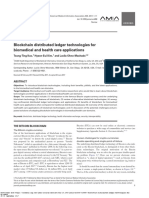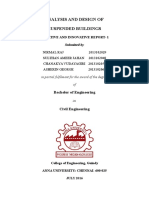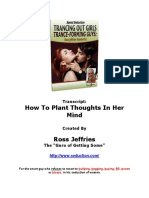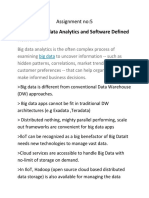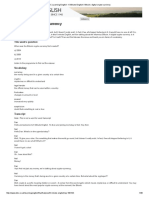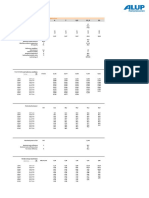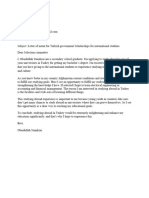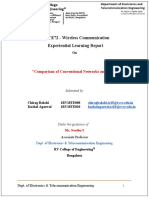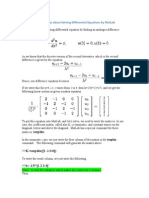Professional Documents
Culture Documents
Mini-V Manual 3 0 EN PDF
Uploaded by
Asgar AliOriginal Title
Copyright
Available Formats
Share this document
Did you find this document useful?
Is this content inappropriate?
Report this DocumentCopyright:
Available Formats
Mini-V Manual 3 0 EN PDF
Uploaded by
Asgar AliCopyright:
Available Formats
USER MANUAL
Special thanks
DIRECTION
Frédéric Brun Kevin Molcard
DEVELOPMENT
Stefano D'Angelo Germain Marzin Baptiste Le Goff Benjamin Renard
Samuel Limier Corentin Comte Pierre Pfister Valentin Lepetit
Baptiste Aubry Mathieu Nocenti Pierre-Lin Laneyrie
DESIGN
Glen Darcey Yannick Bonnefoy Morgan Perrier
Sebastien Rochard Greg Vezon
SOUND DESIGN
Glen Darcey Chris Pittman Celmar Engel Katsunori Ujiie
Victor Morello Clay Duncan Klaus Schulze
Goeff Downes Klaus Peter Rausch Boele Gerkes
MANUAL
Morgan Perrier Charlotte Métais Jason Valax
SPECIAL THANKS
Alejandro Cajica Ruary Galbraith Clif Johnston Joop van der Linden
Sergio Martinez Miguel Moreno Carlos Tejeda,
Denis Efendic Dennis Hurwitz Koshdukai
Shaba Martinez, Daniel Saban Scot Todd-Coate
© ARTURIA SA – 2017 – All rights reserved.
11 Chemin de la Dhuy
38240 Meylan
FRANCE
www.arturia.com
Information contained in this manual is subject to change without notice and does not
represent a commitment on the part of Arturia. The software described in this manual is
provided under the terms of a license agreement or non-disclosure agreement. The software
license agreement specifies the terms and conditions for its lawful use. No part of this
manual may be reproduced or transmitted in any form or by any purpose other than
purchaser’s personal use, without the express written permission of ARTURIA S.A.
All other products, logos or company names quoted in this manual are trademarks or
registered trademarks of their respective owners.
Product version: 3.0
Revision date: 7 September 2017
Introduction
Thank you for purchasing our virtual synthesizer, Mini V! We are certain it will give you
many hours of inspiration and enjoyment.
Mini V is one of the pillars of our extensive family of instruments that recreate hard-to-find
classic keyboards and synths. In addition to bringing the authentic sound of this essential
instrument to your music, we have added some 21st century features that were never
available in the original!
The Arturia team
Table Of Contents
1. History of the original instrument ..................................................................................................................... 3
1.1. Arturia’s secret ingredient: TAE®................................................................................................................................... 5
1.1.1. Aliasing-free oscillators .............................................................................................................................................................................................. 5
1.1.2. A better reproduction of analog oscillator waveforms ........................................................................................................................ 7
1.1.3. Direct Filter Circuit Modeling .................................................................................................................................................................................. 8
2. ACTIVATION AND FIRST START.......................................................................................................................... 9
2.1. Register and Activate .......................................................................................................................................................... 9
2.2. Initial setup............................................................................................................................................................................ 10
2.2.1. Audio and MIDI settings: Windows .............................................................................................................................................................. 10
2.2.2. Audio and MIDI settings: Mac OS X.............................................................................................................................................................. 12
2.2.3. Using Mini V in plug-in mode ............................................................................................................................................................................ 13
3. USER INTERFACE ........................................................................................................................................................ 14
3.1. The virtual keyboard ......................................................................................................................................................... 14
3.2. Toolbar....................................................................................................................................................................................... 15
3.2.1. Save Preset..................................................................................................................................................................................................................... 15
3.2.2. Save Preset As….......................................................................................................................................................................................................... 15
3.2.3. Import preset ............................................................................................................................................................................................................... 16
3.2.4. Export preset ................................................................................................................................................................................................................ 16
3.3. Resize window options.................................................................................................................................................... 17
3.3.1. Audio settings ................................................................................................................................................................................................................ 17
3.3.2. Preset browser overview ..................................................................................................................................................................................... 18
3.3.3. Open and Close Advanced section ............................................................................................................................................................... 18
3.3.4. MIDI Learn assignment........................................................................................................................................................................................ 19
3.3.5. Assigning / unassigning controls ......................................................................................................................................................................................................................... 19
3.3.6. Min / Max value sliders ............................................................................................................................................................................................................................................. 20
3.3.7. Relative control option................................................................................................................................................................................................................................................ 20
3.3.8. Reserved MIDI CC numbers.................................................................................................................................................................................................................................. 20
3.3.9. MIDI controller configuration ........................................................................................................................................................................... 21
3.3.10. The lower toolbar .................................................................................................................................................................................................. 22
3.3.11. Current control Value .................................................................................................................................................................................................................................................. 22
3.3.12. MIDI Channel setting................................................................................................................................................................................................................................................. 22
3.3.13. Panic button and CPU meter................................................................................................................................................................................................................................ 23
3.3.14. Play mode ......................................................................................................................................................................................................................................................................... 23
3.3.15. Maximum Polyphony ................................................................................................................................................................................................................................................ 23
3.4. The Preset Browser.......................................................................................................................................................... 24
3.4.1. Searching presets ..................................................................................................................................................................................................... 24
3.4.2. Using tags as a filter.............................................................................................................................................................................................. 25
3.4.3. The Preset Info section ........................................................................................................................................................................................ 26
3.4.4. Preset selection: other methods ...................................................................................................................................................................... 27
3.4.5. Selecting a preset by its Type................................................................................................................................................................................................................................ 27
3.4.6. Playlists........................................................................................................................................................................................................................... 28
3.4.7. Add a playlist..................................................................................................................................................................................................................................................................... 28
3.4.8. Add a preset....................................................................................................................................................................................................................................................................... 28
3.4.9. Re-order the presets..................................................................................................................................................................................................................................................... 28
3.4.10. Remove a preset .......................................................................................................................................................................................................................................................... 29
3.4.11. Delete a playlist .............................................................................................................................................................................................................................................................. 29
3.5. The synthesizer panels................................................................................................................................................. 30
3.5.1. Overview of the “Classic” mode....................................................................................................................................................................... 31
3.5.2. The “Extended” mode ............................................................................................................................................................................................ 32
3.5.3. The modulation matrix............................................................................................................................................................................................................................................... 32
3.5.4. The LFO................................................................................................................................................................................................................................................................................. 32
3.5.5. The arpeggiator section............................................................................................................................................................................................................................................. 33
3.5.6. The effects section ........................................................................................................................................................................................................................................................ 34
4. THE SYNTHESIZER ................................................................................................................................................... 35
4.1. The oscillators....................................................................................................................................................................... 35
4.2. The mixer................................................................................................................................................................................ 37
4.3. The filter and its envelope ........................................................................................................................................... 39
4.4. The output volume and its envelope.................................................................................................................... 40
4.5. The polyphonic mode, the playing modes........................................................................................................ 41
4.6. The pitch bend and modulation wheels............................................................................................................. 43
4.7. The Motion Recorder........................................................................................................................................................ 44
4.7.1. The Motion Recorder activation/deactivation ......................................................................................................................................... 44
4.7.2. Playing recorded Motion curves..................................................................................................................................................................... 44
4.7.3. Quantizing a motion curve................................................................................................................................................................................. 45
4.7.4. Setting the modulation amount of a motion curve............................................................................................................................ 46
4.7.5. The parameters available for the Motion Recorder............................................................................................................................ 47
4.7.6. Editing a motion curve .......................................................................................................................................................................................... 49
4.7.7. The Edit tools...................................................................................................................................................................................................................................................................... 49
4.7.8. The Curve Editor screen ............................................................................................................................................................................................................................................ 50
4.8. The vocal filter ...................................................................................................................................................................... 51
4.9. The low frequency generator.................................................................................................................................... 53
4.10. The modulation matrix................................................................................................................................................ 32
4.11. The arpeggiator ................................................................................................................................................................. 56
4.12. The chorus and stereo delay ................................................................................................................................... 57
5. THE BASICS OF SUBTRACTIVE SYNTHESIS............................................................................................. 58
5.1. The three main elements .............................................................................................................................................. 58
5.1.1. The oscillator, or VCO .............................................................................................................................................................................................. 58
5.1.2. Triangle .................................................................................................................................................................................................................................................................................. 59
5.1.3. Sawtooth.............................................................................................................................................................................................................................................................................. 60
5.1.4. Square ................................................................................................................................................................................................................................................................................... 60
5.1.5. Pulse Width Modulation ............................................................................................................................................................................................................................................... 61
5.1.6. Synchronization ................................................................................................................................................................................................................................................................ 61
5.1.7. Frequency modulation................................................................................................................................................................................................................................................. 62
5.1.8. The noise module...................................................................................................................................................................................................... 62
5.1.9. The Mixer ......................................................................................................................................................................................................................... 37
5.1.10. The filter or VCF....................................................................................................................................................................................................... 64
5.1.11. The cut-off frequency .................................................................................................................................................................................................................................................. 64
5.1.12. The resonance ................................................................................................................................................................................................................................................................. 65
5.1.13. The amplifier or VCA............................................................................................................................................................................................. 66
5.2. Other modules..................................................................................................................................................................... 67
5.2.1. The keyboard................................................................................................................................................................................................................ 67
5.2.2. The envelope generator........................................................................................................................................................................................ 67
5.2.3. The low frequency oscillator ............................................................................................................................................................................ 68
6. A FEW ELEMENTS IN SOUND DESIGN ........................................................................................................ 70
6.1. Subtractive synthesis....................................................................................................................................................... 70
6.1.1. A simple bass sound ................................................................................................................................................................................................ 70
6.1.2. A 3 oscillators lead sound .................................................................................................................................................................................... 73
6.1.3. A polyphonic accompaniment .......................................................................................................................................................................... 74
6.2. The modulation matrix .................................................................................................................................................. 32
6.2.1. Using the arpeggiator ............................................................................................................................................................................................. 78
6.3. The effects of the Mini V.............................................................................................................................................. 80
6.3.1. The stereo chorus .................................................................................................................................................................................................... 80
6.3.2. The stereo delay ....................................................................................................................................................................................................... 82
7. END USER LICENSE AGREEMENT ..................................................................................................................... 84
1. HISTORY OF THE ORIGINAL INSTRUMENT
“Mind you, neither of us had any idea where this was leading” - Bob Moog, quoted by Mark
Vail, in his book Vintage Synthesizers © Miller Freeman 1993
Robert A. Moog was born in May 1934 in New York. With a passion for music (he took
piano lessons for 12 years), he was introduced to electronics by his father, an engineer.
During his adolescence he discovered the Thereminvox plan, invented during the 1930’s by
a Russian engineer, Leon Theremin (or more exactly Lev Sergeivitch Termen). Seduced by
this instrument with its never before heard sounds, he began to produce his own models
and founded his own company in 1954.
Frequenting musical professionals, and in particular electronic and concrete music, Bob
Moog realized that there was a real demand for electronic instruments of a higher quality.
One of the first clients to come to Robert Moog, the professor of music Herbert A. Deutsch,
asked him to listen to a song he had composed. Bob Moog is immediately convinced and
they decided to associate their work. Their co-operation produced the first voltage controlled
oscillator (VCO).
In 1964, the first prototype of a synthesizer designed by Bob Moog was produced. It was a
modular system with a voltage controlled filter (VCF), an envelope generator, a white noise
generator, a trigger and two keyboards each with a generator module (sawtooth, triangle
and square) as well as a voltage controlled amplifier module (VCA).
A second prototype, grouping those new modules all together, was built during summer
1964 and shown at the AES (Audio Engineering Society) autumn show, where Bob Moog
took advantage of an unused stand. In 1965, upon the success encountered at this show, he
decided to release the 900 series for sale.
In 1967, Bob Moog decided to release different machines, each with a certain number
of modules. This marked the birth of modular systems I, II and III. In 1968 worldwide
recognition came with the success of “Switched-On Bach” by W. Carlos. This album, where
classical music is played on a synthesizer of the brand, sold over one million copies and
won 3 Grammy awards.
The modular system III 1967 Courtesy of
Roger Luther, MoogArchives.com
Success grew, and big groups like Tangerine Dream, the Beatles and the Rolling Stones
would also become modular system owners.
In 1969, the company which at that time had around 40 employees was building up to 3
modulars per week and the order book was always full. The modular synthesizer series had
5 years of high sales, and sold around 200 models in the United States.
3 Arturia - User Manual Mini V - History of the original instrument
In 2003, Arturia has released a software emulation of the famous modular synthesizers designed
by Bob Moog under the name of Modular V.
However, the sales would rapidly decrease, because the gigantic proportions of modular
units put a damper on the interest of most musicians and also prevents the instrument
from entering most music shops, and therefore from being known. Furthermore, a serious
competitor, ARP, has just arrived on the market.
In the same time, Bob Moog received requests for a more compact instrument that could
be transported more easily, directed more to stage than studio. With the help of an engineer
from Berkeley, Jim Scott, and the advice from numerous musicians he was about to create
another legendary synthesizer: its famous 1971 monosynth…
“Here it is! A compact, moderately priced electronic music synthesizer designed for live
performance.” This is the way this new synthesizer is introduced on the very first
promotional brochure, in the midst of 1971. The monophonic synthesizer required several
months of research and development and 4 prototypes, before leading to the commercial
model. More than 12,000 units were sold until 1981. They were quite far from the 10 modular
units per month that the company produced in the late 60’s.
Bob Moog’s synthesizers sales figures -
1967-1971 Courtesy of Roger Luther,
MoogArchives.com
The very first prototype was called Model A. Three other versions, B, C and D, followed.
This last model is the final and most common incarnation of this synthesizer and the
only one that was put into production in large numbers. The choice of wood rather than
plastic for the cabinet prevailed from the beginning, simply because Robert Moog preferred
to follow the advice of musician friends, rather than drawings coming from its industrial
engineers. The Model D was first introduced at the NAMM convention in June 1971. It was
the company’s first exposure to the music instruments industry - and the industry's first
exposure to synthesizers. The reception is rather cold as, according Robert Moog himself,
“Most dealers didn't know what to make of a musical instrument with words like Oscillator
Bank and Filter printed on the front panel”.
Arturia - User Manual Mini V - History of the original instrument 4
Bob Moog’s monosynth, Model A
prototype Courtesy of Roger Luther,
MoogArchives.com
Model D Courtesy of Roger Luther,
MoogArchives.com
The iconic monosynth knew an unparalleled success during the 1970’s. Artists and bands
like Tangerine Dream, Kraftwerk, Depeche Mode, Keith Emerson, Jean-Michel Jarre, Klaus
Schulze, and Rick Wakeman used the synthesizer, notably for the typical sound and its very
warm quality, which is excellent for basses and lead sounds.
After the production stopped in 1981, there had been during the 1990 decade, several failed
attempts to restart production of the 1971 monosynth. With the arrival of computer music
technologies, it has been very often mimicked as a virtual instrument, with little success.
Arturia Mini V is the latest avatar, and thanks to the TAE® technology, we dare to think it is
probably the most accurate emulation of this cornerstone of analogic synthesis available on
the market.
1.1. Arturia’s secret ingredient: TAE®
TAE® (True Analog Emulation) is Arturia's outstanding technology dedicated to the digital
reproduction of the analog circuits used in vintage synthesizers.
TAE®’s software algorithms result in spot-on emulation of analog hardware. This is why
Matrix-12 V offers an unparalleled quality of sound, as do all of Arturia’s virtual synthesizers.
TAE® combines three major advances in the domain of synthesis:
1.1.1. Aliasing-free oscillators
Standard digital synthesizers produce aliasing in high frequencies, especially when using
Pulse Width Modulation (PWM) or Frequency Modulation (FM).
5 Arturia - User Manual Mini V - History of the original instrument
TAE® enables the generation of oscillators which are completely free of aliasing in all
contexts (PWM, FM…), and at no extra CPU cost.
Linear frequency spectrum of a current
well-known software synthesizer
Linear frequency spectrum of an oscillator
modeled with TAE®
Arturia - User Manual Mini V - History of the original instrument 6
1.1.2. A better reproduction of analog oscillator waveforms
The waveforms produced by the oscillators in analog synthesizers are affected by the
presence of a capacitor in the circuits. The discharge of a capacitor results in a slight ‘bend’
in the original waveform (most notably for sawtooth, triangular and square waveforms).
TAE® reproduces the result of this capacitor discharge in software.
Below is the analysis of a waveform from one of the five original instruments Arturia’s
software emulates, followed by one made by TAE®. They are both equally deformed by the
low-pass and high-pass filtering.
Temporal representation of the “sawtooth”
waveform of a hardware synthesizer
Temporal representation of a “sawtooth”
waveform reproduced by TAE®
What’s more, the hardware analog oscillators were unstable. In fact, their waveforms vary
slightly from one period to another. If we add to this the fact that the starting point for each
period (in Trigger mode) can vary with the temperature and other environmental conditions,
we see why vintage synthesizers have such a typical sound.
TAE® reproduces the instability of oscillators, resulting in a fatter and “bigger” sound.
7 Arturia - User Manual Mini V - History of the original instrument
1.1.3. Direct Filter Circuit Modeling
Due to advances in computer processing power, TAE® can now employ direct filter modeling
techniques to achieve unprecedented accuracy in the emulation of a hardware
synthesizer’s filter. By modeling the operation of the individual hardware components of the
filter circuit, the warm nuances synonymous with analog sounds are recreated.
The following graph shows a single example of direct circuit modeling in action. The peaks
represent the generation of harmonics at multiples of the resonant frequency when a
particular filter is in self oscillation mode. These harmonics are characteristic of hardware
synthesizer filters and are due to the non-linear behavior inherent to their analog circuitry.
Anomalies such as these add to the richness and warmth of the sound produced by the
filter.
But you’ll notice there are two lines on the graph: Those are the superimposed frequency
domain plots for both one of Arturia's virtual instruments and the hardware filter being
emulated. They are practically indistinguishable, both on the graph and to the human ear.
The direct recreation of this analog circuitry causes the same characteristics of the sound
to be present, thus giving the user a truly analog sound.
Comparison of harmonics generated by
the filter circuits in self-oscillation of TAE®
and a hardware synthesizer
So here’s the bottom line: when you bring together a bunch of music lovers who also have
a deep understanding of the characteristics of electronic circuits, you wind up with Arturia.
And Arturia now offers you our most impressive software model yet, the Mini V.
We take great satisfaction in knowing this great synthesizer will help you explore previously
unknown musical territory.
Arturia - User Manual Mini V - History of the original instrument 8
2. ACTIVATION AND FIRST START
2.1. Register and Activate
Mini V works on computers equipped with Windows 7 or later and Mac OS X 10.8 or later.
You can use the stand-alone version or use Mini V as an Audio Units, AAX, VST2 or VST3
instrument.
Once Mini V has been installed, the next step is to register the software.
The registration process will require you to enter the serial number and the unlock code you
received with the product.
In order to proceed, go to this web page and follow the instructions:
www.arturia.com/register
Note: If you don’t have an Arturia account yet, you will need to create one. The process is quick, but
it does require that you can access your email address during the registration process.
Once you have acquired an Arturia account you will be able to register the product.
9 Arturia - User Manual Mini V - ACTIVATION AND FIRST START
2.2. Initial setup
2.2.1. Audio and MIDI settings: Windows
At the top left of the Mini V application is a pull-down menu. It contains various setup options.
Initially you will need to go to the menu and choose the Audio Settings option to get sound
and MIDI flowing in and out.
Mini V main menu
You will then see the Audio MIDI settings window. This works in the same way on both
Windows and Mac OS X, although the names of the devices available to you will depend on
the hardware you are using.
Arturia - User Manual Mini V - ACTIVATION AND FIRST START 10
Audio and MIDI settings window
Starting from the top you have the following options:
• Device lets you choose which audio driver you want to use to route sound out of
the instrument. This might be your computer’s own driver like Windows Audio, or
an ASIO driver. The name of your hardware interface may appear in this field.
• Output Channels lets you select which of the available outputs will be used to
route audio out. If you only have two outputs, only two will appear as options. If
you have more than two you can select a specific pair of outputs.
• The Buffer Size menu lets you select the size of the audio buffer your computer
uses to calculate sound. A smaller buffer means lower latency between pressing
a key and hearing the note. A larger buffer means a lower CPU load as the
computer has more time to think, but can result in a small latency. Find the
optimum buffer size for your system. A fast, modern computer should easily be
able to operate at 256 or 128 sample buffer size without creating pops or clicks
in the sound. If you are getting clicks, try raising the buffer a little. The latency is
displayed on the right hand side of this menu.
• The Sample Rate menu lets you set the sample rate at which audio is sent out
of the instrument. The options here will depend on the capability of your audio
interface hardware though even most computers’ own hardware can operate at
up to 48kHz which is perfectly fine. Higher sample rates use more CPU power so
unless you have a good reason to go up to 96kHz, then 44.1k or 48k is usually
fine. The Show Control Panel button will jump to the system control panel for
whatever audio device is selected.
• Play Test Tone helps you to troubleshoot audio issues by confirming whether
sound can be heard through the correct device.
• Your connected MIDI devices will appear in the MIDI Devices area. Click the
check box to accept MIDI from the device you want to use to trigger the
instrument. In standalone mode, Mini V listens for all MIDI channels so there’s no
need to specify a channel. You can specify more than one MIDI device at once.
11 Arturia - User Manual Mini V - ACTIVATION AND FIRST START
2.2.2. Audio and MIDI settings: Mac OS X
The process is very similar to initial setup for Windows and the menu is accessed in the
same way. The difference is that OS X uses CoreAudio to handle audio routing and the audio
device selection is made in the second dropdown menu. Apart from that, the options work
the same way as described in the Windows section.
Arturia - User Manual Mini V - ACTIVATION AND FIRST START 12
2.2.3. Using Mini V in plug-in mode
Mini V comes in VST, AU and AAX plug-in formats for use in all major DAW software such as
Cubase, Logic, Pro Tools and so on. You can load it as a plug-in instrument and its interface
and settings work the same way as in standalone mode, with a couple of differences.
• You can automate numerous parameters using your DAW’s automation system.
• You can use more than one instance of Mini V in a DAW project. In standalone
mode you can only use one at once.
• You can route Mini V’s audio outputs more creatively inside your DAW using the
DAW’s own audio routing system.
13 Arturia - User Manual Mini V - ACTIVATION AND FIRST START
3. USER INTERFACE
Mini V is packed with great features, and in this chapter we’ll make sure you know what
each one does. We think you’ll be amazed by the huge range of sounds that can be made
with this instrument.
And while Mini V is very flexible, there’s nothing complicated about it. That will always be
the main focus of every Arturia product: to unleash your creativity while remaining easy to
use.
3.1. The virtual keyboard
The virtual keyboard allows you to play a sound without the need for an external MIDI
device. Simply click on a virtual key to hear the currently selected sound. You can also drag
the cursor across the keys to hear a glissando.
Clicking near the front edge of the key results in a higher velocity note; clicking near the
back of the key produces a soft velocity.
Mini V keyboard
Arturia - User Manual Mini V - USER INTERFACE 14
3.2. Toolbar
The toolbar that runs along the top edge of the instrument both in standalone and plug-in
mode provides access to many useful features. Let’s look at them in detail. The first seven of
these options can be found by clicking on the Mini V section at the very top left hand corner
of the instrument window.
3.2.1. Save Preset
The first option lets you save a preset. If you select this you are presented with a window
where you can enter information about the preset. In addition to naming it you can enter
the author name, select a bank and type and select some tags that describe the sound. This
information can be read by the preset browser and is useful for searching the preset banks
later. You can also enter freeform text comments in the Comments field, which is handy for
providing a more detailed description.
The Save Preset window
3.2.2. Save Preset As…
This works in the same way as the Save command, but lets you save a copy of the preset
instead of saving over the original. It’s useful for creating variations on patches but still
keeping individual copies of each one.
15 Arturia - User Manual Mini V - USER INTERFACE
3.2.3. Import preset
This command lets you import a preset file, which can be either a single preset or an entire
bank of presets. Both types are stored in the .minix format.
After selecting this option, the default path to these files will appear in the window, but you
can navigate to whichever folder you are using.
3.2.4. Export preset
You can export and share a single preset using this command. The default path to these files
will appear in the window, but you can create a folder at another location if you like.
Arturia - User Manual Mini V - USER INTERFACE 16
3.3. Resize window options
The Mini V window can be resized from 60% to 200% of its original size without any visual
artifacts. On a smaller screen such as a laptop you might want to reduce the interface size
so it doesn’t dominate the display. On a larger screen or a second monitor you can increase
the size to get a better view of the controls. The controls work the same at any zoom level
but the smaller ones can be harder to see at the smaller magnification values.
The Resize Window menu
3.3.1. Audio settings
Here you manage the way the instrument transmits sound and receives MIDI. See section
2.2 of the manual for full details on this.
17 Arturia - User Manual Mini V - USER INTERFACE
3.3.2. Preset browser overview
The Preset browser is invoked by clicking the toolbar button that has four vertical lines. See
section 3.3 of the manual for full details on this. The Filter, name field and left / right arrows
in the toolbar all assist with preset selection.
The Preset Browser
3.3.3. Open and Close Advanced section
The Advanced section can be revealed by clicking on the button with the two downward
arrows at the right of the toolbar. This lets you access the more advanced features of the
instrument like. Click this button once to reveal the advanced section of the instrument and
again to hide it. You can also click on the frame of the instrument to open and close it.
Arturia - User Manual Mini V - USER INTERFACE 18
3.3.4. MIDI Learn assignment
The MIDI plug icon at the far right side of the toolbar places the instrument into MIDI
learn mode. Parameters that can be assigned to MIDI controls will be shown in purple, and
the idea is that you map physical buttons, knobs, faders or pedals from hardware MIDI
controllers to specific destinations inside the instrument. A typical example might be to map
a real expression pedal to the virtual volume pedal, or buttons on a controller to the effect
switches so you can change the sound from your hardware keyboard.
MIDI Learn mode
3.3.4.1. Assigning / unassigning controls
If you click on a purple area you’ll put that control into learning mode. Move a physical
knob or fader and the target goes red, indicating that a link has been made between the
hardware control and the software parameter. There’s a popup window that displays which
two things are being linked and a button to unassign the two from each other.
Filter cutoff frequency
selected and assigned
19 Arturia - User Manual Mini V - USER INTERFACE
3.3.4.2. Min / Max value sliders
There are also minimum and maximum value sliders that you can use to restrict the
parameter change range to something other than 0%-100%. For example, you might want
the filter cut-off be controllable via hardware from 30% to 90%. If you made this setting (Min
set to 0.30 and Max set to 0.90) your physical knob would be unable to alter the volume
lower than 30% or higher than 90%, no matter how far you turned it. This is very useful for
making sure you can’t accidentally make the sound too quiet or too loud when performing.
In the case of switches which only have two positions (on or off), those would normally be
assigned to buttons on your controller. But it is possible to toggle those with a fader or other
control if you like.
3.3.4.3. Relative control option
The final option in this window is a button labelled “Is Relative”. It is optimized for use with
a specific type of control: one which sends only a few values to indicate the direction and
speed at which a knob is turning, as opposed to sending a full range of values in a linear
fashion (0-127, for example).
To be specific, a “relative” knob will send values 61-63 when turned in a negative direction
and values 65-67 when turned in a positive direction. The turn speed determines the
parameter response. Refer to the documentation of your hardware controller to see if it
has this capability. If so, be sure to switch this parameter on when setting up its MIDI
assignments.
When configured this way, movements of the physical control (usually a knob) will change
the software parameter by starting at its current setting, rather than being an “absolute”
control and snapping it to some other value as soon as you start to move it.
This can be a great feature when controlling things like volume, filter, or effect controls, since
you won’t usually want them to jump massively out of their current setting as soon as you
start to modify them.
3.3.4.4. Reserved MIDI CC numbers
Certain MIDI Continuous Controller (MIDI CC) numbers are reserved and cannot be
reassigned to other controls. These are:
• Pitch Bend
• Ctrl Mod Wheel (CC #1)
• AfterTouch
• Ctrl Sustain On/Off (CC #64)
• Ctrl All Notes Off (CC #123)
• Ctrl Omni Mode Off (CC #124)
• Ctrl Omni Mode On (CC #125)
• Ctrl Poly Mode Off (CC #126)
• Ctrl Poly Mode On (CC #127)
All other MIDI CC numbers may be used to control any assignable parameter in Mini V.
Arturia - User Manual Mini V - USER INTERFACE 20
3.3.5. MIDI controller configuration
There’s a small arrow at the far right hand side of the toolbar that deals with MIDI controller
configurations. This allows you to manage the different sets of MIDI maps you may have
set up for controlling the instrument’s parameters from MIDI hardware. You can copy the
current MIDI assignment setup or delete it, import a configuration file or export the currently
active one. This is a quick way to set up different hardware MIDI keyboards or controllers
with Mini V without having to build all the assignments from scratch each time you swap
hardware.
21 Arturia - User Manual Mini V - USER INTERFACE
3.3.6. The lower toolbar
3.3.6.1. Current control Value
At the left hand side of the lower toolbar you will see a readout showing the value or state
of whatever control you are modifying. It will also display the current value of a parameter
without editing it: just hover the cursor over the related control and the value will appear as
pictured below.
Displaying the current control’s value
3.3.6.2. MIDI Channel setting
At the right hand side of the lower toolbar are three small windows. The first one on the
left indicates the current MIDI Channel setting. Click on it and it will expand to show the full
range of values you can select (All, 1-16).
Arturia - User Manual Mini V - USER INTERFACE 22
3.3.6.3. Panic button and CPU meter
The Panic button can be pressed to reset all MIDI signals in the event of stuck notes or other
issues. The Panic button is also MIDI-assignable.
The CPU meter is used to monitor how much of your computer’s CPU is being used by the
instrument.
3.3.6.4. Play mode
The play mode allows to select which note is hear when several keys are pushed
simultaneously while the Mini V is in monophonic mode.
In “Low” mode we will hear the lowest note, in “High” mode the highest note, and in “Last”
mode the last note played on the keyboard.
3.3.6.5. Maximum Polyphony
By clicking this button, you will be able to adjust the upper limit for the number of voices
played by the Mini V. It can be set from 1 to 32. Having lower setting will result in less CPU
being used. Setting the number too low can create situation where the voices cut off and
create unnatural sustains. The key is to find a balance that you and your computer can both
live with.
23 Arturia - User Manual Mini V - USER INTERFACE
3.4. The Preset Browser
The preset browser is how you search, load and manage sounds in Mini V. It has a couple
of different views but they all access the same banks of presets.
To access the search view, click on the browser button (the icon looks a bit like books on a
library shelf).
The Preset Browser button
3.4.1. Searching presets
The Search screen has a number of sections. By clicking on the Search field at the top left
you can quickly enter any search term to filter the preset list by patch name. The Results
column is updated to show the results of your search. Press the X button in the search field
to clear the search.
Arturia - User Manual Mini V - USER INTERFACE 24
3.4.2. Using tags as a filter
You can also search using different tags. Clicking on a Type field shows only presets that
match that tag. The tag fields can be shown or hidden by using the small down arrow
buttons in their title fields. Results columns can be sorted by clicking the same arrow button
in their own section.
You can use multiple search fields to perform narrower searches. So by entering a text
search and also specifying type, bank and characteristics options you could see only
the presets that match those exact criteria. Deselect any tag in any area to remove that
criteria and widen the search without having to go back and start again. Using “Ctrl + click”
(Windows) or “Cmd + click” (Mac) will allow you to select multiple elements in the same
area.
The second Results column can be switched to show Type, Sound Designer, Favorite or Bank
tags depending on how you like to search. Click on its options menu button just next to its
sort arrow.
25 Arturia - User Manual Mini V - USER INTERFACE
3.4.3. The Preset Info section
The Info column on the right of the search field shows you information about any preset.
The information for User presets may be changed here: Name, Type, Favorite, etc.
However, if you want to alter the information for a Factory preset you must first use the
Save As command to re-save it as a User preset. After this the Info section will gain Edit and
Delete buttons at the bottom of the window.
Click Edit and then make the desired changes, either by typing in one of the fields or by
using a pull-down menu to change the Bank or Type. You can even add new Characteristics
by clicking the + sign at the end of that list. Click Save when you are done.
Arturia - User Manual Mini V - USER INTERFACE 26
3.4.4. Preset selection: other methods
The pull-down menu to the right of the Search menu provides a different way to select
presets. The first option in this menu is called Filter, and it will display the presets that fit the
search terms you used in the Search field. So if you searched for “Love” in the main search
area, the results of that search will appear here.
Similarly, if you previously selected a Type in the Search field you would see the results of
that search in this area instead.
Filter results may differ based on Search criteria
Selecting the All Types option in the pull-down menu will bypass the Search criteria and
show the entire list of presets.
The Categories below the line also ignore the Search criteria and display the presets based
on their Type.
3.4.4.1. Selecting a preset by its Type
Clicking on the name field in the center of the toolbar will show you a list of all available
presets. The list will also take into account any selections you have made in the Search field.
So if you have pre-selected a Characteristic such as “Funky” this shortcut menu will only
show you presets that match that tag.
The left and right arrows in the toolbar cycle up and down through the preset list: either the
full list, or the filtered list that resulted from the use of one or more search terms.
27 Arturia - User Manual Mini V - USER INTERFACE
3.4.5. Playlists
In the lower left corner of the Preset Browser window is a feature titled Playlists. This is
used to collect presets into different groups for different purposes, such as a set list for a
particular performance or a batch of presets related to a particular studio project.
3.4.5.1. Add a playlist
To create a playlist, click the plus sign at the bottom:
Give the playlist a name and it will appear in the Playlists menu. You can rename the playlist
at any time; just click the pencil icon at the end of its row.
3.4.5.2. Add a preset
You can use all of the options in the Search window to locate the presets you want to have in
your playlist. Once you have found the right preset, click and drag it onto the playlist name.
Click and drag from the Search Results list onto one of the playlists
To view the contents of a playlist, click on the playlist name.
3.4.5.3. Re-order the presets
Presets may be reorganized within a playlist. For example, to move a preset from slot 2 to
slot 4, drag and drop the preset to the desired location.
This will move the preset into the new location.
Arturia - User Manual Mini V - USER INTERFACE 28
3.4.5.4. Remove a preset
To delete a preset from a playlist, click the x at the end of the preset row.
Click the X to remove a preset from a playlist
3.4.5.5. Delete a playlist
To delete a playlist, click the x directly to the right of the playlist name.
Click the X to delete a playlist
29 Arturia - User Manual Mini V - USER INTERFACE
3.5. The synthesizer panels
The Mini V offers two panels:
The “Classic” mode allows using the original configuration of the original model. Some
additional features: the oscillator 2 can be synchronized to the oscillator1, the oscillator 2 can
be disconnected to the keyboard following circuit, poly/mono/unison switches have also
been added.
The Classic mode, same as the original
The “Extended” interface gives access to a motion recorder, a vocal filter, a LFO, a
modulation matrix, an arpeggiator and two effects. These different functions will enrich the
basic settings of the Mini V.
The panel of the “Extended” mode
• To access the “Extended” mode, click on the wooden crosspiece situated above
the synthesis settings or on the “Open” button on the right of the toolbar.
• To return to the “Classic” mode, simply click again on the wooden crosspiece or
on the “Close” button.
Opening the extension panel
To use the Mini V exactly like the original model, you must also deactivate the chorus and delay
effects and switch off the polyphony toggle in the output section.
Arturia - User Manual Mini V - USER INTERFACE 30
3.5.1. Overview of the “Classic” mode
The “Classic” mode holds 50 synthesis settings, which will allow you to conceive an infinite
variety of sounds. The knobs and switches associated to these parameters are found
regrouped on the panel above the keyboard.
These parameters are composed of:
3 oscillators (VCO) which deliver the base audio signal thanks to 6 wave forms (triangle,
sawtooth 1 and 2, square, rectangle 1 and 2) and manage the height of the sound (the
frequency). The third can also be used as a modulator when its signal is directed to the filter
or oscillators.
A Mixer allows you to mix the signals coming from the oscillators or the noise module.
A low-pass 24dB resonant filter
An ADS envelope modulating the low-pass filters
1 amplifier (VCA) allowing the amplification of the signal coming from the filter to direct it to
the stereo output.
An ADS envelope modulating the signal going through the amplifier.
The synthesis parameters
31 Arturia - User Manual Mini V - USER INTERFACE
3.5.2. The “Extended” mode
When the Mini V is at the “Extended” position, you access an extension panel to the
parameters of synthesis. It is displayed in the form of a modulation matrix, a Low
Frequency Oscillator (LFO) which was brought in be substituted for oscillator 3 which was
being used to this effect. An arpeggiator, a chorus and stereo delay complete this extension.
3.5.2.1. The modulation matrix
The modulation matrix multiplies the possibilities for editing sound when compared to the
original instrument. You can choose 8 sources (sub osc., envelopes, etc.) to modulate 8
destinations (freq. Osc., freq. VCF, etc.).
The choice of source and destination is done via the LCD displays. The matrix offers 15
sources of modulation and 35 destinations (compared to 2 on the original!).
The modulation matrix
3.5.2.2. The LFO
On the original synthesizer (equivalent to the “Classic” mode), oscillator3 can be set to
the low frequency (“Lo” position in the range) to be used in LFO mode. This removed the
possibility of using 3 simultaneous oscillators as well as a slow modulation on the filter cut-
off frequency for example.
With the added LFO module added in the panel of the “Extended” mode, you can keep the
3rd oscillator as a base for sound and add an additional source of modulation to be used
on one of the 35 available locations.
Arturia - User Manual Mini V - USER INTERFACE 32
3.5.2.3. The arpeggiator section
The “Arpeggiator” section lets you easily create an arpeggio from a chord played on the
keyboard.
An arpeggio is a series of single notes of the same length that spell out a chord, and play
one after the other.
Arpeggiator settings are available on the right of the modulation matrix.
The arpeggiator
33 Arturia - User Manual Mini V - USER INTERFACE
3.5.2.4. The effects section
The effects section lets you add chorus or delay to your sound.
The chorus:
The Chorus effect enables to double and slightly detune your sound in order to make it
deeper and livelier. 3 types of stereo chorus are available.
The chorus
The delay:
The delay effect adds stereo echoes to the sound.
It has independent settings for the speed and the number of echoes on the right and left
sides. It is also possible to create a great number of rhythmic combinations between the
echoes. The speed of the delay can also be synchronized with the MIDI tempo.
Settings of the delay
effect
Arturia - User Manual Mini V - USER INTERFACE 34
4. THE SYNTHESIZER
When it is set to “Classic” mode, the Mini V remains very close to the original synthesizer.
It is composed of two parts, one containing the synthesis parameters, the other being the
keyboard and the modulation wheels. The synthesis panel is separated into several sub-
groups, corresponding to the usual modules for subtractive synthesis: Oscillators, Mixer,
Filter and Envelopes.
View of the Mini V in “Classic” mode
By clicking on the “Open” button of the toolbar or the upper wooden bar, the Mini V will open
and reveal the extension panel. The effects, an arpeggiator and a modulation matrix are
contained here.
View of the Mini V in “Extended” mode
4.1. The oscillators
The Mini V has three independent oscillators which can be found in the “Oscillator Bank”
section in the synthesis panel.
35 Arturia - User Manual Mini V - THE SYNTHESIZER
Oscillators
Each of these oscillators can produce different waveforms which are selected using the
knob on the right. The first two generate, from left to right, a triangle, an asymmetric
triangle, an ascending sawtooth, a square, asymmetric square and impulse. The third
oscillator replaces the asymmetric triangle with a descending sawtooth. By right clicking
on these selectors, it is possible to adjust the impulse width of certain waveforms: square,
rectangular, impulse, triangle and asymmetric triangle. If the waveform is again modified,
the impulse width will go back to its default value.
The choice of range for these oscillators can be set with “Range” knobs on the left. From the
left to right are the positions: Low, 32, 16, 8, 4, and 2, the third oscillator adds the “LowMono”
position at the extreme left.
The “Low” position corresponds to a very low frequency mode, the position “LowMono” on
the third oscillator adds a monophonic function. In this mode, the oscillator will generate
the same signal irrespective of the note played, unlike the “Low” mode where it generates a
different signal for each of the notes in polyphonic mode.
The other positions of this knob correspond to the range, the 8 position being the position
without transposition, positions 4 and 2, respectively 1 and 2 octaves above, positions 16 and
32 respectively 1 and 2 octaves below.
Oscillators 2 and 3 can equally be fine-tuned with the central “Frequency” knob. By left-
clicking with the mouse on the knob, the setting is done by semi-tone, by up or down an
octave, while when right-clicked, it is possible to tune it in a continuous manner, by more or
less a semi-tone. By double clicking on this knob, it is possible to set it to its default value,
which is to say tuned.
• The “Sync” switch synchronizes oscillator 2 with oscillator 1. In this position, it is
the tuning of oscillator 1 which will be evident while oscillator 2 will bring and
modify the harmonics heard.
• The “Osc. 2 Control” switch allows to activate and deactivate the command of
oscillator 2 by the keyboard.
• The “Osc. 3 Control” switch is for activating and deactivating the command of
oscillator 3 by the keyboard.
• The “Oscillator Modulation” switch modulates oscillators 1,2 and 3 via oscillator 3
with an amplitude depending on the modulation wheel. If we don’t want to have
oscillator 3 modulate itself, we need to deactivate the switch.
Arturia - User Manual Mini V - THE SYNTHESIZER 36
4.2. The mixer
The section situated on the right of the “Oscillator Bank” sub-group mixes the different
signals available before applying the filtering.
Mixer
There are five sound sources available: the three oscillators, a noise generator and external
audio in. The level of the three oscillators is set with each of the “Volume” knobs, the external
signal level with the “External Input Volume” knob, the noise level with the “Noise Volume”
knob. The five vertically aligned switches allow the quick deactivation of a given sound
source, while the “White/Pink” switch selects a white or pink noise.
When the “Overload” indicator lights up, this indicates an overload of the external audio in.
The mixer possesses two modes of functioning, with or without the emulation of the
overload circuit. In the first case, the sound signals are not modified regardless of their level.
In the second, the overload circuit limits the amplitude and thus allows a modification of the
tone typical of the original model.
The mixer mode change is done with the “Soft Clipping” switch on the extreme right of the
synthesis panel.
It should be noted that the emulation of the overload circuit is heavy on calculation power, and using
it should be avoided with heavy polyphony or unison.
37 Arturia - User Manual Mini V - THE SYNTHESIZER
Activation of the overload circuit - soft
clipping
The switch corresponding to the external signal has three positions. The first disconnects
this input from the mixer. The second position connects the output of the Mini V to the mixer.
This allows, thanks to the particular distortion brought by the overload circuit, to obtain a
typical sound. The third connects the external input to the mixer.
Arturia - User Manual Mini V - THE SYNTHESIZER 38
4.3. The filter and its envelope
The result of the mixing of different sources of sound is directed towards a resonant filter
with a slope of 24dB per octave.
Filter parameters
The “Cutoff frequency” knob sets the cut-off frequency. The “Emphasis” knob sets the level
of resonance and “Amount of Contour” the action of the envelope generator associated to
the filter.
It should be noted that this filter auto-oscillates, which is to say that when the resonance is
set to the maximum, the filter generates a signal close to sinusoid even in the absence of
an input signal. Nonetheless, a weak noise signal as filter input brings us a little closer to
the results obtained with the original synthesizer. In fact, electronics can never guarantee a
perfect zero level to the filter input as is the case with a virtual reproduction.
Envelope generator associated to the filter
The envelope generator associated to the filter can be adjusted with the “Attack Time” knob
for the attack time, and the “Decay Time” knob for the decay time, and the “Sustain Level”
knob for the level of sustain.
Unlike other envelope generators, there is no separate setting for the time to return to zero.
This time is the same as the decay time but can be activated or deactivated with the “decay”
switch situated on the left of the keyboard. When it is deactivated, the return time to zero
for the generator is practically zero.
The two “Keyboard control” switches allow the use of a key follow at the filter cut-off
frequency.
When they are set to the “OFF” position, no key follow is connected.
When the first is “ON”, the key follow allows the modification of the cut-off frequency by a
major third for an octave.
When the second is “ON”, the key follow is of a fifth for an octave, and when both are “ON”,
the filter cut-off frequency exactly follows the keyboard. It should be noted the pivot note is
F0.
39 Arturia - User Manual Mini V - THE SYNTHESIZER
A supplementary key follow can be connected with the modulation matrix. These two key
follows combine. The key follow connected by the modulation matrix has a maximum slope
of two octaves, which can be set with the amount knob of the matrix.
When a key follow is connected, the cut-off frequency is equally influenced by portamento,
when it is active.
4.4. The output volume and its envelope
The output level of the Mini V is managed by a voltage controlled amplifier (VCA) where the
setting changes are made with the “Volume” knob in the “Output” group of the synthesis
panel.
Setting the output level
This VCA is also controlled by an envelope generator which is set in the same manner as
the envelope generator associated to the filter.
Parameters of the envelope generator
associated to the VCA
This envelope generator is set with the “Attack Time” knobs for the attack time, and the
“Decay Time” knob for the decay time, and the “Sustain Level” knob for the level of sustain.
The management of the return to zero is identical to the envelope generator associated to
the filter.
When the decay time knob is set to the maximum, the notes are held indefinitely.
Arturia - User Manual Mini V - THE SYNTHESIZER 40
4.5. The polyphonic mode, the playing modes
The original model was a monophonic synthesizer. The Mini V offers the possibilities of
polyphonic playing where the number of voices can be set from 2 to 32 with the “Voices”
menu.
The “Unison” switch: lets you to play all of the voices at the same time. The “Voice detune”
knob lightly detunes each of the polyphonic voices.
Number of polyphonic voices
The “Polyphonic” switch: activates or deactivates the polyphonic playing mode. When
deactivated, the Mini V is in monophonic mode. When more than one note is played on
the keyboard, the note that will be heard depends on the mode of playing selected in the
“playing mode” menu.
Polyphonic and unison
41 Arturia - User Manual Mini V - THE SYNTHESIZER
In “Low” mode we will hear the lowest note, in “High” mode the highest note, and in “Last”
mode the last note played on the keyboard.
In the two first modes, when the note is released, we will hear the lowest note (or
respectively the highest) without triggering the envelopes. In the last mode, the envelopes
are always active.
It is possible to prevent the triggering of envelopes with the “Legato” switch which is on the
left of the keyboard.
Activation of the Legato mode
The original synthesizer uses the “Low” playing mode when the “Legato” mode is activated.
The notes played on the keyboard directly command the frequency of the oscillators.
Nevertheless, it is possible for this frequency to move slowly from one note to the next. This
function, called portamento, is activated with the “Glide” switch on the left of the keyboard.
Activation of the portamento
The “Glide” knob: sets the time taken to reach the note played.
Setting the portamento time
The “Glide” switch: activates or deactivates the glide. It can be controlled by a foot switch
pedal. In this case you must click on the jack on the left.
The same is true for the “Decay” switch activating the time for the return to zero of the
envelopes.
Activating the portamento and return to
zero of the envelopes by pedal
When none of the jacks are connected, eventual pedal commands act on the notes sustain.
Arturia - User Manual Mini V - THE SYNTHESIZER 42
4.6. The pitch bend and modulation wheels
On the left of the keyboard we find two wheels, one for modifying the oscillator frequency,
the other for varying the amplitude of the modulation brought by the third oscillator, either
on the oscillator frequency, or the filter cut-off frequency.
When the modulation wheel is at zero, the window displays “no modulation”. This means
that it is not possible to modulate the value given by this wheel with the modulation matrix
(see underneath).
On the left of the bend wheel we find a “BEND” switch and a “RANGE” potentiometer.
The “BEND” switch is used to disconnect the bend wheel from the frequency of the
oscillators. We can thus, through the modulation matrix, use the bend wheel to modify a
parameter of synthesis, without modifying the frequency of the oscillator.
The “RANGE” potentiometer sets the amplitude of the bend wheel, more or less four octaves
per semi-tone.
Setting the bend wheel
43 Arturia - User Manual Mini V - THE SYNTHESIZER
4.7. The Motion Recorder
The Motion Recorder allows recording in real time some parameters motions on the fly. Four
dedicated tracks containing each one parameter motion are available.
Those recording curves can be quantized to a MIDI tempo or not.
The different motion curves can also be “manually” modified thanks to a dedicated edition
interface including drawing tools (pen, rubber, curve, lines…)
The Motion Recorder main interface
4.7.1. The Motion Recorder activation/deactivation
To activate the Motion Recorder, just click on the activation button situated on the motion
recorder interface. (This button is now highlighted)
The activation button
To deactivate the Motion Recorder, just click on the activation button (This button is now
extinct).
4.7.2. Playing recorded Motion curves
To hear the complete motion curve, you have to hold a note (or a chord) on your MIDI
keyboard or on your MIDI sequencer.
Play one (or several) note(s) on your MIDI keyboard to read the motion curve(s).
To stop the curve playing, you can deactivate the modulation destination by selecting the
“OFF” option in the automation track.
The motion automation curves are re-trigged each time a note will be played. Finally, they can be
equivalent to “super envelopes” that are drawn by the user!
Arturia - User Manual Mini V - THE SYNTHESIZER 44
4.7.3. Quantizing a motion curve
The Motion Recorder allows you to quantize a recorded motion curve in relation to the
internal Mini V tempo or to a host MIDI tempo.
Click on the “Quantize” menu, situated under the Motion Recorder main screen and select
the quantization factor you wish on the dedicated menu.
Click on the 'Quantize' menu
Some steps appear on the curve according to the chosen quantization.
Steps appears on the motion curve
Those steps on the motion curve can bring some interesting rhythmic grooves or some sample and
hold effect if you use the Square tool available on the “Edit” interface. (See below for more details about
the edit tools)
45 Arturia - User Manual Mini V - THE SYNTHESIZER
4.7.4. Setting the modulation amount of a motion curve
You can set the output modulation amount for each motion curves to refine the modulation
results as you wish.
Select the desired motion track thanks to this button:
Click on the amount potentiometer situated under the Motion Recorder main screen and set
the desired amount of modulation.
Click on the amount potentiometer
Arturia - User Manual Mini V - THE SYNTHESIZER 46
4.7.5. The parameters available for the Motion Recorder
The parameters available as modulation destinations for the Motion Recorder are:
• VCO1 FM Coarse frequency of oscillator 1
• VCO1 PWM Pulse width of oscillator 1
• VCO1 AM Output level of oscillator 1 (available in the Mixer)
• VCO2 FM Coarse frequency of oscillator 2
• VCO2 PWM Pulse width of oscillator 2
• VCO2 AM Output level of oscillator 2 (available in the Mixer)
• VCO3 FM Coarse frequency of oscillator 3
• VCO3 PWM Pulse width of oscillator 3
• VCO3 AM Output level of oscillator 3 (available in the Mixer)
• VCO12 FM Coarse frequency of oscillators 1 and 2
• VCO123 FM Coarse frequency of oscillators 1, 2 and 3
• VCO12 PWM Pulse width of oscillators 1 and 2
• VCO123 PWM Pulse width of oscillators 1, 2 and 3
• VCO12 AM Output level of oscillators 1 and 2
• CutOff Filter cut-off frequency
• Emphasis Level of filter resonance
• EG VCF lev. Amount of filter envelope
• EG VCA lev. Amount of amplifier envelope
• Glide Portamento time
• MixMod Balance between oscillator 3 and noise
• Mod.Wheel Amount of internal modulations only (oscillator and filter)
• VCA AM VCA output level
• LFO FM LFO speed
• LFO AM LFO amplitude
• Noise AM Output level of noise generator (available in the Mixer)
• Ext. AM Level of the audio external input (available in the Mixer)
• Pan Mod Panoramic
• Vocal Filter X Vocal Filter X movement
• Vocal Filter Y Vocal Filter Y movement
• Off No modulation destination
47 Arturia - User Manual Mini V - THE SYNTHESIZER
Choose a modulation destination
Arturia - User Manual Mini V - THE SYNTHESIZER 48
4.7.6. Editing a motion curve
You can edit in real-time your motion curves thanks to the dedicated “CURVE EDITOR”
interface. This editor includes an ensemble of tools which will help you to draw or erase a
part or the whole of the selected curve.
The 'CURVE EDITOR' interface
Let’s take a look on the “Curve Editor” interface:
4.7.6.1. The Edit tools
• Drawing tool Tool for drawing a freehand curve.
• Eraser tool Tool for erasing an existing curve.
• Line tool Tool for drawing a straight line.
• Curve tool Tool for drawing an exponential curve.
• Noise tool Tool for adding noise to an existing curve.
• Sine tool Tool for drawing a sinusoid.
• Square tool Tool for drawing a square curve.
The Curve Editor tools
49 Arturia - User Manual Mini V - THE SYNTHESIZER
4.7.6.2. The Curve Editor screen
The Curve Editor screen allows you to edit a recorded curve or to draw a new curve from
scratch.
To open the Motion Recorder screen editor, click on the middle of. A new bigger screen is
now opened showing the current motion curve.
Two locators bars determine the input and output loop points of a recorded curve.
Place the right locator
To place a locator, click on the left top arrow (for the input point) or on the right top arrow
(output point) and drag it from left to right to choose the desired input or output points of the
loop.
Click on the “Loop” interrupter to validate the loop mode.
Click on the 'Loop'
interrupter
If you have chosen a quantization factor (1/8 for example), the locators will move by steps
thru this quantization factor.
Arturia - User Manual Mini V - THE SYNTHESIZER 50
4.8. The vocal filter
The Vocal Filter is a formant filter which can be applied to the output signal of the Mini V or
to an external audio signal.
The main interface of the Vocal filter, located on the central TV style screen, shows an
ensemble of five vowels (A, E, I, O and U).
The main interface of the Vocal Filter
The Vocal Filter frequency can be set in real time:
Manually by moving the red ball cursor between five vowels or moving the vowels letters by
dragging them on the screen surface of the Vocal filter.
Manually moving the ball cursor
An LFO is also available to make an automation of the cursor movements.
You can set the radius amplitude of the LFO by clicking on the ball cursor and moving it out
of its central initial place. This action will set the width of the circle of the ball movements.
It’s also possible to re-arrange the order of the five vowels on the screen space. To do this,
simply click on one of the 5 letters and drag it on the place you wish on the screen. Those
changes will introduce some interesting variations when you will modulate your five filters
manually or with the LFO.
51 Arturia - User Manual Mini V - THE SYNTHESIZER
Re-arrange the order of the vowels
On the bottom of the main screen, three potentiometers and a button allow setting
additional parameters as follow.
The Vocal Filter parameters
From left to right:
• Gain Sets the balance between the dry signal coming from the Mini V (or from
an external audio source) and the vocal filter signal.
• Q Sets the band width of the 5 band pass filters of the Vocal Filter. At the right
top, it result a very thin audio signal close to a whistle sound.
• LFO Sets the rate of the Vocal Filter
• LFO Start or stops the LFO activity
Arturia - User Manual Mini V - THE SYNTHESIZER 52
4.9. The low frequency generator
The Mini V brings a new module which allows the generation of a very low frequency
to modulate any off the synthesis parameters. It is situated in the extension panel which
appears when the Mini V is in open position.
Low frequency generator
• “Rate” knob Sets the frequency, the “Waves” knob selects the waveform,
• “Midi Sync” switch Synchronize the frequency of the generator to the tempo of
the host application.
• Waveforms Sinus, descending sawtooth, ascending sawtooth, square, noise,
random, triangle.
The modulation destinations for the LFO generator are selected exclusively through the
Modulation Matrix (see below).
53 Arturia - User Manual Mini V - THE SYNTHESIZER
4.10. The modulation matrix
The Mini V increases the original possibilities of modulation thanks to the presence of the
modulation matrix in the extension panel. This panel appears when the Mini V is in open
position.
Modulation matrix
This matrix can be activated or deactivated with the selector in the top-right corner of the
modulation matrix interface.
Activation of the modulation matrix
The matrix allows 8 modulation connections. To activate a connection, select a source of
modulation by clicking in the “source” zone, next select a parameter to modulate in the
“destination” zone, and set the rate of modulation with the “Amount” knob.
The sources of modulation are:
• VCO3 Output of oscillator 3
• EG VCF Filter envelope output
• EG VCA VCA envelope output
• P.Bend Pitch Bend wheel
• ModWheel Modulation wheel
• AfterTouch Polyphonic aftertouch / Channel pressure
• FootExp Expression pedal
• Velocity Velocity
• LFO LFO output
• Kbd Follow Key follow output
• Ext. In External input signal
• VCA out VCA output signal
• Voice Num Gives a different fixed modulation value for each voice number
(voice) played
• Trigged SH1 Fixed random modulation value for each note played
• Trigged SH2 Fixed random modulation value for each note played
• Off No source of modulation
The parameters that can be modulated are:
Arturia - User Manual Mini V - THE SYNTHESIZER 54
• VCO1 FM Frequency of oscillator 1
• VCO1 PWM Impulse width of oscillator 1
• VCO1 AM Output level of oscillator 1
• VCO2 FM Frequency of oscillator 2
• VCO2 PWM Impulse width of oscillator 2
• VCO2 AM Output level of oscillator 2
• VCO3 FM Frequency of oscillator 3
• VCO3 PWM Impulse width of oscillator 3
• VCO3 AM Output level of oscillator 3
• Noise AM Output level of noise generator
• Ext. AM Level of the audio external input
• CutOff Filter cut-off frequency
• Emphasis Level of filter resonance
• EG VCF Att. Attack time of filter envelope
• EG VCF Dec. Decay time of filter envelope
• EG VCF Sus. Sustain level of VCA envelope
• EG VCF Lev Output level of VCA envelope
• EG VCA Att. Attack time of VCA envelope
• EG VCA Dec. Decay time of VCA envelope
• EG VCA Sus. Sustain level of VCA envelope
• EG VCA Lev Output level of VCA envelope
• Glide Portamento time
• MixMod Level of mixing between oscillator 3 and the noise
• Mod.Wheel Level of the modulation wheel
• VCA AM VCA output level
• LFO FM VCA speed
• LFO AM Level of LFO output
• Osc1-2 FM Frequency of oscillators 1 and 2
• Osc1-2-3 FM Frequency of oscillators 1, 2 and 3
• Osc1-2 PWM Modulation of the impulse width of oscillators 1 and 2
• Osc1-2-3 PWM Modulation of the impulse width of oscillators 1, 2 and 3
• Osc1-2 AM Modulation of the amplitude of oscillators 1 and 2
• Pan Modulation of the output panoramic
• Vocal Filter X Modulation of Vocal Filter X movement
• Vocal Filter Y Modulation of Vocal Filter Y movement
• Off No destination of modulation
55 Arturia - User Manual Mini V - THE SYNTHESIZER
4.11. The arpeggiator
Situated in the Mini V extension panel which appears when in “Extended” mode, the
arpeggiator allows for each note the activation of an arpeggio.
Arpeggiator
The “Speed” knob sets the speed of the arpeggio.
The “Midi Sync” switch lets you synchronize delay return time with the host application.
The “Play” switch triggers the arpeggiator which, when a note is played, activates the notes
one after the other, and stops when there are no more active notes on the keyboard.
The three state “Off/Hold/Mem” switch lets you choose the arpeggiator mode: In “Mem”
position, the notes played on the keyboard are memorized. To stop the memorization, place
the switch to “Off” mode.
To stop the chaining of the notes, you must stop the arpeggiator with the “Play” position.
In the “Hold” position, the notes played on the keyboard remain present until a new note (or
group of notes) is played.
As long as a note remains active on the keyboard, all of the notes played are memorized.
The “Mode” selector is used to choose the arpeggio mode: ascending, descending, return,
random, and in the order of appearance of the notes.
The “Octave” selector is used to choose the number of octaves that the arpeggiator cover for
each cycle. The “Repeat” selector is used to choose the number of cycles repeated for each
octave.
Arturia - User Manual Mini V - THE SYNTHESIZER 56
4.12. The chorus and stereo delay
In the Mini V extension panel which appears when it is in open position, we find two effects,
chorus and stereo delay.
Chorus and stereo delay
The chorus has three knobs: “Rate” “Depth” and “Dry/Wet” which respectively set the speed,
the depth and the relationship between the original signal and the modified signal. The
“type” buttons allow the selection of chorus types, from the simplest to the deepest.
The delay contains two knobs “Time Left” and “Time Right”, respectively for setting the
time for the left channel and the right channel, two knobs “FeedB. Left” and “FeedB. Right”
respectively setting the feedback of channels left and right, and finally a “Dry/Wet” knob
which sets the relationship between the original signal and the modified signal.
The “Midi Sync” switch lets you synchronize delay return time to the tempo of the host
application.
57 Arturia - User Manual Mini V - THE SYNTHESIZER
5. THE BASICS OF SUBTRACTIVE SYNTHESIS
Of all forms of sound synthesis, subtractive synthesis is one of the oldest and still certainly
one of the most employed today. It is this method that was developed toward the end of
the 60’s on analog synthesizers like the Bob Moog’s ones, ARP, Yamaha, Buchla, Oberheim,
Sequential Circuits (Prophet series), Roland, Korg (MS and PS series) and many others.
This concept of synthesis is still used on most current digital synthesizers, complementing
sample reading or wave tables, which progressively replaced the analog oscillators of the
first synthesizers in the 80’s. The 1971 Bob Moog’s monosynth, or even your own Mini V, is
among the best illustrations of the enormous possibilities of subtractive synthesis.
5.1. The three main elements
5.1.1. The oscillator, or VCO
The oscillator (Voltage Controlled Oscillator) is the starting module (with the noise module
which is often classed among the oscillators) for the creation of a sound on an analog
system.
It will generate the initial sound signal. We can think of the oscillator like a violin string that
once stroked or plucked, vibrates to create its sound.
The oscillator settings
The main oscillator settings are:
• The pitch, determined by the oscillation frequency. You can set the frequency of
the oscillator with 2 controllers: first, the “RANGE” selector which determines the
fundamental frequency – it is expressed in feet: Low, 32, 16, 8, 4, 2; the highest
number (32) brings the deepest tone, inversely, the smallest number (2) brings
the highest tone. Secondly, the detune setting (“FREQUENCY”) lets you tune the
oscillator more precisely.
On the Mini V, the ”RANGE” and “FREQUENCY” buttons are placed in the “OSCILLATOR BANK” panel.
Arturia - User Manual Mini V - THE BASICS OF SUBTRACTIVE SYNTHESIS 58
• The waveform, which determines the harmonic richness of the audio signal. On
the Mini V, 6 waveforms are available:
• triangle
• saw-triangle
• sawtooth
• square (duty cycle: 48%)
• wide rectangular (duty cycle: 29%)
• narrow rectangular (duty cycle: 17%)
The Mini V waveforms
5.1.1.1. Triangle
The triangle can be considered like a very filtered (and soft) square signal. It is very low in
harmonics (odd only) and will be very useful for creating sub basses, flute sounds, etc.
Time and spectral representations of the triangle
waveform
59 Arturia - User Manual Mini V - THE BASICS OF SUBTRACTIVE SYNTHESIS
5.1.1.2. Sawtooth
The saw tooth presents the richest audio signal of the 4 waveforms (it contains all of the
harmonics at decreasing volume levels in high frequencies). Its sound is ideal for brass
sounds, percussive bass sounds or rich accompaniments.
Time and spectral representations of the sawtooth
waveform
5.1.1.3. Square
The square possesses a more “hollow” sound that the saw tooth (it only contains odd
harmonics) but none the less, its rich sound (notably in low frequencies) can be used for
sub-bass sounds that will come out well in the mix (the square oscillator is often set an
octave below that of the saw tooth), wood sounds (clarinet, if the square signal is a little
filtered), etc.
Time and spectral representations of the
pulse and square waveforms
The original synthesizer proposed 3 types of square waveforms (square – 50%, wide rectangle –
25% and narrow rectangle – 10%). This choice allowed compensation for the missing PWM setting. The
Mini V offers these 3 waveforms but includes also the pulse width modulation.
Arturia - User Manual Mini V - THE BASICS OF SUBTRACTIVE SYNTHESIS 60
5.1.1.4. Pulse Width Modulation
The PWM (Pulse Width Modulation) is a setting that allows you to modify the duty cycle
of the square waveform. This can be done through a modulation only (with an envelope
or a LFO). This pulse width variation translates to a spectrum modification, resembling a
waveform change.
Unlike classic analog synthesizers, the Mini V lets you change the impulse width not only for the
square waveform but also for the triangle. This brings a large number of additional sound possibilities
to compliment the base signal.
5.1.1.5. Synchronization
The synchronization of an oscillator with another creates more complex waveforms. If for
example, you synchronize oscillator2 with oscillator1, oscillator2 will restart a new period
every time the first oscillator completes a period, even if oscillator2 has not completed a
complete period (this signifies that it is not tuned to the same tonality!) The more you tune
oscillator2 upwards, the more you will encounter composite waveforms.
In the above image, oscillator2 is synchronized with the first and tuned to double the
tonality. The resulting waveform is unique in that it cannot be created by standard synthesis
techniques such as layering or filtering.
61 Arturia - User Manual Mini V - THE BASICS OF SUBTRACTIVE SYNTHESIS
5.1.1.6. Frequency modulation
A frequency modulation (FM) can be created between 2 oscillators by connecting the audio
output from a first sinusoidal oscillator to the modulation input of a second oscillator. On
the Mini V, if you turn the modulation rate ring, you will obtain a sound richer in harmonics.
If you introduce a square or sawtooth signal, the result can be quickly distorted… but
interesting for inharmonic sonorities like bell sounds or special effects for example.
Time and spectral representations of a frequency
modulation
5.1.2. The noise module
The noise signal spectrum has all frequencies at an equal volume level, often referred to as
“white noise”. For this reason, the noise module is used to create different noises like the
imitation of wind or special effects. White noise is the richest of noises. Pink noise is also
regularly present on synthesizers. It is less rich in the high frequencies than white noise.
Also note that the audio output of noise can also be used as a modulation signal (especially
when strongly filtered) to create random cyclic variations.
On pre-cabled synthesizers, the noise module is either integrated into the oscillator (its audio
output being placed to compliment the waveform outputs), or within the mixer directing the
signals towards the filter.
On the Mini V, you will find the noise generator amongst the settings in the mixer panel. A switch
allows you to choose between the white and the pink noise.
The noise generator set on the mixer
Arturia - User Manual Mini V - THE BASICS OF SUBTRACTIVE SYNTHESIS 62
5.1.3. The Mixer
The audio signal generated from an oscillator is generally directed to a module filter (VCF).
It will be first useful to individually set the volume of each oscillator, external audio source
or noise, thanks to the “Mixer”.
The external audio signal could be, for instance, a recorded vocal track or a drums loop.
63 Arturia - User Manual Mini V - THE BASICS OF SUBTRACTIVE SYNTHESIS
5.1.4. The filter or VCF
The audio signal generated by an oscillator (the waveform) is next generally directed to a
filter module (Voltage Controlled Filter). It is this module that we use to control the sound
by filtering (by subtraction, which explains the name given to this type of synthesis) the
harmonics situated around a cut-off frequency. It can be considered to be a sophisticated
equalizer that reduces, depending on the case, the high or low frequencies of a sound.
5.1.4.1. The cut-off frequency
The removal of undesirable frequencies at the cut-off frequency is not done suddenly but
progressively, depending on the filtering slope. This filtering slope is expressed in decibels
per octave (or dB/Oct). The filters used in classic analog synthesizers have 24 dB/Oct or 12
dB/Oct slopes.
The Mini V offers 1 type of slope: 24 dB/Oct slope.
Spectral representation of a rough then 24dB LP filtered
signal
On the Mini V, you have access to one type of filtering.
The low-pass filter (LPF) progressively removes high frequencies above the assigned
frequency limit (the cut-off frequency) and allows the sound below the cut-off to pass
through unchanged. Depending on the setting we will hear the sound becoming more or
less “brilliant”, more or less “dampened”.
This is the type of filtering that you will find more than often on synthesizers that use
subtractive synthesis. It can be found on most of the recent analog and digital synthesizers.
Spectrum of a noise signal proceed with a low-pass filter
Arturia - User Manual Mini V - THE BASICS OF SUBTRACTIVE SYNTHESIS 64
5.1.4.2. The resonance
A second setting to compliment the cut-off frequency: the resonance. You will also find it
called “Emphasis” or “Q” – for Quality of filtering.
The resonance amplifies frequencies close to the cut-off frequency. The other frequencies
remaining are either unchanged (below the cut-off frequency) or reduced (above the cut-off
frequency).
On the Mini V, you can increase the rate of resonance through the “emphasis” knob.
When you increase the resonance, the filter becomes more selective, the cut-off frequency
is amplified, and the sound begins to “whistle”.
With a high resonance level, the filter will begin to produce a sound close to a sine
waveform. At this stage, the use of a key follow is very important as you can create a
melody by tuning the cut-off frequency of the filter with the frequency of the oscillators.
The filter settings of the Mini V
65 Arturia - User Manual Mini V - THE BASICS OF SUBTRACTIVE SYNTHESIS
5.1.5. The amplifier or VCA
The amplifier (Voltage Controlled Amplifier) receives the audio signal coming from the filter
to be adjusted before the volume is sent to the speakers.
The Mini V VCA
In conclusion, here is a diagram that should help you to understand the composition of a
basic sound:
Basic audio path in analog synthesis
Arturia - User Manual Mini V - THE BASICS OF SUBTRACTIVE SYNTHESIS 66
5.2. Other modules
5.2.1. The keyboard
If we stop here, the sound that you will obtain will be uniform, without life and without an
end!! The oscillator delivers a sound signal (the audio output of a waveform) of a fixed pitch
in a continuous manner. In the diagram above, the only way to stop this quickly unpleasant
sound is to lower the filter cut-off frequency so that it becomes more and more damp until
it finally disappears; or simpler yet, lower the volume of the amplifier!
To start and stop the sound, and this at the tone that we require, we use a keyboard that
is connected both to the VCA through a gate and to the frequency of the oscillators. This
will “play” the sound as soon as a key is pressed, and mute it when released. Of course,
this connection is made through MIDI (it replaces the “gate” type of connections on analog
synthesizers, which trigger the note when a key is pressed and stop it when released).
The key position provides a control voltage that tells the oscillator what pitch level to play
when the gate opens.
If you don’t have a MIDI keyboard, you can also play on the virtual keyboard of the Mini V to
audition sounds while editing voices on your computer.
5.2.2. The envelope generator
The envelope generator, connected to the amplifier, is used to “sculpt” the volume of the
sound when we press a key on the keyboard and ends after the note is released.
The most common modules developed use 4 settings that we can vary: - The Attack is the
time that the sound will take to reach its maximum volume once we have pressed a key
on the keyboard. - The Decay (fall) is the time that the sound will take to diminish after the
attack portion is complete. - The Sustain (hold) is the maximum volume level that the sound
will reach after the decay is complete. - The Release is the time that the sound will take to
fade once the key has been released.
The two envelopes of the Mini V (Contour) contain only 3 parameters: Attack, Decay and Sustain. You
can get the Release thanks to the “Decay” button located on top of the modulation wheels. The release
time is thus identical to the decay time of the envelope.
The Mini V ADSR envelope
67 Arturia - User Manual Mini V - THE BASICS OF SUBTRACTIVE SYNTHESIS
5.2.3. The low frequency oscillator
The LFO (Low Frequency Oscillator – or LFO on the Mini V) possesses more or less the same
characteristics of the classic oscillator but it only produces frequencies lower than 20 Hz. In
other words, you won’t hear the pitch of its sound.
It will create a cyclic modulation on the setting to which it is connected.
For example:
• If the sine waveform of an LFO modulates the volume of an amplifier, the sound
will increase in volume then disappear in a varying manner following the speed
(the frequency) of this LFO. This will produce a tremolo effect.
• A sine waveform on an LFO modulating the frequency of an oscillator would
produce a vibrato effect.
• With an LFO sinusoid wave modulating the cut-off frequency of a slightly
resonant low-pass filter, you will obtain a “wah wah” effect.
The original model does not contain any dedicated LFO. You can use the third oscillator in low
frequency (“Lo” position of the “Range” selector) to modulate the filter and oscillators’ frequency. The
signal of the third oscillator can be mixed with the noise signal to create some random modulations.
The LFO module of the
Mini V
Now to finish, here is the diagram of a complete synthesis voice on the Mini V containing:
• 3 oscillators (VCO)
• 1 noise module
• 1 mixer (mixing of the 3 VCO and the noise generator)
• 1 low-pass filter (VCF)
• 1 amplifier (VCA)
• 2 envelopes (one for the filter and the other for the VCA)
• 1 LFO
Arturia - User Manual Mini V - THE BASICS OF SUBTRACTIVE SYNTHESIS 68
A complete Mini V synthesis voice
69 Arturia - User Manual Mini V - THE BASICS OF SUBTRACTIVE SYNTHESIS
6. A FEW ELEMENTS IN SOUND DESIGN
Here is a series of examples designed to guide you through the creation of a sound and a
sequence. They are classed in order of difficulty going from the easiest to the most difficult
and are organized into 3 parts:
• The first part will help you to grasp subtractive sound synthesis. You will start
with the most basic patch (make a VCO oscillator “sound” in an output VCA amp),
to finish by touching on the programming of a richer sound (several oscillators,
the filter, the frequency modulation of the filter and oscillators).
• The second will help you to use the modulation matrix
• Finally, the third part will teach you to use the arpeggiator and the effects.
6.1. Subtractive synthesis
6.1.1. A simple bass sound
To begin we will see how to program a bass sound. As we saw in chapter 3 (Quick Start),
the Mini V uses 3 oscillators. We will only use the first for this example. It will be composed
of:
• An oscillator
• A low pass filter (Filter)
• An output VCA (Output)
• The envelope corresponding to the filter
• The envelope corresponding to the output amplifier (Loudness Contour)
You will thus obtain a base patch for subtractive synthesis.
• Choose the preset “Blank” in the “Templates” bank. This preset does not produce
sound yet! Don’t worry, this is normal.
The following image shows the different knob positions:
So as to hear the sound, click on the first of the 5 blue “Mixer” switches. This activates the
signal coming from the first oscillator.
Arturia - User Manual Mini V - A FEW ELEMENTS IN SOUND DESIGN 70
You will notice that the sound is particularly linear and without life.
The sawtooth signal from the first oscillator goes through a filter where the cut-off
frequency is set to the maximum.
This minimalist configuration will let you easily perform some simple experiments with this
basic sound.
Start by changing the waveform of this oscillator to appreciate some of the tones it can
produce.
Change the waveform of oscillator1
Progressively lower the cut-off frequency of the low pass filter. The sound becomes more
and more “damp”.
Lower the cut-off frequency of the low
pass filter
Change the range of the oscillator with the “range” knob (as a default it is set to 8’). In this
case, lower it to 16’.
71 Arturia - User Manual Mini V - A FEW ELEMENTS IN SOUND DESIGN
Change the range of oscillator1
Increase the decay time for the filter envelope (“Decay”) to a value somewhere around
400ms so that the cut-off frequency progressively decays when you press a key.
You will thus obtain a simple yet efficient bass sound.
Increase the decay time for the filter
envelope
You can now save your sound by clicking on the “Save As” situated on the left of the toolbar.
It will be useful as a base template for programming lots of other sounds.
Arturia - User Manual Mini V - A FEW ELEMENTS IN SOUND DESIGN 72
6.1.2. A 3 oscillators lead sound
Keeping the current sound and we will now go a little further and create a rich lead sound.
It will be composed of:
• 3 oscillators
• A low-pass filter (Filter)
• An output VCA (Output)
• The envelope corresponding to the filter
• The envelope corresponding to the output amplifier (Loudness Contour)
Start by again increasing the “Decay” time for the filter envelope so as to prolong the fall of
the cut-off frequency. By using a value somewhere around 2000ms, the sound will seem
“brighter”.
So as to hear the sound from the 2 other oscillators, click on the 3rd and 5th blue “Mixer”
switches.
Change the range of oscillator 3 with the “range” switch. Set it to 4’ for example.
The sound takes another form. Don’t hesitate in changing the waveforms of the three
oscillators to hear the different tones that result. You can also change the volume of these
oscillators to create a different balance.
Now change the coarse tone of oscillator 3 to give it another tone. For this, click on the
central knob with the left mouse button and turn it gently to the right until you reach the
value “7 semi tone”.
Change the coarse tone of oscillator3
Lightly detune oscillator 2 from the two others by turning this same knob with the right
mouse button. The sound will begin to “move” slightly and sound “warmer”.
If you want a sound that is even “fatter”, click on the “Unison” switch which brings all of the
polyphonic voices to the same note. Lightly detune each of the polyphonic voices with the
“Voice detune” knob (“Output” section).
Here is how, in a few seconds, to transform a simple base sound into the kind of powerful
lead preset that made the 1971 Bob Moog’s monosynth so famous.
Save the preset with the “Save As” button in the toolbar.
73 Arturia - User Manual Mini V - A FEW ELEMENTS IN SOUND DESIGN
6.1.3. A polyphonic accompaniment
Unlike the original synthesizer which offered just a monophonic playing (one note at a time),
the Mini V allows you to play chords with the “Polyphonic” playing mode located in the
“Output” module on the right of the synthesizer.
Let’s see how to create a powerful evolving accompaniment.
The “Polyphonic” mode
This preset will be composed of:
• 2 oscillators
• A low-pass filter (Filter)
• An output VCA (Output)
• The envelope corresponding to the filter
• The envelope corresponding to the output amplifier (Loudness Contour)
• Oscillator3 in low frequency modulating the filter cut-off frequency
Take the preset “2 Osc Octave” in the “Templates” bank. This sound is already composed of
2 active oscillators which you will use as a base sound.
Place the “Range” of oscillator2 to 8’ so that the 2 oscillators play in unison.
Slightly detune this same oscillator to obtain a richer sound: turn the central knob to the right
or left with a left click; take for example the value “fine tune” 10%.
Lower the filter cut-off frequency to make the sound less “bright”. Take for example a value
of -2.00 - 256.96 Hz.
Increase the amplitude envelope attack time (“Loudness Contour”) to around 4000ms. Set
the “Decay” time to around 700ms.
Increase the amplitude envelope attack
time
Do the same with the filter envelope.
Place the “Range” knob of oscillator3 to Low mono (the last position on the left). It will
oscillate in low frequencies (like a LFO)
Arturia - User Manual Mini V - A FEW ELEMENTS IN SOUND DESIGN 74
Lower the tuning to -48 (-4 octaves) by turning the central knob to the left with a left click on
the mouse. This oscillator will not produce audible sound (if only light “clicks” marking the
oscillation cycle), it will be used to modulate the filter cut-off frequency.
Click on the “Filter Modulation” switch to activate the filter cut-off frequency modulation by
oscillator3.
Click on the Filter Modulation switch
Raise the modulation wheel to maximum to set the modulation frequency.
Raise the value of the modulation wheel
You will obtain a rich accompaniment sound.
75 Arturia - User Manual Mini V - A FEW ELEMENTS IN SOUND DESIGN
6.2. The modulation matrix
We will discover a few of the many additions to the Mini V: the modulation matrix, the LFO
and the velocity.
For this, let’s again use the preset “Attack Long” in the “Templates” bank. This preset offers
an ideal starting point for an accompaniment sound (the amplitude envelope is already
calibrated for this type of use).
It will be composed of:
• 2 oscillators
• 1 lightly resonant low-pass filter
• 1 output VCA
• The filter and VCA envelopes are active
• Oscillator 3 modulates the 2 other oscillators for a vibrato effect brought by the
action of the modulation wheel.
The modulation matrix will be active for:
• A modulation of the cut-off frequency by the velocity
• A modulation of the width of the oscillator2 square by the LFO
To begin, lower the filter cut-off frequency to around “-4.46: 44.00 Hz”. This will make the
different modulations easier to hear.
Lower the filter cut-off frequency
Start by activating the modulation matrix by hitting the on/off button on the top-right corner.
Then choose the first source of modulation by clicking on the display on the left of the first
line: “LFO” (for Low Frequency Oscillator)
Arturia - User Manual Mini V - A FEW ELEMENTS IN SOUND DESIGN 76
Choice of source
Do the same thing for the first destination by clicking on the display situated on the right of
the first line: choose “VCO2 PWM” (square width of oscillator2).
Choice of destination
Increase the rate of modulation by turning the “Amount” knob between the two displays.
Place it at a value of 0.0480. The square width of oscillator2 lightly varies in a manner so
as to create a detuning between the 2 oscillators.
77 Arturia - User Manual Mini V - A FEW ELEMENTS IN SOUND DESIGN
Turn the “Amount” knob
For the 2nd source of modulation, choose the “Velocity” to modulate the filter “Cutoff”.
Turn the “Amount” knob to a value of 0.31.
The velocity to modulate the “Cutoff”
Place the “Range” knob of oscillator3 to Low mono (the last position on the left). It will
oscillate in low frequencies (like a LFO)
Lower the tuning to –48 ( -4 octaves) by turning the central knob to the left with a left click
on the mouse. This oscillator will not produce audible sound (if only light “clicks” marking
the oscillation cycle), it will be used to modulate the filter cut-off frequency.
Now, click on the Filter Modulation to activate the filter cut-off frequency modulation by
oscillator3.
Finally, increase the value of the modulation wheel to set the rate of modulation on the
frequency of modulation.
By varying the force of playing on the keys of your MIDI keyboard (velocity), the filter cut-
off frequency is varied with each note.
The 3 examples that we have just seen will give you the basics necessary in order to delve
a little deeper. Try other settings. The possibilities for synthesis are numerous.
6.2.1. Using the arpeggiator
Now let’s see how to program and play the arpeggiator by using the sound from the
previous section 8.1.2.
First let’s lower the Attack time of the amplitude envelope in the “Loudness contour” section.
Click on the arpeggiator “Play” button and increase the “speed” parameter.
Click on the “Play” button
Arturia - User Manual Mini V - A FEW ELEMENTS IN SOUND DESIGN 78
Play a chord between C4 and C6, the notes will be played one after the other in the order in
which you have placed them. (it is possible to changing the playing order by clicking on the
linear “mode” knob)
If you want, it is possible to keep the chord continuous by clicking on the “Hold” switch. Two
types of playing are available in this mode: “Hold” (central position) lets you add notes to an
existing chord and “Memory” (low position) allows the change of chord type freely.
The “Memory” position
To remove one or several notes or add notes without keeping them in the arpeggio, click
again on the “Hold” switch to set it to “Off” position (to the top) and play the note to be
removed.
To remove one or several notes, click again on the “Hold” and play the note to be removed.
It is now possible to simultaneously play (or record) a bass part on the first octave of your
keyboard, accompaniments on the 2 following octaves all while having an arpeggio which
develops on the latter two.
79 Arturia - User Manual Mini V - A FEW ELEMENTS IN SOUND DESIGN
6.3. The effects of the Mini V
The Mini V offers two additional effects letting you add another color and more space to
your sound.
The Chorus and Delay effects
6.3.1. The stereo chorus
For this example, take the sound of the accompaniments from the previous paragraph 8.1.3.
Add chorus by clicking on the button on the right of the chorus section.
Add chorus
Chorus is used to create an effect of doubling the sound, which gives more width and
“thickness”. If you accentuate the intensity of the effect you will obtain a very detuned
sound.
The speed of modulation can be set with the “Rate” knob, the amplitude with the “Depth” knob
and the mixing between the initial sound and the effect with the “Dry/Wet” knob. The 3 “Type” buttons
choose between the 3 types of chorus: simple, medium, complex.
To clearly hear the different depths of modulation, simply increase the value of the “Depth”
knob. The higher the value, the more detuned the sound becomes! For a classic chorus, use
minimal values (around 0.16).
The “Depth” parameter
Arturia - User Manual Mini V - A FEW ELEMENTS IN SOUND DESIGN 80
Set the modulation speed by turning the “Rate” knob. The faster the speed, the faster the
detuning. Here again, use values situated around 0.50 Hz if you wish to have a slight
detuning.
The “Chorus Rate” knob
Place the “Dry/Wet” knob to the center (Dry:50.00%, Wet: 50.00%) to obtain a balance
between the gain applied to the signal without effect (“Dry”) and the setting of the gain
applied to the treated signal (“Wet”).
The “Dry/Wet” knob
81 Arturia - User Manual Mini V - A FEW ELEMENTS IN SOUND DESIGN
6.3.2. The stereo delay
This module allows you to repeat the incoming signal in an independent manner for the left
and right tracks so as to create stereo echo.
The speed of repetition is set for the left and the right with the “Time left & right” knobs, the number
of repetitions heard can be set with the “Feedback Left & Right” knobs and the mixing between the initial
sound and the treated sound with the “Dry/Wet” knob.
To set the time between the repetitions of the left track turn the “Time Left” knob.
Do the same thing with the “Time Right” knob for the right track.
The “Time Left” knob
To obtain a stereo effect, it is important that the two time settings (Time Left & Right) have different
values.
A 2 position “MIDI Sync” switch synchronizes the repetition time with the tempo of the
host application. This will help to quickly find the appropriate timing for each side. Try
for example the values “Tempo” (synchronized to a crotchet) for the left and “Tempo 1.5”
(synchronized to a dotted crotchet) for the right side.
Arturia - User Manual Mini V - A FEW ELEMENTS IN SOUND DESIGN 82
Synchronization of delay to MIDI tempo
Now set the number of repetitions for both sides by turning the “Feedback Left & Right”
knobs.
The “Feedback Left” setting
To finish, as for the chorus effect, place the “Dry/Wet” knob to the center (Dry:50.00%, Wet:
50.00%). You will obtain a balance between the gain setting applied to the signal without
effect (“Dry”) and the gain setting applied to the treated signal (“Wet”).
These different examples, as you will have noticed, presented different levels of difficulty.
We hope that they will have allowed you to see a few of the possibilities offered by the Mini
V. But don’t hesitate to try your own settings, this is the best way to progress and have more
originality.
83 Arturia - User Manual Mini V - A FEW ELEMENTS IN SOUND DESIGN
7. END USER LICENSE AGREEMENT
1. General
1.1 In consideration of payment of the Licensee fee, which is a portion of the price you
paid, Arturia, as Licensor, grants to you (hereinafter termed “Licensee”) a nonexclusive
right for the use of software including related media, documentation (for example program
descriptions, manuals) and other documents and materials manufactured by Arturia SA
("Product(s)").
All intellectual property rights in the software belong to Arturia SA (hereinafter: “Arturia”).
1.2 The following editions of the Product are available: “Demo”, “Standard”, “EDU” and “NFR”.
Whilst each edition equips the User with the same software, the editions vary as regards
both the scope of functions activated in the Product, and the rights of use granted under this
EULA.
1.3 By installing the software on your computer you agree to these terms and conditions. If
you do not approve these terms and conditions, you must not install this software.
1.4 If you do not approve these terms and conditions, please return the complete Product
(including all written matter, packaging and similar material) to the dealer from whom it
was originally bought within 14 (fourteen) days after the day of purchase. For purchases
from the Arturia Online Store, please contact Arturia on the internet website:
1.5 Arturia reserves all rights not expressly granted in the EULA.
2. Right of use
2.1 The Product is protected by copyright. The Licensee may not lease, loan or sub-license
the software. The Licensee is not authorized to modify the software.
2.2 Owning any product provided to the Licensee as “Standard” version grants the Licensee
a non-exclusive right to use the Product in perpetuity including commercial purposes. The
Licensee can activate the Product on up to five computers, as long as only one installation
is used at any given time. The Licensee must register the Product to Arturia to get access
to client support, and to activate his Product. (An internet connection is required to register
and activate the Product, either on the computer on which the Product is installed, either on
another device able to exchange files with the computer on which the Product is installed).
Owning a license of the Products entitles the Licensee to get access to the future updates of
this Product.
2.3 Any Products provided to you as "NFR" (Not For Resale) version grants the Licensee a
non-exclusive right to use the Product for a limited period of time. The Product shall only
be used for demonstration, testing and evaluation purposes. NFR Products must not be
used for commercial purposes, and must not be resold or transferred. The Licensee can
activate the Product on up to five computers, as long as only one installation is used at any
given time. The Licensee must register the Product to Arturia to get access to client support,
and to activate his Product. (An internet connection is required to register and activate the
Product, either on the computer on which the Product is installed, either on another device
able to exchange files with the computer on which the Product is installed). NFR Products
are exempt from update, upgrade or crossgrade offers, and cannot be purchased with or
exchanged for vouchers or coupons. Furthermore, as an owner of a NFR Product, you are
not entitled to any vouchers that ship with the standard version of the Product.
Arturia - User Manual Mini V - END USER LICENSE AGREEMENT 84
2.4 Any Products labelled or otherwise provided to you as an “Educational” version grants
the Licensee a non-exclusive right to use the Product in perpetuity. The Product shall only
be used by students or those working in educational institutions. This definition includes
students, faculty, staff and administration attending and / or working at an educational
institutional facility: private / public schools, colleges, universities and similar. These
Products must not be used for commercial purposes, and must not be resold or transferred.
The Licensee can activate the Product on up to five computers, as long as only one
installation is used at any given time. The Licensee must register the Product to Arturia to get
access to client support, and to activate his Product. (An internet connection is required to
register and activate the Product, either on the computer on which the Product is installed,
either on another device able to exchange files with the computer on which the Product is
installed). These Products are exempt from upgrade or crossgrade offers, and cannot be
purchased with or exchanged for vouchers or coupons. Furthermore, as an owner of an
educational Product, you are not entitled to any vouchers that ship with the standard version
of the Product.
2.5 Any Products labelled or otherwise provided to you as a “Demo” version grants the
Licensee a right to use the Product only for demonstration and evaluation purposes. These
Products must not be used for commercial purposes, and must not be resold or transferred.
These Products are exempt from upgrade or crossgrade offers, and cannot be exchanged
for vouchers or coupons.
*3. No Unbundling *
Bundles (product bundles are an association of software and hardware or software-only
products) can only be resold / transferred as a whole. The individual components of a
bundle must not be resold / transferred separately. 4. Resell
4.1 Renting or lending the licensed Software to a third party is expressly forbidden. Apart
from that and if not provided otherwise within this EULA.
4.2 Except if otherwise stated within this EULA, Licensee may resell the software to a third
party or transfer the software permanently free of charge, provided the third party agrees in
writing with this EULA and Licensee ceases all use of the software, completely removes all
installed copies of the software from his computers and – if the software was not purchased
via download – deletes or transfers the original media delivered with the software to the
third party. In addition, Licensee is required to de-register the purchased software with
Arturia (more information available on ).
5. In case a sound library is part of the purchased Product the following shall apply in
addition to the EULA
The provided samples, instruments and presets can be used for commercial or non-
commercial music and audio Productions without the prior permission from Arturia under
the terms of this Agreement. The usage of this Product (in particular samples, instruments
and presets) for the creation of a sound library or as a sound library for any kind of
synthesizer, virtual instrument, sample library, sample-based Product or other musical
instrument is strictly prohibited. Individual samples, sound sets or audio loops may not be
distributed (commercially or otherwise) standalone. Furthermore these samples, sound sets
or audio may not be repackaged in whole or in part as audio samples, sound libraries or
sound effects.
6. Data Protection
Arturia attaches great importance to compliance with legislation on data protection. The
User data collected are used exclusively for performing its contractual obligations. No data
is passed on to third parties. Further information can be obtained from our Privacy Policy at
www.arturia.com/privacy.
7. Limited Warranty
85 Arturia - User Manual Mini V - END USER LICENSE AGREEMENT
Arturia warrants that the physical media on which the software is provided is free from
defects in materials and workmanship under normal use for a period of thirty (30) days
from the date of purchase. The Licensee’s invoice shall be evidence of the date of purchase.
Any implied warranties on the software are limited to thirty (30) days from the date of
purchase. Some states do not allow limitations on duration of an implied warranty, so the
above limitation may not apply to the Licensee in this case. All programs and accompanying
materials are provided “as is”.
8. No Liability for Consequential Damages
Neither Arturia nor anyone else involved in the creation, production, or delivery of this
Product shall be liable for any direct, indirect, consequential, or incidental damages arising
out of the use of, or inability to use this Product (including without limitation, damages for
loss of business profits, business interruption, loss of business information and the like)
even if Arturia was previously advised of the possibility of such damages. Some states do
not allow limitations on the length of an implied warranty or the exclusion or limitation of
incidental or consequential damages, so the above limitation or exclusions may not apply
to the Licensee in this case. This warranty gives the Licensee specific legal rights, and the
Licensee may also have other rights which vary from state to state.
Arturia - User Manual Mini V - END USER LICENSE AGREEMENT 86
You might also like
- Mini-V Manual 3 0 EN PDFDocument89 pagesMini-V Manual 3 0 EN PDFAsgar AliNo ratings yet
- 0 Demo Day EbookDocument29 pages0 Demo Day EbookAsgar AliNo ratings yet
- Oow08 Rdfs Owl Apps 131263Document64 pagesOow08 Rdfs Owl Apps 131263Asgar AliNo ratings yet
- Predictive Analytics Aids Sales Forecast Accuracy at RingCentral PDFDocument10 pagesPredictive Analytics Aids Sales Forecast Accuracy at RingCentral PDFAsgar AliNo ratings yet
- Djay Pro 2 Mac Manual PDFDocument125 pagesDjay Pro 2 Mac Manual PDFAsgar AliNo ratings yet
- 1 MHealth Status and Trends ReportsDocument26 pages1 MHealth Status and Trends ReportsAsgar AliNo ratings yet
- Kuo Blockchain JAMIADocument11 pagesKuo Blockchain JAMIAAsgar AliNo ratings yet
- VR For Perioperative AnxietyDocument2 pagesVR For Perioperative AnxietyAsgar AliNo ratings yet
- Mycin Aij 1977Document31 pagesMycin Aij 1977Asgar AliNo ratings yet
- Healthcare: Julia Adler-Milstein, Ashish K. JhaDocument7 pagesHealthcare: Julia Adler-Milstein, Ashish K. JhaAsgar AliNo ratings yet
- VR For Perioperative Anxiety OriginalDocument6 pagesVR For Perioperative Anxiety OriginalAsgar AliNo ratings yet
- Machine Translation To StudyDocument6 pagesMachine Translation To StudyAsgar AliNo ratings yet
- Module1a Lecture TranscriptDocument10 pagesModule1a Lecture TranscriptAsgar AliNo ratings yet
- Median ElevatorDocument3 pagesMedian ElevatorAsgar AliNo ratings yet
- Twenty Tips For Interpreting Scientific ClaimsDocument3 pagesTwenty Tips For Interpreting Scientific Claimsmauro.pennacchiettiNo ratings yet
- Medical Tourism in IndiaDocument18 pagesMedical Tourism in IndiaRenu R NairNo ratings yet
- Consulting Career PrimerDocument19 pagesConsulting Career PrimerAsgar AliNo ratings yet
- CRM HealthcareDocument33 pagesCRM HealthcareAsgar Ali100% (1)
- 2015 Steps ReportDocument210 pages2015 Steps ReportAsgar AliNo ratings yet
- Second Year Hiring Cos 2014 15Document1 pageSecond Year Hiring Cos 2014 15Asgar AliNo ratings yet
- We Are Like That Only - Rama BijapurkarDocument28 pagesWe Are Like That Only - Rama BijapurkarmsulgadleNo ratings yet
- 17 Things You Should Never Say To Your BossDocument10 pages17 Things You Should Never Say To Your BossAsgar AliNo ratings yet
- Red Cross Volunteer GuideDocument50 pagesRed Cross Volunteer GuideAsgar AliNo ratings yet
- Hidden Figures: The American Dream and the Untold Story of the Black Women Mathematicians Who Helped Win the Space RaceFrom EverandHidden Figures: The American Dream and the Untold Story of the Black Women Mathematicians Who Helped Win the Space RaceRating: 4 out of 5 stars4/5 (895)
- The Subtle Art of Not Giving a F*ck: A Counterintuitive Approach to Living a Good LifeFrom EverandThe Subtle Art of Not Giving a F*ck: A Counterintuitive Approach to Living a Good LifeRating: 4 out of 5 stars4/5 (5794)
- The Yellow House: A Memoir (2019 National Book Award Winner)From EverandThe Yellow House: A Memoir (2019 National Book Award Winner)Rating: 4 out of 5 stars4/5 (98)
- Elon Musk: Tesla, SpaceX, and the Quest for a Fantastic FutureFrom EverandElon Musk: Tesla, SpaceX, and the Quest for a Fantastic FutureRating: 4.5 out of 5 stars4.5/5 (474)
- Shoe Dog: A Memoir by the Creator of NikeFrom EverandShoe Dog: A Memoir by the Creator of NikeRating: 4.5 out of 5 stars4.5/5 (537)
- The Little Book of Hygge: Danish Secrets to Happy LivingFrom EverandThe Little Book of Hygge: Danish Secrets to Happy LivingRating: 3.5 out of 5 stars3.5/5 (399)
- On Fire: The (Burning) Case for a Green New DealFrom EverandOn Fire: The (Burning) Case for a Green New DealRating: 4 out of 5 stars4/5 (73)
- Never Split the Difference: Negotiating As If Your Life Depended On ItFrom EverandNever Split the Difference: Negotiating As If Your Life Depended On ItRating: 4.5 out of 5 stars4.5/5 (838)
- Grit: The Power of Passion and PerseveranceFrom EverandGrit: The Power of Passion and PerseveranceRating: 4 out of 5 stars4/5 (588)
- A Heartbreaking Work Of Staggering Genius: A Memoir Based on a True StoryFrom EverandA Heartbreaking Work Of Staggering Genius: A Memoir Based on a True StoryRating: 3.5 out of 5 stars3.5/5 (231)
- Devil in the Grove: Thurgood Marshall, the Groveland Boys, and the Dawn of a New AmericaFrom EverandDevil in the Grove: Thurgood Marshall, the Groveland Boys, and the Dawn of a New AmericaRating: 4.5 out of 5 stars4.5/5 (266)
- The Hard Thing About Hard Things: Building a Business When There Are No Easy AnswersFrom EverandThe Hard Thing About Hard Things: Building a Business When There Are No Easy AnswersRating: 4.5 out of 5 stars4.5/5 (344)
- The Emperor of All Maladies: A Biography of CancerFrom EverandThe Emperor of All Maladies: A Biography of CancerRating: 4.5 out of 5 stars4.5/5 (271)
- Team of Rivals: The Political Genius of Abraham LincolnFrom EverandTeam of Rivals: The Political Genius of Abraham LincolnRating: 4.5 out of 5 stars4.5/5 (234)
- The Gifts of Imperfection: Let Go of Who You Think You're Supposed to Be and Embrace Who You AreFrom EverandThe Gifts of Imperfection: Let Go of Who You Think You're Supposed to Be and Embrace Who You AreRating: 4 out of 5 stars4/5 (1090)
- The Unwinding: An Inner History of the New AmericaFrom EverandThe Unwinding: An Inner History of the New AmericaRating: 4 out of 5 stars4/5 (45)
- The World Is Flat 3.0: A Brief History of the Twenty-first CenturyFrom EverandThe World Is Flat 3.0: A Brief History of the Twenty-first CenturyRating: 3.5 out of 5 stars3.5/5 (2259)
- The Sympathizer: A Novel (Pulitzer Prize for Fiction)From EverandThe Sympathizer: A Novel (Pulitzer Prize for Fiction)Rating: 4.5 out of 5 stars4.5/5 (120)
- Her Body and Other Parties: StoriesFrom EverandHer Body and Other Parties: StoriesRating: 4 out of 5 stars4/5 (821)
- 3286306Document5 pages3286306Sanjit OracleTrainingNo ratings yet
- Walkie Talkie - 10 Codes - CommUSADocument1 pageWalkie Talkie - 10 Codes - CommUSASakthi VasuNo ratings yet
- Segment Reporting Decentralized Operations and Responsibility Accounting SystemDocument34 pagesSegment Reporting Decentralized Operations and Responsibility Accounting SystemalliahnahNo ratings yet
- Polyethylene PolyamineDocument6 pagesPolyethylene PolyamineAV kayanNo ratings yet
- GW1101-1DI (3IN1) DatasheetDocument6 pagesGW1101-1DI (3IN1) DatasheetGina HuachoNo ratings yet
- Analysis and Design of Suspended Buildings: Creative and Innovative Report-1Document14 pagesAnalysis and Design of Suspended Buildings: Creative and Innovative Report-1Nirmal RaviNo ratings yet
- How To Plant Thoughts in Her Mind Ross Jeffries: TranscriptDocument12 pagesHow To Plant Thoughts in Her Mind Ross Jeffries: TranscriptAlcajNo ratings yet
- Assignment No 5Document10 pagesAssignment No 5darshan KeskarNo ratings yet
- Securing Your Organization From Modern Ransomware: Ransomware Attacks Are Now A Team EffortDocument11 pagesSecuring Your Organization From Modern Ransomware: Ransomware Attacks Are Now A Team EfforttiagouebemoraisNo ratings yet
- BBC Learning English - 6 Minute English - Bitcoin - Digital Crypto-CurrencyDocument38 pagesBBC Learning English - 6 Minute English - Bitcoin - Digital Crypto-CurrencyMohamad GhafooryNo ratings yet
- Indian Space Research OrganisationDocument5 pagesIndian Space Research OrganisationGarima GoyalNo ratings yet
- Boot Time Memory ManagementDocument22 pagesBoot Time Memory Managementblack jamNo ratings yet
- Bubbles in Transformer Oil Dynamic Behavior Internal Discharge and Triggered Liquid BreakdownDocument9 pagesBubbles in Transformer Oil Dynamic Behavior Internal Discharge and Triggered Liquid BreakdownMuhammad Irfan NazhmiNo ratings yet
- Alup Allegro 37 AC IE3 400V 4-13bar 50Hz Metric Technical Data ENDocument2 pagesAlup Allegro 37 AC IE3 400V 4-13bar 50Hz Metric Technical Data ENBosznay ZoltánNo ratings yet
- Naaladiyar: Watch Free MoviesDocument6 pagesNaaladiyar: Watch Free MoviesVijayaLakshmi IyerNo ratings yet
- Letter of IntentDocument2 pagesLetter of Intentmansoorstanikzai4No ratings yet
- Cassius Resume CVLatestDocument3 pagesCassius Resume CVLatestCaszNo ratings yet
- RTI SpicesDocument226 pagesRTI SpicesvivebajajNo ratings yet
- Intro To StarsDocument37 pagesIntro To StarsENo ratings yet
- Pke - End Sleeves - Cembre (1) - AKBAR TRADING EST - SAUDI ARABIADocument2 pagesPke - End Sleeves - Cembre (1) - AKBAR TRADING EST - SAUDI ARABIAGIBUNo ratings yet
- 18TE72 - Wireless Communication Experiential Learning ReportDocument10 pages18TE72 - Wireless Communication Experiential Learning ReportRitika BakshiNo ratings yet
- Inspection and Test Plan (ITP) For Spherical Storage Tanks: Dehloran Olefin PlantDocument9 pagesInspection and Test Plan (ITP) For Spherical Storage Tanks: Dehloran Olefin PlantbahmanNo ratings yet
- SIP Debugging Commands Overview - Cisco CommunityDocument5 pagesSIP Debugging Commands Overview - Cisco CommunitysenthilNo ratings yet
- Q1 WK 2 To 3 Las Fabm2 Kate DionisioDocument8 pagesQ1 WK 2 To 3 Las Fabm2 Kate DionisioFunji BuhatNo ratings yet
- Brunswick Manual Preinstalacion GSXDocument33 pagesBrunswick Manual Preinstalacion GSXroberto dominguezNo ratings yet
- Docs Grails Org 4 0 0 Guide Single HTMLDocument296 pagesDocs Grails Org 4 0 0 Guide Single HTMLlicface13No ratings yet
- Mat210 LectureNotes 1Document7 pagesMat210 LectureNotes 1Franch Maverick Arellano LorillaNo ratings yet
- Certified Vendors As of 6 17 22Document18 pagesCertified Vendors As of 6 17 22Harry ConnerNo ratings yet
- CM658 Time - MNGT - 10 - Getting Know The Class - NewNormDocument12 pagesCM658 Time - MNGT - 10 - Getting Know The Class - NewNormLee BañezNo ratings yet
- LinuxSocials RoadmapDocument12 pagesLinuxSocials RoadmapShrutiNo ratings yet