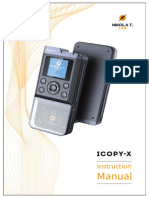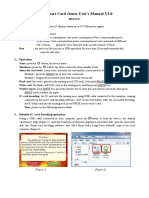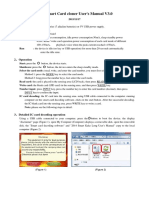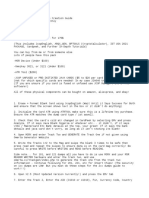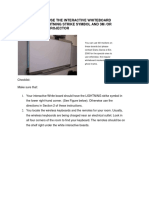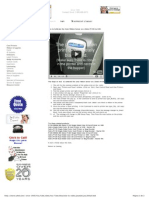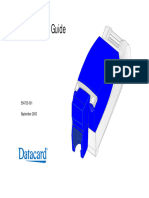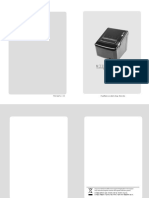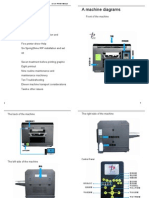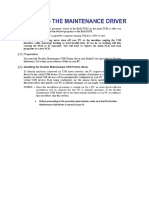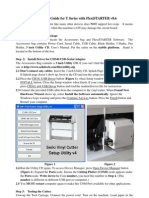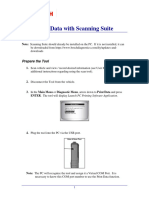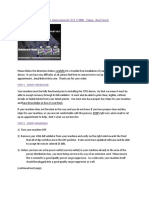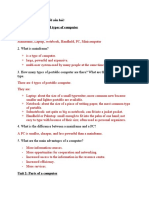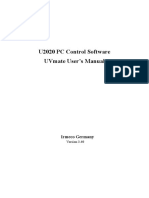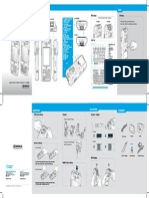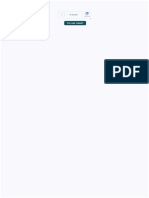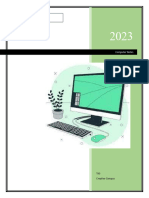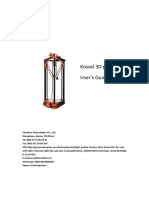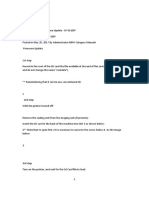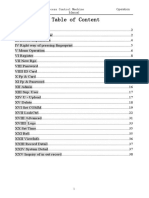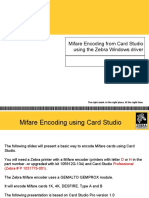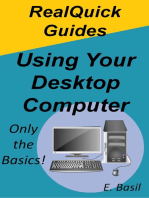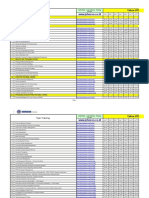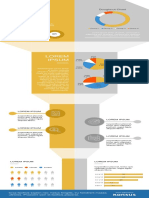Professional Documents
Culture Documents
Calibrating Sensor - Value Printer PDF
Uploaded by
Rio ArdinataOriginal Title
Copyright
Available Formats
Share this document
Did you find this document useful?
Is this content inappropriate?
Report this DocumentCopyright:
Available Formats
Calibrating Sensor - Value Printer PDF
Uploaded by
Rio ArdinataCopyright:
Available Formats
Calibrating the Ribbon Sensor on a Value Series Printer
1. Go to Start Menu> Printers and Faxes (Windows XP) or Devices and Printers
(Windows 7). Right click on your Zebra printer and go to Properties (Windows XP) or
Printer Properties (Windows 7)> Device Settings> Device Information> Properties.
2. Under Ribbon Type, you should see your ribbon information (i.e. YMCKO). If you see
"Unknown" and:
a. All other fields are blank, you do not have communication. Make sure
USB/Ethernet cable is connected. Restart PC if necessary.
b. The other fields are filled with information, the ribbon is not being recognized by
the printer. Refer to SO6969 for more information.
3. Hit Close to go back to Device Settings
4. Go to Tools> Properties
5. Under "Command to send to printer" type "BLACK" and then click Execute. This
should printer a completely black card which will be used in the next step.
6. Clear the command line, type "!SA" and then click Execute. The printer will then display
"CHECK RIB SENSOR"
7. After a few seconds, the printer will then prompt for the black card when it displays
"INSERT BLACK CARD"
8. Feed the black card through the front of the printer (where the card exits through) with
the black side up, until the printer takes the card in automatically. You will get one of two
results:
a. RIB SENSOR PASS. Indicates the ribbon sensor was calibrated successfully.
b. RIB SENSOR FAIL. The ribbon sensor was not able to calibrate. Contact Zebra
Technical Support for assistance.
9. Press the silver button on the front of the printer to eject the card.
You might also like
- Icopy X User ManualDocument16 pagesIcopy X User ManualVicont 1991No ratings yet
- 2014 Smart Card cloner User's Manual V3.0: 1、Equipment introductionDocument2 pages2014 Smart Card cloner User's Manual V3.0: 1、Equipment introductionFeepobNo ratings yet
- Smart Card Cloner User's Manual-V3.0.151117Document2 pagesSmart Card Cloner User's Manual-V3.0.151117FABIO EDUARDO MANSILLA CONDENo ratings yet
- Calibrating Sensor - ZXP Printer PDFDocument2 pagesCalibrating Sensor - ZXP Printer PDFRio ArdinataNo ratings yet
- Smart Card Cloner User's Manual-V3.0.151117Document2 pagesSmart Card Cloner User's Manual-V3.0.151117Bertrand ManiquaireNo ratings yet
- ETINK UV DTF Printer User's ManualDocument59 pagesETINK UV DTF Printer User's ManualVMLP OrMdo SecGenNo ratings yet
- QN-H618 Remote Master User ManualDocument19 pagesQN-H618 Remote Master User Manualdra6an100% (2)
- Buda-Fighter Card CloningDocument3 pagesBuda-Fighter Card Cloningגולדה מאיר100% (3)
- Stima CLS Windows Quick Setup GuideDocument16 pagesStima CLS Windows Quick Setup Guideestanis1su1rezNo ratings yet
- Interactiveboardwiththreearmprojector PSDDocument10 pagesInteractiveboardwiththreearmprojector PSDpampelichkaNo ratings yet
- Magner 22 User ManualDocument10 pagesMagner 22 User ManualtheatresonicNo ratings yet
- Calibrar ZebraDocument2 pagesCalibrar Zebra123098qwepoiNo ratings yet
- Euromag 3DDocument42 pagesEuromag 3DIvica ConicNo ratings yet
- Printer Guide 389190Document30 pagesPrinter Guide 389190leschukjustin9No ratings yet
- Generic Lk-Te120 Series ManualDocument13 pagesGeneric Lk-Te120 Series ManualKlistman Bernal RNo ratings yet
- Physical Clone Creation GuideDocument3 pagesPhysical Clone Creation GuideRay Penn100% (4)
- A3 UV Printer Manual PDFDocument30 pagesA3 UV Printer Manual PDFpeinprats100% (1)
- Im MFC 440CN en 3939Document12 pagesIm MFC 440CN en 3939Reymond RedNo ratings yet
- User Manual: BlackjackDocument40 pagesUser Manual: Blackjack9yc94xhmp6No ratings yet
- BW 400X en PDFDocument32 pagesBW 400X en PDFKolompár VinetuNo ratings yet
- Sonnet User Manual v0.4 PDFDocument38 pagesSonnet User Manual v0.4 PDFLuis Eduardo JacomeNo ratings yet
- A Lab Manual For EDM Wire Cutting Machin1Document10 pagesA Lab Manual For EDM Wire Cutting Machin1Muhammad Nadeem0% (1)
- CP40 Printer Guide: 553772-201 Rev. J September 2005Document32 pagesCP40 Printer Guide: 553772-201 Rev. J September 2005Carlos VasquezNo ratings yet
- Rutherford 932-DTP Instruction ManualDocument12 pagesRutherford 932-DTP Instruction ManualJMAC SupplyNo ratings yet
- Create PrinterDocument7 pagesCreate PrinterLaxmireddy GadusunuriNo ratings yet
- MSR900 Operating ManualDocument15 pagesMSR900 Operating Manualchtan1230% (1)
- Axes Network Card Reader ManualDocument13 pagesAxes Network Card Reader ManualHarlan TaylorNo ratings yet
- Seiki ManualDocument2 pagesSeiki Manualjlarosete50% (10)
- Bosch Print Data InstDocument5 pagesBosch Print Data InstApolinar Pineda PinedaNo ratings yet
- BETTOR TITO DELUXE S2000 INSTALLATION v10Document9 pagesBETTOR TITO DELUXE S2000 INSTALLATION v10ROGER EBYNo ratings yet
- Unit 1: Computers and Types of ComputerDocument36 pagesUnit 1: Computers and Types of ComputerNgọc CaroNo ratings yet
- DSC QuickUserGuide PC1616 PC1832 PC1864Document4 pagesDSC QuickUserGuide PC1616 PC1832 PC1864Marko MarkovicNo ratings yet
- ACC-995 Manual 2009Document50 pagesACC-995 Manual 2009Alejandro GarciaNo ratings yet
- HPPDocument22 pagesHPPMarcel SteoleaNo ratings yet
- U2020 PC Control Software Uvmate User'S Manual: Irmeco GermanyDocument53 pagesU2020 PC Control Software Uvmate User'S Manual: Irmeco GermanyM Abdullah QureshiNo ratings yet
- DR 400 User ManualDocument13 pagesDR 400 User ManualgitamamNo ratings yet
- Driver English PDFDocument13 pagesDriver English PDFJonagJonagNo ratings yet
- DC220 ErrorDocument4 pagesDC220 ErrorTonyandAnthonyNo ratings yet
- Mp-300bt Manual EnglishDocument10 pagesMp-300bt Manual Englishwoscar22No ratings yet
- M3sky QM en Ver.1.4Document2 pagesM3sky QM en Ver.1.4Magdiel Omar Zavala GutierrezNo ratings yet
- Log On-Off BUSDocument6 pagesLog On-Off BUSmghakhNo ratings yet
- How Do I Clear The Memory On My Brother ScannerDocument2 pagesHow Do I Clear The Memory On My Brother ScannerArif CahyonoNo ratings yet
- Getting Started With Circuit MakerDocument4 pagesGetting Started With Circuit MakerShadma ShafiqueNo ratings yet
- Al Stanger Poker MachineDocument15 pagesAl Stanger Poker Machinedavid regalNo ratings yet
- Keyboard Trouble ShootingDocument2 pagesKeyboard Trouble ShootingscaragNo ratings yet
- Prep To TwoDocument6 pagesPrep To Twotks03265213703No ratings yet
- 58MM Thermal Printer Manual - Yvonne@Document39 pages58MM Thermal Printer Manual - Yvonne@Yvonne Lee - ZijiangNo ratings yet
- Printer Test v3.1cDocument8 pagesPrinter Test v3.1cIsis Diaz75% (4)
- Delta 3d User ManualDocument57 pagesDelta 3d User ManualDavid GordonNo ratings yet
- DocumentDocument3 pagesDocumentvinhnguyenNo ratings yet
- SP55 Printer Guide C Sep 2004Document30 pagesSP55 Printer Guide C Sep 2004sausenalexNo ratings yet
- Fingerprint and Card Access Control Machine Hardware ManualDocument40 pagesFingerprint and Card Access Control Machine Hardware ManualAdrian SudituNo ratings yet
- Activate Software ATM Installation - Win7 Ver 04 00 00 05 Kh5Document16 pagesActivate Software ATM Installation - Win7 Ver 04 00 00 05 Kh5Gerald BrannNo ratings yet
- STBM Informasi Pilihan Jamban Sehat 2011Document31 pagesSTBM Informasi Pilihan Jamban Sehat 2011Roedi RestuNo ratings yet
- Desktop-Styled Attendance Machine User Manual: DateDocument25 pagesDesktop-Styled Attendance Machine User Manual: DateRifki AminNo ratings yet
- Mifare Encoding CS ZebraDriverDocument15 pagesMifare Encoding CS ZebraDriveralesitoscribd123No ratings yet
- New Doc 2019-09-07 09.28.16 - 20190907092901Document1 pageNew Doc 2019-09-07 09.28.16 - 20190907092901Rio ArdinataNo ratings yet
- Monograph PublishedDocument68 pagesMonograph PublishedRio ArdinataNo ratings yet
- PR 202036 G4200306006Document1 pagePR 202036 G4200306006Rio ArdinataNo ratings yet
- Agenda Training 2017 Johnson Indonesia Co - Id Lokasi JakartaDocument24 pagesAgenda Training 2017 Johnson Indonesia Co - Id Lokasi JakartaRio ArdinataNo ratings yet
- Causes and Solutions of Fleet Safety AccidentsDocument19 pagesCauses and Solutions of Fleet Safety Accidentsmusabinyusuf1010No ratings yet
- 40 Question PDFDocument125 pages40 Question PDFDanaAdisukmaNo ratings yet
- Konsus Infographic TemplateDocument1 pageKonsus Infographic TemplateRio ArdinataNo ratings yet
- RMCS Guide PDFDocument63 pagesRMCS Guide PDFRio ArdinataNo ratings yet
- 3d2n MT Rinjani Summit TrekDocument2 pages3d2n MT Rinjani Summit TrekRio ArdinataNo ratings yet