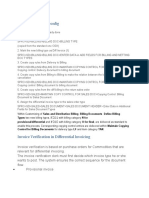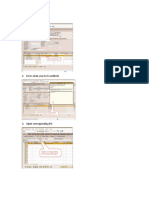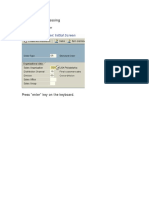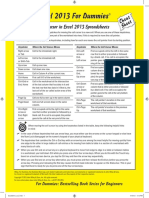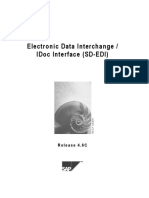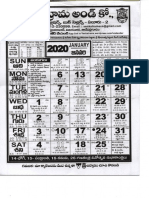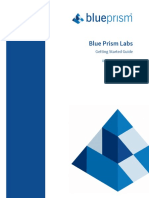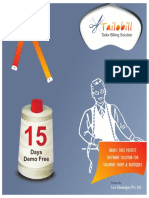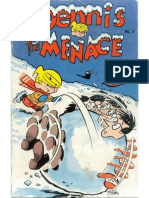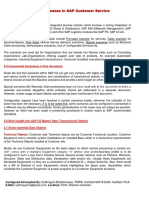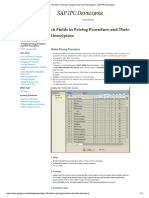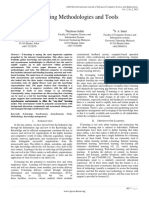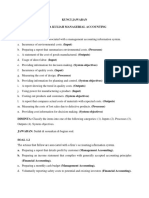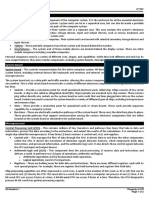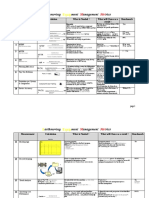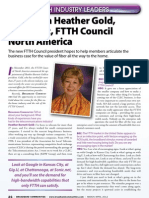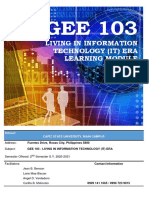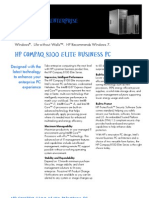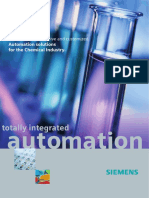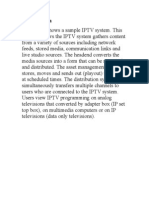Professional Documents
Culture Documents
Cheat Sheet From Excel 2013 PDF
Uploaded by
madanvankaOriginal Title
Copyright
Available Formats
Share this document
Did you find this document useful?
Is this content inappropriate?
Report this DocumentCopyright:
Available Formats
Cheat Sheet From Excel 2013 PDF
Uploaded by
madanvankaCopyright:
Available Formats
Excel
Book 2013
Title For
ForDummies
Dummies ®
®®
®
Moving the Cell Cursor in Excel 2013 Spreadsheets
Excel 2013 offers a wide variety of keystrokes for moving the cell cursor to a new cell. When you use one of these keystrokes,
the program automatically scrolls a new part of the worksheet into view, if this is required to move the cell pointer.
The following table summarizes these keystrokes, including how far each one moves the cell pointer from its starting position.
Keystroke Where the Cell Cursor Moves Keystroke Where the Cell Cursor Moves
Right arrow Cell to the immediate right. Ctrl+Left First occupied cell to the left in the same
or Tab arrow or row that is either preceded or followed
Left arrow Cell to the immediate left. End, by a blank cell. If no cell is occupied, the
or Shift+Tab Left arrow pointer goes to the cell at the very begin-
ning of the row.
Up arrow Cell up one row.
Ctrl+Up First occupied cell above in the same
Down arrow Cell down one row. arrow or column that is either preceded or fol-
Home Cell in Column A of the current row. End, lowed by a blank cell. If no cell is occu-
Ctrl+Home First cell (A1) of the worksheet. Up arrow pied, the pointer goes to the cell at the
very top of the column.
Ctrl+End or Cell in the worksheet at the intersection
End, Home of the last column that has data in it and Ctrl+Down First occupied cell below in the same
the last row that has data in it (that is, the arrow or column that is either preceded or followed
last cell of the so-called active area of the End, Down by a blank cell. If no cell is occupied, the
worksheet). arrow pointer goes to the cell at the very bottom
of the column.
Page Up Cell one full screen up in the same column.
Ctrl+Page The cell pointer’s location in the next
Page Down Cell one full screen down in the same Down worksheet of that workbook.
column.
Ctrl+Page The cell pointer’s location in the previous
Ctrl+Right First occupied cell to the right in the same Up worksheet of that workbook.
arrow or row that is either preceded or followed by a
End, Right blank cell. If no cell is occupied, the pointer
arrow goes to the cell at the very end of the row.
When moving the cell cursor by using the keystrokes listed in the table, keep the following helpful hints
in mind:
✓ In the case of those keystrokes that use arrow keys, you must either use the arrows on the cursor keypad or else have
the Num Lock disengaged on the numeric keypad of your physical keyboard.
✓ The keystrokes that combine the Ctrl or End key with an arrow key are among the most helpful for moving quickly from
one edge to the other in large tables of cell entries or for moving from table to table in a section of a worksheet with
many blocks of cells.
✓ When you use Ctrl and an arrow key on a physical keyboard to move from edge to edge in a table or between tables
in a worksheet, you hold down Ctrl while you press one of the four arrow keys. When you do this with the Touch key-
board on a touchscreen device, you tap the Ctrl key and then the arrow key sequentially.
✓ When you use End and an arrow-key alternative, you must press and then release the End key before you press the
arrow key. Pressing and releasing the End key causes the End mode indicator to appear on the Status bar. This is your
sign that Excel is ready for you to press one of the four arrow keys.
Wiley, For Dummies, the Dummies Man logo, and related trademarks and trade dress are trademarks or registered trademarks of John Wiley & Sons,
Inc. Excel is a registered trademark of Microsoft. All other trademarks are the property of their respective owners.
Copyright © 2013 John Wiley & Sons, Inc. All rights reserved.
For more information about John Wiley & Sons, Inc., call 877-762-2974.
ForFor
Dummies:
Dummies:
Bestselling
Bestselling
Book
Book
Series
Series
forfor
Beginners
Beginners
Excel2013_cs.2.indd 1 4/18/13 4:13 PM
Excel
Book 2013
Title For
ForDummies
Dummies ®
®®
®
Excel 2013 Data-Entry Etiquette
To begin to work on a new Excel 2013 spreadsheet, you simply start entering information in the first sheet of the Book1
workbook window. Here are a few simple guidelines (a kind of data-entry etiquette) to keep in mind when you create an
Excel spreadsheet in Sheet1 of a new workbook:
✓ Whenever you can, organize your information in tables of data that use adjacent (neighboring) columns and rows. Start
the tables in the upper-left corner of the worksheet and work your way down the sheet, rather than across the sheet,
whenever possible. When it's practical, separate each table by no more than a single column or row.
✓ When you set up these tables, don't skip columns and rows just to "space out" the information. To place white space
between information in adjacent columns and rows, you can widen columns, heighten rows, and change the alignment.
✓ Reserve a single column at the left edge of the table for the table's row headings.
✓ Reserve a single row at the top of the table for the table's column headings.
✓ If your table requires a title, put the title in the row above the column headings. Put the title in the same column as the
row headings.
For Dummies: Bestselling Book Series for Beginners
Excel2013_cs.2.indd 2 4/18/13 4:13 PM
Excel 2013 For Dummies ®
®
Deciphering Error Values in Excel 2013 Formulas
You can tell right away that an Excel 2013 formula has gone haywire because instead of a nice calculated value, you get
a strange, incomprehensible message. This weirdness is, in the parlance of Excel 2013 spreadsheets, an error value. Its
purpose is to let you know that some element — either in the formula itself or in a cell referred to by the formula — is
preventing Excel from returning the anticipated calculated value.
The following table lists some Excel 2013 error values and their most common causes.
What Shows Up in the Cell What’s Going On Here?
#DIV/0! Appears when the formula calls for division by a cell that either contains the
value 0 or, as is more often the case, is empty. Division by zero is a no-no in
mathematics.
#NAME? Appears when the formula refers to a range name that doesn’t exist in the work-
sheet. This error value appears when you type the wrong range name or fail to
enclose in quotation marks some text used in the formula, causing Excel to think that
the text refers to a range name.
#NULL! Appears most often when you insert a space (where you should have used a
comma) to separate cell references used as arguments for functions.
#NUM! Appears when Excel encounters a problem with a number in the formula, such as
the wrong type of argument in an Excel function or a calculation that produces a
number too large or too small to be represented in the worksheet.
#REF! Appears when Excel encounters an invalid cell reference, such as when you
delete a cell referred to in a formula or paste cells over the cells referred to in a
formula.
#VALUE! Appears when you use the wrong type of argument or operator in a function, or
when you call for a mathematical operation that refers to cells that contain text
entries.
For Dummies: Bestselling Book Series for Beginners
Excel2013_cs.2.indd 3 4/18/13 4:13 PM
You might also like
- The Subtle Art of Not Giving a F*ck: A Counterintuitive Approach to Living a Good LifeFrom EverandThe Subtle Art of Not Giving a F*ck: A Counterintuitive Approach to Living a Good LifeRating: 4 out of 5 stars4/5 (5794)
- Differential Invoice ProcessDocument8 pagesDifferential Invoice ProcessmadanvankaNo ratings yet
- Shoe Dog: A Memoir by the Creator of NikeFrom EverandShoe Dog: A Memoir by the Creator of NikeRating: 4.5 out of 5 stars4.5/5 (537)
- Revenue Account Determination User GuideDocument3 pagesRevenue Account Determination User GuideZeynep Ceren Özbay OzanNo ratings yet
- The Little Book of Hygge: Danish Secrets to Happy LivingFrom EverandThe Little Book of Hygge: Danish Secrets to Happy LivingRating: 3.5 out of 5 stars3.5/5 (399)
- Enterprise StructureDocument41 pagesEnterprise StructuremshabnamNo ratings yet
- The Yellow House: A Memoir (2019 National Book Award Winner)From EverandThe Yellow House: A Memoir (2019 National Book Award Winner)Rating: 4 out of 5 stars4/5 (98)
- Process Blocked Item Error in SODocument3 pagesProcess Blocked Item Error in SOmadanvankaNo ratings yet
- Enterprise StructureDocument13 pagesEnterprise StructuremadanvankaNo ratings yet
- Never Split the Difference: Negotiating As If Your Life Depended On ItFrom EverandNever Split the Difference: Negotiating As If Your Life Depended On ItRating: 4.5 out of 5 stars4.5/5 (838)
- Enterprise StructureDocument13 pagesEnterprise StructuremadanvankaNo ratings yet
- Elon Musk: Tesla, SpaceX, and the Quest for a Fantastic FutureFrom EverandElon Musk: Tesla, SpaceX, and the Quest for a Fantastic FutureRating: 4.5 out of 5 stars4.5/5 (474)
- Third Party-Processing Userguide PDFDocument16 pagesThird Party-Processing Userguide PDFmadanvankaNo ratings yet
- A Heartbreaking Work Of Staggering Genius: A Memoir Based on a True StoryFrom EverandA Heartbreaking Work Of Staggering Genius: A Memoir Based on a True StoryRating: 3.5 out of 5 stars3.5/5 (231)
- Partner Determination - User GuideDocument6 pagesPartner Determination - User GuidemshabnamNo ratings yet
- Hidden Figures: The American Dream and the Untold Story of the Black Women Mathematicians Who Helped Win the Space RaceFrom EverandHidden Figures: The American Dream and the Untold Story of the Black Women Mathematicians Who Helped Win the Space RaceRating: 4 out of 5 stars4/5 (894)
- What's New in Excel 2013 PDFDocument1 pageWhat's New in Excel 2013 PDFmadanvankaNo ratings yet
- On Fire: The (Burning) Case for a Green New DealFrom EverandOn Fire: The (Burning) Case for a Green New DealRating: 4 out of 5 stars4/5 (73)
- Cheat Sheet From Excel 2013 PDFDocument3 pagesCheat Sheet From Excel 2013 PDFmadanvankaNo ratings yet
- The Hard Thing About Hard Things: Building a Business When There Are No Easy AnswersFrom EverandThe Hard Thing About Hard Things: Building a Business When There Are No Easy AnswersRating: 4.5 out of 5 stars4.5/5 (344)
- What's New in Excel 2013 PDFDocument1 pageWhat's New in Excel 2013 PDFmadanvankaNo ratings yet
- The Emperor of All Maladies: A Biography of CancerFrom EverandThe Emperor of All Maladies: A Biography of CancerRating: 4.5 out of 5 stars4.5/5 (271)
- Partner Determination - User GuideDocument6 pagesPartner Determination - User GuidemshabnamNo ratings yet
- Grit: The Power of Passion and PerseveranceFrom EverandGrit: The Power of Passion and PerseveranceRating: 4 out of 5 stars4/5 (587)
- SAP Advanced Pricing PDFDocument14 pagesSAP Advanced Pricing PDFmadanvankaNo ratings yet
- SD - Sales & Distribution 3vjoDocument12 pagesSD - Sales & Distribution 3vjoSirish ReddyNo ratings yet
- 881032269842421Document14 pages881032269842421Siddharthan VPNo ratings yet
- The World Is Flat 3.0: A Brief History of the Twenty-first CenturyFrom EverandThe World Is Flat 3.0: A Brief History of the Twenty-first CenturyRating: 3.5 out of 5 stars3.5/5 (2219)
- Venkatarama and Co 2020 CalenderDocument12 pagesVenkatarama and Co 2020 Calendermadanvanka0% (1)
- Devil in the Grove: Thurgood Marshall, the Groveland Boys, and the Dawn of a New AmericaFrom EverandDevil in the Grove: Thurgood Marshall, the Groveland Boys, and the Dawn of a New AmericaRating: 4.5 out of 5 stars4.5/5 (266)
- Lab 00 - Getting Started Guide BP PDFDocument7 pagesLab 00 - Getting Started Guide BP PDFmadanvankaNo ratings yet
- Team of Rivals: The Political Genius of Abraham LincolnFrom EverandTeam of Rivals: The Political Genius of Abraham LincolnRating: 4.5 out of 5 stars4.5/5 (234)
- Tailo BillDocument4 pagesTailo BillmadanvankaNo ratings yet
- The Unwinding: An Inner History of the New AmericaFrom EverandThe Unwinding: An Inner History of the New AmericaRating: 4 out of 5 stars4/5 (45)
- Dennis 3Document36 pagesDennis 3madanvankaNo ratings yet
- Sapcsstandardprocessdocumentv2 130710041452 Phpapp02 PDFDocument132 pagesSapcsstandardprocessdocumentv2 130710041452 Phpapp02 PDFmadanvankaNo ratings yet
- Pricing Table DetailsDocument4 pagesPricing Table DetailsmadanvankaNo ratings yet
- All About Amps Vol 17Document27 pagesAll About Amps Vol 17Ale BouwmanNo ratings yet
- CA908006E (Web)Document29 pagesCA908006E (Web)Marco Alonzo Rodriguez MallquiNo ratings yet
- The Gifts of Imperfection: Let Go of Who You Think You're Supposed to Be and Embrace Who You AreFrom EverandThe Gifts of Imperfection: Let Go of Who You Think You're Supposed to Be and Embrace Who You AreRating: 4 out of 5 stars4/5 (1090)
- Hyper QDocument9 pagesHyper QUltimate AltruistNo ratings yet
- The Institute of Cost Accountants of India: SAP Finance Power User Course & SAP Learning HubDocument6 pagesThe Institute of Cost Accountants of India: SAP Finance Power User Course & SAP Learning Hubchaitanya vutukuriNo ratings yet
- NVIDIA Quadro 4000 by PNYDocument1 pageNVIDIA Quadro 4000 by PNYPrues WongNo ratings yet
- Shreyal ResumeDocument2 pagesShreyal ResumesrijitvirusNo ratings yet
- The Sympathizer: A Novel (Pulitzer Prize for Fiction)From EverandThe Sympathizer: A Novel (Pulitzer Prize for Fiction)Rating: 4.5 out of 5 stars4.5/5 (119)
- UPU Addressing Conference: Including S42 Recognition CeremonyDocument4 pagesUPU Addressing Conference: Including S42 Recognition CeremonycbetterNo ratings yet
- E-Learning Methodologies and Tools PDFDocument5 pagesE-Learning Methodologies and Tools PDFSion SlsNo ratings yet
- Changjiang A969 A968 Quad-Band TV Dual Sim GSM Mobile PhoneDocument8 pagesChangjiang A969 A968 Quad-Band TV Dual Sim GSM Mobile Phoneabdul645No ratings yet
- Solution of AM Chapter 1Document3 pagesSolution of AM Chapter 1Toni Nurhadianto100% (1)
- Essential Components of a Computer SystemDocument2 pagesEssential Components of a Computer SystemEnimsaj CastroNo ratings yet
- E Equip: Arthmoving Ment Anagement RicsDocument2 pagesE Equip: Arthmoving Ment Anagement RicsJean Claude EidNo ratings yet
- Virtual Assistant 30 Day QuickStart PlanDocument6 pagesVirtual Assistant 30 Day QuickStart PlanGaby TudangNo ratings yet
- 20 G 1 Anc 140 Aa 0 NNNNNDocument12 pages20 G 1 Anc 140 Aa 0 NNNNNWriterNo ratings yet
- Q&A With Heather Gold, President, FTTH Council North AmericaDocument2 pagesQ&A With Heather Gold, President, FTTH Council North AmericaanadiguptaNo ratings yet
- It Era Final ModuleDocument103 pagesIt Era Final ModuleLeonso Visto JrNo ratings yet
- Preview - The Software-Defined Vehicle ReportDocument16 pagesPreview - The Software-Defined Vehicle Reportkothapallikartheek25No ratings yet
- Color Palette Blue and YellowDocument4 pagesColor Palette Blue and YellowdresscodebytereNo ratings yet
- Assignment/ Tugasan - Object-Oriented ProgrammingDocument10 pagesAssignment/ Tugasan - Object-Oriented Programmingmaslianah gudingNo ratings yet
- Her Body and Other Parties: StoriesFrom EverandHer Body and Other Parties: StoriesRating: 4 out of 5 stars4/5 (821)
- Dual Display Capacitance Meter: ModelDocument113 pagesDual Display Capacitance Meter: ModelNazmul HassanNo ratings yet
- Hotels Sector Analysis Report: SupplyDocument7 pagesHotels Sector Analysis Report: SupplyArun AhirwarNo ratings yet
- Driver DrowinessDocument20 pagesDriver DrowinessSruthi ReddyNo ratings yet
- HP Compaq 8100 Elite Business PC Data Sheet FINALv2Document2 pagesHP Compaq 8100 Elite Business PC Data Sheet FINALv2Gelen Raymundo AcuñaNo ratings yet
- 3-Totally Integrated Automation ChemicalDocument30 pages3-Totally Integrated Automation ChemicalUmesh SNo ratings yet
- Articulacion HubnerDocument76 pagesArticulacion HubnerSergio Rincon100% (2)
- Aoc XML ConventionsDocument4 pagesAoc XML Conventionsjoseph.mangan1892No ratings yet
- IncomingDocument8 pagesIncomingvg_vvgNo ratings yet
- 3ds Max TipsDocument6 pages3ds Max Tipsez1010100% (1)
- IPTV SystemDocument22 pagesIPTV Systemeva sharmaNo ratings yet
- 2Xx-Eip: Ethernet/Ip Interface CardDocument20 pages2Xx-Eip: Ethernet/Ip Interface Cardbalanzas pesajeNo ratings yet