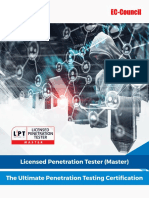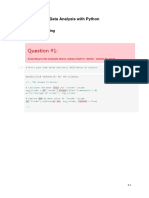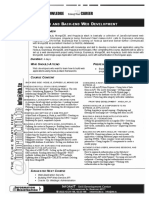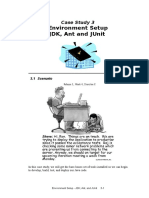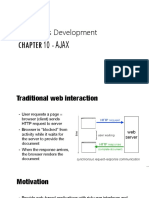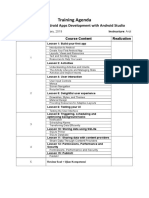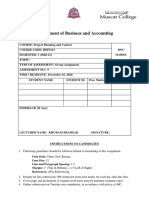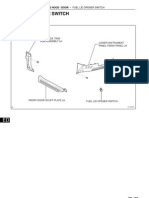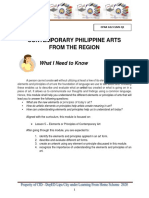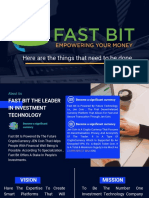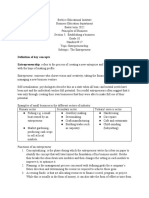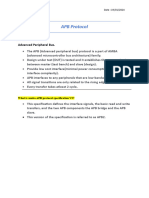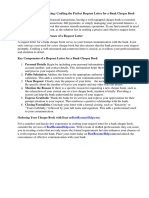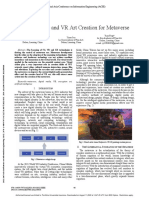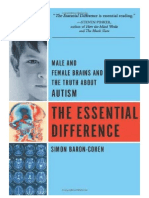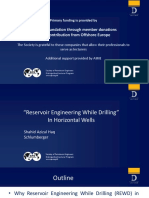Professional Documents
Culture Documents
Addedum - Getting Started With OneNote Class Notebook
Addedum - Getting Started With OneNote Class Notebook
Uploaded by
Joker JrCopyright
Available Formats
Share this document
Did you find this document useful?
Is this content inappropriate?
Report this DocumentCopyright:
Available Formats
Addedum - Getting Started With OneNote Class Notebook
Addedum - Getting Started With OneNote Class Notebook
Uploaded by
Joker JrCopyright:
Available Formats
Table of Contents
OneNote Class Notebook Overview ............................................................................................................2
What you’ll need....................................................................................................................................... 2
Accessing OneNote Class Notebook ............................................................................................................3
Creating Your Class Notebook .....................................................................................................................6
Adding Another Teacher to Your Class Notebook .................................................................................... 7
Adding Students to Your Class Notebook ................................................................................................. 7
Automatically add students from your LMS .......................................................................................... 8
Individually add students to your notebook ...................................................................................... 8
Preview your Teacher Notebook ...............................................................................................................10
Getting Started With OneNote Class Notebook - 1
OneNote Class Notebook Overview
OneNote Class Notebook is available to educators using O365 in their school. The
OneNote comes ready made with Content space to deliver curriculum,
Collaboration space for Problem Based Learning, and Student work space for each
student enrolled in class. Students cannot see in any other student’s individual
OneNote. Students can view Content from their teacher. Everyone can work in
the Collaboration section.
Content Library: A place where teachers can handout course materials to
students.
Collaboration Space: A space for anyone in the class to share, organize and
collaborate.
Student Notebooks: Private notebooks that are shared between the
teacher and each individual student. Teachers can access these notebooks
at any time, but students cannot see each other’s notebooks.
What you’ll need
An Office 365 subscription for Education that includes OneDrive for
Business. If you're not sure you have this, please contact your IT
administrator to verify.
An organizational account for yourself (the teacher) with permissions to use
the OneNote Class Notebook tool to create the class notebooks.
Your students must have an Office 365 organizational account.
Note: It is recommended to use Internet Explorer 10 or Internet Explorer 11 to
use the OneNote Class Notebook tool. Other modern browsers should also work.
Getting Started With OneNote Class Notebook - 2
Accessing OneNote Class Notebook
1. From your Course Menu, select the Tools link.
2. From the Tools page select OneNote Class Notebook.
3. Select Launch.
Getting Started With OneNote Class Notebook - 3
4. Select the Sign in to OneNote button.
5. Enter your work email account (i.e., cKent@dcccd.edu) and Password.
Getting Started With OneNote Class Notebook - 4
6. If you wish you can also use your personal Office365 account information
to sign in with.
Once you have signed in to your Office365 account you may now start using the
OneNote Class Notebook tool.
Getting Started With OneNote Class Notebook - 5
Creating Your Class Notebook
1. Name your class notebook and select the Next button.
Note: Each notebook you create must have a unique name, and it cannot contain
these characters # / * ? " | < > : . % ' \.
On the Notebook Overview page, you will see areas that will be the available
section groups of your class notebook. Select the Next button to continue.
Getting Started With OneNote Class Notebook - 6
Adding Another Teacher to Your Class Notebook
On the Add Another Teacher page, you have the option to give another teacher
permission to use this class notebook. If you choose to so at this time you will
need to type or paste the teacher(s) names (separated by semicolon) to add them
to your class notebook.
Note: Any teacher added will have the same permissions as you do. You can add
as many as you'd like.
If you do not wish to add another teacher at this time, select the Next button to
skip this step and continue.
Adding Students to Your Class Notebook
You can add students to your class notebook by adding them automatically from
your eCampus course roster or individually, by typing or pasting a list of your
students’ names. Each student receives their own private section and gets access
to the collaboration sections.
Note: Your students must have an Office 365 organization account to be added
individually.
Getting Started With OneNote Class Notebook - 7
Automatically add students from your LMS
To automatically add your students from your eCampus course roster, leave the
Automatically add students from your LMS as they access this notebook option
selected and select the Next button.
Note: When a student accesses the notebook link through your eCampus course,
OneNote will automatically give permission to use the notebook. If a student
leaves the course, the notebook can still be accessed through OneNote until the
teacher removes that student’s permission to the notebook.
Individually add students to your notebook
1. To add students individually, type their names in the text box and then press
Enter. As you type, the tool will look up possible matches. For example, you
can type “Clark Kent” and it will find any students matching that name.
2. Select the Next button to continue.
Getting Started With OneNote Class Notebook - 8
3. Next, you will need to verify what sections you want to be available in each
student notebook. By default, each student notebook will have four
sections available.
Handouts
Class Notes
Homework
Quizzes
To add more sections, select the Add more ( ) link.
4. Select the Next button when finished.
Note: You can also add, remove, and delete sections directly in your students’
notebooks after the class notebook is created.
Getting Started With OneNote Class Notebook - 9
Preview your Teacher Notebook
1. Select the Teacher Notebook link at the top right-hand corner of your class
notebook preview image to preview the available sections inside your class
notebook.
Note: Click button to go back to add or remove sections, or click Create to
create your class notebook.
Getting Started With OneNote Class Notebook - 10
2. Select the Student’s Notebook link at the top right-hand corner of your
class notebook preview image to preview the available sections inside your
students’ class notebook.
Getting Started With OneNote Class Notebook - 11
3. Click the notebook name link to open your class notebook in OneNote. As
soon as the notebook is ready for your students, email the hyperlink shown
in the text box to your class for your students to open. Keep a copy of this
link for your records or retrieve this link later in OneNote 2013 by right-
clicking the class notebook in the notebook list, and then clicking Copy Link
to Notebook.
Note: The same link is used by everyone in one class to access the class notebook.
If you make notebooks for several classes, each link will be different.
Getting Started With OneNote Class Notebook - 12
You might also like
- The Subtle Art of Not Giving a F*ck: A Counterintuitive Approach to Living a Good LifeFrom EverandThe Subtle Art of Not Giving a F*ck: A Counterintuitive Approach to Living a Good LifeRating: 4 out of 5 stars4/5 (5810)
- The Gifts of Imperfection: Let Go of Who You Think You're Supposed to Be and Embrace Who You AreFrom EverandThe Gifts of Imperfection: Let Go of Who You Think You're Supposed to Be and Embrace Who You AreRating: 4 out of 5 stars4/5 (1092)
- Never Split the Difference: Negotiating As If Your Life Depended On ItFrom EverandNever Split the Difference: Negotiating As If Your Life Depended On ItRating: 4.5 out of 5 stars4.5/5 (843)
- Grit: The Power of Passion and PerseveranceFrom EverandGrit: The Power of Passion and PerseveranceRating: 4 out of 5 stars4/5 (590)
- Hidden Figures: The American Dream and the Untold Story of the Black Women Mathematicians Who Helped Win the Space RaceFrom EverandHidden Figures: The American Dream and the Untold Story of the Black Women Mathematicians Who Helped Win the Space RaceRating: 4 out of 5 stars4/5 (897)
- Shoe Dog: A Memoir by the Creator of NikeFrom EverandShoe Dog: A Memoir by the Creator of NikeRating: 4.5 out of 5 stars4.5/5 (540)
- The Hard Thing About Hard Things: Building a Business When There Are No Easy AnswersFrom EverandThe Hard Thing About Hard Things: Building a Business When There Are No Easy AnswersRating: 4.5 out of 5 stars4.5/5 (346)
- Elon Musk: Tesla, SpaceX, and the Quest for a Fantastic FutureFrom EverandElon Musk: Tesla, SpaceX, and the Quest for a Fantastic FutureRating: 4.5 out of 5 stars4.5/5 (474)
- Her Body and Other Parties: StoriesFrom EverandHer Body and Other Parties: StoriesRating: 4 out of 5 stars4/5 (821)
- The Emperor of All Maladies: A Biography of CancerFrom EverandThe Emperor of All Maladies: A Biography of CancerRating: 4.5 out of 5 stars4.5/5 (271)
- The Sympathizer: A Novel (Pulitzer Prize for Fiction)From EverandThe Sympathizer: A Novel (Pulitzer Prize for Fiction)Rating: 4.5 out of 5 stars4.5/5 (122)
- The Little Book of Hygge: Danish Secrets to Happy LivingFrom EverandThe Little Book of Hygge: Danish Secrets to Happy LivingRating: 3.5 out of 5 stars3.5/5 (401)
- The World Is Flat 3.0: A Brief History of the Twenty-first CenturyFrom EverandThe World Is Flat 3.0: A Brief History of the Twenty-first CenturyRating: 3.5 out of 5 stars3.5/5 (2259)
- The Yellow House: A Memoir (2019 National Book Award Winner)From EverandThe Yellow House: A Memoir (2019 National Book Award Winner)Rating: 4 out of 5 stars4/5 (98)
- Devil in the Grove: Thurgood Marshall, the Groveland Boys, and the Dawn of a New AmericaFrom EverandDevil in the Grove: Thurgood Marshall, the Groveland Boys, and the Dawn of a New AmericaRating: 4.5 out of 5 stars4.5/5 (266)
- A Heartbreaking Work Of Staggering Genius: A Memoir Based on a True StoryFrom EverandA Heartbreaking Work Of Staggering Genius: A Memoir Based on a True StoryRating: 3.5 out of 5 stars3.5/5 (231)
- Team of Rivals: The Political Genius of Abraham LincolnFrom EverandTeam of Rivals: The Political Genius of Abraham LincolnRating: 4.5 out of 5 stars4.5/5 (234)
- On Fire: The (Burning) Case for a Green New DealFrom EverandOn Fire: The (Burning) Case for a Green New DealRating: 4 out of 5 stars4/5 (74)
- The Unwinding: An Inner History of the New AmericaFrom EverandThe Unwinding: An Inner History of the New AmericaRating: 4 out of 5 stars4/5 (45)
- COBIT Case Study IT Risk Management in A BankDocument7 pagesCOBIT Case Study IT Risk Management in A BankJoker JrNo ratings yet
- 3ds - Max 5 For DummiesDocument342 pages3ds - Max 5 For DummiesJoseph LemonsNo ratings yet
- JB Knowledge Park Mdu University, Faridabad: Project ReportDocument9 pagesJB Knowledge Park Mdu University, Faridabad: Project ReportShivam MishraNo ratings yet
- Lab Building Simple Shopping Cart Using Python, Flask, MySQLDocument14 pagesLab Building Simple Shopping Cart Using Python, Flask, MySQLJoker JrNo ratings yet
- Project Proposal On Solidwaste ManagementDocument6 pagesProject Proposal On Solidwaste ManagementMaulin Amin77% (13)
- Research Report: Executive Summary Blockchain For Enterprise ApplicationsDocument17 pagesResearch Report: Executive Summary Blockchain For Enterprise ApplicationsJoker JrNo ratings yet
- Analytics Strategy Presentation PDFDocument82 pagesAnalytics Strategy Presentation PDFJoker JrNo ratings yet
- AI RevenueDocument11 pagesAI RevenueJoker JrNo ratings yet
- CHP 2 - Dependency Injection Using Spring Rev H PDFDocument29 pagesCHP 2 - Dependency Injection Using Spring Rev H PDFJoker JrNo ratings yet
- Learned in Designing COBIT2019 FrameworkDocument12 pagesLearned in Designing COBIT2019 FrameworkJoker JrNo ratings yet
- LPT BrochureDocument15 pagesLPT BrochureJoker JrNo ratings yet
- CySA (CS0-001) Practice ExamDocument26 pagesCySA (CS0-001) Practice ExamJoker JrNo ratings yet
- Lab 2 - Data Wrangling - 261119 ADocument4 pagesLab 2 - Data Wrangling - 261119 AJoker JrNo ratings yet
- Practice Lab 2 - Implementing Identity SynchronizationDocument4 pagesPractice Lab 2 - Implementing Identity SynchronizationJoker JrNo ratings yet
- Lab 3 - Exploratory Data Analysis - 261119 QDocument16 pagesLab 3 - Exploratory Data Analysis - 261119 QJoker JrNo ratings yet
- (XXXX) Syllabus - Front-End & Back-End Web Dev. Node - Js Express - Js - HS 260919Document1 page(XXXX) Syllabus - Front-End & Back-End Web Dev. Node - Js Express - Js - HS 260919Joker JrNo ratings yet
- Environment Setup JDK, Ant and Junit: Case Study 3Document16 pagesEnvironment Setup JDK, Ant and Junit: Case Study 3Joker JrNo ratings yet
- CH 10 - AJAXDocument44 pagesCH 10 - AJAXJoker JrNo ratings yet
- Training Agenda Android 190418Document1 pageTraining Agenda Android 190418Joker JrNo ratings yet
- Life of RizalDocument2 pagesLife of RizalArian Keith AquinoNo ratings yet
- SynMatrix Application Note 6 Synthesize MatrixDocument15 pagesSynMatrix Application Note 6 Synthesize MatrixHüseyin Nuri GülmezNo ratings yet
- Group AssignmentDocument3 pagesGroup AssignmentMahnoor RehmanNo ratings yet
- Fuel Lid Opener Switch: ComponentsDocument2 pagesFuel Lid Opener Switch: ComponentsdiemnganNo ratings yet
- Continuity and DifferentiabilityDocument125 pagesContinuity and DifferentiabilityYugansh AroraNo ratings yet
- Cpar G12 CLM5 Q1Document16 pagesCpar G12 CLM5 Q1Sandra SarmientoNo ratings yet
- Business Registration Form: (Submitted With BMC)Document7 pagesBusiness Registration Form: (Submitted With BMC)NASIEYRA AMYLIANA BINTI MOHD NASIR / UPMNo ratings yet
- Saej 1459Document6 pagesSaej 1459Nicole KeithNo ratings yet
- Proposal 108pc CMM Fixtures Kit - Parts List by STE Sahatool EngineeringDocument5 pagesProposal 108pc CMM Fixtures Kit - Parts List by STE Sahatool Engineeringmarketing1889No ratings yet
- Fastbit Plan Presentation Complete DetailsDocument24 pagesFastbit Plan Presentation Complete DetailsAdil MirzaNo ratings yet
- Principles of Business Handout # 17 Grade 10.Document3 pagesPrinciples of Business Handout # 17 Grade 10.Da bertNo ratings yet
- LearningAgility-ConsultingPsychologyJournal2017Dr KennethP DeMeuseDocument30 pagesLearningAgility-ConsultingPsychologyJournal2017Dr KennethP DeMeuseCorporate L&D100% (1)
- RBC Cam Followers: Interchange TablesDocument2 pagesRBC Cam Followers: Interchange TablesjaviervbNo ratings yet
- Gender and SexualityDocument4 pagesGender and SexualityRebecca SingsonNo ratings yet
- Amba-Apb ProtocolDocument8 pagesAmba-Apb Protocolvimal rajNo ratings yet
- Viscometer Manual PDFDocument47 pagesViscometer Manual PDFBalqis yasinNo ratings yet
- Big Data Engineer ResumeDocument6 pagesBig Data Engineer Resumebdg8b37x100% (2)
- P-Q PlotDocument6 pagesP-Q PlotAvishek DuttaNo ratings yet
- (MIE 211) Rock Mechanics Course OutlineDocument4 pages(MIE 211) Rock Mechanics Course OutlineRobert NyirendaNo ratings yet
- Request Letter For Bank Cheque BookDocument8 pagesRequest Letter For Bank Cheque Bookqrhxvwljg100% (1)
- Digital Media and VR Art Creation For MetaverseDocument4 pagesDigital Media and VR Art Creation For MetaverseJuan HerreraNo ratings yet
- The Great DivergDocument19 pagesThe Great DivergJyotiNo ratings yet
- Repairing Switching Power SupplyDocument16 pagesRepairing Switching Power SupplyAnonymous ulmnz5yT67% (3)
- Palmer Bowlus Flume SpecificationDocument7 pagesPalmer Bowlus Flume SpecificationDevansh SharmaNo ratings yet
- The Essential Difference: Male and Female Brains and The Truth About AutismDocument13 pagesThe Essential Difference: Male and Female Brains and The Truth About AutismIgor BartholomewNo ratings yet
- The SPE Foundation Through Member Donations and A Contribution From Offshore EuropeDocument33 pagesThe SPE Foundation Through Member Donations and A Contribution From Offshore EuropeNadirNo ratings yet
- Answers To Saqs: Cambridge International A Level PhysicsDocument1 pageAnswers To Saqs: Cambridge International A Level PhysicsharshanauocNo ratings yet