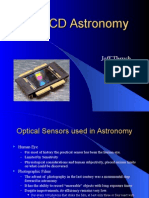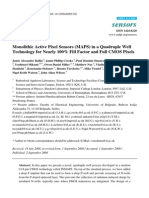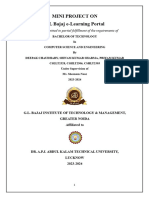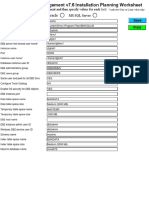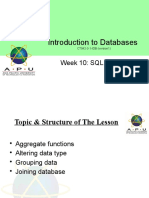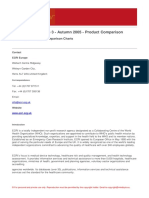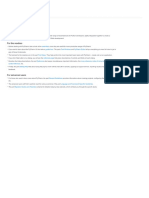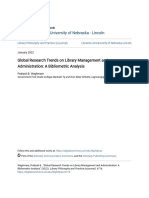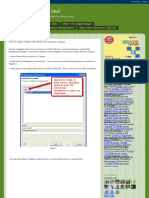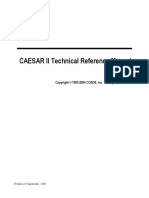Professional Documents
Culture Documents
Creating Layout Objects Using ROD PDF
Uploaded by
urpublicOriginal Title
Copyright
Available Formats
Share this document
Did you find this document useful?
Is this content inappropriate?
Report this DocumentCopyright:
Available Formats
Creating Layout Objects Using ROD PDF
Uploaded by
urpublicCopyright:
Available Formats
Cell Design Tutorial
5
Creating Layout Objects Using ROD
In this chapter you use Virtuoso® relative object design (ROD) functionality in
the Virtuoso layout editor to create simple layout objects and then examine their
relationships to each other.
For complete information about ROD, see the Virtuoso® Relative Object
Design User Guide.
Note: You may proceed with this chapter even if you have not completed any of
the previous chapters.
You use ROD to perform the following tasks:
■ Creating a ROD Rectangle on page 5-3
■ Creating a ROD Polygon on page 5-6
■ Creating User-Defined Handles on page 5-11
■ Stretching a Pcell on page 5-17
■ Creating a Path through a Multipart Path Chop Hole on page 5-25
■ Aligning Hierarchical ROD Objects on page 5-26
When you finish this chapter, you will be able to
■ Create simple objects using ROD
December 1999 5-1
Cell Design Tutorial
Creating Layout Objects Using ROD
■ Access ROD attributes through the Edit Properties form
■ Create ROD user-defined handles
■ Align one ROD object to another ROD object
■ Create a path through a chop hole in a multipart path
About ROD
ROD lets you create objects and define their relationships at a high level of
abstraction, so you can concentrate on your design objectives. ROD
automatically handles the intricacies of traversing the design hierarchy and
simplifies the calculations required to create and align geometries.
Every named database object, such as an instance, layout cellview, or named
shape, automatically has relative object design information associated with it.
This information is stored in a ROD object. A ROD object is also a database
object, but it exists in relation to its associated named database object. A ROD
object is identified by a unique ROD object ID.
A ROD object for a named shape, instance, or cellview contains the following
information:
hierarchical name
cellview ID
database ID
transformation information (rotation, magnification, and offset)
alignment information, if any
number of segments (for shapes)
December 1999 5-2
Cell Design Tutorial
Creating Layout Objects Using ROD
names and values of user-defined handles, if any
names of system-defined handles
Creating a ROD Rectangle
You can create a ROD rectangle by either typing commands in the Command
Interpreter Window (CIW) or by using the Create Rectangle command. In this
section you
■ Create a ROD rectangle using the Create Rectangle command
■ Examine the rectangle’s ROD code in the CIW
■ Edit the rectangle and note the results in the Edit Properties form
You create the rectangle in a new cellview.
1. Choose File – Open.
The Open File form appears.
2. Type the library, cell, and view names as follows:
Library Name ROD
Cell Name examples
View Name layout
3. Obtain the ID for the current cellview by typing in the CIW:
cv = geGetEditCellView()
December 1999 5-3
Cell Design Tutorial
Creating Layout Objects Using ROD
4. Choose poly1 in the Layer Selection Window (LSW) for the entry layer.
5. Choose Create – Rectangle.
The Create Rectangle form appears.
6. Set As ROD Object on.
The ROD Name field becomes editable.
7. Type rect in the ROD Name field.
8. Click X= 3, Y = 11 and X= 9, Y= 9 to create the rectangle.
9. Close the Create Rectangle form.
Note: If you had created the same rectangle using SKILL code, you would have
typed the following in the CIW. You do not have to type this, this is just an
example:
rect = rodCreateRect(
?name "rect"
?cvId geGetEditCellView()
?layer "poly1"
?bBox list(3:11 9:9)
)
Examining the ROD Rectangle
To examine the data about the ROD rectangle,
1. Obtain the ROD ID by typing in the CIW:
rect = rodGetObj("rect" geGetEditCellView())
December 1999 5-4
Cell Design Tutorial
Creating Layout Objects Using ROD
rect~>??
2. Examine the data displayed in the CIW. It should look like this:
("rodObj:38395928" name "rect" cvId db:36579372
dbId db:36579580 transform
((0.0 0.0) "R0" 1.0) align
nil numSegments 4 userHandleNames nil
systemHandleNames
("width" "length" "lowerLeft" "lowerCenter" "lowerRight"
"centerLeft" "centerCenter" "centerRight" "upperLeft"
"upperCenter"
"upperRight" "length0" "start0" "mid0" "end0"
"length1" "start1" "mid1" "end1" "length2"
"start2" "mid2" "end2" "length3" "start3"
"mid3" "end3" "lengthLast" "startLast" "midLast"
"endLast"
)
Editing the ROD Rectangle
Another way to view the data of the rectangle is through the Edit Properties
form. Any changes you make to the rectangle are reflected in this form.
1. Select the rectangle.
2. Choose Edit – Properties.
The Edit Properties form appears. You should see the ROD name and XY
coordinates you set in the Create Rectangle form.
December 1999 5-5
Cell Design Tutorial
Creating Layout Objects Using ROD
3. Click ROD in the Edit Properties banner.
The ROD fields appear. Examine the ROD information of the rectangle.
4. Compare the values of upperLeft and lowerRight in the System handle
field. They should be the same as the coordinates in the Attribute fields.
You are going to change the dimensions of the rectangle and view the results in
the Edit Properties form.
1. In the window, deselect the rectangle by clicking an empty area.
2. Choose Edit – Stretch.
The Stretch form appears.
3. Click and drag the right edge of the rectangle to approximately X=11, Y=10.
4. Press Return to end the stretch.
5. Click Cancel to close the Stretch form.
6. Click on the rectangle.
The Right value should have changed from 9 to 11.
Creating a ROD Polygon
In this section, you create a ROD polygon. After you create the polygon, you
examine and then change the attributes using the Edit Properties form.
1. In the LSW, choose metal1 for the entry layer.
2. Choose Create – Polygon.
December 1999 5-6
Cell Design Tutorial
Creating Layout Objects Using ROD
The Create Polygon form appears.
3. Set As ROD Object on.
The ROD Name field becomes editable.
4. In the ROD Name field, type polygon.
5. Enter the following points in the cellview at these XY coordinates. When
you enter the last point, X = 13, Y = 11, either double click or press Return:
First click: X = 11, Y = 11
Second click: X = 11, Y = 7
Third click: X = 17, Y = 7
Fourth click: X = 17, Y = 9
Fifth click: X = 13, Y = 9
Sixth click: X = 13, Y = 11
The completed polygon.
December 1999 5-7
Cell Design Tutorial
Creating Layout Objects Using ROD
Note: If you had created the same polygon using SKILL code, you would have
typed the following in the CIW. You do not have to type this, this is just an
example:
polygon = rodCreatePolygon(
?name "polygon"
?cvId geGetEditCellView()
?layer “metal1"
?bBox list(11:11 11:7 17:7 17:9 13:9 13:11)
)
Examining the ROD Polygon
Now you can examine the data about the ROD polygon.
1. Obtain the ROD ID by typing in the CIW:
polygon = rodGetObj("polygon" geGetEditCellView())
polygon~>??
2. Examine the data displayed in the CIW. It should look like this:
("rodObj:38395952" name "polygon" cvId db:36579372
dbId db:36579648 transform
((0.0 0.0) "R0" 1.0) align
nil numSegments 6 userHandleNames nil
systemHandleNames
("width" "length" "lowerLeft" "lowerCenter" "lowerRight"
"centerLeft" "centerCenter" "centerRight" "upperLeft"
"upperCenter"
"upperRight" "length0" "start0" "mid0" "end0"
December 1999 5-8
Cell Design Tutorial
Creating Layout Objects Using ROD
"length1" "start1" "mid1" "end1" "length2"
"start2" "mid2" "end2" "length3" "start3"
"mid3" "end3" "length4" "start4" "mid4"
"end4" "length5" "start5" "mid5" "end5"
"lengthLast" "startLast" "midLast" "endLast"
)
)
About ROD Handles
Now that you have created a ROD polygon and rectangle, you can examine and
use their ROD attributes in your design. Important attributes of ROD objects are
their handles. Handles are used to store points, calculations, and other
information. In the Edit Properties form you can view the handle data in the ROD
fields.
1. Select the polygon.
2. Click ROD in the Edit Properties banner.
December 1999 5-9
Cell Design Tutorial
Creating Layout Objects Using ROD
3. Using this diagram as a reference, determine which points match the
system handle values for start0, start3, and start5.
Starting point
start0 start5
X X
X start4 X start3
X X
start1 start2
Editing the ROD Polygon
You can change the shape of the polygon by editing the points in the Edit
Properties form.
1. Click Attribute in the Edit Properties banner.
2. In the Points field, change
11:11 to 11:13
13:11 to 13:13
3. Click Apply.
December 1999 5-10
Cell Design Tutorial
Creating Layout Objects Using ROD
The polygon changes to reflect the new points.
4. Click ROD in the Edit Properties banner.
The values for start0 and start5 should be the updated Points values you
set in Attribute.
Creating User-Defined Handles
In this section, you create a user-defined handle for the polygon. When you
define a user-defined handle, you specify a name and assign a value to it. The
values of user-defined handles are stored in the database.
To create a user-defined handle,
1. In the CIW, type
rodCreateHandle(
?name "topCenter"
?type "point"
?value 12:10
?rodObj polygon
)
December 1999 5-11
Cell Design Tutorial
Creating Layout Objects Using ROD
2. Note the change in the User handle field. You may have to deselect and
then reselect the polygon to refresh the form. The value should reflect what
you set to create the user handle.
Aligning the ROD Polygon and Rectangle
An important feature of ROD is the ability to specify the position of one named
object in relation to another named object. This is called relative alignment.
Usually, you align objects by specifying a point handle on each object. You can
also specify the distance between the two objects in the direction of the X axis,
the Y axis, or both. The alignment between two objects is preserved when you
manipulate either object and when you save and close the layout cellview.
In this section, you align the polygon and rectangle. The reference object is the
rectangle and the reference handle is centerRIght. The align object is the
December 1999 5-12
Cell Design Tutorial
Creating Layout Objects Using ROD
polygon and the align handle is topCenter. Remember, topCenter is the user
handle you just created.
1. In the CIW, type
rodAlign(
?alignObj polygon
?alignHandle "topCenter"
?refObj rect
?refHandle "centerRight"
)
The rectangle’s centerRight handle and the polygon’s topCenter user
handle are aligned.
2. Select the polygon.
December 1999 5-13
Cell Design Tutorial
Creating Layout Objects Using ROD
3. Look at the Alignment fields in the Edit Properties form. You should see
the information you set in the CIW.
4. Select the rectangle.
The data changes. Now the rectangle is the align object and the polygon is
the reference object because the rectangle is the selected object.
Editing the Aligned Objects
To demonstrate how aligned objects stay relatively aligned, in the next steps
you
■ Change the Align handle position of the rectangle
December 1999 5-14
Cell Design Tutorial
Creating Layout Objects Using ROD
■ Move the polygon
■ Stretch the rectangle
To change the Align handle,
1. Select the rectangle.
2. Change the Align handle field from centerRight to centerLeft.
3. Click Apply.
The rectangle’s centerLeft handle and the polygon’s topCenter user
handle are aligned.
4. Change the Reference handle field from topCenter to start0.
December 1999 5-15
Cell Design Tutorial
Creating Layout Objects Using ROD
5. Click Apply.
The rectangle’s centerLeft handle and the polygon’s start0 handle are
aligned.
6. Deselect the rectangle by clicking in an empty area of the window.
To move the polygon and then stretch the rectangle,
1. Choose Edit – Move.
The Move form appears.
2. Select the polygon.
3. Move it anywhere in the window. The rectangle should stay aligned to the
polygon.
4. Click Cancel to close the Move form.
5. Deselect all objects by clicking in an empty area of the window.
6. Choose Edit – Stretch.
December 1999 5-16
Cell Design Tutorial
Creating Layout Objects Using ROD
7. Click on the right side of the rectangle.
8. Move the cursor two grid spaces to the right.
9. Press Return.
The rectangle stretches to the right and retains the alignment with the
polygon.
10. Close the window.
Stretching a Pcell
This section introduces you to editing a stretchable pcell. A stretchable pcell
is a Cadence® SKILL-based pcell created with one or more stretch handles
assigned to one or more of its parameters. A stretch handle is a named set of
coordinates assigned to a specific parameter of the pcell. Stretch handles look
like small diamonds.
pcell Stretch handles
You can change the value of pcell parameters that are associated with stretch
handles by selecting the handles and dragging them. A handle can stretch in the
direction of the X or Y axis, depending on how it is defined in the pcell.
You are not actually stretching objects within the pcell or the pcell instance itself.
Instead, you are graphically updating the value of the parameters associated
December 1999 5-17
Cell Design Tutorial
Creating Layout Objects Using ROD
with the selected handles. Graphically stretching a pcell instance has the same
result as editing its parameters using the Edit Properties form.
1. Choose File – Open.
The Open File form appears.
2. Type the library, cell, and view names as follows:
Library Name master
Cell Name mux2gs
View Name layout
3. Click OK.
The mux2gs cell from the master library opens.
4. In the cellview window, choose Design – Save As.
The Save As form appears.
5. Type the following:
Library Name tutorial
Cell Name mux2gs
6. Click OK.
The mux2gs is saved to the tutorial library.
7. Choose Design – Open.
December 1999 5-18
Cell Design Tutorial
Creating Layout Objects Using ROD
The Open File form appears.
8. Type the following to close the master mux2gs and open the tutorial
mux2gs:
Library Name tutorial
Cell Name mux2gs
Confirm in the layout window banner which cellview is open: it should
display tutorial mux2gs layout.
The mux2gs contains several design rule errors. You confirm this by running the
Design Rule Checker (DRC).
1. Choose Verify – DRC.
The DRC form appears.
2. Click OK.
The following design rule errors appear in the CIW:
\o ** Summary of rule violation for cell "mux2gs layout" **
\o # errors Violated Rules
\o 1 drc("poly1" "pdiff" sep < 0.5)
\o 2 drc("nwell" sep < 8.5)
\o 1 drc("nwell" "pwell" sep < 8.5)
\o 1 drc("cont" "poly1" sep < 1)
\o 2 drc("metal1" sep < 1)
\o 7 Total errors found
December 1999 5-19
Cell Design Tutorial
Creating Layout Objects Using ROD
To fix these errors you need to
■ Stretch the inverter’s height (a stretchable pcell) so it aligns with the
neighboring cells
■ Add a third column of contacts
■ Rerun DRC to check your work
Before you fix the errors, delete the markers. Use Verify – Markers– Delete
All.
Stretch the Inverter
1. Choose Edit – Stretch.
December 1999 5-20
Cell Design Tutorial
Creating Layout Objects Using ROD
2. Click on the top center stretch handle.
.
The top center stretch handle.
3. Move the cursor up until the text display to the right of the inverter shows
Cell Height = 36u.
You may have to move the cursor slowly during the stretch because it takes
a few seconds for the text display calculations to display. Also, it may take
you a couple of stretch clicks to get the cell height to exactly 36 microns.
4. Click to end the stretch.
5. Cancel the Stretch command.
December 1999 5-21
Cell Design Tutorial
Creating Layout Objects Using ROD
Add a Third Finger of Contacts
You add the contacts using the Edit Properties form.
1. Select the inverter.
2. Choose Edit – Properties.
3. Click Parameter in the Edit Properties banner.
4. Change pMos Gate Width to 10.0u.
5. Change pMos fingers to 2.
6. Change Supply Width to 4u.
7. Click Apply.
December 1999 5-22
Cell Design Tutorial
Creating Layout Objects Using ROD
The Edit Properties fields should look like this:
December 1999 5-23
Cell Design Tutorial
Creating Layout Objects Using ROD
The stretched inverter should look like this:
Run DRC to Check Your Work
1. Choose Verify – DRC.
The DRC form appears.
2. Click OK.
The DRC summary in the CIW should report zero errors found. If any errors
are reported, repeat the steps in “Stretching a Pcell” on page 5-17.
December 1999 5-24
Cell Design Tutorial
Creating Layout Objects Using ROD
Creating a Path through a Multipart Path
Chop Hole
The design is missing an output path. You create the output path and connect it
to the Y pin to the right of the multipart path guard ring. To do this, you must chop
a hole in the guard ring.
1. Select the entire guard ring.
2. Choose Edit – Other – Chop.
3. Click approximately X= 64, Y= 30 and X=71, Y=21.
The chop hole is complete.
4. Deselect all objects.
5. Make sure Gravity is off in the Layout Editor Options form.
Create the path.
1. Click on metal1 in the LSW.
2. Choose Create – Path.
December 1999 5-25
Cell Design Tutorial
Creating Layout Objects Using ROD
3. Draw the path as shown below.
The completed path.
4. Cancel the Path command.
5. Save and close your design.
Aligning Hierarchical ROD Objects
In this section, you create two instances of a ROD object and align the contact
in one instance to a contact in the other instance.
Hierarchical ROD alignment is an important aspect of ROD functionality. This
functionality aligns a named object by a point handle on an object to a specific
point or to a point handle on a reference object. You can align objects that are
at different levels of hierarchy as long as both objects are in the same top-level
layout cellview. Also, you can specify positive or negative separation between
alignment points in the direction of both the X and Y axes.
December 1999 5-26
Cell Design Tutorial
Creating Layout Objects Using ROD
For this exercise, you create the instances in a new cellview.
1. In the CIW, choose File – New – Cellview.
The Create New File form appears.
2. Type the following:
Library Name tutorial
Cell Name align
View Name layout
Tool Virtuoso
3. Click OK.
A layout window opens.
4. Choose Create – Instance.
The Create Instance form appears.
5. Type the following:
Library ROD
Cell ptran
View layout
Names I1
6. Click on X=2.5, Y=0 to place the I1 instance.
December 1999 5-27
Cell Design Tutorial
Creating Layout Objects Using ROD
7. Type the following to create the second instance.
Library ROD
Cell ptran
View layout
Names I2
Width 3
8. Click on X=10, Y=0 to place the I2 instance.
9. Cancel the Create Instance command.
Before you align the instances, you type several commands in the CIW to obtain
the cellview and ROD object IDs.
1. Type in the CIW to obtain IDs:
cv=geGetEditCellView()
cont1Id=rodGetObj("I1/rightcont" cv)
cont2Id=rodGetObj("I2/leftcont" cv)
The database IDs for the cellview and ROD objects display in the CIW.
2. Type in the CIW to align the instances:
rodAlign(
?alignObj cont1Id
?alignHandle "centerRight"
?refObj cont2Id
?refHandle "centerLeft"
December 1999 5-28
Cell Design Tutorial
Creating Layout Objects Using ROD
?xSep -2.0
)
The centerRight contact in instance I1 is aligned to the centerLeft
contact in I2 at a separation of -2. The negative number means the
reference object is right of the aligned object.
I1 Separation I2
X X
Aligned object Reference object
3. Move either of the instances.
The instances should retain their alignment when you move one of them.
You can study the SKILL code that created the instances. This code is located
in your cell_design directory:
cell_design/skill/pcell.il
Summary
In this chapter, you learned how to work with ROD objects. Specifically, you
December 1999 5-29
Cell Design Tutorial
Creating Layout Objects Using ROD
■ Created simple ROD objects
■ Examined ROD object database information in the CIW
■ Edited ROD objects using the Edit Properties form
■ Viewed the ROD handle information in the Edit Properties form
■ Created a ROD user-defined handle
■ Aligned two ROD objects using the user-defined handle you created
■ Edited the aligned ROD objects
■ Finished a layout design when you
❑ Ran DRC to determine errors
❑ Corrected DRC errors by
- Stretching the ROD pcell inverter
- Editing the parameters of the ROD pcell inverter
❑ Created a chop hole for the output path
❑ Created a metal1 output path
❑ Ran DRC to check the changes you made
■ Aligned two ROD object instances
December 1999 5-30
You might also like
- Electrical Discharge Precision Machining Parameters Optimization Investigation On S-03 Special Stainless SteelDocument8 pagesElectrical Discharge Precision Machining Parameters Optimization Investigation On S-03 Special Stainless SteelurpublicNo ratings yet
- A Fixed-Pattern Noise Correction Method Based On Gray Value Compensation For TDI CMOS Image SensorDocument18 pagesA Fixed-Pattern Noise Correction Method Based On Gray Value Compensation For TDI CMOS Image SensorurpublicNo ratings yet
- 71 PDFDocument12 pages71 PDFurpublicNo ratings yet
- CCD AstronomyDocument52 pagesCCD AstronomyurpublicNo ratings yet
- Digital Filters (IIR)Document28 pagesDigital Filters (IIR)Sujatanu0% (1)
- Monolithic Active Pixel Sensors (MAPS) in A Quadruple Well Technology For Nearly 100% Fill Factor and Full CMOS PixelsDocument16 pagesMonolithic Active Pixel Sensors (MAPS) in A Quadruple Well Technology For Nearly 100% Fill Factor and Full CMOS PixelsurpublicNo ratings yet
- Internal Compensation - Boon or Bane?Document14 pagesInternal Compensation - Boon or Bane?urpublicNo ratings yet
- Allen P.E. Holberg D.R. CMOS Analog Circuit Design SDocument477 pagesAllen P.E. Holberg D.R. CMOS Analog Circuit Design SMallavarapu Aditi KrishnaNo ratings yet
- RTS Noise Impact in CMOS Image Sensors Readout CircuitDocument5 pagesRTS Noise Impact in CMOS Image Sensors Readout CircuiturpublicNo ratings yet
- Ucc 28220Document32 pagesUcc 28220urpublicNo ratings yet
- Analog Challenge of Nanometer CMOSDocument8 pagesAnalog Challenge of Nanometer CMOSurpublicNo ratings yet
- A Beginner's Introduction To Typesetting With LATEX de Peter FlynnDocument275 pagesA Beginner's Introduction To Typesetting With LATEX de Peter FlynnAnderson Soares AraujoNo ratings yet
- The Subtle Art of Not Giving a F*ck: A Counterintuitive Approach to Living a Good LifeFrom EverandThe Subtle Art of Not Giving a F*ck: A Counterintuitive Approach to Living a Good LifeRating: 4 out of 5 stars4/5 (5794)
- Shoe Dog: A Memoir by the Creator of NikeFrom EverandShoe Dog: A Memoir by the Creator of NikeRating: 4.5 out of 5 stars4.5/5 (537)
- The Yellow House: A Memoir (2019 National Book Award Winner)From EverandThe Yellow House: A Memoir (2019 National Book Award Winner)Rating: 4 out of 5 stars4/5 (98)
- Hidden Figures: The American Dream and the Untold Story of the Black Women Mathematicians Who Helped Win the Space RaceFrom EverandHidden Figures: The American Dream and the Untold Story of the Black Women Mathematicians Who Helped Win the Space RaceRating: 4 out of 5 stars4/5 (895)
- The Hard Thing About Hard Things: Building a Business When There Are No Easy AnswersFrom EverandThe Hard Thing About Hard Things: Building a Business When There Are No Easy AnswersRating: 4.5 out of 5 stars4.5/5 (344)
- The Little Book of Hygge: Danish Secrets to Happy LivingFrom EverandThe Little Book of Hygge: Danish Secrets to Happy LivingRating: 3.5 out of 5 stars3.5/5 (399)
- Grit: The Power of Passion and PerseveranceFrom EverandGrit: The Power of Passion and PerseveranceRating: 4 out of 5 stars4/5 (588)
- The Emperor of All Maladies: A Biography of CancerFrom EverandThe Emperor of All Maladies: A Biography of CancerRating: 4.5 out of 5 stars4.5/5 (271)
- Devil in the Grove: Thurgood Marshall, the Groveland Boys, and the Dawn of a New AmericaFrom EverandDevil in the Grove: Thurgood Marshall, the Groveland Boys, and the Dawn of a New AmericaRating: 4.5 out of 5 stars4.5/5 (266)
- Never Split the Difference: Negotiating As If Your Life Depended On ItFrom EverandNever Split the Difference: Negotiating As If Your Life Depended On ItRating: 4.5 out of 5 stars4.5/5 (838)
- A Heartbreaking Work Of Staggering Genius: A Memoir Based on a True StoryFrom EverandA Heartbreaking Work Of Staggering Genius: A Memoir Based on a True StoryRating: 3.5 out of 5 stars3.5/5 (231)
- On Fire: The (Burning) Case for a Green New DealFrom EverandOn Fire: The (Burning) Case for a Green New DealRating: 4 out of 5 stars4/5 (73)
- Elon Musk: Tesla, SpaceX, and the Quest for a Fantastic FutureFrom EverandElon Musk: Tesla, SpaceX, and the Quest for a Fantastic FutureRating: 4.5 out of 5 stars4.5/5 (474)
- Team of Rivals: The Political Genius of Abraham LincolnFrom EverandTeam of Rivals: The Political Genius of Abraham LincolnRating: 4.5 out of 5 stars4.5/5 (234)
- The World Is Flat 3.0: A Brief History of the Twenty-first CenturyFrom EverandThe World Is Flat 3.0: A Brief History of the Twenty-first CenturyRating: 3.5 out of 5 stars3.5/5 (2259)
- The Unwinding: An Inner History of the New AmericaFrom EverandThe Unwinding: An Inner History of the New AmericaRating: 4 out of 5 stars4/5 (45)
- The Gifts of Imperfection: Let Go of Who You Think You're Supposed to Be and Embrace Who You AreFrom EverandThe Gifts of Imperfection: Let Go of Who You Think You're Supposed to Be and Embrace Who You AreRating: 4 out of 5 stars4/5 (1090)
- The Sympathizer: A Novel (Pulitzer Prize for Fiction)From EverandThe Sympathizer: A Novel (Pulitzer Prize for Fiction)Rating: 4.5 out of 5 stars4.5/5 (120)
- Her Body and Other Parties: StoriesFrom EverandHer Body and Other Parties: StoriesRating: 4 out of 5 stars4/5 (821)
- Minex GeoMod&Pit DesignDocument48 pagesMinex GeoMod&Pit DesignAndrés Jiménez100% (8)
- Online Pharmacy ManagementDocument20 pagesOnline Pharmacy ManagementSsptechnology PuneNo ratings yet
- Etsi Guide On IprsDocument18 pagesEtsi Guide On IprsMaulik PatelNo ratings yet
- Topic 1 - An Introduction To Integrated Enterprise Information SystemsDocument40 pagesTopic 1 - An Introduction To Integrated Enterprise Information SystemsĐồng DươngNo ratings yet
- ElasticSearch IEEE Format1Document3 pagesElasticSearch IEEE Format1shrasti guptaNo ratings yet
- Microsoft: Exam Questions DP-900Document17 pagesMicrosoft: Exam Questions DP-900Srinivas GorantlaNo ratings yet
- Sugandha Srinivas SDocument3 pagesSugandha Srinivas SOmprakash TiwariNo ratings yet
- ProjectreportDocument34 pagesProjectreportMonu PandatNo ratings yet
- Tensile TesterDocument12 pagesTensile Testerlhanx2No ratings yet
- Mam 76 Planning WorksheetDocument3 pagesMam 76 Planning WorksheetkletisNo ratings yet
- CT042-3-1-IDB-Week 10Document42 pagesCT042-3-1-IDB-Week 10小垃圾No ratings yet
- Defibrillator Monitors Comparison ChartsDocument2 pagesDefibrillator Monitors Comparison ChartsEdgar DauzonNo ratings yet
- Pycharm 2017.1 Help PDFDocument1,707 pagesPycharm 2017.1 Help PDFManoj TiwariNo ratings yet
- Delmia Apriso Reporting Analytics Platform DsDocument2 pagesDelmia Apriso Reporting Analytics Platform DsVENKATESHNo ratings yet
- Unit 02Document78 pagesUnit 02Kabir SinghNo ratings yet
- Analiza Bibliometrica A Managementului de Biblioteca - ArticolDocument16 pagesAnaliza Bibliometrica A Managementului de Biblioteca - ArticolDorin CozanNo ratings yet
- HB2300 ProGrafNT PG - Konfig enDocument78 pagesHB2300 ProGrafNT PG - Konfig enBojan MilovanovicNo ratings yet
- 2024 Factsheet Bachelor of Science in Computer ScienceDocument8 pages2024 Factsheet Bachelor of Science in Computer SciencewizzytrippzNo ratings yet
- A Report On An Automated Whistle Blowing System For Aiding Crime InvestigationDocument68 pagesA Report On An Automated Whistle Blowing System For Aiding Crime InvestigationXavier Francis S. LutaloNo ratings yet
- Liferay - Its All About Zeal - How To Open HSQL DB Tables of Liferay in EclipseDocument6 pagesLiferay - Its All About Zeal - How To Open HSQL DB Tables of Liferay in EclipseKashi ViswanathNo ratings yet
- UntitledDocument24 pagesUntitledDavid JosephNo ratings yet
- NitinDocument19 pagesNitin07nikhildhayal07No ratings yet
- HiPath Manager PCM V2.0 Administrator ManualDocument80 pagesHiPath Manager PCM V2.0 Administrator Manualsorin birouNo ratings yet
- IBM Rational Quality Manager (RQM) Complete Hands-On GuideDocument24 pagesIBM Rational Quality Manager (RQM) Complete Hands-On GuidePatil MGNo ratings yet
- The BCA (1) 23Document36 pagesThe BCA (1) 23Aurobind DasNo ratings yet
- Caesar II Technical Reference Manual PDFDocument646 pagesCaesar II Technical Reference Manual PDFloreto100% (1)
- Multimedia DatabasesDocument3 pagesMultimedia DatabasesNidhi BharatiyaNo ratings yet
- Advocate Assigning System: Bachelor of Science in Computer ScienceDocument101 pagesAdvocate Assigning System: Bachelor of Science in Computer Sciencepriyanka extazeeNo ratings yet
- Swim Ireland Membership Form 20220816Document3 pagesSwim Ireland Membership Form 20220816WSCPRONo ratings yet
- Google HackingDocument2 pagesGoogle HackingBasem HelmyNo ratings yet