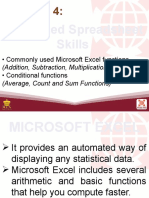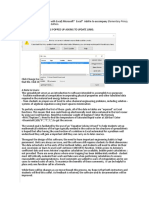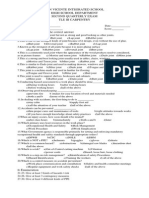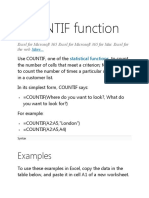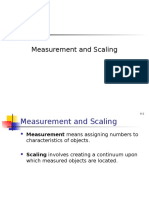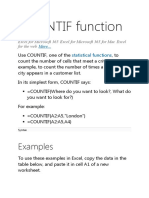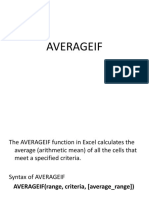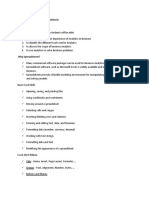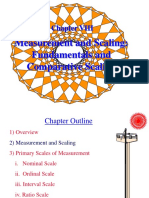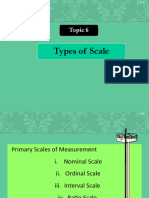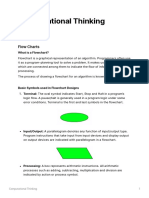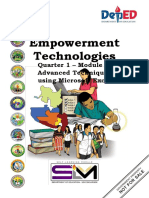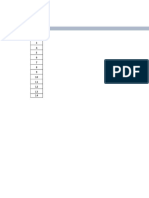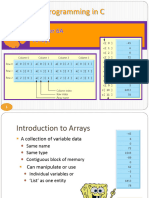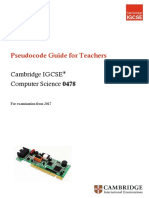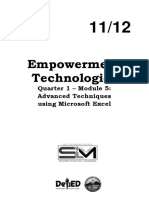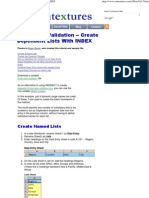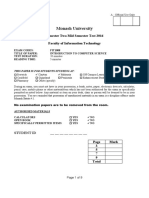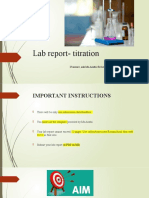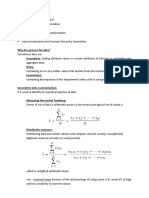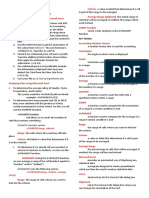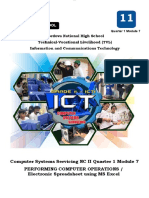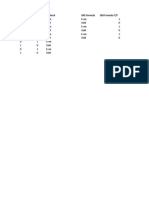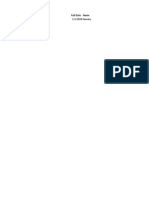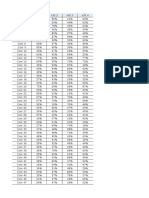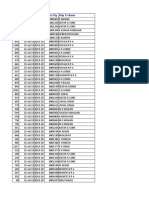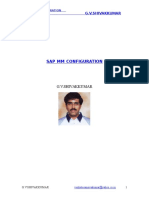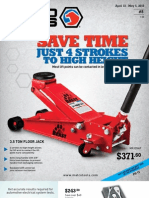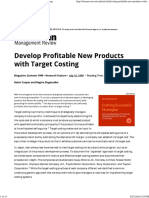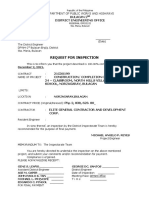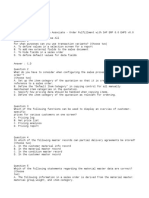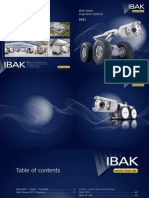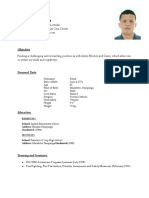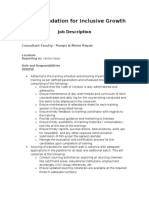Professional Documents
Culture Documents
RJG Universal DD Dependent
RJG Universal DD Dependent
Uploaded by
AMIT AMBREOriginal Description:
Original Title
Copyright
Available Formats
Share this document
Did you find this document useful?
Is this content inappropriate?
Report this DocumentCopyright:
Available Formats
RJG Universal DD Dependent
RJG Universal DD Dependent
Uploaded by
AMIT AMBRECopyright:
Available Formats
Region Country Area City
APAC India
APAC China
Europe UK Wales Cardif
Americas US Washington Seattle
Europe UK England Southampton
MEA South Africa
Americas Canada Ontario Toronto
Europe France Cote-D'or
Americas Canada Ontario Hamilton
Implementation Notes
1 The sheet called Lists contai
Source: =Master 2 There are only 4 named rang
Validation Formula using RELATIVE reference 3 The Range called
Source: =UseList The choice of 100 for the nu
exceeds the likely number o
4 All the cells in the Yellow sha
Master =Lists!$A$2:INDE
5 For the next 2 ranges, it is
6 Counter has the formula
Place cursor in cell
This means it will change rel
7 All cells in the Blue shaded a
UseList has the formula
=INDEX(ValData,1,MATCH
Place cursor in cell
It is a dynamic range that m
When viewed in cell C4 it wo
=INDEX(ValData,1,MATCH
8 Any number of entries can b
9 Any future columns can be a
on Data Entry by using Copy
' Downloaded from www.contextures.com
Implementation Notes
The sheet called Lists contains all of the data for the validation lists
There are only 4 named ranges for the dropdown lists named ValData, Counter, UseList and Master
The Range called ValData has been set as =Lists!$A$2:INDEX(Lists!$1:$100,100,COUNTA(Lists!$1:$1))
The choice of 100 for the number of rows is arbitrary. It can be whatever length you like as long as it
exceeds the likely number of values you will have in any one Data Validation list.
All the cells in the Yellow shaded area use the Named range Master
Master =Lists!$A$2:INDEX(Lists!$A:$A,COUNTA(Lists!$A:$A))
For the next 2 ranges, it is essential to place your cursor in Row 2 of Data Entry when creating.
Counter has the formula =COUNTA(INDEX(ValData,,MATCH('Data Entry'!A2,Lists!$1:$1,0)))
Place cursor in cell B2 of Sheet data Entry when creating
This means it will change relative to the column being used, making the dropdowns of the appropriate length.
All cells in the Blue shaded area have the same validation formula, as shown at left - UseList
UseList has the formula
=INDEX(ValData,1,MATCH('Data Entry'!A2,Lists!$1:$1,0)):INDEX(ValData,Counter,MATCH('Data Entry'!A2,Lists!$1:$1,0))
Place cursor in cell B2 of Sheet data Entry when creating
It is a dynamic range that matches the column with the entry in the cell to the left.
When viewed in cell C4 it would therefore take the form
=INDEX(ValData,1,MATCH('Data Entry'!B4,Lists!$1:$1,0)):INDEX(ValData,Counter,MATCH('Data Entry'!B4,Lists!$1:$1,0))
Any number of entries can be added to the validation lists on sheet Lists and they will automatically be included.
Any future columns can be added to Lists without having to set up any further names. Just apply DV to the relevant column
on Data Entry by using Copy>Paste Special>Validation from any other DV area.
' Downloaded from www.contextures.com
Data Entry'!A2,Lists!$1:$1,0))
Data Entry'!B4,Lists!$1:$1,0))
be included.
to the relevant column
' Downloaded from www.contextures.com
Regions APAC MEA Europe Americas UK France Wales
APAC Japan Turkey Spain US England Brittany Cardif
MEA China South Africa UK Canada Wales Calvados Swansea
Europe Korea Jordan Italy Mexico Scotland Charente Newport
Americas India Egypt France Brazil Ireland Cote-D'or Bangor
Israel Germany Argentina Loire Aberystwyth
Belgium Chile Normandy
Holland Pas-de-Calais
Portugal Rhone
Sarthe
Savoi
Seine-Maritime
England US Washington Canada Ontario
London California Seattle Ontario Toronto
Birmingham Washington Renton Quebec Hamilton
Manchester Florida Tacoma British Columbia Niagara Falls
Liverpool Texas Alberta
Southampton Manitoba
Leeds
Newcastle
Contextures Products
Pivot Power Premium Add-in
UserForms for Data Entry ebook Kit
Contextures Excel Tools Add-in
Data Entry Search Popup
Data Entry Popup
30 Excel Functions in 30 Days eBook Kit
Contextures Sites & News
Contextures Excel Newsletter
Contextures Excel Tips Website
Contextures Excel Blog
Excel Pivot Tables Blog
Other Excel Products
Contextures Recommends
Time-saving tools for pivot table power users
Step by step instructions and videos
Make instant backups, sort sheets, and many more tools
Makes data entry easier when choosing from long list
Select single or multiple items from a listbox, to enter in a single cell
Sample workbook and easy to follow user guide for key Excel functions
Weekly Excel tips, tutorials, videos, and news
Hundreds of tutorials, tips and sample files
Read the Excel tutorials and share your comments
Pivot table tutorials and tips, with comments and questions
Other Excel tools and training, recommended by Debra
You might also like
- SWOT Analysis of GoogleDocument27 pagesSWOT Analysis of GoogleShafaq KhanNo ratings yet
- LESSON 4-Advanced Spreadsheet SkillsDocument14 pagesLESSON 4-Advanced Spreadsheet SkillsCristine Ramos83% (6)
- APEx Tutorial WorkbookDocument31 pagesAPEx Tutorial WorkbookmusaveerNo ratings yet
- SAP MM Process Flow Document PDFDocument36 pagesSAP MM Process Flow Document PDFAMIT AMBRENo ratings yet
- Evolution of e CommerceDocument4 pagesEvolution of e Commercepratyush0501No ratings yet
- Tle Carpentry 2nd Quarter ExamDocument2 pagesTle Carpentry 2nd Quarter ExamSan Vicente Integrated86% (7)
- COUNTIF Function - Office SupportDocument3 pagesCOUNTIF Function - Office SupportSARFRAZ ALINo ratings yet
- COUNT FunctionDocument134 pagesCOUNT FunctionWen WenNo ratings yet
- Count and Countif Function in MS. ExcelDocument6 pagesCount and Countif Function in MS. ExcelNJNo ratings yet
- COUNTIF FunctionDocument6 pagesCOUNTIF FunctionJulie BinwagNo ratings yet
- Sourabh IT Lab 2Document48 pagesSourabh IT Lab 2Chirag GuptaNo ratings yet
- Cananoical Variate Analysis 1401701 (11.04.2022)Document29 pagesCananoical Variate Analysis 1401701 (11.04.2022)ChiratSirimuangmoonNo ratings yet
- Measurement and ScalingDocument41 pagesMeasurement and ScalingBHANUNo ratings yet
- COUNTIF Function: ExamplesDocument7 pagesCOUNTIF Function: ExamplesRahul MadhavanNo ratings yet
- Average IfDocument22 pagesAverage IfXenia MorenoNo ratings yet
- CH 6 10mathDocument27 pagesCH 6 10mathMs KhanNo ratings yet
- Lab Report Assignment 3 MLDocument12 pagesLab Report Assignment 3 MLHasya PatelNo ratings yet
- Computation of Statistical Measures in ExcelDocument7 pagesComputation of Statistical Measures in Excelpoudel pNo ratings yet
- Developed by Contextures IncDocument8 pagesDeveloped by Contextures IncM.A.NNo ratings yet
- L4 ExcelDocument3 pagesL4 ExcelAnn MagraciaNo ratings yet
- QuantitationDataSet enDocument236 pagesQuantitationDataSet enAdriana GustovaracNo ratings yet
- Chapter 2: Analytics On SpreadsheetsDocument5 pagesChapter 2: Analytics On SpreadsheetsDessiren De GuzmanNo ratings yet
- Data Mining With Weka Heart Disease Dataset: 1 Problem DescriptionDocument4 pagesData Mining With Weka Heart Disease Dataset: 1 Problem DescriptionSindhuja VigneshwaranNo ratings yet
- Measurement and Scaling: Fundamentals and Comparative ScalingDocument14 pagesMeasurement and Scaling: Fundamentals and Comparative ScalingSyed TabrezNo ratings yet
- Unit 1 2 3Document50 pagesUnit 1 2 3Pankaj JoshiNo ratings yet
- Lab 8Document8 pagesLab 8Anas arafatNo ratings yet
- Chapter 6 - Type of ScaleDocument13 pagesChapter 6 - Type of ScalehairiNo ratings yet
- Measurement and Scaling: Fundamentals and Comparative ScalingDocument26 pagesMeasurement and Scaling: Fundamentals and Comparative ScalingPrateek KhannaNo ratings yet
- COUNTIF FunctionDocument34 pagesCOUNTIF FunctionGemlyn de CastroNo ratings yet
- Computational - Thinking Week1 To Week12Document97 pagesComputational - Thinking Week1 To Week12neir neir100% (2)
- Lesson 5 Grade 8 Computer LiteracyDocument7 pagesLesson 5 Grade 8 Computer LiteracyRalph Terence P. CamineroNo ratings yet
- MS Excel Module 7Document22 pagesMS Excel Module 7R TECHNo ratings yet
- Unit 6 Arrays: StructureDocument14 pagesUnit 6 Arrays: StructurerkNo ratings yet
- Pandas - Cheat - SheetDocument6 pagesPandas - Cheat - SheetSoumabrata SarkarNo ratings yet
- DM Lab Cycle 1Document12 pagesDM Lab Cycle 1ispclxNo ratings yet
- Edited of Emtech Module5Document16 pagesEdited of Emtech Module5rhaybien vinluanNo ratings yet
- Affecto Workshop Excel WorkbookDocument99 pagesAffecto Workshop Excel WorkbookS Prasana Varshan 1830591No ratings yet
- LabList PartA DADocument40 pagesLabList PartA DAganashreep2003No ratings yet
- CH 06 - A ArraysDocument23 pagesCH 06 - A Arrayschristiantc0000No ratings yet
- CIE Pseudocode GuideDocument11 pagesCIE Pseudocode GuideAaron Abdur RahimNo ratings yet
- Python Pandas For Class XI Tutorial 1Document8 pagesPython Pandas For Class XI Tutorial 1Abdul MalikNo ratings yet
- Easy Pivot Tutorial June 2020Document34 pagesEasy Pivot Tutorial June 2020Muhammad Adhi WikantyosoNo ratings yet
- Pseudocode Guide For Teachers (IGCSE Computer ScienceDocument16 pagesPseudocode Guide For Teachers (IGCSE Computer ScienceHelloThere80% (5)
- Theory AssignmentDocument4 pagesTheory AssignmentAlankrit Kr. SinghNo ratings yet
- E Tech 12 PPT 4Document29 pagesE Tech 12 PPT 4Jenalyn BustineraNo ratings yet
- Cambridge O Level Computer Science: Pseudocode Guide For TeachersDocument16 pagesCambridge O Level Computer Science: Pseudocode Guide For TeachersSyed Umair AnwerNo ratings yet
- Matlab Activity 2.1Document7 pagesMatlab Activity 2.1roseleenNo ratings yet
- p2 Notes 3Document10 pagesp2 Notes 3zujaj khanNo ratings yet
- Emtech L5Document20 pagesEmtech L5Eric James MaseNo ratings yet
- C++ For Engineers and Scientists 4th Edition Bronson Solutions Manual DownloadDocument12 pagesC++ For Engineers and Scientists 4th Edition Bronson Solutions Manual DownloadCatherine Simmons100% (22)
- CVE156 Chap5 Data Analysis FunctionsDocument73 pagesCVE156 Chap5 Data Analysis Functionsjohairsaving01No ratings yet
- Excel Data ValidationDocument7 pagesExcel Data ValidationintolscribNo ratings yet
- Monash University: Semester Two Mid Semester Test 2016 Faculty of Information TechnologyDocument11 pagesMonash University: Semester Two Mid Semester Test 2016 Faculty of Information TechnologyAlireza KafaeiNo ratings yet
- Lab - Report - PPT 2Document12 pagesLab - Report - PPT 2WaterNo ratings yet
- Mcd2080-Etc1000-Etf1100 S1 2016Document11 pagesMcd2080-Etc1000-Etf1100 S1 2016michella vegaNo ratings yet
- DWDM Unit 1 Chap2 PDFDocument21 pagesDWDM Unit 1 Chap2 PDFindiraNo ratings yet
- Lesson 4: Advanced Spreadsheet Skills: COUNTIF Function SyntaxDocument1 pageLesson 4: Advanced Spreadsheet Skills: COUNTIF Function SyntaxJanine anzanoNo ratings yet
- Module 8 FINALDocument13 pagesModule 8 FINALR TECHNo ratings yet
- Lastname Sales Country Quarter Lastname Sales CountryDocument51 pagesLastname Sales Country Quarter Lastname Sales CountryShashankNo ratings yet
- Introduction To Data WranglingDocument22 pagesIntroduction To Data Wranglingelnathanen97No ratings yet
- Vocabulary Exercises: Review QuestionsDocument4 pagesVocabulary Exercises: Review QuestionsKarishma KirtikaNo ratings yet
- DaexlDocument42 pagesDaexlAdiNo ratings yet
- Java Notes: 10th ICSEDocument18 pagesJava Notes: 10th ICSETanmay SrivastavNo ratings yet
- Odd or Even Row Formulas in ExcelDocument1 pageOdd or Even Row Formulas in ExcelAMIT AMBRENo ratings yet
- Consumer Attitude Formation and Change: Consumer Behavior, Eighth Edition Schiffman & KanukDocument21 pagesConsumer Attitude Formation and Change: Consumer Behavior, Eighth Edition Schiffman & KanukAMIT AMBRENo ratings yet
- Combine Data From Multiple Worksheets in Excel - 1510Document3 pagesCombine Data From Multiple Worksheets in Excel - 1510AMIT AMBRENo ratings yet
- Convert Month Name To Number and Vice Versa in ExcelDocument1 pageConvert Month Name To Number and Vice Versa in ExcelAMIT AMBRENo ratings yet
- Determine If A Cell Contains A Specific Value in Excel - 1540Document1 pageDetermine If A Cell Contains A Specific Value in Excel - 1540AMIT AMBRENo ratings yet
- KPI Dashboard in Excel - Part 3Document15 pagesKPI Dashboard in Excel - Part 3AMIT AMBRENo ratings yet
- Package XLSX': R Topics DocumentedDocument45 pagesPackage XLSX': R Topics DocumentedAMIT AMBRENo ratings yet
- 31ST July 19 Pending Caling 27.06.2019Document25 pages31ST July 19 Pending Caling 27.06.2019AMIT AMBRENo ratings yet
- Course MM-06 Invoice Verification: Material Management March 2005, UTC Implementation ProjectDocument23 pagesCourse MM-06 Invoice Verification: Material Management March 2005, UTC Implementation ProjectAMIT AMBRENo ratings yet
- 15th July 2019 ExpiryDocument36 pages15th July 2019 ExpiryAMIT AMBRENo ratings yet
- SAP MM Configuration PDFDocument136 pagesSAP MM Configuration PDFAMIT AMBRENo ratings yet
- 30 June CallingDocument119 pages30 June CallingAMIT AMBRENo ratings yet
- Tantrika Guru Ya Tantra Sadhana Paddhati - Swami Nigamananda Saraswati Dev PDFDocument296 pagesTantrika Guru Ya Tantra Sadhana Paddhati - Swami Nigamananda Saraswati Dev PDFAMIT AMBRENo ratings yet
- Flyer #8Document16 pagesFlyer #8Steve Frank Matco ToolsNo ratings yet
- NsksuppreccatlDocument107 pagesNsksuppreccatlNaveen KumarNo ratings yet
- Catalog Blum BDocument53 pagesCatalog Blum BcriuvosNo ratings yet
- NaseerabadDocument14 pagesNaseerabadmunir HussainNo ratings yet
- of ISO9000Document12 pagesof ISO9000DipeshPatelNo ratings yet
- Carbide End Mill Feeds and Speeds TuffCut XR 177 MetricDocument1 pageCarbide End Mill Feeds and Speeds TuffCut XR 177 MetricIlham FadillahNo ratings yet
- DMX Series DsDocument10 pagesDMX Series Dsarungarg_itNo ratings yet
- Develop Profitable New Products With Target CostingDocument15 pagesDevelop Profitable New Products With Target CostingRavindra SinghNo ratings yet
- For Michael LiasonDocument9 pagesFor Michael LiasonJAYSON SANTOSNo ratings yet
- 1tscm60 Questions6Document24 pages1tscm60 Questions6Hanry KumalaNo ratings yet
- Advancing Procurement AnalyticsDocument19 pagesAdvancing Procurement Analyticsزهدي الحنفي الماتريديNo ratings yet
- First Steps With Jedox For ExcelDocument104 pagesFirst Steps With Jedox For ExcelЕвгений СвистунNo ratings yet
- Bitnami OdooDocument14 pagesBitnami OdooRizzoNo ratings yet
- TEPA Gina SealsDocument16 pagesTEPA Gina SealsCristian Menéndez FernándezNo ratings yet
- Water Jetting Safety Tool Box TalkDocument2 pagesWater Jetting Safety Tool Box TalkHamza Nouman100% (2)
- Short Interval Control (SIC)Document1 pageShort Interval Control (SIC)Samuel LambrechtNo ratings yet
- 39MTCat PDFDocument32 pages39MTCat PDFMárcio Damaceno Rosa Tavares DamacenoNo ratings yet
- Final Mobilink CaseDocument16 pagesFinal Mobilink CaseNoreenakhtarNo ratings yet
- CT Ultra Jar Tech Summary PDFDocument1 pageCT Ultra Jar Tech Summary PDFJose Felipe PachonNo ratings yet
- Hiab XS 144 B 2CLDocument2 pagesHiab XS 144 B 2CLLuisNo ratings yet
- 010 IBAK Products enDocument35 pages010 IBAK Products enAdriana Riveros GuevaraNo ratings yet
- ASQ Magazine Issue Six Sigma Forum Volume 15 Issue 3Document28 pagesASQ Magazine Issue Six Sigma Forum Volume 15 Issue 3naacha457No ratings yet
- Pipeline Transportation ReportDocument61 pagesPipeline Transportation ReportAndrea Ramos TapingNo ratings yet
- CWP B - 2011 09 03Document21 pagesCWP B - 2011 09 03Hari Krishna.MNo ratings yet
- Brochure BraceboardDocument12 pagesBrochure Braceboardchancer2No ratings yet
- Francisco P. Garcia: ObjectiveDocument3 pagesFrancisco P. Garcia: ObjectiveBrian Ferndale Sanchez GarciaNo ratings yet
- ICICI Foundation For Inclusive Growth: Job DescriptionDocument2 pagesICICI Foundation For Inclusive Growth: Job DescriptionRanjeet KumarNo ratings yet