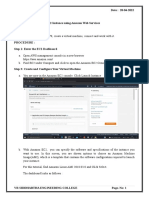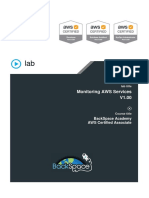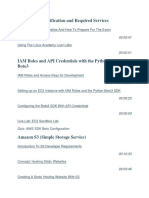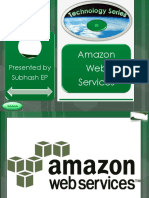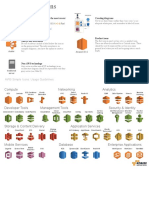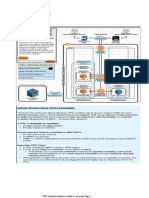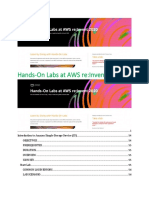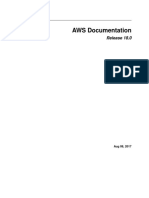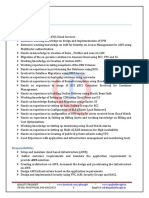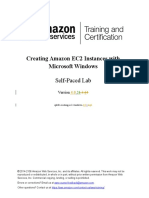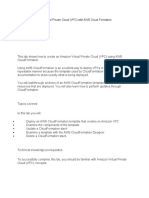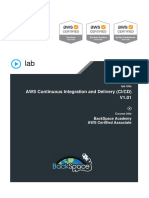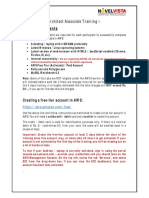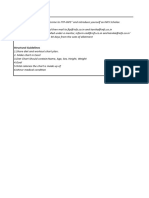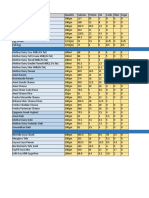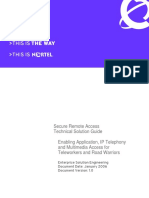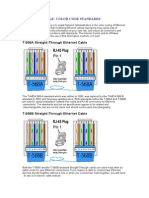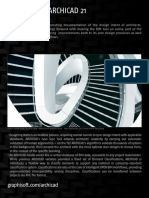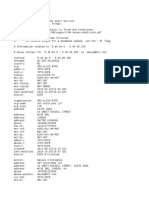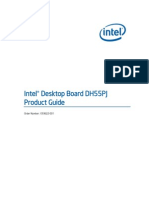Professional Documents
Culture Documents
AWS Compute With CLI
Uploaded by
satyacharanOriginal Title
Copyright
Available Formats
Share this document
Did you find this document useful?
Is this content inappropriate?
Report this DocumentCopyright:
Available Formats
AWS Compute With CLI
Uploaded by
satyacharanCopyright:
Available Formats
AWS Compute with CLI
Introduction
Elastic Cloud Compute (EC2) is by far the most utilized and complex service in the AWS
catalogue. More than just virtual machines, EC2 provides a framework of sub-services to
help you secure and manage your instances elastically.
Creating a key pair
A key pair is used to access your instances via SSH. This is the quickest and easiest way to
access your instances.
Getting ready
To perform this, you must have your AWS CLI tool configured correctly.
How to do it...
1. Create the key pair, and save it to disk:
aws ec2 create-key-pair \
--key-name MyEC2KeyPair \
--query 'KeyMaterial' \
--output text > ec2keypair.pem
2. Change the permissions on the created file:
chmod 600 ec2keypair.pem
Quality Thought www.facebook.com/qthought www.qualitythought.in
PH NO: 9963799240, 040-48526948 Email Id: qualitythought.in@gmail.com
How it works...
This call requests a new private key from EC2. The response is then parsed using a
JMESPath query, and the private key (in the KeyMaterial property) is saved to a new key file
with the .pem extension.
Finally, we change the permissions on the key file so that it cannot be read by other users—
this is required before SSH will allow you to use it.
Launching an instance
There will be scenarios—usually when testing and developing your infrastructure code—when
you need quick access to an instance. Creating it via the AWS CLI is the quickest and most
consistent way to create one-off instances.
Getting ready
We are launching an instance of AWS Linux using an AMI ID in the us-east-1 region. f you are
working in a different region, you will need to update your image-id parameter.
You must have configured your AWS CLI tool with working credentials.
How to do it...
Run the following AWS CLI command, using your own key-pair name:
aws ec2 run-instances \
--image-id ami-9be6f38c \
--instance-type t2.micro \
--key-name <your-key-pair-name>
How it works...
While you can create an instance via the AWS web console, it involves many distracting
options. When developing and testing, the CLI tool is the best way to provision instances.
Quality Thought www.facebook.com/qthought www.qualitythought.in
PH NO: 9963799240, 040-48526948 Email Id: qualitythought.in@gmail.com
While the key-name argument is optional, you will not be able to connect to your instance
unless you have pre-configured some other way of logging in.
Note
The t2.micro instance type used in this recipe is included in the AWS free tier. You can run one
micro instance per month for free during the first 12 months of your usage.
See https://aws.amazon.com/free for more information.
As no VPC or security groups are specified, the instance will be launched in your account's
default VPC and security group. The default security group allows access from anywhere, on
all ports, and so is not suitable for long-lived instances. You can modify an instance's security
groups after it is launched, without stopping it.
There's more...
If you have created your own AMI, then you can change the image-id argument to quickly
launch your specific AMI.
You may also want to take note of the InstanceId value in the response from the API, as you
may need it for future commands.
Attaching storage
Ideally, you will have defined all your storage requirements up-front as code using a
service such as CloudFormation. However, sometimes that is not possible due to
application restrictions or changing requirements.
You can easily add additional storage to your instances while they are running by
attaching a new volume.
Quality Thought www.facebook.com/qthought www.qualitythought.in
PH NO: 9963799240, 040-48526948 Email Id: qualitythought.in@gmail.com
Getting ready
• A running instance's ID. It will start with i- followed by alphanumeric characters.
• The AZ the instance is running in. This looks like the region name with a letter after it; for
example, us-east-1a.
In this section, we are using an AWS Linux instance. If you are using a different
operating system, the steps to mount the volume will be different. We will be running
an instance in the AZ us-east-1a.
You must have configured your AWS CLI tool with working credentials.
How to do it...
1. Create a volume:
aws ec2 create-volume --availability-zone us-east-1a
Note
Take note of the returned VolumeId in the response. It will start with vol- followed by alphanumeric
characters.
2. Attach the volume to the instance, using the volume ID noted in the last step and the
instance ID you started with:
aws ec2 attach-volume \
--volume-id <your-volume-id> \
--instance-id <your-instance-id> \
--device /dev/sdf
3. On the instance itself, mount the volume device:
mount /dev/xvdf /mnt/volume
Quality Thought www.facebook.com/qthought www.qualitythought.in
PH NO: 9963799240, 040-48526948 Email Id: qualitythought.in@gmail.com
How it works...
we start by creating a volume. Volumes are created from snapshots. If you do not
specify a snapshot ID it uses a blank snapshot, and you get a blank volume.
While volumes are hosted redundantly, they are only hosted in a single AZ, so must
be provisioned in the same AZ the instance is running in.
The create-volume command returns a response that includes the newly created
volume's VolumeId. We then use this ID in the next step.
Note
It can sometimes take a few seconds for a volume to become available. If you are scripting these
commands, use the aws ec2 wait command to wait for the volume to become available.
In step 3, we attach a volume to the instance. When attaching to an instance, you must
specify the name of the device that it will be presented to the operating system as.
Unfortunately, this does not guarantee what the device will appear as. In the case of AWS
Linux, /dev/sdf becomes /dev/xvdf.
Note
Device naming is kernel-specific, so if you are using something other than AWS Linux, the device
name may be different.
See http://docs.aws.amazon.com/AWSEC2/latest/UserGuide/device_naming.html for full details.
Securely accessing private instances
Quality Thought www.facebook.com/qthought www.qualitythought.in
PH NO: 9963799240, 040-48526948 Email Id: qualitythought.in@gmail.com
Any instance or resource living in a private subnet in your VPC will be inaccessible
from the Internet. This makes good sense from a security perspective because it gives
your instances a higher level of protection.
Of course, if they can't be accessed from the Internet, then they're not going to be
easy to administer.
One common pattern is to use a VPN server as a single, highly controlled, entry point
to your private network. This is what we're going to show you in this, as pictured in the
following diagram:
Quality Thought www.facebook.com/qthought www.qualitythought.in
PH NO: 9963799240, 040-48526948 Email Id: qualitythought.in@gmail.com
Accessing private instances securely
Getting ready
We're going to use OpenVPN for this example. They provide a free (for up to two users) AMI
in the AWS marketplace, which has OpenVPN already installed and configured. You'll need to
accept the terms and conditions for using this AMI. You can do so by visiting the AMI's
marketplace page at https://aws.amazon.com/marketplace/pp/B00MI40CAE/.
Quality Thought www.facebook.com/qthought www.qualitythought.in
PH NO: 9963799240, 040-48526948 Email Id: qualitythought.in@gmail.com
You need to decide on a password, which will be your temporary admin password. We'll feed
this password into a CloudFormation template and then change it after we create our stack.
Note
You can use the default VPC for this example.
How to do it...
1. Create a new CloudFormation template and add the following Mappings. This is a list of all
the latest OpenVPN AMIs in each region. We're adding these to maximize region portability
for our template—you can omit the regions you have no intention of using:
Mappings:
AWSRegion2AMI: # Latest OpenVPN AMI at time of publishing: 2.1.4
us-east-1:
AMI: ami-bc3566ab
us-east-2:
AMI: ami-10306a75
us-west-2:
AMI: ami-d3e743b3
us-west-1:
AMI: ami-4a02492a
eu-west-1:
AMI: ami-f53d7386
eu-central-1:
AMI: ami-ad1fe6c2
ap-southeast-1:
AMI: ami-a859ffcb
ap-northeast-1:
AMI: ami-e9da7c88
ap-southeast-2:
AMI: ami-89477aea
sa-east-1:
AMI: ami-0c069b60
2. We now need to define some Parameters. Firstly we'll need to know which VPC and subnet
to deploy our VPN instance to. Note that you need to specify a public subnet here,
otherwise you won't be able to access your OpenVPN server:
VpcId:
Type: AWS::EC2::VPC::Id
Description: VPC where load balancer and instance will launch
SubnetId:
Type: List<AWS::EC2::Subnet::Id>
Description: Subnet where OpenVPN server will launch
Quality Thought www.facebook.com/qthought www.qualitythought.in
PH NO: 9963799240, 040-48526948 Email Id: qualitythought.in@gmail.com
(pick at least 1)
3. We also need to define InstanceType and KeyName. These are the EC2 instance class and
SSH key pair to use to launch our OpenVPN server:
InstanceType:
Type: String
Description: OpenVPN server instance type
Default: m3.medium
KeyName:
Type: AWS::EC2::KeyPair::KeyName
Description: EC2 KeyPair for SSH access
4. We need a parameter for AdminPassword. This is the temporary password which will be
given to the openvpn user (administrator) when the server starts up:
AdminPassword:
Type: String
Description: Password for 'openvpn' user
Default: openvpn
NoEcho: true
5. The last parameter is the CIDR block, which we wish to allow to connect to our VPN
server. You may wish to lock this down to the public IP range of your corporate network,
for example:
AllowAccessFromCIDR:
Type: String
Description: IP range/address to allow VPN connections from
Default: "0.0.0.0/0"
6. The first Resource we need to define is the security group our OpenVPN server will live in.
You'll also use this security group to allow access to other resources in your network. Add
it to your template as follows:
VPNSecurityGroup:
Type: AWS::EC2::SecurityGroup
Properties:
GroupDescription: Inbound access to OpenVPN server
VpcId: !Ref VpcId
SecurityGroupIngress:
- CidrIp: !Ref AllowAccessFromCIDR
FromPort: 443
IpProtocol: tcp
ToPort: 443
- CidrIp: !Ref AllowAccessFromCIDR
FromPort: 22
Quality Thought www.facebook.com/qthought www.qualitythought.in
PH NO: 9963799240, 040-48526948 Email Id: qualitythought.in@gmail.com
IpProtocol: tcp
ToPort: 22
- CidrIp: !Ref AllowAccessFromCIDR
FromPort: 1194
IpProtocol: udp
ToPort: 1194
7. We can now define the actual OpenVPN instance itself. You'll notice that we are explicitly
configuring the network interface. This is required, because we want to declare that this
instance must get a public IP address (otherwise you won't be able to access it). In
the UserData, we declare some variables that the OpenVPN software will pick up when it
starts so that it can configure itself:
OpenVPNInstance:
Type: AWS::EC2::Instance
Properties:
ImageId: !FindInMap [ AWSRegion2AMI, !Ref "AWS::Region", AMI ]
InstanceType: !Ref InstanceType
KeyName: !Ref KeyName
NetworkInterfaces:
- AssociatePublicIpAddress: true
DeviceIndex: "0"
GroupSet:
- !Ref VPNSecurityGroup
SubnetId: !Select [ 0, Ref: SubnetId ]
Tags:
- Key: Name
Value: example-openvpn-server
UserData:
Fn::Base64: !Sub
- |
public_hostname=openvpn
admin_user=openvpn
admin_pw=${admin_pw}
reroute_gw=1
reroute_dns=1
- admin_pw: !Ref AdminPassword
8. Finally, we add some helpful Outputs:
Outputs:
OpenVPNAdministration:
Value:
Fn::Join:
- ""
- - https://
- !GetAtt OpenVPNInstance.PublicIp
- /admin/
Description: Admin URL for OpenVPN server
OpenVPNClientLogin:
Quality Thought www.facebook.com/qthought www.qualitythought.in
PH NO: 9963799240, 040-48526948 Email Id: qualitythought.in@gmail.com
Value:
Fn::Join:
- ""
- - https://
- !GetAtt OpenVPNInstance.PublicIp
- /
Description: Client login URL for OpenVPN server
OpenVPNServerIPAddress:
Value: !GetAtt OpenVPNInstance.PublicIp
Description: IP address for OpenVPN server
9. Go ahead and launch this stack in the CloudFormation web console, or via the CLI, with
the following command:
aws cloudformation create-stack \
--template-body file://04-securely-access-private-instances.yaml \
--stack-name example-vpn \
--parameters \
ParameterKey=KeyName,ParameterValue=<key-pair-name> \
ParameterKey=VpcId,ParameterValue=<your-vpc-id> \
ParameterKey=SubnetId,ParameterValue=<your-public-subnet-id>
Configuration
1. Once your stack is created, you'll want to change the password for the openvpn user
(administrator). Go to the admin control panel and do this now: https://<ip-or-hostname-
of-vpn-server>/admin. If your VPN server is operating as expected you'll be greeted with a
status page after logging in, as pictured in the following screenshot:
Quality Thought www.facebook.com/qthought www.qualitythought.in
PH NO: 9963799240, 040-48526948 Email Id: qualitythought.in@gmail.com
While you're there, you should create a non-administrator user account. This will be the
account you'll use to connect to the VPN. Add this account on the User Permissions page
as pictured in the following screenshot:
Quality Thought www.facebook.com/qthought www.qualitythought.in
PH NO: 9963799240, 040-48526948 Email Id: qualitythought.in@gmail.com
2. Under Server Network Settings, in the Hostname or IP address field, enter the hostname
or IP address of the server. This step is important, and when you download your OpenVPN
config file from the server (next step), it will make your life much easier if it has the correct
hostname or IP address in it. The next screenshot shows what you can expect to see on
the Server Network Settings page:
Quality Thought www.facebook.com/qthought www.qualitythought.in
PH NO: 9963799240, 040-48526948 Email Id: qualitythought.in@gmail.com
How it works...
You should now be able to connect to your VPN server. Go to the user login page and
log in with the credentials you gave to the previously mentioned non-administrator
user:
https://<ip-or-hostname-of-vpn-server>/
After logging in, you will have the option to download the OpenVPN client with
configuration which is specific to your account. Alternatively, if you already have a
VPN client installed, you can just download the configuration on its own.
Quality Thought www.facebook.com/qthought www.qualitythought.in
PH NO: 9963799240, 040-48526948 Email Id: qualitythought.in@gmail.com
There's more...
There are a couple of important points you'll need to keep in mind now that you are up
and running with an OpenVPN server:
• If you need to SSH to the instance, you must connect with the username openvpnas
• To access your other instances, you'll need to allow connections from the VPN security
group
Auto scaling an application server
Auto scaling is a fundamental component of compute in the cloud. It provides not
only the ability to scale up and down in response to application load, but also
redundancy, by ensuring that capacity is always available. Even in the unlikely event
of an AZ outage, the auto scaling group will ensure that instances are available to run
your application.
Auto scaling also allows you to pay for only the EC2 capacity you need, because
underutilized servers can be automatically de-provisioned.
Getting ready
You must supply two or more subnet IDs for this recipe to work.
The following example uses an AWS Linux AMI in the us-east-1 region. Update the
parameters as required if you are working in a different region.
How to do it...
1. Start by defining the template version and description:
Quality Thought www.facebook.com/qthought www.qualitythought.in
PH NO: 9963799240, 040-48526948 Email Id: qualitythought.in@gmail.com
AWSTemplateFormatVersion: "2010-09-09"
Description: Create an Auto Scaling Group
2. Add a Parameters section with the required parameters that will be used later in the
template:
Parameters:
SubnetIds:
Description: Subnet IDs where instances can be launched
Type: List<AWS::EC2::Subnet::Id>
3. Still under the Parameters section, add the optional instance configuration parameters:
AmiId:
Description: The application server's AMI ID
Type: AWS::EC2::Image::Id
Default: ami-9be6f38c # AWS Linux in us-east-1
InstanceType:
Description: The type of instance to launch
Type: String
Default: t2.micro
4. Still under the Parameters section, add the optional auto scaling group-configuration
parameters:
MinSize:
Description: Minimum number of instances in the group
Type: Number
Default: 1
MaxSize:
Description: Maximum number of instances in the group
Type: Number
Default: 4
ThresholdCPUHigh:
Description: Launch new instances when CPU utilization
is over this threshold
Type: Number
Default: 60
ThresholdCPULow:
Description: Remove instances when CPU utilization
is under this threshold
Type: Number
Default: 40
ThresholdMinutes:
Description: Launch new instances when over the CPU
threshold for this many minutes
Type: Number
Quality Thought www.facebook.com/qthought www.qualitythought.in
PH NO: 9963799240, 040-48526948 Email Id: qualitythought.in@gmail.com
Default: 5
5. Add a Resources section, and define the auto scaling group resource:
Resources:
AutoScalingGroup:
Type: AWS::AutoScaling::AutoScalingGroup
Properties:
MinSize: !Ref MinSize
MaxSize: !Ref MaxSize
LaunchConfigurationName: !Ref LaunchConfiguration
Tags:
- Key: Name
Value: !Sub "${AWS::StackName} server"
PropagateAtLaunch: true
VPCZoneIdentifier: !Ref SubnetIds
6. Still under the Resources section, define the launch configuration used by the auto scaling
group:
LaunchConfiguration:
Type: AWS::AutoScaling::LaunchConfiguration
Properties:
ImageId: !Ref AmiId
InstanceType: !Ref InstanceType
UserData:
Fn::Base64: !Sub |
#!/bin/bash -xe
# This will be run on startup, launch your application here
7. Next, define two scaling policy resources—one to scale up and the other to scale down:
ScaleUpPolicy:
Type: AWS::AutoScaling::ScalingPolicy
Properties:
AdjustmentType: ChangeInCapacity
AutoScalingGroupName: !Ref AutoScalingGroup
Cooldown: 60
ScalingAdjustment: 1
ScaleDownPolicy:
Type: AWS::AutoScaling::ScalingPolicy
Properties:
AdjustmentType: ChangeInCapacity
AutoScalingGroupName: !Ref AutoScalingGroup
Cooldown: 60
ScalingAdjustment: -1
8. Define an alarm that will alert when the CPU goes over the ThresholdCPUHigh parameter:
Quality Thought www.facebook.com/qthought www.qualitythought.in
PH NO: 9963799240, 040-48526948 Email Id: qualitythought.in@gmail.com
CPULowAlarm:
Type: AWS::CloudWatch::Alarm
Properties:
ActionsEnabled: true
AlarmActions:
- !Ref ScaleDownPolicy
AlarmDescription: Scale down on CPU load
ComparisonOperator: LessThanThreshold
Dimensions:
- Name: AutoScalingGroupName
Value: !Ref AutoScalingGroup
EvaluationPeriods: !Ref ThresholdMinutes
Namespace: AWS/EC2
Period: 60
Statistic: Average
Threshold: !Ref ThresholdCPULow
MetricName: CPUUtilization
10. Save the template with the filename 04-auto-scaling-an-application-server.yaml.
11. Launch the template with the following AWS CLI command, supplying your subnet IDs:
aws cloudformation create-stack \
--stack-name asg \
--template-body file://04-auto-scaling-an-application-server.yaml \
--parameters \
ParameterKey=SubnetIds,ParameterValue='<subnet-id-1>\, \
<subnet-id-2>'
How it works...
This example defines an auto scaling group and the dependent resources. These include the
following:
• A launch configuration to use when launching new instances
• Two scaling policies, one to scale the number of instances up, and an inverse policy to
scale back down
• An alarm to alert when the CPU crosses a certain threshold, for a certain number of
minutes
The auto scaling group and launch-configuration resource objects in this
example use mostly default values. You will need to specify your
own SecurityGroups and a KeyName parameter in
Quality Thought www.facebook.com/qthought www.qualitythought.in
PH NO: 9963799240, 040-48526948 Email Id: qualitythought.in@gmail.com
the LaunchConfiguration resource configuration if you want to be able to
connect to the instances (for example, via SSH).
AWS will automatically take care of spreading your instances evenly over the
subnets you have configured, so make sure they are in different AZs! When
scaling down, the oldest instances will be removed before the newer ones.
Scaling policies
The scaling policies detail how many instances to create or delete when they are triggered. It
also defines a Cooldownvalue, which helps prevent flapping servers—when servers are
created and deleted before they have finished starting and are useful.
Note
While the scaling policies in this example use equal values, you might want to change that so your
application can scale up quickly, and scale down slowly for the best user experience
The minimum charge for an instance is one hour, so creating and destroying them multiple
times in one hour may result in higher than expected charges.
Creating machine images
Creating or baking your own Amazon Machine Images (AMIs) is a key part of
systems administration in AWS. Having a pre-baked image helps you provision your
servers faster, easier, and more consistently than configuring it by hand.
Packer is the de facto standard tool that helps you make your own AMIs. By
automating the launch, configuration, and clean-up of your instances, it makes sure
you get a repeatable image every time.
In this recipe, we will create an image with the Apache web server pre-installed and
configured. While this is a simple example, it is also a very common use-case.
Quality Thought www.facebook.com/qthought www.qualitythought.in
PH NO: 9963799240, 040-48526948 Email Id: qualitythought.in@gmail.com
By baking-in your web server, you can scale up your web serving layer to dynamically
match the demands on your websites. Having the software already installed and
configured means you get the fastest and most reliable start-up possible.
Getting ready
For this recipe, you must have the Packer tool available on your system. Download and install
Packer from the project's website https://www.packer.io/downloads.html.
How to do it...
1. Create a new Packer template file, and start by defining an amazon-ebs builder in
the builders section:
"builders": [
{
"type": "amazon-ebs",
"instance_type": "t2.micro",
"region": "us-east-1",
"source_ami": "ami-9be6f38c",
"ssh_username": "ec2-user",
"ami_name": "aws-linux-apache {{timestamp}}"
}
],
Note
The entire template file must be a valid JSON object. Remember to enclose the sections in curly
braces: { ... }.
2. Create a provisioners section, and include the following snippet to install and activate
Apache:
"provisioners": [
{
"type": "shell",
"inline": [
"sudo yum install -y httpd",
"sudo chkconfig httpd on"
]
}
Quality Thought www.facebook.com/qthought www.qualitythought.in
PH NO: 9963799240, 040-48526948 Email Id: qualitythought.in@gmail.com
]
3. Save the file with a specific name, such as 04-creating-machine-images.json.
4. Validate the configuration file you've created with the following packer validate command:
packer validate 04-creating-machine-images.json
6. When valid, build the AMI with the following command:
packer build 04-creating-machine-images.json
Wait until the process is complete. While it is running, you will see an output similar to the
following:
7. Take note of the AMI ID returned by Packer so that you can use it when launching
instances in the future:
How it works...
While this is very simple, there is a lot going on behind the scenes. This is why we
recommend you use Packer to create your machine images.
Quality Thought www.facebook.com/qthought www.qualitythought.in
PH NO: 9963799240, 040-48526948 Email Id: qualitythought.in@gmail.com
Template
In the builders section of the template, we define our build details.
We are using the most common type of AMI builder: amazon-ebs. There are other
types of AWS builders, for instance, storage-backed instance types.
Next, we define the type of instance to use when baking.
Note
Make sure that you can often decrease the time it takes to bake your instance by using a larger
instance size. Remember that the minimum price paid for an instance is one hour of billable time.
The source_ami property in this recipe is an AWS Linux AMI ID in the region we have
specified. The ssh_username allows you to set the username used to connect and
run provisioners on the instance. This will be determined by your operating system,
which in our case is ec2-user.
Finally, the ami_name field includes the built-in Packer variable {{timestamp}} . This
ensures the AMI you create will always have a unique name.
Validate the template
The packer validate command is a quick way to ensure your template is free of
syntax errors before you launch any instances.
Build the AMI
Once you have created and validated your template, the packer build command does
the following for you:
• Creates a one-time key pair for SSH access to the instance
• Creates a dedicated security group to control access to the instance
• Launches an instance
Quality Thought www.facebook.com/qthought www.qualitythought.in
PH NO: 9963799240, 040-48526948 Email Id: qualitythought.in@gmail.com
• Waits until SSH is ready to receive connections
• Runs the provisioner steps on the instance
• Stops the instance
• Generates an AMI from the stopped instance
• Terminates the instance
There's more...
While Packer makes the administration of images much easier on AWS, there are still
a few things to watch out for.
Debugging
Obviously, with so many steps being automated for you, there are many things that can potentially
go wrong. Packer gives you a few different ways to debug issues with your builds.
One of the most useful arguments to use with Packer is the -debug flag. This will force you to
manually confirm each step before it takes place. Doing this makes it easy to work out exactly
which step in the command is failing, which in turn usually makes it obvious what needs to be
changed.
Another useful thing to do is to raise the level of logging output during a Packer command. You
can do this by setting the PACKER_LOG variable to true. The easiest way to do this is
with PACKER_LOG=1 at the beginning of your Packer command line. This will mean you get a lot
more information printed to the console (for example, SSH logs, AWS API calls, and so on) during
the command. You may even want to run with this level of logging normally in your builds, for
auditing purposes.
Orphaned resources
Packer does a great job of managing and cleaning up the resource it uses, but it can only do that
while it is running.
Quality Thought www.facebook.com/qthought www.qualitythought.in
PH NO: 9963799240, 040-48526948 Email Id: qualitythought.in@gmail.com
If your Packer job aborts for any reason (most likely network issues) then there may be some
resources left orphaned, or unmanaged. It is good practice to check for any Packer instances
(they will have Packer in their name), and stop them if there are no active Packer jobs running.
You may also need to clean up any leftover key pairs and security groups, but this is less of an
issue as there is no cost associated with them (unlike instances).
Deregistering AMIs
As it becomes easier to create AMIs, you may find you end up with more than you need!
AMIs are made up of EC2 snapshots, which are stored in S3. There is a cost associated with
storing snapshots, so you will want to clean them up periodically. Given the size of most AMIs
(usually a few GBs), it is unlikely to be one of your major costs.
An even greater cost is the administrative overhead of managing too many AMIs. As your images
improve and fixes are applied (especially security fixes), you may want to prevent people from
using them.
To remove an AMI, you must first deregister it, and then remove the underlying snapshots.
Note
Make sure you do not deregister AMIs that are currently in use. For example, an auto scaling
group that references a deregistered AMI will fail to launch new instances!
You can easily deregister snapshots through the web console or using the AWS CLI
tool.
Once an AMI is no longer registered, you can remove the associated snapshots.
Packer automatically adds the AMI ID to the snapshots' description. By searching your
snapshots for the deregistered AMI ID, you can find which ones need to be deleted.
Quality Thought www.facebook.com/qthought www.qualitythought.in
PH NO: 9963799240, 040-48526948 Email Id: qualitythought.in@gmail.com
You will not be able to delete snapshots if the AMI has not been deregistered, or if the
deregistration is still taking place (it can take a few minutes).
Creating security groups
AWS describes security groups as virtual firewalls. While this analogy helps
newcomers to the EC2 platform understand their purpose and function, it's probably
more accurate to describe them as a firewall-like method of authorizing traffic. They
don't offer all the functionality you'd find in a traditional firewall, but this simplification
also makes them extremely powerful, particularly when combined with Infrastructure
as Code and modern SDLC practices.
We're going to go through a basic scenario involving a web server and load balancer.
We want the load balancer to respond to HTTP requests from everywhere, and we
want to isolate the web server from everything except the load balancer.
Getting ready
Before we get started there's a small list of things you'll need to have ready:
• AmiId This is the ID of an AMI in your region. For this recipe, we'd recommend using an
AWS Linux AMI because our instance will attempt to run some yum commands on startup.
• VPCID: This is the ID of the VPC you wish to launch the EC2 server into.
• SubnetIDs: These are the subnets which our EC2 instance can launch in.
How to do it...
1. Open up your text editor and create a new CloudFormation template. We're going to start
by adding a few Parameters as follows:
AWSTemplateFormatVersion: '2010-09-09'
Parameters:
AmiId:
Quality Thought www.facebook.com/qthought www.qualitythought.in
PH NO: 9963799240, 040-48526948 Email Id: qualitythought.in@gmail.com
Type: AWS::EC2::AMI::Id
Description: AMI ID to launch instances from
VPCID:
Type: AWS::EC2::VPC::Id
Description: VPC where load balancer and instance will launch
SubnetIDs:
Type: List<AWS::EC2::Subnet::Id>
Description: Subnets where load balancer and instance will launch
(pick at least 2)
2. Let's take a look at a security group we'll apply to a public load balancer:
ExampleELBSecurityGroup:
Type: AWS::EC2::SecurityGroup
Properties:
GroupDescription: Security Group for example ELB
SecurityGroupIngress:
- IpProtocol: tcp
CidrIp: 0.0.0.0/0
FromPort: 80
ToPort: 80
Anything which resides in this security group will allow inbound TCP connections on
port 80 from anywhere (0.0.0.0/0). Note that a security group can contain more than
one rule; we'd almost certainly want to also allow HTTPS ( 443), but we've left it out to
simplify this recipe.
3. Now let's look at a security group for a web server sitting behind our load balancer:
ExampleEC2InstanceSecurityGroup:
Type: AWS::EC2::SecurityGroup
Properties:
GroupDescription: Security Group for example Instance
SecurityGroupIngress:
- IpProtocol: tcp
SourceSecurityGroupName:
Ref: ExampleELBSecurityGroup
FromPort: 80
ToPort: 80
Here you can see we are not specifying a source IP range. Instead, we're specifying a source
security group, which we will accept connections from. In this case, we're saying that we want
to allow anything from our ELB security group to connect to anything in our EC2
instance security group on port 80. Since this is the only rule we're specifying, our web server
will not accept connections from anywhere except our load balancer, to port 80 or otherwise.
Our web server isn't wide open to the Internet, and it is even isolated from other instances in
our VPC
Quality Thought www.facebook.com/qthought www.qualitythought.in
PH NO: 9963799240, 040-48526948 Email Id: qualitythought.in@gmail.com
Note
Remember that multiple instances can reside in a security group. In a scenario where you have
multiple web servers attached to this load balancer it would be unnecessary, inefficient, and
somewhat of an anti-pattern to create a new security group for each web server. Given that all web
servers attached to this load balancer would be serving the same role or function, it makes sense
to apply the same security group to them.
This is where the power of security groups really comes in. If an EC2 instance is
serving multiple roles—let's say you have an outbound HTTP proxy server in your VPC which
you also want to act as an SMTP relay—then you can simply apply multiple security groups to
it.
4. Next, we need to add our load balancer. This is probably the most basic load balancer
configuration you'll come across. The following code will give you a load balancer, a
listener and a target group containing our EC2 instance.
ExampleLoadBalancer:
Type: AWS::ElasticLoadBalancingV2::LoadBalancer
Properties:
Subnets:
- Fn::Select: [ 0, Ref: SubnetIDs ]
- Fn::Select: [ 1, Ref: SubnetIDs ]
SecurityGroups:
- Fn::GetAtt: ExampleELBSecurityGroup.GroupId
ExampleListener:
Type: AWS::ElasticLoadBalancingV2::Listener
Properties:
LoadBalancerArn:
Ref: ExampleLoadBalancer
DefaultActions:
- Type: forward
TargetGroupArn:
Ref: ExampleTargetGroup
Port: 80
Protocol: HTTP
ExampleTargetGroup:
Type: AWS::ElasticLoadBalancingV2::TargetGroup
Properties:
Port: 80
Protocol: HTTP
VpcId:
Ref: VPCID
Targets:
- Id:
Ref: ExampleEC2Instance
Quality Thought www.facebook.com/qthought www.qualitythought.in
PH NO: 9963799240, 040-48526948 Email Id: qualitythought.in@gmail.com
5. The last resource we'll add to our template is an EC2 server. This server will install and
start nginx when it boots.
ExampleEC2Instance:
Type: AWS::EC2::Instance
Properties:
InstanceType: t2.nano
UserData:
Fn::Base64:
Fn::Sub: |
#!/bin/bash -ex
yum install -y nginx
service nginx start
exit 0
ImageId:
Ref: AmiId
SecurityGroupIds:
- Fn::GetAtt: ExampleEC2InstanceSecurityGroup.GroupId
SubnetId:
Fn::Select: [ 0, Ref: SubnetIDs ]
6. Lastly, we're going to add some Outputs to the template to make it a little more convenient
to use our ELB and EC2 instance after the stack is created.
Outputs:
ExampleEC2InstanceHostname:
Value:
Fn::GetAtt: [ ExampleEC2Instance, PublicDnsName ]
ExampleELBURL:
Value:
Fn::Join:
- ''
- [ 'http://', { 'Fn::GetAtt': [ ExampleLoadBalancer,
DNSName ] }, '/' ]
7. Go ahead and launch this template using the CloudFormation web console or the AWS
CLI.
There's more...
You'll eventually run into circular dependency issues when configuring security groups using
CloudFormation. Let's say you want all servers in
our ExampleEC2InstanceSecurityGroup to be able to access each other on port 22 (SSH).
In order to achieve this, you would need to add this rule as the separate resource
type AWS::EC2::SecurityGroupIngress. This is because a security group can't refer to itself
in CloudFormation when it is yet to be created. This is what the extra resource type looks like:
ExampleEC2InstanceIngress:
Type: AWS::EC2::SecurityGroupIngress
Quality Thought www.facebook.com/qthought www.qualitythought.in
PH NO: 9963799240, 040-48526948 Email Id: qualitythought.in@gmail.com
Properties:
IpProtocol: tcp
SourceSecurityGroupName:
Ref: ExampleEC2InstanceSecurityGroup
GroupName:
Ref: ExampleEC2InstanceSecurityGroup
FromPort: 22
ToPort: 22
Differences from traditional firewalls
• Security groups can't be used to explicitly block traffic. Only rules of a permissive kind can
be added; deny style rules are not supported. Essentially, all inbound traffic is denied
unless you explicitly allow it.
• Your rules also may not refer to source ports; only destination ports are supported.
• When security groups are created, they will contain a rule which allows all outbound
connections. If you remove this rule, new outbound connections will be dropped. It's a
common pattern to leave this rule in place and filter all your traffic using inbound rules only.
• If you do replace the default outbound rule, it's important to note that only new outbound
connections will be filtered. Any outbound traffic being sent in response to an inbound
connection will still be allowed. This is because security groups are stateful.
• Unlike security groups, network ACLs are not stateful and do support DENY rules. You can
use them as a complementary layer of security inside your VPC, especially if you need to
control traffic flow between subnets.
Creating a load balancer
AWS offers two kinds of load balancers:
• Classic load balancer
• Application load balancer
We're going to focus on the application load balancer. It's effectively an upgraded, second
generation of the ELB service, and it offers a lot more functionality than the classic load
balancer. HTTP/2 and WebSockets are supported natively, for example. The hourly rate also
happens to be cheaper.
Note
Application load balancers do not support layer-4 load balancing. For this kind of functionality,
you'll need to use a classic load balancer.
Quality Thought www.facebook.com/qthought www.qualitythought.in
PH NO: 9963799240, 040-48526948 Email Id: qualitythought.in@gmail.com
How to do it...
1. Open up your text editor and create a new CloudFormation template. We're going to
require a VPC ID and some subnet IDs as Parameters. Add them to your template like this:
AWSTemplateFormatVersion: '2010-09-09'
Parameters:
VPCID:
Type: AWS::EC2::VPC::Id
Description: VPC where load balancer and instance will launch
SubnetIDs:
Type: List<AWS::EC2::Subnet::Id>
Description: Subnets where load balancer and instance will launch
(pick at least 2
2. Next we need to add some Mappings of ELB account IDs. These will make it easier for us
to give the load balancer permission to write logs to an S3 bucket. Your mappings should
look like this:
Note
You can find the complete list of ELB account IDs
here http://docs.aws.amazon.com/elasticloadbalancing/latest/classic/enable-access-
logs.html#attach-bucket-policy.
Mappings:
ELBAccountMap:
us-east-1:
ELBAccountID: 127311923021
ap-southeast-2:
ELBAccountID: 783225319266
3. We can now start adding Resources to our template. First we're going to create an S3
bucket and bucket policy for storing our load balancer logs. In order to make this template
portable, we'll omit a bucket name, but for convenience we'll include the bucket name in
our outputs so that CloudFormation will echo the name back to us.
Resources:
ExampleLogBucket:
Type: AWS::S3::Bucket
ExampleBucketPolicy:
Type: AWS::S3::BucketPolicy
Properties:
Bucket:
Ref: ExampleLogBucket
Quality Thought www.facebook.com/qthought www.qualitythought.in
PH NO: 9963799240, 040-48526948 Email Id: qualitythought.in@gmail.com
PolicyDocument:
Statement:
-
Action:
- "s3:PutObject"
Effect: "Allow"
Resource:
Fn::Join:
- ""
-
- "arn:aws:s3:::"
- Ref: ExampleLogBucket
- "/*"
Principal:
AWS:
Fn::FindInMap: [ ELBAccountMap, Ref: "AWS::Region",
ELBAccountID ]
4. Next, we need to create a security group for our load balancer to reside in. This security
group will allow inbound connections to port 80 (HTTP). To simplify this recipe, we'll leave
out port 443 (HTTPS), but we'll briefly cover how to add this functionality later in this
section. Since we're adding a public load balancer, we want to allow connections to it from
everywhere (0.0.0.0/0). This is what our security group looks like:
ExampleELBSecurityGroup:
Type: AWS::EC2::SecurityGroup
Properties:
GroupDescription: Security Group for example ELB
SecurityGroupIngress:
-
IpProtocol: tcp
CidrIp: 0.0.0.0/0
FromPort: 80
ToPort: 80
5. We now need to define a target group. Upon completion of this recipe, you can go ahead
and register your instances in this group so that HTTP requests will be forwarded to it.
Alternatively, you can attach the target group to an auto scaling group and AWS will take
care of the instance registration and de-registration for you.
6. The target group is where we specify the health checks our load balancer should perform
against the target instances. This health check is necessary to determine if a registered
instance should receive traffic. The example provided with this recipe includes these
health-check parameters with the values all set to their defaults. Go ahead and tweak
these to suit your needs, or, optionally, remove them if the defaults work for you.
ExampleTargetGroup:
Type: AWS::ElasticLoadBalancingV2::TargetGroup
Quality Thought www.facebook.com/qthought www.qualitythought.in
PH NO: 9963799240, 040-48526948 Email Id: qualitythought.in@gmail.com
Properties:
Port: 80
Protocol: HTTP
HealthCheckIntervalSeconds: 30
HealthCheckProtocol: HTTP
HealthCheckPort: 80
HealthCheckPath: /
HealthCheckTimeoutSeconds: 5
HealthyThresholdCount: 5
UnhealthyThresholdCount: 2
Matcher:
HttpCode: '200'
VpcId:
Ref: VPCID
7. We need to define at least one listener to be added to our load balancer. A listener
will listen for incoming requests to the load balancer on the port and protocol we configure
for it. Requests matching the port and protocol will be forwarded through to our target
group.
The configuration of our listener is going to be reasonably simple. We're listening for
HTTP requests on port 80. We're also setting up a default action for this listener, which
will forward our requests to the target group we've defined before. There is a limit of 10
listeners per load balancer.
Note
Currently, AWS only supports one action: forward.
ExampleListener:
Type: AWS::ElasticLoadBalancingV2::Listener
Properties:
LoadBalancerArn:
Ref: ExampleLoadBalancer
DefaultActions:
- Type: forward
TargetGroupArn:
Ref: ExampleTargetGroup
Port: 80
Protocol: HTTP
8. Finally, now that we have all Resources we need, we can go ahead and set up our load
balancer. We'll need to define at least two subnets for it to live in—these are included
as Parameters in our example template:
ExampleLoadBalancer:
Type: AWS::ElasticLoadBalancingV2::LoadBalancer
Quality Thought www.facebook.com/qthought www.qualitythought.in
PH NO: 9963799240, 040-48526948 Email Id: qualitythought.in@gmail.com
Properties:
LoadBalancerAttributes:
- Key: access_logs.s3.enabled
Value: true
- Key: access_logs.s3.bucket
Value:
Ref: ExampleLogBucket
- Key: idle_timeout.timeout_seconds
Value: 60
Scheme: internet-facing
Subnets:
- Fn::Select: [ 0, Ref: SubnetIDs ]
- Fn::Select: [ 1, Ref: SubnetIDs ]
SecurityGroups:
- Fn::GetAtt: ExampleELBSecurityGroup.GroupId
9. Lastly, we're going to add some Outputs to our template for convenience. We're
particularly interested in the name of the S3 bucket we created and the URL of the load
balancer.
Outputs:
ExampleELBURL:
Value:
Fn::Join:
- ''
- [ 'http://', { 'Fn::GetAtt': [ ExampleLoadBalancer,
DNSName ] }, '/' ]
ExampleLogBucket:
Value:
Ref: ExampleLogBucket
How it works...
As you can see, we're applying a logging configuration which points to the S3 bucket
we've created. We're configuring this load balancer to be Internet-facing, with an idle
timeout of 60 seconds (the default).
All load balancers are Internet-facing by default, so it's not strictly necessary to define
a Scheme in our example; however, it can be handy to include this anyway. This is
especially the case if your CloudFormation template contains a mix of public and
private load balancers.
Quality Thought www.facebook.com/qthought www.qualitythought.in
PH NO: 9963799240, 040-48526948 Email Id: qualitythought.in@gmail.com
Note
If you specify a logging configuration but the load balancer can't access the S3 bucket, your
CloudFormation stack will fail to complete.
Private ELBs are not Internet-facing and are available only to resources which live
inside your VPC.
That's it! You now have a working application load balancer configured to ship logs to
an S3 bucket.
There's more...
Load balancers on AWS are highly configurable and there are many options available
to you. Here are some of the more frequent ELB options you'll encounter:
HTTPS/SSL
If you wish to accept HTTPS requests, you'll need to configure an additional listener. It will look
something like the following:
ExampleHTTPSListener:
Type: AWS::ElasticLoadBalancingV2::Listener
Properties:
Certificates:
- CertificateArn:
arn:aws:acm:ap-southeast-2:123456789012:
certificate/12345678-1234-1234-1234-123456789012
LoadBalancerArn:
Ref: ExampleLoadBalancer
DefaultActions:
- Type: forward
TargetGroupArn:
Ref: ExampleTargetGroup
Port: 443
Protocol: HTTPS
Quality Thought www.facebook.com/qthought www.qualitythought.in
PH NO: 9963799240, 040-48526948 Email Id: qualitythought.in@gmail.com
The listener will need to reference a valid Amazon Resource Name (ARN) for the
certificate you wish to use. It's really easy to have AWS Certificate Manager create a
certificate for you, but it does require validation of the domain name you're generating
the certificate for. You can, of course, bring your own certificate if you wish. You'll
need to import it in to AWS Certificate Manager before you can use it with your ELB
(or CloudFront distribution).
Unless you have specific requirements around ciphers, a good starting approach is to
not define an SSL Policy and let AWS choose what is currently best of breed.
Path-based routing
Once you are comfortable with ELB configuration, you can start to experiment with
path-based routing. In a nutshell, it provides a way to inspect a request and proxy it to
different targets based on the path requested.
One common scenario you might encounter is needing to route requests for /blog to a
different set of servers running WordPress, instead of to your main server pool, which
is running your Ruby on Rails application.
Quality Thought www.facebook.com/qthought www.qualitythought.in
PH NO: 9963799240, 040-48526948 Email Id: qualitythought.in@gmail.com
You might also like
- Launch EC2 Instance on AWSDocument11 pagesLaunch EC2 Instance on AWSEswarchandra PinjalaNo ratings yet
- Getting Started With Amazon EC2: Ian Massingham, Technical Evangelist at AWSDocument73 pagesGetting Started With Amazon EC2: Ian Massingham, Technical Evangelist at AWSAditya GangulyNo ratings yet
- AWS 20free 20labs 20 - 20lab 203 20 - 20EC2 20 - 20student 20instructions PDFDocument7 pagesAWS 20free 20labs 20 - 20lab 203 20 - 20EC2 20 - 20student 20instructions PDFlegendacNo ratings yet
- Programming Amazon SQS and SNS Using The AWS Nodejs SDK V1.04Document26 pagesProgramming Amazon SQS and SNS Using The AWS Nodejs SDK V1.04duc nguyenNo ratings yet
- AWS Admin - AWS CLI OperationDocument6 pagesAWS Admin - AWS CLI OperationDigambar S TatkareNo ratings yet
- Cloud Watch PDFDocument16 pagesCloud Watch PDFtuttu dundu100% (1)
- Monitoring Aws Services V1.00: Backspace Academy Aws Certified AssociateDocument14 pagesMonitoring Aws Services V1.00: Backspace Academy Aws Certified Associateduc nguyenNo ratings yet
- Auto Scaling Using Amazon Web ServicesDocument74 pagesAuto Scaling Using Amazon Web ServicesHarish GanesanNo ratings yet
- AWS Compute and Storage ServicesDocument44 pagesAWS Compute and Storage ServicespopNo ratings yet
- Aws LinuxAcademyDocument8 pagesAws LinuxAcademymitiwanaNo ratings yet
- 01 AwsDocument35 pages01 AwsVenkateshNo ratings yet
- Sharing An AMI With Specific AWS Accounts PDFDocument6 pagesSharing An AMI With Specific AWS Accounts PDFsiddesh patkeNo ratings yet
- AWS VPC NotesDocument3 pagesAWS VPC NotesJoel WhiteNo ratings yet
- AWS Storage Services: EBS, S3, Glacier, Snowball & Storage GatewayDocument16 pagesAWS Storage Services: EBS, S3, Glacier, Snowball & Storage GatewayAslam AnsariNo ratings yet
- Website On AWSDocument20 pagesWebsite On AWSmydatasyncNo ratings yet
- Lab Notes RDS v1 02Document48 pagesLab Notes RDS v1 02jakcette100% (1)
- AWS Simple Icons PPT v15.9.3Document30 pagesAWS Simple Icons PPT v15.9.3Hitesh PateelNo ratings yet
- Artifactory With Amazon Ecs On The Aws Cloud PDFDocument37 pagesArtifactory With Amazon Ecs On The Aws Cloud PDFKevin MadhuNo ratings yet
- Day1 3 LabDocument6 pagesDay1 3 Labripha1No ratings yet
- Ec2 Ug PDFDocument722 pagesEc2 Ug PDFShashikant TripathiNo ratings yet
- Amazon RDS FAQsDocument37 pagesAmazon RDS FAQsasassaNo ratings yet
- AWS CSA 2015.Pptx Anthony JamesDocument196 pagesAWS CSA 2015.Pptx Anthony JamesLuca Ele Ale StefiNo ratings yet
- AWS White PaperDocument88 pagesAWS White Paperiam_ritehereNo ratings yet
- EC2 SnapshotsDocument8 pagesEC2 SnapshotsRavindra YadavNo ratings yet
- Aws CloudDocument11 pagesAws CloudredmiNo ratings yet
- Top 12 Kubernetes ExperimentsDocument100 pagesTop 12 Kubernetes ExperimentsVikas SharmaNo ratings yet
- Amazon Web Services HyderabadDocument6 pagesAmazon Web Services Hyderabadraghava KNo ratings yet
- Aws Solution ArcheitectureDocument6 pagesAws Solution ArcheitectureVishnu PENo ratings yet
- Create A Web Server and An Amazon RDS DatabaseDocument22 pagesCreate A Web Server and An Amazon RDS DatabaseAnshul KathetNo ratings yet
- IAM Users, Roles, and Policies LabDocument10 pagesIAM Users, Roles, and Policies LabkebarclaNo ratings yet
- AWS Notes Practicioner OverviewDocument16 pagesAWS Notes Practicioner OverviewLazar100% (1)
- Virtual Private Cloud: Friday, January 19, 2018 10:11 AMDocument21 pagesVirtual Private Cloud: Friday, January 19, 2018 10:11 AMI'm RangaNo ratings yet
- #1 Learn-by-Doing Multicloud Training PlatformDocument2 pages#1 Learn-by-Doing Multicloud Training PlatformMilton_lima_jesusNo ratings yet
- AWS DevOps Certification Training CourseDocument12 pagesAWS DevOps Certification Training CoursesyedahmedjNo ratings yet
- Aws Ec2 Interview QuestionsDocument3 pagesAws Ec2 Interview QuestionsSridhar PNo ratings yet
- AWS Re Invent 2020 Hands-On Labs 12162020Document1,131 pagesAWS Re Invent 2020 Hands-On Labs 12162020Filipe HenriqueNo ratings yet
- Microsoft Word - AWS Use Case 1Document31 pagesMicrosoft Word - AWS Use Case 1AvneeshÜbermenschBalyanNo ratings yet
- Aws PDFDocument356 pagesAws PDFCee JotaNo ratings yet
- AWS VPC configurationDocument22 pagesAWS VPC configurationArun GuptaNo ratings yet
- AWS Private Links: Wednesday, June 9, 2021 5:32 PMDocument2 pagesAWS Private Links: Wednesday, June 9, 2021 5:32 PMRajan Babu SNo ratings yet
- AWS ResponsibilitiesDocument3 pagesAWS ResponsibilitiespeddareddyNo ratings yet
- AWS Step-by-Step+Instructions+-+Windows+WorkloadsDocument20 pagesAWS Step-by-Step+Instructions+-+Windows+WorkloadscatchnskNo ratings yet
- AWS For Windows Self-Study GuideDocument10 pagesAWS For Windows Self-Study GuideJesudass JamesNo ratings yet
- Aws Lab1Document12 pagesAws Lab1Chengyi QuNo ratings yet
- AWS ClassBook Lesson03Document7 pagesAWS ClassBook Lesson03SAINo ratings yet
- Creating An Amazon Virtual Private Cloud (VPC) With AWS Cloud FormationDocument18 pagesCreating An Amazon Virtual Private Cloud (VPC) With AWS Cloud Formationgoyal_86964227No ratings yet
- AWS Sysops Course Labs Guide: Sameh TawfikDocument3 pagesAWS Sysops Course Labs Guide: Sameh Tawfikabobakr gamalNo ratings yet
- Lab AwsDocument32 pagesLab AwsEdgar Orlando Bermudez AljuriNo ratings yet
- AWS Boto - 1Document55 pagesAWS Boto - 1Gusti Adli AnshariNo ratings yet
- Hands-On Lab: Building A VPC From ScratchDocument5 pagesHands-On Lab: Building A VPC From ScratchAnuj MittalNo ratings yet
- Become An Azure Administrator Libro IDocument86 pagesBecome An Azure Administrator Libro IHeidy Castilla100% (1)
- Data Analytics in the AWS Cloud: Building a Data Platform for BI and Predictive Analytics on AWSFrom EverandData Analytics in the AWS Cloud: Building a Data Platform for BI and Predictive Analytics on AWSNo ratings yet
- AWS Lab Guide: Practice Amazon Web ServicesDocument86 pagesAWS Lab Guide: Practice Amazon Web Servicesayman IbaidaNo ratings yet
- AwsDocument3 pagesAwsAjay Chowdary Ajay ChowdaryNo ratings yet
- 31425Document6 pages31425Polukanti Gouthamkrishna100% (1)
- AWS Solution Architect Associate Lab Requirements GuideDocument1 pageAWS Solution Architect Associate Lab Requirements Guidebal_thakreNo ratings yet
- FTP Client Guidelines for Nutrition and Fitness PlansDocument7 pagesFTP Client Guidelines for Nutrition and Fitness PlanssatyacharanNo ratings yet
- DevOps Responsibilities PDFDocument2 pagesDevOps Responsibilities PDFMANOHAR PATHIKANINo ratings yet
- Food List - FinalDocument16 pagesFood List - FinalsatyacharanNo ratings yet
- Food List - FinalDocument16 pagesFood List - FinalsatyacharanNo ratings yet
- Entry Level VMAX: Provisioning, FAST VP, TF VP Snap, VMware IntegrationDocument50 pagesEntry Level VMAX: Provisioning, FAST VP, TF VP Snap, VMware Integrationbhaskar123.kNo ratings yet
- IP Filter Block With UtorrentDocument2 pagesIP Filter Block With UtorrentRadim RadoveNo ratings yet
- Secure Remote Access Technical Solution Guide Enabling Application, IP Telephony and Multimedia Access For Teleworkers and Road WarriorsDocument33 pagesSecure Remote Access Technical Solution Guide Enabling Application, IP Telephony and Multimedia Access For Teleworkers and Road Warriorskeidy lugoNo ratings yet
- Vodafone Strategy ReportDocument59 pagesVodafone Strategy Reportjaysaradar0% (1)
- 50-OA Premium Android 4K PDFDocument5 pages50-OA Premium Android 4K PDFkame1hamehaNo ratings yet
- Download Scribd Files Without SoftwareDocument2 pagesDownload Scribd Files Without SoftwarekengkureNo ratings yet
- 100% RADaR REPORTINGDocument21 pages100% RADaR REPORTINGRandyllan BantuganNo ratings yet
- Dell EMC Networking 6.6.3.3 / 6.6.3.33 Firmware Release NotesDocument85 pagesDell EMC Networking 6.6.3.3 / 6.6.3.33 Firmware Release NotesGermanogtsNo ratings yet
- Operations Manager AlertsDocument3 pagesOperations Manager AlertsprasannascribNo ratings yet
- Sony kdl-40hx750 46hx750 46hx751 55hx750 55hx751 Chassis Az3f Ver.5.0Document54 pagesSony kdl-40hx750 46hx750 46hx751 55hx750 55hx751 Chassis Az3f Ver.5.0Maya Tes50% (2)
- Cognitive Radio: General Concepts and 802.22Document23 pagesCognitive Radio: General Concepts and 802.22doomhashimNo ratings yet
- Ethernet Cable IngDocument14 pagesEthernet Cable Ingmrrakesh786No ratings yet
- Telecommunication Regulatory Commission I: BangladeshDocument4 pagesTelecommunication Regulatory Commission I: Bangladeshmichelle SeludoNo ratings yet
- Archicad 21 LeporelloDocument14 pagesArchicad 21 LeporelloLeslie Colina - YeyeNo ratings yet
- Varnish Book 1Document243 pagesVarnish Book 1aandreuisabalNo ratings yet
- 4.4.02-LineRunner-SDHDSL-LCM-DTM - E1 ExtenderDocument4 pages4.4.02-LineRunner-SDHDSL-LCM-DTM - E1 ExtenderIan JaredNo ratings yet
- Web Design & Development: 8 Years Experience Serving Hundreds of ClientsDocument5 pagesWeb Design & Development: 8 Years Experience Serving Hundreds of ClientsFaseeh Ur RehmanNo ratings yet
- KBOB Empfehlung BACnet e 2017 v1.1Document91 pagesKBOB Empfehlung BACnet e 2017 v1.1testNo ratings yet
- Idirect HandbookDocument1 pageIdirect HandbookRudy's ChannelNo ratings yet
- Inferno SolutionsDocument44 pagesInferno SolutionsFtfwNo ratings yet
- 16 Huawei 3G Features Trial Report - DEC 2013 - CQI Adjustment Based On Dynamic BLER TargetDocument5 pages16 Huawei 3G Features Trial Report - DEC 2013 - CQI Adjustment Based On Dynamic BLER TargetManish SharmaNo ratings yet
- Understanding Call Flow inDocument3 pagesUnderstanding Call Flow inAmit RanjanNo ratings yet
- RDataMining Slides Twitter AnalysisDocument40 pagesRDataMining Slides Twitter AnalysisSidney GM100% (1)
- Password Self ServiceDocument11 pagesPassword Self Servicembanti20008801No ratings yet
- MES-integrated Digital Twin FrameworksDocument14 pagesMES-integrated Digital Twin FrameworksJoão Vitor100% (1)
- Resumen de Avp DiameterDocument8 pagesResumen de Avp Diameterjamiro21No ratings yet
- ZTE UMTS QoS Feature GuideDocument47 pagesZTE UMTS QoS Feature GuideThiagu Manikandan100% (1)
- Parscore - 1 IntroductionDocument14 pagesParscore - 1 IntroductiongargsanNo ratings yet
- Packet Tracer 6.1 Tutorial - IP Telephony Basic ConfigurationDocument4 pagesPacket Tracer 6.1 Tutorial - IP Telephony Basic ConfigurationMirko SapiaNo ratings yet
- WBR 3408 DatasheetDocument3 pagesWBR 3408 DatasheetGrandeCleitonNo ratings yet
- DH55PJ ProductGuide01 EnglishDocument76 pagesDH55PJ ProductGuide01 EnglishEder Miguel Soto BarbozaNo ratings yet