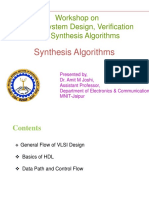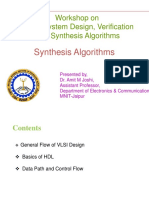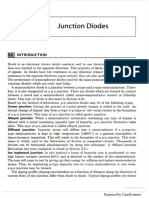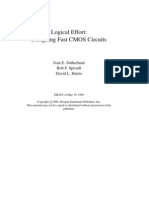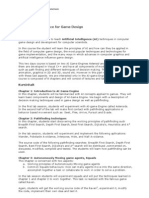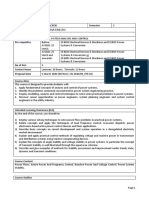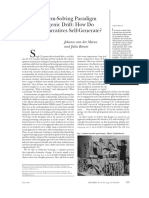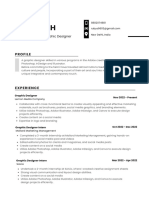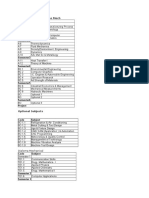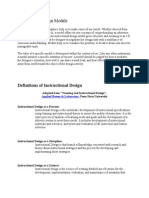Professional Documents
Culture Documents
Floorplanning181 Lab
Uploaded by
RISAVOriginal Title
Copyright
Available Formats
Share this document
Did you find this document useful?
Is this content inappropriate?
Report this DocumentCopyright:
Available Formats
Floorplanning181 Lab
Uploaded by
RISAVCopyright:
Available Formats
Basic Floorplanning in Innovus (RAK)
Basic Floorplanning in Innovus
Rapid Adoption Kit (RAK)
Innovus Version 18.1
June – 2018
Note: RAK Testcase Database can be downloaded from the 'Attachments' section at the bottom
of this PDF. This RAK can also be searched on the support portal i.e.
https://support.cadence.com, using the ‘Title’ of the RAK.
6/21/2018 1 For Innovus 17.1
Basic Floorplanning in Innovus (RAK)
Copyright Statement
© 2018 Cadence Design Systems, Inc. All rights reserved worldwide. Cadence and the Cadence
logo are registered trademarks of Cadence Design Systems, Inc. All others are the property of
their respective holders.
6/21/2018 2 For Innovus 17.1
Basic Floorplanning in Innovus (RAK)
Table of Contents
Module 1: Introduction and Setup ...................................................................................... 4
1-1 Introduction .................................................................................................................. 4
1-2 How to get RAK testcase.............................................................................................. 4
1-3 Starting an Innovus Session and Importing the Design ................................................ 5
Module 2: Basic Floorplanning .......................................................................................... 6
2-1 Importing the Design .................................................................................................... 6
2-2 Specifying the Floorplan .............................................................................................. 7
2-3 Moving and Editing Placement Constraints ................................................................. 8
2-4 Placing Hard Macros .................................................................................................. 17
2-5 Resizing the Floorplan ................................................................................................ 29
2-6 Placement and Routing Blockages ............................................................................. 34
2-7 Finishing the Floorplan............................................................................................... 38
Module 3: Power Routing ................................................................................................. 42
3-1 Creating Power and Ground Rings and Stripes .......................................................... 42
3-2 Creating Power/Ground Rings.................................................................................... 44
3-3 Creating Power Stripes ............................................................................................... 49
3-4 Routing the Power/Ground Structures ........................................................................ 54
6/21/2018 3 For Innovus 17.1
Basic Floorplanning in Innovus (RAK)
Module 1: Introduction and Setup
1-1 Introduction
The Floorplanning Rapid Adoption Kit (RAK) introduces you to the basic floorplanning
features of Innovus. It is very basic by design so we highly recommend users attend one
of the several Innovus training classes provided by Cadence Educational Services. For
more information on available training please visit www.cadence.com and click Support
& Training.
Floorplanning involves defining the size of the chip or block, pre-placing hard macros,
IO pads and other desired objects and defining a power grid for the design. Innovus
floorplanning capabilities range from automated methods such as the Prototyping
Foundation Flow and Automatic Floorplan Synthesis down to manual control with
Relative Floorplanning and the Floorplan Toolbox which provides pinpoint control of
macro placements. The automatic floorplan features allow you to converge on a floorplan
quickly for designs containing hundreds of hard macros while the manual control provide
the fine tuning required to finalize the floorplan.
In this module you will be introduced to the basic floorplanning features to place hard
macros and complete the power plan resulting in a design that is ready for place and route
implementation. You can continue your learning by referencing the following resources.
If you are new to Innovus it’s highly recommended you complete the Intro to Innovus
17.1 and Block Implementation Flow RAK:
• Floorplanning the Design chapter of the Innovus User Guide
• Automatic Floorplan Synthesis chapter of the Innovus User Guide
• Power Planning and Routing chapter of the Innovus User Guide
• Prototyping Foundation Flat Flow Rapid Adoption Kit (RAK)
• Introduction to Innovus 17.1 and Block Implementation Flow (RAK)
Innovus User Guide can be found on https://support.cadence.com as:
• ResourcesProduct Manuals INNOVUS 17.1Innovus User Guide
1-2 How to get RAK testcase
Testcase database, Scripts and references can be found at ‘Attachments’ and ‘Related
Solutions’ sections below the PDF.
This pdf can be searched with the document 'Title' on https://support.cadence.com
6/21/2018 4 For Innovus 17.1
Basic Floorplanning in Innovus (RAK)
1-3 Starting an Innovus Session and Importing the Design
1. Download and install the Innovus 18.1 software from http://downloads.cadence.com.
2. Extract the RAK database and change directory to the work directory:
linux% tar xfz Floorplanning181.tar.gz
linux% cd RAK_floorplanning_18.1
3. Verify the innovus executable is in your path by typing:
linux% which innovus
4. Invoke Innovus:
linux% innovus
6/21/2018 5 For Innovus 17.1
Basic Floorplanning in Innovus (RAK)
Module 2: Basic Floorplanning
2-1 Importing the Design
Import the Design.
1. Select File - Import Design.
2. Click the Load button on the Design Import form.
3. Open the file DATA/asic_entity.globals
4. Click OK on the Design Import form to load the design.
5. Display the Floorplan View by selecting the icon in the upper right.
6. Press the F key to fit the design.
7. Zoom out using the Shift+Z key until you can see all the objects shown below. Click
and drag the Right Mouse Button (RMB) to zoom to the desired area.
After importing the design a basic floorplan is displayed. The IO pads are placed
according to the IO placement file provided during Design Import. If one is not provided
then they are placed randomly. To the left of the floorplan are pink modules
corresponding to the modules in the Verilog netlist. To the right of the floorplan are hard
macros (blocks) and any blackboxes that have been defined.
6/21/2018 6 For Innovus 17.1
Basic Floorplanning in Innovus (RAK)
2-2 Specifying the Floorplan
Use the Specify Floorplan form to set the core box, IO box, and die box sizes following
the instructions below:
1. Select Floorplan - Specify Floorplan
The Specify Floorplan form allows you to derive the floorplan size based on the target
utilization or you can specify a specific size. For this design you will specify the size.
2. Select the radio button next to Die Size By to enable specification of the floorplan.
Specify:
Width: 6250
Height: 5150
Under the section of Core Margins by: Core to IO Boundary, make the
following entries. These define the distance between the core box and IO box.
Core to Left: 120
Core to Right: 120
Core to Top: 120
Core to Bottom: 120
3. Click the OK button.
6/21/2018 7 For Innovus 17.1
Basic Floorplanning in Innovus (RAK)
The floorplan is resized so the design has the specified size and there are 120 microns
between the core box and IO box. Due to snapping you may see the 120um distance be
slightly more by a fractional amount. You can use the ruler (K) to measure the distances
shown below. Clear the rulers by pressing Shift+K and return to selection mode by
pressing A.
2-3 Moving and Editing Placement Constraints
In this section you will learn about placement constraint types and familiarize yourself
with the floorplan Tool Widgets. You will clear the edits you make at the end of this
section so feel free to experiment with the widgets as much as you like. The floorplan
Tool Widgets are the row of widgets directly above the art work window where the
design is displayed:
Identify each widget by slowly moving the cursor over each widget to display their
labels. Note that some labels display a letter in parentheses ( ). The letter represents the
binding key.
6/21/2018 8 For Innovus 17.1
Basic Floorplanning in Innovus (RAK)
To the left of the floorplan are pink module(s) corresponding to modules in the Verilog
netlist. Initially shown are the modules directly below the top level module. The module
size is based on the target utilization of the modules using the area of hard macros and
standard cells that are part of the module.
1. Click (LMB) on the large pink colored top-level module, coreinst, to select the
module.
Note the blue color connection flight lines and white color highlighted blocks. The blue
flight lines display the number of connections between the selected module and other
instances such as other modules and blocks. You may need to zoom in to see the number
on the flight line. The blocks are highlighted white because they are child instances of
coreinst.
The Hierarchy Down widget or enter the Shift+G keys (ungroup) is used to see
modules lower in the hierarchy and Hierarchy Up (G key) to group them again. Ungroup
three levels of hierarchy by doing the following:
2. With coreinst selected press the Hierarchy Down widget or Shift+G. This reveals
the next level module coreinst/ks_core1.
3. Deselect all by clicking in empty space or press Ctrl+D then select coreinst/ks_core1
and press Shift+G to ungroup it.
4. Deselect all by clicking in empty space or press Ctrl+D then select
coreinst/ks_core1/amba_dsp1 and press Shift+G to ungroup it.
5. Deselect all by clicking in empty space or press Ctrl+D.
You can now see several pink modules which correspond to logic modules in the Verilog
netlist.
6/21/2018 9 For Innovus 17.1
Basic Floorplanning in Innovus (RAK)
The Move/Resize/Reshape widget is used to enable the movement of objects.
6. Click on the Move/Resize/Reshape (R) Tool Widget.
Moving is done by using two clicks (LMB). The first click selects the objects to move.
Then move the object to the desired location. The second click places the object at the
desired location.
7. Click (LMB) on the module coreinst/ks_core1/amba_dsp1/mcore0 to the left of the
floorplan. The object becomes selected. As you move the mouse, the object moves with
it. As the module is moved, a ghost and flight lines are displayed. At this point you can
zoom-in or out, or pan the design.
8. Click (LMB) anywhere in the core area to place the module guide inside the core area.
Placing the module in the floorplan guides the placer to the location you want the logic
placed. A guide is a soft constraint so logic belonging to the module does not need to
be placed within the guide’s boundary. The floorplan should like something like the
following:
6/21/2018 10 For Innovus 17.1
Basic Floorplanning in Innovus (RAK)
The Move/Resize/Reshape widget is also used to reshape a module guide, say to a
rectangular shape.
To reshape a module guide and to keep the area constant.
9. Select View - Set Preference to open the Preferences form.
10. Select the Edit tab.
11. On the Edit tab select the Maintain Area option for Box Stretch Restrictions then
click OK.
12. Resize the module you placed in the core area by moving the cursor over one of its
edges or corners. The cursor will change to a double arrow when positioned over the
edge to move.
13. Click (LMB) to start the resize. Move the mouse to the desired location and click
(LMB) again to complete the resize. Note the guide maintains its area as it is resized.
6/21/2018 11 For Innovus 17.1
Basic Floorplanning in Innovus (RAK)
If you desire to move multiple objects at once select the Select widget then select
(LMB) each object while holding down the Shift key. Then use the
Move/Resize/Reshape tool widget to click on one of the selected objects to start the
move. To deselect an object, hold down the Shift key and then click on the object to be
deselected.
14. Query the properties of the placed module by pressing Q key,
15. To snap the block to a user defined grid, select the placed module and do Floorplan –
Snap Floorplan
16. Select Design preferences and provide the below values in the Floorplan tab :
6/21/2018 12 For Innovus 17.1
Basic Floorplanning in Innovus (RAK)
17. Click OK twice and query the properties again to see that placed module is snapped
to the user defined grid location.
18. You can also use the command line function to specify the user grid, type the below
command to revert it to the default preferences for snap mode.
setPreference ConstraintUserYGrid 0.0005
setPreference ConstraintUserXGrid 0.0005
19. Select the module which you placed in the core and open the Attribute Editor by
pressing the Q key.
20. Change the Constraint Type to Fence and click OK.
6/21/2018 13 For Innovus 17.1
Basic Floorplanning in Innovus (RAK)
Observe the module changes from pink to orange indicating it is a fence. Below is an
explanation of the different placement constraint types:
None - The module is not pre-placed in the core design area. The contents of the module
are placed without any constraints.
Guide - The module is preplaced in the core design area. A module guide represents the
logical module structure of the netlist. The purpose of a module guide is to guide
placement to place the cells of the module in the vicinity of the guide's location. The
preplaced guide is a soft constraint. After the design is imported, but before
floorplanning, you can locate module guides on the left side of the core area, which
appear as pink objects (by default) in the Floorplan view.
Fence - The module is a hard constraint in the core design area. After specifying a
hierarchical instance as a partition, the constraint type status of a module guide is
automatically changed to a fence. Instances belonging to a module of type fence must be
placed inside the fence boundary.
Region - This constraint is the same as a fence constraint except that instances from other
modules can be placed within its physical outline by placement.
Soft Guide - This constraint is similar to a guide constraint except there are no fixed
locations. This provides stronger grouping for the instances under the same soft guide.
The soft guide constraint is not as restrictive as a fence or a region constraint, so some
instances might be placed further away if they have connections to other modules.
6/21/2018 14 For Innovus 17.1
Basic Floorplanning in Innovus (RAK)
Next you will change the shape of the submodule to a rectilinear shape using the Cut
Rectilinear widget. Make sure you still have a module placed in the core area.
21. Click (LMB) on the Cut Rectilinear Tool Widget .
22. To create a corner cut, place the cursor at the corner of the module. The cursor will
change to a double arrow. Now, the 1st click (LMB) starts the cut and the 2nd click
(LMB) ends the cut. The box you draw over the module area is the area which is cut
out.
23. Create a slot cut by moving the cursor to an edge so the cursor changes to a double
arrow. Now, do the 2-step clicking. Again the area of the box you draw is cut away.
6/21/2018 15 For Innovus 17.1
Basic Floorplanning in Innovus (RAK)
You may have noticed the abbreviation TU in the upper left corner of the module guides
followed by a percentage. TU (Target Utilization) value represents the physical design
size (area of the module, fence, or region) and is a rough estimation, since only the
module’s child standard cells and blocks are calculated.
The use of the TU value is to judge the area size while resizing or reshaping a module.
The initial TU value is calculated during design import. Resizing or reshaping a module
changes the TU value. This new calculated value is displayed immediately.
After placement, an EU value will also be shown. The EU (Effective Utilization) value
represents placement utilization for the all standard cells and blocks plus all floorplan
objects, such as placement blockage, routing blockage, density screen, and partition
objects. EU values also include non-child standard cells and blocks preplaced inside a
fence or region. The EU value must never be greater than 100%, since greater than 100%
means the fence or region is physically too small and the design cannot fit.
For this floorplan we want the placer to determine the best location for the standard cells
logic and therefore want to remove all placement constraints by clearing the floorplan.
24. Select Floorplan – Clear Floorplan.
25. Select All Floorplan Objects and click OK.
6/21/2018 16 For Innovus 17.1
Basic Floorplanning in Innovus (RAK)
26. Return to selection mode by pressing A.
2-4 Placing Hard Macros
In this section you will use several different methods to place blocks to achieve the
floorplan below. This section utilizes Relative Floorplanning and manual movements
which are useful for designs with a small number of blocks. For designs with a hundred
or more blocks consider using Automatic Floorplan Synthesis or the Prototyping
Foundation Flow to quickly converge on a floorplan.
When a block is selected / highlighted, the flight lines are displayed to each pin of the
block instead of the center of the block. This feature helps in determining the proper
orientation of a block. For example, it helps with route congestion and timing when most
of the block pins face the center of the chip or adjacent block pins of face each other. You
can turn off the display of flight lines by expanding Miscellaneous at the bottom of the
Layer Control bar and deselecting Flight Line.
6/21/2018 17 For Innovus 17.1
Basic Floorplanning in Innovus (RAK)
The Relative Floorplan feature allows you to place macros relative to other reference
objects. When the reference object moves, so will the macros with relative placement
constraints to the object. Use relative floorplan constraints to place the array of blocks in
the upper right.
1. First, place the anchor object for the array in the upper right corner of the core by
selecting Floorplan – Relative Floorplan – Edit Constraint.
2. Fill out the form as shown below to place the specified instance 30um below the top
core edge and -30um from the right core edge.. You can quickly select the ram0
instance by typing “selectInst *ram0/ram0” then use the get selected button
to populate the Object field with the selected instance.
Click Apply and observe the macro is placed 30um below the top core boundary and
-30um from the right core boundary. The yellow arrow indicates there is a relative
constraint between the block and top core boundary:
6/21/2018 18 For Innovus 17.1
Basic Floorplanning in Innovus (RAK)
3. Click Cancel on the Relative Floorplan window.
4. Select Floorplan – Edit Floorplan – Set Instance Placement Status. Select Set to
status : Soft fixed to change the status of the instance to soft fixed. Click OK.
5. Use “delete_relative_floorplan -all” to delete the created relative
floorplan constraints.
6. Next, you will place the remaining macros of the array using an array constraint.
First, select the macros in the array by executing the following script at the Innovus
prompt:
source SCRIPTS/selectBlocks.tcl
7. Select Floorplan – Relative Floorplan – Define Array Constraint.
8. Click the Load Selected button to specify the instances in the array.
6/21/2018 19 For Innovus 17.1
Basic Floorplanning in Innovus (RAK)
9. Fill out the form as follows:
Matrix row 4 col 5
Anchor Point: Top Right
Align: coreinst/ks_core1/amba_dsp1/ram2p_78kx32/ram0/ram0.
Spacing Row: 32.52 Column: 36.3 Unit: Micron
10. Click Apply and the blocks should be placed as shown below. Click Close on the
Define Array Constraints form.
6/21/2018 20 For Innovus 17.1
Basic Floorplanning in Innovus (RAK)
To create a relative floorplan, the create_relative_floorplan command can
also be used. You will have to specify the reference object and horizontal and vertical
spacing for each block to be placed.
CCR CCMPR01934985 filed for Relative Floorplan GUI error. The GUI is not
recording the correct command for create_relative_floorplan.
Objects can be placed at specific coordinates using the Attribute Editor or the
placeInstance command.
11. Select the macro coreinst/ks_core1/periph1_PH. You can click on it or type the
following:
deselectAll
selectInst *periph1_PH
12. Type the Q key to open the Attribute Editor.
13. On the Attribute Editor make the following changes to specify the location and
placement status of the macro.
6/21/2018 21 For Innovus 17.1
Basic Floorplanning in Innovus (RAK)
Location X: 370.0 Y: 1606.45
Orientation: R0
Status: FIXED
14. Click OK on the Attribute Editor and observe the macro is placed in the upper left
corner of the core area at the location you specified.
15. Place the instance coreinst/ks_core1/leon1 by entering the following
placeInstance command at the innovus prompt.
placeInstance coreinst/ks_core1/leon1 \
{2518.8 370.12} R0 –fixed
16. Redraw the floorplan (Ctrl+R) and observe this block is placed at the specified
location in the bottom right corner of the core. You can select and zoom to it by
running the following:
deselectAll
selectInst coreinst/ks_core1/leon1
zoomSelected
deselectAll
6/21/2018 22 For Innovus 17.1
Basic Floorplanning in Innovus (RAK)
17. Run the following command to place the remaining macros. The floorplan should
look like the picture below:
source SCRIPTS/placeInst.tcl
18. Select Floorplan – Trace Macro to open Trace Macro GUI. You can quickly select the
ram0 instance by typing “selectInst *ram0/ram0” then use the get selected
button to populate the Object field with the selected instance. Enter the following
details in the trace Macro GUI.
6/21/2018 23 For Innovus 17.1
Basic Floorplanning in Innovus (RAK)
19. Click on Run to trace how the other Macros are connected to this macro,
6/21/2018 24 For Innovus 17.1
Basic Floorplanning in Innovus (RAK)
20. You can save the generated trace by clicking on the Report button. Clear the trace
display in the GUI using the command,
display_obj_connectivity -reset
21. You can also trace the connection of any selected/specified Macros or ports using the
trace_obj_connectivity command,
trace_obj_connectivity -insts */ram0/ram0 -level 3 –mode
netlist_based
22. Display the trace connectivity of the specified block by entering the following
command in the terminal,
display_obj_connectivity -insts *ram0/ram0 -level 3 -direction
all -line_to_ports -min_connection 1
23. The results of the trace can be reported to a file using the command,
report_obj_connectivity -insts *ram0/ram0 -file traceMacro.rpt
6/21/2018 25 For Innovus 17.1
Basic Floorplanning in Innovus (RAK)
20. clear the trace display in the GUI using the command,
display_obj_connectivity -reset
Next use the Floorplan Toolbox to fine tune the placement of the ram19 macro. The
Floorplan Toolbox provides several useful floorplanning commands in a single form.
24. Open the Floorplan Toolbox by selecting Floorplan – Floorplan Toolbox.
25. Follow the steps in the picture below to align the right edge to the block above it:
Dockable Floorplan Toolbox widget opens the Floorplan Toolbox and provides easy
access to the commonly used features during Floorplanning
26. Space ram19 32.52um below ram7 by following the steps below:
6/21/2018 26 For Innovus 17.1
Basic Floorplanning in Innovus (RAK)
27. Close the Floorplan Toolbox by clicking on its tab in the upper right of the toolbox.
You have now completed the block placement and your floorplan should look like the one
below. If your design does not match the one below load in an existing floorplan by
entering the following command:
loadFPlan DATA/blocks.fp
6/21/2018 27 For Innovus 17.1
Basic Floorplanning in Innovus (RAK)
28. Save the design:
saveDesign DBS/blocks.enc
29. check the Core utilization :
checkFPlan –reportUtil
6/21/2018 28 For Innovus 17.1
Basic Floorplanning in Innovus (RAK)
30. you can report narrow channel in the design by entering the following command,
report_narrow_channel –width 10.0 –
ignore_placement_blockage
31. The command writeFPlanScript can be run to generate a script to generate the
existing floorplan. This is useful if you want to avoid manually re-creating the
floorplan by hand. Use the –sections options to output only commands to re-
create certain objects. For example:
writeFPlanScript –fileName fp.tcl –sections {blocks}
2-5 Resizing the Floorplan
Resize Floorplan allows you to shrink or expand the floorplan in either direction while
automatically adjusting the block placement. Use Resize Floorplan to shrink a vertical
channel by 100um.
1. First, measure the channel to the right of the periph1_PM block as shown below
using the ruler:
6/21/2018 29 For Innovus 17.1
Basic Floorplanning in Innovus (RAK)
2. Select Floorplan – Resize Floorplan.
3. On the Resize Floorplan form:
• Select Mode: Shift Based
• Specify Shrink in X Direction and specify a value of 100um.
• Select Based on Resize Line.
• Make sure you’re in Select mode then click the Draw button. Draw a line where
to shrink the floorplan as shown below:
6/21/2018 30 For Innovus 17.1
Basic Floorplanning in Innovus (RAK)
After you press ESC the resize line will be drawn in yellow with a width equal to the width
to expand or shrink the floorplan. In this case the line is 100um wide.
6/21/2018 31 For Innovus 17.1
Basic Floorplanning in Innovus (RAK)
Tip: The resize line is drawn by a series of clicks with LMB and moves. The line can have
multiple segments. You can specify the exact channels to shrink by drawing the resize line
in the desired channels. Press the ESC key to complete the line.
The Resize Floorplan form should appear as below.
6/21/2018 32 For Innovus 17.1
Basic Floorplanning in Innovus (RAK)
4. Click OK to resize the floorplan and measure the channel again to confirm it is
100um smaller.
6/21/2018 33 For Innovus 17.1
Basic Floorplanning in Innovus (RAK)
2-6 Placement and Routing Blockages
Placement blockages are used to control placement of cells in specified areas.
1. Placement halos are placement blockages around blocks which prevent cells from being
placed inside the halo area. Select Floorplan – Edit Floorplan – Edit Halo.
2. On the Edit Halo form add a placement halo of 5um around all blocks by filling out the
form as follows and clicking OK.
6/21/2018 34 For Innovus 17.1
Basic Floorplanning in Innovus (RAK)
Zoom into the blocks and observe the orange halo extends 5um beyond the block
boundary. A halo is associated with a block so if the block is moved, the halo
moves with it.
A placement blockage prevents cell placement in a specific area but unlike a halo it is not
associated with any block.
3. Select the Create Placement Blockage widget or press Shift+Y.
6/21/2018 35 For Innovus 17.1
Basic Floorplanning in Innovus (RAK)
4. Draw a placement blockage over the channel above the leon1 block as shown
below. Make sure the blockage slightly overlaps the blocks above and below the
channel.
5. Change to selection mode by pressing A then double-click on the placement blockage
you drew to open the Attribute Editor.
6. Notice the Type is set to Hard which means no standard cells can be placed in this
area. This is a long channel and nets going through it may require buffering so change
the type to Soft and click OK.
Notice the shape turns to a pink mesh indicating it is a soft placement blockage. A
soft placement blockage prevents global placement from placing cells in the area but
allows placement refinement, timing optimization and clock tree synthesis to place
cells in this area as needed.
The valid placement blockage types are:
• Hard - The area cannot be used to place blocks or cells. This is the default.
• Partial - Sets a percentage for the maximum cell utilization in this area. Use the
Blockage Percentage pull-down menu to select a percentage.
• Soft - The area cannot be used to place blocks or cells during standard cell
Yplacement, but can be used during in-place optimization, clock tree synthesis,
ECO placement or placement legalization (refinePlace).
• Macro-Only - Enables planDesign to keep macros out of the placement
blockage; however, it enables standard cells to be placed inside the box if no
blockage is present.
A partial placement blockage can reduce routing congestion by setting a maximum
placement density in a specified area. For this design a partial placement blockage is
added near the lower left corner of the ram19 instance.
7. Select the Create Placement Blockage widget or press Shift+Y.
6/21/2018 36 For Innovus 17.1
Basic Floorplanning in Innovus (RAK)
8. Draw a blockage over the lower left corner of ram19 as shown below:
9. Change to selection mode by pressing A then double click on the blockage to open
the Attribute Editor.
10. Change the Type to Partial and specify Placement Percentage of 30%. This means
the maximum cell density allowed in this area is 30%. Click OK. Observe the shape
is now a light pink mesh to indicate it is a partial placement blockage.
Routing blockages prevent routing in an area for specified layers. The router must also
space all routing away from the routing blockages based on the spacing rules in the
technology file.
6/21/2018 37 For Innovus 17.1
Basic Floorplanning in Innovus (RAK)
11. A routing blockage is created in a similar manner to a placement blockage. Select the
Create Routing Blockage widget and draw a rectangle similar to the yellow
routing blockage in the picture below.
12. Press the A key for selection mode and double-click on the routing blockage you
created to open the Attribute Editor.
13. On the Attribute Editor observe you can specify the layers prevented from routing in
this area. Click Close on the Attribute Editor.
14. This design does not need the routing blockage so delete it by selecting the routing
blockage and pressing the Delete key.
2-7 Finishing the Floorplan
The Finish Floorplan command adds placement and routing blockages globally to the
design saving you time from having to add them individually.
1. Select Floorplan – Automatic Floorplan – Finish Floorplan.
2. On the setFinishFloorPlanMode tab in the Active Objects section select Core,
Macro and Soft Placement Blockage.
6/21/2018 38 For Innovus 17.1
Basic Floorplanning in Innovus (RAK)
3. Select the FinishFloorplan tab.
4. Add soft placement blockages in channels that are 40um or less by specifying the
following:
• Select Add Placement Blockage
• Set Blockage Type to Soft
• Set Max Gap to 40um
5. Click OK on the Finish Floorplan form. Zoom into the small channels and observe
soft blockages are added.
6/21/2018 39 For Innovus 17.1
Basic Floorplanning in Innovus (RAK)
Your floorplan should now look like the picture below. If it does not, load in an existing
floorplan using the following command:
loadFPlan DATA/floorplan.fp
6/21/2018 40 For Innovus 17.1
Basic Floorplanning in Innovus (RAK)
6. Save the design with the following command:
saveDesign DBS/floorplan.enc
6/21/2018 41 For Innovus 17.1
Basic Floorplanning in Innovus (RAK)
Module 3: Power Routing
3-1 Creating Power and Ground Rings and Stripes
Before designing any power and ground rings or stripes, the global nets for power and
ground must be assigned for the entire design. This is done with the Global Net
Connections form or globalNetConnect command. From the netlist, the power
pins, tie high pins, and tie low pins need to be connected to power and ground nets. There
are 4 sets of entries required for this design shown in the table below.
Entry Set 1 Set 2 Set 3 Set 4
Pin Name(s) VDD VSS
Instance * * * *
Basename
Tie High n/s n/s n/s Selected
Tie Low n/s n/s Selected n/s
Apply All Selected Selected Selected Selected
To Global Net VDD VSS VSS VDD
n/s = not selected
Set 1 and 2 indicate that instance pins VDD and VSS on all instances connect to the
global power nets VDD and VSS. Set 3 and Set 4 indicate the tielo and tiehi connections
(1’b0 and 1’b1) connect to VSS and VDD.
1. You can specify the above connections using the globalNetConnect command
or the GUI through Power - Connect Global Nets. To use text commands enter the
following in the Innovus console:
globalNetConnect VDD –type pgpin –pin VDD –all
globalNetConnect VSS –type pgpin –pin VSS –all
globalNetConnect VDD –type tiehi
globalNetConnect VSS –type tielo
If you prefer to use the GUI select Power – Connect Global Nets. Enter the data for
Set 1 above and click Add to List. Continue for Sets 2 through 4 and when done, the
completed form looks like the picture below.
6/21/2018 42 For Innovus 17.1
Basic Floorplanning in Innovus (RAK)
Click the Apply button when all 4 sets appear correct in the Connection List. This
will apply the connections to the netlist.
Click Cancel to close the Global Net Connections form.
6/21/2018 43 For Innovus 17.1
Basic Floorplanning in Innovus (RAK)
3-2 Creating Power/Ground Rings
Now with the power and ground nets logically assigned, power planning can be done. In
this design, power and ground rings are added around the core area and around specified
blocks. Power and ground stripes are also added to create the power grid. The Add Ring
and Add Stripe commands are used to create the power grid.
1. Make instance pins visible. This is done in the Layer Control bar on the right side of
the GUI. First, click the “+” next to Cell. Then select the box in the checkbox next to
Pin Shapes.
You should now see pins displayed on the blocks.
To add the power rings around the core do the following:
2. Select Power - Power Planning - Add Ring
3. Add power rings around the core by completing the Add Rings form as follows and
click Apply:
Net(s): VDD VSS
In the Ring Type section:
• Select – Core ring(s) contouring
• Select – Around core boundary
In the Ring Configuration section:
• Set Top and Bottom layers to Metal9 H
• Set Left and Right layers to Metal8 V
• Set the Width for each side to 5.
• Set Spacing to 1.25 for each side or click the Update button to
automatically set the minimum spacing for this width of wire. Note this
button automatically updates the values in the Spacing fields. If spacing
values in the Spacing fields are less than the values from the LEF file for a
particular width, the values in the Spacing fields are increased to prevent
minimum spacing violations.
• Specify Offset with a value of 5 for each side.
6/21/2018 44 For Innovus 17.1
Basic Floorplanning in Innovus (RAK)
Click Apply and you should see two power rings going around the core on Metal8
and Metal9 with a width of 5um.
6/21/2018 45 For Innovus 17.1
Basic Floorplanning in Innovus (RAK)
Add Power Rings around selected blocks by doing the following:
4. Select the block coreinst/ks_core1/periph1_PH in the upper left corner.
5. Add power rings around this instance by completing the Add Rings form as follows
and click Apply.
Net(s): VDD VSS
In the Ring Type section:
• Select – Block ring(s) around
• Select – Each selected block and/or group of core rows
In the Ring Configuration section:
• Set Top and Bottom layers to Metal9 H
• Set Left and Right layers to Metal8 V
• Set the Width for each side to 5.
• Set Spacing to 1.25 for each side or click the Update button to
automatically set the minimum spacing for this width of wire. Note this
button automatically updates the values in the Spacing fields. If spacing
values in the Spacing fields are less than the values from the LEF file for a
particular width, the values in the Spacing fields are increased to prevent
minimum spacing violations.
6/21/2018 46 For Innovus 17.1
Basic Floorplanning in Innovus (RAK)
• Specify Offset with a value of 5 for each side.
Select the Advanced tab on the Add Rings form
• To extend the ring around this block to the core ring set the Customer
Ring Sides and Extensions as shown below:
Click Apply and observe the ring around this block (you may have to zoom in to
the edge).
6/21/2018 47 For Innovus 17.1
Basic Floorplanning in Innovus (RAK)
6. Select the block coreinst/ks_core1/leon1 in the bottom right corner.
• Keep all the settings the same on the Add Rings form except change the
ring extensions on the Advanced tab as shown below:
6/21/2018 48 For Innovus 17.1
Basic Floorplanning in Innovus (RAK)
Click OK and observe the ring around this block.
3-3 Creating Power Stripes
Power stripes are added using the Add Stripe command.
1. Select Power - Power Planning - Add Stripe.
2. Complete the Basic tab as shown below. Do not click OK yet.
Net(s): VDD VSS
Layer: Metal9
Direction: Horizontal
Width: 5
Spacing: 10
In the Set Pattern section:
a. Set to set distance: 120
In the Stripe Boundary section:
b. Select – Core ring
In the First/Last Stripe section:
c. Select – Start from: bottom
d. Select – Relative from core or selected area
e. Specify - Start: 70 Stop: 70
6/21/2018 49 For Innovus 17.1
Basic Floorplanning in Innovus (RAK)
3. On the Mode tab:
• Under break at options selection:, select radio button options: and select
Block ring. This will break stripes so they do not go over the blocks.
• Under Allow jogging deselect Block Ring Connection.
6/21/2018 50 For Innovus 17.1
Basic Floorplanning in Innovus (RAK)
4. Click Apply. Now you should see the horizontal power and ground stripes created for
the design as shown below:
6/21/2018 51 For Innovus 17.1
Basic Floorplanning in Innovus (RAK)
Tip: If you are generating stripes for a large design you can utilize multi-threading. Run
setMultiCpuUsage to specify the number of CPUs to use then run addStripe.
Add Metal8 Power Stripes as follows:
5. Select Power - Power Planning - Add Stripe if the Add Stripe form is not open.
6. Complete the Basic tab as shown below. Do not click OK yet.
Net(s): VDD VSS
Layer: Metal8
Direction: Vertical
Width: 5
Spacing: 10
In the Set Pattern section:
f. Set to set distance: 120
In the Stripe Boundary section:
g. Select – Core ring
In the First/Last Stripe section:
h. Select – Start from: left
i. Select – Relative from core or selected area
6/21/2018 52 For Innovus 17.1
Basic Floorplanning in Innovus (RAK)
j. Specify – Start: 100 Stop: 100
7. On the Mode tab:
• Under break at options selection:, select radio button options: and select
Block ring. This will break stripes so they do not go over the blocks.
• Under Allow jogging deselect Block Ring Connection.
8. Click OK. Now you should see the power and ground rings and stripes created for the
design as shown below:
6/21/2018 53 For Innovus 17.1
Basic Floorplanning in Innovus (RAK)
3-4 Routing the Power/Ground Structures
To route the remaining power and ground structure, the SRoute form is used. The SRoute
program routes the block pins, pad pins, pad rings, and standard cell pins. For our
exercise, power and ground needs to be routed to the standard cell pins, blocks and pad
pins. Make the following entries:
1. Select Route - Special Route
2. Complete the Basic tab as follows:
a. In the Net(s) field specify: VDD VSS
b. Deselect Pad Rings and Floating Stripes. Keep everything else as the
default.
6/21/2018 54 For Innovus 17.1
Basic Floorplanning in Innovus (RAK)
3. Select the Advanced tab and the select Follow Pins in the left column to specify
mode settings for follow pin routing. Follow pin routing is the routing connecting the
standard cell power pins together. Under Extension Control select None as shown
below.
4. Click OK.
This creates the standard cell power rails on Metal1 horizontally across the core. Your
floorplan should now look like the following. If it does not load in the existing floorplan
using the command below.
loadFPlan DATA/power.fp
6/21/2018 55 For Innovus 17.1
Basic Floorplanning in Innovus (RAK)
5. Save the design by typing the following at the innovus prompt:
saveDesign DBS/power.enc
6. Place the design, Place – Place Standard Cell
Click OK
7. Run Early Global Routing, Route – Early Global Route
6/21/2018 56 For Innovus 17.1
Basic Floorplanning in Innovus (RAK)
Click OK
8. Run adjustFPlanChannel which adjusts the channel width between objects to
avoid routing congestion.
<CMD> adjustFPlanChannel
Calling fence channel reporting command ...
checkFPlanSpace -reportChannel -topOnly -outFile
asic_entity.channel -channelUtil 0.950
reportChannel F2F
reportChannel F2Core
reportChannel F2M
reportChannel M2M
reportChannel M2Core
There is no violation found in checkFPlanSpace.
Calling fence channel congestion marker cleaning up command ...
checkFPlanSpace -clearMarker
6/21/2018 57 For Innovus 17.1
Basic Floorplanning in Innovus (RAK)
*****************************************************************
*******************************************
coreinst/ks_core1/amba_dsp1/mcore0/proc0/cmem0/ddata0/u0/id0 is
not changed.
*****************************************************************
*******************************************
coreinst/ks_core1/amba_dsp1/mcore0/proc0/cmem0/dtags0/u0/id0 is
not changed.
This concludes the floorplanning lab. Once a floorplan is completed you then apply the
place and route implementation flow.
6/21/2018 58 For Innovus 17.1
You might also like
- The Sympathizer: A Novel (Pulitzer Prize for Fiction)From EverandThe Sympathizer: A Novel (Pulitzer Prize for Fiction)Rating: 4.5 out of 5 stars4.5/5 (119)
- Devil in the Grove: Thurgood Marshall, the Groveland Boys, and the Dawn of a New AmericaFrom EverandDevil in the Grove: Thurgood Marshall, the Groveland Boys, and the Dawn of a New AmericaRating: 4.5 out of 5 stars4.5/5 (266)
- A Heartbreaking Work Of Staggering Genius: A Memoir Based on a True StoryFrom EverandA Heartbreaking Work Of Staggering Genius: A Memoir Based on a True StoryRating: 3.5 out of 5 stars3.5/5 (231)
- Grit: The Power of Passion and PerseveranceFrom EverandGrit: The Power of Passion and PerseveranceRating: 4 out of 5 stars4/5 (588)
- The Little Book of Hygge: Danish Secrets to Happy LivingFrom EverandThe Little Book of Hygge: Danish Secrets to Happy LivingRating: 3.5 out of 5 stars3.5/5 (399)
- Never Split the Difference: Negotiating As If Your Life Depended On ItFrom EverandNever Split the Difference: Negotiating As If Your Life Depended On ItRating: 4.5 out of 5 stars4.5/5 (838)
- The Subtle Art of Not Giving a F*ck: A Counterintuitive Approach to Living a Good LifeFrom EverandThe Subtle Art of Not Giving a F*ck: A Counterintuitive Approach to Living a Good LifeRating: 4 out of 5 stars4/5 (5794)
- The Emperor of All Maladies: A Biography of CancerFrom EverandThe Emperor of All Maladies: A Biography of CancerRating: 4.5 out of 5 stars4.5/5 (271)
- The World Is Flat 3.0: A Brief History of the Twenty-first CenturyFrom EverandThe World Is Flat 3.0: A Brief History of the Twenty-first CenturyRating: 3.5 out of 5 stars3.5/5 (2219)
- Shoe Dog: A Memoir by the Creator of NikeFrom EverandShoe Dog: A Memoir by the Creator of NikeRating: 4.5 out of 5 stars4.5/5 (537)
- Team of Rivals: The Political Genius of Abraham LincolnFrom EverandTeam of Rivals: The Political Genius of Abraham LincolnRating: 4.5 out of 5 stars4.5/5 (234)
- The Hard Thing About Hard Things: Building a Business When There Are No Easy AnswersFrom EverandThe Hard Thing About Hard Things: Building a Business When There Are No Easy AnswersRating: 4.5 out of 5 stars4.5/5 (344)
- The Gifts of Imperfection: Let Go of Who You Think You're Supposed to Be and Embrace Who You AreFrom EverandThe Gifts of Imperfection: Let Go of Who You Think You're Supposed to Be and Embrace Who You AreRating: 4 out of 5 stars4/5 (1090)
- Her Body and Other Parties: StoriesFrom EverandHer Body and Other Parties: StoriesRating: 4 out of 5 stars4/5 (821)
- Elon Musk: Tesla, SpaceX, and the Quest for a Fantastic FutureFrom EverandElon Musk: Tesla, SpaceX, and the Quest for a Fantastic FutureRating: 4.5 out of 5 stars4.5/5 (474)
- Hidden Figures: The American Dream and the Untold Story of the Black Women Mathematicians Who Helped Win the Space RaceFrom EverandHidden Figures: The American Dream and the Untold Story of the Black Women Mathematicians Who Helped Win the Space RaceRating: 4 out of 5 stars4/5 (895)
- The Unwinding: An Inner History of the New AmericaFrom EverandThe Unwinding: An Inner History of the New AmericaRating: 4 out of 5 stars4/5 (45)
- The Yellow House: A Memoir (2019 National Book Award Winner)From EverandThe Yellow House: A Memoir (2019 National Book Award Winner)Rating: 4 out of 5 stars4/5 (98)
- On Fire: The (Burning) Case for a Green New DealFrom EverandOn Fire: The (Burning) Case for a Green New DealRating: 4 out of 5 stars4/5 (73)
- MEENAKSHI ENERGY PRIVATE LIMITED WORK INSTRUCTION FOR DOCUMENT NUMBERING SYSTEMDocument135 pagesMEENAKSHI ENERGY PRIVATE LIMITED WORK INSTRUCTION FOR DOCUMENT NUMBERING SYSTEMGiri Kiran Bikkina67% (3)
- Proposal For Soda AshDocument25 pagesProposal For Soda Ashsurendar kumar0% (1)
- Visual Graphics Design - Lecture 1 IntroductionDocument28 pagesVisual Graphics Design - Lecture 1 Introductionkookie bunnyNo ratings yet
- Architectural Record - 2019-05Document182 pagesArchitectural Record - 2019-05Consultas MatematicasNo ratings yet
- Curriculum Developmet: A Guide For Teachers and StudentsDocument42 pagesCurriculum Developmet: A Guide For Teachers and StudentsJhodie Anne IsorenaNo ratings yet
- Arts and Design Creative Industries I Arts and Design Appreciation and Production 1Document2 pagesArts and Design Creative Industries I Arts and Design Appreciation and Production 1Marites Balmas100% (1)
- 1.hostel Buildind Main Project ReportDocument58 pages1.hostel Buildind Main Project ReportRavi Viswam90% (10)
- Workshop On Digital System Design, Verification and Synthesis AlgorithmsDocument47 pagesWorkshop On Digital System Design, Verification and Synthesis AlgorithmsRISAVNo ratings yet
- Workshop On Digital System Design, Verification and Synthesis AlgorithmsDocument47 pagesWorkshop On Digital System Design, Verification and Synthesis AlgorithmsRISAVNo ratings yet
- CamScanner Document ScansDocument69 pagesCamScanner Document ScansRISAVNo ratings yet
- New Doc 2020-02-18 12.11.40Document46 pagesNew Doc 2020-02-18 12.11.40RISAVNo ratings yet
- Logical EffortsDocument223 pagesLogical EffortsMonalisa DebataNo ratings yet
- CV Graphic Designer Khairul FadliDocument1 pageCV Graphic Designer Khairul FadliTiara IqlimahNo ratings yet
- Reasoning Checklist 12 PDF 2022 by Parul GeraDocument41 pagesReasoning Checklist 12 PDF 2022 by Parul Gerafirst clickNo ratings yet
- AI Game Design CourseDocument2 pagesAI Game Design Courseq2tproNo ratings yet
- RDW 2013Document47 pagesRDW 2013Oana VaidaNo ratings yet
- EE4530 Power System Analysis and Control - OBTLDocument6 pagesEE4530 Power System Analysis and Control - OBTLAaron TanNo ratings yet
- From Problem-Solving To Co-Ontogenic DriftDocument7 pagesFrom Problem-Solving To Co-Ontogenic DriftJohann van der MerweNo ratings yet
- Biomimicry Levels As An Approach To The Architectural SustainabilityDocument10 pagesBiomimicry Levels As An Approach To The Architectural SustainabilityMuhammad Syarief GirsangNo ratings yet
- VCE Applied Computing: Software Development: Administrative Information For School-Based Assessment in 2020Document19 pagesVCE Applied Computing: Software Development: Administrative Information For School-Based Assessment in 2020stuffiwannashareNo ratings yet
- Ruby Singh ResumeDocument2 pagesRuby Singh ResumeAnshul GuptaNo ratings yet
- Nota Kuliah 4: Kolej VokasionalDocument6 pagesNota Kuliah 4: Kolej VokasionalHafizuddin MohamadNo ratings yet
- Brochure Precast Concrete v3Document2 pagesBrochure Precast Concrete v3Abu BiduNo ratings yet
- NID Questions 2023-24Document42 pagesNID Questions 2023-24suhanisiddiqui81No ratings yet
- Report On Working of Pioneer Aluminium PVT LTDDocument12 pagesReport On Working of Pioneer Aluminium PVT LTDAtin GoyalNo ratings yet
- Laura María Barbosa Baquero Student Code:: Zm3fdudfDocument23 pagesLaura María Barbosa Baquero Student Code:: Zm3fdudfNicky RuizNo ratings yet
- Horizontal Pressure VesselDocument9 pagesHorizontal Pressure VesselMatataw DeditorNo ratings yet
- Fall (2015) A Simple Template For Pitching ResearchDocument26 pagesFall (2015) A Simple Template For Pitching ResearchNurul Muhammad K.M.MenonNo ratings yet
- COMPUTER-ASSISTED HOUSE DESIGN FOR NOVICE USERSDocument5 pagesCOMPUTER-ASSISTED HOUSE DESIGN FOR NOVICE USERSCADIARNo ratings yet
- Eisenman Fall 08 PosterDocument1 pageEisenman Fall 08 PosterbroncobrownNo ratings yet
- IME SubjectsDocument3 pagesIME Subjectspmm05479No ratings yet
- Instructional Design ModelsDocument3 pagesInstructional Design ModelsgrmetalrockNo ratings yet
- The Role of The Nigerian Professional Engineer in ConsultancyDocument4 pagesThe Role of The Nigerian Professional Engineer in ConsultancyAKOGU J. AKPOCHI J.No ratings yet
- International Standard Iso/Iec Software Cycle Processes: Standards SectionDocument16 pagesInternational Standard Iso/Iec Software Cycle Processes: Standards SectionDavid SalgadoNo ratings yet
- MMIC Processing Techniques and Design ConsiderationsDocument23 pagesMMIC Processing Techniques and Design ConsiderationsVishal IyerNo ratings yet