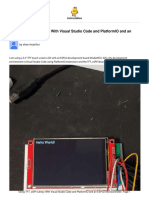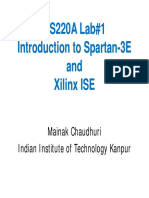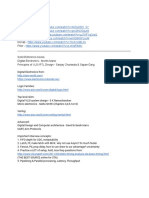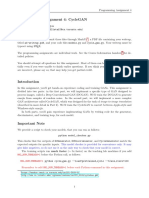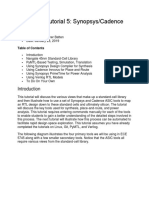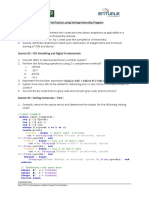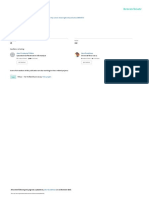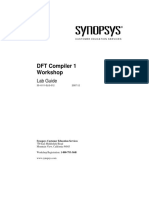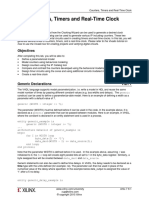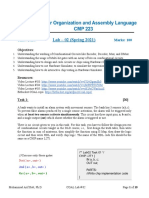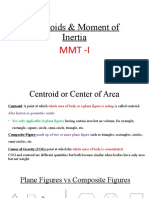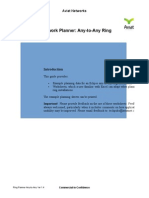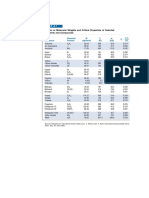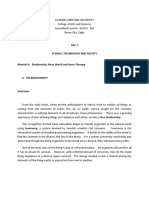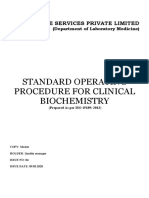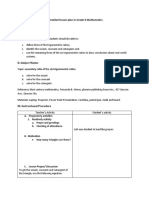Professional Documents
Culture Documents
Lab 4
Uploaded by
ViswaOriginal Title
Copyright
Available Formats
Share this document
Did you find this document useful?
Is this content inappropriate?
Report this DocumentCopyright:
Available Formats
Lab 4
Uploaded by
ViswaCopyright:
Available Formats
Lab Workbook Using the IP Catalog and IP Integrator
Using the IP Catalog and IP Integrator
Introduction
In this lab you will use the IP Catalog to generate a clock resource. You will instantiate the generated
clock core in the provided waveform generator design. You will also use IP Integrator to generate a FIFO
core and then use it in the HDL design.
Objectives
After completing this lab, you will be able to:
Include an IP in the project during the project creation
Use IP Catalog to generate a clocking core
Instantiate the generated clock
Create a block design using IP Integrator
Instantiate the block design
Generate bitstream and verify the functionality in hardware
Procedure
This lab is broken into steps that consist of general overview statements providing information on the
detailed instructions that follow. Follow these detailed instructions to progress through the lab.
Design Description
The design used in this lab is a programmable waveform generator, also known as a signal generator.
The waveform generator in this design is intended to be a “standalone” device that is controlled via a PC
(or other terminal device) using RS-232 serial communication. The design described here implements the
RS-232 communication channel, the waveform generator and connection to the external DAC, and a
simple parser to implement a small number of “commands” to control the waveform generation.
The wave generator implements a look-up table of 1024 samples of 16 bits each in a RAM. The wave
generator also implements three variables:
nsamp: The number of samples to use for the output waveform. Must be between 1 and 1024.
prescale: The prescaler for the sample clock. Must be 32 or greater.
speed: The speed (or rate) for the output samples in units of the prescaled clock.
The wave generator can be instructed to send the appropriate number of samples once, cycling from 0 to
nsamp-1 once and then stopping, or continuously, where it continuously loops the nsamp samples. When
enabled, either once or continuously, the wave generator will send one sample to the DAC every
(prescale x speed) clk_tx clock cycles. The contents of the RAM, as well as the three variables, can be
changed via commands sent over the RS-232 link, as can the mode of the wave generator. The wave
generator will generate responses for all commands.
There are three clock domains within this design: clk_rx, clk_tx, and clk_samp. The clock generator
module instantiates all the clocking resources required for generating these three clocks. All three clocks
are derived from a single clock input, coming in on clk_pin. The frequency of the clock input depends on
the oscillator available on the target board; for the Nexys4 DDR it is 100MHz. The Basys3 and the Nexys
Video have the same oscillator frequency.
The block diagram is as shown in Figure 1.
www.xilinx.com/support/university Artix7 4-1
xup@xilinx.com
© copyright 2016 Xilinx
Lab Workbook Using the IP Catalog and IP Integrator
wave_gen clk_rx
lb_s el_pin debounc er
u a rt_ tx o u tp u t_ s e q
tx d _ p i n
l b _ c tl
c h a r_ clk_tx
fi fo fu l l
re s p _ g e n
rx d _ p i n u a rt_ rx c m d _ p a rs e go
c l k _ rx c lk x _ c lk x _ c lk x _ s am p_
c l k _ tx p re s pd ns am p ra m
c lk _pin c lk _gen
c lk _s am p
en_c lk _s am p
s am p_gen
c loc k _loc k ed
rs t_ c l k _ rx clk_samp
rs t_ p i n rs t_ g e n rs t_ c l k _ tx
rs t_ c l k _ s a m p
led_pins
dac _s pi
clk_tx
SPI
(to d a c )
Figure 1. The design
General Flow
Step 1: Step 2: Step 3: Step 4: Step 5:
Create a Generate &
Implement Generate the Generate and
Vivado Instantiate
Clock the Design Bitstream & instantiate an
Project using Verify the IPI Block
Generator
IDE Functionality
Module
In the instructions below;
{sources} refers to: C:\xup\fpga_flow\2016_2_artix7_sources
{labs} refers to : C:\xup\fpga_flow\2016_2_artix7_labs
Board support for the Basys3, Nexys4 DDR, Nexys Video is not included in Vivado 2016.2 by default. The
relevant zip files need to be extracted and saved to: {Vivado installation}\data\boards\board_files\.
These files can be downloaded either from the Digilent, Inc. webpage
(https://reference.digilentinc.com/vivado/boardfiles2015) or the XUP webpage
(http://www.xilinx.com/support/university/vivado/vivado-workshops/Vivado-fpga-design-flow.html ) where
this material is also hosted.
Artix7 4-2 www.xilinx.com/support/university
xup@xilinx.com
© copyright 2016 Xilinx
Lab Workbook Using the IP Catalog and IP Integrator
Create a Vivado Project using IDE Step 1
1-1. Launch Vivado and create a project targeting XC7A35TCPG236-1 (Basys3),
XC7A100TCSG324-1 (Nexys4 DDR), or XC7A200TSBG484-1 (Nexys Video),
and using the Verilog HDL. Use the provided Verilog source files, a device
specific ip, and XDC files from the {sources}\lab4\ directory.
1-1-1. Open Vivado by selecting Start > All Programs > Xilinx Design Tools > Vivado 2016.2 >
Vivado 2016.2
1-1-2. Click Create New Project to start the wizard. You will see Create A New Vivado Project dialog
box. Click Next.
1-1-3. Click the Browse button of the Project location field of the New Project form, browse to {labs},
and click Select.
1-1-4. Enter lab4 in the Project name field. Make sure that the Create Project Subdirectory box is
checked. Click Next.
1-1-5. Select RTL Project option in the Project Type form, and click Next.
1-1-6. Using the drop-down buttons, select Verilog as the Target Language and Simulator Language in
the Add Sources form.
1-1-7. Click on the Green Plus button, then the Add Files… button and browse to the {sources}\lab4
directory, select all the Verilog files, click OK, and then click Next.
1-1-8. In the Add IP form, click on the Green Plus button, then the Add Directories… button, browse to
the {sources}\lab4\ip directory. Highlight the artix7 directory and click Select.
1-1-9. Click Next to get to the Add Constraints form.
1-1-10. Click on the Green Plus button, then Add Files… and browse to the {sources}\lab4 directory (if
necessary), select wave_gen_timing.xdc and the appropriate wave_gen_pins_<board>.xdc and
click Open.
1-1-11. Click Next.
1-1-12. In the Default Part form, using the Parts option and various drop-down fields of the Filter section,
select XC7A100TCSG324-1 (for the Nexys4 DDR) or XC7A35TCPG236-1 (for the Basys3) or
XC7A200tsbg484-1 (for the Nexys Video).
Using the Boards option, you may also select the Nexys4 DDR, the Basys3, or Nexys Video
depending on your board.
1-1-13. Click Next.
1-1-14. Click Finish to create the Vivado project.
www.xilinx.com/support/university Artix7 4-3
xup@xilinx.com
© copyright 2016 Xilinx
Lab Workbook Using the IP Catalog and IP Integrator
1-2. Correct the errors by adding file.
1-2-1. You will notice four Syntax Error Files are being highlighted in the Sources pane.
If you check the messages Tab, you will see that these errors are due to missing files.
1-2-2. Click on Add Sources in the Flow Navigator pane.
1-2-3. Select Add or Create Design Sources and click Next.
1-2-4. Click on the Green Plus button, then the Add Files… button and browse to {sources}\lab4\.
1-2-5. In the File Type field, select All Files, and then select clogb2.txt file.
1-2-6. Click OK and then Finish.
The error messages should go away.
1-2-7. In the Sources pane, expand Design Sources and wave_gen if necessary, and double-click on
the clk_gen_i0 entry.
Scroll down the file and notice that around line 79 there is an instruction to instantiate a clock core.
Generate and Instantiate Clock Generator Module Step 2
2-1. Launch the clocking wizard from the IP Catalog of Vivado and generate the
clock core with input frequency of 100.00 MHz and two output clocks of
100.000 MHZ each.
2-1-1. Click on IP Catalog in the Flow Navigator pane.
The IP Catalog will open in the auxiliary pane.
2-1-2. Expand the FPGA Features and Design > Clocking sub-folders and double-click on the
Clocking Wizard entry.
Artix7 4-4 www.xilinx.com/support/university
xup@xilinx.com
© copyright 2016 Xilinx
Lab Workbook Using the IP Catalog and IP Integrator
Figure 2. Accessing the clocking wizard
The clocking wizard will open.
2-1-3. Change the core name to clk_core. Make sure that the Primary input clock frequency is 100.000
MHz and the primitive used is MMCM.
Figure 3. The clocking wizard
www.xilinx.com/support/university Artix7 4-5
xup@xilinx.com
© copyright 2016 Xilinx
Lab Workbook Using the IP Catalog and IP Integrator
2-1-4. Select the Output Clocks tab. Click on the check box to enable the second clock output. Make
sure that the requested output frequency is 100 MHz for both clocks.
Figure 4. Setting output clocks
2-1-5. Click on the Summary tab and check the information.
Figure 5. Summary page of the clock core being generated
2-1-6. Click OK to see the Generate Output Products form.
Figure 6. Generate output products form
2-1-7. Click on Generate to generate the output products including the instantiation template. Click OK
to proceed.
Artix7 4-6 www.xilinx.com/support/university
xup@xilinx.com
© copyright 2016 Xilinx
Lab Workbook Using the IP Catalog and IP Integrator
2-2. Instantiate the generated clock core.
2-2-1. Select the IP Sources tab in the Sources pane.
2-2-2. Expand the IP (2) branch. Notice the two IP entries. The char_fifo IP is the core that was included
while creating project. The second core clk_core is the one that you have generated.
2-2-3. Expand clk_core > Instantiation Template and double-click on clk_core.veo to see the
instantiation template.
2-2-4. Copy lines 71 through 80 and paste them at or around line 79 of the clk_gen.v file.
2-2-5. Change the instance name and net names to as shown in the figure below to match the names of
existing signals in the design.
Figure 7. Assigning instance name and net connections
2-2-6. Select File > Save File to save clk_gen.v
2-2-7. Select the Hierarchy tab and expand the wave_gen > clk_gen_i0 hierarchy and verify that
clk_core.xci is in the hierarchy. The IP has a bordered yellow square icon next to it.
Figure 8. The clk_core instantiated and shown in the hierarchy
Implement the Design Step 3
3-1. Implement the design.
3-1-1. Click on the Run Implementation in the Flow Navigator pane.
3-1-2. Click OK and run the synthesis first before running the implementation process.
When the implementation is completed, a dialog box will appear with three options.
www.xilinx.com/support/university Artix7 4-7
xup@xilinx.com
© copyright 2016 Xilinx
Lab Workbook Using the IP Catalog and IP Integrator
3-1-3. Select the Open Implemented Design option and click OK.
3-2. View the amount of FPGA resources consumed by the design using Report
Utilization.
3-2-1. In the Flow Navigator pane, select Implemented Design > Report Utilization.
The Report Utilization dialog box opens.
3-2-2. Click OK.
3-2-3. Verify that the design is using the clock resource.
Figure 9. Clock resource utilization for the Nexys4 DDR
Figure 9. Clock resource utilization for the Basys3
Figure 9. Clocking resource utilization for the Nexys Video
Artix7 4-8 www.xilinx.com/support/university
xup@xilinx.com
© copyright 2016 Xilinx
Lab Workbook Using the IP Catalog and IP Integrator
Generate the Bitstream and Verify the Functionality Step 4
4-1. Generate the bitstream.
4-1-1. In the Flow Navigator, under Program and Debug, click Generate Bitstream.
4-1-2. Click Cancel when the bitstream generation is completed.
4-2. Connect the board and power it ON. Open a hardware session, and
program the FPGA.
4-2-1. Make sure that the Micro-USB cable is connected to the JTAG PROG connector (next to the
power supply connector). Make sure that the jumper on the board is set to select USB power
(JP3 for the Nexys4 DDR and JP2 for the Basys3).
4-2-2. Select the Open Hardware Manager option and click OK.
The Hardware Manager window will open indicating “unconnected” status.
4-2-3. Click on the Open target link, then Auto Connect from the dropdown menu.
You can also click on the Open recent target link if the board was already targeted before.
4-2-4. The Hardware Manager status changes from Unconnected to the server name and the device is
highlighted. Also notice that the Status indicates that it is not programmed.
4-2-5. Select the device and verify that the wave_gen.bit is selected as the programming file in the
General tab.
4-3. Start a terminal emulator program such as TeraTerm or HyperTerminal.
Select an appropriate COM port (you can find the correct COM number
using the Control Panel). Set the COM port for 115200 baud rate
communication. Program the FPGA and verify the functionality.
4-3-1. Start a terminal emulator program such as TeraTerm or HyperTerminal.
4-3-2. Select the appropriate COM port (you can find the correct COM number using the Control Panel).
4-3-3. Set the COM port for 115200 baud rate communication.
4-3-4. Right-click on the FPGA entry in the Hardware window and select Program Device…
4-3-5. Click on the Program button.
The programming bit file be downloaded and the DONE light will be turned ON indicating the
FPGA has been programmed.
4-3-6. Slide Switch 0 to the ON position and type in some characters in the terminal window and see the
character is echoed back. Setting Switch 0 to the ON position makes the design function as a
loopback.
www.xilinx.com/support/university Artix7 4-9
xup@xilinx.com
© copyright 2016 Xilinx
Lab Workbook Using the IP Catalog and IP Integrator
4-3-7. Set Switch 0 back to OFF position (down) so it is no longer in the loopback mode.
4-3-8. Select File > Send File … in the Tera Term window.
4-3-9. Browse to {sources}\lab4, select testpattern.txt file, and click Open.
The file content will be send to the design. The file content is as follows:
*PFFFF < -- specifies the pre-scaling
*S0fff < -- specifies the speed value
*N000f < -- specifies the number of samples to play
*W00000000 < -- write first sample of value 0 at location 0000
*W00011111 < -- write second sample of value 0x1111 at location 0001
*W00022222
*W00033333
*W00044444
*W00055555
*W00066666
*W00077777
*W00088888
*W00099999
*W000AAAAA
*W000BBBBB
*W000CCCCC
*W000DDDDD
*W000EEEEE
*W000FFFFF
4-3-10. The design understands various commands as listed in figure below. All values are in
hexadecimal. All values and addresses are in hexadecimal.
Figure 10. Commands
4-3-11. Next type *G in the terminal window and observe the LED pattern changing slowly as written by
the above file.
Artix7 4-10 www.xilinx.com/support/university
xup@xilinx.com
© copyright 2016 Xilinx
Lab Workbook Using the IP Catalog and IP Integrator
4-3-12. You can type *s to see the sample value, *p to see the prescale value, and *n to see how many
samples are being played back.
4-3-13. You can also type *H to halt the play.
Figure 11. Terminal window display
4-3-14. Select File > Close Hardware Manager. Click OK to close it.
Generate and Instantiate an IPI Block Step 5
5-1. Save the project as lab4_ipi. Remove the char_fifo IP from the design.
5-1-1. Select File > Save Project As… and save it as lab4_ipi in the {labs} directory making sure that
the Create Project Subdirectory option is checked.
5-1-2. Select the IP Sources tab in the Sources pane.
5-1-3. Right-click on char_fifo, and select Remove File from Project…
5-1-4. Click on the check-box of Also delete the project local file/directory from disk, and click OK.
Figure 12. Removing an existing IP from the project
5-1-5. Select Hierarchy tab in the Sources pane and observe that the char_fifo instance has a ? mark
indicating that it is missing the source file.
www.xilinx.com/support/university Artix7 4-11
xup@xilinx.com
© copyright 2016 Xilinx
Lab Workbook Using the IP Catalog and IP Integrator
Figure 13. Removed source file
5-1-6. Double-click on the wave_gen.v to open it in the editor window.
5-1-7. Remove the instantiation of the char_fifo from the file around line 336.
5-1-8. Select File > Save File.
5-2. Create a block design naming it as char_fifo and add an instance of an
FIFO Generator IP.
5-2-1. Click on Create Block Design in the Flow Navigator block.
5-2-2. Enter char_fifo as the block design name.
Figure 14. Naming the new block design
5-2-3. Click OK.
The IP Integrator workspace opens and, in the information area, invites you to begin adding IP.
5-2-4. Right-click in the IP Integrator design canvas and select Add IP.
The IP Integrator IP Catalog opens, displaying a list of IP available in the IP Integrator.
Artix7 4-12 www.xilinx.com/support/university
xup@xilinx.com
© copyright 2016 Xilinx
Lab Workbook Using the IP Catalog and IP Integrator
5-2-5. Type FIFO in the search box at the top of the IP Integrator Catalog to see FIFO related available
IPs.
Figure 15. Searching for an IP in the IP Catalog
5-2-6. Double-click FIFO Generator.
The FIFO is added to the IP Integrator design canvas.
Figure 16. FIFO Generator instantiated
5-3. Customize the FIFO Generator IP instance.
5-3-1. Double-click the FIFO Generator IP.
The FIFO Generator displays in the Re-customize IP dialog box.
5-3-2. Make sure that the default Native option is selected for the interface type.
5-3-3. Select Independent Clocks Block RAM from the Fifo Implementation drop-down list.
www.xilinx.com/support/university Artix7 4-13
xup@xilinx.com
© copyright 2016 Xilinx
Lab Workbook Using the IP Catalog and IP Integrator
Figure 17. Configuring BRAM for separate read and write clocks
5-3-4. Select the Native Ports tab.
From the Native Ports tab you can configure the read mode, built-in FIFO options, data port
parameters, and implementation options.
5-3-5. Select First Word Fall Through as the read mode.
5-3-6. Set the write width to be 8 bits.
5-3-7. Click in the Read Width field to change it automatically to match the write width.
5-3-8. Leave everything else at their default settings.
Artix7 4-14 www.xilinx.com/support/university
xup@xilinx.com
© copyright 2016 Xilinx
Lab Workbook Using the IP Catalog and IP Integrator
Figure 18. Configuring port width and read mode
5-3-9. Browse through the settings of the Status Flags and Data Counts tabs.
These tabs configure other options for the FIFO Generator. For this design, leave everything at
their default settings
5-3-10. Select the Summary tab.
This tab displays a summary of all the selected configuration options, as well as listing resources
used for this configuration.
Figure 19. Summary page
www.xilinx.com/support/university Artix7 4-15
xup@xilinx.com
© copyright 2016 Xilinx
Lab Workbook Using the IP Catalog and IP Integrator
5-3-11. Verify that the information is correct. For this configuration you are using one 18K block RAM.
Click OK.
5-4. Make the ports external naming them as shown below.
Figure 20. FIFO Generator IP fully generated and connected
5-4-1. Expand the FIFO_WRITE and FIFO_READ interfaces.
5-4-2. Select wr_clk and then press and hold the Ctrl key and select the rd_clk ports of the FIFO.
Figure 21. Selecting multiple ports
5-4-3. With the ports highlighted, right-click and select Make External.
Two external connections are created for the selected FIFO ports. Notice that the external
connections have the same name as the IP module port that they connect to. You can rename
these connections by selecting them and changing the name in the External Port Properties
window.
5-4-4. Select the external connection port named clk_rx.
Artix7 4-16 www.xilinx.com/support/university
xup@xilinx.com
© copyright 2016 Xilinx
Lab Workbook Using the IP Catalog and IP Integrator
5-4-5. In the External Port Properties window, in the Name field of the General tab, type the name
clk_rx and press Enter. Similarly, select the external connection port named rd_clk and change
its name to clk_tx.
Figure 22. Changing the external port name
5-4-6. You will need to expand FIFO_WRITE and FIFO_READ to see the signal names by clicking on
the “+” symbols next to the bus names. While pressing the Ctrl key, click all of the remaining
FIFO input and output ports and make them external.
5-4-7. Change their names as listed below:
o din = char_fifo_din
o dout = char_fifo_dout
o empty = char_fifo_empty
o full = char_fifo_full
o rd_en = char_fifo_rd_en
o wr_en = char_fifo_wr_en
o rst = rst_i
When you have finished, your subsystem design should look like the figure below.
Figure 23. Renamed external ports
www.xilinx.com/support/university Artix7 4-17
xup@xilinx.com
© copyright 2016 Xilinx
Lab Workbook Using the IP Catalog and IP Integrator
5-4-8. Click on Refresh ( ) icon from the vertical toolbar to see the above diagram.
5-4-9. Select Tools > Validate Design.
You should see a message that validation was successful.
5-5. Generate the output product.
5-5-1. In the IP Sources tab of the Sources window, select the char_fifo under the Block Designs.
5-5-2. Right-click and select Generate Output Products.
Figure 24. Generating the output products so the IP can be instantiated in the design
5-5-3. Click Generate and OK to generate the output products.
Artix7 4-18 www.xilinx.com/support/university
xup@xilinx.com
© copyright 2016 Xilinx
Lab Workbook Using the IP Catalog and IP Integrator
You should see the various IP output products displayed in the IP Sources tab of the Sources
window.
Figure 25. Generated output products
5-6. Instantiate the char_fifo IP in the project.
5-6-1. From the IP Sources tab of the Sources window, select the char_fifo module.
5-6-2. Right-click and select View Instantiation Template.
Figure 26. Generating an instantiation template
The char_fifo_wrapper.v instantiation template is opened in the text editor in the Vivado IDE.
www.xilinx.com/support/university Artix7 4-19
xup@xilinx.com
© copyright 2016 Xilinx
Lab Workbook Using the IP Catalog and IP Integrator
Figure 27. Part of the instantiation template
5-6-3. Copy lines 42 through line 51, and paste them at or around line 334 in the wave_gen.v file.
5-6-4. Save the Verilog file.
5-7. Generate the bitstream and verify the functionality in hardware.
5-7-1. Click on the Run Implementation in the Flow Navigator pane.
If prompted, click Yes to Save the project before proceeding.
5-7-2. Click OK to re-run the synthesis process, followed by clicking Save to save the design.
5-7-3. When completed, generate the resource utilization report and verify that one FIFO is being used.
5-7-4. In the Flow Navigator, under Program and Debug, click Generate Bitstream.
5-7-5. Open the hardware manager and verify the functionality of the design in the hardware.
5-7-6. When done, close the Vivado program by selecting File > Exit and click OK.
Conclusion
In this lab, you learned how to add an existing IP during the project creation. You also learned how to
use IP Catalog and generate a core. You then instantiated the core in the design, implemented the
design, and verified the design in hardware. You also used the IP Integrator capability of the tool to
generate a FIFO and then use it in the HDL design.
Artix7 4-20 www.xilinx.com/support/university
xup@xilinx.com
© copyright 2016 Xilinx
You might also like
- How To Use SPI From Linux Userland With Spidev - Stm32mpuDocument4 pagesHow To Use SPI From Linux Userland With Spidev - Stm32mpuronald decimus MAD-BONDONo ratings yet
- Synopsys Tutorial - Power Estimation - CVL WikiDocument7 pagesSynopsys Tutorial - Power Estimation - CVL Wikiprasanna810243No ratings yet
- Design of Very Large Scale Integration CircuitsDocument15 pagesDesign of Very Large Scale Integration CircuitsStudentNo ratings yet
- Design Compiler SynthesisDocument14 pagesDesign Compiler SynthesisafriendNo ratings yet
- Using TFTeSPI Library With Visual Studio Code andDocument6 pagesUsing TFTeSPI Library With Visual Studio Code andwalyw1407No ratings yet
- CS220A Lab#1 CS220A Lab#1 Introduction To Spartan Introduction To Spartan - 3E 3E D D and and Xilinx ISE Xilinx ISE Xilinx ISE Xilinx ISEDocument46 pagesCS220A Lab#1 CS220A Lab#1 Introduction To Spartan Introduction To Spartan - 3E 3E D D and and Xilinx ISE Xilinx ISE Xilinx ISE Xilinx ISEDurgesh AgrawalNo ratings yet
- IC Compiler Data Setup & Basic Flow: Learning ObjectivesDocument16 pagesIC Compiler Data Setup & Basic Flow: Learning ObjectiveschenNo ratings yet
- 3 SDFSDFDocument11 pages3 SDFSDFUyenNo ratings yet
- Single Precision Floating Point UnitDocument45 pagesSingle Precision Floating Point UnitSumeet SauravNo ratings yet
- VLSI PD Question BankDocument26 pagesVLSI PD Question BankSparkIntellect100% (1)
- RTL-to-Gates Synthesis Using Synopsys Design Compiler: 6.375 Tutorial 4 February 12, 2007Document16 pagesRTL-to-Gates Synthesis Using Synopsys Design Compiler: 6.375 Tutorial 4 February 12, 2007Shashank MehtaNo ratings yet
- Lab: Initial Setup: 1. Create The Symbolic Link To The Lab Source DirectoryDocument41 pagesLab: Initial Setup: 1. Create The Symbolic Link To The Lab Source DirectoryaanbalanNo ratings yet
- VHDL / FPGA Design Lecture NotesDocument56 pagesVHDL / FPGA Design Lecture NotesAbrolsahil333No ratings yet
- Uart Led ManualDocument21 pagesUart Led ManualrajeshforallNo ratings yet
- A4 HandoutDocument10 pagesA4 HandoutSelva PrajeshNo ratings yet
- New Microsoft Word DocumentDocument57 pagesNew Microsoft Word DocumentSharathNo ratings yet
- Tut5 DCDocument17 pagesTut5 DCGagan ChopraNo ratings yet
- Ec3561-Vlsi Design LabDocument144 pagesEc3561-Vlsi Design LabperiyasamyNo ratings yet
- F (A, B, C) A'BC' + A'BC+A' B' C'+ABC in SPO and POS Forms?: //casex ExampleDocument4 pagesF (A, B, C) A'BC' + A'BC+A' B' C'+ABC in SPO and POS Forms?: //casex ExampleSHREENo ratings yet
- The Spirit of Ghost CodeDocument27 pagesThe Spirit of Ghost CodeAnge DariaNo ratings yet
- DFTC1 2007.12 LabGuideDocument106 pagesDFTC1 2007.12 LabGuideabcNo ratings yet
- Vivado TraniningDocument14 pagesVivado Traniningđạt lêNo ratings yet
- Lab9 - Counters, Timers, and Real-Time ClockDocument6 pagesLab9 - Counters, Timers, and Real-Time Clockwert1a2No ratings yet
- HDL Lab Manual For VTU Syllabus (10ECL48)Document64 pagesHDL Lab Manual For VTU Syllabus (10ECL48)Ravikiran B A100% (4)
- Lab ManualDocument36 pagesLab ManualKeerthana SahadevanNo ratings yet
- Training1 PDFDocument94 pagesTraining1 PDFankushwreNo ratings yet
- CS 152 Laboratory Exercise 1 (Directed Portion Only) : 1 Introduction and GoalsDocument15 pagesCS 152 Laboratory Exercise 1 (Directed Portion Only) : 1 Introduction and GoalsVinay PrasanthNo ratings yet
- Floating Point Arithmetic With VHDLDocument5 pagesFloating Point Arithmetic With VHDLsatya402No ratings yet
- Lab 3Document10 pagesLab 3Usman KianiNo ratings yet
- ECE 315 Computer Interfacing Lab #3: Interfacing Using The Zynq-7000 SPI InterfaceDocument7 pagesECE 315 Computer Interfacing Lab #3: Interfacing Using The Zynq-7000 SPI InterfaceShawn ShadeNo ratings yet
- Python Library - SpidevDocument6 pagesPython Library - Spidevronald decimus MAD-BONDONo ratings yet
- Subject Code HDL 2003Document45 pagesSubject Code HDL 2003Suguna ShivannaNo ratings yet
- Lab 0Document16 pagesLab 0Huu Tri NguyenNo ratings yet
- First Project Report Algorithmic Trading StrategyDocument7 pagesFirst Project Report Algorithmic Trading Strategyjuans_502No ratings yet
- RTL 2 GDSDocument11 pagesRTL 2 GDSROOHANo ratings yet
- Ece5745 Tut2 DCDocument15 pagesEce5745 Tut2 DCMisbahNo ratings yet
- 3CS4-24 de Sarabjeet Singh Lab ManualDocument71 pages3CS4-24 de Sarabjeet Singh Lab ManualGautam SharmaNo ratings yet
- Lab 1Document12 pagesLab 1roopa_kothapalliNo ratings yet
- Lab RequirementsDocument27 pagesLab Requirementsthuan phamNo ratings yet
- Creating A Processor System LabDocument28 pagesCreating A Processor System LabAnvit NegiNo ratings yet
- Using VPI - Icarus VerilogDocument3 pagesUsing VPI - Icarus VerilogAnonymous Wu14iV9dqNo ratings yet
- SRTDocument7 pagesSRTrobin0903No ratings yet
- Lab1 111 PDFDocument16 pagesLab1 111 PDFGoran MiljkovicNo ratings yet
- Lab - 02 (Spring 2021) : Time: 2 Hrs Marks: 100Document10 pagesLab - 02 (Spring 2021) : Time: 2 Hrs Marks: 100Muhammad AhsanNo ratings yet
- Lab 5Document27 pagesLab 5arslanNo ratings yet
- Programming Arduino Projects with the PIC Microcontroller: A Line-by-Line Code Analysis and Complete Reference Guide for Embedded Programming in CFrom EverandProgramming Arduino Projects with the PIC Microcontroller: A Line-by-Line Code Analysis and Complete Reference Guide for Embedded Programming in CNo ratings yet
- Call Matlab Functions and Scripts From An Existing C++ Application - The Black HatDocument5 pagesCall Matlab Functions and Scripts From An Existing C++ Application - The Black HatRanjan PramanikNo ratings yet
- Object Tracking Using PythonDocument15 pagesObject Tracking Using Pythongaurav sonawaneNo ratings yet
- Intermediate C Programming for the PIC Microcontroller: Simplifying Embedded ProgrammingFrom EverandIntermediate C Programming for the PIC Microcontroller: Simplifying Embedded ProgrammingNo ratings yet
- Crypto Lab - Symmetric Key Ciphers: 3.1 Task 1: Encryption Using Different Ciphers and ModesDocument4 pagesCrypto Lab - Symmetric Key Ciphers: 3.1 Task 1: Encryption Using Different Ciphers and ModesTumuhimbise MosesNo ratings yet
- Ece5950 Tut2 DC PDFDocument15 pagesEce5950 Tut2 DC PDFsudip_on_air1No ratings yet
- Single Precision Floating Point UnitDocument46 pagesSingle Precision Floating Point UnitSumeet SauravNo ratings yet
- ABC To Dqo Transformation - UPLOADDocument7 pagesABC To Dqo Transformation - UPLOADashucharyNo ratings yet
- Vlsi Lab ManualDocument113 pagesVlsi Lab Manualapi-301704290No ratings yet
- EKON 24 ML Community EditionDocument20 pagesEKON 24 ML Community EditionMax KleinerNo ratings yet
- This Study Resource Was: Modelsim Pe Student Edition Is A Free Download of The Industry-LeadingDocument8 pagesThis Study Resource Was: Modelsim Pe Student Edition Is A Free Download of The Industry-Leading다나No ratings yet
- Ch341a Mini Flash ProgrammerDocument6 pagesCh341a Mini Flash Programmerjuan carlos moraNo ratings yet
- EC8661-VLSI DESIGN LAB-116516724-Vlsi Lab ManualDocument149 pagesEC8661-VLSI DESIGN LAB-116516724-Vlsi Lab ManualAngelin ArulNo ratings yet
- Manual: Arduino and Chipkit Universal TFT Display LibraryDocument9 pagesManual: Arduino and Chipkit Universal TFT Display LibraryL Fernando SaintNo ratings yet
- Centroid + MOI (Students)Document39 pagesCentroid + MOI (Students)Usman HafeezNo ratings yet
- Crafting The Service Environment: Text Book Chapter 10Document25 pagesCrafting The Service Environment: Text Book Chapter 10Sneha DussaramNo ratings yet
- Micro SplatDocument17 pagesMicro SplatCarlosAndresGarnicaSalazarNo ratings yet
- Tata Teleservices LTDDocument19 pagesTata Teleservices LTDrajvarshaNo ratings yet
- Inv - 2469306Document2 pagesInv - 2469306rajeshNo ratings yet
- Ok - Las-Q2 Oral - Com W1Document5 pagesOk - Las-Q2 Oral - Com W1Ruben Rosendal De AsisNo ratings yet
- Module 5 Utilitarianism Part IDocument30 pagesModule 5 Utilitarianism Part IDenver Acenas100% (1)
- Phy12l E301Document5 pagesPhy12l E301Arvn Christian Santicruz FloresNo ratings yet
- Shadowfinder - Big Damn HeroesDocument30 pagesShadowfinder - Big Damn HeroesSteampunkObrimos100% (1)
- PGDBA From MIT PuneDocument2 pagesPGDBA From MIT PuneMIT,PuneNo ratings yet
- GSMDocument38 pagesGSMapi-370641475% (8)
- Life Skills Preparation Form Grade 4Document20 pagesLife Skills Preparation Form Grade 4Ricardo DomingosNo ratings yet
- Eclipse Ring Planning Guide - Any To AnyDocument8 pagesEclipse Ring Planning Guide - Any To AnyAnsar ShafiiNo ratings yet
- S1-1054/2 10kV Digital Insulation Tester: User ManualDocument24 pagesS1-1054/2 10kV Digital Insulation Tester: User ManualHoracio BobedaNo ratings yet
- Core10 Module1Document2 pagesCore10 Module1Sagbot Nga layaNo ratings yet
- AtmakarakaDocument3 pagesAtmakarakaswamyvk100% (1)
- Industrial Mechanical Vapour Recompression 1Document2 pagesIndustrial Mechanical Vapour Recompression 1Gaurav UpaNo ratings yet
- Ethics 5Document3 pagesEthics 5MANINGO, EDRIAN JAY M.No ratings yet
- Principles of Engineering Thermodynamics - SI Version 8th EditionDocument47 pagesPrinciples of Engineering Thermodynamics - SI Version 8th EditionanabNo ratings yet
- 2b FLUID STATIC - Pressure MeasurementDocument27 pages2b FLUID STATIC - Pressure Measurement翁绍棠No ratings yet
- STS Module 9Document14 pagesSTS Module 9Claire Jacynth FloroNo ratings yet
- Filipino ThinkingDocument2 pagesFilipino ThinkingRheyven JuanNo ratings yet
- 08 - Chapter 1 OpDocument11 pages08 - Chapter 1 OpRanjeet KoreNo ratings yet
- Standard Operating Procedure For Clinical Biochemistry: R. K. Life Services Private LimitedDocument7 pagesStandard Operating Procedure For Clinical Biochemistry: R. K. Life Services Private LimitedAniruddha ChatterjeeNo ratings yet
- A Detailed Lesson Plan in Grade 9 Mathematic2Document3 pagesA Detailed Lesson Plan in Grade 9 Mathematic2Wenifred A. Balagan Jr.No ratings yet
- Stuart Hall - Who Dares, FailsDocument3 pagesStuart Hall - Who Dares, FailsdNo ratings yet
- Four Gears ModelDocument13 pagesFour Gears ModelPratik PatilNo ratings yet
- GGFHJDocument1 pageGGFHJanon_791172439No ratings yet
- Penurunan Waktu Tunggu Operasi Elektif Dengan Membuat Standar Prosedur Operasional Di Rumah Sakit Umum Karsa Husada BatuDocument8 pagesPenurunan Waktu Tunggu Operasi Elektif Dengan Membuat Standar Prosedur Operasional Di Rumah Sakit Umum Karsa Husada BaturirisNo ratings yet
- Schlosser Distillation SSCHI 2011 256Document14 pagesSchlosser Distillation SSCHI 2011 256Brandon LizardoNo ratings yet