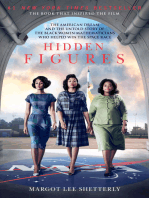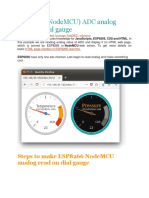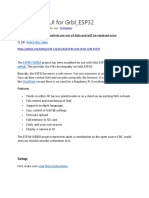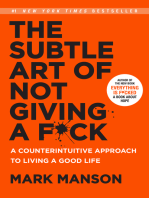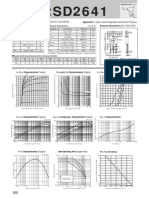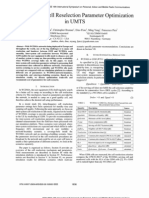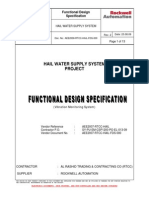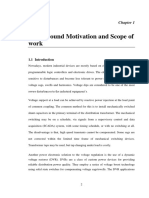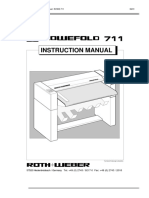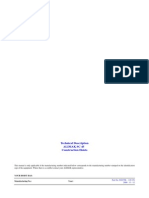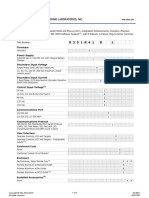Professional Documents
Culture Documents
Mini Thermal Receipt Printer
Uploaded by
Noor SyaifulOriginal Title
Copyright
Available Formats
Share this document
Did you find this document useful?
Is this content inappropriate?
Report this DocumentCopyright:
Available Formats
Mini Thermal Receipt Printer
Uploaded by
Noor SyaifulCopyright:
Available Formats
Mini Thermal Receipt Printer
Created by Phillip Burgess
Last updated on 2019-03-28 09:50:23 PM UTC
Overview
Add a mini printer to any microcontroller project with this very cute thermal printer. Also known as receipt printers,
they’re what you see at the ATM or grocery store. Now you can embed a little printer of your own into an enclosure.
This printer is ideal for interfacing with a microcontroller, you simply need a 3.3V to 5V TTL serial output from your
microcontroller to print text, barcodes, bitmap graphics, even a QR code!
This printer uses very common 2.25" wide thermal paper, available in the Adafruit shop (http://adafru.it/599) or any
office or stationery supply store. Up to 50 feet of paper can fit in the bay. You will also need a 5 Volt to 9 Volt
regulated DC power supply that can provide 1.5 Amps or more during high-current printing — our 5V 2A power supply
will work very nicely (http://adafru.it/276).
You can pick up a thermal printer pack including printer, paper, power supply and terminal-block adapter in the
Adafruit shop! (http://adafru.it/600)
Of course, we wouldn't leave you with a datasheet and a “good luck!” — this tutorial and matching Arduino library
demonstrate the following:
Printing with small, medium and large text
Bold, underline and inverted text
Variable line spacing
Left, center and right justification
Barcodes in the following standard formats: UPC A, UPC E, EAN13, EAN8, CODE39, I25, CODEBAR, CODE93,
CODE128, CODE11 and MSI - with adjustable barcode height
Custom monochrome bitmap graphics
How to print a QR code
© Adafruit Industries https://learn.adafruit.com/mini-thermal-receipt-printer Page 4 of 48
Power
These printers use a thermal head to heat the special receipt paper and draw images and text. That makes the printer
very small — there's no moving ink head — but it means they require a lot of power. This printer in particular requires 5
to 9 Volts, 1.5 Amps current! That means you will need a fairly beefy supply and you cannot run it off of USB power. An
external adapter is required!
We suggest using the 5V 2A power supply in our shop (http://adafru.it/276). It’s got plenty of power to keep the printer
happy and you can also use it to run some microcontrollers or sensors off of the remaining 500 mA current that is not
required by the printer.
A quick way to power the printer is by just using a 2.1mm jack adapter (http://adafru.it/368), which you can attach to the
printer’s red/black wires:
© Adafruit Industries https://learn.adafruit.com/mini-thermal-receipt-printer Page 5 of 48
© Adafruit Industries https://learn.adafruit.com/mini-thermal-receipt-printer Page 6 of 48
First Test
The first test you should do is to just make sure that the printer is running and you have the power wired up right.
First up, pull the little plastic tab up top to open up the paper holder. Then insert a roll of 57.5mm (2 1/4 inches) thermal
paper into the bay as shown below.
For Product ID #597 "Mini Thermal Printer" (http://adafru.it/597)The optimal length of the paper will be 50 feet
(about 15 meters) so try to pick up that size. Sometimes if you buy paper from an office supply shop, its a little
longer, around 80 or 85 feet in which case you'll need to remove paper from the roll until its 1.5"/40mm in
diameter and fits easily.
For Product #2751 "Tiny Thermal Printer" (http://adafru.it/2751) The optimal length of the paper will be 33 feet
(about 10 meters) so try to pick up that size.
For Proudct #2752 "Nano Thermal Printer" (http://adafru.it/2752) The optimal length of the paper will be 16 feet
(about 5 meters) so try to pick up that size.
For our Thermal Printer guts kit (http://adafru.it/2753), there's no paper bay so you can use any size.
Make sure that the paper doesn't bind or stick in the bay, it should rotate freely.
As previously described, power the printer using a 5V to 9V 1.5A or higher power supply, such as wiring up a 2.1mm
DC power jack:
© Adafruit Industries https://learn.adafruit.com/mini-thermal-receipt-printer Page 7 of 48
Hold down the button on the top of the printer (or on the control board) while plugging in the power. You should see a
receipt print out showing the font table and some diagnostics.
There is no button on the printer guts (#2753). You will need to attach one to J1 or short it manually.
The Green or Red LED could be blinking when the printer is powered. It will not necessarily be on steady!
If you don't get a printout, check that the paper is inserted correctly and not binding, that the power is correctly wired,
power supply is plugged in, etc. Then try again, holding down the button when connecting power.
Note the baud rate on the test page. This may be 19200 or 9600. We'll need this number later:
© Adafruit Industries https://learn.adafruit.com/mini-thermal-receipt-printer Page 8 of 48
Some printer guts (#2753) do not have a self test.
If no baud rate prints out, try using 9600 as the default.
© Adafruit Industries https://learn.adafruit.com/mini-thermal-receipt-printer Page 9 of 48
Arduino Code
To send data to the printer, we will use a 5V TTL serial connection. This is not the same as the 10V RS232 serial from a
computer’s 9-pin serial port — don’t connect the printer directly to a standard PC port or you may damage it. It’s
possible to use something like an FTDI cable to talk to the printer, but we’re going to assume that nearly everyone will
want to use it with a microcontroller. This tutorial shows how to wire it up to an Arduino, and our example code is
Arduino-compatible. Any microcontroller that can output TTL serial will work, with suitable adaptation to the code.
To start, we’ll connect to the data cable of the printer. An easy way to connect is to simply press 22AWG or so wires of
matching colors into the plug, then use those to extend the connection to an Arduino.
For Product #597
The "Mini Thermal Printer"s data cable has three wires
black = GROUND
yellow = data IN to the printer
green = data OUT of the printer
On the power cable, connect red to 5-9VDC power and black to power ground
For Product #2751
The "Tiny Thermal Printer"s (http://adafru.it/2751) data cable has five wires
black = GROUND
green = data IN to the printer - Opposite of the Mini Thermal printer!
yellow = data OUT of the printer - Opposite of the Mini Thermal printer!
leave red and blue not connected to anything
© Adafruit Industries https://learn.adafruit.com/mini-thermal-receipt-printer Page 10 of 48
On the power cable, connect red to 5-9VDC power and black to power ground
For Product #2752
The "Nano Thermal Printer"s (http://adafru.it/2752) data cable has five wires and no power cable
black = GROUND
blue = data IN to the printer (labeled RX on the PCB)
green = data OUT of the printer (labeled TX on the PCB)
red = 5-9VDC power (connect the ground of the power plug to the same ground as data above)
yellow = DTR, not used at this time, skip!
For Product #2753
The "Thermal Printer Guts"s (http://adafru.it/2753) data cable has five wires and no power cable
This cable may not have colors in which case look for the text on the connector. Its, sadly, covered when you plug in
the cable
VH = 5-9VDC power (connect the ground of the power plug to the same ground as data above)
GND = GROUND
labeled RX on the PCB = data IN to the printer
labeled TX on the PCB = data OUT of the printer
labeled DTR on the PCB = connect to GND.
Connect to Arduino
At the Arduino end, the Data OUT wire connects to digital pin 5, Data In goes to digital pin 6 and Ground to any of
the GND pins. You can change the digital pins later, but to match the example code, stick to this for now!
Note the colors of the wires below don't necessarily match the colors of the data cable, so double check the
in and out designation for your product, they're all different!
© Adafruit Industries https://learn.adafruit.com/mini-thermal-receipt-printer Page 11 of 48
Install Library
Now its time to download the Arduino library code (https://adafru.it/aHt).
Go to the Arduino Library manager under Sketch -> Include Library -> Manage Libraries...
From within the manager install Adafruit Thermal Printer library
© Adafruit Industries https://learn.adafruit.com/mini-thermal-receipt-printer Page 12 of 48
We also have a great tutorial on Arduino library installation at:
http://learn.adafruit.com/adafruit-all-about-arduino-libraries-install-use (https://adafru.it/aYM)
After installing the library, restart the Arduino IDE.
You should now be able to access the sample code by navigating through menus in this order:
File→Sketchbook→Libraries→Adafruit_Thermal→A_printertest
If your printer test page shows 'BAUDRATE: 9600', you'll need to make a small change to the library source
code. Using a text editor (Notepad, etc.) open the file Adafruit_Thermal.cpp and change this line:
#define BAUDRATE 19200
to this:
#define BAUDRATE 9600
Some printers arrive from the factory set for 19200 baud, but a few may be set to 9600. This will not negatively impact
the performance of your unit! The speed of the paper through the printer is already much less than this and you will
not see any difference…it's strictly a data protocol issue of getting the microcontroller and printer communicating.
OK upload the sketch (with baudrate change if necessary) to the Arduino. You should see the printer print out the
example receipt which includes all the capabilities of the library.
© Adafruit Industries https://learn.adafruit.com/mini-thermal-receipt-printer Page 13 of 48
If this does not work, first check that the printer and Arduino are both powered, and that the data in, out and ground
wires are properly connected to the Arduino.
© Adafruit Industries https://learn.adafruit.com/mini-thermal-receipt-printer Page 14 of 48
Printing Text
The thermal printer has a few handy things it can do, most of which are in the A_printertest sketch. These are shown
in the image above. In order, starting from the top:
Inverted text: this is invoked by calling inverseOn() — you will get text that’s white-on-black instead of black-on-
white. inverseOff() turns this off.
Double height: this makes text thats extra tall, call doubleHeightOn() — likewise, turn off with doubleHeightOff()
Left/Center/Right justified: this aligns text to the left or right edge of the page, or centered. You can set the
alignment by calling justify('R') (for right-justified), justify('C') (for centered) or justify('L') (for left-justified). Left-
justified is the default state.
Bold text: makes it stand out a bit more, enable with boldOn() and turn off with boldOff()
Underlined text: makes it stand out a bit more, enable with underlineOn() and turn off with underlineOff()
Large/Medium/Small text: by default we use small, medium is twice as tall, large is twice as wide/tall. Set the size
with setSize('L'), setSize('M') or setSize('S')
Line spacing: you can change the space between lines of text by calling setLineHeight() where numpix is the
number of pixels. The minimum is 24 (no extra space between lines), the default spacing is 32, and double-
spaced text would be 64.
Look through the source of the A_printertest sketch to see these used in context.
© Adafruit Industries https://learn.adafruit.com/mini-thermal-receipt-printer Page 15 of 48
Bitmap Printing
This printer can print out bitmaps, which can add a touch of class to a receipt with your logo or similar.
The first step is to get the logo prepared. The printer can only do monochrome (1-bit) images, and the maximum width is
384 pixels. We suggest starting with a small bitmap (100 pixels or less on each side) and then experimenting to get the
size and look you want.
A few steps are required to prepare an image for printing. For Windows users, there’s a nice graphical user interface
for this. For Mac and Linux, different tools are used…not as visually slick, but they do the job well.
These barcode printers shouldn't be confused with a LaserJet - they're not good at printing heavy/dense
images with lots of black or they might stick and stall!
Windows
Use an image editing program to save your image as a 1-bit BMP — in Windows, the built-in Paint program will suffice.
Download, install and run LCD Assistant (https://adafru.it/aPs). This program is for Windows only but does a really
fantastic job! Load the BMP file you previously generated (in Paint, etc.). The file must be in BMP format — the software
won’t read PNG, GIF, etc. Then a couple of settings need to be adjusted…
First, in the “Byte orientation” section of the settings, select “Horizontal” (item A in the image above).
Second (item B above), you may need to change the Width setting. Because this software (and the thermal printer)
handle images in horizontal groups of eight pixels, if the image width is not a multiple of 8, it will be truncated
(cropped) to the nearest smaller 8-pixel boundary. For example, with the 75 pixel wide image above, the output will be
© Adafruit Industries https://learn.adafruit.com/mini-thermal-receipt-printer Page 16 of 48
cropped to only 72 pixels wide, losing some data from the right edge. To avoid this, increase this number to the next
multiple of 8 (that would be 80 for the example above), and the output will be padded with blank pixels to cover the
gap. Remember the number you use here, you’ll need it later.
The image height does not need to be adjusted this way, only width.
Set the table name to something short but descriptive (e.g. “adalogo” above), then select Save Output from the File
menu. Give the file a similarly brief but descriptive name, ending in “.h” (e.g. “adalogo.h”).
To get this file into your Arduino sketch, select “Add File…” from the Sketch menu. This will add a new tab to your code.
Your original code is still there under the leftmost tab.
A couple of small changes are now needed in both tabs. First, at the top of the file containing the new table data,
change “const unsigned char” to “static const uint8_t PROGMEM” as shown below:
Next, in the tab containing the main body of your code, add an “include” statement to reference the new file:
#include "adalogo.h"
Check the A_printertest example sketch if you’re not sure how to include the code properly.
You can now output the image by calling printBitmap(width, height, tablename), where width and height are the
dimensions of the image in pixels (if you changed the image width to a multiple of 8 as previously described, use that
number, not the original image size), and tablename is the name of the array in the new tab (e.g. “adalogo” above).
© Adafruit Industries https://learn.adafruit.com/mini-thermal-receipt-printer Page 17 of 48
Having a graphical user interface is nice, but some of these extra steps can be confusing and error-prone. If you prefer,
the technique below for Mac and Linux works in Windows as well.
Mac and Linux
The conversion tool for Mac and Linux doesn’t include a fancy GUI, but it works well and avoids several steps (and
potential mis-steps). The source image doesn’t need to be in BMP format — most image formats can be read natively —
and the output can be added to a sketch with no further editing. It works for Windows as well, if you’d rather use this
method.
First, if you don’t already have the Processing language installed, download it from
processing.org (https://adafru.it/aPt). Processing looks almost exactly like the Arduino IDE, but it’s for writing code for
your normal computer, not a microcontroller. This can be a little confusing to first-timers, so if something doesn’t seem
to compile, make sure you’re running code in the right environment: Arduino for for the Arduino board, Processing for
your computer.
This code runs in Processing 2.x, the latest version of Processing available from their website. Don't use the
older Processing 1.5.x version!
The Adafruit_Thermal library folder that you previously downloaded contains a sub-folder called processing. Inside
that is a sketch called bitmapImageConvert.pde. Load this into Processing and press RUN (the triangle button).
You’ll be prompted to select an image using the system’s standard file selection dialog. The program runs for just a
brief instant, and will create a new file alongside the original image file. For example, if you selected an image called
“adalogo.png”, there will be a new file called “adalogo.h” in the same location. This file contains code to add to your
Arduino sketch. You shouldn’t need to edit this file unless you want to change the variable names within.
To get this file into your Arduino sketch, select “Add File…” from the Sketch menu. This will add a new tab to your code.
Your original code is still there under the leftmost tab.
© Adafruit Industries https://learn.adafruit.com/mini-thermal-receipt-printer Page 18 of 48
Next, in the tab containing the main body of your code, add an “include” statement to reference the new file:
#include "adalogo.h"
Check the A_printertest example sketch if you’re not sure how to include the code properly.
If the source image was called adalogo.png, then the resulting .h file (adalogo.h) will contain three values called
adalogo_width, adalogo_height and adalogo_data, which can be passed directly and in-order to the printBitmap()
function, like this:
printBitmap(adalogo_width, adalogo_height, adalogo_data);
© Adafruit Industries https://learn.adafruit.com/mini-thermal-receipt-printer Page 19 of 48
Barcode Printing
Thermal printers are really good at printing barcodes! This printer supports 11 different codes - UPC A, UPC E, EAN13,
EAN8, CODE39, I25, CODEBAR, CODE93, CODE128, CODE11 and MSI. It only supports linear (1-D) barcodes, and
can’t generate 2-D barcodes like QR codes (although there is a hack you can do, see below!) Barcodes are generated
“on the fly,” which is nice — you can customize the height and data included quite easily.
You can make a barcode by calling printBarcode("barcodedata", BARCODETYPE), where the first string is the data to
encode (e.g. a UPC code) and BARCODETYPE can be UPC_A, UPC_E, EAN13, EAN8, CODE39, I25, CODEBAR,
CODE93, CODE128, CODE11 or MSI.
Some barcodes are very restricted — you can only put in 12 numbers, no characters. Others are very flexible and take
nearly any character input. Please check out the wikipedia list detailing kinds of barcodes (https://adafru.it/aPq)to pick
the right one for your application.
The available range of barcodes varies with the printer firmware revision. Check Adafruit_Thermal.h for a list of codes.
It’s also possible to print QR codes, if you’re willing to pre-generate them. This might be handy if you want to, let’s say,
include a URL on the receipt and the URL doesn’t change. You can generate QR codes at many sites including this
one. (https://adafru.it/aPr) Use the smallest QR code size. The image will be in PNG format, so if you’re using the
Windows LCD Assistant tool you’ll need to convert it to BMP first (Windows Paint works for this). Then you can convert
and embed this in your Arduino sketch as previously described.
© Adafruit Industries https://learn.adafruit.com/mini-thermal-receipt-printer Page 20 of 48
CircuitPython
It's easy to use the thermal printer with CircuitPython (or Python) and the Adafruit CircuitPython Thermal
Printer (https://adafru.it/C5K) module. This module allows you to easily write Python code that controls the printer, like
printing text and barcodes (note right now bitmap printing is not supported by CircuitPython code).
CircuitPython Microcontroller Wiring
First wire up a thermal printer to your board with a serial connection exactly as shown on the previous pages for
Arduino. Be sure to supply a power supply to the printer which can provide 5-9V at about 1.5 to 2 amps of current.
Remember too there are two ways to wire the printer, the simplest is just to connect the TX of your board to the RX of
the printer--this allows you to print anything but not check the paper status:
Printer power positive (red wire) to 5-9V power
supply positive.
Printer power ground (black wire next to red) to
power supply negative / ground.
Printer RX (yellow) to board serial TX.
Printer ground (black wire next to yellow) to board
ground / GND.
A more advanced option is to connect the printer's TX pin to your board's serial RX pin. However be very careful to
ensure your board supports a 5 volt serial input! Many boards, like the Feather M0, do not support a 5V serial input
and will be damaged! You can however create a simple voltage divider with a resistor divider circuit to knock the
printer's 5V output down to a safer 3.3V level:
Printer power positive (red wire) to 5-9V DC
power supply positive.
Printer power ground (black wire next to red) to
power supply negative / ground.
Printer RX (yellow) to board serial TX.
Printer ground (black wire next to yellow) to board
ground / GND.
Printer TX to one side of a 2.2KΩ resistor.
One side of a 3.3KΩ resistor to the opposite side
of the 2.2KΩ resistor. Other side of the 3.3KΩ
resistor to board ground / GND.
Board RX to the junction of the 3.3KΩ and 2.2KΩ
resistor (i.e. output of the voltage divider).
© Adafruit Industries https://learn.adafruit.com/mini-thermal-receipt-printer Page 21 of 48
Again be very careful connecting the printer TX (green wire) to your board! As mentioned above you can
damage your board if it does not support 5 volt inputs. When in doubt, leave the green wire disconnected!
You can still print without the green wire, you only lose the ability to read if paper is present.
Python Computer Wiring
Since there's dozens of Linux computers/boards you can use we will show wiring for Raspberry Pi. For other platforms,
please visit the guide for CircuitPython on Linux to see whether your platform is supported (https://adafru.it/BSN).
Here you have two options: An external USB-to-serial converter, or the built-in UART on the Pi's TX/RX pins. Here's an
example of wiring up the USB-to-serial converter (https://adafru.it/dDd):
USB TX to printer RX
USB Ground to printer Ground
Here's an example using the Pi's built-in UART:
Pi GND to printer Ground (black wire)
Pi TXD to printer RX (yellow wire)
If you want to use the built-in UART, you'll need to disable the serial console and enable the serial port hardware in
raspi-config. See the UART/Serial section of the CircuitPython on Raspberry Pi guide (https://adafru.it/CEk) for detailed
instructions on how to do this.
If you want to be able to check the printer paper status, you can create a simple voltage divider with a 2.2KΩ and
3.3KΩ resistor circuit to knock the printer's 5V output down to a safer 3.3V level:
© Adafruit Industries https://learn.adafruit.com/mini-thermal-receipt-printer Page 22 of 48
Printer RX (yellow) to Pi serial TXD.
Printer ground (black wire next to yellow) to Pi
GND.
Printer TX to one side of a 2.2KΩ resistor.
One side of a 3.3 KΩ resistor to the opposite side
of the 2.2KΩ resistor. Other side of the 3.3KΩ
resistor to Pi GND.
Pi RXD to the junction of the 3.3KΩ and 2.2KΩ
resistor (i.e. output of the voltage divider).
You can use the same technique with the USB-to-serial cable:
USB ground to breadboard ground rail.
Printer RX (yellow) to USB TX (green).
Printer ground (black wire next to yellow) to
ground rail.
Printer TX to one side of a 2.2KΩ resistor.
One side of a 3.3 KΩ resistor to the opposite side
of the 2.2KΩ resistor. Other side of the 3.3KΩ
resistor to ground rail.
USB RX to the junction of the 3.3KΩ and 2.2KΩ
resistor (i.e. output of the voltage divider).
CircuitPython Installation of Thermal Printer Library
If you're using a CircuitPython microcontroller, you'll need to install the Adafruit CircuitPython Thermal
Printer (https://adafru.it/C5K) library on your CircuitPython board.
First make sure you are running the latest version of Adafruit CircuitPython (https://adafru.it/Amd) for your board.
Next you'll need to install the necessary libraries to use the hardware--carefully follow the steps to find and install these
libraries from Adafruit's CircuitPython library bundle (https://adafru.it/zdx). Our introduction guide has a great page on
how to install the library bundle (https://adafru.it/ABU) for both express and non-express boards.
Remember for non-express boards like the Trinket M0, Gemma M0, and Feather/Metro M0 basic, you'll need to
manually install the necessary libraries from the bundle:
© Adafruit Industries https://learn.adafruit.com/mini-thermal-receipt-printer Page 23 of 48
adafruit_thermal_printer
You can also download the adafruit_thermal_printer folder from its releases page on Github (https://adafru.it/C5L).
Before continuing make sure your board's lib folder or root filesystem has the adafruit_thermal_printer folder copied
over.
Python Installation of GPS Library
If you're using a Raspberry Pi or other computer with Python, you'll need to install the Adafruit_Blinka library that
provides the CircuitPython support in Python. This may require verifying you are running Python 3. Since each platform
is a little different, and Linux changes often, please visit the CircuitPython on Linux guide to get your computer
ready (https://adafru.it/BSN)!
Once that's done, from your command line run the following command:
sudo pip3 install adafruit-circuitpython-thermal-printer
Firmware Version and Baud Rate
Before you can use the printer module you must determine the firmware version and baud rate of the printer. This is
easy to find out by printing a test page from the printer as described on the first test page (https://adafru.it/C5M), hold
the printer button as power is applied. Print out the test page and take note of these values printed at the bottom:
Baudrate - Remember this value, typically 19200 or 9600.
Version - Take note of this value too, it's a value like 2.2, 2.64, 2.68, etc. You will use the version to pick the
appropriate module for interacting with the printer.
Usage
© Adafruit Industries https://learn.adafruit.com/mini-thermal-receipt-printer Page 24 of 48
If you're using a CircuitPython microcontroller, connect to the board's serial REPL (https://adafru.it/Awz)so you are at
the CircuitPython >>> prompt. If you're using a computer like the Raspberry Pi, bring up a REPL at the command
prompt by typing python3 . (On some systems, python may run Python 3 - just make sure you're not using Python 2,
as it isn't supported.)
To demonstrate the usage of the sensor we'll initialize it and print some text from the REPL.
First you must import the necessary modules to initialize the hardware serial connection to the printer. These
commands will vary depending on your hardware - choose the appropriate set:
# On a CircuitPython microcontroller:
import board
import busio
uart = busio.UART(board.TX, board.RX, baudrate=19200)
# On the Raspberry Pi with the USB-to-serial converter:
import serial
uart = serial.Serial("/dev/ttyUSB0", baudrate=19200, timeout=3000)
# On the Raspberry Pi with built-in UART:
import serial
uart = serial.Serial("/dev/serial0", baudrate=19200, timeout=3000)
Notice the baud rate of the serial connection is specified with the baudrate keyword. For most printers they'll use a
rate of 19200 baud, however other printers might be configured to use a different rate like 9600 baud. Use the baud
rate you saw printed on the test page of your printer!
Also be aware CircuitPython currently requires bi-direction UART connections so even if you don't have the board RX
pin hooked up (as recommended) you must keep the RX pin disconnected and ignore using it in your project.
Create ThermalPrinter Class
Next you'll need to import the thermal printer module and call a function to get the right class depending on the
version of your printer firmware. Be sure you've found the exact version number for your printer by following the
steps mentioned above and on the previous test page!
import adafruit_thermal_printer
ThermalPrinter = adafruit_thermal_printer.get_printer_class(2.69)
Notice you call the get_printer_class function from within the adafruit_thermal_printer module. You must pass this
function the version of the thermal printer that you're using and it will internally find the right class to import and use in
your code. In this example we're specifying a printer with version 2.69 firmware, but be sure to specify your printer's
version!
The result is a class which you can immediately initialize:
Initialize ThermalPrinter
Now construct an instance of the ThermalPrinter class:
© Adafruit Industries https://learn.adafruit.com/mini-thermal-receipt-printer Page 25 of 48
printer = ThermalPrinter(uart)
Notice you must pass in the serial UART connection that was previously constructed.
Be aware it will take from a half to even 5 seconds for the printer to be created and initialize itself and warm up. You
can optionally specify auto_warm_up=False as a keyword and manually call the warm_up function to control when
this warm-up time occurs if needed in your application (or you are confused why your code takes so long to start up).
Test Page Print
Now you're ready to print!
Try printing a full test page with the test_page function:
printer.test_page()
You should see the printer test page print out.
You can advance the paper forward a number of lines with the feed function, try feeding 2 lines to make some space:
printer.feed(2)
Now print a small line of text with the print function and feed a few lines to move it out of the printer to read:
printer.print('Hello from CircuitPython!')
printer.feed(2)
Printer Fonts
There are a few properties you can use to adjust how text is printed. Each of these can be set to a True value to
enable, or a False value to disable:
© Adafruit Industries https://learn.adafruit.com/mini-thermal-receipt-printer Page 26 of 48
bold - Print bold text.
inverse - Print inverted (white on black) text.
upside_down - Print upside down text (might not work on all versions of printers).
double_height - Double height size text.
double_width - Double width size text.
strike - Strike-through text (again might not work on all versions of printers).
Try turning on bold text and printing a line:
printer.bold = True # Turn on bold
printer.print('This is bold text!')
printer.bold = False # Turn off bold
# Feed lines to make visible:
printer.feed(2)
There are a few properties you can set to special values to further control text printing:
underline - This controls underline printing and can be None (off), adafruit_thermal_printer.UNDERLINE_THIN ,
or adafruit_thermal_printer.UNDERLINE_THICK .
size - This controls the size of text and can be adafruit_thermal_printer.SIZE_SMALL ,
adafruit_thermal_printer.SIZE_MEDIUM , or adafruit_thermal_printer.SIZE_LARGE . The default is small.
justify - This controls the justification or location of printed text and can be
adafruit_thermal_printer.JUSTIFY_LEFT , adafruit_thermal_printer.JUSTIFY_CENTER , or
adafruit_thermal_printer.JUSTIFY_RIGHT . The default is justify left.
For example to print thick underlined, medium text, with center justification:
© Adafruit Industries https://learn.adafruit.com/mini-thermal-receipt-printer Page 27 of 48
printer.underline = adafruit_thermal_printer.UNDERLINE_THICK
printer.size = adafruit_thermal_printer.SIZE_MEDIUM
printer.justify = adafruit_thermal_printer.JUSTIFY_CENTER
printer.print('Medium center!')
# Reset back to normal printing:
printer.underline = None
printer.size = adafruit_thermal_printer.SIZE_SMALL
printer.justify = adafruit_thermal_printer.JUSTIFY_LEFT
# Feed lines to make visible:
printer.feed(2)
Print Barcodes
Finally you can print a barcode with the print_barcode function. Each printer supports a different type and format of
barcode so consult the product sheet in the downloads section for each type. However here's an example of printing
a UPC A barcode with value '123456789012':
printer.print_barcode('123456789012', printer.UPC_A)
printer.feed(2)
The first parameter to print_barcode is a string that defines the barcode value (this varies depending on the type of
© Adafruit Industries https://learn.adafruit.com/mini-thermal-receipt-printer Page 28 of 48
barcode, a UPC A code is 13 digits). The second parameter is the type of the barcode, which again is dependent on
the printer firmware. Typical values you might use include:
printer.UPC_A
printer.UPC_E
printer.EAN13
printer.EAN8
printer.CODE39
printer.ITF
printer.CODABAR
printer.CODE93
printer.CODE128
Check Paper
If you've connected the RX pin of your board to the printer TX (again be very careful to make sure your board
supports a 5V serial RX--many don't!) you can query paper status with the has_paper function that returns True or
False if there is paper present:
printer.has_paper()
That's all there is to using the thermal printer with CircuitPython!
A complete demo of the usage is in the thermal_printer_simpletest.py demo in the library (https://adafru.it/C5N).
If you're running thermal_printer_simpletest.py on the Raspberry Pi (or any computer), you'll have to make
some changes.
On the Raspberry Pi, comment out the uart = busio(...) line, and uncomment the import serial and uart =
serial.Serial(...) lines, changing /dev/ttyUSB0 to the appropriate serial port.
Unless you used a voltage divider to hook up the printer TX line, make sure you comment out the paper check code:
# Check if the printer has paper. This only works if the RX line is connected
# on your board (but BE CAREFUL as mentioned above this RX line is 5V!)
#if printer.has_paper():
# print('Printer has paper!')
#else:
# print('Printer might be out of paper, or RX is disconnected!')
Now you can run the program with the following command:
python3 thermal_printer_simpletest.py
© Adafruit Industries https://learn.adafruit.com/mini-thermal-receipt-printer Page 29 of 48
# Simple demo of printer functionality.
# Author: Tony DiCola
import board
import busio
import adafruit_thermal_printer
# Pick which version thermal printer class to use depending on the version of
# your printer. Hold the button on the printer as it's powered on and it will
# print a test page that displays the firmware version, like 2.64, 2.68, etc.
# Use this version in the get_printer_class function below.
ThermalPrinter = adafruit_thermal_printer.get_printer_class(2.69)
# Define RX and TX pins for the board's serial port connected to the printer.
# Only the TX pin needs to be configued, and note to take care NOT to connect
# the RX pin if your board doesn't support 5V inputs. If RX is left unconnected
# the only loss in functionality is checking if the printer has paper--all other
# functions of the printer will work.
RX = board.RX
TX = board.TX
# Create a serial connection for the printer. You must use the same baud rate
# as your printer is configured (print a test page by holding the button
# during power-up and it will show the baud rate). Most printers use 19200.
uart = busio.UART(TX, RX, baudrate=19200)
# For a computer, use the pyserial library for uart access.
# import serial
# uart = serial.Serial("/dev/serial0", baudrate=19200, timeout=3000)
# Create the printer instance.
printer = ThermalPrinter(uart, auto_warm_up=False)
# Initialize the printer. Note this will take a few seconds for the printer
# to warm up and be ready to accept commands (hence calling it explicitly vs.
# automatically in the initializer with the default auto_warm_up=True).
printer.warm_up()
# Check if the printer has paper. This only works if the RX line is connected
# on your board (but BE CAREFUL as mentioned above this RX line is 5V!)
if printer.has_paper():
print('Printer has paper!')
else:
print('Printer might be out of paper, or RX is disconnected!')
# Print a test page:
printer.test_page()
# Move the paper forward two lines:
printer.feed(2)
# Print a line of text:
printer.print('Hello world!')
# Print a bold line of text:
printer.bold = True
printer.print('Bold hello world!')
printer.bold = False
© Adafruit Industries https://learn.adafruit.com/mini-thermal-receipt-printer Page 30 of 48
# Print a normal/thin underline line of text:
printer.underline = adafruit_thermal_printer.UNDERLINE_THIN
printer.print('Thin underline!')
# Print a thick underline line of text:
printer.underline = adafruit_thermal_printer.UNDERLINE_THICK
printer.print('Thick underline!')
# Disable underlines.
printer.underline = None
# Print an inverted line.
printer.inverse = True
printer.print('Inverse hello world!')
printer.inverse = False
# Print an upside down line.
printer.upside_down = True
printer.print('Upside down hello!')
printer.upside_down = False
# Print a double height line.
printer.double_height = True
printer.print('Double height!')
printer.double_height = False
# Print a double width line.
printer.double_width = True
printer.print('Double width!')
printer.double_width = False
# Print a strike-through line.
printer.strike = True
printer.print('Strike-through hello!')
printer.strike = False
# Print medium size text.
printer.size = adafruit_thermal_printer.SIZE_MEDIUM
printer.print('Medium size text!')
# Print large size text.
printer.size = adafruit_thermal_printer.SIZE_LARGE
printer.print('Large size text!')
# Back to normal / small size text.
printer.size = adafruit_thermal_printer.SIZE_SMALL
# Print center justified text.
printer.justify = adafruit_thermal_printer.JUSTIFY_CENTER
printer.print('Center justified!')
# Print right justified text.
printer.justify = adafruit_thermal_printer.JUSTIFY_RIGHT
printer.print('Right justified!')
# Back to left justified / normal text.
printer.justify = adafruit_thermal_printer.JUSTIFY_LEFT
# Print a UPC barcode.
© Adafruit Industries https://learn.adafruit.com/mini-thermal-receipt-printer Page 31 of 48
printer.print('UPCA barcode:')
printer.print_barcode('123456789012', printer.UPC_A)
# Feed a few lines to see everything.
printer.feed(2)
© Adafruit Industries https://learn.adafruit.com/mini-thermal-receipt-printer Page 32 of 48
Python Docs
Python Docs (https://adafru.it/C5O)
© Adafruit Industries https://learn.adafruit.com/mini-thermal-receipt-printer Page 33 of 48
Downloads
Adafruit_Thermal library for Arduino (https://adafru.it/aHt).
LCD Assistant (https://adafru.it/aPs) — optional bitmap conversion utility for Windows.
Processing (https://adafru.it/aMI) language — needed for bitmap conversion for Mac or Linux (and optionally
Windows). DOWNLOAD VERSION 1.5.1, not the 2.0 beta.
Thermal Printer User Manual (https://adafru.it/C5P).
An older version of the Thermal Printer User Manual (https://adafru.it/C5Q).
Thermal Printer Product Sheet (https://adafru.it/C5R).
Firmware Changer
If you'd like to risk it, you can revert/change the firmware using this tool that is from the manufacturer. We haven't tried
it. It's completely utterly unsupported and you may break your printer. We won't replace it if it stops working due to a
firmware change!
https://adafru.it/oAA
https://adafru.it/oAA
© Adafruit Industries https://learn.adafruit.com/mini-thermal-receipt-printer Page 34 of 48
Troubleshooting!
I'm not getting it to work!
© Adafruit Industries https://learn.adafruit.com/mini-thermal-receipt-printer Page 35 of 48
I'm trying the self test and it's still not working.
© Adafruit Industries https://learn.adafruit.com/mini-thermal-receipt-printer Page 36 of 48
I'm having difficulty getting a printout
© Adafruit Industries https://learn.adafruit.com/mini-thermal-receipt-printer Page 37 of 48
My Arduino sketch used to work, but doesn't compile now!
© Adafruit Industries https://learn.adafruit.com/mini-thermal-receipt-printer Page 38 of 48
My sketch compiles, but the output is different than before.
© Adafruit Industries https://learn.adafruit.com/mini-thermal-receipt-printer Page 39 of 48
The USB printer is not showing up as expected.
© Adafruit Industries https://learn.adafruit.com/mini-thermal-receipt-printer Page 40 of 48
© Adafruit Industries https://learn.adafruit.com/mini-thermal-receipt-printer Page 41 of 48
© Adafruit Industries https://learn.adafruit.com/mini-thermal-receipt-printer Page 42 of 48
Hacking!
Look at those huge, razor-sharp image prints! You want some?
The following…
Is an undocumented printer feature and is NOT guaranteed to work.
May require modifying your printer — a warranty-voiding operation! Continue at your own risk.
You should only attempt this if all of the following apply:
Have first confirmed that the printer works as expected when operated through conventional procedures.
Have a genuine performance bottleneck that cannot be adequately resolved by adjusting the printer timing and
thermal settings first.
Are comfortable opening things and soldering.
A modified printer is not eligible for a refund or exchange.
These printers have a limited serial receive buffer. Push bits to the printer faster than it can physically heat dots and
feed paper, and you experience an “overflow” — bitmap images become garbled, text and formatting commands may
be skipped.
The thermal printer library tries to throttle data to the printer at just the right rate. Too fast and an overflow occurs. Too
slow and it wastes your time; the printer isn’t operating at peak throughput. This is an imperfect process…though we
use very conservative timing estimates, the actual speed through the printer is impossible to predict…sometimes
overflows still occur.
Hardware handshaking is a means by which a printer or other device can report to the microcontroller that it’s ready to
receive more data, virtually eliminating buffer overflows while operating at peak throughput…the paper feed stops only
when it physically absolutely must. Optimal performance.
It appears that some varieties of these thermal printers support hardware handshaking (e.g. firmware v2.64, 2.68). This
© Adafruit Industries https://learn.adafruit.com/mini-thermal-receipt-printer Page 43 of 48
is barely mentioned in the datasheet, and in fact there isn’t even a physical connection for this on the outside of the
printer. A little surgery is in order…
The “Tiny” and “Nano” printers (plus the “Printer Guts”) have an exposed DTR pin — no modification is
necessary! Scroll down to the “Code Changes” section to continue.
Parts and Tools Needed
Small Phillips head screwdriver
Pliers
Soldering iron and related paraphernalia
A bit of wire…but ideally a female jumper wire
Procedure
Unplug all cables, turn the printer over and remove the
two small Phillips screws.
Take the back plate off, then remove the two (or
sometimes four) Phillips screws holding the circuit board
in place.
These screws are a little smaller than the back-holding
ones…don’t get them mixed up!
© Adafruit Industries https://learn.adafruit.com/mini-thermal-receipt-printer Page 44 of 48
Carefully, so as not to unseat or unplug the connectors,
turn the circuit board over and look for the unpopulated
via labeled “DTR.”
There are some other interesting solder points in here, if
you’re so inclined. “HV” is the raw 5–9 Volts from the
power supply. On the right is a 3.3V pin, though I don’t
know the available current. Conceivably one could bring
these out to reduce overall cabling in a project…or even
install a tiny microcontroller right inside!
Cut an end off a female jumper wire and strip & tin the
end.
This will be hanging out of the printer…so a female
jumper prevents accidental contact with things if you’re
not using the connection. If you only have regular wire,
that’s fine, just be careful not to leave a bare end
dangling.
Solder the wire to the DTR pad. Top, bottom, doesn’t
matter…it’s right up against the serial connection plug,
so use whatever path works best for you, there’s ample
room for routing the wire around either way.
Pedants may note that this isn’t technically a DTR pin, but rather CTS. It’s long-standing thing among printer
manufacturers…apparently the misnomer was made decades ago but has stuck for consistency.
© Adafruit Industries https://learn.adafruit.com/mini-thermal-receipt-printer Page 45 of 48
On the back plate, there’s a small metal “finger”
between the serial and power sockets. Using pliers, this
can be bent back to provide an exit route for the DTR
wire.
Screw the controller board back in place (check that
neither of the cables has come unseated), routing the
DTR wire around between the two sockets, then screw
the back on.
Finished with the hardware!
You can then reconnect the power and serial sockets, and wire those up as before.
Use a jumper wire to connect DTR to any available Arduino pin. In our examples, we’ll use digital pin 4.
© Adafruit Industries https://learn.adafruit.com/mini-thermal-receipt-printer Page 46 of 48
The printer electronics operate at 3.3V, so no level shifting is needed with 3.3V boards (Arduino Due, etc.)…this can
safely be connected directly.
Code Changes
Just one line…the Adafruit_Thermal constructor…needs changing. It can accept an optional parameter, a pin number to
use for DTR:
Adafruit_Thermal printer(&mySerial, 4);
This works just as well with a hardware serial port (e.g. Arduino Mega or Due):
Adafruit_Thermal printer(&Serial1, 4);
No other changes are necessary. Try this with one of the example sketches…you’ll find the printer is suddenly lots
faster! That’s because the software throttle is no longer used…the printer continually reports its actual “ready” state to
the microcontroller.
Printing Huge Images
The printBitmap() function can output images from an open stream or stored in PROGMEM (flash memory)…as
explained on the “Printing Bitmaps” page.
Although the Arduino Mega has a whopping 256K flash space, a limitation of the AVR microcontroller is that a single
array can’t exceed 32K…that’s about a 384x680 pixel bitmap image. If you try to embed a larger image in your code,
the compiler will report an error.
One workaround might be to break really long images into multiple smaller images, and print these out consecutively
without a feed() in between.
© Adafruit Industries https://learn.adafruit.com/mini-thermal-receipt-printer Page 47 of 48
Another is to use a non-AVR Arduino-compatible board, such as the 32-bit Arduino Due. This has no problem with
massive arrays. The Chrysler Building image above is 384x1132 pixels!
Other Things to Know
This type of printer fares best with light line art and sometimes dithered photographic images as long as the overall dot
density is fairly low, like under 50%. Large solid-filled areas exhibit strange streaky artifacts…this isn’t a bug of the
library or printer firmware, but just a side-effect of how receipt printers operate, that they can only heat so many dots at
a time and have to pull shenanigans to go beyond that, else they jam.
Here are a couple examples from fancy commercial
receipt printers.
Notice in the first one that the “solid black” area isn’t
really solid black…examining it closely, you can see it’s
densely dithered, but not 100% filled.
The second does have solid fills, but limits the total
area. On any given row, only so many pixels are set.
If you try to print a “dense” image and the paper jams (image gets squashed vertically), pass a lower density value to
printer.begin(). Default value is 120. So for example:
printer.begin(80);
DTR support is not a panacaea. Glitches occasionally do still happen…sometimes overflows, sometimes “framing
errors” with serial data. But overall it seems fairly reliable and buttery smooth!
© Adafruit Industries Last Updated: 2019-03-28 09:50:23 PM UTC Page 48 of 48
You might also like
- Hidden Figures: The American Dream and the Untold Story of the Black Women Mathematicians Who Helped Win the Space RaceFrom EverandHidden Figures: The American Dream and the Untold Story of the Black Women Mathematicians Who Helped Win the Space RaceRating: 4 out of 5 stars4/5 (895)
- ESP8266 (NodeMCU) ADC Analog Value On Dial GaugeDocument9 pagesESP8266 (NodeMCU) ADC Analog Value On Dial GaugeNoor SyaifulNo ratings yet
- Never Split the Difference: Negotiating As If Your Life Depended On ItFrom EverandNever Split the Difference: Negotiating As If Your Life Depended On ItRating: 4.5 out of 5 stars4.5/5 (838)
- ESP3D Web UI For GRBLDocument5 pagesESP3D Web UI For GRBLNoor SyaifulNo ratings yet
- The Yellow House: A Memoir (2019 National Book Award Winner)From EverandThe Yellow House: A Memoir (2019 National Book Award Winner)Rating: 4 out of 5 stars4/5 (98)
- ESP-03 Upgrade Flash Memory To 128 M BitDocument14 pagesESP-03 Upgrade Flash Memory To 128 M BitNoor SyaifulNo ratings yet
- The Subtle Art of Not Giving a F*ck: A Counterintuitive Approach to Living a Good LifeFrom EverandThe Subtle Art of Not Giving a F*ck: A Counterintuitive Approach to Living a Good LifeRating: 4 out of 5 stars4/5 (5794)
- TR D2641 DatasheetDocument1 pageTR D2641 DatasheetNoor SyaifulNo ratings yet
- Shoe Dog: A Memoir by the Creator of NikeFrom EverandShoe Dog: A Memoir by the Creator of NikeRating: 4.5 out of 5 stars4.5/5 (537)
- Cellular Network Planning and Optimization Part1Document31 pagesCellular Network Planning and Optimization Part1arvierNo ratings yet
- Devil in the Grove: Thurgood Marshall, the Groveland Boys, and the Dawn of a New AmericaFrom EverandDevil in the Grove: Thurgood Marshall, the Groveland Boys, and the Dawn of a New AmericaRating: 4.5 out of 5 stars4.5/5 (266)
- Whitepaper-Systematic Approach For Umts Ran DesignDocument6 pagesWhitepaper-Systematic Approach For Umts Ran DesignNoor SyaifulNo ratings yet
- The Little Book of Hygge: Danish Secrets to Happy LivingFrom EverandThe Little Book of Hygge: Danish Secrets to Happy LivingRating: 3.5 out of 5 stars3.5/5 (400)
- Simplified WCDMA Link Budget SpeechDocument6 pagesSimplified WCDMA Link Budget SpeechDaniel ManoleNo ratings yet
- Elon Musk: Tesla, SpaceX, and the Quest for a Fantastic FutureFrom EverandElon Musk: Tesla, SpaceX, and the Quest for a Fantastic FutureRating: 4.5 out of 5 stars4.5/5 (474)
- Inter System Cell Reselection Optimization UmtsDocument5 pagesInter System Cell Reselection Optimization UmtsNoor SyaifulNo ratings yet
- Functional Design SpecificationDocument13 pagesFunctional Design SpecificationJo LingatongNo ratings yet
- A Heartbreaking Work Of Staggering Genius: A Memoir Based on a True StoryFrom EverandA Heartbreaking Work Of Staggering Genius: A Memoir Based on a True StoryRating: 3.5 out of 5 stars3.5/5 (231)
- User Manual PDFDocument58 pagesUser Manual PDFsrinu1984No ratings yet
- Grit: The Power of Passion and PerseveranceFrom EverandGrit: The Power of Passion and PerseveranceRating: 4 out of 5 stars4/5 (588)
- Human HumaSed - User ManualDocument31 pagesHuman HumaSed - User ManualMessias CastroNo ratings yet
- The Emperor of All Maladies: A Biography of CancerFrom EverandThe Emperor of All Maladies: A Biography of CancerRating: 4.5 out of 5 stars4.5/5 (271)
- SecuriFire 500 1000 2000 3000 PC 2013 en PDFDocument102 pagesSecuriFire 500 1000 2000 3000 PC 2013 en PDFAnonymous nvauLm100% (1)
- The Unwinding: An Inner History of the New AmericaFrom EverandThe Unwinding: An Inner History of the New AmericaRating: 4 out of 5 stars4/5 (45)
- Remote Monitoring and Control of Photovoltaic System Using Wireless Sensor NetworkDocument6 pagesRemote Monitoring and Control of Photovoltaic System Using Wireless Sensor Networkindra setyawanNo ratings yet
- On Fire: The (Burning) Case for a Green New DealFrom EverandOn Fire: The (Burning) Case for a Green New DealRating: 4 out of 5 stars4/5 (74)
- Manual de Repuestos Electrostatica EssDocument39 pagesManual de Repuestos Electrostatica EssRogger Gamboa AnayhuamanNo ratings yet
- The Hard Thing About Hard Things: Building a Business When There Are No Easy AnswersFrom EverandThe Hard Thing About Hard Things: Building a Business When There Are No Easy AnswersRating: 4.5 out of 5 stars4.5/5 (345)
- Computer Interface Base Unit With Built-In Power Supply 580867 (91000-5X)Document41 pagesComputer Interface Base Unit With Built-In Power Supply 580867 (91000-5X)Huy Ngọc DươngNo ratings yet
- Team of Rivals: The Political Genius of Abraham LincolnFrom EverandTeam of Rivals: The Political Genius of Abraham LincolnRating: 4.5 out of 5 stars4.5/5 (234)
- 6ES71344MB020AB0 Datasheet enDocument3 pages6ES71344MB020AB0 Datasheet enBio MetricNo ratings yet
- JK Laser JKFL ManualDocument28 pagesJK Laser JKFL ManualAliali MohamedNo ratings yet
- 10194601-DS-0201 - B - SubstationDocument48 pages10194601-DS-0201 - B - SubstationCarlosNo ratings yet
- The Gifts of Imperfection: Let Go of Who You Think You're Supposed to Be and Embrace Who You AreFrom EverandThe Gifts of Imperfection: Let Go of Who You Think You're Supposed to Be and Embrace Who You AreRating: 4 out of 5 stars4/5 (1090)
- Abstract On DC Power Supply and BatteriesDocument18 pagesAbstract On DC Power Supply and Batteriessamad_omidvar629250% (2)
- IBC100-e IntDocument2 pagesIBC100-e IntavryoneNo ratings yet
- Instruction Manual: QS Series Stepper Motor Driver QS-10N QS-10P QS-10HDocument10 pagesInstruction Manual: QS Series Stepper Motor Driver QS-10N QS-10P QS-10HNhậtQuangNguyễn100% (1)
- The World Is Flat 3.0: A Brief History of the Twenty-first CenturyFrom EverandThe World Is Flat 3.0: A Brief History of the Twenty-first CenturyRating: 3.5 out of 5 stars3.5/5 (2259)
- Omniswitch 6400 Series Hardware Users Guide: Part No. 060236-10, Rev. E July 2010Document152 pagesOmniswitch 6400 Series Hardware Users Guide: Part No. 060236-10, Rev. E July 2010rogeriomachado_rsNo ratings yet
- Development of Gamified Assembly and Disassembly Module in Learning Computer Hardware Servicing 592018Document94 pagesDevelopment of Gamified Assembly and Disassembly Module in Learning Computer Hardware Servicing 592018Cj AntonioNo ratings yet
- MCB-V6 Elevator Integrated Control System: Testing and Commissioning ManualDocument214 pagesMCB-V6 Elevator Integrated Control System: Testing and Commissioning ManualHan MoreyraNo ratings yet
- Datasheet Infineon BTS 621 L1Document16 pagesDatasheet Infineon BTS 621 L1MaiquelNo ratings yet
- HC 900 PFQ BlockDocument7 pagesHC 900 PFQ BlockAndrew Dela CruzNo ratings yet
- The Sympathizer: A Novel (Pulitzer Prize for Fiction)From EverandThe Sympathizer: A Novel (Pulitzer Prize for Fiction)Rating: 4.5 out of 5 stars4.5/5 (121)
- ZR22 ZR402 ZR202 GSDocument20 pagesZR22 ZR402 ZR202 GSysr3eeNo ratings yet
- 12 Chapters PDFDocument74 pages12 Chapters PDFlokiNo ratings yet
- 4.ELEC2130 Op-Amp Characteristics - VPDocument10 pages4.ELEC2130 Op-Amp Characteristics - VPmahavir prajapatiNo ratings yet
- C4.4 58ekw 60Hz Spec Sheet KCDocument4 pagesC4.4 58ekw 60Hz Spec Sheet KCAnnabelle AnnaNo ratings yet
- ROWE711 User ManualDocument20 pagesROWE711 User ManualkpodakNo ratings yet
- YSF Connection DiagramDocument3 pagesYSF Connection DiagramDiego Elías Suazo100% (2)
- DRAWING NO. 84B511149AC Diagram For Ac Wheel DRAWING NO. 84B511149AC Diagram For Ac WheelDocument92 pagesDRAWING NO. 84B511149AC Diagram For Ac Wheel DRAWING NO. 84B511149AC Diagram For Ac WheelLuis Fernando Amézquita100% (1)
- Unit-5 EE3402 LIC (R-2021)Document84 pagesUnit-5 EE3402 LIC (R-2021)Jishnuraj KubandrarajNo ratings yet
- 9103796-105CN - Techn Descr SC 45Document139 pages9103796-105CN - Techn Descr SC 45happyNo ratings yet
- SEL 315R4 Matrix WI-9811Document4 pagesSEL 315R4 Matrix WI-9811RaulNo ratings yet
- XLD User ManualDocument59 pagesXLD User ManualThitirat TuntrakulNo ratings yet
- Experiment No: 1 Familiarization of Electronic Components AimDocument49 pagesExperiment No: 1 Familiarization of Electronic Components Aimarun joseNo ratings yet
- Her Body and Other Parties: StoriesFrom EverandHer Body and Other Parties: StoriesRating: 4 out of 5 stars4/5 (821)