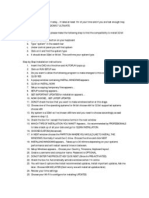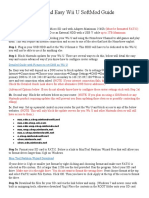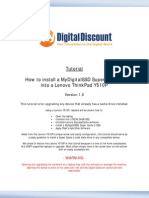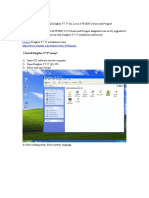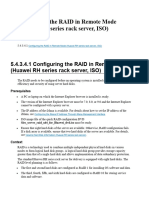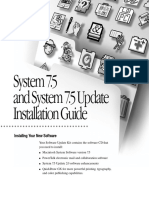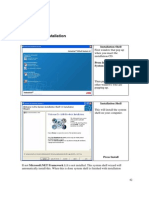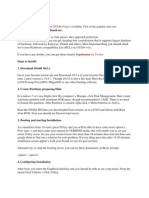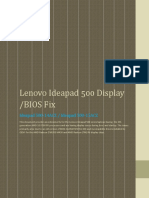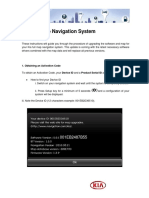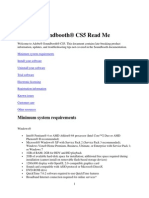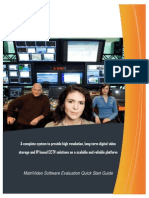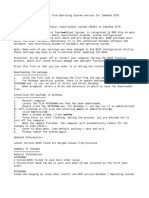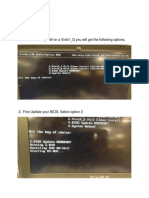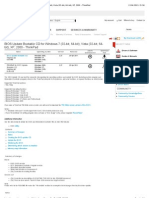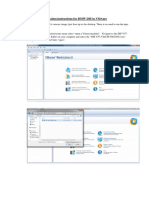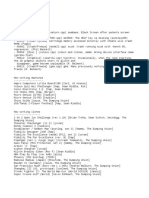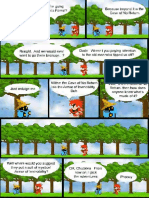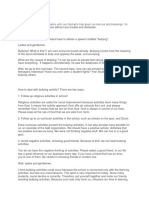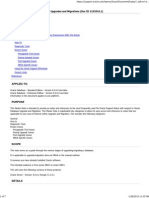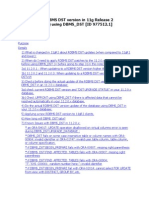Professional Documents
Culture Documents
Install HiyaCFW DSi
Uploaded by
Phan Cia Sen AsenOriginal Title
Copyright
Available Formats
Share this document
Did you find this document useful?
Is this content inappropriate?
Report this DocumentCopyright:
Available Formats
Install HiyaCFW DSi
Uploaded by
Phan Cia Sen AsenCopyright:
Available Formats
Installing HiyaCFW
If you need help, ask the NDS(i)Brew Scene or the Nintendo
Homebrew Discord servers.
TABLE OF CONTENTS
REQUIREMENTS
INSTRUCTIONS
You will need Unlaunch installed before proceeding.
Do not system update after installing HiyaCFW. This will remove
HiyaCFW’s SD patches.
If your SD card is larger than 2 GB, keep in mind that HiyaCFW may
not boot in to the System Menu. You will need to install TWiLight
Menu++ as a System Menu replacement when the option is given.
If you do not see TWiLight Menu++ on the System Menu, or if you
see the “An error has occured” screen after installing TWiLight
Menu++ as a System Menu replacement, then the HiyaCFW Helper
isn’t applying the CFW’s patches properly. Please wait for a fix in the
helper.
HiyaCFW has several advantages that only having Unlaunch on your
system will not allow for. These include:
Booting the system from the SD card
Installing homebrew applications to the System Menu with ease
Including a custom splash screen on boot
Automatically booting into another application, such as TWiLight
Menu++
Requirements
A NAND backup taken from your device, with the NO$GBA Footer
fwTool 2.0 will create this footer automatically when it makes a
backup
You should already have this backup from the previous section
HiyaCFW Helper
Windows users may use the .EXE
Users of other operating systems may use the .py (requires Python
2)
Windows users will additionally need the latest release of OSFMount
Instructions
Insert your SD card into your PC
Copy the contents of the HiyaCFW Helper .zip file to a folder on your
PC
Navigate to the extracted folder
Open HiyaCFW Helper as admin
This can be done on Windows by right-clicking -> Run as
administrator
Click the ... button in the NAND file with No$GBA footer box
Navigate to your NAND backup, and click Open
If you wish to install TWiLight Menu++ as a DSi Menu replacement,
check the Install latest TWiLight Menu++ on latest firmware box
Press Start
In the new pop-up window, navigate to your SD card, and press OK
The process may take several minutes
When the HiyaCFW Helper window says Done!, the process is
complete
Close HiyaCFW Helper
Unplug your SD card, and insert it in your DSi
Power on your console
Unlaunch’s GUI should appear
Navigate to OPTIONS, and press (A)
Press (A) to configure a default software to boot in to when no
button is held
Navigate to HIYACFW, and press (A)
Navigate to SAVE & EXIT, and press (A)
Power off your console, and turn it back on
HiyaCFW’s settings screen should appear
Change the settings to your liking, and press (START) to continue
If you boot to “An error has occured” screen, it’s most likely because
your SD card is larger than 2GB; follow Replacing System Menu with
TWiLight Menu++ to work around this issue
Your system will now boot from the SD card instead of the internal
NAND.
If you want to boot in to the internal storage, you may configure
LAUNCHER to a hotkey in a similar manner to the one you just did for
HiyaCFW.
You might also like
- Installing Windows 7 in LaptopDocument2 pagesInstalling Windows 7 in LaptopAmer RanaNo ratings yet
- Mod Mii GuideDocument8 pagesMod Mii GuideWilliam BostonNo ratings yet
- Step-By-Step Installation InstructionsDocument2 pagesStep-By-Step Installation Instructionsamiga40No ratings yet
- Installing Backtrack 5 R1 in Virtual MachineDocument44 pagesInstalling Backtrack 5 R1 in Virtual Machinevijay_786No ratings yet
- Dell Foreign Disk - How To RepairDocument1 pageDell Foreign Disk - How To RepairrejnanNo ratings yet
- Eagle Server Install VM How-To Tutorial-Rev1Document9 pagesEagle Server Install VM How-To Tutorial-Rev1Eduardo DecleNo ratings yet
- Wii U Mod GuideDocument4 pagesWii U Mod GuideJuan Fco. Cabello AlvarezNo ratings yet
- Install MyDigitalSSD Super Cache 2 SSD Lenovo Y510PDocument14 pagesInstall MyDigitalSSD Super Cache 2 SSD Lenovo Y510PPamela CoursonNo ratings yet
- How To Enable AHCI ModeDocument19 pagesHow To Enable AHCI Moded20061017591No ratings yet
- How To Install Diagbox v7.57 For Lexia 3 pp2000Document14 pagesHow To Install Diagbox v7.57 For Lexia 3 pp2000Todor TodorowNo ratings yet
- 511.79 Nvidia Control Panel Quick Start GuideDocument28 pages511.79 Nvidia Control Panel Quick Start GuideMusik BaratNo ratings yet
- 721 Nvidia Control Panel Quick Start Guide PDFDocument31 pages721 Nvidia Control Panel Quick Start Guide PDFAhmadi AhmadNo ratings yet
- Wii Softmodding For Dummies v4.1Document26 pagesWii Softmodding For Dummies v4.11uk382% (11)
- VIDA DICE Installation GuideDocument9 pagesVIDA DICE Installation GuideBobby TaargüsNo ratings yet
- NVIDIA Control Panel Quick Start GuideDocument29 pagesNVIDIA Control Panel Quick Start GuideDesert TyioNo ratings yet
- Via Chipset Driver: 1. OverviewDocument8 pagesVia Chipset Driver: 1. OverviewfostechNo ratings yet
- Change IDE Mode To AHCI in Windows XPDocument2 pagesChange IDE Mode To AHCI in Windows XPvikas07No ratings yet
- iManager U2000 Product Documentation V200R014C50_02 20191127111505Document7 pagesiManager U2000 Product Documentation V200R014C50_02 20191127111505Vo Cao TriNo ratings yet
- System 7.5 and System 7.5 Update Installation Guide: Installing Your New SoftwareDocument12 pagesSystem 7.5 and System 7.5 Update Installation Guide: Installing Your New SoftwareRoberto BruniNo ratings yet
- Single Node 800xaDocument41 pagesSingle Node 800xaFormat_CNo ratings yet
- Install Windows Server 2003 & SQL ServerDocument7 pagesInstall Windows Server 2003 & SQL Serverw4nd1_subandiNo ratings yet
- BIOS Update Guide for Lenovo ThinkPad ModelsDocument10 pagesBIOS Update Guide for Lenovo ThinkPad ModelsArpan MahajanNo ratings yet
- Activity 7 - System Administration Maintenance Bsit 4bDocument4 pagesActivity 7 - System Administration Maintenance Bsit 4bGerald LerioNo ratings yet
- 362.00 Nvidia Control Panel Quick Start GuideDocument33 pages362.00 Nvidia Control Panel Quick Start GuideindoexchangeNo ratings yet
- Nvidia Drivers On UbuntuDocument4 pagesNvidia Drivers On UbuntuvedranulNo ratings yet
- BIOS Update Utility for Lenovo ThinkPad Edge and E-Series ModelsDocument9 pagesBIOS Update Utility for Lenovo ThinkPad Edge and E-Series ModelsRajesh KhannaNo ratings yet
- Instalacija Mrežnog Operativnog SistemaDocument10 pagesInstalacija Mrežnog Operativnog SistemaAmir KaracicNo ratings yet
- How To Dual Boot Moc OS and WindowsDocument3 pagesHow To Dual Boot Moc OS and WindowsakadjdreadNo ratings yet
- BIOS Update Utility for ThinkPad T420 and T420iDocument11 pagesBIOS Update Utility for ThinkPad T420 and T420iAlex PeltsNo ratings yet
- Lenovo Ideapad 500 15 ACZ Laptop Dispaly Drivers FixDocument10 pagesLenovo Ideapad 500 15 ACZ Laptop Dispaly Drivers FixSushil Kallur100% (1)
- Kia Full Map Navigation System: 1. Obtaining An Activation CodeDocument4 pagesKia Full Map Navigation System: 1. Obtaining An Activation CodeAndrei MirceaNo ratings yet
- GroovyTime InstructionsDocument5 pagesGroovyTime InstructionsKhodor AkoumNo ratings yet
- Soundbooth CS5 Read MeDocument8 pagesSoundbooth CS5 Read MeAnandNo ratings yet
- Installing Digitrace 5Document3 pagesInstalling Digitrace 5Meraz AhmedNo ratings yet
- Running NVIDIAGTX1080TI in Dell R720Document6 pagesRunning NVIDIAGTX1080TI in Dell R720PiyushNo ratings yet
- REPLACE HARD DISK DRIVE FOR SITE CONTROLLER OR PROFIT POINTDocument6 pagesREPLACE HARD DISK DRIVE FOR SITE CONTROLLER OR PROFIT POINTdemogarNo ratings yet
- MatriVideo Software Quick Start GuideDocument12 pagesMatriVideo Software Quick Start GuidesitaresminurdiatiNo ratings yet
- 45CN38WWDocument2 pages45CN38WWHady MaherNo ratings yet
- Loading SW: 1. When Installing SW On A Vivid I - Q You Will Get The Following OptionsDocument16 pagesLoading SW: 1. When Installing SW On A Vivid I - Q You Will Get The Following OptionsEverson BrandãoNo ratings yet
- Read Me PCDocument2 pagesRead Me PCOlgaNo ratings yet
- TN535 Dante Firmware RollbackDocument8 pagesTN535 Dante Firmware RollbackÉdgar R. Murillo M.No ratings yet
- Hitman: Blood Money: README File 16/06/06 Version 1.2Document8 pagesHitman: Blood Money: README File 16/06/06 Version 1.2Chetanya MundachaliNo ratings yet
- Install RHEL on VMware for DevelopmentDocument37 pagesInstall RHEL on VMware for DevelopmentJosé Manuel Rodríguez PorrasNo ratings yet
- Peugeot SBox Install InstructionsDocument3 pagesPeugeot SBox Install Instructionsadrian2009_adiNo ratings yet
- ModMii Wii Softmod Guide Under 40 CharactersDocument9 pagesModMii Wii Softmod Guide Under 40 CharactersColin McCormickNo ratings yet
- Bdt230 Bdt225 Bdt330 v173 InstallationDocument9 pagesBdt230 Bdt225 Bdt330 v173 InstallationMircea FrantNo ratings yet
- Knowledge Base: Display Foldback Monitor SetupDocument4 pagesKnowledge Base: Display Foldback Monitor SetupEliteAgentNo ratings yet
- 7.-Instalacion de NetBeansDocument12 pages7.-Instalacion de NetBeansBlanca GuerreroNo ratings yet
- BIOS Update Bootable CD For Windows 7 (32-Bit, 64-Bit), Vista (32-Bit, 64-Bit), XP, 2000 - ThinkPadDocument4 pagesBIOS Update Bootable CD For Windows 7 (32-Bit, 64-Bit), Vista (32-Bit, 64-Bit), XP, 2000 - ThinkPadGreed CssNo ratings yet
- Installing UnlaunchDocument4 pagesInstalling UnlaunchPhan Cia Sen AsenNo ratings yet
- Installation Instructions For BMW DIS in VMware PDFDocument6 pagesInstallation Instructions For BMW DIS in VMware PDFAnonymous HbBwqINo ratings yet
- ModMii Custom Guide for Wii SoftmodDocument9 pagesModMii Custom Guide for Wii SoftmodzgatixNo ratings yet
- 7 XWC 45 WWDocument7 pages7 XWC 45 WWxxx1234xxxNo ratings yet
- Make Your PC Stable and Fast: What Microsoft Forgot to Tell YouFrom EverandMake Your PC Stable and Fast: What Microsoft Forgot to Tell YouRating: 4 out of 5 stars4/5 (1)
- Make Backup Copies of Video Games, Movies, CD's, & DVD'sFrom EverandMake Backup Copies of Video Games, Movies, CD's, & DVD'sRating: 1 out of 5 stars1/5 (2)
- Windows Operating System: Windows Operating System (OS) Installation, Basic Windows OS Operations, Disk Defragment, Disk Partitioning, Windows OS Upgrade, System Restore, and Disk FormattingFrom EverandWindows Operating System: Windows Operating System (OS) Installation, Basic Windows OS Operations, Disk Defragment, Disk Partitioning, Windows OS Upgrade, System Restore, and Disk FormattingNo ratings yet
- MCTS 70-680 Exam Questions: Microsoft Windows 7, ConfiguringFrom EverandMCTS 70-680 Exam Questions: Microsoft Windows 7, ConfiguringRating: 3.5 out of 5 stars3.5/5 (2)
- Whats NewDocument9 pagesWhats NewDeiby MollerNo ratings yet
- Installing UnlaunchDocument4 pagesInstalling UnlaunchPhan Cia Sen AsenNo ratings yet
- Installing UnlaunchDocument4 pagesInstalling UnlaunchPhan Cia Sen AsenNo ratings yet
- DriveDocument1 pageDrivePhan Cia Sen AsenNo ratings yet
- 8 Bit Theatre CompleteDocument1,313 pages8 Bit Theatre CompletePhan Cia Sen AsenNo ratings yet
- Pidato B.inggrisDocument2 pagesPidato B.inggrisRandy CarvingNo ratings yet
- Sheen Color LED Async Controller Software User Manual V1.4 PDFDocument30 pagesSheen Color LED Async Controller Software User Manual V1.4 PDFRuben ArteagaNo ratings yet
- Xpress 2.0 Installation Guide: On-PremisesDocument4 pagesXpress 2.0 Installation Guide: On-PremisesVioNo ratings yet
- TC Operational Best Practices v2.1Document82 pagesTC Operational Best Practices v2.1AlexanderNo ratings yet
- The SAP Hana Reference For SAP Basis AdministratorsDocument99 pagesThe SAP Hana Reference For SAP Basis Administratorssai_balaji_8No ratings yet
- Master Note For Oracle Database Upgrades and Migrations (Doc ID 1152016.1)Document7 pagesMaster Note For Oracle Database Upgrades and Migrations (Doc ID 1152016.1)Dev FitriadyNo ratings yet
- Upgrading Legends Ai Plugin To V2.0Document3 pagesUpgrading Legends Ai Plugin To V2.0Adrien BalzacNo ratings yet
- Oracle® Incentive Compensation: API Reference Guide Release 11iDocument200 pagesOracle® Incentive Compensation: API Reference Guide Release 11iVenkatesh KumarNo ratings yet
- VCI User ManualDocument13 pagesVCI User ManualALEJANDRONo ratings yet
- Introduction To DevopsDocument29 pagesIntroduction To DevopsDarlene GanubNo ratings yet
- 16660I - HSB - 0017 Software and Setting Update - FinalDocument10 pages16660I - HSB - 0017 Software and Setting Update - Finalrizal_aspanNo ratings yet
- En DM00107607 PDFDocument31 pagesEn DM00107607 PDFdcastrelos2000No ratings yet
- Configure DG4ODBC Gateway on 64-bit WindowsDocument5 pagesConfigure DG4ODBC Gateway on 64-bit WindowsPraveen KumarNo ratings yet
- Firmware Upgrade Guide: Mobii 7 Inch Playtabpro Tab-Playtabpro (4R) Firmware Upgrade InstructionsDocument9 pagesFirmware Upgrade Guide: Mobii 7 Inch Playtabpro Tab-Playtabpro (4R) Firmware Upgrade InstructionswalidNo ratings yet
- CMS RN 15 1 827Document48 pagesCMS RN 15 1 827dgentileNo ratings yet
- Complete Guide to Properly Install Games on the VitaDocument4 pagesComplete Guide to Properly Install Games on the VitaRotcov MarcoNo ratings yet
- 02-Ax 2012 Admin Wkshp-Installation and ConfigurationDocument59 pages02-Ax 2012 Admin Wkshp-Installation and Configurationمحمد زكريNo ratings yet
- Firmware Update Guide: April 2018Document10 pagesFirmware Update Guide: April 2018johnny2708No ratings yet
- PXW-X70 V302 Win Mac Procedure ManualDocument28 pagesPXW-X70 V302 Win Mac Procedure ManualDorian NeyraNo ratings yet
- Sage X3 - User Guide - INS-X3-F9 Interface PDFDocument8 pagesSage X3 - User Guide - INS-X3-F9 Interface PDFcaplusincNo ratings yet
- Windows XP Operating System Security Guide: University of Texas at ArlingtonDocument41 pagesWindows XP Operating System Security Guide: University of Texas at ArlingtonPAK_DIGITAL_LIBRARYNo ratings yet
- BeyondTrust CA SDM IntegrationDocument20 pagesBeyondTrust CA SDM IntegrationSubbarao MahendrakarNo ratings yet
- Update Huawei H30-U10Document15 pagesUpdate Huawei H30-U10AstroRia2No ratings yet
- Newsletters Customer Services Catalog Customer Success Self-Assessment ( ) Sustaining Support Transfer of Information (TOI)Document33 pagesNewsletters Customer Services Catalog Customer Success Self-Assessment ( ) Sustaining Support Transfer of Information (TOI)Khang DươngNo ratings yet
- Changes-7 0 1Document5 pagesChanges-7 0 1karthik12317175No ratings yet
- GST List of PatchesDocument13 pagesGST List of PatchesdurairajNo ratings yet
- Updating The RDBMS DST Version in 11g Release 2 (11.2.0.1 and Up) Using DBMS - DST (ID 977512.1)Document24 pagesUpdating The RDBMS DST Version in 11g Release 2 (11.2.0.1 and Up) Using DBMS - DST (ID 977512.1)kpat3100% (1)
- Firmware MatrixDocument15 pagesFirmware Matrixsts100No ratings yet
- Webmethods Advanced Troubleshooting Guide 4.1 - tcm121-94566 PDFDocument260 pagesWebmethods Advanced Troubleshooting Guide 4.1 - tcm121-94566 PDFdsfsadfNo ratings yet
- PC & Tech Authority - January 2015Document116 pagesPC & Tech Authority - January 2015John CrawfordNo ratings yet
- Opentext Release Notes: ™ Content Suite PlatformDocument39 pagesOpentext Release Notes: ™ Content Suite Platformrezente doutel sarmento moraisNo ratings yet