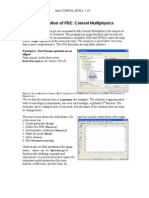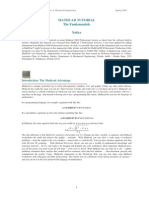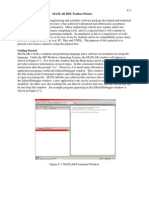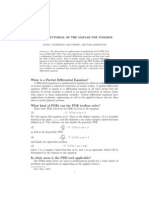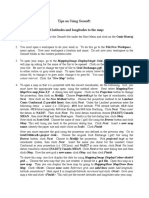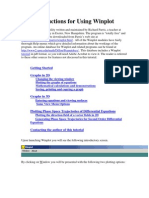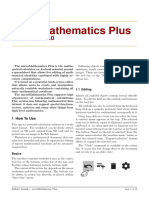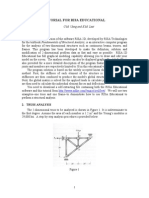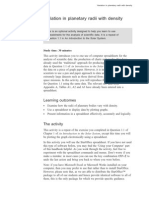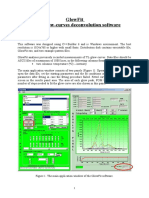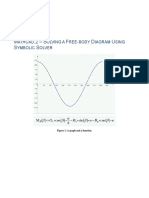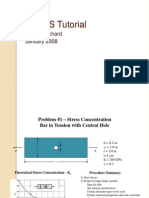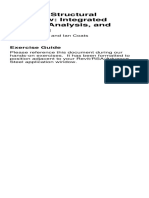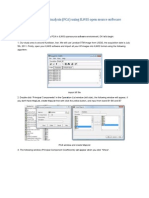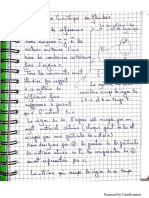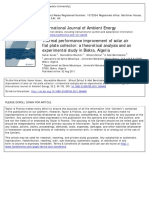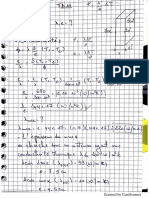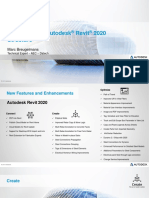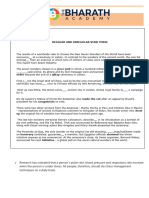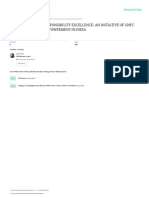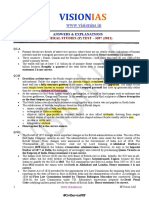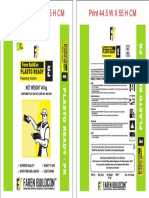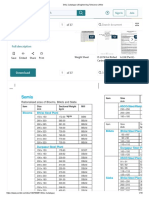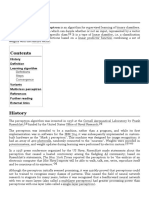Professional Documents
Culture Documents
Pdetool Manual
Uploaded by
hana tiOriginal Description:
Original Title
Copyright
Available Formats
Share this document
Did you find this document useful?
Is this content inappropriate?
Report this DocumentCopyright:
Available Formats
Pdetool Manual
Uploaded by
hana tiCopyright:
Available Formats
Application of MATLAB environment to solution of boundary and initial
boundary value problems
Partial Differential Equation Toolbox (PDETOOL)
PDETOOL is a GUI application that computes Finite Element Method approximation of solutions to partial
differential equations (including eigen problems) in 2D spatial domains and time.
Selected problems:
I. Plane strain state, static analysis
II. Modal analysis (eigen vibrations)
Modeling process:
1. Type command pdetool in MATLAB Command Window without arguments to start the application.
Fig. 1: GUI of PDE Toolbox
2. Select the analyzed problem (Structural Mechanics, Plane Strain) toggling down the list with Generic
Scalar option set as the default PDE type.
3. Specify your problem parameters by clicking the PDE icon in the main toolbar or select PDE→PDE
Specification in the main menu and select either
I. Elliptic problem or
II. Eigen modes
and enter E – Young modulus, nu – Poisson ratio, Kx, Ky – components of body forces, rho – density.
4. Geometry definition
Set the limits of the coordinate system (Options→Axes Limits) and turn on the grid (Options→
Grid). In order to define the geometry of the analyzed domain, use main toolbar icons (or Draw→… from
the main menu).
Created geometrical figures are automatically named. One can modify a figure and its name clicking
twice within the object. Snap to grid function may be turned on/off in Options menu in order to align objects
to the grid.
Defined objects are summed up by default (e.g. R1+P1 denotes union of two figures). The default
formula can be easily modified at the Set formula line. In order to delete an object, select it by a single click
(its boundary is marked black then) and press Delete key.
5. Boundary condition types:
- Dirichlet b.c. (respective edges are marked with red color),
- Neumann b.c. (blue color)
- mixed (black color).
Homogeneous Dirichlet b.c. are set for each edge by default. To modify it, use the respective icon from the
main toolbar or select Boundary→Specify Boundary Conditions from the main menu. One can just click
twice the respective edge and the same dialog box should pop out. Select multiple edges with Shift key
pressed. Subsequently specify carefully respective boundary conditions.
Fig. 2: Non-zero Dirichlet b.c. definition
6. Mesh generation
Use one of two icons from the main toolbar in order to create either a coarse or fine mesh. The same can be
done using main menu (Mesh→ Initialize Mesh/Refine Mesh).
7. Solving the problem
Click the ‘=’ button or select Solve→ Solve PDE from the main menu. Solution plots will be presented.
II. Upper and lower bounds of the eigen values that are to be found can be specified in the main menu
(Solve→ Parameters).
8. Postprocessing (visualization)
Select the respective icon in the main toolbar or select Plot→ Parameters from the main menu in order to
select solution maps, contour plot, deformed mesh, FE mesh options. Colormap hsv is recommended.
II. Mode shapes for selected range of eigen values can be plotted using Eigenvalues option.
All the data can be exported to the MATLAB Workspace in a matrix form. In particular, option Mesh→
Export enables saving the information about the topology (p– node coordinates, e– edges, t – triangles),
option PDE→ Export saves the equation coefficients, option Solve→ Export saves the solution values.
I. After exporting the necessary information (topology + equation coefficients and solution values)
one can compute components of the strain and stress tensor and the Mises equivalent stress using
intrinsic MATLAB procedure pdesmech, e.g.:
sx=pdesmech(p,t,c,u,'tensor','sxx')
mises=pdesmech(p,t,c,u,'tensor','von Mises','application','pn','nu',0.3)
The prepared model data can be saved as an M-file and modified using MATLAB Editor. After running
such a file, GUI is opened automatically.
You might also like
- Catalyst Handling Services for BST RefineriesDocument3 pagesCatalyst Handling Services for BST RefineriesIqbal Safirul BarqiNo ratings yet
- ME 413 COMSOL1 Tutorial 1 Introduction to Finite Element AnalysisDocument16 pagesME 413 COMSOL1 Tutorial 1 Introduction to Finite Element AnalysisHung NGUYENNo ratings yet
- SolidWorks 2016 Learn by doing 2016 - Part 3From EverandSolidWorks 2016 Learn by doing 2016 - Part 3Rating: 3.5 out of 5 stars3.5/5 (3)
- Introduction to the simulation of power plants for EBSILON®Professional Version 15From EverandIntroduction to the simulation of power plants for EBSILON®Professional Version 15No ratings yet
- Lab1 Microstrip Line FEM FDTDDocument32 pagesLab1 Microstrip Line FEM FDTDTrieu DoanNo ratings yet
- Code Bright Tutorials 06 2016Document347 pagesCode Bright Tutorials 06 2016Anonymous RYHrtMNo ratings yet
- Numerical Solution of PDE: Comsol Multiphysics: Example 1, The Poisson Equation On An EllipseDocument4 pagesNumerical Solution of PDE: Comsol Multiphysics: Example 1, The Poisson Equation On An EllipsePeanut d. DestroyerNo ratings yet
- Mathcad TutorialDocument41 pagesMathcad TutorialAlexandruStoicaNo ratings yet
- Editing of Input Data: Important Icons Used in The Process StepsDocument9 pagesEditing of Input Data: Important Icons Used in The Process StepsAnonymous qaI31H100% (1)
- ME 266 SOLID MECHANICS LAB VIRTUAL TENSILE TESTDocument9 pagesME 266 SOLID MECHANICS LAB VIRTUAL TENSILE TESTDeva RajNo ratings yet
- PDE ToolboxDocument7 pagesPDE Toolboxbm24No ratings yet
- Tutorial 28 Coal Mine StopeDocument18 pagesTutorial 28 Coal Mine Stoperongow titoNo ratings yet
- Ansys Assignment For 2-D Static TrussDocument22 pagesAnsys Assignment For 2-D Static TrussSouvik SingharoyNo ratings yet
- What Is A Partial Differential Equation?Document13 pagesWhat Is A Partial Differential Equation?Punit GuptaNo ratings yet
- Matlab Tutorial For SlopefieldDocument7 pagesMatlab Tutorial For SlopefieldJA55EENo ratings yet
- Tutorial: How To Evaluate A Raman Map With Origin Pro 9.0Document7 pagesTutorial: How To Evaluate A Raman Map With Origin Pro 9.0nselvakumar_254561No ratings yet
- Finite Element Method Magnetics - FEMM 4.2 Electrostatics TutorialDocument7 pagesFinite Element Method Magnetics - FEMM 4.2 Electrostatics TutorialKamila KNo ratings yet
- Practical 05 - FEADocument8 pagesPractical 05 - FEAMHK ZarkNo ratings yet
- Common PDE ProblemsDocument28 pagesCommon PDE Problemsأبو كعب علاء الدينNo ratings yet
- Exercise 2: Creating Power System Elements: Chapter DDocument14 pagesExercise 2: Creating Power System Elements: Chapter DgjanitoNo ratings yet
- AutoMesh2D GUI ManualDocument6 pagesAutoMesh2D GUI ManuallatecNo ratings yet
- FEMAP Basics TutorialDocument24 pagesFEMAP Basics TutorialDhruv SolankiNo ratings yet
- Eviews Basics PDFDocument11 pagesEviews Basics PDFTf ChungNo ratings yet
- Matlab Gui Tutorial by Dr. S.S.Limaye: Why Use GUI (Graphical User Interface) ?Document10 pagesMatlab Gui Tutorial by Dr. S.S.Limaye: Why Use GUI (Graphical User Interface) ?Venicia HawachNo ratings yet
- Potential FlowDocument11 pagesPotential Flowzero lift100% (2)
- Mem351lab MatlabSimulinkDocument13 pagesMem351lab MatlabSimulinkebreheNo ratings yet
- Tutorial 3 - Crack ProblemDocument8 pagesTutorial 3 - Crack ProblemImran2109No ratings yet
- ME232 In-Class Finite Element Problem 1) Introduction: Fixed Attachment at Wall. All Six DOF Restricted. Load 100 LBDocument5 pagesME232 In-Class Finite Element Problem 1) Introduction: Fixed Attachment at Wall. All Six DOF Restricted. Load 100 LBDevesh KumarNo ratings yet
- AUTOCAD 2021 BasicDocument6 pagesAUTOCAD 2021 BasicEdgar G. Dela Rosa100% (1)
- Geo Soft TipsDocument7 pagesGeo Soft TipsMuhammad Nanda ZyNo ratings yet
- ANSYS Beginner Truss Demo: Start ANSYS and Control ColorsDocument20 pagesANSYS Beginner Truss Demo: Start ANSYS and Control ColorsjanimerkunNo ratings yet
- Comsol Tutorial: Heat Conduction in A Simple Heat Sink (Aluminium) Cooling A High Voltage Copper CableDocument6 pagesComsol Tutorial: Heat Conduction in A Simple Heat Sink (Aluminium) Cooling A High Voltage Copper Cablerhill55_911701980No ratings yet
- Instructions For Using WinplotDocument38 pagesInstructions For Using WinplotClaudia MuñozNo ratings yet
- Utility Menu File Change Title Preferences Structural PreprocessorDocument3 pagesUtility Menu File Change Title Preferences Structural PreprocessorAbhishek AroraNo ratings yet
- Micromathematics-V2 23 0Document12 pagesMicromathematics-V2 23 0IrkNo ratings yet
- RISA 2D Truss AnalysisDocument161 pagesRISA 2D Truss AnalysisIam engineerNo ratings yet
- Femap Tutorial 1Document13 pagesFemap Tutorial 1pezz07No ratings yet
- Two-Dimensional Frame - Solution in Robot System: Adam Wosatko v. 1.0, February 2012Document12 pagesTwo-Dimensional Frame - Solution in Robot System: Adam Wosatko v. 1.0, February 2012ec04017No ratings yet
- Tutorial FemlabDocument3 pagesTutorial Femlabsean888No ratings yet
- ANSYS Finite Element Analysis SoftwareDocument176 pagesANSYS Finite Element Analysis SoftwareSamuel charlesNo ratings yet
- Tutorial For Risa Educational: C.M. Uang and K.M. LeetDocument18 pagesTutorial For Risa Educational: C.M. Uang and K.M. LeetfabianoramiroNo ratings yet
- What Is HFSS?Document10 pagesWhat Is HFSS?Suhas DineshNo ratings yet
- Tutorial Mastan2Document68 pagesTutorial Mastan2Christian PintoNo ratings yet
- S283 A1 Variation in Planetary Radii With DensityDocument5 pagesS283 A1 Variation in Planetary Radii With DensityGerry TierneyNo ratings yet
- Lecture # 6: Contact Analysis: Problem DescriptionDocument9 pagesLecture # 6: Contact Analysis: Problem DescriptionNagendra PrasadNo ratings yet
- QCAD Exercises GuideDocument8 pagesQCAD Exercises GuideToni Saura100% (1)
- GlowFit ManualDocument7 pagesGlowFit ManualShaila BahlNo ratings yet
- SYMBOLIC SOLVER FOR CRANK MECHANISM FBDDocument8 pagesSYMBOLIC SOLVER FOR CRANK MECHANISM FBDDanny Olmedo TorresNo ratings yet
- Tutorial For MASTAN2: Ronald D. ZiemianDocument68 pagesTutorial For MASTAN2: Ronald D. ZiemianGelique de CastroNo ratings yet
- ANSYS Tutorial: Jake Blanchard January 2008Document24 pagesANSYS Tutorial: Jake Blanchard January 2008Joan HeviaNo ratings yet
- Code group design for steel members using Revit, RSA, and Advance SteelDocument33 pagesCode group design for steel members using Revit, RSA, and Advance SteelEDDYVECENo ratings yet
- Images: wk5 - 1995 - 5band - Img-1995 Landsat TM wk5 - 2005 - 5band - Img - 2005 Landsat TMDocument5 pagesImages: wk5 - 1995 - 5band - Img-1995 Landsat TM wk5 - 2005 - 5band - Img - 2005 Landsat TMmic_sim_mouNo ratings yet
- Unsupervised Classfication Using ER MapperDocument9 pagesUnsupervised Classfication Using ER MapperavisenicNo ratings yet
- Solidworks 2018 Learn by Doing - Part 3: DimXpert and RenderingFrom EverandSolidworks 2018 Learn by Doing - Part 3: DimXpert and RenderingNo ratings yet
- SolidWorks 2015 Learn by doing-Part 3 (DimXpert and Rendering)From EverandSolidWorks 2015 Learn by doing-Part 3 (DimXpert and Rendering)Rating: 4.5 out of 5 stars4.5/5 (5)
- MDF 2Document67 pagesMDF 2hana tiNo ratings yet
- Thermal Performance of Solar Air Collector ImprovedDocument9 pagesThermal Performance of Solar Air Collector Improvedhana tiNo ratings yet
- CamScanner Scanned Document PagesDocument22 pagesCamScanner Scanned Document Pageshana ti100% (1)
- Partial Differential Equation With MatlabDocument284 pagesPartial Differential Equation With MatlabJuan Manuel OlivoNo ratings yet
- Pde ToolDocument11 pagesPde ToolCristóbal Alberto Campos MuñozNo ratings yet
- Pde ToolDocument11 pagesPde ToolCristóbal Alberto Campos MuñozNo ratings yet
- Mass and Energy Balancing Calculations For Plant ChapterDocument50 pagesMass and Energy Balancing Calculations For Plant ChapterRamesh SoniNo ratings yet
- Gantrex b17Document2 pagesGantrex b17martin100% (1)
- Digital Scent TechnologyDocument13 pagesDigital Scent TechnologyRahul Maravi0% (1)
- Modeling For Simulation and Control of Acid-Base Neutralization SystemsDocument12 pagesModeling For Simulation and Control of Acid-Base Neutralization SystemscacacocoNo ratings yet
- Revit 2020 StructureDocument36 pagesRevit 2020 StructurejonrasNo ratings yet
- SemblexTechManual2011 PDFDocument129 pagesSemblexTechManual2011 PDFAlex100% (1)
- Verb Tense Grade 9Document2 pagesVerb Tense Grade 9tba.shraddhaNo ratings yet
- LCD Panel Basic ConceptsDocument16 pagesLCD Panel Basic ConceptsshafiuddinkagziNo ratings yet
- Writing Task 1 - Integrated Question (Test #12) : Your Guide For TOEFL Writing 24+Document3 pagesWriting Task 1 - Integrated Question (Test #12) : Your Guide For TOEFL Writing 24+AstridBarraNo ratings yet
- Activity 3 GlobalizationDocument3 pagesActivity 3 GlobalizationLuis VillalobosNo ratings yet
- The Concept of Race in Kants Lectures On AnthropologyDocument19 pagesThe Concept of Race in Kants Lectures On AnthropologyReinhard HornNo ratings yet
- Monitor Transformer Temperatures with PC-414R IndicatorDocument4 pagesMonitor Transformer Temperatures with PC-414R IndicatorMKNo ratings yet
- Muet Paper 3 (Reading) Trial 2019Document13 pagesMuet Paper 3 (Reading) Trial 2019PRAKASH100% (1)
- (Journal) AN INNER QUALITY APPROACH TO REDUCINGDocument9 pages(Journal) AN INNER QUALITY APPROACH TO REDUCINGMery SanavieNo ratings yet
- Women EmpowermentDocument14 pagesWomen EmpowermentProfessor HappyNo ratings yet
- CCP403Document18 pagesCCP403api-3849444100% (1)
- JAA ATPL BOOK 02 - Oxford Aviation - Jeppesen - Airframes and SystemsDocument421 pagesJAA ATPL BOOK 02 - Oxford Aviation - Jeppesen - Airframes and SystemsRicardo BorbaNo ratings yet
- Vision IAS CSP21T30S FLT6Document39 pagesVision IAS CSP21T30S FLT6AvanishNo ratings yet
- Faren Buildcon Plasto ReadyDocument1 pageFaren Buildcon Plasto ReadyFaren TradersNo ratings yet
- ProrepDocument24 pagesProrepKrishna RaoNo ratings yet
- English ZoneDocument12 pagesEnglish ZoneSuhanto KastaredjaNo ratings yet
- Elizabeth Frazer - The Problems of Communitarian Politics - Unity and Conflict (2000)Document292 pagesElizabeth Frazer - The Problems of Communitarian Politics - Unity and Conflict (2000)kitopensabemNo ratings yet
- SAIL Catalogue: DownloadDocument16 pagesSAIL Catalogue: Downloadmishra usNo ratings yet
- EXAMPLE of Draft ASSIGNMENTDocument19 pagesEXAMPLE of Draft ASSIGNMENTOlivia RajatinNo ratings yet
- Microsoft pre-training skills assessment checklistDocument1 pageMicrosoft pre-training skills assessment checklistRichard DiotelesNo ratings yet
- BiologyDocument6 pagesBiologySuraj KumarNo ratings yet
- Perceptron - WikipediaDocument9 pagesPerceptron - WikipediaNoles PandeNo ratings yet
- JPEG Standard: ISO/IEC JTC1/SC29/WG10Document31 pagesJPEG Standard: ISO/IEC JTC1/SC29/WG10bumerrNo ratings yet
- RESUMEDocument3 pagesRESUMEravi 1234No ratings yet