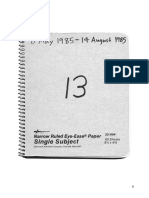Professional Documents
Culture Documents
Atari Dos Xe - XF551
Uploaded by
José Antonio Vaca Bello0 ratings0% found this document useful (0 votes)
13 views145 pagesManual de la disquetera Atari XF551 y del nuevo sistema operativo Ataria XE capaz de escribir en discos de 5.25 pulgadas, por ambos lados y hasta 360K de información.
Original Title
ATARI DOS XE_XF551
Copyright
© © All Rights Reserved
Available Formats
PDF or read online from Scribd
Share this document
Did you find this document useful?
Is this content inappropriate?
Report this DocumentManual de la disquetera Atari XF551 y del nuevo sistema operativo Ataria XE capaz de escribir en discos de 5.25 pulgadas, por ambos lados y hasta 360K de información.
Copyright:
© All Rights Reserved
Available Formats
Download as PDF or read online from Scribd
0 ratings0% found this document useful (0 votes)
13 views145 pagesAtari Dos Xe - XF551
Uploaded by
José Antonio Vaca BelloManual de la disquetera Atari XF551 y del nuevo sistema operativo Ataria XE capaz de escribir en discos de 5.25 pulgadas, por ambos lados y hasta 360K de información.
Copyright:
© All Rights Reserved
Available Formats
Download as PDF or read online from Scribd
You are on page 1of 145
Sal
AL ATARI
i. DOS XE
Owner's Manual
IMPORTANT INFORMATION
‘The Atarl XF551 disk drive uses and produces radio frequency energy. II not installed
land operated according to the instructions in this manual, the equipment may cause
interterence with your radio and television reception.
you experience interference while using the equipment, switch it of If the
inlerference stops, the equipment is probably at fault. With the equipment switched
‘on, tty to correct the the problem using the following measures:
+ Adjust the position of the radio or television antenna,
+ Reposition the equipment in relation to the radio or TV,
‘+ Move the equipment away from the radio or TV.
+= Plug the equipment into a different electrical outlet so the equipment and radio or
‘TV are connected to separate branch circuits.
Consult your Atari dealer or an experienced radio-TV technician for additional
suggestions.
‘A helplul resource is /nferference Handbook , prepared by the Federal Commu-
ficaticns Commission and available trom the U.S, Government Prining Ollice,
Washington, DCV 20402, Stock No. 004-000-00450-7.
WARNING: This equipment is certified to comply with the limits for a class
8 computing device, pursuant to Subpart J of Part 15 of the FCC rules.
‘These rules are designed to provide reasonable protection irom i
ference when the equipment is used in a residential setting. However,
there Is no guarantee that interference will not occur in a particular home.
Only those computing devices that are certified to comply
with the Class B limits may be attached to this equipmer
In satisfaction of Federal Communications Regulation 15.838(d), this peripheral
Includes an Atari shielded cable to minimize interference with other elecrical devices,
Use o} this device without an Atari shielded cable or equivalent is prohibited.
Replacement cables are avaliable through your Atari dealer.
Every effort has been made to ensure the accuracy of the product documentation In
this manual. However, because Atari Corporation is constantly improving and.
Updating its computer hardware and soltware, It is unable to guarantee the accuracy
‘of printed material alter the date of publication and disclaims lablity for changes,
errors, oF omissions.
Atari, Atari BASIC, AtariWriter, AtariWriter Plus, AtariWriter 80, DOS XE, XE, XF551,
XL, 400, 800, 810, 1050, 800XL, 1200XL, 65XE, and 130XE are trademarks or
registered trademarks of Atari Corporation.
Reproduction of all or any portions of this manual is not allowed without the written
consent of Atari Corporation.
AL ATARI
Copyrght © 1988, Atari Corporation
Sunnyvale, CA 94086
Alrights reserved,
Mareo 2!/3%
DOS XE: XF551
DISK DRIVE
Owner's Manual
Vos! 4: Vaca B.
Table of Contents
INTRODUCTION ‘
The XF551 Disk Drive
What DOS XE Does
UsingThis Manual
CHAPTER 1: YOUR ATARI
XF551 DISK DRIVE ........
Connecting Your XF551 Disk Drive
Connecting Multiple Peripherals
Setting Drive Select Switches
Taking Care of Your Disks
CHAPTER 2: GETTING STARTED
Loading DOS XE .
Boot Errors
Configuring DOS XE
COPY3_XE.COM
Files and Directories ..
Naming Files and Directories
Pathnames
Working Directories
Wildcards ........
Error Messages
Duplicating a
Initializing a Disk
Copying Files
Erasing Files and Deleting Directories
Protecting Files and Directories
CHAPTER 3: THE MAIN MENU,
Options
File Access Menu
Machine Language Access Menu
‘System Function Menu. ;
Exit to Cartridge or Exit to BASIC
CHAPTER 4: THE FILE ACCESS MENU
Options: ea
Files Listing
Protect Files
Unprotect Files
Erase Files
Rename Files
View a Fil
Working
New i
Delete Directory.
Copy Files...
Copying a File......
Copying a File to the Same Disk...
Copying a File with Two Disk Drives.
Copying Directories... .
Copying a Group of
Copying to and from Devices.
Append to a File....
Initialize Disk,
CHAPTER 5: THE MACHINE LANGUAGE
ACCESS MENU. 59
Options....... 60
Files Listing... 60
Working Directory. a 60
Run a Binary File... a)
Load a Binary File (Do Not Run). 61
Save Memory to a Binary File...... 62
‘Append Memory to a Binary File. 65
Display Memory. Bes
‘Change Memory... 70.
Go to a Machine Language Programm .n.....71
CHAPTER 6:
THE SYSTEM FUNCTION MENU.. 73
Options....... “74
Files Listing. 74
Working Directory... 74
Run a Batch File.. 74
Set Current Date, 75
Initialize Disk... 76
Create DOSXE SYS File F 76
Duplicate a Disk... 7
Allow DOS 2.X AGG@88.0.-- conn 80
CHAPTER 7: ADVANCED TOPICS....0...0.0..-83
Command Line Entry, 83
Batch Files. — ns 8B
Binary Files. a 89
Using DOS XE With Other Disk Drives ........92
Using DOS XE With Existing Programs .......92
Changes to Note and Point....... ke
CHAPTER 8: USING DOS XE
WITH ATARI BASIC Pe een]
Tokenized and Untokenized Programs .......95
DOS XE Pathnames and Atari Basic 96
Clearing the Symbol Table ...... ve 9B
Using Save, Load, Run, 97
Save (S.) eo,
Load (LO.) eeeengD)
Run eee 9B
List (L) enn 99
Enter (E.) ee 99
Interactive BASIC Commands 0.00... 190
Open (0.) z 192
Close (CL.) ae
Note (NO.) Pret -
Point (P.)... ee 405
Print (PR. or 2)... eee 108
Input (1.) 109
Put (PU.) : i
Get (GE.) in
Status (ST.) ff aa
X10 OX) i
CHAPTER 9: STRUCTURE OF DOS XE i
Disk Utilization 1
Sector Labels . 1
Sector Organization _ st
Boot Sectors...
1
1
The Volume Table of Conienis (VTOC)
Directory Sectors
File Map Sectors .....
Data Sect . 119
Memory Utilization 120
Memory Map of DOS XE 120
GLOSSARY 121
APPENDIX A: ERROR MESSAGES
APPENDIX B: XF551
DISK DRIVE SPECIFICATIONS
CUSTOMER SUPPORT
INDEX.
125
129
134
133
INTRODUCTION
THE XF551 DISK DRIVE
‘Your Atari personal computer has a large. but not infinite,
memory. Furthermore, everything you type into the memory
is forgotten when you switch off the computer. The Atari
XF551 disk drive solves these problems,
Because the Atari XF551 disk drive stores information on
disks. it has an unlimited capacity. Each disk holds almost
three times as much information as an Atari 130XE, more
than five times as much as an Atari 65XE. There is no
limit to the number of disks you can use. The information
stored on a disk is permanent, It stays until you change it
WHAT DOS XE DOES
‘A computer cannot directly use the information on a disk.
The information must be loaded into the computer's mem-
ary first. This requires special software called the Disk
Operating System or DOS (pronounced “doss”). DOS
enables the computer and the disk drive(s) to work to-
gether in storing, retrieving, and managing information.
DOS XE is a DOS for Atari XL and XE computers and
disk drives. It organizes information into files and helps
you maintain those files. You can group related files into
directories, copy them, erase them, and perform other
useful tasks,
COS XE itself is a file on a disk and must be loaded into
your computer before it can work. Some programs have.
a built-in DOS which loads automatically, others require
that you load DOS XE separately. (See Loading DOS XE
ir Chapter 2.)
The Atari XF551 disk drive and DOS XE are a powertul
combination which will greatly enhance your Atari
Personal computer system,
USING THIS MANUAL.
This manual is designed to serve everyone from the
novice computer user to the advanced programme’. It
includes two chapters to introduce the Atari XF551 disk
drive and DOS XE, four chapters detailing all the cap-
abilities of DOS XE, three chapters of more technical
information primarily for programmers, and several
appendices. The brief glossary of terms used in this
manual may be particularly helpful to beginners. As you
work with the manual, consult the glossary whenever you
are unsure of a term's meaning,
If you have just purchased your first drive, you should start
with Chapter 1: Your Atari XF551 Disk Drive which provides
simple instructions for setting up and using your drive.
Chapter 2: Getting Started introduces you to the most
frequently used functions of DOS XE. With step-by-step
instructions, it explains how to load DOS XE into your
computer, prepare disks to store your files, duplicate
disks, name and refer to your files, copy files, and erase
them. It also shows how to configure DOS XE to fil your
system. Most importantly, it explains how to make a back-
up copy of your DOS XE master disk.
Chapters 3, 4, 5, and 6 cover every function of DOS XE
and provide detailed instructions on how to use these
functions,
Chapters 7, 8, and 9 contain advanced information of
interest mainly to the experienced user or programmer.
The appendices cover both technical and nontechnical
information. Appendix A: Error Messages will be of interest
to everyone.
Paragraphs marked Note and Warning appear through
out this manual. Notes contain useful hints and information
relevant to the topic being discussed. Warnings alert you
to potential problems and suggest ways to avoid them.
Many DOS XE functions utilize a series of screen prompts
that require the user to perform an action, such as pres
sing a key. These typically scroll from the bottom of the
screen upward, Except for menu screens, all screen dis~
plays in this manual represent only a portion of the actual
soreen display.
In this manual, characters enclosed by square brackets
(() represent keys on your computer keyboard. Some-
times a procedure requires you to use two or three keys
at the same time. In that case, the keys are listed in order.
For example, [Control] [x] means to press and hold down
the [Control key and then press the [x] key.
CHAPTER 1
YOUR ATARI XF551 DISK DRIVE
When you unpack your Atari XF551 disk drive, you should
have the following items:
+ Atari XF551 disk drive
+ Peripheral I/O cable (V/O stands for input/output)
+ AC power adapter
+ Atari DOS XE: XF551 Owner's Manual
+ Warranty/Registration Card
It you are missing any of these items, contact your dealer.
Save the packing materials in case you need to transport
the disk drive or send it through the mail,
CONNECTING YOUR
XF551 DISK DRIVE
Follow these steps to connect your XF551 to your Atari
personal computer:
1. Tum off the power to all components of your computer
system.
2. Make sure the power (0 1) switch on the back panel of
your XF551 disk drive is in the off (0) position
3. Plug the smaller end of the AC power adapter cord into
the jack marked "Power" on the back of the disk drive.
Then plug the AC power adapter into the wall socket
XF5S1 Disk Drive
Atari Computer
es ame oa} | wy gg eos
L___3
Peripheral 10 Cable
Be
4. Plug one end of the peripheral 0 cable into the jack
marked “Peripheral” on the back panel of the computer.
Plug the other end of the cable into either of the two
jacks marked "Peripheral" on the back of the disk drive.
Warning: Your Atari XF551 disk drive should be at
least 12 inches away from your television. A television
creates strong magnetic fields which could damage the
information on the disks.
5. Switch on the disk drive by switching the power (0 1)
switch on the back of the disk drive to the on (1) posi
tion. The light on the front of the disk drive (the busy
lighi) turns on briefly. You may insert a disk when the
busy light is not lit
Connecting Multiple Peripherals
You can attach up to four disk drives to your Atari com-
puter. You can also connect printers, program recorders,
modems, and other components. Peripherals connect to
each other in a daisy chain, using the peripheral 1/0 cables
supplied with each component.
Disk Drive Disk Drive Printer
one 7
al a
There are two peripheral jacks on the back of each disk
drive. To install multiple drives, connect a peripheral /O
cable from one peripheral jack’on the first disk drive to
the peripheral jack on the computer. Connect another
peripheral 1/O cable from the remaining peripheral jack
on the first disk drive to either peripheral jack on the
second drive. Connect any additional components in
the same way.
rt
Setting Drive Select Switches
lf your system includes more than one disk drive, you
must set the device number for each drive. Use the two
small Drive Select switches in the window on the back
of each drive. The switches identify the device number of
each drive.
To set the switches, turn off the power to your computer
system. Turn the disk drives around so you can see the
Drive Select window on the back of each drive. Inside the
window are two small switches.
Drive Switch Setting
1 a
a as
. Se
a a5
Use a pen or a small screwdriver to set the switches in the
Drive Select window to match the patterns shown here for
each drive. You must always have one drive set as Drive 1
After you set the drive switches, be sure to label each disk
drive with its device number so you will not mistake one
drive for another when using DOS XE.
TAKING CARE OF YOUR DISKS
AA disk is a round piece of plastic inside a square protec-
tive envelope. The disk is covered with a magnetic coating
similar to the coating on a cassette tape or video tape.
This coating stores your data magnetically. To ensure the
long life and reliability of your disks, you must handle them
properly and with care.
Most disks have a small write-protect notch on one edge
of the square envelope. By covering this notch with one of
the adhesive tabs provided with the disk, you can prevent
the information on the disk from being erased or changed,
Remember these rules for the proper care and handling of
a disk:
* Never switch your disk drive on or off with a disk in the
drive, and never store a disk in the drive while the power
is turned off.
+ Use a soft brush or compressed air from a spray can to
remove any dust from the surface of a disk.
+ Do not bend or fold your disks; they must turn freely in
the protective envelope,
+ Store disks in their paper sleeves, standing on edge.
+ Keep all disks away from electrical devices, including
televisions, telephones, and wires,
+ Keep disks away from direct sunlight and excessive
eat
+ Do not write on disk labels with a pencil or ballpoint pen.
Use a felt-tip pen and press lightly, or write the label
before you apply it to the disk
+ Donot use erasers on disk labels, Eraser dust is abrasive
and will damage disks,
+ Do not attach paper clips to your disks.
+ Never touch a disk where it is exposed through the disk
envelope. Fingerprints can damage the magnetic
surface,
CHAPTER 2
GETTING STARTED
To use DOS XE. you must have at least one disk drive, an
Atari XL or XE computer, and a monitor.
Note: DOS XE will not work on a 400 or 800 computer.
LOADING DOS XE
Follow these steps to load DOS XE:
1. Make sure that your computer and disk drive are switched
off. Remove all cartridges from your computer.
2. Switch on your disk drive(s). Turn the latch on drive one
to the open (horizontal) position. Insert the DOS XE master
disk in drive number one. Slide it in with the label facing up
and the oval read/write windows going in first. Turn the
latch to the closed (vertical) position.
Warning: Do not turn a drive on or off while there is a
disk in it. Do not insert or remove a disk while the disk
drive's busy light is on. Doing so could damage the infor-
mation on the disk,
3. To load DOS XE with BASIC on an XL or XE computer,
switch on the computer. On a 1200XL, you must irsert
the BASIC cartridge, then switch on the computer.
4. To load DOS XE without BASIC on an XL or XE com-
puter, hold down the [option] key while you switch on
your computer (this disables BASIC), For the 1200XL,
make sure the BASIC cartridge is not in the computer,
then switch it on,
5. The disk drive's busy light goes on and DOS XE loads
into your computer automatically. If you turn up the
volume on your television or monitor, you can hear a
series of beeps as DOS XE loads. When DOS XE is
loaded, the busy light goes out and the beeping stops.
Loading a program when you first switch on your
computer is called booting up.
6. If you boot DOS XE without BASIC, the Main menu
appears on the screen. If you boot DOS XE with
BASIC, the BASIC READY prompt appears on the
screen. To go from BASIC to DOS XE, type the BASIC
command DOS and press [Return]. You then see the
DOS XE Main menu.
Note: In order to protect the original, it is important that
you make a working copy of the DOS XE master disk. It
would be a good idea to do so now. (See Duplicating a
Disk in this chapter for instructions.)
Boot Errors
Ifa problem occurs while booting up, the following mes-
sage may appear on your screen’
BOOT ERROR
leeyeatxe).d
Frelensa0
Ereroy aio)
The following problems can cause a boot error:
1. The disk drive latch was left open. Close it.
2. DOS XE is not on the disk. Use the correct disk.
2
3. The disk is inserted incorrectly. Reinsert the disk with
the label facing up and the oval read/write windows,
going in first.
4. The disk is damaged, Use another disk
The following conditions also prevent successful loading,
but no error message will appear on the screen, or it may
take several seconds or minutes before the message
appears:
1. The disk drive was switched on after the computer
Flemove the disk and switch them both off. Switch on
the disk drive, insert the disk, then switch on the computer.
2. The disk drive is not properly connected to the com-
puler. Be sure the peripheral cable is securely plugged
in at both ends,
3. The disk drive power cord is not properly connected.
Make sure it is securely plugged into the wall socket
and the disk drive power socket,
4. The drive select switches are not set correctly. (See
Connecting Multiple Peripherals in Chapter 1.) Remove
the disk and turn off the disk drive, Turn the switches to
the down (drive #1) position and reboot.
CONFIGURING DOS XE
OOS XE is configurable. Certain features can be custom-
ized for your personal setup. Configuration is done with the
SETUP.COM program. Once DOS XE is configured, it can
be saved to disk using the Create DOSXE.SYS File ootion
in the System Function menu. You can make several con-
figurations and save each of them on a different disk, then
use the appropriate disk for each task you will perform.
The DOS XE features which can be configured are’
+ The number and types of drives.
+ The number of file buffers.
13
+ Installation of the 130XE RAM disk.
+ Whether the RS-232 handler should be loaded
automatically.
= Whether a BASIC program should be run automatically
Run SETUP.COM. Itis a normal binary file and is run from
the Run a Binary File option in the Machine Language
Access menu, SETUP.COM displays the following menu:
3 eae)
pene:
The first option creates an AUTORUN.SYS file. This file
makes several things happen when you boot up DOS XE,
ARAM disk can be created, the RS-232 driver can be
loaded, and a BASIC program can be run.
‘The second option allows you to change the number of
drives (and their device numbers) and file buffers.
The third option displays detailed information about each
drive recognized by DOS XE, and lets you alter its Write
Verify status. Examine these options in reverse order.
4
Type Is] and press [Return]. You see the following menu:
DRIVE TYPE INFORMATION
Available Drive Types:
Pee EI)
Pa eras yd
Drive Type 3 is XF58]
Pere eco t A
Pe EES}
Cee eee en
ease eer
ls ete ene)
eS eeu
other drive types have been incorporated into your DOS.
XE, they will be listed here. Select a drive type by typing
the number and pressing [Return]. Look at number 4, the
130 XE RAM disk. The following information is displayed
DETAILED INFORMATION, DRIVE TYPE 4
DEUCE ae
Perea
Usable DOS XE Sectors: 251
Stet Serena ns
Reeser Cee ete)
Disk is set for write RIAU verily
PO oe eee
ack teas
en gives basic information about the drive. It also
gives you a chance to set the Write Verify mode
16
Write Verify means that DOS XE checks a file as it writes
it to make sure it is accurate. This is the normal mode and
is desirable when using floppy disks. Type [YI The
following prompt is displayed:
‘Type IN] and press [Start] to return to the Option Three
menu. You can check the other drive types or just press
[Return] to return to the Main menu.
When you return to the Main menu, press [2] and [Return]
to get a screen like the following:
CONFIGURATION OPTIONS.
Cree eto
erry
1 is XFS61 (configurable)
Foy
by
eee ne congo
eee cd
pore Ra cede
This shows the drives that are hooked to your system.
Let's assume you have a 130XE and install the RAM disk
Press [NJ to get the following screen:
CHANGE CONFIGURATION
Pe RCe cee ee re
(oer
PE Cuan eea ees
SCRE
Enter the numbers of the drives you want to use. Normally
these would be numbered consecutively but they do not
need to be. You could have drives 1, 5, and 6 if you want.
This might be useful, for example, if you have modified
crives which can be numbered only 5 to 8. Enter [1]il you
Fave one drive, [1] [Space Bar] [2] if you have two drives,
‘The next prompt asks if you want a RAM disk for your
130XE. Type [YI for yes. You are then asked for the drive
number for the RAM disk. Use 8 because it is the most
common number, so most software will expect it
You are asked if you want to change the maximum number
of files open at once (file butters). Type IY] and you see a
prompt asking how many. One more than the number of
drives is usually sufficient, Press [Returnl to enter the de~
fault value 3. If your software needs more, the instruction
manual will tell you so,
Note: For DOS XE menu functions, two files are enough,
except when using batch files, where three may be needed
for a few commands,
You are returned to the Configuration screen to check the
information you entered. If itis correct, enter {YI and go
back to the Main menu
7
Finally, you can set the boot-up conditions for DOS XE.
Press [i] and [Return], The following screen is displayed,
“AUTORUN.SYS OPTIONS
ote
Seta
ree ete
Cero ere
ena er)
wen DOS XE is booted.
fs pee cheers
as soon as DOS XE is booted.
Pe esc
ee eon cid
and/or 3 in any o
eee en)
PEC osu
The first option will set up the RAM disk when you boot
the computer. You want that for this example. The second
loads the RDRIVER.SYS program which is the handler for
the RS-232 serial ports on the 850 Interface. If you use
this option, the file RDRIVER.SYS must be on the boot
disk. Ignore the serial handler for now
The third option makes a BASIC program autorun at boot-
up. (BASIC must be installed and the BASIC program must
be present when you boot up.) There is a sample BASIC
program called WELCOME. BAS on the disk to demonstrate
this feature. Type 13 (or [1] [Space Bar] [3], oF [3] [Space Bar}
(0D and press [Return].
Enter the pathname for the program~D1:WELCOME.BAS~
and press [Returnl. A verification prompt is displayed if the
BASIC program does not exist. Press [Y1. You will be told
that a file named AUTORUN.SYS has been created. That
file contains the instructions you have given.
Press [Start] to return to the Main menu. Press [Return] to
leave SETUP.COM., You are asked whether to reinitialize
DOS XE. This will put the changes you have made into
effect
18
Type IY] and you will be returned to the DOS XE Main
menu. The DOS XE in the computer's memory is now
configured the way you wanted it.
You must write this modified DOS XE to a disk to make it
permanent. Use the Create DOSXE.SYS File option in the
System Function menu to do this. You can overwrite the
DOS XE on your work disk or make a new disk with your
customized DOS XE,
COPY3_XE.COM
There is one more file on the DOS XE master disk. It is
COPY3_XE.COM. Those of you who have files in the
DOS 3 format can use this file to convert them to DOS XE
‘ormat. Run the file from the Run a Binary File option in
the Machine Language Access menu. Follow the prompts
0 convert the files on your DOS 3 disks.
FILES AND DIRECTORIES
DOS XE organizes information stored on disks into files,
Each file contains one specific group of information, per-
haps a letter from your word processor, a game program,
or DOS X€E itself,
These files can be stored randomly on the disk, or they
can be grouped together into directories. Every disk has
at least one main directory called the root directory, which
contains everything on the disk. You can create other
directories and put files into them,
A directory can hold up to 1250 files. It can also contain
other directories. These subdirectories can contain even
more files and directories,
19
The structure of directories and subdirectories is like a
sideways tree, with the root directory at the left. For
example, a typical disk may be organized as follows:
PROGRAMI.BAS
BASIC> PROGRAM2.BAS
L PROGRAM3.BAS
PROGRAMS>
v
1 LOGO> PROGRAMI.LOG
pi> PROGRAM2.LOG
V
\ LETTER1.BUS
LETTERS> LETTER2.BUS
LETTER3.BUS
LETTERS SIS
There is a limit of 1250 files per directory, but no theo-
retical limit to the number of directories. However, there
are two overriding practical limits: the capacity of the disk,
and the 80 character limit on pathnames. (See Pathnames
in this chapter.)
Naming Files and Directories
When you create a file or directory, you must give ita name.
The name may be up to eight characters in length, followed,
if you like, by a period and an extension of up to three
characters. Except for the period which separates the name
from the extension, all the characters must be numbers,
letters, or one of a few special characters, such as _ or @
All letters typed in lowercase are converted to capiials, No
punctuation marks or symbols are permitted in the name or
the extension.
You can use
these names: but not these names:
LETTERI.BUS LETTER®1.BUS (illegal
character #)
LETTER! Tettert (will be converted
to LETTER!)
LETT_1.8Us LETT 1-BUS (iega!
‘space)
PROGRAM1.BAS: PROGRAMI12.BAS (too
many characters)
20
These examples use intentionally nondescriptive names,
You will want to use more meaningful names for your files.
For instance, you may want to use the name of the person
you were writing to instead of LETTER. A game might be
called MAZE.BAS, instead of PROGRAM1.BAS,
The optional extension is useful when you name related
but distinct files that you might want to manage as a group,
(See wildeards in this chapter.) For example, you could
use .BAS as an extension for programs which you write in
Atari BASIC-PROGRAM1.BAS, PROGRAM2.BAS, and
so on. You might use BUSINESS LET to identify a
business letter and SISTER.LET to identify a letter to your
sister
PATHNAMES
When you refer to a file you must indicate which disk drive
itis on and which directory itis in, as well as its name. This
is called the pathname because it shows the path that DOS
must follow to find your file. Here is what a lypical path-
name looks like, with an explanation of each part
D1>PROGRAMS>BASIC>PROGRAMI.BAS
D (Device name). The device names used by DOS XE
are “D" for normal disks and "A" for disks in the alternate
DOS 2.0/2.5 format. (See Allow DOS 2.X Access in Chap-
Other devices may be used, such as "P:" (prinier)
(screen editor)
1 (Device number). The device number is the disk drive
number.
> (Delimiter). These symbols separate the parts of the
pathname,
PROGRAMS (Directory name). A directory name is
Used if the file is not in the root directory. The extension
must be included if there is one.
BASIC (Subdirectory name). Additional subdirectory
Frames are used if the file is at a lower level in the tree.
at
PROGRAM1.BAS (Filename and extension). The
filename is the file you want. If the filename has an
extension, the extension must be included.
Pathnames cannot exceed 80 characters. This limits the
levels of subdirectories you can have. If you need more
levels (very unlikely on floppy disks), use shorter directory
names.
Working Directories
DOS XE provides a short cut when dealing with long
pathnames. It allows you to define a working directory.
DOS XE remembers the name of your working directory
When you first boot DOS XE, the working directory is
D1>, the root directory. You can define a new working
directory using the Working Directory option in the menus,
(See Working Directory in Chapter 4.)
DOS XE displays your working directory pathname at the
top of the menu screens. There are seven rules for using
the working directory:
1. Ino pathname is specified, the working directory
pathname will be used,
2. Acolon (:) is shorthand for the working directory's
pathname.
3. A < symbol is shorthand for "move back one level.”
4. "D>" is always treated as "D1>
5. Ita device name or number does not match the begin-
ning of the working directory's pathname, then no part
of the working directory's pathname is used.
6. If the device name and number are followed by a >
symbol, (or a colon and a > symbol), then no part of the
working directory’s pathname is used.
2
7. Ifthe first character is a > symbol, then only the cevice
fame and number from the working directory's pathname
are used,
These will be clearer with a few examples. Look at the
following directory tree:
|GAMES>
BASiC>
rN
[PROGRAMS> " GRAPHICS>
v
1 LoGgo>
D>
1 BUSINESS>
7 1
LETTERS»
PERSONAL>
This tree only shows directories, but assume there are
also files at every level. Also assume you use working
directory D1>PROGRAMS>BASIC> as your starting point
lo explore ways to move around the tree in the following
examples,
A file in the working directory:
I you type: DOS XE uses:
FILE DI>PROGRAMS>BASIC>FILE
[FILE D1>PROGRAMS>BASIC>FILE.
DFWE D1>PROGRAMS>BASIC>FILE.
DI-FILE D1>PROGRAMS>BASIC>FILE.
A file in a directory to the right of the working directory:
you type: DOS XE uses:
GAMES>FILE D1>PROGRAMS>BASIC>GAMES.
>FILE.
A file in a directory to the left of the working directory
1 you type: DOS XE uses:
PROGRAMS>FILE.
<FILE D1>PROGRAMS>LOGO>FILE.
Afile in the root directory.
H you type: DOS XE uses:
FILE DIDFILE.
D>FILE DIDFILE.
DIPFLE DIPFILE.
D>FILE DIDFILE,
DISFILE DISFILE,
A file in a different path:
W you type: DOS XE uses:
>LETTERS>FILE DILETTERS>FILE.
A file on a different disk drive:
It you type: DOS XE uses:
D2>-FILE D2>FILE.
D2FILE D2>FILE,
A file in a subdirectory on a different disk
It you type: DOS XE uses:
1D2>MUSIC>FILE D2>MUSIC>FILE.
D2:MUSIC>FILE, D2>MUSIC>FILE,
D2:>MUSIG>FILE D2>MUSIC>FILE,
24
WILDCARDS
In a card game, wildcards are valuable because they
stand for any card you choose. Similarly, DOS XE racog-
nizes wildcard symbols that stand for any character or
combination of characters in a file name. Wildcards allow
you to refer to a group of files rather than to each one
individually
The wildcards recognized by DOS XE are the question
‘mark (?) and the asterisk (*). The question mark stands
for any single character. The asterisk stands for the rest
of the characters in the name or the extension, Consider
a directory with the following files:
PROGRAMI.BAS LETTERI.BUS
PROGRAM2.BAS LETTER? BUS
PROGRAM!LOG LETTERT.SIS:
As in this example, you could use LETTER®-* to specify
all the letter files. «18a specifies all the BASIC programs.
*.29S specifies all the files except PROGRAMI.LOG.
‘** specifies all of the files in the directory.
Wildcards can also save you a lot of typing. Rather than
typing a whole filename, just type the characters needed
to indicate its unique name and use the asterisk for the
rest. For example, PROGRAM1.LOG can be specified
with *.LOG as long as there are no other files on the disk
with LOG extensions,
ERROR MESSAGES
While working with DOS XE, you may occasionally see
something like this on your screen
ERROR #139
RE CONNECTION PROBLEMS
IEEE TO CONTINUE
This means that something has gone wrong, perhaps a
loose cable. A list of error messages can be found in
‘Appendix A. When you have corrected the problem, press
[Stari] to return to the menu and continue.
DUPLICATING A DISK
Itis wise to make backup copies of important disks and
store them in a safe place, This protects a disk or file from
damage or accidental erasure. Begin by duplicating your
DOS XE disk.
Note: Some commercial programs are copy protected so
that they cannot be duplicated.
Get a blank disk for the copy and follow these steps.
1. Go to the System Function menu by pressing [s] and
[Return] from the Main menu. The System Funclion
menu will appear
2. Press [D] and then [Return]. The Message Caution! This
‘operation destroys program area appears,
3. Press [Start] to continue.
4. Press [1].
5. We will assume you only have one drive, so press [1]
again. (If you have more than one drive, see Duplicate
‘A Disk in Chapter 6.)
6. In this case, your original DOS XE master disk is the
IFROM! disk. Make sure the write-protect notch {if any)
is covered and place it your drive. Press [Startl.
26
7. The blank disk is the [TOI disk. Make sure the write-
protect notch is not covered on it. When DOS XE says:
PUT {9} DISK IN DRIVE 1
PUSH QAM TO CONTINUE
PUSH Biaaneay TO STOP NOW
take the master disk out of the drive and put the blank
one in, Press [Start]. If the master disk is very full, you
may have to repeat steps 2 and 3 several times.
Note: Duplicating a disk will initialize the blank disk
8. When DOS XE says:
shes
peyton’
C9 RETURN:
duplication is done. Press [Ese] to return to the Main
menu,
9. Put your original in a safe place and work with the
copy.
For more details, see Duplicate a Disk in Chapter 6.
INITIALIZING A DISK
A new disk must be initialized before it can be used. This
orocedure organizes the disk so that DOS XE can find its
way around. Get another blank disk and follow these
steps:
1. Place the blank disk in disk drive one.
2. Go to the System Function menu from the Main menu
by pressing [S] followed by [Return]. The System
Function menu appears on the screen. Press [I] and
then [Return], Press [1] for disk drive one.
27
3. Type xF551 for your disk drive type and press [Returnl.
Since initializing a disk permanently destroys any infor-
mation previously stored on that disk, you will get one
final chance to change your mind. Press [Start] and the
disk will be initialized in the XF551 format.
When initialization is finished, you will be able to stcre files.
on the disk
For more details on initializing disks, see Initialize Disk in
Chapter 4.
COPYING FILES
You will often use DOS XE to copy files from one disk to
another. You can make a backup copy of one or several
files without having to copy the whole disk, You may also
copy files to another directory
When a file is copied, the original remains unchanged. I a
file is copied to a directory which already has a file of the
same name, the existing file is overwritten, unless it has
been locked.
For more details on copying files, see Copy Files in
Chapter 4.
ERASING FILES AND
DELETING DIRECTORIES
You can erase a file or delete a directory with options in
the File Access menu. Erasing outdated files makes space
‘ona disk for more information. Once all files have been
erased from a directory and it is empty, the directory can
be deleted.
Warning: Use the Erase Files option with care; itis
permanent
28
By using wildcards, you can erase as many files as you
wish in one operation. The files must all be in the same
directory. Make sure that you want to erase all of the files
which match the name; itis easy to make a mistake.
Note: We recommend using Files Listing with the same
filenames first to be sure that only the desired files will be
affected,
For more details on erasing files and deleting directocies,
see Erase Files and Delete Directory in Chapter 4.
PROTECTING FILES AND
DIRECTORIES
You can protect your files and directories so they cannot
be changed or erased. Use the Protect Files option in the
File Access menu to protect them and the Unprotect Files
option to release them so that they can be changed or
erased
Protected files and directories have an asterisk (*) before
their names in the file listing,
A protected file can be loaded into the computer and used,
but nothing can be saved back to that file. This is the sug-
gested way to store all your permanent files. It will prevent
loss through mistakes with wildcards,
A protected directory can have files saved to it or erased
rom it, but the directory itself cannot be deleted
For more details, see Protect
Chapter 4.
les and Unprotect Files in
CHAPTER 3
THE MAIN MENU
Alter you load DOS XE, the Main menu appears on the
soreen. The menus a list of options you can choose from.
To choose an option, press the key which corresponds to
the letter highlighted in inverse video, then press [Return].
The Main menu usually contains four options. The first
three are other menus. The fourth option is either EXIT TO
CARTRIDGE or EXIT TO BASIC. However, if there is no
cartridge in the computer and BASIC has been disabied
the Exit option is not displayed. Each of the first three menu
options has further options, For instance, press [Fl and
[Return] to look at the File Access menu
‘The first option in the File Access menu provides a list of
files on the disk. Press [FI and then press [Return] three
times. DOS XE gives you the listing. The individual options
in the menus will be explained in detail in Chapters 4, 5,
and 6. For now, press [Esc] to return to the Main menu.
Cee TUNE!
Sameer ta Kool
Ss Son ih)
RECT
TER Ree BU
Raabe fen) Core Coles R UI
Besraveai ferro NUN
JXIT TO CARTRIDGE or [9XIT TO BASIC
at
OPTIONS
The Main menu is the gateway to the other menus. Each
of the other menus has commands to execute the various
DOS XE options. The options are selected by typing the
letter highlighted with inverse video and then pressing
[Returnl.
All three menus have options for listing files.
and changing the working directory. The File Access
menu and the System Function menu both have options
{or initializing new disks. Beyond that, each menu covers
a different range of functions.
File Access Menu
‘Type IF] and press [Return] for the File Access menu. This
menu has options for file and directory maintenance. You
can copy files and create directories. You can also rename,
protect, or erase the files and directories.
Machine Language Access Menu
‘Type IM] and press [Return] for this menu. The Machine
Language Access menu has options to manipulate the
computer's memory. You can display and change memory
locations, save blocks of memory into binary files and load
the binary files back into memory, and run binary files.
System #unction Menu
Type [S] and press [Return] for this menu. The System
Function menu provides options for maintaining your disk
operating system. You can duplicate disks, run batch files,
reset the date, create a new DOS XE file, or work with the
older Atari DOS 2.0/2.5
2
Exit to Cartridge or Exit to BASIC
DOS XE senses if you have a cartridge installed or have
the built-in BASIC enabled. Typing fe] and pressing
[Returnl returns you to the cartridge or BASIC. If neither
BASIC nor a cartridge is present this option is blank and
you cannot exit DOS XE. You can, however, run a binary
file or go to a machine language program. (See The
Machine Language Access Menu in Chapter 5.)
33
CHAPTER 4
THE FILE ACCESS MENU
To enter the File Access menu from the Main menu, type
[FI then press [Return]. The File Access menu appears.
‘DIRECTORY.
Dy
Prepare Coote
FYILES LISTING JORKING DIRECTO!
PAROTECT FILES upton
U Rigepeseniaihond [Shana pelt xeave)
E eeopaias} fipaain
R BRR UobaTaagy aaah
RAIEW A FILE aut iach
SELECT ITEM OR [ESGUAPE FOR MAIN MENU:
The pathname of the working directory is at the top left of the
screen, under the word "DIRECTORY." The current date is at
the top right. Below the working directory pathname is the list
of options available in this menu. Press the key which
corresponds to the highlighted letter and press [Return]. At
the bottom is a reminder that you can return to the Main menu
at any time by pressing [Esel
After you have executed an option, DOS XE displays the
following line
SELECT A LETTER, ESQ)
This is a reminder that, although the current menu is not
displayed, you can press a letter and select an option from
it, You can also press [Esel to return to the Main menu, or
press [Return] to display the File Access menu again.
35
OPTIONS
The following sections give detailed descriptions ol each
option available from the File Access menu. Be sure to
read each one before selecting an option
Files Listing
This option gives a listing of the contents of a directory. A
directory may contain files, other directories, or both.
Type [FI and press [Return]. DOS XE displays this prompt
FILES LISTING
PR Luna hae
This prompt asks which files you want listed. Type in the
pathname you want. You may use wildcards to select
groups of files. Then press [Return]. If you do not enter a
pathname, DOS XE will provide a listing of all files in the
working directory (:*.*)
DOS XE then displays:
Soo mroR at)
This prompt asks where you want the listing sent. it may
be any legal device or file. If you do not enter a name,
DOS XE lists the files on the screen. Press [Return]. DOS
XE displays a listing like the one on the next page.
36
DD**
Eero)
pt Fi
Pye Ss Pst
Eleva
SELECT ITEM OR|EESUAPE OR EEN
The pathname of the directory listed is in the upper left of
the screen. Below it is a listing of the files and directories
it contains, one entry per line.
Each entry begins with the file or directory name. If this
name is preceded by an asterisk (*), it means that the file
or directory is protected. (See Protect Files later in this
chapter.) The name is followed by the extension (if there
is one). Directory names are followed by a > symbol,
There are two dates after each name in the directory: the
creation date and the revision date. The first is when the
lile was created. The second date reflects the last time the
ies was updated, copied, or had material appended to it,
Finally, the size of the file is displayed. If the entry isa file,
DOS XE displays the number of bytes in the file. If the
item is a directory, DOS XE displays a > symbol.
Alter the files and directories are listed, DOS XE displays
the amount of free space on the disk. Each kilobyte equals
1000 bytes, not 10245 bytes as in other computer uses.
The number is rounded to the nearest 1000 bytes.
It the listing is too large to fit on the screen. the list will
scroll. You can pause the scroll by holding [controll and
pressing [1]. It can be restarted by typing [Control [11
again. Interrupt the scroll by pressing [Break
37
Example 1: List the contents of the working directory to
the screen.
1. Select (FI from the menu. This prompt appears:
FILES LISTING
Reesor
2. Press [Return]. The computer asks:
ro eroh,
3. Press [Return] to list to the screen. After a brief pause
the contents of the directory appear on the screen,
Example 2: List the contents of the root directory fo the
printer,
1. Make sure your printer is connected and power 's on.
2. Select FI from the menu. The following message
appears on the screen:
FILES LISTING
eau th:
3. Enter D> and press [Return]. The computer asks:
OR ria
4. Enter P: and press [Return]. The directory is printed on
your printer.
38
Example 3: Create a file with a list of your business
letters,
1. Select IF] from the menu. The following appears on the
screen’
Pena ra
2. Enter D>LETTERS>*.BUS and press [Return]. The
computer asks:
ron
3, Enter D>LETTERS>LISTING.BUS and press [Return]
The information on the screen is listed to the disk in a
file called LISTING.BUS.
Protect Files
This option protects a file or a directory so that it cannot
be changed or erased. Protected files and directories have
an asterisk in front of their names in file listings. The pro-
tection can be removed with the Unprotect Files option.
Type IP] and press [Return]. DOS XE displays this prompt
PROTECT FILES:
Lenten LUE hi)
This prompt asks for the pathname of the file or directory
to protect, Wildcards may be used for groups of files, Type
in the pathname and press [Return]
39
Example: Protect all your business letter files.
1. Select IP] from the menu. This prompt appears:
PROTECT FILES.
eee esd
2. Enter D>LETTER>*.BUS and press [Return]. Those files
are now protected,
Unprotect Files
This option removes the protection created by the Protect
Files option. Type [U] and press [Return]. DOS XE
displays this prompt:
UNPROTECT FILES
Chen RI TUS ho
The prompt asks for the pathname of the file or directory
to be unprotected. Wildcards may be used for groups of
files. Type in the pathname and press [Return],
Example: Unprotect your business letter files.
1. Select [Ul from the menu. The following prompt
appears:
‘UNPROTECT FILES
Peery
co
2. Type D>LETTERS>*.BUS and press [Return]. Those files
are no longer protected
40
Erase Files
This option erases files. It does not erase directories. Files
cannot be erased if they are protected. Erased files can't
be recovered.
Type IE] and press {Return}. DOS XE displays this prompt
ERASE FILES
TOR UB ses
‘This prompt asks for the pathname of the file to be erased,
Wildcards may be used for groups of files. Type in the
pathname and press [Return]
Itis a good idea to use the Files Listing command (with
the same wildcard name) to verify the files you will be
erasing. Make sure you type in the correct pathname
and filename; there is no verification prompt,
Example: Erase all the letter files.
1, Select [E] from the menu. This prompt appears:
2. Type D>LETTERS>LETTER?.* and press [Return]. Your
letter files are erased from the disk
4“
Rename Files
This option changes the names of files and directories. You
cannot rename protected files.
Type IRI and press [Return]. DOS displays this prompt:
PR Um aed
This prompt asks for the pathname of the file, or directory.
to be changed. You can use wildcards for groups ol files.
Ia wildcard is used, the part of the name designated by
the wildcard will not be changed. Type in the pathname and
press [Return]. DOS XE displays the following prompt:
This prompt asks for the new name of the file or directory.
Do not inciude the pathname, just the name (and exten-
sion, if any). If wildcards were used in the name of the
file(s) to be changed, the same wildcards should be used
in the same places in the new name. Type in the new
name and press [Return]
Example 1: Change the name of a game file from
BLASTER to BLAZER.
1. Select [RI from the menu. This message appears
| RENAME FILES
DOR ama hd
a2
2. Enter D>PROGRAMS>GAMES>BLASTER.BAS and press
[Return], The following message appears:
DO NOT GIVE DRIVE (DN: IN NEW NAME
3. Enter BLAZER.BAS and press [Return]. The filename is
now changed,
Example 2: Make the same change using wildcards.
1. Select IRI from the menu. The following prompt
appears:
RENAME FILES
ua
2. Enter D>PROGRAMS>GAMES>???STER.* and press
[Return] The following message appears:
DO NOT GIVE DRIVE (DN:) IN NEW NAME
ea haa
3. Enter 222ZER.* and press [Return]. The name change is
complete.
You cannot rename using wildcards if the result would be
two or more files with the same name. When wildcards
ale not used, no such restrictions appiy. It is possible,
therefore, to get two files with the same name. If this
happens, use Rename again without wildcards. Only the
first file with a given name will be renamed.
43
View A File
This option displays a file on the screen. This is designed
for reading text files. Any file can be viewed, although a
ontext file may look like gibberish and the screen may
jump around.
‘Type IV] and press [Return]. DOS displays the following
prompt:
VIEW A FILE
Sra abst}
This prompt asks for the pathname of the file to be
viewed. Type in the name and press [Return],
Large files will scroll down the screen. You can pause the
serall by holding down [Central] and pressing [1]. can be
restarted by typing [Control] [1] again. The scroll can be
interrupted by pressing [Break].
Example: Read a business letter without using your word
processor.
Note: Printing control codes used by your word processor
may put some strange characters on the screen
1. Select [v] from the menu. This message appears
VIEW A FILE
SPR rns 82
2. Type D>LETTERS>LETTER!.BUS and press [Return]
The contents of the file appear on the screen.
44
Working Directory
Ths option changes the pathname of the working
directory. The working directory is the one DOS XE uses
when you do not enter a pathname. (See Pathnames in
Chapter 2.)
Type IW] and then press [Return]. DOS XE displays this
prompt’
WORKING DIRECTORY.
Nr
Ry aist
AME FOR WORKING DIRECTORY
This prompt asks for the pathname of your new working
directory. Type in the pathname and then press [Return]
‘The new pathname is displayed in the top left corner of
the menus.
Example: Change the working directory to LETTERS.
1. Select [W] from the menu. This message appears:
WORKING DIRECTORY
2. Enter D>LETTERS and press [Return]. You have just
changed the working directory.
45
New Directory
To create a new directory, type IN] and press [Return]
DOS XE displays this prompt:
NEW DIRECTORY,
ONE AV SEL Netd
Red
Type in the pathname and press [Return].
Example: Create a games directory in the PROGRAMS,
directory
1. Select INI from the menu. This prompt appears:
NEW DIRECTORY,
GIVE NAME FOR NEW DIRECTORY
Nad
2. Enter D>PROGRAMS>GAMES and press [Return]. The
directory has been created.
Note: This will not work under the following conditions:
= Ifthe D1>PROGRAMS> directory does not exist.
+ Ifa file named D1>PROGRAMS>GAMES already exists
and is locked or for any other reason cannot be erased
or deleted.
46
Delete Directory
This option deletes a directory from the disk. It does not
erase files. Directories which contain files or other direct-
ories cannot be deleted.
‘Type ID] and press [Return]. DOS XE displays this prompt:
DELETE DIRECTORY.
RR ee eno
This prompt asks for the pathname of the directory to be
deleted. Wildcards are not permitted. Enter the pathname
and press [Return].
Example: Delete the games directory.
1, Select [DJ from the menu, This prompt appears’
DELETE DIRECTORY
Pana
2. Type D>PROGRAMS>GAMES and press [Return]. The
directory is erased.
Copy Files
The Copy File option can be used in the following ways:
= Copy a file to the same disk or to a different disk.
+ Copy a directory to another directory on the same disk
or toa different disk.
+ Copy a group of files using wildcards.
« Copy the contents of the screen editor to a disk file
+ Copy a file to a device, such as a printer.
a7
Each of these options is discussed in detail below
Warning: The Copy Files option overwrites a part of
memory normally reserved for programs. If you have a
program in memory, and do not want to lose it, be sure
to save the program before continuing the copy process.
Copying a File
The following process details the steps necessary to make
a copy of a file using one disk drive. This option copies a
file from one disk to a different disk, prompting you to
change disks during the process.
Hf you are familiar with the Copy Files option, use the short
steps in the left column as reminders. Read the descriptions
on the right side if you want details about a specific step
For this example, you will use the defaults provided by the
system. Optional changes to defaults, such as copying
directories or using two disk drives, will be discussed later.
Note: You will need a formatted disk with available space
to. complete this operation,
Action: Description:
1. Press Cand [Return] Selects the Copy Files option
from the File Access menu.
(COPY FILES
[ CAUTION! J
DT TU Puy EOC TUES
PUSH §S¥WMTO CONTINUE
PUSH ISSAKiegy TO STOP NOW
Note: This prompt appears the first time you use Copy
Files during a session with DOS XE. If the program area
has already been destroyed, the prompt will not appear.
48
2. Press [Start] This begins the copying pro-
cedure. If you do not wish to
use the Copy Files operation,
press [Selectl instead.
Nese
Copa au Luma Iio
3. Enter the name of Tells DOS XE which file to
the file you want to copy. For example, enter
copy and press WELCOME BAS.
[Return]
4. Enter the name you You must give the backup
want to give the copy, copy a name. For this
then press [Return]. | example, WELCOME.BAS
is the filename
Peace eo nastod
BJUBDIRECTORIES/ FILES (S OR F)? F
5. Press [Return] Copies files only. You do not
need to type F,, since that se~
lection is provided by default.
Niel g €or OUR gpa toler Ne
Vtie daha eko suas
6. Press [Return] The verify prompt enables
you to confirm the filenames
to be copied.
ON ante pe cad
BJAME DISK/ MOT SAME (S OR Ny? N
49
7. Press [Return] Tells DOS XE that you are
copying files from one disk to
another disk,
PUT BGXOMA DISK IN DRIVE 1
ete ree
BiH ccircr pena
8. Insert the disk with Make sure you insert the
the file tobe copied —_ source disk correctly.
and press [Start]
lope RRL
EWAGMTO COPY THIS FILE
SELECT Beeb Sa. C5uy
Note: This verification prompt is especially useful when
copying with wildcards (discussed later), because t allows
you to bypass files which you may not want to copy but
are included within the group of files selected with the
wildcards,
9. Press [Start] Confirms the name of the
file you wish to copy.
CONTINUING
PUSH BM@Y DISK IN DRIVE 1
PUSH SURG TO CONTINUE
PUSH [afxeh TO STOP NOW
Warning: This is your last chance to bail out before the
new file is written to disk. If you wish to stop the proce
dure, press [Select]
10. Insert the disk you Make sure the destination
are copying to and —_disk is not write-protected
press [Start] aherwise it cannot receive
the file
PUT KRXONA DISK IN DRIVE 1
PUSH ISAM TO CONTINUE
PUSH IEEHIS(eR@ITO STOP NO)
11. Press [Start]. Because WELCOME.BAS sa
short file, you do not need to
reinsert the original source
disk. If you were copying
longer file, you might have
had to repeat steps 8 to 10
several times before the
entire file is copied to the
destination disk.
SELECT ITEM OR IES@IAPE OR EEE:
This indicates that the copy procedure is finished. You
can select one of the following choices to continue:
+ To copy another file, enter [cl
+ To return to the Main menu, press [ESC]
* To return to the File Access menu, press [Return],
Copying a File to the Same Disk
Htyou want to make a backup copy of a file, but you want
tc keep it on the same disk, follow the above procedure,
with a couple of important exceptions.
You cannot give the destination file the same filename as
the source. If you are copying WELCOME.BAS, for ex
ample, you could name the destination file HELLO.BAS.
51
The only other change will be in step 7, where you must
enter [s] (same disk) instead of accepting the default
value INI (not the same disk)
The copy procedure will end following step 9.
Copying a File with Two Disk Drives
To copy a file with two disk drives, follow the procedure
outlined in the Copying a File section, with the exception of
steps 3 and 4. When you enter the filenames of the source
and destination files, you must add a pathname.
Example: Copy a file called WELCOME.BAS from a disk
in drive 1 toa disk in drive 2
1. Type D1>WELCOME.BAS then press [Return]
2. Change your response in step 4 to D2>WELCOME.BAS,
then press [Return],
3. Continue to respond to the prompts as you did in the
section on Copying a File to the Same Disk. You will be
told to insert the FROM disk (the source) in drive 1 and
the TO disk (the destination) in drive 2.
4. Press [start] and DOS XE will copy the file in drive 1 to
drive 2. You will not need to swap disks.
5. When DOS XE finishes, you can choose another
option, press [ESCI, or press [Return],
Copying Directories
You can use the Copy Files option to copy directories and
subdirectories, as well as files. This allows you to move a
directory into a subdirectory.
In other words, you could copy a directory containing
business letter files into a directory containing other letter
files. Your letter directory might already contain separate
subdirectories with letters to your sister and letters to @
friend named Ann.
82
Note: When you copy a directory, you copy the directory
ard all directories and files that it contains.
When prompted to enter filenames, you must enter the
pathname of the directory you wish to copy. in this case
maybe D1>LETTERS.BUS and the destination pathname
D2>LETTERS>. Then you need to change the default in
step 5 to [sI, telling DOS XE to copy subdirectories.
You can change the defaults for the number of disks and
disk drives as you would if you were copying files.
The result would be a directory called LETTERS which
would contain subdirectories called LETTERS. SIS.
LETTERS.ANN, and the newly-copied LETTERS. BUS,
Copying a Group of Files
By using wildcards in your filenames, you can copy a
‘group of files at the same time. For example, you could
use LETTERS.* to copy all of your letter files. (For more
iniormation about wildcards, see Wildcards in Chapter 2.)
Specify the wildcards when prompted for the filename
then follow the procedure outlined in this chapter, making
alterations for number of disks, disk drives, and so on.
Note: When copying with wildcards, keep Verify mode
enabled, This allows you to select the files you want to
copy by pressing [Start] and reject those you do not by
pressing [Select]. Rejected files will remain on the source
disk oF directory, but will not be copied to the destination.
Copying To and From Devices
DOS XE also makes it possible to copy files and direc-
tories to devices such as a printer or serial port, as well as,
copy to and from the screen editor. The procedure is
rruch the same as that outlined above. You must,
however, change the device name.
53
In other words, instead of entering the pathname, you can
answer the COPY TO WHAT FILE? prompt by typing P:
This copies the file to a printer and prints it out
The valid device names include
+ P: (printer)
+ E: (screen editor—display a file on screen)
+ R: (serial port—send the file to a peripheral connected to
the serial port on your Atari computer, such as a serial
printer)
Although you cannot copy information from a printer or
serial port (except for possible specific cases outlined in
your peripheral's manual), you ca” copy from the screen
editor. Entering E: as the FROM device name allows you
to copy the contents of the screen editor to a disk file with
the filename you specify.
For example, you can copy the contents of the screen
editor to a disk file named SCREEN by entering E: as the
FROM file and D1>SCREEN as the TO file. Press [Return]
Warning: You must give the destination disk file aname,
otherwise the data you save from the screen editor will be
irretrievable.
The screen goes blank, except for the cursor in the top left
corner. Simply type the information you want to save. You
could, for example, type the words, THIS IS THE INFOR-
MATION FOR THE SCREEN FILE. When you finish typing,
press [Control] [3]. The data you typed will be saved to the
disk with the filename SCREEN
To copy information from the screen editor to a printer,
follow the above steps, but instead of typing D1>SCREEN
as the destination file, enter P:. Type what you want to
print, then enter [Control] [3]. The information will print out
‘on your printer.
Note: You can type more than one screenful of deta, but
you can only see the text that is currently onscreen, You
‘cannot return to a previous section. However, everything
you typed will be copied to the disk or printer.
54
Append To A File
This option adds a copy of one file (the source) onto the
end of another file (the destination). For example, start
with two files, one containing "DEF" and the other "ABC"
Append "DEF" (the source) onto "ABC" (the destination)
‘The result will be an unchanged source file, "DEF", and
a destination file which now has "ABCDEF'
Htyou only have one disk drive, both the source and
destination files must be on the same disk.
You cannot append to a protected destination file.
‘Type [A] and press [Return]. DOS XE displays this prompt:
‘APPEND TO A FILE
This prompt asks for the pathname of the source file.
‘Type in the pathname and press [Return]. DOS XE
displays the following prompt:
TN
EEuat
This prompt asks for the pathname of the destination file
Type in the pathname and press [Return]
Append does not destroy the program area and can be
used to copy small files, if desired. If the destination file
Coes not exist, itis created and the append becomes a
copy. When used this way. Append creates a copy of a
file but gives it a new creation date.
55
Example: Append letter 2 onto letter 1
1. Select [Al from the menu. This prompt appears:
‘APPEND TO A FILE
PUTO ALE LU hod
2. Type D>LETTERS>LETTER2.BUS and press [RETURNI
You will see the prompt
pe nah
3. Enler D>LETTERS>LETTERI.BUS and press [RETURNI.
The computer does its work.
Initialize Disk
Before a new disk can be used by your disk drive, il must
be initialized. This option performs that procedure.
1. Type fi] and press [Return]. DOS displays this prompt:
INITIALIZE DISK
Deeb OUa
2. This prompt asks which disk drive has the disk which is
to be initialized. Enter the drive number (no "D") and
press [Return]. DOS XE displays the following prompt:
66
EEE CUBE
PAZ URS Ron Cor B Sea oe to
ATBIO
Fat
pac
ES)
Coles Rw Maps bets
Ni ted
3. If the drive number is the RAM disk on a 130XE (see
Configuring DOS XE in Chapter Two), DOS XE displays
this prompt instead of the one above:
Dies CORCUTAUE
BNA nb ALB ENI
fours
Cele Ae Op aye b et}
NRE ie
4. You can select any drive type shown in the list below,
AT810_ Single density, single sided disk drives.
AT1050 Dual density, single sided disk drives.
XF551 Double density, double sided disk drives.
SSDD 5 1/4 inch single sided, double density dick
drives.
130RAM The RAM disk in the Atari 130XE computer.
‘Type in the name and press [Return], DOS XE displays.
this prompt
EU a oun hte bysd
pad Poo pee}
PUSH ISaimesi] TO STOP NOW
37
5. This prompt is a safety check. Initializing a disk will
destroy any information on it. If you are certain the disk
is blank and you want to initialize it, press [Start
After a short wait while DOS XE does its work, the disk
will be initialized and ready to use in disk drive you
specified.
CHAPTER 5
THE MACHINE LANGUAGE
ACCESS MENU
To enter the Machine Language Access menu from the
Main menu, type (MJ then press [Return], The Machine
Language Access menu appears on the screen
DIRECTORY Breyer)
by
DOS XE MACHINE LANGUAGE ACCESS MENU
TRSSp RSYNC)
JORKING DIRECTORY
Bu uw A BIVARY FILE
LOGI a gan ere ty)
FE AVE MEMORY TO A BINARY FILE
FA PPEND MEMORY TO A BINARY FILE
D BBga Nave g
fe] HANGE MEMORY
CORRS CSR eto B lett
SELECT ITEM OR [BS@HAPE FOR MAIN MENU:
Below the pathname under the word DIRECTORY is the
list of options available in this menu. To select an option,
press the key corresponding to the highlighted letter, then
press [Return]. The last line reminds you that you can
return to the Main menu by pressing [Escl.
Alter you execute an option, DOS XE displays this line:
SELECT ITEM OR
eS RETURN,
This is a reminder that, although the current menu is not
displayed, you can press a letter and select an option from
it. You can also press [Esel to return to the Main menu, or
press [Return] to display the current menu again.
59
OPTIONS
This section provides details on how to use each option
available in the Machine Language Access menu. Be sure
‘0 read section before attempting to execute an option.
Files Listing
This option gives a listing of the contents of a directory.
itis available in all three menus. Detailed instructions are
contained in the File Access menu section of Chapter 4.
Working Directory
This option lets you change your working directory. itis
available in all three menus. Detailed instructions are con-
tained in the File Access menu section of Chapter 4.
Run a Binary File
A binary file is a special file format. This option loads a
binary file from a disk and runs it (i it has a run address),
Note: This option does not work with programs which
require a language such as BASIC. You can only run
BASIC programs from BASIC, not fram this option. (See
Binary Files in Chapter 7.)
Type IR] and press [Return]. DOS XE displays this prompt:
"RUN A BINARY FILE
OUR ao
Enter the pathname of the file you wish to run.
60
Example: Run a game called MAZE.BIN in the main
directory of the disk in drive 1
1. Select {Rl from the Machine Language Access menu.
The following prompt appears on your screen
RUN A BINARY FILE
Poy Rta hd
2. Enter D1>MAZE.BIN and press [Return]. The file loads
and runs automatically
Load a Binary File (Do Not Run)
This option loads a binary file, but does not run it
Note: This option does not work with programs which
require a language, as BASIC programs do.
Type IL] and press [Rleturn. DOS XE displays this prompt:
LOAD A BINARY FILE
Poe R Utd
‘The prompt asks for the pathname of the file you wisn to
load into memory.
Example: Load a binary file called MAZE.BIN from he
current working directory, but do not run it.
1. Select [L] from the menu. This prompt appears
LOAD A BINARY FILE
RoR EU STO
61
2. Enter MAZE.BIN and press [Returnl. The file is loaded
into memory.
Save Memory To A Binary File
This option saves the information from a block of memory
into a binary file. It allows you to define an initialize address
and a run address.
binary file can have a run address and/or an initialize
address. These addresses tell DOS XE how to run the
program. (See Binary Files in Chapter 7.)
Enter the addresses in hexadecimal or, by preceding the
number with a number sign (#), in decimal notation.
‘Type Is] and press [Return]. DOS XE displays this prompt:
‘SAVE MEMORY TO A BINARY FILE
PEER vas toi)
This prompt asks for the pathname of the file to which the
memory data will be saved. Type in the pathname and
press [Return, DOS XE displays the following prompt:
Ecos ya
This prompt asks for the address of the beginning of the
block of memory to save. Enter the address and press
[Return]. DOS XE displays the following prompt:
62
This prompt asks for the address of the end of the block
of memory to save. Enter the address and press [Return]
DOS XE displays the following prompt
Put ARr aoe Ueeta
This prompt asks for the initialize address of the program.
I there is no initialize address, press [Return]. If there is an
initialize address, enter it and press [Return]. DOS XE dis-
plays the following prompt:
This prompt asks for the run address of the program.
Enter the address, if there is one, and press [Return] If
there is no run address, just press [Return],
Example 1: Page 6 (0600-06FF. #1536-*1791) is an
area of memory used for many uiilifies, Save a routine in
Page 6 to a file called UTILITY.BIN. Assume that the
routine has no initialize address and that the run address
is the beginning of the routine. We will use hexadecimal
notation.
1. Select [S] from the menu. You see the following:
iVE MEMORY. sINARY.
aOR L naib)
2. Enter D1>UTILITY.BIN and press [Return]. This prompt
appears on the screen:
Eye vad
3. Enter 0600 and press [Return]
Sat
63
4. Enter O6FF and press [Return]
Seu NRTAB Uo tasty
5. Press [Return],
PU Ng occ}
6. Enter 0600 and press [Return].
Example 2: This is the same thing done in decimal
notation:
1. Select [s] from the menu. This prompts appears:
ISAVE MEMORY TO A BINARY FILE,
ROR na ho)
2. Enter D1>UTILITY.BIN and press [Return]. The screen
displays this prompt:
Eas)
3. Enter #1536 and press [Return
4. Enter #1791 and press (Return.
Par NRracB =
5. Press [Return]
6. Enter #1536 and press [Return].
64
Append Memory To A Binary File
This option adds information from a block of memory onto
the end of an existing binary file. (See Binary Files in Chap-
ter 7.) Itlets you define both an initialize address and a
tun address. Enter the addresses in hexadecimal or, by
preceding the number with a number sign (#), in decimal,
Type [A] and press [Return]. DOS XE displays this prompt
‘APPEND MEMORY TO A BINARY FILE.
PSR uesih
This prompt asks for the pathname of the file to which
cata will be appended. Type in the pathname and press
[Return]. DOS XE displays the following prompt:
vapid
This prompt asks for the address of the beginning of the
block of memory to be appended. Enter the address and
press (Return,
H you want to append an initialize or run address and not
a block of memory, just press [Return].
Hyou do not enter a start address, DOS XE skips the next
prompt, otherwise it displays the following prompt:
Pa ce
This prompt asks for the address of the end of the block
of memory to be appended. Enter the address and press
[Return]. DOS XE displays the following prompt:
Nine Varad teeta
65
This prompt asks for the initialize address of the program.
If there is an initialize address, enter it and press [Returnl.
Il there is no initialize address, just press [Return]. DOS
XE displays the following prompt
This prompt asks for the run address of the program. Enter
the run address and press [Return]. If there is no run address,
just press [Return
Example 1: LMARGN and RMARGN (52-53, #82#83)
set the left and right margins for the screen display. By
appending the values in these locations to a program, the
margins will be set automatically when the program loads.
We will append the margins to a utility program named
UTILITY.BIN. Since this is not a program, it does not have
initialization or run addresses. We will use hexadecimal
notation.
1. Select [Al from the menu. You see this prompt.
"APPEND MEMORY TO A BINARY FILE
Eves
saan
2. Enter DI>UTILITY.BIN and press [Return]
Byes)
3. Enter 52 and press [Return].
Pees
4. Enter 53 and press [Returnl.
rae
66
5. Press [Return],
Ug ead
6. Press [Return]. The computer appends the memory to
the file
Example 2: This is the same thing, this time done in
cecimal notation’
1. Select [A] from the menu. The following sequence of
prompls is displayed:
‘APPEND MEMORY TO A BINARY FILE
Bc NBR aati.
2. Enter DI>UTILITY.BIN and press [Return].
San cd
3. Enter #82 and press [Return].
et tcc
4. Enter #83 and press [Return].
PU yENALaSe teeta
5. Press [Return]
SNe cd
6. Press [Return] and the computer does its job
67
Display Memory
This option displays the contents of memory locations in
your computer. The contents are displayed in hexadecimal
numbers and ATASCII characters. You can enter the add-
esses in hexadecimal or, by preceding the number with
number sign (*), in decimal notation. (See examples.)
Type [D1 and press [Return]. DOS XE displays the
following prompt:
‘DISPLAY MEMORY
Byun od
This prompt asks the start address of the block of memory
you want to see. Enter the address and press [Return]
DOS XE displays the following prompt:
Sr b
This prompt asks the address of the end of the block of
memory you want to see. Enter the address and press
IReturn]. If you want to see fewer than eight address
locations, you can press [Returnl without entering an ad-
dress. DOS XE displays a line like the following:
There will be more lines for larger blocks of memory. Each
line displays the contents of eight memory locations. All
numbers are displayed in hexadecimal.
The first number is the starting address for the line. The
next eight numbers are the values in the next eight memory
locations. The last eight figures are the contents of the
same eight addresses displayed as ATASCII characters.
Inverse video characters are shown in normal video and
editing characters are shown as periods.
68
Il the block of memory is too large to fit on the sereen, the
screen will scroll. To pause the scroll, hold down [Control
and press [1]. It can be restarted by typing [Controll [11
again, The scroll can be interrupted by pressing [Break]
Example 1: Display the value of MEMLO (02E7-02E8,
¥743-*744) using hexadecimal addresses.
1. Select [D1 from the menu. You will see this prompt:
DISPLAY MEMORY.
By coe ta
2. Enter 02€7 and press [Returnl.
ett
3. Press [Return]. The memory is displayed on the screen.
Example 2: Display the values in the Atari color registers,
(02C0-02C8, #704 -*712) using decimal addresses,
1. Select [D1 The following prompt appears:
DISPLAY MEMORY
Sas Wn a
2. Enter #704 and press [Return].
aa Una
3. Enter #712 and press [Return]. The memory is
displayed on the screen.
63
Change Memory
This option permits you to change the values in your com-
puter's memory. You can enter the address of the location
to change or the new value in hexadecimal or, if you
precede the number with a number sign (*), in decmal
Rotation.
Warning: Incorrect memory changes can cause the com-
puter to lock up or crash. You may need to reboot lo
recover
Type Ic] and press [Return]. DOS XE displays this prompt:
‘CHANGE MEMORY
Bye acd
This prompt asks for the address of the first memory lo-
cation you want to change. Enter the address and press
IReturn]. DOS XE displays a line similar to the following:
The first number is the address you entered in hexadeci-
mal notation; the next is the contents of that address.
The prompt "NEW DATA?” asks what you want to change
the value to. Enter the new value and press [Return]. DOS
XE displays a line similar to the following:
This line is for the next address location. You can change
it, as above, and DOS XE will display the next location. If
you do not want to change it, but want to go on to the next
location, type an asterisk (*) and press [Return]. If you want
to return to the menu, just press [Return].
70
Example: Change the value in LMARGN (0052, #82) to
set the left margin of the screen to 0.
1. Select [cl] from the menu. You will see the following
prompt:
SHANGE MEMORY,
Saw Wyeoss)
2. Enter 52 and press [Return].
ERB t0
3. Enter 0 and press Return}.
eae.
4. Press [Return]. The left margin on your screen shifts to
the edge of the display area.
Note: To return to normal, follow the above process, but
enter 02 in response to the 0052 00 NEW DATA? prompt.
All other values remain the same.
Go to a Machine Language Program
This option runs a program which is already in memory.
Type [Gl] and press [Return]. DOS XE displays the
following prompt:
n
This prompt asks for the start address of the program.
This is usually the run address, but you may start al an-
other point. Enter the address and press [Return If you
enter an asterisk instead of an address, DOS XE uses the
run address in RUNAD (02E0-02E 1, #736-*737). If the
tun address has not been corrupted, the last progrem
loaded by Load a Binary File (Do Not Run) will run.
Warning: An incorrect start address can cause the com
puter to lock up or crash, You may need to reboot to
recover.
Example: Run BASIC (start address = A000, #40960). This
will only work if BASIC is enabled.
1. Select [@] from the menu. This prompt appears:
CO TO A MACHINE LANGUAGE PROGRAM
START ADDRESS?
2. Enter Aooo and press [Return]. The Ready prompt
appears, You are now in BASIC.
3. To return to DOS XE, type Dos. You are back at the
Main menu.
R
CHAPTER 6
THE SYSTEM FUNCTION MENU
To enter the System Function menu from the Main menu,
type IS] and press [Return]. The System Function menu
appears on the screen.
‘DIRECTORY Bren y ee act
by
price
ThaspRSSYIN(e)
otcboy rerio
JUN A BATCH FILE
Eten by
NWT Bd
ior vapilesreta eat
phe eee
SB)
SELECT ITEM OR [BS@HAPE FOR MAIN MENU:
Below the pathname of the working directory, shown under
the word "DIRECTORY" in the top left corner of the screen,
isthe list of options available in this menu. Select an option
by pressing the key corresponding to the highlighted letter.
then press [Return]. At the bottom is a reminder that you
can return to the Main menu at any time by pressing [Escl.
Alter you execute an option, DOS XE displays the line
Sane Bate JAPE OR ESN
This is a reminder that you can press a letter and select
an option from the current menu, even though it is no!
displayed. You can also press [Ese] to return to the Main
menu, oF [Return] to display the current menu again
B
OPTIONS
Following are detailed descriptions of each option avail-
able in the System Function menu. We recommend that
you read each section before executing an option.
Files Listing
This option gives a listing of the contents of a directory.
Itis available in all three menus. Detailed instructions are
contained in Chapter 4.
Working Directory
This option lets you change your working directory. It
is available in all three menus. Detailed instructions are
contained in Chapter 4.
Run A Batch File
A batch file is a text file of DOS XE commands. It can be
used to automate DOS XE functions. A batch file can be
no longer than 511 bytes, but it can invoke another batch
file. (See Command Line Entry and Batch Files in Chapter 7.)
This option runs a batch file.
‘Type IR] and press [Return]. DOS XE displays this prompt:
PSY
eat
This prompt asks for the pathname of the batch file to run.
Enter the pathname and press [Return]
"
Example: Run a batch file named BACKUP. BAT.
1. Select [R] from the menu. This prompt appears:
RUN A BATCH FILE.
PU roma 2
2. Enter D1>BACKUP.BAT and press [Return]. The file
loads and runs.
Set Current Date
DOS XE datestamps each file, but you must tell DOS XE
what the date is. This option lets you set the correct date.
‘Type Is] and press [Return]. DOS XE displays the prompt
‘SET CURRENT DATE
Ne wee Nese nt
Dymo R Yo pe TO Ts
PSPS espa Cts Lola Coby
Behe ver
This prompt asks what the correct date is. It also is a
reminder of the form in which the date must be entered:
two characters each for day, month, and year, with no
spaces between them. A single character day may be
entered as one character or may be preceeded by a zero.
‘The month must be entered as in the example. Enter the
dete and press [Return].
5
Example: Set the date to January 1, 1989.
1. Select [SI from the menu and this message will appear:
[ SET CURRENT DATE J
GIVE DATE IN FORM BEees
VALID MONTHS (MM)
reset agi pn
Rom Ln tied
2. Enter 01489 or 1JA89 and press [Return]. Any files you
work on today will be stamped with that date.
Initialize Disk
This option prepares a new disk for use with DOS XE. It
is also available in the File Access menu. Detailed nstruc-
tions can be found in Chapter 4, under Initialize Disk.
Create DOSXE.SYS File
This option writes DOS XE from the computer memory
back into the disk file DOSXE.SYS, the method used to
save a reconfigured version of DOS XE. (See Contiguring
DOS XE in Chapter 2.) Type [C] and press [Return], DOS
XE displays the following prompt
CREATE DOSKE SYS PILE,
Dee ROU
Enter [1] and press [Return], The file is written to the disk.
Warning: Do not use this option unless a files listing for
the disk shows at least 15k bytes free. If a DOSXE.SYS
file already exists, this command will overwrite it, unless it
is protected,
6
Duplicate a Disk
This option copies the contents of one disk onto another
disk. The original disk is called the source disk and the
other disk is the destination disk. It is a good idea to cover
the write-protect notch on the source disk so it will not
accidently be erased. The destination disk is automatically
initialized during the duplication process. Type [D] and
press [Return]. DOS XE displays the following prompt:
‘DUPLICATE A DISK
Panes aa
This prompt asks which disk drive contains the source
disk. This will usually be drive one. Type the number
(without the "D") and press [Return]. OS XE displays
the following prompt
Pier hens er wai!
This prompt asks which disk drive will contain the dest-
nation disk. If you only have one drive, this will be drive
one. If you have more than one drive, this will usually be
drive two. If the source drive number is different from the
destination drive number, DOS XE displays this prompt
Lud TO OS anes ey
PUT (BMeMNM DISK IN DRIVE 1
PUSH ISVAW TO CONTINUE
bai TO STOP NOW
n
Ifthe source drive number is the same as the destination
drive number, DOS XE displays the following prompt:
PUT SSHONIE DISK IN DRI
PUSH BUM TO CONTINUE.
bat BRO Rohs
These prompts remind you to put the disk(s) in the proper
drive(s) and press [Start] to begin the duplication o” press
[select] to abort it. If you want to continue the duplication,
press [Start]
I you are using two drives, the duplication will be
completed, If you are using one drive, DOS XE does part
of the duplication and then displays this prompt:
ed 1O Pec snpe nical
pai ko Niey
pate ESB old
This prompt tells you to swap the source and destination
disks. Swap the disks and press [Start]. Depending on
how much information is on the source disk, you may
have to swap disks several times.
Example 1: Duplicate a disk with one drive.
1. Select [D1 from the menu and follow this sequence of
prompts:
‘DUPLICATE A DISK
PUI ACen NC RL
8
2. Enter [1] and press [Returnl.
3. Enter [1] and press [Returnl,
PUT (EON DISK IN DRIVE 1
PUSH IWAN TO CONTINUE
PUSH ISA#XepaI TO STOP NOW
4. Press [Start]. The word CONTINUING appears, while
the disk drive reads the first disk. After a moment, this,
prompt is displayed:
PUT ii6] DISK IN DRIVE 1
PUSH ISVAGH TO CONTINUE
PUSH TO STOP NOV
5. Press [Start]. The computer displays CONTINUING
while information is written to the second disk,
6. Switch disks according to the prompts until the process.
is complete.
Example 2: Duplicate a disk with two drives:
1. Select [DJ from the System Function menu, The
following prompt appears:
DUPLICATE DISK
DR WES ORL LU ESOL
79
2. Enter [1] and press [Return]
ene
Pek
Heros
4. Press [Start] The computer displays CONTINUING while
the disk is being copied
Allow DOS 2.X Access
This option allows you to access disks which are in DOS
2.0 or DOS 255 formats. (DOS 2.0 and DOS 2.5 are pre~
vious disk operating systems for Atari computers.)
The extra program code to accomplish this access takes
up valuable memory space: therefore, itis not loaded
unless you specifically ask for it with this option.
Note: The DOS2.SYS file must be on the disk in drive
‘one when you select this option
‘Once the code has been loaded, you can address any
DOS 2.0 or 2.5 disk by calling it A: in the pathname
(instead of D:). All DOS read functions except Initialize
Disk can be performed on DOS 2.0 and DOS 2.5 disks.
Type [Al and press [Return]. DOS XE displays this prompt
"ALLOW DOS 2. ACCESS
CAUTION,
BET eau Col pu ob b 2 Co
PUSH IGN TO CONTINUE
SUSE SELECT BROAN Bie}
This prompt warns you that loading the DOS 2.X code
overwrites the program area of memory. If you have
valuable information in memory which has not been
saved, you can bail out now. This warning is not shown
ifthe program area has already been overwritten. Press
Istart] to load the DOS 2.X code. DOS XE displays the
CONTINUING prompt while the process is completed.
81
CHAPTER 7
ADVANCED TOPICS.
COMMAND LINE ENTRY
Once you become familiar with the DOS XE menus, you
can speed things up with command line entries. Most
DOS XE options require additional information to execute.
For example, the Working Directory option asks you the
pathname of the new working directory. The answer fo
this question is called a parameter. DOS XE permits you
to enter parameters at the same time you select an option.
‘This is called a command line entry. For example. from
the File Access menu, use the menus as follows:
1. Type {W] and press [Return].
‘WORKING DIRECTOR’
NEAR Le ANCL eNeE Neo Sg
2. Type DI>LETTERS and press [Return]
You can do the same thing by typing this command line:
W DIDLETTERS [Return]
DOS XE displays each of the prompts and fills in the
responses from the parameters in the command line. This
speeds things up and gives a visual reminder of what is,
Fappening.
A command can be the first letter of an option, or, tobe
more readable, it can be a whole word. DOS XE only
looks at the first letter, so the word and the spelling don't
matter.
83.
‘You could use WORKINGDIRECTORY or WORKDIR:
instead of "W" in the above example, . This is not normally
Used for command line entry, but itis good practice for
batch files. (See Batch Files in this chapter.
DOS XE treats each space (or group of spaces) ina
command as a [Returnl. After it accepts the W, it sees
the space and enters a [Return] so the Working Directory
option is executed,
Some commands can be destructive (like initializing a
disk). They have prompts that must be answered by
pressing [st Those prompts cannot be answered
in command lines. DOS XE will wait for you to actually
press [Start]. This protects your files.
Similarly, error messages require that you press {start}
Regardless of the structure of a command line, DOS XE
will not pass an error message. DOS XE will pause until
you have seen the message and pressed [Start]. Errors
abort the rest of the command line, as well as any active
batch file.
In addition to accepting parameters for menu options, the
‘command [ine will let you move between menus. A period
at the beginning of a command always takes you to the
Main menu, like an {Ese} does in menu prompts.
‘Once inside the Main menu, other menus are selected in
the usual manner. For example, if you wanted to view a
file named D1>FILE and you are in the Machine Lan-
guage Access menu, you could use the menus as shown
on the next page.
24
Press [Escl. You will see the following menu.
op BNS kegs Tee
eles ater PWN Koro
Ris Sconyi)
ROUBLE
HR Reco
CPE Net Cee Moro
HTatea nO BIT
LE eu LoS Cel
Type IFI then [Return] to go to the File Access menu.
DIRECTORY reper iad
br
Pepa e aS
Fy ILEs LISTING JORKING DIRECTORY
Petters gia Papen tony
‘Ug opeen barhcd akaypeli ene eg
PARASE FILES Cipeaiay
BNR aaa e303
Vea NITIALIZE DISK
SELECT ITEM OR [SS@IAPE FOR MAIN MENU:
85
‘Type IV] and press [Returnl. The following prompt appears.
on the screen’
Mau tuna hr)
Type DI>FILE and press [Return]. The file is displayed
Or, you could do the same thing with the following,
command line
F V DIPFILE [Return]
DOS XE will flip through the menus instantly and begin
displaying the file.
Enter multiple commands in a command line by serarating
them with semicolons. Selecting a menu is not a separate
‘command and does not need to be followed by a semi-
colon, though it will not hurt to do so. The semicolon
answers any remaining prompts in the current command
with line returns and moves on to the next command.
This gives you a quick way to select menu options with
default parameters. For example, F; [Return] gives you
allisting of the working directory on the screen.
You can also use a command to print everything that
appears on the screen to your printer. Type [Control] [P]
and everything will be printed as it appears on the screen.
This command helps you keep track of your work. This
feature can be turned off by typing [Control] IPI again.
‘A. command line cannot be more than two screen lines
(80 characters) long. Consider this example. You have
booted up and want to set the date, create a new directory
for some temporary files, and exit to BASIC. The fellowing
command line would do it:
SS 310088;. FN D1>TEMP;. E [Return]
This command line works like this:
+ The period insures that we are in the Main menu. We
already were, but it does not hurt to make sure
whenever you change menus.
* The first S selects the System Function menu.
+ The second S selects the Set date option.
+ 310C88 is the date you want to enter.
+ The semicolon indicates the end of the command.
+ The period returns you to the Main menu.
+ The F selects the File Access menu.
= The N selects the New Directory option,
+ D1> TEMP is the pathname of the new directory,
* The semicolon ends the command.
‘+ The period starts the next command and returns to the
Main menu.
+ The E exits to BASIC.
‘The workings of the spaces, semicolons, and [Returns]
can be a little confusing, so here are the rules
1. A space, or group of spaces, are treated as a [Return],
2. A semicolon answers all the remaining prompts ina
command with [Returns].
3. Spaces adjacent to a semicolon are ignored,
4. Spaces adjacent to a [Return] are ignored.
5. A semicolon followed by a [Return] (for example, al the
end of a line) is treated as a semicolon alone.
87
BATCH FILES
Batch files are command lines which are saved as text
files. When a batch file is run with the Run a Batch File
option in the System Function menu, the command lines
are executed. A batch file named AUTORUN.BAT runs
automatically when DOS XE is booted.
Commands may be separated by semicolons as in com-
mand lines, or they may be on individual lines separated
by IReturnsi. A batch file is limited to 511 bytes, butit can
tun anethe batch file it the last command is . S R FILE-
The | symbol can be used for a comment [ine which can
be read on the screen but will be ignored by DOS XE.
Since batch files can be saved for a long time, itis a good
idea to use descriptive words for commands instead of
initials. It is also important to remember that batch files are
run from the System Function menu. Since batch files are
text files. it is easy to review the contents of one with the
View File option in the File Access menu. Batch files are
usually identified by the extender ".BAT"
Here is an example of a batch file which creates a new
directory for temporary files and selects it as the working
directory, returns to the Main menu, and exits to BASIC.
FILEMENU.
NEWDIR D1>TEMP; WORKDIR DI>-TEMP
Batch files can be created with any text editor or word
processor which produces ASCII text files (AtariWriter
Plus and AtariWriter 80 do this with the "Save ASCII”
command).
Batch files also can be created directly from DOS XE by
copying from the screen to a file. To do so, use the
following command line
. FILEMENU COPY E: D1>SAMPLE.BAT
88
This takes you to the File Access menu, executes the Copy
Files option, then gives the screen editor (E:) as the source
end SAMPLE.BAT as the destination. The screen blacks
out briefly, then comes up empty with the cursor in the
upper left corner. You can now type your batch file using
the Atari editing features,
‘As you end each line with a [Return], it is sent to DOS XE
Alter you have entered the last line and the [Return], hold
own [Control] and type [3]. This is the code for the end,
cfa file. DOS XE closes the file and returns you to the File
Access menu. Your batch file is ready.
BINARY FILES
Binary files are the standard DOS XE file format. They are
created by the Save Memory To Binary File option in the
Machine Language menu. They are also created by most
programming assemblers and compilers.
A binary file begins with a 6 byte header which contains
the following information:
Byte ® Decimal Hexadecimal Description
1 255 FF Identification
code
2 255 FF for binary fle
3 0 00 LSB Starting
address
‘ 60 ac MSB 3c00
(#15360)
5 255 FE LSB Ending
address
5 a1 5B MSB_ SBF
(#23551)
The first two bytes are always FF FF (#255 #255). They
are the identifying code for binary files. The next two bytes
are the starting address in Least Significant Byte, Most
Significant Byte format. This is where DOS XE will begin
loading the data into memory. The final two bytes are the
ending address, again in the LSB, MSB format,
89
The data comes after the header. There must be the same
amount of data as memory between (and including) the
starting and ending addresses.
In a compound binary file, the data does not load into one
continuous block of memory. It has two or more blocks of
data which load into different areas. In the header for ad~
ditional blocks, the FF FF identification code is opticnal.
‘A compound binary file has the following format:
Byte * Decimal Hexadecimal Description
1 255 FF Identification
‘code,
2 255 FF for binary fle
3 0 00 LSB Starting
address.
4 60 3c MSB _3C00
(#15360)
5 255 FF LSB. Ending
address
6 oT 5B MSE SBFF
(#23581)
ata, 2000
(#8192) bytes
6199 255 FF ID code for
binary
8200 285 FF file (optional)
8201 ° 00 LSB Starting
address
8202 6 06 MsB 0600
(#1536)
8203, 128 80 LSB Ending
‘adaress
8204 6 06 MSB 0680
(1664)
Data, 0081
(#128) bytes
‘Additional blocks follow the same format as the second
block. Compound binary files can be produced by assem-
blers and compilers or they can be created with the
‘Append Memory To A Binary File option in the Machine
Language Access menu or the Append To A File cption in
the File Access menu.
Memory locations 02E2-02E3 (#738-*739) are called
INITAD. An optional initialization address goes into them.
It, during a binary load, DOS XE loads an address into
INITAD, it immediately jumps (JSR) to the code pointed
fo by that address. The code is run and, if the code returns
control to DOS XE, the binary load continues. The code to
be run should be loaded before INITAD is loaded.
‘A compound binary file can have many initialization
addresses and each will be run as itis loaded. DOS XE
will append an initialization address to the end of a bnary
file if you give the address during Save Memory To Binary
File or Append Memory To A Binary File.
Note: DOS XE leaves the loading file and the keyboard
device (K:) open during the call to the initialization cede.
Thus, such a code should not alter or use IOCBs
(channels) 1 of 2.
Memory locations 02E0-02E 1 (*736-#737) are called
RUNAD. An optional run address goes into them. If a run
address is loaded into RUNAD while DOS XE is executing
the Run A Binary File option, DOS XE finishes the binary
load and then jumps (JSR) to the code at that address.
Since the code is not run until the binary load is complete,
it can be loaded after RUNAD. If a compound binary file
has more than one run address, only the last one loaded
will be executed. DOS XE will append a run address to
the end of a binary file if you give the address during the
Saye Memory To Binary File or the Append Memory To
A Binary File options,
The Load A Binary File option will load RUNAD along with
the rest of the file, but will not jump to that address. When.
executing the Go To A Machine Language Program option,
if you answer the START ADDRESS? prompt with an
asterisk (*), DOS XE will go to the address in RUNAD.
lta DOS XE disk has a binary file named AUTORUN.SYS
in the root directory, that file will run automatically when the
disk is booted up. if'a batch file named AUTORUN.BAT is on
the disk, it will be run after AUTORUN.SYS.
a1
USING DOS XE WITH
OTHER DISK DRIVES
DOS XE works with all Atari-compatible disk drives, It will,
however, be limited to the capacities of those disk drives.
When initializing a disk, it must be formatted so that your
disk drive can read it.
Disk drives can read disk formats as follows:
Atari 810 AT810 only
‘Atari 1050 ‘AT810 or AT1050
‘Mati XF551 ‘AT810, AT1050 SDD, or XFS51
5 114" SSDD 10'or SSDD (some can also
i AT1050)
RAM disk ‘130RAM only
USING DOS XE WITH
EXISTING PROGRAMS
Every effort has been made to make DOS XE’s power
available to existing programs. Programs which perform
DOS access through legal CIO calls should work wth
DOS XE, Most programs will need to be copied onto DOS
XE disks. Memory conflicts should not be a problem
unless the program uses the RAM under the operating
system,
Pathnames and subdirectories are available to any pro-
gram which allows long filenames (such as programming
languages). Other programs will be able to use at least
one subdirectory, the working directory
Most programs send filenames to DOS in the following
form:
DISFILE.EXT
DOS XE will interpret that to mean:
DI> Working drectory>FILE.EXT
92
You might also like
- The Subtle Art of Not Giving a F*ck: A Counterintuitive Approach to Living a Good LifeFrom EverandThe Subtle Art of Not Giving a F*ck: A Counterintuitive Approach to Living a Good LifeRating: 4 out of 5 stars4/5 (5794)
- AT27C256RDocument9 pagesAT27C256RJosé Antonio Vaca BelloNo ratings yet
- Shoe Dog: A Memoir by the Creator of NikeFrom EverandShoe Dog: A Memoir by the Creator of NikeRating: 4.5 out of 5 stars4.5/5 (537)
- Am 9732/Am2732: 4096 x 8-Bit UV Erasable PROMDocument5 pagesAm 9732/Am2732: 4096 x 8-Bit UV Erasable PROMJosé Antonio Vaca BelloNo ratings yet
- The Little Book of Hygge: Danish Secrets to Happy LivingFrom EverandThe Little Book of Hygge: Danish Secrets to Happy LivingRating: 3.5 out of 5 stars3.5/5 (399)
- Disk Guide Atari 400 and 800 PDFDocument68 pagesDisk Guide Atari 400 and 800 PDFJosé Antonio Vaca BelloNo ratings yet
- The Yellow House: A Memoir (2019 National Book Award Winner)From EverandThe Yellow House: A Memoir (2019 National Book Award Winner)Rating: 4 out of 5 stars4/5 (98)
- MOPOP SampleDocument48 pagesMOPOP SampleJosé Antonio Vaca BelloNo ratings yet
- Atari XL XE Power SuppliesDocument7 pagesAtari XL XE Power SuppliesGabriel Ignacio Delgadillo RiveraNo ratings yet
- Never Split the Difference: Negotiating As If Your Life Depended On ItFrom EverandNever Split the Difference: Negotiating As If Your Life Depended On ItRating: 4.5 out of 5 stars4.5/5 (838)
- B64-3898-00 00 KWDocument56 pagesB64-3898-00 00 KWJosé Antonio Vaca BelloNo ratings yet
- Elon Musk: Tesla, SpaceX, and the Quest for a Fantastic FutureFrom EverandElon Musk: Tesla, SpaceX, and the Quest for a Fantastic FutureRating: 4.5 out of 5 stars4.5/5 (474)
- A Heartbreaking Work Of Staggering Genius: A Memoir Based on a True StoryFrom EverandA Heartbreaking Work Of Staggering Genius: A Memoir Based on a True StoryRating: 3.5 out of 5 stars3.5/5 (231)
- Hidden Figures: The American Dream and the Untold Story of the Black Women Mathematicians Who Helped Win the Space RaceFrom EverandHidden Figures: The American Dream and the Untold Story of the Black Women Mathematicians Who Helped Win the Space RaceRating: 4 out of 5 stars4/5 (894)
- On Fire: The (Burning) Case for a Green New DealFrom EverandOn Fire: The (Burning) Case for a Green New DealRating: 4 out of 5 stars4/5 (73)
- The Hard Thing About Hard Things: Building a Business When There Are No Easy AnswersFrom EverandThe Hard Thing About Hard Things: Building a Business When There Are No Easy AnswersRating: 4.5 out of 5 stars4.5/5 (344)
- The Emperor of All Maladies: A Biography of CancerFrom EverandThe Emperor of All Maladies: A Biography of CancerRating: 4.5 out of 5 stars4.5/5 (271)
- Grit: The Power of Passion and PerseveranceFrom EverandGrit: The Power of Passion and PerseveranceRating: 4 out of 5 stars4/5 (587)
- The World Is Flat 3.0: A Brief History of the Twenty-first CenturyFrom EverandThe World Is Flat 3.0: A Brief History of the Twenty-first CenturyRating: 3.5 out of 5 stars3.5/5 (2219)
- Devil in the Grove: Thurgood Marshall, the Groveland Boys, and the Dawn of a New AmericaFrom EverandDevil in the Grove: Thurgood Marshall, the Groveland Boys, and the Dawn of a New AmericaRating: 4.5 out of 5 stars4.5/5 (266)
- Team of Rivals: The Political Genius of Abraham LincolnFrom EverandTeam of Rivals: The Political Genius of Abraham LincolnRating: 4.5 out of 5 stars4.5/5 (234)
- The Unwinding: An Inner History of the New AmericaFrom EverandThe Unwinding: An Inner History of the New AmericaRating: 4 out of 5 stars4/5 (45)
- The Gifts of Imperfection: Let Go of Who You Think You're Supposed to Be and Embrace Who You AreFrom EverandThe Gifts of Imperfection: Let Go of Who You Think You're Supposed to Be and Embrace Who You AreRating: 4 out of 5 stars4/5 (1090)
- The Sympathizer: A Novel (Pulitzer Prize for Fiction)From EverandThe Sympathizer: A Novel (Pulitzer Prize for Fiction)Rating: 4.5 out of 5 stars4.5/5 (119)
- Her Body and Other Parties: StoriesFrom EverandHer Body and Other Parties: StoriesRating: 4 out of 5 stars4/5 (821)