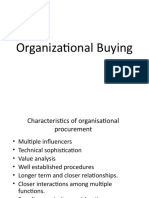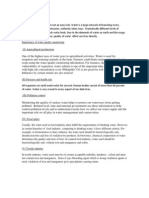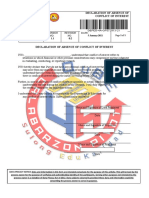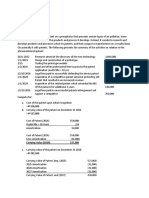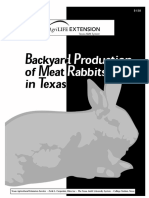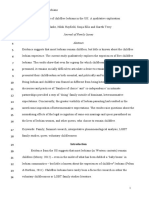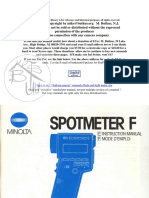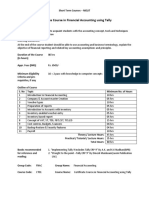Professional Documents
Culture Documents
Landisgyr Optowand Data Sheet Emkat Inc Gyrlandisgyr Landisgyr Optowand
Uploaded by
Tomaž BajželjOriginal Title
Copyright
Available Formats
Share this document
Did you find this document useful?
Is this content inappropriate?
Report this DocumentCopyright:
Available Formats
Landisgyr Optowand Data Sheet Emkat Inc Gyrlandisgyr Landisgyr Optowand
Uploaded by
Tomaž BajželjCopyright:
Available Formats
Landis+Gyr OptoWand+
Data Sheet
General
The OptoWand+ serves as the optical communication link between Landis+Gyr’s Hand Held
Programmer (HHP)-based Mobile Administration System (MAS) or PC-based Endpoint
Administration System (EAS) and a TS1 or TS2 endpoint. The OptoWand+ can be connected to a
PC via the included USB cable or can be paired and bonded with an HHP via Bluetooth. The
OptoWand + requires four AA batteries. The OptoWand+ is compatible with Bluetooth Version 2.0.
Figure 1. The OptoWand+
Ordering
The OptoWand+ can be ordered through Emkat (Landis+Gyr’s traditional HHP supplier):
Emkat Mobile Handheld Solutions Inc.
1-877-882-1024
http://www.emkat.com/
Part number: 26-0525
OptoWand+ Data Sheet 98-5254 Rev AA LANDIS+GYR CONFIDENTIAL INFORMATION 1
Landis+Gyr OptoWand+ Data Sheet Landis+Gyr
Compatibility
The OptoWand+ is backward-compatible to Landis+Gyr Command Center Ver. 3.2.1.x and newer
and is compatible with Motorola models MC-9090 and MC-55 and the Dolphin model 9500. See
Table 1 below.
Table 1. OptoWand+ HHP Compatibility
Manufacturer Model Mobile Operating System Connectivity
Symbol 8100 Windows Mobile 2003 Serial (NOT OptoWand+ COMPATIBLE)
Symbol MC-9060 Windows Mobile 2003 or later Serial (NOT OptoWand+ COMPATIBLE)
Motorola MC-9090 Windows Mobile 5 or later Bluetooth (OptoWand+ Compatible)
Motorola MC-55 Windows Mobile 6.1 or later Bluetooth (OptoWand+ Compatible)
Dolphin 9500 Windows Mobile 2003 or later Bluetooth (OptoWand+ Compatible)
Table 2. OptoWand+ Software Version Compatibility
If running this version of Use this version (or newer) of MAS... Use this version (or newer) of EAS...
Command Center...
3.2.1 3.2.1.21 3.2.1.21
4.0.1 4.0.1.11 4.0.1.11
4.1.1 4.1.1.23 4.1.1.23
Batteries
The OptoWand+ can use any AA-sized cell marked between 1.2 and 1.5 VDC, with rechargeable
NiMH type cells recommended. In USB mode, battery power is required to “kick-start” the
OptoWand+ on many computers. When powering the OptoWand+ using the USB cable, no power is
drawn from the AA batteries other than the initial connection negotiation and will switch power
consumption to the host's low power USB port. The computer may suffer a port surge error if
batteries are not installed or are depleted. It is important to note that the OptoWand+ has not been
designed to use the USB power to recharge its batteries; allowing operation of multiple battery
chemistries.
Batteries are always required to operate the OptoWand+ in Bluetooth mode. Typical battery life is 48
hours of continuous Bluetooth communication with 2000+ mAH rated batteries.
General Operation
The OptoWand+ user interface consists of three pairs of LEDs (two red, two green, and two blue;
one of each color per side) and a single WAKE UP button.
Adhesive loop fastener material should be attached to the front just below the optics and to the back
just below the barcode window. This will interface the hook fastener on the universal OptoWand
holder (or any other OptoWand holder) to hold the OptoWand+ in place for communication.
2 LANDIS+GYR CONFIDENTIAL INFORMATION 98-5254 Rev AA OptoWand+ Data Sheet
Landis+Gyr Landis+Gyr OptoWand+ Data Sheet
WAKE UP Button
The WAKE UP button is pressed to power up the OptoWand+. The button functions as follows:
While the OptoWand is inactive: When the WAKE UP button pressed quickly (less than 3
seconds) the OptoWand+ powers-up and starts an internal 5-minute timer (the unit shuts down after
5 minutes of inactivity). This button must be pressed to activate the unit for Bluetooth pairing/
bonding, connecting to a PC via USB for installation, or connecting an endpoint via Bluetooth or
USB. However, the OptoWand+ does not time out when operating in USB mode.
While the OptoWand+ is active: When the WAKE UP button is pressed quickly (held less than 3
seconds) the OptoWand+ performs an LED test (all six LEDs light up to verify operation). Pressing
the button while the OptoWand+ is active also re-sets the internal timer which prolongs the unit’s
standby time an additional five minutes from the time the button is pressed.
Whether the OptoWand is either active or inactive: If the WAKE UP button is held down longer
than 3 seconds, the unit is deactivated for 1 minute. The OptoWand+ will continue to cycle,
powering up for 3 seconds out of each minute, until the button is released. This feature is designed to
avoid battery drain if the button is inadvertently held down for a long period when packed in a
toolbox or in similar situations.
LOW BATTERY Indicator LEDs (2) and MAS On-screen Indicator
The red LOW BATTERY indicator LED flashes when the OptoWand+’s batteries are becoming
depleted. The frequency of the flashing increases as the batteries approach a fully-depleted state. The
unit requires four AA batteries which can be accessed by removing the battery cover on the back
side of the unit using a #2 Phillips or flat-bladed screwdriver.
There is also a battery life indicator bar in the upper right-hand corner of endpoint status screens in
MAS when an endpoint is accessed. A green indicator indicates good batteries. A red indicator
means the batteries should be replaced soon.
OptoWand+
Battery Life
Indicator
Figure 2. OptoWand+ Battery Life Indicator Bar in MAS
OptoWand+ Data Sheet 98-5254 Rev AA LANDIS+GYR CONFIDENTIAL INFORMATION 3
Landis+Gyr OptoWand+ Data Sheet Landis+Gyr
OPTICS CONNECTED Indicator LEDs (2)
The green OPTICS CONNECTED indicator LED will flash when the optics on the OptoWand+ are
aligned with the optics on an endpoint and communication is taking place between the OptoWand+
and the endpoint.
The OPTICS CONNECTED LED will not light unless a laptop/HHP running MAS/
EAS is currently employing the OptoWand+ to communicate with the endpoint
(i.e. the software must first be instructed to detect the endpoint).
BLUETOOTH / USB Indicator LEDs (2)
The blue BLUETOOTH / USB indicator LED lights up when the WAKE UP button is initially
pressed and flashes whenever Bluetooth or USB communication is taking place between the
OptoWand+ and the HHP or PC.
Each time the BLUETOOTH/USB indicator flashes, the shut-down timer re-sets to five minutes
(this applies to Bluetooth Mode operation only).
Using the OptoWand+ in USB Mode with a PC
Before the OptoWand+ can be used in USB mode, the FTDI serial port device driver must be
installed on the PC. To simplify this process, the appropriate driver is included with Landis+Gyr’s
Endpoint Administration Software (EAS). Use the following procedure to install the serial device
driver and enable the OptoWand+ for use:
The serial port device driver can also be downloaded from the following location:
http://www.ftdichip.com/Drivers/VCP.htm. Select the FT232R device support
driver for your particular operating system.
1. Ensure that a version of EAS that supports the OptoWand+ (Ver. 4.1.1.23 or newer) has been
installed prior to connecting it to the PC.
2. Press the WAKE UP button on the OptoWand+.
3. Connect the included USB cable between the OptoWand+ and the PC.
The PC will discover the device automatically.
4. When prompted by the Found New Hardware Wizard, select the Install the software
automatically (Recommended) radio button and click the Next button to continue.
4 LANDIS+GYR CONFIDENTIAL INFORMATION 98-5254 Rev AA OptoWand+ Data Sheet
Landis+Gyr Landis+Gyr OptoWand+ Data Sheet
Figure 3. Installing the Serial Device Driver for the OptoWand+
OptoWand+ Data Sheet 98-5254 Rev AA LANDIS+GYR CONFIDENTIAL INFORMATION 5
Landis+Gyr OptoWand+ Data Sheet Landis+Gyr
The PC will install the necessary driver software.
Figure 4. Installing the Serial Device Driver for the OptoWand+
5. When the PC is done, click the Finish button to exit.
Figure 5. OptoWand+ Serial Device Driver Installed
The OptoWand+ is now ready to use with EAS. When using it, ensure that the WAKE UP
button is pressed before attempting connection with an endpoint to ensure that the device is
powered up. Once pressed, the OptoWand+ will not time out when operating in USB mode.
The driver software must be reinstalled each time a different OptoWand+ is used
with a PC or laptop. For this reason, Landis+Gyr recommends that each
OptoWand+ unit be labeled and paired with a particular PC or laptop in situations
where several are used (as in a meter shop environment).
6 LANDIS+GYR CONFIDENTIAL INFORMATION 98-5254 Rev AA OptoWand+ Data Sheet
Landis+Gyr Landis+Gyr OptoWand+ Data Sheet
Pairing/Bonding the OptoWand+ with a Dolphin 9500
Use the following procedure to Pair and bond, Bluetooth-equipped Dolphin 9500 with the
OptoWand+:
The procedure below details Bluetooth bonding between a Dolphin 9500 HHP
and an OptoWand+. This procedure may vary depending on the HHP model and
OS version. See your HHP manufacturer’s user manual if more specific Bluetooth
bonding information is necessary to bond your HHP with the OptoWand+.
1. From the HHP desktop, tap the Bluetooth Icon ( ) and then tap Advance Features > Bluetooth
Devices to display the Bluetooth Devices window.
Figure 6. Displaying the Bluetooth Devices Window
OptoWand+ Data Sheet 98-5254 Rev AA LANDIS+GYR CONFIDENTIAL INFORMATION 7
Landis+Gyr OptoWand+ Data Sheet Landis+Gyr
2. Tap Tools > Device Discovery to start the Bluetooth Device Discovery Wizard.
Figure 7. The Bluetooth Device Discovery Wizard
3. Tap the Next button to begin the wizard.
4. Press the WAKE UP button on the OptoWand+ to set it to discoverable mode. The
BLUETOOTH/USB LED will flash momentarily.
5. Select the radio button next to Any Bluetooth device.
Figure 8. Scanning for Nearby Bluetooth Devices
6. Tap the Next button to scan for Bluetooth devices nearby.
8 LANDIS+GYR CONFIDENTIAL INFORMATION 98-5254 Rev AA OptoWand+ Data Sheet
Landis+Gyr Landis+Gyr OptoWand+ Data Sheet
Figure 9. Receiving Service Information
7. Select the check box next to Serial Port Device. It may not be the only device available.
8. Tap the Next button to get service information from the OptoWand+.
9. Tap the Finish button to exit the Bluetooth Device Discovery Wizard.
Figure 10. Exiting the Bluetooth Device Discovery Wizard
10. In the Bluetooth Devices window, press and hold the stylus on the OptoWand+’s Bluetooth
device icon until the menu pops up.
OptoWand+ Data Sheet 98-5254 Rev AA LANDIS+GYR CONFIDENTIAL INFORMATION 9
Landis+Gyr OptoWand+ Data Sheet Landis+Gyr
Pr
es
sa
nd
ho
ld
Figure 11. The Bluetooth Device Icon Menu
11. Select Bond to start the Bluetooth Bonding Wizard.
Figure 12. The Bluetooth Bonding Wizard
12. Tap the Next button to begin the wizard.
13. Enter the passkey for the OptoWand+ in the field provided. The passkey for the OptoWand+ is
0000.
10 LANDIS+GYR CONFIDENTIAL INFORMATION 98-5254 Rev AA OptoWand+ Data Sheet
Landis+Gyr Landis+Gyr OptoWand+ Data Sheet
Figure 13. Bonding with a Bluetooth Device
14. Tap the Reply button to pair/bond with the OptoWand+.
If the pairing/bonding was successful, the screen will display Congratulations.
15. Exit the wizard by tapping the Finish button.
Figure 14. A Successful Bond between the Dolphin 9500 and the OptoWand+
16. See “Using the OptoWand+ in Bluetooth Mode with MAS” on page 17.
OptoWand+ Data Sheet 98-5254 Rev AA LANDIS+GYR CONFIDENTIAL INFORMATION 11
Landis+Gyr OptoWand+ Data Sheet Landis+Gyr
Discovering/Pairing the OptoWand+ with a Symbol/
Motorola HHP
Use the following procedure to discover and pair a Symbol/Motorola MC 9090 or Motorola MC-55
with the OptoWand+:
The procedure below details Bluetooth bonding between a Motorola MC-55 HHP
and an OptoWand+. This procedure may vary depending on the HHP model and
OS version. See your HHP manufacturer’s user manual if more specific Bluetooth
bonding information is necessary to bond your HHP with the OptoWand+.
1. From the HHP desktop, tap the Bluetooth Icon ( ) and then tap Enable Bluetooth.
Figure 15. Enabling Bluetooth Functionality
12 LANDIS+GYR CONFIDENTIAL INFORMATION 98-5254 Rev AA OptoWand+ Data Sheet
Landis+Gyr Landis+Gyr OptoWand+ Data Sheet
2. Tap the Bluetooth Icon ( ) again and then tap Show BTExplorer to display the Bluetooth
Explorer.
Figure 16. Accessing Bluetooth Explorer
3. In Bluetooth Explorer, Tap View, then Both to display all Bluetooth device elements.
Figure 17. Bluetooth Explorer
OptoWand+ Data Sheet 98-5254 Rev AA LANDIS+GYR CONFIDENTIAL INFORMATION 13
Landis+Gyr OptoWand+ Data Sheet Landis+Gyr
4. Tap Menu, then Discover Devices to display all Bluetooth device elements.
Figure 18. Discovering Bluetooth Devices
The HHP will search for nearby Bluetooth devices:
Figure 19. Discovering Bluetooth Devices
14 LANDIS+GYR CONFIDENTIAL INFORMATION 98-5254 Rev AA OptoWand+ Data Sheet
Landis+Gyr Landis+Gyr OptoWand+ Data Sheet
5. Drag the vertical scroll bar in the top window down to display Untrusted Devices.
2 DRAG
Figure 20. Navigating in Bluetooth Explorer
6. Tap the device entry for the OptoWand+. It will be shown as Serial Port Device (L+G[Serial
Number]).
7. Tap the COM1 icon in the lower window of Bluetooth Explorer.
The Remote Service Connection screen will appear:
Figure 21. Choosing a COM Port
8. Select COM5 from the COM Port drop-down list.
9. Tap OK to register the new COM port setting and pair the HHP with the OptoWand+.
OptoWand+ Data Sheet 98-5254 Rev AA LANDIS+GYR CONFIDENTIAL INFORMATION 15
Landis+Gyr OptoWand+ Data Sheet Landis+Gyr
The PIN Code Request screen will appear:
0000
Figure 22. Entering the Bluetooth PIN Code
10. Enter the PIN Code for the OptoWand+ in the field provided. The PIN code for the OptoWand+
is 0000.
11. Tap the OK button to Pair the HHP with the OptoWand+ and display Bluetooth Explorer again.
The OptoWand+ should now appear under Trusted Devices:
Figure 23. A Successfully Paired OptoWand+
12. Tap the X in the upper right-hand corner of the screen to close Bluetooth Explorer.
13. See “Using the OptoWand+ in Bluetooth Mode with MAS” on page 17.
16 LANDIS+GYR CONFIDENTIAL INFORMATION 98-5254 Rev AA OptoWand+ Data Sheet
Landis+Gyr Landis+Gyr OptoWand+ Data Sheet
Using the OptoWand+ in Bluetooth Mode with MAS
Use the following procedure to use the OptoWand+ for connecting MAS to an endpoint.
1. If the OptoWand+ is not already activated, press the WAKE UP button.
After the OptoWand+ has been paired and bonded with the HHP, the OptoWand+
is ready to use with MAS. When using it, ensure that the WAKE UP button is
pressed before attempting connection with an endpoint to ensure that the
device is powered up.
2. In MAS, tap Settings > Options to display the Options screen.
Figure 24. Navigating to the Options Screen in MAS
3. On the General tab, select port COM5 from the Serial Port drop-down list.
Figure 25. Selecting a COM Serial Port
OptoWand+ Data Sheet 98-5254 Rev AA LANDIS+GYR CONFIDENTIAL INFORMATION 17
Landis+Gyr OptoWand+ Data Sheet Landis+Gyr
4. Align the OptoWand+ optics with the endpoint optics
5. With the OptoWand+ powered up, select Detect Endpoint in MAS.
Figure 26. Using the OptoWand+ to Communicate with an Endpoint in MAS
6. (Dolphin 9500 only) Select the OptoWand+ Bluetooth serial port device and tap the Select
button to connect to the endpoint.
The green OPTICS CONNECTED indicator LEDs will flash when the optics are properly
aligned and the HHP and endpoint are communicating.
USA-Federal Communications Commission (FCC)
This equipment has been tested and found to comply with the limits for a Class B digital device,
pursuant to Part 15 of FCC Rules. These limits are designed to provide reasonable protection against
harmful interference in a residential installation. This equipment generates, uses, and can radiate
radio frequency energy. If not installed and used in accordance with the instructions, it may cause
harmful interference to radio communications. However, there is no guarantee that interference will
not occur in a particular installation. If this equipment does cause harmful interference to radio or
television reception, which can be determined by turning the equipment off and on, the user is
encouraged to try and correct the interference by one or more of the following measures:
• Reorient or relocate the receiving antenna.
• Increase the distance between the equipment and the receiver.
• Connect the equipment to outlet on a circuit different from that to which the receiver is
connected.
• Consult the dealer or an experienced radio/TV technician for help.
Any changes or modifications not expressly approved by the party responsible for compliance could
void the user's authority to operate the equipment.
18 LANDIS+GYR CONFIDENTIAL INFORMATION 98-5254 Rev AA OptoWand+ Data Sheet
Landis+Gyr Landis+Gyr OptoWand+ Data Sheet
Caution! Exposure to Radio Frequency Radiation: This device must not be co-
located or operating in conjunction with any other antenna or transmitter.
Canada - Industry Canada (IC)
This device complies with RSS 210 of Industry Canada. Operationis subject to the following two
conditions:
1. this device may not cause interference, and
2. this device must accept any interference, including interference that may cause undesired
operation of this device."
L ' utilisation de ce dispositif est autorisée seulement aux conditions suivantes :
1. il ne doit pas produire d'interference et
2. l' utilisateur du dispositif doit étre pr?t ? accepter toute interference radioélectrique reçu, m?me
si celle-ci est susceptible de compromettre le fonctionnement du dispositif.
Caution! Exposure to Radio Frequency Radiation: The installer of this radio
equipment must ensure that the antenna is located or pointed so that it does not emit
RF field in excess of Health Canada limits for the general population; consult Safety
Code 6, obtainable from Health Canada's website http://www.hc-sc.gc.ca/rpb.
Spectral Emmissions
Testing has shown that the spectral emissions do not exceed any risk-group limit. In general, this
classification indicates that the source does not pose a hazard.
Technical Support: Internet: Fax E-mail:
Contact Information:
1-888-390-5733 www.landisgyr.com 1-218-562-5530 solutionsupport.na@landisgyr.com
OptoWand+ Data Sheet 98-5254 Rev AA LANDIS+GYR CONFIDENTIAL INFORMATION 19
You might also like
- The Yellow House: A Memoir (2019 National Book Award Winner)From EverandThe Yellow House: A Memoir (2019 National Book Award Winner)Rating: 4 out of 5 stars4/5 (98)
- The Subtle Art of Not Giving a F*ck: A Counterintuitive Approach to Living a Good LifeFrom EverandThe Subtle Art of Not Giving a F*ck: A Counterintuitive Approach to Living a Good LifeRating: 4 out of 5 stars4/5 (5795)
- Shoe Dog: A Memoir by the Creator of NikeFrom EverandShoe Dog: A Memoir by the Creator of NikeRating: 4.5 out of 5 stars4.5/5 (537)
- Elon Musk: Tesla, SpaceX, and the Quest for a Fantastic FutureFrom EverandElon Musk: Tesla, SpaceX, and the Quest for a Fantastic FutureRating: 4.5 out of 5 stars4.5/5 (474)
- Grit: The Power of Passion and PerseveranceFrom EverandGrit: The Power of Passion and PerseveranceRating: 4 out of 5 stars4/5 (588)
- On Fire: The (Burning) Case for a Green New DealFrom EverandOn Fire: The (Burning) Case for a Green New DealRating: 4 out of 5 stars4/5 (74)
- A Heartbreaking Work Of Staggering Genius: A Memoir Based on a True StoryFrom EverandA Heartbreaking Work Of Staggering Genius: A Memoir Based on a True StoryRating: 3.5 out of 5 stars3.5/5 (231)
- Hidden Figures: The American Dream and the Untold Story of the Black Women Mathematicians Who Helped Win the Space RaceFrom EverandHidden Figures: The American Dream and the Untold Story of the Black Women Mathematicians Who Helped Win the Space RaceRating: 4 out of 5 stars4/5 (895)
- Never Split the Difference: Negotiating As If Your Life Depended On ItFrom EverandNever Split the Difference: Negotiating As If Your Life Depended On ItRating: 4.5 out of 5 stars4.5/5 (838)
- The Little Book of Hygge: Danish Secrets to Happy LivingFrom EverandThe Little Book of Hygge: Danish Secrets to Happy LivingRating: 3.5 out of 5 stars3.5/5 (400)
- The Hard Thing About Hard Things: Building a Business When There Are No Easy AnswersFrom EverandThe Hard Thing About Hard Things: Building a Business When There Are No Easy AnswersRating: 4.5 out of 5 stars4.5/5 (345)
- The Unwinding: An Inner History of the New AmericaFrom EverandThe Unwinding: An Inner History of the New AmericaRating: 4 out of 5 stars4/5 (45)
- Team of Rivals: The Political Genius of Abraham LincolnFrom EverandTeam of Rivals: The Political Genius of Abraham LincolnRating: 4.5 out of 5 stars4.5/5 (234)
- The World Is Flat 3.0: A Brief History of the Twenty-first CenturyFrom EverandThe World Is Flat 3.0: A Brief History of the Twenty-first CenturyRating: 3.5 out of 5 stars3.5/5 (2259)
- Devil in the Grove: Thurgood Marshall, the Groveland Boys, and the Dawn of a New AmericaFrom EverandDevil in the Grove: Thurgood Marshall, the Groveland Boys, and the Dawn of a New AmericaRating: 4.5 out of 5 stars4.5/5 (266)
- The Emperor of All Maladies: A Biography of CancerFrom EverandThe Emperor of All Maladies: A Biography of CancerRating: 4.5 out of 5 stars4.5/5 (271)
- The Gifts of Imperfection: Let Go of Who You Think You're Supposed to Be and Embrace Who You AreFrom EverandThe Gifts of Imperfection: Let Go of Who You Think You're Supposed to Be and Embrace Who You AreRating: 4 out of 5 stars4/5 (1090)
- The Sympathizer: A Novel (Pulitzer Prize for Fiction)From EverandThe Sympathizer: A Novel (Pulitzer Prize for Fiction)Rating: 4.5 out of 5 stars4.5/5 (121)
- Her Body and Other Parties: StoriesFrom EverandHer Body and Other Parties: StoriesRating: 4 out of 5 stars4/5 (821)
- Industrial Marketing Module 2Document32 pagesIndustrial Marketing Module 2Raj Prixit RathoreNo ratings yet
- PWC - Digital Pocket Tax Book 2023 - SlovakiaDocument52 pagesPWC - Digital Pocket Tax Book 2023 - SlovakiaRoman SlovinecNo ratings yet
- Empowerment TechnologyDocument2 pagesEmpowerment TechnologyRegina Mambaje Alferez100% (1)
- Psychological Well Being - 18 ItemsDocument5 pagesPsychological Well Being - 18 ItemsIqra LatifNo ratings yet
- Data Sheet For T-8101.RevCDocument5 pagesData Sheet For T-8101.RevCSuresh SjNo ratings yet
- Water Quality MonitoringDocument3 pagesWater Quality MonitoringJoa YupNo ratings yet
- PE 12 Q3 WK1-2 Understanding On Health Related FitnessDocument8 pagesPE 12 Q3 WK1-2 Understanding On Health Related FitnessEmarkzkie Mosra OrecrebNo ratings yet
- Syllabus ClinPhar143Document2 pagesSyllabus ClinPhar143Angel GoNo ratings yet
- Variables in The EquationDocument3 pagesVariables in The EquationfiharjatinNo ratings yet
- Emergency Floatation Helicoptero PDFDocument14 pagesEmergency Floatation Helicoptero PDFterrywhizardhotmail.com The Best Of The Best.No ratings yet
- Declaration of Absence of Conflict of InterestDocument1 pageDeclaration of Absence of Conflict of InterestJvhelcoronacondat CondatNo ratings yet
- Paula Moraga (Author) - Geospatial Health Data-Modeling and Visualization With R-InLA and Shiny-Chapman and Hall - CRC (2019)Document295 pagesPaula Moraga (Author) - Geospatial Health Data-Modeling and Visualization With R-InLA and Shiny-Chapman and Hall - CRC (2019)M Khahfi ZuhandaNo ratings yet
- 6 1 Maxima and MinimaDocument10 pages6 1 Maxima and MinimaSebastian GarciaNo ratings yet
- Test Plan TemplateDocument3 pagesTest Plan TemplateMurtazaNo ratings yet
- Minglana-Mitch-T-Answers in Long QuizDocument9 pagesMinglana-Mitch-T-Answers in Long QuizMitch MinglanaNo ratings yet
- Rabbit Book PDFDocument20 pagesRabbit Book PDFMatumelo Rebecca DaemaneNo ratings yet
- The Duty To Warn in Products Liability: Contours and CriticismDocument115 pagesThe Duty To Warn in Products Liability: Contours and CriticismArun HiroNo ratings yet
- IBDP Physics Oxford David - Homer Course Ebook 4th Edition-2014 CH-1Document27 pagesIBDP Physics Oxford David - Homer Course Ebook 4th Edition-2014 CH-1Milek Anil KumarNo ratings yet
- Five Star Env Audit Specification Amp Pre Audit ChecklistDocument20 pagesFive Star Env Audit Specification Amp Pre Audit ChecklistMazhar ShaikhNo ratings yet
- Inner DriveDocument51 pagesInner DriveShaurya VajhulaNo ratings yet
- Contingency Measures and ProceduresDocument25 pagesContingency Measures and ProceduresKaren Villapando LatNo ratings yet
- Sc10 - Worksheet On Atoms and IonsDocument6 pagesSc10 - Worksheet On Atoms and IonsAnmol AgarwalNo ratings yet
- Worship Aid - May Crowning 2020Document5 pagesWorship Aid - May Crowning 2020Kevin RyanNo ratings yet
- Ellis Lived ExperiencesDocument31 pagesEllis Lived ExperiencesJeanny Mae PesebreNo ratings yet
- Minolta Spotmeter f-1 PDFDocument50 pagesMinolta Spotmeter f-1 PDFmacpator100% (1)
- Emerging and Less Common Viral Encephalitides - Chapter 91Document34 pagesEmerging and Less Common Viral Encephalitides - Chapter 91Victro ChongNo ratings yet
- Vallen AE AccesoriesDocument11 pagesVallen AE AccesoriesSebastian RozoNo ratings yet
- FinancialAccountingTally PDFDocument1 pageFinancialAccountingTally PDFGurjot Singh RihalNo ratings yet
- Week 5 Teradata Practice ExerciseDocument14 pagesWeek 5 Teradata Practice ExerciseWooyeon ChoNo ratings yet
- Report Palazzetto Croci SpreadsDocument73 pagesReport Palazzetto Croci SpreadsUntaru EduardNo ratings yet