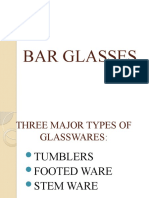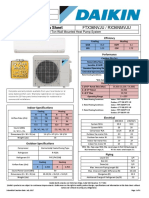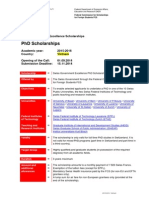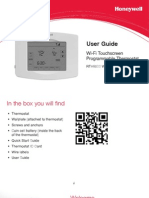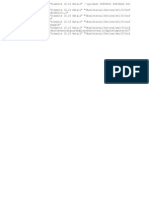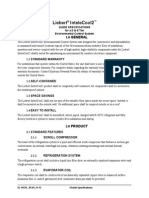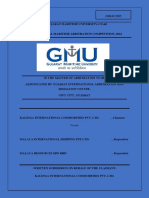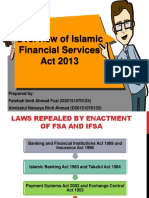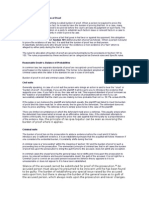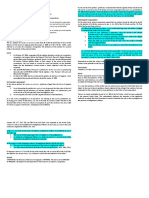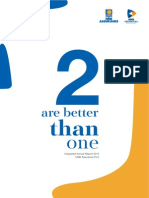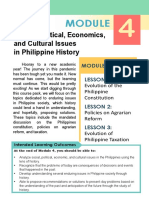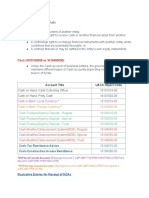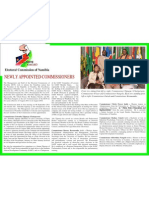Professional Documents
Culture Documents
vlf250 Upgrade Tech Tip11115
Uploaded by
jairofgfOriginal Title
Copyright
Available Formats
Share this document
Did you find this document useful?
Is this content inappropriate?
Report this DocumentCopyright:
Available Formats
vlf250 Upgrade Tech Tip11115
Uploaded by
jairofgfCopyright:
Available Formats
VESDA®
Technical Tip
Upgrade of the
VLF-250 to
support
VESDAnet
Interface Card
Purpose:
• Field upgrade of a VESDA
Overview LaserFOCUS VLF-250 to
support a VESDAnet Interface
This Technical Tip contains information on how to upgrade a Card.
LaserFOCUS VLF-250 (“VLF-250”) so that it can be networked using a
VESDAnet Interface Card (“VN Card”).
NOTE: There are restrictions on this process –please read
this document carefully prior to site installation.
The VLF-250 uses software to hold and process configuration data
that has been entered during commissioning. To ensure that this
configuration data is able to be accessed by the VN Card and is not
lost during the upgrade it is essential that this Technical Tip be See also
carefully followed. • VESDA LaserFOCUS VLF-250
Product Guide
• VESDAnet Card Product Guide
• VESDAnet Interface Card
Installation Sheet
Software Upgrade
The original firmware (V1.00.00) installed on the VLF does not support the new VN Card and has to be
upgraded before the VLF can correctly use the VN Card.
Upgrading will also allow the VLF to communicate with the latest version of the VESDA System Configurator
software (“VSC”).
How can I check what version of firmware is installed?
Any VLF manufactured with the serial number 222415 and higher has VESDAnet card compatibility. This has
been introduced from the 1st April 2005. You can check the manufacturing date on the Ratings and
Approvals label, which can be found on the bottom side of the VLF.
You can confirm that V1 is still installed by:
I. Testing if you can connect to the detector using VSC V2.03.01 (or earlier). Connection indicates the
version of firmware is running.
II. Testing if you can connect to the detector using VSC V2.04.01 (or later). No connection indicates
that V1 version of firmware is running.
Tools required to upgrade:
1. A laptop
2. A blade screwdriver
3. A RS232 cable long enough to reach from the VLF to the laptop
4. A copy of VSC Version 2.03.01 or earlier installed. This is available as a free download from
http://www.vesda.com/VLF_Upgrade.html . It is recommended that you ensure the installable for
Version 2.03.01 is securely located on your laptop as it may be required if more than one detector
is to be upgraded.
5. A copy of the Firmware Upgrade Kit. This is also available as a free download from
http://www.vesda.com/protected/vlfupgradekit.zip
6. A copy of VSC Version 2.04.01 or later as an installable. This is not to be installed until
required during the installation process. Version 2.04.01 (or later) is available as a free
download from http://www.vesda.com/VLF_Upgrade.html
Note: Installation of VSC Version 2.04.01 requires de-installation of the earlier version. You must have
a copy of both Version 2.03.01 and 2.04.01 on your laptop before going to site as re-installation
may be required.
Note: Prior to any work or maintenance being carried out on the detector take the necessary steps to
advise the monitoring authority that power may be removed and the system disabled.
Software Upgrade Process
The stages to be performed are:
A. Copy the VLF configuration information and event log using VSC V2.03.01
If you have not configured the VLF (or do not wish to keep the configuration details) you can skip this
stage.
B. Run the Upgrade Tool.
C. Re-load the detector configuration onto the VLF. This stage is required only if you performed step 1.
D. Physically install the VN Card to the VLF.
11115_05_VLF-250 V1-V3_2 Upgrade Technical Tip.doc Page 2
Stage A – Configuring your PC
1. Push the security tab and lift up the field service access door of the VLF using the screwdriver.
2. Connect the RS232 cable between the laptop and detector.
Caution: During this upgrade the laptop and VLF-250 MUST NOT lose power or become disconnected.
Disconnection or power loss may cause the Application Loader Firmware to become corrupt
and require the VLF-250 detector to be returned to the Vision Systems for servicing.
Accordingly, it is recommended that the laptop is securely powered and has a fully charged
battery. As the RS232 port on the VLF-250 does NOT utilize locking screws, ensure that the
cable is secure.
Saving VLF Configuration and Event Log Information
If you do not wish to keep the configuration or event log details you can skip the rest of this stage, and go on
to stage B “Upgrading the VLF”
If you need to upgrade more than one VLF, we recommend you Save the VLF Configuration and Event Log
Information of all VLF detectors before proceeding to stage B.
3. Run VSC Version 2.03.01 or earlier.
4. Connect to the VLF using the Connection | Connect and View command. You may need to configure
VESDAtalk for the COM port used e.g. COM1. VESDAtalk is the direct VSC serial interface
communication to the VLF detector.
5. Select File | Save As.
6. Enter a name for the Configuration file and click OK.
You have now stored a copy of the VLF-250 configuration information.
The upgrade process will erase the current event log stored in the detector. To save the event log for later
analysis, perform the following steps.
7. In VSC, select View | Event Log
8. You will be required to log on to the VLF
9. Once logged on, VSC will prompt you for the events to retrieve from the device. Select All, then OK
10. VSC will start downloading the event log from the VLF. When the record count at the bottom of the Event
log window stops incrementing the download is complete.
11115_05_VLF-250 V1-V3_2 Upgrade Technical Tip.doc Page 3
11. Select File | Save As.
12. Enter a name for the Event Log file (the file type should be vevt) and click OK.
You have now stored a copy of the VLF event log.
13. Exit VSC.
If you are intending to upgrade a number of VLF at the same site, it is recommended that you perform Stage
A on all detectors on site before proceeding with Stage B and C.
Stage B – Upgrading the VLF
14. Extract the contents of the Upgrade Kit into an empty directory such as c:\vesda.
15. Run SDUDownloader.exe once extracted from the appropriate directory and accept the licence. The
SDU Downloader window shall appear.
16. Click on the Connection panel Open button and use the COM port as in step 4.
17. Click the GO button.
18. The SDUDownloader application will show progress as the upgrade is taking place. This will take about 6
minutes to complete. During this time you will notice all the display segments on the VLF250 light up
momentarily a number of times. This is normal. When the upgrade is complete, the interface above will
show under the Go! button, SCRIPT FINISHED.
11115_05_VLF-250 V1-V3_2 Upgrade Technical Tip.doc Page 4
You have now upgraded the software on the VLF250.
Step C – Restoring the configuration (if required)
If configuration information has not been copied for the VLF in Stage A you do not need to perform this
stage.
19. Uninstall VSC Version 2.03.01 using Windows commands Start | Settings | Control Panel |
Add/Remove Programs.
20. Install VSC version 2.04.02 or later
21. Run VSC and select File | Open File... and select the file you saved in step 5
22. VSC will advise you that the configuration you are loading is for an unsupported version of the device.
Ignore the warning and click OK
23. Select Connection | Connect and select the same serial port as in step 4.
24. Log onto the VLF with the Administrator password.
25. VSC will notify you if there are differences between the live (currently installed) and offline (stored in
Stage A) configuration information.
26. The Merge Configuration dialog will appear.
27. Select OK to merge the information (stored in stage A) back onto the VLF
You have now restored the configuration data back onto the VLF-250.
To verify the changes, open VSC and double-click on the LaserFOCUS to open the property pages, then
check the configuration details.
You have now completed the software upgrade process, and can now physically install the VN Card to the
VLF.
11115_05_VLF-250 V1-V3_2 Upgrade Technical Tip.doc Page 5
Stage D – Installing the VN Card
See Installation of a VN Card into a VLF instructions, which are provided with the VN Card product.
Once the VN Card is installed and 24VDC power reconnected it will take a while for the VLF to establish
communications, and update the VN Card. You should wait 2 minutes before attempting to connect to the
VLF via the VN Card.
Assistance
If you have any queries regarding the upgrade process please contact your authorized Vision Systems
representative.
The manufacturer reserves the right to change designs or specifications without obligation and without further notice. VESDA, LaserTEKNIC, LaserPLUS,
LaserSCANNER, LaserCOMPACT, LaserFOCUS, VESDAnet, VESDAlink, ASPIRE, ASPIRE2, AutoLearn, VSM, VConfig, InfoWORKS, PROACTIV,
PRECISION, VSC, ADPRO, FastTrace, FastVu, FastScan, Axiom, PRO, Amux and Video Central are trade marks used under licence by the distributor. “
This document is protected by copyright under the laws of Australia and other jurisdictions throughout the world. It must not by any means, either in whole
or part, be reproduced, communicated to the public, adapted, distributed, sold, modified, published except as permitted by any laws or statute or with prior
written consent of VFS International Pty Ltd. Copyright© 2004 VFS International Pty Ltd ACN 100 259 381
Document Number: 11115_04 Last Updated 16 May. 05
Australia and Asia Europe & The Middle East The Americas
Vision Fire & Security Vision Fire & Security Vision Fire & Security
495 Blackburn Road Vision House 700 Longwater Drive
Mount Waverley VIC 3149 Focus 31 Mark Road Norwell, MA 02061, USA
Australia Hemel Hempstead Ph +1 781 740 2223
Ph +61 3 9211 7200 Herts HP2 7BW UK Toll Free 800 229 4434
Fax +61 3 9211 7201 Ph +44 1442 242 330 Fax +1 781 740 4433
11115_05_VLF-250
www.vesda.com V1-V3_2 Upgrade Technical
Fax +44 1442 249 327 Tip.doc www.vesda.com Page 6
www.vesda.com
You might also like
- The Subtle Art of Not Giving a F*ck: A Counterintuitive Approach to Living a Good LifeFrom EverandThe Subtle Art of Not Giving a F*ck: A Counterintuitive Approach to Living a Good LifeRating: 4 out of 5 stars4/5 (5794)
- The Gifts of Imperfection: Let Go of Who You Think You're Supposed to Be and Embrace Who You AreFrom EverandThe Gifts of Imperfection: Let Go of Who You Think You're Supposed to Be and Embrace Who You AreRating: 4 out of 5 stars4/5 (1090)
- Never Split the Difference: Negotiating As If Your Life Depended On ItFrom EverandNever Split the Difference: Negotiating As If Your Life Depended On ItRating: 4.5 out of 5 stars4.5/5 (838)
- Hidden Figures: The American Dream and the Untold Story of the Black Women Mathematicians Who Helped Win the Space RaceFrom EverandHidden Figures: The American Dream and the Untold Story of the Black Women Mathematicians Who Helped Win the Space RaceRating: 4 out of 5 stars4/5 (894)
- Grit: The Power of Passion and PerseveranceFrom EverandGrit: The Power of Passion and PerseveranceRating: 4 out of 5 stars4/5 (587)
- Shoe Dog: A Memoir by the Creator of NikeFrom EverandShoe Dog: A Memoir by the Creator of NikeRating: 4.5 out of 5 stars4.5/5 (537)
- Elon Musk: Tesla, SpaceX, and the Quest for a Fantastic FutureFrom EverandElon Musk: Tesla, SpaceX, and the Quest for a Fantastic FutureRating: 4.5 out of 5 stars4.5/5 (474)
- The Hard Thing About Hard Things: Building a Business When There Are No Easy AnswersFrom EverandThe Hard Thing About Hard Things: Building a Business When There Are No Easy AnswersRating: 4.5 out of 5 stars4.5/5 (344)
- Her Body and Other Parties: StoriesFrom EverandHer Body and Other Parties: StoriesRating: 4 out of 5 stars4/5 (821)
- The Sympathizer: A Novel (Pulitzer Prize for Fiction)From EverandThe Sympathizer: A Novel (Pulitzer Prize for Fiction)Rating: 4.5 out of 5 stars4.5/5 (119)
- The Emperor of All Maladies: A Biography of CancerFrom EverandThe Emperor of All Maladies: A Biography of CancerRating: 4.5 out of 5 stars4.5/5 (271)
- The Little Book of Hygge: Danish Secrets to Happy LivingFrom EverandThe Little Book of Hygge: Danish Secrets to Happy LivingRating: 3.5 out of 5 stars3.5/5 (399)
- The World Is Flat 3.0: A Brief History of the Twenty-first CenturyFrom EverandThe World Is Flat 3.0: A Brief History of the Twenty-first CenturyRating: 3.5 out of 5 stars3.5/5 (2219)
- The Yellow House: A Memoir (2019 National Book Award Winner)From EverandThe Yellow House: A Memoir (2019 National Book Award Winner)Rating: 4 out of 5 stars4/5 (98)
- Devil in the Grove: Thurgood Marshall, the Groveland Boys, and the Dawn of a New AmericaFrom EverandDevil in the Grove: Thurgood Marshall, the Groveland Boys, and the Dawn of a New AmericaRating: 4.5 out of 5 stars4.5/5 (266)
- A Heartbreaking Work Of Staggering Genius: A Memoir Based on a True StoryFrom EverandA Heartbreaking Work Of Staggering Genius: A Memoir Based on a True StoryRating: 3.5 out of 5 stars3.5/5 (231)
- Team of Rivals: The Political Genius of Abraham LincolnFrom EverandTeam of Rivals: The Political Genius of Abraham LincolnRating: 4.5 out of 5 stars4.5/5 (234)
- On Fire: The (Burning) Case for a Green New DealFrom EverandOn Fire: The (Burning) Case for a Green New DealRating: 4 out of 5 stars4/5 (73)
- The Unwinding: An Inner History of the New AmericaFrom EverandThe Unwinding: An Inner History of the New AmericaRating: 4 out of 5 stars4/5 (45)
- Halyard Digestive Health Catalogue 2016 AnzDocument16 pagesHalyard Digestive Health Catalogue 2016 AnzjairofgfNo ratings yet
- Causes of The French Revolution DBQDocument5 pagesCauses of The French Revolution DBQAndy RodriguezNo ratings yet
- Bar GlassesDocument31 pagesBar GlassesLyka GazminNo ratings yet
- Urethane Thinner A: Product DescriptionDocument1 pageUrethane Thinner A: Product DescriptionValeriyNo ratings yet
- NPA Recruitment Strategy EDITEDDocument55 pagesNPA Recruitment Strategy EDITEDLisha Binong100% (1)
- Submittal Data Sheet: Job Name: Tag#Document4 pagesSubmittal Data Sheet: Job Name: Tag#jairofgfNo ratings yet
- Modern Anaesthesia Work StationsDocument4 pagesModern Anaesthesia Work StationsjairofgfNo ratings yet
- J 424Document64 pagesJ 424jairofgfNo ratings yet
- Vision 2030 Creating The Future of Mechanical Engineering EducationDocument12 pagesVision 2030 Creating The Future of Mechanical Engineering EducationjairofgfNo ratings yet
- Hc689-00-Uk Css Paediatric Tracheostomy Poster 2016Document2 pagesHc689-00-Uk Css Paediatric Tracheostomy Poster 2016jairofgfNo ratings yet
- Guia de Mantención VESDADocument38 pagesGuia de Mantención VESDAClaudio Godoy ZepedaNo ratings yet
- Export Vehicle Application Guide July 2014Document180 pagesExport Vehicle Application Guide July 2014jairofgfNo ratings yet
- Turbo M Aquinas PresentacionDocument35 pagesTurbo M Aquinas PresentacionjairofgfNo ratings yet
- Hand Planter Final 2014Document14 pagesHand Planter Final 2014jairofgfNo ratings yet
- HOc Bong Thuy SiDocument3 pagesHOc Bong Thuy SiHung SutuNo ratings yet
- Night Breaker Laser - Leaflet (En)Document5 pagesNight Breaker Laser - Leaflet (En)jairofgfNo ratings yet
- Guia de Mantención VESDADocument38 pagesGuia de Mantención VESDAClaudio Godoy ZepedaNo ratings yet
- Termost Programmble WifiDocument148 pagesTermost Programmble WifijairofgfNo ratings yet
- Static Pressure CalculatorDocument9 pagesStatic Pressure CalculatorjairofgfNo ratings yet
- Static Calculation ExampleDocument3 pagesStatic Calculation ExampleShajakhan HameedNo ratings yet
- KeyDocument1 pageKeyANBUNo ratings yet
- Static CalcDocument22 pagesStatic CalcJuan Pablo ApazaNo ratings yet
- Liebert Intelecool2: 1.0 GeneralDocument5 pagesLiebert Intelecool2: 1.0 GeneraljairofgfNo ratings yet
- Manual de TecladoDocument1 pageManual de TecladojairofgfNo ratings yet
- SSS P.E.S.O. Fund Enrollment FormDocument2 pagesSSS P.E.S.O. Fund Enrollment FormMark BagamaspadNo ratings yet
- Tangan Vs CADocument1 pageTangan Vs CAjoyNo ratings yet
- Pestlem Eu2Document8 pagesPestlem Eu2Deepak PatilNo ratings yet
- The Sacrament of ReconciliationDocument6 pagesThe Sacrament of ReconciliationJohn Lester M. Dela CruzNo ratings yet
- CLAIMANTDocument37 pagesCLAIMANTAlaina FatimaNo ratings yet
- Overview of Financial Services Act 2013Document11 pagesOverview of Financial Services Act 2013FatehahNo ratings yet
- Intercepting Android HTTPDocument13 pagesIntercepting Android HTTPJurgen DesprietNo ratings yet
- Civics Unit 3 Study Guide: Executive, Legislative, and Judicial BranchesDocument5 pagesCivics Unit 3 Study Guide: Executive, Legislative, and Judicial BranchesEmaya GillispieNo ratings yet
- Burden of Proof ConceptDocument2 pagesBurden of Proof ConceptnikhilNo ratings yet
- Banking Sector NPA AnalysisDocument53 pagesBanking Sector NPA AnalysischaruNo ratings yet
- Recognition of FatherhoodDocument2 pagesRecognition of FatherhoodabbyNo ratings yet
- RODRIGUEZ VS TAN HEIRS' RIGHT TO ADMINISTER ESTATEDocument2 pagesRODRIGUEZ VS TAN HEIRS' RIGHT TO ADMINISTER ESTATEtops videosNo ratings yet
- Review of Related Literature and StudiesDocument11 pagesReview of Related Literature and StudiesDevilo AtutuboNo ratings yet
- Marc Johanna L. Villacora Activity 2.1 Citizenship TrainingDocument6 pagesMarc Johanna L. Villacora Activity 2.1 Citizenship TrainingDhision VillacoraNo ratings yet
- 375 1425035526891 PDFDocument404 pages375 1425035526891 PDFjmhdeveNo ratings yet
- GE 3 Phil-His Finals-ModuleDocument20 pagesGE 3 Phil-His Finals-ModuleElsie Joy LicarteNo ratings yet
- History Final Project by Noah A and Xavier HDocument18 pagesHistory Final Project by Noah A and Xavier Hapi-232469506No ratings yet
- Assignment On Speluncean ExplorersDocument4 pagesAssignment On Speluncean Explorersnnabuifedumebi8No ratings yet
- Christianity in The 1st CenturyDocument23 pagesChristianity in The 1st CenturyMarvin John YpilNo ratings yet
- Es 221 - Dynamics of Rigid Bodies: I. Kinetics of A Particle (Force & Acceleration)Document4 pagesEs 221 - Dynamics of Rigid Bodies: I. Kinetics of A Particle (Force & Acceleration)Jerard BalalaNo ratings yet
- Midterms Gov AccountingDocument72 pagesMidterms Gov AccountingEloisa JulieanneNo ratings yet
- QuestionDocument1 pageQuestionDana SpencerNo ratings yet
- Forms TPT 5000a 10316 0Document1 pageForms TPT 5000a 10316 0timclbNo ratings yet
- Pineal Opening - Jigsaw Puzzle - Teal Swan ShopDocument1 pagePineal Opening - Jigsaw Puzzle - Teal Swan ShopBranx VisiNo ratings yet
- ECN: Commissioners Appointed in 2011Document1 pageECN: Commissioners Appointed in 2011Milton LouwNo ratings yet
- Case Digest - LTDDocument3 pagesCase Digest - LTDEmNo ratings yet