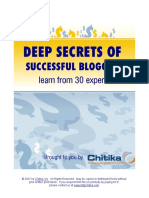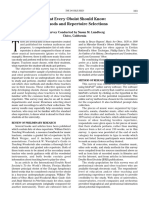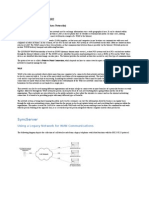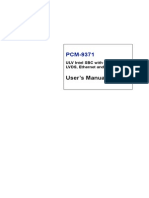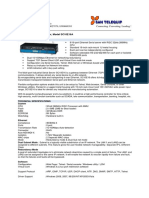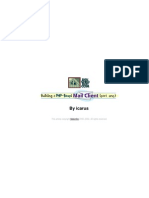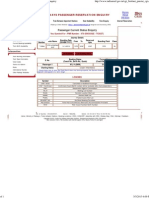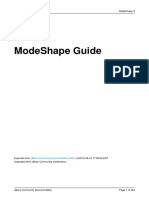Professional Documents
Culture Documents
OracleEloqua LandingPages UserGuide PDF
Uploaded by
Avinash BmOriginal Title
Copyright
Available Formats
Share this document
Did you find this document useful?
Is this content inappropriate?
Report this DocumentCopyright:
Available Formats
OracleEloqua LandingPages UserGuide PDF
Uploaded by
Avinash BmCopyright:
Available Formats
Oracle Eloqua Landing Pages
User Guide
©2019 Oracle Corporation. All rights reserved 06-Dec-2019
Contents
Landing pages 4
Landing page examples 8
Creating landing pages using the Design Editor 18
Finding landing pages 21
Working with landing page content blocks and layouts 24
Copying content blocks or layouts 29
Landing page styling in the Design Editor 33
Background 36
Text Defaults 36
Hyperlink Defaults 36
Advanced Styles 36
Adding an image carousel in the Design Editor 37
Adding a form in the Design Editor 39
Changing the visibility of landing pages in the Design Editor 41
Customizing Design Editor emails and landing pages with CSS 42
Class names 43
Sample code 43
Things to consider 46
Previewing landing pages 49
Creating folders for landing pages 51
Saving landing pages as templates 53
Editing landing pages in the Design Editor 56
Making copies of landing pages in the Design Editor 57
Deleting landing pages 61
Creating landing pages using the Source Editor 63
©2019 Oracle Corporation. All rights reserved 2 of 111
Code requirements for uploading HTML landing pages 67
Editing HTML landing pages using the Source Editor 69
Creating new landing pages and templates using the HTML upload wizard 71
Adding text boxes to landing pages 77
Adding text boxes to landing pages 79
Customizing landing page text boxes and images 81
Locking and unlocking objects in landing pages 94
Copying landing page objects in the Design Editor 98
Grouping objects in landing pages 99
Using landing page recovery checkpoints 101
Landing page template manager 104
Granting template manager permission 104
Creating new landing page templates from the template manager 105
Editing landing page templates 107
Adding protections in landing page templates for the Design Editor 108
©2019 Oracle Corporation. All rights reserved 3 of 111
Landing pages
Note: All emails and landing pages created in the Classic Design Editor are now
legacy assets. They are now view-only and not editable. Users can create emails
and landing pages with the Design Editor and Source Editor. Learn more in our
product notice. Learn more about the differences between the different editors for
emails and for landing pages.
Landing pages are often the first significant part of a campaign that a contact will see
and an increasingly important part of powering engaging cross-channel experiences. A
contact may be directed to your landing page from social media, events, or organic
traffic, as well as from an email campaign. The landing page provides the contact with
more information and options related to the email or ad that brought them there. On the
landing page, a visitor can be asked to participate in the campaign by reviewing detailed
information, submitting a form, or clicking a button to receive additional information. The
landing page moves prospects through your campaign, and gives them a clearer idea
about your product and your company's trustworthiness.
Eloqua provides a landing page editor in which to create customized dynamic landing
pages. Using Eloqua, you can insert visitor or contact information directly into your
landing pages to provide them with a customized experience. The landing page should
grab the visitor's attention, and it should give them a reason to stay and take action.
To keep visitors engaged with your landing pages, keep the following four questions in
mind when designing the page:
l Am I where I expected to be? Establish familiarity so that your visitor knows exactly where
they are. If they are coming from an email, make sure that the "look and feel" of the landing
©2019 Oracle Corporation. All rights reserved 4 of 111
page is similar to that of the email. If they are clicking through from a Pay-Per-Click
advertisement on a third-party web site, make sure that the search term is the title of the
landing page header.
l Is it relevant to me? Ensure that the value proposition on the landing page aligns with what
most visitors will expect. Use imagery, language, and tone to write engaging, dynamic copy.
Use contact fields to personalize the site for the visitor.
l Do I believe you? Leverage testimonials, awards, certifications, customer logos, and third-
party validation to establish trust with the visitor.
l Can I easily engage? Do not use forms that ask for every bit of information about the visitor all
at once. You can gradually glean that information as you establish a relationship with the
visitor. The incentive on the landing page should be matched to the effort required by the
visitor.
Example: For the visitor to download an eBook, perhaps you only need to ask them to
submit three fields of information in a form rather than 20 fields. If you are providing a
paid-for analyst report, you may be able to ask for more information to match the value
you are providing.
Oracle Eloqua provides you with the following landing page editors to help create your
landing pages:
Tip: Learn more about differentiating between these asset types.
l Design Editor: A drag-and-drop interface that let's you easily create fully responsive landing
pages without touching any code. Learn more about creating responsive landing pages using
©2019 Oracle Corporation. All rights reserved 5 of 111
the Design Editor.
l Source Editor: An HTML code editor that provides you with a live preview and HTML editor. If
you're familiar with HTML code, you can build responsive landing pages with full access to the
underlying code. Learn more about creating HTML landing pages.
©2019 Oracle Corporation. All rights reserved 6 of 111
l Classic Design Editor: View-only version of Classic Design Editor assets
Learn more by watching this video!
©2019 Oracle Corporation. All rights reserved 7 of 111
Landing page examples
Note: All emails and landing pages created in the Classic Design Editor are now
legacy assets. They are now view-only and not editable. Users can create emails
and landing pages with the Design Editor and Source Editor. Learn more in our
product notice. Learn more about the differences between the different editors for
emails and for landing pages.
Give your visitors a good impression with a crisp, professional design and efficient,
valuable information that builds trust and compels them to move through your campaign.
It is important that your landing pages are persuasive and informative without wasting
the viewer's time.
Here are some examples highlighting the features of a good landing page.
Gating content behind a simple form
This page acts as a gateway to content that was advertised in the email or PPC as that
drove the visitor to this location. The strengths of this page lies in its brevity: the page
gets straight to the point without too much textual or visual flare, and the visitor must fill in
only a few fields before they can access the desired content.
©2019 Oracle Corporation. All rights reserved 8 of 111
Event registration and context-specific presentation
The following examples provide an idea as to how you can strategically measure the
value of your content against the type of service being provided, and then stage your
information accordingly.
In this first example, the goal is to drive RSVPs for a semi-informal, social networking
event. The strength here lies in how the type of event is appropriately framed by an
informative yet enthusiastic tone. The page invites potential guests using a language
that is appropriate to the type of event.
©2019 Oracle Corporation. All rights reserved 9 of 111
Conversely, this next example aims to drive event registration for a panel discussion and
luncheon with industry leaders. While the event description is much more concise than
the previous event, brand recognition, trust, and overall importance are fostered by
featuring multi-organization partnerships and personable or recognizable identities.
Note the additional company contact information and social media options at the bottom
of the page.
©2019 Oracle Corporation. All rights reserved 10 of 111
Customer profiling with surveys
These landing pages highlight a few different ways in which you can use surveys to
measure customer satisfaction and drive engagement.
©2019 Oracle Corporation. All rights reserved 11 of 111
This first example allows customers to explicitly state their information, using a custom
contact field for the feedback itself.
A second example gives recent webinar attendees a chance to rate their experience.
Multi-select and single-select picklists help to quickly organize survey results, while
explicit answers in a few open questions help to contextualize some of those results.
©2019 Oracle Corporation. All rights reserved 12 of 111
©2019 Oracle Corporation. All rights reserved 13 of 111
You can also break a larger survey down into a landing series of landing pages. This
example is from the first of twenty pages in a survey, all meant to form a cohesive
customer profile, while explaining key concepts for the participant to think about while
they select their answers.
Tip: If a survey is going to require a longer commitment from a contact, you might
offer an additional incentive to participate, such additional content, promotional
deals, or entering a draw to win a prize once the survey is completed.
Alternate landing pages and personalization
You can create multiple versions of the same landing page, and then send them out to
©2019 Oracle Corporation. All rights reserved 14 of 111
different customers based on different audience regions. Alternatively, test alternate
landing pages on the same audience, the use campaign reporting to measure which
version of the landing page drives more visitor traffic.
This landing page provides visitors with access to a demo for a new product. The demo
is the main driver for this page, so the text on the page is minimal.
Here's a slightly different version of the same page. Note the personalization (carried out
using a field merge of the first name contact field) on the post-it note in the image. You
can use field merges within the page so that fields such as First Name are auto-
populated when accessing the landing page.
©2019 Oracle Corporation. All rights reserved 15 of 111
Multimeda and dynamic visuals
This landing page pulls different elements together to create a navigational hub of sorts.
The YouTube video at the top, embedded via the HTML source editor, delivers a brief,
compelling introduction to the featured content, and this is accentuated by the bright red
call to action, "Download the guide now!" Images and links to associated products at the
bottom offer added value for a visitor looking to educate themselves.
©2019 Oracle Corporation. All rights reserved 16 of 111
©2019 Oracle Corporation. All rights reserved 17 of 111
Creating landing pages using the Design
Editor
Note: All emails and landing pages created in the Classic Design Editor are now
legacy assets. They are now view-only and not editable. Users can create emails
and landing pages with the Design Editor and Source Editor. Learn more in our
product notice. Learn more about the differences between the different editors for
emails and for landing pages.
It's easy to create dynamic and responsive landing pages using the Design Editor. The
Design Editor lets you add elements to your landing page using the graphical user
interface without touching any HTML code. Learn more about creating an HTML landing
page using the Source Editor or uploading an HTML landing page.
When creating your landing page, different combinations of devices and operating
systems may have differing results. The following browsers have been identified as the
most commonly used clients and have been tested for responsive or mobile friendly
elements:
l Firefox
l Chrome
l IE11
l Edge
l Safari
Learn more by watching this video!
©2019 Oracle Corporation. All rights reserved 18 of 111
To create a landing page using the Design Editor:
1. Navigate to Assets , then click Landing Pages .
2. Click Create a Landing Page to open the Template Chooser window.
3. Choose a template or layout for the landing page. To build a fully responsive email in the
Design Editor, choose Blank Responsive Landing Page or one of the layout options.
Design Editor responsive layouts
Source Editor template
4. Name your landing page by clicking Untitled Landing Page in the top left and typing a new
name.
©2019 Oracle Corporation. All rights reserved 19 of 111
5. Click to configure your landing page settings.
a. General Settings:
l Select the microsite that you want to add the landing page to from the Microsite drop-down
list. Learn more about microsites.
Important: A microsite is required to launch your landing page.
l To make the landing page URL more descriptive, add a Vanity URL. The vanity URL must be unique.
Otherwise, Oracle Eloqua uses an ID for the landing page's URL.
l Optionally, add a custom browser title in the Browser Title box. Text in the Browser Title box it will
reflect accordingly in the browser tab of the live landing page.
b. Advanced Settings:
l To prevent visits to the landing page, toggle the Externally Visible option to the off position. Visitors
will not be able to view the landing page until it is external. Learn more about changing the visibility
of a landing page.
l Choose the redirect option from the Redirect Settings section:
l None: No redirect occurs.
l Automatically Redirect: Redirect the user to a new page. You can specify how many seconds before
redirecting the visitor. The redirect will continue to work if you disable the Externally Visible option.
l Automatically Close Window: No redirect and the browser window closes. You can specify how
many seconds before closing the window.
c. Code and Tracking:
l Add Javascript or Meta Tags to your landing page.
6. Build your page using the components on the left pane of the landing page. Learn about
working with content blocks and layouts.
7. Click Save.
After saving your landing page, you can preview and test it or use the URL to test it in
different browsers.
©2019 Oracle Corporation. All rights reserved 20 of 111
Finding landing pages
You may need to find and open an existing landing page to continue a task, or you may
want to copy a landing page as a starting point for a new landing page. In both cases,
you can use the Landing Pages page to search for a specific landing page, or to filter for
certain criteria.
To find a landing page:
1. Navigate to Assets , then click Landing Pages .
2. Locate the landing page that you want to use. Oracle Eloqua provides several ways to find a
landing page:
l If you've had the landing page open recently, locate it in the Recently Accessed list.
l Type part of the landing page's title or vanity URL in the Search box. The 5 most recent landing
pages you've worked with appear at the top of the results, followed by the 10 next closest
matches. When the text is found in the vanity URL of a landing page, the results show a "Vanity
URL" tag for that landing page.
©2019 Oracle Corporation. All rights reserved 21 of 111
If you don't see the landing page you're looking for, you can type more text in the Search box, or
you can press Enter on your keyboard to view more search results on the All Files page.
l Click Created by Me to view all landing pages you created.
From this page, you can use the search box and Filters on the right side of the page to
further refine the results. (Note that the Filters dialog will show that the results are already
filtered by you as the creator.)
©2019 Oracle Corporation. All rights reserved 22 of 111
l Click All Files to view all landing pages.
From this page, you can use the search box and Filters on the right side of the page to
refine the results.
For example, to find recently modified files, you could click Filters, and then click Modified,
After, and then select a recent past date.
©2019 Oracle Corporation. All rights reserved 23 of 111
Working with landing page content blocks and layouts
Note: All emails and landing pages created in the Classic Design Editor are now
legacy assets. They are now view-only and not editable. Users can create emails
and landing pages with the Design Editor and Source Editor. Learn more in our
product notice. Learn more about the differences between the different editors for
emails and for landing pages.
The Oracle Eloqua landing page Design Editor uses content blocks and layouts to help
you build your landing page.
Content blocks
Content blocks are types of elements that you can include in your landing page. Content
types include text, buttons, images, forms, and more. You can add content blocks to
sections of a layout. Content blocks added to layouts create a content block in your
landing page.
©2019 Oracle Corporation. All rights reserved 24 of 111
The following content types are available:
l Text: Add summaries, instructions, and other relevant information to your landing page using
the text content block. The default typeface and color will automatically be applied, unless text
is customized with the toolbar. Use the toolbar to insert hyperlinks and field merges, modify
text style and color, add bullets, and so on. You can also write right-to-left.
l Images: Add images from the Oracle Eloqua component library, from your machine, or Oracle
Content and Experience.
l Buttons: Buttons are an effective way to create calls-to-action in your landing pages. Button
content is text only and cannot use images. You can write-right-to-left when adding button
text.
l Dividers: Dividers are horizontal lines used to visually separate content on your landing pages.
l Spacers: Spacers are used to create blank areas on your landing pages. The size,
background color, and border can be customized.
l Shared content: Shared content is reusable content snippets that you can create once, then
reuse in different emails and landing pages. It allows you to "build once, re-use everywhere"
©2019 Oracle Corporation. All rights reserved 25 of 111
for your most valuable common pieces of content. Shared content is stored in the component
library.
l Forms: Easily insert Oracle Eloqua forms in your landing pages. The form's styling, such as
field spacing, background color, and font, can be customized in the Design Editor to match the
rest of your landing page. Existing Oracle Eloqua forms brought into the responsive editor will
be automatically responsive. Learn more about adding forms.
l Dynamic content: Dynamic content allows you to display information that changes based on
specific rules and conditions. For example, you could personalize a landing page with the
recipient's sales rep information based on the city, state, country, or region specified in the
contact's profile. Dynamic content is reusable content stored in the component library. Learn
more about dynamic content.
l Cloud content: Cloud content is content provided by an external service. Cloud content apps
must be installed by your administrator.
l Custom code: Adding custom code provides additional ways to style your landing pages.
l Carousels: Image carousels cycle through several image slides automatically at a specified
speed or manually. They allow you to present similar and reinforcing content in the same
space and make for a more engage landing page. Learn more about adding image carousels.
Note: Oracle Eloqua validates that dynamic and shared content is responsive. If
there are issues with responsiveness, a notification appears . Click the
notification icon to review the issues. You can edit the content from the Design
Editor or from the component library. As you make changes, review the responsive
validation errors in the rich text editor. indicates that there are no
responsive concerns. indicates that there might be responsive issues.
©2019 Oracle Corporation. All rights reserved 26 of 111
Tip: When inserting hyperlinks on your landing page, you can select Lightbox as
your link type. Clicking the hyperlink displays a pop-up on your landing page that
can contain images, buttons, text, or a form.
Layouts
Layouts determine where you can place content. Layouts consist of one or more
columns that you can add content to. Oracle Eloqua provides you with several layouts
that you can customize with content.
©2019 Oracle Corporation. All rights reserved 27 of 111
Learn how to work with these design components:
l Adding content blocks or layouts
l Copying content blocks or layouts
l Moving content blocks or layouts
l Deleting content blocks or layouts
l Resizing columns
l Padding and borders
Adding content blocks or layouts
After you initially choose a layout for your landing page, you can add content blocks and
layouts to customize the landing page design.
To add content blocks or layouts:
1. With your landing page open, drag content block or layout to your landing page.
©2019 Oracle Corporation. All rights reserved 28 of 111
Copying content blocks or layouts
To copy content blocks or layouts:
©2019 Oracle Corporation. All rights reserved 29 of 111
1. With your landing page open, click the content block or layout you want to copy.
2. Click .
3. Move the content block or layout to the location you want it.
Moving content blocks or layouts
You can move a content block vertically or horizontally. You can move a content block to
a new layout. You can move a layout vertically.
Note: You cannot move content blocks if you are in the mobile view. You can move
a layout in mobile view.
©2019 Oracle Corporation. All rights reserved 30 of 111
To move content blocks or layouts:
1. With your landing page open, click the content block or layout you want to move.
2. Click and drag the content block or layout to the new location.
Deleting content blocks or layouts
To delete content blocks or layouts:
1. With your landing page open, click the content block or layout you want to delete.
2. Click . You can click to undo your change.
©2019 Oracle Corporation. All rights reserved 31 of 111
Resizing columns
To resize columns in a layout:
1. With your landing page open, click on the layout that contains the columns you want to resize.
2. Click on or to decrease or increase the size of the columns.
Padding and borders
You can add padding to most content blocks and add borders to both a content block
and layout.
©2019 Oracle Corporation. All rights reserved 32 of 111
Padding
You can adjust the space around a content block using the padding options available
from the panel. You cannot adjust the padding for a layout.
Borders
Add a border around the content block or layout by turning on borders. For multi-column
layouts, you can adjust the borders for each column.
The border goes around the padding.
Landing page styling in the Design Editor
Note: All emails and landing pages created in the Classic Design Editor are now
legacy assets. They are now view-only and not editable. Users can create emails
and landing pages with the Design Editor and Source Editor. Learn more in our
product notice. Learn more about the differences between the different editors for
emails and for landing pages.
©2019 Oracle Corporation. All rights reserved 33 of 111
It's easy to style your landing pages to create a unique look and feel using the Design
Editor. Using the Style tab, you can quickly set a background image or video, text
and hyperlink defaults, and add custom CSS.
©2019 Oracle Corporation. All rights reserved 34 of 111
©2019 Oracle Corporation. All rights reserved 35 of 111
Background
Select a background color for your landing page and the canvas area. Flat and gradient
options are available. You can also select a video to play in the background by providing
a URL. The video URL must be a direct link to the hosted video. YouTube or Vimeo
URLs will not work. The video link is validated for HTTPS as most browsers do not
render videos from unsecure links. When a video is present, the color background rests
behind it. If the video fails to play, the color will simply show instead.
Select your canvas width from the available options: 600px, 756px, 900px, 1080px,
1320px, and 100% of the full browser width.
Text Defaults
Set your default font and color. These are applied automatically to any new text on your
landing page, and existing text that has not been customized. Additionally, these styles
are applied to any text in the Form content block.
Hyperlink Defaults
Set your default hyperlink color. This is applied to any new hyperlinks on your landing
page, and existing hyperlinks that have not been customized.
Advanced Styles
Add CSS to further customize your landing page. For example, you may want to add
your own web font to your landing page. CSS added in the CSS code block will
automatically render in the editing canvas, so that you can see how your CSS is being
applied without having to toggle between preview and edit mode.
©2019 Oracle Corporation. All rights reserved 36 of 111
Adding an image carousel in the Design Editor
Note: All emails and landing pages created in the Classic Design Editor are now
legacy assets. They are now view-only and not editable. Users can create emails
and landing pages with the Design Editor and Source Editor. Learn more in our
product notice. Learn more about the differences between the different editors for
emails and for landing pages.
Using the landing page Design Editor, you can add image carousels to your landing
pages. The carousel cycles through up to 5 images. With a responsive design, the
images will be resized for desktop and mobile.
To add an image carousel to your landing page:
©2019 Oracle Corporation. All rights reserved 37 of 111
1. Open an existing landing page or create a new one.
2. In the Design Components tab, drag the Carousel content block to the desired layout cell.
3. Click the Carousel content block to select it.
4. Click Add Slide in the left panel to add up to 5 images.
l Click Browse to select an image from the Oracle Eloqua image library.
l Click Upload to select an image from your machine.
l Rearrange the images by dragging and dropping them in the desired order.
Tip: The Browse and Upload options are also available by clicking on the carousel block
on the landing page canvas.
©2019 Oracle Corporation. All rights reserved 38 of 111
5. Customize the carousel content block by modifying the background color, alignment, padding,
and borders. Set your slide speed from 1-10 seconds. Learn more about working with
contents and layouts.
6. In the Slides section, click each image to add alt text, a hyperlink, or caption. You can also
replace or delete the slide using this menu.
7. Click Save.
Adding a form in the Design Editor
Note: All emails and landing pages created in the Classic Design Editor are now
legacy assets. They are now view-only and not editable. Users can create emails
and landing pages with the Design Editor and Source Editor. Learn more in our
product notice. Learn more about the differences between the different editors for
emails and for landing pages.
Using the landing page Design Editor, you can easily insert Oracle Eloqua forms in your
landing pages. The form's styling, such as field spacing and background color, can be
customized in the Design Editor to match the rest of your landing page. Oracle Eloqua
forms will be automatically responsive.
©2019 Oracle Corporation. All rights reserved 39 of 111
To add a form to your landing page:
1. Open an existing landing page or create a new one.
2. In the Design Components tab, drag the Form content block to the desired layout cell.
3. Click the Form content block to select it.
4. Click Browse and select the form you want to add.
5. Customize the form content block by modifying the background color, alignment, font,
padding, and borders. You can also replace or delete the form using this menu. Learn more
about working with contents and layouts.
6. Click Save.
©2019 Oracle Corporation. All rights reserved 40 of 111
Changing the visibility of landing pages in the Design Editor
Note: All emails and landing pages created in the Classic Design Editor are now
legacy assets. They are now view-only and not editable. Users can create emails
and landing pages with the Design Editor and Source Editor. Learn more in our
product notice. Learn more about the differences between the different editors for
emails and for landing pages.
You can prevent an Oracle Eloqua landing page from being accessed by changing the
visibility of the landing page. For example, after an event completes, change the visibility
and prevent visitors from signing up. Or change the visibility if you are drafting a landing
page and are not ready to make the information publicly available.
Before you begin:
After you change the visibility of a landing page, note the following:
l The landing page remains available in Oracle Eloqua and no dependencies are impacted.
l You can no longer access the landing page from its URL. A message displays instead
indicating the page is unavailable.
l The landing page's redirect settings are no longer used. A message displays instead
indicating the page is unavailable.
l You cannot change what is displayed to a landing page visitor in place of the landing page.
To change the visibly of a landing page in the Design Editor:
©2019 Oracle Corporation. All rights reserved 41 of 111
1. Navigate to Assets , then click Landing Pages .
2. Open the landing page you want to change.
3. Click .
4. In the Advanced Settings section, toggle the Externally Visible option to have the landing
page visible only within Oracle Eloqua.
Tip: You can make the page externally visible again by toggling the option again.
5. Click Done and save your changes.
Customizing Design Editor emails and landing pages with
CSS
CSS can be used to heavily customize the layout of emails and landing pages.
Standalone CSS classes allow for more flexibility with email and landing page designs,
and custom styles in the Design Editor. Custom CSS will be reflected immediately in the
editing canvas. It's best practice to confirm your styling in preview mode as well as
testing live.
In this topic, you'll learn about:
©2019 Oracle Corporation. All rights reserved 42 of 111
l Class names
l Sample code
l Things to consider
Class names
Use these classes to identify the parts of your email or landing page that you would like
to customize.
Design Editor Element Class Name Description
Text .elq-text-cell This class targets the text in text
cells.
Images .elq-image-cell This class targets image cells.
Button .elq-button-cell This class targets button cells.
Shared rules/signature .elq-external-cell This class targets both shared
rules content and signature rules.
Divider line .elq-divider-cell This class targets divider cells.
Dynamic content .elq-dynamic-content-cell This class targets dynamic
content cells.
Cloud content .elq-cloud-cell This class targets cloud content
cells.
Spacers .elq-space-cell This class targets spacer cells.
Custom code cells .elq-code-cell This class targets custom code
cells.
Cells by location .row
Target specific rows, columns,
.col
and cells.
.cell
Sample code
See the following design goals and the corresponding example code samples to
achieve these goals:
©2019 Oracle Corporation. All rights reserved 43 of 111
Goal Code Sample
Addin
@font-face {
ga
webfo font-family: 'Roboto Slab';
nt
font-style: normal;
font-weight: 400;
src: local('Roboto Slab Regular'),
local('RobotoSlab-Regular'),
url
(https://fonts.gstatic.com/s/robotoslab/v8/BngMUXZYTXPI
vIBgJJSb6ufA5qWr4xCCQ_k.woff2)
format('woff2');
unicode-range: U+0460-052F, U+1C80-1C88, U+20B4,
U+2DE0-2DFF,
U+A640-A69F, U+FE2E-FE2F;
}
@import url
('https://fonts.googleapis.com/css?family=Roboto+Sla
b');
Style
.elq-text-cell h1 {
Head
ers 1- color: red;
6
text-decoration: underline;
}
Style Unordered list:
bullet
s and .elq-text-cell ul {
numb
ered color: #666666;
lists in font-weight: bold;
text
cells }
©2019 Oracle Corporation. All rights reserved 44 of 111
Goal Code Sample
Ordered list:
.elq-text-cell ol {
color: #444444;
font-weight: normal;
}
Linkin
</style>
g to
extern <link href="http://exampledomain.com/mystyles.css"
al rel="stylesheet">
style
sheet <!-- here we are in html, so re-open the style to get
s back to CSS -->
<style>
Style
.row-0 .col-0 .cell-1 {
specifi
c cells color: blue;
using
their }
locati
on
The editor counts left-to-right, top-to-bottom.
Style
.elq-text-cell > div > div {
body
text in font-family: 'Roboto Slab';
every
text font-size: 1.3em;
cell }
Use both <div> elements, otherwise you will style all text in all cells.
©2019 Oracle Corporation. All rights reserved 45 of 111
Things to consider
l Old Shared Content, Dynamic Content, Header, and Footer content blocks use the <font>
tag rather than <span>. Newly created component library assets will use the <span> tag.
l If you use the "em" unit inside the CSS block, it may be scaled up or down to the "px" fonts that
the <div> defaults have been overridden with by styles within the text cell itself.
l Font size for Spacer and Divider cells is default coded to 0.
l The default styles from the Styles tab, as well as other styles needed for consistent rendering,
are inserted into the document at the column level, via a style attribute.
l Oracle Eloqua prioritizes CSS styling in the Design Editor as such:
1. Styles defined at the local cell level (when you click on a content block and configure it).
©2019 Oracle Corporation. All rights reserved 46 of 111
2. Custom CSS (as defined in the Advanced Styles section in the Style panel).
©2019 Oracle Corporation. All rights reserved 47 of 111
3. Global defaults (as defined in the Style panel).
©2019 Oracle Corporation. All rights reserved 48 of 111
Previewing landing pages
Eloqua provides a rich suite of tools that you can use to build, preview, and test your
landing pages before you publish them. The preview feature lets you view your page as
your contacts will see it, including any field merges and dynamic or cloud content. This
way, you can be sure that the personalization features you've used in your landing
pages will display properly when a contact visits the landing page.
The preview window also lets you view the asset as it will display in a desktop/laptop
browser, on a tablet, or on a smart phone, letting you test responsiveness across device
types.
To preview a landing page:
1. Navigate to Assets , then click Landing Pages.
2. Open an existing landing page, or create a new one.
3. Click Actions, then select Preview to open the Preview Landing Page window.
©2019 Oracle Corporation. All rights reserved 49 of 111
4. Search for the names of the contacts for whom you wish to see the preview. Select a contact
from the list then click Preview, the landing page preview opens displaying any personalized
content for the selected contact.
Note: You can select up to ten contacts by pressing the Ctrl or Shift key then clicking
the contacts on the list. You can then view the landing page for these different contacts
by clicking their names in the left-hand panel.
Example: This landing page includes a field merge for the contact's country.
Danilo is located in Brazil
©2019 Oracle Corporation. All rights reserved 50 of 111
Lauren is located in Canada:
5. Click Desktop, Tablet, or Mobile, at the top of the preview window to view the landing page
as it will display on different devices. Here you can ensure that any responsive features are
behaving as expected, you can click the rotate icon in the upper left-hand corner of the
window to view the landing page in both portrait and landscape form in the tablet and mobile
views.
6. Click Cancel to close the preview window when you are done.
Creating folders for landing pages
You can create different folders in which to store similar landing pages, this makes it
easier to locate the landing page that you need, when you need it.
©2019 Oracle Corporation. All rights reserved 51 of 111
To create a landing page folder:
1. Navigate to Assets , then click Landing Pages.
2. Click on All Files on the left side menu to bring up a list of all currently existing folders and files
available to you.
3. (Optional ) Click on a folder to navigate into a sub-folder location.
4. Do one of two things:
l Click New Folder in the upper-right corner.
©2019 Oracle Corporation. All rights reserved 52 of 111
l Right-click any file or folder, then select New Folder.
A new folder titled Untitled Folder is created at the top of the list.
5. Right-click the new folder, then select Rename.
6. Type in a new name, then press Enter.
You now have a new folder in which to keep landing pages.
If you want to add any emails to the new folder, drag-and-drop existing files onto the
folder.
Saving landing pages as templates
Note: You must have the correct permissions to save a landing page as a
template. Learn more about granting template manager permission.
When you create a landing page in Eloqua, you are given the option to save the landing
page as a template, this is valuable if you need to create the same type of landing page
again and again. Saving your landing page as a template can simplify your landing page
creation process, instead of creating a whole new landing page you can edit the content
©2019 Oracle Corporation. All rights reserved 53 of 111
of an existing template. You can also create new templates directly from the template
manager, from here you can edit an existing template and save it as a new template.
Learn more about creating new templates from the template manager.
To save a landing page as a template:
1. Navigate to Assets , then click Landing Pages.
2. Open an existing landing page, or create a new one.
3. Click File, then select Save as Template to open the Save as Template window.
4. Complete the template information:
l Name : The name of the template.
l Description : A description of the template that you can use for future reference. This information
is displayed in the template chooser when someone selects the template.
l Text to Display for Link: Text that will be linked to the template's URL. This is displayed in the
template chooser when someone selects the template. The link directs to a preview of the
template.
©2019 Oracle Corporation. All rights reserved 54 of 111
l URL for Link: URL where the template can be previewed.
l Location : The folder in which the template is stored. You can also click on the file folder icon to
select the folders using the landing page template folder chooser.
5. Select the Use Thumbnail check box if you want a thumbnail image of your template to be
shown in the Template Chooser. If you clear this check box, the template will appear in the
chooser as an icon. You can select either a generic blue icon (the default), or you can click
Change Icon to choose from one of the designs shown below.
6. Click Save to save your landing page as a template. It is now available in the Template
Chooser.
To view your template:
a. Navigate to Assets , then click Landing Pages.
b. Click Create a Landing Page to open the Template Chooser. Your new template is now listed.
©2019 Oracle Corporation. All rights reserved 55 of 111
After you have created a template you can use the Template Manager to lock the
elements in place (to preserve the layout and content), then define which, if any,
elements can be edited. Lean more about defining editable elements in the Design
Editor.
Editing landing pages in the Design Editor
Note: All emails and landing pages created in the Classic Design Editor are now
legacy assets. They are now view-only and not editable. Users can create emails
and landing pages with the Design Editor and Source Editor. Learn more in our
product notice. Learn more about the differences between the different editors for
emails and for landing pages.
You can update a landing page at anytime. This allows you to fix problems or add new
content.
©2019 Oracle Corporation. All rights reserved 56 of 111
Note: You cannot change the URL of an Active lading page.
To edit a landing page:
1. Navigate to Assets , then click Landing Pages .
2. Open the landing page you want to change.
Tip: Use the search to quickly find an asset in your instance. To search for an
asset which has a colon in the name, you must specify that you are searching
for the name of the asset. For example, to search for an asset named
events:tradeshow:march, type the following into the search field
name:"events:tradeshow:march".
3. Edit the landing page as required.
4. Click Save.
Making copies of landing pages in the Design Editor
Note: All emails and landing pages created in the Classic Design Editor are now
legacy assets. They are now view-only and not editable. Users can create emails
©2019 Oracle Corporation. All rights reserved 57 of 111
and landing pages with the Design Editor and Source Editor. Learn more in our
product notice. Learn more about the differences between the different editors for
emails and for landing pages.
You can make a copy of an existing landing page, this allows you to create a new
landing page with slight variations without having to start from the beginning.
To make a copy of a landing page:
1. Navigate to Assets , then click Landing Pages.
2. To search for existing landing pages, click one of the following from the left menu:
l All Files: Displays a list of all currently existing files available to you, and this includes files
authored by others.
l Created by Me : Displays a list of files authored by you.
Alternatively, find your landing page in the Recently Accessed panel or type the name of the
desired file in the Search field.
©2019 Oracle Corporation. All rights reserved 58 of 111
3. Right-click the landing page you want to copy, then select Copy.
The copied form appears in the list as "Original Name: Copy."
4. Open the copied landing pages through one of two ways:
l Double-click the file.
l Right-click the file, then select Open .
5. Click Actions, then select Settings to open the settings window.
©2019 Oracle Corporation. All rights reserved 59 of 111
6. Configure the landing page settings:
l Name : Name the landing page. The name will help you find this landing page later when you
need it.
l URL : Select a microsite and enter a vanity URL.
l Redirect/Close : Choose one of the redirect/close options and add additional information if
required for your chosen action.
7. Click Done when you are finished with configuration.
8. Add, remove, or modify the landing page as needed.
9. Click Save in the upper-right corner.
You now have a renamed copy of the landing page which you can edit further without
deleting or modifying the original file.
©2019 Oracle Corporation. All rights reserved 60 of 111
Deleting landing pages
You can delete a landing page if it is no longer needed and you have the necessary
permissions. Once deleted, it is no longer available to be used in a campaign and
cannot be loaded if the landing page URL is accessed.
Note: You cannot delete a landing page that has dependencies (for example, if it is
active and being used in a campaign). Oracle Eloqua shows all dependencies
when you attempt to delete. You can prevent the page from being accessed by
changing the visibility.
To delete a landing page:
1. Navigate to Assets , then click Landing Pages .
2. Search for the landing page you want to delete.
©2019 Oracle Corporation. All rights reserved 61 of 111
3. Right-click the landing page and select Delete.
©2019 Oracle Corporation. All rights reserved 62 of 111
Creating landing pages using the Source
Editor
Using Oracle Eloqua, you can build your landing page using the HTML Source Editor.
Using the Source Editor, you use a combination of HTML code and standard Oracle
Eloqua shared content such as images, forms, field merges, and so on. Learn more
about creating a landing page using the Design Editor or uploading an HTML landing
page.
To create an HTML landing page:
1. Navigate to Assets , then click Landing Pages .
2. Click Create a Landing Page to open the Template Chooser window.
©2019 Oracle Corporation. All rights reserved 63 of 111
3. Choose a template for the landing page or click Blank HTML Landing Page.
4. Select the microsite that you want to add the landing page to from the Microsite drop-down
list. Learn more about microsites.
5. To make the landing page URL more descriptive, add a Vanity URL. The vanity URL must be
unique. Otherwise, Oracle Eloqua uses an ID for the landing page's URL.
6. Build your page using the source pane and components on the left pane of the landing page
Source Editor. Learn more about the HTML landing page code requirements.
Click for an overview of the editor components
Component Description
Image: Add images to your landing page. Click the icon to open the Image
Browser, then drag-and-drop an image from the browser onto the landing page
canvas.
Field Merge: Add a field merge to your landing page. Field merges personalize
landing pages by drawing information from specified fields in contact profiles.
Click the icon to open the Field Merge Browser, select the text that you want to
©2019 Oracle Corporation. All rights reserved 64 of 111
Component Description
convert to a field merge, then double-click on the field name in the browser.
Form: Insert a form on your landing page. Click this icon to open the Form
Browser window. Locate a form in the browser then place it in your landing page
by dragging it from the browser and dropping it onto the page.
Shared Content: Add shared content to your landing page, this is content that
can be reused in multiple Oracle Eloqua assets.
Click the icon to open the Shared Content Browser, then drag-and-drop shared
content from the browser onto the landing page canvas.
Dynamic Content: This component allows you to configure your landing page to
substitute different content depending on specific rules and conditions.
Cloud Content: Cloud content is content that is provided by an external service.
(Cloud content can be added to the browser from Apps in the Settings area of
Oracle Eloqua.) Click the icon to open the Cloud Content browser, then drag-
and-drop the service that you want to add from the browser onto the landing
page canvas.
Note: After you add the cloud component to your landing page, you must
configure it. Double-click on the component on the landing page, the
Cloud Content Configuration window opens. You are prompted to log in to
cloudconnectors.eloqua.com, from here you can configure the component
as needed.
Tools: Click this icon to open the Tools window. This component allows you to
access settings related to the component you are working with, or to change the
overall landing page settings (like page size, alignment, etc.). If you are using the
landing page Design Editor, this component also allows you to access code
snippets.
©2019 Oracle Corporation. All rights reserved 65 of 111
7. To redirect visitors or change the landing page visibility, click Actions , then select Settings .
8. To prevent visits to the landing page, click the Internal (Only visible within Eloqua) option.
Visitors will not be able to view the landing page until it is external. Learn more about changing
the visibility of a landing page.
9. Choose the redirect option from the Redirect Settings section:
l Don't automatically redirect or close : No redirect occurs.
l Automatically re-direct: Redirect the user to a new page. You can specify how many seconds
before redirecting the visitor.
l Automatically close window: No redirect and the browser window closes. You can specify how
many seconds before closing the window.
10. Save your landing page.
©2019 Oracle Corporation. All rights reserved 66 of 111
After saving your landing page, you can preview and test it or use the URL to test it in
different browsers.
Code requirements for uploading HTML landing pages
Important: If you have asked a third-party to create the code for your landing page,
it is important that you provide them with this information in order to avoid
integration problems in Eloqua.
In order for your HTML to render properly in Eloqua and across all browsers, it is
recommended to use the following guidelines:
l DocType is XHTML-1.0-Strict (except for migrated pages). This DocType is used to ensure
the best possible rendering of landing pages across browsers, and therefore all uploaded
content must also use this DocType:
<!DOCTYPE html PUBLIC "-//W3C//DTD XHTML 1.0 Strict//EN"
"http://www.w3.org/TR/xhtml1/DTD/xhtml1-strict.dtd">
l Code must validate properly according to W3C Markup Validation Service at
http://validator.w3.org/.
l JS code must pass the JSLint JavaScript Code Quality Tool (see http://www.jslint.com/):
l All JS should live in the header tag.
l Broken JS will cause your page to not render in Internet Explorer.
l Do not target the <BODY> tag with CSS.
l Ensure compatibility with the following basic Eloqua CSS reset included in the application for
©2019 Oracle Corporation. All rights reserved 67 of 111
proper rendering across different browsers:
html
{color:#000;background:#FFF;}body,div,dl,dt,dd,ul,ol,li,h1,h2,h3,h4,h5,h
6,pre,code,
form,fieldset,legend,input,button,textarea,p,blockquote,th
td{margin:0;padding:0;}table{border-
collapse:collapse;borderspacing:0;}fieldset,img{border:0;}address,
caption,cite,code,dfn,em,strong,th,varoptgroup{font-style:inherit;font-
weight:inherit;}del,ins{text-decoration:none;}caption,th{text-
align:left;}input,button,textarea,select,optgroup,option{font-
family:inherit;font-size:inherit;font-style:inherit;font-
weight:inherit;}input,button,textarea,select{*font-size:100%;}
l Do not use these System class names:
l .sc-view
l .sc-view-overflow
l .sc-container-view
l .overlays-active
l .inline-styled-view
l .inline-styled-view{}
l .hidden-border
l .body
l .sc-view.static-layout
l .main
l .elq-form
l .elq-form-ce
l Use static or absolute positioning, and avoid relative or fixed-positioned elements.
l Use of tables is permitted.
l Do notuse relative paths to reference images, stylesheets, and so on.
©2019 Oracle Corporation. All rights reserved 68 of 111
l Do not use <html>, <head>, <body> opening or closing tags within a text or shared content
section.
l Ensure all elements have correct opening and closing tags.
Note: If you re-save any transitioned content in the landing page editor, you must
reset the following: page dimensions, body background color/images, document
background color/images.
After you have verified that all requirements have been met, you can proceed to upload
the HTML code for your landing pages. See Creating landing pages using the HTML
upload wizard.
Editing HTML landing pages using the Source Editor
After you create an HTML landing page or upload a landing page using the HTML
upload wizard, you can edit the contents of the page using the Source Editor. You can
use the editor to drag and drop elements into the code or change the code directly.
Note: You cannot change the URL of an Active lading page. Landing pages
created using the HTML upload wizard cannot be edited using the Design Editor.
To edit a landing page in the Source Editor:
©2019 Oracle Corporation. All rights reserved 69 of 111
1. With the landing page opened in the Source Editor, click one of the page view buttons in the
upper right-hand corner of the canvas. You can choose to set the pane to the right, or along
the bottom of the screen. This pane gives you access to the code for the email you are editing.
2. Add or edit the landing page using one of the following methods:
l Type the HTML code directly into the HTML pane. You can use standard keyboard shortcuts in the
HTML pane.
l Click one of the icons on the left-side pane. Locate the element that you want to add in the
browser, then drag-and-drop the element into the code at the desired location.
l After the element is released, it is converted to code and the preview pane reflects the change in
the HTML code.
Note: If you use dynamic content, shared content, or signature layouts in your HTML
landing page, the source code that displays for this content is limited. You cannot edit
©2019 Oracle Corporation. All rights reserved 70 of 111
this content (for example, its dimensions) directly via the source code editor.
Instead, right-click the content on the left design panel, click Edit, and then edit that
content in its respective editor. Learn more about editing dynamic content, shared
content, and signature layouts.
3. To redirect visitors or change the landing page visibility, click Actions , then select Settings .
Learn more about changing the visibility of a landing page.
4. Save your changes.
Creating new landing pages and templates using the HTML
upload wizard
With Eloqua, you are able to upload HTML landing pages that were created outside of
the application, after uploading the content you can edit the code using the Source
Editor. The content can be uploaded as a new landing page that can be used directly, or
as a template that can be reused within the application to create new landing pages.
Important: When creating an HTML landing page outside of Eloqua, you should
make sure that your code adheres to the code requirements.
To create a landing page or template using the HTML upload wizard:
©2019 Oracle Corporation. All rights reserved 71 of 111
1. Navigate to Assets , then click Landing Pages.
2. Click Upload a Landing Page.
3. Click Upload Landing Page to import a landing page, or click Upload Template to import a
landing page template.
Note: The following steps are the same for both uploading a landing page and
uploading a template.
4. Click on the cloud graphic to begin the wizard. Browse to the location of your HTML or ZIP file
©2019 Oracle Corporation. All rights reserved 72 of 111
for the landing page that you want to upload, then click Open. Then, click Next Step.
5. In the Process Files step of the upload wizard, review the list of images and other files and
choose to either use the existing files or upload new ones.
Choose one of the options listed beside each image:
l Use Suggested Image : Choose this option if the image is already in the image library. If an
image is available that matches the title of the image file in the HTML code, the application will
automatically suggest that file as the correct mapping.
l Upload New Image : Choose this option if the image is not in the library. Click the Upload New
button, then navigate to the designated file (often in a subfolder of the HTML file), double-click on
the file name, then click Upload to upload the image to Eloqua. Once uploaded, a thumbnail of
the image is shown.
©2019 Oracle Corporation. All rights reserved 73 of 111
l Do Nothing : Choose this option if you do not wish to change the image shown in the thumbnail,
select for that image.
Click Next Step, when you are finished.
6. In the Process Links step, all hyperlinks in the uploaded landing page are listed. If you want to
track these hyperlinks and ensure that clickthroughs are reported in Eloqua, select the Track
Link check box next to each hyperlink. If you wish to track visits to all links in the landing page,
click the Track All button in the upper-left hand corner. Repeat as required, then click Next
Step.
7. In the Finish step of the upload wizard, name your HTML document and, if needed, change
the destination folder where you want it to be stored. This is an optional step, the location can
be changed at a later date if required.
If you are uploading a template, you also have the option to add a description, and choose the
image that will represent this template in the Template Chooser.
©2019 Oracle Corporation. All rights reserved 74 of 111
Select the Use Thumbnail check box if you want a thumbnail image of your template to be
shown in the Template Chooser. If you clear this check box, you are presented with the option
to select either a generic (blue) icon, or by clicking Change Icon, you can choose one of the
available icon designs shown below.
8. Click Finish to complete the upload process. The upload wizard closes and the Source Editor
opens.
9. If you want to make changes to the uploaded landing page, click one of the page view buttons
in the upper right-hand corner to open the HTML pane (you can choose to set the pane to the
right, or along the bottom of the screen).
Add content to the uploaded landing page as needed. Elements can be added using one of
the following methods:
l Type the HTML code directly into the HTML pane.
l Click one of the icons on the left-side pane. Locate the element that you want to add in the
browser, then drag-and-drop the element into the code at the desired location. When an element
is added in the HTML code, the preview pane reflects the change.
10. Click Save in the upper-right corner.
©2019 Oracle Corporation. All rights reserved 75 of 111
The landing page or template is saved.
©2019 Oracle Corporation. All rights reserved 76 of 111
Adding text boxes to landing pages
Important: This feature is currently only available in the Classic Design Editor.
Note: All emails and landing pages created in the Classic Design Editor are now
legacy assets. They are now view-only and not editable. Users can create emails
and landing pages with the Design Editor and Source Editor. Learn more in our
product notice. Learn more about the differences between the different editors for
emails and for landing pages.
Text boxes can be added to landing pages and formatted as needed.
To add a text box to a landing page:
1. Navigate to Assets , then click Landing Pages .
2. Open an existing landing page.
3. Click Text on the left-side menu. A text box opens in the email editor canvas.
4. Double-click in the text box to enter editing mode for that particular text box.
5. Enter your own text in place of the existing content.
©2019 Oracle Corporation. All rights reserved 77 of 111
6. Right-click in the text box and select Format Text, or highlight the text and click Tools on the
left-side menu. The Tools window opens. This window has six different tabs that give you a
number of different customization options. Learn more about customizing landing page text
boxes.
7. Click the X in the upper-left corner of the Tools window when you are done.
8. It is also possible to edit the contents of a text box directly in the source (HTML) code. To edit
the source code of a text box:
a. Right-click on the text box and select Edit Source .
b. Enter text and formatting code as needed.
Content created in this editor is checked against a whitelist of permissible HTML tags and
attributes. If you attempt to save a landing page containing a text box with prohibited
(blacklisted) tags or attributes, Eloqua will display a validation error and you will not be able to
save your landing page until you remove them.
Note: Content created in this editor is checked against a whitelist of permissible HTML
tags and attributes. If you enter prohibited (blacklisted) tags or attributes, Eloqua
©2019 Oracle Corporation. All rights reserved 78 of 111
displays a validation error and you will not be able to save your landing page until you
resolve the issues. Some of the prohibited tags include: custom HTML elements,
custom HTML attributes, script tags, and style tags.
9. Click Save to save your changes.
Adding text boxes to landing pages
Important: This feature is currently only available in the Classic Design Editor.
Note: All emails and landing pages created in the Classic Design Editor are now
legacy assets. They are now view-only and not editable. Users can create emails
and landing pages with the Design Editor and Source Editor. Learn more in our
product notice. Learn more about the differences between the different editors for
emails and for landing pages.
Text boxes can be added to landing pages and formatted as needed.
To add a text box to a landing page:
1. Navigate to Assets , then click Landing Pages .
2. Open an existing landing page.
©2019 Oracle Corporation. All rights reserved 79 of 111
3. Click Text on the left-side menu. A text box opens in the email editor canvas.
4. Double-click in the text box to enter editing mode for that particular text box.
5. Enter your own text in place of the existing content.
6. Right-click in the text box and select Format Text, or highlight the text and click Tools on the
left-side menu. The Tools window opens. This window has six different tabs that give you a
number of different customization options. Learn more about customizing landing page text
boxes.
7. Click the X in the upper-left corner of the Tools window when you are done.
8. It is also possible to edit the contents of a text box directly in the source (HTML) code. To edit
the source code of a text box:
a. Right-click on the text box and select Edit Source .
b. Enter text and formatting code as needed.
©2019 Oracle Corporation. All rights reserved 80 of 111
Content created in this editor is checked against a whitelist of permissible HTML tags and
attributes. If you attempt to save a landing page containing a text box with prohibited
(blacklisted) tags or attributes, Eloqua will display a validation error and you will not be able to
save your landing page until you remove them.
Note: Content created in this editor is checked against a whitelist of permissible HTML
tags and attributes. If you enter prohibited (blacklisted) tags or attributes, Eloqua
displays a validation error and you will not be able to save your landing page until you
resolve the issues. Some of the prohibited tags include: custom HTML elements,
custom HTML attributes, script tags, and style tags.
9. Click Save to save your changes.
Customizing landing page text boxes and images
Important: This feature is currently only available in the Classic Design Editor.
Note: All emails and landing pages created in the Classic Design Editor are now
legacy assets. They are now view-only and not editable. Users can create emails
and landing pages with the Design Editor and Source Editor. Learn more in our
product notice. Learn more about the differences between the different editors for
emails and for landing pages.
©2019 Oracle Corporation. All rights reserved 81 of 111
After you add a text box or an image to a landing page, you can customize the field in a
variety of ways using the Tools window.
Highlight the text or image, then click Tools on the left menu to open the Tools window.
This window has six different tabs, that give you a number of different customization
options.
Text Tools
Click the button at the top of the window, the Text Tools tab opens. In this tab you
can edit text boxes in the following ways:
l Change the font family : Click the Family drop-down list to display the list of available font
families. Click on the desired font family to select it.
l Change the text size: Highlight the text then click the Size drop-down list and select the size
(in pixels) that you want to make the text. Only the highlighted text is affected by this setting.
l Change the style (decoration) of the text: Highlight the text then click one or more of the style
buttons to change it to bold, italic, or underlined.
©2019 Oracle Corporation. All rights reserved 82 of 111
l Change the color of the text: Highlight the text then click in the Color box, the color chooser
opens. Use the slider bar to select the color that you want to use, then select the shade by
clicking on the large color tile to the left. You can add highlighting (similar to a shadow effect)
by once more selecting the appropriate text, clicking in the Highlight box and using the same
steps as above to apply a highlight.
Note: If you know the hexadecimal code for the color you wish to use, you can enter it in
the # box in the color chooser.
l Align the text in your text box horizontally : Highlight the text then click one of the buttons
under Horizontal in the Alignment section of the window. From left to right they are: left,
center, right and full alignment.
l Align the text in your text box vertically : Click one of the buttons under Vertical in the
Alignment section of the window. From left to right they are: top, center, and bottom alignment.
l Format your text as a list: Highlight the list of items then click one of the buttons in the List
section. The first button converts the text into a numbered list and the second button creates a
bulleted list. If you do not already have text entered in the text box, selecting one of these
buttons automatically formats any new text you enter as a list. When you are done with the list,
click the button again to remove the list formatting.
l Outdent or indent your text: Click on a line of text then select either the outdent or indent
button under the Indent section.
l Change the position of one or more characters in your text box : Highlight the character(s)
and select either the superscript or subscript buttons under the Script section.
l Spacing between characters : Click in the Between Characters box and enter a number
measured in either pixels (px) or em to specify your desired value. Make sure to include the
"px" or "em" with the desired value.
©2019 Oracle Corporation. All rights reserved 83 of 111
l Spacing between lines of text : Click in the Between Lines box and enter a number
measured in em.
Style Tools
Click the button at the top of the window, the Style Tools tab opens. In this tab you
can edit the text box or image in the following ways:
l Change the background color: Click in the box under the Background section of the Styles
Tools tab, the color chooser opens. Use the slider bar (pointed out it the image below) to select
the color that you want to use, then select the shade by clicking on the large color tile to the left.
Note: If you know the hexadecimal code for the color you wish to use, you can enter it in
the # box on the color chooser.
l Choose a border style: By default, no border is selected, click on the Borders drop-down list
to select a border type to add.
The following table shows an example of each border type using a value of 10 pixels:
Border Type Example
None
©2019 Oracle Corporation. All rights reserved 84 of 111
Border Type Example
Hidden
Solid
Groove
Dotted
Dashed
Double
Ridge
Inset
Outset
©2019 Oracle Corporation. All rights reserved 85 of 111
l Change the border color: Click in the box under the Borders section of the Styles Tools tab,
the color chooser opens. Use the slider bar to select the color that you want to use, then select
the shade by clicking on the large color tile to the left. When you are done, click outside the box
to close it.
Note: If you know the hexadecimal code for the color you wish to use, you can enter it in
the # box on the color chooser.
l Border Sides : Select which sides will have a border, enable the check box for each side
individually to control which will have borders and which will not: left, top, bottom, right
l Change the amount of space between the text and the border: In the Padding section of the
Style Tools window, enter a value in the px box next to each side of the border. You can enter
different number of pixels for each side, and the image will move in the text box accordingly.
Enter different numbers until you have found the exact format and location that you want.
Hyperlinks Tools
Click the button at the top of the window, the Hyperlink Tools tab opens. In this tab
you can add hyperlinks to your landing pages in the following way:
a. Select the text or image that you want to use for the hyperlink, then click the Enable as
Hyperlink check box in the Hyperlinks Tools tab.
©2019 Oracle Corporation. All rights reserved 86 of 111
b. In the window, choose one of the following options from the Link Type drop-down list:
l Landing Page : Link to an existing landing page in the application. Click the file icon next to the
landing page address line, the landing page chooser window opens. Select a landing page and
click Choose .
Note: There is no tracking option for this type of hyperlink.
l File in File Storage : Link to a file in the file storage area in the application, such as a PDF file.
Click the file icon next to the File field, the file storage chooser window opens. Select a file to use
then click Choose .
l Webpage : Link to a company or external web page. Enter the URL of the web page in the URL
field. Click the Redirect (for untracked pages) check box to enable tracking on an otherwise
untracked web site.
Note: The URL entered above will change to reflect the tracking function.
l System Action : Allow the recipient to configure a viewing or subscription option. Choose one of
the following options from the Action drop-down list.
©2019 Oracle Corporation. All rights reserved 87 of 111
l Send to Subscription List : Sends the recipient to the Subscription Management Page where
they can manage all of their email group subscriptions as well as globally opt-in or opt-out of emails
from your organization.
l Send to Subscription Page: Sends the recipient to a page that communicates their subscription
status for the email group for the current email.
l Subscribe to All: Allows the recipient to globally subscribe to all emails.
l Unsubscribe from All: Allows the recipient to globally subscribe to all emails.
Note: There is no tracking option for this type of hyperlink.
l New Email Message : Link to a new email. Enter the To: email address.
Note: There is no tracking option for this type of hyperlink.
c. In the Link Hover Text field, enter the text that you want the recipient to see when they hover
over the hyperlink with their mouse.
Layout Tools
Click the button at the top of the window, the Layout Tools tab opens. In this tab you
can edit the text box or image in the following ways:
l Size: This setting controls the size of the section in the landing page. Enter values in the Width
and Height fields to change the size of the text box or image.
©2019 Oracle Corporation. All rights reserved 88 of 111
l Position: This setting controls the position of the section relative to the "0" point (the upper-left
hand corner of the landing page). Enter a value in the From left (X) and From Right (Y) fields
to change the position of the text box or image.
After setting the size and position of the text-box or image, click the Lock Size and
Position check box to maintain those settings. The size and position can be changed
later, if required, by returning to the landing page editor, selecting the text box or image,
and clearing the Lock size and Position check box.
Page Style Tools
Click the button at the top of the window, the Page Stylestab opens. In this tab you
can style the entire page:
l Alignment: You can set the alignment for the entire page. Make sure that nothing on the
landing page canvas is selected, then click one of the buttons under the Alignment section of
the window. From left to right, the options are, align left, align center, and align right.
l Padding: You can control the amount of space that will pad the top and bottom of the page.
l Width and Height: Enter a value (in pixels) in the Width and Height fields, this controls the
width and height of landing page content area.
©2019 Oracle Corporation. All rights reserved 89 of 111
l Content Background: Select the type and color of the content background.
l Browser Background: Select the type and color of the browser background.
Page Snippet Tools
Click the at the top of the window, the Page Snippet tab opens. In this tab you can
control code snippets in your landing page. You can view and edit the following
elements in your landing page code:
n Meta Tags : The meta tags provide metadata about the content of your landing page, and
provides format and character set information and keywords related to the content. You can
add meta tags by clicking the + button, and remove them by selecting the one to be removed,
then clicking the - button.
©2019 Oracle Corporation. All rights reserved 90 of 111
Example: A meta tag used to describe content as related to free web tutorials could
be:<meta name="description" content="Free Web tutorials"/>.
n Header:The header information is placed between the <head> tags and contains details about
the sender, route, and recipient of the email.
Example: <title>Document_Title</title>, where Document_Title is the actual title of the
document.
The header can be customized using a CSS, HTML, and JS editor. Click to open one of the
editors and add custom code as needed.
Click the X in the upper-right of the Text Tools box to close it when you are finished.
Layering elements, Grouping, and Locking
If you have more than one element on your landing page that you would like to
superimpose over another, you can use the Move to Front and Send to Back functions
on the right-click context menu. Right-click the object you want to move and select either
Move to Front to layer it over another object, or Send to Back to have it lay beneath
another object.
©2019 Oracle Corporation. All rights reserved 91 of 111
Example: In the landing page below, there is a form with fields that a contact
should fill out in order to enter to win a trip to Hawaii.
It would be more appealing, perhaps, if the form were superimposed on top of the
graphic to form one image. To do this, simply drag-and-drop the form over the
graphic. Then right-click on the form and select Move to Front. The fields are
superimposed over the graphic as shown below.
©2019 Oracle Corporation. All rights reserved 92 of 111
After you add two or more objects that interact with one another, you can group those
objects together so they will move as a single object. See Grouping objects in landing
pages.
When you are happy with the position of an object on your landing page, you can lock its
position. See Locking and unlocking objects in landing pages.
©2019 Oracle Corporation. All rights reserved 93 of 111
Locking and unlocking objects in landing pages
Important: This feature is currently only available in the Classic Design Editor.
Note: All emails and landing pages created in the Classic Design Editor are now
legacy assets. They are now view-only and not editable. Users can create emails
and landing pages with the Design Editor and Source Editor. Learn more in our
product notice. Learn more about the differences between the different editors for
emails and for landing pages.
When you are happy with the position of an object on a landing page, you can lock it in
place.
To lock and unlock objects in a landing page:
1. Navigate to Assets , then click Landing Pages.
2. Open an existing landing page.
3. Single left-click on the object that you want to lock into its current position. The object is
outlined, and small boxes appear in each of the four corners to indicate that it is selected.
4. Right-click on the object, then select Lock. When the object is locked, a lock icon appears in
the upper-right corner of the border, and the object cannot be moved around the editor canvas
©2019 Oracle Corporation. All rights reserved 94 of 111
until you unlock it.
To unlock the object, right-click on it and select Unlock. The icon disappears when an
object is unlocked.
5. Click Save in the upper-right corner to save your changes.
Notes for formatting locked objects
l Format the dimensions of an image or text box: You can right-click the object and select
Format Dimensions, the Layout Tools window opens. Deselect the Lock size and position
check box, then change the dimensions or position as needed.
©2019 Oracle Corporation. All rights reserved 95 of 111
If you want to maintain the ratio of width versus height for an image, select the Constrain
Proportions check box. Then, if you change the width setting, the height automatically adjusts
in order to retain the same proportions as the original.
Example: In the following screenshot, if the Constrain Proportions check box is
selected, and you modify the width to be 220, when you click height it changes from 60
(px) to 154 to maintain the correct width to height ratio:
©2019 Oracle Corporation. All rights reserved 96 of 111
If the Constrain Proportions check box is cleared, when you change either the width or
height setting, the other does not automatically change and the image can become
distorted:
l For a text box : If you wish to edit its contents without unlocking it first, you can right-click on
the text box and select Edit Source from the context menu. The Source Editor window opens.
Make any necessary changes then click Save. The text box is still locked but your changes to
the text are saved.
l For a signature, shared content or dynamic content: Right-click on the locked object and
select Edit Content. The corresponding editor opens, here you can make any changes to the
object. Only its position and dimensions cannot be changed.
l For text hyperlinks : Right-click on the locked hyperlink and select Edit Source. The Source
Editor window opens. Make any necessary changes then click Save.
l Deleting locked objects : Locking an object does not prevent you from deleting it from the
landing page, it only locks its position on the canvas.
©2019 Oracle Corporation. All rights reserved 97 of 111
Copying landing page objects in the Design Editor
Note: All emails and landing pages created in the Classic Design Editor are now
legacy assets. They are now view-only and not editable. Users can create emails
and landing pages with the Design Editor and Source Editor. Learn more in our
product notice. Learn more about the differences between the different editors for
emails and for landing pages.
You can copy and paste objects in the landing page editor using standard keyboard
shortcuts. This can save you time if you want to reuse elements.
To create a copy of an object in the Design Editor:
1. Navigate to Assets , then click Landing Pages.
2. Open an existing landing page, or create a new one.
3. Click the object on the landing page canvas that you want to copy to select it, then click copy
. The object is copied below the original.
4. Click Save to save the landing page with your changes.
Note: To undo any action in the Design Editor, click . Learn more about working
with landing page contents and layouts.
©2019 Oracle Corporation. All rights reserved 98 of 111
Grouping objects in landing pages
Important: This feature is currently only available in the Classic Design Editor.
Note: All emails and landing pages created in the Classic Design Editor are now
legacy assets. They are now view-only and not editable. Users can create emails
and landing pages with the Design Editor and Source Editor. Learn more in our
product notice. Learn more about the differences between the different editors for
emails and for landing pages.
You can group the objects on your landing page together, this allows you to move all
grouped objects at once, while maintaining their relationship and relative position to one
another. After objects are grouped, they can also be locked, giving you further control
over how the elements in your landing pages will be positioned and formatted on the
canvas.
To group objects in a landing page:
1. Navigate to Assets , then click Landing Pages.
2. Open an existing landing page.
3. Hold down the Ctrl key, then single left-click on each object that you wish to include in the
group. As you click on each object, a border with markers in each corner appears around the
©2019 Oracle Corporation. All rights reserved 99 of 111
element indicating that it has been selected.
4. Right-click on one of the selected objects, then select Group.
When the objects are successfully grouped they no longer have individual borders, there is
now a single border around all grouped objects.
You can now reposition the objects in the landing page as a group, and you can lock the group
as a single object.
Note: After the object is grouped, the right-click menu choices change to reflect this
property. Group is greyed out and Ungroup is brought into focus. To ungroup your
grouped element, right-click on it and select Ungroup . If you wish to add an object to a
pre-existing group, you must first ungroup the grouped objects, then select all the
elements for the new group individually.
5. Click Save in the upper-right corner to save your changes.
©2019 Oracle Corporation. All rights reserved 100 of 111
Using landing page recovery checkpoints
Important: This feature is currently only available in the Classic Design Editor.
Note: All emails and landing pages created in the Classic Design Editor are now
legacy assets. They are now view-only and not editable. Users can create emails
and landing pages with the Design Editor and Source Editor. Learn more in our
product notice. Learn more about the differences between the different editors for
emails and for landing pages.
As you make changes to your landing page, Eloqua saves local copies on your
computer that are called Recovery Checkpoints. Any changes to the landing page,
including title, microsite, cloud components, images, text boxes, formatting, and so on
qualify for a new checkpoint to be created.
Note: If you wish to completely disable the creation of these checkpoints, use
Private Browsing (in Mozilla Firefox, navigate to Tools> Start Private Browsing).
To use recovery checkpoints:
©2019 Oracle Corporation. All rights reserved 101 of 111
1. Navigate to Assets , then click Landing Pages.
2. Open an existing landing page.
3. Click File, then select Recovery Checkpoints to open the Recovery Checkpoints window.
4. Click Save each time you make a change to the landing page to add a new checkpoint to the
list (to a maximum of twelve (12) checkpoints). Checkpoints are also created automatically by
Eloqua every ten minutes.
©2019 Oracle Corporation. All rights reserved 102 of 111
Example: If you make a change to a landing page (without clicking Save) and then
leave your computer for more than ten minutes, when you return there will be a new
checkpoint that was created automatically.
Subsequent checkpoints are only created if new content or changes are detected by the
application, otherwise you will not have two identical checkpoints in your list.
Each checkpoint is indicated by the date and time when the checkpoint was created. You can
open and work from any of the checkpoints on the list, simply click on the one that you want.
All future changes are based on that checkpoint.
After you arrive at the 13th checkpoint, it will override the oldest one in the list. You can have a
maximum of two hours of checkpoints, so if you have been working on your landing page for
over two hours and creating checkpoints along the way (by clicking Save), you will still only
have the last two hours worth of checkpoints to which you can return.
Important: Since these checkpoints are created on your local machine, if you log in to
Eloqua from another machine, the same checkpoints will not be available.
©2019 Oracle Corporation. All rights reserved 103 of 111
Landing page template manager
Note: You must have template manager permissions in order to access this
feature. See granting template manager permission
Landing page templates allow you to create standard landing pages that can be re-used
multiple times, you can create a new landing page then save it as a template, you can
upload an HTML template that was created outside of Eloqua, or you can create a new
template from the Template Manager. The Template Manager (accessed from the
landing pages launchpad), allows you to create, modify, and customize landing page
templates for users at your organization. It allows you to assign very granular settings to
areas of your landing pages, you can lock all elements in place, then define which
specific elements, if any, can be modified when creating new landing pages. This allows
you to maintain control and consistency when creating similar types of landing pages, it
also ensures that important elements are not accidentally deleted.
Granting template manager permission
A user must have the appropriate permissions, granted in the settings area of the
application, to be able to save a landing page as a template and gain access to the
Template Manager on the landing page launchpad. From the template manager you can
edit templates and lock specific elements to control what can and cannot be changed
when they are used to create new landing pages.
To grant template manager permission:
©2019 Oracle Corporation. All rights reserved 104 of 111
1. Click Settings .
2. Click Users in the Users and Security section.
3. Select the Groups tab in the left-hand pane.
4. Click on the name of your preferred group. The Security Group Overview opens in the right-
hand pane.
5. Click Action Permissions .
6. Click Edit.
7. Scroll down to the Template Manager section, and select the check box next to Manage
Templates.
8. Click Save at the bottom of the page to save the settings for that group.
The group you have selected now has permissions to create, edit, and manage landing
page templates.
Creating new landing page templates from the template
manager
When you create a new template from the template manager, you are able to customize
the layout and content, then save the changes for future use. After you have created a
new template, you can also set the template to Protected mode to prevent it from being
altered.
©2019 Oracle Corporation. All rights reserved 105 of 111
Note: To manage templates, you must have the Manage Templates action
permission.
To create a new template from the template manager:
1. Navigate to Assets , then click Landing Pages .
2. Click Manage Templates .
3. Choose a template or select Blank Template or Blank HTML Template.
4. Create your template. Learn more about creating landing pages.
5. Save your template.
6. If prompted, complete the Save as Template dialog with information about the template. This
information appears for marketers in the Template Chooser window when they select the
template.
l You can choose to use a thumbnail of the template or use a custom icon. To use an icon, clear the
Use Thumbnail check box and choose the icon.
©2019 Oracle Corporation. All rights reserved 106 of 111
l To link to a web page that provides more information about the template, complete the Text to
Display for Link and URL for the Link fields. When users select the template, they can follow
the link to find out more.
7. Click Save.
If you added protections to the template, the template status is Protected. Otherwise, the
template status is Standard. After you save the template, users can use the template
based on the permissions you've assigned the template.
Editing landing page templates
You can change the layout and content of an existing landing page template. Changing
the template does not impact any landing pages that were created using the template.
Note: To manage templates, you must have the Manage Templates action
permission.
To change a template:
1. Navigate to Assets , then click Landing Pages .
2. Click Manage Templates to open the Template Manager.
3. Select the template that you want to change, then click Choose.
©2019 Oracle Corporation. All rights reserved 107 of 111
4. Update the template as needed. If the status button in the upper left-hand corner says
Standard, this means that all of the elements in the template can be modified. If the status
says Protected, the elements are locked.
Learn more about Protected mode in the Design Editor.
5. Click Save.
Adding protections in landing page templates for the Design
Editor
Note: All emails and landing pages created in the Classic Design Editor are now
legacy assets. They are now view-only and not editable. Users can create emails
and landing pages with the Design Editor and Source Editor. Learn more in our
product notice. Learn more about the differences between the different editors for
emails and for landing pages.
Protected templates allow you to prevent marketers from deleting or changing elements
of a landing page created from that template. After adding protections, elements with
protections appear with a protected indicator.
When a marketer creates a landing page using the template, Oracle Eloqua identifies
the content they can edit.
©2019 Oracle Corporation. All rights reserved 108 of 111
To protect elements of a landing page template:
1. Navigate to Assets , then click Landing Pages .
2. Click Manage Templates and open the template you want to protect.
3. Choose an option:
Option Steps
If you are using the to open the Template Settings panel.
a. Click
Design Editor
b. Click Protected Content and choose what users can change:
l To allow users to change the layout settings (background image or border
settings) or the default landing page style, click Allow Changes to
Style.
l To allow changes to the overall landing page design, such as adding or
moving content and layouts, click Allow Changes to Design.
c. Click the content blocks in the landing page that you want to allow users to
change and click Allow Changes to Content. By default, the setting is off
and users cannot change the content block. When you're editing a protected
template, a locked icon shows what elements will be locked for users
creating landing pages from that template. Additionally, you cannot protect
a layout, but you can prevent users from changing the settings for all
layouts using the Protected Content settings above.
If you are using the a. Right-click a landing page element that you want to allow users to change
©2019 Oracle Corporation. All rights reserved 109 of 111
Option Steps
Source Editor and select Mark as Editable .
b. Choose the options you want to enable from the Settings dialog:
l To allow users to change the element, click the Mark as Editable check
box and give the element a descriptive name. The name can help users
identify the intent of the element.
l To allow users to remove the element from the landing page, click the
Allow Delete check box.
c. Click Save to close the dialog.
Tip: If you are using the Source Editor, you can manually add the elq-edit="true"
and elq-delete="true" attributes to elements of the landing page. See the reference
below for more information.
4. Click Save.
After you apply protections to the template, the status of the template changes to
Protected.
Protected HTML landing page reference
If you are using HTML code, refer to the following table for the attributes you can use to
protect elements of your landing page.
Attribute Description
elq-edit="true" Defines an element as editable in a template.
Supported elements:
©2019 Oracle Corporation. All rights reserved 110 of 111
Attribute Description
l Some block level elements and HTML5
elements (<article>, <aside>,
<blockquote>, <caption>, <div>,
<details>, <fig>, <figure>, <footer>,
<header>, <nav>, <section>, <summary>)
l Headers (<h1>, <h2>, <h3>, and so on)
l Images (<img>)
Tip: These are the supported elements.
You can try to use the attribute on other
elements, but Oracle Eloqua cannot
verify the functionality.
elq- Defines an element as deletable. You can
delete="true"
apply this to the same elements listed above.
©2019 Oracle Corporation. All rights reserved 111 of 111
You might also like
- The Subtle Art of Not Giving a F*ck: A Counterintuitive Approach to Living a Good LifeFrom EverandThe Subtle Art of Not Giving a F*ck: A Counterintuitive Approach to Living a Good LifeRating: 4 out of 5 stars4/5 (5806)
- The Gifts of Imperfection: Let Go of Who You Think You're Supposed to Be and Embrace Who You AreFrom EverandThe Gifts of Imperfection: Let Go of Who You Think You're Supposed to Be and Embrace Who You AreRating: 4 out of 5 stars4/5 (1091)
- Never Split the Difference: Negotiating As If Your Life Depended On ItFrom EverandNever Split the Difference: Negotiating As If Your Life Depended On ItRating: 4.5 out of 5 stars4.5/5 (842)
- Grit: The Power of Passion and PerseveranceFrom EverandGrit: The Power of Passion and PerseveranceRating: 4 out of 5 stars4/5 (589)
- Hidden Figures: The American Dream and the Untold Story of the Black Women Mathematicians Who Helped Win the Space RaceFrom EverandHidden Figures: The American Dream and the Untold Story of the Black Women Mathematicians Who Helped Win the Space RaceRating: 4 out of 5 stars4/5 (897)
- Shoe Dog: A Memoir by the Creator of NikeFrom EverandShoe Dog: A Memoir by the Creator of NikeRating: 4.5 out of 5 stars4.5/5 (537)
- The Hard Thing About Hard Things: Building a Business When There Are No Easy AnswersFrom EverandThe Hard Thing About Hard Things: Building a Business When There Are No Easy AnswersRating: 4.5 out of 5 stars4.5/5 (345)
- Elon Musk: Tesla, SpaceX, and the Quest for a Fantastic FutureFrom EverandElon Musk: Tesla, SpaceX, and the Quest for a Fantastic FutureRating: 4.5 out of 5 stars4.5/5 (474)
- Her Body and Other Parties: StoriesFrom EverandHer Body and Other Parties: StoriesRating: 4 out of 5 stars4/5 (821)
- The Emperor of All Maladies: A Biography of CancerFrom EverandThe Emperor of All Maladies: A Biography of CancerRating: 4.5 out of 5 stars4.5/5 (271)
- The Sympathizer: A Novel (Pulitzer Prize for Fiction)From EverandThe Sympathizer: A Novel (Pulitzer Prize for Fiction)Rating: 4.5 out of 5 stars4.5/5 (122)
- The Little Book of Hygge: Danish Secrets to Happy LivingFrom EverandThe Little Book of Hygge: Danish Secrets to Happy LivingRating: 3.5 out of 5 stars3.5/5 (401)
- The World Is Flat 3.0: A Brief History of the Twenty-first CenturyFrom EverandThe World Is Flat 3.0: A Brief History of the Twenty-first CenturyRating: 3.5 out of 5 stars3.5/5 (2259)
- The Yellow House: A Memoir (2019 National Book Award Winner)From EverandThe Yellow House: A Memoir (2019 National Book Award Winner)Rating: 4 out of 5 stars4/5 (98)
- Devil in the Grove: Thurgood Marshall, the Groveland Boys, and the Dawn of a New AmericaFrom EverandDevil in the Grove: Thurgood Marshall, the Groveland Boys, and the Dawn of a New AmericaRating: 4.5 out of 5 stars4.5/5 (266)
- A Heartbreaking Work Of Staggering Genius: A Memoir Based on a True StoryFrom EverandA Heartbreaking Work Of Staggering Genius: A Memoir Based on a True StoryRating: 3.5 out of 5 stars3.5/5 (231)
- Team of Rivals: The Political Genius of Abraham LincolnFrom EverandTeam of Rivals: The Political Genius of Abraham LincolnRating: 4.5 out of 5 stars4.5/5 (234)
- On Fire: The (Burning) Case for a Green New DealFrom EverandOn Fire: The (Burning) Case for a Green New DealRating: 4 out of 5 stars4/5 (74)
- The Unwinding: An Inner History of the New AmericaFrom EverandThe Unwinding: An Inner History of the New AmericaRating: 4 out of 5 stars4/5 (45)
- Monster Rancher 2 Advanced Play GuideDocument8 pagesMonster Rancher 2 Advanced Play GuideyorsheNo ratings yet
- Asus Eeepc 1008ha - Rev 1.3gDocument50 pagesAsus Eeepc 1008ha - Rev 1.3gFelipeNo ratings yet
- PixSense - Go-to-Market Strategy PDFDocument19 pagesPixSense - Go-to-Market Strategy PDFIliasNo ratings yet
- Deep Secrets of Successful Blogging PDFDocument76 pagesDeep Secrets of Successful Blogging PDFCarlos Alberto de MendonçaNo ratings yet
- What Every Oboist ShouldDocument10 pagesWhat Every Oboist ShouldJimmy Lio100% (1)
- WRF InstallationDocument4 pagesWRF InstallationiperivNo ratings yet
- Wan System SoftwareDocument5 pagesWan System SoftwareJames OrtegaNo ratings yet
- Review 4Document3 pagesReview 4Rai HessyNo ratings yet
- Nortel Voice FundamentalsDocument43 pagesNortel Voice FundamentalsQuoc NhaNo ratings yet
- Mil EssayDocument1 pageMil EssayTrixcy DavidNo ratings yet
- RAN17 1 Troubleshooting Guide 01 PDF enDocument249 pagesRAN17 1 Troubleshooting Guide 01 PDF enSemih OzerNo ratings yet
- PCM-9371 Manual Ed.1Document154 pagesPCM-9371 Manual Ed.1locnoqnhNo ratings yet
- Debug Diag White PaperDocument62 pagesDebug Diag White PaperhemNo ratings yet
- SC10E016ADocument3 pagesSC10E016AMahendra SingNo ratings yet
- L11 Manual PDFDocument254 pagesL11 Manual PDFPablo IldefonsoNo ratings yet
- (Developer Shed Network) Server Side - PHP - Building A PHP-Based Mail Client (Part 1)Document23 pages(Developer Shed Network) Server Side - PHP - Building A PHP-Based Mail Client (Part 1)eminem_bNo ratings yet
- On The Planet: How To Be The Smartest PERSON in The RoomDocument6 pagesOn The Planet: How To Be The Smartest PERSON in The RoomCharlie Benjamin GarciaNo ratings yet
- CX-Programmer Tutorial PDFDocument13 pagesCX-Programmer Tutorial PDFEga NuregaNo ratings yet
- Seminar On Android: Submitted To: Submitted byDocument12 pagesSeminar On Android: Submitted To: Submitted bySaurabh SinghNo ratings yet
- Iolea,+320303 Castillo Caro AlmansaDocument16 pagesIolea,+320303 Castillo Caro Almansafitria.yuniarti08No ratings yet
- CV NewDocument5 pagesCV NewAshraful Islam-DulalNo ratings yet
- Welcome To Indian Railway Passenger Reservation EnquiryDocument1 pageWelcome To Indian Railway Passenger Reservation EnquiryuffarooqNo ratings yet
- Social Media PosterDocument1 pageSocial Media Posterolaf_molenaarNo ratings yet
- Helpdesk Management ProcedureDocument26 pagesHelpdesk Management Procedurerajenderparihar0% (1)
- To Make Table, Queries, Forms & Reports in MS Access 2007Document11 pagesTo Make Table, Queries, Forms & Reports in MS Access 2007Pankaj GillNo ratings yet
- Report Prepared Especially For:: Razan Essa February 6, 2021Document13 pagesReport Prepared Especially For:: Razan Essa February 6, 2021razan essa0% (1)
- TAC Xenta 913 Data Sheet TAC Xenta 913 2.0.0Document4 pagesTAC Xenta 913 Data Sheet TAC Xenta 913 2.0.0dzugeekNo ratings yet
- ModeShape Guide-V5-20150918 - 1708Document424 pagesModeShape Guide-V5-20150918 - 1708mnagasamy3608No ratings yet
- Bus Pass RenewalDocument3 pagesBus Pass RenewalSuraj GuptaNo ratings yet
- PT10 20 - Mobile - Pentesting - PreviewDocument14 pagesPT10 20 - Mobile - Pentesting - PreviewaaaNo ratings yet