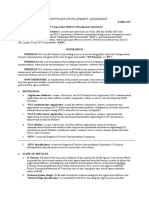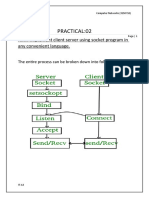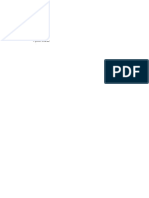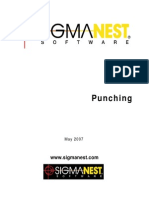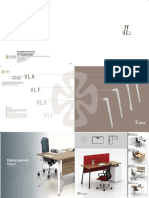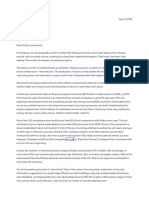Professional Documents
Culture Documents
Learningmodules PDF
Learningmodules PDF
Uploaded by
Hikaru GraalOriginal Title
Copyright
Available Formats
Share this document
Did you find this document useful?
Is this content inappropriate?
Report this DocumentCopyright:
Available Formats
Learningmodules PDF
Learningmodules PDF
Uploaded by
Hikaru GraalCopyright:
Available Formats
Blackboard
9.1 Quick Start Guide
Creating Learning Modules
Learning Modules are a method for presenting course materials in a linear fashion, with a
table of contents and the ability to control the release of the material one screen at a
time. It embraces the idea of “chunking” information, and can contain all types of
content, such as text, graphics, multimedia and assessment tools. Content within a
Learning Module is added and managed just like content in a folder.
You can also add folders and sub folders to a Learning Module to provide a hierarchical
structure. Folders and sub folders provide an outline view that is displayed in the Table of
Contents for the module. The Table of Contents allows you to present content in a
structured manner. Folders and Sub folders within Learning Modules have the same
properties as other Folders and Sub folders found in Blackboard courses.
Learning Modules can be viewed sequentially or non-sequentially. If sequential viewing
is enforced, students view the Learning Module in the order in which the items are listed.
Students cannot advance to a page within the unit without having viewed the previous
page. If sequential viewing is not enforced, items in the Learning Module may be viewed
in any order from the Content page.
The above video provided a demonstration of how to setup learning modules within your
Blackboard courses and the next section provides step-by-step instructions for using the
tool.
1. Open
your
course
and
then
turn
on
edit
mode
by
clicking
on
the
Edit
Mode
button.
Educational Technologies, JPGM 2010
1
Blackboard 9.1 Quick Start Guide
2. Navigate to the content area that will house the Learning Module.
3. Click
on
the
[Build
Content]
button
and
then
click
on
Learning
Module
in
the
drop
down
menu.
The
Create
Learning
Module
screen
will
be
displayed.
4. Enter
a
title
for
the
module
in
the
Name
field.
5. Enter
information
about
the
module
in
the
Text
field
(i.e.,
unit
objectives,
items
to
think
about
as
the
module
is
being
reviewed,
etc.).
Educational Technologies, JPGM 2010
2
Blackboard 9.1 Quick Start Guide
6. Permit
Users
to
View
this
Content
-‐
click
the
No
radio
button
if
you
would
like
to
hide
the
module
from
the
students
or
the
Yes
radio
button
if
the
module
should
be
visible
to
students.
7. Select
Date
and
Time
Restrictions
-‐
If
you
would
like
the
Learning
Module
to
be
visible
to
students
for
a
specified
window
of
time,
enter
dates
and
times
in
the
Display
After
and/or
the
Display
Until
text
fields,
or
click
on
the
icons
to
the
right
of
each
of
the
fields
and
select
dates
from
a
pop-‐up
calendar
and
pre-‐defined
time
periods
from
a
drop-‐down
menu.
Blackboard
will
automatically
display
and/or
hide
the
video
based
on
these
defined
dates
and
times.
8. A
certain
amount
of
control
can
be
exercised
over
how
the
Learning
Module
is
viewed
by
setting
the
view
options
o Enforce
Sequential
Viewing
of
the
Learning
Module?
-‐By
default
the
No
radio
button
is
selected.
Click
on
the
Yes
radio
button
if
students
will
be
required
to
view
the
Learning
Module
in
the
order
in
which
the
items
are
listed.
o Open
in
New
Window
-‐
by
default
the
Learning
Module
is
displayed
within
the
Blackboard
course
window.
Click
on
the
Yes
radio
button
if
the
Learning
Module
should
be
displayed
in
a
new
browser
window.
(We
do
not
recommend
that
this
option
be
set
to
Yes
-‐-‐
many
students
use
small
screens
and
mobile
devices
making
it
difficult
to
navigate
to
the
main
course
area.)
Educational Technologies, JPGM 2010
3
Blackboard 9.1 Quick Start Guide
o Track
Number
of
View
-‐
Click
on
the
Yes
radio
button
if
you
would
like
to
tack
the
number
of
times
the
Learning
Module
is
viewed.
9. Show
Table
of
Contents
to
Users
-‐
by
default
the
Yes
radio
button
is
selected.
Click
on
the
No
radio
button
if
you
would
like
to
hide
the
Table
of
Contents
from
students.
10. Hierarchy
Display
-‐
Click
on
the
drop
down
arrow
to
the
right
of
the
field
and
select
on
of
the
display
types
if
Learning
Module
content
titles
will
be
displayed
in
an
outline
format.
11. Click
the
[Submit]
button
to
save
your
changes.
Adding Content to a Learning Module
After a Learning Module is added to a Content Area, content needs to be added to it.
How the content is viewed, sequentially or non-sequentially is set in the Options and can
be changed at any time. Content is normally added to Folders and Sub-folders within the
Learning Module. However a file can also be placed by itself in the learning module.
As you add content to the Learning Module, a link to each content item is displayed in
the Table of Contents.
Once content has been added to the Learning Module, you can set the item sequence by
dropping and dragging them into place. Items can also be sequenced using the keyboard
Accessible Reordering tool located in the Action Bar within the Learning Module.
Educational Technologies, JPGM 2010
4
Blackboard 9.1 Quick Start Guide
Adding Tests, Surveys and Assignments to Learning Modules
Tests, surveys and assignments can be added to a Learning Module. You can enforce
completion of these items as part of a Sequential Learning Module.
To add assessment items:
1. Open the Content Area that contains the Learning Module.
2. Click the Edit Mode icon in the upper right-‐hand-‐corner of the browser
window to switch to edit view.
3. Click on the name of the Learning Module to open it.
4. Click on the [Create Assessment] button and then click on Test, Survey or
Assignment in the drop down menu.
5. Provide the required information for the selected item (click on the Test and
Survey, or the Assignment tutorial links in the menu to the right for
additional information on using the assessment tools).
6. Click the [Submit] button to save your settings.
Adding Interactive Tools to a Learning Module
Learning Modules are connected to a specific Interactive Tool or to a page where that
particular tool is accessed. In the case of tools such as Self and Peer Assessment, Blogs
and Wikis, the link directs the student to the starting page for the tool.
To add Interactive Tools:
1. Open the Content Area that contains the Learning Module.
2. Click the Edit Mode icon in the upper right-‐hand-‐corner of the browser
window to switch to edit view.
3. Click on the name of the Learning Module to open it.
4. Click on the [Add Interactive Tool] button and then click on the tool in the
drop down menu.
5. Provide the requires information for the selected tool (click on the tutorial
links in the menu on the right-‐hand-‐side of the browser window for
additional information on setting up the Interactive Tools.
6. Click the [Submit] button to save your settings.
Educational Technologies, JPGM 2010
5
You might also like
- The Subtle Art of Not Giving a F*ck: A Counterintuitive Approach to Living a Good LifeFrom EverandThe Subtle Art of Not Giving a F*ck: A Counterintuitive Approach to Living a Good LifeRating: 4 out of 5 stars4/5 (5814)
- The Gifts of Imperfection: Let Go of Who You Think You're Supposed to Be and Embrace Who You AreFrom EverandThe Gifts of Imperfection: Let Go of Who You Think You're Supposed to Be and Embrace Who You AreRating: 4 out of 5 stars4/5 (1092)
- Never Split the Difference: Negotiating As If Your Life Depended On ItFrom EverandNever Split the Difference: Negotiating As If Your Life Depended On ItRating: 4.5 out of 5 stars4.5/5 (844)
- Grit: The Power of Passion and PerseveranceFrom EverandGrit: The Power of Passion and PerseveranceRating: 4 out of 5 stars4/5 (590)
- Hidden Figures: The American Dream and the Untold Story of the Black Women Mathematicians Who Helped Win the Space RaceFrom EverandHidden Figures: The American Dream and the Untold Story of the Black Women Mathematicians Who Helped Win the Space RaceRating: 4 out of 5 stars4/5 (897)
- Shoe Dog: A Memoir by the Creator of NikeFrom EverandShoe Dog: A Memoir by the Creator of NikeRating: 4.5 out of 5 stars4.5/5 (540)
- The Hard Thing About Hard Things: Building a Business When There Are No Easy AnswersFrom EverandThe Hard Thing About Hard Things: Building a Business When There Are No Easy AnswersRating: 4.5 out of 5 stars4.5/5 (348)
- Elon Musk: Tesla, SpaceX, and the Quest for a Fantastic FutureFrom EverandElon Musk: Tesla, SpaceX, and the Quest for a Fantastic FutureRating: 4.5 out of 5 stars4.5/5 (474)
- Her Body and Other Parties: StoriesFrom EverandHer Body and Other Parties: StoriesRating: 4 out of 5 stars4/5 (822)
- The Emperor of All Maladies: A Biography of CancerFrom EverandThe Emperor of All Maladies: A Biography of CancerRating: 4.5 out of 5 stars4.5/5 (271)
- The Sympathizer: A Novel (Pulitzer Prize for Fiction)From EverandThe Sympathizer: A Novel (Pulitzer Prize for Fiction)Rating: 4.5 out of 5 stars4.5/5 (122)
- The Little Book of Hygge: Danish Secrets to Happy LivingFrom EverandThe Little Book of Hygge: Danish Secrets to Happy LivingRating: 3.5 out of 5 stars3.5/5 (401)
- The World Is Flat 3.0: A Brief History of the Twenty-first CenturyFrom EverandThe World Is Flat 3.0: A Brief History of the Twenty-first CenturyRating: 3.5 out of 5 stars3.5/5 (2259)
- The Yellow House: A Memoir (2019 National Book Award Winner)From EverandThe Yellow House: A Memoir (2019 National Book Award Winner)Rating: 4 out of 5 stars4/5 (98)
- Devil in the Grove: Thurgood Marshall, the Groveland Boys, and the Dawn of a New AmericaFrom EverandDevil in the Grove: Thurgood Marshall, the Groveland Boys, and the Dawn of a New AmericaRating: 4.5 out of 5 stars4.5/5 (266)
- Team of Rivals: The Political Genius of Abraham LincolnFrom EverandTeam of Rivals: The Political Genius of Abraham LincolnRating: 4.5 out of 5 stars4.5/5 (234)
- A Heartbreaking Work Of Staggering Genius: A Memoir Based on a True StoryFrom EverandA Heartbreaking Work Of Staggering Genius: A Memoir Based on a True StoryRating: 3.5 out of 5 stars3.5/5 (231)
- On Fire: The (Burning) Case for a Green New DealFrom EverandOn Fire: The (Burning) Case for a Green New DealRating: 4 out of 5 stars4/5 (74)
- 6.x, 7.x: How To Renew Expired Certificates (If SMGR Webpage Will Not Load, White Screen, :pages:welcome - XHTML Error)Document7 pages6.x, 7.x: How To Renew Expired Certificates (If SMGR Webpage Will Not Load, White Screen, :pages:welcome - XHTML Error)nuevo celular100% (1)
- The Unwinding: An Inner History of the New AmericaFrom EverandThe Unwinding: An Inner History of the New AmericaRating: 4 out of 5 stars4/5 (45)
- 02 HisenseHitachi Presentation - EN PDFDocument46 pages02 HisenseHitachi Presentation - EN PDFMechanical PowerNo ratings yet
- Trusted Information Protection: On-Premises. On Devices. in The Cloud. at All TimesDocument20 pagesTrusted Information Protection: On-Premises. On Devices. in The Cloud. at All TimesferNo ratings yet
- Tapcon Site ReportDocument2 pagesTapcon Site Reportganeshapec8No ratings yet
- Business Letter OverviewDocument4 pagesBusiness Letter OverviewIwan FirmansyahNo ratings yet
- ICT-CSS 11 - Q1 - W4 - Mod4Document17 pagesICT-CSS 11 - Q1 - W4 - Mod4Albino LarozaNo ratings yet
- CRSP Guide Oct16Document11 pagesCRSP Guide Oct16Johnny LolNo ratings yet
- Introduction To Data Flow DiagramsDocument29 pagesIntroduction To Data Flow DiagramsHarsh DalmiaNo ratings yet
- DRV8243-Q1 Automotive H-Bridge Driver With Integrated Current Sense and DiagnosticsDocument78 pagesDRV8243-Q1 Automotive H-Bridge Driver With Integrated Current Sense and DiagnosticsRakesh SutharNo ratings yet
- Software Development TampletDocument8 pagesSoftware Development TampletsheniNo ratings yet
- PLL Frequency Mod DiagramsDocument31 pagesPLL Frequency Mod DiagramsBruce Collver100% (1)
- Practical:02: AIM: Implement Client Server Using Socket Program in Any Convenient LanguageDocument8 pagesPractical:02: AIM: Implement Client Server Using Socket Program in Any Convenient LanguageSonal RathvaNo ratings yet
- Brandbook Manual de Identidade SpotifyDocument23 pagesBrandbook Manual de Identidade SpotifyIván HernándezNo ratings yet
- Curtis-1211 (Manual) 06cDocument46 pagesCurtis-1211 (Manual) 06cSANOMIONo ratings yet
- Python Course PDFDocument5 pagesPython Course PDFsumanth_0678No ratings yet
- Application of Malicious URL Detection in Data MiningDocument6 pagesApplication of Malicious URL Detection in Data MiningIJAFRCNo ratings yet
- Importers of Greek FoodsDocument10 pagesImporters of Greek FoodsV Lotus HbkNo ratings yet
- Hacking The US Elections - Special Report From CASEDocument20 pagesHacking The US Elections - Special Report From CASECAUCASUS ACADEMY OF SECURITY EXPERTSNo ratings yet
- IS221 Final Exam (1st May 2023)Document18 pagesIS221 Final Exam (1st May 2023)diristiNo ratings yet
- Ece 218A Lab 3 Report: 1.6Ghz Low Noise AmplifierDocument21 pagesEce 218A Lab 3 Report: 1.6Ghz Low Noise AmplifierNabil DakhliNo ratings yet
- PunchingDocument231 pagesPunchingJulio Galvan100% (1)
- Globalprotect Cloud Service DsDocument4 pagesGlobalprotect Cloud Service DssasNo ratings yet
- Littelfuse Industrial Product Portfolio BrochureDocument6 pagesLittelfuse Industrial Product Portfolio BrochureLuis RomeroNo ratings yet
- CJCSM 3122.02a Jopes Vol 2Document762 pagesCJCSM 3122.02a Jopes Vol 2Lee Crosby100% (1)
- Design Project SampleDocument44 pagesDesign Project SampleAnand DiwakarNo ratings yet
- VL CATALOGUE-NewDocument40 pagesVL CATALOGUE-NewHenry YngaNo ratings yet
- Comparison Between Vacuum and SF6 Circuit BreakerDocument16 pagesComparison Between Vacuum and SF6 Circuit BreakermackenonnheNo ratings yet
- HCLDocument14 pagesHCLdaman.arneja14350% (4)
- Stripe 2022 UpdateDocument10 pagesStripe 2022 UpdateNesNosssNo ratings yet
- MPCS 51240: Product Management: September 29, 2021Document39 pagesMPCS 51240: Product Management: September 29, 2021Jin LiNo ratings yet