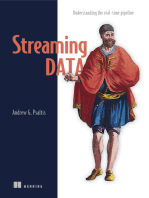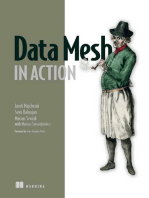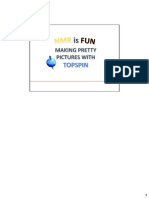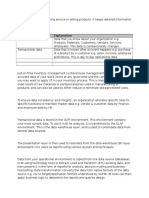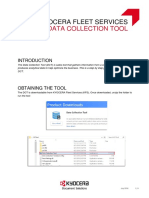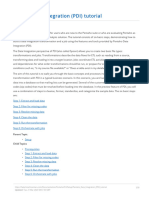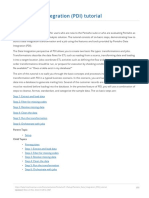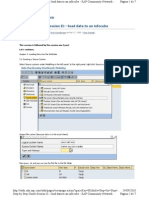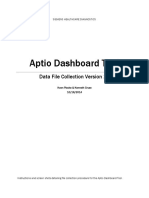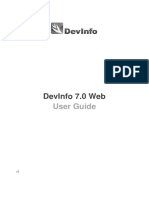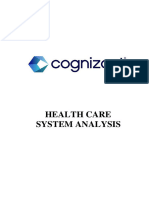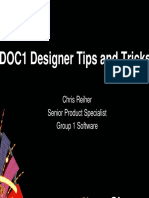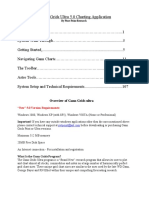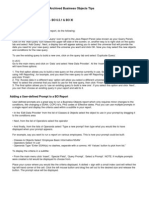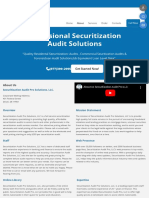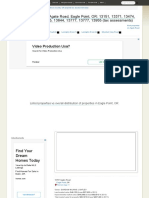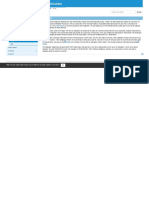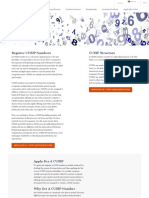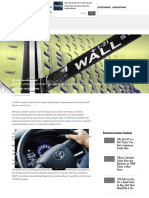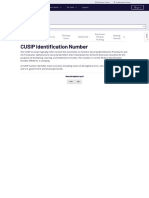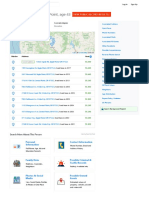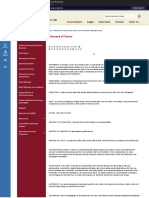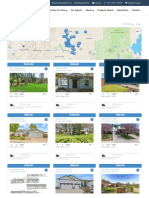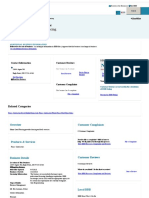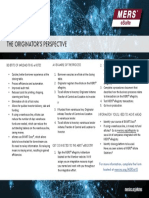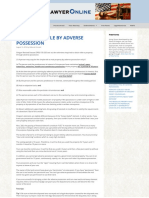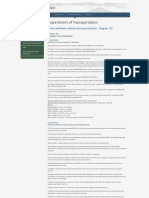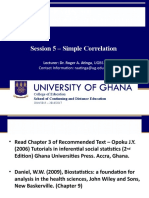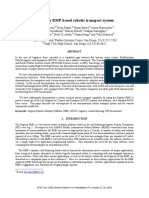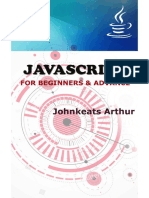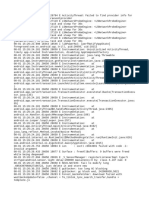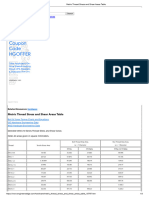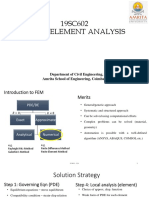Professional Documents
Culture Documents
CRSP Guide Oct16
Uploaded by
Johnny LolOriginal Description:
Copyright
Available Formats
Share this document
Did you find this document useful?
Is this content inappropriate?
Report this DocumentCopyright:
Available Formats
CRSP Guide Oct16
Uploaded by
Johnny LolCopyright:
Available Formats
CRSP (Center for
Research in Security Prices)
Information Services (Libraries)
Management Information and Resource Centre (MIRC)
September 2016
CRSP is MIRC’s most in-depth and detailed source of
historical North American company and index price data.
Contents:
What is CRSP?.................................................................................................. 2
Searching CRSP……………………………………………………………………. 2
Step 1: Define your securities / entities……………………………………. 3
Step 2: Define data items…………………………………………………… 4
Step 3: Define the date range…………………………………………….… 4
Step 4: Define your results layout………………………………………….. 5
Importing data to CRSP…………………………………………………………… 6
Appendix: Preparing a data file for import to CRSP…………………………. 8
What is a CUSIP?..................................................................................... 8
Converting CUSIPs from SDC Platinum (6-digit) to CRSP (8-digit)…….. 8
Accessing our Finance resources:
Finance resources which are not accessible via the internet are available as follows:
CRSP (in addition to Datastream, Research Insight and SDC Platinum) is
available via the VMware Horizon service on desktops across the School of
Management. Click as follows for access:
Bloomberg is available in the MIRC Bloomberg Suite only.
Thomson One and Perfect Filings (along with Fame
and Bankscope) are web-based.
Access these via MIRC’s webpages.
As always, MIRC staff will be able to help you. Feel
free to contact us at any time with any questions you
have.
Information Services (Libraries) 1
What is CRSP?
CRSP is the Center for Research in Security Prices service, which provides access
to historical data (back to 1926) on US Stock and Indices. It contains day-end and
month-end prices on all listed NYSE, Amex, and NASDAQ common stocks along
with basic market indices.
Searching CRSP
From the CRSP Welcome screen, see below, you first need to select the dataset you
wish to use and the type of query you want to run, then click ‘OK’.
Datasets: • Select from the
‘Environment’ menu
at the top right.
• The current year is
normally highlighted
• Scroll down for more
options.
Queries: • Select from the
options displayed.
• Most searches use
the ‘Time Series
Access’ option.
Once you have set this up, you have four further steps to complete to run your
search, displayed as tabs across the top of the dialogue box.
1. Define securities / entities
2. Define the data items you want
3. Choose the date range
4. Specify the layout and a file for your results.
2 Information Services (Libraries)
Step 1. Define your securities / entities:
• ‘List’ – to search for a single entity
(company)
• ‘List All’ – to search for all the
companies in the database grouped
according to exchange, SIC codes
etc.
• ‘List File’ – to search on a file of
companies retrieved from another
database and saved as a .txt file
(see p. 6 onwards for details).
Select your option and click ‘New’.
Searching for information about one or more companies:
i. Choose ‘List’ and ‘New’.
ii. Click on ‘Find’ to search for a company.
iii. Enter a company name and click ‘Locate’. Select your company or companies
from the options provided. (If you want to select more than one company, hold
down CTRL as you select).
iv. Click on ‘Select’ at the bottom of the screen. The identifier(s) you have
chosen, in this case the PERMNO* for the companies selected, is – or are –
then pulled into the entity box next to the ‘Find’ button. (*The PERMNO is a
unique identifier assigned to each company by CRSP).
v. To use these in your search click ‘Add’ in the Actions section.
Information Services (Libraries) 3
Step 2. Define the data items you want:
Once you have finalised your companies or entities in Step 1 above, you need to
select the data items you require for them, e.g. prices, returns, shares, etc.
i. Begin by clicking on the ‘Data Items’ tab. You can choose from both daily and
monthly stock and indices items. There is also a favourites tab to which you
can add items that you use regularly.
ii. Select the data type you require in the ‘Navigate’ box.
iii. Available data items are then displayed in the ‘Search Results’ box. Item
definitions are available at the bottom right hand corner of the screen.
iv. In the box at the top right, it is possible to edit the name under Data Item to a
more meaningful description. Do not change data type length or width.
v. Select the items you require then click ‘Add to Query’.
Step 3. Choose the date range:
Once you have selected and added your data items, you then need to define the
period for which you want to retrieve data. Do this on the ‘Date’ tab.
i. First, select data frequency via the ‘Calendar Name’ option.
ii. From the Date Range, choose between fixed or relative and enter your dates.
4 Information Services (Libraries)
Step 4. Specify the layout for your results:
Finally, you need to choose how you wish to display and save your data. To do this,
click on the ‘Layout’ tab.
i. First choose a file type, e.g. *.txt, *.xls, *.xlsx, *.mat, etc. via the dropdown
menu.
ii. Then enter a filename and location for where you want the results file to save.
iii. Make any edits you require to the output format for the data by changing the
report dimensions.
iv. The ‘Preview’ button at the bottom of the screen will allow you to test your
search.
v. When you are happy with everything, click on ‘Execute’ (at the top) to run the
search.
vi. Once the search has run, click on the ‘View Output’ button (at the top) to view
the results.
vii. Note that if ‘View Output’ appears greyed out after the search has executed,
the search may have run but the file might be too large to export. (The .txt file
format is the best option for large quantities of results).
** If there are any problems running your search, please check with a member
of MIRC staff. Occasionally we will need to contact the CRSP support team
for further help. If we need to do this, we will need the details
stored under the ‘Direct Edit’ tab. **
Information Services (Libraries) 5
Importing data to CRSP
A useful function of CRSP is that it enables you to run searches against an imported
data file obtained from another finance database. For details on how to prepare an
import file, please see the Appendix on page 8.
When importing, remember:
• CUSIPs must be at least 8 digits long
• Dates (if required) must be in the pre-defined format - YYYYMMDD.
• File format must be .txt.
To run a search with an imported set of CUSIPs and IPO dates, use the same 4 step
process described on pages 3 – 5 but for Step 1, you need to follow the instructions
below:
Under Entity Type Selection, select ‘List File’ and
click on ‘New’.
i. Click ‘Import’ and select the relevant text file from your drives.
ii. When the Input File Wizard appears, in step
1, select ‘Fixed Width’ and click ‘Next’.
iii. Step 2 of the Wizard asks you to mark the end
position for your first column of data. Use your
mouse to click and insert a ‘break line’ at the
end of the first column, between the CUSIP
and the announcement date (if required).
6 Information Services (Libraries)
iv. In step 3 of the Wizard, you need to define the fields in your import file. To do
this:
a. Highlight the first column in the
‘Data Preview’
b. Under ‘Input Fields’, select ‘Key’
c. Select ‘CUSIP’ from the dropdown
menu below.
d. Now, select the second column in
the ‘Data Preview’.
e. Under ‘Input Fields’, select ‘Date 1’
f. Click on ‘Finish’.
v. You will now be taken back to your original Query screen. Here, click on ‘Add’ to
import the file as a set of search terms.
vi. Your ‘Input File Path’ will be displayed at the bottom of the screen.
Congratulations! You have now defined your set to search (Step 1). Now follow the
other steps listed in Searching CRSP on pages 2 – 5 to define the data items you
want information on (Step 2), date range (Step 3) and retrieve your results (Step 4).
Information Services (Libraries) 7
Appendix: Preparing a data file for import to CRSP
A useful function of CRSP is that it enables you to run searches against a file of data
obtained from another finance database. In other words, you can run a search in
another resource such as SDC Platinum, to find a list of companies that fit your
search criteria, and then import that list directly into CRSP to run further searches
against it.
To do this successfully, instead of importing the company names as search-terms,
you need to use their CUSIP numbers. These CUSIPs will need to be at least 8-
digits long. You may retrieve data from CRSP for a number of companies by
importing a file of their CUSIP numbers. By importing them altogether in one file, you
avoid having to input each company code individually.
What is a CUSIP?
A CUSIP is an alphanumeric code, a unique identifier assigned to North American
equities. CUSIPs may be 6-digit (company specific), 8-digit (issue specific), or a 9-
digit (includes check digit). Most databases use the 6- or 9-digit CUSIP. CRSP uses
the 8- or 9-digit versions.
Converting CUSIPs from SDC Platinum (6-digit) to CRSP (8-digit)
The most common source of CUSIPs used in CRSP is SDC Platinum. To make SDC
Platinum CUSIPs readable in CRSP you will need to retrieve the 6-digit CUSIPs
available for your companies from a search on SDC and then convert them to 8-digit
CUSIPs that can be used in CRSP.
To this, you need to:
1. Download the 6-digit CUSIPs for your selected companies by including them
in a custom report in SDC. Make sure you also download the IPO
announcement date for each company as you will need this for the import
stage.
2. Copy the column of CUSIP numbers from your report and paste it into a new
column in Excel. Format the numbers as text, otherwise Excel will drop any
initial zeroes that you will need to make the CUSIP number accurate.
3. You now have a column of numbers that all need to have ‘10’
added to them to make them readable in CRSP. The 10
points to the original offering (NCUSIP in CRSP). To add this
in:
a. Enter the number 10 in the column of your spreadsheet
to the right of each CUSIP and copy it down the
column (see right).
8 Information Services (Libraries)
b. You now need to join the columns together using the ‘Concatenate’
function.
• Select the first cell in the next column
and click the ‘Insert Function’ button on
the Excel ‘Formulas’ tab.
• When the Insert Function box appears,
type in ‘concatenate’ and click ‘Go’. The
box shown here on the right will appear.
• Type ‘a1’ in the first box and ‘b1’ in the second
box and click OK. This will join the two columns
together.
• Then move the cursor over the cell edge until you
see the black ‘+’ sign and double click. This will
auto-fill the formula for both columns.
4. Select the new column of numbers (column C in our example) and copy it into
Notepad (or similar). Save this as a new text file (.txt). Include your column of
IPO announcement dates back into the text file if you wish to search CRSP
using these as well.
The file is now ready to import into the CRSP database as a list of search terms (see
page 7).
Contacting us
Management Information and Resource Centre (MIRC)
+44 (0) 1234 754440
mirc@cranfield.ac.uk
som.cranfield.ac.uk/som/mirc
Information Services (Libraries) 9
You might also like
- Define Source System: Transaction System As Right ClickDocument40 pagesDefine Source System: Transaction System As Right Clickprabhamadhava100% (2)
- Database Benchmarking and Stress Testing: An Evidence-Based Approach to Decisions on Architecture and TechnologyFrom EverandDatabase Benchmarking and Stress Testing: An Evidence-Based Approach to Decisions on Architecture and TechnologyNo ratings yet
- Cspro Training ManualDocument26 pagesCspro Training ManualMariama Kesso BahNo ratings yet
- Nmrepr Processing With TopspinDocument62 pagesNmrepr Processing With TopspindashingshikNo ratings yet
- Soccer Video Analysis Advanced Course 2020: Main MenuDocument6 pagesSoccer Video Analysis Advanced Course 2020: Main MenuKoall Tchang LindienNo ratings yet
- FAQ For On-Board ReportingDocument18 pagesFAQ For On-Board ReportingHarman SandhuNo ratings yet
- Introduccion To WebIDocument72 pagesIntroduccion To WebIwicvalNo ratings yet
- Best Practices For Boxi 3 1Document34 pagesBest Practices For Boxi 3 1Komarelly NarsireddyNo ratings yet
- Working With The Data Synchronization ToolDocument40 pagesWorking With The Data Synchronization ToolNaga Pradeep VeerisettyNo ratings yet
- Point and Figure ToolboxDocument51 pagesPoint and Figure ToolboxAmir Massoud Jahanbin100% (2)
- Searches and Ad-Hoc ReportingDocument10 pagesSearches and Ad-Hoc ReportingVivek ViswambharanNo ratings yet
- Accessing The Cps Using DataferrettDocument24 pagesAccessing The Cps Using DataferrettANA MARÍA HERRERA RUIZNo ratings yet
- LSMW TutorialsDocument23 pagesLSMW Tutorialssagar_seaNo ratings yet
- Oracle FCCS Data Load Using Data ManagementDocument15 pagesOracle FCCS Data Load Using Data ManagementAmit SharmaNo ratings yet
- DSP Workflow - Selecting Petrodesk Wells and Retrieving Their Data From One or More Data SourcesDocument16 pagesDSP Workflow - Selecting Petrodesk Wells and Retrieving Their Data From One or More Data SourcesTripoli ManoNo ratings yet
- SAP Business Intelligence NotesDocument10 pagesSAP Business Intelligence NoteskadosiNo ratings yet
- Catchthe Pink Flamingo Data Explorationwith SplunkDocument4 pagesCatchthe Pink Flamingo Data Explorationwith Splunkbender1686No ratings yet
- Importing Induced Polarization Data: Importing IP Instrument Dump FilesDocument10 pagesImporting Induced Polarization Data: Importing IP Instrument Dump FilesLexa ZcNo ratings yet
- Data Profiling Through IBM Quality Stage: Setting Up and Linking An Investigate JobDocument2 pagesData Profiling Through IBM Quality Stage: Setting Up and Linking An Investigate Jobabreddy2003No ratings yet
- Smart StreamDocument7 pagesSmart StreamBryan PaculanNo ratings yet
- 1262054998CMM Level 5 CompaniesDocument9 pages1262054998CMM Level 5 CompaniesCsvv VardhanNo ratings yet
- Lab Aws 14-10Document25 pagesLab Aws 14-10Ana MarroquínNo ratings yet
- 2010 - User Guide CSPRO Data Entry and Analysis For Implementers of USAID Poverty Assessment Tools - UNAIDS PDFDocument25 pages2010 - User Guide CSPRO Data Entry and Analysis For Implementers of USAID Poverty Assessment Tools - UNAIDS PDFArnoldo FurtadoNo ratings yet
- KFS Data Collection Tool Guide PDFDocument9 pagesKFS Data Collection Tool Guide PDFMarta MoratillaNo ratings yet
- Tech iFIXDocument5 pagesTech iFIXZacLiewNo ratings yet
- Data ExchangeDocument75 pagesData ExchangeTumbaNo ratings yet
- Gann Grids Ultra 5.0 Charting ApplicationDocument116 pagesGann Grids Ultra 5.0 Charting ApplicationvanajaNo ratings yet
- Data Manipulation Step by Step BookletDocument55 pagesData Manipulation Step by Step BookletahmedNo ratings yet
- Pentaho Data Integration (PDI) TutorialDocument33 pagesPentaho Data Integration (PDI) TutorialRif ManNo ratings yet
- Pentaho Data Integration (PDI) TutorialDocument33 pagesPentaho Data Integration (PDI) TutorialStevanus ChristianNo ratings yet
- Gann Grids Ultra 6.0 Charting ApplicationDocument141 pagesGann Grids Ultra 6.0 Charting ApplicationSnehlata Soni0% (1)
- SAP BI Stating ProcessDocument35 pagesSAP BI Stating ProcessjeetumjsNo ratings yet
- Identity Finder - Pcv5Document8 pagesIdentity Finder - Pcv5Jorge Angel Cortes CartagenaNo ratings yet
- Ultratrend DMS Spanish ManualDocument21 pagesUltratrend DMS Spanish ManualDiohanic Bustos100% (2)
- It ProjectDocument28 pagesIt Projectvidhibathri887No ratings yet
- Statdisk User ManualDocument20 pagesStatdisk User Manualmspandey20000% (1)
- GDPR Data Protection How To Remove Personal Data From Documents and TMs in MemoqDocument19 pagesGDPR Data Protection How To Remove Personal Data From Documents and TMs in Memoqo8o6o4No ratings yet
- In-Profile Software: User ManualDocument40 pagesIn-Profile Software: User ManualAmi RoslaneNo ratings yet
- Dicoogle QuickGuide v0.4 2011 10 14Document10 pagesDicoogle QuickGuide v0.4 2011 10 14123ma123No ratings yet
- Lab 01 - Organization SetupDocument19 pagesLab 01 - Organization Setupxw6tb9dmtbNo ratings yet
- Business Intelligence: Step by Step Guide Session II - Load Data To An InfocubeDocument7 pagesBusiness Intelligence: Step by Step Guide Session II - Load Data To An Infocubefernando_velascoNo ratings yet
- Aptio Automation Dashboard Tool Data Collection v22Document20 pagesAptio Automation Dashboard Tool Data Collection v22Alberto HMNo ratings yet
- Creating A New Forensics ImageDocument11 pagesCreating A New Forensics ImageGabou BassNo ratings yet
- Files Yedai Handout # 1Document10 pagesFiles Yedai Handout # 1Jersel MitchellNo ratings yet
- DevInfo 7 0 - User Guide en - r2Document38 pagesDevInfo 7 0 - User Guide en - r2PnicolzunigaNo ratings yet
- E DAB 02 DataTablesFilterLogicTestDocument17 pagesE DAB 02 DataTablesFilterLogicTestKomobong SilasNo ratings yet
- Lab - Locate Your Personal Data: (Instructor Version)Document22 pagesLab - Locate Your Personal Data: (Instructor Version)Muser6873No ratings yet
- Title: Creating An Infopackage Date: Document: BW Knowledge - 016Document4 pagesTitle: Creating An Infopackage Date: Document: BW Knowledge - 016Hari KrishnaNo ratings yet
- 11.steps For Master Data Loading PDFDocument9 pages11.steps For Master Data Loading PDFAndrea EllisNo ratings yet
- Health Care System AnalysispdfDocument19 pagesHealth Care System AnalysispdfhungdangNo ratings yet
- Lesson 5 Multiple Data ProvidersDocument16 pagesLesson 5 Multiple Data ProvidersRajendra NurukurthiNo ratings yet
- Sap Bi Data SourceDocument4 pagesSap Bi Data Sourceajain366No ratings yet
- DOC1 Designer Tips and Tricks v2Document11 pagesDOC1 Designer Tips and Tricks v2vpNo ratings yet
- Analyzing Data Using AccessDocument9 pagesAnalyzing Data Using AccessEnjoylife VirNo ratings yet
- GannGridsUltraV5 0manualDocument116 pagesGannGridsUltraV5 0manuallaxmiccNo ratings yet
- Step-By-Step Tutorial To Upload Master Data From Flat File To InfoObjectsDocument35 pagesStep-By-Step Tutorial To Upload Master Data From Flat File To InfoObjectsnarii1225No ratings yet
- Archived Business Objects Tips: Adding A Query in A BO Report - BO 6.5.1 & BO XIDocument29 pagesArchived Business Objects Tips: Adding A Query in A BO Report - BO 6.5.1 & BO XIBala Sankar VasapalliNo ratings yet
- Schott V BAC Home LoansDocument25 pagesSchott V BAC Home LoansJohnny Lol100% (1)
- About - Securitization AuditDocument6 pagesAbout - Securitization AuditJohnny LolNo ratings yet
- Cusip Number - Investor - GovDocument1 pageCusip Number - Investor - GovJohnny LolNo ratings yet
- Marketables Securities Glossary For Treasurydirect Account Holders - TreasurydirectDocument12 pagesMarketables Securities Glossary For Treasurydirect Account Holders - TreasurydirectJohnny Lol100% (1)
- Property Valuation of Agate Road, Eagle Point, OR: 13151, 13371, 13474, 13555, 13555, 13615, 13644, 13777, 13777, 13955 (Tax Assessments)Document6 pagesProperty Valuation of Agate Road, Eagle Point, OR: 13151, 13371, 13474, 13555, 13555, 13615, 13644, 13777, 13777, 13955 (Tax Assessments)Johnny LolNo ratings yet
- Cusip - Working With Data - Libguides at Vu AmsterdamDocument1 pageCusip - Working With Data - Libguides at Vu AmsterdamJohnny LolNo ratings yet
- Cusip For A Loan - Isin - Cusip - Lei - Sedol - WKN - Cfi Codes - Database Securities Apply Application RegisterDocument1 pageCusip For A Loan - Isin - Cusip - Lei - Sedol - WKN - Cfi Codes - Database Securities Apply Application RegisterJohnny LolNo ratings yet
- Find Cusip NumberDocument2 pagesFind Cusip NumberJohnny Lol90% (10)
- Cusip - Isin - Cusip - Lei - Sedol - WKN - Cfi Codes - Database Securities Apply Application RegisterDocument2 pagesCusip - Isin - Cusip - Lei - Sedol - WKN - Cfi Codes - Database Securities Apply Application RegisterJohnny Lol50% (2)
- What Is A Cusip Number and What Does It Mean - ThestreetDocument6 pagesWhat Is A Cusip Number and What Does It Mean - ThestreetJohnny LolNo ratings yet
- Cusip Identification NumberDocument2 pagesCusip Identification NumberJohnny LolNo ratings yet
- Eric L Lierman - (541) 664-4969 - Eagle Point - Public Records InstantlyDocument8 pagesEric L Lierman - (541) 664-4969 - Eagle Point - Public Records InstantlyJohnny LolNo ratings yet
- Glossary of Terms - Jackson County - MiDocument88 pagesGlossary of Terms - Jackson County - MiJohnny LolNo ratings yet
- Eagle Point Homes - Listing Report - Rogue Real EstateDocument5 pagesEagle Point Homes - Listing Report - Rogue Real EstateJohnny LolNo ratings yet
- Eagle Point Property Records by AddressDocument2 pagesEagle Point Property Records by AddressJohnny LolNo ratings yet
- People Living at 13644 Agate RD Eagle Point orDocument8 pagesPeople Living at 13644 Agate RD Eagle Point orJohnny LolNo ratings yet
- Agate RD - Eagle Point - or 97524Document24 pagesAgate RD - Eagle Point - or 97524Johnny LolNo ratings yet
- Phony Foreclosure Advocates ExposedDocument3 pagesPhony Foreclosure Advocates ExposedJohnny LolNo ratings yet
- Foreclosure FraudDocument3 pagesForeclosure FraudJohnny LolNo ratings yet
- Home-Land Fencing - Better Business Bureau® ProfileDocument2 pagesHome-Land Fencing - Better Business Bureau® ProfileJohnny LolNo ratings yet
- Agate RD - Eagle PT - or 97524 - TruliaDocument64 pagesAgate RD - Eagle PT - or 97524 - TruliaJohnny LolNo ratings yet
- ENotes OriginatorDocument1 pageENotes OriginatorJohnny LolNo ratings yet
- Acquiring Title by Adverse Possession - Oregon Lawyer OnlineDocument2 pagesAcquiring Title by Adverse Possession - Oregon Lawyer OnlineJohnny LolNo ratings yet
- MersincDocument1 pageMersincJohnny LolNo ratings yet
- Debtor Creditor Uniform Fraudulent Transfer Act Website VersionDocument14 pagesDebtor Creditor Uniform Fraudulent Transfer Act Website VersionJohnny LolNo ratings yet
- What To Know About Adverse Possession in OregonDocument3 pagesWhat To Know About Adverse Possession in OregonJohnny LolNo ratings yet
- Oregon Secretary of State Administrative RulesDocument10 pagesOregon Secretary of State Administrative RulesJohnny LolNo ratings yet
- 62878253-3f13-45d2-8015-2341ff9c9d78Document18 pages62878253-3f13-45d2-8015-2341ff9c9d78Johnny LolNo ratings yet
- PAHS 306: Session 5 - Simple CorrelationDocument14 pagesPAHS 306: Session 5 - Simple CorrelationSuhuyini GaribugliNo ratings yet
- JNTU Old Question Papers 2007Document8 pagesJNTU Old Question Papers 2007Srinivasa Rao G94% (18)
- Physics Famous ScientistDocument14 pagesPhysics Famous ScientistUsama mughal Usama mughalNo ratings yet
- Segway RMP-based Robotic Transport SystemDocument14 pagesSegway RMP-based Robotic Transport SystemSungkwan ParkNo ratings yet
- Curso HTMLDocument1,310 pagesCurso HTMLsaltamontes69No ratings yet
- Drager - Explosion - ProtectionDocument20 pagesDrager - Explosion - ProtectionAnonymous v5uipHNo ratings yet
- LogDocument71 pagesLogDika AriNo ratings yet
- Java SolvedDocument11 pagesJava SolvedPoonam SinghNo ratings yet
- Iso 8792 1986Document9 pagesIso 8792 1986Ather SeemabNo ratings yet
- Metric Thread Stress and Shear Areas TableDocument3 pagesMetric Thread Stress and Shear Areas Tableme.nithinchandranNo ratings yet
- 19SC602 Finite Element Analysis: Department of Civil Engineering, Amrita School of Engineering, CoimbatoreDocument20 pages19SC602 Finite Element Analysis: Department of Civil Engineering, Amrita School of Engineering, CoimbatoreKArthik AustinNo ratings yet
- Unit 2Document19 pagesUnit 2dkavitiNo ratings yet
- Powell, J. David - Workman, Michael L. - Franklin, Gene F. - Solutions Manual For Digital Control of Dynamic Systems-Addison-Wesley (1998)Document454 pagesPowell, J. David - Workman, Michael L. - Franklin, Gene F. - Solutions Manual For Digital Control of Dynamic Systems-Addison-Wesley (1998)Francisco GarciaNo ratings yet
- NyquistDocument12 pagesNyquistOsel Novandi WitohendroNo ratings yet
- Uptu B.tech 2nd Year SyllabusDocument16 pagesUptu B.tech 2nd Year SyllabusPrakash KumarNo ratings yet
- Project On Factors Affecting Internal Resistance of CellDocument11 pagesProject On Factors Affecting Internal Resistance of CellVeenaGupta60% (5)
- Heating Systems of Greek BathsDocument28 pagesHeating Systems of Greek BathsLudwigRossNo ratings yet
- Petroleum Engineering Handbook Vol 4 - Hal 9Document1 pagePetroleum Engineering Handbook Vol 4 - Hal 9Dawud PrionggodoNo ratings yet
- Lumion Animation ReportDocument27 pagesLumion Animation ReportQueen1010No ratings yet
- Stainless Steel - Properties and Applications of Ferritic Grade Stainless Steel by Austral Wright MetalsDocument5 pagesStainless Steel - Properties and Applications of Ferritic Grade Stainless Steel by Austral Wright Metalsbretariandhika_unsNo ratings yet
- DVB-S2 The Second Generation Standard For PDFDocument18 pagesDVB-S2 The Second Generation Standard For PDFSuporteSPDNo ratings yet
- CFmoto - 150T - E-Jewel - Maintenance - Manual PDFDocument241 pagesCFmoto - 150T - E-Jewel - Maintenance - Manual PDFAnna Ryan33% (3)
- VNA User ManualDocument480 pagesVNA User ManualAkok 궈증No ratings yet
- Sample Question Paper Data Structure Using 'C' PDFDocument5 pagesSample Question Paper Data Structure Using 'C' PDFAditya MhaisaleNo ratings yet
- Bringing Inorganic Chemistry To Life With Inspiration From R. J. P. WilliamsDocument8 pagesBringing Inorganic Chemistry To Life With Inspiration From R. J. P. WilliamsManuel SantoroNo ratings yet
- Case Study Discretion Advised PDFDocument12 pagesCase Study Discretion Advised PDFGustavo MooriNo ratings yet
- Bidimensional Laminar Ow Around A Circular Cylinder: 3.1 Description of The CaseDocument30 pagesBidimensional Laminar Ow Around A Circular Cylinder: 3.1 Description of The CasemenosoftNo ratings yet
- (IJCST-V6I6P22) :prof. Sudhir Morey, Prof. Sangpal SarkateDocument7 pages(IJCST-V6I6P22) :prof. Sudhir Morey, Prof. Sangpal SarkateEighthSenseGroupNo ratings yet
- HTTP Libnodave - SourceforgeDocument6 pagesHTTP Libnodave - SourceforgeSourabh DixitNo ratings yet
- S4 HW Ans Sheet (CH - 18 Salts and Neutralization) - SDocument3 pagesS4 HW Ans Sheet (CH - 18 Salts and Neutralization) - STSZ HIN CHANNo ratings yet