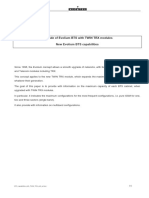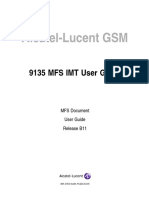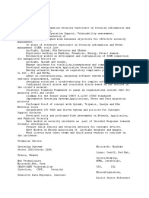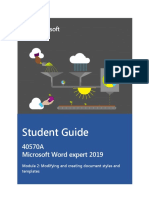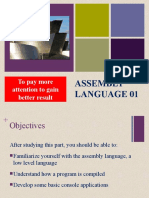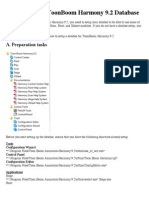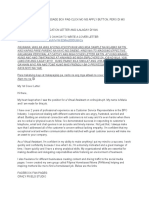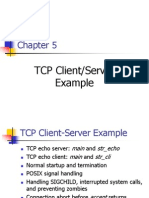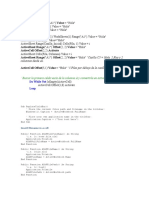Professional Documents
Culture Documents
BSC Terminal. - User Guide
BSC Terminal. - User Guide
Uploaded by
Luis RomeiroOriginal Title
Copyright
Available Formats
Share this document
Did you find this document useful?
Is this content inappropriate?
Report this DocumentCopyright:
Available Formats
BSC Terminal. - User Guide
BSC Terminal. - User Guide
Uploaded by
Luis RomeiroCopyright:
Available Formats
Alcatel-Lucent GSM
9120 BSC Terminal User Guide
BSC & TC Document
User Guide
Release B11
3BK 21620 AAAA PCZZA Ed.02
BLANK PAGE BREAK
Status RELEASED
Short title BSC TUG
All rights reserved. Passing on and copying of this document, use
and communication of its contents not permitted without written
authorization from Alcatel-Lucent.
2 / 130 3BK 21620 AAAA PCZZA Ed.02
Contents
Contents
Preface . . . . . . . . . . . . . . . . . . . . . . . . . . . . . . . . . . . . . . . . . . . . . . . . . . . . . . . . . . . . . . . . . . . . . . . . . . . . . . . . . . . . . . . . . . 9
1 Installing and Starting the Terminal . . . . . . . . . . . . . . . . . . . . . . . . . . . . . . . . . . . . . . . . . . . . . . . . . . . . . . . . 11
1.1 Terminal Description . . . . . . . . . . . . . . . . . . . . . . . . . . . . . . . . . . . . . . . . . . . . . . . . . . . . . . . . . . . . . . . 12
1.2 Install an X.25 PBA in the Terminal . . . . . . . . . . . . . . . . . . . . . . . . . . . . . . . . . . . . . . . . . . . . . . . . . . 13
1.2.1 Tools and Materials . . . . . . . . . . . . . . . . . . . . . . . . . . . . . . . . . . . . . . . . . . . . . . . . . . . . . 13
1.2.2 Install EICON C91 PBA . . . . . . . . . . . . . . . . . . . . . . . . . . . . . . . . . . . . . . . . . . . . . . . . . 13
1.2.3 Install ACB-PCMCIA PBA . . . . . . . . . . . . . . . . . . . . . . . . . . . . . . . . . . . . . . . . . . . . . . . 13
1.2.4 Install LayGO MG-100 PCMCIA Card . . . . . . . . . . . . . . . . . . . . . . . . . . . . . . . . . . . . 14
1.3 Install the Terminal Software . . . . . . . . . . . . . . . . . . . . . . . . . . . . . . . . . . . . . . . . . . . . . . . . . . . . . . . . 16
1.3.1 Install the Windows BSC Terminal Software . . . . . . . . . . . . . . . . . . . . . . . . . . . . . . . 16
1.3.2 Install and Configure the EICON X.25 Software . . . . . . . . . . . . . . . . . . . . . . . . . . . 18
1.4 Upgrade BSC Terminal Software . . . . . . . . . . . . . . . . . . . . . . . . . . . . . . . . . . . . . . . . . . . . . . . . . . . . 22
1.5 Connect the Terminal to the BSC . . . . . . . . . . . . . . . . . . . . . . . . . . . . . . . . . . . . . . . . . . . . . . . . . . . . 22
1.5.1 RS-232 Link . . . . . . . . . . . . . . . . . . . . . . . . . . . . . . . . . . . . . . . . . . . . . . . . . . . . . . . . . . . 23
1.5.2 X.25 EICON C91 PBA . . . . . . . . . . . . . . . . . . . . . . . . . . . . . . . . . . . . . . . . . . . . . . . . . . 23
1.5.3 X.25 ACB-PCMCIA PBA . . . . . . . . . . . . . . . . . . . . . . . . . . . . . . . . . . . . . . . . . . . . . . . . 24
1.6 Start the Terminal Software . . . . . . . . . . . . . . . . . . . . . . . . . . . . . . . . . . . . . . . . . . . . . . . . . . . . . . . . . 24
1.7 Stop the BSC Terminal Software . . . . . . . . . . . . . . . . . . . . . . . . . . . . . . . . . . . . . . . . . . . . . . . . . . . . 27
2 Terminal Menus and Functions . . . . . . . . . . . . . . . . . . . . . . . . . . . . . . . . . . . . . . . . . . . . . . . . . . . . . . . . . . . . 29
2.1 BSC Terminal Menu . . . . . . . . . . . . . . . . . . . . . . . . . . . . . . . . . . . . . . . . . . . . . . . . . . . . . . . . . . . . . . . . 30
2.1.1 BSC Terminal Menu Tree . . . . . . . . . . . . . . . . . . . . . . . . . . . . . . . . . . . . . . . . . . . . . . . . 30
2.1.2 Commands Menu . . . . . . . . . . . . . . . . . . . . . . . . . . . . . . . . . . . . . . . . . . . . . . . . . . . . . . 32
2.2 Toolbar . . . . . . . . . . . . . . . . . . . . . . . . . . . . . . . . . . . . . . . . . . . . . . . . . . . . . . . . . . . . . . . . . . . . . . . . . . . 34
2.3 Command Result Display in Status Bar . . . . . . . . . . . . . . . . . . . . . . . . . . . . . . . . . . . . . . . . . . . . . . 34
2.4 Handle Reports . . . . . . . . . . . . . . . . . . . . . . . . . . . . . . . . . . . . . . . . . . . . . . . . . . . . . . . . . . . . . . . . . . . . 35
2.4.1 Compressed View . . . . . . . . . . . . . . . . . . . . . . . . . . . . . . . . . . . . . . . . . . . . . . . . . . . . . . 35
2.4.2 Full Report View . . . . . . . . . . . . . . . . . . . . . . . . . . . . . . . . . . . . . . . . . . . . . . . . . . . . . . . 38
2.4.3 Save Reports . . . . . . . . . . . . . . . . . . . . . . . . . . . . . . . . . . . . . . . . . . . . . . . . . . . . . . . . . . 38
2.4.4 Print Reports . . . . . . . . . . . . . . . . . . . . . . . . . . . . . . . . . . . . . . . . . . . . . . . . . . . . . . . . . . . 39
2.4.5 Open a New Report View Window . . . . . . . . . . . . . . . . . . . . . . . . . . . . . . . . . . . . . . . 39
3 Disk Operations . . . . . . . . . . . . . . . . . . . . . . . . . . . . . . . . . . . . . . . . . . . . . . . . . . . . . . . . . . . . . . . . . . . . . . . . . . . 41
3.1 Recommendations . . . . . . . . . . . . . . . . . . . . . . . . . . . . . . . . . . . . . . . . . . . . . . . . . . . . . . . . . . . . . . . . . 42
3.2 Transfer Files from the Terminal to the BSC . . . . . . . . . . . . . . . . . . . . . . . . . . . . . . . . . . . . . . . . . . 42
3.3 Transfer Files from the BSC to the Terminal . . . . . . . . . . . . . . . . . . . . . . . . . . . . . . . . . . . . . . . . . . 44
3.4 Transfer Files Between SSDs . . . . . . . . . . . . . . . . . . . . . . . . . . . . . . . . . . . . . . . . . . . . . . . . . . . . . . . 45
3.5 Back Up the DLS . . . . . . . . . . . . . . . . . . . . . . . . . . . . . . . . . . . . . . . . . . . . . . . . . . . . . . . . . . . . . . . . . . 46
3.6 Format a Simplex SSD . . . . . . . . . . . . . . . . . . . . . . . . . . . . . . . . . . . . . . . . . . . . . . . . . . . . . . . . . . . . . 47
3.7 Format a Duplex SSD . . . . . . . . . . . . . . . . . . . . . . . . . . . . . . . . . . . . . . . . . . . . . . . . . . . . . . . . . . . . . . 48
3.8 Display SSD Information . . . . . . . . . . . . . . . . . . . . . . . . . . . . . . . . . . . . . . . . . . . . . . . . . . . . . . . . . . . 49
3.9 Rename, Delete, Erase and Purge BSC Files . . . . . . . . . . . . . . . . . . . . . . . . . . . . . . . . . . . . . . . . 50
4 SBL Management . . . . . . . . . . . . . . . . . . . . . . . . . . . . . . . . . . . . . . . . . . . . . . . . . . . . . . . . . . . . . . . . . . . . . . . . . . 53
4.1 Reset SBLs . . . . . . . . . . . . . . . . . . . . . . . . . . . . . . . . . . . . . . . . . . . . . . . . . . . . . . . . . . . . . . . . . . . . . . . 54
4.2 Verify SBLs . . . . . . . . . . . . . . . . . . . . . . . . . . . . . . . . . . . . . . . . . . . . . . . . . . . . . . . . . . . . . . . . . . . . . . . 54
4.3 Restart SBLs . . . . . . . . . . . . . . . . . . . . . . . . . . . . . . . . . . . . . . . . . . . . . . . . . . . . . . . . . . . . . . . . . . . . . . 56
4.4 Initialize SBLs . . . . . . . . . . . . . . . . . . . . . . . . . . . . . . . . . . . . . . . . . . . . . . . . . . . . . . . . . . . . . . . . . . . . . 57
4.5 Disable SBLs . . . . . . . . . . . . . . . . . . . . . . . . . . . . . . . . . . . . . . . . . . . . . . . . . . . . . . . . . . . . . . . . . . . . . . 58
4.6 Read SBL Status . . . . . . . . . . . . . . . . . . . . . . . . . . . . . . . . . . . . . . . . . . . . . . . . . . . . . . . . . . . . . . . . . . 59
4.7 Read SBL State Lists . . . . . . . . . . . . . . . . . . . . . . . . . . . . . . . . . . . . . . . . . . . . . . . . . . . . . . . . . . . . . . 60
4.8 Test SBLs . . . . . . . . . . . . . . . . . . . . . . . . . . . . . . . . . . . . . . . . . . . . . . . . . . . . . . . . . . . . . . . . . . . . . . . . . 61
5 Alarm Management . . . . . . . . . . . . . . . . . . . . . . . . . . . . . . . . . . . . . . . . . . . . . . . . . . . . . . . . . . . . . . . . . . . . . . . . 63
5.1 Display Alarm Lists . . . . . . . . . . . . . . . . . . . . . . . . . . . . . . . . . . . . . . . . . . . . . . . . . . . . . . . . . . . . . . . . 64
5.2 Enable PC Reporting . . . . . . . . . . . . . . . . . . . . . . . . . . . . . . . . . . . . . . . . . . . . . . . . . . . . . . . . . . . . . . 64
3BK 21620 AAAA PCZZA Ed.02 3 / 130
Contents
6 BTS and BSC Extension/Reduction . . . . . . . . . . . . . . . . . . . . . . . . . . . . . . . . . . . . . . . . . . . . . . . . . . . . . . . . 67
6.1 Upload BIE Table . . . . . . . . . . . . . . . . . . . . . . . . . . . . . . . . . . . . . . . . . . . . . . . . . . . . . . . . . . . . . . . . . . 68
6.2 Modify BSC/TC Configuration . . . . . . . . . . . . . . . . . . . . . . . . . . . . . . . . . . . . . . . . . . . . . . . . . . . . . . . 69
6.3 Read TCU Configuration . . . . . . . . . . . . . . . . . . . . . . . . . . . . . . . . . . . . . . . . . . . . . . . . . . . . . . . . . . . 70
6.4 Read DTC Configuration . . . . . . . . . . . . . . . . . . . . . . . . . . . . . . . . . . . . . . . . . . . . . . . . . . . . . . . . . . . 71
6.5 Disable Switch For Extension . . . . . . . . . . . . . . . . . . . . . . . . . . . . . . . . . . . . . . . . . . . . . . . . . . . . . . . 72
6.6 Initialize Switch After Reduction . . . . . . . . . . . . . . . . . . . . . . . . . . . . . . . . . . . . . . . . . . . . . . . . . . . . . 73
6.7 Reset BSC Extension . . . . . . . . . . . . . . . . . . . . . . . . . . . . . . . . . . . . . . . . . . . . . . . . . . . . . . . . . . . . . . 74
6.8 Download BSC Extension Software . . . . . . . . . . . . . . . . . . . . . . . . . . . . . . . . . . . . . . . . . . . . . . . . . 75
6.9 Go for Operation . . . . . . . . . . . . . . . . . . . . . . . . . . . . . . . . . . . . . . . . . . . . . . . . . . . . . . . . . . . . . . . . . . . 76
6.10 Program Transmission . . . . . . . . . . . . . . . . . . . . . . . . . . . . . . . . . . . . . . . . . . . . . . . . . . . . . . . . . . . . . 77
6.11 Perform Complete G2 Test . . . . . . . . . . . . . . . . . . . . . . . . . . . . . . . . . . . . . . . . . . . . . . . . . . . . . . . . . . 78
6.12 Test Network . . . . . . . . . . . . . . . . . . . . . . . . . . . . . . . . . . . . . . . . . . . . . . . . . . . . . . . . . . . . . . . . . . . . . . 79
6.13 Check Plugs . . . . . . . . . . . . . . . . . . . . . . . . . . . . . . . . . . . . . . . . . . . . . . . . . . . . . . . . . . . . . . . . . . . . . . 80
6.14 Test DC/DC Convertor . . . . . . . . . . . . . . . . . . . . . . . . . . . . . . . . . . . . . . . . . . . . . . . . . . . . . . . . . . . . . 81
6.15 Test Broadcast Bus . . . . . . . . . . . . . . . . . . . . . . . . . . . . . . . . . . . . . . . . . . . . . . . . . . . . . . . . . . . . . . . . 82
6.16 Test Clock . . . . . . . . . . . . . . . . . . . . . . . . . . . . . . . . . . . . . . . . . . . . . . . . . . . . . . . . . . . . . . . . . . . . . . . . . 83
6.17 Stop Loop Test . . . . . . . . . . . . . . . . . . . . . . . . . . . . . . . . . . . . . . . . . . . . . . . . . . . . . . . . . . . . . . . . . . . . 84
6.18 Stop Test . . . . . . . . . . . . . . . . . . . . . . . . . . . . . . . . . . . . . . . . . . . . . . . . . . . . . . . . . . . . . . . . . . . . . . . . . 84
7 Trace Management . . . . . . . . . . . . . . . . . . . . . . . . . . . . . . . . . . . . . . . . . . . . . . . . . . . . . . . . . . . . . . . . . . . . . . . . 85
7.1 List Trace Jobs . . . . . . . . . . . . . . . . . . . . . . . . . . . . . . . . . . . . . . . . . . . . . . . . . . . . . . . . . . . . . . . . . . . . 86
7.2 Read Trace Files from the BSC . . . . . . . . . . . . . . . . . . . . . . . . . . . . . . . . . . . . . . . . . . . . . . . . . . . . . 87
7.3 Delete Trace Files from the BSC . . . . . . . . . . . . . . . . . . . . . . . . . . . . . . . . . . . . . . . . . . . . . . . . . . . . 88
8 BSS Operations . . . . . . . . . . . . . . . . . . . . . . . . . . . . . . . . . . . . . . . . . . . . . . . . . . . . . . . . . . . . . . . . . . . . . . . . . . . 89
8.1 Display BSC Peer Entities . . . . . . . . . . . . . . . . . . . . . . . . . . . . . . . . . . . . . . . . . . . . . . . . . . . . . . . . . . 90
8.2 Modify BSC Peer Entities . . . . . . . . . . . . . . . . . . . . . . . . . . . . . . . . . . . . . . . . . . . . . . . . . . . . . . . . . . . 91
8.3 Declare BSC Peer Entities . . . . . . . . . . . . . . . . . . . . . . . . . . . . . . . . . . . . . . . . . . . . . . . . . . . . . . . . . . 95
8.4 Modify Physical Routing Parameter . . . . . . . . . . . . . . . . . . . . . . . . . . . . . . . . . . . . . . . . . . . . . . . . . . 98
9 Standard Terminal Operations . . . . . . . . . . . . . . . . . . . . . . . . . . . . . . . . . . . . . . . . . . . . . . . . . . . . . . . . . . . . . 99
9.1 Initialize the System . . . . . . . . . . . . . . . . . . . . . . . . . . . . . . . . . . . . . . . . . . . . . . . . . . . . . . . . . . . . . . . 100
9.2 Load Minibuild . . . . . . . . . . . . . . . . . . . . . . . . . . . . . . . . . . . . . . . . . . . . . . . . . . . . . . . . . . . . . . . . . . . . 101
9.3 Display the Date and Time . . . . . . . . . . . . . . . . . . . . . . . . . . . . . . . . . . . . . . . . . . . . . . . . . . . . . . . . . 102
9.4 Modify the Date and Time . . . . . . . . . . . . . . . . . . . . . . . . . . . . . . . . . . . . . . . . . . . . . . . . . . . . . . . . . 103
9.5 Adjust the Time . . . . . . . . . . . . . . . . . . . . . . . . . . . . . . . . . . . . . . . . . . . . . . . . . . . . . . . . . . . . . . . . . . . 104
9.6 Log Commands and Reports . . . . . . . . . . . . . . . . . . . . . . . . . . . . . . . . . . . . . . . . . . . . . . . . . . . . . . 105
9.7 Monitor the Status of A BTS Download . . . . . . . . . . . . . . . . . . . . . . . . . . . . . . . . . . . . . . . . . . . . . 106
9.8 Set the BTS Download Status Timers . . . . . . . . . . . . . . . . . . . . . . . . . . . . . . . . . . . . . . . . . . . . . . . 107
9.9 Copy BSS Software to Terminal PC Hard Disk . . . . . . . . . . . . . . . . . . . . . . . . . . . . . . . . . . . . . . . 108
9.10 Install New BSS Software on an Active BSC . . . . . . . . . . . . . . . . . . . . . . . . . . . . . . . . . . . . . . . . 109
9.11 Install a New DLS on an Active BSC . . . . . . . . . . . . . . . . . . . . . . . . . . . . . . . . . . . . . . . . . . . . . . . . 111
9.12 Install and Start Software on a BSC . . . . . . . . . . . . . . . . . . . . . . . . . . . . . . . . . . . . . . . . . . . . . . . . 112
9.13 Change Qmux Address . . . . . . . . . . . . . . . . . . . . . . . . . . . . . . . . . . . . . . . . . . . . . . . . . . . . . . . . . . . 114
9.14 Activate Steer File . . . . . . . . . . . . . . . . . . . . . . . . . . . . . . . . . . . . . . . . . . . . . . . . . . . . . . . . . . . . . . . . 115
9.15 Deactivate Steer File . . . . . . . . . . . . . . . . . . . . . . . . . . . . . . . . . . . . . . . . . . . . . . . . . . . . . . . . . . . . . . 116
9.16 Delete Steer File and Rollback File . . . . . . . . . . . . . . . . . . . . . . . . . . . . . . . . . . . . . . . . . . . . . . . . . 117
9.17 Display History File . . . . . . . . . . . . . . . . . . . . . . . . . . . . . . . . . . . . . . . . . . . . . . . . . . . . . . . . . . . . . . . 118
10 Test Command Results . . . . . . . . . . . . . . . . . . . . . . . . . . . . . . . . . . . . . . . . . . . . . . . . . . . . . . . . . . . . . . . . . . . 119
10.1 Test Report Format . . . . . . . . . . . . . . . . . . . . . . . . . . . . . . . . . . . . . . . . . . . . . . . . . . . . . . . . . . . . . . . 120
10.2 Link/Switch Test Results . . . . . . . . . . . . . . . . . . . . . . . . . . . . . . . . . . . . . . . . . . . . . . . . . . . . . . . . . . . 121
10.2.1 Example Test Results . . . . . . . . . . . . . . . . . . . . . . . . . . . . . . . . . . . . . . . . . . . . . . . . . . 121
10.2.2 Link/Switch Test Segment Results . . . . . . . . . . . . . . . . . . . . . . . . . . . . . . . . . . . . . . 123
10.2.3 Link/Switch Test Fault Type Results . . . . . . . . . . . . . . . . . . . . . . . . . . . . . . . . . . . . . 123
10.2.4 Link/Switch Test Raw Data Results . . . . . . . . . . . . . . . . . . . . . . . . . . . . . . . . . . . . . . 127
10.3 N7 Test Results . . . . . . . . . . . . . . . . . . . . . . . . . . . . . . . . . . . . . . . . . . . . . . . . . . . . . . . . . . . . . . . . . . . 129
10.3.1 Example Test Results . . . . . . . . . . . . . . . . . . . . . . . . . . . . . . . . . . . . . . . . . . . . . . . . . . 129
4 / 130 3BK 21620 AAAA PCZZA Ed.02
Contents
10.3.2 N7 Test Raw Data Results . . . . . . . . . . . . . . . . . . . . . . . . . . . . . . . . . . . . . . . . . . . . . . 130
3BK 21620 AAAA PCZZA Ed.02 5 / 130
Figures
Figures
Figure 1: Eicon Configuration Window . . . . . . . . . . . . . . . . . . . . . . . . . . . . . . . . . . . . . . . . . . . . . . . . . . . . . . . . . . . . . 18
Figure 2: RS-232 Asynchronous Link Connection . . . . . . . . . . . . . . . . . . . . . . . . . . . . . . . . . . . . . . . . . . . . . . . . . . . 23
Figure 3: X.25 EICON C91 Synchronous Link Connection . . . . . . . . . . . . . . . . . . . . . . . . . . . . . . . . . . . . . . . . . . . 23
Figure 4: X.25 ACB-PCMCIA Synchronous Link Connection . . . . . . . . . . . . . . . . . . . . . . . . . . . . . . . . . . . . . . . . . 24
Figure 5: BSC Terminal Window . . . . . . . . . . . . . . . . . . . . . . . . . . . . . . . . . . . . . . . . . . . . . . . . . . . . . . . . . . . . . . . . . . 30
Figure 6: BSC Terminal Commands Menu Tree . . . . . . . . . . . . . . . . . . . . . . . . . . . . . . . . . . . . . . . . . . . . . . . . . . . . . 33
Figure 7: Modify BSC Peer Entities - X.25 - 1 Window . . . . . . . . . . . . . . . . . . . . . . . . . . . . . . . . . . . . . . . . . . . . . . 93
Figure 8: Modify BSC Peer Entities - X.25 - 2 Window . . . . . . . . . . . . . . . . . . . . . . . . . . . . . . . . . . . . . . . . . . . . . . 94
Figure 9: Declare BSC Peer Entities - X.25 - 1 Window . . . . . . . . . . . . . . . . . . . . . . . . . . . . . . . . . . . . . . . . . . . . . 96
Figure 10: Declare BSC Peer Entities - X.25 - 2 Window . . . . . . . . . . . . . . . . . . . . . . . . . . . . . . . . . . . . . . . . . . . . 97
Figure 11: Active SYS-CPRC Front Panel LEDs . . . . . . . . . . . . . . . . . . . . . . . . . . . . . . . . . . . . . . . . . . . . . . . . . . . 109
6 / 130 3BK 21620 AAAA PCZZA Ed.02
Tables
Tables
Table 1: BSC Terminal-Specific Options . . . . . . . . . . . . . . . . . . . . . . . . . . . . . . . . . . . . . . . . . . . . . . . . . . . . . . . . . . . 31
Table 2: Successful Test Results Format for Link/Switch . . . . . . . . . . . . . . . . . . . . . . . . . . . . . . . . . . . . . . . . . . . . 121
Table 3: Unsuccessful Test Results Format for Link/Switch . . . . . . . . . . . . . . . . . . . . . . . . . . . . . . . . . . . . . . . . . 121
Table 4: Decode of Example Failure Data for Link/Switch . . . . . . . . . . . . . . . . . . . . . . . . . . . . . . . . . . . . . . . . . . . 122
Table 5: Test Segment Results for Link/Switch . . . . . . . . . . . . . . . . . . . . . . . . . . . . . . . . . . . . . . . . . . . . . . . . . . . . . 123
Table 6: Test Fault Type Results for Link/Switch . . . . . . . . . . . . . . . . . . . . . . . . . . . . . . . . . . . . . . . . . . . . . . . . . . . 126
Table 7: Test Raw Data Results for Link/Switch . . . . . . . . . . . . . . . . . . . . . . . . . . . . . . . . . . . . . . . . . . . . . . . . . . . . 127
Table 8: Link/Switch Nibble Description . . . . . . . . . . . . . . . . . . . . . . . . . . . . . . . . . . . . . . . . . . . . . . . . . . . . . . . . . . . 128
Table 9: Test Results Format for N7 . . . . . . . . . . . . . . . . . . . . . . . . . . . . . . . . . . . . . . . . . . . . . . . . . . . . . . . . . . . . . . 129
Table 10: Decode of Example Test Raw Data for N7 . . . . . . . . . . . . . . . . . . . . . . . . . . . . . . . . . . . . . . . . . . . . . . . 130
Table 11: Test Raw Data Results for N7 . . . . . . . . . . . . . . . . . . . . . . . . . . . . . . . . . . . . . . . . . . . . . . . . . . . . . . . . . . . 130
Table 12: N7 Nibble Description . . . . . . . . . . . . . . . . . . . . . . . . . . . . . . . . . . . . . . . . . . . . . . . . . . . . . . . . . . . . . . . . . . 130
3BK 21620 AAAA PCZZA Ed.02 7 / 130
Tables
8 / 130 3BK 21620 AAAA PCZZA Ed.02
Preface
Preface
Purpose The purpose of the BSC Terminal User Guide is to describe how to install and
set up a BSC terminal, and how to use the terminal to perform O&M functions.
Document Pertinence This document applies to release B11 of the BSS.
What’s New In Edition 02
Sections Start Traces and Stop Traces were removed from method.
In Edition 01
First official release of document for B11.
This document contains information about the Support of Windows Vista for PC
LMT feature in Install the Windows BSC Terminal Software (Section 1.3.1)
Audience The guide is intended for:
System support engineers
Operating personnel
Training department.
Assumed Knowledge The reader must be familiar with the following:
IBM-compatible PCs
Microsoft Windows 2000 / XP / Vista operating system software
Alcatel-Lucent O&M concepts for the BSS
SBL hierarchies of the BSC and the BTS
Telecommunication techniques including line transmission and switching.
3BK 21620 AAAA PCZZA Ed.02 9 / 130
Preface
10 / 130 3BK 21620 AAAA PCZZA Ed.02
1 Installing and Starting the Terminal
1 Installing and Starting the Terminal
This section tells you how to install the terminal hardware and software and
then start it.
3BK 21620 AAAA PCZZA Ed.02 11 / 130
1 Installing and Starting the Terminal
1.1 Terminal Description
The BSC terminal is a PC connected to the BSC and running terminal software
for accessing BSC O&M functions.
You can use the BSC terminal to:
Initiate actions in the BSC
View reports associated with the actions on the terminal screen
Observe system behavior
Perform local management functions such as loading, testing and repairing
the system.
Communication Protocols
The interchange of data between the PC and the BSC via an RS-232
asynchronous link uses an Alcatel-Lucent proprietary local protocol
implemented in the terminal software. If a transmission failure in either
direction is detected, a re-transmission is attempted. If the transmission is
unsuccessful after three attempts, the terminal software informs you that the
interface is malfunctioning.
For communication using an X.25 synchronous link, data transmission is
performed according to the X.25 protocol. This is part of the Connections for
Windows software for the EICON or ACB-PCMCIA PBAs.
The terminal is connected to one of the System CPRCs. If this processor fails,
the terminal is restarted by the duplex System CPRC. If the restart also fails,
communication with the BSC is no longer possible.
If the System CPRC fails during a communication session, the session
is aborted.
12 / 130 3BK 21620 AAAA PCZZA Ed.02
1 Installing and Starting the Terminal
1.2 Install an X.25 PBA in the Terminal
You can install an optional X.25 PBA in the terminal PC, if required, for
connection to the BSC. If you are using the RS-232 asynchronous link
connection to the BSC, skip this section and go to Install the Terminal Software
(Section 1.3) .
The following X.25 PBAs can be installed in the terminal:
EICON C91, for a desktop PC
ACB-PCMCIA (LayGO), for a laptop PC.
1.2.1 Tools and Materials
You must have:
An anti-static wrist strap (for EICON C91 only)
A small crosshead screwdriver for removing the screws on the cover of the
PC (for EICON C91 only)
The appropriate X.25 PBA.
1.2.2 Install EICON C91 PBA
To install an EICON C91 PBA in a desktop PC:
1. Ensure that the PC is powered off.
2. Use the screwdriver to undo the retaining screws and remove the cover
from the PC.
3. Put on the anti-static wrist strap. Connect the crocodile clip to a grounded
metallic object, such as the PC casing.
4. Insert the PBA into a free Input/Output slot.
5. Remove the anti-static wrist strap.
6. Replace the cover on the PC and secure it with the retaining screws.
1.2.3 Install ACB-PCMCIA PBA
Install the ACB-PCMCIA PBA into a PCMCIA slot at the side of the laptop PC.
Laygo board (PCMCIA X25 - PC-ACB.MP) is not supported on D505/D610
versions of Dell notebooks, only PCMCIA Laygo board MG100 is supported.
3BK 21620 AAAA PCZZA Ed.02 13 / 130
1 Installing and Starting the Terminal
1.2.4 Install LayGO MG-100 PCMCIA Card
1. Create a new folder and subfolder named C:\Laygo\drv
2. Copy the two files ( laygo2ke.inf & laygo2ke.sys ) from support delivered with
LayGo MG-100 PCMCIA card to C:\Laygo\drv\
3. Insert the Laygo card in the PCMCIA slot.
4. A new window appears Found New Hardware Wizard as shown in the
figure below.
5. Check Install from a list or a specific location in the Found a New
Hardware Wizard window, and then click on [ Next ] as shown in the
figure below.
6. Then check Include this location in the search: complete this location
C:\Laygo\drv\ then click on [ Next ] .
14 / 130 3BK 21620 AAAA PCZZA Ed.02
1 Installing and Starting the Terminal
7. Laygo MG-100 PC card will be detected at the end of the hardware
installation then click on [ Finish ] as shown in the figure below.
8. Now the LayGo card is installed successfully.
9. Install the BSC Terminal Software with LayGo option.
10. Connect X.25 cable between BSC and PC.
11. Start BSC Terminal using the LayGo MG-100 PCMCIA card.
3BK 21620 AAAA PCZZA Ed.02 15 / 130
1 Installing and Starting the Terminal
1.3 Install the Terminal Software
You must install the terminal software according to requirements from the
following source media:
Windows BSC Terminal (diskettes or CD-ROM)
Connections for Windows for the EICON or ACB-PCMCIA X.25 link option
(CD-ROM).
Prerequisites If you are using the optional X.25 link, you must install the
appropriate hardware (EICON or ACB-PCMCIA PBA) in the terminal PC first
(see Install an X.25 PBA in the Terminal (Section 1.2) ). Then you must install
and configure the terminal software, as described in this section, before you
can use the terminal to communicate with the BSC.
You do not need to connect the terminal PC to the BSC before installing and
starting the terminal software. However, once it is connected, you must exit and
restart the software to initialize the link.
Software Installation Process To install and configure the terminal software,
you must:
Install the Windows BSC Terminal Software (Section 1.3.1)
Install and Configure the EICON X.25 Software (Section 1.3.2) .
1.3.1 Install the Windows BSC Terminal Software
Installation under Windows 2000/XP/Vista.
The Windows BSC Terminal software must be installed by a logon identity that
has either the administrator or power user access rights. No other type of
user is able to install this software under Windows 2000/XP/Vista.
Every user of the BSC Terminal has his own entry.
The Windows BSC Terminal software is required for whatever type of link is
used to the BSC, RS-232 asynchronous or X.25 synchronous.
Installation To install the Windows BSC Terminal software:
1. Power on the PC and log on.
2. Copy the BSC Terminal software from the installation diskettes or CD-ROM
to your hard disk.
3. Double-click on del_bscwxxyy.tar to extract bscwxxyy.zip, where:
xx is the BSS release (e.g. for B11: xx = az )
yy is the version number.
4. Double-click on bscwxxyy.zip to extract all files.
5. Double-click on Setup (Application).
Follow the instructions displayed on the screen during the installation. Use
default options where appropriate.
16 / 130 3BK 21620 AAAA PCZZA Ed.02
1 Installing and Starting the Terminal
Note: Ignore the system error message ’The following file(s) failed to
self-register’ , which can be displayed at the end of the installation.
6. In the setup type window select Eicon or Laygo .
In the Setup Complete window at the end of the installation, you may be
asked if you want to restart the computer.
7. If Restart the computer appear in the "Setup Complete" window, select
Restart and then click on [ Finish ]. Otherwise click directly on [ Finish ].
When the setup is complete, a WinBSC program group is created, as
shown in the figure below.
This program group is accessed from the Start menu on the Windows
desktop. Windows BSC Terminal is used to start the terminal program, and
BSC Communication Control is used to select the link to the BSC.
3BK 21620 AAAA PCZZA Ed.02 17 / 130
1 Installing and Starting the Terminal
1.3.2 Install and Configure the EICON X.25 Software
Install the EICON X.25 To install the X.25 software for the EICON synchronous link to the BSC:
Software 1. Log on to the PC as an Administrator or equivalent.
2. From the Windows desktop, follow the menu path:
Start -> Settings -> Control Panel
The Control Panel window opens.
3. Double-click on the Network icon to display the Network window.
4. Click on the Adapters tab.
5. Click on [ Add ] to display the Select Network Adapter window.
6. Select Eicon Wan Adapters from the scrollable list.
7. Click on [ Have Disk ] .
8. Insert the Connections for Windows CD-ROM in the CD-ROM drive.
9. In the path field in the Insert Disk window, specify the CD-ROM drive path
(for example, D:\).
10. Click on [ OK ] .
Follow the instructions displayed on the screen during the installation. Use
default options where appropriate, until you are asked if you want to run
the Eicon Configuration program.
11. Click on [ Yes ] to run the program.
The Eicon Configuration window is displayed, as shown in the figure below.
Figure 1: Eicon Configuration Window
In Case of a Problem If something goes wrong during the use of Eicon Card do the following:
During Installation 1. Go to Control Panel -> Services .
2. Select Eicon Card and click on [ Stop ] .
3. Then click on [ Start ] to restart Eicon Card .
18 / 130 3BK 21620 AAAA PCZZA Ed.02
1 Installing and Starting the Terminal
Configure the EICON To configure the X.25 software for the EICON synchronous link to the BSC:
X.25 Software 1. In the Eicon Configuration window (see Figure 1 ), expand the Eicon Card
tree and the Port tree.
2. Then select the X.25 icon (see figure below).
3. Click on the General tab to display the Eicon Configuration window with the
X.25 General properties sheet, as shown in the above figure.
Set ’Node type’ to DCE
Set ’Packet Format’ to Basic
Change ’Maximum’ and ’Default’ Packet Size to 1024
Change ’Maximum’ and ’Default’ Window Size to 2.
4. Click on the Timers Tab and set ’Acknowledge’ to 500 msec.
5. Click on the Advanced Tab and set ’Max. Retry Count N3’ to 5.
6. Expand the X.25 tree and select the HDLC icon.
7. Click on the Advanced tab (see figure below).
3BK 21620 AAAA PCZZA Ed.02 19 / 130
1 Installing and Starting the Terminal
8. Set the timer to the following values:
’Check Point T1’ = 2000
’Ack Delay T2’ = 500
’Idle Probe T3’ = 10000
’Maximum Retry Count N2’ to 5.
9. Expand the Direct tree and select the Sync icon.
10. Click on the General tab to display the Eicon Configuration window with the
Sync General properties sheet, as shown in the figure below.
20 / 130 3BK 21620 AAAA PCZZA Ed.02
1 Installing and Starting the Terminal
11. From the Eicon Configuration window menu bar, follow the menu path:
File -> Exit
12. In the New Configuration pop-up window, click on [ Yes ] to save the new
configuration.
13. In the WAN Services Install pop-up window, click on [ No ] to install no
other services.
14. Click on [ Close ] to close the Network window.
15. In the Network Settings Change window, click on [ Yes ] to restart the
computer.
Go to Connect the Terminal to the BSC (Section 1.5) to connect the terminal to
the BSC.
3BK 21620 AAAA PCZZA Ed.02 21 / 130
1 Installing and Starting the Terminal
1.4 Upgrade BSC Terminal Software
Note: For B10 ->B11 migration, do not remove the old version.
Installation under Windows 2000, Windows XP and Windows Vista.
The Windows BSC Terminal software must be installed by a user identity that
has either administrator or power user access rights. No other type of user
can install this software under Windows 2000 / XP / Vista.
Every user of the BSC Terminal has his own entry.
The Windows BSC Terminal software is required for whatever type of link
is used to the BSC:
RS-232 asynchronous or X.25 synchronous for the 9120 BSC
Ethernet link connection for the 9130 BSC Evolution.
To install the Windows BSC Terminal software:
1. Copy the BSC Terminal software from the installation diskettes or CD-ROM
to your hard disk.
2. Untar del_bscwxxyyy.tar to extract the bscwxxyyy.zip, where:
xx is the BSS release (e.g. for B11: xx = az)
yyy is the version number.
3. Unzip the bscwxxyyy.zip to extract all of the files.
4. Double click on Setup (Application).
Follow the instructions displayed on the screen during the installation. Use
the default options, if appropriate.
Note: Ignore the system error message The following file(s) failed
to self-register, which may appear at the end of the installation.
5. In the "setup type" window, select Eicon or Laygo.
6. Click on [ Next ].
A new widow appears.
7. Click on [ Finish ].
8. Create a shortcut on the desktop for the new BSC Terminal.
1.5 Connect the Terminal to the BSC
The BSC terminal supports the following types of connection:
RS-232 asynchronous link
X.25 synchronous link using EICON C91 PBA (desktop PCs)
X.25 synchronous link using ACB-PCMCIA PBA (laptop PCs).
22 / 130 3BK 21620 AAAA PCZZA Ed.02
1 Installing and Starting the Terminal
When you open the front door of the BSC cabinet, put on the anti-static wrist
strap and connect the crocodile clip to a grounded metallic object, such as a
cabinet casing.
Mobile Telephone Interference
Operating a mobile telephone in the vicinity of the BSC with the doors open can
interfere with the operation of the BSC.
Do not use a mobile telephone when the BSC doors are open.
1.5.1 RS-232 Link
Open the cabinet front door and connect the RS-232 cable as shown in the
figure below.
Rear of desktop
or notebook D−9
Connector CPRC
(male) PBAs
in BSC
cabinet 1
RS−232 Cable O O S S B B
(3BK 07948 GLAA) S S Y Y C C
I I S S
COM1 or COM2 Port
D9 connector (female)
Figure 2: RS-232 Asynchronous Link Connection
1.5.2 X.25 EICON C91 PBA
Open the cabinet front door and connect the X.25 cable as shown in the
figure below.
Rear of Terminal
D−25 CPRC
D−25
Connector PBAs
Connector
(female) in BSC
Desktop PC (male)
cabinet 1
X.25 Adapter X.25 Cable * O O S S B B
(1AF01138AAA) (3BK 07760 GLAA) S S Y Y C C
on EICON C91 PBA I I S S
* The part number can differ from that shown, because it includes the length.
See the Evolium BSC Cable Description.
Figure 3: X.25 EICON C91 Synchronous Link Connection
3BK 21620 AAAA PCZZA Ed.02 23 / 130
1 Installing and Starting the Terminal
1.5.3 X.25 ACB-PCMCIA PBA
Open the cabinet front door and connect the X.25 cable as shown in the
figure below.
Notebook PC
Cable supplied with
Side of PCMCIA PBA
Terminal
D−25 D−25 CPRC
Connectors Connector PBAs
(female) (male) in BSC
cabinet 1
ACB−PCMCIA PBA X.25 Cable * O O S S B B
in PCMCIA slot (3BK 07760 GLAA) S S Y Y C C
I I S S
* The part number can differ from that shown, because it includes the length.
See the Evolium BSC Cable Description.
Figure 4: X.25 ACB-PCMCIA Synchronous Link Connection
1.6 Start the Terminal Software
You do not need to connect the BSC terminal PC to the BSC before starting the
terminal software. However, once it is connected, you must exit and restart the
software to initialize the link.
Start Software To start the BSC terminal software:
1. Ensure that the terminal is connected to the BSC:
For an RS-232 asynchronous link, check that the COM1 or COM2 port
of the terminal is connected to one of the System-CPRC PBAs, as
shown in Figure 2
For an X.25 synchronous link, check that the EICON port of the terminal
is connected to one of the SYS-CPRC PBAs, as shown in Figure 3
or Figure 4 .
2. Log on to the PC.
3. From the Windows desktop, follow the menu path:
Start -> Programs -> WinBSC -> B11 -> Windows BSC Terminal B11
The BSC Communication Control program is started, and the BSC
Communication Control window is displayed, as shown in the figure below.
24 / 130 3BK 21620 AAAA PCZZA Ed.02
1 Installing and Starting the Terminal
4. If you are using an RS-232 asynchronous link, click on the COM1 or COM2
check box, as required, and then go to Step 9 .
If you are using an X.25 synchronous link, click on the X.25 check box (the
Settings button is enabled, i.e., the text on the button changes to black).
Note: If a particular port is not available or not connected, it is disabled
(shown in grey in the window) and you cannot select it.
5. If you are using a direct connection to the BSC, go to Step 9 .
If you are using a remote connection to the BSC, click on [ Settings ] to
display the X.25 Dialing Properties window, as shown in the figure below.
6. Click in the ’Local Number’ field and enter the number of the local connection
to the X.25 network.
7. Click on the ’Remote Connection’ drop-down menu and select the required
remote connection.
You can add, modify, and delete entries to the Remote Connection
drop-down menu using[ Add ] ,[ Modify ] , and[ Delete ] . For example, if
you click on [ Add ] , the Add Remote Connection window is displayed as
shown in the figure below.
3BK 21620 AAAA PCZZA Ed.02 25 / 130
1 Installing and Starting the Terminal
8. When you have selected the required remote connection, Click on [ OK ] to
close the Dialing Properties window.
9. Click on [ Connect ] in the BSC Communication Control Window.
The BSC terminal window is displayed, as shown in the figure below.
The Communication Icon (see figure below) is displayed at the right of
the task bar.
When communication with the BSC has been established, the
communication icon changes color to white.
When the mouse pointer is placed over the communication icon, the BSC
site name to which the terminal is connected, is displayed.
26 / 130 3BK 21620 AAAA PCZZA Ed.02
1 Installing and Starting the Terminal
1.7 Stop the BSC Terminal Software
When stopping the BSC Terminal software, you can choose whether or not to
close the connection to the BSC.
To stop the software:
1. From the BSC terminal window, follow the menu path:
File -> Exit
The Close BSC Connection window is displayed, as shown in the figure
below.
2. To close the connection to the BSC click on [ Yes ] .
To maintain the connection to the BSC, click on [ No ] .
3BK 21620 AAAA PCZZA Ed.02 27 / 130
1 Installing and Starting the Terminal
28 / 130 3BK 21620 AAAA PCZZA Ed.02
2 Terminal Menus and Functions
2 Terminal Menus and Functions
This section describes the terminal menus and the functions they provide,
and includes the:
BSC Terminal Menu
Toolbar and status bar description
Handle reports.
3BK 21620 AAAA PCZZA Ed.02 29 / 130
2 Terminal Menus and Functions
2.1 BSC Terminal Menu
This section describes the BSC Terminal window (see figure below).
Figure 5: BSC Terminal Window
2.1.1 BSC Terminal Menu Tree
The BSC Terminal menu tree, except for the Commands menu, is shown
in the figure below.
The Commands menu tree is shown in Figure 6 .
Menu Bar
File Commands Utilities View Window Help
New BTS Download Status Toolbar Cascade Help Topics
Open Reporting Mode Status Bar Tile Horizontal About Win BSC
Save Timer Settings... Extra Information Tile Vertical
Save As Realtime Arrange Icons
Print Minibuild Loading Close All
Print Setup Logging Compressed Report View
Exit Full Report View *
* Only present when Realtime mode is enabled.
The BSC terminal menu options specific to the BSC terminal software are
described in following table.
30 / 130 3BK 21620 AAAA PCZZA Ed.02
2 Terminal Menus and Functions
Menu Option Description
File New Create a new Compressed Report View window.
Open Open reports that have been stored in a Microsoft Access
database into the Compressed Report View window.
Save Save all the reports in the Compressed Report View window
in a Microsoft Access database. If the reports have not been
saved before, the Save As window is displayed.
Save As Save all the reports in the Compressed Report View window in
a Microsoft Access database under a specified name.
Print Save the reports on hard disk into a TXT file and print this file
from within Notepad.
Print Setup Select the printer and change the properties for the selected
printer.
Utilities BTS Download Status Set the reporting mode or the session timer for monitoring the
downloading of files to multiple BTSs.
Minibuild Loading Start a non-running BSC quickly by loading new software
based on a default BSS Masterfile. Refer to Section 9.2 for
more information.
Logging Store commands and reports in a log file. This allows a detailed
investigation to be performed at a later data. Refer to Section
9.6 for more information.
View Extra Information Show or hide the Information column(s) in the Compressed
Report View window.
Real Time Determine whether a report received from the BSC is displayed
in the Full Report View window, as well as the Compressed
Report View window. In Realtime Mode, a report displayed in
the Full Report View window is replaced when a new report is
received from the BSC.
Window Compressed Report When checked, shows that the Compressed Report View
View window is selected. Because the Compressed View Report
window is always open, this item is always present.
Full Report View Shows that a Full Report View window is open (Realtime Mode
enabled). When checked, shows that the Full Report View
window is selected.
Help Help Topics Display help information by selecting this item. Help information
can also be obtained by pressing the F1 key. When a command
dialogue is displayed, pressing F1 causes context-sensitive
help to be provided.
Table 1: BSC Terminal-Specific Options
3BK 21620 AAAA PCZZA Ed.02 31 / 130
2 Terminal Menus and Functions
2.1.2 Commands Menu
The BSC Terminal Commands menu tree is shown in the figure below.
Although commissioning is outside the scope of this guide, the Commissioning
Tests -> Test Facilities for G2 menu must be accessed when performing a
BSC extension.
The following commands are for Alcatel-Lucent personel only:
Commissioning Tests -> BSC System Test Init
Commissioning Tests -> Test Facilities for G2 -> System Test
32 / 130 3BK 21620 AAAA PCZZA Ed.02
2 Terminal Menus and Functions
Commands Menu
Date and Time Disk Operations System Activation Alarm Handling
Display Date & Time File Transfer from PC to BSC System Initialization Display Alarm List
Modify Date & Time File Transfer from BSC to PC Enable PC Reporting
Adjust Time File Transfer from BSC to BSC
DLS Backup
Format SSD
Format Duplex SSD
Control SSD
Delete File
Commands Menu
Test Handling Equipment Handling BTS Extension/Reduction BSC Extension/Reduction Trace Invocation
SBL Test SBL Reset Upload BIE Table BSC Config Modify Trace Job List
SBL Verify TCU Config Read
SBL Restart DTC Config Read Read Trace
SBL Initialize Disable Switch For Extension File From BSC
SBL Disable Init Switch After Reduction
SBL Read Status Trace File
BSC Extend Config Read Config
SBL State List BSC Extension Reset
BSC Download Extension SW
Go For Operation
BSC Reduce Config
Program Transmission
Commands Menu
BSS Operations Commissioning Tests
Display HW SW Overall BSC System Test Init
Display N7 Network Address Test Facilities For G2
Mode N7 Network Address Complete G2 Test
Display CIC A−Trunk Network Test
Modify CIC A−Trunk Plug Test
Display BSC Parameters
DC/DC Converter Test
Modify BSC Parameters Broadcast test
Display BSC Peer Entities
Clock Test
Modify BSC Peer Entities
Stop Loop
Declare BSC Peer Entities Stop Test
Display CBC Parameters
Modify CBC Parameters
Display Overload Control
Modify Overload Control
Display Ressource State Cell
Display Ressource State TRX
Display Mixed Bag
Display Overload SDCCH
Modify Overload SDCCH
Figure 6: BSC Terminal Commands Menu Tree
3BK 21620 AAAA PCZZA Ed.02 33 / 130
2 Terminal Menus and Functions
2.2 Toolbar
The Toolbar contains shortcut buttons to some of the menu items (see Figure 5
).
Create a new Compressed Report View window. .
Open reports that have been stored in a Microsoft Access database into the
Compressed Report View window. .
Save all the reports in the Compressed Report View window in a Microsoft
Access database. If the reports have not been saved before, the Save As
window is displayed. .
Save the report into a TXT file and print this file from within Notepad. .
Display information concerning the version of the BSC terminal software and
the release of the BSC where the terminal can be used. .
2.3 Command Result Display in Status Bar
The left side of the status bar displays the results of the communication
between the terminal and the BSC.
When a command is sent to the BSC, the message Command accepted by
BSC, waiting for report is displayed on the status bar.
When the report is received, the message ’A report was sent by BSC’ is
displayed on the status bar. The Report View windows are updated according
to whether or not Realtime Mode is enabled or disabled (see Section 2.4 ).
The other two parts of the bar display internal and external alarm reporting
information.
34 / 130 3BK 21620 AAAA PCZZA Ed.02
2 Terminal Menus and Functions
2.4 Handle Reports
The BSC sends reports to the BSC terminal to acknowledge commands, and
to convey information in response to commands.
Reports can be viewed in two formats:
Compressed Report View, which provides selected information about the
event which has occurred
Full Report View, which provides full information about the event which
has occurred.
By default, reports received from the BSC are displayed in the Compressed
Report View window as they arrive. When the Realtime function is activated,
reports are displayed in the Full View Report window when received from
the BSC.
A number of full view report windows can be simultaneously displayed by
double-clicking on the compressed report. This allows comparisons to be made
between different reports.
2.4.1 Compressed View
When you first start the BSC terminal software, the Compressed Report View
window is empty, as shown in Figure 5 . As reports are received, they are
displayed in the window in summary form, as shown in the figure below.
To view a compressed report in full view, double-click on the report.
This window can be minimized or maximized, as required. It cannot be closed.
3BK 21620 AAAA PCZZA Ed.02 35 / 130
2 Terminal Menus and Functions
2.4.1.1 General Information
Compressed view reports comprise the following generic fields:
Number of the report
Date
Time
Report Type
Job Result.
In addition to these five fields, up to 15 Extra Info fields can be added to a report.
You can determine the type of information contained in an extra information
field by positioning the cursor on or near the field. A screen tip box indicates
the type of information in the field.
2.4.1.2 Add Extra Info Fields
To add Extra Info fields to a compressed report:
1. From the BSC Terminal menu bar, follow the menu path View -> Extra
Information
The Extra Info Settings window is displayed, as shown in the figure below.
2. Click on the Report field drop-down menu and select the required report
from the list.
Any extra information which has already been added to the report is
displayed in the appropriate Extra Info fields.
3. To add extra information, click on the drop-down menu of the required Extra
Info field to display a list of the extra information which can be added to that
particular report. Select the extra information you want to add.
4. Repeat step 3 for any other extra information you want to add to the report.
36 / 130 3BK 21620 AAAA PCZZA Ed.02
2 Terminal Menus and Functions
5. Click on [ Save ] to save the extra information settings.
Note: If you duplicate any extra information, the system generates a
warning message.
3BK 21620 AAAA PCZZA Ed.02 37 / 130
2 Terminal Menus and Functions
2.4.1.3 Default Settings
Some compressed reports have predefined default values. In this case the
[ Use defaults ] button is enabled. To revert to the default values, click on
[ Use defaults ] .
2.4.1.4 Sort Reports
Sort the reports in the Compressed Report View window in the required order
by clicking on the column title of the appropriate field. An arrow shows in which
order and on which column the reports are sorted.
In the Extra Info columns, the sort is text based. Sorts based on date, time and
numbers are not possible in these columns. This is because of the variety of
parameter types being displayed in a particular column.
2.4.2 Full Report View
The figure below gives an example of the Report Window. It contains both the
full report view and the compressed report view in a top-bottom window split.
If a field in a report is grey, this indicates that no information for that field
was received from the BSC.
2.4.3 Save Reports
To save reports in the Compressed Report View window, use the File/Save
menu. The reports are saved in a Microsoft Access database. The Save type
(which should already be filled in) is BSC Terminal Database (*.bdb).
38 / 130 3BK 21620 AAAA PCZZA Ed.02
2 Terminal Menus and Functions
2.4.4 Print Reports
To print reports use the File/Print menu or the [ Print ] button. This command
saves the reports into a TXT file, that can be opened with Notepad and
printed from there.
2.4.5 Open a New Report View Window
To open a new Report view window or windows (depending on whether the
view mode is Realtime or Compressed) click on the create new file icon in the
tool bar. A new Report View Window replaces the existing window. This
function can also be performed by clicking on File in the menu bar and then
clicking on New item.
3BK 21620 AAAA PCZZA Ed.02 39 / 130
2 Terminal Menus and Functions
40 / 130 3BK 21620 AAAA PCZZA Ed.02
3 Disk Operations
3 Disk Operations
This section tells you how to perform disk operations for the terminal and the
BSC, and contains procedures to:
Transfer BSS files from the hard disk of the terminal to an SSD in the BSC
Transfer BSS files from an SSD in the BSC to the hard disk of the terminal
Transfer files between SSDs in the BSC
Back up the DLS file from an SSD to the hard disk of the terminal
Format a simplex or duplex SSD
Display disk and directory information
Rename, delete, erase and purge BSC files.
3BK 21620 AAAA PCZZA Ed.02 41 / 130
3 Disk Operations
3.1 Recommendations
Read the following information before you start.
Loss of software and data
Performing disk operations such as SSD formatting can result in the loss of
software and data.
Before transferring files, switch off the PC screen saver.
File names cannot have more than 8 characters, file name extensions not more
than 3 characters.
3.2 Transfer Files from the Terminal to the BSC
Prerequisites When transferring all the BSS files, you must ensure that all
performance measurement jobs for the BSC are deleted first.
Procedure To transfer files from the BSC terminal to an SSD in the BSC:
1. From the BSC Terminal menu bar, follow the menu path:
Commands -> Disk Operations -> File Transfer from PC to BSC
The File Transfer from PC to BSC window is displayed, as shown in the
figure below.
2. Enter the PC directory path of the files for transfer, or click on [ Browse... ]
and navigate to the appropriate directory.
The options All BSS Files and Steer Files are displayed in the Available
Files panel together with other available files.
3. Select the appropriate destination disk.
42 / 130 3BK 21620 AAAA PCZZA Ed.02
3 Disk Operations
4. Click on the appropriate option or file in the Available Files panel. The list of
files is displayed, as shown in the figure below.
5. Select one or more files in the PC Files column or click on [ Select All ] to
select all the files.
6. Click on [ Go! ] to start the file transfer.
3BK 21620 AAAA PCZZA Ed.02 43 / 130
3 Disk Operations
3.3 Transfer Files from the BSC to the Terminal
To transfer files from an SSD in the BSC to the BSC Terminal:
1. From the BSC Terminal menu bar, follow the menu path:
Commands -> Disk Operations -> File Transfer from BSC to PC
The File Transfer from BSC to PC window is displayed, as shown in the
figure below.
2. Select the appropriate source disk.
3. In each of the File Identity fields in turn, enter the:
File name
File number
File version
File sub-version.
4. In the PC File field, enter a full PC path name for the file being transferred.
Alternatively, click on [ Browse... ] and navigate to the appropriate directory,
and then enter the required name for the file.
5. Click on [ OK ] to start the file transfer.
44 / 130 3BK 21620 AAAA PCZZA Ed.02
3 Disk Operations
3.4 Transfer Files Between SSDs
The File Transfer from BSC to BSC command allows you to transfer:
All BSS files
A DLS file
A single file.
Do NOT attempt to Initialize either of the DISC SBLs while the file transfer
is in progress, or perform a file copy or delete operation. Both disks can
be corrupted.
Prerequisites If you are going to transfer the DLS file or all the BSS files, first
delete all performance measurement jobs for the BSC.
Procedure To transfer files between SSDs:
1. From the BSC Terminal menu bar, follow the menu path:
Commands -> Disk Operations ->File Transfer from BSC to BSC
The File Transfer from BSC to BSC window is displayed, as shown in the
figure below.
2. Select the appropriate source disk.
3. Select the appropriate destination disk.
4. Check one of the following boxes as required:
All Files
DLS File
Custom (to select a single file).
If you selected All Files or DLS File, go to Step 6 .
3BK 21620 AAAA PCZZA Ed.02 45 / 130
3 Disk Operations
If you selected Custom, continue to the next step.
5. Complete the Source File and Destination File fields. Enter in each field in
turn the:
File name
File number
File version
File sub-version.
6. Click on [ OK ] to start the file transfer.
3.5 Back Up the DLS
Procedure To back up the DLS file from an SSD to the hard disk of the BSC terminal:
1. From the BSC Terminal menu bar, follow the menu path:
Commands -> Disk Operations -> DLS Backup
The DLS Backup window is displayed, as shown in the figure below.
2. Select the appropriate source disk.
3. In each of the File Identity fields in turn, enter the:
File name
File number
File version
File sub-version.
4. In the PC File field, enter a full PC path name for the DLS file. Alternatively,
click on [ Browse... ] and navigate to the appropriate directory, and then
enter the required name for the file.
5. Click on [ OK ] to start the back up.
46 / 130 3BK 21620 AAAA PCZZA Ed.02
3 Disk Operations
3.6 Format a Simplex SSD
Formatting a simplex SSD results in the loss of software and data.
Simplex SSD To format a simplex SSD from the contents of a specified file:
1. From the BSC Terminal menu bar, follow the menu path:
Commands -> Disk Operations -> Format SSD
The Format SSD window is displayed.
2. Enter the PC directory path of the files to be used for formatting, or click on
[ Browse... ] and navigate to the appropriate directory.
The files available in the directory for formatting the destination disk are
displayed in the Available Files panel.
3. Select the appropriate destination disk.
4. Select the appropriate file in the Available Files panel. The list of files is
displayed, as shown in the figure below.
5. Click on [ GO! ] to format the SSD.
3BK 21620 AAAA PCZZA Ed.02 47 / 130
3 Disk Operations
3.7 Format a Duplex SSD
Formatting a duplex SSD results in the loss of software and data.
Duplex SSD To format a duplex SSD using information from the mate SSD:
1. From the BSC Terminal menu bar, follow the menu path:
Commands -> Disk Operations -> Format Duplex SSD
The Format Duplex SSD window is displayed, as shown in the figure below.
2. Select the appropriate format direction.
3. Click on [ OK ] to format the SSD.
48 / 130 3BK 21620 AAAA PCZZA Ed.02
3 Disk Operations
3.8 Display SSD Information
The Control SSD command allows you to obtain the following:
All the directory information concerning the files stored on the SSD
Basic directory information concerning the files stored on the SSD
Disk information concerning the type of SSD and how it is formatted.
To list disk or directory information:
1. From the BSC Terminal menu bar, follow the menu path:
Commands -> Disk Operations -> Control SSD
The Control SSD window is displayed, as shown in the figure below.
2. Select the appropriate action.
3. Select the appropriate SSD.
4. Click on [ OK ] to start the Control SSD action.
Depending on the action requested, one of the following reports is received:
Read Directory Large reports (one report for each file)
Read Directory Small reports (one report for each file)
Disk Info report.
3BK 21620 AAAA PCZZA Ed.02 49 / 130
3 Disk Operations
3.9 Rename, Delete, Erase and Purge BSC Files
This command allows you to rename, delete, erase or purge a file on the
specified SSD, as follows:
The rename option renames a file
The delete option removes the file from the SSD
The erase option empties the file
The purge option deletes all the files with the specified file name and
number that have a file version lower than the version specified.
Deleting, erasing or purging a file can result in the loss of data. Always verify
that the correct file identity is used.
To rename, delete, erase or purge a file:
1. From the BSC Terminal menu bar, follow the menu path:
Commands -> Disk Operations -> Delete, Rename, Erase, Purge File
The window is displayed, as shown in the figure below.
2. Select the appropriate SSD(s).
3. In each of the File Name fields in turn,enter the:
File name
File number
File version
File sub-version.
50 / 130 3BK 21620 AAAA PCZZA Ed.02
3 Disk Operations
4. Select the appropriate action parameter.
5. Complete the New File Name fields,if renaming a file:
New file name
New file number
New file version
New file sub-version.
6. Click on [ OK ] to rename, delete, erase or purge the file.
A Confirm File Delete dialog box is displayed, if deleting a file.
3BK 21620 AAAA PCZZA Ed.02 51 / 130
3 Disk Operations
52 / 130 3BK 21620 AAAA PCZZA Ed.02
4 SBL Management
4 SBL Management
This section tells you how to perform operations on SBLs, and contains
procedures to:
Reset SBLs
Verify SBLs
Restart SBLs
Initialize SBLs
Disable SBLs
Read the status of SBLs
Read SBL State Lists
Test SBLs.
3BK 21620 AAAA PCZZA Ed.02 53 / 130
4 SBL Management
4.1 Reset SBLs
Resetting an SBL causes the Control Elements to be reloaded from either:
The backup version of the software
The new version of the software if a software replacement is being
performed.
Note: The SBL Reset command is a combination of the SBL Disable and the
SBL Initialize commands.
Reset To reset an SBL:
1. From the BSC Terminal menu bar, follow the menu path:
Commands -> Equipment Handling -> SBL Reset
The SBL Reset window is displayed, as shown in the figure below.
2. In the ’Object Class’ field, select SBL .
3. In the Unit Type field, select the appropriate unit type, BSC , BTS or TC .
4. In the ’SBL Type’ field, select the appropriate SBL type.
5. In the ’Unit Number’ field, enter the unit number.
6. In the ’Nbr’ field, enter the SBL number.
7. In the ’SubNbr’ field, enter the SBL sub-number.
8. Click on [ OK ] to reset the SBL.
The SBL is put out of service. If the reset is successful, the SBL is returned
to the IT state.
4.2 Verify SBLs
The SBL Verify command allows you to set an SBL to the out of service
state and to test the SBL.
An SBL can be verified only if its status is one of the following:
IT
FIT
54 / 130 3BK 21620 AAAA PCZZA Ed.02
4 SBL Management
OPR
FOS
FLT
A request for the verification of an SBL can be refused if any of the following
are in progress:
An action on the SBL itself
An action on an SBL at a higher hierarchical level.
The action in progress can have been initiated automatically as a result of the
error analysis function, or as a result of an operator request.
Procedure To verify an SBL:
1. From the BSC Terminal menu bar, follow the menu path:
Commands -> Equipment Handling -> SBL Verify
The SBL verify window is displayed, as shown in the figure below.
2. In the ’Object Class’ field, select SBL .
3. In the ’Unit Type’ field, select the appropriate unit type, BSC , BSS , BTS
or TC .
4. In the ’SBL Type’ field, select the appropriate SBL type.
5. In the ’Unit Number’ field, enter the unit number.
6. In the ’Nbr’ field, enter the SBL number.
7. In the ’SubNbr’ field, enter the SBL sub-number.
8. In the ’Wait Traffic Clear’ field, enter the number of minutes that the SBL is
to wait for traffic to clear.
9. Click on [ OK ] to verify the SBL.
If the test indicates that the SBL is serviceable, it is initialized. If the initialization
is successful, the SBL is set to the IT state.
If the test indicates that the SBL is faulty, it is set to the FLT state.
3BK 21620 AAAA PCZZA Ed.02 55 / 130
4 SBL Management
4.3 Restart SBLs
The SBL Restart command allows you to restart a processor SBL. An SBL can
be restarted only if its status is IT.
The restart of an SBL can be refused if any actions are in progress on:
The SBL itself
An SBL at a higher hierarchical level.
The action in progress can have been initiated automatically as a result of the
error analysis function, or as a result of an operator request.
Procedure To restart an SBL:
1. From the BSC Terminal menu bar, follow the menu path:
Commands -> Equipment Handling -> SBL Restart
The SBL Restart window is displayed, as shown in the figure below.
2. In the ’Object Class’ field, select SBL .
3. In the ’Unit Type’ field, select the appropriate unit type, BSC , BTS or TC .
4. In the ’SBL Type’ field, select the appropriate SBL type.
5. In the ’Unit Number’ field, enter the unit number.
6. In the ’Nbr’ field, enter the SBL number.
7. In the ’SubNbr’ field, enter the SBL sub-number.
8. Click on [ OK ] to restart the SBL.
56 / 130 3BK 21620 AAAA PCZZA Ed.02
4 SBL Management
4.4 Initialize SBLs
The SBL Initialize command allows you to initialize an SBL by setting the
SBL to the IT state.
Do NOT initialize the DISC SBL in a duplex BSC if a file transfer between the
SSDs is in progress. Refer to Section 3.4 .
Prerequisites You can execute the SBL initialize command only if the higher
level SBLs are in the IT state.
Procedure To initialize an SBL:
1. From the BSC Terminal menu bar, follow the menu path:
Commands -> Equipment Handling -> SBL Initialize
The SBL Initialize window is displayed, as shown in the figure below.
2. In the ’Object Class’ field, select SBL .
3. In the ’Unit Type’ field, select the appropriate unit type, BSC , BSS ,
BTS or TC .
4. In the ’SBL Type’ field, select the appropriate SBL type.
5. In the ’Unit Number’ field, enter the unit number.
6. In the ’Nbr’ field, enter the SBL number.
7. In the ’SubNbr’ field, enter the SBL sub-number.
8. Click on [ OK ] to initialize the SBL.
If the initialization is successful, the SBL is returned to service.
3BK 21620 AAAA PCZZA Ed.02 57 / 130
4 SBL Management
4.5 Disable SBLs
The SBL Disable command allows you to disable an SBL by setting the SBL to
the OPR state.
Disabling network element SBLs (SWITCH and LINK) can result in the loss
of calls and the loss of semi-permanent connections for at least 30 seconds.
Semi-permanent connections can be used for connection with the OMC-R and
for the Q1 interface. Reports sent to the OMC-R can be lost. Disable and
replace faulty network elements as soon as possible.
Disabling the BSC SBL results in the loss of all calls and loss of all ongoing
actions such as confirmation to the terminal.
Prerequisites You cannot disable an SBL if an action is already in progress on
the SBL itself, or on a higher or lower SBL.
Procedure To disable an SBL:
1. From the BSC Terminal menu bar, follow the menu path:
Commands -> Equipment Handling -> SBL Disable
The SBL Disable window is displayed, as shown in the figure below.
2. In the ’Object Class’ field, select SBL .
3. In the ’Unit Type’ field, select the appropriate unit type, BSC , BSS ,
BTS or TC .
4. In the ’SBL Type’ field, select the appropriate SBL type.
5. In the ’Unit Number’ field, enter the unit number.
6. In the ’Nbr’ field, enter the SBL number.
7. In the ’SubNbr’ field, enter the SBL sub-number.
8. In the ’Wait Traffic Clear’ field, enter the number of minutes that the SBL is
to wait for traffic to clear.
9. Click on [ OK ] to disable the SBL.
The SBL is set to the OPR state.
58 / 130 3BK 21620 AAAA PCZZA Ed.02
4 SBL Management
4.6 Read SBL Status
SBL Status To read the status of an SBL:
1. From the BSC Terminal menu bar, follow the menu path:
Commands -> Equipment Handling -> SBL Read Status
The SBL Read Status window is displayed, as shown in the figure below.
2. In the ’Object Class’ field, select SBL
3. In the ’Unit Type’ field, select the appropriate unit type, BSC , BSS , BTS
or TC
4. In the ’SBL Type’ field, select the appropriate SBL type.
5. In the ’Unit Number’ field, enter the unit number.
6. In the ’Nbr’ field, enter the SBL number.
7. In the ’SubNbr’ field, enter the SBL sub-number.
8. Click on [ OK ] to read the SBL status.
3BK 21620 AAAA PCZZA Ed.02 59 / 130
4 SBL Management
4.7 Read SBL State Lists
The SBL State List command allows you to read the status of the SBLs in a unit
that is not in the IT, SOS, or NEQ state.
SBL State Lists To read the status of the SBLs in a unit:
1. From the BSC Terminal menu bar, follow the menu path:
Commands-> Equipment Handling -> SBL State List
The SBL State List window is displayed, as shown in the figure below.
2. In the ’Object Class’ field, select SBL
3. In ’Unit Type’ field, select the appropriate unit type, BSC , BTS or TC
4. In the ’Unit Number’ field, enter the unit number.
5. Click on [ OK ] to initiate generation of an SBL State List.
60 / 130 3BK 21620 AAAA PCZZA Ed.02
4 SBL Management
4.8 Test SBLs
Prerequisites Before a test can be performed, the SBL must be in one of the
out of service states (FOS, OPR or SOS).
Procedure To test an SBL:
1. From the BSC Terminal menu bar, follow the menu path:
Commands -> Test Handling -> SBL Test
The SBL Test window is displayed, as shown in the figure below.
2. In the ’Object Class’ field, select SBL
3. In ’Unit Type’ field, select the appropriate unit type, BSC , BSS , BTS or TC
4. In ’SBL Type’ field, select the appropriate SBL type.
5. In the ’Unit Number’ field, enter the unit number.
6. In the ’Nbr’ field, enter the SBL number.
7. In the ’SubNbr’ field, enter the SBL sub-number.
8. Click on [ OK ] to initiate the SBL test.
3BK 21620 AAAA PCZZA Ed.02 61 / 130
4 SBL Management
62 / 130 3BK 21620 AAAA PCZZA Ed.02
5 Alarm Management
5 Alarm Management
This section tells you how to manage alarms, and contains procedures to:
Display lists of current alarms
Enable or disable the display of unsolicited alarm reports.
3BK 21620 AAAA PCZZA Ed.02 63 / 130
5 Alarm Management
5.1 Display Alarm Lists
To display a list of current alarms:
1. From the BSC Terminal menu bar, follow the menu path:
Commands -> Alarm Handling -> Display Alarm List
The Display Alarm List window is displayed, as shown in the figure below.
2. In the ’Object Class’ field, select the appropriate object class.
3. In the ’Unit Type’ field, select the appropriate unit type.
4. In the ’SBL Type’ field, select the appropriate SBL type.
5. In the ’Unit Number’ field, enter the unit number.
6. In the ’Nbr’ field, enter the SBL number.
7. In the ’SubNbr’ field, enter the SBL sub-number.
8. Click on [ OK ] to generate the alarm list.
5.2 Enable PC Reporting
The Enable PC Reporting command allows you to enable or disable the display
of unsolicited alarm reports.
Unsolicited Alarm Routing Rules The following rules apply for routing
unsolicited alarms:
The link connected to the first SYS-CPRC has the highest priority
If no links are connected to the first SYS-CPRC, the link connected to the
second SYS-CPRC has the highest priority
The SYS-CPRC priority is independent of whether the SYS-CPRC is in
active or standby mode
If two links are connected to the same SYS-CPRC, the RS-232 link has
the higher priority.
64 / 130 3BK 21620 AAAA PCZZA Ed.02
5 Alarm Management
Procedure To enable or disable PC reporting:
1. From the BSC Terminal menu bar, follow the menu path:
Commands -> Alarm Handling -> Enable PC Reporting
The Enable PC Reporting window is displayed, as shown in the figure below.
2. In the ’Object Class’ field, select the SBL
3. In the ’Unit Type’ field, select BSC
4. In the ’SBL Type’ field, select BSC
5. In the ’Unit Number’ field, enter the unit number.
6. In the ’Nbr’ field, enter the SBL number.
7. In the ’SubNbr’ field, enter the SBL sub-number.
8. In the ’Internal Reporting’ field, select Enable or Disable to display or stop
unsolicited internal alarm reports.
9. In the ’External Reporting’ field, select Enable or Disable to display or stop
unsolicited external alarm reports.
10. Click on [ OK ] to enable or disable PC reporting.
The status of internal and external reporting is displayed at the right end of
the status bar.
If enabled, unsolicited alarm reports are received as they are generated.
3BK 21620 AAAA PCZZA Ed.02 65 / 130
5 Alarm Management
66 / 130 3BK 21620 AAAA PCZZA Ed.02
6 BTS and BSC Extension/Reduction
6 BTS and BSC Extension/Reduction
This section tells you how to manage extension and reduction of the BTS
and BSC/TC.
For BTS extension/reduction this section contains one procedure: Upload
BIE Table.
For BSC/TC extension/reduction this section contains procedures to:
Modify BSC/TC configuration
Read TCU Configuration
Read DTC Configuration
Disable switch for extension
Initialize switch after reduction
Reset the BSC extension
Download the BSC extension software
Go for operation
Program Transmission
Complete G2 test
Test Network
Check Plugs
Test DC/DC convertors
Test Broadcast Bus
Test Clock
Stop loop test
Stop test.
3BK 21620 AAAA PCZZA Ed.02 67 / 130
6 BTS and BSC Extension/Reduction
6.1 Upload BIE Table
The Upload BIE Table command allows you to upload the BTS-to-BIE mapping
table.
Upload To Upload a BIE Table:
1. From the BSC Terminal menu bar, follow the menu path:
Commands -> BTS Extension/Reduction -> Upload BIE Table
The Upload BIE Table window is displayed, as shown in the figure below.
2. Complete the fields as follows:
In the ’Object Class’ field, select BSS
In the ’Unit Type’ field, select BTS
In the ’Unit Number’ field, enter the BTS unit number.
3. Click on [ OK ] to send the command to the BSC. The requested BIE table is
created on CPRC disk A, e.g,. for a BTS with unit number 1, the file name
is TR001001/01/A/8302.
The file identity of the BIE table is always 8302. This means that the file is
overwritten with the next upload command.
4. Transfer the BIE table from BSC to PC as described in Transfer Files from
the BSC to the Terminal (Section 3.3)
5. Repeat steps 1 and 2 for all the required BIE tables.
68 / 130 3BK 21620 AAAA PCZZA Ed.02
6 BTS and BSC Extension/Reduction
6.2 Modify BSC/TC Configuration
The BSC Config Modify command is used to modify the current BSC or TC
configuration (extension or reduction).
To modify the BSC/TC configuration:
1. From the BSC Terminal menu bar, follow the menu path:
Commands -> BSC Extension/Reduction -> BSC Config Modify
The BSC Config Modify window is displayed, as shown in the figure below.
2. In the ’Object Class’ field, select BSC
3. In the ’Unit Type’ field, select BSC
4. In the ’Unit Number’ field, enter 1
5. In the ’New Config BSC’ field, select the new BSC configuration number or
***** if you do not want to modify the BSC configuration.
6. In the ’Wait Period’ field, select the required wait period.
7. In the ’New Config TC’ field, select the new TC configuration number or *****
if you do not want to modify the TC configuration.
8. Click on [ OK ] to modify the BSC/TC configuration.
3BK 21620 AAAA PCZZA Ed.02 69 / 130
6 BTS and BSC Extension/Reduction
6.3 Read TCU Configuration
Configuration To read the TCU Configuration:
1. From the BSC Terminal menu bar, follow the menu path:
Commands -> BSC Extension/Reduction -> TCU Config Read
The TCU Config Read window is displayed, as shown in the figure below.
2. In the ’Object Class’ field, select BSC
3. In the ’Unit Type’ field, select BSC
4. In the ’Unit Number’ field, enter 1
5. In the ’TCU SBL Number’ field, select the appropriate TCU SBL number.
6. Click on [ OK ] to read the TCU Configuration.
70 / 130 3BK 21620 AAAA PCZZA Ed.02
6 BTS and BSC Extension/Reduction
6.4 Read DTC Configuration
Configuration To read the DTC Configuration:
1. From the BSC Terminal menu bar, follow the menu path:
Commands -> BSC Extension/Reduction -> DTC Config Read
The DTC Config Read window is displayed, as shown in the figure below.
2. In the ’Object Class’ field, select BSC
3. In the ’Unit Type’ field, select BSC
4. In the ’Unit Number’ field, enter 1
5. In the ’DTC SBL Number’ field, select the appropriate DTC SBL number.
6. Click on [ OK ] to read the DTC Configuration.
3BK 21620 AAAA PCZZA Ed.02 71 / 130
6 BTS and BSC Extension/Reduction
6.5 Disable Switch For Extension
For an extension from BSC Configuration 1 or 2 to BSC Configuration 3 (or
greater), cross links connected to Group Switch stage 1 are disconnected.
These links are reconnected to the GS stage 2 PBAs which are added. To
prevent the new GS stage 2 PBAs being used before the extension is complete,
the GS stage 1 ports to which they are connected must be disabled.
Extension To disable the switch-ports for extension:
1. From the BSC Terminal menu bar, follow the menu path:
Commands -> BSC Extension/Reduction -> Disable Switch For
Extension
The Disable Switch For Extension window is displayed, as shown in the
figure below.
2. In the ’Object Class’ field, select BSC
3. In the ’Unit Type’ field, select BSC
4. In the ’Unit Number’ field, enter 1
5. In the ’New Config’ field, select the appropriate configuration number for
the BSC extension.
6. Click on [ OK ] to disable the switch-ports.
72 / 130 3BK 21620 AAAA PCZZA Ed.02
6 BTS and BSC Extension/Reduction
6.6 Initialize Switch After Reduction
A reduction to Configuration 1 or 2 from a higher Configuration, e.g., 3 requires
cross-links to be connected. The Init Switch After Red command de-isolates
the ports. These ports are blocked for traffic but are available for maintenance
purposes.
Reduction To initialize the switch-ports after a reduction is established:
1. From the BSC Terminal menu bar, follow the menu path:
Commands -> BSC Extension/Reduction -> Init Switch After Reduction
The Init Switch After Reduction window is displayed, as shown in the
figure below.
2. In the ’Object Class’ field, select BSC
3. In the ’Unit Type’ field, select BSC
4. In the ’Unit Number’ field, enter 1
5. In the ’New Config’ field, select the appropriate configuration number for
the BSC reduction.
6. Click on [ OK ] to initialize the switch-ports.
3BK 21620 AAAA PCZZA Ed.02 73 / 130
6 BTS and BSC Extension/Reduction
6.7 Reset BSC Extension
After the database has been extended, a self-test of the processors is
performed. The BSC Extension Reset command initiates the self-tests by
requesting the processors to reboot. When all the processors have completed
their self-tests, a report is sent to the BSC Terminal. The report gives the
results of all the self-tests that indicate an error.
Extension To reset the BSC processors and initiate self-testing after extension of the
database:
1. From the BSC Terminal menu bar, follow the menu path:
Commands -> BSC Extension/Reduction -> BSC Extension Reset
The BSC Extension Reset window is displayed, as shown in the figure below.
2. In the ’Object Class’ field, select BSC
3. In the ’Unit Type’ field, select BSC
4. In the ’Unit Number’ field, enter 1
5. Click on [ OK ] to reset the BSC processors.
74 / 130 3BK 21620 AAAA PCZZA Ed.02
6 BTS and BSC Extension/Reduction
6.8 Download BSC Extension Software
The BSC Download Extension Software command initiates the loading of the
added processors with the operational/test software. When this software is
downloaded, the existing equipment remains operational. When the download
is complete, the extension processors are set to the (UT) IT state.
Extension Software To download the BSC operational/test software to the added processors
after extension:
1. From the BSC Terminal menu bar, follow the menu path:
Commands -> BSC Extension/Reduction -> BSC Download Extension
SW
The BSC Download Extension Software window is displayed, as shown
in the figure below.
2. In the ’Object Class’ field, select BSC
3. In the ’Unit Type’ field, select BSC
4. In the ’Unit Number’ field, enter 1
5. Click on [ OK ] to download the BSC operational/test software.
3BK 21620 AAAA PCZZA Ed.02 75 / 130
6 BTS and BSC Extension/Reduction
6.9 Go for Operation
The Go-for-operation command initiates the setting of the processors to the
IT state from the (UT) IT state. It does this by triggering a restart of all the
added processors.
Operation To change the BSC from test mode to operational mode:
1. From the BSC Terminal menu bar, follow the menu path:
Commands -> BSC Extension/Reduction -> Go For Operation
The Go For Operation window is displayed, as shown in the figure below.
2. In the ’Object Class’ field, select BSC
3. In the ’Unit Type’ field, select BSC
4. In the ’Unit Number’ field, enter 1
5. Click on [ OK ] to change the BSC from test mode to operational mode.
76 / 130 3BK 21620 AAAA PCZZA Ed.02
6 BTS and BSC Extension/Reduction
6.10 Program Transmission
The Program Transmission command initiates the programming of the
transmission network elements.
Transmission To program the transmission network elements:
1. From the BSC Terminal menu bar, follow the menu path:Commands -> BSC
Extension/Reduction -> Program Transmission
The Program Transmission window is displayed, as shown in the figure
below.
2. In the ’Object Class’ field, select BSS
3. In the ’Unit Type’ field, select BSS
4. In the ’Unit Number’ field, enter 1
5. Click on [ OK ] to initiate the programming of the transmission network
elements.
3BK 21620 AAAA PCZZA Ed.02 77 / 130
6 BTS and BSC Extension/Reduction
6.11 Perform Complete G2 Test
This command allows the following tests to be performed in sequence:
Network test
Clock test
Plug check
Broadcast test.
Test To perform a Complete G2 Test of the BSC:
1. From the BSC Terminal menu bar, follow the menu path:
Commands -> Commissioning Tests -> Test Facilities for G2 ->
Complete G2 Test
The Complete G2 Test window is displayed, as shown in the figure below.
2. In the ’Transmission’ field, select YES if the transmission equipment is
present; otherwise NO .
3. In the ’Loop’ field, select YES to run the test continuously; otherwise NO .
4. In the ’Ground Plugs’ field, select YES if the ground plugs are present;
otherwise NO .
5. Click on [ OK ] to perform the Complete G2 Test.
Normally, only the Complete G2 test and the DC/DC Converter tests are
performed. The individual tests are only performed if the Complete G2 Test
indicates that errors have been detected. Individual commands are given from
the BSC Terminal to initiate each test.
78 / 130 3BK 21620 AAAA PCZZA Ed.02
6 BTS and BSC Extension/Reduction
6.12 Test Network
This command tests either all the added switch PBAs and cables or a specific
set of switch PBAs and cables.
Test To initiate a network test:
1. From the BSC Terminal menu bar, follow the menu path:
Commands -> Commissioning Tests -> Test Facilities for G2 ->
Network Test
The Network Test window is displayed, as shown in the figure below.
2. In the ’Test’ field:
to test all the connections, select GLOBAL NETWORK (go to Step 8 )
to test a specific set, select SPECIFIC NETWORK (go to step 3 ).
3. In the ’Source’ field, select the network address of the appropriate source
control element.
4. In the ’Destination’ field, select the network address of the appropriate
destination control element.
5. In the ’Tunnel’ field, select TUNNEL A or TUNNEL B , as required.
6. In the ’Port’ field, select PORT P or PORT P+4 , as required.
7. In the ’Loop’ field, select YES to run the test continuously; otherwise NO .
8. Click on [ OK ] to test the added cables and switch PBAs.
3BK 21620 AAAA PCZZA Ed.02 79 / 130
6 BTS and BSC Extension/Reduction
6.13 Check Plugs
This command tests either all the termination plugs or the termination plugs
checked by a specific control element.
To test the termination plugs:
1. From the BSC Terminal menu bar, follow the menu path:
Commands -> Commissioning Tests -> Test Facilities for G2 -> Plug
Check
The Plug Check window is displayed, as shown in the figure below.
2. In the ’Test’ field:
to test all the plugs, select GLOBAL PLUG TEST
to test a specific plug, select SPECIFIC PLUG TEST .
3. In the ’Ground Plugs’ field, select YES to test with ground plugs present;
otherwise NO .
4. In the ’Transmission’ field, select YES to test the transmission equipment;
otherwise NO .
5. If the SPECIFIC PLUG TEST option was selected in Step 2, in the ’CE
Network Address’ field, select the network address of the control element to
be checked.
6. In the ’Loop’ field, select YES to run the test continuously; otherwise NO .
7. Click on [ OK ] to test the termination plugs.
80 / 130 3BK 21620 AAAA PCZZA Ed.02
6 BTS and BSC Extension/Reduction
6.14 Test DC/DC Convertor
This command performs tests of the DC/DC Convertors. Changes to the status
of any convertors are reported. The test must be explicitly stopped.
Convertor To test the DC/DC convertors:
1. From the BSC Terminal menu bar, follow the menu path:
Commands -> Commissioning Tests -> Test Facilities for G2 -> DC/DC
Convertor Test
The DC/DC Convertor Test window is displayed, as shown in the figure
below.
2. In the ’Test’ field, select START DC/DC TEST or STOP DC/DC TEST ,
as required.
3. Click on [ OK ] to start/stop the DC/DC convertor test.
3BK 21620 AAAA PCZZA Ed.02 81 / 130
6 BTS and BSC Extension/Reduction
6.15 Test Broadcast Bus
Broadcast To test the broadcast bus:
1. From the BSC Terminal menu bar, follow the menu path:
Commands -> Commissioning Tests -> Test Facilities for G2 ->
Broadcast Test
The Broadcast Test window is displayed, as shown in the figure below.
2. In the ’Test’ field, select BROADCAST TEST .
3. In the ’All CEs’ field, select YES to test with all the control elements;
otherwise NO .
4. In the ’Loop’ field, select YES to run the test continuously; otherwise NO .
5. Click on [ OK ] to test the broadcast bus.
82 / 130 3BK 21620 AAAA PCZZA Ed.02
6 BTS and BSC Extension/Reduction
6.16 Test Clock
Clock To test the added clock cables and PBAs:
1. From the BSC Terminal menu bar, follow the menu path:
Commands -> Commissioning Tests -> Test Facilities for G2 -> Clock
Test
The Clock Test window is displayed, as shown in the figure below.
2. In the ’Test’ field, select the appropriate test.
3. In the ’Transmission’ field, select YES if the transmission equipment is
present; otherwise NO .
4. In the ’External Ref’ field, select YES if the external reference clock input is
present; otherwise NO .
5. In the ’Loop’ field, select YES to run the test continuously; otherwise NO .
6. Click on [ OK ] to test the added clock cables and PBAs.
3BK 21620 AAAA PCZZA Ed.02 83 / 130
6 BTS and BSC Extension/Reduction
6.17 Stop Loop Test
Loop To stop ongoing loop test:
1. From the BSC Terminal menu bar, follow the menu path:
Commands -> Commissioning Tests -> Test Facilities for G2 -> Stop
Loop
The Stop Loop window is displayed, as shown in the figure below.
2. Click on [ OK ] to stop ongoing loop testing.
6.18 Stop Test
If a test generates too many errors, this command can be used to stop the
test. The processors can be set to the bootstrap state by the BSC Extension
Reset command.
Stop Test To stop an ongoing test:
1. From the BSC Terminal menu bar, follow the menu path:
Commands -> Commissioning Tests -> Test Facilities for G2 -> Stop
Test
The Stop Test window is displayed, as shown in the figure below.
2. Click on [ OK ] to stop ongoing testing.
84 / 130 3BK 21620 AAAA PCZZA Ed.02
7 Trace Management
7 Trace Management
This section tells you how to manage traces.
3BK 21620 AAAA PCZZA Ed.02 85 / 130
7 Trace Management
7.1 List Trace Jobs
Jobs To obtain a list of trace jobs currently running in the BSC:
1. From the BSC Terminal menu bar, follow the menu path:
Commands -> Trace Invocation -> Trace Job List
The Trace Job List window is displayed, as shown in the figure below.
2. In the ’Object Class’ field, select TRACE .
3. In the ’Unit Type’ field, select BSC .
4. In the ’Trace Originator’ field, select the appropriate trace originator.
5. In the ’Unit Number’ field, enter the unit number.
6. In the ’Trace Number’ field, select the required trace.
7. In the ’MSC Transaction Number’ field, select H’FFFF .
8. Click on [ OK ] to generate the trace job list.
For each trace, the following information is provided:
BSC trace number
Status
Radio channel identity (optional).
86 / 130 3BK 21620 AAAA PCZZA Ed.02
7 Trace Management
7.2 Read Trace Files from the BSC
To read a trace file from the BSC:
1. From the BSC Terminal menu bar, follow the menu path:
Commands -> Trace Invocation -> Read Trace File From BSC
The Read Trace File from BSC window is displayed, as shown in the
figure below.
2. In the ’Source Disk’ field, select the appropriate source disk.
3. In each of the ’File Identity’ fields, in turn, enter the:
File name
File number
File version
File sub-version.
4. In the ’PC File’ field, enter the full PC path name of the trace file, or click on
[ Browse... ] and navigate to the appropriate directory.
5. Click on [ OK ] to start reading the trace file.
3BK 21620 AAAA PCZZA Ed.02 87 / 130
7 Trace Management
7.3 Delete Trace Files from the BSC
This command informs the BSC that a file has been read. This trace file is
then deleted.
To delete a trace file from the BSC:
1. From the BSC Terminal menu bar, follow the menu path:
Commands -> Trace Invocation -> Trace File Read Config
The Trace File Read Config window is displayed, as shown in the figure
below.
2. In the ’Object Class’ field, select BSS .
3. In the ’Unit Type’ field, select BSS .
4. In the ’Unit Number’ field, enter the unit number.
5. In the ’File Identity’ field, enter the file identity of the trace file to delete.
6. Click on [ OK ] to delete the trace file.
88 / 130 3BK 21620 AAAA PCZZA Ed.02
8 BSS Operations
8 BSS Operations
This section tells you how to perform BSS Operations, and contains procedures
to:
Display the BSC Peer Entities
Modify the BSC Peer Entities
Declare the BSC Peer Entities.
3BK 21620 AAAA PCZZA Ed.02 89 / 130
8 BSS Operations
8.1 Display BSC Peer Entities
Display Entities To display the BSC Peer Entities:
1. From the BSC Terminal menu bar, follow the menu path: Commands ->
BSS Operations -> Display BSC Peer Entities
The Display BSC Peer Entities window is displayed, as shown in the
figure below.
2. In the ’Object Class’ field, select BSC .
3. In the ’Unit Type’ field, select BSC .
4. In the ’Unit Number’ field, enter 1 .
5. If you want also to change BSC Peer Entities select ’Get And Modify’ .
6. Click on [ OK ] to display the Peer Entities.
If ’Get And Modify’ was selected the Modify BSC Peer Entities window is
displayed. For details see Modify BSC Peer Entities .
90 / 130 3BK 21620 AAAA PCZZA Ed.02
8 BSS Operations
8.2 Modify BSC Peer Entities
Modify Entities To Modify the BSC Peer Entities:
1. From the BSC Terminal menu bar, follow the menu path: Commands ->
BSS Operations -> Modify BSC Peer Entities
2. Click on the Cell Tab to display the Cell Information sheet of the Modify BSC
Peer Entities window, as shown in the figure below.
3. Complete the following fields:
In ’Object Class’ , select BSC
In ’Unit Type’ , select BSC
In ’Unit Number’ , enter 1 .
3BK 21620 AAAA PCZZA Ed.02 91 / 130
8 BSS Operations
4. Click on the X.25 - 1 Tab (see Figure 7 ) and complete the sheet as follows:
In ’BSC X.25 Primary Address’ and ’BSC X.25 Secondary Address’ ,
enter the appropriate 15-digit X.25 Address.
In ’X.25 Max Nbr Retransmissions’ , enter the maximum number of
transmissions of a layer 2 frame (default value = 5 )
In ’X.25 Frame Timer’ , enter the timeout before retransmission
value 1 = 0.1 seconds
value 255 = 25.5 seconds
default value 10 = 1 second.
In ’X.25 L2 Window Size’ , indicate the value of the layer 2 window
size (default value = 7 )
In ’ X.25 Virtual Circuit Nbr’ , enter the number of X.25 Virtual Circuits
In ’X.25 Max Nbr Simult VCalls’ , enter the maximum number of
Simultaneous Virtual Calls
In ’X.25 Throughput Class Transmit’ and ’X.25 Throughput Class
Receive’ , enter the values for Throughput Class for X.25 calls
In ’X.25 Throughput Class’ , indicate whether or not the Throughput
Class Negotiation facility has been subscribed
In ’X.25 Packet Size Transmit’ and ’X.25 Packet Size Receive’ , indicate
the size of the X.25 packets
In ’X.25 L3 Window Size Transmit’ and ’X.25 L3 Window Size Receive’ ,
indicate the value of the layer 3 window size for X.25 calls (default
value = 2 )
In ’X.25 Max I Frame Size’ , indicate the maximum number of octets
in a layer 3 frame
In ’Window RFH FTAM’ , indicate the window size of the local interface
in the BSC for the control between the remote file handler and the
FTAM (default value = 4 ).
92 / 130 3BK 21620 AAAA PCZZA Ed.02
8 BSS Operations
Figure 7: Modify BSC Peer Entities - X.25 - 1 Window
5. Click on the X.25 - 2 Tab to display the second X.25 sheet (see Figure 8 )
and complete the sheet as follows:
In ’Pref OMC X.25 Primary Address’ and ’Pref OMC X.25 Secondary
Address’ , indicate the appropriate 15-digit X.25 Address
In ’Pref OMC PID’ , indicate the preferred Protocol Identifier
In ’Pref TSAP ID’ , indicate the preferred Transport Service Access
Point Identifier
In ’Pref SSAP ID’ , indicate the preferred Session Service Access
Point Identifier
In ’Second OMC X.25 Primary Address’ and ’Second OMC X.25
Secondary Address’ , indicate the appropriate 15-digit X.25 Address
In ’Second OMC PID’ , indicate the second Protocol Identifier
In ’Second TSAP ID’ , indicate the second Transport Service Access
Point Identifier
In ’Second SSAP ID’ , indicate the second Session Service Access
Point Identifier
3BK 21620 AAAA PCZZA Ed.02 93 / 130
8 BSS Operations
In ’CBC X.25 Primary Address’ and ’CBC X.25 Secondary Address’ ,
indicate the appropriate 15-digit X.25 Address.
Figure 8: Modify BSC Peer Entities - X.25 - 2 Window
6. Click on [ OK ] to modify the BSC Peer Entities.
94 / 130 3BK 21620 AAAA PCZZA Ed.02
8 BSS Operations
8.3 Declare BSC Peer Entities
Declare BSC To Declare the BSC Peer Entities:
1. From the BSC Terminal menu bar, follow the menu path: Commands ->
BSS Operations -> Declare BSC Peer Entities
2. Click on the Cell Tab to display the Cell Information sheet of the Declare
BSC Peer Entities window, as shown in the figure below.
3BK 21620 AAAA PCZZA Ed.02 95 / 130
8 BSS Operations
3. Complete the following fields:
In ’Object Class’ , select BSC
In ’Unit Type’ , select BSC
In ’Unit Number’ , enter 1 .
4. Click on the X.25 Tabs (see Figure 9 and Figure 10 ) and complete the
sheets as follows:
In ’BSC X.25 Address Flag’ , indicate whether or not the BSC must
put its own X.25 address in the Call Setup message when indicating
a connection with the OMC-R
In ’Physical Routing’ , indicate whether the X.25 is extracted/inserted
at the BSC (direct)
through the A-interface at the MSC (MSC routed)
through the A-interface at the TC (TC routed).
Complete the rest of the sheets as described in Modify BSC Peer
Entities (Section 8.2) .
Figure 9: Declare BSC Peer Entities - X.25 - 1 Window
96 / 130 3BK 21620 AAAA PCZZA Ed.02
8 BSS Operations
Figure 10: Declare BSC Peer Entities - X.25 - 2 Window
5. Click on [ OK ] to declare the BSC Peer Entities.
3BK 21620 AAAA PCZZA Ed.02 97 / 130
8 BSS Operations
8.4 Modify Physical Routing Parameter
To modify the Physical Routing parameter:
1. Display BSC Peer Entities (see Section 8.1 )
2. In the Declare BSC Peer Entities window, click on the X.25-1 Tab and
complete the sheet as follows:
In the ’BSC X.25 Address Flag’ field, select TRUE
In the ’Physical Routing’ field select the appropriate routing
The ’BSC X.25 Primary Address’ field must be empty
The ’BSC X.25 Secondary Address’ field must be empty
For all other parameters, enter the original value obtained by the Display
BSC Peer Entities command.
3. Click on the X.25-2 Tab and make sure that all parameters fields are empty.
4. Click on [ OK ] to modify the Physical Routing parameter.
98 / 130 3BK 21620 AAAA PCZZA Ed.02
9 Standard Terminal Operations
9 Standard Terminal Operations
This section tells you how to:
Initialize the system
Load Minibuild
Manage the date and time settings used in the BSC
Log commands and reports
Monitor the status of a BTS download
Set the BTS download status timers
Install new BSS software on an active BSC
Install a new DLS on an active BSC
Install and start software on a BSC
Change Qmux Address.
3BK 21620 AAAA PCZZA Ed.02 99 / 130
9 Standard Terminal Operations
9.1 Initialize the System
The System Initialization command allows you to initialize the system.
There are three initialization levels:
Restart - for restarting the software
Reload - for reloading the software from the SSD and then restarting
the software
Reboot - for performing a self-test, reloading the software from the SSD
and then restarting the software.
System actions such as reload and reboot result in the loss of all calls and all
ongoing actions such as confirmation to the terminal.
Procedure To initialize the system:
1. From the BSC Terminal menu bar, follow the menu path:
Commands -> System Activation -> System Initialization
The System Initialization window is displayed, as shown in the figure below.
2. In the ’Unit Identity’ field, select BSC .
3. In the ’Unit Number’ field, enter the unit number.
4. In the ’Init Level’ field, select the required initialization level.
5. Click on [ OK ] to initiate the action.
After a System Initialization action, a complete audit must be performed
at the OMC-R.
100 / 130 3BK 21620 AAAA PCZZA Ed.02
9 Standard Terminal Operations
9.2 Load Minibuild
The Minibuild Loading utility allow you to start an out-of-action BSC quickly by
loading new software based on a default BSS Masterfile. There are different
Master files for the different releases.
The Minibuild only performs a default build.
To perform a Minibuild Load:
1. From the BSC Terminal menu bar, follow the menu path:
Utilities -> Minibuild Loading
The Minibuild Loading window is displayed, as shown in the figure below.
2. Enter the PC directory path of the Masterfile in the Directory Path field, or
click on [ Browse... ] and navigate to the appropriate directory.
The available Master files are displayed in the Available Files panel.
3. Click on the appropriate Masterfile in the Available Files panel. A list of files
to be loaded is displayed in the adjacent panel.
4. Click on [ Go! ] to start loading the minibuild.
A result window is displayed showing that the system is waiting for a
new download request. The files are automatically downloaded when a
download request is received from the BSC.
You can monitor the progress of the download by observing the LEDs on
the SYS-CPRC PBA.
3BK 21620 AAAA PCZZA Ed.02 101 / 130
9 Standard Terminal Operations
9.3 Display the Date and Time
Date and Time To display the current date and time used in the BSC:
1. From the BSC Terminal menu bar, follow the menu path:
Commands -> Date & Time -> Display Date & Time
The Display Date and Time window is displayed, as shown in the figure
below.
2. In the ’Object Class’ field, select BSS .
3. In the ’Unit Type’ field, select BSS .
4. In the ’Unit Number’ field, enter the unit number.
5. Click on [ OK ] to Display the current date and time used in the BSC.
102 / 130 3BK 21620 AAAA PCZZA Ed.02
9 Standard Terminal Operations
9.4 Modify the Date and Time
Date and Time To modify the current date and time used in the BSC:
1. From the BSC Terminal menu bar, follow the menu path:
Commands -> Date & Time -> Modify Date & Time
The Modify Date and Time window is displayed, as shown in the figure below.
2. In the ’Object Class’ field, select BSS .
3. In the ’Unit Type’ field, select BSS .
4. In the ’Unit Number’ field, enter the unit number.
5. Click on or next to the appropriate field, and select the required time
of day using the following:
’Hour’ - for the hour of the day
’Min’ - for the minutes past the hour
’Sec’ - for the seconds past the minute
’TSec’ - for the tenths of seconds past the second.
6. In the month field, select the required calendar month.
7. In the year field, select the required calendar year.
8. Click on the required day of the month in the month display.
9. Click on [ OK ] to send the command to the BSC.
The message "Command accepted by BSC, waiting for report" is
displayed on the status bar.
3BK 21620 AAAA PCZZA Ed.02 103 / 130
9 Standard Terminal Operations
9.5 Adjust the Time
To adjust the current time used in the BSC:
1. From the BSC Terminal menu bar, follow the menu path:
Commands -> Date & Time -> Adjust Date & Time
The Adjust Time window is displayed, as shown in the figure below.
2. In the ’Object Class’ field, select BSS .
3. In the ’Unit Type’ field, select BSS .
4. In the ’Unit Number’ field, enter the unit number.
5. In the ’Direction’ field, select FORWARD or BACKWARD , as required,
for the adjustment.
6. In the ’Adjust (in seconds)’ field, enter the number of seconds by which
the time is to be adjusted.
7. Click on [ OK ] to send the command to the BSC.
104 / 130 3BK 21620 AAAA PCZZA Ed.02
9 Standard Terminal Operations
9.6 Log Commands and Reports
To store commands generated at the BSC Terminal and reports generated in
a log file:
1. From the BSC Terminal menu bar, follow the menu path:
Utilities -> Logging
The Logging preferences window is displayed, as shown in the figure below.
2. In the ’Place log files in this directory’ field, enter the path of the directory
where you want the log files to be stored.
3. To activate the logging function, click in the ’Log this session’ check box. A
check mark is displayed in the box.
4. To deactivate the logging function, repeat the procedure described in Steps
1 and 3 . Check that the check mark has been removed.
Do not have the logging function active all the time because it can adversely
affect the performance of the system.
3BK 21620 AAAA PCZZA Ed.02 105 / 130
9 Standard Terminal Operations
9.7 Monitor the Status of A BTS Download
During the downloading of software and data to the BTSs, the status of the
download can be monitored. To monitor the status of a BTS download:
From the BSC Terminal menu bar, follow the menu path:
Utilities -> BTS Download Status -> Reporting Mode CTRL+B
The Overview on BTS window is displayed, as shown in the figure below.
This window gives information about the files that have been downloaded
to each BTS.
106 / 130 3BK 21620 AAAA PCZZA Ed.02
9 Standard Terminal Operations
9.8 Set the BTS Download Status Timers
There are two timers that control the monitoring of the BTS download:
Session Timer, which controls the interval at which the BSC expects to
receive an indication from the BSC Terminal that monitoring of the download
status is to continue
Reporting Interval Timer, which controls the interval at which BTS download
status reports are generated.
Procedure To set these timers to the required intervals:
1. From the BSC Terminal menu bar, follow the menu path:
Utilities -> BTS Download Status -> Timer Settings
The Timer Settings window is displayed, as shown in the figure below.
2. If you want to use the default settings, Click on [ Default ] . The default
settings are:
’Session Timer’ : 15 minutes
’Reporting Interval Timer’ : 5 seconds.
If you do not want to use the default settings, click on the increment or
decrement button next to the appropriate field to select the required settings.
3. Click on [ OK ] to accept the new timer settings.
3BK 21620 AAAA PCZZA Ed.02 107 / 130
9 Standard Terminal Operations
9.9 Copy BSS Software to Terminal PC Hard Disk
This section tells you how to copy the BSS software to the hard disk of the BSC
Terminal PC. The BSS software is contained on a number of diskettes.
Ensure that the GZIP DOS tool (freeware) is installed on the hard disk
of the terminal. This tool is needed to decompress the files. This GZIP
program is delivered with the terminal software.
Copy To copy the files to the hard disk:
1. Copy all the files from the diskettes into a directory on the hard disk of the
terminal PC.
If the build backup version is that referred to in the notice above, the files
must be decompressed using the GZIP DOS tool. This is done as follows.
2. Open a Command Prompt window.
3. Change the directory to the one into which you copied the files.
4. Enter the following command at the DOS prompt:
GZIP -N -d *.*
where:
N indicates that the original names and time stamps of the files are to
be restored
d indicates that the files are to be decompressed.
Check that the BSS files have been decompressed.
108 / 130 3BK 21620 AAAA PCZZA Ed.02
9 Standard Terminal Operations
9.10 Install New BSS Software on an Active BSC
This section tells you how to install a new BSS software version in the BSC.
The BSC must be in the IT state.
You need to install new software when:
New BSS software is released
A failure requires you to perform another installation.
Formatting a normal SSD results in the loss of software and data.
Impact on System Traffic is interrupted during the file transfer process from
the terminal to the BSC, and during the startup phase of the BSC. This takes
a minimum of 60 minutes.
Procedure To install a new BSS software version on an IT BSC:
1. Identify the active SYS-CPRC.
The active SYS-CPRC PBA is the one whose front panel LEDs are as
shown in the figure below.
LED On
LED Off
LED Fast Flashing
LED Fast Flashing
Figure 11: Active SYS-CPRC Front Panel LEDs
3BK 21620 AAAA PCZZA Ed.02 109 / 130
9 Standard Terminal Operations
2. Connect the link cable between the terminal and the active SYS-CPRC, as
described in Section 1.5 .
3. Start the terminal software, as described in Section 1.6 .
4. Disable the BSC SBL, as described in Section 4.5 , and wait for a message
confirming that the BSC is disabled before proceeding to the next step.
5. Format the SSD of the SYS-CPRC1, as described in Section 3.6 .
You must select the BSS Masterfile as the file to use when formatting
the SSD.
6. Download the BSS software to the SSD of the (formatted) SYS-CPRC1, as
described in Section 3.2 .
You must use the Specific Files option, and specify the BSS Masterfile as
the reference file.
Do not use the ’All BSS Files’ option because there is a risk that other files in
the directory are also transferred.
7. Check that all files are downloaded correctly, as described in Section 3.8 .
8. For a duplex BSC only, format the SSD of the standby SYS-CPRC2, as
described in Section 3.7 . This ensures that the active and standby SSDs
have the same format.
9. For a duplex BSC only, copy all the downloaded BSS files from the SSD
(disk A) of SYS-CPRC1 to the SSD (disk B) of SYS-CPRC2, as described in
Section 3.4 .Note the following:
Disk A is the source disk
Disk B is the destination disk
Check that all files are downloaded correctly, as described in Section 3.8 .
10. Initialize the BSC, as described in Section 9.1 .
11. Check that all SBLs are initialized and in the IT state, as described in
Section 4.6 .
110 / 130 3BK 21620 AAAA PCZZA Ed.02
9 Standard Terminal Operations
9.11 Install a New DLS on an Active BSC
This section tells you how to install a new DLS in a BSC. The procedure is
normally used when a DLS is updated.
Prerequisites The BSC must be in the IT state, and you must ensure that all
performance measurement jobs for the BSC are deleted first.
Impact on System Traffic is interrupted for a minimum of 15 minutes during the
file transfer process from the terminal and the startup phase of the BSC.
Procedure To install a new BSS DLS on an IT BSC:
1. Identify the active SYS-CPRC.
The active SYS-CPRC PBA is the one whose front panel LEDs are as
shown in Figure 11 .
2. Connect the link cable between the terminal and the active SYS-CPRC, as
described in Section 1.5 .
3. Start the terminal software, as described in Section 1.6 .
4. Disable the BSC SBL, as described in Section 4.5 , and wait for a message
confirming that the BSC is disabled before proceeding to the next step.
5. List information about the current DLS on the SSD, as described in Section
3.8 . Write down the details of the current DLS.
6. Delete the DLS from the SSD of SYS-CPRC1, as described in Section 3.9 .
7. Download the new DLS to the SSD of SYS-CPRC1, as described in
Section 3.2 .
You must use the ’All BSS Files’ option and specify the DLS as the
reference file.
8. Check that all files are downloaded correctly, as described in Section 3.8 .
9. Delete the old DLS from the SSD of the (standby) SYS -CPRC2, as
described in Section 3.9 .
10. Copy the downloaded DLS file from the SSD (disk A) of SYS-CPRC1 to
the SSD (disk B) of the (standby) SYS-CPRC2, as described in Section
3.4 . Note the following:
Disk A is the source disk
Disk B is the destination disk
Check that all files are downloaded correctly, as described in Section 3.8 .
11. Initialize the BSC, as described in Section 9.1 .
12. Check that all SBLs are initialized and in the IT state, as described in
Section 4.6 .
3BK 21620 AAAA PCZZA Ed.02 111 / 130
9 Standard Terminal Operations
9.12 Install and Start Software on a BSC
This section tells you how to install the current or a new BSS software version
on a BSC in the following circumstances:
At installation time
When a fatal error has occurred at the BSC, the SYS-CPRC is no longer
active, and a Minibuild is required.
Formatting a normal SSD can result in the loss of software and data.
If an SYS-CPRC fails during a communication session, the session is aborted.
Restrictions You can only use the X.25 link option for the terminal after the
Minibuild is loaded onto the SYS-CPRC. This is because the Minibuild contains
the packet handler for the X.25 link.
Impact on System During the installation process, the BSC is not available. All
traffic handled by the BSC and its associated BTSs is interrupted.
Procedure To install a new BSS software version on a BSC:
1. Connect the RS-232 asynchronous link cable between the terminal and
the SYS-CPRC1, as described in Section 1.5 .
2. Start the terminal software, as described in Section 1.6 .
3. Perform a Minibuild on the BSC, as described in Section 9.2 .
A complete Minibuild takes approximately 12 minutes.
If a Successful Download Operation message is displayed, go to Step 6 .
If not, continue to the next step.
4. Remove SYS-CPRC1 from its subrack, wait at least 30 seconds, and then
replace it. When replaced, the SYS-CPRC1 performs a self-test that lasts
approximately 7 minutes.
5. Repeat Steps 1 to 3.
6. Format the SSD of the SYS-CPRC1, as described in Section 3.6 , using
the BSS Masterfile.
7. Download the BSS software to the SSD of the (formatted) SYS-CPRC1, as
described in Section 3.2 , using the BSS Masterfile.
Do not use the ’All BSS Files’ option because there is a risk that other files in
the directory are also transferred.
8. Check that all files are downloaded correctly, as described in Section 3.8 .
9. Initialize the BSC, as described in Section 9.1 .
Set the ’Initialization Level’ field to REBOOT.
If you are installing the software on a simplex BSC only, go to Step 13 . For
a duplex BSC, continue to the next step.
10. Wait for approximately three minutes until SYS-CPRC2 becomes IT.
11. Format the SSD of the (standby) SYS-CPRC2, as described in Section 3.7 .
This ensures that the active and the standby SSDs have the same format.
112 / 130 3BK 21620 AAAA PCZZA Ed.02
9 Standard Terminal Operations
12. Copy all the downloaded BSS files from the SSD (disk A) of SYS-CPRC1 to
the SSD (disk B) of the (standby) SYS-CPRC2, as described in Section
3.4 . Note the following:
Disk A is the source disk
Disk B is the destination disk
Check that all files are downloaded correctly, as described in Section 3.8 .
13. Check that all SBLs are initialized and in the IT state, as described in
Section 4.6 .
3BK 21620 AAAA PCZZA Ed.02 113 / 130
9 Standard Terminal Operations
9.13 Change Qmux Address
To change the Qmux address:
1. From the BSC Terminal menu bar, follow the menu path:
Commands -> TSC Management -> Change Qmux Address Request
The Change QMUX Address Request window is displayed.
2. In the ’Unit Identity’ field, select TSC .
3. In the ’Unit Number’ field, enter the unit number as follows:
If the BTS is linked to BIUA 1 to 4, enter Unit Number 1
If the BTS is linked to BIUA 5 to 9, enter Unit Number 2
If the BTS is linked to BIUA 10 to 14, enter Unit Number 3
4. In the ’B_OLD_QAD’ field, enter the old Qmux address.
5. In the ’B_NEW_QAD’ field, enter the new Qmux address.
6. In the ’B_QBUS’ field, select the Qmux bus as follows:
If the BTS is linked to BIUA 1, 5, 6, 10 or 11, select Remote 1A or
Remote 1B
If the BTS is linked to another BIUA, select Remote 2A or Remote 2B .
7. Click on [ OK ] to change the Qmux address.
114 / 130 3BK 21620 AAAA PCZZA Ed.02
9 Standard Terminal Operations
9.14 Activate Steer File
To activate a steer file:
1. At BSC Terminal switch to master user mode.
2. From the BSC Terminal menu bar, follow the menu path:
Commands -> Steer File Handling -> Activate Steer File
The "Activate Steer File" window is displayed.
3. In the ’Object class’ field, select BSC.
4. In the ’File Name’ field, enter the steer file name, version, subversion and
file ID.
5. Click on [ OK ] to activate the steer file.
3BK 21620 AAAA PCZZA Ed.02 115 / 130
9 Standard Terminal Operations
9.15 Deactivate Steer File
To deactivate a steer file:
1. At BSC Terminal switch to master user mode.
2. From the BSC Terminal menu bar, follow the menu path:
Commands -> Steer File Handling -> Deactivate Steer File
The "Deactivate Steer File" window is displayed.
3. In the ’Object class’ field, select BSC.
4. In the ’File Name’ field, enter the steer file name, version, subversion and
file ID.
5. Click on [ OK ] to deactivate the steer file.
116 / 130 3BK 21620 AAAA PCZZA Ed.02
9 Standard Terminal Operations
9.16 Delete Steer File and Rollback File
To dedelete a steer file and rollback file:
1. At BSC Terminal switch to master user mode.
2. From the BSC Terminal menu bar, follow the menu path:
Commands -> Steer File Handling -> Delete Steer File and Rollback File
The "Delete Steer File and Rollback File" window is displayed.
3. In the ’Object class’ field, select BSC.
4. In the ’File Name’ field, enter the steer file name, version, subversion and
file ID.
5. Click on [ OK ] to deactivate the steer file.
3BK 21620 AAAA PCZZA Ed.02 117 / 130
9 Standard Terminal Operations
9.17 Display History File
To display the history of steer files:
1. From the BSC Terminal menu bar, follow the menu path:
Commands -> Steer File Handling -> Display History File
The "Display History File" window opens.
2. In the ’Object class’ field, select BSC.
3. Click on [ OK ] to display the history file.
A report is given in the "Compressed Report View" window.
118 / 130 3BK 21620 AAAA PCZZA Ed.02
10 Test Command Results
10 Test Command Results
This section describes how to decode test results.
3BK 21620 AAAA PCZZA Ed.02 119 / 130
10 Test Command Results
10.1 Test Report Format
When a test or verify command is executed in the BSC, the test results are
sent as a test report. The format of the displayed test report is shown in
the figure below.
Success or failure is reported in the ’Job Result’ field of the test report. In the
case of tests applied to SBLs CPR, DTC, TCU, Link, Switch and N7, additional
Test Result information is provided at the bottom of the report.
This consists of:
Segment
Flt-type
Raw-Data.
The Test Raw Data information is displayed in hexadecimal (H’00 to H’FF).
The following sections show how test results are decoded for CPR/DTC/TCU,
Link/Switch, and N7.
120 / 130 3BK 21620 AAAA PCZZA Ed.02
10 Test Command Results
10.2 Link/Switch Test Results
10.2.1 Example Test Results
The test results for Link and Switch have the same format, as shown in
Tables 2 and 3.
Job Result Successful (no failures)
Test Segment 0
Test Fault Type 0
Test Raw Data H’FF H’FF H’FF H’FF H’FF
H’FF H’FF H’FF H’FF H’FF
H’FF H’FF H’FF H’FF H’FF
H’FF H’FF H’FF H’FF H’FF
Table 2: Successful Test Results Format for Link/Switch
A successful job result is accompanied by the Test Segment, Test Fault Type
and Test Raw Data values shown in Table 2 . This means that the tests
executed and there are no failures.
An unsuccessful job result can mean that the tests executed but there are
failures, or the tests did not execute. Both cases are shown in the following
table.
Job Result Unsuccessful (some failures) Unsuccessful (tests not executed)
Test Segment 13 (See Table 5 ) 0
Test Fault Type 60 (See Table 6 ) 0
Test Raw Data H’00 H’45 H’00 H’40 H’13 H’00 H’45 H’00 H’40 H’FF
H’10 H’10 H’12 H’10 H’10 H’FF H’FF H’FF H’FF H’FF
H’10 H’10 H’10 H’10 H’10 H’FF H’FF H’FF H’FF H’FF
H’10 H’10 H’10 H’10 H’10 H’FF H’FF H’FF H’FF H’FF
(See Table 7 )
Table 3: Unsuccessful Test Results Format for Link/Switch
3BK 21620 AAAA PCZZA Ed.02 121 / 130
10 Test Command Results
If the tests execute and failures are detected, the Test Segment and Test Fault
Type values are not both at 0. Tables 5 and 6 show how to decode these values;
this indicates the fault type. The meaning of the Test Raw Data bytes (Bytes 1
to 20) are shown in Table 7 ; this gives more information about the fault.
If tests fail or do not execute, Bytes 1 to 4 of the Test Raw Data give the
addresses of the link and switch associated with the test.
The decode of the example failure data in Table 3 is shown in the table below.
Parameter Value Description
Test Segment 13 TDM bus
Test Fault Type 60 TDM bus test failed
Test Raw Data Byte 1 H’00 Link Network Address = H’0045
Test Raw Data Byte 2 H’45 -
Test Raw Data Byte 3 H’00 Switch NA = H’0040
Test Raw Data Byte 4 H’40 -
Test Raw Data Byte 5 H’13 TDM connection between Link H’0045 and
Port 0 of Switch H’0040 failed (timeout)
Test Raw Data Byte 6 H’10 Test OK
Test Raw Data Byte 7 H’10 Test OK
Test Raw Data Byte 8 H’12 TDM connection between Link H’0045 and
Port 3 of Switch H’0040 failed (bad test
packet and End Of Packets received)
Test Raw Data Byte 9 H’10 Test OK
Test Raw Data Byte 10 H’10 Test OK
Test Raw Data Byte 11 H’10 Test OK
Test Raw Data Byte 12 H’10 Test OK
Test Raw Data Byte 13 H’10 Test OK
Test Raw Data Byte 14 H’10 Test OK
Test Raw Data Byte 15 H’10 Test OK
Test Raw Data Byte 16 H’10 Test OK
Test Raw Data Byte 17 H’10 Test OK
Test Raw Data Byte 18 H’10 Test OK
Test Raw Data Byte 19 H’10 Test OK
Test Raw Data Byte 20 H’10 Test OK
Table 4: Decode of Example Failure Data for Link/Switch
122 / 130 3BK 21620 AAAA PCZZA Ed.02
10 Test Command Results
10.2.2 Link/Switch Test Segment Results
The meaning of the Test Segment error code is shown in the table below.
Test Segment Test Segment Where Failure Occurred
1 Unmask Channel 0, send interrogation and wait for the tunnel reply.
2 Set Maintenance Busy bit to 0. This may not cause an alarm.
3 Set up a permanent path, via test depth, towards own OBCI.
4 Set MB and Alarm Shutoff bits to 1 and check them.
5 Set up a temporary path towards the permanent path, via maintenance selects. The
permanent path should be released. An alarm is not generated.
6 Set MB and AS bits to 0 and check them.
7 Set MB bit to 1 and AS bit to 0, and check them.
8 Try to set up a path via normal selects. This should be rejected.
9 Set MB and AS bits to 0 and check them.
10 Set up temporary path (with interrogations included), via test depth, towards own OBCI.
Check the contents of the received packet.
11 Tunnel test. Check all depths of the tunnel, via a temporary path, with interrogations.
12 TDM bus test using interrogation.
13 TDM bus test using test packets.
14 Set up permanent path via test depth, towards own OBCI, with test pattern attached.
15 Try to set up a temporary path towards the permanent path. This should be rejected.
16 Try to set up a temporary path towards the permanent path, using maintenance selects.
The AS bit is 0, so an alarm should be generated.
Table 5: Test Segment Results for Link/Switch
10.2.3 Link/Switch Test Fault Type Results
The meaning of the Test Fault Type is shown in the following table.
Test Fault Type Description
0 No errors
1 Tunnel word interrogate not accepted
2 Timeout of tunnel word interrogate
3BK 21620 AAAA PCZZA Ed.02 123 / 130
10 Test Command Results
Test Fault Type Description
3 Tunnel word command not accepted
4 Tunnel alarm received
5 Message out of sequence
6 No channel available
7 Tunnel word interrogate not accepted
8 All channels NACKed, maintenance packet not sent
9 Timeout for MSG 158
10 Wrong Program Terminator Record received
11 Timeout for MSG 157
12 Tunnel word command not accepted
13 Tunnel word interrogate not accepted
14 Wrong PTR received
15 Timeout for MSG 157
16 No channel available
17 Timeout - no event MSG received
18 Timeout for MSG second path
19 Timeout for MSG first path
20 Tunnel word command not accepted
21 Tunnel word interrogate not accepted
22 Wrong PTR received
23 Timeout for MSG 157
24 No NACK, but two EOPs received
25 Timeout - no NACK received
26 Tunnel word command not accepted
27 Tunnel word interrogate not accepted
28 Wrong PTR received
29 Timeout for MSG 157
30 Wrong PTR decremented after EOP
124 / 130 3BK 21620 AAAA PCZZA Ed.02
10 Test Command Results
Test Fault Type Description
31 Wrong PTR decremented before EOP
32 Timeout for MSG 158
33 Wrong packet received before EOP
34 Wrong packet received after EOP
35 Timeout for MSG 158
36 All channels NACKed - maintenance packet not sent
37 Wrong packet received after EOP
38 Wrong packet received before EOP
39 Timeout for MSG 158
40 Timeout for MSG 158
41 Timeout for all MSGs
42 Timeout for MSG 151 and MSG second path
43 Timeout for MSG 151 and MSG first path
44 Timeout for MSG 151
45 Timeout for MSG first path and second
46 Timeout for MSG second path
47 Timeout for MSG first path
48 Timeout wrong sequence message
49 Values incompatible with Z_TUNNEL_TYPE, Z_TEST_PORT.B_SIDE and
Z_TEST_PORT.B_DEPTH
50 Wrong sequence message
51 Result of Maintenance Interrogate: All Channels Idle = 0
MB = 0
AS = 0
52 ACI = 0 MB = 0 AS = 1
53 ACI = 0 MB = 1 AS = 0
54 ACI = 0 MB = 1 AS = 1
55 ACI = 1 MB = 0 AS = 0
56 ACI = 1 MB = 0 AS = 1
3BK 21620 AAAA PCZZA Ed.02 125 / 130
10 Test Command Results
Test Fault Type Description
57 ACI = 1 MB = 1 AS = 0
58 ACI = 1 MB = 1 AS = 1
59 TDM bus test failed when seizing resource
60 TDM bus test failed
61 Overall timer has expired
62 Overall timer has expired
63 Cable test failed when seizing resource
64 Wrong PTR decremented after EOP
65 Wrong PTR decremented before EOP
66 Timeout for MSG 158
67 Plug test error
68 DCDC state change
69 Send tunnel word not accepted
70 Timeout for MSG 157
71 Processor does not control BCLA
72 BCLA: wrong ID
73 BCLA: this is not the rack BCLA
74 BCLA: this is not the system BCLA
75 BCLA: the write register failed
76 BCU pattern test failed
77 BCU-fail bit set
78 No system test allowed according R_...
Table 6: Test Fault Type Results for Link/Switch
126 / 130 3BK 21620 AAAA PCZZA Ed.02
10 Test Command Results
10.2.4 Link/Switch Test Raw Data Results
The meaning of the Test Raw Data results is shown in Tables 7 and 8 below.
Test Raw Data Description
Bytes 1 and 2 Link NA
Bytes 3 and 4 Switch NA
Byte 5 * TDM connection between Port 0 and Link NA. See also Table 8 .
Byte 6 * TDM connection between Port 1 and Link NA. See also Table 8 .
Byte 7 * TDM connection between Port 2 and Link NA. See also Table 8 .
Byte 8 * TDM connection between Port 3 and Link NA. See also Table 8 .
Byte 9 * TDM connection between Port 4 and Link NA. See also Table 8 .
Byte 10 * TDM connection between Port 5 and Link NA. See also Table 8 .
Byte 11* TDM connection between Port 6 and Link NA. See also Table 8 .
Byte 12 * TDM connection between Port 7 and Link NA. See also Table 8 .
Byte 13 * TDM connection between Port 8 and Link NA. See also Table 8 .
Byte 14 * TDM connection between Port 9 and Link NA. See also Table 8 .
Byte 15 * TDM connection between Port A and Link NA. See also Table 8 .
Byte 16 * TDM connection between Port B and Link NA. See also Table 8 .
Byte 17 * TDM connection between Port C and Link NA. See also Table 8 .
Byte 18 * TDM connection between Port D and Link NA. See also Table 8 .
Byte 19 * TDM connection between Port E and Link NA. See also Table 8 .
Byte 20 * TDM connection between Port F and Link NA. See also Table 8 .
Table 7: Test Raw Data Results for Link/Switch
* Test Raw Data Bytes 5 to 20 are only relevant for Test Segment Results 12
and 13 (failed TDM bus tests; see Table 5 ). The tests try to set up paths from
the tested link (Link NA) to all the ports of the switch (Switch NA). Connections
towards not-equipped or OBCI ports are not attempted.
3BK 21620 AAAA PCZZA Ed.02 127 / 130
10 Test Command Results
Nibble Test Result Description
High 0 Connection not tested
1 Connection tested
Low 0 Test OK
1 Bad test packet and no EOPs received
2 Bad test packet and EOPs received
3 Timeout
Table 8: Link/Switch Nibble Description
128 / 130 3BK 21620 AAAA PCZZA Ed.02
10 Test Command Results
10.3 N7 Test Results
10.3.1 Example Test Results
The test results for N7 have the format shown in the following table.
Job Result Successful (tests executed) Unsuccessful (tests not executed)
Test Segment 1 0
Test Fault Type 0 0
Test Raw Data H’12 H’01 H’00 H’00 H’40 H’00 H’00 H’00 H’00 H’00
H’00 H’00 H’00 H’00 H’00 H’00 H’00 H’00 H’00 H’00
H’00 H’FF H’FF H’FF H’FF H’00 H’00 H’00 H’00 H’00
H’FF H’FF H’FF H’FF H’FF H’00 H’00 H’00 H’00 H’00
(See Table 11 )
Table 9: Test Results Format for N7
A successful job result is accompanied by the Test Segment and Test Fault
Type values shown in the above table. This means that the tests executed.
The results of the individual tests performed is indicated by the Test Raw Data
information. If all these bytes have the value H’FF, there are no failures.
In the example in the above table, some bytes do not have the value H’FF. This
information is decoded using Table 11 .
The decode of the example Test Raw Data information in Table 9 is shown in
the following table.
An unsuccessful job result means that the tests did not execute. In this case, all
the Test Raw Data information is set to the default value of H’00.
Parameter Value Description
Test Raw Data Byte 0 H’12 18 messages sent
Test Raw Data Byte 1 H’01 1 message is faulty
Test Raw Data Byte 2 H’00 Messages 1 and 2 are OK
Test Raw Data Byte 3 H’00 Messages 3 and 4 are OK
Test Raw Data Byte 4 H’40 Message 5 failed (wrong length), 6 is OK
Test Raw Data Byte 5 H’00 Messages 7 and 8 are OK
Test Raw Data Byte 6 H’00 Messages 9 and 10 are OK
Test Raw Data Byte 7 H’00 Messages 11 and 12 are OK
Test Raw Data Byte 8 H’00 Messages 13 and 14 are OK
3BK 21620 AAAA PCZZA Ed.02 129 / 130
10 Test Command Results
Parameter Value Description
Test Raw Data Byte 9 H’00 Messages 15 and 16 are OK
Test Raw Data Byte 10 H’00 Messages 17 and 18 are OK
Table 10: Decode of Example Test Raw Data for N7
10.3.2 N7 Test Raw Data Results
The meaning of the Test Raw Data results is shown in the table below.
Test Raw Data Description
Byte 0 Total number of messages sent
Byte 1 Total number of faulty messages
Byte 2 High nibble = message 1, low nibble = message 2. See Table 12 .
Byte 3 High nibble = message 3, low nibble = message 4. See Table 12 .
Byte 4 High nibble = message 5, low nibble = message 6. See Table 12 .
: : Continued for the number of messages indicated by Byte 0:
Table 11: Test Raw Data Results for N7
In the above table, a bit with the value 1 indicates a failure, and a 0 indicates a
pass.
Bit Description
0 Diagnostic test results not received.
1 Error in ILC occurred.
2 Wrong message length.
3 Wrong number of bytes in message.
Table 12: N7 Nibble Description
130 / 130 3BK 21620 AAAA PCZZA Ed.02
You might also like
- The Subtle Art of Not Giving a F*ck: A Counterintuitive Approach to Living a Good LifeFrom EverandThe Subtle Art of Not Giving a F*ck: A Counterintuitive Approach to Living a Good LifeRating: 4 out of 5 stars4/5 (5814)
- The Gifts of Imperfection: Let Go of Who You Think You're Supposed to Be and Embrace Who You AreFrom EverandThe Gifts of Imperfection: Let Go of Who You Think You're Supposed to Be and Embrace Who You AreRating: 4 out of 5 stars4/5 (1092)
- Never Split the Difference: Negotiating As If Your Life Depended On ItFrom EverandNever Split the Difference: Negotiating As If Your Life Depended On ItRating: 4.5 out of 5 stars4.5/5 (844)
- Grit: The Power of Passion and PerseveranceFrom EverandGrit: The Power of Passion and PerseveranceRating: 4 out of 5 stars4/5 (590)
- Hidden Figures: The American Dream and the Untold Story of the Black Women Mathematicians Who Helped Win the Space RaceFrom EverandHidden Figures: The American Dream and the Untold Story of the Black Women Mathematicians Who Helped Win the Space RaceRating: 4 out of 5 stars4/5 (897)
- Shoe Dog: A Memoir by the Creator of NikeFrom EverandShoe Dog: A Memoir by the Creator of NikeRating: 4.5 out of 5 stars4.5/5 (540)
- The Hard Thing About Hard Things: Building a Business When There Are No Easy AnswersFrom EverandThe Hard Thing About Hard Things: Building a Business When There Are No Easy AnswersRating: 4.5 out of 5 stars4.5/5 (348)
- Elon Musk: Tesla, SpaceX, and the Quest for a Fantastic FutureFrom EverandElon Musk: Tesla, SpaceX, and the Quest for a Fantastic FutureRating: 4.5 out of 5 stars4.5/5 (474)
- Her Body and Other Parties: StoriesFrom EverandHer Body and Other Parties: StoriesRating: 4 out of 5 stars4/5 (822)
- The Emperor of All Maladies: A Biography of CancerFrom EverandThe Emperor of All Maladies: A Biography of CancerRating: 4.5 out of 5 stars4.5/5 (271)
- The Sympathizer: A Novel (Pulitzer Prize for Fiction)From EverandThe Sympathizer: A Novel (Pulitzer Prize for Fiction)Rating: 4.5 out of 5 stars4.5/5 (122)
- The Little Book of Hygge: Danish Secrets to Happy LivingFrom EverandThe Little Book of Hygge: Danish Secrets to Happy LivingRating: 3.5 out of 5 stars3.5/5 (401)
- The World Is Flat 3.0: A Brief History of the Twenty-first CenturyFrom EverandThe World Is Flat 3.0: A Brief History of the Twenty-first CenturyRating: 3.5 out of 5 stars3.5/5 (2259)
- Devil in the Grove: Thurgood Marshall, the Groveland Boys, and the Dawn of a New AmericaFrom EverandDevil in the Grove: Thurgood Marshall, the Groveland Boys, and the Dawn of a New AmericaRating: 4.5 out of 5 stars4.5/5 (266)
- The Yellow House: A Memoir (2019 National Book Award Winner)From EverandThe Yellow House: A Memoir (2019 National Book Award Winner)Rating: 4 out of 5 stars4/5 (98)
- A Heartbreaking Work Of Staggering Genius: A Memoir Based on a True StoryFrom EverandA Heartbreaking Work Of Staggering Genius: A Memoir Based on a True StoryRating: 3.5 out of 5 stars3.5/5 (231)
- Team of Rivals: The Political Genius of Abraham LincolnFrom EverandTeam of Rivals: The Political Genius of Abraham LincolnRating: 4.5 out of 5 stars4.5/5 (234)
- On Fire: The (Burning) Case for a Green New DealFrom EverandOn Fire: The (Burning) Case for a Green New DealRating: 4 out of 5 stars4/5 (74)
- The Unwinding: An Inner History of the New AmericaFrom EverandThe Unwinding: An Inner History of the New AmericaRating: 4 out of 5 stars4/5 (45)
- BTS Capabilities With TWIN TRX Ed2 p2Document6 pagesBTS Capabilities With TWIN TRX Ed2 p2Luis RomeiroNo ratings yet
- TC Troubleshoot Guide B11 Ed01Document27 pagesTC Troubleshoot Guide B11 Ed01Luis RomeiroNo ratings yet
- 9120 BSC Cable Description - 216370000e01 PDFDocument74 pages9120 BSC Cable Description - 216370000e01 PDFLuis RomeiroNo ratings yet
- 9135 MFS IMT User Guide - 216340000e05Document90 pages9135 MFS IMT User Guide - 216340000e05Luis RomeiroNo ratings yet
- LTE Training Programs: Course OutlinesDocument21 pagesLTE Training Programs: Course OutlinesLuis RomeiroNo ratings yet
- LTE Sig+Prot RAN+UE - v1.310 TOCDocument6 pagesLTE Sig+Prot RAN+UE - v1.310 TOCLuis RomeiroNo ratings yet
- Distributed BTS 9100 BTS 9110 Micro BTS Corrective Maintenance Handbook 216430000e29bDocument224 pagesDistributed BTS 9100 BTS 9110 Micro BTS Corrective Maintenance Handbook 216430000e29bLuis Romeiro100% (1)
- SOC Analyst 2Document5 pagesSOC Analyst 2Venu GopalNo ratings yet
- Geometry and Mesh Editing Usin.Document6 pagesGeometry and Mesh Editing Usin.Huynh Quoc VietNo ratings yet
- Exception Handling: 1. Syntax ErrorsDocument28 pagesException Handling: 1. Syntax ErrorsSuhas NipaneNo ratings yet
- White Rabbit SwitchDocument22 pagesWhite Rabbit Switchjose maria muñozNo ratings yet
- Uploading OEM Parameter Sets To CTC II 071013 PDFDocument5 pagesUploading OEM Parameter Sets To CTC II 071013 PDFCostel CaramanNo ratings yet
- Conceptual Architecture of Mozilla FirefoxDocument14 pagesConceptual Architecture of Mozilla FirefoxKapil Aditani100% (1)
- l1412468 - AA - CG150-2 CANUSB - DS - Jan2015Document2 pagesl1412468 - AA - CG150-2 CANUSB - DS - Jan2015walk111No ratings yet
- ICT G10 1st Periodical ExamDocument18 pagesICT G10 1st Periodical ExamChanobi-chanNo ratings yet
- Excel Practice Files (YouTube)Document3 pagesExcel Practice Files (YouTube)harry.nuryantoNo ratings yet
- Student Guide M2Document49 pagesStudent Guide M2Bernardo CostaNo ratings yet
- Technopark-Job 2Document4 pagesTechnopark-Job 2KiranNo ratings yet
- SOTWARE ENGINEERING-case Tools LabDocument2 pagesSOTWARE ENGINEERING-case Tools Labmuhammadkamran05100% (1)
- Assembly Language 01: To Pay More Attention To Gain Better ResultDocument28 pagesAssembly Language 01: To Pay More Attention To Gain Better ResultQuang VinhNo ratings yet
- Class 8 Complete PDF of Computer For Annual ExamDocument10 pagesClass 8 Complete PDF of Computer For Annual ExamJatin SehrawatNo ratings yet
- Reconnaissance - Phase-2Document9 pagesReconnaissance - Phase-2setyahangga3No ratings yet
- Pinterest Test Case by PrantaDocument16 pagesPinterest Test Case by PrantaShree AndhaleNo ratings yet
- D18 Research ProposalDocument28 pagesD18 Research ProposalSam CoppenNo ratings yet
- DM4Document2 pagesDM4Piyush MittalNo ratings yet
- S4HANA Using GBIDocument58 pagesS4HANA Using GBIjose100% (1)
- Talitrix: Manuri DineshDocument21 pagesTalitrix: Manuri DineshveyronNo ratings yet
- How To Setup A ToonBoom Harmony 9.2 DatabaseDocument10 pagesHow To Setup A ToonBoom Harmony 9.2 DatabaseDav MonNo ratings yet
- Owb InstDocument260 pagesOwb InstMushtaq AhmedNo ratings yet
- Cover Letter TemplatesDocument6 pagesCover Letter TemplatesCons Aquino ÜNo ratings yet
- Web PenTesting Checklist by JoasDocument1 pageWeb PenTesting Checklist by JoasRizam Ali JavedNo ratings yet
- PDF 6245734 en-US-1Document2 pagesPDF 6245734 en-US-1Eric OverkampNo ratings yet
- ASDC12-New and Improved Hacking Oracle From WebDocument31 pagesASDC12-New and Improved Hacking Oracle From WebaccurateverbaNo ratings yet
- Ch5-TCP Client Server ExampleDocument47 pagesCh5-TCP Client Server ExampleSandeep KhandekarNo ratings yet
- Outline Load Utility Import & ExportDocument9 pagesOutline Load Utility Import & Exportbalujbb100% (2)
- Columnas Desde A1.: Buscar La Primera Celda Vacía de La Columna A y Convertirla en ActivaDocument4 pagesColumnas Desde A1.: Buscar La Primera Celda Vacía de La Columna A y Convertirla en ActivaJorge Guerra LondonoNo ratings yet
- Help Document - Stock Digitalization - Stock Sale Data Through SMS For All Retail Dealers-1Document3 pagesHelp Document - Stock Digitalization - Stock Sale Data Through SMS For All Retail Dealers-1Vishnu TejaNo ratings yet