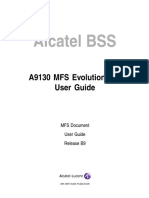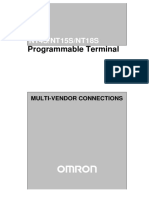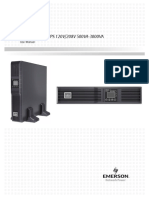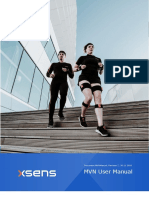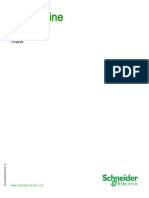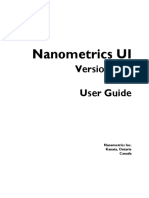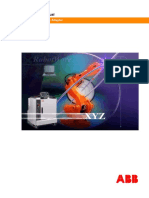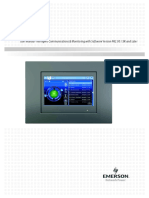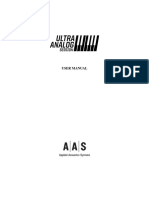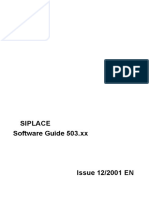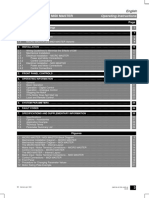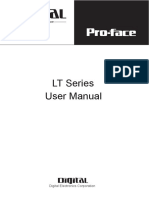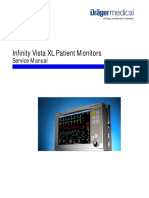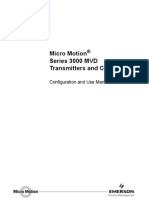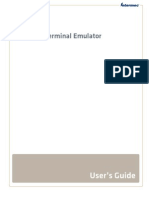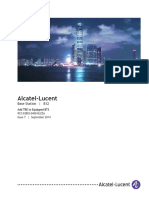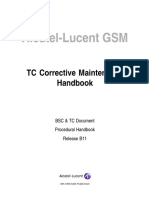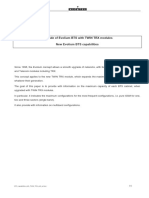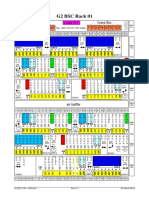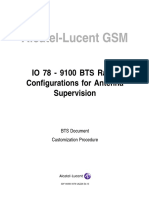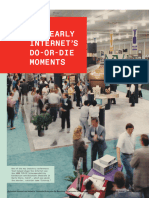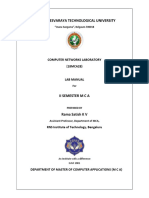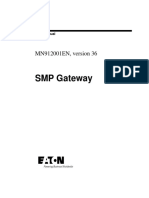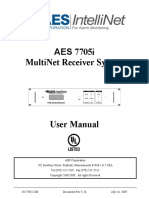Professional Documents
Culture Documents
9135 MFS IMT User Guide - 216340000e05
Uploaded by
Luis RomeiroOriginal Title
Copyright
Available Formats
Share this document
Did you find this document useful?
Is this content inappropriate?
Report this DocumentCopyright:
Available Formats
9135 MFS IMT User Guide - 216340000e05
Uploaded by
Luis RomeiroCopyright:
Available Formats
Alcatel-Lucent GSM
9135 MFS IMT User Guide
MFS Document
User Guide
Release B11
3BK 21634 AAAA PCZZA Ed.05
BLANK PAGE BREAK
Status RELEASED
Short title MFS IMT UG
All rights reserved. Passing on and copying of this document, use
and communication of its contents not permitted without written
authorization from Alcatel-Lucent.
2 / 90 3BK 21634 AAAA PCZZA Ed.05
Contents
Contents
Preface . . . . . . . . . . . . . . . . . . . . . . . . . . . . . . . . . . . . . . . . . . . . . . . . . . . . . . . . . . . . . . . . . . . . . . . . . . . . . . . . . . . . . . . . 7
1 Introduction . . . . . . . . . . . . . . . . . . . . . . . . . . . . . . . . . . . . . . . . . . . . . . . . . . . . . . . . . . . . . . . . . . . . . . . . . . . . . . . 9
1.1 What Is the IMT? . . . . . . . . . . . . . . . . . . . . . . . . . . . . . . . . . . . . . . . . . . . . . . . . . . . . . . . . . . . . . . . . . . 10
1.2 Starting the IMT . . . . . . . . . . . . . . . . . . . . . . . . . . . . . . . . . . . . . . . . . . . . . . . . . . . . . . . . . . . . . . . . . . . 11
1.2.1 Configure Network Board . . . . . . . . . . . . . . . . . . . . . . . . . . . . . . . . . . . . . . . . . . . . . . . 11
1.2.2 Install IMT Environment . . . . . . . . . . . . . . . . . . . . . . . . . . . . . . . . . . . . . . . . . . . . . . . . . 11
1.2.3 Connect IMT to Hub / Switch . . . . . . . . . . . . . . . . . . . . . . . . . . . . . . . . . . . . . . . . . . . . 12
1.2.4 Configure Web Browser . . . . . . . . . . . . . . . . . . . . . . . . . . . . . . . . . . . . . . . . . . . . . . . . . 12
1.2.5 Install the TightVNC Software . . . . . . . . . . . . . . . . . . . . . . . . . . . . . . . . . . . . . . . . . . . 13
1.2.6 Start IMT . . . . . . . . . . . . . . . . . . . . . . . . . . . . . . . . . . . . . . . . . . . . . . . . . . . . . . . . . . . . . . 14
1.3 Upgrade MFS IMT . . . . . . . . . . . . . . . . . . . . . . . . . . . . . . . . . . . . . . . . . . . . . . . . . . . . . . . . . . . . . . . . . 18
1.4 Basic IMT Concepts . . . . . . . . . . . . . . . . . . . . . . . . . . . . . . . . . . . . . . . . . . . . . . . . . . . . . . . . . . . . . . . 18
1.4.1 MFS Access . . . . . . . . . . . . . . . . . . . . . . . . . . . . . . . . . . . . . . . . . . . . . . . . . . . . . . . . . . . 18
1.4.2 MFS Maintenance . . . . . . . . . . . . . . . . . . . . . . . . . . . . . . . . . . . . . . . . . . . . . . . . . . . . . . 19
1.5 Using the GPRS Terminal Window . . . . . . . . . . . . . . . . . . . . . . . . . . . . . . . . . . . . . . . . . . . . . . . . . . 20
1.5.1 Alarm Summary . . . . . . . . . . . . . . . . . . . . . . . . . . . . . . . . . . . . . . . . . . . . . . . . . . . . . . . . 20
1.5.2 Menu Bar . . . . . . . . . . . . . . . . . . . . . . . . . . . . . . . . . . . . . . . . . . . . . . . . . . . . . . . . . . . . . . 20
1.6 Context Menus . . . . . . . . . . . . . . . . . . . . . . . . . . . . . . . . . . . . . . . . . . . . . . . . . . . . . . . . . . . . . . . . . . . . 27
1.7 Using the IMT Online Help . . . . . . . . . . . . . . . . . . . . . . . . . . . . . . . . . . . . . . . . . . . . . . . . . . . . . . . . . . 29
1.7.1 Online Help Structure . . . . . . . . . . . . . . . . . . . . . . . . . . . . . . . . . . . . . . . . . . . . . . . . . . . 29
1.7.2 Online Help Entry . . . . . . . . . . . . . . . . . . . . . . . . . . . . . . . . . . . . . . . . . . . . . . . . . . . . . . 29
1.7.3 Online Help for IMT Windows . . . . . . . . . . . . . . . . . . . . . . . . . . . . . . . . . . . . . . . . . . . . 29
1.8 IMT Color Customization . . . . . . . . . . . . . . . . . . . . . . . . . . . . . . . . . . . . . . . . . . . . . . . . . . . . . . . . . . . 30
1.8.1 Colors Available for IMT . . . . . . . . . . . . . . . . . . . . . . . . . . . . . . . . . . . . . . . . . . . . . . . . . 30
1.8.2 Customize the Appearance of the IMT . . . . . . . . . . . . . . . . . . . . . . . . . . . . . . . . . . . . 32
2 IMT Tasks . . . . . . . . . . . . . . . . . . . . . . . . . . . . . . . . . . . . . . . . . . . . . . . . . . . . . . . . . . . . . . . . . . . . . . . . . . . . . . . . . 33
2.1 MFS Alarm Handling . . . . . . . . . . . . . . . . . . . . . . . . . . . . . . . . . . . . . . . . . . . . . . . . . . . . . . . . . . . . . . . 34
2.1.1 View Alarm and Access Alarm Dictionary . . . . . . . . . . . . . . . . . . . . . . . . . . . . . . . . . 34
2.1.2 Set Alarm Beeper . . . . . . . . . . . . . . . . . . . . . . . . . . . . . . . . . . . . . . . . . . . . . . . . . . . . . . 35
2.1.3 View Alarm History . . . . . . . . . . . . . . . . . . . . . . . . . . . . . . . . . . . . . . . . . . . . . . . . . . . . . 35
2.1.4 External Alarms Configuration . . . . . . . . . . . . . . . . . . . . . . . . . . . . . . . . . . . . . . . . . . . 35
2.1.5 Change the Perceived Severity of an Alarm . . . . . . . . . . . . . . . . . . . . . . . . . . . . . . . 36
2.1.6 Enable/Disable External Alarm Management . . . . . . . . . . . . . . . . . . . . . . . . . . . . . . 36
2.2 Identify and Manage Faulty MFS Equipment . . . . . . . . . . . . . . . . . . . . . . . . . . . . . . . . . . . . . . . . . 37
2.2.1 View Site Equipment . . . . . . . . . . . . . . . . . . . . . . . . . . . . . . . . . . . . . . . . . . . . . . . . . . . . 38
2.2.2 View Physical Equipment . . . . . . . . . . . . . . . . . . . . . . . . . . . . . . . . . . . . . . . . . . . . . . . 38
2.2.3 View Telecom Parameters . . . . . . . . . . . . . . . . . . . . . . . . . . . . . . . . . . . . . . . . . . . . . . . 39
2.2.4 Set Telecom Parameters . . . . . . . . . . . . . . . . . . . . . . . . . . . . . . . . . . . . . . . . . . . . . . . . 39
2.2.5 Set MFS Telecom IP Address . . . . . . . . . . . . . . . . . . . . . . . . . . . . . . . . . . . . . . . . . . . . 39
2.2.6 View Gateway . . . . . . . . . . . . . . . . . . . . . . . . . . . . . . . . . . . . . . . . . . . . . . . . . . . . . . . . . . 39
2.2.7 Set Gateway . . . . . . . . . . . . . . . . . . . . . . . . . . . . . . . . . . . . . . . . . . . . . . . . . . . . . . . . . . . 40
2.2.8 Ping Status . . . . . . . . . . . . . . . . . . . . . . . . . . . . . . . . . . . . . . . . . . . . . . . . . . . . . . . . . . . . 40
2.2.9 View GPUs IP Configuration . . . . . . . . . . . . . . . . . . . . . . . . . . . . . . . . . . . . . . . . . . . . . 41
2.2.10 Set GPUs IP Configuration . . . . . . . . . . . . . . . . . . . . . . . . . . . . . . . . . . . . . . . . . . . . . . 41
2.2.11 View NECTAR Platform Resources . . . . . . . . . . . . . . . . . . . . . . . . . . . . . . . . . . . . . . . 42
2.2.12 View GPU Link to BSS . . . . . . . . . . . . . . . . . . . . . . . . . . . . . . . . . . . . . . . . . . . . . . . . . . 42
2.2.13 View Shared Disk Configuration Status . . . . . . . . . . . . . . . . . . . . . . . . . . . . . . . . . . . 42
2.2.14 View GPRS Mib Usage . . . . . . . . . . . . . . . . . . . . . . . . . . . . . . . . . . . . . . . . . . . . . . . . . 42
2.2.15 View MFS Equipment Global Parameters . . . . . . . . . . . . . . . . . . . . . . . . . . . . . . . . . 45
2.2.16 Set MFS Profile . . . . . . . . . . . . . . . . . . . . . . . . . . . . . . . . . . . . . . . . . . . . . . . . . . . . . . . . 45
2.2.17 Send BUI Requests . . . . . . . . . . . . . . . . . . . . . . . . . . . . . . . . . . . . . . . . . . . . . . . . . . . . . 45
2.2.18 View BUI Responses . . . . . . . . . . . . . . . . . . . . . . . . . . . . . . . . . . . . . . . . . . . . . . . . . . . 45
2.2.19 View BUI Requests . . . . . . . . . . . . . . . . . . . . . . . . . . . . . . . . . . . . . . . . . . . . . . . . . . . . . 45
3BK 21634 AAAA PCZZA Ed.05 3 / 90
Contents
2.2.20 Switch Over Control Stations . . . . . . . . . . . . . . . . . . . . . . . . . . . . . . . . . . . . . . . . . . . . 46
2.2.21 Reset MFS . . . . . . . . . . . . . . . . . . . . . . . . . . . . . . . . . . . . . . . . . . . . . . . . . . . . . . . . . . . . 46
2.2.22 Reset GPUs Linked to a BSS . . . . . . . . . . . . . . . . . . . . . . . . . . . . . . . . . . . . . . . . . . . . 47
2.2.23 Check MIB Inconsistencies . . . . . . . . . . . . . . . . . . . . . . . . . . . . . . . . . . . . . . . . . . . . . . 47
2.3 Managing Data . . . . . . . . . . . . . . . . . . . . . . . . . . . . . . . . . . . . . . . . . . . . . . . . . . . . . . . . . . . . . . . . . . . . 48
2.3.1 Types of Backup File . . . . . . . . . . . . . . . . . . . . . . . . . . . . . . . . . . . . . . . . . . . . . . . . . . . . 48
2.3.2 Back Up MFS Data . . . . . . . . . . . . . . . . . . . . . . . . . . . . . . . . . . . . . . . . . . . . . . . . . . . . . 49
2.3.3 Restore MFS Data . . . . . . . . . . . . . . . . . . . . . . . . . . . . . . . . . . . . . . . . . . . . . . . . . . . . . . 50
2.3.4 List Backups of MFS Data . . . . . . . . . . . . . . . . . . . . . . . . . . . . . . . . . . . . . . . . . . . . . . . 50
2.3.5 Delete Backup of MFS Data . . . . . . . . . . . . . . . . . . . . . . . . . . . . . . . . . . . . . . . . . . . . . 50
2.3.6 Reset Data for all GPUs . . . . . . . . . . . . . . . . . . . . . . . . . . . . . . . . . . . . . . . . . . . . . . . . . 50
2.4 Software Management . . . . . . . . . . . . . . . . . . . . . . . . . . . . . . . . . . . . . . . . . . . . . . . . . . . . . . . . . . . . . 52
2.4.1 View Current Versions of MFS Software . . . . . . . . . . . . . . . . . . . . . . . . . . . . . . . . . . 52
2.4.2 Access the Software Component Version List . . . . . . . . . . . . . . . . . . . . . . . . . . . . . 52
2.4.3 Install a New Software Version . . . . . . . . . . . . . . . . . . . . . . . . . . . . . . . . . . . . . . . . . . . 53
2.5 Unix Patch Management . . . . . . . . . . . . . . . . . . . . . . . . . . . . . . . . . . . . . . . . . . . . . . . . . . . . . . . . . . . 53
2.5.1 Display the Installed Patch Version . . . . . . . . . . . . . . . . . . . . . . . . . . . . . . . . . . . . . . . 53
2.5.2 Change the Unix Patch . . . . . . . . . . . . . . . . . . . . . . . . . . . . . . . . . . . . . . . . . . . . . . . . . 53
2.6 Synchronization of MFS Station . . . . . . . . . . . . . . . . . . . . . . . . . . . . . . . . . . . . . . . . . . . . . . . . . . . . . 54
2.6.1 Change Mode of MFS Station . . . . . . . . . . . . . . . . . . . . . . . . . . . . . . . . . . . . . . . . . . . 54
2.6.2 Define Master GPU . . . . . . . . . . . . . . . . . . . . . . . . . . . . . . . . . . . . . . . . . . . . . . . . . . . . . 54
2.6.3 Synchronize PCM-TPP . . . . . . . . . . . . . . . . . . . . . . . . . . . . . . . . . . . . . . . . . . . . . . . . . 55
2.7 Administrative Tasks . . . . . . . . . . . . . . . . . . . . . . . . . . . . . . . . . . . . . . . . . . . . . . . . . . . . . . . . . . . . . . . 56
2.7.1 View User Activity Log . . . . . . . . . . . . . . . . . . . . . . . . . . . . . . . . . . . . . . . . . . . . . . . . . . 56
2.7.2 Manage a User Account . . . . . . . . . . . . . . . . . . . . . . . . . . . . . . . . . . . . . . . . . . . . . . . . 58
2.8 Gb Configuration . . . . . . . . . . . . . . . . . . . . . . . . . . . . . . . . . . . . . . . . . . . . . . . . . . . . . . . . . . . . . . . . . . 61
2.8.1 Export Gb Configuration . . . . . . . . . . . . . . . . . . . . . . . . . . . . . . . . . . . . . . . . . . . . . . . . 61
2.8.2 Import Gb Configuration . . . . . . . . . . . . . . . . . . . . . . . . . . . . . . . . . . . . . . . . . . . . . . . . 61
2.9 Protect Subrack . . . . . . . . . . . . . . . . . . . . . . . . . . . . . . . . . . . . . . . . . . . . . . . . . . . . . . . . . . . . . . . . . . . 61
2.10 Remote Inventory Information . . . . . . . . . . . . . . . . . . . . . . . . . . . . . . . . . . . . . . . . . . . . . . . . . . . . . . . 62
2.10.1 Read Remote Inventory . . . . . . . . . . . . . . . . . . . . . . . . . . . . . . . . . . . . . . . . . . . . . . . . . 62
2.10.2 Write Remote Inventory . . . . . . . . . . . . . . . . . . . . . . . . . . . . . . . . . . . . . . . . . . . . . . . . . 63
2.10.3 Get No Remote Inventory . . . . . . . . . . . . . . . . . . . . . . . . . . . . . . . . . . . . . . . . . . . . . . . 64
2.10.4 Update NO Remote Inventory . . . . . . . . . . . . . . . . . . . . . . . . . . . . . . . . . . . . . . . . . . . 65
2.10.5 Update Remote Inventory Files . . . . . . . . . . . . . . . . . . . . . . . . . . . . . . . . . . . . . . . . . . 65
3 IMT Windows . . . . . . . . . . . . . . . . . . . . . . . . . . . . . . . . . . . . . . . . . . . . . . . . . . . . . . . . . . . . . . . . . . . . . . . . . . . . . . 67
3.1 Alarm History Window . . . . . . . . . . . . . . . . . . . . . . . . . . . . . . . . . . . . . . . . . . . . . . . . . . . . . . . . . . . . . . 68
3.2 Attributes of GPU Window . . . . . . . . . . . . . . . . . . . . . . . . . . . . . . . . . . . . . . . . . . . . . . . . . . . . . . . . . . 69
3.3 Attributes of JBETI Window . . . . . . . . . . . . . . . . . . . . . . . . . . . . . . . . . . . . . . . . . . . . . . . . . . . . . . . . . 71
3.4 Attributes of MFS Window . . . . . . . . . . . . . . . . . . . . . . . . . . . . . . . . . . . . . . . . . . . . . . . . . . . . . . . . . . 72
3.5 Attributes of PCM-TTP Window . . . . . . . . . . . . . . . . . . . . . . . . . . . . . . . . . . . . . . . . . . . . . . . . . . . . . 75
3.6 External Alarms Configuration Window . . . . . . . . . . . . . . . . . . . . . . . . . . . . . . . . . . . . . . . . . . . . . . 76
3.7 External Alarms Configuration Class Window . . . . . . . . . . . . . . . . . . . . . . . . . . . . . . . . . . . . . . . . . 76
3.8 GPRS Terminal Window . . . . . . . . . . . . . . . . . . . . . . . . . . . . . . . . . . . . . . . . . . . . . . . . . . . . . . . . . . . . 77
3.9 List of Alarms Window . . . . . . . . . . . . . . . . . . . . . . . . . . . . . . . . . . . . . . . . . . . . . . . . . . . . . . . . . . . . . 78
3.10 MFS Alarm Detailed View Window . . . . . . . . . . . . . . . . . . . . . . . . . . . . . . . . . . . . . . . . . . . . . . . . . . 79
3.11 MFS Set Attributes Window . . . . . . . . . . . . . . . . . . . . . . . . . . . . . . . . . . . . . . . . . . . . . . . . . . . . . . . . . 80
3.12 MFS Subrack View Window . . . . . . . . . . . . . . . . . . . . . . . . . . . . . . . . . . . . . . . . . . . . . . . . . . . . . . . . . 83
3.13 NECTAR View Window . . . . . . . . . . . . . . . . . . . . . . . . . . . . . . . . . . . . . . . . . . . . . . . . . . . . . . . . . . . . . 85
3.14 Site View Window . . . . . . . . . . . . . . . . . . . . . . . . . . . . . . . . . . . . . . . . . . . . . . . . . . . . . . . . . . . . . . . . . . 86
3.15 Telecom Parameters Window . . . . . . . . . . . . . . . . . . . . . . . . . . . . . . . . . . . . . . . . . . . . . . . . . . . . . . . 87
3.16 View All Window . . . . . . . . . . . . . . . . . . . . . . . . . . . . . . . . . . . . . . . . . . . . . . . . . . . . . . . . . . . . . . . . . . . 88
3.17 Sub-BSS View Window . . . . . . . . . . . . . . . . . . . . . . . . . . . . . . . . . . . . . . . . . . . . . . . . . . . . . . . . . . . . . 89
3.18 Remote Inventory Data Window . . . . . . . . . . . . . . . . . . . . . . . . . . . . . . . . . . . . . . . . . . . . . . . . . . . . . 89
3.19 No Remote Inventory Window . . . . . . . . . . . . . . . . . . . . . . . . . . . . . . . . . . . . . . . . . . . . . . . . . . . . . . 90
4 / 90 3BK 21634 AAAA PCZZA Ed.05
Figures
Figures
Figure 1: GPRS Terminal Menu Tree . . . . . . . . . . . . . . . . . . . . . . . . . . . . . . . . . . . . . . . . . . . . . . . . . . . . . . . . . . . . . . 21
3BK 21634 AAAA PCZZA Ed.05 5 / 90
Tables
Tables
Table 1: IMT Profile - FAD Correspondence . . . . . . . . . . . . . . . . . . . . . . . . . . . . . . . . . . . . . . . . . . . . . . . . . . . . . . . . 15
Table 2: Alarm Severities . . . . . . . . . . . . . . . . . . . . . . . . . . . . . . . . . . . . . . . . . . . . . . . . . . . . . . . . . . . . . . . . . . . . . . . . . 19
Table 3: IMT Menu Options Availability . . . . . . . . . . . . . . . . . . . . . . . . . . . . . . . . . . . . . . . . . . . . . . . . . . . . . . . . . . . . . 25
Table 4: GPRS Terminal Window Menu Items . . . . . . . . . . . . . . . . . . . . . . . . . . . . . . . . . . . . . . . . . . . . . . . . . . . . . . 26
Table 5: Context Menu Options . . . . . . . . . . . . . . . . . . . . . . . . . . . . . . . . . . . . . . . . . . . . . . . . . . . . . . . . . . . . . . . . . . . 28
Table 6: Object Class . . . . . . . . . . . . . . . . . . . . . . . . . . . . . . . . . . . . . . . . . . . . . . . . . . . . . . . . . . . . . . . . . . . . . . . . . . . . 44
Table 7: Create User Dialog Box Description . . . . . . . . . . . . . . . . . . . . . . . . . . . . . . . . . . . . . . . . . . . . . . . . . . . . . . . 59
Table 8: Attributes of MFS Window Characteristics . . . . . . . . . . . . . . . . . . . . . . . . . . . . . . . . . . . . . . . . . . . . . . . . . 74
6 / 90 3BK 21634 AAAA PCZZA Ed.05
Preface
Preface
Purpose This guide describes how to use the IMT to maintain the MFS. It enables the
IMT PC user to display alarms from the MFS and then identify particular MFS
equipment related to the alarms. OMC-R users cannot access the alarm
handling functions. It also contains procedures for managing MFS data and
software. The guide also contains a description of all the IMT windows. There
can be a maximum of eight IMT connected to the same MFS.
Document Pertinence This document applies to release B11 of the BSS.
What’s New In Edition 05
Section Start IMT (Section 1.2.6) was updated.
In Edition 04
Section Start IMT (Section 1.2.6) was updated.
In Edition 03
Description improvement done in Export Gb Configuration (Section 2.8.1).
In Edition 02
Improvements done in:
Menu Tree (Section 1.5.2.1)
Sub-BSS View Window (Section 3.17)
In Edition 01
This document contains information about the following new features:
Support of Windows Vista for PC LMT
Upgrade MFS IMT (Section 1.3)
Set MFS Telecom IP Address (Section 2.2.5)
Audience This guide is intended for:
System support engineers
3BK 21634 AAAA PCZZA Ed.05 7 / 90
Preface
Operating personnel
Training department.
Assumed Knowledge The reader must be familiar with:
Alcatel-Lucent O&M concepts for the MFS
MFS functions and equipment
IBM-compatible PCs
Microsoft Windows 2000/XP / Vista operating system software.
8 / 90 3BK 21634 AAAA PCZZA Ed.05
1 Introduction
1 Introduction
This section introduces you to the IMT and describes how to start the IMT
and the basic concepts of its use.
3BK 21634 AAAA PCZZA Ed.05 9 / 90
1 Introduction
1.1 What Is the IMT?
The Installation and Maintenance Terminal (IMT) is the local or remote terminal
of the MFS. The MFS is the Alcatel-Lucent platform for GPRS. The Installation
and Maintenance Terminal (IMT) maintains the MFS by displaying alarms from
the MFS, then identifying particular MFS equipment related to the alarms.
There can be a maximum of eight IMT connected to the same MFS
You use the IMT to maintain the MFS by:
Displaying and managing MFS alarms, then identifying particular MFS
equipment related to the alarms
Maintaining MFS equipment (reset boards, etc.)
Viewing and reconfiguring hardware
Software management
Modifying telecom parameters.
MFS equipment includes telecommunications, processing, and internal and
external communications subracks.
10 / 90 3BK 21634 AAAA PCZZA Ed.05
1 Introduction
1.2 Starting the IMT
This section describes how to install the IMT environment, connect the IMT to
the Hub / Switch, and start the IMT.
1.2.1 Configure Network Board
This procedure describes how to configure the network board of the IMT on
the internal network. The IMT’s internal IP address must be chosen between
1.1.1.180 and 1.1.1.189. The IMT’s IP address can be external too. But the
network board can only be configured with the internal or external IP address
at a time
On the IMT:
1. Connect as local Administrator.
2. From the Windows desktop select the following menu path:
Start -> Run
3. Enter the following command:
control.exe netconnections
The "Network Connections" window opens.
4. Select ’Local Area Connection’ .
5. Right-click on ’Local Area Connection’ to display the context pop-up menu
and select [ Properties ].
6. The "Local Area Connection Properties" window opens.
7. Select ’Internet Protocol (TCP/IP)’ or ’Internet Protocol Version 4 (TCP/IPv4)’
from the list, depending of the operating system used.
8. Click on [ Properties ] .
The "Internet Protocol (TCP/IP) Properties" or "Internet Protocol Version 4
(TCP/IPv4) Properties" depending of the operating system used, window
opens.
9. Select ’Use the following IP address’ frame.
10. Enter the IMT’s IP address in the ’IP address’ field.
11. Enter 255.255.255.0 in the ’Subnetmask’ field.
12. Click on [ OK ].
13. Click on [ OK ] in the"Local Area Connection Properties" window.
If you use Windows Vista , you must select ’Internet Protocol Version 4
(TCP/IPv4) from the ’Local Area Connection Properties’.
1.2.2 Install IMT Environment
Mozilla version 1.6 or higher must be installed on your computer.
To install the IMT environment:
1. Open Mozilla and enter the following URL in the ’location’ field:
3BK 21634 AAAA PCZZA Ed.05 11 / 90
1 Introduction
For a remote connection to the MFS: http://x.x.x.x/configuration
where x.x.x.x is the IP address of the MFS, for example:
http://139.54.74.200/configuration
For a direct connection to the MFS: http://1.1.1.x/configuration where x
can be 1 or 2 . This represents the active connection to the MFS.
The MFS Terminal Configuration files page opens.
2. In the MFS Terminal Configuration files page click on Java Runtime
Environment 1.6 to download this file, if it is not already installed on your
PC.
Save the file to disk and when the file is downloaded, double-click on it
to launch the installation
During the installation accept the license agreement
Click on [ Finish ] to finish the installation.
Note: If Java Runtime Environment 1.6 is downloaded on the IMT, there is
no need for any Java Plug-in to be installed.
1.2.3 Connect IMT to Hub / Switch
For a remote connection to the MFS, connect the network cable from the PC
to the hub / switch of an existing network which is connected to the MFS. Such
a connection is not recommended.
For a direct connection to the MFS, connect the network cable from the
PC to the hub / switch of the MFS.
1.2.4 Configure Web Browser
For any web browser used, the following settings must be performed:
The disk space used for cache must be set to 0 MB
The web browser must be configured so that each time you access a page,
it will check for newer versions of the page, if such option is available
The web browser must be configured with no proxy for both type of
connection: local or remote.
We describe two examples in the following sections.
1.2.4.1 Configure Mozilla Browser on PC
To configure Mozilla browser:
1. Open Mozilla and follow the menu path Edit -> Preferences
The “Preferences” window opens.
2. If the ’Advanced’ subcategories are not visible in the ’Category’ frame,
double-click on the ’Advanced’ category to expand the list.
Configure cache 3. Click on Cache in the expanded list.
The Cache preferences panel allows to adjust the Mozilla disk cache.
4. In the "Set Cache Options" frame, for ’Compare the page in the cache to
the page on the network:’
12 / 90 3BK 21634 AAAA PCZZA Ed.05
1 Introduction
Select Every time I view the page.
Configure proxy 5. Click on Proxies in the expanded list.
The “Proxies” panel opens.
6. Select the ’Direct connection to the Internet’ radio button.
7. Click on [ OK ].
1.2.4.2 Configure Mozilla Firefox Browser on OMC-R
To configure Mozilla Firefox browser:
1. Open browser and follow the menu path Edit -> Preferences
The “Preferences” window opens.
2. Select the Advanced tab.
Configure cache 3. Select the Network tab.
In the ’Cache’ area you can set the disk space used for the cache.
4. Set the value to ’Use up to: 0 KB of disk space for the cache’.
Configure proxy 5. Click on [ Settings... ] in ’Connection’ area.
The “Connection Settings” window opens.
6. Select the ’Direct connection to the Internet’ radio button.
7. Click on [ OK ].
8. Click on [ Close ].
1.2.5 Install the TightVNC Software
To install the TightVNC software:
1. Power ON the PC and log on.
2. Insert the CD-ROM containing the TightVNC software in the CD-ROM drive
3. Copy the TightVNC software on the local PC
4. Double click on windows-tightvnc-1.2.9-setup.exe to launch the installation
5. Click on [ Next ], then on [ Next ]
6. Select the folder where the VNC will be installed, then click on [ Next ]
7. If not already done, select the components to be installed:
TightVNC Server
TightVNC Viewer
Web pages and documentation.
8. Click on [ Next ]
9. Select the Start Menu folder where the shortcuts will be created
10. Click on [ Next ]
11. Select the additional tasks:
Associate .vnc files with TightVNC Viewer
Register TightVNC Server as a system service
Start or restart TightVNC service
3BK 21634 AAAA PCZZA Ed.05 13 / 90
1 Introduction
12. Click on [ Next ]
13. Click on [ Install ]. Wait for the installation wizard to finish.
14. Click on [ OK ] to confirm the warning message
The "WinVNC: Default Local System Properties" window opens.
15. In the "WinVNC: Default Local System Properties" window
In the "Incoming Connections" area enter the password in the two
’Password’ fields:
alcatel
Click on [ Apply ] then on [ OK ]
16. Click on [ Finish ].
1.2.6 Start IMT
1.2.6.1 Start IMT on PC
To configure the IMT:
1. Open Mozilla and enter the following URL in the ’location’ field:
For a remote connection to the MFS: http://x.x.x.x where x.x.x.x is the
IP address of the MFS, for example: http://139.54.74.200
For a direct connection to the MFS: http://1.1.1.x where x can be 1 or 2 .
This represents the active connection to the MFS.
When the IMT is opened for the first time on a PC, click on [ Start ] in the
Security Warning window to start the application.
A new window asking "What should Mozilla do with this file?" is opened.
2. Select [ Open it with default application (JNLPFile) ] then, clik on[ OK ] .
3. The following default warning message is displayed:
Unauthorized access to this machine is strictly forbidden and
may be liable to legal proceedings.
The warning message can be modified at installation time so it can be
different from the one given above.
4. Click [ Ok ] to acknowledge the message.
The IMT software is started and the Terminal Login window opens.
5. Enter the appropriate user name and password in the ’Name’ and ’Password’
fields.
Depending on your login, the following PC profiles are provided:
Root
Administrator
Operational
GPU
Basic.
The GPRS Terminal window opens.
14 / 90 3BK 21634 AAAA PCZZA Ed.05
1 Introduction
1.2.6.2 Start IMT on OMC-R
OMC-R users open the IMT without any password. The IMT is opened
according to the OMC-R user FAD.
When the IMT is opened for the first time on a OMC-R:
Select ’None’ in the Proxy Configuration window and click on [ Ok ]
Click on [ Start ] in the Security Warning window to start the application.
IMT Profile FAD
GPU IMT_CONF_GPU_FAD
Craft IMT_CONF_MFS_FAD
Operational IMT_MFS_CONF_FAD
Admin IMT_MFS_ADMIN_FAD
Root IMT_MFS_PLATFORM_FAD
Table 1: IMT Profile - FAD Correspondence
From OMC-R the IMT can be opened with:
’Open IMT with MFS rights’: uses Admin IMT profile
’Open IMT with GPU rights’: uses GPU IMT profile.
1.2.6.3 Concurrent users
Concurrent users type:
Basic user: Can only visualize alarms and the states of the objects managed
by the IMT. All actions enabling him to modify these objects are prohibited
GPU user: Can visualize the alarms and the states of the objects managed
by the IMT and can also modify GPU functionalities
Oper user: Can visualize and modify the alarms and the states of the
objects managed by the IMT and can also modify GPU functionalities
Admin user: Can access all the functionalities of the IMT but cannot switch
the MFS station to configuration mode
Root user: Can access all the functionalities.
The number of concurrent users supported by the IMT can be described as:
8 basic users
m basic users and (8-m) GPU users (where m ranges from 0 to 8)
n oper/admin/root users and (8-n) basic users (where n can be either 1 or 2).
3BK 21634 AAAA PCZZA Ed.05 15 / 90
1 Introduction
The oper/admin/root users are identical from the craft server’s perspective
(used along document as “admin”) and no more than one user of each of these
types (and a maximum of two in total) is allowed at any time.
In craft server, information of concurrent users is kept in slots.
A slot can be:
free (empty or timeout)
occupied.
A basic user connects on the first free slot.
A GPU user can connect if one of the following conditions are met:
There is a timeout admin
No admin user is connected and there is a free slot.
An admin can connect if one of the following conditions is met subsequently:
There is an admin who is timed out
A free slot is detected
There is at least one GPU user connected, in which case the admin takes
the slot of the first GPU user connected and disconnects the others GPU
users, if any.
There are 8 basic users connected and none of them times out, in
which case the admin user takes the slot of the first basic user, without
disconnecting the others.
There cannot be more than two admin users at a time. If one of them is not
timed out, a new admin will not connect.
1.2.6.4 Exclusion management
The CRAFT SERVER manages the exclusion feature, which is applied
exclusively to the administrative accounts. The exclusion is granted to one
user connected and refused to the second one if already granted and not
yet released.
The cases to manage (exclusion set of operations) are:
Reset MFS
Control platform switchover
Software change
Mib backup or restore
System patch installation
User account management.
If the CRAFT SERVER grants the exclusion, there is absolutely no warning
to the operator.
16 / 90 3BK 21634 AAAA PCZZA Ed.05
1 Introduction
If the CRAFT SERVER refuses the exclusion a popup message is displayed
centered, with the following:
Title: "Administrative rights exclusion management"
Message: Another IMT administrative session is performing an
operation with an exclusive execution right. The operation
you have requested is refused because It needs the exclusive
execution right to be released first.
When the [ OK ] button is clicked, the requested operation is given up.
3BK 21634 AAAA PCZZA Ed.05 17 / 90
1 Introduction
1.3 Upgrade MFS IMT
The IMT software is installed on the MFS stations.
The IMT software is updated on the MFS stations during installation/migration.
Only update Java plug-ins on the PC terminal.
To open the IMT on the PC after migration from release B10 to B11, ensure
that the necessary prerequisites are met regarding the web browser version or
Java plug-ins.
1.4 Basic IMT Concepts
This section describes various basic concepts of the IMT.
1.4.1 MFS Access
The IMT software can be accessed from either the IMT or the OMC-R. The
three different user login profiles with the following rights:
Administrator: All possibilities offered to non-Alcatel-Lucent personnel.
Operational: The same rights as the administrator except for the user
management facilities.
GPU: For GPU boards management
Basic: For MFS consultation purposes only.
The functions and menu options available to the user depend on the access
and login. See Menu Bar (Section 1.5.2) for more information.
If the IMT software is accessed from the IMT, only one user with
administrator/operational rights can run a session at a time.
The MFS platform operates in three modes:
Site Mode
Configuration Mode.
When you start the IMT a login window appears. Enter your user ID and
password. The GPRS Terminal window appears.
When you log in to the IMT you access the MFS platform in Site Mode. You can
then use the IMT to maintain the MFS by example for displaying MFS alarm
information and accessing facilities for handling the alarms.
Configuration Mode is reserved for Alcatel-Lucent personnel.
18 / 90 3BK 21634 AAAA PCZZA Ed.05
1 Introduction
1.4.2 MFS Maintenance
When faults occur in the MFS equipment, alarms are generated and displayed
in the GPRS Terminal window. You can then use the IMT facilities to identify the
parts of the MFS equipment that are responsible for the faults.
1.4.2.1 Alarm Severity
Alarms are grouped into five severity levels according to the seriousness of
the related faults. The table below describes the colors and the severity of
each grouping.
Color Severity Description
Red Critical Immediate maintenance is required because an
important function has been lost.
Orange Major Prompt maintenance is required.
Yellow Minor Maintenance is required but can wait until later.
Blue Warning Maintenance information is available but no action
is required.
White Indeterminate An event has occurred and an alarm report is
generated but no action is required.
Table 2: Alarm Severities
1.4.2.2 IMT Display
The IMT displays the alarms grouped according to the severity levels, so that
you can prioritize the handling of alarms.
1.4.2.3 Hot Swapping Equipment
When the faulty equipment responsible for an individual alarm is identified, it can
be ’hot swapped’ without affecting the operation of the rest of the equipment.
For additional information, refer to the 9135 MFS Maintenance Handbook .
3BK 21634 AAAA PCZZA Ed.05 19 / 90
1 Introduction
1.5 Using the GPRS Terminal Window
The GPRS Terminal window contains a menu bar for accessing IMT functions
and an area for viewing a summary of MFS alarms.
1.5.1 Alarm Summary
The MFS uses the GPRS Terminal window to display alarms summarized
in six lists. The first, the Main Alarm list, contains all the alarms that have
been flagged.
The next five lists contain all the flagged alarms, broken down by severity:
Critical
Major
Minor
Warning
Indeterminate.
You can display all the alarms in the List of Alarms window (see View Alarm
and Access Alarm Dictionary (Section 2.1.1) ), and you can display the details
of a particular alarm in the MFS Alarm Detailed View Window (Section 3.10) .
When a new alarm is raised, an alarm icon is displayed next to the appropriate
sublist. The icon is removed when you view the sublist window.
1.5.2 Menu Bar
In addition to the alarm display, the GPRS Terminal window contains a menu
bar. This provides access to menus for configuring MFS equipment and
monitoring its state, and viewing the equipment in relation to alarms.
1.5.2.1 Menu Tree
Figure 1 shows the full GPRS Terminal menu tree. The menu path to a task is
in bold. For example, to access the Physical View item, follow the menu path:
View -> Physical View
20 / 90 3BK 21634 AAAA PCZZA Ed.05
1 Introduction
Menu Bar
BUI Reception View
Sending View
Request
Quit
Alarm
Sound (only on PC)
Alarm history (only on PC)
Management
External Alarms Configuration
View
Subrack_0
Site View Subrack_1
Physical View
Telecom Parameters (only on PC) View
Nectar View Set View
IP View Gateway Set
Sub−BSS Pinger
Profile GPU
Shared Disk Config. Status (only on PC) View
View Set
GPRS Mib usage view Set
Tools
Switch Over
Reset MFS
Reset data of all GPU
Synchronize
Update RI File
SCMI Trace
Board Trace
Mib inconsistencies Check Mib
Gb Config
Export
Import
Backup
Backup/Restore Restore
Data Backup/Restore List
Delete
Software MFS Version
Management Software management Sw component version list
Unix patch management Software change
Display patch version
Online Help Install unix patch
Help GPRS terminal window
About installed software
About
Figure 1: GPRS Terminal Menu Tree
3BK 21634 AAAA PCZZA Ed.05 21 / 90
1 Introduction
1.5.2.2 GPRS Terminal Menus/Options Availability
The menus and options available depend on whether the user is assigned
administrator, operational or basic access rights, and whether the IMT is
opened from a Windows PC or OMC-R. See the table below for a list of the
options that are available.
Basic access rights allow the user to access the same menus as the operator,
but are for consultation purposes only.
Menu Option User rights
Admin Oper GPU Basic
BUI Reception View X X X X
Sending View X X X X
Request X X - -
Quit X X X X
Alarm Sound X* X* X* X*
Alarm History X* X* X* X*
External Alarms -> X* X* - -
Management
External Alarms -> X* X* - -
Configuration
22 / 90 3BK 21634 AAAA PCZZA Ed.05
1 Introduction
Menu Option User rights
Admin Oper GPU Basic
View Site View X X X X
Physical View -> X X X X
Subrack_0
Physical View -> X X X X
Subrack_1
Telecom Parameters -> X X X X
View
Telecom Parameters -> X X X X
Set
IP view -> Gateway -> X X - -
View
IP view -> Gateway -> X X - -
Pinger
IP view -> Gateway -> X X - -
Set
IP view -> GPU -> View X X X X
IP view -> GPU -> Set X X X X
Nectar View X X X X
Sub BSS X X X X
Shared disk config. X X X X
Status
GPRS Mib usage view X X X X
Profile -> View X X X X
Profile -> Set X - - -
3BK 21634 AAAA PCZZA Ed.05 23 / 90
1 Introduction
Menu Option User rights
Admin Oper GPU Basic
Tools Switch over X X - -
Reset MFS X X - -
Reset Data of All GPU X X - -
Update RI File X X - -
Synchronize X X - -
SCIM Traces - X X - -
only used under
Alcatel-Lucent
personnel supervision
Board Traces - X X - -
only used under
Alcatel-Lucent
personnel supervision
User Management X** - - -
Mib Inconsistencies -> X X - -
Check Mib
Gb Config->Export X X - -
Gb Config->Import X X - -
Backup/ Data Backup/Restore X X - -
Restore
Software Software management X X - -
-> MFS Version
Software Management X X - -
-> Software component
version list
Software Management X X - -
-> Software Change
Unix Patch X X - -
Management -> Display
Patch Versions
Unix Patch X X - -
Management -> Install
Unix Patch
24 / 90 3BK 21634 AAAA PCZZA Ed.05
1 Introduction
Menu Option User rights
Admin Oper GPU Basic
Help Online Help X X X X
GPRS Terminal window X X X X
About Installed X X X X
Software
About X X X X
* : Only available on IMT. Not available on OMC-R.
** : Only available on OMC-R IMT. Not available on PC IMT.
Table 3: IMT Menu Options Availability
3BK 21634 AAAA PCZZA Ed.05 25 / 90
1 Introduction
1.5.2.3 GPRS Terminal Menu Items
The following table provides a brief summary of the menu items.
Use this menu item.. To...
BUI Access the gateway to Nectar to see
logs of requests and responses sent
either by the execution of BUL files or
via this menu
Alarm Perform miscellaneous alarm
maintenance functions. Refer to
MFS Alarm Handling (Section 2.1)
for details.
View View MFS equipment and associated
alarm status.
Tools Manage the Control Stations,
MFS database, user account and
password.
Backup/Restore Manage the backup and restore of
MFS data.
Software Management Manage the MFS software. Refer to
Software Management (Section 2.4)
Help Access the online help.
Table 4: GPRS Terminal Window Menu Items
26 / 90 3BK 21634 AAAA PCZZA Ed.05
1 Introduction
1.6 Context Menus
Context pop-up menus are available by right-clicking in View windows. The
content of the menu varies according to the different View windows, the
selected object, and the user login. It consists of a subset of options described
in the table below.
Option Description
Help Accesses the online help.
Physical view Displays a physical view of the selected resource.
View Displays attributes of selected object.
View all Displays attributes of all objects of the same type as selected object.
Alarm view Displays the alarm list associated with the selected object.
Subtree alarm view Displays all the alarms associated to the subtree built, taking the selected
object as the root.
Alarm view for a given class Displays all the alarms associated to a class.
Lock Locks the selected component and allow its maintenance
Unlock Release a locked component to operational state
Reset Re-initializes the JBETI board (reloads the software)
Reset data Resets the GPRS traffic stored on the selected GPU without affecting
telecom traffic - speech data is not affected.
Reset all Resets all the data, both GPRS and speech data, of the selected GPU. This
results in the loss of telecoms traffic.
Reset GPU Boards Allows you to reset the GPU boards that are linked to a particular BSS.
Read Remote Inventory Displays the remote inventory for the selected subrack.
Write Remote Inventory Writes the remote inventory for the selected subrack.
Get NO Remote Inventory Displays the no remote inventory and allows you to save the file to local disk.
Update Remote Inventory Allows you to modify the remote inventory file on the stations.
Test Performs a hardware test of the selected station (from Nectar View).
Hard Reset Performs a hard reset of the selected station (from Nectar View).
Maintenance If the selected object is a station (from Nectar View), the command resets the
station and starts Unix but not Nectar.
Clear Alarm Clears all alarms of a selected station (from Nectar View) and restarts if
it is not locked.
Disk Recover Used to start and synchronize the selected mirrored disk (from Nectar View).
3BK 21634 AAAA PCZZA Ed.05 27 / 90
1 Introduction
Option Description
PMD activate Starts a Post-Mortem Dump (PMD) of all data when a GPU board crashes.
When the IMT reboots, the GPU sends this data to the IMT.
PMD deactivate Stops a Post-Mortem Dump (PMD) of data for a selected GPU.
Switch over Switches over an active board to a standby board (redundancy).
Switch back Switches back to an active board from a standby board.
Set attributes Enables modification of the attributes of the PCM-TPP boards.
Synchro Master Def. Enables you to define a GPU board as master for synchronization between
the Active and the Standby Station.
Subrack Protection Command used to display and modify the GPU software version protected by
Configuration the spare board of the selected subrack
Table 5: Context Menu Options
28 / 90 3BK 21634 AAAA PCZZA Ed.05
1 Introduction
1.7 Using the IMT Online Help
This section describes the structure of the IMT online help and how to navigate
within it. The format of the information displayed for each of the IMT windows is
also described.
1.7.1 Online Help Structure
Online help for the IMT contains three parts, as shown in the table below.
This part... Describes...
Introduction The IMT and describes the basic concepts
of its use.
IMT Tasks The tasks you can perform with the IMT.
IMT Windows The windows displayed by the IMT.
1.7.2 Online Help Entry
Online help is provided for every window displayed by the IMT.
If a window has a menu bar, follow the menu path:
Help -> Online Help
1.7.3 Online Help for IMT Windows
The help information for each IMT window is presented in a standard format.
The first paragraph defines the purpose of the window in terms of the
information and fields displayed, and lists the task procedures which use the
window. You can click on a hypertext link to display each task procedure.
Next, a detailed description of every parameter and field displayed in the
window is provided in table format.
3BK 21634 AAAA PCZZA Ed.05 29 / 90
1 Introduction
1.8 IMT Color Customization
This section describes the color customization feature of the IMT. This feature
can be accessed only from the OMC-R.
1.8.1 Colors Available for IMT
The IMT has a limited color set in order to avoid interference with other
applications. The number of colors available to the IMT can be divided into
two groups:
Logical colors
Physical colors
The physical colors are sub-divided into:
Metal Theme Colors
These colors define the ’Look and Feel’ of the IMT. They affect items
such as the active and inactive window borders plus the active and
inactive title bars.
Extended Colors.
These colors are defined as User colors. These colors are default values
that are associated with alarms and equipment depending on the state of
the alarm and the equipment.
1.8.1.1 Physical Colors Description
The table below describes the 16 colors defined as Physical Colors.
Metal Theme Colors Extended Colors
Name RGB Value Name RGB Default
Value
Primary 1 102-102-153 Light coral 240-128-128
Primary 2 153-153-204 Orange 255-165-000
Primary 3 204-204-255 Yellow 255-255-000
Secondary 1 102-102-102 Cyan 000-255-255
Secondary 2 153-153-153 Wheat 245-222-179
Secondary 3 204-204-204 Mistyrose 255-288-225
Black 000-000-000 Red 128-000-000
White 255-255-255 Green 000-128-000
30 / 90 3BK 21634 AAAA PCZZA Ed.05
1 Introduction
1.8.1.2 Logical Colors Description
The Logical colors are used in association with the physical colors to represent
alarm and equipment states. The table below provides a description of the
Logical Colors.
Name Default Value Description
FGCriticalColor Black Foreground Color.
Critical Alarm.
BKCriticalColor Light coral Background Color.
Critical Alarm.
FGMajorColor Black Foreground Color.
Major Alarm.
BKMajorColor Orange Background Color.
Major Alarm.
FGMinorColor Black Foreground Color.
Minor Alarm.
BKMinorColor Yellow Background Color.
Minor Alarm.
FGWarningColor Black Foreground Color.
Warning Alarm.
BKWarningColor Cyan Background Color.
Warning Alarm.
FGIndeterminateColor Black Foreground Color.
Indeterminate Alarm.
BKIndeterminateColor White Background Color.
Indeterminate Alarm.
FGNormalColor Black Foreground Color.
Normal, no alarm.
BKNormalColor Wheat Background Color.
Normal, no alarm.
FGNackColor Black Foreground Color.
Nack counter area.
BKNackColor Mistyrose Background Color.
Nack counter area.
FGLeftDetailedColor Black Foreground Color.
Status Area.
BKLeftDetailedColor Mistyrose Background Color.
FGCleared Green Text Color.
Cleared Alarm.
FGAlert Red Text Color.
Alarm alert.
3BK 21634 AAAA PCZZA Ed.05 31 / 90
1 Introduction
1.8.2 Customize the Appearance of the IMT
This feature is available only for the IMT on the OMC-R.
To edit or modify the appearance of the IMT, it is necessary to edit the text
file Customizelt.ini. This file exists on the OMC-R for one user only after
the IMT is opened for the first time for this user. The file contains the default
values for the Physical and Logical Colors described in Colors Available for
IMT (Section 1.8.1) .
This file is located on the OMC-R in the directory: ~/alcatel/cfg where "~" is
the home directory of the OMC-R user.
Example: for the axadmin OMC-R user, the path is:
/alcatel/var/home/axadmin/alcatel/cfg
You have two methods for customizing the appearance of the IMT.
1. Method 1 is to redefine the Metal Theme Colors.
To do this, change the RGB default value of the theme color.
For example, change the RGB value from 102-102-153 (Primary 1) to
204-204-255 (Primary 3) to modify the color of the active window border.
2. Method 2 is to change the association between the logical color and the
physical color.
For example, set the BKNormalColor = wheat to BKNormalColor = green to
change the background color of an alarm in a normal state to green.
32 / 90 3BK 21634 AAAA PCZZA Ed.05
2 IMT Tasks
2 IMT Tasks
IMT Tasks describes the tasks you can perform with the IMT.
3BK 21634 AAAA PCZZA Ed.05 33 / 90
2 IMT Tasks
2.1 MFS Alarm Handling
OMC-R users cannot access the alarm handling functions.
The different ways alarm can be handled are described below.
Alarm Indication When the MFS generates an alarm the GPRS Terminal window is updated. The
number of alarms in the appropriate alarm sublist on the display is incremented
by one. Also, if it is not already displayed, an alarm icon appears next to the
sublist.
Optionally, you can set a beeper to be sounded every time a new alarm is raised.
View Alarms You can view the details of the alarm. When you view the alarm it is automatically
acknowledged to indicate that the alarm has been viewed.
Direct Access to the From the GPRS Alarm Detailed View window you can directly access the
Alarm Dictionary appropriate alarm description in the alarm dictionary.
This alarm description provides you with a structured method to handle the
alarm and enables you to successfully complete a fault repair action.
See View Alarm and Access Alarm Dictionary (Section 2.1.1) for how to access
the alarm dictionary.
Acknowledge Alarms When an alarm is acknowledged a flag is set in the IMT. Nothing is changed in
the MFS until the cause of the alarm is removed. This can be later when, for
instance, a repair action is completed.
The acknowledgment is local to the IMT. If a second IMT is connected to the
MFS, its acknowledgment status for the alarm is unchanged.
Alarm History You can view a list of all the alarms generated by the MFS since the IMT terminal
was started in the Alarm History file.
External Alarms You can activate this function so that the MFS manages these alarms. If the MFS
Management generates an external alarm, it is displayed in the GPRS Terminal window.
External Alarms You can modify the severity and/or additional text of the external alarms.
Configuration
2.1.1 View Alarm and Access Alarm Dictionary
To view an alarm and access its description in the alarm dictionary:
1. From the GPRS Terminal window double-click on the required alarm sublist.
The List of Alarms window opens.
2. Double-click on the required alarm entry.
The alarm is automatically acknowledged and the GPRS Alarm Detailed
View window opens.
3. Click on [ Alarm Contextual Help ] .
The appropriate alarm description from the alarm dictionary opens.
34 / 90 3BK 21634 AAAA PCZZA Ed.05
2 IMT Tasks
2.1.2 Set Alarm Beeper
To set a beeper to sound every time a new alarm is raised, from the GPRS
Terminal window follow the menu path:
Alarm -> Sound
A check mark is placed next to the Sound item in the Alarm drop-down menu to
indicate that the beeper has been set.
To disable the alarm beeper, repeat the previous operation. The check mark
next to the Sound item in the Alarm drop-down menu is removed.
2.1.3 View Alarm History
To view the alarm history since the IMT was started, from the GPRS Terminal
window follow the menu path:
Alarm -> Alarms History
The Alarm History window opens, showing:
The number of the alarm
The date and time when the alarm was generated
The date and time when the alarm ended
The source object for the alarm
The identifier of the alarm
The type of alarm
The alarm severity.
2.1.4 External Alarms Configuration
To view the External Alarms Configuration:
1. From the GPRS Terminal window, follow the menu path:
Alarm -> External Alarms -> Configuration
The External Alarms Configuration window opens.
2. Use the drop down list box in the Class Selection frame to select the alarm
you want to configure.
In the Class Data frame you can add additional text by typing in the
’additional_text’ field.
3. To validate the modifications, click on [ Apply ] .
3BK 21634 AAAA PCZZA Ed.05 35 / 90
2 IMT Tasks
2.1.5 Change the Perceived Severity of an Alarm
To change the perceived severity of an alarm:
1. From the GPRS Terminal window, follow the menu path:
Alarm -> External Alarms -> Configuration
The External Alarms Configuration window opens.
2. Use the drop down list box in the Class Selection frame to select the alarm
you want to view.
3. In the Class Data frame, change the alarm severity by selecting the severity
from the probable_severity drop-down list box.
4. In the Class Data frame you can add additional text in the ’additional_text’
field.
5. To validate the modifications, click on [ Apply ] .
2.1.6 Enable/Disable External Alarm Management
To enable/disable the External alarm management function, from the GPRS
Terminal window, follow the menu path:
1. Alarm -> External Alarms -> Management
This displays a confirmation dialog box.
2. Check as appropriate.
36 / 90 3BK 21634 AAAA PCZZA Ed.05
2 IMT Tasks
2.2 Identify and Manage Faulty MFS Equipment
You can view the MFS equipment from a number of different perspectives.
Each view indicates whether specific equipment is causing an alarm. For
more information about managing and viewing the MFS equipment, see the
table below.
To... Use...
Display racks, subracks, and slots View -> Site View
Display subrack slot allocations View -> Physical View
Display CM, NS, and TRANSPORT View -> Telecom Parameters
resources -> View
Modify CM, NS, and TRANSPORT View -> Telecom Parameters
resources -> Set
Display information related to the gateway View -> IP view -> Gateway ->
(in case of Gb over IP) View
Configure the gateway of the GPUs (in case View -> IP view -> Gateway ->
of Gb over IP) Set
Display the IP configuration of the GPUs View -> IP view -> GPU Config
related to Gb over IP
Display NECTAR control station, terminal View -> NECTAR View
server, and hub / switch resources
Display global parameters View -> Profile -> View
Set MFS attributes View -> Profile ->Set
View the GPU boards that are linked to a View -> Sub-BSS
BSS
View the shared disk configuration report View -> Shared disk config.
at specific times Status
Provides for each created object the total View -> GPRS Mib usage view
number of object entries in the Mib and the
number of already created objects
View the log of BUI responses BUI -> Reception View
View the log of BUI requests BUI -> Sending View
Switch over the control stations. The active Tools -> Switch over
one will become standby and vice versa
Allows the administrator to restart the station Tools -> Reset MFS
on the current mode
Check Mib inconsistencies Tools -> Mib incosistencies ->
Check Mib
3BK 21634 AAAA PCZZA Ed.05 37 / 90
2 IMT Tasks
2.2.1 View Site Equipment
To view the MFS equipment in terms of racks, subracks, and slots and their
associated alarm indications:
1. From the GPRS Terminal window, follow the menu path:
View -> Site view
The Site View window opens.
2. Expand the tree of the rack with an alarm to display its subracks.
3. Expand the tree of the subrack with an alarm to display its slots.
4. Expand the tree of the slot with an alarm to display its objects.
5. Select the required object, and right-click to display a context pop-up menu.
6. Select View or View All , as required, from the context pop-up menu:
To display the attributes of... Select...
GPU board View
JBETI board View
PCM-TTP board View
All objects in the same class View All
2.2.2 View Physical Equipment
To view the MFS equipment in terms of subrack slot allocations and their
associated alarm indications:
1. From the GPRS Terminal window, follow the menu path:
View -> Physical view -> Subrack_0/Subrack_1
If there is only one subrack in the rack, the subrack menu is unavailable.
The MFS Subrack View window opens.
2. Select the required object, and right-click to display a context pop-up menu.
3. Select the required alarm view option from the pop-up menu:
To view a list of all the alarms Select...
associated with the...
Object Alarms view
Subtree containing the object Subtree alarms view
Object type Alarms view for given class
4. To view the details of one of the alarms in the list, double-click on the
required alarm entry.
The alarm is automatically acknowledged, and the MFS Alarm Detailed
View window opens.
38 / 90 3BK 21634 AAAA PCZZA Ed.05
2 IMT Tasks
2.2.3 View Telecom Parameters
To view the CM, TRANSPORT, and NS resources managed by the NECTAR
GOM agent:
1. From the GPRS Terminal window, follow the menu path:
View -> Telecom Parameters -> View
The “Telecom Parameters” window appears.
2. Alternatively, click on the left and right arrows to navigate through the classes.
2.2.4 Set Telecom Parameters
The user must have Administrator rights.
To modify the CM, TRANSPORT, and NS resources managed by the NECTAR
GOM agent:
1. From the GPRS Terminal window, follow the menu path:
View -> Telecom Parameters -> Set
The “Telecom Parameters” window appears.
2. To set the information for a particular resource, select the appropriate class
from the Class Selection menu. Alternatively, click on the left and right
arrows to navigate through the classes and modify them.
3. To validate the modifications, click on [ Apply ] .
2.2.5 Set MFS Telecom IP Address
The user must have Administrator rights.
2.2.6 View Gateway
To view the gateways configured on the GPUs:
From the GPRS Terminal window, follow the menu path:
View -> IP view -> Gateway -> View
The Gateway View window appears, displaying the following:
Gateway
Subnet mask, the subnet mask of the SGSN IP EndPoint
Subnet value, the subnet value of the SGSN IP EndPoint
Host name -> the SGSN name.
By clicking on:
[ Help ] the on-line help is accessed
[ Close ] the view window is closed.
3BK 21634 AAAA PCZZA Ed.05 39 / 90
2 IMT Tasks
2.2.7 Set Gateway
To modify the gateways configured on the GPUs:
1. From the GPRS Terminal window, follow the menu path:
View -> IP view -> Gateway -> Set
The Gateway View window appears.
2. In the Gateway View window, enter:
Gateway, where the gateway is:
SGSN IP ENDPOINT address, if the GPU_Gb_Base_IP address and
SGSN IP Address are in the same subnetwork
IP addresss of the router interface used for telecom traffic (must
belong to the subnetwork defined by the GPU_Gb_Base_IP), if the
GPU_Gb_Base_IP address and SGSN IP Address are in different
subnetworks.
Subnet Mask, the subnet mask of the SGSN IP EndPoint
Subnet Value, the subnet value of the SGSN IP EndPoint.
3. To enable the gateway, select the check box from the left side of the window.
Several subnets can be defined, but make sure that only one gateway is
enabled.
Note: By clicking on the [ RESET ] button, the view is refreshed with
the initial values.
4. To validate the modifications, press [ Tab ] key to exit from the editing
field, then click on [ Apply ].
Wait until the [ Apply ] button is active again.
5. Reset all the GPUs using the IP transport mode.
2.2.8 Ping Status
To check the accessibility to the gateway addresses, of a specific GPU:
1. From the GPRS Terminal window, follow the menu path: View -> IP view
-> Gateway -> Pinger.The “GATEWAY PINGER VIEW” window appears,
displaying the following:
GPU Logical Position: the GPU logical address: (shelf number, logical
slot number)
GB GPU @IP: the IP address of the GPU for GboIP.
BSS name: the name of the BSS mapped on the GPU
Align Status: alignment status.
2. In the “GPU Logical Position’ column, select the GPU.
An additional view appears, displaying the result of the ping command to
the gateway addresses.
40 / 90 3BK 21634 AAAA PCZZA Ed.05
2 IMT Tasks
2.2.9 View GPUs IP Configuration
To view the IP configuration on the GPUs from the GPRS Terminal window,
follow the menu path:
View -> IP view -> GPU -> View
The "IP VIEW / GPU / VIEW" window appears, displaying the following:
GPU Logical Position: the GPU logical address: (shelf number, logical
slot number)
Gb Transport Mode: the Gb transport mode (FR or IP)
BSS name: the name of the BSS mapped on the GPU
GB GPU @IP: the IP address of the GPU for GboIP.
By clicking on:
[ Help ] the on-line help is accessed
[ Close ] the window is closed.
2.2.10 Set GPUs IP Configuration
To set the IP configuration on the GPUs from the GPRS Terminal window,
follow the menu path:
View -> IP view -> GPU -> Set
The "IP VIEW / GPU / SET" window appears, displaying the following:
GPU Gb Base IP: the base address of the local IP address used to define
the Gb_IP_Address of each GPU
GPU Gb Base UDP: the UDP port number of the GPU board for Gb over IP
interface
IPGB SUBNET MASK MFS: the mask of the subnet where is allocated the
range of MFS addresses used for Gb telecom protocols.
By clicking on:
[ Apply ] the values are taken into account
[ Reset ] the view is refreshed with the initial values
[ Help ] the on-line help is accessed
[ Close ] the window is closed.
Note: If the task was performed to change the existing GPU IP settings, for
the GPUs supporting the IP transport mode, a Reset_data must be
performed to take into account the new settings.
If the task was performed to prepare the change of the transport mode
from FR to IP, the Reset_data is not mandatory at this step, the new
settings are taken into account when the IP transport mode is activated.
3BK 21634 AAAA PCZZA Ed.05 41 / 90
2 IMT Tasks
2.2.11 View NECTAR Platform Resources
Do not take into account the ’availability’ field for a "STATION" object when
the station is switched off. In this case, the ’availability’ field may remain
"OK" (because it is not used and not relevant) even if there is a critical alarm
on the object.
To view the NECTAR platform in terms of control station, terminal server,
and hub / switch resources:
1. From the GPRS Terminal window, follow the menu path:
View -> Nectar View
The NECTAR View window opens.
2. Expand the tree of the required rack to display its content.
3. If required, expand the tree of the required subrack to display its contents.
4. Right-click on any object to:
List the actions you can perform on the object
Display associated object types
Display associated attributes
Display associated alarms
Display associated alarms and their children.
2.2.12 View GPU Link to BSS
This view shows the GPU boards linked to each BSS.
View -> Sub-BSS
From Sub-BSS view, users can reset all GPUs linked with a BSS (right click
on the BSS).
2.2.13 View Shared Disk Configuration Status
To view the shared disk configuration status from the GPRS Terminal window,
follow the menu path:
View ->Shared Disk Config. Status
The shared disk configuration status window is displayed.
2.2.14 View GPRS Mib Usage
To view the total number of object entries in the Mib and the number of already
created objects, follow the menu path:
View -> GPRS Mib Usage view
The "GPRS Mib Usage View" window is displayed.
The defined object classes are presented in the following table.
42 / 90 3BK 21634 AAAA PCZZA Ed.05
2 IMT Tasks
Object Class Description
ADJCELLFORRESELECTION This class focusses on the cell
reselection adjacencies related to
GPRS functionality.
An object is created for each adjacent
cell to the containing cell. It is used
to broadcast on the Air interface the
ajacent cells that may support the
GPRS functionality.
BSS Represents a BSS network element.
BTSSITEMANAGER Represents the O&M functionality
related to aspecific BTS equipment.
Its purpose is containment.
CELL Represents the O&M functionality
related to a specific cell within a BTS
equipment
FRBEARER This class focusses on the bearer
channels parameters related to
GPRS functionality.
GICGROUP This object defines the characteristics
of the GIC group.
LAPDLINK This object defines the characteristics
of the LapdLink which represents
the logical connectivity between
the manager functionality for the
purposes of sending management
information and responses. The
LapdLink object maps the logical
connectivity on to some physical
connection. Different instances of
the attribute in various objects may
all point to the same or separate
physical connections.
MASTERCHANNEL This object class defines the
characteristics of the cell that are
required when there is a master
channel.
NSE This class focusses on the NSE
parameters related to GPRS
functionality.
NSVC This class focusses on the NSVC
parameters related to GPRS
functionality.
3BK 21634 AAAA PCZZA Ed.05 43 / 90
2 IMT Tasks
Object Class Description
POWERCONTROL This class focusses on the cell power
control parameter relateed to GPRS
functionality.
PVC This class focusses on the PVC
parameters related to GPRS
functionality.
SGSNIPENDPOINT This class focusses on the SGSN
IP endpoints parameters related to
GPRS functionality.
Table 6: Object Class
44 / 90 3BK 21634 AAAA PCZZA Ed.05
2 IMT Tasks
2.2.15 View MFS Equipment Global Parameters
To view the global parameters of the MFS equipment, from the GPRS Terminal
window follow the menu path:
View -> Profile -> View
The attributes of the MFS are displayed in the Attributes of MFS window, as
described in Table 8 .
2.2.16 Set MFS Profile
To set the MFS profile (attributes):
1. From the GPRS Terminal window, follow the menu path:
View -> Profile -> Set
The Set Attributes of MFS window opens.
2. Complete the fields as required.
3. Click on [ Set ] to confirm the new attributes and close the window.
2.2.17 Send BUI Requests
To execute a BUL file:
1. From the GPRS Terminal window, follow the menu path:
BUI -> Request
The Request window opens.
2. In the ’Request’ area, enter the BUL file name.
3. Click on [ Send ] .
The BUL file is executed.
Click on [ Switch View ] to view BUI responses. Click again on [ Switch View ] to
view BUI requests.
2.2.18 View BUI Responses
To view a log of all responses to requests sent when executing BUL files or via
the BUI menu, from the GPRS Terminal window, follow the menu path:
BUI -> Reception View
A log of the BUI responses opens.
2.2.19 View BUI Requests
To view a log of all requests sent when executing BUL files or via the BUI menu,
from the GPRS Terminal window, follow the menu path:
BUI -> Sending View
A log of the BUI requests opens.
3BK 21634 AAAA PCZZA Ed.05 45 / 90
2 IMT Tasks
2.2.20 Switch Over Control Stations
When you use this procedure the IMT connection is lost for approximately
15 minutes.
To switch the platform over from the active Control Station to the standby
Control Station:
1. From the GPRS Terminal window, follow the menu path:
Tools -> Switch over
A confirmation dialog box opens.
2. Click on [ Yes ] .
The dialog box closes. The active Control Station automatically becomes
the standby, and the standby Control Station automatically becomes active.
2.2.21 Reset MFS
All ongoing GPRS calls are lost.
To reset the MFS:
1. From the GPRS Terminal window, follow the menu path:
Tools -> Reset MFS
A confirmation dialog box opens.
2. Click on [ Yes ] .
The dialog box closes. The MFS automatically reboots.
46 / 90 3BK 21634 AAAA PCZZA Ed.05
2 IMT Tasks
2.2.22 Reset GPUs Linked to a BSS
This procedure can interrupt traffic if the BSS is unlocked. See the 9153
OMC-R Configuration Handbook for information on how to lock the BSS.
This action is reserved for personnel who have Administrator rights.
This procedure lets you reset all GPU boards which are linked to a particular
BSS.
When a reset GPU is performed and all of the following conditions are fulfilled:
LCS function is activated on the BSS
At least one GSL to the BSS is operational.
Then the warning: LCS - if currently running on the BSS connected
to this GPU - could be interrupted for this BSS . is displayed.
To reset all data on the GPU boards linked to a BSS:
1. From the GPRS terminal window, follow the menu path:
View -> Sub-BSS
The Sub-BSS View window appears.
2. Select the BSS on which the GPU boards are to be reset.
3. Right-click to display a context menu.
4. Click on [ Reset_data ]
The GPU boards linked to the BSS are reset if all GPUs are in the correct
state.
5. Confirm the dialog box Do you really want to perform a reset_data
of all attached GPU? by clicking on [ YES ] .
The following warning will appear:
You will reset_data all GPU. WARNING: LCS - if currently
running on the BSS connected to this GPU - could be
interrupted for this BSS. Do you proceed anyway?
6. Click on [ YES ] to reset the GPU boards.
2.2.23 Check MIB Inconsistencies
To check the MIB inconsistencies:
1. From the GPRS terminal window, follow the menu path:
Tools -> Mib inconsistencies -> Check Mib
A confirmation window appears, warning that the check is in progress.
2. Wait for the check to finish.
A confirmation window opens giving the result of the check.
If errors are found, restore the last correct MIB.
3BK 21634 AAAA PCZZA Ed.05 47 / 90
2 IMT Tasks
2.3 Managing Data
This section describes the different tasks that enable you to back up, restore
and reset MFS data for all GPUs.
2.3.1 Types of Backup File
There are two types of backup files:
Manual backup file
Automatic backup file.
2.3.1.1 Manual Backup File
You create the Manual backup file. Manual backup file names have the
following format:
MFS[Num].MFSBackup_[SW Version].[name]:[date]:[time].gz
The following table describes the different parameters of a manually backed-up
file name.
Parameter Purpose
MFS[Num] MFS number on which the backup was performed.
[SW Version] MFS software version
MFSAAZ[xxx] (for RC23)
MFSBAZ[xxx] (for RC40)
[name] Name the user assigned to the file.
[date] Date of backup. Format equals: dd mm yyyy
[time] Time of backup. Format equals: 00 where 00 equals hours.
.gz File extension of backup file. This extension indicates that
the file is archived.
You can perform the following tasks with manually backed-up files:
To... Use...
Create a new backup of MFS Backup/Restore -> Data Backup/Restore
data -> Backup
Restore MFS data from a Backup/Restore -> Data Backup/Restore
backup -> Restore
Display a list of backups of MFS Backup/Restore -> Data Backup/Restore
data -> List
48 / 90 3BK 21634 AAAA PCZZA Ed.05
2 IMT Tasks
To... Use...
Delete a backup of MFS data Backup/Restore -> Data Backup/Restore
-> Delete
Reset all data on the GPUs Tools -> Reset data of all GPU
2.3.1.2 Automatic Backup Files
The automatic backup file is created by the IMT. Automatic backup file names
have the following format:
MFS[Num].MFSBackup_[SW
Version].autobackup_[day]:[date]:[time].gz
The following table describes the different parameters of an automatically
backed-up file name.
Parameter Purpose
MFS[Num] MFS number on which the backup was performed.
[SW Version] MFS software version
MFSAAZ[xxx] (for RC23)
MFSBAZ[xxx] (for RC40)
autobackup Indicates it is an automatic backup file.
[day] Day of backup. The first three letters of the day of the
backup are displayed. For example: mon if backup occurred
on Monday.
[date] Date of backup. Format equals: dd mm yyyy.
[time] Time of backup. Format equals: 00 where 00 equals hours.
.gz File extension of backup file. This extension indicates that
the file is archived.
Seven automatic backup files are stored on the IMT. The IMT automatically
creates one backup file each day. The oldest automatic backup file is deleted
upon the creation of a new backup file.
Users can carry out the following tasks with automatically backed-up files:
Restore MFS Data. See Restore MFS Data (Section 2.3.3)
List Backups of MFS Data. See List Backups of MFS Data (Section 2.3.4)
Delete Backups of MFS Data. See Delete Backup of MFS Data (Section
2.3.5) .
2.3.2 Back Up MFS Data
To make a new backup of MFS data:
3BK 21634 AAAA PCZZA Ed.05 49 / 90
2 IMT Tasks
1. From the GPRS Terminal window, follow the menu path:
Backup/Restore -> Data Backup/Restore -> Backup
The Backup dialog box opens.
2. Enter the backup file name.
3. Click on [ OK ] .
When the backup is complete, the Backup Done window opens. It shows
the backup file name, together with the date and hour of the backup. The
identity of the MFS is included at the start of all backup file names.
2.3.3 Restore MFS Data
To restore MFS data from a backup:
1. From the GPRS Terminal window, follow the menu path:
Backup/Restore -> Data Backup/Restore -> Restore
The Restore window opens.
2. Select the file name of the backup you require.
3. Click on [ Restore ] .
The MFS data is restored.
All ongoing GPRS calls are lost.
All ongoing CS calls are lost.
LCS, if currently running, will be interuppted.
2.3.4 List Backups of MFS Data
To display a list of backups:
1. From the GPRS Terminal window, follow the menu path:
Backup/Restore -> Data Backup/Restore -> List
The Backup List Result window opens. Files are listed chronologically and
according to the type of backup file, manual or automatic. See Types of
Backup File (Section 2.3.1) for a description of the types of backup files.
2. Click on [ OK ] to close the window.
2.3.5 Delete Backup of MFS Data
To delete a backup:
1. From the GPRS Terminal window, follow the menu path:
Backup/Restore -> Data Backup/Restore -> Delete
The Delete window opens.
2. Select the file name of the backup you want to delete.
3. Click on [ Delete ] .
2.3.6 Reset Data for all GPUs
The GPU processor automatically reloads new data without interrupting any of
the telecom processes. It is primarily used when migrating software.
To reset data for all GPUs:
50 / 90 3BK 21634 AAAA PCZZA Ed.05
2 IMT Tasks
1. From the GPRS Terminal window, follow the menu path:
Tools -> Reset data of all GPU
A confirmation dialog box opens.
2. Click on [ Yes ] .
The dialog box closes and the GPU reloads.
3BK 21634 AAAA PCZZA Ed.05 51 / 90
2 IMT Tasks
2.4 Software Management
The table below describes the tasks for managing MFS software:
To... Use...
View current versions of MFS Software -> Software management
Software. -> MFS Version
Display the MFS software component Software -> Software management
version list. -> Software component version list.
Install a new software version. Software -> Software management
-> Software change.
Restart an interrupted software Software -> Software management
installation. -> Software change.
2.4.1 View Current Versions of MFS Software
To view the current versions of MFS Software:
1. From the GPRS Terminal window, follow the menu path:
Software -> Software management -> MFS Version
The ’MFS Versions’ dialog box opens, displaying the following information:
Software name: the MFS software version
Data name: the dataPatch.bul file version
State: the status of the old/new software.
The status of the software version can be validated or activated:
Validated Version is the current (/ old) MFS version that is installed.
Activated Version is the new MFS version that has been installed.
2. To return to the GPRS Terminal window, click on [ OK ] .
2.4.2 Access the Software Component Version List
To access the Software component version list:
1. From the GPRS Terminal window, follow the menu path:
Software -> Software management -> Software component version list
This displays a dialog box that contains the MFS software component
version list
2. Click on [ OK ] to return to the GPRS Terminal window.
52 / 90 3BK 21634 AAAA PCZZA Ed.05
2 IMT Tasks
2.4.3 Install a New Software Version
To install a new software version:
1. From the GPRS Terminal window, follow the menu path:
Software -> Software management -> Software change
A confirmation dialog box opens
2. Click on [ Yes ] .
The new Software version is created, installed and verified. A progress
dialog box opens. It offers a choice between activating or uninstalling the
new version.
3. Click on [ Next ] to activate the new version of the Software.
The new version is activated. A progress dialog box opens. It offers a choice
between starting up or deactivating the new version.
4. Click on [ Next ] to start up the new version.
The newly installed version is started up on the old standby station. The IMT
deletes the old version of the software. A dialog box opens. It declares that
the Software change is complete.
5. Click on [ OK ] .
The dialog box closes and the IMT terminal restarts.
2.5 Unix Patch Management
The table below describes the tasks for managing the Unix patch:
To... Use...
Display the installed patch version Software -> Unix Patch Management
-> Display Patch Version
Change the Unix patch Software -> Unix Patch Management
-> Install Unix Patch
2.5.1 Display the Installed Patch Version
To view the Unix patch versions installed on each station follow the menu path:
Software -> Unix Patch Management -> Display Patch Version
The patch file version on each station is displayed.
2.5.2 Change the Unix Patch
To install a new Unix patch follow the menu path:
Software -> Unix Patch Management -> Install Unix Patch
The process is automatic and the user can only wait for the end of the process.
3BK 21634 AAAA PCZZA Ed.05 53 / 90
2 IMT Tasks
2.6 Synchronization of MFS Station
This function allows the user to switch the MFS station between Autonomous
mode, Synchronized mode or Fixed mode.
This function is reserved to personnel who have at least Administrator
privileges.
2.6.1 Change Mode of MFS Station
To change the mode of the MFS station:
1. From the GPRS Terminal window, follow the menu path:
Tools -> Synchronize
The current mode of the MFS Station opens.
2. From the drop down list, select the new mode.
3. Click on [ OK ] .
2.6.2 Define Master GPU
The user can define one or two synchronizing master GPU on each MFS
subrack if the MFS station is in Synchronized mode.
1. To define a synchronizing master GPU, from the GPRS Terminal window
follow the menu path:
View -> Site View
A dialog box displays the site in a tree form.
2. Right-click on a subrack object to display a pop-up menu.
3. Click on Synchro Master Def. in the pop-up menu.
4. Define the number of Master GPU and the slot number of each of the
Master GPU in the dialog box.
5. Click on [ OK ] to complete Master GPU Definition.
A dialog box opens.
6. Click on [ OK ] to validate the Master GPU Definition.
54 / 90 3BK 21634 AAAA PCZZA Ed.05
2 IMT Tasks
2.6.3 Synchronize PCM-TPP
The user can redefine PCM-TPP synchronization mode. Three modes are
available:
Yes
This mode synchronizes the PCM-TPP with the component that it is linked to.
No
This mode does not synchronizes the PCM-TPP with the component that
it is linked to.
Unknown
The MFS selects whether the PCM-TPP synchronizes with the component
that it is linked to.
1. To redefine the synchronization mode of a PCM-TPP board, follow the
menu path:
View -> Site View
The site view opens.
Alternatively, users can follow the menu path:
View -> Physical View
The physical view opens.
2. Right-click on a PCM-TPP board to display a pop-up context menu.
3. Click on Set Attributes in the pop-up context menu.
4. Select the required mode from the drop down list in the ’Synchronizing’ field.
5. Click on [ Set ] .
3BK 21634 AAAA PCZZA Ed.05 55 / 90
2 IMT Tasks
2.7 Administrative Tasks
2.7.1 View User Activity Log
A log of IMT user activity is stored on the MFS.
To view the IMT User Activity Log, you have two options:
View User Activity Log from a Unix Station
View User Activity Log from a PC.
2.7.1.1 View User Activity Log from a Unix Station
To view the User Activity Log:
1. From Unix command window, enter the following commands:
ssh -l rootsys [MFS floating IP address]
Are you sure you want to continue connecting
(yes/no)?
yes
rootsys@[MFS floating IP address]’s password:
Enter your password.
2. To access the log file you have to change the user
su
Enter the password for the new user.
You now have access to the active MFS Station.
3. Go to the directory: /omcxchg/IMTactivity to view the User Activity Log.
The User Activity log displays the following information:
Date
Time
Active Station
Name of User
IMT Login
Action Classification
Description of Action.
56 / 90 3BK 21634 AAAA PCZZA Ed.05
2 IMT Tasks
2.7.1.2 View User Activity Log from a PC
To view the User Activity Log from a PC:
1. Open a putty session
Complete the ’Host Name (or IP address)’ field with:
172.17.y.x for a local connection
where:
y is 3 for the lower ATCA Shelf
y is 4 for the upper ATCA Shelf
x is 3 for Station_A
x is 4 for Station_B
<MFS floating IP address> for a remote connection
In the ’Protocol’ area select
<Telnet> for a local connection
<SSH> for a remote connection
Click on [ Open ] to start session
Press [ Enter ].
2. Enter your username and password.
You now have access to the active MFS Station.
3. Go to the directory: /omcxchg/IMTactivity to view the User Activity Log.
The User Activity log displays the following information:
Date
Time
Active Station
Name of User
IMT Login
Action Classification
Description of Action.
3BK 21634 AAAA PCZZA Ed.05 57 / 90
2 IMT Tasks
2.7.2 Manage a User Account
Note: This option is available only for the IMT opened from the OMC-R.
From the IMT Terminal, you can:
Create or modify a user account
Delete a user account
System Password Configuration.
Only users with Administrator privileges can manage user accounts. See
Table 7.
2.7.2.1 Create/Modify a User Account
1. From the Tools Main Menu, click on [ User Management ] .
The MFS User Management window opens.
2. Click on the Create/Modify tab.
3. Complete the fields as described in the table below.
Field Description
User name Enter a new user name to create a new user account. The maximum length
of the user name is eight characters.
Select a name from the drop down list to modify a user account.
Shell Enter the shell script for the new user. A shell script is proposed by default.
You are advised to accept the default shell script.
Home directory Enter a home directory for the new user’s account. A directory is proposed by
default. You are advised to accept the default directory.
User rights Administrative / operational / basic rights assigned to the user.
User ID User identification number. Display only field.
Group ID Identification number of the group to which the new user belongs. Display
only field.
Locked Checkbox selected means that the user account is locked.
Checkbox clear means that the user account is not locked.
Synchronized You cannot modify this checkbox.
Checkbox selected means that the user account is the same on the active
and standby station.
Checkbox clear means that the user account is not the same on the active
and standby station.
58 / 90 3BK 21634 AAAA PCZZA Ed.05
2 IMT Tasks
Field Description
Password Enter the new user’s password here.
Re-enter password Re-enter the new user’s password here.
Table 7: Create User Dialog Box Description
When you change your password, you are advised to create a new
password that contains the following:
One capital letter
One number
Two of the following special characters:
!$%&/{}[]=? \@+*[>|,;. : -’^
4. Click on [ OK ] .
3BK 21634 AAAA PCZZA Ed.05 59 / 90
2 IMT Tasks
2.7.2.2 Delete a User Account
1. From the Tools Main Menu, click on [ User Management ] .
2. Click on the Delete tab.
A scroll down list of the user accounts on the IMT terminal is displayed.
3. Select the user account that you want to delete.
4. Click on [ OK ] .
5. Connect on the both stations to remove this user account definitive because
some information about this user still remain in /etc/passwd.
6. Check that the account appears in /etc/passwd as retired.
7. If this account appear you must:
On DS10 RC23 machines delete the dedicated line in /etc/passwd file.
On DS10 RC40 machines perform this command
userdel -D -r USERTODELETE
2.7.2.3 System Password Configuration
The following password management is provided to users with administrative
rights with the possibility to set at system level the password configuration:
Minimum change time : minimum time between password changes in
days ( 0 is infinite)
Expiration time : soft expiration interval in days (0 is infinite)
Lifetime : hard expiration interval in days (0 is infinite)
Minimum length : minimum length of password (from 6 to 20 characters)
Maximum length : maximum length of password (from 6 to 20 characters).
To change the password characteristics, from the GPRS Terminal window,
follow the menu path:
1. Tools ->User management
The MFS’s user management window opens.
2. Select [ System ]
3. Enter the password minimum change time in the field: ’PWD min change
time’
4. Enter the password expiration time in the field: ’PWD expiration time’
5. Enter the password lifetime in the field: ’PWD lifetime’
6. Enter the password minimum length in the field: ’PWD minimum length’
7. Enter the password maximum length in the field: ’PWD maximum length’
8. Click on [ OK ] .
60 / 90 3BK 21634 AAAA PCZZA Ed.05
2 IMT Tasks
2.8 Gb Configuration
2.8.1 Export Gb Configuration
This command allows the user save the Gb configuration.
To export the Gb configuration:
1. From the GPRS Terminal window, follow the menu path:
Tools -> Gb Config -> Export
Confirm gb export? message is displayed.
2. Click on [ Yes ] to acknowledge the export.
Fast GB in progress... message is displayed.
Wait for the message Gb export successful. to be displayed
3. Click on [ OK ] to acknowledge the message.
4. The file containing the backup configuration is located in:
C:/alcatel/fastgb if the Terminal was opened from a local PC
~/alcatel/fastgb if the Terminal was opened from the OMC-R.
2.8.2 Import Gb Configuration
This command allows the user to recover the Gb configuration.
The import works only if current Gb configuration is empty.
To import the Gb configuration:
1. From the GPRS Terminal window, follow the menu path:
Tools -> Gb Config -> Import
From the "BUL File Chooser" window select the set_config_<mfsid>.bul
file.
Confirm <path>/set_config.bul’s date/hour gb import ? message
is displayed.
2. Click on [ Yes ] to acknowledge the import.
Fast GB in progress... message is displayed.
Wait for the message Gb import successful. to be displayed
3. Click on [ OK ] to acknowledge the message.
After the Import Gb Configuration action is finished check that the physical
cabling at the MFS site is done according to match the synchronization links
declared in the MFS.
2.9 Protect Subrack
This task is reserved to personnel who have Administrator privileges.
Use this task to protect the subrack by configuring a spare XPU board on the
Subrack to an MFS Version.
1. From the GPRS Terminal window, follow the menu path:
View -> Site View
3BK 21634 AAAA PCZZA Ed.05 61 / 90
2 IMT Tasks
The Site View window opens.
2. Select the Subrack to protect and right-click.
A context menu opens.
3. Click on [ Subrack protection configuration ] .
A dialog box displays the current MFS Version and a drop-down list of
available MFS Versions. If there is only one version, click on [ OK ] to return
to the Site View window
4. Select new MFS Version from drop-down list.
5. Click on [ OK ] .
This configures the spare XPU board to the new MFS Version.
6. Confirm the selection in the displayed dialog box.
2.10 Remote Inventory Information
Remote Inventory lets you read and write inventory information about MFS
components such as:
Racks
Subracks
Boards.
Examples of information that you can read and write include:
Date that a board was put in service
Date of end of warranty for a piece of equipment
Date of last repair.
2.10.1 Read Remote Inventory
To display inventory information for a subrack and its associated boards:
1. From the GPRS Terminal window, follow the menu path:
View -> Site View
This displays the Site View window.
2. Select the appropriate subrack or board and right-click to display a context
menu.
3. In the context menu, click on [ Read Remote Inventory ] .
This displays the dialog box: Remote Inventory Chooser.
4. Select the appropriate options and click on [ Read Remote Inventory ] .
This displays the window: Remote Inventory Data Read.
See Remote Inventory Data Window (Section 3.18) for a description of
this window.
62 / 90 3BK 21634 AAAA PCZZA Ed.05
2 IMT Tasks
2.10.2 Write Remote Inventory
You must have Administrator rights to access this function.
To write inventory information about a rack, its associated subracks and boards:
1. From the GPRS Terminal window, follow the menu path:
View -> Site View
This displays the Site View window.
2. Select the appropriate subrack or board and right-click to display a context
menu.
3. In the context menu, click on [ Write Remote Inventory ] .
This displays the Remote Inventory Chooser dialog box.
4. Select the appropriate options and click on [ Write Remote Inventory ] .
This displays a window: Remote Inventory Data Read.
See Remote Inventory Data Window (Section 3.18) for a description of
this window.
5. Click on the tab R/W data .
6. Enter data in the appropriate fields.
If you do not enter correct data in the fields, the system displays an error
message.
7. Click on [ Apply ] .
This applies the changes you made to the Remote Inventory.
8. Click on [ Save ] to save changes.
3BK 21634 AAAA PCZZA Ed.05 63 / 90
2 IMT Tasks
2.10.3 Get No Remote Inventory
To Get No Remote Inventory file for modules/objects that do not have a Remote
Inventory capability:
1. From the GPRS Terminal window, follow the menu path:
View -> Site View
This displays the Site View window.
2. Select the appropriate rack and right-click to display a context menu.
3. In the context menu, click on [ Get No Remote Inventory ] .
This downloads a configuration file from the MFS directory omcxchg/ri
to the following directory:
The following example illustrates the path if the IMT is started from PC.
c:\alcatel\cfg
Note: The type of server on which the MFS operates determines which
files are downloaded from the MFS directory.
The following table provides more information:
Server File
DS10 NORIMFS.TXT
NoriFileFormat.ini
A status dialog box displays the progress of the download:
Process of the data in progress...
When the download ends, the window: No Remote Inventory (read only)
appears.
See No Remote Inventory Window (Section 3.19) for a description of
the above window.
64 / 90 3BK 21634 AAAA PCZZA Ed.05
2 IMT Tasks
2.10.4 Update NO Remote Inventory
You must have Administrator rights to access this function.
To update the No Remote Inventory:
1. From the GPRS Terminal window, follow the menu path:
View -> Site View
The Site View window opens.
2. Select the appropriate rack and right-click to display a context menu.
3. In the context menu, click on [ Update No Remote Inventory ] .
The No Remote Inventory window opens.
4. In the No Remote Inventory window modify the Remote Inventory information
according to the modification done.
See No Remote Inventory Window (Section 3.19) for a description of
the above window.
5. Click on:
[ Apply ] then [ OK ] to update the file on the server
[ Save ] to update the file on the local station.
6. Click on [ Close ] to close the No Remote Inventory.
2.10.5 Update Remote Inventory Files
You must have Administrator rights to access this function.
To update the Remote Inventory information on control stations:
1. From the GPRS Terminal window, follow the menu path:
Tools -> Update RI File
Wait for the RI File updated message to be displayed.
2. Click on [ OK ] to acknowledge the message.
This command makes the merge of the inventory files and stores the result
in a gz file. This file is stored on the MFS in the directory \omcxchg\RI .
3BK 21634 AAAA PCZZA Ed.05 65 / 90
2 IMT Tasks
66 / 90 3BK 21634 AAAA PCZZA Ed.05
3 IMT Windows
3 IMT Windows
IMT Windows describes the windows displayed by the IMT.
3BK 21634 AAAA PCZZA Ed.05 67 / 90
3 IMT Windows
3.1 Alarm History Window
Use the Alarm History window to view a list of all the alarms since the IMT was
started, as described in View Alarm History (Section 2.1.3) .
The table below describes the characteristics of this scrollable window.
This field/button... Gives...
Index The unique number automatically assigned to an alarm.
Date & Time Begin The date and time when the alarm was raised.
Date & Time End The date and time when the alarm was ended.
Object Name The source object for the alarm.
Label Identifier.
Event Type The type of alarm:
Communication
Processing error
Quality of Service
Environment
Equipment.
Severity The level of alarm generated.
68 / 90 3BK 21634 AAAA PCZZA Ed.05
3 IMT Windows
3.2 Attributes of GPU Window
Use the Attributes of GPU window to view the site attributes of a GPU, as
described in View Site Equipment (Section 2.2.1) .
The table below describes the characteristics of this window.
This field/button... Indicates...
creation_date Creation date in the format yy/mm/dd.
adm_upd_date The last time a configuration attribute was updated by the MFS system.
rack_number Rack number.
subrack_number Subrack number.
slot_number Slot number.
mode Active/spare hardware.
vendor_id Alcatel-Lucent company identifier.
serial_number Serial number.
version Version of the firmware on the board.
lock_request Yes = Request by operator to lock GPU board.
No = Request by operator to unlock GPU board.
failed_status Yes = Board failed, out of service.
No = Board in Service.
failed_comment Reason board is out of service.
logical_number Number computed by the GEM giving the application the board’s logical reference.
This number never changes, even after a switch over.
ifap_value The value identifies the Instance of a Functional Access Point (IFAP) of the board.
Nectar translates this value into an address in it’s network so that the board can
be addressed.
pitch_number Measurement value for board.
pmd_activated Yes = Post-Mortem Dump (PMD) activated.
No = No active Post-Mortem Dump (PMD).
version_gpu Displays the MFS software version.
xpu_board_type GPU board type.
syst_upd_date Last time the system was updated.
operational_state Enabled = Board in service.
Disabled = Board out of service.
3BK 21634 AAAA PCZZA Ed.05 69 / 90
3 IMT Windows
This field/button... Indicates...
administrative_state Displays if the board is ’Locked’ or ’Unlocked’.
procedural_status Not installed = the board is disabled and/or unavailable.
Not significant = the board is enabled and available.
availability_status This field displays additional information about the administrative and operational
states. It displays two values:
Not installed
Not significant.
’Not significant’ is displayed when a combination of the administrative and
operational states make the availability status meaningless.
restart_number Displays the board’s number of consecutive, unsuccessful restarts.
creation_state Displays ’Not created’, ’Created’, ’Deleted’.
tsapsupportedgpu Displays the board’s physical (tsap) address.
cfg_modif Updates the IMT with the configuration attributes.
70 / 90 3BK 21634 AAAA PCZZA Ed.05
3 IMT Windows
3.3 Attributes of JBETI Window
Use the Attributes of JBETI window to view the site attributes of a JBETI, as
described in View Site Equipment (Section 2.2.1) .
The table below describes the characteristics of this window.
This field/button... Indicates...
creation_date Creation date in the format yy/mm/dd.
adm_upd_date The last time a configuration attribute was updated by the MFS system.
rack_number Rack number.
subrack_number Subrack number.
slot_number Slot number.
vendor_id Alcatel-Lucent company identifier.
serial_number Serial number.
version Version of the firmware the on board.
lock_request Not used. Ignore any displayed value.
failed_status Yes = Board failed/out of service.
No = Board in service.
failed_comment Reason board is out of service.
pitch_number Measurement value for the board.
mode Active/spare hardware.
syst_upd_date Last time system updated.
operational_state Enabled = Board in service.
Disabled = Board out of service.
administrative_state Displays if the board is ’Locked’ or ’Unlocked’.
procedural_status Not installed = the board is disabled and/or unavailable.
Not significant = the board is enabled and available.
availability_status This field displays additional information about the administrative and
operational states. It displays two values:
Not installed
Not significant.
’Not significant’ is displayed when a combination of the administrative and
operational states make the availability status meaningless.
restart_number Number of unsuccessful successive restarts.
creation_state Displays ’Not created’, ’Created’, ’Deleted’.
3BK 21634 AAAA PCZZA Ed.05 71 / 90
3 IMT Windows
3.4 Attributes of MFS Window
Use the Attributes of MFS window to view the profile attributes of an MFS, as
described in View MFS Equipment Global Parameters (Section 2.2.15).
The table below describes the characteristics of this window.
This field/button... Indicates...
creation_date The creation date in the format yy/mm/dd.
adm_upd_date The last time a configuration attribute was updated by the MFS system.
xpu_filename The boot file name for XPU board.
xpu_filename_old The boot file name for the B7 XPU board.
jbeti_filename The boot file name for JBETI board.
xpu_locavar The file name which contains a log of anomalies for the GPU.
jbeti_locavar The file name which contains a log of anomalies for the JBETI.
xpu_firmware The firmware file name for the GPU.
jbeti_firmware The firmware file name for the JBETI.
type_product MFS.
mic_type_synchro Reserved for future use.
phase Site, Configuration, or Configuration_Init.
checked_mib MIB checked: Yes/No.
ri_activation_time Displays the RI activation time.
version_datap Data patch version.
ipgbenimt Flag to enable/disable Gb views at IMT.
ipgbbaseaddress Base address of the local IP address used to define the Gb_IP_Address of
each GPU.
ipgbsubnetmaskmfs Mask of the subnet where is allocated the range of MFS addresses used for
Gb telecom protocols.
ipbssenbssoip Flag to enable/ disable BSSoIP views at for IMT.
ipgslbaseaddress Base address of the local IP address used to define the IP address used by the
IPGSL on each GPU.
ipgchbaseaddress Base address of the local IP address used by the MFS to define the IP address
used by the IPGCH protocol on each GPU.
ipbsssubnetmaskmfs Mask of the subnet where is allocated the range of MFS addresses used for
IPGCH / IPGSL protocol.
72 / 90 3BK 21634 AAAA PCZZA Ed.05
3 IMT Windows
This field/button... Indicates...
ipgbbaseudpport UDP port number of the GPU board for Gb over IP interface.
ipgslbasetcpport TCP port number used to configure the TCP port number of each GPU board of
the MFS for IPGSL interface.
ipgchbasetcpport Base for the TCP port number used by each GPU boards of the MFS for
IPGCHC protocol.This base is used to define the TCP ports for each PTU
access.The same base is used by each GPU boards.
ipgchubaseudpport UDP port used by the IPGCHU protocol on MFS side by each GPU board.The
same UDP port is used by each GPU boards
ipgchcpriority BSS internal priority used by the IPGCH Control flow in IP network.
ipgchubepriority BSS internal priority used by the IPGCH Best Effort flow in IP network
ipgchugbrpriority BSS internal priority used by the IPGCH GBR flow in IP network
p0layer2mappingmfs Defines the priority indicated in L2 protocol (e.g.ethernet), corresponding to
the P0 internal priority.
p0layer3mappingmfs Defines the priority indicated in L3 protocol (DSCP), corresponding to the P0
internal priority.
p1layer2mappingmfs Defines the priority indicated in L2 protocol (e.g.ethernet), corresponding to
the P1 internal priority.
p1layer3mappingmfs Defines the priority indicated in L3 protocol (DSCP), corresponding to the P1
internal priority.
p2layer2mappingmfs Defines the priority indicated in L2 protocol (e.g.ethernet), corresponding to
the P2 internal priority.
p2layer3mappingmfs Defines the priority indicated in L3 protocol (DSCP), corresponding to the P3
internal priority.
p3layer2mappingmfs Defines the priority indicated in L2 protocol (e.g.ethernet), corresponding to
the P3 internal priority.
p3layer3mappingmfs Defines the priority indicated in L3 protocol (DSCP), corresponding to the P3
internal priority.
gprsaccessintvl Timer used to detect a non response from a gateway.
gprsaccesstestcnt The test fails if no reply to GPRS_ACCESS_CNT test messages have been
received.
gprsaccesstestdelay Once an Ethernet port of the GPU is selected, at expiry of the delay, the
periodic test of the gateways
gprsaccesstestperiod Each gateway is tested at expiry of this period.
oamvlanid Virtual LAN identifier used to tag the MFS internal O&M traffic.
telecomvlanid Virtual LAN identifier used to tag the MFS internal telecom traffic.
3BK 21634 AAAA PCZZA Ed.05 73 / 90
3 IMT Windows
This field/button... Indicates...
ipgslpriority BSS internal priority used by the GSL flow in IP network.
gbsignallingpriority BSS internal priority used by the MFS for the Gb over IP data flow
variousippriority BSS internal priority used by the BSC for the DHCP, ICMP and ARP protocols
in IP network.
gbdatapriority BSS internal priority used by the MFS for the Gb over IP data flow.
spare [n] Provision for further use.
xpu_synchro [n When GPU synchronization is set to centralized, shows the rack definitions
].rack_num for the four master GPU, where n =0-3 (0=Master A, Subrack 0, 1=Master B,
Subrack 0, 2=Master A, Subrack 1, 3=Master B, Subrack 1).
xpu_synchro [n When GPU synchronization is set to centralized, shows the subrack definitions
].subrack_num for the four master GPU, where n =0-3 (0=Master A, Subrack 0, 1=Master B,
Subrack 0, 2=Master A, Subrack 1, 3=Master B, Subrack 1).
xpu_synchro [n When GPU synchronization is set to centralized, shows the slot definitions
].slot_num for the four master GPU, where n =0-3 (0=Master A, Subrack 0, 1=Master B,
Subrack 0, 2=Master A, Subrack 1, 3=Master B, Subrack 1).
Table 8: Attributes of MFS Window Characteristics
74 / 90 3BK 21634 AAAA PCZZA Ed.05
3 IMT Windows
3.5 Attributes of PCM-TTP Window
Use the Attributes of PCM-TTP window to view the site attributes of a PCM-TTP,
as described in View Site Equipment (Section 2.2.1) .
The table below describes the characteristics of this window.
This field/button... Indicates...
creation_date The creation date in the format yy/mm/dd.
adm_upd_date The last time a configuration attribute was updated by the MFS system.
type_remote Remote equipment, BSC, TC, or SGSN.
remote_equipment The name of the remote equipment.
remote_port The identifier of the remote port on the same PCM link.
trunk_number The trunk number associated with the port.
synchronizing Synchronization of PCM-TTP (synchronization source for GPU):
Yes = Synchronizing
No = Not synchronizing
alarm_filter Alarm-Filter status: activated Yes/No.
fabric CMPS Distinguished Name of fabric object linked to PCM-TTP.
lock_request Not used. Ignore any displayed value.
multiplexing_scheme Three_one, four_one, or unknown.
syst_upd_date The last time the system was updated.
operational_state Enabled = in service.
Disabled = out of service.
administative_state Displays if the board is ’Locked’ or ’Unlocked’
availability_status This field displays additional information about the administrative and operational
states. It displays two values:
Not installed
Not significant.
’Not significant’ is displayed when a combination of the administrative and
operational states make the availability status meaningless.
crc4_status CRC4 status of the PCM-TTP.
cfg_modif Updates the IMT with the configuration attributes.
3BK 21634 AAAA PCZZA Ed.05 75 / 90
3 IMT Windows
3.6 External Alarms Configuration Window
Use the External Alarms Configuration window to select external alarms
before modifying their severity or the additional text. Alarm severities are
described in Table 2 .
The table below describes the characteristics of this window.
This field/button... Lets you...
All Select all alarms.
None Deselect any selected alarms.
Read Collect information about the selected alarm or alarms and view the data
in the External Alarms Configuration Class window (see External Alarms
Configuration Class Window (Section 3.7) ).
Cancel Cancel the operation.
3.7 External Alarms Configuration Class Window
Use the External Alarms Configuration Class window to modify the severity
or the additional text of an external alarm. Alarm severities are described in
Table 2 .
The table below describes the characteristics of this window.
This field/button... Lets you...
Class Selection Select an alarm from the drop-down list box to display the alarm’s information.
creation_date View creation date in the format yy/mm/dd.
adm_upd_date View the last time a configuration attribute was updated by the MFS system.
additional_text View additional text describing the alarm.
alarm_id View the alarm identifier.
alarmfilter
perceived_severity View the severity of an alarm.
probable_cause View the probable cause of the alarm.
spare [n]
temporaltimer
type View the type of alarm.
76 / 90 3BK 21634 AAAA PCZZA Ed.05
3 IMT Windows
3.8 GPRS Terminal Window
Use the GPRS Terminal window to view a summary of MFS alarms and access
all the IMT facilities, as described in MFS Alarm Handling (Section 2.1) .
The table below describes the characteristics of this window.
This field/button... Lets you...
Sublist View the alarm sublists. Double-click on a specific alarms sublist to display the
list of that type of alarm.
The six sublists and their associated screen colors are:
Main Alarm List - black
Critical - red
Major - orange
Minor - yellow
Warning - blue
Indeterminate - white.
Total See the total number of alarms in a sublist.
Nack See the number of alarms in a sublist that have not been acknowledged.
Warning Icon See that new alarms have been raised since the sublist was last opened.
BUI Configure and monitor MFS equipment.
Alarm Set a beeper to sound automatically when an alarm is raised, to view alarm history
file or to enable/disable external alarms.
View View:
Alarms in relation to MFS equipment
NECTAR platform resources
GPU boards that are linked to a BSS
GPUs IP configuration
MFS gateway.
Tools Switch over between active and standby MFS station
Switch between centralized, autonomous and fixed modes
Reset MFS Station
Reset Data of all GPU
Initiate traces
Manage users
Change password.
Backup/Restore Back up and restore MFS data.
3BK 21634 AAAA PCZZA Ed.05 77 / 90
3 IMT Windows
This field/button... Lets you...
Software View the current version of MFS software, to view the Software component version
list, or initiate a software change.
Help Access the online help.
3.9 List of Alarms Window
Use the List of Alarms window to list all the alarms in a specific sublist, as
described in the following sections:
View Alarm and Access Alarm Dictionary (Section 2.1.1)
View Physical Equipment (Section 2.2.2) .
The table below describes the characteristics of this window.
This field/button... Lets you...
All List all alarms.
Critical List all critical alarms.
Major List all major alarms.
Minor List all minor alarms.
Warning List all warning alarms.
Indeterminate List all indeterminate alarms.
Index View the unique number automatically assigned to an alarm.
Date & Time View when an alarm was raised.
Object Name View Distinguished Name of the source object for an alarm.
Label Identifier.
Event Type View the type of alarm raised.
Severity View the severity level of the alarms.
Ack. Select an alarm in the list to acknowledge it. The acknowledgment
is only local to the IMT.
Note: If the window is open when you select another alarm sublist in the GPRS
Terminal window, the alarm list in the window is replaced by the new one.
The column width can be adjusted by dragging sideways the column separators
between the headings.
78 / 90 3BK 21634 AAAA PCZZA Ed.05
3 IMT Windows
3.10 MFS Alarm Detailed View Window
Use the MFS Alarm Detailed View window to view detailed information on a
specific alarm, as described in the following sections:
View Alarm and Access Alarm Dictionary (Section 2.1.1)
View Physical Equipment (Section 2.2.2) .
The table below describes the characteristics of this window.
This field/button... Lets you...
Event Type View the type of alarm raised.
Severity View the severity level of the alarm raised.
Alarm Label View the Identifier.
Additional Text View additional information.
Date Begin View when an alarm was raised.
Object Name View Distinguished Name of the source object for an alarm.
Rack View the rack number.
Subrack View the subrack number.
Slot View the slot number.
Component 1 View additional fault source identifier.
Component 2 View additional fault source identifier.
Alarm Contextual Help View help information for the selected alarm.
Note: If the Detailed View window is open when you double-click on another
alarm in the List of Alarms window, the alarm in the Detailed View
window is replaced by the new one.
3BK 21634 AAAA PCZZA Ed.05 79 / 90
3 IMT Windows
3.11 MFS Set Attributes Window
Use the MFS Set Attributes window to modify the profile attributes of an MFS,
as described in Set MFS Profile (Section 2.2.16) .
The table below describes the characteristics of this window.
This field/button... Provides...
xpu_filename Boot file name for XPU board.
xpu_filename_old The boot file name for the B7 XPU board.
jbeti_filename Boot file name for JBETI board.
xpu_locavar File name which contains a log of anomalies for the GPU.
jbeti_locavar File name which contains a log of anomalies for the JBETI.
xpu_firmware Firmware file name for the GPU.
jbeti_firmware Firmware file name for the JBETI.
mic_type_synchro Select the type of synchronization:
Centralized
Synchronization is taken from the two master GPU. Synchronization is the
same for all subracks
Autonomous
Each GPU takes its synchronization from its PCM links
Synchro_fixed_configuration
GPU synchronization is cascaded through the GPUs.
ri_activation_time Displays the RI activation time.
version_datap Data patch version.
version_datac
ipgbenimt Flag to enable/disable Gb views at IMT.
ipgbbaseaddress Base address of the local IP address used to define the Gb_IP_Address of
each GPU.
ipgbsubnetmaskmfs Mask of the subnet where is allocated the range of MFS addresses used for
Gb telecom protocols.
ipbssenbssoip Flag to enable/ disable BSSoIP views at for IMT.
ipgslbaseaddress Base address of the local IP address used to define the IP address used by the
IPGSL on each GPU.
ipgchbaseaddress Base address of the local IP address used by the MFS to define the IP address
used by the IPGCH protocol on each GPU.
80 / 90 3BK 21634 AAAA PCZZA Ed.05
3 IMT Windows
This field/button... Provides...
ipbsssubnetmaskmfs Mask of the subnet where is allocated the range of MFS addresses used for
IPGCH / IPGSL protocol.
ipgbbaseudpport UDP port number of the GPU board for Gb over IP interface.
ipgslbasetcpport TCP port number used to configure the TCP port number of each GPU board of
the MFS for IPGSL interface.
ipgchbasetcpport Base for the TCP port number used by each GPU boards of the MFS for
IPGCHC protocol.This base is used to define the TCP ports for each PTU
access.The same base is used by each GPU boards.
ipgchubaseudpport UDP port used by the IPGCHU protocol on MFS side by each GPU board.The
same UDP port is used by each GPU boards
ipgchcpriority BSS internal priority used by the IPGCH Control flow in IP network.
ipgchubepriority BSS internal priority used by the IPGCH Best Effort flow in IP network
ipgchugbrpriority BSS internal priority used by the IPGCH GBR flow in IP network
p0layer2mappingmfs Defines the priority indicated in L2 protocol (e.g.ethernet), corresponding to
the P0 internal priority.
p0layer3mappingmfs Defines the priority indicated in L3 protocol (DSCP), corresponding to the P0
internal priority.
p1layer2mappingmfs Defines the priority indicated in L2 protocol (e.g.ethernet), corresponding to
the P1 internal priority.
p1layer3mappingmfs Defines the priority indicated in L3 protocol (DSCP), corresponding to the P1
internal priority.
p2layer2mappingmfs Defines the priority indicated in L2 protocol (e.g.ethernet), corresponding to
the P2 internal priority.
p2layer3mappingmfs Defines the priority indicated in L3 protocol (DSCP), corresponding to the P3
internal priority.
p3layer2mappingmfs Defines the priority indicated in L2 protocol (e.g.ethernet), corresponding to
the P3 internal priority.
p3layer3mappingmfs Defines the priority indicated in L3 protocol (DSCP), corresponding to the P3
internal priority.
gprsaccessintvl Timer used to detect a non response from a gateway.
gprsaccessstatusdelay
gprsaccesstestcnt The test fails if no reply to GPRS_ACCESS_CNT test messages have been
received.
gprsaccesstestdelay Once an Ethernet port of the GPU is selected, at expiry of the delay, the
periodic test of the gateways
3BK 21634 AAAA PCZZA Ed.05 81 / 90
3 IMT Windows
This field/button... Provides...
gprsaccesstestperiod Each gateway is tested at expiry of this period.
oamvlanid Virtual LAN identifier used to tag the MFS internal O&M traffic.
telecomvlanid Virtual LAN identifier used to tag the MFS internal telecom traffic.
ipgslpriority BSS internal priority used by the GSL flow in IP network.
gbsignallingpriority BSS internal priority used by the MFS for the Gb over IP data flow
variousippriority BSS internal priority used by the BSC for the DHCP, ICMP and ARP protocols
in IP network.
gbdatapriority BSS internal priority used by the MFS for the Gb over IP data flow.
spare [n]
82 / 90 3BK 21634 AAAA PCZZA Ed.05
3 IMT Windows
3.12 MFS Subrack View Window
Use the MFS Subrack View window to view equipment in terms of board
allocations and associated alarms in subrack slots, as described in View
Physical Equipment (Section 2.2.2) .
The table below describes the characteristics of this window.
This
field/button... Lets you...
View by Pitch Display pitch address at top of each slot.
View by Slot # Display slot address at top of each slot.
View GPU name Display the GPU name in the vertical slot.
View GPU version Display the current version of the GPU in the vertical slot.
Subrack Display subrack number. Right-click on the Subrack area to display the
context menu. See Table 5 for a description of context menu options.
Fan Unit Fan unit.
BE35B DC/DC convertor board.
JBETI Display Alarm Collection board. Right-click on a slot to display the context
menu for viewing the associated alarm lists.
A red light on the board indicates a board pilot.
GPU Display GPRS Processing Unit board. Right-click on a slot to the display the
context menu. See Table 5 for a description of context menu options.
In the case of redundancy, the subrack displays a link from the ’spare’ board
kept for redundancy to the faulty board that is OOS.
A black board means the slot is empty.
Left-click on a board to display its associated ports.
Port Equipment Display Port Equipment Status. Select a GPU board to the display the Port
Status Equipment Status.
PORT Displays PCM port number and slot number.
A link between a PCM_TTP and a port indicates that the port is equipped.
PCM- Displays PCM-TTP number. Right-click on the PCM-TTP area to display the
TTP context menu for viewing the associated alarm lists.
Triangle Displays the alarm state of the board. The color of the triangle indicates
the alarm state of the board.
Clock See that the PCM_TTP is synchronizing.
Green traffic light See that the board is enabled.
3BK 21634 AAAA PCZZA Ed.05 83 / 90
3 IMT Windows
This
field/button... Lets you...
Red traffic light See that the board is disabled.
Information symbol Verify the presence of the PCM_TTP.
Note: The color of the slot indicates the highest severity alarm generated by
the board in the slot. See Table 2 for a description of the alarm severity
levels and colors.
84 / 90 3BK 21634 AAAA PCZZA Ed.05
3 IMT Windows
3.13 NECTAR View Window
Use the NECTAR View window to view the NECTAR platform in terms of control
station, terminal server, and hub / switch resources.
The table below describes the characteristics of this window.
This field/button... Displays...
Name The name of the NECTAR element.
Alarm The severity level or None (green for alarms).
Alarm Synt. The color of the most severe active alarm. Acknowledged alarms are not used
in calculating the synthesis.
Admin. The administrative status - Locked or Unlocked (icons).
Oper. The Operational status - Enabled or Disabled.
Avail. The availability status - Not Significant or Not installed.
Proc. The procedural status - Not Significant or Not installed.
3BK 21634 AAAA PCZZA Ed.05 85 / 90
3 IMT Windows
3.14 Site View Window
Use the Site View window to view MFS equipment in terms of racks, subracks,
and slots and associated alarms, as described in View Site Equipment (Section
2.2.1) .
The table below describes the characteristics of this scrollable window.
The field/button... Lets you...
Name View site, rack, subrack, slot, and board objects in tree form.
The following board object types are used:
JBETI
GPU
PCM-TTP.
Right-click on the object to display the context menu for viewing attributes
(see Table 5 ) or getting Help.
For a subrack, you can also right-click for the physical view (see Table 5 ).
For the JBETI and GPU, you can also right-click to perform tasks
available via the context menu.
Alarm View severity level or none (green) of alarms.
Alarm Synt. Display the color of the most severe active alarm. Acknowledged alarms
are not used in calculating the synthesis.
Admin. Display administrative status - Locked or Unlocked (icons).
Oper. Display operational status - Enabled or Disabled.
Avail. Display availability status - Not significant or Not installed.
Proc. Display procedural status - Not significant or Not installed.
Usage Display activity status - Busy or Idle.
86 / 90 3BK 21634 AAAA PCZZA Ed.05
3 IMT Windows
3.15 Telecom Parameters Window
Use the Telecom Parameters window to view the CM, TRANSPORT, and NS
resources managed by the NECTAR GOM agent as described in View Telecom
Parameters (Section 2.2.3) .
The following table describes the characteristics of this window.
This field/button... Lets you...
Class Selection Select one the following resources:
CM
TRANSPORT
NS.
Left Arrow/Right Arrow Navigate between the different resource windows;
CM/TRANSPORT/NS.
Class Data Display the data for the resource selected in the
Class Selection.
Reset* Reset the data for the resource selected to default
settings.
Apply* Apply changes that you made to resource.
To File* Save changes to a file, rather than apply them
automatically.
Quit Exit the Telecom Parameters window.
* : Only Alcatel-Lucent personnel have access to this function.
3BK 21634 AAAA PCZZA Ed.05 87 / 90
3 IMT Windows
3.16 View All Window
Use the View All window to list information on all objects of the selected type,
as described in View Site Equipment (Section 2.2.1) .
The table below describes the characteristics of this window.
The field/button... Displays...
Title Bar Type of objects in list. The following are available:
Site View object types - rack, subrack, slot, JBETI, XPU, and
PCM-TTP
Telecom View object types - BSS, cell, PDCHGroup, PowerCtrl,
NSE, NSVC, FrBearer, PVC, GicGroup, and LapDLink.
Name Name of the object.
Alarm Severity level or None (green) of alarms.
Alarm Synt. The color of the most severe active alarm (acknowledged alarms are
not used in calculating the synthesis). See Table 2 .
Admin. Administrative status - Locked or Unlocked (icons).
Oper. Operational status - Enabled or Disabled.
Avail. Availability status - Not significant or Not installed.
Proc. Procedural status - Not significant or Not installed.
Usage Activity status - Busy or Idle.
88 / 90 3BK 21634 AAAA PCZZA Ed.05
3 IMT Windows
3.17 Sub-BSS View Window
Use the Sub-BSS View window to view equipment that is linked to a particular
BSS.
See View GPU Link to BSS (Section 2.2.12) for a description of how to view
the Sub-BSS.
The following table describes the Sub-BSS View window.
This field... Lets you...
Sub-BSS Tree View the resources linked to the BSS in tree form.
3.18 Remote Inventory Data Window
Use the Remote Inventory Data window to view and write data about MFS
components.
See Read Remote Inventory (Section 2.10.1) for a description of how to
view the Remote Inventory Data window.
See Write Remote Inventory (Section 2.10.2) for a description of how
to write to the Remote Inventory.
The following table describes the windows: Remote Inventory Data (read only)
window and the Remote Inventory Data window.
This field/button Lets you...
Remote Inventory Display the slot number and name of the object selected.
This field contains two buttons that enable you to
navigate between slots where more than one slot is
active on a board.
R/W data Displays data that can be modified. You must have
Administrator rights to access this function.
Read only data Displays data that is read only.
Apply* Applies the changes you make to the data in the
’R/W data’ field. Click on [ Apply ] before you display
information on another slot. Otherwise, the system
redisplays the old data.
Quit Close as the window.
Save Saves the data displayed to a file: reminv.txt .
* : You must have Administrator rights to view this button.
3BK 21634 AAAA PCZZA Ed.05 89 / 90
3 IMT Windows
3.19 No Remote Inventory Window
Use the No Remote Inventory window to view the No Remote Inventory.
The following table describes the properties of the No Remote Inventory (read
only) window and the No Remote Inventory window:
Field Description
NAME OF MODULES Name of the module, for example: Telecom Subrack
1.
RACK Rack Number.
SUBRACK Subrack Number.
SLOT Slot Number.
MNEMONIC Short name for module.
PART NUMBER + ICS Number of the module and number of the Item
Status Change.
SERIAL NUMBER Serial Number of the module.
FLASH EPROM ID Identification number of the Firmware part, including
the software loaded on the board.
APPLY* Applies changes that you make to the No Remote
Inventory.
Save Saves the inventory information displayed in the
window.
Close Closes the window.
* : You must have Administrator rights to view this button.
90 / 90 3BK 21634 AAAA PCZZA Ed.05
You might also like
- Alcatel BSS: A9130 MFS Evolution IMT User GuideDocument74 pagesAlcatel BSS: A9130 MFS Evolution IMT User GuideSóstenes NunesNo ratings yet
- Mobile Messaging Technologies and Services: SMS, EMS and MMSFrom EverandMobile Messaging Technologies and Services: SMS, EMS and MMSRating: 5 out of 5 stars5/5 (2)
- Liebert Nfinity Power System: User Manual - 208 / 240V 60HzDocument48 pagesLiebert Nfinity Power System: User Manual - 208 / 240V 60HzGaleano Castrillonz AndresNo ratings yet
- Robot Arc Welding Manual MotomanDocument42 pagesRobot Arc Welding Manual MotomanAldo SalazarNo ratings yet
- V058-E1-1 NT4S+NT15S+NT18S Multi VendorDocument164 pagesV058-E1-1 NT4S+NT15S+NT18S Multi Vendorstavroula zarkadoulaNo ratings yet
- Administration Guide NMC2 R161 Ed03Document197 pagesAdministration Guide NMC2 R161 Ed03Famara BodianNo ratings yet
- Upgrade Instructions System: Upgrade of Somaris/5 VB20/28 To VB30Document70 pagesUpgrade Instructions System: Upgrade of Somaris/5 VB20/28 To VB30Klaus BöhmdorferNo ratings yet
- BTS Terminal PDFDocument152 pagesBTS Terminal PDFphantd_hcmNo ratings yet
- 9130 BSC Evolution Terminal User Guide - B10 PDFDocument100 pages9130 BSC Evolution Terminal User Guide - B10 PDFtienpq150987No ratings yet
- Conwell EveryManHisOwnUniversityDocument80 pagesConwell EveryManHisOwnUniversityJoseph AdikwuNo ratings yet
- Liebert Gxt4 UPS 120V/208V 500VA-3000VA: User ManualDocument56 pagesLiebert Gxt4 UPS 120V/208V 500VA-3000VA: User ManualJuan BaltasarNo ratings yet
- ABCs of zOS System Programming Vol 1 RBDocument118 pagesABCs of zOS System Programming Vol 1 RBGerardo SavinoNo ratings yet
- BSC Maintenance HandbookDocument130 pagesBSC Maintenance HandbookLuis RomeiroNo ratings yet
- A9119 BTS InstalationDocument66 pagesA9119 BTS Instalationsohappy3No ratings yet
- Ultra Analog VA-2 ManualDocument66 pagesUltra Analog VA-2 ManualVictor VelasquezNo ratings yet
- openVAS GSM Manual GOS 3.1 en 20150428Document179 pagesopenVAS GSM Manual GOS 3.1 en 20150428gerardoNo ratings yet
- Mos-Mcs 2200 ManualDocument308 pagesMos-Mcs 2200 ManualaykopelektronikNo ratings yet
- Ltrt-69805 Mediant 2000 Mgcp-Megaco Users Manual Ver 5.0Document568 pagesLtrt-69805 Mediant 2000 Mgcp-Megaco Users Manual Ver 5.0tigerbtNo ratings yet
- MVN User Manual: Document Mvnmanual, Revision Z, 30 11 2020Document167 pagesMVN User Manual: Document Mvnmanual, Revision Z, 30 11 2020mamiNo ratings yet
- SomachineDocument140 pagesSomachineThais PontesNo ratings yet
- M-Audio Axiom 61 MIDI Controller Axiom 61Document51 pagesM-Audio Axiom 61 MIDI Controller Axiom 61Jonas SouzaNo ratings yet
- 9153 OMC-R Installation PDFDocument64 pages9153 OMC-R Installation PDFMobinetsNo ratings yet
- Manual Connect - Brain enDocument229 pagesManual Connect - Brain enjguaiquimillaNo ratings yet
- Liebert Gxt4 UPS 120V/208V 500VA-3000VA: User ManualDocument56 pagesLiebert Gxt4 UPS 120V/208V 500VA-3000VA: User ManualElisvan Jordan Guzman EspinozaNo ratings yet
- Alcatel-Lucent GSM: 9125 Compact TC DescriptionDocument80 pagesAlcatel-Lucent GSM: 9125 Compact TC DescriptionAM MOTO OMCRNo ratings yet
- Netmodule Router Nb1600: User Manual For Software Version 4.3Document195 pagesNetmodule Router Nb1600: User Manual For Software Version 4.3ANo ratings yet
- NanometricsUI UserGuideDocument98 pagesNanometricsUI UserGuidechebhebmgNo ratings yet
- 6806800m28c Mvme3100 IuDocument156 pages6806800m28c Mvme3100 IutasteslikekeysNo ratings yet
- Display, 17 Color TFT Monitor DSC 1703-DC-V CSTD SPR2-130.805.01 TD00-000.841.13Document105 pagesDisplay, 17 Color TFT Monitor DSC 1703-DC-V CSTD SPR2-130.805.01 TD00-000.841.13Jose Aldrin Climacosa SerranoNo ratings yet
- FF Temp. Scanner ManualDocument48 pagesFF Temp. Scanner ManualSUBHASH CHNo ratings yet
- ES581.4 CAN Bus Interface USB Module: User's GuideDocument48 pagesES581.4 CAN Bus Interface USB Module: User's GuideMishgun27No ratings yet
- ProfiNet Fieldbus Adapter 3HAC031974 001 Rev enDocument40 pagesProfiNet Fieldbus Adapter 3HAC031974 001 Rev enArvydas GaurilkaNo ratings yet
- Triple Play: Building the converged network for IP, VoIP and IPTVFrom EverandTriple Play: Building the converged network for IP, VoIP and IPTVNo ratings yet
- iCOMTouch User ManualDocument54 pagesiCOMTouch User ManualCristhian AguilarNo ratings yet
- zPDT-vol2-Installation and Basic Use-Sg247722 PDFDocument86 pageszPDT-vol2-Installation and Basic Use-Sg247722 PDFrithwikNo ratings yet
- Ultra Analog Session 2 ManualDocument42 pagesUltra Analog Session 2 ManualFlávio BarbosaNo ratings yet
- MOVI-C Controller Advanced With PROFINET Manual en 01-2018 24777730Document92 pagesMOVI-C Controller Advanced With PROFINET Manual en 01-2018 24777730Nuno NunesNo ratings yet
- Ltos 7-00Document375 pagesLtos 7-00Mohsen ZanganehNo ratings yet
- YSI IQ SensorNet 2020 3G Controller ManualDocument238 pagesYSI IQ SensorNet 2020 3G Controller Manualchudungk57No ratings yet
- M101-P M102-P Parameter Description 1TNC911106M0201Document61 pagesM101-P M102-P Parameter Description 1TNC911106M0201Sameer SyedNo ratings yet
- EMC2 User ManualDocument146 pagesEMC2 User ManualDavid VajlíkNo ratings yet
- 10296A IC Mammolux v5.0 Service ManualDocument130 pages10296A IC Mammolux v5.0 Service Manualimagex5No ratings yet
- Cyberlink 2100 ManualDocument188 pagesCyberlink 2100 ManualMr KhanNo ratings yet
- 00193325-01 Software Guide 503.xxDocument124 pages00193325-01 Software Guide 503.xxAleksandr Kapustin100% (1)
- Siemens6se31 MidimasterDocument38 pagesSiemens6se31 MidimasterilarroceascribdNo ratings yet
- MPD 500 User Manual PDFDocument72 pagesMPD 500 User Manual PDFpdrich8100% (1)
- LT Series User Manual: Digital Electronics CorporationDocument133 pagesLT Series User Manual: Digital Electronics CorporationAfasar AlamNo ratings yet
- MiniLink TNDocument108 pagesMiniLink TNDieudonné KAMININo ratings yet
- Ms3pro Ultimate ManualDocument314 pagesMs3pro Ultimate ManualAndy LamusNo ratings yet
- VistaXL Service ManualDocument150 pagesVistaXL Service ManualАнтон ПашаевNo ratings yet
- Wardencam ManualDocument44 pagesWardencam ManualMiguelNo ratings yet
- Nx30xx (User Manual)Document425 pagesNx30xx (User Manual)Mateus HenriqueNo ratings yet
- Interswitch: Service ManualDocument38 pagesInterswitch: Service ManualFrancisco Rolando Novas OrtaNo ratings yet
- Micro Motion Series 3000 MVD Transmitters and Controllers: Configuration and Use ManualDocument348 pagesMicro Motion Series 3000 MVD Transmitters and Controllers: Configuration and Use Manualfoobar2016No ratings yet
- Speeduino ManualDocument57 pagesSpeeduino ManualPeter McCracken100% (3)
- VF 2 ManualDocument199 pagesVF 2 ManualSandrineNo ratings yet
- Gordius Little Giant ManualDocument147 pagesGordius Little Giant ManualAdrian PereyraNo ratings yet
- Ck71 Ite ManualDocument225 pagesCk71 Ite ManualCraig BrooksNo ratings yet
- Application Manual: Electronic Position SwitchesDocument80 pagesApplication Manual: Electronic Position SwitchesCaio DinizNo ratings yet
- Add TRE To Equipped BTS 9YZ-03803-0450-RJZZA - Issue - 7Document50 pagesAdd TRE To Equipped BTS 9YZ-03803-0450-RJZZA - Issue - 7Luis RomeiroNo ratings yet
- New Features in Release B11 216090000e29Document344 pagesNew Features in Release B11 216090000e29Luis RomeiroNo ratings yet
- 9120 BSC Cable Description - 216370000e01 PDFDocument74 pages9120 BSC Cable Description - 216370000e01 PDFLuis RomeiroNo ratings yet
- TC Corrective MaintenanceDocument46 pagesTC Corrective MaintenanceLuis RomeiroNo ratings yet
- BTS Capabilities With TWIN TRX Ed2 p2Document6 pagesBTS Capabilities With TWIN TRX Ed2 p2Luis RomeiroNo ratings yet
- Eng Rules MBOE MC-TRX 2G 2rDocument16 pagesEng Rules MBOE MC-TRX 2G 2rLuis RomeiroNo ratings yet
- IO78 BTSRules 3df003000078uazza 08 ADocument218 pagesIO78 BTSRules 3df003000078uazza 08 ALuis RomeiroNo ratings yet
- Description BSC G2Document3 pagesDescription BSC G2Luis RomeiroNo ratings yet
- TC Troubleshoot Guide B11 Ed01Document27 pagesTC Troubleshoot Guide B11 Ed01Luis RomeiroNo ratings yet
- IO 78 - Configuration Des BTS PDFDocument256 pagesIO 78 - Configuration Des BTS PDFLuis RomeiroNo ratings yet
- Distributed BTS 9100 BTS 9110 Micro BTS Corrective Maintenance Handbook 216430000e29bDocument224 pagesDistributed BTS 9100 BTS 9110 Micro BTS Corrective Maintenance Handbook 216430000e29bLuis Romeiro100% (1)
- LTE Training Programs: Course OutlinesDocument21 pagesLTE Training Programs: Course OutlinesLuis RomeiroNo ratings yet
- BSC Maintenance HandbookDocument130 pagesBSC Maintenance HandbookLuis RomeiroNo ratings yet
- BSC Maintenance HandbookDocument130 pagesBSC Maintenance HandbookLuis RomeiroNo ratings yet
- TOC - LTE Evolution - v1.00Document4 pagesTOC - LTE Evolution - v1.00Luis RomeiroNo ratings yet
- From LTE To LTE Advanced - v1.700 TOCDocument6 pagesFrom LTE To LTE Advanced - v1.700 TOCLuis RomeiroNo ratings yet
- LTE From A Z Reloaded - v3.210 TOC PDFDocument9 pagesLTE From A Z Reloaded - v3.210 TOC PDFmeysamRajabiNo ratings yet
- LTE Sig+Prot RAN+UE - v1.310 TOCDocument6 pagesLTE Sig+Prot RAN+UE - v1.310 TOCLuis RomeiroNo ratings yet
- LTE Training Programs: Course OutlinesDocument21 pagesLTE Training Programs: Course OutlinesLuis RomeiroNo ratings yet
- IBM E-MailDocument64 pagesIBM E-MailTaha NasrNo ratings yet
- 3.2.2 Circuit Switching, Packet Switching and RoutersDocument8 pages3.2.2 Circuit Switching, Packet Switching and RoutersDeewas Pokh100% (1)
- Chapter 11: Wide-Area Networks and The Internet: Multiple ChoiceDocument7 pagesChapter 11: Wide-Area Networks and The Internet: Multiple Choicejun dee100% (1)
- IEEE Spectrum DoOrDieMomentsInternetDocument7 pagesIEEE Spectrum DoOrDieMomentsInternetByFerNo ratings yet
- 200-125 - CCNA Exam 04-2019 PDFDocument504 pages200-125 - CCNA Exam 04-2019 PDFminhduc1610No ratings yet
- UNIT-II Part 2Document164 pagesUNIT-II Part 2ELAKYA R INTNo ratings yet
- 6av6 640 0ca11 0ax0 Touchpanel TP177 Micro Siemens ManualDocument32 pages6av6 640 0ca11 0ax0 Touchpanel TP177 Micro Siemens Manualyassine ELMHNo ratings yet
- Aptitude Mock Test On CN, OS, DBMS On 18aug 21 P2P - 2022Document11 pagesAptitude Mock Test On CN, OS, DBMS On 18aug 21 P2P - 2022namNo ratings yet
- ServletJava Questions MCQ 2 PDFDocument102 pagesServletJava Questions MCQ 2 PDFadithyata6No ratings yet
- Application of DTNDocument14 pagesApplication of DTNAndima Jeff HardyNo ratings yet
- Substation AutomationDocument45 pagesSubstation AutomationP113- فادي سمير سند شاكر100% (1)
- MCA CN Lab Manual 2019 VtuDocument22 pagesMCA CN Lab Manual 2019 VtuHemanth Aradhya0% (1)
- It301 Dec 2021 - KCCDocument4 pagesIt301 Dec 2021 - KCCLAWRENCE ADU K. DANSONo ratings yet
- Chapter 11 New Media 4th Edition Terry Flew PDFDocument20 pagesChapter 11 New Media 4th Edition Terry Flew PDFIlham Yunar Pideksa0% (1)
- Common Industrial Protocol and Family of CIP Networks de ODVDocument134 pagesCommon Industrial Protocol and Family of CIP Networks de ODVAbdenago JesusNo ratings yet
- Andhra University College of Engineering (A) Department of Computer Science and Systems EngineeringDocument73 pagesAndhra University College of Engineering (A) Department of Computer Science and Systems EngineeringChandra DuttaNo ratings yet
- Energy ManagementDocument9 pagesEnergy ManagementRameshkumar JayaramanNo ratings yet
- NetworkingDocument66 pagesNetworkingArishveer KaurNo ratings yet
- C IPX 2100 - S PDFDocument6 pagesC IPX 2100 - S PDFPedro MoralesNo ratings yet
- Be ScallabusDocument84 pagesBe Scallabusprem agrawalNo ratings yet
- Miltronics - BW500 - SmartLinx - MODBUSDocument30 pagesMiltronics - BW500 - SmartLinx - MODBUSArmand MutebNo ratings yet
- Network Attached StorageDocument18 pagesNetwork Attached StoragejeevithaNo ratings yet
- SMP Gateway User ManualDocument321 pagesSMP Gateway User ManualpolimorfyNo ratings yet
- PPSC Competitive Exam For The Post of Network Engineer: Question Paper Along With Answer KeyDocument21 pagesPPSC Competitive Exam For The Post of Network Engineer: Question Paper Along With Answer Keyharpal_abhNo ratings yet
- Cisco Equipment SecurityDocument34 pagesCisco Equipment SecurityHan1019No ratings yet
- DCCN 3Document68 pagesDCCN 3Nati ZemeteNo ratings yet
- VPN Features TheoryDocument366 pagesVPN Features TheoryAizaz HussainNo ratings yet
- CllssDocument272 pagesCllssSampath VarmaNo ratings yet
- 40 7705i UM - R4 2dDocument116 pages40 7705i UM - R4 2dKaren AldeanoNo ratings yet