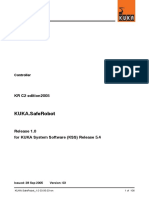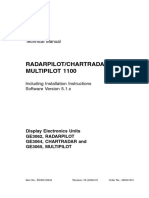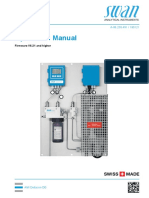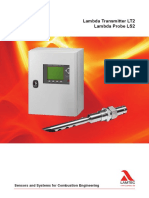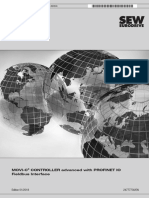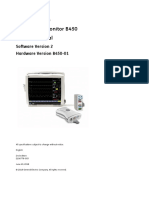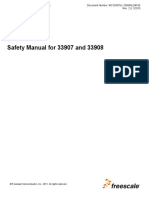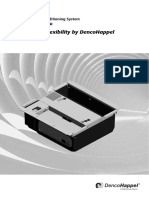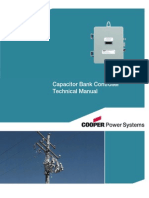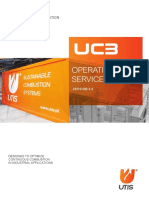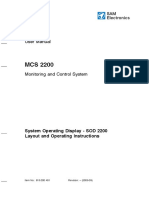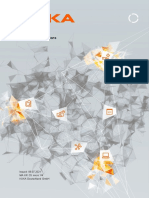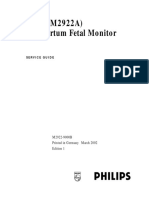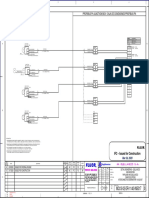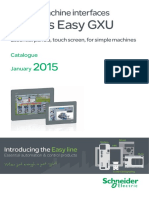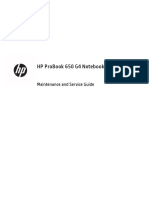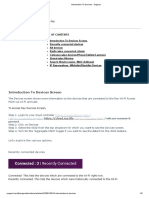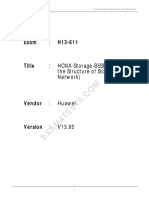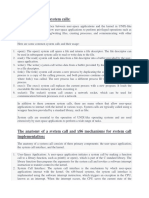Professional Documents
Culture Documents
Mos-Mcs 2200 Manual
Uploaded by
aykopelektronikOriginal Title
Copyright
Available Formats
Share this document
Did you find this document useful?
Is this content inappropriate?
Report this DocumentCopyright:
Available Formats
Mos-Mcs 2200 Manual
Uploaded by
aykopelektronikCopyright:
Available Formats
Lyngsø Marine A/S
Operating Instructions
MOS/MCS 2200
Monitoring System
Duty Alarm Panel DAP 2200
Local Operator Panel LOP 2200
System Operating Device (SOD)
Document No.: 810.000.525 Revision: LM1.0 – (2010-04)
© Lyngsø Marine A/S
The reproduction, distribution, and utilization of this document as well as the
communication of its content to others without explicit authorization is prohibited.
Offenders will be held liable for the payment of damages.
All rights reserved in the event of the grant of a patent, utility model, or design.
Alterations due to technical progress are reserved.
Lyngsø Marine A/S
Customer Support Center
Phone: + 45 45 166200 / -217
Fax: + 45 45 166262
E-mail: service@lyngsoe.com
MOS/MCS 2200
Operating Instructions
List of Contents
1 Introduction . . . . . . . . . . . . . . . . . . . . . . . . . . . . . . . . . . . . . . . . . . . . . . . . . . . . . . . . . . . . . . . . . . . . . . . . . 11
1.1 What You Learn in this Chapter . . . . . . . . . . . . . . . . . . . . . . . . . . . . . . . . . . . . . . . . . . . . . . . . . . . . . . . 11
1.2 Aim and Scope of these Operating Instructions . . . . . . . . . . . . . . . . . . . . . . . . . . . . . . . . . . . . . . . . . . . 11
1.3 Validity of these Operating Instructions . . . . . . . . . . . . . . . . . . . . . . . . . . . . . . . . . . . . . . . . . . . . . . . . . 11
1.4 How to Find Information in the Operating Instructions . . . . . . . . . . . . . . . . . . . . . . . . . . . . . . . . . . . . 12
1.5 Chapter Overview. . . . . . . . . . . . . . . . . . . . . . . . . . . . . . . . . . . . . . . . . . . . . . . . . . . . . . . . . . . . . . . . . . . . 12
1.6 Safety First! . . . . . . . . . . . . . . . . . . . . . . . . . . . . . . . . . . . . . . . . . . . . . . . . . . . . . . . . . . . . . . . . . . . . . . . . 13
1.6.1 General Safety Notes . . . . . . . . . . . . . . . . . . . . . . . . . . . . . . . . . . . . . . . . . . . . . . . . . . . . . . . . . . . . . . . . . 13
1.6.2 Authorisation and Qualification of Personnel . . . . . . . . . . . . . . . . . . . . . . . . . . . . . . . . . . . . . . . . . . . . . 13
1.6.3 Commissioning . . . . . . . . . . . . . . . . . . . . . . . . . . . . . . . . . . . . . . . . . . . . . . . . . . . . . . . . . . . . . . . . . . . . . . 14
1.6.4 Work on Live Parts . . . . . . . . . . . . . . . . . . . . . . . . . . . . . . . . . . . . . . . . . . . . . . . . . . . . . . . . . . . . . . . . . . 14
1.6.5 Maintenance and Repair . . . . . . . . . . . . . . . . . . . . . . . . . . . . . . . . . . . . . . . . . . . . . . . . . . . . . . . . . . . . . . 14
1.6.6 Electrostatic Discharge. . . . . . . . . . . . . . . . . . . . . . . . . . . . . . . . . . . . . . . . . . . . . . . . . . . . . . . . . . . . . . . . 15
1.6.7 Obligatory Safety Inspection . . . . . . . . . . . . . . . . . . . . . . . . . . . . . . . . . . . . . . . . . . . . . . . . . . . . . . . . . . . 15
1.6.8 Availability of these Operating Instructions . . . . . . . . . . . . . . . . . . . . . . . . . . . . . . . . . . . . . . . . . . . . . . 15
1.7 Getting Started . . . . . . . . . . . . . . . . . . . . . . . . . . . . . . . . . . . . . . . . . . . . . . . . . . . . . . . . . . . . . . . . . . . . . . 16
1.8 Typographical Conventions. . . . . . . . . . . . . . . . . . . . . . . . . . . . . . . . . . . . . . . . . . . . . . . . . . . . . . . . . . . . 17
1.9 Definitions and Terms . . . . . . . . . . . . . . . . . . . . . . . . . . . . . . . . . . . . . . . . . . . . . . . . . . . . . . . . . . . . . . . . 19
1.10 Abbreviations and Acronyms . . . . . . . . . . . . . . . . . . . . . . . . . . . . . . . . . . . . . . . . . . . . . . . . . . . . . . . . . . 23
2 System Description . . . . . . . . . . . . . . . . . . . . . . . . . . . . . . . . . . . . . . . . . . . . . . . . . . . . . . . . . . . . . . . . . . 25
2.1 MOS 2200 Main Components and System Architecture . . . . . . . . . . . . . . . . . . . . . . . . . . . . . . . . . . . . 26
2.2 MOS 2200 as Stand-Alone Alarm System . . . . . . . . . . . . . . . . . . . . . . . . . . . . . . . . . . . . . . . . . . . . . . . . 27
2.3 Basic Alarm System for Unattended Machinery Area (Duty Alarm System) . . . . . . . . . . . . . . . . . . . 28
2.4 Extended Alarm System for Unattended Machinery Area. . . . . . . . . . . . . . . . . . . . . . . . . . . . . . . . . . . 29
2.5 Customisation . . . . . . . . . . . . . . . . . . . . . . . . . . . . . . . . . . . . . . . . . . . . . . . . . . . . . . . . . . . . . . . . . . . . . . . 30
3 Functional Description of the System . . . . . . . . . . . . . . . . . . . . . . . . . . . . . . . . . . . . . . . . . . . . . . . . 31
3.1 General Introduction to the MOS 2200 System. . . . . . . . . . . . . . . . . . . . . . . . . . . . . . . . . . . . . . . . . . . . 31
3.2 Channels . . . . . . . . . . . . . . . . . . . . . . . . . . . . . . . . . . . . . . . . . . . . . . . . . . . . . . . . . . . . . . . . . . . . . . . . . . . 32
3.2.1 Hardware Channels vs. Monitoring Channels. . . . . . . . . . . . . . . . . . . . . . . . . . . . . . . . . . . . . . . . . . . . . 32
3.2.2 Input and Output Channels of Field Processing Devices (Hardware I/O Channels). . . . . . . . . . . . . . 33
3.2.3 Inputs and Outputs of Monitoring Channels. . . . . . . . . . . . . . . . . . . . . . . . . . . . . . . . . . . . . . . . . . . . . . 33
3.3 Monitoring Channel Types . . . . . . . . . . . . . . . . . . . . . . . . . . . . . . . . . . . . . . . . . . . . . . . . . . . . . . . . . . . . 35
3.3.1 Alarm Channels . . . . . . . . . . . . . . . . . . . . . . . . . . . . . . . . . . . . . . . . . . . . . . . . . . . . . . . . . . . . . . . . . . . . . 35
3.3.2 Event Channels . . . . . . . . . . . . . . . . . . . . . . . . . . . . . . . . . . . . . . . . . . . . . . . . . . . . . . . . . . . . . . . . . . . . . . 36
3.3.3 Binary Monitoring Channels . . . . . . . . . . . . . . . . . . . . . . . . . . . . . . . . . . . . . . . . . . . . . . . . . . . . . . . . . . . 37
3.3.4 Analog Channels . . . . . . . . . . . . . . . . . . . . . . . . . . . . . . . . . . . . . . . . . . . . . . . . . . . . . . . . . . . . . . . . . . . . . 39
3.4 Channel Identification . . . . . . . . . . . . . . . . . . . . . . . . . . . . . . . . . . . . . . . . . . . . . . . . . . . . . . . . . . . . . . . . 41
3.4.1 Channel ID and Yard ID . . . . . . . . . . . . . . . . . . . . . . . . . . . . . . . . . . . . . . . . . . . . . . . . . . . . . . . . . . . . . . 41
3.4.2 Channel Text (<channel name>) . . . . . . . . . . . . . . . . . . . . . . . . . . . . . . . . . . . . . . . . . . . . . . . . . . . . . . . . 41
© Lyngsø Marine A/S
3.5 Channel Parameters . . . . . . . . . . . . . . . . . . . . . . . . . . . . . . . . . . . . . . . . . . . . . . . . . . . . . . . . . . . . . . . . . . 42
3.6 Integrated Alarm Systems . . . . . . . . . . . . . . . . . . . . . . . . . . . . . . . . . . . . . . . . . . . . . . . . . . . . . . . . . . . . . 42
3.7 Alarm Announcement and Acknowledgement . . . . . . . . . . . . . . . . . . . . . . . . . . . . . . . . . . . . . . . . . . . . 44
3.7.1 Alarm States and Status Values . . . . . . . . . . . . . . . . . . . . . . . . . . . . . . . . . . . . . . . . . . . . . . . . . . . . . . . . 45
3.7.2 Alarm Priorities . . . . . . . . . . . . . . . . . . . . . . . . . . . . . . . . . . . . . . . . . . . . . . . . . . . . . . . . . . . . . . . . . . . . . 45
810.000.525 / LM1.0 – (2010-04) 3
MOS/MCS 2200
Operating Instructions
3.7.3 Alarm Ranking . . . . . . . . . . . . . . . . . . . . . . . . . . . . . . . . . . . . . . . . . . . . . . . . . . . . . . . . . . . . . . . . . . . . . . 45
3.8 Overruling Channel Output – Suppressing Alarms and Simulating Output Values . . . . . . . . . . . . . 46
3.8.1 Manual Cut-Out . . . . . . . . . . . . . . . . . . . . . . . . . . . . . . . . . . . . . . . . . . . . . . . . . . . . . . . . . . . . . . . . . . . . . 46
3.8.2 Automatic Cut-Out. . . . . . . . . . . . . . . . . . . . . . . . . . . . . . . . . . . . . . . . . . . . . . . . . . . . . . . . . . . . . . . . . . . 47
3.8.3 Simulation . . . . . . . . . . . . . . . . . . . . . . . . . . . . . . . . . . . . . . . . . . . . . . . . . . . . . . . . . . . . . . . . . . . . . . . . . . 47
3.9 Alarm Groups . . . . . . . . . . . . . . . . . . . . . . . . . . . . . . . . . . . . . . . . . . . . . . . . . . . . . . . . . . . . . . . . . . . . . . . 47
3.10 Alarm Output Organisation – Duty Watch System . . . . . . . . . . . . . . . . . . . . . . . . . . . . . . . . . . . . . . . . 48
3.10.1 Selectable Watch Station . . . . . . . . . . . . . . . . . . . . . . . . . . . . . . . . . . . . . . . . . . . . . . . . . . . . . . . . . . . . . . 49
3.10.2 Unattended Watch Station . . . . . . . . . . . . . . . . . . . . . . . . . . . . . . . . . . . . . . . . . . . . . . . . . . . . . . . . . . . . 49
3.10.3 Selecting Duty Officer/Engineer and Backup Officer/Engineer . . . . . . . . . . . . . . . . . . . . . . . . . . . . . . 50
3.10.4 Duty LED . . . . . . . . . . . . . . . . . . . . . . . . . . . . . . . . . . . . . . . . . . . . . . . . . . . . . . . . . . . . . . . . . . . . . . . . . . 50
3.10.5 Duty Call . . . . . . . . . . . . . . . . . . . . . . . . . . . . . . . . . . . . . . . . . . . . . . . . . . . . . . . . . . . . . . . . . . . . . . . . . . . 51
3.10.6 Alarm Escalation – All Operators Call . . . . . . . . . . . . . . . . . . . . . . . . . . . . . . . . . . . . . . . . . . . . . . . . . . 51
3.11 How Alarms Are Indicated on Panels . . . . . . . . . . . . . . . . . . . . . . . . . . . . . . . . . . . . . . . . . . . . . . . . . . . 52
3.11.1 Alarm Announcement on the Local Operator Panel . . . . . . . . . . . . . . . . . . . . . . . . . . . . . . . . . . . . . . . 53
3.11.2 Alarm Announcement on the Watch Station. . . . . . . . . . . . . . . . . . . . . . . . . . . . . . . . . . . . . . . . . . . . . . 54
3.11.3 Alarm Announcement on the Duty Alarm Panel Bridge . . . . . . . . . . . . . . . . . . . . . . . . . . . . . . . . . . . . 54
3.12 Calling System for Engineers (Assist Call) . . . . . . . . . . . . . . . . . . . . . . . . . . . . . . . . . . . . . . . . . . . . . . . 55
3.13 Deadman Alarm Systems. . . . . . . . . . . . . . . . . . . . . . . . . . . . . . . . . . . . . . . . . . . . . . . . . . . . . . . . . . . . . . 55
3.14 MOS 2200 Printing Features. . . . . . . . . . . . . . . . . . . . . . . . . . . . . . . . . . . . . . . . . . . . . . . . . . . . . . . . . . . 55
3.14.1 Printer Operating Modes. . . . . . . . . . . . . . . . . . . . . . . . . . . . . . . . . . . . . . . . . . . . . . . . . . . . . . . . . . . . . . 56
3.14.2 Printer Selection . . . . . . . . . . . . . . . . . . . . . . . . . . . . . . . . . . . . . . . . . . . . . . . . . . . . . . . . . . . . . . . . . . . . . 56
3.14.3 Printer Hardware Requirements . . . . . . . . . . . . . . . . . . . . . . . . . . . . . . . . . . . . . . . . . . . . . . . . . . . . . . . 56
3.14.4 Printer Time-Out . . . . . . . . . . . . . . . . . . . . . . . . . . . . . . . . . . . . . . . . . . . . . . . . . . . . . . . . . . . . . . . . . . . . 57
3.15 Interface to External Applications . . . . . . . . . . . . . . . . . . . . . . . . . . . . . . . . . . . . . . . . . . . . . . . . . . . . . . 57
4 General Description of the Operator Panels . . . . . . . . . . . . . . . . . . . . . . . . . . . . . . . . . . . . . . . . . 59
4.1 Operator Panel Types . . . . . . . . . . . . . . . . . . . . . . . . . . . . . . . . . . . . . . . . . . . . . . . . . . . . . . . . . . . . . . . . 60
4.2 Main Components of the Different Operator Panel Types . . . . . . . . . . . . . . . . . . . . . . . . . . . . . . . . . . 60
4.2.1 Duty Alarm Panel (Bridge, ECR) . . . . . . . . . . . . . . . . . . . . . . . . . . . . . . . . . . . . . . . . . . . . . . . . . . . . . . . 60
4.2.2 Duty Alarm Panel Accommodation . . . . . . . . . . . . . . . . . . . . . . . . . . . . . . . . . . . . . . . . . . . . . . . . . . . . . 61
4.2.3 Local Operator Panel (LOP) . . . . . . . . . . . . . . . . . . . . . . . . . . . . . . . . . . . . . . . . . . . . . . . . . . . . . . . . . . . 61
4.3 Display (LCD) . . . . . . . . . . . . . . . . . . . . . . . . . . . . . . . . . . . . . . . . . . . . . . . . . . . . . . . . . . . . . . . . . . . . . . . 61
4.4 Keypad. . . . . . . . . . . . . . . . . . . . . . . . . . . . . . . . . . . . . . . . . . . . . . . . . . . . . . . . . . . . . . . . . . . . . . . . . . . . . 62
4.5 LEDs . . . . . . . . . . . . . . . . . . . . . . . . . . . . . . . . . . . . . . . . . . . . . . . . . . . . . . . . . . . . . . . . . . . . . . . . . . . . . . 63
4.6 Buzzer . . . . . . . . . . . . . . . . . . . . . . . . . . . . . . . . . . . . . . . . . . . . . . . . . . . . . . . . . . . . . . . . . . . . . . . . . . . . . 63
4.7 Backlight Dimmer . . . . . . . . . . . . . . . . . . . . . . . . . . . . . . . . . . . . . . . . . . . . . . . . . . . . . . . . . . . . . . . . . . . 64
4.8 Layout Drawings . . . . . . . . . . . . . . . . . . . . . . . . . . . . . . . . . . . . . . . . . . . . . . . . . . . . . . . . . . . . . . . . . . . . 64
5 Operating Instructions for the Operator Panels . . . . . . . . . . . . . . . . . . . . . . . . . . . . . . . . . . . . . . 65
5.1 Startup and Shutdown of the MOS 2200 . . . . . . . . . . . . . . . . . . . . . . . . . . . . . . . . . . . . . . . . . . . . . . . . . 65
5.1.1 Commissioning of the MOS 2200 . . . . . . . . . . . . . . . . . . . . . . . . . . . . . . . . . . . . . . . . . . . . . . . . . . . . . . . 65
5.1.2 Switching Off the MOS 2200. . . . . . . . . . . . . . . . . . . . . . . . . . . . . . . . . . . . . . . . . . . . . . . . . . . . . . . . . . . 66
5.1.3 Switching On the MOS 2200 . . . . . . . . . . . . . . . . . . . . . . . . . . . . . . . . . . . . . . . . . . . . . . . . . . . . . . . . . . . 66
© Lyngsø Marine A/S
5.2 Dimmer – Adjusting the Display. . . . . . . . . . . . . . . . . . . . . . . . . . . . . . . . . . . . . . . . . . . . . . . . . . . . . . . . 67
5.2.1 Adjusting the Backlight Intensity . . . . . . . . . . . . . . . . . . . . . . . . . . . . . . . . . . . . . . . . . . . . . . . . . . . . . . . 67
5.2.2 Adjusting the View Angle . . . . . . . . . . . . . . . . . . . . . . . . . . . . . . . . . . . . . . . . . . . . . . . . . . . . . . . . . . . . . 68
5.2.3 Adjusting the LED Intensity . . . . . . . . . . . . . . . . . . . . . . . . . . . . . . . . . . . . . . . . . . . . . . . . . . . . . . . . . . . 68
5.2.4 Adjusting the Background Lighting (Bridge Panel Only) . . . . . . . . . . . . . . . . . . . . . . . . . . . . . . . . . . . 68
5.3 Basic Panel Operation . . . . . . . . . . . . . . . . . . . . . . . . . . . . . . . . . . . . . . . . . . . . . . . . . . . . . . . . . . . . . . . . 69
4 810.000.525 / LM1.0 – (2010-04)
MOS/MCS 2200
Operating Instructions
5.3.1 Softkeys . . . . . . . . . . . . . . . . . . . . . . . . . . . . . . . . . . . . . . . . . . . . . . . . . . . . . . . . . . . . . . . . . . . . . . . . . . . . 69
5.3.2 [ESC] Key . . . . . . . . . . . . . . . . . . . . . . . . . . . . . . . . . . . . . . . . . . . . . . . . . . . . . . . . . . . . . . . . . . . . . . . . . . 69
5.3.3 [ENT] Key . . . . . . . . . . . . . . . . . . . . . . . . . . . . . . . . . . . . . . . . . . . . . . . . . . . . . . . . . . . . . . . . . . . . . . . . . . 69
5.3.4 Arrow Keys . . . . . . . . . . . . . . . . . . . . . . . . . . . . . . . . . . . . . . . . . . . . . . . . . . . . . . . . . . . . . . . . . . . . . . . . . 70
5.3.5 [STOP HORN] & [ALARM ACKN] Keys. . . . . . . . . . . . . . . . . . . . . . . . . . . . . . . . . . . . . . . . . . . . . . . . 70
5.3.6 Function Keys . . . . . . . . . . . . . . . . . . . . . . . . . . . . . . . . . . . . . . . . . . . . . . . . . . . . . . . . . . . . . . . . . . . . . . . 70
5.4 Entering Values on DAP 2200 Panels . . . . . . . . . . . . . . . . . . . . . . . . . . . . . . . . . . . . . . . . . . . . . . . . . . . . 72
5.4.1 Entering Alphanumeric Values . . . . . . . . . . . . . . . . . . . . . . . . . . . . . . . . . . . . . . . . . . . . . . . . . . . . . . . . . 72
5.4.2 Entering Time Values. . . . . . . . . . . . . . . . . . . . . . . . . . . . . . . . . . . . . . . . . . . . . . . . . . . . . . . . . . . . . . . . . 73
5.4.3 Entering Date Values . . . . . . . . . . . . . . . . . . . . . . . . . . . . . . . . . . . . . . . . . . . . . . . . . . . . . . . . . . . . . . . . . 73
5.5 Selecting Alarm Systems . . . . . . . . . . . . . . . . . . . . . . . . . . . . . . . . . . . . . . . . . . . . . . . . . . . . . . . . . . . . . . 74
5.6 Password Protection – Privileged Access . . . . . . . . . . . . . . . . . . . . . . . . . . . . . . . . . . . . . . . . . . . . . . . . . 75
5.6.1 Entering a Password. . . . . . . . . . . . . . . . . . . . . . . . . . . . . . . . . . . . . . . . . . . . . . . . . . . . . . . . . . . . . . . . . . 75
5.7 Basic Mode (DAP 2200, LOP) . . . . . . . . . . . . . . . . . . . . . . . . . . . . . . . . . . . . . . . . . . . . . . . . . . . . . . . . . . 77
5.8 Alarm List (DAP 2200, LOP) . . . . . . . . . . . . . . . . . . . . . . . . . . . . . . . . . . . . . . . . . . . . . . . . . . . . . . . . . . 78
5.9 Displaying Various Lists (DAP 2200, LOP) [ADD. LISTS] . . . . . . . . . . . . . . . . . . . . . . . . . . . . . . . . . . 79
5.9.1 Suppressed – Manual & Automatic Cut-Outs and Simulations (DAP 2200, LOP) . . . . . . . . . . . . . . . 79
5.9.2 Fail – List of Sensor and Device Failures . . . . . . . . . . . . . . . . . . . . . . . . . . . . . . . . . . . . . . . . . . . . . . . . . 80
5.9.3 Alarms – Specific Alarm Lists . . . . . . . . . . . . . . . . . . . . . . . . . . . . . . . . . . . . . . . . . . . . . . . . . . . . . . . . . . 81
5.10 Display Channel (DAP 2200, LOP). . . . . . . . . . . . . . . . . . . . . . . . . . . . . . . . . . . . . . . . . . . . . . . . . . . . . . 82
5.10.1 Selecting a Channel by Entering the Channel ID . . . . . . . . . . . . . . . . . . . . . . . . . . . . . . . . . . . . . . . . . . 82
5.10.2 Selecting a Channel by Stepping Through Lists (Step Analog or Step All) . . . . . . . . . . . . . . . . . . . . . 83
5.10.3 Selecting a Channel from an Alarm or Cut-Out List . . . . . . . . . . . . . . . . . . . . . . . . . . . . . . . . . . . . . . . 83
5.10.4 Viewing Channel Parameters . . . . . . . . . . . . . . . . . . . . . . . . . . . . . . . . . . . . . . . . . . . . . . . . . . . . . . . . . . 84
5.10.5 Printing Channel Parameters . . . . . . . . . . . . . . . . . . . . . . . . . . . . . . . . . . . . . . . . . . . . . . . . . . . . . . . . . . 86
5.10.6 Adjusting Channel Parameters . . . . . . . . . . . . . . . . . . . . . . . . . . . . . . . . . . . . . . . . . . . . . . . . . . . . . . . . . 87
5.10.7 Adjusting Channel Parameters – Manual Cut-Out . . . . . . . . . . . . . . . . . . . . . . . . . . . . . . . . . . . . . . . . 88
5.10.8 Adjusting Channel Parameters – Simulation. . . . . . . . . . . . . . . . . . . . . . . . . . . . . . . . . . . . . . . . . . . . . . 89
5.11 Watch Selection. . . . . . . . . . . . . . . . . . . . . . . . . . . . . . . . . . . . . . . . . . . . . . . . . . . . . . . . . . . . . . . . . . . . . . 92
5.11.1 Select as WS. . . . . . . . . . . . . . . . . . . . . . . . . . . . . . . . . . . . . . . . . . . . . . . . . . . . . . . . . . . . . . . . . . . . . . . . . 92
5.11.2 Attended / Unattended WS . . . . . . . . . . . . . . . . . . . . . . . . . . . . . . . . . . . . . . . . . . . . . . . . . . . . . . . . . . . . 93
5.12 Duty (not LOP) . . . . . . . . . . . . . . . . . . . . . . . . . . . . . . . . . . . . . . . . . . . . . . . . . . . . . . . . . . . . . . . . . . . . . . 95
5.12.1 Duty – Panel Setup (Cabin Panel). . . . . . . . . . . . . . . . . . . . . . . . . . . . . . . . . . . . . . . . . . . . . . . . . . . . . . . 96
5.12.2 Duty – Panel Setup (Public Room Panel) . . . . . . . . . . . . . . . . . . . . . . . . . . . . . . . . . . . . . . . . . . . . . . . . . 97
5.12.3 Duty – System Status . . . . . . . . . . . . . . . . . . . . . . . . . . . . . . . . . . . . . . . . . . . . . . . . . . . . . . . . . . . . . . . . . 97
5.12.4 Duty – Deadman Status . . . . . . . . . . . . . . . . . . . . . . . . . . . . . . . . . . . . . . . . . . . . . . . . . . . . . . . . . . . . . . . 98
5.12.5 Duty – Duty Select . . . . . . . . . . . . . . . . . . . . . . . . . . . . . . . . . . . . . . . . . . . . . . . . . . . . . . . . . . . . . . . . . . . 98
5.12.6 Duty – Backup Select . . . . . . . . . . . . . . . . . . . . . . . . . . . . . . . . . . . . . . . . . . . . . . . . . . . . . . . . . . . . . . . . 100
5.13 Assist Call (DAP 2200, LOP) . . . . . . . . . . . . . . . . . . . . . . . . . . . . . . . . . . . . . . . . . . . . . . . . . . . . . . . . . . 103
5.13.1 Calling One Crew Member for Assistance. . . . . . . . . . . . . . . . . . . . . . . . . . . . . . . . . . . . . . . . . . . . . . . 103
5.13.2 Calling a Group of Persons for Assistance . . . . . . . . . . . . . . . . . . . . . . . . . . . . . . . . . . . . . . . . . . . . . . . 104
5.13.3 Display of an Assist Call in Progress. . . . . . . . . . . . . . . . . . . . . . . . . . . . . . . . . . . . . . . . . . . . . . . . . . . . 105
5.13.4 Stopping the Assist Call from the Calling Panel . . . . . . . . . . . . . . . . . . . . . . . . . . . . . . . . . . . . . . . . . . 105
5.14 Printing (WS DAP 2200) . . . . . . . . . . . . . . . . . . . . . . . . . . . . . . . . . . . . . . . . . . . . . . . . . . . . . . . . . . . . . 106
5.14.1 Alarm List . . . . . . . . . . . . . . . . . . . . . . . . . . . . . . . . . . . . . . . . . . . . . . . . . . . . . . . . . . . . . . . . . . . . . . . . . 107
5.14.2 Add. List – Printing Cut-Out and Specific Alarm Lists . . . . . . . . . . . . . . . . . . . . . . . . . . . . . . . . . . . . 107
5.14.3 Printer Config . . . . . . . . . . . . . . . . . . . . . . . . . . . . . . . . . . . . . . . . . . . . . . . . . . . . . . . . . . . . . . . . . . . . . . 109
© Lyngsø Marine A/S
5.14.4 Print Manoeuvre Datalog. . . . . . . . . . . . . . . . . . . . . . . . . . . . . . . . . . . . . . . . . . . . . . . . . . . . . . . . . . . . . 113
5.14.5 Select Channel – Printing. . . . . . . . . . . . . . . . . . . . . . . . . . . . . . . . . . . . . . . . . . . . . . . . . . . . . . . . . . . . . 114
5.14.6 Print Datalog . . . . . . . . . . . . . . . . . . . . . . . . . . . . . . . . . . . . . . . . . . . . . . . . . . . . . . . . . . . . . . . . . . . . . . . 114
5.14.7 Changed Mon. Channel – Printing . . . . . . . . . . . . . . . . . . . . . . . . . . . . . . . . . . . . . . . . . . . . . . . . . . . . . 114
5.14.8 Alm. Sys Report . . . . . . . . . . . . . . . . . . . . . . . . . . . . . . . . . . . . . . . . . . . . . . . . . . . . . . . . . . . . . . . . . . . . 115
810.000.525 / LM1.0 – (2010-04) 5
MOS/MCS 2200
Operating Instructions
5.14.9 Report Status . . . . . . . . . . . . . . . . . . . . . . . . . . . . . . . . . . . . . . . . . . . . . . . . . . . . . . . . . . . . . . . . . . . . . . 115
5.15 Maintenance (DAP 2200, LOP). . . . . . . . . . . . . . . . . . . . . . . . . . . . . . . . . . . . . . . . . . . . . . . . . . . . . . . . 116
5.15.1 Display Time . . . . . . . . . . . . . . . . . . . . . . . . . . . . . . . . . . . . . . . . . . . . . . . . . . . . . . . . . . . . . . . . . . . . . . . 117
5.15.2 Version Control . . . . . . . . . . . . . . . . . . . . . . . . . . . . . . . . . . . . . . . . . . . . . . . . . . . . . . . . . . . . . . . . . . . . 117
5.15.3 Set Time (UTC). . . . . . . . . . . . . . . . . . . . . . . . . . . . . . . . . . . . . . . . . . . . . . . . . . . . . . . . . . . . . . . . . . . . . 117
5.15.4 Setting Local Time and Date (LT) . . . . . . . . . . . . . . . . . . . . . . . . . . . . . . . . . . . . . . . . . . . . . . . . . . . . . 118
5.15.5 Lamp Test . . . . . . . . . . . . . . . . . . . . . . . . . . . . . . . . . . . . . . . . . . . . . . . . . . . . . . . . . . . . . . . . . . . . . . . . . 121
5.15.6 Select UTC/LT – Toggling Between UTC/LT Display . . . . . . . . . . . . . . . . . . . . . . . . . . . . . . . . . . . . . 121
5.15.7 Commiss Mode . . . . . . . . . . . . . . . . . . . . . . . . . . . . . . . . . . . . . . . . . . . . . . . . . . . . . . . . . . . . . . . . . . . . . 122
5.15.8 Changing Passwords . . . . . . . . . . . . . . . . . . . . . . . . . . . . . . . . . . . . . . . . . . . . . . . . . . . . . . . . . . . . . . . . 122
5.15.9 System PW LEV . . . . . . . . . . . . . . . . . . . . . . . . . . . . . . . . . . . . . . . . . . . . . . . . . . . . . . . . . . . . . . . . . . . . 123
5.15.10 Watch Dog TST . . . . . . . . . . . . . . . . . . . . . . . . . . . . . . . . . . . . . . . . . . . . . . . . . . . . . . . . . . . . . . . . . . . . 124
5.15.11 Store Setup . . . . . . . . . . . . . . . . . . . . . . . . . . . . . . . . . . . . . . . . . . . . . . . . . . . . . . . . . . . . . . . . . . . . . . . . 124
5.16 Deadman (DAP 2200, LOP) . . . . . . . . . . . . . . . . . . . . . . . . . . . . . . . . . . . . . . . . . . . . . . . . . . . . . . . . . . 124
5.16.1 Setting up the Deadman System(s) . . . . . . . . . . . . . . . . . . . . . . . . . . . . . . . . . . . . . . . . . . . . . . . . . . . . . 124
5.16.2 Displaying the Deadman System Status on a Resetting Panel . . . . . . . . . . . . . . . . . . . . . . . . . . . . . . . 126
5.16.3 Resetting the Deadman Timer. . . . . . . . . . . . . . . . . . . . . . . . . . . . . . . . . . . . . . . . . . . . . . . . . . . . . . . . . 126
5.16.4 Deadman Alarm Sequence . . . . . . . . . . . . . . . . . . . . . . . . . . . . . . . . . . . . . . . . . . . . . . . . . . . . . . . . . . . 127
5.17 Processing Alarms . . . . . . . . . . . . . . . . . . . . . . . . . . . . . . . . . . . . . . . . . . . . . . . . . . . . . . . . . . . . . . . . . . 128
5.17.1 Alarm Processing – Attended WS. . . . . . . . . . . . . . . . . . . . . . . . . . . . . . . . . . . . . . . . . . . . . . . . . . . . . . 128
5.17.2 Duty Call . . . . . . . . . . . . . . . . . . . . . . . . . . . . . . . . . . . . . . . . . . . . . . . . . . . . . . . . . . . . . . . . . . . . . . . . . . 129
5.17.3 Processing an All Operators Call . . . . . . . . . . . . . . . . . . . . . . . . . . . . . . . . . . . . . . . . . . . . . . . . . . . . . . 130
5.17.4 Processing a Deadman Alarm . . . . . . . . . . . . . . . . . . . . . . . . . . . . . . . . . . . . . . . . . . . . . . . . . . . . . . . . . 132
5.17.5 Processing a Fire Alarm. . . . . . . . . . . . . . . . . . . . . . . . . . . . . . . . . . . . . . . . . . . . . . . . . . . . . . . . . . . . . . 132
6 Operating Instructions for the SODs (PC-Stations) . . . . . . . . . . . . . . . . . . . . . . . . . . . . . . . . . 133
6.1 What is a SOD?. . . . . . . . . . . . . . . . . . . . . . . . . . . . . . . . . . . . . . . . . . . . . . . . . . . . . . . . . . . . . . . . . . . . . 133
6.2 Startup and Shutdown of SODs . . . . . . . . . . . . . . . . . . . . . . . . . . . . . . . . . . . . . . . . . . . . . . . . . . . . . . . 134
6.2.1 Commissioning of the MOS 2200 . . . . . . . . . . . . . . . . . . . . . . . . . . . . . . . . . . . . . . . . . . . . . . . . . . . . . . 134
6.2.2 Switching Off a SOD . . . . . . . . . . . . . . . . . . . . . . . . . . . . . . . . . . . . . . . . . . . . . . . . . . . . . . . . . . . . . . . . 135
6.2.3 Switching On a SOD. . . . . . . . . . . . . . . . . . . . . . . . . . . . . . . . . . . . . . . . . . . . . . . . . . . . . . . . . . . . . . . . . 135
6.3 General Layout of the GUI . . . . . . . . . . . . . . . . . . . . . . . . . . . . . . . . . . . . . . . . . . . . . . . . . . . . . . . . . . . 136
6.3.1 Header . . . . . . . . . . . . . . . . . . . . . . . . . . . . . . . . . . . . . . . . . . . . . . . . . . . . . . . . . . . . . . . . . . . . . . . . . . . . 137
6.3.2 Data Pane . . . . . . . . . . . . . . . . . . . . . . . . . . . . . . . . . . . . . . . . . . . . . . . . . . . . . . . . . . . . . . . . . . . . . . . . . 139
6.3.3 Menu Tree . . . . . . . . . . . . . . . . . . . . . . . . . . . . . . . . . . . . . . . . . . . . . . . . . . . . . . . . . . . . . . . . . . . . . . . . . 140
6.3.4 Menu Bar (IGSS) . . . . . . . . . . . . . . . . . . . . . . . . . . . . . . . . . . . . . . . . . . . . . . . . . . . . . . . . . . . . . . . . . . . 141
6.3.5 Tooltips . . . . . . . . . . . . . . . . . . . . . . . . . . . . . . . . . . . . . . . . . . . . . . . . . . . . . . . . . . . . . . . . . . . . . . . . . . . 141
6.4 Operating the GUI . . . . . . . . . . . . . . . . . . . . . . . . . . . . . . . . . . . . . . . . . . . . . . . . . . . . . . . . . . . . . . . . . . 142
6.4.1 Trackball Operation. . . . . . . . . . . . . . . . . . . . . . . . . . . . . . . . . . . . . . . . . . . . . . . . . . . . . . . . . . . . . . . . . 142
6.4.2 PC Keyboard Operation . . . . . . . . . . . . . . . . . . . . . . . . . . . . . . . . . . . . . . . . . . . . . . . . . . . . . . . . . . . . . 143
6.4.3 Shortcuts – Onscreen Function Keys . . . . . . . . . . . . . . . . . . . . . . . . . . . . . . . . . . . . . . . . . . . . . . . . . . . 146
6.4.4 Onscreen Keyboard . . . . . . . . . . . . . . . . . . . . . . . . . . . . . . . . . . . . . . . . . . . . . . . . . . . . . . . . . . . . . . . . . 146
6.4.5 Navigating Through Lists . . . . . . . . . . . . . . . . . . . . . . . . . . . . . . . . . . . . . . . . . . . . . . . . . . . . . . . . . . . . 147
6.4.6 Selecting Items in Lists. . . . . . . . . . . . . . . . . . . . . . . . . . . . . . . . . . . . . . . . . . . . . . . . . . . . . . . . . . . . . . . 147
6.4.7 Adjusting Values. . . . . . . . . . . . . . . . . . . . . . . . . . . . . . . . . . . . . . . . . . . . . . . . . . . . . . . . . . . . . . . . . . . . 148
6.5 Selecting Monitoring Channels and Devices . . . . . . . . . . . . . . . . . . . . . . . . . . . . . . . . . . . . . . . . . . . . . 149
6.6 Locating a Channel in the System Context (Find Function) . . . . . . . . . . . . . . . . . . . . . . . . . . . . . . . . 151
© Lyngsø Marine A/S
6.7 Selecting an Alarm System . . . . . . . . . . . . . . . . . . . . . . . . . . . . . . . . . . . . . . . . . . . . . . . . . . . . . . . . . . . 153
6.8 Entering Passwords . . . . . . . . . . . . . . . . . . . . . . . . . . . . . . . . . . . . . . . . . . . . . . . . . . . . . . . . . . . . . . . . . 153
6.9 Alarm Acknowledgement . . . . . . . . . . . . . . . . . . . . . . . . . . . . . . . . . . . . . . . . . . . . . . . . . . . . . . . . . . . . 154
6.10 Deadman Reset . . . . . . . . . . . . . . . . . . . . . . . . . . . . . . . . . . . . . . . . . . . . . . . . . . . . . . . . . . . . . . . . . . . . . 154
6 810.000.525 / LM1.0 – (2010-04)
MOS/MCS 2200
Operating Instructions
6.11 Alarm List [F2] . . . . . . . . . . . . . . . . . . . . . . . . . . . . . . . . . . . . . . . . . . . . . . . . . . . . . . . . . . . . . . . . . . . . . 155
6.11.1 Alarm Status Values and Color Codes . . . . . . . . . . . . . . . . . . . . . . . . . . . . . . . . . . . . . . . . . . . . . . . . . . 156
6.11.2 Alarm List Toolbar. . . . . . . . . . . . . . . . . . . . . . . . . . . . . . . . . . . . . . . . . . . . . . . . . . . . . . . . . . . . . . . . . . 157
6.12 Main Page (Picture Select) [F3]. . . . . . . . . . . . . . . . . . . . . . . . . . . . . . . . . . . . . . . . . . . . . . . . . . . . . . . . 158
6.13 Displaying Additional Lists [F5] . . . . . . . . . . . . . . . . . . . . . . . . . . . . . . . . . . . . . . . . . . . . . . . . . . . . . . . 159
6.14 Group Display . . . . . . . . . . . . . . . . . . . . . . . . . . . . . . . . . . . . . . . . . . . . . . . . . . . . . . . . . . . . . . . . . . . . . . 160
6.15 Event Log. . . . . . . . . . . . . . . . . . . . . . . . . . . . . . . . . . . . . . . . . . . . . . . . . . . . . . . . . . . . . . . . . . . . . . . . . . 161
6.15.1 Event Log Files . . . . . . . . . . . . . . . . . . . . . . . . . . . . . . . . . . . . . . . . . . . . . . . . . . . . . . . . . . . . . . . . . . . . . 163
6.15.2 Event Status Values and Color Codes . . . . . . . . . . . . . . . . . . . . . . . . . . . . . . . . . . . . . . . . . . . . . . . . . . 163
6.15.3 Event Log Toolbar . . . . . . . . . . . . . . . . . . . . . . . . . . . . . . . . . . . . . . . . . . . . . . . . . . . . . . . . . . . . . . . . . . 164
6.15.4 Export Log Data – Saving Event Log Data to USB Stick . . . . . . . . . . . . . . . . . . . . . . . . . . . . . . . . . . . 165
6.15.5 Deleting Event Log Files . . . . . . . . . . . . . . . . . . . . . . . . . . . . . . . . . . . . . . . . . . . . . . . . . . . . . . . . . . . . . 167
6.15.6 Printing Event Log Files . . . . . . . . . . . . . . . . . . . . . . . . . . . . . . . . . . . . . . . . . . . . . . . . . . . . . . . . . . . . . 168
6.16 Dynamic Graph (IGSS) . . . . . . . . . . . . . . . . . . . . . . . . . . . . . . . . . . . . . . . . . . . . . . . . . . . . . . . . . . . . . . 169
6.16.1 Setting Up User-Defined Dynamic Graphs . . . . . . . . . . . . . . . . . . . . . . . . . . . . . . . . . . . . . . . . . . . . . . 171
6.16.2 Viewing User-Defined Static Graphs . . . . . . . . . . . . . . . . . . . . . . . . . . . . . . . . . . . . . . . . . . . . . . . . . . . 172
6.16.3 Viewing User-Defined Dynamic Graphs . . . . . . . . . . . . . . . . . . . . . . . . . . . . . . . . . . . . . . . . . . . . . . . . 172
6.16.4 Adjusting Graph Parameters . . . . . . . . . . . . . . . . . . . . . . . . . . . . . . . . . . . . . . . . . . . . . . . . . . . . . . . . . 173
6.16.5 Export Value List to USB Stick. . . . . . . . . . . . . . . . . . . . . . . . . . . . . . . . . . . . . . . . . . . . . . . . . . . . . . . . 175
6.16.6 Save As Static Graph Or Dynamic Graph . . . . . . . . . . . . . . . . . . . . . . . . . . . . . . . . . . . . . . . . . . . . . . . 176
6.16.7 Time Position Indicator . . . . . . . . . . . . . . . . . . . . . . . . . . . . . . . . . . . . . . . . . . . . . . . . . . . . . . . . . . . . . . 176
6.17 Trend Log (EAD) . . . . . . . . . . . . . . . . . . . . . . . . . . . . . . . . . . . . . . . . . . . . . . . . . . . . . . . . . . . . . . . . . . . 176
6.17.1 Setting Up User-Defined Trend Logs . . . . . . . . . . . . . . . . . . . . . . . . . . . . . . . . . . . . . . . . . . . . . . . . . . . 177
6.17.2 Controlling the Trend Log Display . . . . . . . . . . . . . . . . . . . . . . . . . . . . . . . . . . . . . . . . . . . . . . . . . . . . . 179
6.18 Displaying Channel Properties [F8] . . . . . . . . . . . . . . . . . . . . . . . . . . . . . . . . . . . . . . . . . . . . . . . . . . . . 180
6.18.1 Channel Properties Window . . . . . . . . . . . . . . . . . . . . . . . . . . . . . . . . . . . . . . . . . . . . . . . . . . . . . . . . . . 180
6.18.2 Channel Properties Toolbar . . . . . . . . . . . . . . . . . . . . . . . . . . . . . . . . . . . . . . . . . . . . . . . . . . . . . . . . . . 185
6.19 Adjusting Channel Properties . . . . . . . . . . . . . . . . . . . . . . . . . . . . . . . . . . . . . . . . . . . . . . . . . . . . . . . . . 186
6.19.1 Channel Properties – Password Level Mode . . . . . . . . . . . . . . . . . . . . . . . . . . . . . . . . . . . . . . . . . . . . . 186
6.19.2 Change Channel Definition . . . . . . . . . . . . . . . . . . . . . . . . . . . . . . . . . . . . . . . . . . . . . . . . . . . . . . . . . . . 187
6.19.3 Adjusting Channel Properties – Simulation Status and Value . . . . . . . . . . . . . . . . . . . . . . . . . . . . . . 190
6.19.4 Adjusting Channel Properties – Logging Status (Datalog). . . . . . . . . . . . . . . . . . . . . . . . . . . . . . . . . . 191
6.19.5 Adjusting Channel Parameters . . . . . . . . . . . . . . . . . . . . . . . . . . . . . . . . . . . . . . . . . . . . . . . . . . . . . . . . 191
6.20 Displaying Device Properties . . . . . . . . . . . . . . . . . . . . . . . . . . . . . . . . . . . . . . . . . . . . . . . . . . . . . . . . . . 193
6.20.1 Device Properties – Function View Tab . . . . . . . . . . . . . . . . . . . . . . . . . . . . . . . . . . . . . . . . . . . . . . . . . 193
6.20.2 Device Properties – Terminal View Tab. . . . . . . . . . . . . . . . . . . . . . . . . . . . . . . . . . . . . . . . . . . . . . . . . 195
6.20.3 Device Properties – Parameter View Tab . . . . . . . . . . . . . . . . . . . . . . . . . . . . . . . . . . . . . . . . . . . . . . . 196
6.20.4 Device Properties Toolbar . . . . . . . . . . . . . . . . . . . . . . . . . . . . . . . . . . . . . . . . . . . . . . . . . . . . . . . . . . . . 196
6.21 Bargraph [F9] . . . . . . . . . . . . . . . . . . . . . . . . . . . . . . . . . . . . . . . . . . . . . . . . . . . . . . . . . . . . . . . . . . . . . . 198
6.21.1 Selecting Existing Bargraph Displays. . . . . . . . . . . . . . . . . . . . . . . . . . . . . . . . . . . . . . . . . . . . . . . . . . . 199
6.21.2 Setting Up User-Defined Bargraph Displays . . . . . . . . . . . . . . . . . . . . . . . . . . . . . . . . . . . . . . . . . . . . . 199
6.21.3 Removing User-Defined Bargraphs . . . . . . . . . . . . . . . . . . . . . . . . . . . . . . . . . . . . . . . . . . . . . . . . . . . . 200
6.22 Journal . . . . . . . . . . . . . . . . . . . . . . . . . . . . . . . . . . . . . . . . . . . . . . . . . . . . . . . . . . . . . . . . . . . . . . . . . . . . 200
6.22.1 Creating the Journal and Editing Pages. . . . . . . . . . . . . . . . . . . . . . . . . . . . . . . . . . . . . . . . . . . . . . . . . 200
6.22.2 Opening an Exisiting Journal Page. . . . . . . . . . . . . . . . . . . . . . . . . . . . . . . . . . . . . . . . . . . . . . . . . . . . . 202
6.22.3 Edit Mode Functions . . . . . . . . . . . . . . . . . . . . . . . . . . . . . . . . . . . . . . . . . . . . . . . . . . . . . . . . . . . . . . . . 203
6.22.4 Printing Journal Pages . . . . . . . . . . . . . . . . . . . . . . . . . . . . . . . . . . . . . . . . . . . . . . . . . . . . . . . . . . . . . . . 204
© Lyngsø Marine A/S
6.23 Thermonitor Display . . . . . . . . . . . . . . . . . . . . . . . . . . . . . . . . . . . . . . . . . . . . . . . . . . . . . . . . . . . . . . . . 206
6.24 Manoeuvre Recorder Log . . . . . . . . . . . . . . . . . . . . . . . . . . . . . . . . . . . . . . . . . . . . . . . . . . . . . . . . . . . . 208
6.25 Alarm System Status . . . . . . . . . . . . . . . . . . . . . . . . . . . . . . . . . . . . . . . . . . . . . . . . . . . . . . . . . . . . . . . . 209
6.25.1 Selecting as Watch Station. . . . . . . . . . . . . . . . . . . . . . . . . . . . . . . . . . . . . . . . . . . . . . . . . . . . . . . . . . . . 210
6.25.2 Defining Duty and Backup. . . . . . . . . . . . . . . . . . . . . . . . . . . . . . . . . . . . . . . . . . . . . . . . . . . . . . . . . . . . 210
810.000.525 / LM1.0 – (2010-04) 7
MOS/MCS 2200
Operating Instructions
6.25.3 Cabin Assignment – Adjusting Selection Options for Duty and Backup . . . . . . . . . . . . . . . . . . . . . . 211
6.25.4 Setting the Attended/Unattended Status of the Watch Station . . . . . . . . . . . . . . . . . . . . . . . . . . . . . . 211
6.25.5 Delay Time For All Operators Call (Unack. to Gen. Alm Time). . . . . . . . . . . . . . . . . . . . . . . . . . . . . 212
6.26 Maintenance . . . . . . . . . . . . . . . . . . . . . . . . . . . . . . . . . . . . . . . . . . . . . . . . . . . . . . . . . . . . . . . . . . . . . . . 213
6.26.1 Adjust Date/Time . . . . . . . . . . . . . . . . . . . . . . . . . . . . . . . . . . . . . . . . . . . . . . . . . . . . . . . . . . . . . . . . . . . 213
6.26.2 Change Password . . . . . . . . . . . . . . . . . . . . . . . . . . . . . . . . . . . . . . . . . . . . . . . . . . . . . . . . . . . . . . . . . . . 215
6.26.3 Control Right . . . . . . . . . . . . . . . . . . . . . . . . . . . . . . . . . . . . . . . . . . . . . . . . . . . . . . . . . . . . . . . . . . . . . . 216
6.26.4 Change Ship Name . . . . . . . . . . . . . . . . . . . . . . . . . . . . . . . . . . . . . . . . . . . . . . . . . . . . . . . . . . . . . . . . . . 217
6.26.5 Activate Spare Channels . . . . . . . . . . . . . . . . . . . . . . . . . . . . . . . . . . . . . . . . . . . . . . . . . . . . . . . . . . . . . 217
6.26.6 Language . . . . . . . . . . . . . . . . . . . . . . . . . . . . . . . . . . . . . . . . . . . . . . . . . . . . . . . . . . . . . . . . . . . . . . . . . . 219
6.26.7 Color Mode . . . . . . . . . . . . . . . . . . . . . . . . . . . . . . . . . . . . . . . . . . . . . . . . . . . . . . . . . . . . . . . . . . . . . . . . 219
6.26.8 Printout Control . . . . . . . . . . . . . . . . . . . . . . . . . . . . . . . . . . . . . . . . . . . . . . . . . . . . . . . . . . . . . . . . . . . . 219
6.26.9 Printer Setup. . . . . . . . . . . . . . . . . . . . . . . . . . . . . . . . . . . . . . . . . . . . . . . . . . . . . . . . . . . . . . . . . . . . . . . 220
6.26.10 Notes List. . . . . . . . . . . . . . . . . . . . . . . . . . . . . . . . . . . . . . . . . . . . . . . . . . . . . . . . . . . . . . . . . . . . . . . . . . 220
6.26.11 USB Eject . . . . . . . . . . . . . . . . . . . . . . . . . . . . . . . . . . . . . . . . . . . . . . . . . . . . . . . . . . . . . . . . . . . . . . . . . 220
6.26.12 Change Fonts . . . . . . . . . . . . . . . . . . . . . . . . . . . . . . . . . . . . . . . . . . . . . . . . . . . . . . . . . . . . . . . . . . . . . . 221
6.26.13 Maintenance – Advanced. . . . . . . . . . . . . . . . . . . . . . . . . . . . . . . . . . . . . . . . . . . . . . . . . . . . . . . . . . . . . 221
6.26.14 Maintenance – System Status . . . . . . . . . . . . . . . . . . . . . . . . . . . . . . . . . . . . . . . . . . . . . . . . . . . . . . . . . 222
6.27 Mimic Diagrams . . . . . . . . . . . . . . . . . . . . . . . . . . . . . . . . . . . . . . . . . . . . . . . . . . . . . . . . . . . . . . . . . . . . 222
6.27.1 Example 1 – LO Transfer System. . . . . . . . . . . . . . . . . . . . . . . . . . . . . . . . . . . . . . . . . . . . . . . . . . . . . . 223
6.27.2 Example 2 – MCS Configuration . . . . . . . . . . . . . . . . . . . . . . . . . . . . . . . . . . . . . . . . . . . . . . . . . . . . . . 225
6.27.3 Example 3 – Control Rights . . . . . . . . . . . . . . . . . . . . . . . . . . . . . . . . . . . . . . . . . . . . . . . . . . . . . . . . . . 226
6.27.4 Printing Mimic Diagrams . . . . . . . . . . . . . . . . . . . . . . . . . . . . . . . . . . . . . . . . . . . . . . . . . . . . . . . . . . . . 227
6.28 Processing Alarms Using a SOD . . . . . . . . . . . . . . . . . . . . . . . . . . . . . . . . . . . . . . . . . . . . . . . . . . . . . . . 228
7 Cleaning & Maintenance . . . . . . . . . . . . . . . . . . . . . . . . . . . . . . . . . . . . . . . . . . . . . . . . . . . . . . . . . . . 231
7.1 Cleaning . . . . . . . . . . . . . . . . . . . . . . . . . . . . . . . . . . . . . . . . . . . . . . . . . . . . . . . . . . . . . . . . . . . . . . . . . . 231
7.1.1 Operator Panels . . . . . . . . . . . . . . . . . . . . . . . . . . . . . . . . . . . . . . . . . . . . . . . . . . . . . . . . . . . . . . . . . . . . 231
7.1.2 FPDs . . . . . . . . . . . . . . . . . . . . . . . . . . . . . . . . . . . . . . . . . . . . . . . . . . . . . . . . . . . . . . . . . . . . . . . . . . . . . 232
7.1.3 TFT Monitors . . . . . . . . . . . . . . . . . . . . . . . . . . . . . . . . . . . . . . . . . . . . . . . . . . . . . . . . . . . . . . . . . . . . . . 232
7.1.4 SOD Housings and Periphery . . . . . . . . . . . . . . . . . . . . . . . . . . . . . . . . . . . . . . . . . . . . . . . . . . . . . . . . . 232
7.2 Maintenance . . . . . . . . . . . . . . . . . . . . . . . . . . . . . . . . . . . . . . . . . . . . . . . . . . . . . . . . . . . . . . . . . . . . . . . 232
8 Troubleshooting and Repair . . . . . . . . . . . . . . . . . . . . . . . . . . . . . . . . . . . . . . . . . . . . . . . . . . . . . . . . 233
8.1 Fault Detection and Troubleshooting – General . . . . . . . . . . . . . . . . . . . . . . . . . . . . . . . . . . . . . . . . . . 233
8.2 Faults and Redundant Systems . . . . . . . . . . . . . . . . . . . . . . . . . . . . . . . . . . . . . . . . . . . . . . . . . . . . . . . . 234
8.2.1 Master and Reserve Fault Messages. . . . . . . . . . . . . . . . . . . . . . . . . . . . . . . . . . . . . . . . . . . . . . . . . . . . 234
8.2.2 Switching from Master to Reserve System . . . . . . . . . . . . . . . . . . . . . . . . . . . . . . . . . . . . . . . . . . . . . . 234
8.3 System Alarms . . . . . . . . . . . . . . . . . . . . . . . . . . . . . . . . . . . . . . . . . . . . . . . . . . . . . . . . . . . . . . . . . . . . . 235
8.3.1 Printer Error. . . . . . . . . . . . . . . . . . . . . . . . . . . . . . . . . . . . . . . . . . . . . . . . . . . . . . . . . . . . . . . . . . . . . . . 236
8.3.2 FPD – FPD Communication Error. . . . . . . . . . . . . . . . . . . . . . . . . . . . . . . . . . . . . . . . . . . . . . . . . . . . . 237
8.3.3 Panel Communication Error. . . . . . . . . . . . . . . . . . . . . . . . . . . . . . . . . . . . . . . . . . . . . . . . . . . . . . . . . . 239
8.3.4 FPD Hardware Error. . . . . . . . . . . . . . . . . . . . . . . . . . . . . . . . . . . . . . . . . . . . . . . . . . . . . . . . . . . . . . . . 240
8.3.5 FPD Database Error . . . . . . . . . . . . . . . . . . . . . . . . . . . . . . . . . . . . . . . . . . . . . . . . . . . . . . . . . . . . . . . . 240
8.3.6 SOD Communication Error (PC-Stations) . . . . . . . . . . . . . . . . . . . . . . . . . . . . . . . . . . . . . . . . . . . . . . 241
8.4 Replacing Parts and Modules . . . . . . . . . . . . . . . . . . . . . . . . . . . . . . . . . . . . . . . . . . . . . . . . . . . . . . . . . 242
© Lyngsø Marine A/S
8.4.1 Replacing Fuses of DAP 2200s and LOPs . . . . . . . . . . . . . . . . . . . . . . . . . . . . . . . . . . . . . . . . . . . . . . . 243
8.4.2 Replacing an Alarm Panel . . . . . . . . . . . . . . . . . . . . . . . . . . . . . . . . . . . . . . . . . . . . . . . . . . . . . . . . . . . . 244
8.4.3 Replacing Fuses on IFM Modules. . . . . . . . . . . . . . . . . . . . . . . . . . . . . . . . . . . . . . . . . . . . . . . . . . . . . . 246
8.4.4 Replacing an I/O Module . . . . . . . . . . . . . . . . . . . . . . . . . . . . . . . . . . . . . . . . . . . . . . . . . . . . . . . . . . . . 248
8.4.5 Replacing a Printer . . . . . . . . . . . . . . . . . . . . . . . . . . . . . . . . . . . . . . . . . . . . . . . . . . . . . . . . . . . . . . . . . 249
8.5 Assistance from Lyngsø Marine A/S . . . . . . . . . . . . . . . . . . . . . . . . . . . . . . . . . . . . . . . . . . . . . . . . . . . 252
8 810.000.525 / LM1.0 – (2010-04)
MOS/MCS 2200
Operating Instructions
8.6 Layout Drawings. . . . . . . . . . . . . . . . . . . . . . . . . . . . . . . . . . . . . . . . . . . . . . . . . . . . . . . . . . . . . . . . . . . . 252
9 Printer List Formats (FPD) . . . . . . . . . . . . . . . . . . . . . . . . . . . . . . . . . . . . . . . . . . . . . . . . . . . . . . . . . 253
9.1 General Layout . . . . . . . . . . . . . . . . . . . . . . . . . . . . . . . . . . . . . . . . . . . . . . . . . . . . . . . . . . . . . . . . . . . . . 253
9.1.1 Header . . . . . . . . . . . . . . . . . . . . . . . . . . . . . . . . . . . . . . . . . . . . . . . . . . . . . . . . . . . . . . . . . . . . . . . . . . . . 253
9.1.1.1 Identification Line . . . . . . . . . . . . . . . . . . . . . . . . . . . . . . . . . . . . . . . . . . . . . . . . . . . . . . . . . . . . . . . . . . 254
9.1.1.2 Alarm System Line . . . . . . . . . . . . . . . . . . . . . . . . . . . . . . . . . . . . . . . . . . . . . . . . . . . . . . . . . . . . . . . . . . 254
9.1.2 Contents . . . . . . . . . . . . . . . . . . . . . . . . . . . . . . . . . . . . . . . . . . . . . . . . . . . . . . . . . . . . . . . . . . . . . . . . . . . 255
9.1.3 Termination. . . . . . . . . . . . . . . . . . . . . . . . . . . . . . . . . . . . . . . . . . . . . . . . . . . . . . . . . . . . . . . . . . . . . . . . 255
9.2 Alarm/Event Log Report . . . . . . . . . . . . . . . . . . . . . . . . . . . . . . . . . . . . . . . . . . . . . . . . . . . . . . . . . . . . . 255
9.2.1 Header . . . . . . . . . . . . . . . . . . . . . . . . . . . . . . . . . . . . . . . . . . . . . . . . . . . . . . . . . . . . . . . . . . . . . . . . . . . . 256
9.2.2 Contents . . . . . . . . . . . . . . . . . . . . . . . . . . . . . . . . . . . . . . . . . . . . . . . . . . . . . . . . . . . . . . . . . . . . . . . . . . . 256
9.2.2.1 Logging of Alarm Channel Status Change. . . . . . . . . . . . . . . . . . . . . . . . . . . . . . . . . . . . . . . . . . . . . . . 256
9.2.2.2 Logging of Event Channel Status Change . . . . . . . . . . . . . . . . . . . . . . . . . . . . . . . . . . . . . . . . . . . . . . . 258
9.2.2.3 Logging of Cut-Outs . . . . . . . . . . . . . . . . . . . . . . . . . . . . . . . . . . . . . . . . . . . . . . . . . . . . . . . . . . . . . . . . . 259
9.2.2.4 Logging of System and Configuration Error Messages . . . . . . . . . . . . . . . . . . . . . . . . . . . . . . . . . . . . 259
9.2.2.5 Logging of Privileged Mode Access. . . . . . . . . . . . . . . . . . . . . . . . . . . . . . . . . . . . . . . . . . . . . . . . . . . . . 260
9.2.2.6 Logging of Duty and Watch Change. . . . . . . . . . . . . . . . . . . . . . . . . . . . . . . . . . . . . . . . . . . . . . . . . . . . 260
9.2.2.7 Logging of Change of System Time and Date . . . . . . . . . . . . . . . . . . . . . . . . . . . . . . . . . . . . . . . . . . . . 261
9.2.2.8 Logging of System Start-Up Time. . . . . . . . . . . . . . . . . . . . . . . . . . . . . . . . . . . . . . . . . . . . . . . . . . . . . . 262
9.2.3 Termination. . . . . . . . . . . . . . . . . . . . . . . . . . . . . . . . . . . . . . . . . . . . . . . . . . . . . . . . . . . . . . . . . . . . . . . . 262
9.3 Alarm List Report. . . . . . . . . . . . . . . . . . . . . . . . . . . . . . . . . . . . . . . . . . . . . . . . . . . . . . . . . . . . . . . . . . . 263
9.3.1 Header . . . . . . . . . . . . . . . . . . . . . . . . . . . . . . . . . . . . . . . . . . . . . . . . . . . . . . . . . . . . . . . . . . . . . . . . . . . . 263
9.3.2 Contents . . . . . . . . . . . . . . . . . . . . . . . . . . . . . . . . . . . . . . . . . . . . . . . . . . . . . . . . . . . . . . . . . . . . . . . . . . . 263
9.3.3 Termination. . . . . . . . . . . . . . . . . . . . . . . . . . . . . . . . . . . . . . . . . . . . . . . . . . . . . . . . . . . . . . . . . . . . . . . . 263
9.4 Cut-Out List and Simulated List Reports . . . . . . . . . . . . . . . . . . . . . . . . . . . . . . . . . . . . . . . . . . . . . . . 264
9.4.1 Header . . . . . . . . . . . . . . . . . . . . . . . . . . . . . . . . . . . . . . . . . . . . . . . . . . . . . . . . . . . . . . . . . . . . . . . . . . . . 264
9.4.2 Contents . . . . . . . . . . . . . . . . . . . . . . . . . . . . . . . . . . . . . . . . . . . . . . . . . . . . . . . . . . . . . . . . . . . . . . . . . . . 264
9.4.3 Termination. . . . . . . . . . . . . . . . . . . . . . . . . . . . . . . . . . . . . . . . . . . . . . . . . . . . . . . . . . . . . . . . . . . . . . . . 264
9.5 Device and Sensor Fail Lists . . . . . . . . . . . . . . . . . . . . . . . . . . . . . . . . . . . . . . . . . . . . . . . . . . . . . . . . . . 265
9.5.1 Header . . . . . . . . . . . . . . . . . . . . . . . . . . . . . . . . . . . . . . . . . . . . . . . . . . . . . . . . . . . . . . . . . . . . . . . . . . . . 265
9.5.2 Contents . . . . . . . . . . . . . . . . . . . . . . . . . . . . . . . . . . . . . . . . . . . . . . . . . . . . . . . . . . . . . . . . . . . . . . . . . . . 265
9.5.3 Termination. . . . . . . . . . . . . . . . . . . . . . . . . . . . . . . . . . . . . . . . . . . . . . . . . . . . . . . . . . . . . . . . . . . . . . . . 265
9.6 Datalog Report . . . . . . . . . . . . . . . . . . . . . . . . . . . . . . . . . . . . . . . . . . . . . . . . . . . . . . . . . . . . . . . . . . . . . 266
9.6.1 Header . . . . . . . . . . . . . . . . . . . . . . . . . . . . . . . . . . . . . . . . . . . . . . . . . . . . . . . . . . . . . . . . . . . . . . . . . . . . 266
9.6.2 Contents . . . . . . . . . . . . . . . . . . . . . . . . . . . . . . . . . . . . . . . . . . . . . . . . . . . . . . . . . . . . . . . . . . . . . . . . . . . 266
9.6.2.1 Extended Mode Layouts. . . . . . . . . . . . . . . . . . . . . . . . . . . . . . . . . . . . . . . . . . . . . . . . . . . . . . . . . . . . . . 267
9.6.2.2 Compressed Mode Layouts . . . . . . . . . . . . . . . . . . . . . . . . . . . . . . . . . . . . . . . . . . . . . . . . . . . . . . . . . . . 269
9.6.3 Termination. . . . . . . . . . . . . . . . . . . . . . . . . . . . . . . . . . . . . . . . . . . . . . . . . . . . . . . . . . . . . . . . . . . . . . . . 270
9.7 Changed Monitoring Channel List . . . . . . . . . . . . . . . . . . . . . . . . . . . . . . . . . . . . . . . . . . . . . . . . . . . . . 271
9.7.1 Header . . . . . . . . . . . . . . . . . . . . . . . . . . . . . . . . . . . . . . . . . . . . . . . . . . . . . . . . . . . . . . . . . . . . . . . . . . . . 271
9.7.2 Contents . . . . . . . . . . . . . . . . . . . . . . . . . . . . . . . . . . . . . . . . . . . . . . . . . . . . . . . . . . . . . . . . . . . . . . . . . . . 271
9.7.3 Termination. . . . . . . . . . . . . . . . . . . . . . . . . . . . . . . . . . . . . . . . . . . . . . . . . . . . . . . . . . . . . . . . . . . . . . . . 271
9.8 Alm. Sys Report . . . . . . . . . . . . . . . . . . . . . . . . . . . . . . . . . . . . . . . . . . . . . . . . . . . . . . . . . . . . . . . . . . . . 272
9.8.1 Header . . . . . . . . . . . . . . . . . . . . . . . . . . . . . . . . . . . . . . . . . . . . . . . . . . . . . . . . . . . . . . . . . . . . . . . . . . . . 272
9.8.2 Contents . . . . . . . . . . . . . . . . . . . . . . . . . . . . . . . . . . . . . . . . . . . . . . . . . . . . . . . . . . . . . . . . . . . . . . . . . . . 272
9.8.3 Termination. . . . . . . . . . . . . . . . . . . . . . . . . . . . . . . . . . . . . . . . . . . . . . . . . . . . . . . . . . . . . . . . . . . . . . . . 272
© Lyngsø Marine A/S
9.9 Report Status (Report Setup) . . . . . . . . . . . . . . . . . . . . . . . . . . . . . . . . . . . . . . . . . . . . . . . . . . . . . . . . . 273
9.9.1 Header . . . . . . . . . . . . . . . . . . . . . . . . . . . . . . . . . . . . . . . . . . . . . . . . . . . . . . . . . . . . . . . . . . . . . . . . . . . . 273
9.9.2 Contents . . . . . . . . . . . . . . . . . . . . . . . . . . . . . . . . . . . . . . . . . . . . . . . . . . . . . . . . . . . . . . . . . . . . . . . . . . . 273
9.9.3 Termination. . . . . . . . . . . . . . . . . . . . . . . . . . . . . . . . . . . . . . . . . . . . . . . . . . . . . . . . . . . . . . . . . . . . . . . . 273
810.000.525 / LM1.0 – (2010-04) 9
MOS/MCS 2200
Operating Instructions
10 Quick Reference – Functional Modes and Menus of Panels . . . . . . . . . . . . . . . . . . . . . . . . . 275
10.1 [DIMMER] . . . . . . . . . . . . . . . . . . . . . . . . . . . . . . . . . . . . . . . . . . . . . . . . . . . . . . . . . . . . . . . . . . . . . . . . 275
10.2 [ALARM LIST] . . . . . . . . . . . . . . . . . . . . . . . . . . . . . . . . . . . . . . . . . . . . . . . . . . . . . . . . . . . . . . . . . . . . 275
10.3 [ADD. LISTS] . . . . . . . . . . . . . . . . . . . . . . . . . . . . . . . . . . . . . . . . . . . . . . . . . . . . . . . . . . . . . . . . . . . . . . 276
10.3.1 [ADD. LISTS] on DAP 2200 (not LOP) . . . . . . . . . . . . . . . . . . . . . . . . . . . . . . . . . . . . . . . . . . . . . . . . . 276
10.3.2 [ADD. LISTS] on LOP. . . . . . . . . . . . . . . . . . . . . . . . . . . . . . . . . . . . . . . . . . . . . . . . . . . . . . . . . . . . . . . 276
10.4 [DISPLAY CHANNEL] and [ADJUST CHANNEL] . . . . . . . . . . . . . . . . . . . . . . . . . . . . . . . . . . . . . . 277
10.4.1 [DISPLAY CHANNEL]. . . . . . . . . . . . . . . . . . . . . . . . . . . . . . . . . . . . . . . . . . . . . . . . . . . . . . . . . . . . . . 277
10.4.2 [ADJUST CHANNEL] (WS or LOP). . . . . . . . . . . . . . . . . . . . . . . . . . . . . . . . . . . . . . . . . . . . . . . . . . . 277
10.5 [WATCH] . . . . . . . . . . . . . . . . . . . . . . . . . . . . . . . . . . . . . . . . . . . . . . . . . . . . . . . . . . . . . . . . . . . . . . . . . 278
10.5.1 [WATCH] on the Watch Station. . . . . . . . . . . . . . . . . . . . . . . . . . . . . . . . . . . . . . . . . . . . . . . . . . . . . . . 278
10.5.2 [WATCH] on the Requesting Panel (Select Unattended). . . . . . . . . . . . . . . . . . . . . . . . . . . . . . . . . . . 278
10.5.3 [WATCH] on the Acknowledging Panel . . . . . . . . . . . . . . . . . . . . . . . . . . . . . . . . . . . . . . . . . . . . . . . . 278
10.6 [DUTY] . . . . . . . . . . . . . . . . . . . . . . . . . . . . . . . . . . . . . . . . . . . . . . . . . . . . . . . . . . . . . . . . . . . . . . . . . . . 279
10.6.1 [DUTY] on a Cabin Panel . . . . . . . . . . . . . . . . . . . . . . . . . . . . . . . . . . . . . . . . . . . . . . . . . . . . . . . . . . . . 279
10.6.2 [DUTY] on a Public Room Panel . . . . . . . . . . . . . . . . . . . . . . . . . . . . . . . . . . . . . . . . . . . . . . . . . . . . . . 280
10.6.3 [DUTY] on a Bridge / WS Panel . . . . . . . . . . . . . . . . . . . . . . . . . . . . . . . . . . . . . . . . . . . . . . . . . . . . . . . 280
10.7 [ASSIST CALL] . . . . . . . . . . . . . . . . . . . . . . . . . . . . . . . . . . . . . . . . . . . . . . . . . . . . . . . . . . . . . . . . . . . . 281
10.7.1 [ASSIST CALL] on the Calling Panel . . . . . . . . . . . . . . . . . . . . . . . . . . . . . . . . . . . . . . . . . . . . . . . . . . 281
10.7.2 [ASSIST CALL] on a Called Panel. . . . . . . . . . . . . . . . . . . . . . . . . . . . . . . . . . . . . . . . . . . . . . . . . . . . . 281
10.8 [PRINTER CONTROL] . . . . . . . . . . . . . . . . . . . . . . . . . . . . . . . . . . . . . . . . . . . . . . . . . . . . . . . . . . . . . 282
10.9 [MAINTENANCE]. . . . . . . . . . . . . . . . . . . . . . . . . . . . . . . . . . . . . . . . . . . . . . . . . . . . . . . . . . . . . . . . . . 284
10.10 [DEADMAN] . . . . . . . . . . . . . . . . . . . . . . . . . . . . . . . . . . . . . . . . . . . . . . . . . . . . . . . . . . . . . . . . . . . . . . 285
11 SOD Quick Reference – Menu Tree and Menu Bar Items . . . . . . . . . . . . . . . . . . . . . . . . . . . 287
11.1 Menu Tree – MOS 2200 Tab . . . . . . . . . . . . . . . . . . . . . . . . . . . . . . . . . . . . . . . . . . . . . . . . . . . . . . . . . . 287
11.2 Menu Tree – Main Tab . . . . . . . . . . . . . . . . . . . . . . . . . . . . . . . . . . . . . . . . . . . . . . . . . . . . . . . . . . . . . . 288
11.3 Menu Bar (IGSS) . . . . . . . . . . . . . . . . . . . . . . . . . . . . . . . . . . . . . . . . . . . . . . . . . . . . . . . . . . . . . . . . . . . 289
11.3.1 File Menu. . . . . . . . . . . . . . . . . . . . . . . . . . . . . . . . . . . . . . . . . . . . . . . . . . . . . . . . . . . . . . . . . . . . . . . . . . 289
11.3.2 Edit Menu . . . . . . . . . . . . . . . . . . . . . . . . . . . . . . . . . . . . . . . . . . . . . . . . . . . . . . . . . . . . . . . . . . . . . . . . . 289
11.3.3 View Menu . . . . . . . . . . . . . . . . . . . . . . . . . . . . . . . . . . . . . . . . . . . . . . . . . . . . . . . . . . . . . . . . . . . . . . . . 290
11.3.4 Area Menu. . . . . . . . . . . . . . . . . . . . . . . . . . . . . . . . . . . . . . . . . . . . . . . . . . . . . . . . . . . . . . . . . . . . . . . . . 290
11.3.5 Diagram Menu . . . . . . . . . . . . . . . . . . . . . . . . . . . . . . . . . . . . . . . . . . . . . . . . . . . . . . . . . . . . . . . . . . . . . 290
11.3.6 Graph Menu . . . . . . . . . . . . . . . . . . . . . . . . . . . . . . . . . . . . . . . . . . . . . . . . . . . . . . . . . . . . . . . . . . . . . . . 291
11.3.7 Window Menu. . . . . . . . . . . . . . . . . . . . . . . . . . . . . . . . . . . . . . . . . . . . . . . . . . . . . . . . . . . . . . . . . . . . . . 291
12 Frequently Asked Questions (FAQ) . . . . . . . . . . . . . . . . . . . . . . . . . . . . . . . . . . . . . . . . . . . . . . . . . 293
13 List of Figures . . . . . . . . . . . . . . . . . . . . . . . . . . . . . . . . . . . . . . . . . . . . . . . . . . . . . . . . . . . . . . . . . . . . . . 295
Index . . . . . . . . . . . . . . . . . . . . . . . . . . . . . . . . . . . . . . . . . . . . . . . . . . . . . . . . . . . . . . . . . . . . . . . . . . . . . . . 299
© Lyngsø Marine A/S
10 810.000.525 / LM1.0 – (2010-04)
MOS/MCS 2200 1 Introduction
Operating Instructions 1.1 What You Learn in this Chapter
1 Introduction
1.1 What You Learn in this Chapter
In this chapter, you will find general information about these operating instructions which has been deliv-
ered with your MOS 2200 alarm and monitoring system. It informs you about:
• Aim and Scope of these Operating Instructions
• Validity of these Operating Instructions
• How to Find Information in the Operating Instructions
• Chapter Overview
• General safety measures (S a f e t y F i r s t ! ) , obligatory to read
• How to become familiar with the system (G e t t i n g S t a r t e d )
• T y p o g r a p h i c a l C o n v e n t i o n s used in these operating instructions
• D e f i n i t i o n s a n d T e r m s as well as A b b r e v i a t i o n s a n d A c r o n y m s used in these operating instructions
1.2 Aim and Scope of these Operating Instructions
These operating instructions describe how the software (version 7.01) of the MOS 2200 alarm and moni-
toring system works, and how to operate it. For instructions on how to call up the software version of your
system, refer to section 5.15.2 V e r s i o n C o n t r o l on page 117 (panel) and to chapter 6 (System Operating
Device). The contents of these operating instructions also apply if the MOS 2200 System is an integrated
part of the Monitoring and Control System, type MCS 2200.
Since the operating instructions are generic, i.e. generally applicable to the alarm system of type
MOS 2200, some information and functions or features described may not be used in your specific instal-
lation. This depends on the customisation of your system, see section 2.5 on page 30. For exact and
specific features of your particular installation, please refer to the relevant order and delivery documents.
1.3 Validity of these Operating Instructions
These instructions are valid for the MOS 2200. Specific safety regulations for components used in or in
combination with the system are not affected by these instructions.
© Lyngsø Marine A/S
810.000.525 / LM1.0 – (2010-04) 11
1 Introduction MOS/MCS 2200
1.4 How to Find Information in the Operating Instructions Operating Instructions
1.4 How to Find Information in the Operating Instructions
The best way to read through the overall manual is described under G e t t i n g S t a r t e d below. However, it
might happen that you only need information on one specific topic or detail. In order to find information
on such specific subjects, you can use the
• List of Contents
• Index
Here, you can look up specific key words. You will also find, e.g. the names of functions, controls,
and keys like [ESC] or [DUTY] at the beginning of the index.
• Menu items in chapter 10 Q u i c k R e f e r e n c e – F u n c t i o n a l M o d e s a n d M e n u s o f P a n e l s on page 275
In the menu overview, all keys and the related functions and sub-menus are listed together with
cross-references which directly take you to the relevant descriptions in these operating instructions.
• D e f i n i t i o n s a n d T e r m s and A b b r e v i a t i o n s a n d A c r o n y m s sections starting on page 19
When describing a system like the MOS 2200, it is necessary to use terms and expressions which
may be unfamiliar to you in the beginning. Most of the technical terms will be explained to you as
you read your way through chapters 2, 3 and 4, but we have also provided a list of various definitions
and explanations under D e f i n i t i o n s a n d T e r m s and A b b r e v i a t i o n s a n d A c r o n y m s in this chapter.
• Process descriptions in section 5.17 P r o c e s s i n g A l a r m s on page 128.
1.5 Chapter Overview
The operating instructions are structured in chapters and sections. The contents of the sections are of
generic nature. Therefore, some of the sections in these operating instructions may not be relevant to
your system.
Chapters 2 and 3 of these operating instructions are intended to give you some understanding on how
the MOS 2200 alarm and monitoring system works. In chapter 2 you will find a general description of the
alarm system's hardware modules and system configurations, and in chapter 3 you will learn about the
features and functions of the system. In chapter 4 you will find general information on the types of oper-
ating panels used in the system, and descriptions of the panels’ controls and display elements.
We recommend that you read chapters 2, 3 and 4 first, as they will introduce you to the basic concepts.
Having understood these general principles is the prerequisite to understand the actual operating instruc-
tions.
Chapter 5 contains the panel operating instructions. You will learn how to use the individual functions and
menus of the panels. If your system includes one or more System Operating Devices (SODs), sometimes
also referred to as PC-stations or Extended Alarm Display (EAD, a full screen operator station), then
chapter 6 will provide a description on this and the respective operating instructions.
In Chapter 8. you will find recommendations regarding troubleshooting and repair.
Chapter 9 describes the formats of the various possible lists that you can print on the printers which are
included in MOS 2200 System. However, for information on how to make the alarm system print the lists,
refer to the operating instructions in chapter 5.
© Lyngsø Marine A/S
12 810.000.525 / LM1.0 – (2010-04)
MOS/MCS 2200 1 Introduction
Operating Instructions 1.6 Safety First!
1.6 Safety First!
This section describes general safety measures to be taken into acount when working with or on the
MOS 2200.
1.6.1 General Safety Notes
You are obliged to read these operating instructions prior to operation
and to adhere to the operating instructions in operation in order to
prevent possible danger and to ensure compliance with the designated
use of the equipment. Prevention of danger includes that operator
personnel are trained and authorised for safe operation of the equip-
ment. We assume no liability for damage due to improper operation
which could have been prevented.
NOTE:
Further potential danger when working with and on the MOS 2200 is
described in the respective sections on these processes.
As a very general rule, keep your workplace clean and tidy, it helps preventing accidents! Ensure unob-
structed access to all panels, FPDs, and System Operator Devices (SOD) in order to enable instant
response to alarms!
1.6.2 Authorisation and Qualification of Personnel
Only authorised persons are permitted to operate the MOS 2200.
Danger for persons, things and the environment in case of improper
operation or maintenance of the MOS 2200.
Only authorised persons are permitted to carry out cleaning and mainte-
nance work, or troubleshooting on the MOS 2200!
Persons authorised to operate the system are specially instructed operating personnel of the user.
Persons authorised to carry out cleaning, maintenance, and troubleshooting are the specially trained and
skilled personnel of the user as well as Lyngsø Marine personnel being qualified by training, knowledge
and experience. These persons must be familiar with the general safety regulations and specific safety
systems and they must have read the relevant operating instructions and manuals before starting work.
© Lyngsø Marine A/S
810.000.525 / LM1.0 – (2010-04) 13
1 Introduction MOS/MCS 2200
1.6 Safety First! Operating Instructions
1.6.3 Commissioning
It is not permissible to connect the ship’s mains to the system before
setting-to-work by a qualified technician. The mains must be switched
off (e.g. by means of a common isolating switch or a circuit breaker) in
the ship’s supply or the mains cable must be disconnected until
commissioning is carried out.
1.6.4 Work on Live Parts
DANGER OF FATAL INJURIES
NEVER assume that a circuit is dead – Always check it for safety’s sake!
Contact with live parts can cause serious or fatal burns and inner inju-
ries by electrocution. This particularly applies to the FPD cabinets which
may contain components to which 230 VAC or 400 VAC are applied.
Capacitors and tubes can store dangerous voltages for several hours,
even when they have been disconnected from the supply voltage.
Voltage may only be applied to components being worked on when this is expressly prescribed (e. g.
during troubleshooting). Mains switches are live even when the equipment is switched off. During work
always observe the relevant regulations for the prevention of accidents, e.g. German VBG 4, or EN 292.
Only use suitable, intact tools and measuring instruments!
1.6.5 Maintenance and Repair
Maintenance and repair may only be carried out by specifically author-
ised persons.
Prior to installation and maintenance and repair work, the following
disconnecting procedures must be adhered to:
Isolate electrical supply of all relevant components:
- switch off the equipment (see also section 5.1 and 6.2),
- disconnect mains connection and
- take precautions to prevent inadvertent re-connection.
© Lyngsø Marine A/S
If these operating instructions require you to remove safety systems for maintenance work or repair, be
sure to reinstall them after finishing work. Only remove safety devices if this is necessary for the mainte-
nance work or repair. This particularly applies to covers and ground cables.
14 810.000.525 / LM1.0 – (2010-04)
MOS/MCS 2200 1 Introduction
Operating Instructions 1.6 Safety First!
1.6.6 Electrostatic Discharge
NOTICE! ELECTROSTATIC SENSITIVE DEVICES!
MOS 2200 components contain electrostatic sensitive devices.
Observe precautions for handling.
The discharge of electrostatic energy into a semiconductor can destroy the semiconductor or change its
properties. Before a respective unit’s housing is opened to remove or touch a board, the service equip-
ment, Order No. 586-5011, must be used.
1. The mat must be positioned at the workplace.
2. The added potential equalization cable must be connected to the snap fastener and the clamp to a
suitable protective earth contact. The cable contains a 1 M resistor which must not be removed.
3. The wrist band must be put on. When the spiral cable is connected to the snap fastener, the discharge
line is established.
4. Thoroughly grounded soldering, measurement and test tools must be used. If these tools are supplied
with power from the 230 VAC mains, this supply must be protected by a fault current plug, stock No.
593-8099.
Boards and units that contain ESD-sensitive semiconductors are marked with the symbol shown above.
All assisting persons who might come into contact with the endangered boards must also use the ESD
equipment.
1.6.7 Obligatory Safety Inspection
Inspect and survey the safety systems at intervals prescribed by the responsible classification society or
other relevant authorities.
1.6.8 Availability of these Operating Instructions
Have these operating instructions always at hand on location. If appl., ensure that copies are available at
all relevant operator panels, SODs and FPDs.
© Lyngsø Marine A/S
810.000.525 / LM1.0 – (2010-04) 15
1 Introduction MOS/MCS 2200
1.7 Getting Started Operating Instructions
1.7 Getting Started
These operating instructions are intended to teach you how to use the MOS 2200 alarm system. Please,
spend a little time to read the operating instructions, you will soon get to know the MOS 2200 system.
The best way to learn is 'by doing', but before you start the 'doing' too much, we highly recommend that
you read through chapters 2, 3 and 4 to get some basic knowledge of the MOS 2200 system.
Then you may start the 'doing': Take the manual to a panel (or a SOD), and try out some of the functions
described in operating instructions. Some of the functions require that something has happened. For
example, you can not acknowledge an alarm, if none has occurred. However, many functions are avail-
able for trying them out, and it is also possible, e.g. to simulate alarms or events, see section 5.10.8 on
page 89.
Except from disturbing your colleges, you can cause no harm in any way by your 'doing', as long as you
do not attempt to make changes which require entering a password.
Be careful whenever a password is required. Do not enter a password
and change, e.g. parameters or simulate a value, without being sure
about the effects that this will have.
© Lyngsø Marine A/S
16 810.000.525 / LM1.0 – (2010-04)
MOS/MCS 2200 1 Introduction
Operating Instructions 1.8 Typographical Conventions
1.8 Typographical Conventions
The typographical conventions used in the operating instructions are kept simple, but still it is essential
that you are sure to understand their meaning before reading the instructions. The following special signs
are used for specific purposes:
[ ] (square brackets),
< > (triangular brackets),
{ } (curly brackets),
These signs are used as shown in the following examples:
Expression Explanation
[KEY NAME] This convention is used to refer to an operator key on either a panel keypad or
a keyboard.
The text is the same text as on the respective key. The text can be letters, digits
or signs. Note that the text inside the brackets is written in capital letters.
Example:
Press [ALARM LIST] to view the Alarm List.
This means that you must press the key with the text "ALARM LIST" written on
it, in order to view the Alarm List.
[KEY] + [2nd KEY] This convention is used to refer to a key combination on a PC keyboard. Exam-
ple:
Press [ALT]+[F4] to close the window.
This means that you must press and hold the [ALT] key, and while holding the
[ALT] key you have to press [F4].
[ ] [ ] [ ] [ ] The symbols in the square brackets refer to the respective arrow keys on the
operator panels.
[ ] [ ] [ ] [ ] The symbols in the square brackets refer to the respective arrow keys on the
SODs.
Abcd List Heading capitalisation is used when referring to names of MOS 2200 functions,
menus, operational modes, reports, lists, etc.
The text can be in more than one word.
Example:
From any mode you can call up the Alarm List by pressing the [ALARM LIST]
key.
This means that you can jump to the "Alarm List" mode from any mode you are
currently in, simply by pressing the [ALARM LIST] button.
© Lyngsø Marine A/S
810.000.525 / LM1.0 – (2010-04) 17
1 Introduction MOS/MCS 2200
1.8 Typographical Conventions Operating Instructions
Expression Explanation
<variable> Describes a text string of variable length and contents.
The text inside the brackets is not the actual text, but a reference to a text
which is individual to your specific system.
The length of the text is not specified by the expression.
The expression can refer to both text and numbers.
Example:
The display will show <duty engineer>.
This means that the display will show the name of the selected duty engineer,
e.g. "3RD ENGINEER".
{nnn} Describes a number with a fixed number of digits which is input or output. The
number of letters inside the brackets describes the number of digits. The
number must not include any decimal point.
Example:
Enter a channel number in the format {nnn}.
This means that you must enter the number of a unit as a three digit number,
without any decimal point,
NOTE:
You have to use zeros (0) to fill the empty spaces, if the number is less
than 100 (e.g. 056)
{nnn.} Like {nnn}, but there may be a decimal point at any place in the number, or
none.
Example
The value is displayed in the format {nnnn.}.
In the example the value may be, e.g. "12.35" or "450.6" or "0045". When
entering such values, the decimal point will be preset by the system, see also
section 5.4.1 on page 72.
YY-MM-DD The date in international format which is used in the system.
Example: 08-06-21 stands for the 21st of June 2008.
HH:MM:SS The time format used in the system. The 24 hour format is used.
Examples: 06:30:00 stands for half past six and 0 seconds in the morning (6:30
am) and 23:58:00 is two minutes to midnight.
© Lyngsø Marine A/S
18 810.000.525 / LM1.0 – (2010-04)
MOS/MCS 2200 1 Introduction
Operating Instructions 1.9 Definitions and Terms
1.9 Definitions and Terms
Accommodation Alarm System
An Accommodation Alarm System comprises the equipment and facilities which are installed to ensure
that the alarms are relayed to the crew's accommodation so that the personnel is alerted if a fault occurs.
Alarm Announcement
An alarm is announced by acoustic and visual methods. The acoustic signal alerts the crew and the visual
signal identifies and describes the alarm. See also section 3.11 on page 52.
Alarm Detection
Alarm detection means specific numerical and logical processing of scanned and filtered sensor values.
For example, a sensor value is compared to alarm limit values and if the limit is exceeded, this will cause
an alarm status.
Alarm/Event Trigger Function
A piece of software used by a monitoring channel to process an input value and to release an alarm
(priority 1-3, see also 3.7.2 on page 45) or event (priority 4) accordingly. For example, an alarm/event
trigger function could check whether a temperature value is withing the defined limits. If this is not the
case, an alarm is triggered.
Alarm Group
An alarm group is a logical group of related alarm channels. A single alarm channel can be included in
more than one alarm group.
Alarm List
The Alarm List is a list containing all present and/or unacknowledged alarms.
Alarm Panel
See D u t y A l a r m P a n e l – D A P 2 2 0 0 below.
Alarm Systems
The MOS 2200 can be configured in a manner that alarms of one of the monitored sections of the ship
are indicated only at specific alarm panels (DAP 2200) and alarm displays in order to draw the operator’s
attention. These alarm panels and alarm displays constitute one alarm system. The machinery alarm
system can have some additional facilities compared to the other alarm systems. See also buzzer alarm
© Lyngsø Marine A/S
priorities in section 4.6 on page 63.
810.000.525 / LM1.0 – (2010-04) 19
1 Introduction MOS/MCS 2200
1.9 Definitions and Terms Operating Instructions
All Operators Call, All Engineers Call, All Navigators Call
An alarm situation which causes alarms in all engineers’, navigators’, and operators’ cabins, as well as
in all public rooms. An All Operators Call is triggered if, e.g., an alarm has been unacknowledged for more
than e.g. 5 minutes. All Operators Call is therefore often also called "5 min. alarm".
Assist Call
The Assist Call is a communication feature in the MOS 2200. Using the Assist Call function, an operator
can call a crew member or a group of crew memebers for help. The respective person will be informed
via specific panels that help is required at a specific location on board.
See section 5.13 on page 103.
Backup Navigator Call
When the ship is sailing with one navigator on the bridge only, another person qualified to maintain a
bridge watch shall be appointed as backup navigator. A backup navigator call is output in form of an
alarm using the A c c o m m o d a t i o n A l a r m S y s t e m to alert the backup navigator in case alarms on the bridge
are not acknowledged within a specific time.
See also: N a v i g a t o r F i t n e s s C h e c k .
Configuration Database
A database which contains system information, e.g. all alarm channel information. It is filled during the
customisation (see section 2.5 on page 30), and is used to load system-specific data to the system.
Customisation
In these operating instructions, customisation refers to the process of commissioning and initial setup of
the MOS 2200 according to your requirements. This is implemented before the system is handed over to
you. See also section 2.5 on page 30.
Cut-Out
Under certain conditions, e.g. when the respective physical device is stopped/not running, a signal will
violate the preset limit for generating an alarm, but the respective alarm is unwanted in the described situ-
ation. To prevent the alarm system from generating an alarm, the alarm channel is suppressed, i.e. "cut-
out". The respective setting can be automatic or a manually made setting. See also section 3.8 on page
46.
Data Acquisition
In the context of the MOS 2200, data acquisition means scanning the analog and binary input channels
(see sections 3.1 and 3.2 on page 32), initial filtering, pre-evaluation incl. limit and range check, wiring
monitoring and conversion from analog to digital representation.
© Lyngsø Marine A/S
20 810.000.525 / LM1.0 – (2010-04)
MOS/MCS 2200 1 Introduction
Operating Instructions 1.9 Definitions and Terms
Deadman Alarm
The Deadman Alarm is a safety feature ensuring that systems are properly attended to. If the function is
activated for a specific system or section, the operator must press a key at regular intervals which indi-
cates that the respective system is attended to. If the operator fails to press the key, an alarm is triggered.
See also 5.16 on page 124.
Duty Alarm Panel – DAP 2200
Duty Alarm Panel (DAP 2200) is a general, higher-order term which stands for the Duty Alarm Panel
Bridge, Duty Alarm Panel ECR, and Duty Alarm Panel Accommodation. A DAP 2200 provides the
minimum display and operating options which are required to operate the MOS 2200.
Duty Engineer Call and Duty Officer Call
In order to be able to sail with Unattended Machinery Area (sometimes also named unmanned machinery
area), the alarm system must provide features for a duty engineer call in form of an alarm in the accom-
modation areas if an alarm occurs. On the bridge, the MOS 2200 also features the respective duty officer
call.
See also A c c o m m o d a t i o n A l a r m S y s t e m above and section 5.12 on page 95.
Engineer Fitness Check
This alarm function is used when a crew member is alone in the engine rooms. In order to verify the engi-
neers fitness, a system based on interval checking can be arranged. See also section 3.13 on page 55.
Filtering
A technical means to suppress noise and other fluctuations in sensor values and alarm detection. Two
commonly applied methods are low pass filtering and delay of alarm detection. It should be noted that,
besides electrical and electromagnetic noise, the physical environment will impose noise on the sensor
values. The physical environment can introduce considerable noise at the following frequencies: Level
sensors are influenced by the ship’s roll which lies in the frequency range 0.1-0.3 Hz, the diesel engine
has an ignition frequency at approximately 1.5-30 Hz, and the main machinery components, such as the
auxiliary diesels, compressors, pumps etc. induce noise in a frequency range from approximately 4 Hz
and above.
FPD 2200 (Field Processing Device)
Cabinets, which can be placed at any location in the system environment on the ship, and which can be
interconnected by different communication networks. A FPD 2200 contains the computers used in the
MOS 2200 System, which are sometimes also referred to as Gamma Computers. The FPD is formerly
known as outstation.
Local Operator Panel (LOP)
© Lyngsø Marine A/S
A LOP is a special panel type used to operate the MOS 2200. It is located directly on a FPD 2200. It
provides similar functions as the DAP 2200 but has an extended functional scope.
810.000.525 / LM1.0 – (2010-04) 21
1 Introduction MOS/MCS 2200
1.9 Definitions and Terms Operating Instructions
Monitoring Channel
A monitoring channel is a piece of software which serves to read input data. The channel also processes
the data according to defined rules resulting in an event, an alarm or data displayed.
For more information refer to sections 3.1 on page 31 and 3.2 on page 32.
Navigator Fitness Check
A navigator fitness check system is used when the ship is sailing with one navigator on the bridge only.
In order to ensure that the bridge is properly manned, a system is arranged to verify operator fitness. The
system can monitor if, e.g., MOS 2200 alarms, ARPA alarms (Automatic Radar Plotting Aid), echo
sounder alarms or ship handling station alarms are acknowledged within a certain time. Further to the
monitoring of the navigation alarms, the system at fixed intervals verifies the fitness of the navigator also.
In case of unacknowledged alarms a Backup Navigator Call is triggered.
See also D e a d m a n A l a r m above.
Notification System
A notification system, sometimes also called warning system, is used to draw the engineers' attention to
the engine control room when they are working in the engine rooms. Situations where the engineers'
attention is required could be, e.g., telephone calls, telegraph movements or alarms.
Thermonitor
The Thermonitor is an alarm and monitoring function for supervision of, e.g., the main bearing tempera-
tures or the exhaust gas temperatures of the main and auxiliary engines. The Thermonitor function
includes measurement of the actual cylinder temperatures, calculation of the average temperature, and
calculation of the difference between the actual cylinder temperature and the average. All measurements
and calculated values include high and low alarm limits. See also 6.23 on page 206.
Unattended Watch Station
This is a mode of the alarm system which is selected during periods of unattended machinery area while
sailing at sea. During Unattended Watch Station, the alarms are routed to the bridge to warn the navi-
gator, who will make sure that someone takes care of the alarm.
Watch Station
The Watch Station is the location having the watch responsibility. At the Watch Station, the alarms are
announced and must be acknowledged. Each alarm system (see A l a r m S y s t e m s ) can have its own Watch
Station, and can have the possibility of moving the Watch Station between different locations. See also
5.11 on page 92.
© Lyngsø Marine A/S
22 810.000.525 / LM1.0 – (2010-04)
MOS/MCS 2200 1 Introduction
Operating Instructions 1.10 Abbreviations and Acronyms
1.10 Abbreviations and Acronyms
This list contains the abbreviations and acronyms used in this document as well as a few more as it is
intended to be a common standard for general use.
AAP Accommodation Alarm Panel (outdated, now: DAP, see below)
ACC Alarm and Control Computer
AOS Alarm Outstation (outdated, now: FPD, see below)
AP Alarm Panel
BAP Basic Alarm Panel (outdated, now: DAP, see below)
CCR Cargo Control Room
DAP DAP 2200, Duty Alarm Panel (Bridge, ECR, Accommodation)
EAD Extended Alarm Display
ECR Engine Control Room
FPD Field Processing Device
GOS Graphics Operator Station (outdated term, now: SOD)
GUI Graphical User Interface
IGSS Interactive Graphics Supervision System
LCD display of the type Liquid Crystal Display
LED visual indicator of the type Light Emitting Diode
LOP Local Operator Panel
LT Local Time
MMI Man-Machine Interface
PC Personal Computer
OWS Operator Workstation (outdated term, now: SOD)
SOD System Operating Device
STL Stella Network
WS Watch Station
UMA Unattended Machinery Area
UPS Uninterrupted Power Supply
UTC Universal Time Coordinated
© Lyngsø Marine A/S
810.000.525 / LM1.0 – (2010-04) 23
1 Introduction MOS/MCS 2200
1.10 Abbreviations and Acronyms Operating Instructions
This page is intentionally blank.
© Lyngsø Marine A/S
24 810.000.525 / LM1.0 – (2010-04)
MOS/MCS 2200 2 System Description
Operating Instructions
2 System Description
The MOS 2200 is the central system for monitoring important sub-systems, equipment, and locations on
a ship, for example the ship’s engine operation, the bridge, the cargo on tankers, or the reefer area.
To officers/engineers in locations like
- Bridge
- Cabins
- Public rooms
- Cargo control room
- Engine control room
Alarms and
- etc.
other information
Monitoring System MOS 2200
Electronic signals from
Main Auxiliary HFO MDO Cooling
etc. Cargo Reefer Bridge
engine engines system system system
Fig. 2-1 The MOS 2200 in its overall system environment
The MOS 2200 collects data from the monitored system and provides the following monitoring functions:
• It reports critical operating states of the monitored systems by means of alarms and provides
detailed information about the alarms.
• It distributes the alarm announcements to the relevant locations (ECR, bridge, cabins, public rooms,
etc.), in order to allow the duty engineer or officer (see also section 5.12 on page 95), the back-up
engineer, or any other crew member to respond to the alarms.
• It may also include a deadman function which ensures that a missing reaction by a duty will be
observed immediately.
The MOS 2200 can log alarms and the MOS 2200 operating status in form of events. In addition,
MOS 2200 can carry out minor control tasks for the connected systems, i.e. adjusting parameters like
limit values or alarm delays.
© Lyngsø Marine A/S
810.000.525 / LM1.0 – (2010-04) 25
2 System Description MOS/MCS 2200
2.1 MOS 2200 Main Components and System Architecture Operating Instructions
2.1 MOS 2200 Main Components and System Architecture
The following figure shows an example of a common MOS 2200 system architecture:
Fig. 2-2 MOS 2200 system architecture
The system architecture of the MOS 2200 consists of a variety of hardware components:
• Field Processing Device (FPD 2200) with optional Local Operator Panel (LOP)
In the overall system, one FPD is the master FPD, the other FPDs are considered slave FPDs.
• Duty Alarm Panel (DAP 2200 Bridge / ECR / Accommodation)
• System Operating Devices (SOD), sometimes also referred to as Extended Alarm Display (EAD)
• Alarm / log printer
• Redundant system net (system bus)
• Redundant panel net
The FPD 2200 handles the functions of the alarm detection. It can be equipped with a Local Operator
Panel (LOP) which directly provides the operator with alarm information on the front of the FPD 2200.
Duty Alarm Panels (DAP 2200) are normally (see 2.5 on page 30) installed on the bridge, in the engine
© Lyngsø Marine A/S
control room, and in the accommodation area.
The DAP 2200 Bridge or ECR provides the operator with the complete functionality required for using the
alarm system. This includes acknowledging alarms, selecting a duty officer or engineer, controlling
printer(s), etc. Duty Alarm Panels Accommodation are installed in the cabins of the duty officers/engi-
neers and in public rooms. They are used for alarm output and duty calls to crew members in the accom-
modation areas.
26 810.000.525 / LM1.0 – (2010-04)
MOS/MCS 2200 2 System Description
Operating Instructions 2.2 MOS 2200 as Stand-Alone Alarm System
The System Operating Devices (SOD) are used together with the DAP 2200s. They extend the amount
of information to be displayed simultaneously and show details in graphical form. The printers are used
for printing the different logs and reports.
The system net interconnects the FPD 2200s and is mainly used for interchange of information between
the FPD 2200s and the SODs, in a MCS 2200 configuration including control. Please note, that in many
MOS 2200 system configurations (see 2.5 on page 30), the system net is not used. The panel net
connects the FPD 2200s and the Duty Alarm Panels:
• One alarm net is used for interchange of alarm information between the FPD 2200s.
• The second panel net is used for communication between one FPD 2200 and the DAPs.
• The third panel net is used for communication to the Local Operator Panel, if included in the
FPD 2200.
• The system net is for communication between the FPD 2200(s) and the SOD(s).
2.2 MOS 2200 as Stand-Alone Alarm System
As shown in the following application example, the MOS 2200 can be set up in form of a simple stand-
alone system which at least requires one FPD, the Master FPD. Any additional FPDs would be connected
as slave FPDs.
Fig. 2-3 Stand-Alone alarm system
In the figure, an alarm system is outlined that can supervise a number of sensors. It outputs audible and
© Lyngsø Marine A/S
visual alarms on the LOP, including information on the sensor that caused the alarm. Also, the values of
the supervised parameters are displayed. If a printer is connected, then the details of alarms can also be
printed.
810.000.525 / LM1.0 – (2010-04) 27
2 System Description MOS/MCS 2200
2.3 Basic Alarm System for Unattended Machinery Area (Duty Alarm System) Operating Instructions
2.3 Basic Alarm System for Unattended Machinery Area (Duty Alarm System)
This section describes an application example of the MOS 2200 in form of a basic duty alarm configura-
tion that meets the requirements of unattended machinery area. The system shown in figure 2-4 has the
same basic functionality as the stand-alone system described above. However, this system includes addi-
tional Duty Alarm Panels that allow remote alarm annunciation on the bridge, in the engineers’ cabins
and in the public rooms. A printer is connected to the system, which serves to log all alarms and events.
As this example is designed for unattended machinery area, an alarm will cause audible alarm in the
cabin of the engineer, who is selected as being on duty, as well as in the public rooms enabling the engi-
neer on duty to move freely between any of these locations, and still be sure to receive the alarm. To
acknowledge an alarm, the engineer must go to the Engine Control Room.
Fig. 2-4 Basic alarm system for unattended machinery area
© Lyngsø Marine A/S
28 810.000.525 / LM1.0 – (2010-04)
MOS/MCS 2200 2 System Description
Operating Instructions 2.4 Extended Alarm System for Unattended Machinery Area
2.4 Extended Alarm System for Unattended Machinery Area
In a more complex configuration that meets the requirements of unattended machinery area, also PC-
based SODs can be used. The system of figure 2-5 provides the same basic functionality as the one
described in the previous section. However, this system contains a System Operating Device (SOD), a
PC-based station which is able to present more information, providing the operator with an extended
graphical overview and more details.
Fig. 2-5 Extended alarm system for unattended machinery area
The MOS 2200 is not limited to the configurations shown in the example. Other solutions can be custom-
ised to meet the special requirements of specific projects. See also section 2.5 on page 30. The number
of panels and units may vary. Also, most options are omitted in the examples, e.g., an extra DAP 2200
in the chief engineer’s cabin.
© Lyngsø Marine A/S
810.000.525 / LM1.0 – (2010-04) 29
2 System Description MOS/MCS 2200
2.5 Customisation Operating Instructions
2.5 Customisation
These operating instructions are meant to be generic, i.e. generally applicable to the alarm system of type
MOS 2200, and it describes a common full-featured installation and setup which will sometimes be
referred to as "standard" or "normal". Thus, some functions or features described may not be used in your
specific installation. This depends on the customisation of your system.
Your MOS 2200 has been customised by Lyngsø Marine according to the ship-specific requirements
which were specified when the system was ordered. In this context, customising means installing the
required hardware and setting up the configuration of the hardware according to the ship-specific require-
ments. For example, a total number of 20 DAP 2200 operator panels can be connected to the system
which can be individually configured. This is done using special system tools which are used by Lyngsø
Marine engineers and technicians only, and documented in the delivery documents.
Hence, in these operating instructions, the words "customisation" and "configuration" refer to the custom-
isation provided by Lyngsø Marine, unless specific MOS 2200 functions such as, e.g., the printer config-
uration are dealt with.
In the course of the customisation, e.g. the configuration database is filled with configuration data. Also,
Lyngsø Marine will set up automatic cut-outs, the assignment of LEDs to alarm groups, information of a
Backup if the Duty does not respond to an alarm, acknowledging of alarms from ECR or CCR, activation
of horns and external signals in case of alarms, forwarding and escalation of alarms which are not
responded to, allocation of persons/roles to specific alarm systems, as well as the "Select as Watch
Station" option for DAP 2200s. Some of the common alternatives are mentioned in the operating instruc-
tions. However, it was not possible to cover all possible options and combinations.
For exact and specific features and functional scope of your particular installation, please refer to the rele-
vant order and delivery documents.
© Lyngsø Marine A/S
30 810.000.525 / LM1.0 – (2010-04)
MOS/MCS 2200 3 Functional Description of the System
Operating Instructions 3.1 General Introduction to the MOS 2200 System
3 Functional Description of the System
This chapter describes the main functionality and important aspects of the MOS 2200 alarm system. If
you are not already familiar with this system you should read this chapter once in order to become
familiar with the functions and features as well as the special expressions and terms which you will
encounter later in the operating instructions starting from chapter 5.
NOTE:
It might be that functions and features are covered which are not available in your specific
installation, see also section 2.5 on page 30.
First, the basic concepts of alarm channels and alarms will be introduced. In the later sections of this
chapter you will find information on special functional features such as Assist Call, Deadman Alarm, and
printing functions.
3.1 General Introduction to the MOS 2200 System
The purpose of an alarm and monitoring system is to collect the information concerning the safety on
board the ship and to monitor the alarm situations. After detecting an alarm situation, the system must
announce this to the duty personnel, i.e. the following main tasks must be carried out:
1. Acquisition of monitoring data , i.e. sensor values
2. Detection of alarm status, i. e illegal states, values out of range, sensor defects, etc.
3. Announcement of detected alarms
4. Monitoring of engineer response
5. Logging of alarms and events
The alarm system gathers raw data via its hardware input channels which are connected to the various
sensor types. The data collected is passed to the monitoring software channels which interpret the data,
apply alarm/event trigger functions, and convert the data into information in order to provide the respec-
tive output, alarm messages and event messages. The differentiation between hardware and software
channels is further explained in the following sections.
© Lyngsø Marine A/S
810.000.525 / LM1.0 – (2010-04) 31
3 Functional Description of the System MOS/MCS 2200
3.2 Channels Operating Instructions
3.2 Channels
Monitoring channels are the most important (virtual) structural element of the MOS 2200. Monitoring
channels are used to implement most system functions. Small MOS 2200 systems include several
hundred, bigger systems several thousand monitoring channels. Usually, the main task of a monitoring
channel is to monitor a value and, if appl., generate an event and/or an alarm.
However, the MOS 2200 features a variety of different channel types, and it also includes hardware chan-
nels. It is essential to understand the basics of these in order to understand the system. As a first step,
it is very important to differentiate hardware channels and software channels (monitoring channels, see
below).
3.2.1 Hardware Channels vs. Monitoring Channels
The hardware channels are the actual physical input channels and output channels of the FPD 2200 to
which the external sensors are connected, for example contacts and transducers. These channels are
referred to as either input channel, output channel or I/O channel, and it is important not to confuse them
with input signals and output signals as these terms always refer to monitoring (software) channels.
Other than a hardware channel, a monitoring channel (internal software channel) is a piece of software
which is able to:
• read a hardware input
• translate the input value/state into understandable information
• compare the value/state to preset alarm limits/status
• announce an alarm
So in general, when these operating instructions refer to channels of various types, it refers to the moni-
toring channel (i.e. software channel) and not to an input channel which would mean an actual physical
channel, see also section 3.2 on page 32.
When the MOS 2200 detects an alarm, then the alarm is announced via a monitoring channel both by an
audible buzzer or horn signal and a visual signal, including Alarm LED and the various types of text
displays. In response to the alarm announcement the engineer must stop the buzzer or horn and
acknowledge the alarm to confirm that he is aware of what has happened. If the engineer does not
respond to the alarm announcement within a configurable time, the MOS 2200 will output an All Opera-
tors Call, i.e. announce the alarm in all engineers’, navigators’, and operators’ cabins, as well as in all
public rooms to make sure that the alarm is noticed.
The monitoring channels (software channels) are created in the MOS 2200 customising tool. The defini-
tion of features and functions of monitoring channel is developed in the project and customisation phase,
see 2.5 on page 30. In that phase, it is, e.g. predefined whether a channel is an alarm or event channel,
a binary or analog channel and so on. However, in system operation, it is still possible to change some
of the monitoring channel parameters like limit values and alarm delays, see sections 5.10.6 to 5.10.8
starting on page 87. There are various types of monitoring channels, which are described in section 3.3
on page 35.
© Lyngsø Marine A/S
32 810.000.525 / LM1.0 – (2010-04)
MOS/MCS 2200 3 Functional Description of the System
Operating Instructions 3.2 Channels
3.2.2 Input and Output Channels of Field Processing Devices (Hardware I/O Channels)
The hardware input channels of the field processing devices FPD 2200 are customised (see 2.5 on page
30) to make the sensor values available as input to the monitoring channels by defining:
• Physical channel address
• Sensor type
• Range and engineering unit
These definitions are all made in the setup of the I/O-channel which is defining the hardware input/output
to which the sensor is connected. The MOS 2200 is capable of directing the status of the monitoring
channels to physical output channels also. The following status values of a monitoring channel can be
directed to the output channels of the alarm and control computers. The list is only an example and some
channel types may differ:
• Monitored status of binary channels
• Alarm status of alarm channels
• Unacknowledged status of alarm channels
• High alarm status of analog channels
• Low alarm status of analog channels
• Automatic Cut-Out status
• Manual Cut-Out status
• Simulation status of alarm channels
• Signal validity failure (sensor failure)
• Event status
• Internal system alarms and failures
Also, the status of the alarm groups can be directed to the output channels:
• Alarm in group (including sensor failure)
• Unacknowledged alarm in group
3.2.3 Inputs and Outputs of Monitoring Channels
Each monitoring channel has at least one signal input (the main signal input) and exactly one signal
output. Usually, the value present at the main signal input arrives as an unaltered output value at the
signal output. If a monitoring channel has further signal inputs in addition to the main signal input, the
output value is generated by offset or logical operation of the present values.
In most cases, the output value is monitored by an alarm/event trigger function of the monitoring channel,
© Lyngsø Marine A/S
i.e. when all conditions are met, then the monitoring channel generates an event and, depending on
configuration, an alarm for logging purposes.
810.000.525 / LM1.0 – (2010-04) 33
3 Functional Description of the System MOS/MCS 2200
3.2 Channels Operating Instructions
Inputs to Monitoring Channels
The input signals to the monitoring channels are either binary (on/off signals) or analog signals. These
input signals can be taken from the hardware I/O channels, from other monitoring channels, from the
system variables, etc. Several of the monitoring channel types can accept more than one input. Input
signals to monitoring channels can be:
• Hardware input channels on the field processing devices (FPD 2200) which are connected to the
external sensors and transducers which are used for measuring values or obtaining status informa-
tion of the machinery or other external equipment
• Internal signals from other Lyngsø Marine equipment which are received via a bus system
Internal signals can be used by more than one monitoring channel. This means that, e.g., two alarm
limits, "high" and "high-high", can be implemented by using the same signal as input signal to two
monitoring channels.
• Output signals from other monitoring channels, e.g. the average value from an average channel
Such output signals can be used by more than one monitoring channel. This means that, e.g., two
alarm limits, "high" and "high-high", can be implemented by using the same signal as input signal to
two monitoring channels.
• Constants, i.e. a constant value entered when defining the channel
• System values, e.g. individual hardware errors
The input signals are checked for validity if the signal types allow to do so. In case of an input signal
failure, e.g. a broken cable, the monitoring channel enters a "signal validity failure" status. This causes
an alarm and all other results of the monitoring channel are suppressed. The only exception is when a
simulation for the monitoring channel is present as this will suppress the signal validity failure alarm.
Output from Monitoring Channels
If the channel is configured as alarm channel, then the output of the channel can be, depending on the
system’s conditions, an alarm, see section 3.7 on page 44. The value or status of a monitoring channel
can be also used for further processing, e.g. as input to another monitoring channel. It can also be routed
to a hardware output channel for external communication, e.g., to activate an output causing a main
engine slow-down.
© Lyngsø Marine A/S
34 810.000.525 / LM1.0 – (2010-04)
MOS/MCS 2200 3 Functional Description of the System
Operating Instructions 3.3 Monitoring Channel Types
3.3 Monitoring Channel Types
For the different tasks, which are processed with the aid of the monitoring channels, a wide range of
channel types is provided. The types vary regarding type and quantity of inputs and outputs and
regarding the transfer functions.
The monitoring channels are used either for detection of alarms or for detection of events, depending on
the alarm/event trigger function used. As a consequence of this, the monitoring channels are divided into
two groups, the main types:
• Alarm channels
• Event channels
The difference between alarm and event channels is the priority. Event channels always have priority 4,
alarm channels can have priority 1-3, see section 3.7.2 on page 45. The monitoring channels have
different types of input signals and/or different functional requirements, and therefore, the two main types
are divided again into a number of specific monitoring channel types.
Alarm channel types:
• Binary alarm channel
• Analog alarm/indication channel
Event channel types:
• Binary event channel
• Analog event channel
• Analog event channel with hysteresis
• Average channel
The channel types are further described in the following subsections.
NOTE:
Please note that not necessarily all of the channel types are being used in your installation.
3.3.1 Alarm Channels
The alarm channels monitor signals and check whether signals have Normal status or Alarm status. Once
a signal has entered the alarm status, all information about the alarm is registered in the alarm channel.
The information are stored by the alarm channel until the operator has seen and acknowledged the alarm.
This is independent of whether the signal remains in alarm status or returns to Normal before the
acknowledgement. Thus, an alarm channel can have the four status values described in section 3.7 on
page 44. Alarm channels can be either analog or binary.
Binary Alarm Channels
The binary alarm channels are used to monitor switches or other binary signals, and a binary alarm
© Lyngsø Marine A/S
channel can be selected to give an alarm when the switch is open or when it is closed. A binary alarm
channel enters the alarm status when the monitored alarm signal, e.g. a switch, has been on for more
than a predefined delay time. The channel leaves the alarm status when the monitored signal has been
off for more than another predefined delay time (On/Off delay).
810.000.525 / LM1.0 – (2010-04) 35
3 Functional Description of the System MOS/MCS 2200
3.3 Monitoring Channel Types Operating Instructions
Analog Alarm Channels
The analog alarm channels are used for supervision of analog inputs, and all signals are checked for
validity. The analog inputs can be received from the transducers sending voltage or current signals, or
from sensors such as PT100, NiCrNi, potentiometers, etc.
An alarm is triggered when the monitored value exceeds the preset high limit, or drops below the preset
low limit for more than a predefined delay time. It returns to Normal status when the monitored value has
been within the limits for more than another predefined delay time.
3.3.2 Event Channels
Event channels are used for logging of events or status information, e.g. information on whether an
engine is stopped or running, and they can be used as Cut-Out inputs for the alarm channels. The events
can be logged in the alarm print logs and the event logs by using two customised texts which identify the
respective status. For example: purifier "Running" or "Stopped".
Binary event channels can detect one of two status values, e.g. running or stopped, which are
controlled by a switch or by a different binary input signal.
Analog event channels detects one of two status values of a component by monitoring if an analog
signal is above or below a preset limit. Example: an engine can be considered running or stopped
depending on whether the speed is above or below a preset operating speed.
Analog event channels with hysteresis detects if the value of an analog signal changes by more than
a preset hysteresis. This enables the channel to be printed each time the hysteresis is exceeded.
© Lyngsø Marine A/S
36 810.000.525 / LM1.0 – (2010-04)
MOS/MCS 2200 3 Functional Description of the System
Operating Instructions 3.3 Monitoring Channel Types
3.3.3 Binary Monitoring Channels
The binary channels can use one or two input signals. If two input signals are used, the monitored status
can be defined by a number of different logic conditions of the input signals. The logic condition to be
used is selected when defining (see 2.5 on page 30) the channel. The output value of the channel can
also be simulated by manual input, see 3.8 on page 46.
In the following, the inputs are named A and B and "high" is equal to alarm or event status "on". The
following options are provided:
in out
in out
A output = input NOT output equals
A
inverted input
in out in out
A A
AND XOR
B B
in out in out
A A
OR XNOR
B B
Fig. 3-1 Logic conditions for binary channels
The conditions illustrated in figure 3-1 have the following meanings:
• Single input, default type: high if A high
The output value is identical with the input value.
• NOT (inverter), single input: output high if A low
• AND gate: high if A and B in high status
• OR gate: high if A or B in high status
• XOR gate: high if A is different from B
• XNOR gate: high if A equals B
Application examples of logic used in the alarm channels:
• AND gate: an alarm is triggered if a pressure is low and a pump is not started.
© Lyngsø Marine A/S
• XOR gate: an alarm is triggered with an appropriate time delay if, e.g., a valve with switch feedback
does not have a position equal to the command.
• XNOR gate: together with an appropriate time delay, the double indicating signals such as, e.g.,
main-breaker closed / main-breaker open, can be monitored for inconsistency.
In the following, specific types of binary channels are outlined.
810.000.525 / LM1.0 – (2010-04) 37
3 Functional Description of the System MOS/MCS 2200
3.3 Monitoring Channel Types Operating Instructions
COUNTER
This type is a cumulative counter for the alternating cycles of the present binary signal, and it provides
this total as (analog) output value. By configuration it is set as event counter or as stroke counter. In case
of the event counter the input signal is a status signal. The counter counts the number of times the input
signal has the status ON. The sampling rate is 640 msec. Thus, only status changes are correctly
counted the interval of which is greater than 640 msec. Application example: how many times does the
pump start during the travel of the ship.
In case of the stroke counter input pulses are present at the signal input. The counter counts the pulses
in a cumulative manner. The max. output value is 99,999,999. The stroke counter can be configured in
a way that its output value is changed for each, every ten, or every hundred pulses so that it can count
up to 9,999,999,900 pulses. Application example: counting the revolutions of an engine.
The output value can be set to an initial value by the operator by changing the respective channel param-
eter (PRESET VALUE), e.g. using a DAP 2200, see 5.10.6 on page 87.
FLOW COUNTER
The Flow Counter counts pulses supplied and provides the pulse rate as output value. Examples:
• A flow meter gives 10 pulses per litre. The output value is the flow rate, the unit is, e.g. litres/hour.
• A speed log gives 200 pulses per nautical mile. The output value is the ship’s velocity,
the unit is, e.g., kn.
• A main engine gives 10 pulses per revolution. The output value is the ME RPM.
The output value is smoothed by determining the average with the aid of a sampling time. The sampling
time is the time, during which 200 pulses have been received, however, a minimum of 30 sec. and a
maximum of 600 sec.
HOUR COUNTER
This channel type serves to measure for how long the status signal at the main input is ON. It provides
the time measured as (analog) output value. By configuration it is defined whether fractional digits are
output. The max. output value is 99,999,999 or 9,999,999.9 hours.
The output value can be set to an initial value by the operator by changing the respective channel param-
eter (PRESET VALUE), e.g. using a DAP 2200, see 5.10.6 on page 87.
PULSE ALARM
This channel type is used to monitor whether pulses are present. The alarm/event trigger function of the
channel outputs an alarm/event, if within a defined time (Delay On, see 5.10.4 on page 84) there is no
change in input signal.
SUM COUNTER
The Sum counter has a binary input and an anlog output value. This type is used to calculate a quantity,
which is counted by pulses, by multiplying the number of present pulses at its signal input by a configured
© Lyngsø Marine A/S
factor. Examples:
• A flow meter gives 10 pulses per litre. The output value is the flow volume, the unit is, e.g. litre.
• A speed log gives 200 pulses per nautical mile. The output value is the mileage, the unit is NM.
• A main engine gives 10 pulses per revolution. The output value is the total number of revolutions.
38 810.000.525 / LM1.0 – (2010-04)
MOS/MCS 2200 3 Functional Description of the System
Operating Instructions 3.3 Monitoring Channel Types
The output value can be set to an initial value by the operator by changing the respective channel param-
eter (PRESET VALUE), e.g. using a DAP 2200, see 5.10.6 on page 87.
BIN EXT SERIAL
This type is used, if a connected system monitors its own status signal, but if the alarm output (and/or
logging) shall be provided via the MOS 2200. The analog signal and the trigger signal are both trans-
ferred to the MOS 2200 via a common serial input interface.
ENUMERATED
This type is only used for internal purposes in the MOS 2200.
3.3.4 Analog Channels
The analog monitoring channels (except the average channel) have 3 analog input signals, and the moni-
tored value is the result of the 3 inputs using the formula: monitored value = A + B - C. The inputs B and
C are automatically set to 0 if they are not used.
in out
Main A
Add B
Subtract C
Fig. 3-2 Logic conditions for analog channels
The output value of the channel can also be simulated by manual input, see 3.8 on page 46.
Application examples for analog channels:
• Compensation of the relative measuring sensors by adding an absolute offset to give absolute
values, e.g. cold junction compensation of NiCr/Ni sensors. As described under 3.2.3 on page 33,
also a constant can be an input to a monitoring channel. Alternatively, the compensation can be
done by using a PT100 sensor located at the cold junction point. In this case, the measured value
of the NiCr/Ni sensor is compensated by the actual ambient temperature.
• Relative measuring, e.g. deviation values for measurement of the exhaust gas temperatures are
made by subtracting the average value from the actual cylinder temperature.
• Offset of a measuring value, e.g. the "equalize" function of the thermonitor is made by adding a
constant to the measuring value.
© Lyngsø Marine A/S
• Supervision of control functions, e.g., that a temperature controller or a position controller, e.g. for
propeller pitch or a valve functions properly. This is done by subtracting the setpoint from the actual
value and setting a proper time delay.
The interpretation of the monitored status depends on whether the channel is an alarm channel or an
event channel.
810.000.525 / LM1.0 – (2010-04) 39
3 Functional Description of the System MOS/MCS 2200
3.3 Monitoring Channel Types Operating Instructions
In the following, specific types of binary channels are outlined.
AVERAGE
This channel type can be used to monitor the average value of up to 16 input signals. The average value
is calculated as the arithmetic mean, i.e. the sum of the signal values is divided by the number of signals.
Each of the input signals can be omitted in the average calculation dynamically, e.g. due to an alarm situ-
ation indicating that an input signal is invalid for the average calculation. In case of a sensor failure, the
respective input channel is automatically excluded from the average calculation. Average channels have
upper and lower alarm limits. Alarm detection functions in the same way as for analog alarm channels.
Application Example – Thermonitor
The supervision system for the cylinder exhaust gas temperature or the main bearing temperature moni-
toring with supervision of high temperature deviation of each cylinder compared to the average values is
often called a "thermonitor" function.
For implementing a thermonitor, an average channel is used together with two sets of analog alarm chan-
nels, one set monitoring the actual sensor signals from which the average value is calculated, and one
set monitoring the deviations between the average value and each of the sensor signals.
IN RANGE
This type is used to monitor whether an analog value, if appl. after addition or/and subtraction of other
input values, is within a defined range (limit values). A typical application is the alarm output regarding
critical speed.
Regarding the representation of the channel parameters it must be pointed out that the two limit values,
which serve to define the value range, are both assigned to one alarm/event trigger function.
OUT OF RANGE
This type corresponds to the type IN RANGE. The only difference is that there is an alarm output, if the
monitored value is outside the value range defined by the limit values.
ANALOG LOG
This type is used to determine the change of an analog signal, if appl. after addition or/and subtraction
of the other input values, in order to enable logging, see page 65. The trigger type is Hysteresis. The
principle of that trigger type is, e.g., applied in a refrigerator thermostat. For example, if the temperature
exceeds an upper limit of 4°C, the compressor is started. However, the compressor will not stop as soon
as the temperature falls below 4°C but it will run until 2°C are reached. This prevents excessive switching
action of the compressor as the temperature drifts around the set value. In the same way, analog signals
are logged when passing a limit but not instantly logged again when the limit is passed again.
For the output value, this trigger type has a sample + hold function: the output value remains constant,
until the change of the input value has reached the limit value. Then the output value is instantly set to
the value of the input value.
Moreover, a time (Delay On) can be defined, which must elapse after an event, until the next event may
© Lyngsø Marine A/S
be output. This way, in case of rapid changes of the input value, the frequency of the events and thus
the logging frequency can be limited.
ANALOG DISPLAY
40 810.000.525 / LM1.0 – (2010-04)
MOS/MCS 2200 3 Functional Description of the System
Operating Instructions 3.4 Channel Identification
This type is used, if an analog signal, if appl. after addition or/and subtraction of the other input values,
shall be displayed and/or further processed, but if no logging or alarm output is required.
SUM INTEGRATOR
The Sum Integrator has an analogue input value and an analogue output value. This type serves to deter-
mine the total quantity (if appl. after addition or/and subtraction of the other input values) based on its
input signal, which corresponds to a quantity per time unit (rate, flow). Examples:
• The input value corresponds to a flow rate of 154 l/min. The output value is the flow volume, the unit
is, e.g. litre.
• The input value corresponds to a velocity of 21 kn. The output value is the mileage, the unit is NM.
• The input value corresponds to a speed of 103 rev/min. The output value is the total number of revo-
lutions.
The output value can be set to an initial value by the operator by changing the respective channel param-
eter (PRESET VALUE), e.g. using a DAP 2200, see 5.10.6 on page 87.
ANA EXT SERIAL
This type is used, if a connected system independently monitors its own analog signal, but if the alarm
output (and/or logging) shall be provided by the MOS 2200. In that case, the analog signal and the signal
releasing the alarm/event are transferred to the MOS 2200 via a common serial input interface.
This type differs from type BIN EXT SERIAL only in one respect: at the main input no status signal but
an analog signal is present.
3.4 Channel Identification
A channel is identified by IDs and a more descriptive channel text.
3.4.1 Channel ID and Yard ID
All channels are identified by two IDs: the channel ID and the Yard ID which is defined by the shipyard.
The channel ID consist of 8 alphanumeric characters, i.e. it can be a combination of letters and digits but
it must not contain spaces. The Yard ID is a 20 character designation.
In these operating instructions, the notation <chn id> specifies a channel number displayed in the above
format, i.e. channel ID. For displays, where only one of the two IDs is displayed, the channel ID is the
default.
© Lyngsø Marine A/S
3.4.2 Channel Text (<channel name>)
The channel text is used for identification of a channel by a short description text. The channel name is
an ASCII text string with a max. length of 30 characters.
810.000.525 / LM1.0 – (2010-04) 41
3 Functional Description of the System MOS/MCS 2200
3.5 Channel Parameters Operating Instructions
Format: <xxxx....>
In these operating instructions, the notation <channel name> specifies a channel name which is displayed
in the above format.
3.5 Channel Parameters
The channel parameters are the details of a monitoring channel, e.g. the type of channel, the name, limit
values, actual value, as well as cut-out and simulation status. Some of the channel parameters can be
changed if required. See section 5.10 on page 82.
3.6 Integrated Alarm Systems
The MOS 2200 is able to handle up to four alarm systems. The only relation between the alarm systems
is that they share the FDPs as well as the panels. A typical configuration with four alarm systems is:
• Machinery alarm system
• Bridge alarm system
• Cargo alarm system
• Reefer alarm system
The differentiation of alarm systems provides that, e.g., cargo alarms or reefer alarms can be acknowl-
edged from a Duty Alarm Panel CCR, located in the Cargo Control Room, and that these alarms can be
routed to a separate duty person when the CCR is unattended. The MOS 2200 can be customised (see
2.5 on page 30) in a way that, if no attention is paid to a cargo or reefer alarm, an alarm is triggered in
a different alarm system after a period of time.
By integrating the alarm system concept into the existing hardware, information of all alarm systems can
be presented on both the panels as well as on the screens of the SODs (PC-stations). The general func-
tions and features of the MOS 2200 are available in all integrated alarm systems.
If an alarm occurs in one of the alarm systems, it is announced independent of the other alarm systems,
unless it is an All Operators Call. The alarm announcement procedure is identical for the four alarm
systems. For the four alarm systems, the following can be selected independently:
• Duty officer/engineer
• Backup officer/engineer
• Watch Station
• Deadman system status
• Unattended WS / bridge standby
NOTE:
© Lyngsø Marine A/S
A person may be duty or backup officer/engineer in more than one alarm system at a time
and one DAP 2200 may be WS for more than one alarm system at a time.
The four alarm systems share the alarm panels. Some of the panels output alarms of all four alarm
systems, some panels only output alarms of one specific alarm system. The following table explains the
way in which alarms are announced at the different locations and on the different panels on board.
42 810.000.525 / LM1.0 – (2010-04)
MOS/MCS 2200 3 Functional Description of the System
Operating Instructions 3.6 Integrated Alarm Systems
The following rules apply:
Panel Location / Mix of Alarm Systems Alarm Announcement
Panel Function
DAP 2200 selected as WS The DAP 2200 only includes the The DAP 2200 only outputs
– not located on the bridge alarm systems for which the alarms of the alarm systems for
DAP 2200 is selected as WS. which the DAP 2200 is selected as
WS.
DAP 2200 on the bridge The following alarm systems are Alarms from the following alarm
included: systems are output:
• bridge alarm system • Alarms from the bridge alarm
system defined (see 2.5 on
• All alarm systems which are
page 30)
selected as Unattended WS
(bridge standby) • Alarms from other alarm
systems with the attribute
• Alarm systems for which the
'always announced on the
DAP 2200 is selected as WS.
bridge'
• All alarm systems which are
selected as Unattended WS
(also called bridge standby)
• Alarm systems for which the
DAP 2200 is selected as WS
DAP 2200 in public rooms All alarm systems are included. Alarms are output for all systems
having a selected duty officer/
engineer, see 5.12 on page 95.
DAP 2200 in cabins All alarm systems are included Only an All Operators Call is out-
(DAP Accommodation) put.
The respective person is
neither duty nor backup
duty for any of the alarm
systems.
DAP 2200 in cabin The DAP 2200 in that cabin only The DAP 2200 only outputs
The respective person is includes alarm from the alarm sys- alarms of alarm systems for which
selected as duty officer/ tems for which the respective per- the person is the person on duty.
engineer or backup duty in son is duty officer/engineer or
one or more alarm sys- backup duty.
tems.
LOP All alarm systems are included but You can select whether the LOP
you can only acknowledge alarms will output all alarms (option Entire
of the FPD, to which the LOP is System) or only the alarms of the
connected. Other alarms can only FPD the LOP belongs to (option
be displayed by the LOP. Local PLC). See section 5.9 on
page 79.
© Lyngsø Marine A/S
Table 3-1 Distribution of alarms to different panels
810.000.525 / LM1.0 – (2010-04) 43
3 Functional Description of the System MOS/MCS 2200
3.7 Alarm Announcement and Acknowledgement Operating Instructions
Example:
The 2nd officer is customised (see 2.5 on page 30), e.g., to serve the bridge alarm system and cargo
alarm system. This means that he can be selected as duty and backup officer for both alarm systems.
He is selected as duty officer for the cargo alarm system and he is not selected as Backup officer for the
bridge alarm system.
An alarm in the cargo alarm system results in the following:
• The alarm is announced by the DAP 2200 in the 2nd officer’s cabin.
• The alarm is displayed on the LCD of that DAP 2200.
However, an alarm in the bridge alarm system is not announced and not displayed on the DAP 2200 in
the 2nd officer’s cabin.
3.7 Alarm Announcement and Acknowledgement
An alarm is announced via the buzzer and the Alarm LED on the relevant panels. In addition to the
buzzer in the panel, a number of additional alarm horns and alarm lamps can be used. These devices
are normally started simultaneously with the buzzer in the WS panel. However, the activation of external
horns and lamps can be customised (see 2.5 on page 30) according to special requirements. For
example, in case of a new alarm the rotating lights can be switched on for 30 seconds before the horns
in the engine room are switched on.
Messages describing the alarm are displayed on the LCDs of the panels as well as on the SOD screens.
When the operator responds to a new alarm, the necessary approach is normally always the same: first
the horn/buzzer is stopped and then the alarm is acknowledged at the W a t c h S t a t i o n (see also section
5.11 on page 92), which is in many cases located in the engine control room. For descriptions of how to
process alarms in different scenarios, please refer to section 5.17 on page 128.
The alarms are always announced in at least one location, the Watch Station, which is the centre of the
alarm system. Alarms must always be acknowledged at the Watch Station within a preset time. Other-
wise, an All Operators Call, also called "5 minutes alarm", will be output on all panels of the alarm system.
Please note that stopping the horn or buzzer has no effect on the alarm status. The alarm must be
acknowledged in order to avoid the All Operators Call. The ranking of alarms is described in section 3.7.3
below.
Except when manually cut-out (see 3.8 below and section 5.9.1 on page 79), the alarm announcement
can not be suppressed on the Watch Station regardless of any MOS 2200 functional mode. Where else
an alarm is announced depends on whether or not the Watch Station is attended and/or if a duty officer/
engineer (see section 5.12 on page 95) has been selected.
© Lyngsø Marine A/S
44 810.000.525 / LM1.0 – (2010-04)
MOS/MCS 2200 3 Functional Description of the System
Operating Instructions 3.7 Alarm Announcement and Acknowledgement
3.7.1 Alarm States and Status Values
A monitoring channel can have various states. The respective status values are displayed on the panels:
Alarm State Meaning Status Value
Normal This status indicates trouble-free operation or that the monitoring NORM
channel is cut out, see section 5.10 and in particular 5.10.8 on page NORM/CA
89. The channel is not listed in any Alarm List. S NORM
The S in the status value indicates a simulation, see 3.8 on page 46. S NORM/CA
Alarm, A present, pending alarm. ALM
unacknowledged The alarm signal is on, buzzer/horn are sounding, the Alarm LED S ALM
flashes, the alarm is displayed in the Alarm List, and the alarm has
NOT been acknowledged.
The alarm needs to be acknowledged and remedial action needs to
be taken to correct the respective fault.
The S in the status value indicates a simulation, see 3.8 on page 46.
Alarm, A present, pending alarm as described above, the alarm is displayed ALM
acknowledged in the Alarm List. S ALM
However, the alarm has already been acknowledged, buzzer and
Alarm LED are off, but the conditions causing the alarm have not
been corrected.
Remedial action still needs to be taken to correct the respective fault.
The S in the status value indicates a simulation, see 3.8 on page 46.
Alarm, No information available from the respective monitoring channel. The ?
Device Fail channel is included in the Device Fail list.
Alarm, Due to sensor failure, no information available from the respective FAIL
Sensor Fail monitoring channel. The channel is included in the Sensor Fail list.
Normal, The respective signal has returned to Normal status, i.e. the condi- NORM
unacknowledged tions having caused the alarm are no longer present, but the alarm S NORM
has not been acknowledged. The alarm is still displayed in the Alarm
List.
The alarm only needs to be acknowledged, no remedial action
required.
The S in the status value indicates a simulation, see 3.8 on page 46.
Table 3-2 Alarm states
3.7.2 Alarm Priorities
In the MOS 2200, there are 4 differnet priorities for events and alarms on monitoring channels:
• Priority 1-3 indicate an alarm, priority 1 indicates the most severe alarm.
• Priority 4 is the lowest priority and indicates an event.
3.7.3 Alarm Ranking
© Lyngsø Marine A/S
LED indications, buzzer sounds, etc. draw the personnel's attention and inform about alarms and events
in the MOS 2200. The way an alarm or event is indicated depends on the condition causing the alarm or
event. The ranking (overall priority) applied in cases where more than one condition is present at a time
is as follows:
810.000.525 / LM1.0 – (2010-04) 45
3 Functional Description of the System MOS/MCS 2200
3.8 Overruling Channel Output – Suppressing Alarms and Simulating Output Operating Instructions
1. All Operators Call
2. Alarm announcement/duty call
3. Duty officer/officer/engineer selection
4. Switching between "Attended WS" and "Unattended WS"
5. Assist call
6. Illegal key pressed
The above list also represents the rank of priority applied in cases where more than one condition is
present at a time which causes an alarm or event. In such cases the condition with the highest priority
will decide on the buzzer's sound pattern and other types of signals. For example, the alarm pattern of
an All Operators Call will always override the signal which is output when switching to "Unattended WS".
3.8 Overruling Channel Output – Suppressing Alarms and Simulating Output Values
In some cases, the engineer may want to suppress an alarm, e.g. if the sensor is malfunctioning or if
work is carried out that may cause undesired alarms. For this purpose the MOS 2200 provides the
Manual Cut-Out feature which will suppress the complete alarm detection and announcement for a
specific monitoring channel. The channel is then listed in the Manual Cut-Out List. In other cases, it can
also be useful to simulate an output value of a monitoring channel rather than suppressing it, see 3.8.3
below. The respective suppressed or simulated channels can be displayed in separate lists:
• Manual Cut-Out List containing all of the monitoring channels which are manually cut-out by the
operator,
• Automatic Cut-Out List containing the monitoring channels which are automatically cut-out by
external input signals, as well as the
• List of simulated channels.
The lists provide the operator with a fast overview of the alarm channels which are suppressed or simu-
lated.
3.8.1 Manual Cut-Out
A manual Alarm Cut-Out refers to a monitoring channel and can be activated from the Watch Station and
from the Local Operator Panel after having entered the correct password (see 5.6 on page 75). This
causes all alarms for the channel to be suppressed.
The function is useful in situations where e.g. a sensor is defective and the respective alarms shall be
suppressed until the sensor has been replaced. In this case, the alarm can be manually cut-out in order
to remove it from the Alarm List. Thus, by manually suppressing the alarm channels which cannot be
normalised, the Alarm List will only contain alarm channels which shall result in action. The Cut-Out List,
which can be displayed on the panels and SODs (PC-stations), shows information on Alarm Cut-Outs,
© Lyngsø Marine A/S
i.e. about suppressed alarm channels.
For descriptions regarding the Cut-Out List, refer to 5.9.1 on page 79. If you wish suppress (cut out) a
specific alarm channel you have to adjust the channel parameters of that alarm channel accordingly. For
the respective descriptions, refer to section 5.10 on page 82, and in particular refer to section 5.10.6 on
page 83.
46 810.000.525 / LM1.0 – (2010-04)
MOS/MCS 2200 3 Functional Description of the System
Operating Instructions 3.9 Alarm Groups
3.8.2 Automatic Cut-Out
Cut-Outs can also be automatic, i.e. the MOS 2200 will disable the alarm automatically in defined situa-
tions. Such a situation could be to cut-out the low F.O. press. when the main engine is stopped, and the
function is a part of the specification for the F.O. press. monitoring channel.
The automatic Cut-Out also refers to a monitoring channel and is selected when the channel is defined
during system configuration (see 2.5 on page 30). In contrast to the manual Cut-Out, the automatic Cut-
Out does not suppress the channel supervision alarm, only the defined alarm status are suppressed.
When an automatic Cut-Out is triggered for a monitoring channel, then the monitoring channel will be
listed in the Automatic Cut-Out List at all times, independent of the alarm status of that channel.
3.8.3 Simulation
If it is necessary, e.g. in order to force an alarm or to suppress an alarm on a specific monitoring channel
for fault finding purposes, an output value can also be simulated. That means that the actual value is
overwritten and replaced by a value entered by the user. When you simulate an output value, an existing
alarm ends or the manually entered value may result in an alarm on the respective monitoring channel.
This alarm then has to be treated as any other alarm.
A Manual Cut-Out (see section 3.8.1 on page 46) will always overrule a simulated value. Thus, you
cannot generate an alarm by simulating a value if the respective monitoring channel is suppressed by a
Manual (or also by an Automatic) Cut-Out.
3.9 Alarm Groups
An alarm will in most configurations not be presented to the engineer only as an alarm in general. Also,
an alarm group LED will light up so that engineers can quickly determine the nature of the alarm. If, e.g.,
it comes from the main engine, pumps, power plant, fire, etc., this will be indicated by the respective
alarm group LED. The MOS 2200 can handle up to 100 alarm groups and each individual alarm may be
assigned to a maximum of four of these groups at a time. The DAP 2200 can display 10 of the alarm
groups.
© Lyngsø Marine A/S
810.000.525 / LM1.0 – (2010-04) 47
3 Functional Description of the System MOS/MCS 2200
3.10 Alarm Output Organisation – Duty Watch System Operating Instructions
While the alarm LED will be active only at the panels to which alarms are directed, the alarm group LEDs
are never suspended. These will always display the status of the alarm group to which they are assigned.
The alarm groups can have the following status values:
Alarm Status Comment
No Alarms and no unacknowledged This status indicates trouble-free operation.
alarms in group The respective LED is off.
Alarm in group. The respective LED is continuously on.
(all alarms acknowledged) This status includes "signal validity failure" (sensor
failure). The status is intended for use as an activa-
tion signal to output channels which are used in
connection with it, e.g. the slowdown functions.
Unacknowledged alarms in group The respective LED flashes. The flashing indicates
that there are unacknowledged alarms in the alarm
group.
Table 3-3 Alarm group status values
The DAP 2200 panels contain 10 LEDs for indication of up to 10 of the 100 alarm groups. The LEDs are
independently and individually assigned for display of the respective information (see 2.5 on page 30).
NOTE:
Please note that the indication of the alarm groups will not necessarily be the same on all
DAP 2200. For example, the alarm groups indicated on the Duty Alarm Panel Bridge may
differ from the alarm groups indicated on the Duty Alarm Panels Accommodation which are
located in the cabins of the duty officers. In addition, the alarm groups can be displayed on
the SOD(s).
3.10 Alarm Output Organisation – Duty Watch System
This section describes the alarm output organisation in the MOS 2200 including the concepts and
principles of
• Selectable Watch Station
• Unattended Watch Station status
• Duty officer/engineer and backup officer/engineer
• Duty LED
• Duty Call – alarm routing to inform the person on duty, see section 3.10.3 on page 50.
• Alarm escalation
It is important to understand the roles and interaction of Watch Station, duty person, as well as bridge
© Lyngsø Marine A/S
and accommodation alarm systems in order to be able to operate the MOS 2200 properly. The above
principles ensure that all alarms are routed as desired in order to be able to leave areas of the ship unat-
tended if this is required. Also, it is ensured that acknowledgement, i.e. taking notice of alarms, is
enforced. This way, all alarms will be noticed and dealt with within a specified time.
48 810.000.525 / LM1.0 – (2010-04)
MOS/MCS 2200 3 Functional Description of the System
Operating Instructions 3.10 Alarm Output Organisation – Duty Watch System
3.10.1 Selectable Watch Station
The Watch Station (WS) is the location, i.e. a specific DAP 2200 panel, which has the watch responsibilty.
This means that all alarms in the area of responsibility of the WS have to be acknowledged on that
specific panel.
As a standard, there is only one Duty Alarm Panel Bridge (DAP 2200) on the bridge. However, in instal-
lations where the design of the bridge requires this, a number of DAP 2200s can be used. It might also
be that the system configuration includes more Watch Stations than the usual DAP 2200 Watch Stations
in the ECR and on the bridge, for example in the Cargo Control Room (CCR). In such cases the
MOS 2200 can be customised (see 2.5 on page 30) in a way that the alarms can be acknowledged either
from the ECR or from the CCR. This function is called Selectable Watch Station and is operated from the
DAP 2200s.
The Selectable WS function can also be used in system configurations which include several alarm
systems. If there is, e. g, a separate cargo alarm system defined in the MOS 2200, the WS for a different
alarm system can be transferred to the cargo control room when the ship is in harbour. This way, e.g.
also the engine alarms can be supervised and acknowledged from the CCR when the CCR is attended.
3.10.2 Unattended Watch Station
Using the MOS 2200 it is possible to operate the vessel with so-called "unattended machinery area"
(sometimes also called unmanned machinery area). However, alarm messages in sensible areas like the
machinery area still need to be taken notice of. Hence, a person must be defined as duty, see 3.10.3
below. The alarm output is organised in a way that the Watch Station in an unattended area is set to the
so-called unattended status. In the unattended status, the respective alarms are routed to the Duty Alarm
Panel Accommodation in the cabin of the respective responsible duty officer/engineer and in public
rooms, as well as to the Duty Alarm Panel Bridge. This way, the responsible persons on duty will be
informed about alarms, even if they are not in the respective machinery area. For safety reasons, there
will be an All Operators Call if an alarm is not responded to, i.e. if an alarm is not acknowledged within
a defined time.
When a duty engineer (see 3.10.3 below) has been selected, all alarms will be announced on the
• DAP 2200 Bridge
• DAP 2200 Accommodation in the cabin of the duty officer/engineer
• DAP 2200s Accommodation in public rooms
This will meet the requirements for sailing with unattended machinery area. As an alternative, the
MOS 2200 can be customised (see 2.5 on page 30) in a way that it is possible to select Unattended
Watch Station without having any engineer on duty.
To select and deselect the Unattended Watch Station status, a request is made from the Watch Station.
The request may either be accepted or rejected by the bridge. Also, the Watch Station may cancel the
request. If Unattended Watch Station is selected, the acoustic alert is output on the bridge when an alarm
occurs, informing the navigator about alarms while the ship is sailing. The navigator can also monitor
whether the alarms are processed. For that purpose, his DAP 2200 Bridge will show if the alarms are
© Lyngsø Marine A/S
acknowledged by the engineer on duty.
When an alarm occurs, the buzzer will also sound on the bridge, but the navigator can stop it locally by
pressing [STOP HORN] on the Duty Alarm Panel Bridge. However, this will only stop the buzzer on the
bridge and will not affect buzzers or horns anywhere else, and this will not actually acknowledge the
alarm, see also section 3.10.5 on page 51.
810.000.525 / LM1.0 – (2010-04) 49
3 Functional Description of the System MOS/MCS 2200
3.10 Alarm Output Organisation – Duty Watch System Operating Instructions
3.10.3 Selecting Duty Officer/Engineer and Backup Officer/Engineer
For example, an engineer can be selected as duty engineer. The duty selection must be acknowledged.
This is done from the cabin of the responsible engineer who is selected to be on duty. As an alternative,
the MOS 2200 can be customised (see 2.5 on page 30) in a way that the duty selection can be acknowl-
edged from the Watch Station directly.
Per alarm system, only one officer/engineer can be selected as duty at a time. Any alarm of the respec-
tive alarm system will be output on the panel in the cabin of the person selected as duty. An officer or
engineer can be selected as duty and/or backup from a predefined DAP 2200 (Watch Station).
When,e.g., selecting a duty engineer, the buzzer of the Duty Alarm Panel Accommodation in the engi-
neer's cabin will sound. This must be acknowledged on the panel. Alternatively, the MOS 2200 can be
customised (see 2.5 on page 30) in a way that the duty selection can be acknowledged from the panel
from where the selection was initiated.
A backup duty officer/engineer can be selected in the same way. The MOS 2200 system can be custom-
ised in a way that the backup duty is notified in case that the person on duty does not respond to an
incoming alarm, or if a deadman alarm is triggered.
3.10.4 Duty LED
The Duty LED on the panels is used for the following purposes:
• Indicate that a duty officer/engineer has been selected
• Indicate that a duty call is unacknowledged
• Indicate that a duty selection is in progress
The following table gives detailed information of the indication on the various Duty Alarm Panels
(DAP 2200).
Function of the DAP 2200 Duty Call / Duty Function
Duty Selection: Active:
LED will... Duty LED is...
Watch Station (WS) Flash ON
Bridge - Attended WS selected Flash ON
Bridge - Unattended WS / bridge standby Flash ON
selected
Public Room - Duty selected Flash ON
Public Room - No duty is selected Flash
Cabin panel, duty officer/engineer Flash ON
Cabin panel, not duty officer/engineer Flash OFF
Table 3-4 Output of the Duty LED
© Lyngsø Marine A/S
When the LED is ON, it means the panel will give an audible signal when an alarm occurs. When the
lamp is flashing, it is a way to draw the attention to the panel because user input is required, e.g.,
acknowledging the duty officer/engineer.
50 810.000.525 / LM1.0 – (2010-04)
MOS/MCS 2200 3 Functional Description of the System
Operating Instructions 3.10 Alarm Output Organisation – Duty Watch System
3.10.5 Duty Call
The person selected as duty can move freely around the ship's accommodation area, although he is on
duty. In case of a new alarm, the MOS 2200 provides selective, automatic alarms in the accommodation
area. Selective means that alarms will be specifically directed to the Duty Alarm Panels Accommodation
in the duty officer’s/engineer’s cabin and in the public rooms as well as on the Duty Alarm Panel on the
bridge. This way, the person on duty will always notice an alarm, regardless of whether he is in his cabin
or in any of the public rooms.
Such alarms are referred to as duty call. A duty call is announced as alarm on the following panels:
• Watch Station
• Duty Alarm Panel Accommodation in the duty officer’s/engineer’s cabin
• Duty Alarm Panels Accommodation operating as public room panels
• Duty Alarm Panel Bridge
• Possibly on additional Duty Alarm Panels Accommodation
Any of the DAP 2200s located in the cabins of the duty officers/engineers can be brought to function
as Duty Alarm Panel Accommodation for public rooms. This way, a cabin panel which is not selected
to be on duty, can still be selected to give alert as the alarms occur, either with a short tone or with
constant sound. This can, e.g., be used by the Chief Engineer if in a special situation he wishes to
monitor the alarms, or if a duty officer/engineer visits cabins other than his own. The function is
selected from each individual cabin panel, see instructions for panel setup in section 5.12.1 on page
96.
In case of a duty call, the panels respond in the following way:
• The buzzer sounds.
• The ALARM LED flashes.
• The DUTY LED flashes.
Acknowledging a Duty Call
In response to a duty call, the person on duty must perform the same actions as for other alarm
announcements, i.e. first stop the horn or buzzer, and then acknowledge the alarm at the Watch Station.
If the duty acknowledges ([STOP HORN]) the duty call on the panel in his cabin or in a public room, the
horn or buzzers in the accommodation area and on the bridge will be stopped. However, this will not be
interpreted as the actual acknowledgement of the duty call. Thus, the duty officer/engineer must actually
go to the Watch Station to stop the horn in the engine room and acknowledge all alarms. For instructions
regarding processing of duty calls, refer to section 5.17.2 on page page 129.
3.10.6 Alarm Escalation – All Operators Call
In case alarms (incl. duty calls) are not acknowledged by an engineer or officer within a predetermined
time (typically 5 minutes) an All Operators Call will be announced on all panels connected to the
MOS 2200, regardless of whether a person is selected as duty or not. This is often also referred as
© Lyngsø Marine A/S
"5 min. alarm". The buzzers and horns start to sound, and these can be stopped by the acknowledging
all alarms on the Watch Station only. The All Operators Call is output on the following panels:
• All Duty Alarm Panels Accommodation operating as public room panels
• All Duty Alarm Panels Accommodation in the cabins
810.000.525 / LM1.0 – (2010-04) 51
3 Functional Description of the System MOS/MCS 2200
3.11 How Alarms Are Indicated on Panels Operating Instructions
• Watch Station and all Duty Alarm Panels which could be selected as Watch Station
• Duty Alarm Panel Bridge
• LOPs
The panels respond in the following way:
• The Alarm LED flashes.
• The buzzer sounds (alarm sound).
When an All Operators Call is initiated, then the buzzers cannot be stopped locally. All buzzers are on
until all alarms have been acknowledged from the Watch Station.
3.11 How Alarms Are Indicated on Panels
The alarms are indicated to the engineer or officer in three ways, by:
• Buzzer
• Lamps
• Display
The display information can be accessed quickly because you only need to press one key to switch to
the Alarm List. The Alarm List shows all present alarms and also alarms which are not present but have
not yet been acknowledged. The indication by the lamps includes the alarm LED and the 10 alarm group
LEDs on the panels which together serve to give a quick overview of the current situation.
The alarm LED is used in conjunction with the announcement of the new alarms. It can have two states:
• It will flash when unacknowledged alarms are present.
• It is off when no unacknowledged alarms are present.
The exception is the Alarm LED on the Local Operator Panel, e.g. in the engine room. It will be steadily
on in case of any present acknowledged alarms, providing an overview of the FPD 2200s with channels
in alarm condition.
© Lyngsø Marine A/S
52 810.000.525 / LM1.0 – (2010-04)
MOS/MCS 2200 3 Functional Description of the System
Operating Instructions 3.11 How Alarms Are Indicated on Panels
The behaviour of the buzzer and the Alarm LED depends on the actual mode of the MOS 2200. As a
general rule, buzzer and LED are off when all alarms have been properly acknowledged on the Watch
Station. The individual behaviour of the buzzer and the alarm LED when a new alarm occurs is described
in the following table.
Panel Situation Buzzer Alarm LED Effect of [STOP HORN]
(Boundary Conditions of
the Alarm Situation)
Watch all ON Flashes Stops all MOS 2200 horns
Station and buzzers.
Bridge Attended Watch Station OFF1 OFF1 Stops buzzer locally.
Unattended Watch Station / ON Flashes Stops buzzer locally.
bridge stand-by selected
Public room Duty officer/engineer ON Flashes Stops buzzer locally.
selected
Duty officer/engineer not OFF OFF No effect.
selected
Officer/ Officer/engineer on duty ON Flashes Stops local-, bridge- and
engineer public room buzzers.
cabin
Officer/engineer not on duty Off OFF No effect.
LOP ON Flashes Stops local buzzer
(acknowledging all alarms
will stop other buzzers).
Table 3-5 Alarm LED and buzzer reactions in response to a new alarm
1) Alarms may be defined (see 2.5 on page 30) as "always announced on bridge". Such
alarms will always start the buzzer on the bridge and will cause a flashing alarm LED.
The description of the alarm announcement on the panels in the following sections is focusing on the
announcement of individual alarms and not on troubleshooting.
NOTE:
Please note that alarms will normally (see 2.5 on page 30) be included in an alarm group
which will also be indicated on the panels. Also, alarms will be presented as duty calls if a
duty officer/engineer is selected.
3.11.1 Alarm Announcement on the Local Operator Panel
© Lyngsø Marine A/S
When a new alarm is detected in the FPD to which the Local Operator Panel (LOP) is connected, the
following will happen on the LOP:
• The Buzzer starts to sound.
• The Alarm LED starts flashing.
810.000.525 / LM1.0 – (2010-04) 53
3 Functional Description of the System MOS/MCS 2200
3.11 How Alarms Are Indicated on Panels Operating Instructions
Pressing [STOP HORN] on the LOP will stop the buzzer here, but no other buzzer or alarm horn in the
MOS 2200 is affected unless all of the alarms can be and are acknowledged from the LOP. In that case,
all active buzzers or horns in the MOS 2200 are stopped. When the buzzer has been stopped, the alarm
channels shown on the display can be acknowledged by pressing [ACKN ALARM]. The indication of the
LOP’s Alarm LED has the following meaning:
• OFF: No alarms present at all
• Flashing: Unacknowledged alarms present
3.11.2 Alarm Announcement on the Watch Station
On the Watch Station (WS), the alarms are always announced in the following way:
• The buzzer starts to sound.
• The Alarm LED flashes.
When [STOP HORN] is pressed, all active buzzers are stopped. The Alarm LED will continue flashing as
long as unacknowledged alarms are present. Otherwise the Alarm LED is off. When [STOP HORN] was
pressed it is possible to acknowledge the alarms shown on the display. This is done by pressing [ALARM
ACKN].
3.11.3 Alarm Announcement on the Duty Alarm Panel Bridge
The alarm announcement on the bridge depends on whether Unattended Watch Station is selected or
not.
Case 1: Unattended Watch Station
When Unattended WS is selected, all alarms are announced on the bridge as follows:
• The buzzer starts to sound.
• The ALARM LED flashes.
The buzzer on the bridge is stopped when:
• [STOP HORN] is pressed on the bridge.
• [STOP HORN] is pressed on the WS.
The Alarm LED will continue flashing as long as the unacknowledged alarms are present.
NOTE:
Acknowledging the alarms is possible from the Watch Station only.
Case 2: Attended Watch Station
When Attended WS is selected, the alarms with the attribute "always announced on the bridge" will be
© Lyngsø Marine A/S
announced on the bridge. This type of alarms must, just like any other alarm, also be acknowledged from
the Watch Station.
54 810.000.525 / LM1.0 – (2010-04)
MOS/MCS 2200 3 Functional Description of the System
Operating Instructions 3.12 Calling System for Engineers (Assist Call)
3.12 Calling System for Engineers (Assist Call)
This system is an integrated part of the MOS 2200 and serves to call individuals or a group of persons
(all engineers, all officers) for help from Duty Alarm Panels (possible Watch Stations, Accommodation)
and from Local Operator Panels, if included on the FPD 2200s. See section 5.13 on page 103.
On the panels which are located in the public rooms, both the information "who is called" and "to where"
(i.e. the requesting location, e.g., engine room) are available on the LCDs. This way, the called engineer
knows that he has to contact a specific location needing assistance, regardless of his own current loca-
tion. This function enables the engineers to call for assistance both from the bridge, from the engine
control room, and from the FPD 2200s, if a LOP is included.
3.13 Deadman Alarm Systems
The MOS 2200 can handle up to four independent deadman alarm systems. a deadman system basicall
is a timer (countdown) which has to be reset in time. The timer is reset using external separate reset push
buttons, by pressing a button on a specified Duty Alarm Panel, or by moving the tackball of the SOD on
the Watch Station. If a deadman alarm system timer is not reset regularly, then an alarm will be trig-
gered. At first, a deaman warning is output followed by a deadman alarm, if there is no response to the
warning. See also section 5.16 on page 124 and particularly 5.16.4 D e a d m a n A l a r m S e q u e n c e on page
127.
3.14 MOS 2200 Printing Features
The MOS 2200 can manage up to two printers to print the following types of lists:
• Alarm/Event Log
detailing changed alarm / event status, error messages, changed Cut-Out status, password input,
information on duty officers/engineers and Unattended WS, as well as changes in system date and
time.
For more details, refer to section 9.2 on page 255.
• Alarm List
covering the contents of the Alarm List, i.e. all present and unacknowledged alarms in the alarm
system at the moment when the report is triggered.
For more details, refer to section 9.3 on page 263.
• Cut-Out List
covering the contents of the Cut-Out List, i.e. all channels which have the automatic or manual Cut-
Out status.
For more details, refer to section 9.4 on page 264.
• Datalog
detailing channel data. For analog channels the current value is output. For binary channels and
© Lyngsø Marine A/S
event channels, the respective status is output.
For more details, refer to section 9.6 on page 266.
The Alarm/Event Log is running continuously, but it may be interrupted shortly by reports of the other
types. Printing of the other types of reports can be started by the operator. They can also be automatically
printed by the system at regular intervals, see chapter 5.14.3 on page 109.
810.000.525 / LM1.0 – (2010-04) 55
3 Functional Description of the System MOS/MCS 2200
3.14 MOS 2200 Printing Features Operating Instructions
Printers are operated using the Duty Alarm Panel. For details on setup and operation of the printer func-
tions, please refer to section 5.14 on page 106.
3.14.1 Printer Operating Modes
The reports can be divided into two groups with respect to mode of operation.
Group 1: Alarm/Event Log
Group 1 reports continuously run on the printers to which they are assigned, and they can be stopped
only by disabling the assignment to the respective printer.
Group 2: Alarm List Reports
Cut-Out List Reports
Datalogs
Group 2 reports can be run from the DAP 2200 both at the WS and on the bridge. Group 2 reports can
be manually started by the operator from the DAP 2200 or automatically. Automatic printing is specified
by a setup procedure from a DAP 2200. The printing times are specified by means of a start time and a
time interval. If the time interval is zero, no automatic printing will take place. See also section 5.14 on
page 106.
3.14.2 Printer Selection
Any report can be assigned individually to either printer 1, printer 2 or to no printer at all. The assignments
are specified in a setup procedure. The printer setup can be changed by the operator on the DAP 2200
of the WS.
Managing Different Reports on One Printer
Different reports can share the same printer. All of the reports in group 2 consist of a finite number of
pages. These reports are simply printed one-by-one. The Alarm/Event Log, however, is in principle infinite
as the alarms can occur or return to Normal status at any time, and this is then recorded in the log.
Printing of the other types of reports may interrupt printing of the Alarm/Event Log. During this interrup-
tion, the alarms and events for the Alarm/Event Log are stored in an internal buffer (buffer size: 75 lines).
When such an interrupting report is completed, then the buffer will be printed on a new page of the Alarm/
Event Log before any other report is permitted to interrupt printing of the Alarm/Event Log.
In the very rare case that the buffer overflows while a different report is printed, any additional alarms and
events are lost until the printer is available again. Lost alarms and events are marked in the Alarm/Event
Log at the position, where they are missing.
3.14.3 Printer Hardware Requirements
© Lyngsø Marine A/S
The printers must at least meet the following min. requirements:
• 9600 baud
• 8 data bits
56 810.000.525 / LM1.0 – (2010-04)
MOS/MCS 2200 3 Functional Description of the System
Operating Instructions 3.15 Interface to External Applications
• Even parity
• 80 characters per line
• 60 lines per page
• Ready / busy signal
The printers must be able to supply a ready / busy signal. From the point of view of the FPD, this
signal must be busy, if the printer is offline, without power, or if it is missing or not connected, see
also 8.3.1 on page 236.
3.14.4 Printer Time-Out
If a printer has been in busy status for more than 2 minutes it is regarded as having failed, and a printer
alarm is generated. The busy status can be caused by e.g.
• Paper out
• Power off
• Missing connection to the FPD
When a printer fails, any report or part of a report which was sent prior to the failure may be lost because
the contents of the buffer in the printer might not have been printed at the time of the printer failure.
Alarms and other events for an Alarm/Event Log will be kept in an internal buffer (buffer size: 75 lines) in
the FPD until the printer becomes ready again or until there is an overflow of the internal buffer. When-
ever it is possible to detect loss of events for an Alarm/Event Log, this will be indicated in the log at the
position where the alarms and events may be missing.
See also 8.3.1 on page 236.
3.15 Interface to External Applications
Data Received via Serial Interface
The MOS 2200 can receive data such as analog values and alarms via a serial interface from, e.g., a
tank radar system. The data will then be processed by the MOS 2200 in the same way as the alarms and
events which are defined based on individual digital and analog I/O-channels.
Data Transmitted via Serial Interface
The MOS 2200 can transmit data like tank levels on request via a serial interface to, e.g., a Loading
Computer.
© Lyngsø Marine A/S
810.000.525 / LM1.0 – (2010-04) 57
3 Functional Description of the System MOS/MCS 2200
3.15 Interface to External Applications Operating Instructions
© Lyngsø Marine A/S
58 810.000.525 / LM1.0 – (2010-04)
MOS/MCS 2200 4 General Description of the Operator Panels
Operating Instructions
4 General Description of the Operator Panels
This chapter describes the basic layout, as well as controls and display elements of the operator panels
used, which form the user interface or Human Machine Interface (HMI) of the MOS 2200. The expression
"user interface" refers to the various ways in which a system communicates with its operator. This is often
also referred to as MMI or User-IF. In this section you will find a short introduction to the MMI of a Lyngsø
Marine MOS 2200 Alarm System giving you a general understanding of the philosophy it is based on.
Sounds (horns or buzzers), indications (lamps or LEDs), clear text (panel displays), and graphical pres-
entation (System Operating Devices, SOD) are used to present information to the user. In order to make
sure that the user is made aware that his attention is required, the MOS 2200 will output signals using
horns and buzzers whenever a change in the alarm system environment takes place. In addition, the
sound pattern will give the user an idea of what has happened.
Such changes may be the occurrence of new alarms, duty calls, watch changes, etc., and any such call
for attention will always require the operator’s response. In general, the operator will respond by using
dedicated keys on the operator panels which serve for clearly defined purposes, e.g. [STOP HORN] or
[ACKN. ALARM]. In the same way, the user may view various detailed information in the MOS 2200 by
using a few simple key-strokes. Hence, the MOS 2200 provides an overview of the machinery environ-
ment from one single location:
LCD, see 4.3 on page 61
Softkeys,
see 4.4
on page 62
Function keys, Numeric keys, Cursor and select keys,
see 4.4 on page 62 see 4.4 on page 62 see 4.4 on page 62
Fig. 4-1 Example of a panel
The different types of operator panels and the respective available functions and features are described
© Lyngsø Marine A/S
in sections 4.1 and 4.2. The individual main components and assemblies of the panels are described in
sections 4.3 to 4.7.
Passwords (see section 5.6 on page 75) protect the system against any unintentional use of essential
functions or against changing parameters. This means that only crew members having special user priv-
ileges can access these functions and that the general staff with basic user privileges can operate the
system without the fear of "messing things up".
810.000.525 / LM1.0 – (2010-04) 59
4 General Description of the Operator Panels MOS/MCS 2200
4.1 Operator Panel Types Operating Instructions
4.1 Operator Panel Types
Three types of panels are available for the MOS 2200:
• Duty Alarm Panels (DAP 2200 Bridge, ECR, CCR, see section 4.2.1)
• Duty Alarm Panels Accommodation (DAP 2200, see section 4.2.2)
• Local Operator Panels (LOP, see section 4.2.3)
The DAP 2200s are stand-alone panels. The Duty Alarm Panel Bridge, ECR and CCR can be equipped
with a PC-based System Operating Device (SOD, see chapter 6) which serves as an enhancement to
the DAP 2200, giving the user an extended overview on a large screen presenting more information at a
glance. The System Operating Device is described separately in chapter 6. The LOP is an optional user
interface which is, e.g., mounted directly on the front of the F P D 2 2 0 0 ( F i e l d P r o c e s s i n g D e v i c e ) cabinet.
Other installation variants are possible.
The main difference between the Local Operator Panel (LOP) and the DAP 2200 is the fact that using
the LOP, the operator can. e.g. only acknowledge the monitoring channels which are defined in the
related Field Processing Device to which the LOP is connected only, not the entire MOS 2200 system.
DAP 2200s are normally (see 2.5 on page 30) used at the following locations:
• On the bridge (Duty Alarm Panel Bridge)
• In the ECR, where the DAP 2200 is used as Watch Station
(alternatively, CCR panel can be Watch Station)
• In public rooms (normally Duty Alarm Panel Accommodation)
• In officers’/engineers’ cabins (normally Duty Alarm Panel Accommodation)
During the periods when the engine room / ECR is manned, the alarms are announced and acknowl-
edged from the Duty Alarm Panel ECR or the related LOP. When the engine room / ECR is unmanned,
i.e. in Unattended status, the Duty Alarm Panels Accommodation enable the system after acknowledge-
ment to distribute the alarm announcement to the duty officer’s/engineer’s cabin, to the public rooms, and
to the bridge.
4.2 Main Components of the Different Operator Panel Types
The various operator panels are similar with a few exceptions only. This section lists the components and
features which are available for each specific panel type.
4.2.1 Duty Alarm Panel (Bridge, ECR)
The panel consists of:
• Four line LCD display with adjustable backlight (see section 5.2 on page 67)
• Buzzer
© Lyngsø Marine A/S
• Alarm LED
• Keypad
• Alarm Group LEDs
The protection class is IP 44. For layout drawings of the panel please refer to the delivery documents.
60 810.000.525 / LM1.0 – (2010-04)
MOS/MCS 2200 4 General Description of the Operator Panels
Operating Instructions 4.3 Display (LCD)
4.2.2 Duty Alarm Panel Accommodation
The panel consists of:
• Two line LCD display
• Buzzer
• Alarm LED
• Keypad
• Alarm Group LEDs
The protection class is IP44. For layout drawings of the panel please refer to the delivery documents.
4.2.3 Local Operator Panel (LOP)
The panel consists of:
• Four line LCD display
• Buzzer
• Alarm LED
• Keypad
The protection class is IP44 unless installed using a rubber sealing, then it is IP56. For layout drawings
of the panel please refer to the delivery documents.
4.3 Display (LCD)
The Duty Alarm Panel Accommodation has a two-line display. The other DAP 2200s and the LOPs have
a four-line LCD-type display. The LCDs are protected by the front of foil of the panels. The LCD can
output text and numeric data. The operator panels can display positive and negative numeric values
ranging from 0.0001 to 99999. A numeric value always requires seven (7) characters on the LCD, and it
consists of:
• 1 to 5 digits
• Decimal point, when specified
• Algebraic sign (+/-)
If the number of the decimal places presented is smaller than the precision of the actual value the
presented value is rounded, e.g. 12.44 is displayed as 12.4, 12.45 is displayed as 12.5. In these oper-
ating instructions the notation <value> specifies a numeric value displayed in the above defined standard
format.
NOTE:
© Lyngsø Marine A/S
The range and resolution for a specific value depends on the definition (see 2.5 on page 30)
of the presentation format, as a value is specified to be presented with a fixed number of
decimals related to the engineering unit selected.
810.000.525 / LM1.0 – (2010-04) 61
4 General Description of the Operator Panels MOS/MCS 2200
4.4 Keypad Operating Instructions
4.4 Keypad
Using the keypad it is possible to select functions, enter text or numbers, and generally to communicate
with the MOS 2200. For detailed explanations, please refer to the operating instructions starting from
chapter 5.3.
LCD, see 4.3 on page 61
Softkeys,
Function keys Numeric keys Cursor and select keys
Fig. 4-2 Panel keypad
The keys of the panel keypads are divided into the following functional groups:
• Softkeys, to select functions in menus
see seection 5.3.1.
• Cursor and select keys, to navigate in lists, select items and confirm input
see section 5.3.2.
• Function Keys, to select defined functions
see section 5.3.5 ([STOP HORN] & [ALARM ACKN]) and 5.3.6.
• Numeric keys, to enter alphanumeric values
see 5.4.1.
The keypad is a membrane key design, so you will feel a soft click when pressing a key. Then display
and/or LED indications will respond accordingly.
© Lyngsø Marine A/S
62 810.000.525 / LM1.0 – (2010-04)
MOS/MCS 2200 4 General Description of the Operator Panels
Operating Instructions 4.5 LEDs
4.5 LEDs
The LED indications draw the personnel's attention and inform about alarms and events in the
MOS 2200:
• Alarm LED
The Alarm LED indicates unacknowledged alarms.
• Fault LED
The Fault LED indicates a missing network connection of the panel.
• Fire LED
The Fire LED is part of a separate Fire Alarm system which is completely independent and physically
separated from the MOS 2200.
• Duty LED
The Duty LED functions together with both the [DUTY] function key and as a separate indication of
the automatic Duty Call functions, see also 5.12 on page 95.
• Watch LED
The Watch LED indicates that a panel is the Watch Station for an alarm system. See section 3.10
on page 48.
• Alarm Group LEDs
The panels, except for the LOP, are able to display the status of ten different alarm groups via the
group alarm LEDs.
Further function key LEDs indicate that the respective function is active. This is explained in the respec-
tive sections.
4.6 Buzzer
The panels are equipped with a buzzer which, together with the respective LED indication, draws the
personnel's attention and informs about alarms and events in the MOS 2200. Depending on the condition
(see section 3.7.3 on page 45), which results in activation of the buzzer, the buzzer will sound with
different patterns. The sound will correspond to one of the patterns shown in the following figures.
Buzzer on
Buzzer off
Fig. 4-3 Continuous buzzer sound
In a standard configuration (see 2.5 on page 30), the continuous sound (figure 4-3) is output in case of
All Operator Alarms, alarm announcement, Duty Call, Assist Call, and Lamp Test.
Buzzer on
© Lyngsø Marine A/S
Buzzer off
Fig. 4-4 Buzzer pattern – on/off sequence
810.000.525 / LM1.0 – (2010-04) 63
4 General Description of the Operator Panels MOS/MCS 2200
4.7 Backlight Dimmer Operating Instructions
In a standard configuration, the on/off sequence sound pattern (figure 4-4) is used in case of duty officer/
engineer selection or when switching between "Attended WS" and "Unattended WS / bridge standby".
Buzzer on
Buzzer off
Fig. 4-5 Buzzer sound – short single sound
In a standard configuration, a short single buzzer signal is output when you press an illegal key, i.e. a
key which is not useful or permitted in the current functional mode.
This standard setup of sounds can be customised (see 2.5 on page 30). The patterns can be assigned
to different conditions. However, the illegal key operation is always indicated by one single buzzer signal,
see figure 4-5.
4.7 Backlight Dimmer
The Display of the DAP 2200 (bridge, ECR) has an adjustable backlight for LCD and LEDs so that you
can adapt the brightness to the light conditions in the room. The foil of the keypad is only lighted in case
of the Duty Alarm Panel Bridge. Adjusting the backlight and also adjusting the view angle is described in
section 5.2 on page 67.
4.8 Layout Drawings
For layout drawings, please refer to the overview drawings included in the delivery documents.
© Lyngsø Marine A/S
64 810.000.525 / LM1.0 – (2010-04)
MOS/MCS 2200 5 Operating Instructions for the Operator Panels
Operating Instructions 5.1 Startup and Shutdown of the MOS 2200
5 Operating Instructions for the Operator Panels
This chapter describes the procedures when operating the DAP 2200 operator panels and LOPs of the
MOS 2200. We highly recommend that you read or at least have a glance at the introductory chapters 1
to 4 before starting work. For basic descriptions of the controls and display elements of the different oper-
ator panels, please refer to chapter 4, for descriptions of the function keys, refer to section 5.3. For notes
on common questions regarding the operation, please also refer to chapter 12 F r e q u e n t l y A s k e d Q u e s -
t i o n s ( F A Q ) which will lead you to specific sections in these operating instructions.
This chapter is structured as follows:
• In the first sections, basic functions are described which are repeatedly required in various functional
modes.
• Sections 5.8 to 5.16 describe the individual keys and the menus and functions behind the keys.
• Finally, in section 5.17 on page 128 the general alarm handling procedures are described. These
descriptions are based on the functional descriptions in the previous chapters.
NOTE:
The figures shown in this chapter represent the four-line display. Duty Alarm Panels Accom-
modation will display either the upper two lines or the bottom 2 lines only. If appl., use the
cursor keys to display the other lines.
5.1 Startup and Shutdown of the MOS 2200
As long as the ship is at sea and in operation, the MOS 2200 must be
fully operational, i.e. the MOS 2200 must not be shut down. UPS systems
must not be deactivated.
This section describes how to switch the MOS 2200 on/off, if this is required, e.g. if the power supply has
to be switched off during a dockyard period.
5.1.1 Commissioning of the MOS 2200
Installation, customisation (see section 2.5 on page 30), configuration, as well as initial startup are carried
out by Lyngsø Marine according to the order specifications upon delivery of the MOS 2200. Thus, this is
not covered by these operating instructions.
© Lyngsø Marine A/S
810.000.525 / LM1.0 – (2010-04) 65
5 Operating Instructions for the Operator Panels MOS/MCS 2200
5.1 Startup and Shutdown of the MOS 2200 Operating Instructions
5.1.2 Switching Off the MOS 2200
As long as the ship is at sea and in operation, the MOS 2200 must be
fully operational, i.e. the MOS 2200 must not be shut down. UPS systems
must not be deactivated. The system must not be switched off by other
than authorised and qualified personnel.
If it is absolutely necessary to shut down the system by switching off the power supply, e.g. during a
dockyard period, proceed as follows:
1. Switch off all SODs (see section 6.2).
2. Switch off the DAP 2200s.
DAP 2200s are switched off mains-sided.
3. Switch off the field processors (FPD).
FPDs are switched off mains-sided.
The LOPs are supplied by the FPDs and are switched off at the same time.
Regarding the shutdown of the complete system, the printers may be switched off or on at any time.
5.1.3 Switching On the MOS 2200
To start up the system again after a shutdown, proceed as follows:
1. Switch on the FPDs (power supply)
2. Switch on the DAP 2200 Watch Station(s).
3. Switch on the DAP 2200s.
It is advisable to switch on the DAP 2200s in the cabins and public rooms after having started the
Watch Station, in order to prevent undesired alarm outputs in public rooms and accommodation
areas.
4. Switch on the SODs (see section 6.2).
5. If appl. switch on printer(s) and check paper alignment (paper feed).
Depending on the individual case, paper feed might be aligned automatically.
During startup, alarms may occur which can have different reasons, e. g.:
• When booting the FPDs, they will detect that the DAP 2200s and the SODs (PC-stations) are not
working. because they have not been switched on.
• The monitored systems supply signals which, according to configuration, shall generate an alarm.
When switching on the MOS 2200, alarm outputs will not be cut out, and values of monitored signals are
not simulated, because the settings regarding cut-outs, simulation, etc. are lost when switching off the
© Lyngsø Marine A/S
FPDs. Therefore, alarms may be present, which were not present when switching off, although the
respective status of the monitored system has not changed. You have to treat such alarms like any other
alarm during normal operation, see section 3.7 on page 44. If the Watch Station is equipped with a SOD,
then you can prevent acoustic alarm signals by switching on the SOD first and acknowledging the respec-
tive alarms there.
66 810.000.525 / LM1.0 – (2010-04)
MOS/MCS 2200 5 Operating Instructions for the Operator Panels
Operating Instructions 5.2 Dimmer – Adjusting the Display
5.2 Dimmer – Adjusting the Display
You can adjust the brightness of the backlight and the contrast of the DAP 2200 display as well as the
intensity of the LEDs to adapt the display to the light conditions in the room and to the viewing angle at
which you look at the display.
5.2.1 Adjusting the Backlight Intensity
Proceed as follows to adjust the brightness of the LCD’s backlight:
1. Press the [DIMMER] key. The LCD displays:
1 SELECT DIMMER FUNCTION
2
3 │S│LCD │S│VIEW │S│LED
4 │1│DISPLAY│2│ANGLE │3│DISPLAY
Fig. 5-1 Select dimmer function
A DAP 2200 Bridge will additionally have the option [S4] Background.
2. Press [S1] LCD Display.
1 ADJUST THE LCD INTENSITY
2
3 SETTING: ***...
4 ADJUST BY USE OF: ↑↓
Fig. 5-2 Adjusting the LCD intensity
The intensity can be adjusted in six steps. In the figure above, the intensity is set to the medium value
which is indicated by the asterisks (*) and dots.
3. Use the [ ] or [ ] key to increase the backlight intensity of the LCD.
Use the [ ] or [ ] key to reduce the backlight intensity.
When you reach the highest or lowest possible level, the buzzer will indicate this.
4. Press [ESC] to return to Basic mode.
© Lyngsø Marine A/S
810.000.525 / LM1.0 – (2010-04) 67
5 Operating Instructions for the Operator Panels MOS/MCS 2200
5.2 Dimmer – Adjusting the Display Operating Instructions
5.2.2 Adjusting the View Angle
If the LCD is not at your eye level, e.g. because you do not stand but sit in front of the panel so that you
have look at it at an angle, you might find that the display is not clear. Proceed as follows to adapt the
contrast of the display to the view angle:
1. Press the [DIMMER] key.
2. Press [S2] View Angle to adjust the display’s contrast.
3. Use the [ ] and [ ] keys to adjust the optimum readability of the display.
If the panel’s mounting position is high, you will probably have to use the [ ] key, because you look at
the panel from below.
4. Press [ESC] to return to Basic mode.
5.2.3 Adjusting the LED Intensity
Proceed as follows to adjust the intensity of the LEDs on the panel:
1. Press the [DIMMER] key.
2. Press [S3] LED Display.
The intensity can be adjusted in six steps. The current intensity is indicated by the asterisks (*) and
dots on the LCD.
3. Use the [ ] or [ ] key to increase the lighting intensity.
Use the [ ] or [ ] key to reduce the lighting intensity.
When you reach the highest or lowest possible level, the buzzer will indicate this.
4. Press [ESC] to return to Basic mode.
5.2.4 Adjusting the Background Lighting (Bridge Panel Only)
In case of the DAP 2200 Bridge, also the background lighting of the keys can be adjusted, i.e. the lighting
of the keys. Proceed as follows:
1. Press the [DIMMER] key.
2. Press [S4] Background.
The intensity can be adjusted in six steps. The current intensity is indicated by the asterisks (*) and
dots on the LCD.
3. Use the [ ] or [ ] key to increase the lighting intensity.
Use the [ ] or [ ] key to reduce the lighting intensity.
When you reach the highest or lowest possible level, the buzzer will indicate this.
4. Press [ESC] to return to Basic mode.
© Lyngsø Marine A/S
68 810.000.525 / LM1.0 – (2010-04)
MOS/MCS 2200 5 Operating Instructions for the Operator Panels
Operating Instructions 5.3 Basic Panel Operation
5.3 Basic Panel Operation
This section provides information regarding navigating through MOS 2200 functions and menus. It
explains how to call up functions, how to access information, and how to use the controls and display
elements of the panels.
5.3.1 Softkeys
The panels have four softkeys, which are located just below the display. The softkeys are only used in
some modes, and they serve for varying purposes. When enabled, the function of a key is shown on the
display in the following way:
1
2
3 │S│<soft │S│<soft │S│<soft │S│<soft
4 │1│keytxt>│2│keytxt>│3│keytxt>│4│keytxt>
Fig. 5-3 Softkeys on a DAP 2200
The current function of the softkeys is shown in line 3 and 4. Line 1 and 2 can contain additional infor-
mation, depending on the current functional mode. On the Duty Alarm Panel Accommodation, line 3 and
4 are displayed only.
The <softkey txt> identifies the function of the softkey. If more than four functions are available for a mode
the softkey text for [S4] will be "MORE". When you press [S4], then the panel will display the next set of
softkeys.
5.3.2 [ESC] Key
The [ESC] key is a general quit or exit key. When you press [ESC], this will generally take you one step
up (backwards) in the tree structure (see 5.3.6 below) of the menus and functions. The current operation
is cancelled. If you press [ESC] while entering a numeric value, the value entered is discarded. If you
press [ESC] again after having cancelled all functions, then the buzzer will sound to indicate that it is no
longer useful to press [ESC].
5.3.3 [ENT] Key
© Lyngsø Marine A/S
The [ENT] key is the key used to accept or confirm input or a message. [ENT] is e.g. used to accept a
numeric value entered.
810.000.525 / LM1.0 – (2010-04) 69
5 Operating Instructions for the Operator Panels MOS/MCS 2200
5.3 Basic Panel Operation Operating Instructions
5.3.4 Arrow Keys
The functions of arrow keys on the panel keypad (up [ ], down [ ], left [ ], and right [ ]) depend on the
current functional mode. In some cases they will be used to step through list or menus, in other cases
they will be used to select items or set values. This will be indicated in the specific descriptions.
Navigating Through Lists
Some of the lists, e.g. the Alarm List, displayed in the MOS 2200 may be too long to fit the four-line and
particularly the two-line LCDs. This is indicated by the and/or icons in the top right corner of the
LCD. Scrolling in such lists is not possible. You must press the [ ] and [ ] keys repeatedly to step
through lists. Scrolling by pressing and holding a button is not possible.
When you reach the end of a list, some lists will behave like a continuous conveyor belt and just start
from the beginning again. In case of other lists, the end of the list will be indicated by a text like
"<END OF LIST>" and in the top right corner of the display only the icon will be displayed. If you still
continue to press the [ ] key, then the buzzer will sound to remind you of the end of the list. This will
also happen at the start of the list.
5.3.5 [STOP HORN] & [ALARM ACKN] Keys
Never stop the horn and acknowledge parameters with the only aim to
silence the system. Ensure that alarms are handled properly and thor-
oughly.
Pressing [STOP HORN] causes the buzzer in the panel to stop except when it has been started by an
All Operators Call, see 5.17.3 P r o c e s s i n g a n A l l O p e r a t o r s C a l l on page 130. After having pressed the
[STOP HORN] key, you can use the [ALARM ACKN] key on the Watch Station (and only there) to
acknowledge the unacknowledged alarms. If several new alarms are present, it is necessary to press the
[ALARM ACKN] key a number of times as you are only allowed to acknowledge one alarm at a time.
5.3.6 Function Keys
The panel functions are implemented as a number of operating modes, which are selected using dedi-
cated keys on the keypad. The only exception is the Basic mode. This mode is entered whenever the
MOS 2200 is reset or when you press [ESC], possibly repeatedly.
The dedicated function keys for the functions and features of the system are located on the left side of
© Lyngsø Marine A/S
the panel. The function of the keys are predefined and do not vary. Using the function keys you can
immediately access a specific function or mode in the MOS 2200. The available keys on a panel depend
on the available functional modes of that particular panel. When one of the function keys is pressed, the
LED on the key will be illuminated for as long as the selected function is active. When pressing one of
the function keys the panel will enter the selected functional mode immediately, regardless of the current
status of the panel.
70 810.000.525 / LM1.0 – (2010-04)
MOS/MCS 2200 5 Operating Instructions for the Operator Panels
Operating Instructions 5.3 Basic Panel Operation
The following table lists the available function keys:
Available at Functional Mode Key Description
DAP 2200, LOP Basic mode No dedicated key See section 5.7 on page 77.
DAP 2200, LOP Alarm List [ALARM LIST] See section 5.8 on page 78.
DAP 2200, LOP Additional list [ADD. LISTS] See section 5.9 on page 79.
DAP 2200, LOP Display channel [DISPLAY CHANNEL] See section 5.10 on page 82.
DAP 2200, LOP Adjust channel [ADJUST CHANNEL] See section 5.10.6 on page 87.
DAP 2200 which can Watch Selection [WATCH] See section 5.11 on page 92.
be Watch Station
DAP 2200 Duty Call func- [DUTY] See section 5.12 on page 95.
tions
DAP 2200, LOP Assist Call [ASSIST CALL] See section 5.13 on page 103.
DAP 2200 which can Printer Control [PRINTER CONTROL] See section 5.14 on page 106.
be Watch Station
DAP 2200, LOP Maintenance [MAINTENANCE] See section 5.15 on page 116.
DAP 2200 which can Deadman mode [DEADMAN] See section 5.16 on page 124.
be Watch Station
Table 5-1 Operator panel functions and function keys
The functional modes are organised in a tree structure, like a menu in a software application on a PC.
For an overview of the functional modes and menus behind the function keys, please refer to chapter 10
Q u i c k R e f e r e n c e – F u n c t i o n a l M o d e s a n d M e n u s o f P a n e l s on page 275.
When one of the functional modes is selected the presentation on the LCD of the panel starts at level 1
of the structure. From this point the operator is guided through the tree structure by means of text and
softkeys. The following figure shows the simple structure of the Dimmer menu:
DIMMER
SELECT
DIMMERFUNCTION
LCD Display View Angle LED Display Background
© Lyngsø Marine A/S
Fig. 5-4 Example menu path of a functional mode – Dimmer
In the figure, the Background item is greyed out to indicate that this function is only available on Bridge
panels.
810.000.525 / LM1.0 – (2010-04) 71
5 Operating Instructions for the Operator Panels MOS/MCS 2200
5.4 Entering Values on DAP 2200 Panels Operating Instructions
5.4 Entering Values on DAP 2200 Panels
Some of the MOS 2200 functions require input of alphanumeric values, times, or dates. The procedure
of entering such values is described in the following sections.
5.4.1 Entering Alphanumeric Values
Some MOS 2200 functions require input of alphanumeric values. The procedure is the very much the
same as when you enter text for a short message (SMS) on your mobile phone without using the any
input aids (e.g. T9). So, if the value contains alphabetic characters, you have to press the respective
numeric key repeatedly until the desired letter is displayed. For example, to enter a "P", you have to press
the numeric key [6] twice, and to enter the letter "X" you have to press the numeric key [8] 4 times. If you
want to enter the same digit or letter again, you have to move the cursor using the [ ] key. Otherwise,
the desired number would not be entered twice in a row but the digit on that position would be replaced
by the respective letter.
For example, if you want to display the channel parameters of a specific monitoring channel, you can call
up the channel by entering the channel ID which is an alphanumeric value which may consist of up to 8
characters. Press [DISPLAY CHANNEL] and then [S3] (see 5.10.1 on page 82), then the system prompts
for input of the alphanumeric channel ID. The cursor is always placed on the first character position on
the left. In case of the channel ID, the ID of the last channel displayed is output as default value. To enter
a new ID, just overwrite that default value.
Input Example
For example, if you want to enter the value "1442A", proceed as follows:
1. Press numeric key [1] once.
2. Press numeric key [4] once.
The cursor will automatically move to the next position, i.e. the "4" is entered as second digit from the
left.
3. Press the [ ] key to move the cursor one position to the right.
If you do not press the arrow key but just press key [4] a second time, then the letter "J" will be
entered at the second position.
4. Press numeric key [4] once.
If you press the [ ] key to move the cursor one position to the right, this will not cause input errors but
it is not required because the next digit in the example is not 4.
5. Press numeric key [2] once.
The cursor will automatically move to the next position so that the "2" is entered at the correct position
behind the second 4.
6. Press numeric key [1] twice.
The cursor will automatically move to the next position, and the "A" is entered at the last position.
7. Press [ENT] to confirm the input.
© Lyngsø Marine A/S
NOTE:
When you overwrite a default value which is longer than the value you wish to enter, then you
might have to delete the last digits or characters of the default value by overwriting it with
SPACE, i.e. you have to press [0] twice.
72 810.000.525 / LM1.0 – (2010-04)
MOS/MCS 2200 5 Operating Instructions for the Operator Panels
Operating Instructions 5.4 Entering Values on DAP 2200 Panels
5.4.2 Entering Time Values
Time values are entered in the format HH:MM (or HH:MM:SS). The 24 hour format applies. Thus,
11:30 pm must be entered as 23:30. Example for a prompt to enter a time:
ENTER NEW TIME : 09:30:00
The cursor is positioned on the first digit on the left. Use the numeric keys to enter the desired time. For
example, to enter 23:30, press the numeric keys [2], [3], [3] and then press [ENT]. The cursor will auto-
matically step to the next digit.
Alternatively, you can use the [ ] and [ ] keys to move the cursor to a specific digit, and you can use
the [ ] and [ ] keys to adjust the value of the digit highlighted by the cursor. When you attempt to adjust
an invalid value, the buzzer will sound.
Notes on Input Errors
If you attempt to enter completely meaningless time values, e.g. 49:00, the panel will already reject the
"4" as first digit. However, if you attempt to enter 29:00, the system will automatically correct the input to
"19:00", i.e. the second digit is assumed to be correct. This also applies to the attempt to enter "24:00"
which is automatically changed to "14:00". Midnight must be entered as "00:00".
5.4.3 Entering Date Values
Date values are entered in the format MM.DD (or YY.MM.DD). Example for a prompt to enter a date:
ENTER NEW DATE : 08.10.01
The cursor is positioned on the first digit on the left. Use the numeric keys to enter the desired date. For
example, to enter 12 November 2008, press the numeric keys [0], [8], [1], [1], [1], [2], and then press
[ENT]. Only the last two difits of the year are entered. The cursor will automatically step to the next digit
while entering the numbers.
Alternatively, you can use the [ ] and [ ] keys to move the cursor to a specific digit, and you can use
the [ ] and [ ] keys to adjust the value of the digit highlighted by the cursor.
Notes on Input Errors
If you attempt to enter completely meaningless values, e.g. 25-49-38, the panel will reject the date
entered and output an error message:
*** DATE NOT VALID - PRESS [ESC] ***
Press [ESC] and enter the correct date.
© Lyngsø Marine A/S
810.000.525 / LM1.0 – (2010-04) 73
5 Operating Instructions for the Operator Panels MOS/MCS 2200
5.5 Selecting Alarm Systems Operating Instructions
5.5 Selecting Alarm Systems
In system configurations (see 2.5 on page 30) which include only one alarm system, this step is skipped.
However, in system configurations which include multiple alarm systems, in many cases you will be
prompted to select a specific alarm system when you select one of the main functional modes on the
panel. For example, when you press [ALARM LIST] on a DAP 2200 which is configured to have display
rights for all four alarm systems, the LCD displays the available alarm systems in the following way:
1 SELECT ALARM SYSTEM:
2 <alm> <alm> <alm> <alm>
3 │S│ <AL │S│ <AL │S│ <AL │S│ <AL
4 │1│ 1> │2│ 2> │3│ 3> │4│ 4>
Fig. 5-5 Selecting an alarm system
In the figure <AL 1> to <AL 4> identify the different alarm systems, and <alm> indicates the number of
present and unacknowledged alarms within each alarm system.
Example:
1 SELECT ALARM SYSTEM
2 17 2 6
3 │S│MACH │S│BRIDGE │S│CARGO
4 │1│ALM SYS│2│ALM SYS│3│ALM SYS
Fig. 5-6 Selecting an alarm system – example
Use the softkeys to select the desired alarm system. For example, you can press [S1] to view all 17
machinery alarms:
1 17 Alarms AlARM LIST MACH ALM SYS ↑↓
2 *M.E. SEA WATER COOL OUTLET TEMP HIGH
3 *CARGO PUMP 1 LEAKAGE ALM
4 *M.E. FUEL OIL INLET PRESSURE LOW
Fig. 5-7 Alarm List – example
The arrow keys in the top right corner indicate that you can use the [ ] and [ ] arrow keys to step
through the Alarm List and to view all entries. The youngest alarm is shown on the bottom line. When
you press [ ], the end of the list will be indicated by <END OF LIST>. For more information, refer to
section 5.8 on page 78.
© Lyngsø Marine A/S
74 810.000.525 / LM1.0 – (2010-04)
MOS/MCS 2200 5 Operating Instructions for the Operator Panels
Operating Instructions 5.6 Password Protection – Privileged Access
5.6 Password Protection – Privileged Access
Some of the panel functions are password-protected. In such cases, you will be prompted to enter a
password of a specific level. An operator panel can operate in four privileged access levels. Various sub-
functions of the main functional modes require that you enter the password of the respective level.
NOTE:
Password-protected functions have a timer function. After entering a password, the panel will
enter the desired functional mode and the LED of the related key will flash. If you do not
press any key for a while, for safety reasons, the LED will stop flashing and the panel will
automatically return to a level in the functional modes which is not password-protected. That
means, the panel would behave as if [ESC] was pressed. In such cases, you will have to
repeat the password input.
If the panel prompts for, e.g., password level 1, then the panel will also accept passwords of higher levels.
So, for level 1, the panel will accept the passwords of levels 1, 2, 3, or 4. In case password level 2 is
prompted for, at least the level 2 password is required, but also level 3 and 4 passwords will work.
During everyday operation the operator panel is used for, e.g., alarm acknowledgement, display of
alarms, display of channel set up, i.e. functions which do not require privileged mode. The four privileged
levels serve for the following purposes:
• 1st privileged access level is used for, e.g., adjustment of alarm delays and making manual Cut-
Outs.
• 2nd privileged access level is used when more advanced changes are required. For example change
of the printer setup.
• 3rd privileged access level is available for control/adjustments of the deadman alarm system(s).
• 4th privileged access level is reserved for very special functions and to change passwords.
NOTE:
The passwords configured during customisation will be handed out to you together with
these operating instructions. Changing passwords is described in section 5.15.8 on page 122.
Changing passwords requires the password of the respective next higher privilege level.
Except is level 4 which requires level 4.
5.6.1 Entering a Password
When you select a function which requires a password, the password prompt is output on the LCD. It
indicates the required password level (1-4). Example:
ENTER PASSWORD - LEVEL 2: **
© Lyngsø Marine A/S
Fig. 5-8 Entering a password on a DAP 2200
You can press [ESC] at any stage while entering a password. The system will then return to the mode in
which it was operating just before the password entry began. Use the numeric keys and softkeys to enter
the complete password. The cursor is placed on the first position of the password to be entered. The input
is hidden. That means that every time you press a key (except [ENT] or [ESC]), the cursor will move one
810.000.525 / LM1.0 – (2010-04) 75
5 Operating Instructions for the Operator Panels MOS/MCS 2200
5.6 Password Protection – Privileged Access Operating Instructions
position to the right and an asterisk (*) is output in the line. Press [ENT] to confirm your input. If the pass-
word consists of 6 digits, then you do not have to press [ENT]. The display will switch to the desired func-
tion automatically after you have entered the correct sixth digit.
If the password is correct, the panel enters the corresponding password-protected mode or function, and
you can continue your operation. If the password is not correct, e.g., if you pressed the wrong keys or if
you pressed too many keys, the LCD displays:
ILLEGAL PASSWORD HAS BEEN ENTERED!
ENTER PASSWORD - LEVEL 2:
Fig. 5-9 Error message after of incorrect password
Just repeat the input, and press [ENT] to confirm the input.
NOTE:
If the error message is displayed repeatedly although you are sure you entered the correct
password, it might be that the password was changed. So if in doubt, ask you supervisor for
changed passwords.
© Lyngsø Marine A/S
76 810.000.525 / LM1.0 – (2010-04)
MOS/MCS 2200 5 Operating Instructions for the Operator Panels
Operating Instructions 5.7 Basic Mode (DAP 2200, LOP)
5.7 Basic Mode (DAP 2200, LOP)
On power-up (see section 5.1 on page 65), of the panel, or reset of the FPD, the Basic mode will auto-
matically be selected. You can select the Basic mode at any time by pressing [ESC], possibly repeatedly.
In Basic mode, the panel displays:
Example:
1 * 12 ALARMS (M,B,C) CH(s) SUPP.
2 *M.E. SEA WATER COOL OUTLET TEMP HIGH
3 *CARGO PUMP 1 LEAKAGE ALM
4 *M.E. FUEL OIL INLET PRESSURE LOW
Fig. 5-10 Alarms displayed in Basic mode
The LOP will only display unacknowledged alarms present in the FPD to which the LOP is connected.
The Basic display shows:
• First Line:
If there is an asterisk (*) at the beginning of the first line, this indicates that there are unacknowl-
edged alarms in the MOS 2200.
• First line:
Total number of alarms, regardless of whether the alarms have already been acknowledged or not
• First line:
Alarm systems for which the panel has access rights, indicated by a single character. In a standard
configuration (can be customised, see 2.5 on page 30), the letters will have the following meaning:
M = Machinery alarms
B = Bridge alarms
C = Cargo alarms
R = Reefer alarms
• First line:
If Manual Cut-Outs or simulated values are present, this is indicated by the text "CH(s) SUPP." on
the LCD.
• Second line onward:
Unacknowledged alarm(s), if any.
The latest (youngest) alarm is displayed in the bottom line. If there are more than 3 alarms, the fourth
alarm will not be displayed on the LCD. To view all alarms, check the alarm list, see section 5.8 on
page 78.
The asterisk (*) at the beginning of a line indicates that the alarm is unacknowledged.
For details on the respective alarm message texts, please refer to the relevant order documents.
NOTE:
The individual messages are longer than the lines of the LCD. Use the [ ] and [ ] arrow keys
to display the respective hidden parts of the messages, e.g. to find out the ID number of the
© Lyngsø Marine A/S
PLC (FPD) an alarm belongs to.
810.000.525 / LM1.0 – (2010-04) 77
5 Operating Instructions for the Operator Panels MOS/MCS 2200
5.8 Alarm List (DAP 2200, LOP) Operating Instructions
5.8 Alarm List (DAP 2200, LOP)
When you press [ALARM LIST], the panel enters the Alarm List mode. If more than one alarm system is
available, you will be prompted to select the desired alarm system, see section 5.5 on page 74. The
Alarm List LED is on, when the panel operates in the Alarm List mode. The LCD displays, e.g.:
1 17 Alarms AlARM LIST MACH ALM SYS ↑↓
2 *M.E. SEA WATER COOL OUTLET TEMP HIGH
3 *CARGO PUMP 1 LEAKAGE ALM
4 *M.E. FUEL OIL INLET PRESSURE LOW
Fig. 5-11 Alarm List displayed on a DAP 2200
The Alarm List includes all present and unacknowledged alarms, see also sections 3.7 A l a r m A n n o u n c e -
m e n t a n d A c k n o w l e d g e m e n t on page 44 and 3.11 H o w A l a r m s A r e I n d i c a t e d o n P a n e l s on page 52. Duty
Alarm Panel Accommodation and LOP will display line 1 and 2 only. The alarms are listed in chronolog-
ical order. In the figure above, "M.E. FUEL OIL PRESSURE" is the youngest. The Alarm List shows:
• First line:
Total number of alarms, regardless of whether the alarms have already been acknowledged or not
• First line:
Name of the selected list: "ALARM LIST".
• First line:
Name of the selected alarm system: "MACH ALM SYS".
• First line:
If the text "CH(s) SUPP." is displayed on the LCD, this indicates that Manual Cut-Outs are present
in the MOS 2200, regardless of any alarm.
• First line:
The two arrows in the example indicate that you can use the [ ] and [ ] arrow keys to step through
the Alarm List and to view all entries.
• Second line onward:
The latest alarm(s), if any.
The respective latest (youngest) alarm is displayed in the bottom line.
The asterisk (*) at the beginning of a line indicates that the alarm is unacknowledged.
NOTE:
The individual messages are longer than the lines of the LCD. Use the [ ] and [ ] arrow keys
to display the respective hidden parts of the messages, e.g. to find out the ID number of the
PLC (FPD) an alarm belongs to.
Using the [ ] and [ ] keys, you can page through the display so that the previous or next 3 alarms in
the list are displayed. [ ] will display older alarms, and [ ] will display newer alarms. When you reach
the start/end of the list, this is indicated by the text:
<START OF LIST>
© Lyngsø Marine A/S
or
<END OF LIST>
If no alarms are present in the list, the number of alarms is 0 and the line(s) used to display the alarm(s)
are blank.
78 810.000.525 / LM1.0 – (2010-04)
MOS/MCS 2200 5 Operating Instructions for the Operator Panels
Operating Instructions 5.9 Displaying Various Lists (DAP 2200, LOP) [ADD. LISTS]
5.9 Displaying Various Lists (DAP 2200, LOP) [ADD. LISTS]
Using the [ADD. LISTS] key, you can display various lists such as
• Cut-Out Lists (Suppressed):
Simulated channels
Manual Cut-Outs
Automatic Cut-Outs
• Sensor and device fail lists
• Specific Alarm Lists:
Alarms of priority 1
Alarms of Priority 1 and 2
All Alarms
The selection procedure is very similar on all panel types. However, on LOPs, when you press [ADD.
LISTS] you have to select first, whether the desired list shall be limited to the local PLC or if it shall cover
the entire system:
1 SELECT LOCAL OR GLOBAL LIST:
2
3 │S│LOCAL │S│ENTIRE
4 │1│PLC │2│SYSTEM
Fig. 5-12 Add. Lists – selecting a list
If you select [S1] Local PLC, then only information are displayed which are related to the FPD the panel
belongs. If you select [S2] Entire System, then all alarms, cut-outs etc. of the entire MOS 2200 are
displayed. However, in this case, it is not possible to acknowledge alarms related to other FPDs.
The remaining steps are the same for all panel types. You will be prompted to select the desired type of
list you wish to display:
1 SELECT LIST TYPE:
2 18 0 20
3 │S│SUP- │S│FAIL │S│ALARMS
4 │1│PRESSED│2│ │3│
Fig. 5-13 Add. Lists – selecting a list
The numbers in line 2 of the display indicate the total number of entries in the respective lists.
5.9.1 Suppressed – Manual & Automatic Cut-Outs and Simulations (DAP 2200, LOP)
© Lyngsø Marine A/S
The Manual & Automatic Cut-Out Lists show all monitoring channels for which alarms are manually or
automatically suppressed. The list of simulated monitoring channels shows all channels the output values
of which are simulated by manually entered values. See also section 3.8 on page 46. Proceed as follows:
1. Press [ADD. LISTS].
810.000.525 / LM1.0 – (2010-04) 79
5 Operating Instructions for the Operator Panels MOS/MCS 2200
5.9 Displaying Various Lists (DAP 2200, LOP) [ADD. LISTS] Operating Instructions
2. If you are working on a LOP, select [S1] Local PLC or [S2] Entire System.
3. Select [S1] Suppressed.
4. Use the softkeys to select the desired list:
[S1]: Simulated (list of simulated monitoring channels)
[S2]: Manual Cutout (Manual Cut-Out List)
[S3]: Auto-Cutout (Automatic Cut-Out List)
If a monitoring channel is both automatically and manually cut-out it will be presented in the Manual
Cut-Out List. If an alarm channel is unacknowledged, it will be shown in the Alarm List, regardless of
the Cut-Out status. It will not be displayed in the Cut-Out List until it has been acknowledged.
5. Use the softkeys to select the desired alarm system.
The following example shows the Automatic Cut-Out List for the machinery alarm system:
1 * 18 Automatic Cut-outs MACH. ALM Sys ↑↓
2 M.E. EXH. GAS DEV TEMP CYL. 1 NORM
3 M.E. EXH. GAS DEV TEMP CYL. 2 NORM
4 M.E. EXH. GAS DEV TEMP CYL. 3 NORM
Fig. 5-14 Automatic Cut-Out List – example
In the example, 18 Automatic Cut-Outs are present. The asterisk (*) in line 1 indicates that unacknowl-
edged alarms are present in the respective alarm system. For descriptions on how to display and activate
the manual Cut-Out status in the channel parameters of a monitoring channel, refer to sections 5.10.3 to
5.10.6.
5.9.2 Fail – List of Sensor and Device Failures
The Sensor and Device Failure lists show alarm messages related to sensors and other equipment in the
MOS 2200. Proceed as follows:
1. Press [ADD. LISTS].
2. If you are working on a LOP, select [S1] Local PLC or [S2] Entire System.
3. Select [S2] Fail.
4. Use the softkeys to select the desired list:
[S1]: Sensor Fail
[S2]: Device Fail
5. Use the softkeys to select the desired alarm system.
The following example shows the Device Fail list for the machinery alarm system:
1 9 Device Fails MACH. ALM Sys ↑↓
2 MODULE A4054 (AAM401) ERROR ?
3 PCS ALARM / POWER FAIL ?
4 EGS2200 COMM. ERROR ?
© Lyngsø Marine A/S
Fig. 5-15 Device Fail list – example
80 810.000.525 / LM1.0 – (2010-04)
MOS/MCS 2200 5 Operating Instructions for the Operator Panels
Operating Instructions 5.9 Displaying Various Lists (DAP 2200, LOP) [ADD. LISTS]
5.9.3 Alarms – Specific Alarm Lists
This is very much the same as the Alarm List mode called up using the [ALARM LIST] key, see section
5.8 on page 78. However, using the [ADD. LISTS] key you can specifically look up alarms of priority 1,
priority 1+2 alarms, or all alarms, see also 3.7.2 A l a r m P r i o r i t i e s on page 45. This is indicated accord-
ingly in the first line of the display.
Proceed as follows:
1. Press [ADD. LISTS].
2. If you are working on a LOP, select [S1] Local PLC or [S2] Entire System.
3. Select [S3] Alarms.
4. Use the softkeys to select the desired list:
[S1]: priority 1 alarms only
[S2]: alarms of priority 1 and 2
[S3]: all alarms (same list as the Alarm List output using the [ALARM LIST] key)
5. Use the softkeys to select the desired alarm system.
The following example shows the Prio 1 Alarm list for the machinery alarm system:
1 4 Alarm Prio 1 MACH. ALM Sys ↑↓
2 ME SHUTDOWN ACTIVE
3 ME SHUTDOWN PREWARNING
4 ME EMERGENCY STOP
Fig. 5-16 Prio 1 Alarm list – example
The selected list is displayed. The type of alarm displayed (prio 1 in the example) is indicated in the first
line. In principle, the actual list is the same for all variants, see section 5.8 on page 78. Only the set of
alarms looked up varies.
© Lyngsø Marine A/S
810.000.525 / LM1.0 – (2010-04) 81
5 Operating Instructions for the Operator Panels MOS/MCS 2200
5.10 Display Channel (DAP 2200, LOP) Operating Instructions
5.10 Display Channel (DAP 2200, LOP)
In Display Channel mode you can view and edit details on individual monitoring channels, e.g. when an
alarm of a monitoring channel is displayed in the Alarm List, or after you have selected a specific channel.
For example, you can look up the high and low limits of values such as the engine’s cylinder temperature
or the current actual temperatures of the cylinders. To enter the Display Channel, press the [DISPLAY
CHANNEL] key while the panel is in Basic mode. The Display Channel LED on the panel will then be on.
The following is displayed on the LCD:
1 USER ID: 14020
2
3 │S│ STEP │S│ STEP │S│ USER
4 │1│ ALL │2│ ANALOG│3│ ID
Fig. 5-17 Display Channel mode on a DAP 2200
1 USER ID: 14020
2 │1│ ALL │2│ ANALOG│3│ ID
Fig. 5-18 Display Channel mode on a Duty Alarm Panel Accommodation
When the display in the figures above is called up, the User ID, which is sometimes also referred to as
channel number, is initially set to the last selected ID. In the example above, the User ID is 14020.
Selecting a channel
You can select an alarm channel to be displayed by
• Entering a channel identifier (in Display Channel mode, see section 5.10.1),
• Selecting a channel from the list of analog channels (in Display Channel mode, see section 5.10.2),
• Selecting a channel from a list of all alarm channels (in Display Channel mode see section 5.10.2),
or alternatively, by
• Selecting a channel when it is displayed, for example from the Alarm List, see section 5.10.3.
Viewing and Adjusting Channel Parameters
Viewing and Adjusting Channel Parameters is described in sections 5.10.4 and 5.10.6.
5.10.1 Selecting a Channel by Entering the Channel ID
Proceed as follows to select an alarm channel by entering the user ID (see also 3.4.1 on page 41):
1. Press [DISPLAY CHANNEL].
© Lyngsø Marine A/S
The panel enters the Display Channel mode.
2. Press [S3] to select the channel by entering the user ID.
The user ID is a text string which consist of 8 alphanumeric characters.
The cursor is placed on the first character position on the left.
3. Enter the desired channel number.
82 810.000.525 / LM1.0 – (2010-04)
MOS/MCS 2200 5 Operating Instructions for the Operator Panels
Operating Instructions 5.10 Display Channel (DAP 2200, LOP)
See also section 5.4.1 on page 72.
4. When you have entered the desired channel, confirm it by pressing [ENT].
If the channel number entered is invalid, i.e. the MOS 2200 does not have an alarm channel with the
ID entered, the LCD displays an error message. In that case, press [ESC] to repeat the input.
The channel parameters of the selected alarm channel will now be displayed on the LCD, see section
5.10.4.
5.10.2 Selecting a Channel by Stepping Through Lists (Step Analog or Step All)
To select a channel from a list of, e.g., all or all analog alarms proceed as follows:
1. Press [DISPLAY CHANNEL].
The panel enters the Display Channel mode.
2. Use softkey [S2] Step Analog to call up a list of all analog channels which are defined in the system.
Alternatively, select [S1] Step All to step through all alarm channels which are defined in the system,
both analog and binary.
1 <chn id> <channel text>
2 PRESS [LEFT] FOR PREV., [RIGHT] FOR NEXT
3
4
Fig. 5-19 Stepping through the channels
3. Use the [ ] and [ ] keys to step through the list of channels.
<chn id> and <channel text> identify the channel by means of the channel’s User ID and the respec-
tive description text.
4. When the channel to be displayed appears on the LCD, select the channel by pressing the [ENT] key.
The channel parameters of the selected alarm channel will now be displayed on the LCD, see section
5.10.4.
5. Use the [ ] and [ ] keys to step through the list of channel details.
The text "END OF DISPLAY CHANNEL" indicates the end of the list.
If you press [ESC] while the panel displays channel details, the panel returns to the Select Channel
display. If you press [ESC] again, the panel will return to Basic mode.
5.10.3 Selecting a Channel from an Alarm or Cut-Out List
Proceed as follows to select a channel from an Alarm List, Cut-Out List or similar:
1. For example, press [ALARM LIST].
© Lyngsø Marine A/S
If required, select the desired alarm system.
2. Use the [ ] and [ ] keys to step through the list until the alarm of the desired alarm channel is dis-
played.
3. While the panel displays that alarm, press [DISPLAY CHANNEL].
810.000.525 / LM1.0 – (2010-04) 83
5 Operating Instructions for the Operator Panels MOS/MCS 2200
5.10 Display Channel (DAP 2200, LOP) Operating Instructions
The cursor is placed on the first alarm:
1 SELECT CHANNEL TO BE DISPLAYED:
2 █M.E. LUBOIL INLET TEMP NORM
3 M.E. SEA WATER COOL INLET TEMP HIGH
4 *M.E. FUEL OIL INLET PRESSURE LOW
Fig. 5-20 Selecting a channel for display when 3 alarms are displayed
4. Use the [ ] and [ ] keys to move the cursor which highlights the respective line.
You can only choose between the alarms currently displayed. If you wish to continue stepping through
the Alarm List, you have to press [ESC] and then open the Alarm List again.
5. Press [ENT] to select the highlighted channel.
The channel parameters of the selected alarm channel will now be displayed on the LCD, see section
5.10.4.
5.10.4 Viewing Channel Parameters
When you select a channel (see sections 5.10.1 to 5.10.3), the LCD displays, e.g.:
1 *M.E. SEA WATER COOL INLET TEMP HIGH
2 45.5 DEG.C HIGH 45.5 LOW 0.0
3
4
Fig. 5-21 Selected channel showing details on an alarm
In the above example, the analog value for a channel is displayed together with the high and the low
alarm limits. Using the [ ] and [ ] keys when a channel parameter is selected you can step through the
channels defined in the system, displaying that specific parameter. This function makes it easy, e.g., to
compare the individual cylinder temperatures of the main engine.
Using the [ ] and [ ] keys you can page through the different parameters in the channel setup. The
available parameters are shown in the following table.The table below shows the parameters of a
standard-type analog monitoring channel. The differences regarding a binary channel are explained for
the relevant parameters.
© Lyngsø Marine A/S
84 810.000.525 / LM1.0 – (2010-04)
MOS/MCS 2200 5 Operating Instructions for the Operator Panels
Operating Instructions 5.10 Display Channel (DAP 2200, LOP)
NOTE:
Please note that depending on the type of monitoring channel, not all of the parameters will
be displayed.
Line No. Representation on the LCD
1 <simulation flag> <unackn. flag> <channel name> <status>
This line is locked and will always be displayed as first line. If the channel’s value is a simu-
lated value, then the line is preceded by the simulation flag "S". If there is an unacknowl-
edged alarm, this is indicated by an asterisk (*) as unacknowledged flag. The <channel
name> is the text description of the monitoring channel. The <status> indicates the alarm
status of the channel, e.g. NORM, ALM, NORM/CA (cut-out).
2 <channel ID> <output value> <engineering unit> <status message>
Only for analog channel types, the <output value> is displayed together with the engineering
unit, e.g. 112°C. The status message can be, e.g. "COMM. ERR", "NORMAL", or "CUT-
OUT", depending on the message text defined during customisation.
3 LOCAL TIME : <date> <time>
Current date and time when calling up the display. Format: YY-MM-DD HH:MM:SS
4 L1: <alarm/event trigger function> <limit val.> <alarm prio.>
Definition of the low/high alarm limit for the channel including the name of the function used
to analyse whether the channel must be set to an alarm status, the applicable limit value,
and the alarm priority in case of an alarm.
In case of a binary channel, there is no limit value.
5 L2: <alarm/event trigger function> <limit val.> <alarm prio.>
Definition of the high high or low low alarm limit for the channel. See L1 above.
L2 does not exist for binary channels.
6 L3: <alarm/event trigger function> <limit val.> <alarm prio.>
Definition of a third high/low limit. See L1 above.
L3 does not exist for binary channels.
7 L1: DELAY (SEC) ON: <seconds> OFF: <seconds>
Definition of the alarm delay. If, e.g. "1" is displayed for both ON and OFF, then an alarm will
be caused if the output value of the monitoring channel falls below the lower limit value for
more than 1 second. If it exceeds the lower limit again for more than 1 second, then the
alarm will return to NORMAL again.
8 L2: DELAY (SEC) ON: <seconds> OFF: <seconds>
Definition of the alarm delay. If, e.g. "1" is displayed for both ON and OFF, then an alarm will
be caused if the output value of the monitoring channel exceeds the upper limit value for more
than 1 second. If it falls below the upper limit again for more than 1 second, then the alarm
will return to NORMAL again.
L2 does not exist for binary channels.
9 L3: DELAY (SEC) ON: <seconds> OFF: <seconds>
Definition of the alarm delay. See L2 above. L3 does not exist for binary channels.
© Lyngsø Marine A/S
10 CUT-OUT: MAN: <ON/OFF>
Status indicating whether the channel currently is manually cut out (ON) or not (OFF). See
also section 3.8 on page 46. An automatic Cut-Out set up during customisation (see 2.5 on
page 30) would be displayed here.
810.000.525 / LM1.0 – (2010-04) 85
5 Operating Instructions for the Operator Panels MOS/MCS 2200
5.10 Display Channel (DAP 2200, LOP) Operating Instructions
Line No. Representation on the LCD
11 SIMULATION : OFF
Simulation status. ON = the value of the monitoring channel is simulated by manually
entered values. See sections 3.8 and section 5.10.8 on page 89.
12 TYPE : <channel type>
Channel type, e.g. ANALOG, ENUMERATED, etc. See section 3.2 on page 32.
13 ALARM GROUPS: <no.> - <no.> -
The IDs of the channel group(s) the monitoring channel belongs to. ’-’ means unassigned.
14 ALARM SYSTEM: <alarm system name>
The alarm system the monitoring channel belongs to, e.g. "MACH. ALM SYS" for machinery
alarm system.
15 IN DATALOG : <YES/NO>
Logging status. This indicates whether the monitoring channel is included in the Datalog.
See section 9.6 on page 266.
16 MAIN INPUT : <input description an ID>
Source data of the main input of the monitoring channel, the connection terminal.
Example: "SENSOR INPUT 01/00/02/02"
In the example, the numbers indicate:
01 = ID number of the PLC
00 = analog channel (10 would be digital branch no. 1, 11 digital branch no. 2, ...)
02 = 2nd module
02 = 2nd channel
17 / 18 ADD / SUBTRACT : <channel designation> or: CONSTANT
Whether the lines are displayed depends on the concrete type of monitoring channel config-
ured, i.e. whether it represents an output value which is the result of an operation like addi-
tion or subtraction of two or more channel output values.
For digital values, logical operations (AND/OR) are possible.
19 END OF DISPLAY CHANNEL
Text indicating the end of the parameter list.
Table 5-2 Available channel parameters
If you press [ESC] is while the panel displays a channel parameter the panel returns to the channel selec-
tion display. If you press [ESC] again the panel returns to Basic mode.
5.10.5 Printing Channel Parameters
© Lyngsø Marine A/S
When viewing the channel paramters of a monitoring channel you can print the parameters of that
channel. Proceed as follows:
1. Select a channel as described in sections 5.10.1 to 5.10.3 so that the panel is in Display Channel
mode.
2. Press the [PRINTER CONTROL] key.
86 810.000.525 / LM1.0 – (2010-04)
MOS/MCS 2200 5 Operating Instructions for the Operator Panels
Operating Instructions 5.10 Display Channel (DAP 2200, LOP)
3. To print the channel parameters of the specific channel, select [S1] Print channel.
The details will be printed immediately.
You can also call up the general printer menu using softkey [S2] Printer Funct. This will lead to the func-
tions described in section 5.14 on page page 106.
5.10.6 Adjusting Channel Parameters
Never adjust parameters, if you are not sure about the consequences of
the changes! For example, if you set a high temperature limit to a very
high value, this might prevent important alarms resulting in damage to
equipment and consequential accidents in operation!
NOTE:
Adjusting channel parameters is not possible on DAP 2200 Accommodation. This is only
possible on the Watch Station.
Adjust Channel is a functional mode which enables the operator to make minor adjustments on the
channel parameters. It can only be used in the context of the Display Channel function on a DAP 2200
which is serving as Watch Station and from the LOP. The [ADJUST CHANNEL] key is only active when
the panel is in the Display Channel mode and a channel parameter which can be adjusted is displayed.
Proceed as follows to adjust a channel parameter:
1. Select a channel as described in sections 5.10.1 to 5.10.3 so that the panel is in Display Channel
mode.
2. Press [ADJUST CHANNEL] and enter the required password, see also section see 5.6 on page 75.
Both the Display Channel LED and the Adjust Channel LED start to flash.
3. Use the [ ] and [ ] keys to step through the parameters until the cursor flashes on the display:
1 M.E. EXHAUST GAS TEMP CYL. 6 NORM
2 L2: SLOW DOWN HIGH LIMIT 47█ PRIO2
3 L1: DELAY (SEC) ON: 1 OFF: 1
4 L1: DELAY (SEC) ON: 1 OFF: 1
Fig. 5-22 Adjust Channel – example
4. Use the [ ] and [ ] keys to move the cursor to the desired parameter.
5. Press [ENT] to edit that parameter. The LCD displays the input mask for the selected parameter.
© Lyngsø Marine A/S
810.000.525 / LM1.0 – (2010-04) 87
5 Operating Instructions for the Operator Panels MOS/MCS 2200
5.10 Display Channel (DAP 2200, LOP) Operating Instructions
Example:
1 M.E. EXHAUST GAS TEMP CYL. 6 NORM
2
3 LIMIT 2 VALUE OLD VALUE: 475
4 NEW VALUE: 450
Fig. 5-23 Entering a new parameter value – example
6. Enter a new value.
If it is an alphanumeric value, enter the value using the numeric keys, see section 5.4.1 on page 72. If
it is a binary value (On/Off), use [ ] and [ ] keys to toggle the new value between On and Off.
7. Press [ENT] to confirm.
You can now edit another parameter or press [ESC] to return to Display Channel or Basic mode.
The following channel parameters can be adjusted from the Duty Alarm Panel Bridge/ECR and LOP:
• High and low alarm limits (analog channels only)
• Manual alarm suppression (Cut-Out) of the channel ( see section 5.10.7 below)
• Time delays
• Simulation (see section 5.10.8 on page 89)
NOTE:
The rights to adjust parameters for a channel are exclusive, i.e. they can be given to only one
panel at a time. Thus, if at a given time someone is adjusting a channel from the DAP 2200
on the bridge, it will not be possible to adjust the same channel from a different panel at that
time. The panel will output a message accordingly. However, adjustments from a LOP for the
respective FPD are possible at all times, and any conflict will only be indicated by a buzzer
sound.
5.10.7 Adjusting Channel Parameters – Manual Cut-Out
Never suppress alarms with the only purpose to stop an alarm which
may repeatedly occur. An alarm is basically meant to draw your atten-
tion to a problem. Be sure that you are aware of the consequences and
possible side-effects of the alarm suppression!
In the MOS 2200 it is possible to suppress (cut out) specific monitoring channels in order to prevent unde-
sired alarms, see section 3.8 on page 46. If you set the Manual Cut-Out to On, then the alarms of the
respective monitoring channel are suppressed. The channel will be listed in the Manual Cut-Out List, see
also section 5.9.1 on page 79. If the monitoring channel was in alarm state, then it must be acknowledged
© Lyngsø Marine A/S
before suppressing. After suppressing it the alarm status of the monitoring channel is set to NORM/CA
otherwise it will just remain NORM. If you set the Manual Cut-Out to Off, this will result in an alarm if the
channel is in alarm state. The respective alarm is handled as any other alarm.
88 810.000.525 / LM1.0 – (2010-04)
MOS/MCS 2200 5 Operating Instructions for the Operator Panels
Operating Instructions 5.10 Display Channel (DAP 2200, LOP)
NOTE:
It is not possible to set the Manual Cut-Out for a channel to On, if there is an unacknowledged
alarm on the respective monitoring channel. If this is the case you have to acknowledge the
respective alarm first.
NOTE:
A Manual Cut-Out will overrule a simulated value, see 5.10.8 on page page 89.
Proceed as follows:
1. Select a channel as described in sections 5.10.1 to 5.10.3 so that the panel is in Display Channel
mode.
2. Press [ADJUST CHANNEL] and enter the required password, see also section 5.6 on page 75.
Both the Display Channel LED and the Adjust Channel LED start to flash.
3. Use the [ ] and [ ] keys to step through the parameters until the line of the Cut-Out parameters is
displayed.
4. If required, use the [ ] and [ ] keys to move the cursor to the Cut-Out parameter:
1 M.E. EXHAUST GAS TEMP CYL. 6 NORM
2 CUT-OUT: MAN: █FF
3 SIMULATION: OFF
4 Type : ANALOG
Fig. 5-24 Adjust Channel – Manual Cut-Out
5. Press [ENT] to edit the parameter. The LCD displays the input mask for the Cut-Out parameter:
1 M.E. EXHAUST GAS TEMP CYL. 6 NORM
2
3 LIMIT 1 MAN. CUT-OUT OLD VALUE: OFF
4 NEW VALUE: █N
Fig. 5-25 Setting the Cut-Out parameter
6. The default value is On if the current value if Off and vice versa.
You can use the [ ] and [ ] keys to toggle the new value between On and Off.
7. Press [ENT] to confirm the new value.
The Cut-Out status is set accordingly. If the monitoring channel was in alarm state (acknowledged)
when suppressing it, the status of the respective channel is set to NORM/CA.
You can now edit another parameter or press [ESC] to return to Display Channel or Basic mode.
5.10.8 Adjusting Channel Parameters – Simulation
© Lyngsø Marine A/S
Output values of monitoring channels can also be simulated, e.g. to force an alarm on a specific channel
for fault finding purposes.
NOTE:
When you simulate an output value, this value may result in an alarm on the respective moni-
toring channel. This alarm has to be treated as any other alarm.
810.000.525 / LM1.0 – (2010-04) 89
5 Operating Instructions for the Operator Panels MOS/MCS 2200
5.10 Display Channel (DAP 2200, LOP) Operating Instructions
NOTE:
A Manual Cut-Out (see section 5.10.7 on page 88) will always overrule a simulated value.
Thus, you cannot generate an alarm by simulating a value if the respective monitoring
channel is suppressed by a Manual (or also by an Automatic) Cut-Out.
Proceed as follows to simulate an output value.
1. Select a channel as described in sections 5.10.1 to 5.10.3 so that the panel is in Display Channel
mode.
2. Press [ADJUST CHANNEL] and enter the required password, see also section 5.6 on page 75.
Both the Display Channel LED and the Adjust Channel LED start to flash.
3. Use the [ ] and [ ] keys to step through the parameters until the line of the Simulation parameter is
displayed.
4. If required, use the [ ] and [ ] keys to move the cursor to the Cut-Out parameter:
1 M.E. EXHAUST GAS TEMP CYL. 6 NORM
2 CUT-OUT: MAN: OFF
3 SIMULATION: █FF
4 Type : ANALOG
Fig. 5-26 Adjust Channel – Manual Cut-Out
5. Press [ENT] to edit the parameter. The LCD displays the input mask for the Simulation parameter:
1 M.E. EXHAUST GAS TEMP CYL. 6 NORM
2
3 SIMULATION STATE OLD VALUE: OFF
4 NEW VALUE: █N
Fig. 5-27 Setting the Simulation parameter
6. The default value is On if the current value is Off and vice versa.
You can use the [ ] and [ ] keys to toggle the new value between On and Off.
7. Press [ENT] to confirm the new value.
The display automatically switches to the input mask for the value which shall be simulated.
1 M.E. EXHAUST GAS TEMP CYL. 6 NORM
2
3 SIMULATION VALUE OLD VALUE: 0
4 NEW VALUE: 380█
Fig. 5-28 Setting the Simulation value
© Lyngsø Marine A/S
90 810.000.525 / LM1.0 – (2010-04)
MOS/MCS 2200 5 Operating Instructions for the Operator Panels
Operating Instructions 5.10 Display Channel (DAP 2200, LOP)
8. Enter the desired value and press [ENT]. The LCD displays:
1 S M.E. EXHAUST GAS TEMP CYL. 6 NORM
2 CUT-OUT: MAN: OFF
3 SIMULATION: On Value: 120
4 Type : ANALOG
Fig. 5-29 Adjust Channel – Simulation is On
The value and simulation status are displayed in the channel parameters. Now, this monitoring channel
will have the output value you entered until you stop the simulation again. The "S" in the first line indicates
that the output value of the respective monitoring channel is only simulated. The simulated value is also
displayed as actual value in the channel parameters:
1 S M.E. EXHAUST GAS TEMP CYL. 6 NORM
2 14060 120 °C NORMAL
3 LOCAL TIME : 08-10-07 12:12:23
4 L1 HIGH TEMP HIGH LIMIT 450 PRIO2
Fig. 5-30 Simulated output value
The figure above shows that the 120 °C entered as simulation value are now the actual value of that
monitoring channel. In Basic mode and Alarm List "CH(s) SUPP" will be displayed in the first line to indi-
cate that an output value of a monitoring is suppressed. However, in this case, suppressed means over-
ruled by the simulated value.
When you press [ADJUST CHANNEL] again, then it is also possible that you only change the simulation
value without changing the simulation status. If the simulation value results in an alarm, then the alarm
has to be treated as any other alarm.
© Lyngsø Marine A/S
810.000.525 / LM1.0 – (2010-04) 91
5 Operating Instructions for the Operator Panels MOS/MCS 2200
5.11 Watch Selection Operating Instructions
5.11 Watch Selection
The [WATCH] key is only available on panels which are not Duty Alarm Panels Accommodation. In the
watch selection main mode, you can select the DAP 2200 as Watch Station (WS), and you can select
between "Attended WS" and "Unattended WS". On the DAP 2200 selected as WS, the Watch LED is
continuously on.
NOTE:
A panel can only be selected as Watch Station if the system is customised (see 2.5 on page
30) for the Selectable Watch Station function.
5.11.1 Select as WS
NOTE:
When using the Select as WS function, then privileges of the Watch Station are always
"fetched", i.e., transferred to the panel on which the function is carried out and which is to
become the Watch Station. Hence, there is no function to deselect a panel as WS. For that
purpose, a different panel needs to be set as WS using the Select as WS function.
This function is only available on DAP 2200s, which during the customisation are specified as being
allowed to be Watch Station. This can be looked up using the [DUTY] key, see 5.12.3 on page 97. In a
standard system, only the DAP 2200 in the ECR may be allowed to be WS. In other systems, e.g., the
ECR, Bridge, and the ship’s office could be selected as WS.
Proceed as follows to make a DAP 2200 a Watch Station:
1. If not done, press [WATCH] on the DAP 2200 you wish to become the Watch Station.
2. Select the desired alarm system using the softkeys. The LCD displays:
1 WATCH STATION : <ws in ctrl >
2 <alarm system>
3 │S│ QUIT │S│SELECT │
4 │1│ │2│AS WS │
Fig. 5-31 Selecting the DAP 2200 as Watch Station
In the figure above, <ws in ctrl> is the present Watch Station, e.g. "ECR I", and <alarm system> indicates
the alarm system the WS is to be selected for, e.g. "MACH ALM SYS".
3. Select [S2] Select as WS.
The watch responsibility is immediately transferred to this DAP 2200. This is indicated by the Watch LED
which is continuously on. The DAP 2200 returns to Basic mode.
© Lyngsø Marine A/S
92 810.000.525 / LM1.0 – (2010-04)
MOS/MCS 2200 5 Operating Instructions for the Operator Panels
Operating Instructions 5.11 Watch Selection
5.11.2 Attended / Unattended WS
The selection of Attended / Unattended Watch Station is a communication between the bridge and the
WS. The selection can be initiated from the WS only, and normally, only when a duty officer/engineer has
been selected. As an alternative, the MOS 2200 can be customised in a way, so that Unattended WS can
be selected without having to select a duty officer/engineer.
NOTE:
In the following selecting the Unattended status is described. The Attended status is selected
by means of the same procedure with the exception that the status is set from Unattended to
Attended.
Proceed as follows to select the Unattended WS status for the WS:
1. If not done, press [WATCH] on the WS.
2. Use the softkeys to select the relevant alarm system. The LCD displays:
1 WATCH STATION : ATTENDED
2 MACH. ALM SYS
3 │S│ │S│SELECT │
4 │1│QUIT │2│UNATT │
Fig. 5-32 Selecting between Attended/Unattended Watch Station
In the figure above, the Attended status is currently selected for the machinery alarm system.
3. Press [S2] Select Unatt.
The WATCH LED starts flashing, and the LCD displays the new unakcnowledged status:
1 WS STATUS CHANGE TO : UNATTENDED
2 MACH. ALM SYS UNACKN
3 │S│
4 │1│QUIT
Fig. 5-33 Status change requested
On the bridge, the buzzer sounds and the Watch LED starts flashing. Now, the bridge has to accept or
reject the requested change. In case you suddenly find out that you do not want the status change, you
can cancel the process as described under C a n c e l S t a t u s C h a n g e f r o m t h e W S ( S t o p C h a n g e ) on page
94.
4. Accept status change on bridge.
On the bridge, [WATCH] has to be pressed. The LCD on the bridge displays:
1 WS STATUS CHANGE TO : UNATTENDED
© Lyngsø Marine A/S
2 <alarm system>
3 │S│REJECT │S│ACCEPT │
4 │1│CHANGE │2│CHANGE │
Fig. 5-34 Accepting a status change (bridge)
810.000.525 / LM1.0 – (2010-04) 93
5 Operating Instructions for the Operator Panels MOS/MCS 2200
5.11 Watch Selection Operating Instructions
5. To accept the change, the responsible crew member hat to press [S2] Accept Change.
The Watch LED stops flashing, the buzzer stops, and the DAP 2200 on the bridge returns to Basic
mode.
The WATCH LED on the WS DAP 2200 stops flashing too, and the LCD displays that the status change
has been acknowledged:
1 WS STATUS CHANGE TO : UNATTENDED
2 ACKN
3 │S│
4 │1│QUIT
Fig. 5-35 WS status change acknowledged
If [S1] Quit or [ESC] is pressed on the WS, the DAP 2200 returns to Basic mode without making any
changes.
Rejecting the Status Change on the Bridge
If on the bridge, [S1] Reject Change or [ESC] is pressed, the change request is rejected and the change
is cancelled. The buzzer of the DAP 2200 on the bridge is stopped. The Watch LED stops flashing and
the DAP 2200 returns to Basic mode. The WATCH LED on the requesting WS DAP 2200 continues to
flash, and the buzzer is started.
The LCD displays:
1 ATT/UNATT WS CHANGE IN PROGRESS
2 STATUS CHANGE DENIED
3 │S│QUIT │
4 │1│CHANGE │
Fig. 5-36 Acknowledging WS status change rejection
The operator on the WS DAP 2200 must press [S1] Quit Change in order to acknowledge the rejection.
Cancel Status Change from the WS (Stop Change)
If you suddenly change your mind or otherwise do not want the requested change any more, you can
stop the request by pressing [S1] Stop Change or [ESC]. The WS DAP 2200 then returns to Basic mode
and the Watch LED stops flashing.
If the operator on the bridge has already pressed [WATCH] before you cancelled the change request, the
following is displayed on the bridge:
1 WS STATUS CHANGE TO : <ws stat>
2 CHANGE CANCELLED
3 │S│
© Lyngsø Marine A/S
4 │1│QUIT
Fig. 5-37 Cancelling WS status change
94 810.000.525 / LM1.0 – (2010-04)
MOS/MCS 2200 5 Operating Instructions for the Operator Panels
Operating Instructions 5.12 Duty (not LOP)
The Watch LED continues flashing and the buzzer sound continues (interval beep) until [S1] Quit Change
is pressed. Then the bridge DAP 2200 returns to Basic mode. If the change is stopped from the WS
before the DAP 2200 on the bridge displays the message show in figure 5-37, the Watch LED stops
flashing, the buzzer is stopped and the DAP 2200 remains in its present mode.
5.12 Duty (not LOP)
Using the [DUTY] key you can:
• Display the present status
• Select a duty officer/engineer
• Acknowledge a duty officer/engineer selection
• Select the panel buzzer function
• Select the panel to function as a public room panel
When [DUTY] is pressed the reaction of an operator panel depends on where a panel is located. The
following figure shows the display output when you press [DUTY] on a DAP 2200 placed in a cabin.
1 │S│PANEL │S│SYSTEM
2 │1│SETUP │2│STATUS
Fig. 5-38 Selecting Duty (Duty Alarm Panel Accommodation)
The next figure shows the display output when you press [DUTY] on a DAP 2200 located on the bridge
or in the engine control room.
1 SELECT DUTY FUNCTION
2
3 │S│DEADMAN│S│ALM SYS│S│DUTY │S│BACKUP
4 │1│STATUS │2│STATUS │3│SELECT │4│SELECT
Fig. 5-39 Selecting Duty (DAP 2200)
The softkey [S3] Duty Select is always present on the DAP 2200 from which a duty selection can be initi-
ated. On all other panels the Duty Select function will only be available when a duty selection is in
progress. On cabin panels (DAP 2200), a duty selection of the person related to that panel is the only
case which causes the softkey to appear.
In the following sections, the sub-menus are explained which are displayed when pressing the [DUTY]
key. Please note that not all functions are available at all panels.
© Lyngsø Marine A/S
810.000.525 / LM1.0 – (2010-04) 95
5 Operating Instructions for the Operator Panels MOS/MCS 2200
5.12 Duty (not LOP) Operating Instructions
5.12.1 Duty – Panel Setup (Cabin Panel)
The Panel Setup sub-menu is only available on DAP 2200 Accommodation. If the panel is customised as
cabin panel, then it can be set to behave as public room panel, e.g. if a crew member wishes to be
informed about everything which would be announced on public room panels. Proceed as described in
the following example:
1. On the cabin panel, press [DUTY].
2. Press [S1] Panel Setup.
3. Use the softkeys to select the desired alarm system. The LCD displays:
1 │S│ │S│Panel
2 │1│QUIT │2│ PUBLIC
Fig. 5-40 Selecting a panel setup
4. Select [S2] to set the status to PUBLIC ROOM. Then:
All calls and alarms announced in the public rooms will be announced on that panel, and the Duty
LED operates as for a public room panel.
If you wish to return to the Cabin Panel mode, proceed as follows:
1. On the cabin panel, press [DUTY].
2. Press [S1] Panel Setup. The LCD displays:
1 │S│ │S│BUZZER │S│PANEL
2 │1│QUIT │2│ BIP │3│MODE
Fig. 5-41 Resetting a panel setup
Using [S2] you can toggle between the buzzer settings Bip and Continuous buzzer sound as long as the
panel is set to work as public room panel.
3. Select [S3] and use the softkeys to select an alarm system. The LCD displays:
1 │S│ │S│Panel
2 │1│QUIT │2│ CABIN
Fig. 5-42 Resetting a panel setup to cabin panel
4. Select [S2] to reset the panel to work as cabin panel.
© Lyngsø Marine A/S
96 810.000.525 / LM1.0 – (2010-04)
MOS/MCS 2200 5 Operating Instructions for the Operator Panels
Operating Instructions 5.12 Duty (not LOP)
5.12.2 Duty – Panel Setup (Public Room Panel)
The Panel Setup sub-menu is only available on DAP 2200 Accommodation. If the panel is customised as
public room panel, then you can only chose between Bip and Continuous buzzer sound using the Panel
Setup function. Proceed as follows:
1. On the public room panel, press [DUTY].
2. Press [S1] Panel Setup.
3. Select [S2] to set toggle from Bip to Continuous sound or vice versa.
5.12.3 Duty – System Status
To call up the duty system status, proceed as follows:
1. Press the [DUTY] key.
2. Select [S2] System Status.
3. Depending on the configuration, select [S2] ALM SYS Status, and then use the softkeys to select the
alarm system.
The LCD displays:
• Physical location of the WS
• Status of the WS (attended/unattended)
• Duty / backup person: whether selected and, if appl. who is selected
• Panel details: e.g. "Public Room", the name of the crew member in case of cabin panels indicating
the physical location of the pamel, and "Pot. WS", if the panel can be set as Watch Station for the
respective alarm system.
• Buzzer's reaction to an incoming alarm
The LCD output is shown in the figures below. Step through the pages using the [ ] and [ ] keys.
1 WATCH : ECR / UNATTENDED
2 DUTY : 1. ENGINEER
Fig. 5-43 Display status on Duty Alarm Panel Accommodation – example 1
1 BUZZER : ON
2 PANEL : CABIN /2ND ENG.
Fig. 5-44 Display status on Duty Alarm Panel Accommodation – example 2
© Lyngsø Marine A/S
1 BACKUP : 3RD ENGINEER
2
Fig. 5-45 Display status on Duty Alarm Panel Accommodation – example 3
810.000.525 / LM1.0 – (2010-04) 97
5 Operating Instructions for the Operator Panels MOS/MCS 2200
5.12 Duty (not LOP) Operating Instructions
5.12.4 Duty – Deadman Status
If the MOS 2200 includes one or more deadman alarm systems, you can display the status of the
Deadman system using the [DUTY] key. Proceed as follows:
1. Press the [DUTY] key.
2. Only on DAP 2200 Accommodation: Select [S2] System Status.
3. Select [S1] Deadman Status, and then use the softkeys to select the deadman system.
The LCD displays:
1 UNFIT MACH. AL ↑↓
2 STATUS : OFF
3 BACKUP : CAPTAIN
4 RESET TIME: 6 MIN.
Fig. 5-46 Display deadman status
In the example, the deadman system of the machinery alarm system is deactivated, the reset time would
be 6 minutes. For descriptions on how to activate an reset a deadman system, refer to section 5.16 on
page 124.
5.12.5 Duty – Duty Select
Selecting a duty officer/engineer involves communication between the Watch Station DAP 2200 and the
panel located in the requested duty officer’s/engineer’s cabin. The available options depend on the
persons configured during customisation. Proceed as described in the following example:
1. On the WS DAP 2200, press [DUTY].
2. Press [S3] Duty Select. The LCD displays:
1 SELECT DUTY OFFICER : MACH. ALM SYS
2 SELECTED DUTY OFFICER : 3RD ENG.
3 │S│NO │S│ CHIEF │S│ 2ND ENG.
4 │1│DUTY │2│ │3│
Fig. 5-47 Selecting a duty officer/engineer
In the figure, "3RD ENG." identifies the currently selected person on duty on line 2 of the display. If you
select [S1] No Duty then the currently selected duty engineer is released from duty.
© Lyngsø Marine A/S
NOTE:
If it is specified during customisation that Unattended WS is allowed only when a duty officer/
engineer is selected, the No Duty softkey is omitted when Unattended WS is selected.
98 810.000.525 / LM1.0 – (2010-04)
MOS/MCS 2200 5 Operating Instructions for the Operator Panels
Operating Instructions 5.12 Duty (not LOP)
3. Use the softkeys to select a new duty engineer, e.g. "2ND ENG." to select the Second Engineer.
The buzzer sounds and the Duty LED starts flashing in the following locations:
• On the WS (from where the selection was made, here no buzzer sound)
• On panels operating as public room panels
• In the cabin of the selected engineer, in the example, 2ND ENG.
This depends on configuration. Duty select without acknowledgement is basically also possible.
The WS, on which the request was initiated, displays:
1 DUTY REQUEST - SELECT : 2ND ENG.
2 MACH. ALM SYS UNACKN
3 │S│ STOP │S│ ACKN │
4 │1│SELECT │2│SELECT │
Fig. 5-48 Duty request on the WS
The figure shows the display on the DAP 2200 (WS) when a duty request is started. In figure 5-48, "2ND
ENG." is the person who is selected as requested person to be the duty engineer. The duty request must
now be acknowledged on the panel in the requested person’s cabin. The function of softkey S2 is
described on page 100 under "A c k n o w l e d g i n g t h e D u t y S e l e c t i o n f r o m t h e R e q u e s t i n g P a n e l ".
4. Acknowledging a Duty Request
In the requested engineer’s cabin, [DUTY] must be pressed. The LCD displays:
1 MACH. ALM SYS: DUTY OFFICER REQ
2 PRESS [ENT] TO ACCEPT
Fig. 5-49 Duty Alarm Panel Accommodation – acknowledge prompt
5. To accept the duty request, the duty engineer presses [ENT].
The buzzer sound in the cabin stops, and the duty engineer’s panel returns to Basic mode. The requested
engineer is now set as duty engineer, and the previous duty engineer (3rd engineer) is deselected. The
panel which initiated the request displays:
1 DUTY REQUEST - SELECT : 2ND ENG.
2 ACKN
3 │S│QUIT
4 │1│
Fig. 5-50 Duty selection acknowledged
The "ACKN" displayed in the 2nd line indicates, that the selection has been acknowledged in the selected
© Lyngsø Marine A/S
engineer’s cabin.
6. Press [S1] Quit or [ESC] to return to Basic mode and to stop the flashing of the Duty LED.
810.000.525 / LM1.0 – (2010-04) 99
5 Operating Instructions for the Operator Panels MOS/MCS 2200
5.12 Duty (not LOP) Operating Instructions
Display of a Duty Selection in Progress
If [DUTY], is pressed on a panel which is not involved in the ongoing duty selection the panel displays:
1 MACH. ALM SYS : DUTY OFFICER REQUEST
2 SELECTION OF : 2ND ENG.
Fig. 5-51 Duty request on a Duty Alarm Panel Accommodation not inolved
When [ESC] is pressed, the panel enters Basic mode. By pressing [STOP HORN] the buzzer can be
stopped locally.
Acknowledging the Duty Selection from the Requesting Panel
In case that the MOS 2200 is customised accordingly, the duty selection can be acknowledged directly
from the panel which initiated the request, without acknowledgement from the selected duty person’s
cabin. The procedure is almost the same as the one involving acknowledgement from requested person’s
cabin, see above. Proceed as follows:
1. On the WS DAP 2200, press [DUTY].
2. Press [S3] Duty Select.
3. Use the softkeys to select a new duty person.
If you directly acknowledge the duty person from the requesting panel,
make absolutely sure that the crew member selected as duty is informed
about his/her new role.
4. To confirm the selection press [S2] Ackn Select directly on the WS DAP 2200 you are working on.
The requested officer/engineer is selected as duty /engineer and the previous selected person is
deselected.
Cancelling the Duty Selection from the Requesting Panel
If you press [S1] Stop Select or [ESC] on the WS panel which initiated the Duty Selection request, then
the duty selection procedure is cancelled. The previously selected duty officer/engineer remains on duty,
and the panel enters Basic mode.
5.12.6 Duty – Backup Select
© Lyngsø Marine A/S
Selecting a backup officer/engineer involves communication between the Watch Station DAP 2200 and
the panel located in the requested backup officer’s/engineer’s cabin. The available options depend on the
persons configured during customisation. Proceed as described in the following example:
1. On the WS DAP 2200, press [DUTY].
2. Press [S4] Backup Select.
100 810.000.525 / LM1.0 – (2010-04)
MOS/MCS 2200 5 Operating Instructions for the Operator Panels
Operating Instructions 5.12 Duty (not LOP)
The LCD displays:
1 SELECT BACKUP OFFICER : MACH. ALM SYS
2 SELECTED BACKUP OFFICER: CAPTAIN
3 │S│1ST. │S│2ND.
4 │2│OFF. │3│OFF.
Fig. 5-52 Selecting a backup officer/engineer
In the figure, "CAPTAIN" identifies the currently selected backup officer.
3. Use the softkeys to select a new backup officer, e.g. [S3] 2ND. OFF. to select the Second Officer.
The the buzzer sounds and the Duty LED starts flashing in the following locations:
• On the WS (from where the selection was made, here no buzzer sound)
• On the bridge
• On panels operating as public room panels
• In the cabin of the selected officer, in the example, 2ND. OFF.
The WS, on which the request was initiated, displays:
1 BACKUP REQUEST - SELECT : 2ND. OFFICER
2 BRIDGE ALM SYS UNAKCN
3 │S│ STOP │S│ ACKN │
4 │1│SELECT │2│SELECT │
Fig. 5-53 Backup request on the WS
The figure above shows the display on the DAP 2200 (WS) when a backup request is started. "2ND
OFFICER" is the person who is selected as requested person to be the backup officer. The request must
now be acknowledged on the panel in the requested person’s cabin. The function of softkey S2 is
described on page 102 under "A c k n o w l e d g i n g t h e B a c k u p S e l e c t i o n f r o m t h e R e q u e s t i n g P a n e l ".
4. Acknowledging a Backup Request
In the requested officers cabin, [DUTY] must be pressed.
1 BRIDGE ALM SYS: BACKUP OFFICER REQ
2 PRESS [ENT] TO ACCEPT
Fig. 5-54 Duty Alarm Panel Accommodation – Backup Select function
5. To accept the backup request, the slected backup officer presses [ENT].
The buzzer sound in the cabin stops, and the duty officer’s panel returns to Basic mode. The requested
© Lyngsø Marine A/S
officer is now set as backup officer, and the previous backup officer (Captain) is deselected.
810.000.525 / LM1.0 – (2010-04) 101
5 Operating Instructions for the Operator Panels MOS/MCS 2200
5.12 Duty (not LOP) Operating Instructions
The panel which initiated the request displays:
1 BACKUP REQUEST - SELECT : 2ND. OFFICER
2 ACKN
3 │S│
4 │1│QUIT
Fig. 5-55 Backup selection acknowledged
The "ACKN" displayed in the 2nd line indicates, that the selection has been acknowledged in the selected
officer’s cabin.
6. Press [S1] Quit or [ESC] to return to Basic mode and to stop the flashing of the Duty LED.
Display of a Backup Selection in Progress
If [DUTY], is pressed on a panel which is not involved in the ongoing duty selection the panel displays:
1 BRIDGE ALM SYS : BACKUP OFFICER REQUEST
2 SELECTION OF : 2ND. OFFICER
Fig. 5-56 Backup request on a Duty Alarm Panel Accommodation not involved
When [ESC] is pressed, the panel enters Basic mode. By pressing [STOP HORN] the buzzer can be
stopped locally.
Acknowledging the Backup Selection from the Requesting Panel
In case that the MOS 2200 is customised accordingly, the backup selection can be acknowledged directly
from the panel which initiated the request, without acknowledgement from the selected officer’s/engi-
neer’s cabin. The procedure is almost the same as the one involving acknowledgement from requested
officer’s/engineer’s cabin, see above. Proceed as follows:
1. On the WS DAP 2200, press [DUTY].
2. Press [S4] Backup Select.
3. Use the softkeys to select a new backup officer.
If you directly acknowledge the backup from the requesting panel, make
absolutely sure that the crew member selected as backup is informed
about his/her new role.
© Lyngsø Marine A/S
4. To confirm the selection press [S2] Ackn Select directly on the WS DAP 2200 you are working on.
The requested officer is selected as backup officer and the previous selected officer is deselected.
102 810.000.525 / LM1.0 – (2010-04)
MOS/MCS 2200 5 Operating Instructions for the Operator Panels
Operating Instructions 5.13 Assist Call (DAP 2200, LOP)
Cancelling the Backup Selection from the Requesting Panel
If you press [S1] Stop Select or [ESC] on the WS panel which initiated the Backup Selection request,
then the backup selection procedure is cancelled. The previously selected backup officer/engineer
remains on duty, and the panel enters Basic mode.
5.13 Assist Call (DAP 2200, LOP)
Using the Assist Call function, you can call a specific crew member for help. The Assist Call can be initi-
ated from specified DAP 2200 panels and from the Local Operator Panels (if included in the FPD 2200s).
The available options depend on the system configuration (see section 2.5 on page 30) and on the
current location. For example, when you are in the chief engineer’s cabin, there will be no option to call
the chief engineer for assistance.
5.13.1 Calling One Crew Member for Assistance
In the following example, the 2nd Engineer is called for assistance from the ECR. Proceed as follows:
1. Press [ASSIST CALL] on the DAP 2200 or on the LOP. The LCD displays:
1 SELECT CREW MEMBER TO CALL:
2
3 │S│CALL │S│ALL EN-│S│ALL OF-│S│MORE
4 │1│TO ALL│2│GINEERS│3│FICERS │4│
Fig. 5-57 Calling for assistance
2. Use the softkeys to select the desired crew member or group. In our example, select [S4] More and
then [S2] 2ND. ENG.
This triggers the assist call. The Assist Call LED starts flashing and the buzzer sounds in the following
locations:
• On the bridge
• On panels operating as public room panels
• On all panels operating as Watch Station
• In the cabin of the called crew member
• On the panel from where the call is initiated
(here no buzzer sound)
© Lyngsø Marine A/S
810.000.525 / LM1.0 – (2010-04) 103
5 Operating Instructions for the Operator Panels MOS/MCS 2200
5.13 Assist Call (DAP 2200, LOP) Operating Instructions
You can stop the buzzers locally by pressing [STOP HORN] on the respective panel. The panel
which initiated the call displays:
1 ASSIST CALL :2ND ENGINEER UNACKN
2 CALL TO :ECR I
3
4 PRESS [ENT] TO STOP ASSIST CALL
Fig. 5-58 Assist Call initiated from a DAP 2200
3. Acknowledging an Assist Call
The assist call must be acknowledged on the cabin panel of the person who is called.
If [ASSIST CALL] is pressed in cabin of the called person. The LCD on that panel displays:
1 TO LOCATION : ECR I
2 PRESS [ENT] TO ACKNOWLDEGE ASSIST CALL
Fig. 5-59 Assist Call display in the cabin of the called person
The cabin panel of the called crew member displays the name of the panel from which the assist
call was initiated. In our example, this is the ECR I panel. Thus, the called person will immediately
know where to go.
4. The called crew member acknowledges the call by pressing [ENT].
The buzzer will stop, and the panel in the cabin will return to Basic mode. The calling status
UNACKN on the panel from which the call was initiated, will switch to ACKN to inform the calling
person that the request has been noted:
1 ASSIST CALL :2ND ENGINEER ACKN
2 CALL TO :ECR I
3
4 PRESS [ENT] TO STOP ASSIST CALL
Fig. 5-60 Acknowledged Assist Call on a DAP 2200
5. On the calling panel, press [ENT] to stop the call.
Now, also the Assist Call LEDs will stop flashing on all respective panels.
5.13.2 Calling a Group of Persons for Assistance
© Lyngsø Marine A/S
Proceed as follows to call a group of crew members or all operators for assistance:
1. Press [ASSIST CALL].
2. Use the softkeys to trigger a call to a group or a call to all crew members:
[S1]: Call To All. This is output on all panels.
104 810.000.525 / LM1.0 – (2010-04)
MOS/MCS 2200 5 Operating Instructions for the Operator Panels
Operating Instructions 5.13 Assist Call (DAP 2200, LOP)
[S2]: All Engineers. This is output on all public panels and on the bridge panel.
[S3]: All Officers. This is output on all public panels and on the bridge panel.
3. To stop the individual buzzers, [STOP HORN] must be pressed on the respective panel. The per-
son(s) called have to walk to the calling location:
1 ASSIST CALL : ALL ENGINEERS
2 TO LOCATION : ECR I
Fig. 5-61 Assist call in progress
4. As soon as help has arrived, or in case help is no longer required, the call can be acknowledged on
the calling panel. Press [ENT] to stop the call. This will switch off all Assist Call LEDs and buzzers,
and the respective panels will return to Basic mode.
5.13.3 Display of an Assist Call in Progress
If after an assist call was triggered, [ASSIST CALL] is pressed on a panel which is not directly involved,
e.g. in a public room, the panel displays:
1 ASSIST CALL : 2ND ENGINEER
2 TO LOCATION : ECR I
Fig. 5-62 Assist call in progress
If the Assist Call was a group call (All Engineers, All Officers, or Call to All) then the panels not directly
involved will display:
1 ASSIST CALL IN PROGRESS
2 PRESS [ESC] TO RETURN TO BASIC MODE
Fig. 5-63 Assist call in progress
When pressing [ESC], the panel returns to Basic mode. Pressing [STOP HORN] will stop the buzzer
locally.
5.13.4 Stopping the Assist Call from the Calling Panel
© Lyngsø Marine A/S
The assist call procedure can be stopped at any time by pressing [ENT] on the panel which initiated the
call.
810.000.525 / LM1.0 – (2010-04) 105
5 Operating Instructions for the Operator Panels MOS/MCS 2200
5.14 Printing (WS DAP 2200) Operating Instructions
5.14 Printing (WS DAP 2200)
Using the [PRINTER CONTROL] key you can operate and control the printers which are connected to
the MOS 2200 System. The MOS 2200 works with up to 2 printers: alarm/event printer connected to a
PLC (master) and command printer connected to the PC on the bridge (cannot be operated using DAP).
On the DAP 2200 located at the WS and on the DAP 2200 Bridge you can use the Printer Control func-
tion to print different reports. You can also specify on which of the printers the data shall be printed, adjust
automatic log intervals, etc.
NOTE:
Automatic printouts can be scheduled in the printer configuration,
see section 5.14.3 on page 109.
Depending on the configuration, for example, the following lists can be printed:
• Datalog
• Manoeuvre datalog
• Alarm lists
• Cut-Out Lists
• Failure lists
• Alarm/Event Log
• Select Monitoring Channel
• Changed Monitoring Channels
• Alarm System Report
• Report status
The formats of the lists are described in chapter 9 of these operating instructions.
To access the Printer Control functions, press the [PRINTER CONTROL] key. The available printer
control commands are displayed. The following figures display the available options which are described
in the subsequent sections:
1 SELECT PRINTER FUNCTION:
2
3 │S│ ALARM │S│ADD. │S│PRINTER │S│ MORE
4 │1│ LIST │2│LIST │3│CONFIG │4│
Fig. 5-64 Printer control – display 1
NOTE:
"PRINTER CONFIG" is only available at the WS and requires password level 2 or higher.
© Lyngsø Marine A/S
106 810.000.525 / LM1.0 – (2010-04)
MOS/MCS 2200 5 Operating Instructions for the Operator Panels
Operating Instructions 5.14 Printing (WS DAP 2200)
5.14.1 Alarm List
In order to be able to print the Alarm List report, a printer must be selected for that list, i.e. printing must
not be disabled, see P r i n t e r C o n f i g u r a t i o n – [ S 3 ] C h o o s e P r i n t e r on page 112. Otherwise, an error
message is output. Proceed as follows to print the Alarm List report:
1. If not done, press the [PRINTER CONTROL] key.
2. Select [S1] Alarm List.
3. Use the softkeys to select the desired alarm system and to print the respective list immediately.
The contents of the Alarm List report are described in section 9.3 on page 263.
5.14.2 Add. List – Printing Cut-Out and Specific Alarm Lists
Using the Add. List option in the printer functions, you can print various lists such as
• Suppressed:
Simulated channels
Manual cut-outs
Automatic cut-outs
• Sensor and device fail lists
• Specific Alarm Lists:
Alarms of priority 1
Alarms of Priority 1 and 2
All Alarms
When you press [PRINTER CONTROL] and then [S2] Add. List, you will be prompted to select the
desired type of list you wish to print:
1 Select List Type:
2
3 │S│SUP- │S│FAIL │S│ALARMS
4 │1│PRESSED│2│ │3│
Fig. 5-65 Selecting a cut-out list
The available options are explained in the following sub-sections.
Add. List – [S1] Suppressed
In order to be able to print one of the Add. Lists, a printer must be selected for the Add. Lists, i.e. printing
must not be disabled, see P r i n t e r C o n f i g u r a t i o n – [ S 3 ] C h o o s e P r i n t e r on page 112. Otherwise, an error
message is output. Proceed as follows to print a Cut-Out List or a list of simulated channels:
© Lyngsø Marine A/S
1. If not done, press the [PRINTER CONTROL] key.
2. Select [S2] Add. List.
3. Select [S1] Suppressed.
810.000.525 / LM1.0 – (2010-04) 107
5 Operating Instructions for the Operator Panels MOS/MCS 2200
5.14 Printing (WS DAP 2200) Operating Instructions
4. Use the softkeys to select the desired list:
[S1] Simulated
This will print a report of all channels the output value of which is currently suppressed by replacing
it by a simulated value.
[S2] Manual Cutout
This will print a report of all channels which have been manually suppressed (cut out).
[S3] Auto-Cutout
This will print a report of all channels which have been automatically suppressed (cut out), e.g. by a
specific event.
5. Use the softkeys to select the desired alarm system. The report will then be printed immediately.
The contents of the reports are described in section 9.4 on page 264.
Add. List – [S2] Fail
In order to be able to print one of the Add. Lists, a printer must be selected for the Add. Lists, i.e. printing
must not be disabled, see P r i n t e r C o n f i g u r a t i o n – [ S 3 ] C h o o s e P r i n t e r on page 112. Otherwise, an error
message is output. Proceed as follows to print a Device Fail list or Sensor Fail list:
1. If not done, press the [PRINTER CONTROL] key.
2. Select [S2] Add. List.
3. Select [S2] Fail.
4. Use the softkeys to select the desired list:
[S1] Sensor Fail
This will print a report of all channels which do not have an output value because of a defective
sensor which provides a sensor failure alarm.
[S2] Device Fail
This will print a report of all channels which do not have an output value because the assigned input
interface has failed.
5. Use the softkeys to select the desired alarm system. The report will then be printed immediately.
The contents of the reports are described in section 9.5 on page 265.
Add. List – [S3] Alarms
In order to be able to print one of the Add. Lists, a printer must be selected for the Add. Lists, i.e. printing
must not be disabled, see P r i n t e r C o n f i g u r a t i o n – [ S 3 ] C h o o s e P r i n t e r on page 112. Otherwise, an error
message is output. Using this printing function, you can print specifically selected alarms. Proceed as
follows:
1. If not done, press the [PRINTER CONTROL] key.
2. Select [S2] Add. List.
3. Select [S3] Alarms.
© Lyngsø Marine A/S
108 810.000.525 / LM1.0 – (2010-04)
MOS/MCS 2200 5 Operating Instructions for the Operator Panels
Operating Instructions 5.14 Printing (WS DAP 2200)
4. Use the softkeys to select the desired list:
[S1] Prio 1 Alarmsl
This will print a report of all priority 1 alarms for the selected alarm system.
[S2] Prio 1+2 Alarms
For the selected alarm system, this will print a report of all alarms which have alarm priority 1 or 2.
[S3] All
This will print all alarms for the selected alarm system. This is the same list as the Alarm List report,
see section 5.8.
5. Use the softkeys to select the desired alarm system. The report will then be printed immediately.
The contents of alarm reports are described in section 9.3 on page 263.
5.14.3 Printer Config
Proceed as follows to adjust the printer configuration:
NOTE:
"PRINTER CONFIG" is only available at the WS and requires the respective password.
See also section see 5.6 on page 75.
While you are working in Printer Configuration mode, the LED of the [PRINTER CONTROL]
key will flash.
1. If not done, press the [PRINTER CONTROL] key.
2. Select [S3] Printer Config
You will be prompted to enter the level 2 password.
3. Enter the required password and, if required, press [ENT].
The LED of the [PRINTER CONTROL] key starts to flash, and the following is displayed:
1 SELECT CONFIGURATION:
2
3 │S│DATALOG│S│AUTO │S│CHOOSE │S│CANCEL
4 │1│FORMATS│2│PRINT │3│PRINTER│4│PRINT
Fig. 5-66 Printer configuration menu
If you do not press any key for a while, for safety reasons the panel will automatically return to the Printer
Control main mode ("Select Printer Function"). You might have to repeat the steps described above.
The following options are available and they are described in the subsequent sections:
• [S1] Datalog Formats
Here you can select the degree of detail for the Datalog report: compressed/extended.
• [S2] Auto Print
Here you can set the Auto Print timers which control automatic printing of selected reports.
© Lyngsø Marine A/S
• [S3] Choose Printer
For each of the available reports you can select the printer and you can select whether to print the
reports at all.
• [S4] Cancel Print
Using this function, you can stop the data transfer to the printer and thus cancel a printing process.
810.000.525 / LM1.0 – (2010-04) 109
5 Operating Instructions for the Operator Panels MOS/MCS 2200
5.14 Printing (WS DAP 2200) Operating Instructions
Printer Config – [S1] Datalog Format
You can toggle between compressed and extended format of the Datalog and the Manoeuvre Datalog
reports. Accordingly, more or less details will be output in the report, see section 9.6 on page 266.
Proceed as follows:
1. If not done, press the [PRINTER CONTROL] key.
2. Select [S3] Printer Config
You will be prompted to enter the level 2 password.
3. Enter the level 2 password and, if required, press [ENT].
4. Select [S1] Datalog Format.
5. Use the softkeys to select the desired alarm system. The LCD displays:
1 PRINTER CONTROL : MACH. ALM SYS
2 EXTENDED
3 │S│COMPRES│S│ EXTEN
4 │1│SED │2│ DED
Fig. 5-67 Selecting the datalog format
In the figure, the selected alarm system and the currently selected Datalog format are displayed.
6. Use the softkeys to select the desired option.
The Datalog will then be printed accordingly.
For a description of the two formats, refer to section 9.6 on page 266.
Printer Configuration – [S2] Auto Print
Using Auto Print timers, the MOS 2200 can be configured to print the available lists at fixed times and
intervals:
• Alarm List
• Add. List
Suppressed (Simulated, Manual and Automatic Cut-Out List)
Fail (Sensor Fail, Device Fail)
Alarms (Prio 1, Prio 1+2, All)
• Datalog
For each of the above lists, start time and print interval can be adjusted. Proceed as described in the
following example:
1. If not done, press the [PRINTER CONTROL] key.
2. Select [S3] Printer Config
You will be prompted to enter the level 2 password.
3. Enter the level 2 password and, if required, press [ENT].
© Lyngsø Marine A/S
4. Select [S2] Auto Print.
110 810.000.525 / LM1.0 – (2010-04)
MOS/MCS 2200 5 Operating Instructions for the Operator Panels
Operating Instructions 5.14 Printing (WS DAP 2200)
The LCD displays:
1 SELECT AUTOMATIC PRINTING:
2
3 │S│ ALARM │S│ADD. │S│ DATALOG │S│MORE
4 │1│ LIST │2│LIST │3│ │4│
Fig. 5-68 Adjusting the Auto Print timers
5. For example, select [S2] Add. List
6. Use the softkeys to select the desired option, e.g. [S3] Alarms.
7. Use the softkeys to select the desired list, e.g. [S1] Prio 1 Alarms.
8. Use the softkeys to select the desired alarm system. The LCD displays the Auto Print options:
1 SELECT AUTO-TIMES: MACH. ALM SYS
2 19:00 06:00 PRINTER No. 1
3 │S│ START │S│ INTER-
4 │1│ TIME │2│ VAL │
Fig. 5-69 Example of selection between adjustment of the start time or interval
In the example, the Prio 1 Alarms list is printed at 7 p.m. on Printer No. 1, and printing is repeated
at 6 hours intervals.
9. Select [S1] Start Time.
10. Enter the start time in the format HH:MM.
See also section 5.4.2 E n t e r i n g T i m e V a l u e s on page 73.
Example:
1 ENTER NEW START TIME: MACH. ALM SYS
2
3 NEW VALUE: 18:█0
4 OLD VALUE: 19:00
Fig. 5-70 Setting the Auto Print start time
11. Press [ENT] to confirm the new start time.
If you press [ESC], you return to the previous screen without making any changes.
12. Select [S2] Interval.
13. Enter the start time in the format HH:MM.
© Lyngsø Marine A/S
See also section 5.4.2 E n t e r i n g T i m e V a l u e s on page 73.
810.000.525 / LM1.0 – (2010-04) 111
5 Operating Instructions for the Operator Panels MOS/MCS 2200
5.14 Printing (WS DAP 2200) Operating Instructions
Example:
1 ENTER NEW INTERVAL: MACH. ALM SYS
2
3 NEW VALUE: 12:█0
4 OLD VALUE: 06:00
Fig. 5-71 Setting the Auto Print interval
In the example, the print interval is set to 12 hours, i.e. the respective list is printed twice per day.
14. Press [ENT] to confirm the new interval.
If you press [ESC], you return to the previous screen without making any changes.
NOTE:
If you set the print interval to "0", no auto print is carried out.
15. Press [ENT] to confirm the new print interval.
If you press [ESC], you will return to the previous screen without making any changes.
Printer Configuration – [S3] Choose Printer
Using the Printer Select function you can select whether the individual available reports shall be printed
at all, and which printer shall be used to print the reports. This applies to all available reports.
Proceed as follows to adjust the printing options for individual reports:
1. If not done, press the [PRINTER CONTROL] key.
2. Select [S3] Printer Config.
You will be prompted to enter the level 2 password.
3. Enter the level 2 password and, if required, press [ENT].
4. Select [S3] Choose Printer. The LCD displays:
1 SELECT DESTINATION PRINTOUT:
2
3 │S│ALARM │S│ADD. │S│DATALOG│S│MORE
4 │1│LIST │2│LIST │3│ │4│
Fig. 5-72 Printer Select function – display 1
5. Use the softkeys to select the desired report.
If appl., press [S4] More to view more options.
For example, select the [S2] Add. List.
6. Select [S3] Alarms, then [S1] Prio 1 Alarms, and use the softkeys to select the desired alarm system.
© Lyngsø Marine A/S
112 810.000.525 / LM1.0 – (2010-04)
MOS/MCS 2200 5 Operating Instructions for the Operator Panels
Operating Instructions 5.14 Printing (WS DAP 2200)
The LCD displays:
1 SELECT PRINTER: MACH. ALM SYS
2 PRT. DISABLED
3 │S│PRINT │S│PRINTER│S│PRINTER
4 │1│DISABLE│2│No. 1 │3│No. 2
Fig. 5-73 Selecting the printer for a report
The example above shows that printing is currently disabled for the Prio 1 Alarm list of the machinery
system ("PRT. DISABLED"). When a printer is assigned to a report, then, e.g. "PRINTER No. 1" will be
displayed in line 2.
7. Use softkey [S2] or [S3] to select the desired printer for the respective list.
NOTE:
If you select [S1] Print disable, then the selected report will not be printed at all.
NOTE:
The softkey [S3] Printer 2 will not be available if there is only one printer connected to the
PLC.
The respective report will now be printed on the selected printer. Please note that in case of the Cut-Out
Lists, the above selection applies to both Auto Cut-Out and Manual Cut-Out Lists, so that the lists will be
printed on the same printer.
Printer Configuration – [S4] Cancel Print
Using this function, you can stop the data transfer to the printer and thus cancel a printing process.
Proceed as follows:
1. If not done, press the [PRINTER CONTROL] key.
2. Select [S3] Printer Config
You will be prompted to enter the level 2 password.
3. Enter the level 2 password and, if required, press [ENT].
4. Select [S4] Cancel Print.
5. Use the softkeys to select the printer to be stopped.
The running printing process stops immediately, the panel returns to Basic mode.
5.14.4 Print Manoeuvre Datalog
The Manoeuvre Datalog is a linewise printout of specific main engine(s) data. It contains the current main
parameters (except the alarm/event date) of specifically configured monitoring channels used to monitor
the main engine(s). It is defined by configuration and must not be suppressed by the operator. The
© Lyngsø Marine A/S
printout is to be backed up like the engine log.
Proceed as follows to print the Datalog:
1. If not done, press the [PRINTER CONTROL] key.
2. Select [S4] More.
810.000.525 / LM1.0 – (2010-04) 113
5 Operating Instructions for the Operator Panels MOS/MCS 2200
5.14 Printing (WS DAP 2200) Operating Instructions
3. Select [S1] Manoeuv Datalog.
4. If appl., use the softkeys to select the desired alarm system.
The Datalog is printed immediately.
The selection between an extended and a compressed datalog is a sub-menu to Printer Config, see
section 5.14.3. The contents resemble the Datalog contents (analog), see section 9.6 on page 266.
5.14.5 Select Channel – Printing
This functionality is not implemented in the current release.
5.14.6 Print Datalog
Proceed as follows to print the Datalog:
1. If not done, press the [PRINTER CONTROL] key.
2. Select [S4] More.
3. Select [S3] Datalog.
4. Use the softkeys to select the desired alarm system.
The Datalog is printed immediately.
The contents of the Datalog report are described in section 9.6 on page 266. The selection between an
extended and a compressed datalog is a sub-menu to Printer Config, see section 5.14.3.
5.14.7 Changed Mon. Channel – Printing
The Changed Monitoring Channel list details the channel parameters of monitoring channels. However,
only the parameters of channels are included the parameters of which have been changed. Proceed as
follows to print the Changed Monitoring Channels list:
1. If not done, press the [PRINTER CONTROL] key.
2. Press [S4] More twice.
3. Select [S1] Changed Mon. CH.
4. Use the softkeys to select the desired alarm system.
The list is printed immediately.
The contents of the list are described in section 9.7 on page 271.
© Lyngsø Marine A/S
114 810.000.525 / LM1.0 – (2010-04)
MOS/MCS 2200 5 Operating Instructions for the Operator Panels
Operating Instructions 5.14 Printing (WS DAP 2200)
5.14.8 Alm. Sys Report
The Alarm System Report contains a summary of the channel parameters for all monitoring channels of
the selected alarm system. Proceed as follows to print the report:
1. If not done, press the [PRINTER CONTROL] key.
2. Press [S4] More twice.
3. Select [S2] ALM. SYS REPORT.
4. Use the softkeys to select the desired alarm system.
The report is printed immediately.
The contents of the report are described in section 9.8 on page 272.
5.14.9 Report Status
The Report Status option will print a configuration status report which details the configuration of the print-
outs, e.g. the printer used for a report, as well as autoprint settings. See section 5.14.3 on page 109.
Proceed as follows to print the report:
1. If not done, press the [PRINTER CONTROL] key.
2. Press [S4] More twice.
3. Select [S3] Report Status.
The report is printed immediately.
The contents of the report are described in section 9.9 on page 273.
© Lyngsø Marine A/S
810.000.525 / LM1.0 – (2010-04) 115
5 Operating Instructions for the Operator Panels MOS/MCS 2200
5.15 Maintenance (DAP 2200, LOP) Operating Instructions
5.15 Maintenance (DAP 2200, LOP)
Using the [MAINTENANCE] key, you can adjust various basic settings in the MOS 2200 alarm and moni-
toring system. The menu of the Maintenance mode provides various options depending on the type of
panel. Using the softkey [S4] More you can page through the available options which are described in
the subsequent sections. The following functions are provided:
Softkey Name and Function Available from
[S1] Display Time All panels
(display time & date: local time and UTC)
[S2] Version Control All panels
(display information on the software used in the MOS 2200)
[S3] Set Time WS
(set time & date: local time and UTC)
[S3] on non-WS panels Lamp Test Non-WS panels
(test to verify that all LEDs and the buzzer are functioning)
[S4] More WS
[S1] Lamp Test All panels
(test to verify that all LEDs and the buzzer are functioning)
[S2] Select UTC/LT WS
(toggle between UTC and local time)
[S3] Commiss Mode, only available to Lyngsø Marine* WS
(enter Commissioning mode)
[S4] More WS
[S1] Change PW LEV1 WS
(change password - level 1)
[S2] Change PW LEV2 WS
(change password - level 2)
[S3] Change PW LEV3 WS
(change password - level 3)
[S4] More WS
[S1] Change PW LEV4 WS
(change password - level 4)
[S2] System PW LEV WS
(to suppress password prompts)
[S3] Watch Dog TST, only available to Lyngsø Marine* WS
[S4] More WS
[S1] Store Setup, store settings immediately WS
© Lyngsø Marine A/S
Table 5-3 Maintenance functions
*) NOTE:
Please note that functions marked as "only available to Lyngsø Marine" are for special users
only, i.e. the Lyngsø Marine personnel for setup and customisation of the system (see 2.5 on
page 30). These functions are not explained in these operating instructions.
116 810.000.525 / LM1.0 – (2010-04)
MOS/MCS 2200 5 Operating Instructions for the Operator Panels
Operating Instructions 5.15 Maintenance (DAP 2200, LOP)
5.15.1 Display Time
Proceed as follows to display the current system time and date:
1. Press the [MAINTENANCE] key.
2. Select [S1] Display Time.
The local time and date as well as the UTC are displayed in the format HH:MM:SS and YY.MM.DD. The
display is updated at regular intervals because the system time continuously progresses in the back-
ground.
5.15.2 Version Control
Proceed as follows to display information on the software and database used in the MOS 2200:
1. Press the [MAINTENANCE] key.
2. Select [S2] Version Control. The version information are displayed. Example:
1 VIEW PROGRAM VERSION / DATABASE VERSION
2 VERSION/TYPE NO. : 7.01 / 970.450.903
3 DATABASE DATE/SEQ. : 20081028/86
4 SHIP NAME : FRANCESCA
Fig. 5-74 Version information display
Line 2 displays the information on the software and line 3 displays the information on the database used.
You may have to have these information at hand, e.g. when calling Lyngsø Marine service for help, see
8.5 on page 252.
5.15.3 Set Time (UTC)
The system time can be displayed in Universal Time Coordinated (UTC) or local time (LT). The system
time is displayed, e.g. in the channel parameters of a monitoring channel selected in the Alarm List or in
the headers of reports. To ensure that the MOS 2200 functions properly and correctly, both times must
be set correctly. In most standard configurations, the MOS 2200 will receive date and time from the
master clock. If the MOS 2200 is not connected to a master clock, then date and time must be manually
entered and checked at regular intervals. For example, the LT needs to be adjusted, when the ship enters
a new time zone.
NOTE:
Depending on the system configuration (see section 2.5 on page 30), the MOS 2200 may be
connected to an optional master clock supplying a master clock signal to the MOS 2200
© Lyngsø Marine A/S
which will overrule any manual adjustments described in the following. Any manually
adjusted time or date will be automatically replaced by the time of the master clock.
To set the UTC, proceed as follows:
1. If not done, press the [MAINTENANCE] key.
810.000.525 / LM1.0 – (2010-04) 117
5 Operating Instructions for the Operator Panels MOS/MCS 2200
5.15 Maintenance (DAP 2200, LOP) Operating Instructions
2. Press [S3] Set Time.
3. Enter the required password and, if required, press [ENT].
4. Press key [S1] Set UTC.
5. Press key [S1] Set Time. The LCD displays:
1 SET UTC TIME
2
3 ENTER NEW TIME : █9:12:00
4 CURRENT TIME : 19:12:00 <HH:MM:SS>
Fig. 5-75 Setting the UTC time
NOTE:
The time displayed in the bottom line is the time at which you called up the display. This time
will be updated every 5 seconds.
If the MOS 2200 is connected to a master clock, an incorrect time entered will be corrected
automatically after a short time.
6. Under ENTER NEW TIME enter the UTC time in the format HH:MM:SS and press [ENT] to confirm
the time entered. See also section 5.4.2 on page 73.
The display returns to the previous screen.
If you press [ESC] you will return to the previous screen without making any changes.
7. If required, press [S2] Set Date and enter the correct date:
1 SET UTC DATE
2
3 ENTER NEW DATE : █8-10-01
4 CURRENT DATE : 08-10-01 <YY-MM-DD>
Fig. 5-76 Setting the date
8. Enter the date in the format YY-MM-DD and press [ENT] to confirm your input.
See also section 5.4.2 on page 73.
If required, press [ESC] repeatedly to return to Basic mode.
5.15.4 Setting Local Time and Date (LT)
The system time can be displayed in Universal Time Coordinated (UTC) or local time (LT). The system
time is displayed, e.g. in the channel parameters of a monitoring channel selected in the Alarm List or in
© Lyngsø Marine A/S
the headers of reports. To ensure that the MOS 2200 functions properly and correctly, both times must
be set correctly.
118 810.000.525 / LM1.0 – (2010-04)
MOS/MCS 2200 5 Operating Instructions for the Operator Panels
Operating Instructions 5.15 Maintenance (DAP 2200, LOP)
The Local Time is calculated based on the UTC time (see 5.15.3 above) plus or minus an offset of one
or more hours. The maximum offset is +/- 12 hours. The date is calculated accordingly. As soon as the
ship enters a new time zone, the LT must be set to the correct time. You can change the time by fixed
values (see A d j u s t T i m e i n F i x e d S t e p s below) or enter the new time directly. To set the LT directly,
proceed as follows:
1. If not done, press the [MAINTENANCE] key.
2. Press [S3] Set Time, and, if required, enter the password.
3. Press key [S2] Set LT.
1 SET LOCAL TIME
2
3 │S│SET │S│ZONE │S│TIME │S│TIME
4 │1│ TIME │2│ADJUST │3│ +60 │4│ -60
Fig. 5-77 Setting time and date
4. Press key [S1] Set Time.
5. Enter the new time in the format HH:MM. Use the [+/-] to set whether the offset shall be positive or
negative. Example:
1 SET LOCAL TIME
2 UTC TIME : 13:03:45
3 NEW OFFSET : -01:█0
4 CURRENT OFFSET : 00:00 <+-HH:MM>
Fig. 5-78 Setting the time
In the example above, an offset of -1 hour is set.
6. Press [ENT] to confirm the changes.
To view the current LT, press [MAINTENANCE] and then [S1] Display Time.
Adjust Time in Fixed Steps
When the ship enters a new time zone, you can adjust the time in fixed steps. Proceed as follows:
1. If not done, press the [MAINTENANCE] key.
2. Press [S3] Set Time, and enter the password.
3. Press key [S2] Set LT.
1 SET LOCAL TIME
2
3 │S│SET │S│ZONE │S│TIME │S│TIME
© Lyngsø Marine A/S
4 │1│ TIME │2│ADJUST │3│ +60 │4│ -60
Fig. 5-79 Local Time menu
810.000.525 / LM1.0 – (2010-04) 119
5 Operating Instructions for the Operator Panels MOS/MCS 2200
5.15 Maintenance (DAP 2200, LOP) Operating Instructions
4. Use [S3] Time +60 or [S4] Time –60 to change the time in steps 60 minutes until you reach the correct
local time. For example, if you select [S3], the LCD displays:
1 CHANGE LOCAL TIME
2 INCREASE THE PRESENT TIME 60 MIN.
3 │S│ │S│
4 │1│ QUIT │2│ACCEPT
Fig. 5-80 Adding 60 minutes to the Local Time
5. Select [S2] to confirm the change Press [ENT] to confirm the time entered.
The display returns to the previous screen.
If you press [ESC] or [S1] you will return to the previous screen without making any changes.
In case you need to change the time by more than one hour, just repeat the above steps.
Zone Adjust
If required, you can adjust the fixed steps by which the time can be adjusted using softkeys [S3] and [S4]
(see A d j u s t T i m e i n F i x e d S t e p s above). Proceed as described in the following example:
1. If not done, press the [MAINTENANCE] key.
2. Press [S3] Set Time, and enter the password.
3. Press key [S2] Set LT.
1 SET LOCAL TIME
2
3 │S│SET │S│ZONE │S│TIME │S│TIME
4 │1│ TIME │2│ADJUST │3│ +0 │4│ -0
Fig. 5-81 Zone Adjust
In the example above, the fixed steps for time zone adjustment are set to 0. We assume that you
wish to set the steps to +/- 60 minutes.
4. Press [S2] Zone Adjust Time.
The LCD displays:
1 ENTER NEW TIME ZONE ADJUST VALUE:
2
3 ENTER NEW VALUE: 6█
4 CURRENT VALUE : 0 MINUTES
© Lyngsø Marine A/S
Fig. 5-82 Changing the zone adjust value
5. Enter 60 minutes as new value and press [ENT] to confirm the input.
120 810.000.525 / LM1.0 – (2010-04)
MOS/MCS 2200 5 Operating Instructions for the Operator Panels
Operating Instructions 5.15 Maintenance (DAP 2200, LOP)
The display returns to the previous screen and the changes are immediately visible:
1 SET LOCAL TIME
2
3 │S│SET │S│ZONE │S│TIME │S│TIME
4 │1│ TIME │2│ADJUST │3│ +60 │4│ -60
Fig. 5-83 Local Time menu
Using the softkeys [S3] and [S4] you can now adjust the Local Time in steps of +60 or -60 minutes, see
A d j u s t T i m e i n F i x e d S t e p s above.
5.15.5 Lamp Test
All panels provide the Lamp Test function which serves to verify that all LEDs, indications and the buzzer
are operable. Proceed as follows:
1. If not done, press the [MAINTENANCE] key.
2. Select [S1] Lamp Test.
All LEDs, and visual indications except the Fire Alarm lamp light up, the Fault indication flashes, and
the buzzer sounds. The LCD displays the following message:
*** LAMP TEST -- PRESS [ESC] TO STOP ***
3. Check to see if all elements function properly.
If this is not the case, refer to section 8.4 on page 242. for instructions on how to replace a fuse or a
defective panel.
4. Press [ESC] to stop the test.
5. Again, press [ESC].
The panel returns to basic mode.
5.15.6 Select UTC/LT – Toggling Between UTC/LT Display
For all displays and logs it can be commonly defined whether time values displayed or printed shall be
based on UTC or LT. Proceed as follows to toggle between UTC and LT:
1. If not done, press the [MAINTENANCE] key.
2. Press [S4] More, then [S2] Select UTC/LT, and enter the password. In the following example it is
assumed that LT is currently selected. Thus, only the UTC option is available:
© Lyngsø Marine A/S
1 SET LOCAL TIME
2
3 │S│ │S│SELECT
4 │1│ QUIT │2│UTC
Fig. 5-84 Toggling between UTC and LT
810.000.525 / LM1.0 – (2010-04) 121
5 Operating Instructions for the Operator Panels MOS/MCS 2200
5.15 Maintenance (DAP 2200, LOP) Operating Instructions
3. Press [S2] Select UTC.
The time on panels and in logs will then be displayed and printed accordingly.
The display returns to the previous screen.
If you press [ESC] or [S1] the display returns to the previous screen without making any changes.
5.15.7 Commiss Mode
This function is reserved for special users, i.e. the Lyngsø Marine personnel for setup and customisation
of the system (see 2.5 on page 30). The function is therefore not explained in these operating instruc-
tions.
5.15.8 Changing Passwords
NOTE:
This section explains how to change a password. As an example, the level 1 password is
changed. Changing passwords of other levels works according to the same principle.
Please note that changing passwords requires the respective privileges. To change a pass-
word of a certain level, you will be prompted to enter the password of the next higher level.
For example, you have to enter the level 2 password, or higher, to change the level 1 pass-
word. However, level 4 requires level 4. See also section 5.6 on page 75.
To change a password proceed as described in the following example:
1. If not done, press the [MAINTENANCE] key.
2. Press [S4] More twice.
3. Select [S1] Change PW LEV 1. The LCD displays:
1
2
3 ENTER PASSWORD - LEVEL 2: _
4
Fig. 5-85 Level 2 password prompt
4. Enter the level 2 password.
After entering a valid password the LCD displays:
1 CHANGE PASSWORD
© Lyngsø Marine A/S
2 ENTER NEW PASSWORD - LEVEL 1:
3 CONFIRM PASSWORD - LEVEL 1:
4
Fig. 5-86 Changing the level 1 password
122 810.000.525 / LM1.0 – (2010-04)
MOS/MCS 2200 5 Operating Instructions for the Operator Panels
Operating Instructions 5.15 Maintenance (DAP 2200, LOP)
5. Enter the new password.
The following password conventions apply:
• For passwords, only the numeric keys (0-9) can be used. All other keys are invalid for passwords,
and pressing them will cause the buzzer to sound.
• A password consists of 6 digits max. and at least one digit, i.e. only one key must be pressed. Other-
wise, an error message will be displayed after pressing [ENT].
• If a password consist of 6 digits, then the last key pressed for the password will confirm the input.
[ENT] is not pressed after input.
• If [ENT] is pressed when less than 6 keys have been entered (but more than one), the password
only consists of the the keys entered so far.
• If more than 6 digits are entered, then only the first 6 are used. Any further key pressed will be
ignored.
6. If required, press [ENT] to confirm the password you entered.
7. Under "Confirm Password", repeat the password. If required, press [ENT].
In case you made any mistake when entering or repeating the password, then an error message will be
displayed. Then you just have to repeat the steps 5 and 6 above.
5.15.9 System PW LEV
Never use this function to deactivate password prompts permanently.
Be sure to deactivate it as soon as you have finished your work!
NOTE:
This function requires the level 4 password
If, in a longer working process, you have to use functions repeatedly which are password-protected, you
can deactivate the password prompts using the System PW Lev function. Proceed as follows:
1. If not done, press the [MAINTENANCE] key.
2. Press [S4] More three times.
3. Press [S2] System PW LEV.
4. Enter the level 4 password.
5. Select [S1] On to activate the System Password Level mode.
The Maintenance LED will flash until you switch off this mode again.
Now, if you use functions, which would normally require a password, e.g. in Maintenance mode, the
© Lyngsø Marine A/S
password prompt will now be skipped and the respective functional modes will be activated immedi-
ately when you select them.
Be sure to deactivate the System Password Level mode when you have finished your work. To deactivate
the System Password Level mode, proceed as described above and select [S2] Off in the last step. The
panel will return to normal operation, i.e. there will be password prompts again.
810.000.525 / LM1.0 – (2010-04) 123
5 Operating Instructions for the Operator Panels MOS/MCS 2200
5.16 Deadman (DAP 2200, LOP) Operating Instructions
5.15.10 Watch Dog TST
This function is reserved for special users, i.e. the Lyngsø Marine personnel for setup and customisation
of the system (see 2.5 on page 30). The function is therefore not explained in these operating instruc-
tions.
5.15.11 Store Setup
This function serves to store settings you made, e.g. adjusted channel parameters, in a non-volatile
memory immediately. The settings are also automatically stored at regular intervals. However, this may
take some time. So, if you want to be sure, settings are saved immediately, proceed as follows:
1. If not done, press the [MAINTENANCE] key.
2. Press [S4] More four times.
3. Press [S1] Store Setup.
4. Enter the required password.
All settings are stored immediately. The panel returns to Basic mode.
5.16 Deadman (DAP 2200, LOP)
The MOS 2200 can handle up to four independent deadman alarms which are based on a timer function.
Definition and naming of the deadman systems is part of the customisation process, see 2.5 on page 30.
The deadman timer has to be reset regularly in order to prevent an alarm. The setup and operation of
the deadman system is described in the following sections.
5.16.1 Setting up the Deadman System(s)
NOTE:
Setting up a deadman system requires at least password level 3, see section see 5.6 on page
75.
Each of the individual deadman alarm systems can be set up as follows:
• The system can be set ON/OFF automatically controlled by a binary input. For example, the navi-
gator deadman system is set ON when one of the steering gear pumps is running.
• The operator can select between ON and OFF.
For each deadman alarm system a DAP 2200 is customised to control the deadman status selection. The
following options are available:
• Selection of deadman status from a unique DAP 2200
© Lyngsø Marine A/S
• Selection of deadman status from the WS.
• Selection of deadman status using external hardware (switch)
To change the status of the deadman system proceed as described in the following example:
1. Press the [DEADMAN] key.
If the deadman system is already active, press the [DEADMAN] key twice within 5 seconds.
124 810.000.525 / LM1.0 – (2010-04)
MOS/MCS 2200 5 Operating Instructions for the Operator Panels
Operating Instructions 5.16 Deadman (DAP 2200, LOP)
That means, first press the key to reset the deadman timer, then press the key again to enter the
deadman function. If the panel is allowed to control the status of one more of the deadman systems
the LCD displays:
1 SELECT DEADMAN SYSTEM
2
3 │S│UNFIT │S│UNFIT
4 │1│MACH. │2│BRIDGE
Fig. 5-87 Selecting a deadman alarm system
2. Using the softkeys, select the desired deadman system.
The deadman system status is displayed.
NOTE:
The display in the figure above is omitted if the panel can change the status for one of the
systems only.
1 DEADMAN SYSTEM UNFIT BRIDGE
2 OFF 2 MIN.
3 │S│START │S│ADJUST
4 │2│ │4│TIME
Fig. 5-88 Deadman systems status
In the figure, "UNFIT BRIDGE" identifies the selected deadman alarm system, "OFF" indicates the
present status, and "2 MIN." is the current setting of the deadman timer, i.e., if the deadman system is
activated, then the operator has to press a key at least every 2 minutes.
3. If you wish to change the time interval of the deadman timer, select [S4] Adjust Time, and enter the
required password, see also see 5.6 on page 75. The LCD displays:
1 DEADMAN SYSTEM UNFIT BRIDGE
2 OFF
3 DEADMAN TIME : 2 MIN.
4 ENTER NEW VALUE : [1-5]█2
Fig. 5-89 Deadman time prompt
4. Enter the desired value using numeric keys 1 to 5.
In the example, the value may range between 1 and 5 minutes. However, this depends on the system
configuration of the MOS 2200.
In case you attempt to enter an invalid value, the value will be rejected and the buzzer will sound.
© Lyngsø Marine A/S
5. Press [ENT] to confirm the value. The display returns to the previous screen.
If you press [ESC] you will return to the previos screen without making any changes.
6. Select [S2] Start to activate the deadman system and thus to start the deadman timer.
7. Enter the required password.
The new status will be displayed accordingly.
810.000.525 / LM1.0 – (2010-04) 125
5 Operating Instructions for the Operator Panels MOS/MCS 2200
5.16 Deadman (DAP 2200, LOP) Operating Instructions
The Deadman LED on the panel which can be used to reset the deadman timer is constantly on. To
prevent an alarm the responsible operator must press any key on that panel at the required regular
intervals set as described above. If the operator fails to press a key in time, the deadman alarm
sequence starts, see section 5.16.4 on page 127.
The deadman system is now set up.
5.16.2 Displaying the Deadman System Status on a Resetting Panel
Each DAP 2200 or LOP can be customised to reset the deadman timer in one of the four available
deadman alarm systems. If the deadman function is active, this is indicated by the Deadman LED on your
panel, which is constantly on. This means that the panel acts as deadman switch which has to be oper-
ated regularly. In order to prevent an alarm you have to press a key at regular intervals. Proceed as
follows to check the deadman system status and to find out the deadman time:
1. On a panel which can reset a deadman alarm timer, press the [DEADMAN] key twice within 5 sec-
onds. That means, first press the key to reset the deadman timer, then press the key again to enter
the deadman function. Example:
1 DEADMAN SYSTEM UNFIT MACH.
2 ON 5 MIN.
Fig. 5-90 Deadman system status on a two-line LCD of a LOP
2. Check the deadman system status and the deadman time.
In the example, the deadman system of the machinery area is On. The deadman time is set to 5 min.
so you have to press any key on the panel every 5 minutes the latest to prevent an alarm.
3. Press [ESC] to return to Basic mode.
5.16.3 Resetting the Deadman Timer
To reset the deadman timer in order to prevent a deadman alarm you can carry out one of the following
actions:
• Press any button on the relevant DAP 2200.
• Move the trackball of the SOD on the Watch Station (if available)
• Press an external switch (if customised)
Proceed as follows to reset the deadman timer and check the deadman status on a DAP 2200:
1. Check whether the Deadman LED is on.
If it is off, then the deadman function is deactivated.
© Lyngsø Marine A/S
2. If the Deadman LED is on, press the [DEADMAN] key twice twice within 5 seconds.
That means, first press the key to reset the deadman timer, then press the key again to enter the
deadman function.
3. If the panel is allowed to control the status of one more of the deadman systems, use the softkeys to
select the desired deadman system. The LCD displays the current status of the deadman system.
126 810.000.525 / LM1.0 – (2010-04)
MOS/MCS 2200 5 Operating Instructions for the Operator Panels
Operating Instructions 5.16 Deadman (DAP 2200, LOP)
Example:
1 DEADMAN SYSTEM UNFIT BRIDGE
2 ON 2 MIN.
3 │S│STOP │S│ADJUST
4 │1│ │4│TIME
Fig. 5-91 Deadman systems status – On
4. Press [ESC] to return to Basic mode.
5. Before the deadman time elapses, press any key on your panel to reset the deadman timer.
6. Repeat pressing a key at the required intervals.
NOTE:
If a SOD is connected, you can also reset the deadman timer by moving the SOD’s trackball.
5.16.4 Deadman Alarm Sequence
If the deadman function is set up and activated (see section 5.16.1 above), this is indicated by the
Deadman LED being constantly on. If you forget to reset the deadman timer within the defined deadman
time by pressing a key, the following alarm sequence is started:
1. The Deadman LED flashes.
Now, you have 1 more minute (depending on configuration) to reset the timer by pressing the
[DEADMAN] key or any other key.
2. After elapse of the additional minute, the deadman warning is output:
The Deadman LED of the resetting panel continues flashing and the buzzer sounds
(intermittent beep).
3. If you fail to reset the deadman timer despite the Deadman Warning, then after a defined time, e.g.
5 minutes, a Deadman Alarm is triggered which is output like an All Operators Call.
4. The Deadman Alarm is output via an alarm channel and must be acknowledged like an All Operators
Call at the Watch Station, see also section 5.17.3 on page 130.
© Lyngsø Marine A/S
810.000.525 / LM1.0 – (2010-04) 127
5 Operating Instructions for the Operator Panels MOS/MCS 2200
5.17 Processing Alarms Operating Instructions
5.17 Processing Alarms
This section describes the required steps to be taken in case of the following important alarm scenarios:
• Alarm in case of Attended WS status
• Duty Call
• All Engineers Call
• Deadman Alarm
• Fire Alarm
Please note that the descriptions of the alarm processing measures only
cover the steps in the context of the MOS 2200. For information
regarding remedial action in the systems which triggered an alarm,
please refer to the documentation of the respective systems. Remedial
action regarding MOS 2200 system alarms is described in section 8.3 on
page 235.
NOTE:
In the descriptions, it is assumed that you use the Duty Alarm Panels (DAP 2200) to handle
the alarms. However, using the SODs (PC-stations), the operations will only slightly vary.
Also it is assumed that you are already familiar with the basic concepts and functions in the
MOS 2200. So if in doubt, for safety’s sake please refer to the relevant sections in these oper-
ating instructions.
5.17.1 Alarm Processing – Attended WS
Scenario: An alarm occurs in one of the alarm systems, e.g. a machinery alarm. The responsible Watch
Station (ECR) has the Attended WS status and operates in Basic mode. On the WS panel, the Alarm
LED is on and the buzzer sounds. Depending on the configuration, additional signals like rotating lights
or external horns are on.
Proceed as follows to process the alarm described above:
1. Stop Horn
On the Watch Station, press the [STOP HORN] key.
The buzzer and, if appl., external horns are stopped.
See sections 5.3.5 [ S T O P H O R N ] & [ A L A R M A C K N ] K e y s on page 70 and
3.7 A l a r m A n n o u n c e m e n t a n d A c k n o w l e d g e m e n t on page 44.
If you are unsure about what panel is the current Watch Station, press the [DUTY] key, select [S2]
System Status, and then select the relevant alarm system, on your panel. The current Watch Station
for the selected alarm system is displayed on the LCD.
2. What has happened?
Check the message output on the LCD in order to get a first impression of what has happened.
© Lyngsø Marine A/S
See section 5.7 B a s i c M o d e ( D A P 2 2 0 0 , L O P ) on page 77.
3. Acknowledge alarm
Press [ALARM ACKN] to acknowledge the alarm.
If you are working in one of the functional modes (not Alarm List), then you will first have to switch to
Basic mode or to the Alarm List to be able to acknowledge the alarm. Press [ESC] to enter Basic
128 810.000.525 / LM1.0 – (2010-04)
MOS/MCS 2200 5 Operating Instructions for the Operator Panels
Operating Instructions 5.17 Processing Alarms
mode, or you have to press [ALARM LIST] to call up the Alarm List directly.
If you fail to acknowledge the alarm this will result in an All Operators Call after a specified time.
See sections 5.3.5 [ S T O P H O R N ] & [ A L A R M A C K N ] K e y s on page 70 and
3.7 A l a r m A n n o u n c e m e n t a n d A c k n o w l e d g e m e n t on page 44.
4. View details
In the Alarm List, press [DISPLAY CHANNEL], use the [ ] and [ ] keys to select the respective
alarm, and press [ENT] to view the channel parameters, e.g. including actual values of the respective
monitoring channel.
See section 5.10 D i s p l a y C h a n n e l ( D A P 2 2 0 0 , L O P ) on page 82, and in particular,
section 5.10.3 S e l e c t i n g a C h a n n e l f r o m a n A l a r m o r C u t - O u t L i s t on page 83, and regarding
MOS 2200 system alarms, please refer to section 8.3 on page 235.
5. Manual Cut-Out?
If required, e.g. to prevent alarms while replacing a defective sensor, manually cut out the monitoring
channel or simulate the output value of the monitoring channel by adjusting the channel parameters of
that channel accordingly.
See sections 3.8 O v e r r u l i n g C h a n n e l O u t p u t – S u p p r e s s i n g A l a r m s a n d S i m u l a t i n g O u t p u t V a l u e s on
page 46, and 5.10.6 A d j u s t i n g C h a n n e l P a r a m e t e r s on page 87.
6. Remedy
Take remedial actions to correct the cause of the alarm.
The remedial action to be taken depends on the system affected by the fault or value which caused
the alarm. Please refer to the relevant documentation of that system.
If the alarm is due to a system alarm. please refer to chapter 8 T r o u b l e s h o o t i n g a n d R e p a i r on page
233 for information regarding remedial action.
7. Verify result
View the Alarm List, and if required the channel parameters of the relevant monitoring channel to see
if the monitoring channel and its values have returned to a normal state.
See section 5.8 A l a r m L i s t ( D A P 2 2 0 0 , L O P ) on page 78.
8. If required, deactivate all simulations or cut-outs.
9. Press [ESC] to return to Basic mode.
See section 5.7 B a s i c M o d e ( D A P 2 2 0 0 , L O P ) on page 77.
5.17.2 Duty Call
Scenario: An alarm occurs in one of the alarm systems, e.g. a machinery alarm. On the WS panel, the
Alarm LED is on and the buzzer sounds. Depending on the configuration, additional signals like rotating
lights or external horns are on. Let’s assume you are the engineer who is selected as duty engineer and
that you are in your cabin. Because you are set as duty engineer, the alarm is indicated not only on the
Watch Station, but also on your cabin panel, and on the DAP 2200s which are configured as public room
panels. The Duty LED flashes. This is referred to as duty call, see also section 3.10.5 on page 51.
The required steps are similar as for the scenario described in section 5.17.1. However, in this case, a
walk to the Watch Station is required. Proceed as follows to process the alarm described above:
© Lyngsø Marine A/S
1. Stop Duty Call
On the Duty Alarm Panel Accommodation (cabin panel), press the [STOP HORN] key.
The buzzers on the cabin panel and on the public panels are stopped. However, the buzzer on the
Watch Station location (ECR) will continue to sound until [STOP HORN] is pressed on the Duty Alarm
Panel of the WS.
See sections 5.3.5 [ S T O P H O R N ] & [ A L A R M A C K N ] K e y s on page 70 and
810.000.525 / LM1.0 – (2010-04) 129
5 Operating Instructions for the Operator Panels MOS/MCS 2200
5.17 Processing Alarms Operating Instructions
3.7 A l a r m A n n o u n c e m e n t a n d A c k n o w l e d g e m e n t on page 44.
2. What has happened?
Check the message output on the LCD in order to get a first impression of what has happened.
See section 5.7 B a s i c M o d e ( D A P 2 2 0 0 , L O P ) on page 77.
If you are unsure about what panel is the current Watch Station, press the [DUTY] key, select [S2]
System Status, and then select the relevant alarm system, on your cabin panel. The current Watch
Station for the selected alarm system is displayed on the LCD.
If you are unsure what alarm system the current alarm belongs to, check the channel parameters of
the respective monitoring channel.
In Basic mode, just press [DISPLAY CHANNEL]. If more than 1 alarm is present, use the [ ] and [ ]
keys to select one of the alarms and press [ENT]. Then the parameters of the monitoring channel are
displayed for the respective alarm. If required, use [ ] and [ ] keys to display the relevant alarm sys-
tem. Alternatively, you can call up the Alarm List and identify the alarm according to number of alarms
in the individual alarm system and the asterisks in the lists displayed. However, in many cases the
alarm message will already provide information to identify that the alarm originates from, e.g. the
machinery alarm system.
3. Move to WS
Walk to the Watch Station in the ECR. In a standard configuration, you will have 5 minutes to acknowl-
edge the alarm on the Watch Station. Otherwise an All Operators Call will be triggered.
4. Process the alarm
When you arrive at the Watch Station, press the [STOP HORN] key, and process the alarm as
described in section 5.17.1 on page 128.
5.17.3 Processing an All Operators Call
Scenario: An alarm occurs in one of the alarm systems, e.g. a machinery alarm. On the WS panel, the
Alarm LED is on and the buzzer sounds. Depending on the configuration, additional signals like rotating
lights or external horns are on. The engineer, who is selected as duty engineer, is in his cabin. The alarm
is indicated on the cabin panel and on the DAP 2200s which are configured as public room panels. The
Duty LED flashes. The person on duty does not respond to the alarm, and an All Operators Call is trig-
gered. This is output on
• All Duty Alarm Panels Accommodation operating as public room panels
• All Duty Alarm Panels Accommodation in the cabins
• Watch Station
• Duty Alarm Panel Bridge
• LOPs
For this scenario we assume you are an engineer who is in a public room. When an All Operators Call
is initiated, then the buzzers can only be stopped locally. The buzzers are deactivated when all alarms
have been acknowledged from the Watch Station. Proceed as follows:
1. Stop Horn locally
To stop the buzer in the public room, press the [STOP HORN] key on the public panel.
© Lyngsø Marine A/S
The buzzer and, if appl., external horns are stopped.
See sections 5.3.5 [ S T O P H O R N ] & [ A L A R M A C K N ] K e y s on page 70 and
3.7 A l a r m A n n o u n c e m e n t a n d A c k n o w l e d g e m e n t on page 44.
2. What has happened?
Check the message output on the LCD in order to get a first impression of what has happened.
130 810.000.525 / LM1.0 – (2010-04)
MOS/MCS 2200 5 Operating Instructions for the Operator Panels
Operating Instructions 5.17 Processing Alarms
See section 5.7 B a s i c M o d e ( D A P 2 2 0 0 , L O P ) on page 77.
If you are unsure what panel is the current Watch Station, press the [DUTY] key, select [S2] System
Status, and then select the relevant alarm system, on your cabin panel. The current Watch Station for
the selected alarm system is displayed on the LCD.
If you are unsure about what alarm system the current alarm belongs to, check the channel parame-
ters of the respective monitoring channel.
In Basic mode, just press [DISPLAY CHANNEL]. If more than 1 alarm is present, use the [ ] and [ ]
keys to select one of the alarms and press [ENT]. Then the parameters of the monitoring channel are
displayed for the respective alarm. If required, use [ ] and [ ] keys to display the relevant alarm sys-
tem. Alternatively, you can call up the Alarm List and identify the alarm according to number of alarms
in the individual alarm system and the asterisks in the lists displayed. However, in many cases the
alarm message will already provide information to identify that the alarm originates from, e.g. the
machinery alarm system.
3. Move to WS
Walk to the Watch Station in the ECR.
4. Acknowledge alarms
On the Watch Station, press [ALARM ACKN] for all alarms to acknowledge the alarms.
This is the only way to stop the buzzers and horns.
If you are working in one of the functional modes (not Alarm List), then you will have to press [ESC] to
enter Basic mode, or you have to press [ALARM LIST] to call up the Alarm List directly.
See sections 5.3.5 [ S T O P H O R N ] & [ A L A R M A C K N ] K e y s on page 70 and
3.7 A l a r m A n n o u n c e m e n t a n d A c k n o w l e d g e m e n t on page 44.
5. View details
In the Alarm List, press [DISPLAY CHANNEL], use the [ ] and [ ] keys to select the respective
alarm, and press [ENT] to view the channel parameters, e.g. including actual values of the respective
monitoring channel.
See section 5.10 D i s p l a y C h a n n e l ( D A P 2 2 0 0 , L O P ) on page 82, and in particular,
section 5.10.3 S e l e c t i n g a C h a n n e l f r o m a n A l a r m o r C u t - O u t L i s t on page 83, and regarding
MOS 2200 system alarms, please refer to section 8.3 on page 235.
6. Manual Cut-Out?
If required, e.g. to prevent alarms while replacing a defective sensor, manually cut out the monitoring
channel or simulate the output value of the monitoring channel by adjusting the channel parameters of
that channel accordingly.
See sections 3.8 O v e r r u l i n g C h a n n e l O u t p u t – S u p p r e s s i n g A l a r m s a n d S i m u l a t i n g O u t p u t V a l u e s on
page 46, and 5.10.6 A d j u s t i n g C h a n n e l P a r a m e t e r s on page 87.
7. Remedy
Take remedial actions to correct the cause of the alarm.
The remedial action to be taken depends on the system affected by the fault or value which caused
the alarm. Please refer to the relevant documentation of that system.
If the alarm is due to a system alarm. please refer to chapter 8 T r o u b l e s h o o t i n g a n d R e p a i r on page
233 for information regarding remedial action.
8. Verify result
View the Alarm List, and if required the channel parameters of the relevant monitoring channel to see
if the monitoring channel and its values have returned to a normal state.
See section 5.8 A l a r m L i s t ( D A P 2 2 0 0 , L O P ) on page 78.
© Lyngsø Marine A/S
9. If required, deactivate all simulations or cut-outs.
10. Press [ESC] to return to Basic mode.
See section 5.7 B a s i c M o d e ( D A P 2 2 0 0 , L O P ) on page 77.
810.000.525 / LM1.0 – (2010-04) 131
5 Operating Instructions for the Operator Panels MOS/MCS 2200
5.17 Processing Alarms Operating Instructions
5.17.4 Processing a Deadman Alarm
See section 5.16.4 D e a d m a n A l a r m S e q u e n c e on page 127.
5.17.5 Processing a Fire Alarm
If a fire is detected, a fire alarm will be triggered in the fire alarm system. This alarm will be also indicated
by the Fire LED on the panels. However, the Fire LED does not belong to the MOS 2200 but to the fire
alarm system which is a physically separate system. In case of a fire alarm, proceed as described in the
relevant documentation, e.g. a fire alarm plan, or the relevant emergency procedures.
© Lyngsø Marine A/S
132 810.000.525 / LM1.0 – (2010-04)
MOS/MCS 2200 6 Operating Instructions for the SODs (PC-Stations)
Operating Instructions 6.1 What is a SOD?
6 Operating Instructions for the SODs (PC-Stations)
This chapter describes the procedures when operating the PC-based System Operating Device (SOD)
used in the MOS 2200.
NOTE:
The screen layouts on the SOD in many cases depend on the configuration and customisa-
tion of the MOS 2200, see section 2.5 on page 30. Hence, the screens shown in this chapter
must be considered examples, and they may in some cases slightly differ from the actual
screen layouts. Please refer to section 6.1 below for explanations of the SOD’s basic design
concepts and variations. Refer to the delivery documents for information of the SOD features
and functions provided in your specific installation.
NOTE:
SODs are an optional feature of the MOS 2200. Except the graphical representations and addi-
tional control features, the functions can also be carried out using the DAP 2200 panels, see
chapter 5. If in doubt, use the WS panel for alarm handling and monitoring.
We highly recommend that you read or at least have a glance at the introductory chapters 1 to 3 before
starting work. For notes on common questions regarding the operation, please also refer to chapter 12
F r e q u e n t l y A s k e d Q u e s t i o n s ( F A Q ) which will lead you to specific sections in these operating instructions.
This chapter is structured as follows:
• Sections 6.1 to 6.4 describe the SOD and its basic controls and display elements, as well as basic
operational principles.
• In the sections 6.5 to 6.9, basic functions and operations are described which are repeatedly
required in various functional modes.
• The sections starting from 6.11 on page 155 describe the individual functions and displays of the
SOD.
• The general alarm handling procedures are described in section 5.17 on page 128. The descrip-
tions are based on panel operation, but the respective acknowledgement functions and displays are
also found on the SODs. For a specific example of alarm handling using the SOD, refer to
section 6.28.
6.1 What is a SOD?
The System Operating Device (SOD) is a Personal Computer which is equipped with a standard TFT
monitor and a standard PC keyboard. It serves for input and output of data of the MOS 2200 using a
graphical user interface (GUI). In a MOS 2200 up to six SODs can be installed. If a SOD is placed on a
Watch Station location, where alarm acknowledgement is required, the SOD is used together with a
DAP 2200.
The GUI is Microsoft Window-based. However, you do not have direct access to Windows so that the
SOD cannot be used like a normal PC, e.g. to install software applications other than the software related
© Lyngsø Marine A/S
to the MOS 2200. In this manual, we assume that you are reasonably familiar with basic Windows func-
tions such as window operations, dialogue handling, menu and button operation, selecting list items or
options, and so on. If not, please refer to the relevant Windows manuals and tutorials.
The features and functionality of a SOD depend on whether it is a pure EAD or if IGSS features are
provided. If both, EDA and IGSS features are provided, then you might notice that, the operation of the
two kinds of features differs slightly. For example, in the EAD features, the [ESC] key serves to closes
810.000.525 / LM1.0 – (2010-04) 133
6 Operating Instructions for the SODs (PC-Stations) MOS/MCS 2200
6.2 Startup and Shutdown of SODs Operating Instructions
windows, but in IGSS features, the [ESC] key does not have the same effect. However, the overall the
general standards of Windows-based GUI still apply to both types. The two concepts are described in the
following.
EAD
The EAD (Extended Alarm Display) provides basic graphical functions such as Alarm Lists and Event
Log, Alarm Group lists, the Maintenance functions, Trend Logs, Bargraph displays, basic mimic diagram
functionality, and so on. The actual features depend on the customisation of the MOS 2200.
The main page of the pure EAD in most installations only features the Alarm Groups.
IGSS
IGSS stands for Interactive Graphics Supervision System. It is a SCADA system (Supervisory Control &
Data Acquisition) which serves for monitoring and control of any kind of processes in an industrial envi-
ronment. On one hand, it is a software package to develop dynamic models of plants and systems in form
of Windows-based applications. On the other hand, IGSS refers to the actual Windows applications used
by the plant operator to monitor the system and to control processes.
In the context of the SOD, IGSS models and applications are used in mimic diagrams providing additional
automation and control functions. Also, the Dynamic Graph functions (see section 6.16) are based on
IGSS. The actual IGSS layout, features and functions highly depend on the customisation of your specific
MOS 2200. However, the basic operation is always similar. On the main page you will in most installa-
tions find both an overview of available mimic diagrams or diagram groups as well as Alarm Groups.
Examples for the mimic diagrams and their operation are explained in section 6.27 on page 222. For
general information regarding IGSS, please refer to www.7t.dk.
6.2 Startup and Shutdown of SODs
As long as the ship is at sea and in operation, the MOS 2200 must be
fully operational, i.e. the MOS 2200 must not be shut down. UPS systems
must not be deactivated.
Unless special essential features are implemented on the SOD,
switching off a SOD is not critical, as long as the MOS 2200 is still oper-
able using the panels, see chapter 5.
This section describes how to switch the SODs (PC-stations) on/off, if this is required, e.g. if the power
supply has to be switched off during a dockyard period, or if an individual SOD shall be switched off for
specific reasons. Please also refer to 5.1 S t a r t u p a n d S h u t d o w n o f t h e M O S 2 2 0 0 on page 65.
6.2.1 Commissioning of the MOS 2200
Installation, customisation (see section 2.5 on page 30), configuration, as well as initial startup are carried
© Lyngsø Marine A/S
out by Lyngsø Marine according to the order specifications upon delivery of the MOS 2200. Thus, this is
not covered by these operating instructions.
134 810.000.525 / LM1.0 – (2010-04)
MOS/MCS 2200 6 Operating Instructions for the SODs (PC-Stations)
Operating Instructions 6.2 Startup and Shutdown of SODs
6.2.2 Switching Off a SOD
Proceed as follows to switch off a SOD:
1. Press [Alt] + [F4].
2. Enter the required password.
3. In the window which is displayed, select Shutdown and click on OK.
The other options Reboot or Log off can be used to re-boot the SOD immediately or to log off and on
again.
This way, the program is terminated and the PC is shut down. Depending on the specific equipment type
the display will be switched off automatically or the PC and possibly also the monitor must be manually
switched off when the respective message is displayed. In some cases, the power switch located under
the screen not only serves to switch off a monitor but also to switch off the PC.
Never switch off a SOD without having completed the described shutdown procedure. The
alarm display will probably function in a normal manner when just switching off the power
and then switching it on again. However, and this applies to all types of PCs used: if, at the
moment it is switched off, the PC accesses the hard disk, the hard disk might be permanently
damaged resulting in system failure of the SOD and loss of data.
6.2.3 Switching On a SOD
Switch on the SOD using the power switches (if appl., refer to the drawings in the delivery documents).
It will automatically start up and run in normal operating state. If the SOD is already running and
displaying the screensaver, just move the trackball slightly to display the graphical user interface of the
SOD.
© Lyngsø Marine A/S
810.000.525 / LM1.0 – (2010-04) 135
6 Operating Instructions for the SODs (PC-Stations) MOS/MCS 2200
6.3 General Layout of the GUI Operating Instructions
6.3 General Layout of the GUI
Depending on the customisation, the screen of the SOD is divided into 3 or more parts. At the top, the
header provides status information and quick access to alarm acknowledgement and some of functional
modes and displays. On the left, the menu tree serves to select specific functions and displays. In the
center area, the data pane serves to display information in form of lists or graphical overviews. The main
page (Group Overview) in the data pane is equipped with a separate menu bar to select functions and
displays. Most of the menu bar functions are also available in the menu tree. Optionally, an onscreen
keyboard and onscreen function keys can be displayed, see sections 6.4.3 and 6.4.4 starting on page
146.
NOTE:
Header and menu tree are always displayed on top in the foreground, i.e. dialogues and
windows will never hide the contents of the header and menu tree.
Menu tree, see section 6.3.3 on page 140
Header, see section 6.3.1 on page 137
Data pane, see section 6.3.2 on page 139
Fig. 6-1 Example of a SOD main screen
© Lyngsø Marine A/S
136 810.000.525 / LM1.0 – (2010-04)
MOS/MCS 2200 6 Operating Instructions for the SODs (PC-Stations)
Operating Instructions 6.3 General Layout of the GUI
6.3.1 Header
At the top of the screen, the header displays information about the status of the alarm systems inde-
pendent of the current function used and independent of the data displayed in the data pane. In the
following example, two alarm systems are defined:
Number of unacknowledged alarms.
Oldest unacknowledged alarm for the alarm systems for which the SOD has acknowledge right.
If the alarm is both active and unacknowledged this is indicated by a red flashing text background
of the alarm message.
Stop Horn, see section 6.9 on page 154
Alarm Acknowledge, see section 6.9 on page 154
Alarm List
Event Log Current system date and time in the
format YYYY-MM-DD HH:MM:SS.
See section 6.26.1 on page 213.
Opens the main page,
Alarm system status information, see section 6.12 on page 158
see page 138 below
Output values for four selected monitor-
ing channels, see page 138 below
Opens the onscreen keyboard,
if configured, see page 146.
Fig. 6-2 Header of the main screen
The Alarm List and Event Log buttons serve to call up the related lists, see sections 6.11 on page
155 and 6.15 on page 161. The Main Page button corresponds to function key [F3] on the PC keyboard.
It serves to open the main page (in the example titled Picture Select), see section 6.12 on page 158. If
you click on the Lyngsø Marine logo, this will call up the onscreen keyboard, see section 6.4.4 on page
146. However, this depends on customisation. There may be a separate icon for the onscreen keyboard.
© Lyngsø Marine A/S
810.000.525 / LM1.0 – (2010-04) 137
6 Operating Instructions for the SODs (PC-Stations) MOS/MCS 2200
6.3 General Layout of the GUI Operating Instructions
Alarm System Status Information
For each of the alarm systems, a separate field is provided which displays status information. Example:
Fig. 6-3 Machinery alarm system status information in header
In the figure above, the status of the machinery alarm system is shown. Under Alarms, the total number
of alarms in that alarm system is output. Under Supp the total number of channels is shown the output
of which is suppressed by manual/automatic cut-out or simulation, see sections 6.18 as well as 6.19.3
and 6.19.3. The Watch Station of the alarm system (here ECR I) and the Attended/Unattended status are
displayed. Possibly, also duty and backup are shown, see section 6.25.2 on page 210. If you click on the
icon, this will open the Alarm System Status window, see section 6.25 on page 209.
Monitoring Channel Output Values
On the right of the header, the four buttons serve to select one monitoring channel each. This can be
used to focus on the output values of specific monitoring channels which, e.g. require particular attention
or which have a tendency to cause problems in a certain situation.
If you select a monitoring channel by clicking on the button and selecting the desired channel in the
dialogue (see section 6.5 on page page 149), then the respective channel ID will be displayed on the
button, and the current output value of that channel will be displayed on the right of that button. Example:
Fig. 6-4 Cylinder exhaust gas output temperatures in header
In the figure above, the exhaust gas temperatures of four cylinders are displayed to monitor the cool-
down process after shut-down of a generator. If a channel in that display is in alarm state, this is indicated
by a red flashing value next to the channel number. If you move the trackball pointer on one of the values,
channel ID and name will be displayed in a tooltip (see section 6.3.5 below).
Header Context-Menu
When you right-click on a part of the header displaying channel information (output values, alarm
messages), a context menu is opened:
• Properties
To display the channel properties of that channel, see section 6.18.1 on page 180.
• Acknowledge
To acknowledge an alarm on that channel, see section 6.9 on page 154
• Note
© Lyngsø Marine A/S
If this feature is activated by customisation, you can click on this button to open a text window, in
which you can enter a note like in a simple text editor. Existing notes are displayed and can be
edited.
• Find
This option opens a search dialogue in which you can enter a known channel ID and then display
the the respective mimic diagram the channel belongs to, see section 6.6 on page page 151.
138 810.000.525 / LM1.0 – (2010-04)
MOS/MCS 2200 6 Operating Instructions for the SODs (PC-Stations)
Operating Instructions 6.3 General Layout of the GUI
6.3.2 Data Pane
On startup, or when having closed all other windows, the main page is displayed, which shall never be
closed unless the complete SOD is shut down. The actual design and layout of the main page depends
on the customisation, see also section 6.1 on page 133. From here you have access to individual graph-
ical representation in form of mimic diagrams or to Alarm Group displays. You can also access the mimic
diagrams via the Main tab of the menu tree and the Alarm Groups via the MCS2200 tab, see 6.3.3 on
page 140.
The overall main page is describe in section 6.12, the mimic diagrams are described in section 6.27 on
page 222, and the Alarm Group lists in section 6.14 on page 160
Fig. 6-5 Data pane – Example
When you select any list or function using the menu tree, function keys, etc. then the respective window
© Lyngsø Marine A/S
or dialogue is displayed in the data pane, e.g. the Alarm List or the Event Log. All windows will be opened
on top of the any window already displayed in the data pane. To close a window (except the main page)
in the data pane, click on the icon in the top right corner or press [CTRL]+[F4]. To close any pop-up
dialogue without making any changes, press [ESC].
810.000.525 / LM1.0 – (2010-04) 139
6 Operating Instructions for the SODs (PC-Stations) MOS/MCS 2200
6.3 General Layout of the GUI Operating Instructions
6.3.3 Menu Tree
For an overview of the menu tree
contents refer to chapter 11.
Fig. 6-6 Two examples of the menu tree with expanded menus
Depending on the MOS 2200 customisation, the menu tree is arranged on a number of tabbed panels.
In the figure above, on the left the MCS2200 tab is selected which provides access to the lists, displays
and functions of the MOS 2200. The example of the menu tree on the right has three tabs. On the Main
tab shown, you can select different mimic diagrams configured in your system, see 6.27 on page 222.
On the System tab you can call up information on the FPDs, and view related details in graphical form,
e.g. assignment of signal ports to the monitoring channels. You can click on the desired tab or press
[CTRL]+[TAB] or [CRTL] + [PAGE UP] or [PAGE DOWN] to toggle between the tabs.
The items in the tree structure are organised in a similar way as in the Windows Explorer. Nodes are
indicated by a plus icon (+) in the tree structure. If you click on a node or double-click on the respective
label, the node is expanded. Then the subordinated items are displayed, and there might even be further
nodes among the subordinated items. The icon of the expanded node turns from a plus icon into a minus
icon (-). If you click on the minus icon, the node is collapsed so that all subordinated items are hidden
again.
NOTE:
The System tab is not required for normal operation of the MOS 2200 but for troubleshooting
© Lyngsø Marine A/S
and maintenance. Therefore, it is not explained in detail in these Operating Instructions. For
fault-finding you may be asked to display information on specific modules using the System
tab.
140 810.000.525 / LM1.0 – (2010-04)
MOS/MCS 2200 6 Operating Instructions for the SODs (PC-Stations)
Operating Instructions 6.3 General Layout of the GUI
6.3.4 Menu Bar (IGSS)
The main page in the data pane is equipped with a conventional Windows menu bar with the standard
menus File, Edit, View, Window, and Help plus specific menus which are important for the respective
context. Many of the menu functions will also be available via the menu tree on the left. The menu bar is
related to IGSS (see section 6.1 on page 133) and provides access to IGSS elements of the SOD, i.e.
when a window has the menu bar, then it is an IGSS feature. Otherwise it is an EAD feature.
NOTE:
Many of the functions available on the menu bar are also available via the menu tree, the toolbars
at the bottom of windows or via context menus.
Fig. 6-7 Menu bar – example
The menus of the menu bar are described in chapter 11 S O D Q u i c k R e f e r e n c e – M e n u T r e e a n d M e n u
B a r I t e m s on page 287.
6.3.5 Tooltips
NOTE:
Tooltips will only be displayed, if you have selected (ticked off) the respective option on the
View menu of the Group Overview’s menu bar related to IGSS (see section 6.1 on page 133).
When you move the trackball pointer over specific screen elements, this will cause information to be
displayed in a small pop-up text box. For example, if you use the trackball to move to pointer on one of
the buttons in the header of the main screen, then a small text box appears with useful supplementary
information on that button. However, this is not implemented for all elements on screen.
© Lyngsø Marine A/S
810.000.525 / LM1.0 – (2010-04) 141
6 Operating Instructions for the SODs (PC-Stations) MOS/MCS 2200
6.4 Operating the GUI Operating Instructions
6.4 Operating the GUI
Except from disturbing your colleges, you can cause no harm in any way by trying out the SOD functions
and GUI features using the different input devices, as long as you do not attempt to make changes which
require entering a password.
Be careful whenever a password is required. Do not enter a password
and change, e.g. parameters or properties, or simulate a value, without
being sure about the effects that this will have.
NOTE:
In most cases, there are various options to call up a function or display,
e.g. via menu tree, the menu bar, a context menu (called up by means of
a right-click), a function key or an icon.
The main functions of the SOD are handled in various different windows, e.g. Alarm List, Group Display,
etc. For operation of the SOD’s GUI, different input devices can be used:
• Trackball
• PC keyboard
• Onscreen keyboard and onscreen function keys (if configured)
NOTE:
Please note that not all functions and operations are possible using the keyboard.
6.4.1 Trackball Operation
Using the trackball you can move the pointer on screen and select items or trigger button functions. For
example, menu items are selected and triggered by a single click (left button), a double-click on a list item
will display detail information in a separate window. Some icons and other screen elements are click-
sensitive others are not. Sometimes a right-click will open a context menu. For example, if you right-click
on an entry in the Alarm List you can select the Properties menu item to display the channel details of
the related monitoring channel in a separate window. In some of the lists you can use the trackball’s scroll
wheel to scroll through the list.
You will find out that very many elements on screen are click-sensitive, or sensitive to double-clicking or
right-clicking. Hence, it is worth trying things out using the trackball to find out about the possible func-
tions in a specific window or regarding a specific screen element.
Deadman Reset
If the SOD is connected to the respective location and if a deadman timer has been set up (see section
5.16 on page 124), you can reset the deadman timer by simply moving the trackballs.
© Lyngsø Marine A/S
142 810.000.525 / LM1.0 – (2010-04)
MOS/MCS 2200 6 Operating Instructions for the SODs (PC-Stations)
Operating Instructions 6.4 Operating the GUI
6.4.2 PC Keyboard Operation
NOTE:
In order to be able to use the keyboard to work with a GUI element, it needs to have the so-
called focus, i.e. it has to be the active window or field. This is indicated by a flashing input
cursor or any form of highlighting. When a window is opened, it will have the focus automat-
ically. However, in some situations you might have to click on the respective screen element
or use navigation keys (see below in this section) of the keyboard to give the desired
dialogue, field, or list entry the focus.
The keyboard of the SOD is a standard PC keyboard. The use of the keys is described in detail in the
subsequent sections. The keyboard is used to enter text and adjust values in the same way as on a
standard PC, with the exception of the function keys.
Function Keys
The function keys on the PC keyboard are specifically assigned to functional modes.
Function keys
F1 to F12
Fig. 6-8 Function keys on the PC keyboard
When you press one of the function keys, then the SOD will display the respective window in the data
pane or trigger the respective function, regardless of the current menu or functional mode displayed when
you press the key.
© Lyngsø Marine A/S
810.000.525 / LM1.0 – (2010-04) 143
6 Operating Instructions for the SODs (PC-Stations) MOS/MCS 2200
6.4 Operating the GUI Operating Instructions
In some cases you will be prompted to enter information required for the selected function. For example,
you might have to select an alarm system before you can continue. The assignment of functions to keys
depends on the customisation of the MOS 2200. Examples of the function keys are explained in the
following table:
Key Function
F1 reserved
F2 Alarm List.
After selection of an alarm system, the Alarm List window is opened, see section
6.11 on page 155.
F3 Main Page.
To display the main page, see section 6.12 on page 158.
F4 Group Display.
Selection of a group display, see section 6.14 on page 160.
F5 Additional Lists.
Select a specific list of alarms, failures, or channel suppression, see section 6.13
on page 159.
F6 Event Log.
Display the Event Log, see section 6.15 on page 161.
F7 Dynamic Graph.
Set up and display of a graphical chart representation of one or various chan-
nels, see section 6.16 on page 169.
F8 Channel Properties.
Display Channel Properties, see section 6.11 on page 155.
F9 Bargraph
Set up and display bargraph representations of channels, see section 6.21 on
page 198.
F10
F11 Stop horn, see section 6.9 on page 154.
F12 Acknowledge current latest alarm, see section 6.9 on page 154.
Table 6-1 SOD function keys
[ENTER] ( )
The [ENTER] key is the general accept key. For example, the [ENTER] key is used to confirm a numeric
value entered. In lists, e.g. of monitoring channels, the [ENTER] key will also open detail information to
a selected list item.
© Lyngsø Marine A/S
[ESC]
The [ESC] key is a general quit key. When you press [ESC], the current operation is cancelled without
any error message. This means that, e.g., if you press [ESC], while you are prompted for input in a
dialogue, the prompt is cancelled and the SOD continues to operate in the current mode.
144 810.000.525 / LM1.0 – (2010-04)
MOS/MCS 2200 6 Operating Instructions for the SODs (PC-Stations)
Operating Instructions 6.4 Operating the GUI
If the [ESC] key is pressed while the SOD displays a list, properties, a pop-up dialogue, etc., then the
respective window which is displayed in the foreground will be closed. If multiple windows are open, you
may have to press [ESC] repeatedly until you reach the main page again.
[NUM LOCK] and Numeric Key Pad
[NUM LOCK] must be active to enter numeric values, else use the numeric keys in the top row, above
QUEWRTY(UIOP) row or press NUM LOCK and then use numeric key pad. Otherwise, the numeric key
pad serves as screen navigation, see labels on PC keyboard and the table below.
Screen Navigation Keys
The following table explains the functions of the navigation keys, which are used to step and page
through lists which might span over multiple screen pages.
Keys Description
[PAGE UP] Use [PAGE UP] and [PAGE DOWN] to page through
[PAGE DOWN] lists like the Alarm List or to step through other dis-
plays.
[HOME] Use [HOME] and [END] to jump to the top (oldest
[END] alarms) of a screen page, or to the bottom (newest
alarms) of the page respectively.
Arrow keys: Depending on the SOD’s mode of operation use the
[ ] [ ] keys [ ] and [ ] to step through the displayed infor-
[ ] [ ] mation line-by-line. Use the [ ] and [ ] keys, e.g. to
move the cursor in a text field.
[TAB] ( ) Use the [TAB] key to move from one field to another in
a dialogue, use [SHIFT]+[TAB] to move in reverse
direction. Use [CTRL]+[TAB] to switch between
tabbed panels of a window.
© Lyngsø Marine A/S
810.000.525 / LM1.0 – (2010-04) 145
6 Operating Instructions for the SODs (PC-Stations) MOS/MCS 2200
6.4 Operating the GUI Operating Instructions
6.4.3 Shortcuts – Onscreen Function Keys
The shortcuts in form of onscreen function keys are an optional feature which are only implemented in
some SODs, e.g. if the SOD is not equipped with a PC keyboard but with trackball only. An example of
the onscreen function keys is shown in the following figure:
Fig. 6-9 Onscreen function keys
The function keys basically correspond to the PC keyboard function keys, see 6.4.2 on page 143. The
assignment of functions to keys depends on the customisation of the MOS 2200.
6.4.4 Onscreen Keyboard
The onscreen keyboard is an optional feature which is only provided, if the SOD is not equipped with a
PC keyboard but with trackball only, or for safety reasons as a fallback option. If you click on the Lyngsø
Marine logo in the header of the main screen, the onscreen keyboard is displayed. However, this
depends on customisation. There may be a separate icon for the onscreen keyboard.
© Lyngsø Marine A/S
Fig. 6-10 Onscreen keyboard
146 810.000.525 / LM1.0 – (2010-04)
MOS/MCS 2200 6 Operating Instructions for the SODs (PC-Stations)
Operating Instructions 6.4 Operating the GUI
You can use this keyboard to enter text and numeric values or press function keys, just as you do when
you use the physical PC keyboard. The onscreen keyboard thus emulates the PC keyboard and it can
be used if, for whatever reason, the PC keyboard does not work. Simply click on the buttons to enter the
respective letter or number or activate the respective function of the key.
6.4.5 Navigating Through Lists
If lists are displayed in windows or dialogues which do not fit in the respective display area, then there
are various ways to navigate through lists using:
• [ ] and [ ], or [PAGE UP] and [PAGE DOWN], as well as [HOME] and [END] keys of the keyboard
(if appl., after clicking on the list to give it the focus)
• Scrollbars
• Scroll wheel of the trackball
If required, click on a specific list entry to highlight and select it.
6.4.6 Selecting Items in Lists
To select an individual record, entry, or list item in a list, simply click on it. The respective item is high-
lighted to indicate that it is selected. Depending on the list, you can double-click on the item or press the
[ENTER] key, e.g. to open related detail information, or to activate other possible functions. To select
multiple items in a list, you have the following options:
• Press and hold the [CTRL] key and click on the desired items to select them.
• To select a range of list items, click on the first item of the desired range, press and hold the [SHIFT]
key, and then click on the last item of the desired range. The complete range will then be selected.
In some cases, you can still add more items to the selection by holding the [CTRL] key and clicking
on some more items.
• To select a range of list items, you can also click on the first item, and then press and hold the
[SHIFT] key, while expanding the selection using the [ ] and [ ] keys of the keyboard.
• In some cases, you will be prompted to arrange a list using a special type of dialogue. An example
is shown in the figure below:
© Lyngsø Marine A/S
Fig. 6-11 Selecting items to arrange a list
810.000.525 / LM1.0 – (2010-04) 147
6 Operating Instructions for the SODs (PC-Stations) MOS/MCS 2200
6.4 Operating the GUI Operating Instructions
In such a dialogue you have to select items from a source list and move them to a target list in one or
multiple sequential steps using the buttons. "Moving" means that a list item will either be in the list on the
left or in the list on the right, not in both lists. You can select multiple items in the source list (see above)
and then move them to the right, or double-click on individual list items. You can move the complete list
from the source to the target list and vice versa using the All buttons.
If required, you can also adjust the order of the list entries in the target list by selecting entries and then
using the arrow buttons provided to move entries upwards or downwards in the list. Also, in some cases
you can click on a column heading in the lists to sort the list accordingly. The sorting order is then indi-
cated by a small arrow in the column heading. The selection buttons of the example dialogue are
explained in the following table:
Button Description
Add To move selected item(s) in the list on the left (available channels) to the list on
the right (selected channels).
Remove To remove selected item(s) from the list on the right (selected channels).
Blank The Blank button is specific to the Bargraph setup, see section 6.21 on page
198. In the example above, the Blank button serves to insert spaces in the list of
Selected Analog Channels. The spaces result in empty bargraphs in the Bar-
graph display. This is useful to arrange the individual bargraphs on the display
which offers 3 rows with 4 positions each. By inserting a blank, you can e.g. fill
up the first row of bargraphs and then insert the next bargraphs in the second
line. Also, you could arrange the bargraphs column-wise with an empty column
separating bargraphs which belong together.
All > To move all items in the list on the left (available channels) to the list on the right
(selected channels).
< All To remove all items from the list on the right (selected channels), i.e. to clear the
complete selection.
6.4.7 Adjusting Values
In most cases, values are adjusted by selecting or ticking off options using the trackball, or by entering
values in a text field. If required, you have to click on the respective control on screen to give it the focus
before you can adjust values using the keyboard. In some cases, special controls, so-called spin boxes,
are provided to increase or decrease values. The figure blow shows an example of a spin box.
Spin box control
Fig. 6-12 Adjusting a temperature value
© Lyngsø Marine A/S
When you click on the small arrows and hold the trackball button, then the temperature value in the
example will increase or decrease until you release the button again.
148 810.000.525 / LM1.0 – (2010-04)
MOS/MCS 2200 6 Operating Instructions for the SODs (PC-Stations)
Operating Instructions 6.5 Selecting Monitoring Channels and Devices
6.5 Selecting Monitoring Channels and Devices
In the physical context of the MOS 2200, a device can be equipment like pumps, compressors, valves,
etc. Using the MOS 2200, dvieces can be operated and monitored. For example, a device can be a pump
which can be running or not, or a valve which can output a value like open (1) or closed (0). Within the
MOS 2200, a device is an object which is represented by a Function Block, which serves to control the
functions of the device. The output values of devices can be viewed via the Device Properties. Some
devices can also output an alarm. Alarms of such devices are handled using monitoring channels. Please
note that monitoring channels related to a device are not the actual device. This is important to differen-
tiate, e.g., when selecting Properties in the context menu in mimic diagrams. In case of the devices you
then have to decide whether you wish to view the channel properties of the related monitoring channel
or the device properties of the actual device.
There are several ways to select a monitoring channel and to display the respective details. Wherever
output values or other data of a monitoring channel are displayed, the respective details can be called
up. In the following subsections, the most important of the possible ways to call up channel and device
details are explained.
Lists
In lists of channels, there are various ways to select the channel and open the channel properties. For
example, open the Alarm List and locate the desired entry as described in section 6.11 on page 155. To
open the Channel Properties window (see section 6.18.1):
• Double-click on an entry,
• Click on an entry to highlight it and press [ENTER], or
• Right-click on an entry and select Properties in the context menu
The procedure described also applies to other lists, e.g.:
• Event Log
• Groups Displays
• Additional Lists
• List of Suppressed Channels (Cut-Out lists and Simulated)
Graphical Representations
Many graphical representations of channels provide for functions to display channel properties:
• Right-click on one of the four channel values in the header and select Properties in the context
menu, see section 6.3.1 on page 137.
• Right-click on the current alarm message in the header and select Properties in the context menu,
see section 6.3.1 on page 137.
• Right-click on channel output values or icons in the mimic diagrams and select Properties in the
context menu.
© Lyngsø Marine A/S
Menu Tree
In the menu tree under Maintenance, you can select Channel Properties or Device properties. The selec-
tion procedure is the same as when using function key [F8], see below.
810.000.525 / LM1.0 – (2010-04) 149
6 Operating Instructions for the SODs (PC-Stations) MOS/MCS 2200
6.5 Selecting Monitoring Channels and Devices Operating Instructions
Function Key [F8]
To select a monitoring channel using the function keys, proceed as follows:
1. When you press [F8] on the PC keyboard.
You will be prompted to select a monitoring channel:
Fig. 6-13 Selecting a channel for display
2. If you wish to select a device, click on the Device tab:
Fig. 6-14 Selecting a device for display
© Lyngsø Marine A/S
3. If required, narrow down the list using the Binary and Analog checkboxes.
4. If required, click on the column headings to change the sorting order and step through the list to locate
the desired entry. The arrow in the column heading indicates ascending or descending sorting order
150 810.000.525 / LM1.0 – (2010-04)
MOS/MCS 2200 6 Operating Instructions for the SODs (PC-Stations)
Operating Instructions 6.6 Locating a Channel in the System Context (Find Function)
or the respective column.
5. Select the desired monitoring channel in the list, and click on the Select button.
The Channel Properties window or Device Properties window is displayed showing details on the
selected monitoring channel.
If you know parts of the channel ID, you can also type in the first digits or characters of the channel ID.
The list will switch to the respective position. For example, if you enter "12" the display will switch to
the first entry starting with "12". If you know the channel ID by heart you can even enter it completely.
For descriptions of the Channel Properties window, refer to section 6.18 on page 180. For descriptions
of the Device Properties window, refer to section 6.20 on page 193.
6.6 Locating a Channel in the System Context (Find Function)
Using the Find function you can locate you can locate devices (see also explanation in section 6.5) and
monitoring channels in the overall system of the MOS 2200. Whether a channel or a device is looked up
by the function, depends on the starting point when using the Find function. If you use the Find function
when device properties are displayed, the process will look up the location of the device and display the
respective mimic diagram. If, e.g., the starting point is an alarm message then the alarm is related to a
monitoring channel and the find function will locate the monitoring channel. However, the monitoring
channel and thus the respective alarm message could also be related to a device. In that case the Find
function will lead to the location of both, the device and its monitoring channel.
The Find function will open one of the mimic diagrams showing the physical location of the monitoring
channel within the MOS 2200. The channels are graphically represented in the mimic diagrams so that
you can get a concrete impression of the purpose and system context of a channel. For example, pumps
and valves are represented by standard icons, and sensor values are output at the sensor’s location in
the diagram. In case of an alarm you can easily locate, e.g. a defective component or a system in Alarm
state, see also section 6.28 P r o c e s s i n g A l a r m s U s i n g a S O D on page 228.
The starting point is always a message or other information regarding the monitoring channel or the
device in the
• Alarm List (see section 6.11, will find a monitoring channel)
• Event Log (see section 6.15, will find a monitoring channel)
• Channel Properties dialogue (see section 6.18) or Device Properties dialogue (see section 6.20)
• Header of the display (channel information or alarm message, see section 6.3)
To select the Find function, right-click on the respective entry and select Find, or, if available, click on the
icon of the toolbar. Proceed as described in the following example:
1. Right-click on an entry in the Event Log or in the Alarm List.
Alternatively, you can first double-click on the entry to open the Channel Properties window to view
some more details on the channel, and then click on the icon of the toolbar. The Find dialogue is
displayed with the currently selected monitoring channel ID as default value:
© Lyngsø Marine A/S
Fig. 6-15 Find dialogue
810.000.525 / LM1.0 – (2010-04) 151
6 Operating Instructions for the SODs (PC-Stations) MOS/MCS 2200
6.6 Locating a Channel in the System Context (Find Function) Operating Instructions
2. Click on OK to confirm the default value, or enter a known Channel ID to view a different channel.
The input is not case-sensitive.
If more than one mimic diagram contains the channel, a dialogue is displayed listing the possible
mimic diagrams. Example:
Fig. 6-16
3. Select the desired entry and click OK.
In the example, the channel is located in the context of the Electric Power Plant’s Switchboard, as
shown in the mimic diagram:
Fig. 6-17 Example: channel 90163BO in the mimic diagram
© Lyngsø Marine A/S
In the figure a right-click on the channel’s icon opened the context menu showing the channel ID. For
more information on the mimic diagrams, refer to section 6.27 on page 222.
152 810.000.525 / LM1.0 – (2010-04)
MOS/MCS 2200 6 Operating Instructions for the SODs (PC-Stations)
Operating Instructions 6.7 Selecting an Alarm System
6.7 Selecting an Alarm System
If you do not use the menu tree to select Alarm Lists specifically for one of the alarm systems, you will
in some cases be prompted to select the respective alarm system in a dialogue:
Fig. 6-18 Selecting an alarm system
Simply click on the desired entry and click on OK or press [ENTER]. If you click on Cancel or press
[ESC], then the process will be aborted.
6.8 Entering Passwords
Some of the SOD functions are password-protected, see also section 5.6 on page 75. In such cases, the
following dialogue is displayed:
Fig. 6-19 Prompt for level 3 password
In the title bar of the dialogue, the required password level is indicated. In the example, password level
3 is required so that you have to enter the level 3 or 4 password.
NOTE:
The passwords configured during customisation will be handed out to you together with
these operating instructions. Changing passwords is described in section 6.26.2 on page 215.
Changing passwords requires the password of the respective next higher privilege level.
To enter the password, just type it in the text field and press [ENTER] or click on OK. To cancel the
process, press [ESC] or click on Cancel. If you enter an incorrect or invalid password, an error message
will be output, and you have to repeat the input.
NOTE:
© Lyngsø Marine A/S
If the error message is displayed repeatedly although you are sure you entered the correct
password, it might be that the password was changed. So if in doubt, ask you supervisor for
changed passwords.
810.000.525 / LM1.0 – (2010-04) 153
6 Operating Instructions for the SODs (PC-Stations) MOS/MCS 2200
6.9 Alarm Acknowledgement Operating Instructions
6.9 Alarm Acknowledgement
Never stop the horn and acknowledge alarms with the only aim to
silence the system. Ensure that alarms are handled properly and thor-
oughly.
The general alarm handling is as described in sections 3.7 on page 44 and 5.17 on page 128 as well as
in 6.28 on page 228. On the SOD to stop buzzers and horns, click on the Stop Horn button ( ) or press
[F11]. However, if the alarm is an All Operators Call, then all alarms have to be acknowledged on the
Watch Station.
If the SOD is placed on a Watch Station location, then it has acknowledge rights for alarms. Click on the
Acknowledge button ( ) or press [F12] to acknowledge alarms. If several new alarms are present, it is
necessary to click on the button or press [F12] repeatedly as you are only allowed to acknowledge one
alarm at a time.
You can also open the Alarm List first, see section 6.11 below. In the Alarm List window, you can then
check the details of the alarms and acknowledge the alarms.
6.10 Deadman Reset
If the SOD is connected to the respective location and if a deadman timer has been set up (see section
5.16 on page 124), you can reset the deadman timer by simply moving the trackballs.
© Lyngsø Marine A/S
154 810.000.525 / LM1.0 – (2010-04)
MOS/MCS 2200 6 Operating Instructions for the SODs (PC-Stations)
Operating Instructions 6.11 Alarm List [F2]
6.11 Alarm List [F2]
To open the Alarm List, press [F2], or click on the Alarm List button ( ). Select the desired alarm system
in the pop-up window and click on OK or press [ENTER]. Alternatively, you can select the Alarm List for
a specific alarm system directly in the menu tree. The Alarm List is displayed in the data pane:
Fig. 6-20 Alarm List for the Machinery Alarm System
The Alarm List shows all present and unacknowledged alarms. Unacknowledged Alarms are indicated by
a flashing entry in the State column. The alarms are chronologically listed in the Alarm List. The newest
alarms are placed at the bottom of the list.
NOTE:
To view the channel parameters of one of the monitoring channels in the list, double-click on
an entry in the list. See also sections 6.4.5 to 6.5 starting on page 147. The channel parame-
ters window is described in section 6.18 on page 180.
The list includes the following columns:
• ID
© Lyngsø Marine A/S
The channel ID, see also 3.4 on page 41.
• Description
Text describing the monitoring channel.
810.000.525 / LM1.0 – (2010-04) 155
6 Operating Instructions for the SODs (PC-Stations) MOS/MCS 2200
6.11 Alarm List [F2] Operating Instructions
• State
The status value of the monitoring channel, see section 6.11.1 A l a r m S t a t u s V a l u e s a n d C o l o r
C o d e s below.
(and possibly the simulation mark "S" see 6.19.3)
• Message
The actual error message of the alarm.
• Value
In case of analog values, the output value of the monitoring channel.
• Unit
In case of analog values, the engineering unit of the monitoring channel’s output value.
• UTC (or LT)
The time at which the error occurred. In the example, the time is displayed as UTC. If the display is
set to Local Time, the heading would be LT. See also 6.26.1 on page 213.
6.11.1 Alarm Status Values and Color Codes
On the SOD, a channel's alarm/event state is represented by a status value shortcut text. The meaning
of the shortcuts is described in section 3.7.1 A l a r m S t a t e s a n d S t a t u s V a l u e s on page 45.
Color code of the alarm status (for priorities, also refer to section 3.7.2 on page 45):
• Green: normal state, no alarm/event
• Red: priority 1 alarm is present
• Magenta: priority 2 alarm is present
• Yellow: priority 3 alarm is present
• White: priority 4 event is present
• Light blue: alarm output is suppressed,
without suppression an alarm (priority 1 to 3) would be present.
Acknowledge status:
When the alarm status flashes, this indicates that the alarm has not been acknowledged.
Color code of the line text:
• Green:
Monitoring channel receives the required data.
• White:
Monitoring channel does not receive the required data
(communication error or device failure).
• Grey:
© Lyngsø Marine A/S
Entry is outdated. This indicates that the alarm condition is no longer present and that the alarm has
been acknowledged. Such entries are removed from the list, as soon as the display is updated, e.g.
by closing and re-opening the list or using the respective button in the toolbar, see section 6.11.2
below.
• Blue background: This highlights the currently selected event.
156 810.000.525 / LM1.0 – (2010-04)
MOS/MCS 2200 6 Operating Instructions for the SODs (PC-Stations)
Operating Instructions 6.11 Alarm List [F2]
6.11.2 Alarm List Toolbar
At the bottom of the Alarm List window you will find a toolbar with functions to navigate through the list
and, e.g. to view more details. The buttons are explained in the following table:
Button Explanation
Select Dialogue. To open a dialogue to select a different alarm system, see sec-
tion 6.13 on page 159. If the Alarm List displayed was opened using the Addi-
tional List menu item in the menu tree, then you can select a different list type in
the dialogue.
This button serves to refresh the list in order to update the alarms displayed.
Acknowledged alarms which are no longer present will then no longer be dis-
played in the list. This also happens automatically when closing and re-opening
the Alarm List, and when paging through the display.
Acknowledge one alarm.
This button will acknowledge the currently selected (highlighted, blue back-
ground) alarm in the list. However, this is only possible if the SOD is the Watch
Station of the alarm system the unacknowledged alarm belongs to.
If the button is greyed out as in the example on the left, this indicates that the cur-
rent alarm has already been acknowledged or cannot be acknowledged because
the SOD is not located at the Watch Station.
Acknowledge All.
This button will acknowledge all unacknowledged alarms in the list. The same
prerequisites apply as for the acknowledge button for one alarm, see above.
Like [PAGEUP] and [PAGEDOWN] keys on the PC keyboard.
The two buttons serve to page through the Alarm List if it does not fit on one
page.
The record counter indicates the total current number of entries in the Alarm List
and the sequential number of the selected (highlighted) entry.
To print out the channel properties of the selected monitoring channel on the
printer connected to the SOD. If the button is greyed out as in the example, then
no printer is available.
This button is not active. For future use.
Table 6-2 Alarm List Toolbar
© Lyngsø Marine A/S
810.000.525 / LM1.0 – (2010-04) 157
6 Operating Instructions for the SODs (PC-Stations) MOS/MCS 2200
6.12 Main Page (Picture Select) [F3] Operating Instructions
6.12 Main Page (Picture Select) [F3]
The main page is displayed in the basic mode of the SOD. From that page you can select various mimic
diagrams, see section 6.27 on page 222, or Alarm Group representations (e.g. Safety Alarms or Bilge
Alarms) by clicking on the respective items on the page. Alternatively, you can select the respective item
in the menu tree of the Main tab on the left of the display. The available items on the main page depend
on the customisation of the MOS 2200. The figure below shows an example of the main page in which
the main page is titled Picture Select:
Fig. 6-21 Data pane – Example main page (Picture Select)
In the figure above, the data pane displays the main page shows all available mimic diagrams plus a
selection of the alarm groups configured in the customisation process of the MOS 2200. If you click on
an item on the main page, the respective mimic diagram or Alarm Group display will be displayed in the
data pane. Alternatively, you can select the respective items on the different tabs of the menu tree on the
left.
However, the MOS 2200 can also be configured in a manner that instead of the main page a project-
specific mimic window is displayed. In that case, the mimics are selected via the Main tab’s menu tree or
© Lyngsø Marine A/S
via click-sensitive icons on the main page.
If one of the square buttons in the display is red, then this means that at least on alarm is present which
was generated by one of the monitoring channels. The button flashes, if the alarm has not been acknowl-
edged.
158 810.000.525 / LM1.0 – (2010-04)
MOS/MCS 2200 6 Operating Instructions for the SODs (PC-Stations)
Operating Instructions 6.13 Displaying Additional Lists [F5]
6.13 Displaying Additional Lists [F5]
This function corresponds to the [ADD. LISTS] button of the panels. You can select various lists for each
of the alarm systems. If you press [F5] on the PC keyboard, the Select List Type dialogue is displayed.
Select the desired alarm system from the list and the desired list option, and press [ENTER] or click on
OK. The respective list will be displayed, and its title is displayed in the title bar. Alternatively, you can
also directly select a list from the menu tree under Alarm System. The following lists are available for
each alarm system:
List Description
Suppressed Lists – Simulated Channels List of all channels the output value of which
is currently simulated, see also section 3.8
on page 46.
Suppressed Lists – Automatic Cut-Outs List of all automatic cut-outs, i.e. channels
with automatically suppressed alarms, see
also section 3.8 on page 46.
Suppressed Lists – Manual Cut-Outs List of all manual cut-outs, i.e. channels with
manually suppressed alarms, see also sec-
tion 3.8 on page 46.
Failure Lists – Device Fails List of alarm messages related to defective
equipment in the MOS 2200.
Failure Lists – Sensor Fails List of alarm messages related to defective
sensors in the MOS 2200.
Alarm Lists – Alarm Prio. 1 This is very much the same as the Alarm
List. However, the alarms output are limited
to alarms of priority 1.
Alarm Lists – Alarms Prio. 1+2 This is very much the same as the Alarm
List. However, the alarms output are limited
to alarms of priority 1 and 2.
Alarm Lists – Alarms Prio 1+2+3 Same list as the Alarm List, see section 6.11
on page 155.
Table 6-3 Available list types for each alarm system
NOTE:
In principle, the lists work in the same way as the Alarm List, see section 6.11 on page 155.
In the following, the Manual Cut-Out List is described as an example. The other lists look basically the
same and cna be selected from the tree on the left. The SOD can display channels, the alarms of which
are either automatically suppressed by an external signal such as "Finished With Engine" (Automatic Cut-
© Lyngsø Marine A/S
Out List) or manually suppressed, e.g. for diagnosis or fault-finding (Manual Cut-Out List).
810.000.525 / LM1.0 – (2010-04) 159
6 Operating Instructions for the SODs (PC-Stations) MOS/MCS 2200
6.14 Group Display Operating Instructions
When you select the Manual option under Suppressed Lists in the selection dialogue, the following
window is displayed:
Fig. 6-22 Manual Cut-Out List
In the Manual Cut-Out List window, the SOD displays the channels which are currently manually cut-out,
so that an alarm on the respective channel is suppressed. The channels displayed in the Cut-Out lists
are sorted by Channel ID in ascending order. In the example, the value in the State column (NORM/CA)
is displayed in light blue text color. This indicates that the channel would be in alarm state if the alarm
output were not suppressed.
For each monitoring channel (alarm/event) included in the Cut-Out list, the same information are
displayed as in the Alarm List, see section 6.11 on page 155. The buttons of the toolbar are also the
same as for the Alarm List, see section 6.11.2 A l a r m L i s t T o o l b a r on page 157.
6.14 Group Display
An alarm group is a logical group of related alarm channels. The Group display is a representation of an
Alarm Group in form of a list. To open a Group Display, press [F4]. Select the desired alarm group in the
following dialogue.
Fig. 6-23 Pop-up window to select an alarm group
© Lyngsø Marine A/S
Click on OK or press [ENTER] to display the respective list. Alternatively, select the desired alarm group
directly in the menu tree.
160 810.000.525 / LM1.0 – (2010-04)
MOS/MCS 2200 6 Operating Instructions for the SODs (PC-Stations)
Operating Instructions 6.15 Event Log
Example:
Fig. 6-24 Group display – Example
The information displayed in the Alarm Group list are basically the same as in the Alarm List, see section
6.11 on page 155. However, in the Group Display, the current status of all monitoring channels is
displayed which belong to the respective alarm group. The channels are assigned to the alarm group(s)
specified under Alarm Groups in the Channel Properties, see section 6.18 on page 180.
Hence, the Group Display serves to provide you with an overview of the monitoring channels of a specific
sub-system or equipment group monitored by the MOS 2200. In the example, the PROPULSION_SHAFT
SYSTEM includes various sensor values, counter readings and so on, which are related to the propulsion
shaft of the ship.
The channels are sorted by channel ID. If the group contains more channels than can be displayed on
one page, then you can page through the channels. There is no limit to the number of channels in a
group. The buttons of the toolbar are the same as for the Alarm List, see section 6.11.2 A l a r m L i s t
T o o l b a r on page 157.
6.15 Event Log
The Event Log is a continuous list of the important events which are recorded when they occur, e.g.
changes from Normal to an alarm status an vice versa, error messages, changes in Watch status,
changes in date and time (Midnight event), etc. See also section 9.2.2 on page 256 describing the printed
form of the Event Log. Alarms are always included in the Event Log. During customisation it is defined
what optional events are recorded in the Event Log. To open the Event Log, press [F6], or click on the
Event Log button ( ). Alternatively, you can select the Event Log directly in the menu tree under Main-
tenance. The Event Log is displayed in the data pane.
© Lyngsø Marine A/S
810.000.525 / LM1.0 – (2010-04) 161
6 Operating Instructions for the SODs (PC-Stations) MOS/MCS 2200
6.15 Event Log Operating Instructions
Example:
Fig. 6-25 Event Log
The channels in the log are sorted chronologically. When you open the Event Log, the newest events are
displayed. A double-click on a list entry opens the Channel Properties with details on the respective
channel. In the Event Log, the following is displayed for a channel:
• ID and Description:
The Channel ID and the channel name.
• State:
Channel status for alarm channels, event text for event channels, see also section 6.11.1. However,
there is no color code regarding the alarm status.
• Message
© Lyngsø Marine A/S
The actual message related to the alarm or event.
• Value and Unit
In case of analog channels, the output value and engineering unit.
162 810.000.525 / LM1.0 – (2010-04)
MOS/MCS 2200 6 Operating Instructions for the SODs (PC-Stations)
Operating Instructions 6.15 Event Log
• Unlabelled column (alarm system and priority)
If the event is related to an alarm on a monitoring channel, then the unlabelled column contains one
letter indicating the alarm system and one digit indicating the alarm priority.
For example, if there are three alarm systems Machinery (M), Bridge (B), and Cargo (C) are config-
ured, then
M2 indicates a priority 2 alarm in the Machinery Alarm System and
M- indicates an alarm in the Machinery Alarm System which is no longer present.
• UTC (or LT if Local Time is selected, see section 6.26.1 on page 213):
The time at which the status change occurred. Changes in date are indicated by the MIDNIGHT
event.
6.15.1 Event Log Files
Each active SOD stores almost all data printed on the Event Log on its hard disk. Except are output
suppression (see 6.19.5 on page 191) and the modification of channel properties. For that purpose, a
new file is created on each day, on which such data are generated. These files are permanently stored
on the SOD’s hard disk. Theoretically, files are stored until the hard disk is full. Therefore, we recommend
that you regularly back up the files on external storage media (see section 6.15.4) and then delete the
files from the hard disk (see section 6.15.5).
NOTE:
Only events are stored which occurred while the SOD was switched on. When a SOD is
switched off, then the alarms and events are not buffered in any other system component of
the MOS 2200.
You can archive the log files for long term evaluation, e.g. on a USB stick, see 6.15.4 on page 165.
6.15.2 Event Status Values and Color Codes
For status values, refer to section 6.11.1 on page 156. Please note that the color code of the alarm status
does not apply to the Event Log.
© Lyngsø Marine A/S
810.000.525 / LM1.0 – (2010-04) 163
6 Operating Instructions for the SODs (PC-Stations) MOS/MCS 2200
6.15 Event Log Operating Instructions
6.15.3 Event Log Toolbar
At the bottom of the Event Log window you will find a toolbar with functions to navigate through the list
and, e.g. to view more details. The buttons are explained in the following table:
Button Explanation
Navigation buttons like [HOME], [PAGEUP], [PAGEDOWN], and
[END] keys on the PC keyboard.
The two buttons in the middle serve to page through the Event Log if
it does not fit on one page. The button on the very left switches to the
top of the list, the button on the right switches the display to the end of
the list.
Select Date.
Filter function to display only events of a specific day. If you click on
this button, a window is opened in which you enter the desired date in
the past. After selecting the date, then "(Not Live)" is displayed in title
bar AND the button (Live) changes it’s setting, see below. Click on
button again to undo the selection of a specific date, so that the
display returns to the latest events again.
Live indicator and selection button.
A toggle switch to indicate and to select the Live status of the Event
(Live state) Log (toggle from Not Live to Live) displaying older events or the latest
(youngest) events. The setting of the button changes,
• When you click on it.
Then older events are displayed
(Not Live state) • When you use the Select Date button ( ) to display
older events, see above.
• When paging though the Event Log using the navigation
buttons to view older events, "(Not Live)" will be displayed
in the title bar.The Live button automatically switches to
"Not Live" position. To display the latest event in the list
again click on the End button of the navigation buttons or
on the Live button. In both cases, the Live button will
return to Live position indicating that the current (latest)
events are displayed
Export Log Data.
To save Event Log files to USB stick, see section 6.15.4 on page 165.
Delete Event Log files.
To delete Event Log files from the hard disk, see section 6.15.5 on
page 167.
Print Event Log files.
To print specific Event Log files, see section 6.15.6 on page 168.
© Lyngsø Marine A/S
This button is not active. For future use.
Table 6-4 Event Log toolbar
164 810.000.525 / LM1.0 – (2010-04)
MOS/MCS 2200 6 Operating Instructions for the SODs (PC-Stations)
Operating Instructions 6.15 Event Log
6.15.4 Export Log Data – Saving Event Log Data to USB Stick
Event Log files stored on the hard disk (see section 6.15.1 on page 163) of the SOD can be copied to a
USB stick, e.g. as text file for further evaluation. Proceed as follows:
1. Insert the USB stick at the alarm display.
The USB port is located on the front part of the SOD possibly under a protective plastic cap on the
front frame around the screen. This depends on the actual design of the SOD.
2. To open the Event Log window press [F6], or click on the Event Log button ( ).
3. In the Event Log window, click on the button.
A dialogue is displayed
Fig. 6-26 Export Event Log Files – selecting files
4. On the left of the window all event log files stored on hard disk are listed under Available Event Log
Files, incl. details on the date. Move all files to be exported to the list on the right, see section 6.4.6 on
page 147.
5. To copy the log file(s) as text file, activate the TXT checkbox so that it is ticked off.
TXT is the default, and there are currently no other options.
6. Behind the button the drive designation of the USB stick must be displayed. If required, click on the
button and select the USB stick. A standard Windows folder dialogue is displayed:
© Lyngsø Marine A/S
Fig. 6-27 Export Event Log Files – selecting the destination folder
7. In the dialogue, locate and select the desired folder on the USB stick, and click on OK.
810.000.525 / LM1.0 – (2010-04) 165
6 Operating Instructions for the SODs (PC-Stations) MOS/MCS 2200
6.15 Event Log Operating Instructions
The previous dialogue is displayed again:
Fig. 6-28 Export Event Log Files – export options ready selected
8. Click on Export to copy all event log files of the days listed on the right to the USB stick.
9. Before removing the USB stick, it must be logged off (deactivated):
Click on the USB Eject button on the Main tab of the Maintenance window (see 6.26.11 on page 220),
click on the Stop button in the subsequent window, and then in the next dialogue, click on the OK but-
ton.
10. Remove the USB stick and close the open windows.
The files are now stored on the USB stick as text files. Example:
Fig. 6-29 Exported Event Log text file © Lyngsø Marine A/S
166 810.000.525 / LM1.0 – (2010-04)
MOS/MCS 2200 6 Operating Instructions for the SODs (PC-Stations)
Operating Instructions 6.15 Event Log
6.15.5 Deleting Event Log Files
The deletion of log files is permanent. Deleted files cannot be restored. Hence, it is not
possible to undo this process.
You can delete Event Log files stored on the hard disk (see section 6.15.1 on page 163) of the SOD, if
they are no longer required, in order to maintain a clear overview. Proceed as follows:
1. In the Event Log window, click on the button.
A dialogue is displayed:
Fig. 6-30 Selecting Event Log files for deletion
2. On the left of the window which is opened all event log files stored on hard disk are listed under Avail-
able Event Logfiles incl. details on the date. Move the files to be copied to the list on the right, see
section 6.4.6 on page 147.
3. In order to delete the selected Event Log files immediately (no confirmation required!) and perma-
nently from the hard disk click on Delete.
© Lyngsø Marine A/S
810.000.525 / LM1.0 – (2010-04) 167
6 Operating Instructions for the SODs (PC-Stations) MOS/MCS 2200
6.15 Event Log Operating Instructions
6.15.6 Printing Event Log Files
If a page printer is connected to the SOD, you can print the Event Log files stored on the hard disk (see
section 6.15.1 on page 163) of the SOD. You can define the time interval and the monitoring channels
the events of which shall be excluded from the printout. Proceed as follows:
1. In the Event Log window click on the button.
The Print Event Log - Filter window is opened:
2. In the Print Event Log - Filter window, under Time Interval [UTC] define the days to be considered, i.e.
the events of which are to be printed.
3. To limit the printout to events of specific monitoring channels activate Selection under Channels.
If you activate the All option, then the events of all monitoring channels will be printed, and the chan-
nel selection step will be skipped.
4. Click on the Next > button.
If you activated Selection under Channels, then you have to select teh desired channels, see next
step. Otherwise, the next step is skipped.
5. In the Select Monitoring channels window which is opened, move all monitoring channels to be
included from the list to the Selected Monitoring Channels list on the right, see section 6.4.6 on page
147.
6. After completing the selection, click on OK.
Only the events of the Selected Monitoring Channels list will be printed.
7. The Print Event Log - Preview window outlines the contents to be printed according to the settings
made.
NOTE:
As in the columns only the beginning of the columns are displayed under UTC only year and
month are visible. However, the complete exact alarm/event date will be printed. Click on the
Print button to start the printing process.
8. Click on Print and on OK in the Windows print dialogue which is opened.
A message is displayed when printing is completed.
If the settings are to be changed first, click on < Back. If monitoring channels were selected before, now
the Print Event Log - Channels window is displayed listing all selected monitoring channels. Click on Edit
to modify the selection, or click on < Back to modify the other settings.
© Lyngsø Marine A/S
168 810.000.525 / LM1.0 – (2010-04)
MOS/MCS 2200 6 Operating Instructions for the SODs (PC-Stations)
Operating Instructions 6.16 Dynamic Graph (IGSS)
6.16 Dynamic Graph (IGSS)
Dynamic Graphs are an IGSS feature of the SOD. A Dynamic Graph is a graphical display of channel
output values over the time. For analog channels, the channel’s analog value is displayed as a curve.
The curves can be frozen or updated continuously on the SOD’s display. For analysis purposes, it is
possible to save snapshots of curves as files of static graphs. It is also possible to save the graph as
dynamic graph which can be called up again at a later date to display the current values at that time.
There can be predefined Dynamic Graphs which are set up during customisation, or you can set user-
defined Dynamic Graphs at any time according to your needs. The channels can be freely selected. The
time interval between two samples displayed in the curve, as well as the scales in x- and y-direction, the
colors, and further attributes can be adjusted as required.
The following figure shows an example of a user-defined Dynamic Graph:
© Lyngsø Marine A/S
Fig. 6-31 Dynamic Graph – Example
810.000.525 / LM1.0 – (2010-04) 169
6 Operating Instructions for the SODs (PC-Stations) MOS/MCS 2200
6.16 Dynamic Graph (IGSS) Operating Instructions
The Dynamic Graph in the example shows a representation of three monitoring channels which are
related to temperature sensors. As the temperatures are constant in the monitored time interval the
resulting curves are straight lines parallel to the x-axis. In the footer, the current time and the current
values of the monitoring channels are displayed.
The different curves displayed are distinguished by means of different colors. In this case, the colors do
not have the usual meaning as for alarm status values. They shall only serve to illustrate the relation
between the channel name and data, and the graphical representation.
Controlling the Display
Using the context menu and other trackball operations you can adapt the display to your specific needs:
• Rezoom
You can zoom into an area of the graphical representation, when you press and hold the left track-
ball button, and then drag a rectangle around the area to be viewed. When you release the trackball
button, the display is zoomed in, i.e. enlarged accordingly. To reset the display to the original
settings, right-click on the graph display and select Rezoom in the context menu.
• Font
You can change the font, style, and size of the text output in the window using a standard Windows
dialogue.
• Color
You can change the background color of the window using a standard Windows dialogue.
• Edit Parameters
To adjust various parameters of the dynamic graph, select Edit Parameters to open the Define
Graph Parameters dialogue, see 6.16.4 on page 173.
• Show Values List
To view and export values of the displayed curves, see section 6.16.5 E x p o r t V a l u e L i s t t o U S B
S t i c k on page 175.
• Save as Static Graph / Save As Dynamic Graph
See section 6.16.6 on page 176.
• Print Graph
To print the current graph using a standard Windows print dialogue.
The operations of the time position indicator are described in section 6.16.7 on page 176
© Lyngsø Marine A/S
170 810.000.525 / LM1.0 – (2010-04)
MOS/MCS 2200 6 Operating Instructions for the SODs (PC-Stations)
Operating Instructions 6.16 Dynamic Graph (IGSS)
6.16.1 Setting Up User-Defined Dynamic Graphs
Proceed as follows to set up a user-defined Dynamic Graph:
1. Press [F7]. or on the main page’s Graph menu select Create Dynamic Graph or Graph.
Alternatively, using the trackball you can also drag a rectangle over the desired items on a mimic dia-
gram and then press [F7] or select the resppective menu item. In that case, the channels within the
rectangle will be selected, so that you can skip the next steps and continue with step 5.
The following dialogue is displayed, in which you select the desired monitoring channels to be
included in the Dynamic Graph:
Fig. 6-32 Object selection for a Dynamic Graph
2. If required, narrow down the selection of available channels. Above the list on the right, the selection
criteria are displayed.
Object Types
Click on one of the options under Object Type to narrow down the list of channels on the right to get a
more specific overview. For example, if you select the Analog option, only analog channels will be
available for selection in the list on the right. The selection is also reflected in the list heading on the
right. In this dialogue, IGSS provides more options than actually used on the SOD. If you select
Standard Types, then all available types will be listed. The Digital option will display all binary chan-
nels.
Area
Not relevant, use default value.
Template
Not relevant, use default value.
3. Select channels to be included:
In the selection list on the right of the dialogue, double-click on an entry to move it to the list of
Selected Objects, or click on an item to select it and then click on the Add button to move the entry to
the list of Selected Objects. See also section 6.4.6 on page 147.
If the list is still very long you can use the scroll bars to navigate though the list or enter the first digits
of the desired channel ID to jump to a specific position in the list.
© Lyngsø Marine A/S
810.000.525 / LM1.0 – (2010-04) 171
6 Operating Instructions for the SODs (PC-Stations) MOS/MCS 2200
6.16 Dynamic Graph (IGSS) Operating Instructions
4. Click on OK. The Define Graph Period dialogue is opened:
Fig. 6-33 Defining the graph’s time settings
5. Adjust Begin Date and Time for the graph as desired.
End Date and Time are optional.
6. Adjust the Graph Period as desired:
The graph period is the time period which is covered by one screen width.
7. If required, click on Edit, to adjust further parameters, see section 6.16.4 on page 173.
8. Click on OK to open the graph you have just set up.
Click on Cancel to close the dialogue and terminate the complete process without saving any settings.
6.16.2 Viewing User-Defined Static Graphs
The static graph is a snapshot of a graph representing the state at the point in time when it is created.
When you open a static graph at a later date, then it will look exactly the same way as it did when
creating the snapshot. Proceed as follows to view a user-defined static graph:
1. On the Graph menu of the menu bar of the main page select Open Static Graph (to view a snapshot).
A standard Windows file dialogue is displayed.
2. Locate and select the desired file.
3. Click on OK to open the graph.
The Graph is then displayed in the Graph window. It can be adjusted in the way described in section
6.16.4. If you click on Cancel, the process will be aborted.
6.16.3 Viewing User-Defined Dynamic Graphs
When viewing dynamic graphs, the view will be based on the dynamic values recorded in the past or
which are currently recorded. Proceed as follows to view a user-defined dynamic graph:
1. On the Graph menu of the menu bar of the main page select Open Dynamic Graph or Open Static
Graph (to view a snapshot). A standard Windows file dialogue is displayed.
2. Locate and select the desired file. If the dynamic graph has been recorded over multiple days, you
© Lyngsø Marine A/S
can select a specific day or the current date to view up-to-date information.
3. Click on OK to open the graph.
The Graph is then displayed in the Graph window. It can be adjusted in the way described in section
6.16.4. If you click on Cancel, the process will be aborted.
172 810.000.525 / LM1.0 – (2010-04)
MOS/MCS 2200 6 Operating Instructions for the SODs (PC-Stations)
Operating Instructions 6.16 Dynamic Graph (IGSS)
6.16.4 Adjusting Graph Parameters
You can adjust graph parameters, such as colors and scale divisions when
• Setting up user-defined graphs, see section 6.16.1, step 7 on page page 172, or when
• Viewing graphs, see below
Proceed as follows:
1. Right-click anywhere on the Dynamic Graph display, and select Edit Parameters in the context menu.
You can also select Edit Graph in the Graph menu of the menu bar. The Define Graph Parameters
dialogue is opened:
Fig. 6-34 Defining Graph Parameters
2. Adjust the parameters as desired, see below. Click on OK to apply the settings, or click on Cancel to
close the dialogue without making any changes. Fields which are greyed out are read-only fields
which cannot be changed.
The following can be adjusted in the Define Graph Parameters dialogue:
• Source
LOG or BCL
LOG and BCL are the source data formats. This setting defines whether the data source is a log file
format (more precise, max. 96 hours old) or BCL format (historic data).
• Start Precision
The time precision for the start of the graph, whether accurate to the day, hour, etc.
If set to Sec. then the graph starts on the next second, else it starts with the next hour or day.
• Time Resolution
The precision of the curve, i.e. the sampling rate. If set to Automatic in Milliseconds, then the graph
is set to the smallest possible resolution. 1000 means 1 value per second.
© Lyngsø Marine A/S
• X-divisions
The number of divisions on the X-axis, i.e. the horizontal division of the grid displayed. Deactivate
the Show Details checkbox to suppress the display of details on the X-axis.
• Show Details
To display or hide details on the channels in the header.
810.000.525 / LM1.0 – (2010-04) 173
6 Operating Instructions for the SODs (PC-Stations) MOS/MCS 2200
6.16 Dynamic Graph (IGSS) Operating Instructions
• Atom
Atom is the IGSS designation for the smallest unit represented in X-direction.
PV stands for process value, i.e. the output value of an analog channel
ST is the status of binary channels
• Y-max / Y-min
These are the minimum and maximum value of the Y-axis covered by the display, i.e. the vertical
range covered.
• Y-div.
The division of the y-axis. In the example, the value 20 indicates that the Y-axis is divided into 20
segments.
• Y-axis checkbox
If you deactivate the checkbox, then the Y-axis is hidden.
• Wide checkbox
If this checkbox is activated, the lines of the curves will be thicker on the display.
• Smooth checkbox
If this checkbox is activated, the lines of the curves will be based on averages and thus in a rounded
manner preventing hard edges and tips in a curve.
• Patt.
In this list you can select the pattern of the curve’s line in order to differentiate it from the other
curves. For example, this can be useful if graphs are to be printed on monochrome printers.
• Color
In this list you can select the color of the curve’s line in order to differentiate it from the other curves.
• Background Colors
Use these lists to set the background colors of the graph display, i.e. for graph, the surrounding
window, X-axis, etc.
© Lyngsø Marine A/S
174 810.000.525 / LM1.0 – (2010-04)
MOS/MCS 2200 6 Operating Instructions for the SODs (PC-Stations)
Operating Instructions 6.16 Dynamic Graph (IGSS)
6.16.5 Export Value List to USB Stick
You can display the values of the curves in tabular form and export the values as .csv file. Proceed as
follows:
1. Insert the USB stick at the alarm display.
The USB port is located on the front part of the SOD possibly under a protective plastic cap on the
front frame around the screen. This depends on the actual design of the SOD.
2. Right-click on the graph display.
3. In the context menu, select Show Values List.
The values are displayed in a separate pop-up window:
Fig. 6-35 Value list for 3 channels
4. Click on Export as CSV.
5. In the Save As dialogue which is displayed, select the destination folder on the USB stick and the file
name for the export file:
Fig. 6-36 Specifying the export file
6. Click on OK to save the file, or click Cancel to abort the process.
7. Before removing the USB stick, it must be logged off (deactivated):
Click on the USB Eject button on the Main tab of the Maintenance window (see 6.26.11 on page 220),
click on the Stop button in the subsequent window, and then in the next dialogue, click on the OK but-
© Lyngsø Marine A/S
ton.
8. Remove the USB stick and close the open windows.
You can now copy the file to a different data carrier on a different PC, or open it in other software appli-
cations for further analysis and processing.
810.000.525 / LM1.0 – (2010-04) 175
6 Operating Instructions for the SODs (PC-Stations) MOS/MCS 2200
6.17 Trend Log (EAD) Operating Instructions
6.16.6 Save As Static Graph Or Dynamic Graph
You can save the current graph as dynamic graph so that you can call up the graph again and again with
the same settings at a later time to monitor the same channels. You can also save the current graph as
a static graph. A static graph is a snapshot of the curves currently displayed. When you open a static
graph at a later date this will be like opening a photograph of a curve scenario of the past. It will always
look the same again. When opening a dynamic graph again, the related monitoring channels will be read
and the curves will be newly written on screen resulting in a completely new, up-to-date image of what
is going on on the channels. Proceed as follows to save a graph to file:
1. Right-click on the graph display.
2. In the context menu, select Save As Static Graph or Save as Dynamic Graph.
3. In the Windows Save As dialogue which is opened, select the destination folder and enter the desired
file name.
4. Click on OK to save the file, or click Cancel to abort the process.
To open the file again, select Open Static Graph or Open Dynamic Graph in the Graph menu on the
menu bar.
6.16.7 Time Position Indicator
The time position indicator represents the current point in time on screen unless the display is frozen.
Drag the indicator to the left to freeze display for a while. Click on X-axis or time scale to restart the
dynamic display. or wait until the display would have reached the right end of the screen, i.e. the time
indicated at the right end of the time scale (last value on the right). Then the graph will return to dynam-
ically updating the display. For example, if last value on X-axis is 15:13:11 then the display will restart on
15:13 and 11 Seconds.
6.17 Trend Log (EAD)
Trend Log functions are only available if IGSS is not running. The Trend Log is one of the graphical EAD
features. It is the graphical representation of a channel’s history. For analog channels, the channel’s
analog value is displayed. The time interval between two samples of the analog value in the Trend Log
is individually specified in customisation (see 2.5 on page 30) for each analog channel. The 100 latest
values sampled are shown. The SOD can display a number of fixed predefined historical trend curve
setups, each including up to six channels. The fixed setups are defined during customisation of the
MOS 2200, and you can select them directly in the menu tree. Setting up user-defined Trend Logs is
explained in the following sections.
© Lyngsø Marine A/S
176 810.000.525 / LM1.0 – (2010-04)
MOS/MCS 2200 6 Operating Instructions for the SODs (PC-Stations)
Operating Instructions 6.17 Trend Log (EAD)
6.17.1 Setting Up User-Defined Trend Logs
Proceed as follows to set up a user-defined Trend Log:
1. In the menu tree of the MOS 2200 tab, select User under Miscellaneous and Trend Log. The Setup
tab of the Trend Log window is displayed.
2. Under User Defined, click on a free (unlabelled) button in the right column. The button next to this but-
ton will later be used to call up the defined Bargraph display.
3. In the Select Monitoring Channels dialogue move the desired channels to the Selected Monitoring
Channels list on the right, see also section 6.4.6 on page 147. The output values of these channels
will be displayed as Trend Log.
Fig. 6-37 Selecting monitoring channels for a Trend Log
4. Use the arrow buttons or click on the column headings of the list to adjust the sorting order of the
selected channels as desired. In the Trend Log display, the channels will be arranged according to the
order in the Selected Monitoring Channels list.
5. Enter the name of the Trend Log in the Name field. Be sure to enter a meaningful name as it will iden-
tify the Trend Log as label on the respective button on the Setup tab.
6. Click on OK to apply your settings.
The dialogue is closed and the name you entered will now show on the button you used to start the
setup process.
7. Click on the unlabelled button next to the button with the name of the new Trend Log.
© Lyngsø Marine A/S
810.000.525 / LM1.0 – (2010-04) 177
6 Operating Instructions for the SODs (PC-Stations) MOS/MCS 2200
6.17 Trend Log (EAD) Operating Instructions
The Trend Log is opened.
Fig. 6-38 Trend Log example
In the graphical representation, the sequence of the output values is shown over the past time. The
display is updated at regular intervals which can be defined by the operator, see below. The last twenty
updates are displayed.
When opening the display, at first the value zero is displayed. The chronological sequence of values will
not be displayed until the first change in output value. Below the graphical representation, the data of the
monitoring channels are displayed, the output values of which are represented. Alarm status and channel
description are output, in case of analog values also the output value and the respective unit.
The different curves displayed are distinguished by means of different colors. In this case, the colors do
not have the usual meaning as for alarm status values. They shall only serve to illustrate the relation
between the channel name and data, and the graphical representation.
In case of binary channel the value 1 on the Y-axis corresponds to the value ON and 0 corresponds to
the value OFF (unless "off" generates an alarm, then vice versa). If several status values are displayed,
then only the changes can be evaluated. In case of the horizontal lines the color does not always corre-
spond to the data fields.
© Lyngsø Marine A/S
178 810.000.525 / LM1.0 – (2010-04)
MOS/MCS 2200 6 Operating Instructions for the SODs (PC-Stations)
Operating Instructions 6.17 Trend Log (EAD)
6.17.2 Controlling the Trend Log Display
There are various options to adapt the display to your need.
Freezing the Display
You can suppress the update and thus freeze the display. Click on the graphical representation or right-
click on the graphical representation to open the context menu. When the Live option is ticked off, it is
activated and the display is updated. Select the Live option to deactivate it so that the display is frozen.
To reactivate the updated of the display, right-click on the graphical representation and select the Live
option in the context menu to activate it again.
Changing the Frequency of the Update
The frequency of the update is reflected by the scaling on the X-axis. To change the frequency of the
update, right-click on the graphical representation and select Time Division in the context menu. Under
New select the update interval and click on OK.
Zoom
You can zoom into an area of the graphical representation, when you press and hold the left trackball
button, and then drag a rectangle around the area to be viewed. When you release the trackball button,
the display is zoomed in, i.e. enlarged accordingly:
• This results in a frozen display.
• The height of the rectangle has no effect.
To zoom in, you can also right-click on the graphical representation and select Zoom in the context menu.
Rezoom
To reset the display to the original settings after zooming in, right-click on the graph display and select
Rezoom in the context menu.
Y-Axis Label
To adjust the label of the Y-axis for an output value displayed. Place the cursor on the data of the moni-
toring channel, the Y-axis of which shall be labelled according to the output value. Press the left trackball
button, drag the cursor out of the data field, and release the trackball button.
Viewing Channel Properties
To open the related Channel Properties, click on the data field of the respective monitoring channel.
Removing a User-Defined Trend Log
To remove a user-defined Trend Log, click on the button with the respective name on the Setup tab. Now,
© Lyngsø Marine A/S
you can simply overwrite the existing definitions with the details of a new Trend Log. Or, in the Select
Monitoring Channels dialogue, clear the Name field and click on the <All button to remove all channels
from the Selected Monitoring Channels list. Click on OK. The Trend Log’s button is then unlabelled and
can later be used for a new user-defined Trend Log.
810.000.525 / LM1.0 – (2010-04) 179
6 Operating Instructions for the SODs (PC-Stations) MOS/MCS 2200
6.18 Displaying Channel Properties [F8] Operating Instructions
6.18 Displaying Channel Properties [F8]
In order to view the details of a monitoring channel you first have to select the respective channel and
then open the Channel Properties window for that channel. See section 6.5 on page 149.
6.18.1 Channel Properties Window
After selecting a channel as described in section 6.5 on page 149, the data associated with the channel
are displayed.
Fig. 6-39 Channel Properties window of an analog monitoring channel
In this window you can use the [PAGE UP] and the [PAGE DOWN] keys on the PC keyboard to step
through the channels defined in the system. According to the ascending alphanumeric sorting order by
Channel IDs, [PAGE UP] will display the previous and the [PAGE DOWN] key will display the next
(higher) channel ID in this window. This makes it easy, e.g., to compare the individual cylinder tempera-
tures of the main engine or to compare parameters of related channels. In the following, the contents of
© Lyngsø Marine A/S
the Display Channel window are described structured according to the field group headings in the
window. For a description of the toolbar at the bottom of the window, refer to section 6.18.2 on page 185.
180 810.000.525 / LM1.0 – (2010-04)
MOS/MCS 2200 6 Operating Instructions for the SODs (PC-Stations)
Operating Instructions 6.18 Displaying Channel Properties [F8]
Header Lines of the Window (Example: 26024 POD MOTOR THRUST BEARING TEMP)
The line printed in bold typeface contains the Channel ID and the channel’s name. The fields in that area
of the window identify the channel and provide information about the current state of the channel:
• ID
The alphanumeric Channel ID of the channel.
• Description
The channel’s name, a text description.
• State
The current status value of the channel, see section 6.11.1 on page 156.
• Message
The alarm message related to the State.
• Value
The output value of the channel. Empty if it is not an analog channel.
• Unit
The engineering unit of the output value (Value) of the channel. Empty if it is not an analog channel.
• UTC / LT
The time at which the channel entered an event or alarm state. If there is no present alarm on that
channel, then the field is empty.
Depending on the respective system setting, the time is specified in UTC or local time (LT).
Configuration
Under Configuration you will find information on the basic channel configuration, e.g. answers to ques-
tions like: Is it an analog or a binary channel?
• Type
The type of monitoring channel, e.g. binary or analog, see also section 3.3 on page 35.
• Alarm System
The alarm system the channel belongs to.
• Outstation
The field processing device (FPD), the channel belongs to.
• Addr.
The address of the FPD.
Channel Time
• UTC / LT
The last alarm/event date of the channel. Depending on the current system time setting, this is
displayed in UTC or local time (LT).
© Lyngsø Marine A/S
810.000.525 / LM1.0 – (2010-04) 181
6 Operating Instructions for the SODs (PC-Stations) MOS/MCS 2200
6.18 Displaying Channel Properties [F8] Operating Instructions
•
If you click on this button or double-click on the data displayed, a pop-up window will open in which
you can view the channel time:
Fig. 6-40 Channel Time dialogue
In the Channel Time dialogue, the Alarm/Event date (List) and the change date (Value) of the moni-
toring channel are shown in UTC and local time (LT).
See also 6.26.1 on page 213.
Alarm Groups
A channel can be assigned to various alarm groups:
• No.
The group number of the alarm group the channel belongs to.
• Name
The name of the alarm group the channel belongs to.
•
If you click on this button or double-click on the data displayed, a pop-up window will open in which
you can view the selected alarm groups the monitoring channel is assigned to. To change the
assignment to alarm groups, proceed as described in section 6.19.2 on page 187.
Simulation
• Status
The current simulation status of the channel. See also 3.8 on page 46.
ON: The output value of the channel is simulated by a manually entered value, see description of
field Value below.
OFF: The output value of the channel is not simulated.
• Value
The manually entered value which is used to simulate the output value of the channel.
OFF means that the simulation is inactive.
© Lyngsø Marine A/S
•
If you click on this button or double-click on the data displayed and enter the required password, a
pop-up window will open in which you can change the simulation status and value of the channel,
see section 6.19.3 on page 190.
182 810.000.525 / LM1.0 – (2010-04)
MOS/MCS 2200 6 Operating Instructions for the SODs (PC-Stations)
Operating Instructions 6.18 Displaying Channel Properties [F8]
Data Log
• Logging Status
This value indicates whether the channel is included in the Datalog or not (=Not included), see
section 9.6 on page 266. As the Datalog is maintained directly on the FPDs, there is no display func-
tion for the Datalog on the SOD but only the print function see section 6.26.8 on page 219.
•
If you click on this button or double-click on the data displayed and enter the required password, a
pop-up window will open in which you can change the Logging Status, see section 6.19.4 on page
191.
Channel Parameters
• Limit
Sequential number of the limit value. Up to 3 limits can be defined, e.g. High Limit, High High Limit
and Low Limit.
• Type
The type of limit, e.g. HIGH LIMIT, HIGH HIGH LIMIT, LOW LIMIT, BINARY.
• Message
The message related to an alarm on the channel caused by violating the respective limit.
• Prio.
Priority of an alarm on the channel caused by violating the respective limit.
• Value
The limit value related to the respective limit of the channel. Empty if it is not an analog channel.
• Del. On/Off
Alarm delay. The output value of the channel must be outside the limit at least for the On Delay time
span specified here in order that an alarm is triggered. If the value is within the limits again for at
least the Off Delay time specified here, then the channel returns to Normal status. In the example,
2 seconds are set as On Delay and 1 second as Off Delay.
• M. Cut
The current Manual Cut-Out status of the channel. See also 3.8 on page 46.
OFF: The alarm output of the channel is not suppressed.
ON: The alarm output of the channel is manually suppressed.
• Auto Cut
The current Automatic Cut-Out status of the channel. See also 3.8 on page 46.
OFF: The alarm output of the channel is not suppressed.
ON: The alarm output of the channel is automatically suppressed.
•
If you click on this button or double-click on the data displayed and enter the required password, a
pop-up window will open in which you can change the channel parameters, see section 6.19.5 on
page 191.
© Lyngsø Marine A/S
810.000.525 / LM1.0 – (2010-04) 183
6 Operating Instructions for the SODs (PC-Stations) MOS/MCS 2200
6.18 Displaying Channel Properties [F8] Operating Instructions
Channel Calculation (read only)
Under Channel Calculations you are informed about the way the monitoring channel is set up in terms of
calculating the output value.
• Signal
If there is only one entry, then Signal is "MAIN" to indicate that the output value of the channel is the
direct result of the monitoring channel, e.g. a sensor voltage converted into a temperature value. In
case of additional entries, e.g. "SUBTRACT" indicates that a subtraction is carried out to calculate
the output value of this channel. This way a channel could, e.g. output a deviation from an average
of multiple temperature values. For more information on channel types, also refer to section 3.3.4 on
page 39.
• Type
The type of source used as input to the monitoring channel, e.g. a SENSOR INPUT or another MON.
CHANNEL.
• ID/Name
The channel ID and the name of the source channel, source sensor, etc.
• Mod. ID
The ID of the module the monitoring channel belongs to.
• Terminal
The terminal ID the monitoring channel belongs to.
• Range
Value range for analog channels, e.g. +0..+100°C.
© Lyngsø Marine A/S
184 810.000.525 / LM1.0 – (2010-04)
MOS/MCS 2200 6 Operating Instructions for the SODs (PC-Stations)
Operating Instructions 6.18 Displaying Channel Properties [F8]
6.18.2 Channel Properties Toolbar
In the table below, the toolbar of the Channel Properties window is explained:
Button Explanation
Select Dialogue.
To select a different monitoring channel via list dialogue, see section
6.5 on page 149.
Find.
This button opens a search dialogue in which you can enter a known
channel ID and then display the respective mimic diagram. See sec-
tion 6.6 on page 151.
Password Level.
This button is both an indicator and toggle switch. The button opens a
prompt for a password. The activated (pressed) button indicates that
a password has been entered so that password-protected fields can
be edited.
See section 6.19.1 on page 186.
Acknowledge alarm.
This button will acknowledge the alarm of the channel currently dis-
played. However, this is only possible if the SOD is located at the
Watch Station of the alarm system the unacknowledged alarm
belongs to.
If the button is greyed out as in the example on the left, this indicates
that there is no alarm to be acknowledged.
Navigation buttons.
The two buttons in the middle serve to step through the channels.
The button on the very left switches to the first channel, the button on
the right switches the display to the last of the channels.
You can also use the [PAGE UP] and [Page DOWN] keys on the PC
keyboard to step through the individual channels.
Record counter.
The record counter shows the sequential number of the channel cur-
rently displayed, together with the total number of channels defined in
the system. When you use the [PAGE UP] and the [PAGE DOWN]
keys on the PC keyboard to step through the individual channels, the
left number will be increase or decrease, and the details displayed
will be updated accordingly.
Channel notes.
If this feature is activated by customisation, you can click on this but-
ton to open a text window, in which you can enter a note like in a sim-
ple text editor. Existing notes are displayed and can be edited.
© Lyngsø Marine A/S
Edit Mode.
To change other basic Channel Properties. Click on this button to
change the actual channel definition, see section 6.19.2 on page 186
This function requires a password (level 3).
810.000.525 / LM1.0 – (2010-04) 185
6 Operating Instructions for the SODs (PC-Stations) MOS/MCS 2200
6.19 Adjusting Channel Properties Operating Instructions
Button Explanation
abc
To print out the channel properties of the selected monitoring channel
if a printer is connected to the SOD. If the button is greyed out as in
the example, then no printer is available.
This button is not active. For future use.
Table 6-5 Event Log toolbar
6.19 Adjusting Channel Properties
Never adjust parameters, if you are not sure about the consequences of
the changes! For example, if you set a high temperature limit to a very
high value, or by other means suppress alarms, this might prevent
important alarms resulting in damage to equipment and consequential
accidents in operation!
Using the channel properties you can make minor adjustments on the channel properties, such as cut-
out and simulation status, limit values and so on. The adjustments are described in the following sections.
6.19.1 Channel Properties – Password Level Mode
Never use this function to deactivate password prompts permanently.
Be sure to deactivate it as soon as you have finished your work!
If, in a longer working process, you have to use functions repeatedly which are password-protected, you
can deactivate the password prompts using the button in the toolbar. The button is set to activated
state (pressed) when a password has been entered either via the button or when editing channel
properties when, e.g. changing the Logging status in the Channel Properties. Once the password level is
activated you can edit password-protected fields with out having to enter a password again and again
unless a higher password level is required. However, the Password Level has a timer function, it is deac-
© Lyngsø Marine A/S
tivated automatically after 2 minutes if no further changes are made. This is indicated accordingly by the
button in the toolbar. Proceed as follows:
1. If not done, select a monitoring channel and open the Channel Properties window as described in
section 6.5 on page 149. The same applies in principle to devices.
186 810.000.525 / LM1.0 – (2010-04)
MOS/MCS 2200 6 Operating Instructions for the SODs (PC-Stations)
Operating Instructions 6.19 Adjusting Channel Properties
2. Click on in the toolbar.
3. Enter the required password.
4. Now, if you use functions in the Channel Properties window, which would normally require a pass-
word, e.g. editing channel parameters, the password prompt will now be skipped and the respective
dialogues will be displayed immediately when you select the respective functions.
When you have finished your work you can manually deactivate the password level mode by clicking on
in the toolbar again. Otherwise, the timer function will deactivate the mode automatically. The SOD
will return to normal operation, i.e. there will be password prompts again, if you want to edit fields in the
windows.
6.19.2 Change Channel Definition
Never adjust channel settings, if you are not sure about the conse-
quences of the changes! For example, if you set a high temperature limit
to a very high value, this might prevent important alarms resulting in
damage to equipment and consequential accidents in operation!
NOTE:
For definition of spare channels, refer to section 6.26.5 on page 217.
In the Channel Definition window you can adjust various settings of a monitoring channel, such as the
basic assignment to alarm system and alarm groups, as well as input and limit specifications. To open
the Channel Definition Window proceed as follows:
1. If not done, select a monitoring channel and open the Channel Properties window as described in
section 6.5 on page 149.
2. In the footer, click on the button and enter the required password.
The Channel Definition window is opened. It consists of the two tabs Main and Input/Limits shown in
figure 6-41 and figure 6-42.
© Lyngsø Marine A/S
810.000.525 / LM1.0 – (2010-04) 187
6 Operating Instructions for the SODs (PC-Stations) MOS/MCS 2200
6.19 Adjusting Channel Properties Operating Instructions
3. In the Channel Definition window you can view and, if required, change specific channel properties:
Fig. 6-41 Channel Definition window – Main
The Main tab of the Channel Definition window includes the following fields:
• Activate (read only)
This checkbox indicates whether the channel is active (ticked off) or not.
• ID (read only)
The channel ID of the channel.
• Name
The text description of the channel. Max length: 30 alphanumeric characters.
Any input is not case-sensitive, alphabetic characters are automatically converted to capitals.
• Type (read only)
The channel type of the channel, e.g. Analog or Binary.
• Alarm System (read only)
The alarm system the channel belongs to.
• Included in Datalog
If the checkbox is ticked off, then the logging status is activated, i.e. the monitoring channel is
included in the Datalog.
• Available Alarm Groups
This list shows all alarm groups of the MOS 2200. You can select alarm groups in order to assign
© Lyngsø Marine A/S
the channel to them, see Included in Alarm Groups below.
188 810.000.525 / LM1.0 – (2010-04)
MOS/MCS 2200 6 Operating Instructions for the SODs (PC-Stations)
Operating Instructions 6.19 Adjusting Channel Properties
• Included in Alarm Groups
This list includes all alarm groups the monitoring channel is assigned to. Using the Add and Remove
buttons, you can add groups from the Available Alarm Groups list or remove entries from the list.
Fig. 6-42 Channel Definition window – Input/Limit tab
The Input/Limits tab of the Channel Definition window includes the following fields:
• Input Scaling Block
In this list, you can select the type of main input and the related output of the monitoring channel.
This specifies the type of conversion of an electric current in mA into a temperature or speed. Exam-
ples: Speed 0-15000rpm, 20 mA, Temp 0-70°c, PT100 / 4; Valve Position in %.
• Message Text / Normal State
In this list you can select the predefined message for the channel in case of Normal states, i.e. if
there is no alarm/event present on that channel. This message is output, e.g., in the Channel Prop-
erties window or in the Event list when the channel returns to Normal state.
Alarm Limit 1 - 3
In these field groups you can select the conditions that cause an alarm and specific parameters regarding
the alarm:
• Type:
The trigger type of the alarm. For example, if you select LOW LIMIT, then an alarm will be triggered
if the output value of this monitoring channel falls below the low limit value.
© Lyngsø Marine A/S
• Message Text
In this list you can select the predefined message for the channel which is output in case of an alarm
of the type specified above. That means, if there is the respective alarm on that channel, this
message is output, e.g., in the Alarm List or in the Channel Properties window.
810.000.525 / LM1.0 – (2010-04) 189
6 Operating Instructions for the SODs (PC-Stations) MOS/MCS 2200
6.19 Adjusting Channel Properties Operating Instructions
• Priority
The alarm priority of the alarm specified above.
1 is the highest priority.
• Limit Value
The actual limit value to which channel output values are compared to in order to check whether
output values violate a limit.
• Delay On
Definition of the alarm delay for triggering an alarm. If, e. g. "1" Sec. is set as Delay On for a low
limit alarm, then an alarm will be triggered if the output value of the monitoring channel falls below
the lower limit value for more than 1 second. The alarm triggered will have the priority and message
text defined in the fields above.
• Delay Off
Definition of the alarm delay for returning from an alarm state to Normal. If, e. g. "1" Sec. is set as
Delay Off for a low limit alarm, then the channel will return to Normal state again after an alarm, if
the output value exceeds the lower limit again for more than 1 second.
6.19.3 Adjusting Channel Properties – Simulation Status and Value
Using the simulation function, the output value of a monitoring channels is overwritten by the simulated
value which is manually entered, see section 3.8.3 on page 47. Proceed as follows:
1. If not done, select a monitoring channel and open the Channel Properties window as described in
section 6.5 on page 149.
2. Next to the Simulation field group, click on the button and enter the required password. The
Channel Simulation window is displayed:
Fig. 6-43 Channel Simulation window
3. In the Channel Simulation pop-up window click on the ON button under Simulation.
You will then be prompted to enter the value which shall serve to replace the original output value.
4. Enter the simulated output value under Value, and click on the OK button.
If the monitoring channel monitors a status signal, ON or OFF can be entered as value. ON always
means that an event and, if appl., an alarm is simulated.
Now, the output value of this monitoring channel will constantly be the simulation value you just entered
until you deactivate the simulation again. To deactivate the simulation, proceed as describe above but
select OFF in step 3.
© Lyngsø Marine A/S
190 810.000.525 / LM1.0 – (2010-04)
MOS/MCS 2200 6 Operating Instructions for the SODs (PC-Stations)
Operating Instructions 6.19 Adjusting Channel Properties
6.19.4 Adjusting Channel Properties – Logging Status (Datalog)
You can select whether the monitoring channel shall be included in the Datalog (see also section 9.6).
Proceed as follows:
1. If not done, select a monitoring channel and open the Channel Properties window as described in
section 6.5 on page 149.
2. Next to the Datalog field group, click on the button and enter the required password.
3. In the pop-up window, adjust the setting as desired.
6.19.5 Adjusting Channel Parameters
You can adjust the settings regarding alarms and limit values under Channel Parameters in the Channel
Properties window. Proceed as described in the following example of an analog channel:
1. If not done, select a monitoring channel and open the Channel Properties window as described in
section 6.5 on page 149.
2. Next to the Channel Parameters field group, click on the button of the desired entry and enter the
required password. Up to three entries may be available, each representing one limit of the monitoring
channel. See also descriptions under 6.18.1.
3. In the pop-up window, adjust the setting as described below.
Fig. 6-44 Adjusting a channel limit
Adjusting Channel Parameters – Alarm Delay
Enter the values, or use the spin boxes to set the values.
Delay On
Definition of the alarm delay for triggering an alarm. If, e.g. "1" Sec. is set as Delay On for a low limit
alarm, then an alarm will be triggered if the output value of the monitoring channel falls below the lower
limit value for more than 1 second. The alarm triggered will have the priority and message text defined
in the fields above.
Delay Off
© Lyngsø Marine A/S
Definition of the alarm delay for returning from an alarm state to Normal. If, e. g. "1" Sec. is set as Delay
Off for a low limit alarm, then the channel will return to Normal state again after an alarm, if the output
value exceeds the lower limit again for more than 1 second.
810.000.525 / LM1.0 – (2010-04) 191
6 Operating Instructions for the SODs (PC-Stations) MOS/MCS 2200
6.19 Adjusting Channel Properties Operating Instructions
Adjusting Channel Parameters – Manual Cut-Out
In specific situations it might be useful to suppress the alarm output by specific monitoring channels, e.g.
in order to prevent unnecessary alarms during fault finding and repair of a monitored system. Select the
On option if you wish to suppress the alarm output of this monitoring channel, see also section 3.8 on
page 46.
Adjusting Channel Parameters – Value (Limit Value)
Enter the value, or use the spin box to set the value. The engineering unit the limit of this monitoring
channel is displayed next to the input field.
© Lyngsø Marine A/S
192 810.000.525 / LM1.0 – (2010-04)
MOS/MCS 2200 6 Operating Instructions for the SODs (PC-Stations)
Operating Instructions 6.20 Displaying Device Properties
6.20 Displaying Device Properties
In order to view the details of a device you first have to select the respective device and then open the
Device Properties window for that device, see section 6.5 on page 149. The window comprises three tabs
which are explained in the following subsections. The toolbar of the Device Properties window is
described in section 6.20.4 on page 196.
6.20.1 Device Properties – Function View Tab
On the Function View tab, the functional details of the device inputs and outputs are listed:
Fig. 6-45 Device Properties – Function View Tab
The toolbar is explained in section 6.20.4 on page 196. The Function View Tab includes the following
fields:
Header Section
© Lyngsø Marine A/S
• ID
The ID of the device.
• Yard ID
ID for the device. This is defined by the shipyard.
810.000.525 / LM1.0 – (2010-04) 193
6 Operating Instructions for the SODs (PC-Stations) MOS/MCS 2200
6.20 Displaying Device Properties Operating Instructions
• Description
Text description of the device.
Inputs
• Signal
Here, the name and meaning of interfaces are listed which are required for this device.
• Value
Outputs provided by the system as inputs to this device, e.g. signals of an actual pump, which are
processed as inputs in this device.
• Unit
The engineering unit of the analog values.
• Type
The source type. Definition of the input signal of the function block. SENSOR INPUT is a connection
on a module of the field processor. Serial input comes from an interface. SLS POINT is a calculated
value of the field processor. MON. CHANNEL is a monitoring channel of the field processor.
• ID
Source ID. ID of the outputs provided by the system, which are used as inputs for the device here.
• Name
Source Description. Name of the outputs provided by the system, which are used as inputs for the
device here.
Outputs
• Signal
Here, the name and meaning of outputs are listed which are required for this device.
• Value
Outputs generated by the device as inputs the actual system.
• Unit
The engineering unit of the analog values.
• Type
Definition of the output signal of the function block. SENSOR INPUT is a connection on a module of
the field processor. Serial input comes from an interface. SLS POINT and MON. CHANNEL are not
possible here.
• ID
Target ID. ID of the inputs to the system, which are used for the outputs of this device.
• Name
Target Description. Name of the inputs to the system, which are for the outputs of this device.
Interlocks
For some devices, interlocks are defined, e.g. Start Release, Stop Release or External Fail. These are
used to lock the device in case of e.g. failure. The parameters are basically the same as for inputs and
outputs.
© Lyngsø Marine A/S
194 810.000.525 / LM1.0 – (2010-04)
MOS/MCS 2200 6 Operating Instructions for the SODs (PC-Stations)
Operating Instructions 6.20 Displaying Device Properties
6.20.2 Device Properties – Terminal View Tab
The Terminal View tab provides details on the relation of the device to the field processing devices:
Fig. 6-46 Device Properties – Terminal View Tab
In addition to the header section and the Signal, Value, Unit, and Type fields (see D e v i c e P r o p e r t i e s –
F u n c t i o n V i e w T a b above), the Terminal View tab includes the following fields:
Inputs / Outputs / Interlocks
Inputs, outputs, and, if available, interlocks have the same fields:
• Outstation
Field processing device. This is the designation of the field processing device (FPD) providing this
piece of information, or which serves to further process the information.
• Addr.
FPD address. Unique address of the field processor in the overall system.
• Mod. ID
Module ID. Specification of the connection module for this input, or for the output respectively.
• Terminal
Terminal designation of the connection on the module of the FPD.
© Lyngsø Marine A/S
810.000.525 / LM1.0 – (2010-04) 195
6 Operating Instructions for the SODs (PC-Stations) MOS/MCS 2200
6.20 Displaying Device Properties Operating Instructions
6.20.3 Device Properties – Parameter View Tab
The Parameter View tab provides details on the parameters defined for this device:
Fig. 6-47 Device Properties – Parameter View Tab
In many cases, various delays and durations are listed on this tab, as well as pressure limits, which all
serve to control the device. In addition to the header section (see D e v i c e P r o p e r t i e s – F u n c t i o n V i e w
T a b above), the Parameter View tab includes the following fields:
Standard Parameters
• Name
Parameter name. this column lists the names of all parameters defined for this device.
• Value
Parameter value. The value of the parameters for this device.
• Unit
The engineering unit of the analog values.
6.20.4 Device Properties Toolbar
In the table below, the toolbar of the Device Properties window is explained:
Button Explanation
Display other device.
To select a different device via list dialogue, see section 6.5 on page
149.
Password Level.
This button is both an indicator and toggle switch. The button opens a
prompt for a password. The activated (pressed) button indicates that
a password has been entered so that password-protected fields can
be edited.
© Lyngsø Marine A/S
See section 6.19.1 on page 186.
196 810.000.525 / LM1.0 – (2010-04)
MOS/MCS 2200 6 Operating Instructions for the SODs (PC-Stations)
Operating Instructions 6.20 Displaying Device Properties
Button Explanation
abcfffffff
Acknowledge alarm.
This button will acknowledge the alarm of the device currently dis-
played. However, this is only possible if the SOD is located at the
Watch Station of the alarm system the unacknowledged alarm
belongs to.
If the button is greyed out as in the example on the left, this indicates
that there is no alarm to be acknowledged.
Navigation buttons.
The two buttons in the middle serve to step through the devices.
Alternatively, you can use the [PAGE UP] and [PAGE DOWN] keys
on the PC keyboard. The button on the very left switches to the first
channel, the button on the right switches the display to the last of the
channels.
The record counter shows the sequential number of the device cur-
rently displayed, together with the total number of devices defined in
the system. When you use the navigation buttons or [PAGE UP] and
[PAGE DOWN] to step through the individual channels, the left
number will be increase or decrease, and the details displayed will be
updated accordingly.
To print out the device properties of the selected device, if a printer is
connected.
This button is not active. For future use.
© Lyngsø Marine A/S
810.000.525 / LM1.0 – (2010-04) 197
6 Operating Instructions for the SODs (PC-Stations) MOS/MCS 2200
6.21 Bargraph [F9] Operating Instructions
6.21 Bargraph [F9]
The Bargraph window is a graphical representation of up to 12 monitoring channels in form bargraphs.
The bargraphs show the output values in relation to max. and min. limit values. If configured during
customisation (see section 2.5 on page 30), you can select predefined Bargraph displays in the menu
tree. Also, you can set up and define up to 10 user-defined Bargraph displays, see section 6.21.2 on
page 199. The following figure shows an example:
Fig. 6-48 Bargraph with 11 channels
To open the related Channel Properties display, click on a bargraph of a monitoring channel. When you
right-click on the bargraphs, you can select various items in the context menu:
• Properties
Opens the Channel Properties window.
• Acknowledge
To acknowledge an alarm on the respective channel.
© Lyngsø Marine A/S
• Note
To add a note on the channel.
• Find
To locate the channel in a mimic diagram, see section 6.6 on page 151.
198 810.000.525 / LM1.0 – (2010-04)
MOS/MCS 2200 6 Operating Instructions for the SODs (PC-Stations)
Operating Instructions 6.21 Bargraph [F9]
6.21.1 Selecting Existing Bargraph Displays
To select predefined Bargraph displays select the respective item in the menu tree. To select a user-
defined Bargraph display select User under Bargraph in the menu tree. If required, click on the Setup tab
and then use the respective unlabelled button to open the desired Bargraph display.
6.21.2 Setting Up User-Defined Bargraph Displays
Proceed as follows to set up a user-defined Bargraph display:
1. Select [F9] Bargraph or click on Miscellaneous, Bargraph, User in the menu tree. The Bargraph win-
dow is opened.
2. If required, click on the Setup tab.
3. Under User Defined, click on a free (unlabelled) button in the right column. The button next to this but-
ton will later be used to call up the defined Bargraph display.
4. In the Select Analog channels dialogue move the desired channels to the Selected Analog Channels
list on the right, see also section 6.4.6 on page 147. The output values of these channels will be dis-
played as bargraph.
Fig. 6-49 Selecting channels for Bargraph display
5. Use the arrow buttons or click on the column headings of the list to adjust the sorting order as desired.
In the Bargraph display, the channels will be arranged according to the order in the Selected Analog
Channels list.
6. If required, insert blanks using the Blank button to adjust the distance between the bargraphs and to
arrange them in the rows of the Bargraph display.
© Lyngsø Marine A/S
7. Enter the name of the Bargraph display in the Name field. Be sure to enter a meaningful name as it
will identify the Bargraph display as label on the respective button on the Setup tab.
8. Click on OK to apply your settings.
The dialogue is closed and the name you entered will now show on the button you used to start the
setup process.
810.000.525 / LM1.0 – (2010-04) 199
6 Operating Instructions for the SODs (PC-Stations) MOS/MCS 2200
6.22 Journal Operating Instructions
9. Click on the unlabelled button next to the button with the name of the new bargraph.
The Bargraph display is opened.
6.21.3 Removing User-Defined Bargraphs
To remove a user-defined Bargraph, click on the button with the respective name. Now, you can simply
overwrite the existing definitions with the details of a new graph. Or, in the Select Analog Channels
dialogue, clear the Name field and click on the <All button to remove all channels from the Selected
Analog Channels list. Click on OK. The Bargraph’s button is then unlabelled and can later be used for a
new user-defined Bargraph.
6.22 Journal
You can define lists for individual systems or sections monitored, so-called journals. The lists serve to
provide an overview of the operating state at all times. As the lists can be printed and the respective times
can be programmed by the operator, the operating state of these systems or sections can also be logged
by means of such lists, see section 6.22.4 on page 204.
The lists are pages, the aggregation of all pages is the journal. The journal can be divided into groups so
that each page belongs to a group. Complete groups will always be logged, i.e. not individual pages. The
journal can be created, edited, and displayed in the Journal window. The journal is individually created at
each SOD. There is no system-wide availability of the journal.
6.22.1 Creating the Journal and Editing Pages
NOTE:
Edited pages cannot be subsequently assigned to a different group. If, on account of the
number of pages to be edited a division into groups is useful, then therefore at first the
groups must be defined. The sequence in which the groups are later displayed (in the Select
Journal window) depends on the chronological sequence in which the groups are defined.
If the journal shall serve for logging purposes then already at the time of definition of the
groups it must be taken into account that all pages of a group will be printed.
When creating a journal, you have to define groups and edit the pages. Proceed as follows:
1. Select the Journal item under Miscellaneous in the menu tree.
The Select Journal dialogue is displayed.
2. Close the Select Journal dialogue using the Cancel button.
3. Click on the arrow of the button in the footer to open the pop-up menu providing access to all
edit functions to work on the journal. Below the line, all defined groups are listed in the menu.
© Lyngsø Marine A/S
4. Select New Group, and enter the required password.
In the New Group Name window which is opened, enter the name of the group and click on the OK
button.
5. To insert pages of the group, open the popup-menu of the button, select the entry of the group cre-
ated, and then select New Page in the sub-menu.
200 810.000.525 / LM1.0 – (2010-04)
MOS/MCS 2200 6 Operating Instructions for the SODs (PC-Stations)
Operating Instructions 6.22 Journal
The New Page Name window is displayed.
6. Enter the name of the page and click on the OK button to confirm.
The Select Monitoring channels dialogue is displayed:
Fig. 6-50 Selecting monitoring channels for a journal
7. In the Select Monitoring channels dialogue, move all monitoring channels, which shall appear on the
page, to the Selected Monitoring channels list on the right. See also section 6.4.6 on page 147.
A maximum of 50 entries in the list on the right is possible.
8. If required, adjust the sorting order of the list on the right, see also section 6.4.6 on page 147.
The order on the page corresponds to the order of the completed list on the right.
9. If required, you can change the name of the page in the Name field.
10. Click on OK to complete the creation process.
To add further pages to the group, repeat steps 5 to 10 above.
© Lyngsø Marine A/S
810.000.525 / LM1.0 – (2010-04) 201
6 Operating Instructions for the SODs (PC-Stations) MOS/MCS 2200
6.22 Journal Operating Instructions
6.22.2 Opening an Exisiting Journal Page
To open a page, proceed as follows:
1. Select the Journal item under Miscellaneous in the menu tree.
The Select Journal dialogue is displayed:
Fig. 6-51 Selecting a journal page
2. Select the desired page and click on OK.
The page is displayed and its title is shown on the title bar of the window.
3. To display a different page, click on the button on the left in the control bar at the bottom.
On each page a maximum of 50 arbitrary monitoring channels can be listed. For each monitoring
channel, the same data are output in the same manner as in the Alarm List or Event Log, see sections
6.11 and 6.15. Exception: You can define the sequence on the page when editing the page.
To display the Channel Properties of a channel in the display, double-click on the desired item in the list.
The buttons in the toolbar are described in the following table:
Button Explanation
Display other journal page.
To select a different page via the Select Journal dialogue.
Acknowledge alarm.
This button will acknowledge the oldest alarm of the channels dis-
played device currently displayed. However, this is only possible if
© Lyngsø Marine A/S
the SOD is the Watch Station of the alarm system the unacknowl-
edged alarm belongs to.
If the button is greyed out as in the example on the left, this indicates
that there is no alarm to be acknowledged.
202 810.000.525 / LM1.0 – (2010-04)
MOS/MCS 2200 6 Operating Instructions for the SODs (PC-Stations)
Operating Instructions 6.22 Journal
Button Explanation
Acknowledge All.
fff
This button will acknowledge all unacknowledged alarms in the list.
Edit Mode.
button:
To rename or edit the page currently displayed. When you click on
the button in the toolbar, and enter the required password, the
Select Monitoring Channels window is opened in which you can edit
the page’s name and other settings, see section 6.22.1 on page 200.
button:
To create and edit journals and pages via pop-up menus, see section
6.22.3 on page 203, and to print journals, see section 6.22.4 on page
204.
Define Scheduled Printout.
See section 6.22.4 on page 204.
Delete Page.
Click on this button to delete the page currently displayed. Confirm
the security prompt.
This button is not active. For future use.
6.22.3 Edit Mode Functions
To access the Edit Mode functions, click on the arrow next to the button in the footer to open the
pop-up menu. The menu items of the pop-up menu are described in the following.
Scheduled Printout
To set up printing of the current Journal group. See section 6.22.4 on page 204.
New Group
When you select New Group in the context menu, you have to enter the required password. In the New
Group Name window which is opened, enter the name of the group and click on the OK button.
NOTE:
Edited pages cannot be subsequently assigned to a different group. If, on account of the
number of pages to be edited a division into groups is useful, then therefore at first the
© Lyngsø Marine A/S
groups must be defined. The sequence in which the groups are later displayed (in the Select
Journal window) depends on the chronological sequence in which the groups are defined.
If the journal shall serve for logging purposes then already at the time of definition of the
groups it must be taken into account that all pages of a group will be printed.
List of Groups (e.g. "1. Main Engine")
810.000.525 / LM1.0 – (2010-04) 203
6 Operating Instructions for the SODs (PC-Stations) MOS/MCS 2200
6.22 Journal Operating Instructions
If you point on one of the group names listed in the pop-up menu, this will open a sub-menu with the
following items:
• Rename (renaming the current group)
In the pop-up menu, place the cursor on the group to be renamed (below the line). Enter the pass-
word to open the New Group Name window in which you enter the new name of the group. Click on
the OK button to confirm the changes.
• Remove (deleting the current group)
When deleting a group, also all pages of the group will be deleted. Enter the password and confirm
the security prompt with Yes.
• Printout
This menu item opens the Printout Schedule dialogue, see 6.22.4 on page 204.
• New Page (Creating and Editing a Page)
See section 6.22.1 on page 200.
• Remove Page (Deleting a Page)
Enter the required password. A window is displayed in which you select the page to be removed.
Click on the OK button or on the respective button in the toolbar, enter the password and confirm
the security prompt. If the page to be deleted is currently open, then it will not actually be removed
until another screen is called up.
Renaming or Editing a Page
To rename or edit a page, display the desired page, click on the button in the toolbar, and enter the
required password. The Select Monitoring Channels window is opened in which you can edit the page’s
name and other settings, see section 6.22.1 on page 200.
Alternatively, open the pop-up menu of the button, select the respective group in the menu to open
the sub-menu, and then select the page you wish to edit. Enter the required password. The Select Moni-
toring Channels window is opened in which you can edit the page’s name and other settings, see section
6.22.1 on page 200.
6.22.4 Printing Journal Pages
The pages can be printed on the printer connected to the SOD. To print a page on demand, open the
page to be printed and press [CTRL]+[P] on the PC keyboard.
For each group it can be defined that all pages are printed on each day
• Within a specified time span in a predefined interval or
• At predefined times
Without changing these settings, printing of individual groups or of all groups can be suppressed. The
following settings are made in the same pop-up menu, in which the editing functions are selected for the
journals, see section 6.22.1 above.
© Lyngsø Marine A/S
Printing at Predefined Intervals
Proceed as follows to activate printing at predefined intervals:
1. In the pop-up menu of the button, open the sub-menu of the group for which the print settings shall
be programmed.
204 810.000.525 / LM1.0 – (2010-04)
MOS/MCS 2200 6 Operating Instructions for the SODs (PC-Stations)
Operating Instructions 6.22 Journal
Alternatively, you can click on the button to open the Printout Schedule dialogue, and skip step 2.
2. In the sub-menu, select Printout and enter the required password.
The Printout Schedule dialogue is opened.
Fig. 6-52 Printout Schedule dialogue
3. Under Entry Display, the current UTC/LT system setting (read only, see section 6.26.1 on page 213) is
shown indicating whether the printing times are according to UTC or the respective Local Time.
4. Activate the Cyclic option and define the interval for daily printing under Start and End. Enter the print
interval under Interval.
If the output shall be printed at the same interval over several days, not only the interval must be divis-
ible by 24 hours, but also a point in time must be entered under End, which is later than the last
planned daily print.
5. If the settings shall become effective immediately, activate the Enable Printout checkbox.
6. Click on the OK button.
Printing at Predefined Times
Proceed as follows to activate printing at predefined times:
1. In the pop-up menu of the button, open the sub-menu of the group for which the print settings shall
be programmed, and select Printout. Alternatively, you can click on the button to open the Printout
Schedule dialogue, see figure 6-52.
2. Activate the Daily Printouts option and click on the Add button.
To correct a point in time entered: select the time an click on Edit.
To delete a time entered: select the time an click on remove Remove.
Another dialogue is opened.
3. Enter the printing time and click on OK. If required, repeat this procedure for other daily times.
4. If the settings shall become effective immediately, activate the Enable Printout checkbox.
5. Click on the OK button.
© Lyngsø Marine A/S
Suppressing the Print Functions
To suppress and reactivate printouts of individual groups, activate or deactivate the Enable Printout
checkbox, see step 4 above under P r i n t i n g a t P r e d e f i n e d T i m e s . To suppress and reactivate all Journal
printing: in the pop-up menu, adjust the Scheduled Printout option after entering the password.
810.000.525 / LM1.0 – (2010-04) 205
6 Operating Instructions for the SODs (PC-Stations) MOS/MCS 2200
6.23 Thermonitor Display Operating Instructions
6.23 Thermonitor Display
Depending on the customisation (see section 2.5 on page 30), the MOS 2200 can contain up to 16 ther-
monitors. Thermonitors are combinations of several monitoring channels which serve, e.g., to monitor
exhaust gas temperature, including measurement of actual cylinder temperatures, average temperature
and deviation from average temperature. For further description of the thermonitor function, please refer
to chapter 3 and particularly to section A V E R A G E on page 40.
To display the details of a specific thermonitor select the desired item under Thermonitor in the menu
tree. The selected thermonitor is displayed in the following way:
Fig. 6-53 Thermonitor example with display of exhaust gas temperatures for 5 cylinders.
The buttons of the toolbar have the same functions as in the Channel Properties window. For explana-
tions refer to section 6.18.2 on page 185. The following is displayed in the Thermonitor window:
Header
• Thermonitor ID (channel ID)
• Yard ID
© Lyngsø Marine A/S
• Description (thermonitor name)
Channel List (on the left)
• Sequential number
206 810.000.525 / LM1.0 – (2010-04)
MOS/MCS 2200 6 Operating Instructions for the SODs (PC-Stations)
Operating Instructions 6.23 Thermonitor Display
• Channel:
Channel ID for the input channels (1 - 16) to the thermonitor. The IDs for the deviation channels are
not displayed
• Abs:
Values of the input channels (1 - 16) to the thermonitor
• Dev:
Deviation values (1-16) from the average
Bargraphs (on the right)
• Bargraph and actual value of the average channel
• Bargraph and actual value of the input channels (1 - 16)
• Bargraph displaying the deviation values of the input channels (1 - 16) from the average
The display range for the bargraphs is defined during customisation (see 2.5 on page 30) of the system.
If less than the maximum number of 16 input channels are used, only the defined channels are shown.
The bargraphs are displayed according to the color scheme in the following table:
Color Status
Red Unacknowledged or alarm
Blue Cut-Out
Green Normal
Yellow question mark "?" Communication failure with the
FPD which contains the channel
Table 6-6 Thermonitor bargraph color code
Basically, the thermonitor is a combined graphical representation of multiple channels. Thus, the toolbar
at the bottom of the window corresponds to the toolbar in the Channel Properties window, see 6.18.2.
When you click on one of the bargraphs or double-click on an entry in Abs. column this will open the
Channel Properties window for the respective monitoring channel.
When you right-click on one of the graphical representations in the window, the context menu offers the
following options:
• Properties
To open the Channel Properties window for the related channel.
• Acknowledge
To acknowledge an alarm on the related channel.
• Note
To add or edit notes on the related channel.
• Find
To display the channel in a mimic diagram, see section 6.6 on page 151.
© Lyngsø Marine A/S
Equalize and Reset Buttons
If set up during customisation, the window may contain the two buttons Equalize and Reset. If small vari-
ations in a thermonitor are normal due to the nature of the respective system, then you can use the
Equalize button to compensate for such variations in the values so that no alarms are generated. Use the
Reset button to deactivate the Equalize function again.
810.000.525 / LM1.0 – (2010-04) 207
6 Operating Instructions for the SODs (PC-Stations) MOS/MCS 2200
6.24 Manoeuvre Recorder Log Operating Instructions
6.24 Manoeuvre Recorder Log
The manoeuvre recorder log is the representation of data of specific main engine(s). Representation and
contents are the same as for the printed manoeuvre log, but the selection of data may differ from the
manoeuvre log. Just as the manoeuvre log, the manoeuvre recorder log is completely defined during
customisation 2.5 on page 30 and cannot be modified by operation. For exact specifications of the
contents and events covered, refer to the delivery documents. The manoeuvre recorder log is shown in
the Man.Rec. Log window. To open the log, select the respective item in the menu tree:
Fig. 6-54 Manoeuvre Record Log
On the left of the display, each line contains the current analog output values of max. 10 different moni-
toring channels. As soon as one of the values changes by a specific amount, the respective line is printed
together with all relevant details.
The text on the right of the values refers to the changed value. Further on the right, the time of the change
event is entered. A new day will be indicated by a line with yellow background which is inserted each day
at midnight and which shows the date.
© Lyngsø Marine A/S
208 810.000.525 / LM1.0 – (2010-04)
MOS/MCS 2200 6 Operating Instructions for the SODs (PC-Stations)
Operating Instructions 6.25 Alarm System Status
6.25 Alarm System Status
The Alarm System Status window provides an overview of the alarm systems and their status regarding
alarms, Watch Station, Duty officer/engineer, and Backup officer/engineer. To open the Alarm System
Status window you can
• Click on one of the buttons in the header of the SOD, see section 6.3.1 on page 137, or
• Select the Alarm System Status item on the menu tree
The Alarm System Status is displayed
Fig. 6-55 Alarm System Status for three alarm systems
For each of the alarm systems configured in the MOS 2200, the details of the Watch Station status (see
also section 3.10 on page 48) and alarm statistics are output. The following is displayed:
• Watch Location
The location of the DAP 2200 panel defined as Watch Station.
• Watch Status
Whether the Watch Station is Attended or Unattended.
• Duty
The duty officer/engineer currently selected for the Watch Station in case of Unattended status.
• Backup
The backup duty of the duty officer/engineer.
• Unack. to Gen. Alm. Time [s]
This is the time in seconds between the moment an alarm rises until an All Operators Call is trig-
gered if the alarm is not acknowledged. In the example, the time is set to 5 minutes or 1 minute
respectively. See also section 3.7 on page 44.
• Alarms
The total number of alarms present on the alarm system.
• Unack. Alarms
© Lyngsø Marine A/S
The total number of unacknowledged alarms on the alarm system.
• Man. / Auto Suppressions and Simulations
The total number of channels the alarms of which are suppressed by manual/automatic cut-out or
simulation, see section 3.8 on page 46.
810.000.525 / LM1.0 – (2010-04) 209
6 Operating Instructions for the SODs (PC-Stations) MOS/MCS 2200
6.25 Alarm System Status Operating Instructions
• Device/Sensor Failures
The total number of device and sensor failures, see section 3.7 on page 44 and 6.13 on page 159.
Some of the above details can be adjusted using the window. This is described in the following sections.
6.25.1 Selecting as Watch Station
If the system is configured accordingly, the Watch Station of the alarm system can be transferred to
another alarm station. After the transfer, all display and operation functions, which are only available at
the Watch Station, will no longer be available at the previous station but only at the alarm station, which
now is the Watch Station. During the transfer the privileges of the Watch Station are always "fetched",
i. e, the transfer is always carried out at the station which is to become the Watch Station. Proceed as
follows:
1. Open the Alarm System Status window (see section 6.25).
2. In the Watch Location line, double-click on the current Watch Station of the alarm system for which the
SOD you are currently working on shall become the Watch Station.
A prompt for confirmation "Select as Watch Station?" is displayed.
3. Confirm with Yes.
If the system is configured in a way that the alarm station cannot be set as Watch Station of the selected
alarm system, the message "Location cannot be selected" is displayed. Confirm by selecting OK.
6.25.2 Defining Duty and Backup
If this is configured, then for each alarm system an officer/engineer can be defined as duty and/or a
backup duty. As the bridge is always staffed, the configuration in many cases does not provide for a duty
of the bridge alarm system but only a backup duty. By means of the Duty/Backup setting, it is defined in
what cabins the alarms are output with an acoustic signal. For details refer to section 3.10 on page 48.
Depending on the configuration, the respective settings are made at the respective Watch Station of the
alarm system. Proceed as follows:
1. Open the Alarm System Status window (see section 6.25).
2. In the Duty or Backup line double-click on the respective entry of the alarm system to dfine the Duty or
Backup Duty. A window is opened providing a list of possible persons
© Lyngsø Marine A/S
Fig. 6-56 Selecting a duty person
210 810.000.525 / LM1.0 – (2010-04)
MOS/MCS 2200 6 Operating Instructions for the SODs (PC-Stations)
Operating Instructions 6.25 Alarm System Status
3. Select the desired person under New, or select NONE to indicate that no duty or backup duty shall be
defined. In that case, the acoustic signals in public rooms are deactivated.
4. Click on OK to apply the selection.
The settings are stored and applied accordingly. If the system is configured in a manner that this setting
cannot be made at this alarm station, the message "Not allowed" is displayed. Confirm the message by
selecting OK.
6.25.3 Cabin Assignment – Adjusting Selection Options for Duty and Backup
If configured, you can define the crew members to be displayed in the window opened in step 3 above
and who can thus be selected as Duty or Backup Duty. This way, it is possible to assign the Duty or
Backup Duty option to a specific cabin, e.g. if a cabin is used by different persons over the time. Proceed
as follows:
1. Click on the Cabin Assignment button in the Alarm System Status window in the top right corner of the
table, and enter the required the password. The Cabin Assignment window is opened. The crew
members (cabins) listed in the table which is opened have been entered in that table by configuration.
2. Double-click on the status you wish to change.
The Select Cabin Status is displayed.
3. Under New, adjust the status by clicking on the Yes or No statuses.
Yes means: can be selected as Duty and Backup Duty.
4. Click on OK to complete the adjustment and to store the changes.
6.25.4 Setting the Attended/Unattended Status of the Watch Station
If while the ship is sailing, the operator wishes to leave the Watch Station, then the operator must set the
Watch Station to Unattended and the bridge needs to acknowledge the request. The prerequisite for
setting the station to Unattended also is that a Duty or Backup Duty is defined. See also section 3.10 on
page 48, To set the Watch Station to Unattended proceed as follows:
1. At the SOD of the Watch Station, open the Alarm System Status window (see section 6.25).
2. In the Watch Status line, double-click on the ATTENDED item of the respective alarm system.
The Select Watch Status dialogue is opened.
3. Select UNATTENDED and click on OK. Another window is displayed showing the status Waiting for
ack.... This means that the request to set the Watch Station to Unattended has been output on the
alarm panel of the bridge alarm station. If instead, a window with the message "Not allowed" is dis-
played, this means that the SOD you are working on is not the Watch Station, and can thus not be set
to Unattended.
4. When the transfer was approved by the bridge, the item in the Alarm System Status window changes
and in the additional window opened, the message "Change accepted" is displayed.
5. Close the additional window by selecting Close.
© Lyngsø Marine A/S
Now, all alarms, which are (still) acoustically output at the Watch Station, will also be output on the bridge
alarm panel by means of an acoustic signal. To reset the Watch Station to Attended, proceed as
described above but select ATTENDED instead of UNATTENDED.
810.000.525 / LM1.0 – (2010-04) 211
6 Operating Instructions for the SODs (PC-Stations) MOS/MCS 2200
6.25 Alarm System Status Operating Instructions
6.25.5 Delay Time For All Operators Call (Unack. to Gen. Alm Time)
The All Operators Call is an important function. Do not set the delay time
to a very high value just to suppress unpleasant alarms. This might
result in dangerous situations!
If the time span for the prevention of the All Operators Alarm (see section 3.7 on page 44) is not a fixed
predefined value set during the customisation process, then it can be changed at the SOD of the Watch
Station:
1. Open the Alarm System Status window (see section 6.25).
2. In the Unack. to Gen. Alm. Time [s] line, double-click on the entry of the respective alarm system, and
enter the required password.
3. In the window which is opened, set the new value and click on OK.
© Lyngsø Marine A/S
212 810.000.525 / LM1.0 – (2010-04)
MOS/MCS 2200 6 Operating Instructions for the SODs (PC-Stations)
Operating Instructions 6.26 Maintenance
6.26 Maintenance
Using the Maintenance dialogue, you can adjust various basic settings in the MOS 2200 alarm and moni-
toring system. The menu of the Maintenance dialogue provides various options depending on the type
and configuration of the SOD you are working on.
To open the dialogue, select Maintenance under Maintenance in the menu tree:
Fig. 6-57 Maintenance menu
6.26.1 Adjust Date/Time
The system time can be displayed in Universal Time Coordinated (UTC) or local time (LT). The system
time is displayed, e.g. in the header of the SOD display, in the channel details of a monitoring channel
selected in the Alarm List or in the headers of reports. To ensure that the MOS 2200 functions properly
and correctly, both times must be set correctly. In most standard configurations, the MOS 2200 will
receive date and time from the master clock.
NOTE:
A master clock connected is indicated by the fact that an (incorrect) time entered will be auto-
matically corrected after one minute the latest.
If the MOS 2200 is not connected to a master clock, then date and time must be manually entered and
checked at regular intervals. For example, the LT needs to be adjusted, when the ship enters a new time
zone. The required settings for the system time can be adjusted at any SOD using the Time/date
dialogue. Proceed as follows:
© Lyngsø Marine A/S
1. If required, open the Maintenance dialogue by selecting Maintenance under Maintenance in the menu
tree.
2. On the Main tab, click on the Adjust Date/Time button, and enter the required password.
810.000.525 / LM1.0 – (2010-04) 213
6 Operating Instructions for the SODs (PC-Stations) MOS/MCS 2200
6.26 Maintenance Operating Instructions
The Time/Date dialogue is displayed:
Fig. 6-58 Time/Date dialogue
3. Enter or adjust the time values in the Time spin boxes, and select the correct date in the Date fields. If
you attempt to enter invalid time values, these will be rejected. You can enter the local time (LT)
directly or by means of an offset, see next step.
When you edit the time values in the dialogue, your changes are indicated by an asterisk (*) in front of
the respective field group label.
4. To adjust an offset between UTC and LT, use the two buttons provided.
If required, click on the buttons multiple times to adjust the correct value.
In the example above, the buttons are labelled -20 min and + 20 min.
5. Under Display, you can adjust whether the times in lists and dialogues on the SOD are displayed as
UTC or LT. Click on the desired option. The result will be shown, e.g. in the header of the SOD display,
or in the Alarm List.
6. If you have the feeling you made a mistake, you can click on the Reset button to restore the settings
displayed at the time you opened the dialogue. The time is then updated to the current time according
to the original settings.
7. Click OK to confirm and apply the changes or click on Cancel to abort the process without making any
changes.
The time values will now be displayed according to your settings.
© Lyngsø Marine A/S
214 810.000.525 / LM1.0 – (2010-04)
MOS/MCS 2200 6 Operating Instructions for the SODs (PC-Stations)
Operating Instructions 6.26 Maintenance
6.26.2 Change Password
NOTE:
For general information on password-protection, refer to section 5.6 on page 75.
NOTE:
The passwords of level 3 and level 4 can only be changed, if the currently applicable pass-
word of level 4 is known. In order to prevent service action, it must be ensured that author-
ized persons aboard know the current level 4 password.
At least when it becomes known that an unauthorised person knows a password, it should be changed.
You can change passwords on all SODs. Proceed as follows:
1. If required, open the Maintenance dialogue by selecting Maintenance under Maintenance in the menu
tree.
2. In the Maintenance dialogue click on the Change Password button on the Main tab.
The Change Password dialogue is opened:
Fig. 6-59 Change Password dialogue
3. Enter or adjust the level of the password to be changed.
4. In the New Password field, enter the new password.
Any one-digit to six-digit number can be used as password.
Only numeric values are permitted, otherwise an error message is displayed.
For password conventions, refer to section 5.15.8 on page 122.
5. Under Confirm New Password, enter the same password a second time in order to confirm the new
password.
6. Click on OK to save the changes.
You will be prompted to enter the password of the next higher level. If you attempt to change the level
1 password you will prompted to enter the level 2 password for confirmation.
© Lyngsø Marine A/S
7. Enter the required password or a higher level password and click on OK.
810.000.525 / LM1.0 – (2010-04) 215
6 Operating Instructions for the SODs (PC-Stations) MOS/MCS 2200
6.26 Maintenance Operating Instructions
6.26.3 Control Right
NOTE:
The Control Rights function must not be confused with the Watch Station functions, see
sections 3.10 on page 48 and 6.25 on page 209.
The Control Rights function serves to fetch and release the privileges to control devices (remote control)
using the mimic diagrams, see section 6.27 on page 222. This is useful to prevent inadvertent operation
of the pumps and valves represented on the mimic diagrams. To open the Control Rights window select
Control Rights in the menu tree under Maintenance or select Control Right in the Maintenance window
(see section 6.26 on page 213).
Fig. 6-60 Control Rights window of the ECR
In the title bar of the Control Rights window the name of the Watch Station is output for which the rights
can be set. In the example this is the ECR. The setting applies to the group displayed under Machine
Group. The location responsible for control is shown under Location. Hence, in the example, to release
control rights for the Ballast System from the ECR, click on Release.
After releasing the rights, it is no longer possible, e.g. to start a pump or open/close a valve using the
mimic diagrams related to the Ballast System. When clicking on devices, the respective menus are
greyed out, the menu items are deactivated. Please note that the rights are not transferred to a different
location, they are only released.
To undo the release of rights, open the Control Right window again and click on the Take button of the
respective Machine Group. Control of devices like pumps and valves using the menus in the mimic
diagrams is then possible again.
As an alternative to the Control Rights window, you can also use the Control Rights mimic diagram, see
© Lyngsø Marine A/S
section 6.27.3 on page 226. However, this depends on the configuration of your MOS 2200.
216 810.000.525 / LM1.0 – (2010-04)
MOS/MCS 2200 6 Operating Instructions for the SODs (PC-Stations)
Operating Instructions 6.26 Maintenance
6.26.4 Change Ship Name
The name of the ship is output on all printed logs. Changing the name is possible on all SODs. Proceed
as follows to change the ship’s name:
1. If required, open the Maintenance dialogue by selecting Maintenance under Maintenance in the menu
tree.
2. In the Maintenance dialogue click on the Change Ship Name button on the Main tab, and enter the
required password. The current name is displayed as default name.
3. Overwrite the current name to change the name of the ship.
Fig. 6-61 Entering a new ship name
4. Click on OK to save the changes.
The new name will now be on all printed logs.
6.26.5 Activate Spare Channels
Never adjust channel settings, or activate channels if you are not sure
about the consequences of the changes! For example, if you set a high
temperature limit to a very high value, this might prevent important
alarms resulting in damage to equipment and consequential accidents in
operation!
Note:
An activated spare channel only exist in the EAD. It will not be shown in a mimic diagram.
Depending on the customisation of your MOS 2200, spare channels are provided which you can activate
and tailor to your specific needs. Proceed as follows:
1. If required, open the Maintenance dialogue by selecting Maintenance under Maintenance in the menu
tree.
2. In the Maintenance dialogue click on the Spare Channels button on the Main tab in the Maintenance
dialogue.
© Lyngsø Marine A/S
810.000.525 / LM1.0 – (2010-04) 217
6 Operating Instructions for the SODs (PC-Stations) MOS/MCS 2200
6.26 Maintenance Operating Instructions
The Spare Channel List is displayed:
Fig. 6-62 Spare Channel List
3. If required, narrow down the list of channels using the checkboxes and options under Filter.
The criteria are Spare Channels unused / activated, Sensor Type and FPDs (here PLCs).
This is done by checking and unchecking the respective options. If a filter setting is selected having
criteria which are not met by any Spare Channel, the last Spare Channels will remain in the list. How-
ever, these cannot be selected by a trackball click. The value on the right above the list indicates the
number of Spare Channels which meet the filter criteria, i.e. which are included in the list (in the exam-
ple: 14 channels). It is also indicated what channel is currently selected (in the example: the 12th). In
each line of the list, specific properties of a spare channel are displayed. The following properties are
output for each channel (from the left to the right):
• Outstation
Field Processing Device comprising the spare channel.
• PLC#
Address of the FPD comprising the spare channel
• Mod. ID
ID of the module, on which the main input of the spare channels is located.
• Mod. Type
Type of module the spare channel is located on.
• Terminals
© Lyngsø Marine A/S
The terminal on the respective module.
• Type
Additional source details: the type as shown under Sensor Type in the Spare Channel List window.
• ID
Channel ID of the spare channel.
218 810.000.525 / LM1.0 – (2010-04)
MOS/MCS 2200 6 Operating Instructions for the SODs (PC-Stations)
Operating Instructions 6.26 Maintenance
• Name
Designation of the spare channel.
4. Adapt the order of the channel list according to your needs.
The channels displayed can be sorted according to the various properties. Clicking once on the
respective field in the header will sort in ascending order, clicking twice will result in descending order.
5. In order to activate a spare channel, select the channel, click on the edit Edit button, and enter the
required password. The Channel Definition window is opened.
6. Activate the Activated checkbox.
7. Adjust the settings of the spare channel as required.
The Channel Definition window is described in section 6.19.2 on page 187.
8. Click on the Finish button to activate the spare channel.
An activated spare channel is handled by the EAD functions like a normal monitoring channel which has
been set up during customisation. Deactivating or changing the properties of a spare channel is possible
in the Channel Definition window, which you can open via the Spare Channels list (see above) or using
the button in the footer of the Channel Properties window, see section 6.19.2 on page 187.
6.26.6 Language
Not available in this version. For future use.
6.26.7 Color Mode
Not available in this version. For future use.
6.26.8 Printout Control
If a printer is connected to the SOD you can trigger the various printouts from the Maintenance window.
In the Maintenance dialogue, click on the Printer Control button on the Main tab in the Maintenance
dialogue. A sub-menu is displayed providing, e.g., the following options:
• Event Log
To print files of the Event Log. Click on the Event Log button, continue as described in section 6.15.6
on page 168.
• Alarm List
To print the Alarm List. If required, select the alarm system, then click on the buttons Next> and
Print.
• Add. List
To print the lists described in section 6.13. Click on the Add.List button. The same window is opened
which appears when opening the Add. Lists dialogue via function key [F5]. Select the list to be
© Lyngsø Marine A/S
printed as described in the respective section, then click on the buttons Next> and Print.
• Datalog
To print the Datalog. The Datalog contains the current main properties (except the alarm/event date)
all monitoring channels of the selected alarm system, for which the channel property Logging Status
(see section 6.18.1 on page 180) is set to ON.
810.000.525 / LM1.0 – (2010-04) 219
6 Operating Instructions for the SODs (PC-Stations) MOS/MCS 2200
6.26 Maintenance Operating Instructions
• Man. Datalog
To print the Manoeuvre Datalog. Click on the Man. Datalog button. The Manoeuvre Datalog contains
the current main properties (except the alarm/event date) of specifically configured monitoring chan-
nels used to monitor the main engine(s).
6.26.9 Printer Setup
The Printer Setup is the standard Windows Printer Setup which is started when you click on the Printer
Setup button. Please refer to the relevant Microsoft Windows documentation.
6.26.10 Notes List
If this feature is activated by customisation, you can enter notes on channels in a simple text editor. Using
the Notes List button on the Main tab of the Maintenance dialogue, you can open the Notes List window.
Select an entry in the list and use the buttons in the window to view, edit, and delete existing notes.
6.26.11 USB Eject
Never remove a USB stick without using the USB Eject procedure described below. Simply
pulling out the USB stick involves the risk of losing data.
Before removing an USB stick from the USB port, it must be deactivated using the standard Windows
procedure for removing hardware, which is accessed via the Maintenance dialogue. Proceed as follows:
1. If required, open the Maintenance dialogue by selecting Maintenance under Maintenance in the menu
tree.
2. In the Maintenance dialogue click on the USB Eject button on the Main tab. The Safely Remove Hard-
ware dialogue is displayed:
© Lyngsø Marine A/S
Fig. 6-63 Windows dialogue Safely Remove Hardware.
220 810.000.525 / LM1.0 – (2010-04)
MOS/MCS 2200 6 Operating Instructions for the SODs (PC-Stations)
Operating Instructions 6.26 Maintenance
3. Click on Stop.
4. In the next dialogue, confirm with OK.
If the system still uses the USB stick, a message informs that it is not possible to deactivate the stick.
In that case, close applications which may use the USB stick, or simply wait for a moment until any
data transfer has been completed and then retry the deactivation procedure.
5. Close the Safely Remove Hardware dialogue using the Close button.
6. Remove the USB stick form the USB port.
You can now copy the data on the USB stick to a different storage medium for archiving purposes.
6.26.12 Change Fonts
You can adapt the text output of the GUI according to your preferences. However, please note that the
default settings have been adjusted for optimum readability on the hardware setup supplied. If you select
large font sizes, labels or values displayed might be cut off.
Click on Fonts tab of the Maintenance dialogue and then on the Change button of the respective area. A
standard Windows Fonts dialogue is displayed. You can, e.g., change the font of dialogues and windows
under Form and of Alarm List, Event Log etc. under List. Open a list or window to view the changes. To
reset the system to the original state, click on Default.
6.26.13 Maintenance – Advanced
The Advanced tab of the Maintenance dialogue is not relevant for normal operation but for Lyngsø Marine
personnel during service and repair. However, for example in case of a service call, the information under
Info are required, see section 8.5 A s s i s t a n c e f r o m L y n g s ø M a r i n e A / S on page 252. The Info button on
the Advanced tab opens the Info window with basic configuration information of the MOS 2200 on three
tabbed panels:
Fig. 6-64 General system information in the Info dialogue
© Lyngsø Marine A/S
You can select and copy individual lines ([CTRL]+[C] or right-click on an item) and print the information
using the Print button which opens a standard Windows Print dialogue.
810.000.525 / LM1.0 – (2010-04) 221
6 Operating Instructions for the SODs (PC-Stations) MOS/MCS 2200
6.27 Mimic Diagrams Operating Instructions
6.26.14 Maintenance – System Status
Do not use the Load functions in the System Status window, if you are
not sure about the consequences! This might result in failure of the
MOS 2200 or of parts of it.
To open the System Status window of the MOS 2200, select System Status under Maintenance in tree
menu. This window shows the current status of the FPDs in the MOS 2200. In normal operation, the
System Status is used for information only to see whether all FPDs function properly. The Load functions
are used to load the database on the respective FPD in case of maintenance and troubleshooting.
The System Status window must not be confused with the Alarm System Status window which, e.g.
serves to control the Watch Station status, see section 6.25 on page 209.
6.27 Mimic Diagrams
NOTE:
The available mimic diagrams highly depend on the customisation of your system, particu-
larly regarding the use of IGSS features, see sections 2.5 on page 30 and 6.1 on page 133.
The examples in this chapter serve to illustrate the basic principles of mimic diagrams. For
details regarding the features customised for your system, refer to the delivery documents.
Mimic diagrams are schematic graphical representations of the ship’s systems and sub-systems, for
example the propulsion system, the electrical power plant, or even a representation of the actual
MOS 2200. The mimic diagrams provide an effective and intuitive means to monitor and control such
systems. To open specific mimic diagrams, click on one of the items on the upper part of the main page
(see section 6.12 on page 158), or select a diagram on the Main tab of the menu tree. In the following
sections, some examples of mimic diagrams are explained to illustrate the basic principles.
© Lyngsø Marine A/S
222 810.000.525 / LM1.0 – (2010-04)
MOS/MCS 2200 6 Operating Instructions for the SODs (PC-Stations)
Operating Instructions 6.27 Mimic Diagrams
6.27.1 Example 1 – LO Transfer System
The following figure shows an example of a lubricating oil transfer system:
Fig. 6-65 Mimic diagram Lub Oil Transfer System
The figure shows various devices, output values of monitoring channels, as well as schematic illustrations
of electrical power generators. Alarm states are indicated by the color code and flashing values or icons
in the same way as described for the Alarm List, e.g. magenta for priority 2 alarms. See also section
6.11.1 on page page 156.
The values and many of the icons displayed are click-sensitive. Click-sensitive elements are indicated by
a roll-over effect which you can see when you move the trackball pointer over the screen elements. Click-
sensitive means that you can open different menus when you right-click or left-click on the respective
element. In some cases, a left-click will open another mimic diagram.
For example, when you left-click on a pump icon, the menu called up could contain the following items
for remote control:
• The ID of the pump (read only)
The ID can be used to look up the respective Device Properties and, if appl, the Channel Properties
© Lyngsø Marine A/S
of the related monitoring channel.
• Reset
To reset the pump.
• Stop
To stop the pump manually.
810.000.525 / LM1.0 – (2010-04) 223
6 Operating Instructions for the SODs (PC-Stations) MOS/MCS 2200
6.27 Mimic Diagrams Operating Instructions
• Start
To start the pump manually.
When you left-click on a value, there may be items for
• HA (High Alarm) indicating the respective limit,
• LA (Low Alarm) indicating the respective limits, and
• PV indicating the current process value.
• SP (Set Point), to set a reference value.
When you click on, e.g. a density value, then you can use the item PV to set the actual value if the
density has changed. When you right-click on the pump icon, the menu called up will contain the following
items to display additional information:
• The ID of the pump (read only)
The ID can be used to look up the respective Device Properties and, if appl, the Channel Properties
of the related monitoring channel.
• Properties
To call up properties. In a dialogue, you will be asked whether to display the Device Properties or
related Monitoring Channel Properties of the pump.
• Find
This is the Find function to locate the pump in the mimic diagrams, see section 6.6 on page 151.
© Lyngsø Marine A/S
224 810.000.525 / LM1.0 – (2010-04)
MOS/MCS 2200 6 Operating Instructions for the SODs (PC-Stations)
Operating Instructions 6.27 Mimic Diagrams
6.27.2 Example 2 – MCS Configuration
In many installations there will be a mimic diagram showing the configuration of the MOS 2200. In the
example, it is found under Monitoring and Control Systems on the main page and called MCS Overview:
Fig. 6-66 Mimic diagram of the MOS 2200
The mimic diagram of the system configuration provides an overview of the MOS 2200 and its main
elements:
• FPDs
• Panels
• SODs
• Printers
• Network connections
From the overview you have access to information regarding the equipment using the context menus.
Also, you have access to further details on mimic diagrams of the individual FPDs.
© Lyngsø Marine A/S
810.000.525 / LM1.0 – (2010-04) 225
6 Operating Instructions for the SODs (PC-Stations) MOS/MCS 2200
6.27 Mimic Diagrams Operating Instructions
6.27.3 Example 3 – Control Rights
NOTE:
The Control Rights function must not be confused with the Watch Station functions, see
sections 3.10 on page 48 and 6.25 on page 209.
The Control Rights function serves to fetch and release the privileges to control devices (remote control)
using the mimic diagrams, see section 6.27 on page 222. This is useful to prevent inadvertent operation
of the pumps and valves represented on the mimic diagrams. If the Control Rights mimic diagram is avail-
able in your MOS 2200 depends on the customisation. To open the Control Rights diagram select the
Control Rights mimic diagram on the main page. In the following example, the mimic diagram serves to
display and adjust the control rights for the two sub-systems Ballast System and Anchor Wash System:
Fig. 6-67 Mimic diagram of control rights
Using the Select buttons, you can transfer the control rights to the Watch Station indicted in the heading
of the respective column. The selected Watch Station the control rights have been transferred to will then
be displayed in the Actual CTRL Location column. The Watch Station with the control rights is able, e.g.
to start pumps and operate valves in the respective sub-system.
As an alternative to the mimic diagram described you can also use the Control Rights function described
in section 6.26.3 on page 216. However, this depends on the configuration of your MOS 2200.
© Lyngsø Marine A/S
226 810.000.525 / LM1.0 – (2010-04)
MOS/MCS 2200 6 Operating Instructions for the SODs (PC-Stations)
Operating Instructions 6.27 Mimic Diagrams
6.27.4 Printing Mimic Diagrams
To view the Print Preview and then print mimic diagrams or the complete screen contents proceed as
follows:
1. Open the desired mimic diagram.
2. On the file menu, select Print Preview and then Window or Screen depending on whether you wish to
print the respective window or the complete screen:
Fig. 6-68 Print Preview of a complete screen
3. Use the Zoom In and Zoom Out buttons to check the preview.
4. Click on Print.
The preview window is closed and a standard Windows print dialogue is opened.
5. Adjust the settings in the print dialogue as desired, and click on OK to start the printing process.
To open the Windows print dialogue immediately, select File, Print and then Window or Screen. Adjust
© Lyngsø Marine A/S
the settings in the Windows print dialogue and click on OK to start the printing process.
810.000.525 / LM1.0 – (2010-04) 227
6 Operating Instructions for the SODs (PC-Stations) MOS/MCS 2200
6.28 Processing Alarms Using a SOD Operating Instructions
6.28 Processing Alarms Using a SOD
This section describes an example of the general alarm handling procedure using a SOD. For more infor-
mation on alarms and alarm handling, refer to the introductory chapters (particularly section 3.7) and to
section 5.17 P r o c e s s i n g A l a r m s (panel operation) on page 128.
Please note that the descriptions of the alarm processing measures only
cover the steps in the context of the MOS 2200. For information
regarding remedial action in the systems which triggered an alarm.
Please refer to the documentation of the respective systems. Remedial
action regarding MOS 2200 system alarms is described in section 8.3 on
page 235.
Scenario: An alarm occurs in one of the alarm systems, e.g. a machinery alarm. The responsible Watch
Station (ECR) has the Attended WS status and operates in Basic mode. On the WS panel, the Alarm
LED is on and the buzzer sounds. On the SOD located at the Watch Station the buzzer icon and the
alarm message in the header flash. Depending on the configuration, additional signals like rotating lights
or external horns are on.
Proceed as follows to process the alarm described above:
1. Stop Horn
On the SOD of the Watch Station, click on the key.
The buzzer and, if appl., external horns are stopped.
See sections 6.9 A l a r m A c k n o w l e d g e m e n t on page 154 and
3.7 A l a r m A n n o u n c e m e n t a n d A c k n o w l e d g e m e n t on page 44.
2. What has happened?
Check the number of messages and the message output in the header on the SOD in order to get a
first impression of what has happened.
See section 6.3.1 H e a d e r on page 137.
3. Acknowledge alarm
Click on the Alarm Acknowledge ( ) icon in the header to acknowledge the alarm, or right-click on
the message in the header and select Acknowledge in the context menu. You can also first open the
Alarm List (see next step) and acknowledge the alarm(s) there.
If you fail to acknowledge the alarm, this will result in an All Operators Call after a specified time.
See sections 6.9 A l a r m A c k n o w l e d g e m e n t on page 154 and
3.7 A l a r m A n n o u n c e m e n t a n d A c k n o w l e d g e m e n t on page 44.
4. View details
Open the Alarm List (see section 6.11 on page 155) by clicking on the icon in the header.
In the Alarm List, double-click on the message of the alarm to open the Channel Properties, see sec-
tion 6.18 D i s p l a y i n g C h a n n e l P r o p e r t i e s [ F 8 ] on page 180.
If appl., used the Find function to locate the respective monitoring channel or device in the mimic dia-
grams, see section 6.6 L o c a t i n g a C h a n n e l i n t h e S y s t e m C o n t e x t ( F i n d F u n c t i o n ) on page 151.
Regarding MOS 2200 system alarms, please refer to section 8.3 on page 235.
© Lyngsø Marine A/S
5. Manual Cut-Out?
If required, e.g. to prevent alarms while replacing a defective sensor, manually cut out the monitoring
channel or simulate the output value of the monitoring channel by adjusting the channel parameters of
that channel accordingly.
See sections 3.8 O v e r r u l i n g C h a n n e l O u t p u t – S u p p r e s s i n g A l a r m s a n d S i m u l a t i n g O u t p u t V a l u e s on
228 810.000.525 / LM1.0 – (2010-04)
MOS/MCS 2200 6 Operating Instructions for the SODs (PC-Stations)
Operating Instructions 6.28 Processing Alarms Using a SOD
page 46, and 6.19 A d j u s t i n g C h a n n e l P r o p e r t i e s on page 186.
6. Remedy
Take remedial actions to correct the cause of the alarm.
The remedial action to be taken depends on the system affected by the fault or value which caused
the alarm. Please refer to the relevant documentation of that system.
If the alarm is due to a system alarm, please refer to chapter 8 T r o u b l e s h o o t i n g a n d R e p a i r on page
233 for information regarding remedial action.
7. Verify result
View the Alarm List, and if required the mimic diagram channel parameters of the relevant monitoring
channel to see if the monitoring channel and its values have returned to a normal state.
If required, specifically monitor the related channels in the header, see section 6.3.1 and in particular
M o n i t o r i n g C h a n n e l O u t p u t V a l u e s on page 138. You can also set up a dynamic graph (or Trend Log
or Bar Graph) continuously to monitor the output values of the relevant monitoring channels, see sec-
tion 6.16 D y n a m i c G r a p h ( I G S S ) on page 169.
8. If required, deactivate all simulations or cut-outs.
9. Close all windows which are no longer required to return to the basic mode of the SOD.
© Lyngsø Marine A/S
810.000.525 / LM1.0 – (2010-04) 229
6 Operating Instructions for the SODs (PC-Stations) MOS/MCS 2200
6.28 Processing Alarms Using a SOD Operating Instructions
This page is intentionally blank.
© Lyngsø Marine A/S
230 810.000.525 / LM1.0 – (2010-04)
MOS/MCS 2200 7 Cleaning & Maintenance
Operating Instructions 7.1 Cleaning
7 Cleaning & Maintenance
Always observe the safety measures explained in section
1.6 on page 13.
Only authorized persons are allowed to carry out maintenance work!
Please read this chapter before carrying out any cleaning and maintenance work! It informs you about
the aspects to be taken into account with respect to cleaning and maintenance. The MOS 2200 panels
and field processing devices (FPDs), and System Operating Devices (SOD) require low maintenance
effort in operation. However, please observe the hints in the following sections to ensure long and trouble-
free operation.
7.1 Cleaning
Do not splash water or cleaning agents directly on the components of
the MOS 2200. This may result in electric shock, fire or short-circuits.
As a very general rule, keep your workplace clean and tidy, it helps preventing accidents! Ensure unob-
structed access to all panels, FPDs, and SODs (PC-stations) in order to enable instant response to
alarms!
7.1.1 Operator Panels
Never use solvents, alkaline agents or agents containing acid or scouring particles. Take
great care not to scratch the surface of the foil in the area of the LCD display, as this would
impair the readability. Also, do not apply excessive pressure when cleaning, in order not to
damage LCD and membrane keys.
The panels are equipped with a front of foil. They are IP44 designs. Depending on the ambient condi-
tions, e.g. dust etc., clean the panels at regular intervals using a clean dry or slightly damp soft cloth.
© Lyngsø Marine A/S
810.000.525 / LM1.0 – (2010-04) 231
7 Cleaning & Maintenance MOS/MCS 2200
7.2 Maintenance Operating Instructions
7.1.2 FPDs
DANGER OF FATAL INJURIES
NEVER assume that a circuit is dead – Always check it for safety’s sake!
Contact with live parts can cause serious or fatal burns and inner inju-
ries by electrocution. This particularly applies to the FPD cabinets which
may contain components to which 230 VAC or 400 VAC are applied.
Capacitors and tubes can store dangerous voltages for several hours,
even when they have been disconnected from the supply voltage.
Depending on the ambient conditions, e.g. dust etc., clean the housings of the FPDs at regular intervals
using a clean dry or slightly damp soft cloth. Also, use a vacuum cleaner or a damp cloth to clean the
proximity of the equipment.
The cabinets are sealed in a manner that no dirt or dust will enter the cabinets. Hence, inside cleaning
of the cabinets is not required.
7.1.3 TFT Monitors
TFT-LCD monitors have sensitive surfaces. Take great care not to scratch the surface and do
not apply excessive pressure when cleaning the monitors.
To clean the surface of TFT-LCD screens, use a slightly damp soft cloth and wipe the monitor clean.
Never use solvents, alkaline agents or agents containing acid or scouring particles. Alternatively, you can
use screen cleaning wipes which are explicitly suitable for TFT-LCD monitors.
7.1.4 SOD Housings and Periphery
Depending on the ambient conditions, e.g. dust etc., clean the housings of the SODs at regular intervals
using a clean dry soft cloth. Also, use a vacuum cleaner or a damp cloth to clean the proximity of the
equipment.
7.2 Maintenance
The operator panels (DAP 2200, LOP), SODs, and the FDPs require very low maintenance effort. We
recommend the following checks to ensure troublefree operation of the MOS 2200.
Lamp Test
We highly recommend that you carry out the Lamp Test on all panels at regular intervals to ensure that
all LEDs and other indications of the panels function properly. See 5.15.5 on page 121.
© Lyngsø Marine A/S
UPS Systems
The storage batteries of the UPS systems must be checked at regular intervals. Refer to the relevant
documentation.
232 810.000.525 / LM1.0 – (2010-04)
MOS/MCS 2200 8 Troubleshooting and Repair
Operating Instructions 8.1 Fault Detection and Troubleshooting – General
8 Troubleshooting and Repair
DANGER OF FATAL INJURIES
NEVER assume that a circuit is dead – Always check it for safety’s sake!
Contact with live parts can cause serious or fatal burns and inner inju-
ries by electrocution. This particularly applies to the FPD cabinets which
may contain components to which 230 VAC or 400 VAC are applied.
Capacitors and tubes can store dangerous voltages for several hours,
even when they have been disconnected from the supply voltage.
Always observe the safety measures explained in section
1.6 on page 13.
Only authorized persons are allowed to carry out maintenance work!
Please note that this chapter only deals with the system alarms which
refer to the functioning of the actual MOS 2200. The alarms displayed,
e.g. in the Alarm List indicate problems in the respective systems moni-
tored MOS 2200. Troubleshooting procedures for the individual systems
are described in the documentation of the respective systems and not in
the MOS 2200 operating instructions.
This chapter contains guidelines for actions that can be taken in case the MOS 2200 does not function
properly. You will find examples of error messages (system alarms), and instructions regarding spare part
exchange.
8.1 Fault Detection and Troubleshooting – General
The MOS 2200 is self-testing. This means that the system continuously tests its hardware and software.
If a defect is detected it is reported accordingly, using a monitoring channel. Any fault detected will cause
an alarm which is announced like any other alarm, as long as despite the fault, alarms can be output at
all. The Fault LED on panels indicates a communication problem between the panel and the panel net.
For recommendations on what to do in case any malfunction occurs, refer to the section 8.3 below. If a
defect is detected due to a hardware component failure, the correct replacement module must be chosen.
Please follow the procedures described in section 8.4 on page 242. In case you cannot remedy a problem
© Lyngsø Marine A/S
with the aid of the instructions in this chapter, section 8.5 on page 252 explains how to get assistance
from Lyngsø Marine.
810.000.525 / LM1.0 – (2010-04) 233
8 Troubleshooting and Repair MOS/MCS 2200
8.2 Faults and Redundant Systems Operating Instructions
8.2 Faults and Redundant Systems
The MOS 2200 is a redundant system design, see chapter 2. This section explains the principles that
must be taken into account in this context in order to ensure proper functioning of the MOS 2200.
Both, master and reserve systems need to be in an operable state. If one
of the systems fails it must be repaired as soon as possible. If a defec-
tive master or reserve system is not repaired, there is no additional fall-
back system in case of problems in the other system. The functioning of
both redundant systems is the prerequisite for overall safe operation of
the MOS 2200.
8.2.1 Master and Reserve Fault Messages
Failures in the master system are indicated by SEG M ERR messages, failures in the reserve system
(stand-by master) are indicated by SEG R ERR messages.
SEG M ERR
In case of a SEG M ERR message, there is a failure in the respective master system, i.e. specific equip-
ment or functions are no longer available. In such cases, the related reserve system must be activated,
see instructions in section 8.2.2 below.
SEG R ERR
If the reserve system fails, this does not have any effect on the running master system. This is indicated
by a SEG R ERR error. However, such errors must be corrected in a timely manner so that both master
and reserve system are operable.
8.2.2 Switching from Master to Reserve System
The principle of switching from a master to a reserve system is described in the following example: Let
us assume that the Duty Alarm System of the MOS 2200 (ECR panel, bridge panel, and accommodation
panels) is handled by the Duty Alarm System Master which is located in FPD7 of the MOS 2200. If this
Duty Alarm System Master fails, then you can shift this function to the reserve system, the Duty Alarm
System Stand-By Master, which is located in FPD8. Proceed as follows:
1. Deactivate Duty Alarm System Master in FPD7:
Set a jumper between X1.1 and X2.1 on DEM 401 module A0751 in cabinet FPD7.
The name of this measuring point is "SUPER1".
2. Activate the Duty Alarm System Stand-by Master in FPD8:
Set a jumper between X1.1 and X2.1 on DEM 401 module A0851 in cabinet FPD8.
After having connected the jumper, the Duty Alarm System Stand-by Master will start working. How-
ever, the startup may take some minutes because the Stand-By Master needs to collect all present
alarms.
© Lyngsø Marine A/S
3. Repair the Duty Alarm System Master.
4. After repair of the Duty Alarm System Master, remove the two jumpers on the DEM 401 modules in
FPD8 and FPD7.
The Duty Alarm System Master will then be active again and handle the Duty System.
234 810.000.525 / LM1.0 – (2010-04)
MOS/MCS 2200 8 Troubleshooting and Repair
Operating Instructions 8.3 System Alarms
For the respective locations of the modules in your specific installation, refer to the order and delivery
documents.
8.3 System Alarms
When a failure or defect is detected in the MOS 2200, this causes one of the following system alarms:
• Printer error
• FPD communication error
• Panel communication error
• FPD hardware error
• FPD database error
• SOD error
NOTE:
Please note that regarding the hardware errors, individual alarms can be defined (see 2.5 on
page 30) for each hardware module in the MOS/MCS 2200, i.e. operator panel, I/O module,
printer, SOD, etc.
NOTE:
To locate specific modules or other components, please refer to the relevant drawings in the
delivery documents.
In addition to the system alarms, in most cases an error message will be directed to the printer, if
possible. The error message gives more detailed information on the nature of the defect. Please refer to
the order and delivery documents of your MOS 2200 for error messages and their meaning.
© Lyngsø Marine A/S
810.000.525 / LM1.0 – (2010-04) 235
8 Troubleshooting and Repair MOS/MCS 2200
8.3 System Alarms Operating Instructions
8.3.1 Printer Error
Example: MASTER: PRINT ERR
In the examples, the first error message indicates that the communication between printer 1 and master
FPD is interrupted. For information on printer time-out, also refer to section 3.14.4 on page 57. The
following table shows causes for printer error alarms and the respective remedial action:
Cause Remedy
The power to the printer is switched off, Ensure that the mains supply is connected properly
mains supply is disconnected. and that the printer is switched on.
A fuse in the mains supply system is Locate and replace the fuse.
broken.
The printer status is "offline". Set printer to "online" status using the respective
button.
The communication cable to the printer Switch off the printer, re-connect the communica-
is disconnected. tion cable to the printer, and switch on the printer
again.
The SIO module controlling the printer The SIO module located in the cabinet of the
is faulty. selected master FPD (or standby master) must be
replaced. Please follow the procedure for spare part
exchange, see 8.4.4 on page 248.
Table 8-1 Troubleshooting – printer
Printer Error Output on Panel
If for a list to be printed, no printer has been selected, the a Printer Not Ready message will be displayed
on the panel: PRINTER NOT READY or REPORT NOT ASSIGNED.
Assign the printer as described under P r i n t e r C o n f i g u r a t i o n – [ S 3 ] C h o o s e P r i n t e r on page 112.
© Lyngsø Marine A/S
236 810.000.525 / LM1.0 – (2010-04)
MOS/MCS 2200 8 Troubleshooting and Repair
Operating Instructions 8.3 System Alarms
8.3.2 FPD – FPD Communication Error
FPD to FPD communication errors can have various reasons. It might be that the problem is located
either on the master FPD or on the slave FPD. If both FPDs output a communication error message, then
both FPDs are able to send an error message, and the problem is probably located in the communication
path between the two FPDs. In the following you will find two examples for error messages which will
illustrate the principle.
Example 1: MASTER: ALARM NET TO PCMS 1
This alarm will occur in case of communication failure between the selected master FPD (see chapter 2)
and the slave FPDs. In the example, the communication to slave FPD no. 1 is interrupted. The following
table shows alarm causes and the respective remedial action:
Cause Remedy
No 24Vdc power supply to the slave Ensure that the 24 Vdc power is connected properly
FPD. and that the power is switched on.
A fuse is broken. Replace the fuse, see section 8.4.3 on page 246.
The CPU of the slave FPD is defective. Replace the respective CPU.
The communication cable between the Re-connect the communication cable.
FPDs is disconnected.
The SIO module controlling the com- Replace the SIO module located in the cabinet of
munication network in the slave FPD is the slave FPD. Please follow the instructions for
defective. spare part exchange in section 8.4.4 on page 248.
The SIO module controlling the com- Replace the SIO module located in the cabinet of
munication network in the master FPD the master FPD. Please follow the instructions for
is faulty. spare part exchange in section 8.4.4 on page 248.
Table 8-2 Troubleshooting – FPD communication error
Example 2: PCMS 1: ALARM NET
This alarm will occur in case of communication failure between a slave FPD and the selected master FPD
(see chapter 2). In the example, the communication to slave FPD no. 1 is interrupted. The following table
shows alarm causes and the respective remedial action:
Cause Remedy
No 24Vdc power supply to the master Ensure that the 24 Vdc power is connected properly
FPD. and that the power is switched on.
© Lyngsø Marine A/S
A fuse is broken. Replace the fuse, see section 8.4.3 on page 246.
The CPU of the master FPD is defec- Replace the respective CPU.
tive.
810.000.525 / LM1.0 – (2010-04) 237
8 Troubleshooting and Repair MOS/MCS 2200
8.3 System Alarms Operating Instructions
Cause Remedy
The communication cable between the Re-connect the communication cable.
FPDs is disconnected.
The SIO module controlling the com- Replace the SIO module located in the cabinet of
munication network in the master FPD the master FPD. Please follow the instructions for
is defective. spare part exchange in section 8.4.4 on page 248.
The SIO module controlling the com- Replace the SIO module located in the cabinet of
munication network in the slave is the slave FPD. Please follow the instructions for
faulty. spare part exchange in section 8.4.4 on page 248.
If both message types (example 1 and 2) are present, then it must be assumed that both master and
slave FPD are ok and that the fault is in the communication path between them (cable connections etc.).
If only one of the two message types is present, then the problem is likely to be in the FPD which does
not output an error message.
© Lyngsø Marine A/S
238 810.000.525 / LM1.0 – (2010-04)
MOS/MCS 2200 8 Troubleshooting and Repair
Operating Instructions 8.3 System Alarms
8.3.3 Panel Communication Error
If a panel is still operating (24 V present) and the communication to the FPD is lost the panel will trigger
a local alarm. In that case the problem is located on the communication path between FPD and panel.
The FAULT LED of the panel flashes and the LCD displays:
----- NETWORK TIME-OUT -----
----- CONNECTION LOST. -----
Fig. 8-1 Panel communication failure indication on a Duty Alarm Panel Accommodation
In the following you will find an example of an error message which will occur in case of a communication
error regarding the communication to a panel.
Example: MASTER: TO CHIEF
In the example it is assumed that the connection from the master FPD to the cabin panel in the chief
engineer’s cabin is interrupted, i.e. this alarm will occur in case of communication failure between the
selected master FPD and one or more of the alarm panels.
The table below shows alarm causes and the respective remedial action. The procedures for trouble-
shooting also apply, if a Local Operator Panel - LOP is defective. Please note that the LOPs are
connected to the FPDs through individual communication lines.
Cause Remedy
The MOS 2200 has just been powered Wait until the system’s start-up procedures have
up. The display shows "NETWORK been completed.
TIME-OUT – CONNECTION LOST".
This alarm will always occur, when the
MOS 2200 is started.
No 24Vdc power. Ensure that the 24 Vdc power is connected properly
(see explanation under E x a m p l e : M A S - to the panel and that the power is switched on.
T E R : T O C H I E F above)
A fuse is broken on the panel or on the Replace the fuse, see section 8.4.1 on page 243, or
SIO module. 8.4.3 on page 246.
The communication cable between the Re-connect the communication cable.
panel(s) and the FPD is disconnected.
The SIO module or the ZM411 module Replace the SIO module located in the cabinet of
controlling the panel communication the FPD. Please follow the instructions for spare
network in the FPD is defective. part exchange in section 8.4.4 on page 248.
© Lyngsø Marine A/S
Table 8-3 Troubleshooting – panel communication error
810.000.525 / LM1.0 – (2010-04) 239
8 Troubleshooting and Repair MOS/MCS 2200
8.3 System Alarms Operating Instructions
8.3.4 FPD Hardware Error
Example: MODULE A0120 (SIM401) ERROR
This alarm will occur in case of a failure in the input/output system of the FPD. In the example, the
module with the ID A0120 (SIM 401) is defective. The following table shows alarm causes and the
respective remedial action:
Cause Remedy
An I/O module placed in the cabinet of Replace the respective I/O module. Please follow
the FPD is faulty. This will cause the the procedure for spare part exchange. Please fol-
alarm channels connected to the I/O low the instructions for spare part exchange in sec-
module to enter the alarm status. tion 8.4.4 on page 248.
A flat cable connecting the I/O module Replace and/or re-connect the connection cable.
is disconnected or faulty. This will
cause the alarm channels connected to
the I/O module to enter the alarm sta-
tus.
Table 8-4 Troubleshooting – FPD hardware error
8.3.5 FPD Database Error
Example: PMCS3: DATA BASE STATUS
This alarm will occur in case of a failure in the database of the FPDs. One alarm will be available for each
individual FPD. The following table shows alarm causes and the respective remedial action:
Cause Remedy
The data in the database are faulty. Load the database of the respective FPD, see sec-
tion 6.26.14 on page 222.
The Flash memory circuits containing Replace the respective FPD CPU.
the database are faulty.
Table 8-5 Troubleshooting – FPD database error
© Lyngsø Marine A/S
240 810.000.525 / LM1.0 – (2010-04)
MOS/MCS 2200 8 Troubleshooting and Repair
Operating Instructions 8.3 System Alarms
8.3.6 SOD Communication Error (PC-Stations)
Example: COMM. TO SOD3
This alarm will occur in case of communication failure between the FPDs and a SOD (PC-station). If a
SOD is operating and the communication to the FPD lost, the SOD will trigger a local alarm. The following
table shows alarm causes and the respective remedial action:
Cause Remedy
The SOD is switched off. Start the SOD, see section 6.2.3 on page 135.
The power to the SOD is switched off. Ensure that the mains supply is connected properly
and that the power is switched on.
A fuse is broken, e.g. in the 230 V sup- Replace the fuse.
ply to the SOD.
The UPS for the SOD is defective. Check UPS documentation.
The communication cable between the Re-connect the communication cable.
SOD and the FPDs is disconnected.
A fuse on the SIO module, to which the Replace the respective fuse. See 8.4.3 on page
SOD is connected, is broken. 246.
The SIO module controlling the com- Replace the SIO module located in the cabinet of
munication network in the FPD is faulty. FPD. Please follow the instructions for spare part
exchange in section 8.4.4 on page 248.
The net-cable interface board inside Replace the interface board which is located inside
the System Processing Unit of the SOD the System Processing Unit of the SOD.
is faulty.
Table 8-6 Troubleshooting – SOD error
© Lyngsø Marine A/S
810.000.525 / LM1.0 – (2010-04) 241
8 Troubleshooting and Repair MOS/MCS 2200
8.4 Replacing Parts and Modules Operating Instructions
8.4 Replacing Parts and Modules
Always observe the safety measures explained in section
1.6 on page 13.
Only authorized persons are allowed to carry out maintenance work!
As general rule, NEVER remove or replace any part with the power on!
NOTE:
Refer to the list of spares to be kept in stock aboard, which is handed out as a separate docu-
ment.
This section explains how to replace defective parts and modules. It is assumed that the respective
defective part has been identified. For layout drawings, including jumper settings for the different modules
and connection boards used in the MOS 2200, please refer to the overview drawings included in the
delivery documents. As a general rule, the jumper settings (if any) on the new part must be the same as
on the defective part which is replaced. After replacement, please clarify with Lyngsø Marine whether it
is necessary to send the defective component to Lyngsø Marine for repair.
The spare part exchange procedures cover the following main parts:
• Fuses of panels and modules, see section 8.4.1 and the subsequent sections below.
• DAP 2200 and LOP exchange
For example, this could be the case if a panel is defective or if the Lamp Test, see section 5.15.5
on page 121, reveals that LEDs or other indications do not function properly.
• I/O module exchange, see section 8.4.4 on page 248.
• Printer exchange, see section 8.4.5 on page 249.
© Lyngsø Marine A/S
242 810.000.525 / LM1.0 – (2010-04)
MOS/MCS 2200 8 Troubleshooting and Repair
Operating Instructions 8.4 Replacing Parts and Modules
8.4.1 Replacing Fuses of DAP 2200s and LOPs
Proceed as follows to replace a fuse of a panel:
DANGER OF FATAL INJURIES
NEVER assume that a circuit is dead – Always check it for safety’s sake!
Contact with live parts can cause serious or fatal burns and inner inju-
ries by electrocution. This particularly applies to the FPD cabinets which
may contain components to which 230 VAC or 400 VAC are applied.
Capacitors and tubes can store dangerous voltages for several hours,
even when they have been disconnected from the supply voltage.
1. Provide access to the rear of the panel:
You might have to remove covers and loosen the clamping mechanism holding the panel in place:
Fig. 8-2 Panel clamping mechanism
2. If required pull out the panel of its console so that you have access to the rear.
On the rear locate the broken fuse:
Fuse under plastic cap
© Lyngsø Marine A/S
Fig. 8-3 Fuse on the rear of a panel
810.000.525 / LM1.0 – (2010-04) 243
8 Troubleshooting and Repair MOS/MCS 2200
8.4 Replacing Parts and Modules Operating Instructions
3. Remove the plastic cover from the fuse holder by pulling it off.
4. Pull out the fuse from the holder.
5. Check to see if the contacts show corrosion or other damage.
If required clean the contacts.
6. Check the rating on the respective label to ensure that you have selected the a correct fuse.
7. Insert the new fuse.
8. Re-install the plastic cap.
9. Mount the panel in its location.
10. Test the panel, incl. Lamp Test function, see section 5.15.5 on page 121.
8.4.2 Replacing an Alarm Panel
DANGER OF FATAL INJURIES
NEVER assume that a circuit is dead – Always check it for safety’s sake!
Contact with live parts can cause serious or fatal burns and inner inju-
ries by electrocution. This particularly applies to the FPD cabinets which
may contain components to which 230 VAC or 400 VAC are applied.
Capacitors and tubes can store dangerous voltages for several hours,
even when they have been disconnected from the supply voltage.
The exchange procedure applies to the following types of panels:
• Duty Alarm Panel Bridge/ECR
• Duty Alarm Panel Accommodation
• Local Operator Panel, LOP
© Lyngsø Marine A/S
244 810.000.525 / LM1.0 – (2010-04)
MOS/MCS 2200 8 Troubleshooting and Repair
Operating Instructions 8.4 Replacing Parts and Modules
Proceed as follows to replace a panel:
1. Observe the safety measures described in section 1.6 on page 13 and particularly the disconnecting
procedures in section 1.6.5.
2. Provide access to the rear of the panel:
You might have to remove covers and loosen the clamping mechanism holding the panel in place:
Fig. 8-4 Panel clamping mechanism
3. Pull out the panel of its console so that you have access to the rear.
4. Record the position of the individual cables, before loosening the screw of the terminals so that the
correct position of each cable is clear. If plug-in type connectors are used, the positions are fixed.
5. Disconnect all cable connections.
Fig. 8-5 Cable connections on the rear of a panel
© Lyngsø Marine A/S
810.000.525 / LM1.0 – (2010-04) 245
8 Troubleshooting and Repair MOS/MCS 2200
8.4 Replacing Parts and Modules Operating Instructions
6. On the new panel, set the switch address setting (DIP switches) exactly as on the defective panel.
The switches are located on the rear of the panel.
DIP switch settings
Fig. 8-6 DIP switch settings on the rear of a panel
7. Connect the cables to the new panel exactly as on the old panel.
8. Install the panel in its installation location.
9. Connect the 24Vdc power supply to the panel.
The panel will load the required data from the database.
10. Test the panel, incl. Lamp Test function, see 5.15.5 on page 121.
8.4.3 Replacing Fuses on IFM Modules
DANGER OF FATAL INJURIES
NEVER assume that a circuit is dead – Always check it for safety’s sake!
Contact with live parts can cause serious or fatal burns and inner inju-
ries by electrocution. This particularly applies to the FPD cabinets which
may contain components to which 230 VAC or 400 VAC are applied.
Capacitors and tubes can store dangerous voltages for several hours,
even when they have been disconnected from the supply voltage.
© Lyngsø Marine A/S
Proceed as follows to replace a fuse of an IFM module:
1. Open the door of the cabinet and locate the broken fuse on the module.
246 810.000.525 / LM1.0 – (2010-04)
MOS/MCS 2200 8 Troubleshooting and Repair
Operating Instructions 8.4 Replacing Parts and Modules
If required, refer to the layout drawings included in the delivery documents.
Fuse under cap
Fig. 8-7 Fuse on a module
2. Using a finger nail or a small screw driver, carefully pull out the cap holding the fuse:
Fig. 8-8 Removing the fuse
3. Pull out the fuse from the holder.
© Lyngsø Marine A/S
Fig. 8-9 Fuse in holder
810.000.525 / LM1.0 – (2010-04) 247
8 Troubleshooting and Repair MOS/MCS 2200
8.4 Replacing Parts and Modules Operating Instructions
4. Check to see if the contacts show corrosion or other damage.
If required clean the contacts.
5. Check the rating of the fuse to ensure that you have selected the a correct fuse.
6. Insert the new fuse.
7. Re-install the fuse with the plastic cap.
8.4.4 Replacing an I/O Module
DANGER OF FATAL INJURIES
NEVER assume that a circuit is dead – Always check it for safety’s sake!
Contact with live parts can cause serious or fatal burns and inner inju-
ries by electrocution. This particularly applies to the FPD cabinets which
may contain components to which 230 VAC or 400 VAC are applied.
Capacitors and tubes can store dangerous voltages for several hours,
even when they have been disconnected from the supply voltage.
The exchange procedure applies to the following types of I/O modules in the cabinet of the FPD:
• Analog Input module, AI module
• Digital Input/Output module, DI/DO module
• Serial Input/Output module, SIO module
To replace an I/O module, proceed as follows:
© Lyngsø Marine A/S
Fig. 8-10 Replacing an I/O module
248 810.000.525 / LM1.0 – (2010-04)
MOS/MCS 2200 8 Troubleshooting and Repair
Operating Instructions 8.4 Replacing Parts and Modules
1. Disconnect the 24Vdc power supply from the FPD.
The two power LEDs at the front plate of the FPD CPU must not light.
2. Disconnect the flat cable.
3. Remove the I/O module from the cabinet.
4. Set the jumper setting (if any) on the new I/O module exactly as on the defective I/O module.
Please note that the SIO module contains EPROM circuits which on the new module must be identical
to the ones on the defective module.
5. Install the new module in the cabinet.
6. Connect the flat cable.
7. Connect the 24Vdc power supply to the FPD.
8.4.5 Replacing a Printer
To replace faulty a printer, proceed as follows:
1. Disconnect the printer from the mains power supply.
2. Disconnect the power supply cable and the communication cable from the printer.
3. The DIP switch settings on the new printer must be exactly the same as on the faulty printer. The
switches are located under the printer head. To be able to check the DIP switch settings of the faulty
printer, remove the plastic cover from the printer to access the ribbon cartridge and the printer head.
Danger of Burns!
If the printer has been operated before replacing it, the printer head may
be hot. If required, allow some time for cool-down before proceeding.
The figure below shows an example of a common dot matrix printer:
© Lyngsø Marine A/S
Fig. 8-11 Dot matrix printer with cover removed
810.000.525 / LM1.0 – (2010-04) 249
8 Troubleshooting and Repair MOS/MCS 2200
8.4 Replacing Parts and Modules Operating Instructions
4. Check and keep in mind (for later re-installation) the position of the ribbon, and pull out the ribbon car-
tridge to the top.
5. Using the fingers, carefully push the printer head to the side:
Fig. 8-12 Moving the printer head
6. To access the DIP switches, remove the plastic cover as indicated in the figure:
Fig. 8-13 Opening the DIP switch cover
7. Remove the printer from its physical location.
8. On the new printer, repeat steps 3 to 6.
© Lyngsø Marine A/S
250 810.000.525 / LM1.0 – (2010-04)
MOS/MCS 2200 8 Troubleshooting and Repair
Operating Instructions 8.4 Replacing Parts and Modules
9. Set the DIP switch settings on the new printer exactly as on the faulty printer.
The following figure shows an example, the setting on your printer will not necessarily be the same as
in the figure:
Fig. 8-14 DIP switches under the printer head
10. Re-install the cover on the DIP switches.
11. Re-install the cartridge. Make sure, the ribbon is in place, i.e. between the printer head’s face and the
ribbon guide.
12. Place the new printer in its physical location.
13. Connect the communication cable to the printer.
14. Connect the power supply to the printer.
15. Perform the printer’s self-test and make a test printout of a list.
The new printer is now ready for operation.
© Lyngsø Marine A/S
810.000.525 / LM1.0 – (2010-04) 251
8 Troubleshooting and Repair MOS/MCS 2200
8.5 Assistance from Lyngsø Marine A/S Operating Instructions
8.5 Assistance from Lyngsø Marine A/S
Lyngsø Marine can provide the assistance for your MOS 2200. However, the Lyngsø Marine service
personnel need certain details in order to be able to process your inquiry. Thus, when reporting a suspect
fault in the MOS 2200, you will be asked for the following details:
1. Ship’s name and location.
2. Software version used, see 5.15.2 on page page 117.
3. If at sea, then the intended destination, as well as estimated time of arrival (ETA) and estimated time
of departure (ETD)
4. Details of the nature of the problem:
- System affected
- LED indications
- Error Messages
- Fault description (a short description but as precisely as possible)
- Description of circumstances (on what occasion did the fault occur?)
5. Details regarding the system alarms and error codes printed
6. Contact details of the communication routes to the vessel, i.e. vessel's agent in port of call, vessel's
telex / telephone number via satellite etc.
These details will help the Lyngsø Marine service personnel in providing the required assistance as
quickly as possible. You can contact Lyngsø Marine via the following means:
Lyngsø Marine A/S:
Customer Support Center
Phone: + 45 45 166200 / -217
Fax: + 45 45 166262
E-mail: service@lyngsoe.com
8.6 Layout Drawings
For layout drawings, please refer to the overview drawings included in the delivery documents.
© Lyngsø Marine A/S
252 810.000.525 / LM1.0 – (2010-04)
MOS/MCS 2200 9 Printer List Formats (FPD)
Operating Instructions 9.1 General Layout
9 Printer List Formats (FPD)
This chapter contains a description of the format and layout of the available printer reports of the
MOS 2200. Please note that the layouts described here refer to the printouts using a line printer
connected to a FPD or SOD. However, on an SOD, a page printer might be connected which is used for
printing of the lists available on the SOD, see the resepctive description of printing features (toolbar) in
the sub-sections of chapter 6. Even if the contents of the lists are basically the same, the page printer
layouts will slighlty vary from the layouts described in this chapter.
Report Types
The following reports can be printed:
• Alarm/Event Log, see 9.2 on page 255
• Alarm List Report, see 9.3 on page 263
• Cut-Out List and Simulated Channels Report, see 9.4 on page 264
• Sensor and Device Fail lists
see 9.5 on page 265
• Alarm System Report
see 9.8 on page 272
• Report Status Report
see 9.9 on page 273
• Extended and compressed Datalog, see 9.6 on page 266
If your system includes multiple alarm systems, all reports except the Report Status report will cover only
one alarm system. The following sections of this chapter describe the reports in detail.
9.1 General Layout
A report consists of one or several pages numbered sequentially starting from 1. On top of a page you
will find a report/page header. The header is followed by the contents of the report, i.e. a number of lines
listing the relevant details. The last line on the last page of the reports except for the Alarm/Event Logs
is an "End of report" phrase. All the pages of a report are consecutive except for the Alarm/Event Logs.
Printing of an Alarm/Event Log may be interrupted by printing other types of reports, see 9.2 on page 255.
9.1.1 Header
A header of a page consists of
• Identification line showing the ship’s name, the name of the report, date, time and the page number
© Lyngsø Marine A/S
• Alarm system line, general information line including, e.g. the number of present alarms
• A solid line separating the header from the rest of the page (the contents)
• In case of some reports an extra line in the header describing each column in the report
810.000.525 / LM1.0 – (2010-04) 253
9 Printer List Formats (FPD) MOS/MCS 2200
9.1 General Layout Operating Instructions
9.1.1.1 Identification Line
The first line, the identification line in the header consists of:
• Ship’s Name
This is the ship’s name as it was entered in the system during customisation (see 2.5 on page 30).
The name can consist of up to 20 characters. If the actual name is longer, only an abbreviated name
is printed.
• Report Name, and if appl., priority
The report name can consist of up to 24 characters.
• Date & Time
The entry for date/time of the report can consist of up to 14 characters.
It is printed in the format: YY-MM-DD HH.MM
Date and time represent the ship’s system time, see also section 5.15.3 on page 117.
It is also specified whether the time is output as UTC or Local Time.
• Page No.
The sequential page number is output in the format: {nnnnn}, range: 1 to 99999.
Each print-out of a report begins with page 1. The Alarm/Event Logs start on page 1 on every new
day, i.e. every time the date advances. Also when the system starts up or when the setup of the
Alarm/Event Logs is changed the logs will restart from page 1.
Layout
Ship’s Name Report Name Date & Time Page no.
Example
M/S Dora Alarm/Event Log Priority:ALL UTC 07-01-23 09.43 Page 22
9.1.1.2 Alarm System Line
The alarm system line contains:
• Al. Sys.
This is the name and ID of the respective alarm system, see also section 3.6 on page 42.
• Total number of alarms (number of Cut-Outs in Cut-Out List Reports)
A number of the format: {nnnnn}. Range: 1 to 99999.
• On Duty Person
This is the name or the role of the respective person as it was entered in the system during custom-
isation (see 2.5 on page 30). The entry can consist of up to 14 characters. If the actual name is
longer, only an abbreviated name is printed. In case no duty is defined then "NONE" is printed.
• Backup Person
© Lyngsø Marine A/S
This is the name or the role of the person selected as Backup Duty. The name is output as it was
entered in the system during customisation (see 2.5 on page 30). It can consist of up to 14 charac-
ters. If the actual name is longer, only an abbreviated name is printed. In case no backup is selected,
then "NONE" is printed.
• Watch (Watch Station)
The location and the status of the Watch Station. It can be "ATTENDED" or "UNATTENDED".
254 810.000.525 / LM1.0 – (2010-04)
MOS/MCS 2200 9 Printer List Formats (FPD)
Operating Instructions 9.2 Alarm/Event Log Report
Layout
Al.Sys. No.of alarms On duty person Backup person WS WS stat.
Alarms: < 5 > On duty: < 14 > Backup: < 14 > <3> < 10 >
Layout of Cut-Out List Reports
Al.Sys No.of cut_outs On duty person Backup person WS WS stat.
Cut-outs: < 4> On duty: < 14 > Backup: < 14 > <3> < 10 >
Example
MACH. ALM SYS (M) Alarms: 12 On duty: 2ND ENGINEER Backup: NONE ECR ATTENDED
9.1.2 Contents
Each page of a report contains a number of individual entries with the same layout. There is always one
entry per line, and a full page contains 60 lines. The entries are described later in this chapter, where the
different types of reports are explained.
A " - " in a field indicates that the value has no meaning, e.g. a low alarm limit for a binary channel,
or it indicates that the value is not available.
9.1.3 Termination
The last line on the last page of the Alarm List Report, the Cut-Out List Report and the Datalog is always
an the phrase:
"End of Report"
9.2 Alarm/Event Log Report
The Alarm/Event Log is a report with, in principle, an infinite number of pages on which all of the impor-
tant events are printed when they occur. When the MOS 2200 starts up, the headers of the Alarm/Event
Logs are printed on the assigned printer. The first entry in the log is a system start message entry logging
date and time of the start-up.
In order to achieve optimum utilization of the printers, other reports can be printed on the same printer
as described in the panel operating instructions in chapter 5.14 on page 106. Such an interrupting report
will start on a new page. If the current page of the Alarm/Event Log was not full when it was interrupted
the following phrase will be printed as the last line of the page, before the interrupting report is printed on
© Lyngsø Marine A/S
a new page:
*** Rest of page is intentionally left blank ***
810.000.525 / LM1.0 – (2010-04) 255
9 Printer List Formats (FPD) MOS/MCS 2200
9.2 Alarm/Event Log Report Operating Instructions
During print-out of an interrupting report, the events to be entered in the Alarm/Event Log are held in an
internal buffer. Before a new report can interrupt any pending events for the Alarm/Event Log are auto-
matically printed on a new page of the log.
In very rare cases, some entries in the log are lost due to internal buffer overflow or printer failure. In
such cases the following phrase is printed in the log at the position where the respective entries are
missing:
*** PRINTER RECOVERED: Events may be missing ***
The phrase is enclosed by empty lines. The pages of the Alarm/Event Reports are sequentially
numbered. They restart from page 1 when the date advances.
9.2.1 Header
The header consists of a general header line, an alarm system information line, a solid line as header
termination, and a line describing the alarm channel entries of the report.
Example
M/S Dora Alarm/Event Log Priority:ALL UTC 07-01-23 09:43 Page 6
MACH. ALM SYS (M) Alarms: 12 On duty: 1ST ENGINEER Backup: NONE Watch: ECR / ATTENDED
--------------------------------------------------------------------------------
ID Description State Message Value Unit Date Time
9.2.2 Contents
Depending on customistion (see 2.5 on page 30), only events of priority 1-3 (actual alarms) or also events
of priority 4 are included in the Alarm/Event Log. The following events can be registered:
1. Changes in Alarm status, changing from Normal to Alarm and vice versa
2. Changed event channel status
3. Channels entering and exiting Cut-Out status
4. System and configuration error messages
5. Entering and exiting privileged modes, i.e. when the operator has entered a password to access a
password-protected function or mode
6. Change of duty officers/engineers, Watch Station selection, and Unattended Watch Station status
Whether or not the events 1 - 3 are to be recorded, is specified during the channel definition (see 2.5 on
page 30). Whenever one of the events 1 - 3 in the above list is followed by or preceded by one of the
other events (4 - 6) an empty line is printed in between. The entries of the individual events are described
in the following sub-sections.
© Lyngsø Marine A/S
9.2.2.1 Logging of Alarm Channel Status Change
The alarm channel status values are explained under 3.7.1 A l a r m S t a t e s a n d S t a t u s V a l u e s . The transi-
tion between any two of the status values causes the new status to be logged with one exception:
256 810.000.525 / LM1.0 – (2010-04)
MOS/MCS 2200 9 Printer List Formats (FPD)
Operating Instructions 9.2 Alarm/Event Log Report
NOTE
It can be specified in the channel setup (customisation) that entering and leaving the ACUT
status shall not be logged. The purpose of disabling logging of the change from and to ACUT
status is to prevent unnecessary logging of all transitions. As a consequence of that setup,
the actual status of a channel may be NORM although the last log entry says ACUT.
If an analog channel is in alarm, because a value exceeds the high alarm limit or falls below the low alarm
limit, then the respective limit (the passed limit) is printed too.
The log entry includes the following details:
• Chan. ID
The channel ID of the channel, 8 alphanumeric characters.
• Channel description
Text description of the channel of max. 30 characters length.
• State
The new status the channel switched to, a shortcut text.
• Message
The error message text, 9 characters.
• Value
The actual value of the channel in the format: {nnnnnn.}
• Passed Limit
The limit which the actual value violated, i.e. the value exceeded or fell below that limit. Format:
{nnnnnn.}
• Unit
The measuring value of the unit. Max. length: 6 characters. In the example below, the unit is degree
Celsius.
• Al
Alarm system. The letters "M" and "B" in the example below indicate that specific alarm systems are
included, a Machinery Alarm System (M) and a Bridge Alarm System (B). The letters used for the
alarm systems depend on the customisation of the MOS 2200.
• Time
The time of the status change in the format: HH:MM:SS
© Lyngsø Marine A/S
810.000.525 / LM1.0 – (2010-04) 257
9 Printer List Formats (FPD) MOS/MCS 2200
9.2 Alarm/Event Log Report Operating Instructions
Layout
ID Description State Message Value Unit Al Date Time
< 8 > < 30 > <4 > < 9 > < 7 > <6 > <1> <8> <8>
Example
123456 MAIN ENGINE FUEL OIL TEMP. HIGH HIGH ALM 85.7 DEG.C M 07-03-23 18:00:02
123456 RADAR SYSTEM MALFUNCTION ALM COMM. ERR - B 07-03-23 18:11:22
234578 TELEGRAPH POWER FAILURE ALM COMM. ERR - M 07-03-23 18:22:02
345789 MAIN ENGINE LUB. OIL PRESS. FAIL SENS FAIL - M 07-03-23 18:33:02
9.2.2.2 Logging of Event Channel Status Change
Whenever an event channel changes its status, the new status is logged, provided that the log is speci-
fied in the setup of the channel. Three status values exist:
• Two status values which indicate that a monitored system is active or not and that this is represented
by specific status values, e.g. RUNNING / STOPPED, which depend on the type of system moni-
tored
• One status value (FAIL) which indicates a sensor failure
The log entry includes the following details:
• ID
The channel ID of the channel, 8 alphanumeric characters.
• Channel description
Text description of the channel of max. 30 characters length.
• Channel Status
The new status of the respective channel. The Sensor Error status is indicated by the text "FAIL". In
that status it will also be in alarm, although it is an event channel.
• Time
The time of the status change in the format: HH:MM:SS
Layout
ID Description Channel status Date Time
< 8 > < 30 > < 16 > < 8 > < 8 >
Example
012345 Motor status STOPPED 07-03-23 18:07:02
012345 Motor status RUNNING 07-03-23 18:07:02
012345 Motor status FAIL 07-03-23 18:08:02
© Lyngsø Marine A/S
258 810.000.525 / LM1.0 – (2010-04)
MOS/MCS 2200 9 Printer List Formats (FPD)
Operating Instructions 9.2 Alarm/Event Log Report
9.2.2.3 Logging of Cut-Outs
When entering and exiting the Cut-Out status, this is handled just like any other change in the status of
a channel. If specified in the channel setup, changes between the NORM status and the ACUT status
are not logged. Changes to and from the Manual Cut-Out status can also be logged.
NOTE
It can be specified in the channel setup (customisation) that entering and leaving the ACUT
status shall not be logged. The purpose of disabling logging of the change from and to ACUT
status is to prevent unnecessary logging of all transitions. As a consequence of that setup,
the actual status of a channel may be NORM although the last log entry says ACUT.
Layout
For a layout description refer to 9.2.2.1 on page 256.
passed
Chan.id. Channel description stat value limit unit time
< 8 > < 30 > <4 > < 7 > < 7 > < 6 > < 8 >
Example
123456 MAIN ENGINE FUEL OIL PRESSURE MCUT 1.20 - BAR 18:11:22
123457 BOILER CIRC. WATER PRESSURE ACUT - - 18:30:03
9.2.2.4 Logging of System and Configuration Error Messages
Error messages are logged with the corresponding date and time. They are output in all Alarm/Event
Logs of the system. For a list of the error codes, please refer to chapter 8.3 S y s t e m A l a r m s . The log entry
includes the following details:
• Describing text
A text description of the respective error of max. 60 characters length.
• Date
The date on which the error occurred. Format: YY-MM-DD
• Time
The time at which the error occurred. Format: HH:MM:SS
Layout
Describing text date time
< 60 > < 8 > < 8 >
Examples
© Lyngsø Marine A/S
Error 8:( var 1, var 2) EVT Gamma: 3 07-12-25 18:00:03
Warning 11:( var 1, var 2) EVT Gamma: 4 07-12-25 19:00:04
810.000.525 / LM1.0 – (2010-04) 259
9 Printer List Formats (FPD) MOS/MCS 2200
9.2 Alarm/Event Log Report Operating Instructions
9.2.2.5 Logging of Privileged Mode Access
These messages are generated when entering and leaving privileged modes and they are output in the
Alarm/Event Logs of the system. The log entry includes the following details:
• Describing text
A text description of the respective change of max. 60 characters length.
• Date
The date on which the privileged mode was accessed/exited. Format: YY-MM-DD
• Time
The time at which the privileged mode was accessed/exited. Format: HH:MM:SS
Layout
Describing text Date Time
< 60 > < 8 > < 8 >
Examples
Access privileged level 1 on Gamma 3 07-12-25 18:00:02
Access privileged level 2 on panel 1 07-12-25 18:00:22
Access privileged level 3 on Gamma 3. 07-12-25 18:00:22
Access privileged level 4 on panel 1 07-12-25 18:00:42
9.2.2.6 Logging of Duty and Watch Change
These message are generated in case of status changes regarding duty officer/engineer and Watch
Station / bridge stand-by, and they are output in the Alarm/Event Logs of the system. The log entry
includes the following details:
• Person on duty
Text describing the person on duty, max. 14 characters length. "NONE" indicates that no Duty is
selected.
• Al.syst.id
A number ranging between 1 and 4. This is the ID number of the respective alarm system, see also
section 3.6 on page 42.
• Date
The date on which the privileged mode was accessed/exited. Format: YY-MM-DD
• Time
The time at which the privileged mode was accessed/exited. Format: HH:MM:SS
© Lyngsø Marine A/S
260 810.000.525 / LM1.0 – (2010-04)
MOS/MCS 2200 9 Printer List Formats (FPD)
Operating Instructions 9.2 Alarm/Event Log Report
Layout
Person on duty. Al.syst.id. date time
ON DUTY: < 14 > 1 < 8 > < 8 >
Status Al.syst.id. date time
Unmanned Watch Station/Bridge stand-by < > 1 < 8 > < 8 >
Examples
ON DUTY: 3RD ENGINEER 07-12-25 18:02:02
ON DUTY: NONE 07-12-25 23:03:02
Unmanned Watch Station/Bridge stand-by SELECTED. 07-12-26 18:02:02
Unmanned Watch Station/Bridge stand-by DESELECTED 07-12-26 23.02.02
9.2.2.7 Logging of Change of System Time and Date
Changes in system date and time are output in all Alarm/Event Logs of the system. The log entry includes
the following details:
• Describing text
A fixed text description of the respective change.
• Old Date & Time
The old date & time in the format: YY-MM-DD HH:MM:SS
• New Date & Time
The new date & time set, in the format: YY-MM-DD HH:MM:SS
Layout
Describing text Old date & time New date & time
< 36 > < 17 > < 17 >
Example
Time/date changed from 07-03-25 19:00:00 to 07-03-25 18:00:02
© Lyngsø Marine A/S
810.000.525 / LM1.0 – (2010-04) 261
9 Printer List Formats (FPD) MOS/MCS 2200
9.2 Alarm/Event Log Report Operating Instructions
9.2.2.8 Logging of System Start-Up Time
When the MOS 2200 is started, the respective start-up time is output in all Alarm/Event Logs of the
system. The log entry includes the following details:
• Describing text
A fixed text description of the respective change.
• Date
The date on which the system was started. Format: YY-MM-DD
• Time
The time at which the system was started. Format: HH:MM:SS
Layout
Describing text date time
< 60 > < 8 > < 8 >
Example
System started at 07-12-25 18:00:02
9.2.3 Termination
The Alarm/Event Log does not have an end. Printing of the log may be interrupted by printing of other
reports. If a page of the log is not full when the log is interrupted, the following phrase is printed as termi-
nation of the page:
*** Rest of page intentionally left blank ***
When printing of any other report is completed, the Alarm/Event Log will be continued on a new page.
© Lyngsø Marine A/S
262 810.000.525 / LM1.0 – (2010-04)
MOS/MCS 2200 9 Printer List Formats (FPD)
Operating Instructions 9.3 Alarm List Report
9.3 Alarm List Report
The Alarm List Report is a printed copy of the Alarm List. It contains all present and unacknowledged
alarms of the alarm system. You can run the Alarm List reports from a DAP 2200 or they are printed at
predetermined time intervals as described in section 5.14.3 on page 109.
9.3.1 Header
Example
M/S Dora Alarm List Priority:ALL UTC 07-01-23 09:43 Page 6
MACH. ALM SYS (M) Alarms: 12 On duty: 2ND ENGINEER Backup: NONE Watch: ECR / ATTENDED
--------------------------------------------------------------------------------
ID Description State Message Value Unit Date Time
9.3.2 Contents
The actual contents of an Alarm List report correspond to the contents of the Alarm List for the selected
alarm system at the moment when the printing process starts. However, the report contains more infor-
mation about the channels than the Alarm List. The order of the alarms in the report is the same as in
the Alarm List.
If an analog channel is in alarm because a value exceeds the high alarm limit or falls below the low alarm
limit, then the respective limit (the passed limit) is printed next to the value of the channel.
Layout
In the first position an unacknowledged alarm is indicated by an asterisk (*).
For a complete layout description refer to 9.2.2.1 on page 256.
ID Description State Message Value Unit Al Date Time
*< 8 > < 30 > <4 > < 9 > < 7 > <6 > <1> <8> <8>
Example
*123456 MAIN ENGINE FUEL OIL TEMP. HIGH HIGH ALM 85.7 DEG.C M 07-03-23 18:00:02
*123456 RADAR SYSTEM MALFUNCTION ALM COMM. ERR - B 07-03-23 18:11:22
*234578 TELEGRAPH POWER FAILURE ALM COMM. ERR - M 07-03-23 18:22:02
9.3.3 Termination
© Lyngsø Marine A/S
The report is terminated by the phrase:
*** End of Report ***"
810.000.525 / LM1.0 – (2010-04) 263
9 Printer List Formats (FPD) MOS/MCS 2200
9.4 Cut-Out List and Simulated List Reports Operating Instructions
9.4 Cut-Out List and Simulated List Reports
The Cut-Out List and Simulated List reports are a printed copy of the corresponding list of suppressed
channels. In addition to the list of simulated channels, two Cut-Out Lists are available, one containing the
channels in automatic Cut-Out and one containing the channels manually cut-out by the operator. You
can run the reports from a DAP 2200 (WS and bridge), or it runs automatically at predetermined time
intervals as described in section 5.14.3 on page 109.
In the following, the Manual Cut-Out List is described as example for the three list reports.
9.4.1 Header
In the header of this report, the total number automatic Cut-Outs or manual Cut-Outs respectively is
output. The other details are the same as in the other types of lists.
Example
M/S Dora Man. Cutout List Priority: All UTC 07-03-23 09:43 Page 1
M Cut-outs: 3 On duty: NONE Backup: NONE WATCH: ECR I /ATTENDED
--------------------------------------------------------------------------------
Ident. Channel description Stat. Value Unit Time
9.4.2 Contents
The actual contents of a Cut-Out List report correspond to the contents of the Cut-Out List at the moment
when the printing process starts. The channels presented in the lists are sorted according to their channel
identifier.
The Cut-Out List report contains more information about the channels than the Cut-Out List. For example,
if an analog channel is in alarm because a value exceeds the high alarm limit or falls below the low alarm
limit, then the respective limit (the passed limit) is printed next to the value of the channel as if it was not
in a Cut-Out status. For a complete layout description refer to 9.2.2.1 on page 256.
Layout
ID Channel description Stat. Message Value Unit (Al.Sys) Date Time
< 8 > < 30 > <4 > < 9 > < 7 > < 6 > < 8 > < 8 >
Example
4110342A MOT BOW THR AFT SPEED NORM NORMAL 222 rpm (M1) 07-03-20 08:21:14
9.4.3 Termination
© Lyngsø Marine A/S
The report is terminated by the following phrase:
"End of Report"
264 810.000.525 / LM1.0 – (2010-04)
MOS/MCS 2200 9 Printer List Formats (FPD)
Operating Instructions 9.5 Device and Sensor Fail Lists
9.5 Device and Sensor Fail Lists
The Device and Sensor Fail Lists are a printed copy of the corresponding lists displayed via the [ADD.
LISTS] key. You can run the reports from a DAP 2200 (WS and bridge), or it runs automatically at prede-
termined time intervals as described in section 5.14.3 on page 109.
In the following, the Sensor Fail List is described as example for the three list reports.
9.5.1 Header
Example (Sensor Fail List)
M/S Dora Sensor Fail List Priority:ALL UTC 07-01-23 09:43 Page 1
MACH. ALM SYS (M) Fails: 12 On duty: NONE Backup: NONE Watch: ECR I /ATTENDED
--------------------------------------------------------------------------------
ID Description State Message Value Unit Date Time
9.5.2 Contents
The actual contents of the Device Fail and Sensor Fail lists correspond to the contents of the respective
list for the selected alarm system at the moment when the printing process starts. However, the report
contains more information about the channels than the Alarm List. The order of the alarms in the report
is the same as in the list on the LCD.
Layout
ID Description State Message Value Unit Al Date Time
< 8 > < 30 > <4 > < 9 > < 7 > <6 > <1> <8> <8>
Example (Sensor Fail List)
44102101 GEN CF LUB OIL PRESS INLET FAIL SENS FAIL -2.5 bar (M1) 07-03-20 07:44:16
44102102 GEN CF LUB OIL TEMP INLET FAIL SENS FAIL -54 °C (M1) 07-03-20 07:44:16
44102114 GEN CF HT WATER PRESS INLET FAIL SENS FAIL -1.5 bar (M1) 07-03-20 07:44:17
9.5.3 Termination
© Lyngsø Marine A/S
The report is terminated by the phrase:
*** End of Report ***"
810.000.525 / LM1.0 – (2010-04) 265
9 Printer List Formats (FPD) MOS/MCS 2200
9.6 Datalog Report Operating Instructions
9.6 Datalog Report
The Datalog is a report on channels showing their current status and value. All of the channel types can
be included in the Datalog, both binary and analog. The inclusion of a channel in the Datalog is controlled
by the the respective channel parameter (Include in Datalog), see section 5.10 and particularly section
5.10.6 starting on page 82.
The Datalog can be printed in two different layouts: extended mode and compressed mode. Selecting the
modes is described in section 5.14.3 on page 109. In compressed mode, only the channel identification,
the value, and the engineering unit are printed for analog channels, and for binary channels the status is
logged. In extended mode more information about the channel is shown by using a whole printer line per
channel. In extended mode there is one line per alarm channel. The following details are printed:
• Asterisk (*) if there is an unacknowledged alarm on the channel.
• Channel identifier
• Channel description
• Channel status
• Channel value, if relevant
• High and low alarm limits, if relevant
• Engineering unit, if relevant.
In compressed mode, only the identification, the value, and the engineering unit are printed for analog
channels. For binary and event channels only the status is printed. You can run the Datalog from a
DAP 2200 (WS and bridge) or it runs automatically at predetermined time intervals as described in
section 5.14.3 on page 109.
9.6.1 Header
Example in Extended Mode
M/S Dora Datalog: Extended Priotrity: ALL UTC 07-01-27 12:16 Page 1
MACH. ALM SYS Alarms: 12 On duty: 2ND ENGINEER Backup: NONE Watch: ECR/UNATTENDED
--------------------------------------------------------------------------------
Example in Compressed Mode
M/S Dora Datalog: Compressed Priotrity: ALL UTC 07-01-27 12:16 Page 1
MACH. ALM SYS Alarms: 12 On duty: 2ND ENGINEER Backup: NONE Watch: ECR/UNATTENDED
--------------------------------------------------------------------------------
9.6.2 Contents
© Lyngsø Marine A/S
Three different layouts are used when the channels are logged. The analog channel layout is used for:
• Analog Alarm/Indication Channel
• Average Channel
266 810.000.525 / LM1.0 – (2010-04)
MOS/MCS 2200 9 Printer List Formats (FPD)
Operating Instructions 9.6 Datalog Report
The binary channel layout is used for:
• Binary Alarm Channel.
The event channel layout is used for:
• Binary Event Channel.
• Analog Event Channel.
9.6.2.1 Extended Mode Layouts
Layout of an Analog Channel
Low High
ID Channel description Stat. Value Limit Limit Unit
< 8 > < 30 > <4 > < 7 > < 7 > < 7 > < 6 >
The log entry includes the following details:
• Asterisk (*) if there is an unacknowledged alarm.
This is printed in the first position of the line.
• ID
The channel ID of the channel, 8 alphanumeric characters.
• Channel description
Text description of the channel of max. 30 characters length.
• Stat
The new status the channel switched to, a shortcut text.
• Value
The actual value of the channel in the format: {nnnnnn.}
• Low Limit
The lower permitted limit of the value in the format: {nnnnnn.}
• High Limit
The upper permitted limit of the value in the format: {nnnnnn.}
• Unit
The measuring value of the unit. Max. length: 6 characters. In the example below, the unit is degree
Celsius.
Examples of an Analog Channel
123456 Analog alarm channel descript. NORM 4.12 1.50 6.00 BAR
*123457 Analog alarm channel descript. LOW 0.46 1.50 6.00 BAR
123457 Analog alarm channel descript. FAIL 1.50 6.00 BAR
© Lyngsø Marine A/S
810.000.525 / LM1.0 – (2010-04) 267
9 Printer List Formats (FPD) MOS/MCS 2200
9.6 Datalog Report Operating Instructions
Layout of a Binary Channel
ID Channel description Stat.
< 8 > < 30 > <4 >
The log entry includes the following details:
• Asterisk (*) if there is an unacknowledged alarm.
• ID
The channel ID of the channel, 8 alphanumeric characters.
• Channel description
Text description of the channel of max. 30 characters length.
• Stat
The new status the channel switched to, a shortcut text.
Example of a Binary Channel
123458 Binary Alarm channel descript. ALM - - - -
Layout of an Event Channel
ID Channel description Status
< 8 > < 30 > < 16 >
The log entry includes the following details:
• Asterisk (*) if there is an unacknowledged alarm.
• ID
The channel ID of the channel, 8 alphanumeric characters.
• Channel description
Text description of the channel of max. 30 characters length.
• Status
Text description of the current status of max. 16 characters length.
Example of an Event Channel
123459 Event Channel Description Motor running
© Lyngsø Marine A/S
268 810.000.525 / LM1.0 – (2010-04)
MOS/MCS 2200 9 Printer List Formats (FPD)
Operating Instructions 9.6 Datalog Report
9.6.2.2 Compressed Mode Layouts
The compressed datalog is a two-column layout.
Layout of an Analog Channel
ID Value Unit ID Value Unit
< 8 > < 7 > < 6 > < 8 > < 7 > < 6 >
The log entry includes the following details:
• Asterisk (*) if there is an unacknowledged alarm.
• ID
The channel ID of the channel, 8 alphanumeric characters.
• Value
The actual value of the channel in the format: {nnnnnn.}
• Unit
The measuring value of the unit. Max. length: 6 characters. In the example below, the unit is degree
Celsius.
Example of an Analog Channel
123456 0.0001 Bar 222222 76.2 DEG.C 222223 FAIL
Layout of a Binary Channel
ID Status ID Status
< 8 > <4 > < 8 > <4 >
The log entry includes the following details:
• Asterisk (*) if there is an unacknowledged alarm.
This is printed in the first position of the line.
• Ident.
The channel ID of the channel, 8 alphanumeric characters.
• Status
The new status the channel switched to, a shortcut text.
Example of a Binary Channel
123453 ALM 123451 NORM
© Lyngsø Marine A/S
810.000.525 / LM1.0 – (2010-04) 269
9 Printer List Formats (FPD) MOS/MCS 2200
9.6 Datalog Report Operating Instructions
Layout of an Event Channel
ID Status ID Status
< 8 > < 16 > < 8 > < 16 >
The log entry includes the following details:
• Asterisk (*) if there is an unacknowledged alarm.
This is printed in the first position of the line.
• Ident.
The channel ID of the channel, 8 alphanumeric characters.
• Status
Text description of the current status of max. 16 characters length.
Example of an Event Channel
323450 Motor running 323451 Stopped
9.6.3 Termination
The report is terminated by the phrase:
"End of Report"
© Lyngsø Marine A/S
270 810.000.525 / LM1.0 – (2010-04)
MOS/MCS 2200 9 Printer List Formats (FPD)
Operating Instructions 9.7 Changed Monitoring Channel List
9.7 Changed Monitoring Channel List
The Changed Monitoring Channel list details the channel parameters of monitoring channels the param-
eters of which have been changed, see section 5.14.7 on page 114.
9.7.1 Header
In the header of this report, the name of the ship, the report name, and the date and time are printed.
Example
M/S Dora Ch. Change Setup UTC 07-03-23 09:43 Page 1
--------------------------------------------------------------------------------
ID Description
--------------------------------------------------------------------------------
9.7.2 Contents
The Changed monitoring Channel list includes all parameters of the channels (see also table in section
5.10.4 on page 84) which have been changed. The channels presented in the lists are sorted according
to their channel identifier. The individual channels are separated by a line.
Layout
ID Description
< 8 > < >
------------------------------------------------------
Examples
4410212x GEN CF EXH GAS TEMP AVERAGE Alarm System: MACH. ALM SYS Groups: - - - -
Normal Message Text:NORMAL In Datalog: NO Auto Cut-Out: -
Limit 1: Mes. Text:ACTIVE LOW LIMIT: 200 °C Prio: 4 DELAY ON/OFF: 1/ 1
-------------------------------------------------------------------------------------
4410222x GEN CF EXH GAS TEMP AVERAGE Alarm System: MACH. ALM SYS Groups: - - - -
Normal Message Text:NORMAL In Datalog: NO Auto Cut-Out: -
Limit 1: Mes. Text:ACTIVE LOW LIMIT: 200 °C Prio 4 DELAY ON/OFF: 1/ 1
9.7.3 Termination
© Lyngsø Marine A/S
The report is terminated by the following phrase:
"End of Report"
810.000.525 / LM1.0 – (2010-04) 271
9 Printer List Formats (FPD) MOS/MCS 2200
9.8 Alm. Sys Report Operating Instructions
9.8 Alm. Sys Report
The Alarm System Report contains a summary of the channel parameters for all monitoring channels of
the selected alarm system.
9.8.1 Header
In the header of this report, the name of the ship, the report name, and the date and time are printed.
Example
M/S Dora Channel Setup UTC 07-03-23 09:43 Page 1
--------------------------------------------------------------------------------
ID Description
--------------------------------------------------------------------------------
9.8.2 Contents
The Alarm System Report is a summary of the channel parameters (see also table in section 5.10.4 on
page 84). The channels presented in the lists are sorted according to their channel identifier. The indi-
vidual channels are separated by a line.
Layout
ID Description
< 8 > < >
------------------------------------------------------
Examples
67201110 MPC PS OVERSPEED BINARY Alarm System: MACH. ALM SYS Groups: 01 - - 88
***************** LINK TO CHANNEL DIS
-------------------------------------------------------------------------------------------
67201115 MPC PS OVERTEMP WARM AIR BINARY Alarm System: MACH. ALM SYS Groups: - - - -
-------------------------------------------------------------------------------------------
9.8.3 Termination
The report is terminated by the following phrase:
"End of Report"
© Lyngsø Marine A/S
272 810.000.525 / LM1.0 – (2010-04)
MOS/MCS 2200 9 Printer List Formats (FPD)
Operating Instructions 9.9 Report Status (Report Setup)
9.9 Report Status (Report Setup)
The Report Setup report is an overview of the printing configuration detailing the printer used for a report,
as well as autoprint settings.
9.9.1 Header
In the header of this report, the name of the ship, the report name, and the date and time are printed.
Example
M/S Dora Report Setup UTC 07-03-23 09:00 Page 1
----------------------------------------------------------------------------------------
Report Name Priority Alarm System Printer Start Time Interval Timed Printout Format
---------------------------------------------------------------------------------------
9.9.2 Contents
The Report Setup report lists the printer selection and autoprint settings made using the Maintenance
functions of the panels, see 5.14.3 on page 109.
Layout
Report Name Priority Alarm System Printer Start Time Interval Timed Printout Format
-----------------------------------------------------------------------------------------
Examples
Alarm/Event LOG ALL MACH. ALM SYS 1 - - - General
Alarm List All MACH. ALM SYS 1 - - Disabled -
Alarm List 1 MACH. ALM SYS 1 - - Disabled -
Alarm List 1+2 MACH. ALM SYS 1 - - Disabled -
Sensor Fail List All MACH. ALM SYS 1 - - Disabled -
...
Datalog ALL MACH. ALM SYS 1 - - - Expanded
Manoeuvre Log All - Not Conn.- - Disabled General
9.9.3 Termination
The report is terminated by the following phrase:
© Lyngsø Marine A/S
"End of Report"
810.000.525 / LM1.0 – (2010-04) 273
9 Printer List Formats (FPD) MOS/MCS 2200
9.9 Report Status (Report Setup) Operating Instructions
This page is intentionally blank.
© Lyngsø Marine A/S
274 810.000.525 / LM1.0 – (2010-04)
MOS/MCS 2200 10 Quick Reference – Functional Modes and Menus of Panels
Operating Instructions 10.1 [DIMMER]
10 Quick Reference – Functional Modes and Menus of Panels
In this chapter you will find an overview of the functional modes and menus of the DAP 2200 and LOP
panel types. A sub-section is provided for each of the keys on the panels and. Cross-references will guide
you to the relevant descriptions of the functions. For a list of the available function keys, refer to section
5.3.6 on page 70.
10.1 [DIMMER]
When you press the [DIMMER] key, the following options are available:
Selection Selection Selection Selection Result /
Level 1 Level 2 Level 3 Level 4 Comment
[S1] Adjust setting using See section 5.2.1 on page 67.
LCD Display arrow keys
[S2] Adjust setting using See section 5.2.2 on page 68.
View Angle arrow keys
[S3] Adjust setting using See section 5.2.3 on page 68.
LED Display arrow keys
[S4] Adjust setting using Only available on DAP 2200
Background arrow keys Bridge.
See section 5.2.4 on page 68.
10.2 [ALARM LIST]
When you press the [ALARM LIST] key, you will be prompted to select the alarm system, if multiple alarm
systems are defined. Up to 4 alarm systems are possible, see The following table shows an example:
Selection Selection Selection Selection Result /
Level 1 Level 2 Level 3 Level 4 Comment
[S1] Navigate through list. The respective Alarm List is dis-
Mach Alm Sys played immediately.
See section 5.8 on page 78.
[S2] Navigate through list. The respective Alarm List is dis-
Bridge Alm Sys played immediately.
See section 5.8 on page 78.
[S3] Navigate through list. The respective Alarm List is dis-
Cargo Alm Sys played immediately.
See section 5.8 on page 78.
© Lyngsø Marine A/S
810.000.525 / LM1.0 – (2010-04) 275
10 Quick Reference – Functional Modes and Menus of Panels MOS/MCS 2200
10.3 [ADD. LISTS] Operating Instructions
10.3 [ADD. LISTS]
The functional modes behind the [ADD. LISTS] button are different for DAP 2200s and LOPs.
10.3.1 [ADD. LISTS] on DAP 2200 (not LOP)
When you press the [ADD. LISTS] key on a DAP 2200, the following options are available:
Selection Selection Selection Selection Result /
Level 1 Level 2 Level 3 Level 4 Comment
[S1] [S1] Simulated Use softkeys to The respective list is displayed
Suppressed [S2] Manual Cutout select the desired immediately.
[S3] Auto-Cutout alarm system. See section 5.9.1 on page 79.
[S2] [S1] Sensor Fail Use softkeys to The respective list is displayed
Fail [S2] Device Fail select the desired immediately.
alarm system. See section 5.9.2 on page 80.
[S3] [S1] Prio 1 Alarms Use softkeys to The respective list is displayed
Alarms [S2] Prio 1+2 Alarms select the desired immediately.
[S3] All Alarms alarm system. See section 5.9.3 on page 81.
10.3.2 [ADD. LISTS] on LOP
When you press the [ADD. LISTS] key on a LOP, you first have to select whether the desired list shall
be displayed for the Local PLC or for the Entire System, see 5.9 on page 79. After that, the options are
the same as on other panels:
Selection Selection Selection Selection Result /
Level 1 Level 2 Level 3 Level 4 Comment
[S1] [S1] [S1] Simulated Use softkeys to The selection in level 1 will nar-
Local PLC Suppressed [S2] Manual Cutout select the desired row down or widen the selection
[S2] [S3] Auto-Cutout alarm system. of entries to be listed.
Entire System
The respective list is displayed
immediately.
See section 5.9.1 on page 79.
[S2] [S1] Sensor Fail Use softkeys to The respective list is displayed
Fail [S2] Device Fail select the desired immediately.
alarm system. See section 5.9.2 on page 80.
[S3] [S1] Prio 1 Alarms Use softkeys to The respective list is displayed
Alarms [S2] Prio 1+2 Alarms select the desired immediately.
[S3] All Alarms alarm system. See section 5.9.3 on page 81.
© Lyngsø Marine A/S
276 810.000.525 / LM1.0 – (2010-04)
MOS/MCS 2200 10 Quick Reference – Functional Modes and Menus of Panels
Operating Instructions 10.4 [DISPLAY CHANNEL] and [ADJUST CHANNEL]
10.4 [DISPLAY CHANNEL] and [ADJUST CHANNEL]
Use [DISPLAY CHANNEL] to display the channel parameters of a monitoring channel, and use [ADJUST
CHANNEL] to change parameters of the selected monitoring channel.
10.4.1 [DISPLAY CHANNEL]
NOTE:
Remember that you can also press the [DISPLAY CHANNEL] key when you display the alarm
or status of the desired monitoring channels in the Alarm List, Cut-Out List, etc. to call up the
channel parameters of that channel directly.
When you press the [DISPLAY CHANNEL] key to display and change the channel parameters of a moni-
toring channel, the following options are available:
Selection Selection Selection Selection Result /
Level 1 Level 2 Level 3 Level 4 Comment
[S1] Step through list and
Step All press [ENT].
[S2] Step through list of If required, press The channel parameters for the
Step Analog analog channels and [ADJUST CHAN- selected monitoring channel are
press [ENT]. NEL] to change displayed.
selected parameters.
[S3] Enter User ID of the See 10.4.2 below. See section 5.10 on page 82.
User ID desired monitoring
channel.
10.4.2 [ADJUST CHANNEL] (WS or LOP)
On the Watch Station or the related LOP, you can press [ADJUST CHANNEL] to change parameters of
a monitoring channel. Before you can do so, you have to display the respective channel, see 10.4.1
above.
Never adjust parameters, if you are not sure about the consequences of
the changes! For example, if you set a high temperature limit to a very
high value, this might prevent important alarms resulting in damage to
equipment an consequential accidents in operation!
The function works as follows:
Selection Selection Selection Selection Result /
Level 1 Level 2 Level 3 Level 4 Comment
© Lyngsø Marine A/S
Enter the required Use arrow keys to Enter or select the Only some of the channel
password. select the desired desired value and parameters can be changed,
parameter, and press [ENT]. see
press [ENT].
See section 5.10.6 on page 87.
810.000.525 / LM1.0 – (2010-04) 277
10 Quick Reference – Functional Modes and Menus of Panels MOS/MCS 2200
10.5 [WATCH] Operating Instructions
10.5 [WATCH]
When you press the [WATCH] key, the available options depend on the panel on which you press the
key.
10.5.1 [WATCH] on the Watch Station
When you press the [WATCH] key on the Watch Station, the following options are available:
Selection Selection Selection Selection Result /
Level 1 Level 2 Level 3 Level 4 Comment
Use softkeys to select [S1] Same function as pressing
the desired alarm sys- Quit [ESC]. This will exit the function
tem. without making any changes.
[S2] This will make this panel the
Select as WS Watch Station for the selected
alarm system, see 5.11.1 on
page 92.
10.5.2 [WATCH] on the Requesting Panel (Select Unattended)
When you press the [WATCH] key to request the Unattended status for the Watch Station, then the
following options are available:
Selection Selection Selection Selection Result /
Level 1 Level 2 Level 3 Level 4 Comment
Use softkeys to select [S1] Same function as pressing
the desired alarm sys- Quit [ESC]. This will exit the function
tem. without making any changes.
[S2] [S1] The status of the Watch Station
Select Unatt Quit will change accordingly, see
5.11.2 on page 93.
If the current status This will cancel the
is already Unat- process.
tended, then this
option will be Select
Att.
10.5.3 [WATCH] on the Acknowledging Panel
When you press the [WATCH] key on the panel, on which the watch selection shall be acknowledged,
© Lyngsø Marine A/S
then the following options are available:
Selection Selection Selection Selection Result /
Level 1 Level 2 Level 3 Level 4 Comment
[S1] The status of the Watch Station
Reject Change will not change, see 5.11.2 on
page 93.
278 810.000.525 / LM1.0 – (2010-04)
MOS/MCS 2200 10 Quick Reference – Functional Modes and Menus of Panels
Operating Instructions 10.6 [DUTY]
Selection Selection Selection Selection Result /
Level 1 Level 2 Level 3 Level 4 Comment
[S2] The status of the Watch Station
Accept Change will change accordingly, see
5.11.2 on page 93.
10.6 [DUTY]
The available functions when pressing the [DUTY] key depend on the panel you are working on, as well
as on the configuration.
10.6.1 [DUTY] on a Cabin Panel
Cabin panel in Panel mode:
Selection Selection Selection Selection Result /
Level 1 Level 2 Level 3 Level 4 Comment
[S1] Panel Setup Select alarm system [S1] Quit
[S2] Panel Public Panel will behave like a public
panel. See also next table for
panel in Public Room Panel
mode.
See also section 5.12.1 on
page 96.
[S2] System Status [S1]
Deadman Status See also section 5.12.1 on
[S2] page 96.
ALM SYS Status
Cabin panel in Public Room Panel mode (see above):
Selection Selection Selection Selection Result /
Level 1 Level 2 Level 3 Level 4 Comment
[S1] Panel Setup [S1] Quit
[S2] Buzzer Bip S2: to toggle between beep and
continuous sound.
[S3] Panel Mode [S1] Quit
[S2] Panel Cabin S2: to reset the panel to Cabin
Panel mode.
See also section 5.12.1 on
page 96.
© Lyngsø Marine A/S
[S2] System Status [S1] S1 & S2:
Deadman Status to display status information
[S2] See also section 5.12.1 on
ALM SYS Status page 96.
810.000.525 / LM1.0 – (2010-04) 279
10 Quick Reference – Functional Modes and Menus of Panels MOS/MCS 2200
10.6 [DUTY] Operating Instructions
10.6.2 [DUTY] on a Public Room Panel
Selection Selection Selection Selection Result /
Level 1 Level 2 Level 3 Level 4 Comment
[S1] Panel Setup [S1] Quit
[S2] Buzzer Bip S2: to toggle between beep and
continuous sound.
See also section 5.12.2 on
page 97.
[S2] System Status [S1] Select deadman or
Deadman Status alarm system S1 & S2:
[S2] to display status information
ALM SYS Status
10.6.3 [DUTY] on a Bridge / WS Panel
Selection Selection Selection Selection Result /
Level 1 Level 2 Level 3 Level 4 Comment
[S2] System Status [S1] Select deadman sys- To display status information
Deadman Status tem or alarm system
[S2]
ALM SYS Status
[S3] Duty Select [S1] No Duty Officer [S1] Stop Select S1: cancel Options on level 2 highly depend
[S2] Chief [S2] Ackn Select S2: acknowledge on the MOS 2200 configuration.
[S3] 2nd Eng. selection directly
[S4 3rd Eng. from that panel. See also 5.12.5 on page 98.
[S4] Backup Select [S1] [S1] Stop Select S1: cancel Options on level 2 highly depend
[S2] 1st. Off. [S2] Ackn Select S2: acknowledge on the MOS 2200 configuration.
[S3] 2nd. Off. selection directly
from that panel. See also 5.12.5 on page 98.
[DUTY] on the cabin panel of the selected duty/backup:
Selection Selection Selection Selection Result /
Level 1 Level 2 Level 3 Level 4 Comment
[ENT] To accept the selection.
© Lyngsø Marine A/S
280 810.000.525 / LM1.0 – (2010-04)
MOS/MCS 2200 10 Quick Reference – Functional Modes and Menus of Panels
Operating Instructions 10.7 [ASSIST CALL]
10.7 [ASSIST CALL]
The available Assist Call functions depend on whether you work on the calling panel or on a called panel.
10.7.1 [ASSIST CALL] on the Calling Panel
When you press the [ASSIST CALL] key on the panel to call a crew member or a group of crew members
for help, then the available options depend on the system configuration (see section 2.5 on page 30) and
on the current location. For example, when you are in the chief engineer’s cabin, there will be no option
to call the chief engineer for assistance. The following table shows an example:
Selection Selection Selection Selection Result /
Level 1 Level 2 Level 3 Level 4 Comment
[S1] Call to all crew members, see
Call to All 5.13.2 on page 104.
[S2] Call to all engineers, see 5.13.2
All Engineers Press [ENT] to can- on page 104.
[S3] cel or complete the Call to all officers, see 5.13.2 on
All Officers call. page 104.
[S4] More [S1] Chief Call to a specific crew member,
[S2] 2nd Eng. see 5.13.1 on page 103.
[S3] 3rd Eng.
[S4] More [S1] Captain
[S2] 1st Off.
[S3] 2nd Off.
[S4] More
S4 = return to level 1
10.7.2 [ASSIST CALL] on a Called Panel
When you press the [ASSIST CALL] key on a panel which receives an assist call, then the following
options are available:
Selection Selection Selection Selection Result /
Level 1 Level 2 Level 3 Level 4 Comment
Press [ENT] to Depending on the type of call at
acknowledge the call. least the buzzer stops, see 5.13
on page 103.
© Lyngsø Marine A/S
810.000.525 / LM1.0 – (2010-04) 281
10 Quick Reference – Functional Modes and Menus of Panels MOS/MCS 2200
10.8 [PRINTER CONTROL] Operating Instructions
10.8 [PRINTER CONTROL]
When you press the [PRINTER CONTROL] key, the following options to print lists are available,
depending on the configuration of the MOS 2200:
Selection Selection Selection Selection Result /
Level 1 Level 2 Level 3 Level 4 Comment
[S1] Alarm List Use softkeys to See also 5.14.1 on page 107.
select the desired
alarm system.
[S2] Add. List [S1] Suppressed [S1] Simulated See also 5.14.2 on page 107.
[S2] Manual Cutout
[S3] Auto-Cutout
Use softkeys to
select the desired
[S2] Fail [S1] Sensor Fail alarm system.
[S2] Device Fail
[S3] Alarms [S1] Prio 1 Alarms
[S2] Prio 1+2 alarms
[S3] All Alarms
[S2] Printer Config Enter the required [S1] Datalog Format [S1] Compressed Datalog Format: Select the
See 5.14.3 on page password. And use softkeys to [S2] Extended desired degree of detail for the
109. select the desired datalog.
alarm system. See also 9.6 on page 266.
[S2] Auto Print [S1] Alarm List Auto Print: For the report
[S2] Add. List selected in level 4, select a
[S3] Datalog report using the softkeys and
And use softkeys to then enter start time and interval
select the desired of printing for the respective list.
alarm system. The available reports depend on
[S4] More the MOS 2200 configuration.
[S3] Choose Printer [S1] Alarm List Choose Printer: For the report
selected in level 4, select Printer
1 or Printer 2, or select Print Dis-
[S2] Add. List able using the softkeys. Print
Disable will suppress printing of
the respective report.
[S3] Datalog The available reports depend on
the MOS 2200 configuration.
[S4] More, and then
[S1]
Manoeuv. Alm. Log
[S2] ...
© Lyngsø Marine A/S
[S4] Cancel Print Use softkeys to Cancel Print: The printing proc-
select the respective ess is aborted.
printer.
282 810.000.525 / LM1.0 – (2010-04)
MOS/MCS 2200 10 Quick Reference – Functional Modes and Menus of Panels
Operating Instructions 10.8 [PRINTER CONTROL]
Selection Selection Selection Selection Result /
Level 1 Level 2 Level 3 Level 4 Comment
([PRINTER CON- [S1] S1: print the
TROL] continued) Manoeuv Datalog Manoeuvre Datalog
immediately
[S4] More [S2] Select Channel Select channel: This is not part
of the current software release.
[S3] Datalog Use softkeys to
select the desired
alarm system.
[S4] More [S1] S1 and S2: use
Changed Mon. Ch. softkeys to select the
[S2] desired alarm sys-
ALM. Sys Report tem.
[S3]
Report Status
[S4] More S4 = return to level 1
© Lyngsø Marine A/S
810.000.525 / LM1.0 – (2010-04) 283
10 Quick Reference – Functional Modes and Menus of Panels MOS/MCS 2200
10.9 [MAINTENANCE] Operating Instructions
10.9 [MAINTENANCE]
In this functional mode you can adjust various settings of the MOS 2200. Most of the functions are pass-
word-protected, and some functions are available to Lyngsø Marine personnel only.
Selection Selection Selection Selection Result /
Level 1 Level 2 Level 3 Level 4 Comment
[S1] Local time and UTC are dis-
Display Time played.
[S2] Version information are dis-
Version Control played, see 5.15.2 on page 117.
[S3] [S1] Set UTC [S1] Set Time Enter the value.
Set Time [S2] Set Date Enter the value.
[S2] Set LT [S1] Set Time Enter the desired off-
set.
Time +/- 60 depends on setting
[S2] Zone Adjust Enter value. made using Zone Adjust, see
5.15.4 on page 118.
[S3] Time +60 S3 and S4:
[S4] Time -60 [S1] Quit
[S2] Accept
[S4] More: All LEDs and indications light up,
[S1] Lamp Test Press [ESC] to stop the buzzer sounds, see 5.15.5
the test. on page 121.
[S2] Select UTC/LT [S1] Quit If UTC was the current selection,
[S2] UTC then S2 is "LT", see 5.15.6 on
page 121.
[S3] Commiss Mode Commiss Mode is for Lyngsø
Marine personnel only.
[S4] More [S1]
Change PW LEV 1 Enter required pass- See 5.15.8 C h a n g i n g P a s s w o r d s
[S2] word, then enter the on page 122.
Change PW LEV 2 new password twice.
[S3]
Change PW LEV 3
[S4] More
[S1] Enter required pass-
Change PW LEV 4 word, then enter the
new password twice.
[S2] S2 & S3:
System PW LEV For Lyngsø Marine
[S3] personnel only.
Watchdog TST
[S4] [S1] Store Setup S1 = Setup stored immediately
More [S4] More S4 = return to level 1.
© Lyngsø Marine A/S
284 810.000.525 / LM1.0 – (2010-04)
MOS/MCS 2200 10 Quick Reference – Functional Modes and Menus of Panels
Operating Instructions 10.10 [DEADMAN]
10.10 [DEADMAN]
When you press the [DEADMAN] key, the following options are available:
Selection Selection Selection Selection Result /
Level 1 Level 2 Level 3 Level 4 Comment
[S1] Unfit Mach. [S1] Start Press key to reset S1: Deadman timer is started
[S2] Unfit Bridge timer.
[S4] Adjust time S4: set the deadman timer
See 5.16 on page 124.
© Lyngsø Marine A/S
810.000.525 / LM1.0 – (2010-04) 285
10 Quick Reference – Functional Modes and Menus of Panels MOS/MCS 2200
10.10 [DEADMAN] Operating Instructions
This page is intentionally blank.
© Lyngsø Marine A/S
286 810.000.525 / LM1.0 – (2010-04)
MOS/MCS 2200 11 SOD Quick Reference – Menu Tree and Menu Bar Items
Operating Instructions 11.1 Menu Tree – MOS 2200 Tab
11 SOD Quick Reference – Menu Tree and Menu Bar Items
In this chapter you will find an overview of the important items of the menu tree.
11.1 Menu Tree – MOS 2200 Tab
On the MOS 2200 Tab you have access to the various functions and windows of the MOS 2200. Follow
the links provided to refer to detailed information.
See 6.7 S e l e c t i n g a n A l a r m S y s t e m on page 153
See 6.11 A l a r m L i s t [ F 2 ] on page 155.
To display various Alarm Lists and other lists, see
6.13 D i s p l a y i n g A d d i t i o n a l L i s t s [ F 5 ] on page 159.
To display Alarm Group lists,
see 6.14 G r o u p D i s p l a y on page 160
See 6.25 A l a r m S y s t e m S t a t u s on page 209.
See 6.26 M a i n t e n a n c e on page 213.
See 6.15 E v e n t L o g on page 161.
See 6.26.14 on page 222.
See 6.18 and 6.19 starting from page 180.
See 6.20 on page 193.
See 6.21 B a r g r a p h [ F 9 ] on page 198.
See 6.22 J o u r n a l on page 200.
See 6.23 T h e r m o n i t o r D i s p l a y on page 206.
© Lyngsø Marine A/S
810.000.525 / LM1.0 – (2010-04) 287
11 SOD Quick Reference – Menu Tree and Menu Bar Items MOS/MCS 2200
11.2 Menu Tree – Main Tab Operating Instructions
11.2 Menu Tree – Main Tab
Via the Main Tab you have access to various mimic diagrams configured for your MOS 2200. You can
also select the diagrams using the main page (Picture Select).
To select mimic diagrams,
see 6.27 M i m i c D i a g r a m s on page 222
See 6.27.3 E x a m p l e 3 – C o n t r o l R i g h t s on page 226
To display an overview of your MOS 2200,
see 6.27.2 E x a m p l e 2 – M C S C o n f i g u r a t i o n on page
225.
© Lyngsø Marine A/S
288 810.000.525 / LM1.0 – (2010-04)
MOS/MCS 2200 11 SOD Quick Reference – Menu Tree and Menu Bar Items
Operating Instructions 11.3 Menu Bar (IGSS)
11.3 Menu Bar (IGSS)
The menu bar of main page and mimic diagrams are based on IGSS, see section 6.1 on page 133. The
menu design of your actual depends on customisation. Refer to section 2.5 on page 30 and to the
delivery documents. In the following sections, the menu items of a standard installation are described.
Fig. 11-1 Menu bar – example
11.3.1 File Menu
The File menu provides the following items:
• Print Preview
To open the Print Preview and to print mimic diagrams, see section 6.27.4 on page 227.
Sub-menus:
o Window
o Screen
• Print Preview
To print mimic diagrams, see section 6.27.4 on page 227.
Sub-menus:
o Window
o Screen
• Exit
To shut down the SOD, see section 6.2.2 on page 135.
11.3.2 Edit Menu
The Edit menu provides the following items:
• Object Properties (Alt+Enter)
The menu item is only active when an object of a mimic diagram has the focus (click on it).
The dialogue opened after entering a password is an IGSS dialogue. Refer to the IGSS documen-
tation.
• Open by Name (Ctrl+E)
To open the Object Browser, an IGSS dialogue from which you can access the various display
© Lyngsø Marine A/S
windows of the SOD. Refer to the IGSS documentation
• Acknowledge Alarm
To acknowledge an alarm.
The menu item is only active when an object in alarm state has the focus (click on it) in the mimic
diagram.
810.000.525 / LM1.0 – (2010-04) 289
11 SOD Quick Reference – Menu Tree and Menu Bar Items MOS/MCS 2200
11.3 Menu Bar (IGSS) Operating Instructions
11.3.3 View Menu
The View menu has the following items:
• UTC Date/Time
• Time Zone
• Show Object Edge
• Show ToolTips
If this menu option is ticked off, then tooltips are displayed when you move the trackball pointer over
an object on screen.
11.3.4 Area Menu
IGSS can handle multiple so-called areas of a controlled system. However, on the SOD, only "Main" is
implemented. Hence, the only the menu item Main entry is available and ticked off. When you select the
menu item Main, then the main page is displayed.
11.3.5 Diagram Menu
Depending on the customisation (see 2.5 on page 30), the Diagram menu has, e.g. the following items
to call up lists and windows:
• Alarm List
See 6.11 A l a r m L i s t [ F 2 ] on page 155.
• Additional List
Various alarm lists, simulations, cut-outs, see 6.13 D i s p l a y i n g A d d i t i o n a l L i s t s [ F 5 ] on page 159.
• Alarm Group Display
Alarm status lists regarding specific alarm groups, see 6.14 G r o u p D i s p l a y on page 160.
• Maintenance
See 6.26 M a i n t e n a n c e on page 213.
• Alarm System Status
To display and change the Watch Station status, duty officer/engineer and so on, see 6.25 A l a r m
S y s t e m S t a t u s on page 209.
• Event Log
See 6.15 E v e n t L o g on page 161.
• Bargraph
To display Bargraphs and set up user-defined Bargraphs of selected monitoring channels, see 6.21
B a r g r a p h [ F 9 ] on page 198.
© Lyngsø Marine A/S
• PLC Overview
6.26.14 M a i n t e n a n c e – S y s t e m S t a t u s on page 222
• Channel Properties
See 6.18 and 6.19 starting from page 180.
290 810.000.525 / LM1.0 – (2010-04)
MOS/MCS 2200 11 SOD Quick Reference – Menu Tree and Menu Bar Items
Operating Instructions 11.3 Menu Bar (IGSS)
• Device Properties
See 6.20 on page 193.
• Picture Select
To select the main page, same as Main Page button in header.
• Journal
See 6.22 J o u r n a l on page 200.
11.3.6 Graph Menu
The Graph menu has the following items to open or set up dynamic and static graphs:
• Create Dynamic Graph
To set up a dynamic graph, see section 6.16.1 on page 171.
• Open Dynamic Graph
To open and view a user-defined dynamic graph, see section 6.16.2 on page 172.
• Open Static Graph
To open and view a user-defined static graph, see section 6.16.2 on page 172.
• Edit Graph
To adjust settings of the user-defined graph currently displayed, see section 6.16.4 on page 173.
• Graph
To set up a dynamic graph, see section 6.16.1 on page 171.
11.3.7 Window Menu
The Window menu has the following items:
• All windows opened in the Data Pane are listed on the Window menu.
The window currently displayed is ticked off.
Select one of the items to switch to the respective window
• Close
This item will close the window currently displayed (the one ticked off).
Even the main page (Picture Select) can be closed. However, this can be called up again via the
Main tab of the menu tree.
© Lyngsø Marine A/S
810.000.525 / LM1.0 – (2010-04) 291
11 SOD Quick Reference – Menu Tree and Menu Bar Items MOS/MCS 2200
11.3 Menu Bar (IGSS) Operating Instructions
This page is intentionally blank.
© Lyngsø Marine A/S
292 810.000.525 / LM1.0 – (2010-04)
MOS/MCS 2200 12 Frequently Asked Questions (FAQ)
Operating Instructions
12 Frequently Asked Questions (FAQ)
In the following you will find a number of common questions regarding the MOS 2200 alarm and moni-
toring system. The cross references will lead you to the answers.
Help! How do I get support from other crew members?
You can use the Assist Call function to call an officer/engineer for help.
See 5.13 A s s i s t C a l l ( D A P 2 2 0 0 , L O P ) on page 103.
Help! How can I contact Lyngsø Marine?
For contact details, refer to 8.5 A s s i s t a n c e f r o m L y n g s ø M a r i n e A / S on page 252.
Who is the current duty officer/engineer or backup officer/engineer?
See 5.12 D u t y ( n o t L O P ) on page 95 and in particular section 5.12.3. Regarding SOD operation, refer to
section 6.25 on page 209.
What alarm system does the current alarm belong to?
Check the channel parameters of the respective monitoring channel, see example in section 5.17.2 on
page 129, in particular step 2. Regarding SOD operation, refer to section 6.11 on page 155.
Where is the Watch Station?
Which panel is defined as Watch Station? See section 5.12.3 on page 97. Regarding SOD operation,
refer to section 6.25 on page 209.
For how long will an alarm be listed in the Alarm List?
As long as the condition causing the alarm is still present, the alarm will be listed in the Alarm List. When
the condition causing the alarm is no longer present, and if the alarm has been acknowledged, the alarm
will be removed from the list. See also 3.7.1 A l a r m S t a t e s a n d S t a t u s V a l u e s on page 45.
Forgot password?
In case you forgot a password, it is possible to define a new password.
See section 5.15.8 C h a n g i n g P a s s w o r d s on page 122. Regarding SOD operation, refer to section 6.26.2
on page 215.
Lost in space – where am I in the menu?
As you work your way through the menus of the MOS 2200 panels when becoming familiar with the
© Lyngsø Marine A/S
system, it might happen that you feel lost at a certain point as some menus have several menu levels.
In most cases, the function you are using is indicated on the LCD and/or by a LED on the panel. If this
does not help, you can always return to Basic mode by repeatedly pressing [ESC].
810.000.525 / LM1.0 – (2010-04) 293
12 Frequently Asked Questions (FAQ) MOS/MCS 2200
Operating Instructions
What is the current temperature of a cylinder or what are the values of other monitoring channels?
How can I compare values of different monitoring channels?
How do I look up channel parameters of a monitoring channel?
To look up, e.g. the current cylinder temperature, you have to select the respective monitoring channel
and then display the channel parameters. Proceed as described in section 5.10 on page 82 and particu-
larly refer to 5.10.4 on page 84. Regarding SOD operation, refer to section 6.23 on page 206.
What is the current system time?
What if the ship enters a new time zone?
See section 5.15.3 S e t T i m e ( U T C ) on page 117. On the SOD, the current time is shown in the header
of the display.
Cut-Out – suppressing undesired alarms: How do I cut out a specific monitoring channel?
You have to view and then set the respective channel parameter, i.e. activate the Manual Cut-Out, see
section 5.10 on page 82. Regarding SOD operation, refer to section 6.19 on page 186.
Where is a channel located in the MOS 2200?
You can locate a monitoring channel in the context of the MOS 2200 using the Find function which then
displays the channel on a mimic diagram, see section 6.6 on page 151.
Where am I on the ship?
Press the [DUTY] key on the accommodation panel at hand, and then select [S2] Display Status. Use the
[ ] and [ ] keys to step through the display. Among other, the LCD displays the name of the panel loca-
tion.
On the SOD my PC keyboard input has no effect – What can I do?
Maybe the field or dialogue in which you want to enter data does not have the focus, see section 6.4.2
on page 143. It might also help to decide to use the trackball or even the onscreen keyboard, see 6.4.4
on page 146.
© Lyngsø Marine A/S
294 810.000.525 / LM1.0 – (2010-04)
MOS/MCS 2200 13 List of Figures
Operating Instructions
13 List of Figures
Fig. 2-1 The MOS 2200 in its overall system environment . . . . . . . . . . . . . . . . . . . . . . . . . . . . . . . . . . . . . . . . 25
Fig. 2-2 MOS 2200 system architecture . . . . . . . . . . . . . . . . . . . . . . . . . . . . . . . . . . . . . . . . . . . . . . . . . . . . . . . . 26
Fig. 2-3 Stand-Alone alarm system . . . . . . . . . . . . . . . . . . . . . . . . . . . . . . . . . . . . . . . . . . . . . . . . . . . . . . . . . . . . 27
Fig. 2-4 Basic alarm system for unattended machinery area . . . . . . . . . . . . . . . . . . . . . . . . . . . . . . . . . . . . . . 28
Fig. 2-5 Extended alarm system for unattended machinery area . . . . . . . . . . . . . . . . . . . . . . . . . . . . . . . . . . . 29
Fig. 3-1 Logic conditions for binary channels . . . . . . . . . . . . . . . . . . . . . . . . . . . . . . . . . . . . . . . . . . . . . . . . . . . 37
Fig. 3-2 Logic conditions for analog channels . . . . . . . . . . . . . . . . . . . . . . . . . . . . . . . . . . . . . . . . . . . . . . . . . . . 39
Fig. 4-1 Example of a panel . . . . . . . . . . . . . . . . . . . . . . . . . . . . . . . . . . . . . . . . . . . . . . . . . . . . . . . . . . . . . . . . . . 59
Fig. 4-2 Panel keypad . . . . . . . . . . . . . . . . . . . . . . . . . . . . . . . . . . . . . . . . . . . . . . . . . . . . . . . . . . . . . . . . . . . . . . . 62
Fig. 4-3 Continuous buzzer sound . . . . . . . . . . . . . . . . . . . . . . . . . . . . . . . . . . . . . . . . . . . . . . . . . . . . . . . . . . . . . 63
Fig. 4-4 Buzzer pattern – on/off sequence . . . . . . . . . . . . . . . . . . . . . . . . . . . . . . . . . . . . . . . . . . . . . . . . . . . . . . 63
Fig. 4-5 Buzzer sound – short single sound . . . . . . . . . . . . . . . . . . . . . . . . . . . . . . . . . . . . . . . . . . . . . . . . . . . . . 64
Fig. 5-1 Select dimmer function . . . . . . . . . . . . . . . . . . . . . . . . . . . . . . . . . . . . . . . . . . . . . . . . . . . . . . . . . . . . . . . 67
Fig. 5-2 Adjusting the LCD intensity . . . . . . . . . . . . . . . . . . . . . . . . . . . . . . . . . . . . . . . . . . . . . . . . . . . . . . . . . . 67
Fig. 5-3 Softkeys on a DAP 2200 . . . . . . . . . . . . . . . . . . . . . . . . . . . . . . . . . . . . . . . . . . . . . . . . . . . . . . . . . . . . . . 69
Fig. 5-4 Example menu path of a functional mode – Dimmer . . . . . . . . . . . . . . . . . . . . . . . . . . . . . . . . . . . . . 71
Fig. 5-5 Selecting an alarm system . . . . . . . . . . . . . . . . . . . . . . . . . . . . . . . . . . . . . . . . . . . . . . . . . . . . . . . . . . . . 74
Fig. 5-6 Selecting an alarm system – example . . . . . . . . . . . . . . . . . . . . . . . . . . . . . . . . . . . . . . . . . . . . . . . . . . . 74
Fig. 5-7 Alarm List – example . . . . . . . . . . . . . . . . . . . . . . . . . . . . . . . . . . . . . . . . . . . . . . . . . . . . . . . . . . . . . . . . 74
Fig. 5-8 Entering a password on a DAP 2200 . . . . . . . . . . . . . . . . . . . . . . . . . . . . . . . . . . . . . . . . . . . . . . . . . . . 75
Fig. 5-9 Error message after of incorrect password . . . . . . . . . . . . . . . . . . . . . . . . . . . . . . . . . . . . . . . . . . . . . . 76
Fig. 5-10 Alarms displayed in Basic mode . . . . . . . . . . . . . . . . . . . . . . . . . . . . . . . . . . . . . . . . . . . . . . . . . . . . . . . 77
Fig. 5-11 Alarm List displayed on a DAP 2200 . . . . . . . . . . . . . . . . . . . . . . . . . . . . . . . . . . . . . . . . . . . . . . . . . . . 78
Fig. 5-12 Add. Lists – selecting a list . . . . . . . . . . . . . . . . . . . . . . . . . . . . . . . . . . . . . . . . . . . . . . . . . . . . . . . . . . . 79
Fig. 5-13 Add. Lists – selecting a list . . . . . . . . . . . . . . . . . . . . . . . . . . . . . . . . . . . . . . . . . . . . . . . . . . . . . . . . . . . 79
Fig. 5-14 Automatic Cut-Out List – example . . . . . . . . . . . . . . . . . . . . . . . . . . . . . . . . . . . . . . . . . . . . . . . . . . . . . 80
Fig. 5-15 Device Fail list – example . . . . . . . . . . . . . . . . . . . . . . . . . . . . . . . . . . . . . . . . . . . . . . . . . . . . . . . . . . . . . 80
Fig. 5-16 Prio 1 Alarm list – example . . . . . . . . . . . . . . . . . . . . . . . . . . . . . . . . . . . . . . . . . . . . . . . . . . . . . . . . . . . 81
Fig. 5-17 Display Channel mode on a DAP 2200 . . . . . . . . . . . . . . . . . . . . . . . . . . . . . . . . . . . . . . . . . . . . . . . . . . 82
Fig. 5-18 Display Channel mode on a Duty Alarm Panel Accommodation . . . . . . . . . . . . . . . . . . . . . . . . . . . . 82
Fig. 5-19 Stepping through the channels . . . . . . . . . . . . . . . . . . . . . . . . . . . . . . . . . . . . . . . . . . . . . . . . . . . . . . . . 83
Fig. 5-20 Selecting a channel for display when 3 alarms are displayed . . . . . . . . . . . . . . . . . . . . . . . . . . . . . . . 84
Fig. 5-21 Selected channel showing details on an alarm . . . . . . . . . . . . . . . . . . . . . . . . . . . . . . . . . . . . . . . . . . . 84
Fig. 5-22 Adjust Channel – example . . . . . . . . . . . . . . . . . . . . . . . . . . . . . . . . . . . . . . . . . . . . . . . . . . . . . . . . . . . . 87
Fig. 5-23 Entering a new parameter value – example . . . . . . . . . . . . . . . . . . . . . . . . . . . . . . . . . . . . . . . . . . . . . 88
Fig. 5-24 Adjust Channel – Manual Cut-Out . . . . . . . . . . . . . . . . . . . . . . . . . . . . . . . . . . . . . . . . . . . . . . . . . . . . 89
Fig. 5-25 Setting the Cut-Out parameter . . . . . . . . . . . . . . . . . . . . . . . . . . . . . . . . . . . . . . . . . . . . . . . . . . . . . . . . 89
Fig. 5-26 Adjust Channel – Manual Cut-Out . . . . . . . . . . . . . . . . . . . . . . . . . . . . . . . . . . . . . . . . . . . . . . . . . . . . 90
Fig. 5-27 Setting the Simulation parameter . . . . . . . . . . . . . . . . . . . . . . . . . . . . . . . . . . . . . . . . . . . . . . . . . . . . . . 90
Fig. 5-28 Setting the Simulation value . . . . . . . . . . . . . . . . . . . . . . . . . . . . . . . . . . . . . . . . . . . . . . . . . . . . . . . . . . 90
Fig. 5-29 Adjust Channel – Simulation is On . . . . . . . . . . . . . . . . . . . . . . . . . . . . . . . . . . . . . . . . . . . . . . . . . . . . 91
Fig. 5-30 Simulated output value . . . . . . . . . . . . . . . . . . . . . . . . . . . . . . . . . . . . . . . . . . . . . . . . . . . . . . . . . . . . . . . 91
Fig. 5-31 Selecting the DAP 2200 as Watch Station . . . . . . . . . . . . . . . . . . . . . . . . . . . . . . . . . . . . . . . . . . . . . . . 92
Fig. 5-32 Selecting between Attended/Unattended Watch Station . . . . . . . . . . . . . . . . . . . . . . . . . . . . . . . . . . . 93
Fig. 5-33 Status change requested . . . . . . . . . . . . . . . . . . . . . . . . . . . . . . . . . . . . . . . . . . . . . . . . . . . . . . . . . . . . . . 93
Fig. 5-34 Accepting a status change (bridge) . . . . . . . . . . . . . . . . . . . . . . . . . . . . . . . . . . . . . . . . . . . . . . . . . . . . . 93
Fig. 5-35 WS status change acknowledged . . . . . . . . . . . . . . . . . . . . . . . . . . . . . . . . . . . . . . . . . . . . . . . . . . . . . . . 94
Fig. 5-36 Acknowledging WS status change rejection . . . . . . . . . . . . . . . . . . . . . . . . . . . . . . . . . . . . . . . . . . . . . 94
Fig. 5-37 Cancelling WS status change . . . . . . . . . . . . . . . . . . . . . . . . . . . . . . . . . . . . . . . . . . . . . . . . . . . . . . . . . . 94
Fig. 5-38 Selecting Duty (Duty Alarm Panel Accommodation) . . . . . . . . . . . . . . . . . . . . . . . . . . . . . . . . . . . . . . 95
Fig. 5-39 Selecting Duty (DAP 2200) . . . . . . . . . . . . . . . . . . . . . . . . . . . . . . . . . . . . . . . . . . . . . . . . . . . . . . . . . . . . 95
Fig. 5-40 Selecting a panel setup . . . . . . . . . . . . . . . . . . . . . . . . . . . . . . . . . . . . . . . . . . . . . . . . . . . . . . . . . . . . . . . 96
Fig. 5-41 Resetting a panel setup . . . . . . . . . . . . . . . . . . . . . . . . . . . . . . . . . . . . . . . . . . . . . . . . . . . . . . . . . . . . . . . 96
Fig. 5-42 Resetting a panel setup to cabin panel . . . . . . . . . . . . . . . . . . . . . . . . . . . . . . . . . . . . . . . . . . . . . . . . . . 96
Fig. 5-43 Display status on Duty Alarm Panel Accommodation – example 1 . . . . . . . . . . . . . . . . . . . . . . . . . . 97
© Lyngsø Marine A/S
Fig. 5-44 Display status on Duty Alarm Panel Accommodation – example 2 . . . . . . . . . . . . . . . . . . . . . . . . . . 97
Fig. 5-45 Display status on Duty Alarm Panel Accommodation – example 3 . . . . . . . . . . . . . . . . . . . . . . . . . . 97
Fig. 5-46 Display deadman status . . . . . . . . . . . . . . . . . . . . . . . . . . . . . . . . . . . . . . . . . . . . . . . . . . . . . . . . . . . . . . 98
Fig. 5-47 Selecting a duty officer/engineer . . . . . . . . . . . . . . . . . . . . . . . . . . . . . . . . . . . . . . . . . . . . . . . . . . . . . . . 98
Fig. 5-48 Duty request on the WS . . . . . . . . . . . . . . . . . . . . . . . . . . . . . . . . . . . . . . . . . . . . . . . . . . . . . . . . . . . . . . 99
Fig. 5-49 Duty Alarm Panel Accommodation – acknowledge prompt . . . . . . . . . . . . . . . . . . . . . . . . . . . . . . . . 99
Fig. 5-50 Duty selection acknowledged . . . . . . . . . . . . . . . . . . . . . . . . . . . . . . . . . . . . . . . . . . . . . . . . . . . . . . . . . . 99
810.000.525 / LM1.0 – (2010-04) 295
13 List of Figures MOS/MCS 2200
Operating Instructions
Fig. 5-51 Duty request on a Duty Alarm Panel Accommodation not inolved . . . . . . . . . . . . . . . . . . . . . . . . . 100
Fig. 5-52 Selecting a backup officer/engineer . . . . . . . . . . . . . . . . . . . . . . . . . . . . . . . . . . . . . . . . . . . . . . . . . . . 101
Fig. 5-53 Backup request on the WS . . . . . . . . . . . . . . . . . . . . . . . . . . . . . . . . . . . . . . . . . . . . . . . . . . . . . . . . . . 101
Fig. 5-54 Duty Alarm Panel Accommodation – Backup Select function . . . . . . . . . . . . . . . . . . . . . . . . . . . . . 101
Fig. 5-55 Backup selection acknowledged . . . . . . . . . . . . . . . . . . . . . . . . . . . . . . . . . . . . . . . . . . . . . . . . . . . . . . 102
Fig. 5-56 Backup request on a Duty Alarm Panel Accommodation not involved . . . . . . . . . . . . . . . . . . . . . 102
Fig. 5-57 Calling for assistance . . . . . . . . . . . . . . . . . . . . . . . . . . . . . . . . . . . . . . . . . . . . . . . . . . . . . . . . . . . . . . . 103
Fig. 5-58 Assist Call initiated from a DAP 2200 . . . . . . . . . . . . . . . . . . . . . . . . . . . . . . . . . . . . . . . . . . . . . . . . . 104
Fig. 5-59 Assist Call display in the cabin of the called person . . . . . . . . . . . . . . . . . . . . . . . . . . . . . . . . . . . . . 104
Fig. 5-60 Acknowledged Assist Call on a DAP 2200 . . . . . . . . . . . . . . . . . . . . . . . . . . . . . . . . . . . . . . . . . . . . . . 104
Fig. 5-61 Assist call in progress . . . . . . . . . . . . . . . . . . . . . . . . . . . . . . . . . . . . . . . . . . . . . . . . . . . . . . . . . . . . . . . 105
Fig. 5-62 Assist call in progress . . . . . . . . . . . . . . . . . . . . . . . . . . . . . . . . . . . . . . . . . . . . . . . . . . . . . . . . . . . . . . . 105
Fig. 5-63 Assist call in progress . . . . . . . . . . . . . . . . . . . . . . . . . . . . . . . . . . . . . . . . . . . . . . . . . . . . . . . . . . . . . . . 105
Fig. 5-64 Printer control – display 1 . . . . . . . . . . . . . . . . . . . . . . . . . . . . . . . . . . . . . . . . . . . . . . . . . . . . . . . . . . . 106
Fig. 5-65 Selecting a cut-out list . . . . . . . . . . . . . . . . . . . . . . . . . . . . . . . . . . . . . . . . . . . . . . . . . . . . . . . . . . . . . . 107
Fig. 5-66 Printer configuration menu . . . . . . . . . . . . . . . . . . . . . . . . . . . . . . . . . . . . . . . . . . . . . . . . . . . . . . . . . . 109
Fig. 5-67 Selecting the datalog format . . . . . . . . . . . . . . . . . . . . . . . . . . . . . . . . . . . . . . . . . . . . . . . . . . . . . . . . . 110
Fig. 5-68 Adjusting the Auto Print timers . . . . . . . . . . . . . . . . . . . . . . . . . . . . . . . . . . . . . . . . . . . . . . . . . . . . . . 111
Fig. 5-69 Example of selection between adjustment of the start time or interval . . . . . . . . . . . . . . . . . . . . . 111
Fig. 5-70 Setting the Auto Print start time . . . . . . . . . . . . . . . . . . . . . . . . . . . . . . . . . . . . . . . . . . . . . . . . . . . . . 111
Fig. 5-71 Setting the Auto Print interval . . . . . . . . . . . . . . . . . . . . . . . . . . . . . . . . . . . . . . . . . . . . . . . . . . . . . . . 112
Fig. 5-72 Printer Select function – display 1 . . . . . . . . . . . . . . . . . . . . . . . . . . . . . . . . . . . . . . . . . . . . . . . . . . . . 112
Fig. 5-73 Selecting the printer for a report . . . . . . . . . . . . . . . . . . . . . . . . . . . . . . . . . . . . . . . . . . . . . . . . . . . . . 113
Fig. 5-74 Version information display . . . . . . . . . . . . . . . . . . . . . . . . . . . . . . . . . . . . . . . . . . . . . . . . . . . . . . . . . 117
Fig. 5-75 Setting the UTC time . . . . . . . . . . . . . . . . . . . . . . . . . . . . . . . . . . . . . . . . . . . . . . . . . . . . . . . . . . . . . . . 118
Fig. 5-76 Setting the date . . . . . . . . . . . . . . . . . . . . . . . . . . . . . . . . . . . . . . . . . . . . . . . . . . . . . . . . . . . . . . . . . . . . 118
Fig. 5-77 Setting time and date . . . . . . . . . . . . . . . . . . . . . . . . . . . . . . . . . . . . . . . . . . . . . . . . . . . . . . . . . . . . . . . 119
Fig. 5-78 Setting the time . . . . . . . . . . . . . . . . . . . . . . . . . . . . . . . . . . . . . . . . . . . . . . . . . . . . . . . . . . . . . . . . . . . . 119
Fig. 5-79 Local Time menu . . . . . . . . . . . . . . . . . . . . . . . . . . . . . . . . . . . . . . . . . . . . . . . . . . . . . . . . . . . . . . . . . . 119
Fig. 5-80 Adding 60 minutes to the Local Time . . . . . . . . . . . . . . . . . . . . . . . . . . . . . . . . . . . . . . . . . . . . . . . . . 120
Fig. 5-81 Zone Adjust . . . . . . . . . . . . . . . . . . . . . . . . . . . . . . . . . . . . . . . . . . . . . . . . . . . . . . . . . . . . . . . . . . . . . . . 120
Fig. 5-82 Changing the zone adjust value . . . . . . . . . . . . . . . . . . . . . . . . . . . . . . . . . . . . . . . . . . . . . . . . . . . . . . 120
Fig. 5-83 Local Time menu . . . . . . . . . . . . . . . . . . . . . . . . . . . . . . . . . . . . . . . . . . . . . . . . . . . . . . . . . . . . . . . . . . 121
Fig. 5-84 Toggling between UTC and LT . . . . . . . . . . . . . . . . . . . . . . . . . . . . . . . . . . . . . . . . . . . . . . . . . . . . . . 121
Fig. 5-85 Level 2 password prompt . . . . . . . . . . . . . . . . . . . . . . . . . . . . . . . . . . . . . . . . . . . . . . . . . . . . . . . . . . . . 122
Fig. 5-86 Changing the level 1 password . . . . . . . . . . . . . . . . . . . . . . . . . . . . . . . . . . . . . . . . . . . . . . . . . . . . . . . 122
Fig. 5-87 Selecting a deadman alarm system . . . . . . . . . . . . . . . . . . . . . . . . . . . . . . . . . . . . . . . . . . . . . . . . . . . . 125
Fig. 5-88 Deadman systems status . . . . . . . . . . . . . . . . . . . . . . . . . . . . . . . . . . . . . . . . . . . . . . . . . . . . . . . . . . . . . 125
Fig. 5-89 Deadman time prompt . . . . . . . . . . . . . . . . . . . . . . . . . . . . . . . . . . . . . . . . . . . . . . . . . . . . . . . . . . . . . . 125
Fig. 5-90 Deadman system status on a two-line LCD of a LOP . . . . . . . . . . . . . . . . . . . . . . . . . . . . . . . . . . . . 126
Fig. 5-91 Deadman systems status – On . . . . . . . . . . . . . . . . . . . . . . . . . . . . . . . . . . . . . . . . . . . . . . . . . . . . . . . . 127
Fig. 6-1 Example of a SOD main screen . . . . . . . . . . . . . . . . . . . . . . . . . . . . . . . . . . . . . . . . . . . . . . . . . . . . . . 136
Fig. 6-2 Header of the main screen . . . . . . . . . . . . . . . . . . . . . . . . . . . . . . . . . . . . . . . . . . . . . . . . . . . . . . . . . . . 137
Fig. 6-3 Machinery alarm system status information in header . . . . . . . . . . . . . . . . . . . . . . . . . . . . . . . . . . . 138
Fig. 6-4 Cylinder exhaust gas output temperatures in header . . . . . . . . . . . . . . . . . . . . . . . . . . . . . . . . . . . . 138
Fig. 6-5 Data pane – Example . . . . . . . . . . . . . . . . . . . . . . . . . . . . . . . . . . . . . . . . . . . . . . . . . . . . . . . . . . . . . . . 139
Fig. 6-6 Two examples of the menu tree with expanded menus . . . . . . . . . . . . . . . . . . . . . . . . . . . . . . . . . . . 140
Fig. 6-7 Menu bar – example . . . . . . . . . . . . . . . . . . . . . . . . . . . . . . . . . . . . . . . . . . . . . . . . . . . . . . . . . . . . . . . . 141
Fig. 6-8 Function keys on the PC keyboard . . . . . . . . . . . . . . . . . . . . . . . . . . . . . . . . . . . . . . . . . . . . . . . . . . . 143
Fig. 6-9 Onscreen function keys . . . . . . . . . . . . . . . . . . . . . . . . . . . . . . . . . . . . . . . . . . . . . . . . . . . . . . . . . . . . . 146
Fig. 6-10 Onscreen keyboard . . . . . . . . . . . . . . . . . . . . . . . . . . . . . . . . . . . . . . . . . . . . . . . . . . . . . . . . . . . . . . . . . 146
Fig. 6-11 Selecting items to arrange a list . . . . . . . . . . . . . . . . . . . . . . . . . . . . . . . . . . . . . . . . . . . . . . . . . . . . . . 147
Fig. 6-12 Adjusting a temperature value . . . . . . . . . . . . . . . . . . . . . . . . . . . . . . . . . . . . . . . . . . . . . . . . . . . . . . . 148
Fig. 6-13 Selecting a channel for display . . . . . . . . . . . . . . . . . . . . . . . . . . . . . . . . . . . . . . . . . . . . . . . . . . . . . . . 150
Fig. 6-14 Selecting a device for display . . . . . . . . . . . . . . . . . . . . . . . . . . . . . . . . . . . . . . . . . . . . . . . . . . . . . . . . 150
Fig. 6-15 Find dialogue . . . . . . . . . . . . . . . . . . . . . . . . . . . . . . . . . . . . . . . . . . . . . . . . . . . . . . . . . . . . . . . . . . . . . . 151
Fig. 6-16 152
Fig. 6-17 Example: channel 90163BO in the mimic diagram . . . . . . . . . . . . . . . . . . . . . . . . . . . . . . . . . . . . . . 152
Fig. 6-18 Selecting an alarm system . . . . . . . . . . . . . . . . . . . . . . . . . . . . . . . . . . . . . . . . . . . . . . . . . . . . . . . . . . . 153
© Lyngsø Marine A/S
Fig. 6-19 Prompt for level 3 password . . . . . . . . . . . . . . . . . . . . . . . . . . . . . . . . . . . . . . . . . . . . . . . . . . . . . . . . . 153
Fig. 6-20 Alarm List for the Machinery Alarm System . . . . . . . . . . . . . . . . . . . . . . . . . . . . . . . . . . . . . . . . . . . 155
Fig. 6-21 Data pane – Example main page (Picture Select) . . . . . . . . . . . . . . . . . . . . . . . . . . . . . . . . . . . . . . . . 158
Fig. 6-22 Manual Cut-Out List . . . . . . . . . . . . . . . . . . . . . . . . . . . . . . . . . . . . . . . . . . . . . . . . . . . . . . . . . . . . . . . 160
Fig. 6-23 Pop-up window to select an alarm group . . . . . . . . . . . . . . . . . . . . . . . . . . . . . . . . . . . . . . . . . . . . . . 160
Fig. 6-24 Group display – Example . . . . . . . . . . . . . . . . . . . . . . . . . . . . . . . . . . . . . . . . . . . . . . . . . . . . . . . . . . . 161
Fig. 6-25 Event Log . . . . . . . . . . . . . . . . . . . . . . . . . . . . . . . . . . . . . . . . . . . . . . . . . . . . . . . . . . . . . . . . . . . . . . . . . 162
296 810.000.525 / LM1.0 – (2010-04)
13 List of Figures MOS/MCS 2200
Operating Instructions
Fig. 6-26 Export Event Log Files – selecting files . . . . . . . . . . . . . . . . . . . . . . . . . . . . . . . . . . . . . . . . . . . . . . . . 165
Fig. 6-27 Export Event Log Files – selecting the destination folder . . . . . . . . . . . . . . . . . . . . . . . . . . . . . . . . . 165
Fig. 6-28 Export Event Log Files – export options ready selected . . . . . . . . . . . . . . . . . . . . . . . . . . . . . . . . . . 166
Fig. 6-29 Exported Event Log text file . . . . . . . . . . . . . . . . . . . . . . . . . . . . . . . . . . . . . . . . . . . . . . . . . . . . . . . . . 166
Fig. 6-30 Selecting Event Log files for deletion . . . . . . . . . . . . . . . . . . . . . . . . . . . . . . . . . . . . . . . . . . . . . . . . . . 167
Fig. 6-31 Dynamic Graph – Example . . . . . . . . . . . . . . . . . . . . . . . . . . . . . . . . . . . . . . . . . . . . . . . . . . . . . . . . . . 169
Fig. 6-32 Object selection for a Dynamic Graph . . . . . . . . . . . . . . . . . . . . . . . . . . . . . . . . . . . . . . . . . . . . . . . . 171
Fig. 6-33 Defining the graph’s time settings . . . . . . . . . . . . . . . . . . . . . . . . . . . . . . . . . . . . . . . . . . . . . . . . . . . . 172
Fig. 6-34 Defining Graph Parameters . . . . . . . . . . . . . . . . . . . . . . . . . . . . . . . . . . . . . . . . . . . . . . . . . . . . . . . . . 173
Fig. 6-35 Value list for 3 channels . . . . . . . . . . . . . . . . . . . . . . . . . . . . . . . . . . . . . . . . . . . . . . . . . . . . . . . . . . . . . 175
Fig. 6-36 Specifying the export file . . . . . . . . . . . . . . . . . . . . . . . . . . . . . . . . . . . . . . . . . . . . . . . . . . . . . . . . . . . . 175
Fig. 6-37 Selecting monitoring channels for a Trend Log . . . . . . . . . . . . . . . . . . . . . . . . . . . . . . . . . . . . . . . . . 177
Fig. 6-38 Trend Log example . . . . . . . . . . . . . . . . . . . . . . . . . . . . . . . . . . . . . . . . . . . . . . . . . . . . . . . . . . . . . . . . . 178
Fig. 6-39 Channel Properties window of an analog monitoring channel . . . . . . . . . . . . . . . . . . . . . . . . . . . . . 180
Fig. 6-40 Channel Time dialogue . . . . . . . . . . . . . . . . . . . . . . . . . . . . . . . . . . . . . . . . . . . . . . . . . . . . . . . . . . . . . 182
Fig. 6-41 Channel Definition window – Main . . . . . . . . . . . . . . . . . . . . . . . . . . . . . . . . . . . . . . . . . . . . . . . . . . . 188
Fig. 6-42 Channel Definition window – Input/Limit tab . . . . . . . . . . . . . . . . . . . . . . . . . . . . . . . . . . . . . . . . . . 189
Fig. 6-43 Channel Simulation window . . . . . . . . . . . . . . . . . . . . . . . . . . . . . . . . . . . . . . . . . . . . . . . . . . . . . . . . . 190
Fig. 6-44 Adjusting a channel limit . . . . . . . . . . . . . . . . . . . . . . . . . . . . . . . . . . . . . . . . . . . . . . . . . . . . . . . . . . . . 191
Fig. 6-45 Device Properties – Function View Tab . . . . . . . . . . . . . . . . . . . . . . . . . . . . . . . . . . . . . . . . . . . . . . . 193
Fig. 6-46 Device Properties – Terminal View Tab . . . . . . . . . . . . . . . . . . . . . . . . . . . . . . . . . . . . . . . . . . . . . . . 195
Fig. 6-47 Device Properties – Parameter View Tab . . . . . . . . . . . . . . . . . . . . . . . . . . . . . . . . . . . . . . . . . . . . . . 196
Fig. 6-48 Bargraph with 11 channels . . . . . . . . . . . . . . . . . . . . . . . . . . . . . . . . . . . . . . . . . . . . . . . . . . . . . . . . . . 198
Fig. 6-49 Selecting channels for Bargraph display . . . . . . . . . . . . . . . . . . . . . . . . . . . . . . . . . . . . . . . . . . . . . . . 199
Fig. 6-50 Selecting monitoring channels for a journal . . . . . . . . . . . . . . . . . . . . . . . . . . . . . . . . . . . . . . . . . . . . 201
Fig. 6-51 Selecting a journal page . . . . . . . . . . . . . . . . . . . . . . . . . . . . . . . . . . . . . . . . . . . . . . . . . . . . . . . . . . . . . 202
Fig. 6-52 Printout Schedule dialogue . . . . . . . . . . . . . . . . . . . . . . . . . . . . . . . . . . . . . . . . . . . . . . . . . . . . . . . . . . 205
Fig. 6-53 Thermonitor example with display of exhaust gas temperatures for 5 cylinders. . . . . . . . . . . . . . 206
Fig. 6-54 Manoeuvre Record Log . . . . . . . . . . . . . . . . . . . . . . . . . . . . . . . . . . . . . . . . . . . . . . . . . . . . . . . . . . . . . 208
Fig. 6-55 Alarm System Status for three alarm systems . . . . . . . . . . . . . . . . . . . . . . . . . . . . . . . . . . . . . . . . . . 209
Fig. 6-56 Selecting a duty person . . . . . . . . . . . . . . . . . . . . . . . . . . . . . . . . . . . . . . . . . . . . . . . . . . . . . . . . . . . . . 210
Fig. 6-57 Maintenance menu . . . . . . . . . . . . . . . . . . . . . . . . . . . . . . . . . . . . . . . . . . . . . . . . . . . . . . . . . . . . . . . . . 213
Fig. 6-58 Time/Date dialogue . . . . . . . . . . . . . . . . . . . . . . . . . . . . . . . . . . . . . . . . . . . . . . . . . . . . . . . . . . . . . . . . . 214
Fig. 6-59 Change Password dialogue . . . . . . . . . . . . . . . . . . . . . . . . . . . . . . . . . . . . . . . . . . . . . . . . . . . . . . . . . . 215
Fig. 6-60 Control Rights window of the ECR . . . . . . . . . . . . . . . . . . . . . . . . . . . . . . . . . . . . . . . . . . . . . . . . . . . 216
Fig. 6-61 Entering a new ship name . . . . . . . . . . . . . . . . . . . . . . . . . . . . . . . . . . . . . . . . . . . . . . . . . . . . . . . . . . . 217
Fig. 6-62 Spare Channel List . . . . . . . . . . . . . . . . . . . . . . . . . . . . . . . . . . . . . . . . . . . . . . . . . . . . . . . . . . . . . . . . . 218
Fig. 6-63 Windows dialogue Safely Remove Hardware. . . . . . . . . . . . . . . . . . . . . . . . . . . . . . . . . . . . . . . . . . . . 220
Fig. 6-64 General system information in the Info dialogue . . . . . . . . . . . . . . . . . . . . . . . . . . . . . . . . . . . . . . . . 221
Fig. 6-65 Mimic diagram Lub Oil Transfer System . . . . . . . . . . . . . . . . . . . . . . . . . . . . . . . . . . . . . . . . . . . . . . 223
Fig. 6-66 Mimic diagram of the MOS 2200 . . . . . . . . . . . . . . . . . . . . . . . . . . . . . . . . . . . . . . . . . . . . . . . . . . . . . 225
Fig. 6-67 Mimic diagram of control rights . . . . . . . . . . . . . . . . . . . . . . . . . . . . . . . . . . . . . . . . . . . . . . . . . . . . . . 226
Fig. 6-68 Print Preview of a complete screen . . . . . . . . . . . . . . . . . . . . . . . . . . . . . . . . . . . . . . . . . . . . . . . . . . . 227
Fig. 8-1 Panel communication failure indication on a Duty Alarm Panel Accommodation . . . . . . . . . . . . 239
Fig. 8-2 Panel clamping mechanism . . . . . . . . . . . . . . . . . . . . . . . . . . . . . . . . . . . . . . . . . . . . . . . . . . . . . . . . . . 243
Fig. 8-3 Fuse on the rear of a panel . . . . . . . . . . . . . . . . . . . . . . . . . . . . . . . . . . . . . . . . . . . . . . . . . . . . . . . . . . 243
Fig. 8-4 Panel clamping mechanism . . . . . . . . . . . . . . . . . . . . . . . . . . . . . . . . . . . . . . . . . . . . . . . . . . . . . . . . . . 245
Fig. 8-5 Cable connections on the rear of a panel . . . . . . . . . . . . . . . . . . . . . . . . . . . . . . . . . . . . . . . . . . . . . . 245
Fig. 8-6 DIP switch settings on the rear of a panel . . . . . . . . . . . . . . . . . . . . . . . . . . . . . . . . . . . . . . . . . . . . . . 246
Fig. 8-7 Fuse on a module . . . . . . . . . . . . . . . . . . . . . . . . . . . . . . . . . . . . . . . . . . . . . . . . . . . . . . . . . . . . . . . . . . 247
Fig. 8-8 Removing the fuse . . . . . . . . . . . . . . . . . . . . . . . . . . . . . . . . . . . . . . . . . . . . . . . . . . . . . . . . . . . . . . . . . . 247
Fig. 8-9 Fuse in holder . . . . . . . . . . . . . . . . . . . . . . . . . . . . . . . . . . . . . . . . . . . . . . . . . . . . . . . . . . . . . . . . . . . . . 247
Fig. 8-10 Replacing an I/O module . . . . . . . . . . . . . . . . . . . . . . . . . . . . . . . . . . . . . . . . . . . . . . . . . . . . . . . . . . . . 248
Fig. 8-11 Dot matrix printer with cover removed . . . . . . . . . . . . . . . . . . . . . . . . . . . . . . . . . . . . . . . . . . . . . . . . 249
Fig. 8-12 Moving the printer head . . . . . . . . . . . . . . . . . . . . . . . . . . . . . . . . . . . . . . . . . . . . . . . . . . . . . . . . . . . . 250
Fig. 8-13 Opening the DIP switch cover . . . . . . . . . . . . . . . . . . . . . . . . . . . . . . . . . . . . . . . . . . . . . . . . . . . . . . . . 250
Fig. 8-14 DIP switches under the printer head . . . . . . . . . . . . . . . . . . . . . . . . . . . . . . . . . . . . . . . . . . . . . . . . . . 251
Fig. 11-1 Menu bar – example . . . . . . . . . . . . . . . . . . . . . . . . . . . . . . . . . . . . . . . . . . . . . . . . . . . . . . . . . . . . . . . . 289
© Lyngsø Marine A/S
297 810.000.525 / LM1.0 – (2010-04)
13 List of Figures MOS/MCS 2200
Operating Instructions
This page is intentionally blank.
© Lyngsø Marine A/S
298 810.000.525 / LM1.0 – (2010-04)
MOS 2200 Index
Operating Instructions
Index
Keys and Symbols accident prevention 14
Accommodation Alarm System 19, 48
ACKN ALARM 54
[←] 70, 145 acknowledged alarm 45
[→] 70, 145 acknowledged alarm group 48
[↑] 70, 145 acknowledgement 44
[↓] 70, 145 acronyms, list of 23
[▲] 70 activate spare channels (SOD) 217
[►] 70 Add (SOD) 148
[▼] 70 ADD. LIST 71
[◄] 70 Add. List, printing 107
[ACKN ALARM] 54 ADD. LISTS 79
[ADD. LIST] 71 Add. Lists (SOD) 159
[ADD. LISTS] 79 Additional Lists (SOD) 159
[ADJUST CHANNEL] 71, 87 ADJUST CHANNEL 71, 87
[ALARM ACKN] 70 adjust date/time (SOD) 213
[ALARM LIST] 71, 78 adjusting channel properties (SOD) 186
[ASSIST CALL] 71, 103 Adjusting Values (SOD) 148
[DEADMAN] 71, 124, 126 alarm
[DIMMER] 64, 67 acknowledged 45
[DISPLAY CHANNEL] 71, 82 acknowledging 44
[DUTY] 71, 95 All Operators Call 46, 51
[END] 145 always announced on bridge 53
[ENT] 69 announcement 31, 44, 53
[ESC] 69 Cut-Out 46
[HOME] 145 deadman 55
[MAINTENANCE] 71, 116 defective sensor 46
[PAGE DOWN] 145 detection 31
[PAGE UP] 145 disabling 46
[PRINTER CONTROL] 71, 106 groups 47
[S1] to [S4] softkeys 69 log 55
[STOP HORN] 53, 54, 70 logging 31
[WATCH] 71, 92 Normal status 45
* (asterisk) 77, 78 notification of 31
number of alarms 77, 78
priority 46
rank 46
Numerics sensor failure 46
serial interface 57
states 45
5 min. alarm 20, 51 suppressing 46
supressing 46
timer 55
A unacknowledged 45, 48
undesired 46
© Lyngsø Marine A/S
ALARM ACKN 70
AAP 23 alarm acknowledgement (SOD) 154
abbreviations, list of 23 alarm announcement 19, 53
abort printing 109 alarm channel 35
ACC 23 alarm channel, select 82
alarm delay (SOD) 191
815.000 406 / LM1.0 – (2010-04) 299
Index MOS/MCS 2200
Operating Instructions
Alarm Detection 19 analog event channel with hysteresis 35
alarm display 52 announcement 44
alarm group announcement of alarms 31
acknowledged 48 AOS 23
status 48 AP 23
alarm group assignment (SOD) 182, 188 application example MOS2200 27
alarm group display (SOD) 160 archiving Event Log files (SOD) 165
Alarm Group LEDs 63 arrow keys 70
alarm groups 19, 47 ASSIST CALL 71
alarm handling (SOD) 154, 228 Assist Call 20, 55, 103
alarm lamps 52 assist call
Alarm LED 53, 63 acknowledge 104
Alarm Limit (SOD) 189 cancel 105
alarm limits 88 stop 105
ALARM LIST 71 assistance from Lyngsø Marine 252
Alarm List 19, 55, 78 asterisk 77, 78
printing 107 Attended Watch Station 93
Alarm List (SOD) 155 Attended WS 128, 228
Alarm List Report 263 Attended/Unattended Status (SOD) 211
Alarm List toolbar 157 authorised persons 13
Alarm Log 55 Auto Cut-Out (SOD) 209
Alarm Panel 19 Auto Print 110
alarm panel Automatic Alarm Cut-Out 47
replace 245 Automatic Cut-Out List 46, 79, 80
alarm printer 26 Automatic Cut-Out List (SOD) 159
alarm priorities 45 average channel 35, 40
alarm priority 45
alarm ranking 45
alarm states 45
B
alarm status values (SOD) 156
alarm status,detection 31
alarm suppression 88
B (Bridge alarms) 77
Alarm System Report 115
backlight intensity 67
alarm system status information (SOD) 138
backlight, of a panel 67
Alarm System Status window (SOD) 209
backup
alarm systems
acknowledge request 101
select 74
select 100
Alarm/Event Log 255
Backup (SOD) 209, 210
alarm/event trigger function 19
backup engineer 50
alarms
Backup Navigator Call 20
handling 128
backup of Event Log files (SOD) 165
measures to be taken 128
backup officer 42, 50
processing 128
backup officer, who is 293
algebraic sign 61
bakup officer, selecting 100
All ( 148
BAP 23
All > 148
Bargraph (SOD)
All Engineers Call 20, 51
remove user-defined Bargraph 200
All Navigators Call 20
Bargraph window (SOD) 198
All Operators Call 20, 46, 49, 51, 130
Basic mode 77
© Lyngsø Marine A/S
All Operators Call (SOD) 212
binary alarm channel 35
alphanumeric values
binary channel 37
entering 72
binary event channel 35
analog alarm channel 35, 36
binoculars icon (SOD) 151
analog channel 39
Blank (SOD) 148
analog event channel 35
blank page 255
300 815.000 406 / LM1.0 – (2010-04)
MOS 2200 Index
Operating Instructions
bridge 50 chn id 41
bridge alarm system 48 cleaning 231
bridge standby 42 clear text output 59
brightness 67 color code of alarms (SOD) 156
buffer 57 Color Mode (SOD) 219
busy signal 57 COMM. TO... 241
buzzer 32, 52, 53, 59, 63 components 26
buzzer functions 53 compressed mode 266
buzzer patterns 63 concepts 19
configuration 30
Configuration Database 20
CONNECTION LOST 239
C
contacting Lyngsø Marine 252
contrast 67
Control Rights (SOD) 216, 226
C (Cargo alarms) 77
Control Rights mimic diagram (SOD) 226
Cabin Assignment 211
controls 59, 62
cabin panel 50, 60
[ALARM ACKN] 70
calling crew members for assistance, see Assist Call
[STOP HORN] 70
calling engineers, see Assist Call
cursor and select keys 69
cancel printing 109
function keys 70
Cargo Control Room 23, 49
controls (SOD) 148
CCR 23, 49
conventions, in this manual 17
CCR panel 60
conventions, typographical 17
change fonts (SOD) 221
creating a journal (SOD) 200
change password 116, 122
creating Dynamic Graphs (SOD) 171
change password (SOD) 215
cursor keys 69
Change Ship Name (SOD) 217
curves (SOD) 169
Changed Monitoring Channel list 114, 271
customisation 20, 30
channel 32
Cut-Out 20, 46, 88, 294
analog 39
automatic 47
average 35, 40
manual 46
binary 37
Cut-Out (SOD) 192
constant 34
Cut-Out List 55, 79
hardware 32
Cut-Out List report 264
input 33
Cut-Out Lists 113
output 33
Cut-Out lists 79
physical 32
cut-out lists (SOD) 159
software 32
cut-outs (SOD) 159
Channel Definition window (SOD) 187
channel ID 41
channel name 41
channel notes (SOD) 220 D
channel number 41
channel parameters
adjusting 87 DAP 23
changing 87 DAP 2200 21, 23, 26, 43, 49, 60
viewing 84 data acquisition 20, 31
channel parameters (SOD) 180 DATA BASE STATUS 240
Channel Properties (SOD) 180 data pane (SOD) 139
© Lyngsø Marine A/S
channel properties (SOD) 186 database error 240
Channel Properties toolbar (SOD) 185 Datalog 55, 114, 183, 266
channel text 41 compressed mode 266
channel types 32 extended mode 266
channel, select 82 Datalog (SOD) 188, 191
channels (SOD) 149 Datalog format 110
815.000 406 / LM1.0 – (2010-04) 301
Index MOS/MCS 2200
Operating Instructions
date acknowledge request 99
displaying 117 select 95
entering 73 Duty (SOD) 209, 210
set 116 Duty Alarm Panel 21, 23, 26
setting 117 Duty Alarm Panel Accommodation 49, 51, 60, 61
date format 73 Duty Alarm Panel Bridge 49, 60
DEADMAN 71, 124, 126 Duty Alarm Panel ECR 60
Deadman Alarm 21 duty call 51, 129
deadman alarm 55, 124 duty engineeer 42
acknowledge 126 duty engineer 50
reset timer 126 Duty Engineer Call 21
setting up 124 Duty LED 50, 63
status 126 duty officer 42, 50, 51
deadman reset 127 Duty Officer Call 21
deadman system 42 duty officer, selecting 98
deadman timer 126 duty officer, who is 293
decimal places 61 dynamic graph (SOD) 176
decimal point 61 Dynamic Graphs (SOD) 169
defective sensor 46
Defining Graph Parameters (SOD) 173
definitions 19
E
delay (SOD) 191
delay, channel parameter 88
deleting Event Log files (SOD) 167
EAD 23, 26, 134
detection of alarm status 31
ECR 23, 49
device 149
ECR panel 60
Device Fail 45
electrical shocks 14, 232, 233, 243, 244, 246, 248
Device Fail (SOD) 210
electrocution 14, 232, 233, 243, 244, 246, 248
device fail list 79, 80
END 145
Device Fail list (SOD) 159
End of Report 255
Device Properties (SOD) 193
Engine Control Room 23
Device Properties toolbar (SOD) 196
engine room panel 60
DIMMER 64, 67
Engineer Fitness Check 21
disabling alarms 46
ENT 69
disconnecting procedures 14
entering passwords (SOD) 153
display
Equalize 207
numeric values 61
error detection 233
display (LCD) 59, 61
ESC 69
backlight 67
event channel 35, 36
value range 61
Event Log 55
DISPLAY CHANNEL 71, 82
Event Log (SOD) 161
display date 117
Event Log files (SOD) 163
display deadman status 98
events
display duty status 97, 98
log 55
display time 117
logging 31
display time & date 116
Events may be missing 256
drawings, of panels 64
export graph values (SOD) 175
DUTY 71, 95
Extended Alarm Display 23, 26, 134
Duty
extended mode 266
© Lyngsø Marine A/S
Cabin Assignment 211
deadman status 98
Panel Setup 96, 97
select 98
system status 97, 98
duty 130
302 815.000 406 / LM1.0 – (2010-04)
MOS 2200 Index
Operating Instructions
F hardware channel 32
hardware errors 235
header, main screen (SOD) 137
FAQ 293 help from Lyngsø Marine 252
fault detection 233 help from other crew members, see Assist Call
fault finding 233 help, see Assist Call
FAULT LED 239 HOME 145
Fault LED 233 horn 32, 59
field processing device 21, 23, 33
filtering 21
Find channel (SOD) 151 I
Fire Alarm 132
fitness check 21, 22
Flash memory error 240 I/O module
Fonts (SOD) 221 replace 248
forgot password 293 I/O module, defective 240
format ID
date 73 channel ID 41
numeric values 61 IGSS 23, 134
time 73 indications 59
format, reports 253 input 32
FPD 23 input channel 33
FPD 2200 21, 26, 33 Interactive Graphics Supervision System 23, 134
FPD communication error 235 interface, to external applications 57
FPD database error 235
FPD hardware error 235, 240
fractional digits, see decimal places
freeze Trend Log (SOD) 179 J
frequently asked questions 293
function keys 70
function keys (SOD) 143 Journal (SOD)
function keys, onscreen (SOD) 146 creating 200
functionality, of the MOS2200 31 Edit mode 203
fuses Journal toolbar (SOD) 202
replace 243 journals (SOD) 200
G K
gathering raw data 31 keyboard operation (SOD) 143
getting help, see Assist Call keyboard, onscreen (SOD) 146
GOS 23 keypad 62
graphical representations (SOD) 222 keys 62
Graphical User Interface 23 [ALARM ACKN] 70
Graphics Operator Station 23 [ENT] 69
Group Display (SOD) 160 [ESC] 69
GUI 23, 136 [S1] to [S4] 69
[STOP HORN] 70
© Lyngsø Marine A/S
cursor keys 69
function keys 70
H menu navigation 69
mode keys 70
select keys 69
handling alarms 128 softkeys 69
815.000 406 / LM1.0 – (2010-04) 303
Index MOS/MCS 2200
Operating Instructions
L display time & date 116
lamp test 116, 121
Local Time 116
lamp test 116, 121 LT 118
Language (SOD) 219 password change 122
layout drawings 64 set time & date 116
LCD 23, 61 time 117
brightness 67 UTC 116
contrast 67 Version Control 116, 117
view angle 67 maintenance 231
LED 23, 63 Maintenance dialogue 213
LEDs malfunction 233
brightness 67 Manoeuvre Datalog 113
limit value (SOD) 189, 192 Manoeuvre Datalog format 110
limit values (SOD) 183 Manoeuvre Recorder (SOD) 208
list items (SOD) 147 manual Alarm Cut-Out 46
list of supressed channels (SOD) 159 Manual Cut-Out 88, 294
lists Manual Cut-Out (SOD) 192, 209
device fail 79, 80 Manual Cut-Out List 46, 80
navigation in 70 Manual Cut-Out List (SOD) 159
scrolling 70 Manual Cut-Outs 79
sensor fail 79, 80 MASTER
stepping through 70 ALARM NET TO... 237
live parts 14 PRINT ERR 236
Local Operator Panel 21, 23, 26, 60, 61 TO... 239
Local Time 23, 118 master clock 213
local time 118, 213 MCS Overview (SOD) 225
locating monitoring channels (SOD) 151 menu bar (SOD) 141, 287
log menu navigation 69
formats 253 menu tree (SOD) 136, 140, 287
layouts 253 mimic diagram, locate channel (SOD) 151
log printer 26 mimic diagrams (SOD) 222
logging status (SOD) 191 MMI 23
LOP 23, 26, 43, 60, 61 MODULE A0... 240
LT 23, 118, 213 Monitoring Channel 22
LT (local time) 116 monitoring channel 32, 34
LT/UTC, toggle 121 monitoring channel details 82
Lyngsø Marine monitoring channel types 35
assistance from 252 monitoring channels
phone number 252 simulate 89
monitoring channels (SOD) 149
MOS2200
main functionality 31
M MOS2200 configuration (SOD) 225
M (Machinery alarms) 77
main components 26 N
main page (SOD) 139, 158
MAINTENANCE 71
© Lyngsø Marine A/S
MAintenance navigating through lists (SOD) 147
local time 118 navigation in lists 70
UTC 117 navigation, in menus 69
Maintenance 116 Navigator Fitness Check 22
change password 122 NETWORK TIME-OUT 239
Normal 45
304 815.000 406 / LM1.0 – (2010-04)
MOS 2200 Index
Operating Instructions
normal 30 password 75
Notes List (SOD) 220 change 116, 122
notification system 22 conventions 123
numeric values 61 entering 75
forgot 293
input 75
rules 123
O
password (SOD)
change 215
Password Level mode (SOD) 186
onscreen function keys (SOD) 146
password protection 59, 75
onscreen keyboard (SOD) 146
password-protection (SOD) 153, 215
operator panels 30, 59
PC 23
Operator Workstation 23
PC keyboard operation (SOD) 143
output channel 33
PCMS 1
Outstation (SOD) 195
... 237
outstation, see FPD 2200
PC-Stations 133
OWS 23
phone number, of Lyngsø Marine 252
physical channel 32
Picture Select (SOD) 158
P plain text output 59
power off 57
prevention of accidents 14
PAGE DOWN 145 Print Preview (SOD) 227
PAGE UP 145 printer 55
panel 30 alarm 26
panel communication error 235, 239 buffer 57
panel controls 62 busy signal 57
panel display 59 configuration 109
panel location 97 error 236
Panel Setup, Duty 96, 97 failure 57
panels 43 log 26
backlight 67 logs 55
basic layout 59 missing connection 57
Basic mode 77 paper out 57
bridge 60 power off 57
cabin panel 60 ready signal 57
CCR 60 replace 249
controls 59, 62 report formats 253
DAP 2200 60 reports 56
display 59 requirements 56
Duty Alarm Panel Accommodation 60 time-out 57
Duty Alarm Panel Bridge 60 printer configuration 109
Duty Alarm Panel ECR 60 Auto Print timers 109
ECR 60 cancel printing 109
engine room 60 choose printer 109
layout drawings 64 Datalog format 109
Local Operator Panel 60 disable automatic printing 113
LOP 60 print disable 113
© Lyngsø Marine A/S
numeric values 61 printer assignment 109
public rooms 60 select printer 109
types of 60 PRINTER CONTROL 71
value range 61 Printer Control 106
paper out 57 Printer Control (SOD) 219
parameters, of monitoring channels 82 printer error 235, 236
815.000 406 / LM1.0 – (2010-04) 305
Index MOS/MCS 2200
Operating Instructions
PRINTER NOT READY 236 R
PRINTER RECOVERED 256
Printer Setup (SOD) 220
Printing R (Reefer alarms) 77
Add. List 107 ready signal 57
Suppressed (Cut-Out) 107 redundancy 26, 234
printing 55, 106 redundant systems 26, 234
abort 109 Remove 148
Alarm List 282 Remove (SOD) 148
Alarm Lists 107 repair 233
Alarm System Report 115 replacing
automatic cut-outs 107 alarm panel 245
cancel 109 I/O module 248
Changed Monitoring Channel list 114 modules 242
configure Datalog format 282 printer 249
Cut-Out Lists 113 replacing fuses 243
cut-out lists 107 report
Datalog 114 formats 253
Device Fail List 107 header 253
interval 111 layouts 253
Manoeuvre Datalog 113 printing 106
manual cut-outs 107 termination 255
priority 1 alarms 107 REPORT NOT ASSIGNED 236
priority 1+2 alarms 107 Report Status 115
Report Status 115 reports 56, 253
Sensor Fail List 107 requirements
simulated channels 107 printer 56
suppressed monitoring channels 107 Reset 207
printing Event Log files (SOD) 168 Rest of page... 255
printing journal pages (SOD) 204
printing mimic diagrams (SOD) 227
Prio. 1 list (SOD) 159
priorities S
alarm 45
priority 1 alarm list 79, 81
priority 1+2 alarm list 79, 81 S1 to S4 softkeys 69
priority, of alarms 45, 46 Safely Remove Hardware (SOD) 221
privileges 59, 75 safety 13
processing alarms 128 cleaning and maintenance 231
processing alarms (SOD) 154, 228 safety inspection 15
protected functions 75 save graph values to USB stick (SOD) 175
public room 50 Saving Event Log Data to USB Stick (SOD) 165
public room panel 60 SCADA 134
public room panels 51 scope of the manual 11
PV (SOD) 174 screen layout 133, 136
selcting alarm systems (SOD) 153
select keys 69
Selectable Watch Station 49
Q selecting list items (SOD) 147
selecting monitoring channel (SOD) 149
© Lyngsø Marine A/S
sensor 32, 34
qualification of personnel 13 Sensor Fail 45
Sensor Fail (SOD) 210
sensor fail list 79, 80
Sensor Fail list (SOD) 159
306 815.000 406 / LM1.0 – (2010-04)
MOS 2200 Index
Operating Instructions
sensor failure 46, 48 simulation 89
serial interface 57 switching off the system 66
set date 117 switching on the system 66
set time 117 switching on/off (SOD) 134
set time & date 116 system alarms 235
set up deadman alarm 124 system configuration 30
setting up Dynamic Graphs (SOD) 171 System Operating Device 23, 29, 133
setting up Trend Logs 177 System Operating Devices 26
setting up user-defined bargraphs (SOD) 199 System Status (SOD) 222
setup, system setup 30 system test 233
Ship Name (SOD) 217 system time, current 294
shutdown 65 system time, display 117
shutdown (SOD) 134, 135
sign, algebraic (+/-) 61
signal validity failure 48
T
simulated channels 79
simulated monitoring channels 79
simulation 89
technical concepts 19
simulation (SOD) 182, 190
technical terms 19
Simulations (SOD) 209
termination 255
SOD 23, 26, 29, 133
terms 19
Cabin Assignment 211
testing panels 116, 121
Datalog (SOD) 183
Thermonitor 22
deadman reset 127
Reset 207
header 137
Thermonitors (SOD) 206
main screen header 137
Therrmonitor
menu tree 136
Equalize 207
screen layout 133, 136
time
shutdown 134, 135
displaying 117
startup 134
entering 73
switching off 135
Local Time 118
switching on/off 134
LT 118
SOD error 235
setting 117
softkeys 69
UTC 117
software channel 32
time delay, channel parameter 88
Spare Channel List (SOD) 218
time format 73
spare channels (SOD) 217
time position indicator (SOD) 176
spin box (SOD) 148
time zone, entering a new 294
ST (SOD) 174
time, set 116
stand-alone system 27
time-out 57
standard 30
timer function 55
startup 65
toggle UTC/LT 121
startup (SOD) 134
tooltips (SOD) 141
states, alarm 45
trackball operation (SOD) 142
static graph (SOD) 176
transducer 34
status
Trend Log (SOD) 176
alarm group 48
troubleshooting 233
status information (SOD) 138
FPD communication error 237
Stell Network 23
FPD hardware error 240
© Lyngsø Marine A/S
STL 23
Gamma database error 240
STOP HORN 53, 54, 70
panel communication error 239
Supervisory Control & Data Acquisition 134
printer 236
Suppressed (Cut-Outs) 79
repair 242
suppressed lists (SOD) 159
SOD error 241
suppressing alarms 46
typographical conventions 17
815.000 406 / LM1.0 – (2010-04) 307
Index MOS/MCS 2200
Operating Instructions
U Watch Status (SOD) 209
WS 23, 50
attended 50
UMA 23 unattended 50
UMS, see UMA
Unack. to Gen. Alm Time (SOD) 212
Unack. to Gen. Alm. Time (SOD) 209 Y
unacknowledged 45
unacknowledged alarm 45, 48
unattended machinery area Yard ID (SOD) 193
Unattended Status (SOD) 211
Unattended Watch Station 49, 54, 93
Unattended WS 42, 54
undesired alarms 46
Uninterrupted Power Supply 23
Universal Time Coordinated 23, 116, 213
unmanned machinery area, see unattended machinery
area
Unmanned Watch Station, see Unattended Watch Sta-
tion
UPS 23
USB Eject (SOD) 220
USB stick, remove (SOD) 220
user privileges 75
UTC 23, 116, 117, 213
UTC/LT, toggle 121
validty of the manual 11
value range 61
value resolution 61
Version Control 116, 117
version information 116, 117
view angle 67
warning system, see Notification System
WATCH 71, 92
Watch Location 209
Watch Station 22, 42, 50
Attended 93
attended 50
© Lyngsø Marine A/S
physical location 97
select as 92
Unattended 93
unattended 50
where is the WS? 97
Watch Station (SOD) 210
308 815.000 406 / LM1.0 – (2010-04)
You might also like
- Veripos LD3 Operation ManualDocument102 pagesVeripos LD3 Operation Manualpronav2024No ratings yet
- CT Analyzer User Manual ENU PDFDocument195 pagesCT Analyzer User Manual ENU PDFSukryadhi Syamri100% (1)
- H360 Haematology AnalyserDocument196 pagesH360 Haematology Analyserfuwjigfuwjig_4935018100% (1)
- KUKA KRC2 Ed05 SafeRobot PDFDocument108 pagesKUKA KRC2 Ed05 SafeRobot PDFAnonymous MpAOJYNkNo ratings yet
- Radarpilot, Chartradar, Multipilot 1100 Soft. 5.1.x-Technical ManualDocument336 pagesRadarpilot, Chartradar, Multipilot 1100 Soft. 5.1.x-Technical Manualartur.damascenoNo ratings yet
- Liebert Nfinity Power System: User Manual - 208 / 240V 60HzDocument48 pagesLiebert Nfinity Power System: User Manual - 208 / 240V 60HzGaleano Castrillonz AndresNo ratings yet
- Sam Electronics 1100 PDFDocument308 pagesSam Electronics 1100 PDFArjunroyEdward100% (4)
- Kohler MPAC 1500 Operation ManualDocument132 pagesKohler MPAC 1500 Operation ManualTom LeonardNo ratings yet
- JUMO VariTRON 500 Operating ManualDocument110 pagesJUMO VariTRON 500 Operating ManualNatiqNo ratings yet
- Operator's Manual: Firmware V6.21 and HigherDocument86 pagesOperator's Manual: Firmware V6.21 and HigherAlok MishraNo ratings yet
- XV-102 Touch Display: ManualDocument81 pagesXV-102 Touch Display: ManualcristianomtzNo ratings yet
- Manual Técnico Do Monitor B850 GEDocument180 pagesManual Técnico Do Monitor B850 GETecnico GutterresNo ratings yet
- EK LT2 DLT6080 17 aEN 038Document72 pagesEK LT2 DLT6080 17 aEN 038kirink73No ratings yet
- Remove PDFDocument246 pagesRemove PDFJhon LopezNo ratings yet
- 1-18#-MOVABLE DEGASSED CATION CONDUCTIVITY INSTRUMENT-AMI Deltacon DG PDFDocument88 pages1-18#-MOVABLE DEGASSED CATION CONDUCTIVITY INSTRUMENT-AMI Deltacon DG PDFscribd birdNo ratings yet
- H560 Haematology AnalyserDocument200 pagesH560 Haematology Analyserfuwjigfuwjig_4935018No ratings yet
- Sirona Orthophos SL Dental X-Ray - Service ManualDocument472 pagesSirona Orthophos SL Dental X-Ray - Service Manualjolupeco44No ratings yet
- MOVI-C Controller Advanced With PROFINET Manual en 01-2018 24777730Document92 pagesMOVI-C Controller Advanced With PROFINET Manual en 01-2018 24777730Nuno NunesNo ratings yet
- GE Healthcare CARESCAPE Monitor B450 Service Manual: Software Version 2 Hardware Version B450-01Document244 pagesGE Healthcare CARESCAPE Monitor B450 Service Manual: Software Version 2 Hardware Version B450-01Guillermo Alberto CampetellaNo ratings yet
- UMN CMXC c800 - 1 - 7619Document152 pagesUMN CMXC c800 - 1 - 7619Pero LukicNo ratings yet
- Interswitch: Service ManualDocument38 pagesInterswitch: Service ManualFrancisco Rolando Novas OrtaNo ratings yet
- MC33907NL 33908nlsmugDocument50 pagesMC33907NL 33908nlsmugGoceNo ratings yet
- Precision & Flexibility by Dencohappel: Officecool - LecuDocument36 pagesPrecision & Flexibility by Dencohappel: Officecool - Lecuportocala12No ratings yet
- MPD 500 User Manual PDFDocument72 pagesMPD 500 User Manual PDFpdrich8100% (1)
- Cardio-Aid® 200 Service ManualDocument154 pagesCardio-Aid® 200 Service ManualManuel Casais TajesNo ratings yet
- Ats-Software 539862-xx BHB 543734-14-02 enDocument374 pagesAts-Software 539862-xx BHB 543734-14-02 enLeinadsoft DanielNo ratings yet
- S4CPlus-Maintenance Manual IRB6600 PDFDocument112 pagesS4CPlus-Maintenance Manual IRB6600 PDFjdcpe17No ratings yet
- 10296A IC Mammolux v5.0 Service ManualDocument130 pages10296A IC Mammolux v5.0 Service Manualimagex5No ratings yet
- Npower UPS: Operation & Maintenance Manual-30-130kVA, 60Hz, Single Module SystemDocument112 pagesNpower UPS: Operation & Maintenance Manual-30-130kVA, 60Hz, Single Module SystemEstrada ShineNo ratings yet
- Operator's Manual: Motion Compensated Conversion PlatformDocument224 pagesOperator's Manual: Motion Compensated Conversion PlatformJavier Sanchez SanchezNo ratings yet
- CP TD12 - 15 User ManualDocument65 pagesCP TD12 - 15 User ManualSna BerNo ratings yet
- Technical ManualDocument46 pagesTechnical ManualRafat ThongNo ratings yet
- Liebert Gxt4 UPS 120V/208V 500VA-3000VA: User ManualDocument56 pagesLiebert Gxt4 UPS 120V/208V 500VA-3000VA: User ManualElisvan Jordan Guzman EspinozaNo ratings yet
- TeneoDocument300 pagesTeneoabdulla alsurabiNo ratings yet
- Reference ManualDocument329 pagesReference Manualalianzalima ewqeNo ratings yet
- CPC 100 Reference Manual ENUDocument333 pagesCPC 100 Reference Manual ENUIvegaNo ratings yet
- Chartpilot 1100-Technical ManualDocument234 pagesChartpilot 1100-Technical Manualartur.damascenoNo ratings yet
- User Manual MCS2200Document64 pagesUser Manual MCS2200Dražen Đukić100% (1)
- CT Analyzer User Manual ESPDocument178 pagesCT Analyzer User Manual ESPmendezhanda100% (1)
- 02.01 - Operating Manual - TCL - Z-000434 - EN-GBDocument164 pages02.01 - Operating Manual - TCL - Z-000434 - EN-GBKolakaluri MadhuNo ratings yet
- FF Temp. Scanner ManualDocument48 pagesFF Temp. Scanner ManualSUBHASH CHNo ratings yet
- EN - Operation and Service Manual UC3 - 10 - V3.0Document74 pagesEN - Operation and Service Manual UC3 - 10 - V3.0Camilo Martinez100% (1)
- DIRANA PTM User Manual ENUDocument115 pagesDIRANA PTM User Manual ENUtrent100% (1)
- Aquila Service Manual VaDocument138 pagesAquila Service Manual VaZakaria ZebbicheNo ratings yet
- JUMO DICON Touch PDFDocument192 pagesJUMO DICON Touch PDFJevgenij ChupinNo ratings yet
- User Manual of MCS2200Document64 pagesUser Manual of MCS2200Dmitrii Pustoshkin100% (1)
- V25 GB PDFDocument143 pagesV25 GB PDFStefan CiobotariuNo ratings yet
- 00 UM MC3x en 700021.bookDocument57 pages00 UM MC3x en 700021.bookYılmaz BaranNo ratings yet
- sickC4000Basic - OI - GB Bariera OpticaDocument60 pagessickC4000Basic - OI - GB Bariera OpticaFlorin TarziuNo ratings yet
- Operation Manual: P-Type Programmable ControllersDocument210 pagesOperation Manual: P-Type Programmable ControllersІван ШпачинськийNo ratings yet
- Sigmasys CDocument138 pagesSigmasys CJúnior MarquesNo ratings yet
- MCT Tnu1 V1 2 en - WDocument169 pagesMCT Tnu1 V1 2 en - Wعبد الله عبد الحيNo ratings yet
- Belimed WD290 Washer Disinfector - Service ManualDocument143 pagesBelimed WD290 Washer Disinfector - Service ManualРинат ЖахинNo ratings yet
- Cardio-Aid 200 PDFDocument7 pagesCardio-Aid 200 PDFSERGIO PEREZNo ratings yet
- MA KR C5 Micro enDocument146 pagesMA KR C5 Micro enEmanuel CazanNo ratings yet
- MenAMU Oxytrace 00Document88 pagesMenAMU Oxytrace 00李奇No ratings yet
- Antepartum Fetal MonitorDocument110 pagesAntepartum Fetal MonitorMohammed NahelNo ratings yet
- CML720 Light Currtain PDFDocument197 pagesCML720 Light Currtain PDFTruong NguyenNo ratings yet
- V51 Ultrasonic Water Meter Communication ProtocolDocument24 pagesV51 Ultrasonic Water Meter Communication ProtocolJulio MolinaNo ratings yet
- GPU Computing With CUDA Lecture 3 - Efficient Shared Memory UseDocument52 pagesGPU Computing With CUDA Lecture 3 - Efficient Shared Memory UseSandeep SrikumarNo ratings yet
- Field / Campo Profibus Pa Junction Box / Caja de Conexiones Profibus PaDocument2 pagesField / Campo Profibus Pa Junction Box / Caja de Conexiones Profibus PaJason FloresNo ratings yet
- COA Interrupts: IntroductionDocument3 pagesCOA Interrupts: IntroductionBhuvnesh KumarNo ratings yet
- Microcontrollers and Its Applications: Shivaum Heranjal L27+28 17BEC0315 Padmini T NDocument6 pagesMicrocontrollers and Its Applications: Shivaum Heranjal L27+28 17BEC0315 Padmini T NShivaum Heranjal100% (1)
- Intel FPGA Secure Device Manager: Karen Horovitz, Ryan KennyDocument6 pagesIntel FPGA Secure Device Manager: Karen Horovitz, Ryan KennyajithNo ratings yet
- Compal La-5971p r1.0 SchematicsDocument50 pagesCompal La-5971p r1.0 Schematicscesar vnmNo ratings yet
- CHAPTER 3 (2) Comp Science IgcseDocument14 pagesCHAPTER 3 (2) Comp Science Igcseamartya k singhNo ratings yet
- Agelis Easy GXU: Human Machine InterfacesDocument14 pagesAgelis Easy GXU: Human Machine InterfacesPhaniNo ratings yet
- Oki C5300 C5100 Maintenance Manual (Full Permission)Document264 pagesOki C5300 C5100 Maintenance Manual (Full Permission)YellowWormNo ratings yet
- Parts of The Motherboard & Their FunctionsDocument17 pagesParts of The Motherboard & Their FunctionsClaren Baltazar100% (1)
- Aa 7 1 Sys Conf RCMDN GuidDocument29 pagesAa 7 1 Sys Conf RCMDN GuidOscar Alberto ZambranoNo ratings yet
- Bio StationDocument2 pagesBio StationErick Dahomey Arévalo PuenteNo ratings yet
- HuskyLens WIKI DocumentDocument41 pagesHuskyLens WIKI DocumentMuhammad UsmanNo ratings yet
- CC2652R SimpleLink Multi-Standard CC2652R Wireless MCUDocument3 pagesCC2652R SimpleLink Multi-Standard CC2652R Wireless MCUGustavoAdolfoJimenezGomezNo ratings yet
- 32bit RISC CPU Based On MIPS Using VHDLDocument93 pages32bit RISC CPU Based On MIPS Using VHDLbalashyamu86% (7)
- 3 1 Cse Mpi Unit 2Document23 pages3 1 Cse Mpi Unit 2precilaNo ratings yet
- HP Probook G4Document130 pagesHP Probook G4Angel JNo ratings yet
- Introduction To Devices - SupportDocument3 pagesIntroduction To Devices - Supportikponmwosa olotuNo ratings yet
- Exam H13-611: IT Certification Guaranteed, The Easy Way!Document96 pagesExam H13-611: IT Certification Guaranteed, The Easy Way!AdeyemiNo ratings yet
- LS PLC Series: Programmable Logic ControllerDocument24 pagesLS PLC Series: Programmable Logic ControllerRohmanNo ratings yet
- ATmega AVR Serial Communication GuideDocument17 pagesATmega AVR Serial Communication GuideRam Kishore RoyNo ratings yet
- ARM Based Microcontrollers: An OverviewDocument27 pagesARM Based Microcontrollers: An OverviewNavin Khatri100% (1)
- NJIT CS Boot Process: Power On to Start KernelDocument10 pagesNJIT CS Boot Process: Power On to Start KernelmemoarfaaNo ratings yet
- Aos Unit-1Document7 pagesAos Unit-1Ash SemwalNo ratings yet
- Hardware and Software Requirements: © Auvesy GMBHDocument11 pagesHardware and Software Requirements: © Auvesy GMBHTrần Nhật VươngNo ratings yet
- 08 SPH - Fuji Xerox (Luthfi)Document4 pages08 SPH - Fuji Xerox (Luthfi)luthfisNo ratings yet
- Here: Microprocessor and Microcontroller by Godse Technical Publications PDFDocument2 pagesHere: Microprocessor and Microcontroller by Godse Technical Publications PDFVathana DennishNo ratings yet
- PreConfD Marks PDFDocument92 pagesPreConfD Marks PDFRv PDNo ratings yet
- Application of Microcontrollers in IoT and AutomationDocument3 pagesApplication of Microcontrollers in IoT and AutomationAkash SaraogiNo ratings yet