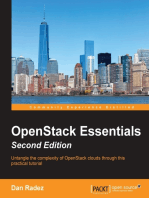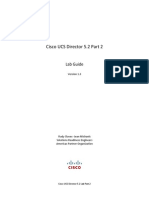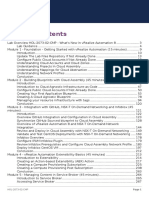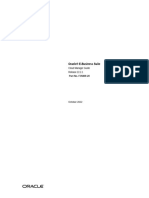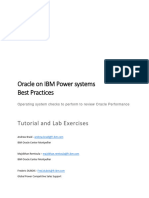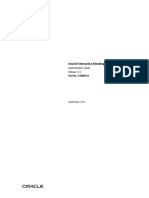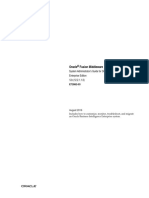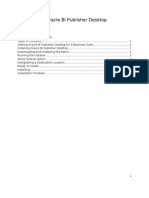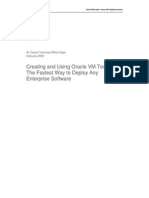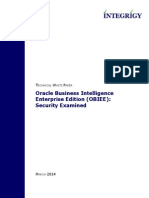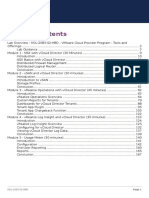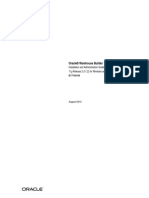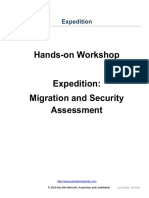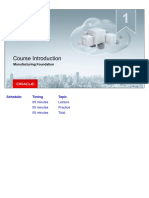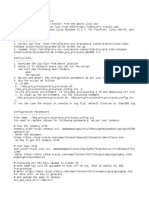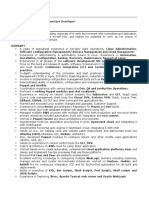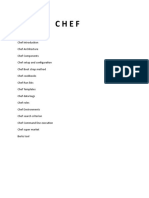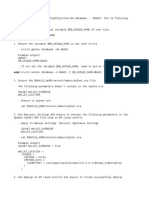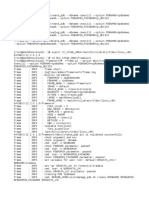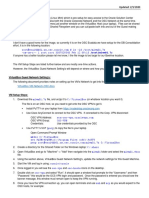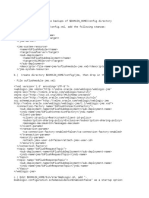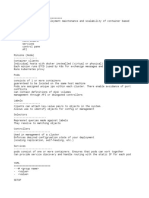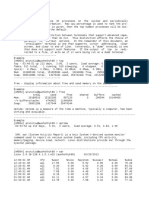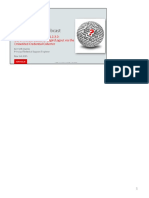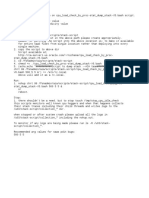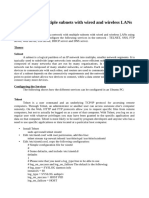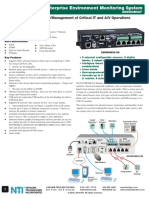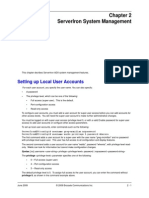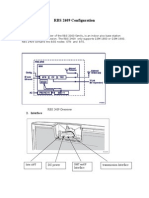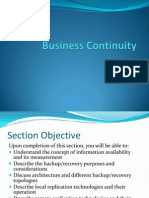Professional Documents
Culture Documents
EBS HOL Workbook April 2019
Uploaded by
zahazhOriginal Title
Copyright
Available Formats
Share this document
Did you find this document useful?
Is this content inappropriate?
Report this DocumentCopyright:
Available Formats
EBS HOL Workbook April 2019
Uploaded by
zahazhCopyright:
Available Formats
Introduction to Oracle E-Business Suite
Cloud Manager Hands-On Lab
Workbook | April 2019
Introduction to Oracle E-Business Suite Cloud Manager Hands-On Lab
Contents
Contents .................................................................................................................................................................. 2
Disclaimer................................................................................................................................................................ 3
About This Hands-On Lab and Workbook .............................................................................................................. 4
Prepare for Workshop Exercises ............................................................................................................................ 5
Review Prerequisites .......................................................................................................................................... 5
Sign Up for a Trial Account ................................................................................................................................. 5
Set Up Lab Workstation ...................................................................................................................................... 6
Set Up Workstation – Windows .................................................................................................................. 6
Set Up Workstation – Mac .......................................................................................................................... 7
Review and Open Hands-On Lab Files .............................................................................................................. 7
Terminology............................................................................................................................................................. 8
Workshop Overview ................................................................................................................................................ 9
Accounts for Hands-On Lab Exercises ............................................................................................................ 10
Exercise 1: Log in to Your Trial Tenancy .............................................................................................................. 11
Exercise 2: Create Oracle Cloud Infrastructure Resources.................................................................................. 12
Exercise 3: Create Oracle E-Business Suite Cloud Manager Compute Instance ................................................ 18
3.1 Sign into the Oracle Cloud Infrastructure Console ..................................................................................... 18
3.2 Create a Compute Instance Using a Marketplace Image .......................................................................... 19
Exercise 4: Configure and Log in to Oracle E-Business Suite Cloud Manager ................................................... 22
4.1 Copy the OCI API Key and Connect to Your Cloud Manager Compute Instance ..................................... 22
4.1.1 For Windows Users ......................................................................................................................... 22
4.1.2 For Mac Users ................................................................................................................................. 28
4.2 Run the Configuration Script ...................................................................................................................... 29
4.3 Create Groups and Users in IDCS ............................................................................................................. 31
4.4 Register Oracle E-Business Suite Cloud Manager as a Confidential Application ..................................... 34
4.5 Finalize the Configuration ........................................................................................................................... 37
Exercise 5: Create the Network for the Oracle E-Business Suite Environments ................................................. 40
5.1 Create Default Network and Network Profiles Using ProvisionOCINetwork.pl ......................................... 40
5.2 Upload Network Profile Definitions Using UploadOCINetworkProfile.pl .................................................... 41
5.3 Subscribe to Marketplace Listing for Vision Demo Image.......................................................................... 42
Exercise 6: Provision Your Oracle E-Business Suite Environment ...................................................................... 43
6.1 Log in to Oracle E-Business Suite Cloud Manager .................................................................................... 43
6.2 Provision an Environment Using One-Click Provisioning........................................................................... 43
Demo 1: Lift and Shift Part 1 ............................................................................................................................ 44
6.3 Configure Local Hosts File and Log in to Oracle E-Business Suite ........................................................... 44
Exercise 7: Clone Your Oracle E-Business Suite Environment............................................................................ 47
7.1 Access the Clone Environment Page ......................................................................................................... 47
7.2 Enter Details on the Clone Environment Page ........................................................................................... 47
7.3 Configure Local Hosts File for the Cloned Environment and Log in to Oracle E-Business Suite .............. 48
Demo 2: Lift and Shift Part 2 ............................................................................................................................ 49
Attendee Workbook Page 2 of 50
Introduction to Oracle E-Business Suite Cloud Manager Hands-On Lab
Disclaimer
This following is intended to outline our general product direction. It is intended for information purposes only and may
not be incorporated into any contract. It is not a commitment to deliver any material, code, or functionality, and should
not be relied upon in making purchasing decisions. The development, release, and timing of any features or
functionality described for Oracle’s products remains at the sole discretion of Oracle.
Attendee Workbook Page 3 of 50
Introduction to Oracle E-Business Suite Cloud Manager Hands-On Lab
About This Hands-On Lab and Workbook
Approximately 2 hours are required to complete this workshop.
This workshop showcases the use of the Oracle E-Business Suite Cloud Manager graphical user interface to
provision and clone environments on Oracle Cloud Infrastructure. In addition, a demonstration of the lift and shift
of an on-premises Oracle E-Business Suite environment to Oracle Cloud Infrastructure will be conducted.
Notes:
• The workshop is quite detailed and technical. PLEASE take your time and DO NOT skip any steps.
• IP addresses and URLs in the screenshots in this workbook may differ from what you use in the labs as
these are dynamically generated.
• For security purposes, some sensitive text (such as IP addresses) may be redacted in the screenshots in
this workbook.
The following describes the formatting used in this workbook:
Text in a blue box such as this includes additional information explaining the exercise or tasks.
UNIX commands (usually executed in an SSH session using PuTTY or Terminal) are displayed in a monospace
font within a gray box, as follows:
$ sudo yum install wget -y
$ wget -O bitnami-mean-linux-installer.run
https://bitnami.com/stack/mean/download_latest/linux-x64
Attendee Workbook Page 4 of 50
Introduction to Oracle E-Business Suite Cloud Manager Hands-On Lab
Prepare for Workshop Exercises
Review Prerequisites
You will need the following in order to complete this workshop:
• A laptop with the following:
o A modern browser
o A secure remote login (Secure Shell, or SSH) utility
▪ Such as PuTTY - downloaded from https://www.ssh.com/ssh/putty/download
o A secure copy program
▪ Such as WinSCP - downloaded from https://winscp.net/eng/index.php
• Knowledge of basic UNIX commands
Sign Up for a Trial Account
1. Go to oracle.com/c19trial.
2. On the Oracle Cloud Sign Up page, enter your email address and click Next.
Attendee Workbook Page 5 of 50
Introduction to Oracle E-Business Suite Cloud Manager Hands-On Lab
3. On the Enter Account Details page, enter your user details and then click Next.
4. Review your details and click Submit.
Note: Ensure that you use the same email address used when you registered.
Once you have signed up, you will receive an email which will be used in Exercise 1.
Set Up Lab Workstation
In this section, you will prepare your workstation with the required files for the hands-on lab exercises. Your
instructor will provide you a USB flash drive (or provide a download link) with these files.
Proceed to the appropriate section, depending on your workstation operating system:
• Set Up Workstation – Windows
• Set Up Workstation – Mac
Set Up Workstation – Windows
1. Create a folder named HOL-EBS on the desktop of your workstation.
2. Perform either step (a) or (b):
a. Plug in the USB flash drive into your workstation.
b. If you are using the download link:
i. Download the HOL zip file into a temporary location (such as in \Documents\HOL-
Download).
ii. Unzip the files.
3. Open Windows Explorer and navigate to the mounted USB flash drive or unzipped HOL files.
4. Copy the directory HOL-EBS and all files from the USB flash drive or temporary unzipped file location and
paste to the Desktop\HOL-EBS folder on your workstation.
Attendee Workbook Page 6 of 50
Introduction to Oracle E-Business Suite Cloud Manager Hands-On Lab
Set Up Workstation – Mac
1. Create a folder named HOL-EBS on the desktop of your workstation.
2. Perform either step (a) or (b):
a. Plug in the USB flash drive into your workstation.
b. If you are using the download link:
i. Download the HOL zip file into a temporary location (such as in /Documents/HOL-
Download).
ii. Unzip the files.
3. Open Finder and navigate to the mounted USB flash drive or unzipped HOL files.
4. Copy the directory HOL-EBS and all files from the USB flash drive of temporary unzipped file location and
paste to the Desktop/HOL-EBS folder on your workstation.
Review and Open Hands-On Lab Files
The following table describes the directories and files that were copied to the Desktop\HOL-EBS directory on
your workstation:
Table S-1
Name Description
/documents/EBS-HOL-Workbook- A digital copy of this workbook, Introduction to Oracle E-
April-2019.pdf Business Suite Cloud Manager Hands-On Lab.
/documents/Key-Data.txt The document used to capture key data items needed
throughout the lab.
/artifacts/oci-api-keys Keys used to authenticate API calls to Oracle Cloud
Infrastructure.
/artifacts/ssh-keys Keys used to establish an SSH session with Oracle E-Business
Suite Cloud Manager Compute instance.
/artifacts/terraform Set of Terraform scripts which automate the creation of the
infrastructure required to deploy Oracle E-Business Suite Cloud
Manager.
Attendee Workbook Page 7 of 50
Introduction to Oracle E-Business Suite Cloud Manager Hands-On Lab
Terminology
The following terms are commonly employed in Oracle E-Business Suite cloud operations and used throughout
our documentation:
Availability Domain – One or more data centers located within a region.
Bucket – A logical container used by Object Storage for storing your data and files. A bucket can contain an
unlimited number of objects.
Compartments – Allows you to organize and control access to your cloud resources. A compartment is a
collection of related resources (such as instances, virtual cloud networks, block volumes) that can be
accessed only by certain groups.
Oracle E-Business Suite Cloud Backup Module – The Oracle E-Business Suite Cloud Backup Module is a
stand-alone tool that interviews the user to establish settings, and then uses those settings to back up an
Oracle E-Business Suite environment to Oracle Cloud Infrastructure Object Storage.
Oracle E-Business Suite Cloud Manager - Oracle E-Business Suite Cloud Manager is a graphical user
interface used for creating, managing, and configuring Oracle E-Business Suite environments on Oracle
Cloud Infrastructure. Oracle E-Business Suite Cloud Manager can be used with the Oracle E-Business Suite
Cloud Backup Module to lift and shift or clone environments from on-premises to Oracle Cloud Infrastructure.
EBS Cloud Manager infrastructure – Virtual network resources, compute resources, and policies required
to run EBS Cloud Manager on Oracle Cloud Infrastructure.
EBS Sandbox Virtual Cloud Network (VCN) – Networking and compute resources required to run EBS on
Oracle Cloud Infrastructure. The EBS Sandbox VCN includes the recommended networking resources (VCN,
subnets routing tables, internet gateway, security lists, and security rules) to run Oracle E-Business Suite on
OCI.
Oracle Cloud Infrastructure Load Balancing Service - The Oracle Cloud Infrastructure Load Balancing
service provides automated traffic distribution from one entry point to multiple servers reachable from your
virtual cloud network (VCN). The service offers a load balancer with your choice of a public or private IP
address, and provisioned bandwidth.
Oracle Cloud Infrastructure (OCI) – Combines the elasticity and utility of public cloud with the granular
control, security, and predictability of on-premises infrastructure to deliver high-performance, high availability,
and cost-effective infrastructure services.
Region – Oracle Cloud Infrastructure are hosted in regions, which are located in different metropolitan areas.
Regions are completely independent of other regions and can be separated by vast distances – across
countries or even continents. Generally, you would deploy an application in the region where it is most heavily
used, since using nearby resources is faster than using distant resources.
Tenancy – When you sign up for Oracle Cloud Infrastructure, Oracle creates a tenancy for your company,
which is a secure and isolated partition within Oracle Cloud Infrastructure where you can create, organize,
and administer your cloud resources.
Virtual Cloud Network (VCN) – A virtual version of a traditional network – including subnets, route tables,
and gateways – on which your instances run. A cloud network resides within a single region, but can cross
multiple availability domains.
Attendee Workbook Page 8 of 50
Introduction to Oracle E-Business Suite Cloud Manager Hands-On Lab
Workshop Overview
The Workshop Architecture is shown in Figure W-1.
Figure W-1: Workshop Architecture
This workshop uses the following components:
• Trial accounts (one per attendee)
o Virtual Cloud Network and related resources
▪ User-generated using Resource Manager and provided Terraform script
o Oracle E-Business Suite Cloud Manager Compute instance
▪ User-provisioned using Oracle Marketplace image
▪ Oracle E-Business Suite Cloud Manager application
▪ EBS sandbox network deployment script
o Oracle E-Business Suite environment 1 Compute instance
▪ User-provisioned environment
▪ Application and database tiers on this compute instance
o Oracle E-Business Suite environment 2 Compute instance
▪ Cloned from environment 1
▪ Application and database tiers on this Compute instance
• Attendee-provided laptop
Attendee Workbook Page 9 of 50
Introduction to Oracle E-Business Suite Cloud Manager Hands-On Lab
The following figure (W-2) describes the exercises that you will perform in this workshop.
Figure W-2: Storyboard
Accounts for Hands-On Lab Exercises
The following table provides a list of user names, personas, and related roles that will be used throughout the
hands-on lab.
Table W-1: User Names and Personas
User Name Application Description
<trial user Oracle Cloud An IT administrator in your organization responsible for
name> Infrastructure (OCI) managing the EBS environments
service console login
opc Linux OS Privileged Linux user used to connect to Compute
instances
oracle Linux OS Linux user owning the Oracle E-Business Suite Cloud
Manager binaries and configuration
Attendee Workbook Page 10 of 50
Introduction to Oracle E-Business Suite Cloud Manager Hands-On Lab
Exercise 1: Log in to Your Trial Tenancy
Purpose: In this exercise, you will sign in to your private Oracle Cloud Infrastructure trial account using the details
provided in the “Get Started Now with Oracle Cloud” email.
1. In your email, open the message with the subject line: “Get Started Now with Oracle Cloud”. Then, click
the blue button Get Started with Oracle Cloud.
2. On the Oracle Cloud Account Sign In page:
a. Enter <Trial Username>
b. Enter <Temporary Trial Password>
c. Click Sign In.
2. Immediately change your password.
3. Record Trial Username and new password to Tenancy_Admin_User and Tenancy_Admin_Password
in your Key-Data.txt file.
You have now finished Exercise 1. Please wait for the instructor before proceeding with the next exercise.
Attendee Workbook Page 11 of 50
Introduction to Oracle E-Business Suite Cloud Manager Hands-On Lab
Exercise 2: Create Oracle Cloud Infrastructure Resources
Purpose: In this exercise, you will run a Terraform Script which will create the resources required to deploy the
Oracle E-Business Suite Cloud Manager, including:
• A compartment
• Group, policies, and a user
• Network resources – including a VCN, an internet gateway, subnets, route tables, security lists, and
security rules
1. Record your tenancy OCID using the following steps:
a. Click on the icon at the top right of your screen and click on your tenancy name.
b. Under Tenancy Information, click the Copy link to copy the OCID to your clipboard. Save this
value in your Key-Data.txt.
Attendee Workbook Page 12 of 50
Introduction to Oracle E-Business Suite Cloud Manager Hands-On Lab
2. In the Console navigation menu, select Resource Manager and then click Stacks.
3. In the COMPARTMENT drop-down list on the left side of your screen, select your root compartment.
4. Click Create Stack.
Attendee Workbook Page 13 of 50
Introduction to Oracle E-Business Suite Cloud Manager Hands-On Lab
5. In the Create Stack dialog box:
a. Verify the target compartment (and change if necessary).
b. Enter deploy-ebscm-hol-stack in the NAME field.
c. Enter a description.
d. Click the Browse link to upload the Terraform zip file (found at Desktop/HOL-
EBS/artifacts/terraform/deploy-EBS-CM.zip).
Attendee Workbook Page 14 of 50
Introduction to Oracle E-Business Suite Cloud Manager Hands-On Lab
6. Under Variables, click + Additional Variable.
7. Add the keys and associated values for the Terraform variables referenced in the uploaded bundle, as
follows:
a. region
b. tenancy_ocid
c. Click Create.
8. From the Resource Manager Stacks page, click on the link for your newly created stack.
9. On the Stack details page, click the Terraform Actions drop-down list and select Apply.
Attendee Workbook Page 15 of 50
Introduction to Oracle E-Business Suite Cloud Manager Hands-On Lab
10. In the Apply dialog window, leave the default settings as-is and click Apply.
11. On the Stack Details page under Jobs, you will see the job status which will cycle through Accepted, In
Progress, and Succeeded.
After the job succeeds, you will have all the network resources (VCN, load balancer, subnets, and so on)
required to deploy the Oracle E-Business Suite Cloud Manager Compute instance.
12. Now, click on the name of the job to open the Job Details page.
Attendee Workbook Page 16 of 50
Introduction to Oracle E-Business Suite Cloud Manager Hands-On Lab
13. On the Job Details page under Logs, scroll through towards the end of the log to “Outputs.”
14. Select the lines below “Output:” and copy the key and paste into your Key-Data.txt. These variables
are needed for the remainder of the procedures in this lab.
You have now finished Exercise 2. Please wait for the instructor before proceeding with the next exercise.
Attendee Workbook Page 17 of 50
Introduction to Oracle E-Business Suite Cloud Manager Hands-On Lab
Exercise 3: Create Oracle E-Business Suite Cloud Manager Compute
Instance
Purpose: Create the Oracle E-Business Suite Cloud Manager Compute instance using an Oracle Cloud
Infrastructure Marketplace image.
3.1 Sign into the Oracle Cloud Infrastructure Console
Use the newly created credentials created by the Terraform script in Exercise 2 to sign into Oracle Cloud
Infrastructure console.
1. If you were logged into the OCI console, logout by clicking on the icon at the top right of your screen and
click Sign Out.
2. Reference your Key-Data.txt file and locate the new Oracle E-Business Suite admin user credentials
created by the Terraform script.
3. Sign in to the Oracle Cloud Infrastructure console using the following:
• User name: Cloud_Manager_Admin_Username (which is ebscm.admin)
• Password: Cloud_Manager_Admin_Temporary_Password
4. Change your password and record your new Cloud_Manager_Admin_Password in the Key-
Data.txt file.
Attendee Workbook Page 18 of 50
Introduction to Oracle E-Business Suite Cloud Manager Hands-On Lab
3.2 Create a Compute Instance Using a Marketplace Image
Perform these steps to create a Compute instance using an image in the Oracle Cloud Infrastructure Marketplace.
1. In the Console navigation menu, Under Solutions, Platform and Edge, select Marketplace.
2. Select the Oracle E-Business Suite Cloud Manager image.
Attendee Workbook Page 19 of 50
Introduction to Oracle E-Business Suite Cloud Manager Hands-On Lab
3. Click Launch Instance.
4. In the Create Compute Instance dialog box:
a) Under Name your instance, enter your choice of name. Enter the name ebscm-hol-
instance.
b) Under Select an availability domain for your instance, select AD 2.
c) Under Choose an operating system or image source, you will see the name of the OCI
Console Marketplace image: Oracle E-Business Suite Cloud Manager.
d) Under Choose instance type, select Virtual Machine.
e) Under Choose instance shape, accept the default shape (VM.Standard2.1).
f) Under Configure boot volume, accept the default volume size (46.6 GB).
g) Under Add SSH Key:
i. Select the Choose SSH key file radio button and click Choose Files.
ii. Locate and select the provided SSH public key file in your ssh-keys folder (under
Desktop\HOL-EBS\artifacts\ssh-keys\ebs_hol_key.pub).
h) Under Configure Networking:
i. From the Virtual cloud network compartment drop-down list, select the compartment
ebs_hol_compartment that was created by the Terraform script.
ii. From the Virtual cloud network drop-down list, choose the VCN (EBS Cloud Manager
HOL VCN) that was created by the Terraform script.
iii. Under Subnet compartment, specify ebs_hol_compartment again.
iv. Under Subnet, specify the Oracle E-Business Suite Cloud Manager subnet EBS Cloud
Manager Subnet.
i) Click Create at the bottom of the screen.
Attendee Workbook Page 20 of 50
Introduction to Oracle E-Business Suite Cloud Manager Hands-On Lab
5. After the instance has been created (provisioned), it will appear in the instance list. To view the full details
of the instance, click the instance name in the list.
6. Copy the public IP address of the newly created instance (as seen in the previous image) and paste it in
your Key-Data.txt file.
You have now finished Exercise 3. Please wait for the instructor before proceeding with the next exercise.
Attendee Workbook Page 21 of 50
Introduction to Oracle E-Business Suite Cloud Manager Hands-On Lab
Exercise 4: Configure and Log in to Oracle E-Business Suite Cloud
Manager
Purpose: Configure Oracle E-Business Suite Cloud Manager and generate log in URL.
4.1 Copy the OCI API Key and Connect to Your Cloud Manager Compute Instance
4.1.1 For Windows Users
1. Launch WinSCP.
2. In the Session section:
a. In the File protocol drop-down list, select SCP.
b. In the Host name field, enter the public IP address of the Oracle E-Business Suite Cloud
Manager Compute instance.
c. In the Port field, enter 22.
d. In the User name field, enter opc.
3. Click Advanced to display the Advanced Site Settings window.
4. In the navigation pane on the left, select SSH > Authentication.
Attendee Workbook Page 22 of 50
Introduction to Oracle E-Business Suite Cloud Manager Hands-On Lab
5. Under Authentication parameters, click the ellipses (…) to browse for the private key file (Desktop\HOL-
EBS\artifacts\ssh-keys\ebs_hol_key.ppk).
6. Click OK. This returns you to the Login-WinSCP window.
7. Click Login.
Attendee Workbook Page 23 of 50
Introduction to Oracle E-Business Suite Cloud Manager Hands-On Lab
8. In the Warning message which displays, click Yes.
9. On the left side of the WinSCP screen, navigate to Desktop\HOL-EBS\artifacts\oci-api-keys.
10. Drag and drop the oci_api_key.pem file from the left pane to the right (in the white space underneath
the .. directory). Confirm the location in the pop-up window.
11. Launch PuTTY.
Attendee Workbook Page 24 of 50
Introduction to Oracle E-Business Suite Cloud Manager Hands-On Lab
12. In the Category pane and click Session to view “Basic options for your PuTTY session.”
a. Under “Specify the destination you want to connect to,” enter the following:
i. In the Host Name (or IP address) field, enter IP address of the Oracle E-Business Suite
Cloud Manager Compute instance captured in the previous exercise (found in your Key-
Data.txt file).
ii. In the Port field, enter 22.
iii. Ensure under Connection type, the SSH radio button is selected.
Attendee Workbook Page 25 of 50
Introduction to Oracle E-Business Suite Cloud Manager Hands-On Lab
13. In the Category pane, click Connection > SSH > Auth to view “Options controlling SSH authentication.”
b. Under “Authentication parameters” click Browse.
c. Navigate to the key files found under Desktop\HOL-EBS\artifacts\ssh-
keys\ebs_hol_key.ppk.
14. Return to the Category pane and click Session.
15. Under “Load, save or delete a stored session” in the Saved Sessions field, enter ebscm-instance.
Attendee Workbook Page 26 of 50
Introduction to Oracle E-Business Suite Cloud Manager Hands-On Lab
16. Click Save to save the session details for future use.
17. Click Open.
Attendee Workbook Page 27 of 50
Introduction to Oracle E-Business Suite Cloud Manager Hands-On Lab
18. In the PuTTY Security Alert pop-up window, click Yes.
19. From the PuTTY session window, execute the following commands:
$ sudo mkdir /u01/install/APPS/.oci
$ sudo cp oci_api_key.pem /u01/install/APPS/.oci
$ sudo chown -R oracle:oinstall /u01/install/APPS/.oci
4.1.2 For Mac Users
1. On your Mac, open the Terminal application.
2. Using your Terminal session, go to the directory where the artifact files were extracted.
$ cd ~/Desktop/HOL-EBS/artifacts/ssh-keys
3. Change the permissions to the ebs_hol_key file as follows:
$ chmod 400 ebs_hol_key
4. Enter the following command to copy the oci-api-key, which will produce the following output.
$ scp -i ebs_hol_key ../oci-api-keys/oci_api_key.pem
opc@<public_ip_EBS_CM>:~/.
oci_api_key.pem 100% 1679 24.2KB/s 00:00
Attendee Workbook Page 28 of 50
Introduction to Oracle E-Business Suite Cloud Manager Hands-On Lab
5. Enter the following command to connect to the server:
$ ssh -i ebs_hol_key opc@<public_ip_address_of_your_CM_Compute_instance>
For example:
$ ssh -i ebs_hol_key opc@xxx.xxx.xxx.xxx
6. Now, execute the following commands:
$ sudo mkdir /u01/install/APPS/.oci
$ sudo cp oci_api_key.pem /u01/install/APPS/.oci
$ sudo chown -R oracle:oinstall /u01/install/APPS/.oci
4.2 Run the Configuration Script
While still connected through your SSH client to your Oracle E-Business Suite Cloud Manager Compute instance,
perform the following steps:
1. As the oracle user, run the configure.pl script:
$ sudo su - oracle
$ cd /u01/install/APPS/apps-unlimited-ebs/bin
$ perl configure.pl
2. Note the creation of the session-specific log file and enter the Cloud_Manager_Admin_Password from
your Key-Data.txt file:
Log File: /u01/install/APPS/apps-unlimited-ebs/out/ConfigureOrcVM_2019-04-
03_18_05_22.log
====================================================
Configuring Oracle E-Business Suite Cloud Manager VM
====================================================
This is a fresh install.
Enter Oracle E-Business Suite Cloud Manager Admin Password :
< Cloud_Manager_Admin_Password>
Re-enter Oracle E-Business Suite Cloud Manager Admin Password :
< Cloud_Manager_Admin_Password >
Attendee Workbook Page 29 of 50
Introduction to Oracle E-Business Suite Cloud Manager Hands-On Lab
3. Enter account and user details required for authentication, substituting values from your Key-Data.txt
file:
Enter OCI User Name : ebscm.admin
Enter Fingerprint of API Public Key : <OCI_API_Fingerprint>
Enter Path to Private PEM key file : <OCI_API_Key_Path>
Enter Network Compartment OCID : <Compartment_OCID>
Enter Oracle E-Business Suite Cloud Manager VM Compartment OCID :
<Compartment_OCID>
Enter Oracle E-Business Suite Cloud Manager VM VCN OCID : <VCN_OCID>
Enter Region : <Region>
Enter Tenancy OCID : <Tenancy_OCID>
Enter User OCID : <Cloud_Manager_Admin_User_OCID>
Enter Load Balancer Port to be opened to Internet : 443
Enter CIDR range to access Load Balancer Port from Internet : 0.0.0.0/0
4. Select the option corresponding to the ebs_cm_administrators_group.
Available Groups from OCI:
1: ebs_hol_dbas_group EBS HOL DBAs Group
2: ebs_cm_administrators_group EBS Cloud Manager Administrators Group
3: network_administrators_group Network Administrators Group
Choose E-Business Suite Cloud Administrator Group from above list: 2
5. You will now be asked if you wish to use an existing load balancer. Select option 2: No.
Do you wish to use an existing Load Balancer?
1: Yes
2: No
Enter your choice: 2
6. To select the load balancer shape, select option 1: 100Mbps.
1: 100Mbps
2: 400Mbps
3: 8000Mbps
Choose Load Balancer Shape from above list: 1
Attendee Workbook Page 30 of 50
Introduction to Oracle E-Business Suite Cloud Manager Hands-On Lab
7. Now, choose your load balancer subnets. Enter 1,2.
Availability Domain: iQhb:US-ASHBURN-AD-2
------------------------------
1: EBS Cloud Manager LB Subnet 1 (Public Primary)
Availability Domain: iQhb:US-ASHBURN-AD-3
------------------------------
2: EBS Cloud Manager LB Subnet 2 (Public Failover)
Enter two comma-separated subnets in different Availability Domains from
above list for Load Balancer creation: 1,2
8. As the Terraform script only created one security list, it is automatically selected. You will then see a
screen containing a success message and the load balancer URL. You will need the load balancer URL
later in this lab, so record this in the Key-Data.txt file under Cloud_Manager_URL.
Checking Security Lists of LBaaS Subnet, EBS Cloud Manager LB Subnet 1
(Public Primary)
Checking Security Lists of LBaaS Subnet, EBS Cloud Manager LB Subnet 2
(Public Failover)
Checking Security Lists of Prov VM Subnet, EBS Cloud Manager Subnet with
source CIDR 10.0.2.0/24
Checking Security Lists of Prov VM Subnet, EBS Cloud Manager Subnet with
source CIDR 10.0.3.0/24
========================================================================
Load Balancer ebscm-hol-instance-prov-vm-lbaas configuration completed.
========================================================================
=============================================================================
Register application in IDCS with the URL: https://129.213.14.2:443 and then
re-run this script to update your IDCS configuration.
=============================================================================
4.3 Create Groups and Users in IDCS
Create a new group and user for use with the Oracle E-Business Suite Cloud Manager.
1. As the Tenancy Administrator, log in to the OCI console.
2. In the OCI console menu, click My Services Dashboard.
3. On the My Services Dashboard, click on the Users link or icon near the top right corner.
4. Click Identity Console in the top right. This takes you to the IDCS Admin console.
Attendee Workbook Page 31 of 50
Introduction to Oracle E-Business Suite Cloud Manager Hands-On Lab
5. From the IDCS Admin console, create your Oracle E-Business Suite Cloud Manager group:
a. Click the navigation menu and select Groups.
b. Click the Add button.
c. In the Add Group dialog box (Step 1: Group Details), supply the following information:
i. Name: Enter the name idcs-ebscm-grp
ii. Description: Enter a description of your choice.
d. Click Finish.
6. While still in the IDCS Admin console, create your Oracle E-Business Suite Cloud Manager Administrator
user:
a. Click the navigation menu and select Users.
b. Click Add.
c. In the Add User dialog box (Step 1: Add User Details), supply the following information:
i. First Name: Enter EBS Cloud Manager
ii. Last Name: Enter Administrator
iii. User Name: Enter ebscm.admin
iv. Email: Use the same email addressed you used when registering.
v. Deselect the check box Use email address as the user name.
d. Click Next.
Attendee Workbook Page 32 of 50
Introduction to Oracle E-Business Suite Cloud Manager Hands-On Lab
e. On the Step 2: Assign User to Groups dialog window, select the check box for the group you just
created (idcs-ebscm-grp).
f. Click Finish.
7. From the Console navigation menu, click Security to expand the menu. Then click Administrators.
8. On the Administrators page:
a. Expand the Application Administrators section.
b. Click Add.
Attendee Workbook Page 33 of 50
Introduction to Oracle E-Business Suite Cloud Manager Hands-On Lab
9. In the Add Users to the Administrator Role dialog box, select the check box for the EBS Cloud Manager
Administrator (ebscm.admin).
10. Click OK.
Note: The Cloud Manager administrator will register the app as a confidential application in the next
section.
11. Log out of the IDCS console by clicking on your user avatar icon at the top right of your screen. Then,
click Sign Out.
4.4 Register Oracle E-Business Suite Cloud Manager as a Confidential Application
Note: The ebscm.admin performs the tasks in this section.
In this section, you will register the Oracle E-Business Suite Cloud Manager as a Confidential Application.
1. Open the Welcome email that was received in the previous section.
2. Click the yellow Activate Your Account button in the email.
3. Enter a new password, confirm, and click Submit. We suggest you reuse the password from Key-
Data.txt, field Cloud_Manager_Admin_Password.
4. Click OK to continue, which will take you to the IDCS Login screen.
5. Enter the EBS Cloud Manager user name (ebscm.admin) and password you just entered in the previous
screen to log in.
6. Click on your user avatar menu in the top right corner. This will display a drop-down menu.
7. Select Admin Console. This will display the IDCS Administration Console.
8. In the top right of the Applications tile, click the icon to Add an Application.
9. Select Confidential Application. This takes you to the Add Confidential Application page.
Attendee Workbook Page 34 of 50
Introduction to Oracle E-Business Suite Cloud Manager Hands-On Lab
10. On the Details screen, enter the following:
a. Name: Enter Oracle E-Business Suite Cloud Manager
b. Description: Enter a description.
c. Click Next.
11. On the Client screen:
a. Select Configure this application as a client now.
b. Under Allowed Grant Types, select the following check boxes:
i. Client Credentials
ii. Refresh Token
iii. Authorization Code
c. Redirect URL: <Cloud_Manager_URL>/cm/auth/callback
d. Logout URL: Leave this field empty.
e. Post-Logout Redirect URL: <Cloud_Manager_URL>/cm/ui/index.html?root=login
f. Select the Introspect option for Allowed Operations.
g. Under Grant the client access to Identity Cloud Service Admin APIs:
i. Click Add.
ii. Select Identity Domain Administrator and Me in the pop-up window.
iii. Click Add again.
h. Click Next.
12. On the Resources screen, click Next.
13. On the Web Tier Policy screen, click Next.
14. On the Authorization screen, click Finish.
Attendee Workbook Page 35 of 50
Introduction to Oracle E-Business Suite Cloud Manager Hands-On Lab
15. Make a note of the following values in your Key-Data.txt file (under Client_ID and
Client_Secret, respectively) when they are displayed in a pop-up window:
o Client ID
o Client Secret
16. Click Close.
17. Click Activate to activate the Confidential Application.
Attendee Workbook Page 36 of 50
Introduction to Oracle E-Business Suite Cloud Manager Hands-On Lab
18. Identify your IDCS Client Tenant by selecting the first element of the URL in your browser. Record this
URL as Client_Tenant in the Key-Data.txt.
Your IDCS Client Tenant begins with the characters idcs- and then is followed by a string of numbers
and letters, for example, idcs-6572bfeb183b4becad9e649bfa14a488.
4.5 Finalize the Configuration
While still connected through your SSH client to your Oracle E-Business Suite Cloud Manager Compute
instance, perform the following steps:
1. As the oracle user, run the configure.pl script again:
$ cd /u01/install/APPS/apps-unlimited-ebs/bin
$ perl configure.pl
Attendee Workbook Page 37 of 50
Introduction to Oracle E-Business Suite Cloud Manager Hands-On Lab
2. Enter the Oracle E-Business Suite Cloud Manager Admin Password:
Log File : /u01/install/APPS/apps-unlimited-ebs/out/ConfigureOrcVM_2019-04-
03_22_50_45.log
====================================================
Configuring Oracle E-Business Suite Cloud Manager VM
====================================================
This is a fresh install.
Enter Oracle E-Business Suite Cloud Manager Admin Password :
<Cloud_Manager_Admin_Password>
Re-enter Oracle E-Business Suite Cloud Manager Admin Password :
<Cloud_Manager_Admin_Password>
3. Enter the details of your application in IDCS. The values you will need to enter for Client ID and Client
Secret were established when you registered the Oracle E-Business Suite Cloud Manager as a
confidential application in the previous exercise (refer to your Key-Data.txt file).
Enter IDCS Client ID : <Client_ID>
Enter IDCS Client Secret : <Client_Secret>
Enter IDCS Client Tenant : <Client_Tenant>
4. A Login URL is then displayed on the screen. This is the URL by which users will access the Oracle E-
Business Suite Cloud Manager UI. Save this Login URL in your Key-Data.txt file.
MySQL Schema is already configured. No action needed.
Load Balancer ebscm-hol-instance-prov-vm-lbaas is already configured. No
action needed.
Stopping Node and Job Server if running.
Starting Node and Job Server.
=============================================================================
Finished Configuring Oracle E-Business Suite Cloud Manager VM.
Login URL : https://129.213.14.2:443
Ensure the trusted application is correctly configured in IDCS as per the
documentation.
=============================================================================
Attendee Workbook Page 38 of 50
Introduction to Oracle E-Business Suite Cloud Manager Hands-On Lab
5. Using the Login URL, log into the Oracle E-Business Suite Cloud Manager using your IDCS credentials
as found in your Key-Data.txt file.
6. Once logged in, you are on the Environments page.
You have now finished Exercise 4. Please wait for the instructor before proceeding with the next exercise.
Attendee Workbook Page 39 of 50
Introduction to Oracle E-Business Suite Cloud Manager Hands-On Lab
Exercise 5: Create the Network for the Oracle E-Business Suite
Environments
Purpose: Create a network and network profile, and upload the profile to use in provisioning your Oracle E-
Business Suite environments.
5.1 Create Default Network and Network Profiles Using ProvisionOCINetwork.pl
1. While still connected as the oracle user, run ProvisionOCINetwork.pl:
$ cd /u01/install/APPS/apps-unlimited-ebs/bin
$ perl ProvisionOCINetwork.pl
2. The screen will display the name of the log file for this session in the format
ProvisionOCINetwork_<Date_and_Time_Stamp>.log:
Log File : /u01/install/APPS/apps-unlimited-
ebs/out/ProvisionOCINetwork_Wed_Mar_27_14_42_07_2019.log
3. After a list of the subnets to be created is displayed, you will be prompted to select Y to proceed or N to
exit. Enter Y:
Enter Y to proceed or N to exit: Y
4. You will now enter your details, substituting your own values with the ones found in your Key-Data.txt:
Enter tenancy ocid : <Tenancy_OCID>
Enter region : us-ashburn-1
Enter user ocid : <Cloud_Manager_Admin_User_OCID>
Enter fingerprint of the public key : <OCI_API_Fingerprint>
Enter absolute path of private key of API signing key : <OCI_API_Key_Path>
Enter unique identifier for the EBS network : ebsenvnet
Enter network compartment ocid : <Compartment_OCID>
Enter EBS VCN OCID : <VCN_OCID>
Enter EBS VCN Internet Gateway OCID : <Internet_Gateway_OCID>
Enter EBS subnet 1 CIDR (E.g. 10.0.1.0/24) : <EBS_apps_CIDR_subnet>
Enter EBS subnet 2 CIDR (E.g. 10.0.2.0/24) : <EBS_db_CIDR_subnet>
Enter LBaaS subnet 1 CIDR (E.g. 10.0.3.0/24) : <EBS_lbaas_CIDR_subnet1>
Enter LBaaS subnet 2 CIDR (E.g. 10.0.4.0/24) : <EBS_lbaas_CIDR_subnet1>
Enter DB Backup subnet CIDR (E.g. 10.0.5.0/24) : <EBS_dbbackup_subnet>
Enter compartment OCID of Cloud Admin Tool VM : <Compartment_OCID>
Enter provisioning vm seclist OCID : <Cloud_Manager_Security_List_OCID>
5. You will now be prompted to select Y to proceed or N to exit. Enter Y:
Are you sure you want to proceed with the above inputs? [Y/N]: Y
6. When processing is complete, you will see a success screen with content similar to the following:
Oracle EBS Cloud related network created successfully.
List of resources created:
ebsenvnet_lbaas_subnet_ad2
ebsenvnet_lbaas_subnet_ad1
ebsenvnet_lbaas_seclist
ebsenvnet_lbaas_routetable
ebsenvnet_db_subnet_ad1
ebsenvnet_db_seclist
Attendee Workbook Page 40 of 50
Introduction to Oracle E-Business Suite Cloud Manager Hands-On Lab
ebsenvnet_db_routetable
ebsenvnet_dbbackup_subnet_ad1
ebsenvnet_apps_subnet_ad1
ebsenvnet_apps_seclist
ebsenvnet_apps_routetable
Program: ProvisionOCINetwork.pl completed at Wed Mar 27 14:46:52 2019
Advanced Network Profile JSON Path: /u01/install/APPS/apps-unlimited-
ebs/build/ebsenvnet/ebsenvnet_DEFAULT_PROFILE_ADVANCED.json
OneClick Network Profile JSON Path: /u01/install/APPS/apps-unlimited-
ebs/build/ebsenvnet/ebsenvnet_DEFAULT_PROFILE_ONECLICK.json
Execute /u01/install/APPS/apps-unlimited-ebs/bin/UploadOCINetworkProfile.pl
to Upload JSON into DB.
5.2 Upload Network Profile Definitions Using UploadOCINetworkProfile.pl
Now you will run the upload script for the One-Click Provisioning default network profile.
1. While still connected as the oracle user, run the UploadOCINetworkProfile.pl script:
$ perl UploadOCINetworkProfile.pl
2. You will now enter your details, substituting your own values for the example values shown:
Enter Network Profile JSON File Absolute Path : <Copy from
OneClick Network Profile JSON Path output by the previous command>
Enter OCI User Name : ebscm.admin
Enter User ocid :
<Cloud_Manager_Admin_User_OCID>
Enter Tenancy OCID : <Tenancy_OCID>
Enter Region : us-ashburn-1
Enter Absolute path of private key of API signing key :
<OCI_API_Key_Path>
Enter Fingerprint of the public key :
<OCI_API_Fingerprint>
Enter Oracle E-Business Suite Cloud Manager Admin Password : <
Cloud_Manager_Admin_Password>
3. When a profile has been updated, you will see a success message.
Executing: ebscm_add_default_network_profile API for DEFAULT_PROFILE_ONECLICK
Executing Stored Procedure: ebscm_add_default_network_profile
RetCode: 0
Row count: 0
ONECLICK Network Profile uploaded successfully.
Attendee Workbook Page 41 of 50
Introduction to Oracle E-Business Suite Cloud Manager Hands-On Lab
5.3 Subscribe to Marketplace Listing for Vision Demo Image
1. Download and execute the script subscribeEBSImage.sh.
a. Run the following commands to download the script:
$ cd /tmp
$ wget https://objectstorage.us-ashburn-1.oraclecloud.com/n/dbaasport/b/EBS-CM-HOL-2019/o/subscribeEBSImage.sh
b. To execute, run the following command:
$ sh subscribeEBSImage.sh
2. When prompted for the OCI User Name, enter ebscm.admin.
3. When prompted for the Compartment OCID, enter the Compartment_OCID value found in your Key-
Data.txt file.
You have now finished Exercise 5. Please wait for the instructor before proceeding with the next exercise.
Attendee Workbook Page 42 of 50
Introduction to Oracle E-Business Suite Cloud Manager Hands-On Lab
Exercise 6: Provision Your Oracle E-Business Suite Environment
Purpose: Use the One-Click Provisioning feature of Oracle E-Business Suite Cloud Manager to provision an
Oracle E-Business Suite environment.
6.1 Log in to Oracle E-Business Suite Cloud Manager
1. Navigate to your Oracle E-Business Suite Cloud Manager application using the Login URL recorded in
your Key-Data.txt file.
2. Log in with your Oracle Identity Cloud Service credentials.
6.2 Provision an Environment Using One-Click Provisioning
1. On the Oracle E-Business Suite Cloud Manager Environments page, click Provision Environment and
select One-Click.
2. Enter the name for your new environment.
o Environment Name: Enter ebsholenv1
o Purpose: Vision Demo Install
o EBS Version: 12.2.8
o DB Version: 12.1.0.2
3. Click Submit.
You can check the status of the activity to provision the environment in the Activities page. The provisioning
process will take approximately 20-25 minutes.
Attendee Workbook Page 43 of 50
Introduction to Oracle E-Business Suite Cloud Manager Hands-On Lab
Demo 1: Lift and Shift Part 1
As you wait for the provisioning process to complete, your instructor will demo the first part of the lift and shift
process.
After the demonstration and provisioning on your machine is successful, you will proceed to section 6.3.
6.3 Configure Local Hosts File and Log in to Oracle E-Business Suite
1. In the Oracle Cloud Infrastructure Console, find the IP address for the Oracle E-Business Suite web entry
point by navigating to Networking > Load Balancers.
2. On the Load Balancers page, you will find a load balancer named ebsholenv1-lbaas. Obtain the public
IP address of this load balancer and record this in your Key-Data.txt file.
3. Edit the local hosts file on your laptop and add an entry.
a. For Windows users:
i. Navigate to Notepad in your start menu.
ii. Hover over Notepad, right-click, and select the option “Run as Administrator.”
iii. In Notepad, navigate to File > Open.
iv. Browse to C:\\Windows\System32\drivers\etc
Attendee Workbook Page 44 of 50
Introduction to Oracle E-Business Suite Cloud Manager Hands-On Lab
v. Find the file hosts
vi. In the hosts file, scroll down to the end of the content.
vii. Add the following entry to the very end of the file:
<ip_address> <fully_qualified_domain_name>
viii. Save the file.
b. For Mac users:
i. Open a Terminal Window.
ii. Enter the following command:
$ sudo vi /etc/hosts
iii. Go to the last line and add the following entry:
<ip_address> <fully_qualified_domain_name>
iv. Save the file.
4. Log in to Oracle E-Business Suite:
a. In your browser, navigate to the following URL:
https://ebsholenv1.example.com:8000/OA_HTML/AppsLocalLogin.jsp
b. When prompted, accept the warning concerning the certificate coming from an unauthorized
certificate authority as we are using a self-signed certificate. (You will change the certificate with
your own when executing this procedure outside of this hands-on lab.)
Attendee Workbook Page 45 of 50
Introduction to Oracle E-Business Suite Cloud Manager Hands-On Lab
c. On this page, you will log in to Oracle E-Business Suite.
You have now finished Exercise 6. Please wait for the instructor before proceeding with the next exercise.
Attendee Workbook Page 46 of 50
Introduction to Oracle E-Business Suite Cloud Manager Hands-On Lab
Exercise 7: Clone Your Oracle E-Business Suite Environment
Purpose: Use the Cloning feature of Oracle E-Business Suite Cloud Manager to clone your Oracle E-Business
Suite environment.
7.1 Access the Clone Environment Page
1. Navigate to the Cloud Manager Environments page.
2. For ebsholenv1, click Action and select Clone.
7.2 Enter Details on the Clone Environment Page
1. Enter values for the clone details:
o Environment Name: Enter ebsholenv2
o Source Apps Password: Enter apps
o Source WebLogic Server password: Enter welcome1
2. Select Load Balancer as a Service (LBaaS) by checking the Deploy New Load Balancer check box.
3. Then, you must also select a shape in the Load Balancer Shape field.
4. Select 100Mbps.
5. Enter values for the following Web Entry properties.
o Hostname: Enter ebsholenv2
o Domain: Enter example.com
o Port: Enter 8000
o Web Access IP/CIDR: Enter 0.0.0.0/0
6. Click Submit.
7. You can check the status of the activity to clone the environment in the Activities page. The new
environment is listed on the Environments page.
Attendee Workbook Page 47 of 50
Introduction to Oracle E-Business Suite Cloud Manager Hands-On Lab
7.3 Configure Local Hosts File for the Cloned Environment and Log in to Oracle E-
Business Suite
1. In the Oracle Cloud Infrastructure Console, find the IP address for the Oracle E-Business Suite web entry
point by navigating to Networking > Load Balancers.
2. On the Load Balancers page, you will find a load balancer named ebsholenv2-lbaas. Obtain the public
IP address of this load balancer and record in your Key-Data.txt file.
3. Edit the local hosts file on your laptop and add an entry.
a. For Windows users:
i. Navigate to Notepad in your start menu.
ii. Hover over Notepad, right-click, and select the option “Run as Administrator.”
iii. In Notepad, navigate to File > Open.
iv. And browse to C:\\Windows\System32\drivers\etc.
v. Find the file hosts.
vi. In the hosts file, scroll down to the end of the content.
vii. Add the following entry to the very end of the file:
<ip_address> <fully_qualified_domain_name>
viii. Save the file.
b. For Mac users:
i. Open a Terminal Window.
ii. Enter the following command:
$ sudo vi /etc/hosts
Attendee Workbook Page 48 of 50
Introduction to Oracle E-Business Suite Cloud Manager Hands-On Lab
iii. Go to the last line and add the following entry:
<ip_address> <fully_qualified_domain_name>
iv. Save the file.
4. Log in to Oracle E-Business Suite:
a. In your browser, navigate to the following URL:
https://ebsholenv2.example.com:8000/OA_HTML/AppsLocalLogin.jsp.
b. When prompted, accept the warning concerning the certificate coming from an unauthorized
certificate authority as we are using a self-signed certificate. (You will change the certificate with
your own when executing this procedure outside of this hands-on lab.)
c. On this page, you will log in to Oracle E-Business Suite.
This concludes the tasks for Exercise 7.
Demo 2: Lift and Shift Part 2
Now, your instructor will demo the second part of the lift and shift process.
Attendee Workbook Page 49 of 50
Introduction to Oracle E-Business Suite Cloud Manager Hands-On Lab
Oracle Corporation, World Headquarters Worldwide Inquiries
500 Oracle Parkway Phone: +1.650.506.7000
Redwood Shores, CA 94065, USA Fax: +1.650.506.7200
CONNEC T WITH US
blogs.oracle.com/oracle Copyright © 2019, Oracle and/or its affiliates. All rights reserved. This document is provided for information purposes only, and the
contents hereof are subject to change without notice. This document is not warranted to be error-free, nor subject to any other
facebook.com/oracle warranties or conditions, whether expressed orally or implied in law, did including imply warranties and conditions of merchantability or
fitness for a particular purpose. We specifically disclaim any liability with respect to this document, and no contractual obligations are
formed either directly or indirectly by this document. This document may not be reproduced or transmitted in any form or by any means,
twitter.com/oracle electronic or mechanical, for any purpose, without our prior written permission.
oracle.com Oracle and Java are registered trademarks of Oracle and/or its affiliates. Other names may be trademarks of their respective owners.
Intel and Intel Xeon are trademarks or registered trademarks of Intel Corporation. All SPARC trademarks are used under license and
are trademarks or registered trademarks of SPARC International, Inc. AMD, Opteron, the AMD logo, and the AMD Opteron logo are
trademarks or registered trademarks of Advanced Micro Devices. UNIX is a registered trademark of The Open Group. 0116
Authors:
EBS Development – Santiago Bastidas, Tiffany Morales, Terri Noyes
Date last revised: April 08, 2019
Attendee Workbook Page 50 of 50
You might also like
- Practical Oracle Cloud Infrastructure: Infrastructure as a Service, Autonomous Database, Managed Kubernetes, and ServerlessFrom EverandPractical Oracle Cloud Infrastructure: Infrastructure as a Service, Autonomous Database, Managed Kubernetes, and ServerlessNo ratings yet
- Apex Advanced Tutorials PDFDocument60 pagesApex Advanced Tutorials PDFDiganta Kumar GogoiNo ratings yet
- Managing PeopleSoft on the Oracle Cloud: Best Practices with PeopleSoft Cloud ManagerFrom EverandManaging PeopleSoft on the Oracle Cloud: Best Practices with PeopleSoft Cloud ManagerNo ratings yet
- FY15Q4 Azure Labs - v4.4Document26 pagesFY15Q4 Azure Labs - v4.4Anand VishwanathanNo ratings yet
- SafetyNet Logic Workbench Training Guide PDFDocument41 pagesSafetyNet Logic Workbench Training Guide PDFCarlitos GuerraNo ratings yet
- Cisco UCS Director 5.2 LabDocument161 pagesCisco UCS Director 5.2 LabAri100% (2)
- ADW and OAC HOL Prerequisites 848Document25 pagesADW and OAC HOL Prerequisites 848Mohamed EljhemiNo ratings yet
- Cloud Computing with the Windows Azure PlatformFrom EverandCloud Computing with the Windows Azure PlatformRating: 3.5 out of 5 stars3.5/5 (3)
- Workbook - EcoStruxure Building Operation 2022 Engineering V1.6 Aug2022 DepDocument243 pagesWorkbook - EcoStruxure Building Operation 2022 Engineering V1.6 Aug2022 DepEduardo GuzmánNo ratings yet
- Migrating a Two-Tier Application to Azure: A Hands-on Walkthrough of Azure Infrastructure, Platform, and Container ServicesFrom EverandMigrating a Two-Tier Application to Azure: A Hands-on Walkthrough of Azure Infrastructure, Platform, and Container ServicesNo ratings yet
- 115 SstigDocument109 pages115 SstigMahesh DubliNo ratings yet
- Hol 2073 02 CMP - PDF - en PDFDocument365 pagesHol 2073 02 CMP - PDF - en PDFIndiraNo ratings yet
- ODI TrainingDocument79 pagesODI TrainingNguyen Ba Quoc AnNo ratings yet
- BICS Workshop Student Handbook FINALDocument138 pagesBICS Workshop Student Handbook FINALStefan PetculescuNo ratings yet
- Hol 1822 01 NetDocument190 pagesHol 1822 01 NetchowdaryNo ratings yet
- Know Issues and Faqs For Sampleapp V406Document6 pagesKnow Issues and Faqs For Sampleapp V406Mark BranniganNo ratings yet
- Oracle Fusion Applications Post-Installation GuideDocument124 pagesOracle Fusion Applications Post-Installation GuidenewmanNo ratings yet
- oracle_SRS_CSE_CA (1)Document25 pagesoracle_SRS_CSE_CA (1)aayushkumar966137No ratings yet
- Oracle® Cloud: Using The Oracle E-Business Suite Adapter Release 17.1Document166 pagesOracle® Cloud: Using The Oracle E-Business Suite Adapter Release 17.1mohammed achatNo ratings yet
- 12 EbscmgDocument372 pages12 EbscmgJulio FerrazNo ratings yet
- Oracle On IBM Power Systems Best Practices Hands-On Lab FinalDocument65 pagesOracle On IBM Power Systems Best Practices Hands-On Lab FinalGianny ToungNo ratings yet
- Ebs With PayDocument132 pagesEbs With PayMohamed IbrahimNo ratings yet
- Oracle® Interaction Blending: Implementation Guide Release 12.2Document52 pagesOracle® Interaction Blending: Implementation Guide Release 12.2yadavdevenderNo ratings yet
- Oracle Forms TutorialDocument104 pagesOracle Forms TutorialSudheer PatelNo ratings yet
- Oracle® E-Business Suite: Software Development Kit For Java Release 11i and 12Document146 pagesOracle® E-Business Suite: Software Development Kit For Java Release 11i and 12Bill DavidNo ratings yet
- BIESGDocument442 pagesBIESGDevi Vara PrasadNo ratings yet
- Azure Single Vnet Dedicated Inbound Deployment Guide PDFDocument201 pagesAzure Single Vnet Dedicated Inbound Deployment Guide PDFGary TownsendNo ratings yet
- Preparing For The Cloud: Oracle Utilities Application Framework (4.4.0.2.0)Document29 pagesPreparing For The Cloud: Oracle Utilities Application Framework (4.4.0.2.0)saheemmirNo ratings yet
- Velo Clod Lab Hol 2140 01 Net - PDF - enDocument172 pagesVelo Clod Lab Hol 2140 01 Net - PDF - enpaulo_an7381No ratings yet
- BIESG OBIEE SystemAdmin PDFDocument470 pagesBIESG OBIEE SystemAdmin PDFmpullareddyNo ratings yet
- 02 Installing Oracle BI Publisher DesktopDocument7 pages02 Installing Oracle BI Publisher DesktopSuneelTejNo ratings yet
- ConfigLab - Design GuidelinesDocument58 pagesConfigLab - Design GuidelinesFrancisco SoteloNo ratings yet
- Oracle VM PDFDocument29 pagesOracle VM PDFamrbooksNo ratings yet
- Spchol200 Manual CsDocument41 pagesSpchol200 Manual CsMari SelvanrengarajanNo ratings yet
- Oracle Partner Technical Services: M SQL Server™ Service ODocument41 pagesOracle Partner Technical Services: M SQL Server™ Service OmeditasidotprofileNo ratings yet
- STCSG - Oracle Compute Cloud ServiceDocument274 pagesSTCSG - Oracle Compute Cloud Serviceambipac@yahoo.comNo ratings yet
- Oracle ERP Implementation Leading PracticesDocument35 pagesOracle ERP Implementation Leading PracticesSanjay Dabir100% (1)
- Oracle ERP Cloud Implementation Leading Practices WP PDFDocument35 pagesOracle ERP Cloud Implementation Leading Practices WP PDFjohnsonplouis100% (1)
- Database As A Service Using Oracle Enterprise Manager 12c CookbookDocument64 pagesDatabase As A Service Using Oracle Enterprise Manager 12c Cookbookramses71No ratings yet
- OCI Architect Associate exam (1Z0-932) Study GuideDocument9 pagesOCI Architect Associate exam (1Z0-932) Study GuidekumarswamyNo ratings yet
- Creating and Using Oracle VM Templates: The Fastest Way To Deploy Any Enterprise SoftwareDocument15 pagesCreating and Using Oracle VM Templates: The Fastest Way To Deploy Any Enterprise SoftwareSalman SaluNo ratings yet
- Integrigy OBIEE Security ExaminedDocument38 pagesIntegrigy OBIEE Security Examinedgraffs100% (1)
- Extending Oracle E-Business Suite Release 12 Using Oracle APEXDocument64 pagesExtending Oracle E-Business Suite Release 12 Using Oracle APEXzelghorf100% (1)
- Oracle® Fusion Middleware: BPEL Component Guide For Content Server 11g Release 1 (11.1.1)Document46 pagesOracle® Fusion Middleware: BPEL Component Guide For Content Server 11g Release 1 (11.1.1)ihsankocakNo ratings yet
- Oracle Hospitality OPERA Property Management: Workstation Setup Guide Release 5.5.0.24+Document42 pagesOracle Hospitality OPERA Property Management: Workstation Setup Guide Release 5.5.0.24+Ko Ko AungNo ratings yet
- VMware Cloud Provider Program - Tools and OfferingsDocument168 pagesVMware Cloud Provider Program - Tools and OfferingscofercarvNo ratings yet
- Aws Architecture GuideDocument84 pagesAws Architecture Guideatlnacional02No ratings yet
- VeloCloud - Lab-Hol-2040-01-Net - PDF - enDocument71 pagesVeloCloud - Lab-Hol-2040-01-Net - PDF - enpaulo_an7381No ratings yet
- Commander User Reference Guide PDFDocument32 pagesCommander User Reference Guide PDFSalman ShahNo ratings yet
- Oracle® Fusion Applications: Developer's Guide 11g Release 1 (11.1.3)Document1,796 pagesOracle® Fusion Applications: Developer's Guide 11g Release 1 (11.1.3)buajkawNo ratings yet
- Ep InstructionsDocument35 pagesEp InstructionsLongNo ratings yet
- Where To Get Documentation, Training, and SupportDocument8 pagesWhere To Get Documentation, Training, and SupportfebinpnNo ratings yet
- EDQ Fundamentals For Demoing Lab v9.0Document80 pagesEDQ Fundamentals For Demoing Lab v9.0Miloni MehtaNo ratings yet
- OW 112 05aug2022Document248 pagesOW 112 05aug2022ganesh rajanNo ratings yet
- Using Oracle ERPCloud AdapterDocument38 pagesUsing Oracle ERPCloud AdapterComunicacionesAudiovisualesNo ratings yet
- Expedition Ver 1.1.0 QuickStartDocument51 pagesExpedition Ver 1.1.0 QuickStartRamya lankacomNo ratings yet
- Manufacturing Foundation R19A Student GuideDocument276 pagesManufacturing Foundation R19A Student Guidedreamsky702243No ratings yet
- Replicas StatefulsetsDocument6 pagesReplicas StatefulsetszahazhNo ratings yet
- Dockers and Containers: VirtualizationDocument31 pagesDockers and Containers: VirtualizationChanduNo ratings yet
- Ebs Pre Provision READMEDocument3 pagesEbs Pre Provision READMEzahazhNo ratings yet
- Ebs Pre Provision READMEDocument3 pagesEbs Pre Provision READMEzahazhNo ratings yet
- XMINGDocument5 pagesXMINGzahazhNo ratings yet
- SDDocument53 pagesSDLaxmi NarsimhaNo ratings yet
- AWS Overview: AgendaDocument37 pagesAWS Overview: Agendaankit saxenaNo ratings yet
- Sample 1Document7 pagesSample 1Reddy SumanthNo ratings yet
- VagrantDocument25 pagesVagrantMaheswar ReddyNo ratings yet
- Sample 2Document9 pagesSample 2zahazhNo ratings yet
- VirtualBox Oracle Linux VMDocument5 pagesVirtualBox Oracle Linux VMzahazhNo ratings yet
- ChefDocument54 pagesChefzahazhNo ratings yet
- Procedure Manual of Work Around.Document3 pagesProcedure Manual of Work Around.zahazhNo ratings yet
- Roles-Responsibilites DevopsDocument1 pageRoles-Responsibilites DevopszahazhNo ratings yet
- Steps To Manually Register Database DataguardDocument21 pagesSteps To Manually Register Database DataguardzahazhNo ratings yet
- Incidents Rules in Em12cDocument6 pagesIncidents Rules in Em12czahazhNo ratings yet
- Create PDBDocument3 pagesCreate PDBzahazhNo ratings yet
- VirtualBox Mint Linux VMDocument2 pagesVirtualBox Mint Linux VMzahazhNo ratings yet
- Native OUAF 4302 JMS ChangesDocument2 pagesNative OUAF 4302 JMS ChangeszahazhNo ratings yet
- Kubernetes NotesDocument5 pagesKubernetes NotesVenu Gopal50% (2)
- Creating A Docker Host On Bare MetalDocument12 pagesCreating A Docker Host On Bare MetalzahazhNo ratings yet
- VersionDocument1 pageVersionzahazhNo ratings yet
- Basic Unix CommandsDocument3 pagesBasic Unix CommandszahazhNo ratings yet
- FDocument3 pagesFCiobanu StefanNo ratings yet
- AWR - Advisor - Brawnbag - 180305Document26 pagesAWR - Advisor - Brawnbag - 180305zahazhNo ratings yet
- Database VaultDocument20 pagesDatabase VaultzahazhNo ratings yet
- Aw Oam Cookies - v7cDocument50 pagesAw Oam Cookies - v7czahazhNo ratings yet
- Cpu Load CheckDocument1 pageCpu Load CheckzahazhNo ratings yet
- Hawkeye 2.4 EA Release NotesDocument13 pagesHawkeye 2.4 EA Release NotesLiviana BelciugNo ratings yet
- Dell EMC Unity - Misc Procedures-Misc Procedures - UEMCLI-1Document10 pagesDell EMC Unity - Misc Procedures-Misc Procedures - UEMCLI-1LadislauNo ratings yet
- NTP Server - Best PractiseDocument2 pagesNTP Server - Best Practisedarkomi63No ratings yet
- Network With Multiple Subnets With Wired and Wireless LansDocument10 pagesNetwork With Multiple Subnets With Wired and Wireless LansAjay duth100% (1)
- Opengear User ManualDocument333 pagesOpengear User Manualpepeluis231No ratings yet
- Medium Enterprise Environment Monitoring System: SNMP and Web Monitoring/Management of Critical IT and A/V OperationsDocument3 pagesMedium Enterprise Environment Monitoring System: SNMP and Web Monitoring/Management of Critical IT and A/V OperationsEvertz RamosNo ratings yet
- 4.1.1.11 Packet Tracer - Configuring Extended ACLs Scenario 2 - InstructorDocument3 pages4.1.1.11 Packet Tracer - Configuring Extended ACLs Scenario 2 - InstructoraalzaidNo ratings yet
- Difference Between FTP and SFTPDocument4 pagesDifference Between FTP and SFTPKabanda YvesNo ratings yet
- Lab01 ExerciseDocument2 pagesLab01 ExercisejeetendrasidhiNo ratings yet
- Brocade Switch Configuration GuideDocument76 pagesBrocade Switch Configuration Guidesatyamaryan3No ratings yet
- RBS 2409 ConfigurationDocument6 pagesRBS 2409 ConfigurationIlya KryuchkovNo ratings yet
- IS230 Series: Industrial Managed Layer 2 SwitchesDocument5 pagesIS230 Series: Industrial Managed Layer 2 SwitcheslataNo ratings yet
- CISSP Study NotesDocument11 pagesCISSP Study NotesCISSPInspired100% (1)
- CodeCommit Setup Step1 PDFDocument310 pagesCodeCommit Setup Step1 PDFShubham RaizadaNo ratings yet
- HPC User Manual-UpdatedDocument4 pagesHPC User Manual-UpdatedKushagra GoyalNo ratings yet
- Dopra Linux OS Security SingleRAN 12 PDFDocument48 pagesDopra Linux OS Security SingleRAN 12 PDFmickycachoperro0% (1)
- OSSEC RulesetDocument3 pagesOSSEC Rulesetsavsabien972No ratings yet
- AMOS - MoShell - Understanding - The - Basics (Sessions 1 & 2 Combined)Document52 pagesAMOS - MoShell - Understanding - The - Basics (Sessions 1 & 2 Combined)Sucheta PatelNo ratings yet
- Data Storage Management and RetrievalDocument43 pagesData Storage Management and RetrievalsadafScribdNo ratings yet
- Linux BasicDocument28 pagesLinux Basiccool dudeNo ratings yet
- SyncServer S300 SymmetricomDocument8 pagesSyncServer S300 SymmetricomrauloroNo ratings yet
- CCNA Security - Final Exam AnswersDocument36 pagesCCNA Security - Final Exam Answersabdallah180% (2)
- SFTP For The Mainframe PDFDocument22 pagesSFTP For The Mainframe PDFTube10 rNo ratings yet
- Cisco IOS XE Software For Cisco ASR 1000 Series RoutersDocument9 pagesCisco IOS XE Software For Cisco ASR 1000 Series RoutersDario CalamaiNo ratings yet
- History of TelnetDocument5 pagesHistory of Telnetayesha bashirNo ratings yet
- Openmediavault Guide For Odroid SbcsDocument7 pagesOpenmediavault Guide For Odroid SbcsWélyqrson Bastos AmaralNo ratings yet
- OpenSSH FAQDocument10 pagesOpenSSH FAQMohammad AbediniNo ratings yet
- Startup Engineering: The Sigmoidal Curve of Industry DevelopmentDocument218 pagesStartup Engineering: The Sigmoidal Curve of Industry DevelopmentSchaun Wheeler100% (1)
- TestDocument120 pagesTestRagee KaneshNo ratings yet