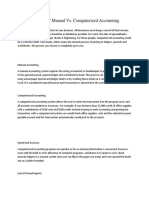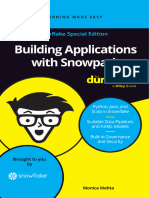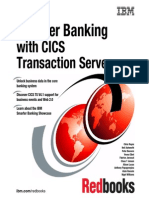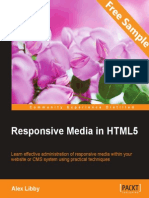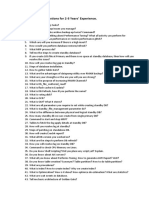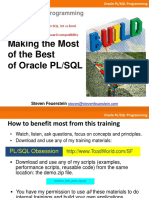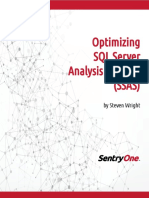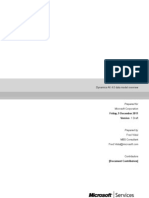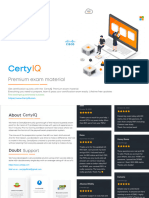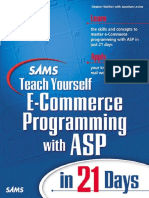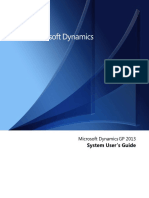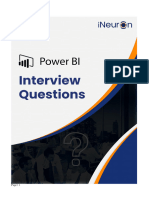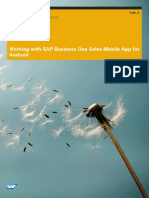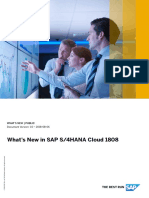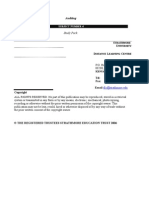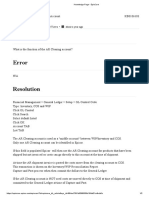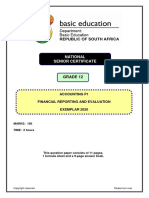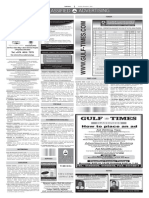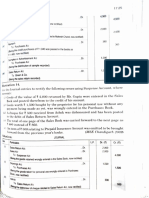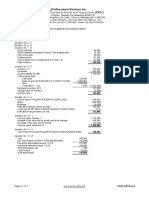Professional Documents
Culture Documents
Dynamics GP Reference PDF
Uploaded by
Gustav BlackOriginal Title
Copyright
Available Formats
Share this document
Did you find this document useful?
Is this content inappropriate?
Report this DocumentCopyright:
Available Formats
Dynamics GP Reference PDF
Uploaded by
Gustav BlackCopyright:
Available Formats
COMPUTERIZED
ACCOUNTING
USING
IN THE CLOUD
MICROSOFT DYNAMICS GP 2013
7 TH EDITION
Alvin A. Arens, D. Dewey Ward, and Claire Kamm Latham
with Mary Kay Copeland
Reference
08/18/2014 - RS0000000000000000000000016547 (Joel Helquist) - Computerized Accounting in the
Cloud Using Microsoft Dynamics GP 2013
Images used within this publication were obtained under license from Shutterstock, Inc.
© 2014
Copyright by Armond Dalton Publishers, Inc.
Okemos, Michigan
All Rights Reserved. No part of this publication may be reproduced, stored in an
information retrieval system, or transmitted, in any form or by any means, electronic,
mechanical, photocopying, recording, or otherwise, without the prior written
permission of the publisher.
“Microsoft” is a registered trademark of Microsoft Corporation in the United States and/
or other countries and is used by Armond Dalton Publishers, Inc., under license from
owner. Computerized Accounting in the Cloud Using Microsoft Dynamics GP 2013 is an
independent publication not affiliated with Microsoft Corporation.
ISBN 978-0-912503-50-9
Printed in the United States of America
08/18/2014 - RS0000000000000000000000016547 (Joel Helquist) - Computerized Accounting in the
Cloud Using Microsoft Dynamics GP 2013
Reference
Introduction
Introduction . . . . . . . . . . . . . . . . . . . . . . . . . . . . . . . . . . . . . . . 1
Revenue Cycle Activities
Make a Credit Sale . . . . . . . . . . . . . . . . . . . . . . . . . . . . . . . . . . 4
Make a Cash Sale . . . . . . . . . . . . . . . . . . . . . . . . . . . . . . . . . . . 10
Receive Goods on a Sales Return . . . . . . . . . . . . . . . . . . . . . . . . . . 20
Collect an Outstanding Account Receivable . . . . . . . . . . . . . . . . . . . . 28
Write Off an Uncollectible Account Receivable . . . . . . . . . . . . . . . . . . 32
Receive a Miscellaneous Cash Receipt . . . . . . . . . . . . . . . . . . . . . . . 38
Make a Bank Deposit . . . . . . . . . . . . . . . . . . . . . . . . . . . . . . . . . 44
Expenditures Cycle Activities
Prepare a Purchase Order . . . . . . . . . . . . . . . . . . . . . . . . . . . . . . . 48
Receive Goods from a Purchase Order . . . . . . . . . . . . . . . . . . . . . . . 54
Pay a Vendor’s Outstanding Invoice . . . . . . . . . . . . . . . . . . . . . . . . . 60
Purchase Goods or Services Without a Purchase Order . . . . . . . . . . . . 66
Payroll Cycle Activities
Pay Employees . . . . . . . . . . . . . . . . . . . . . . . . . . . . . . . . . . . . . 72
08/18/2014 - RS0000000000000000000000016547 (Joel Helquist) - Computerized Accounting in the
Cloud Using Microsoft Dynamics GP 2013
CONTENTS
Other Activities
Prepare a General Journal Entry . . . . . . . . . . . . . . . . . . . . . . . . . . . 82
Adjust Perpetual Inventory Records . . . . . . . . . . . . . . . . . . . . . . . . . 86
Prepare a Bank Reconciliation . . . . . . . . . . . . . . . . . . . . . . . . . . . . 90
Perform Maintenance Activities . . . . . . . . . . . . . . . . . . . . . . . . . . . 98
Depreciate Fixed Assets and
Perform Other Annual Fixed Asset Procedures . . . . . . . . . . . . . . . 130
Post Transactions to the General Ledger . . . . . . . . . . . . . . . . . . . . . . 136
Age Accounts Receivable and
Print Customer Monthly Statements . . . . . . . . . . . . . . . . . . . . . . 140
Generate Standard Reports . . . . . . . . . . . . . . . . . . . . . . . . . . . . . 144
Perform Year-end Closing Procedures . . . . . . . . . . . . . . . . . . . . . . . 150
Appendices
Appendix A — Error Correction . . . . . . . . . . . . . . . . . . . . . . . . . . . . A-2
Make a Credit Sale . . . . . . . . . . . . . . . . . . . . . . . . . . . . . . . . A-4
Make a Cash Sale . . . . . . . . . . . . . . . . . . . . . . . . . . . . . . . . . A-6
Receive Goods on a Sales Return . . . . . . . . . . . . . . . . . . . . . . . A-8
Collect an Outstanding Account Receivable . . . . . . . . . . . . . . . . . A - 10
Write Off an Uncollectible Account Receivable . . . . . . . . . . . . . . . A - 11
Receive a Miscellaneous Cash Receipt . . . . . . . . . . . . . . . . . . . . A - 12
Prepare a Purchase Order . . . . . . . . . . . . . . . . . . . . . . . . . . . . A - 13
Receive Goods from a Purchase Order . . . . . . . . . . . . . . . . . . . . A - 14
Pay a Vendor’s Outstanding Invoice . . . . . . . . . . . . . . . . . . . . . . A - 16
Purchase Goods or Services Without a Purchase Order . . . . . . . . . . A - 18
Pay Employees . . . . . . . . . . . . . . . . . . . . . . . . . . . . . . . . . . . A - 20
Prepare a General Journal Entry . . . . . . . . . . . . . . . . . . . . . . . . A - 22
Adjust Perpetual Inventory Records . . . . . . . . . . . . . . . . . . . . . . A - 23
Appendix B — SmartList Guidance . . . . . . . . . . . . . . . . . . . . . . . . . . B-1
iv CONTENTS
08/18/2014 - RS0000000000000000000000016547 (Joel Helquist) - Computerized Accounting in the
Cloud Using Microsoft Dynamics GP 2013
INTRODUCTION
Introduction
Overview
The Microsoft Dynamics GP software is intended primarily for a wide variety of midmarket,
medium-size businesses. The software is designed to be very configurable. This allows processes
and transaction entry to be changed to accommodate many different business scenarios. As a
result, the software has dozens of windows and hundreds of boxes in which to enter or accept
information.
To help students learn to use Microsoft Dynamics GP 2013, the Reference book is a critical guide
to correctly process transactions and do other activities. Based on experience with many students
learning to use the software, those who follow the Reference book for each transaction or other
activity perform far better than those who do not.
The Reference book contains twenty-one sections, one for each transaction or other activity studied
in the Computerized Accounting in the Cloud Using Microsoft Dynamics GP 2013 project. See the
table of contents for a list of the transactions and activities covered in this book. At the end of the
Reference book, in Appendix A, there are materials to assist you in correcting errors if you make
them.
Contents of Reference Book
There are five parts to the Reference book. The first three are the most important.
(1) Transaction or Other Activity Overview. The brief overview describes what happens in
Microsoft Dynamics GP for the transaction or other activity being processed. The overview
for each section is boxed and located above the Quick Reference Table.
(2) Quick Reference Table. The Quick Reference Table is intended as a guide to make certain
that you open the correct window(s) and enter or accept the correct information in each
box.
(3) Window(s) on the Page Facing the Quick Reference Table. The window(s) on the facing
page is/are the window(s) you will be using for the section. Included on the window(s) are
circled letters that match the steps on the Quick Reference Table. The letters will not
appear on your screen.
(4) Detailed Instructions. Immediately after the Quick Reference Table and related window(s)
are detailed instructions for each step in the Quick Reference Table. The purpose of the
detail pages is to provide additional guidance for the steps in the Quick Reference Table.
The letters on these pages correspond to the circled letters on the Quick Reference Table
and the related window(s).
(5) Error Correction (Appendix A). If you make errors in Microsoft Dynamics GP after you
post or save transactions, it is often difficult to correct them. In the event that you make
errors, Appendix A is intended to help you correct them.
INTRODUCTION 1
08/18/2014 - RS0000000000000000000000016547 (Joel Helquist) - Computerized Accounting in the
Cloud Using Microsoft Dynamics GP 2013
INTRODUCTION
Suggested Way to Use the Reference Book
The following are suggestions to help you effectively use the Reference book:
r Determine the type of transaction you are to record or other activity you are to complete.
Significant guidance is provided in each chapter of the Instructions & Assignments book
to help you.
r Determine the applicable Reference book page numbers by locating the transaction type
in the table of contents of the Reference book or by referring to the Reference Summary
Card.
r Open the Reference book to the pages for the transaction or other activity that you will
be processing. Follow the step-by-step instructions in the Quick Reference Table and
related window(s) to navigate the software. After completing a transaction or two, these
procedures will be a lot easier to follow.
As you become proficient with Microsoft Dynamics GP 2013, at a minimum, you should review
all steps in the Quick Reference Table before you post a transaction. It will help minimize errors.
2 INTRODUCTION
08/18/2014 - RS0000000000000000000000016547 (Joel Helquist) - Computerized Accounting in the
Cloud Using Microsoft Dynamics GP 2013
Reference
Make a Credit Sale . . . . . . . . . . . . . . . . . . . . . . . . . . . . . . . . . . . . . 4
Make a Cash Sale . . . . . . . . . . . . . . . . . . . . . . . . . . . . . . . . . . . . . 10
Receive Goods on a Sales Return . . . . . . . . . . . . . . . . . . . . . . . . . . . . 20
Collect an Outstanding Account Receivable . . . . . . . . . . . . . . . . . . . . . . 28
Write Off an Uncollectible Account Receivable . . . . . . . . . . . . . . . . . . . . 32
Receive a Miscellaneous Cash Receipt . . . . . . . . . . . . . . . . . . . . . . . . . 38
Make a Bank Deposit . . . . . . . . . . . . . . . . . . . . . . . . . . . . . . . . . . . 44
08/18/2014 - RS0000000000000000000000016547 (Joel Helquist) - Computerized Accounting in the
Cloud Using Microsoft Dynamics GP 2013
REVENUE
CYCLE ACTIVITIES
Make a Credit Sale
OVERVIEw
The Sales Transaction Entry window is used to process and record a credit sale invoice. After the Sales
Transaction Entry window is posted, the accounts receivable subsidiary records and the perpetual
inventory records are updated for the effects of the transaction. Later, when the transaction is posted to
the general ledger, accounts receivable and cost of goods sold are debited and sales revenue, inventory,
and sales taxes payable are credited.
QUICk REfERENCE TAbLE
Step Box or Other Location Procedure
A Navigation Pane buttons Click Sales Transactions Sales Transaction Entry.
B Type / Type ID Select Invoice as the document type.
C Document No. Accept the default invoice number or type the correct invoice number.
D Customer ID Select the Customer ID.
E Ship To Address Accept the default Ship To Address or select a different address.
F Date Review the default invoice date and change if necessary.
G Default Site ID Accept the Default Site ID or select a different Site ID.
H Customer PO Number Type the customer’s purchase order number, if applicable.
I Currency ID Select Z-US$ or another currency if the transaction is not in US dollars.
J Show Details button Click the Show Details button.
K Item Number Select the inventory item sold.
L Unit of Measure ( U of M ) Accept the default or select a different unit of measure for the item.
M Invoice Quantity Accept the default quantity sold or type the correct quantity.
N Unit Price Accept the default Unit Price or type the correct price if different.
O Markdown box and expansion button Enter price markdown information, if applicable.
P Next button Click the Next button if there are additional items being sold.
Q Various Repeat steps K through P for each type of inventory item sold.
R Go To menu /Distributions option Click the Go To menu and select the Distributions option to verify the general
ledger distributions.
S Sales Transaction Entry window Review the Sales Transaction Entry window for completeness and accuracy.
T Actions menu /Post option Click the Actions menu and select the Post option to post the invoice.
4 REVENUE CYCLE ACTIVITIES — Credit Sale
08/18/2014 - RS0000000000000000000000016547 (Joel Helquist) - Computerized Accounting in the
Cloud Using Microsoft Dynamics GP 2013
REVENUE
CYCLE ACTIVITIES
Sales Transaction Entry window A Sales Transactions Sales Transaction Entry
S
T R
b f
C
D G
H
E I
J
k L M N
O
Q
DETAILED INSTRUCTIONS
A. Click Sales Transactions Sales Transaction Entry
Click Sales Transactions Sales Transaction Entry to access the Sales Transaction
Entry window in the Sales Order Processing Module.
B. Select Invoice as the document type
The Sales Transaction Entry window can be used to enter sales quotes, orders, invoices, and
sales returns.
Select Invoice as the document type.
C. Accept the default invoice number or type the correct invoice number
Microsoft Dynamics GP automatically assigns the next sequential invoice number in the
Document No. box.
Accept the default invoice number or type the correct invoice number.
REVENUE CYCLE ACTIVITIES — Credit Sale 5
08/18/2014 - RS0000000000000000000000016547 (Joel Helquist) - Computerized Accounting in the
Cloud Using Microsoft Dynamics GP 2013
REVENUE
CYCLE ACTIVITIES
D. Select the Customer ID
Use the adjacent lookup button to select the Customer ID. The customer name will
then appear in the box below.
E. Accept the default Ship To Address or select a different address
Accept the default customer Ship To Address or select a different ship to address. The
Ship To Address is the customer’s address that the products should be shipped to.
F. Review the default invoice date and change if necessary
If the invoice date is different than the date shown, type the correct date.
G. Accept the Default Site ID or select a different Site ID
The Site ID identifies which of the company’s locations the inventory will be shipped from.
Accept the Default Site ID or type the correct Site ID.
H. Type the customer’s purchase order number, if applicable
If the customer submits a purchase order, type the purchase order number. If there is
no purchase order, skip the box.
I. Select Z-US$ or another currency if the transaction is not in US dollar.
Select Z-US$ for the currency if the transaction is in US dollars. If the transaction is
in a different currency, select the corresponding currency.
J. Click the Show Details button
A Show Details button appears in the Sales Transaction Entry window to the right of the
description field “Extended Price.” The Show Details button reveals the additional boxes you
will need to enter the sale of inventory items ( Description, Markdown, Unit Cost, Extended
Price, etc. ).
Click the Show Details button to reveal all boxes in the scrolling window below.
K. Select the inventory item sold
Use the Item Number lookup button to select the inventory item sold.
L. Accept the default or select a different unit of measure for the item
Accept the default unit of measure ( U of M ) or select a different unit of measure if
the inventory item is being sold in a different unit of measure.
M. Accept the default quantity sold or type the correct quantity
Either accept the default quantity sold ( 1 ) or type the correct quantity.
6 REVENUE CYCLE ACTIVITIES — Credit Sale
08/18/2014 - RS0000000000000000000000016547 (Joel Helquist) - Computerized Accounting in the
Cloud Using Microsoft Dynamics GP 2013
REVENUE
CYCLE ACTIVITIES
N. Accept the default Unit Price or type the correct price if different
Either accept the default unit price or type the correct price.
O. Enter price markdown information, if applicable
The Markdown box is used to enter a price reduction for an inventory item. If there is a price
reduction for the item, complete the following five steps:
( 1 ) Click the Markdown box for the item being sold at a reduced price.
( 2 ) Click the Markdown expansion button to access the Sales Markdown Entry
window.
( 3 ) In the Sales Markdown Entry window, click either the Percentage button or the
Amount button, depending on the type of markdown. The default button is the
Percentage button.
( 4 ) Type the price reduction percentage or amount in the box adjacent to the
Percentage and Amount buttons.
( 5 ) Click the OK button to save the price reduction information.
P. Click the Next button if there are additional items being sold
Click the Next button if there are additional inventory items being sold. Clicking the
Next button will take you to a blank line item entry screen where you can type in the
information for the next item sold.
Q. Repeat steps K through P for each type of inventory item sold
Continue entering information for each type of inventory item sold. After you have
entered all information for the last item sold, make sure you have clicked the Next
button so that the screen shows a blank Item Number box. This allows Microsoft
Dynamics GP to complete all window calculations ( including the amount in the
Tax box ).
R. Click the Go To menu and select the Distributions option to verify the general ledger distributions
After the last inventory item sold has been entered into the Sales Transaction Entry window,
you are ready to review the general ledger account distributions and edit them if necessary.
Click the Go To menu and then select the Distributions option to access the Sales
Distribution Entry window.
Microsoft Dynamics GP automatically distributes amounts from the transaction to general
ledger accounts based on information on file for the selected customer and the inventory
items sold. These accounts are visible in the Sales Distribution Entry window.
The cost of goods sold and inventory portions of the entry do not show here, but the correct
postings to these accounts are made when the invoice is posted. Because Microsoft Dynamics
GP is designed to accommodate a multiple-user environment, and because many companies
REVENUE CYCLE ACTIVITIES — Credit Sale 7
08/18/2014 - RS0000000000000000000000016547 (Joel Helquist) - Computerized Accounting in the
Cloud Using Microsoft Dynamics GP 2013
REVENUE
CYCLE ACTIVITIES
use inventory methods that are dependent upon when a transaction occurs ( LIFO, FIFO,
etc. ), cost of goods sold and inventory calculations are not made until each sale transaction
is posted.
Click the Show Details button to display general ledger account descriptions for each
posting account.
If the account distributions are correct, close the window.
To change an account distribution, click anywhere on the account number to be
changed. Either type the new account number or click the Account lookup button to
select the correct account number. After all account distribution changes are made,
click the OK button to save the changes and to return to the Sales Transaction Entry
window.
S. Review the Sales Transaction Entry window for completeness and accuracy
Before the invoice is posted, most errors can be corrected by clicking the box with the error
and making the correction. If you discover that an incorrect item number was entered for
inventory sold, Microsoft Dynamics GP does not allow you to change the item number
without first deleting the line with the incorrect item number on it.
Certain boxes cannot be changed after they are originally completed. For example, the
invoice or document number and the customer selected cannot be changed after entered.
Errors in these boxes can only be corrected by deleting the transaction and entering the
transaction again.
Review the Sales Transaction Entry window for completeness and accuracy. If you
find an error while reviewing the window, click the box with the error and make
corrections. If you need to change the Item Number box for an inventory item sold,
click any box for that item ( Item Number, Description, Unit Price, etc. ), and then
click the Delete Row option ( the red X on the left side of the Show Details/Hide
Details button ). Reenter all information for the correct item.
If the box with the error cannot be accessed or changed, click the Delete button and
click Delete again when asked if you are sure that you want to delete this record.
Enter the transaction again by returning to step B.
T. Click the Actions menu and select the Post option to post the invoice
The transaction is posted from the Actions menu using the Post option. Clicking the Post
option posts the transaction to the customer and inventory subsidiary records, but does not
post the transaction to the general ledger. Posting to the general ledger is discussed on pages
136 through 138.
After you are satisfied with all of the data in the Sales Transaction Entry window,
click the Actions menu and then select the Post option to post the invoice.
Close the Sales Transaction Entry window.
8 REVENUE CYCLE ACTIVITIES — Credit Sale
08/18/2014 - RS0000000000000000000000016547 (Joel Helquist) - Computerized Accounting in the
Cloud Using Microsoft Dynamics GP 2013
REVENUE
CYCLE ACTIVITIES
TRANSACTION REVIEw
After clicking the Post option in the Sales Transaction Entry window, you can determine if the
transaction has been posted to the subsidiary records by completing the steps that follow. Recall
that the invoice has not yet been posted to the general ledger.
Click Sales Inquiry Transaction by Customer to open the Receivables Transaction
Inquiry – Customer window. Use the lookup button to select the customer from your last
transaction that you wish to review.
Posted receivables transactions by document are shown in the scrolling window of the Receivables
Transaction Inquiry – Customer window. All invoices contain the letters “SLS” in the Type box
of the scrolling window.
Click once on the line containing the invoice just posted. With the selected invoice
highlighted, move the cursor over the Document Number description field until the cursor
turns into a hand.
When the hand appears, click once on the Document Number description field to zoom
to the Receivables Transaction Inquiry Zoom window for the selected invoice.
The window that appears is a replica of the Sales Transaction Entry window for the selected invoice.
It is not possible to change information through the Receivables Transaction Inquiry Zoom
window. You can review the account distributions for the selected invoice by clicking the
Distribution button. Observe that the inventory and cost of goods sold amounts have been
automatically posted by Microsoft Dynamics GP. By clicking the Show Details button, you can
review details for each inventory item sold.
Close the Receivables Transaction Inquiry Zoom window and the Receivables Transaction
Inquiry – Customer window.
ERROR CORRECTION AfTER POSTING A TRANSACTION
If you discover an error after posting a credit sale, refer to Appendix A.
REVENUE CYCLE ACTIVITIES — Credit Sale 9
08/18/2014 - RS0000000000000000000000016547 (Joel Helquist) - Computerized Accounting in the
Cloud Using Microsoft Dynamics GP 2013
REVENUE
CYCLE ACTIVITIES
Make a Cash Sale
OVERVIEw
The Sales Transaction Entry and the Sales Payment Entry windows are used to process and record a cash
sale and the corresponding customer payment. When the windows are posted, the perpetual inventory
records are updated. Later, when the transaction is posted to the general ledger, cash and cost of goods
sold are debited and sales revenue, inventory, and sales taxes payable are credited.
QUICk REfERENCE TAbLE
Step Box or Other Location Procedure
A Navigation Pane buttons Click Sales Transactions Sales Transaction Entry.
B Type / Type ID Select Invoice as the document type.
C Document No. Accept the default invoice number or type the correct invoice number.
D Customer ID Select the Customer ID.
E Ship To Address Accept the default Ship To Address or select a different address.
F Date Review the default invoice date and change if necessary.
G Default Site ID Accept the Default Site ID or select a different Site ID.
H Customer PO Number Type the customer’s purchase order number, if applicable.
I Currency ID Select Z-US$ or another currency if the transaction is not in US dollars.
J Show Details button Click the Show Details button.
K Item Number Select the inventory item being sold.
L Unit of Measure ( U of M ) Accept the default or select a different unit of measure for the item.
M Invoice Quantity Accept the default quantity sold or type the correct quantity.
N Unit Price Accept the default Unit Price or type the correct price if different.
O Markdown box and expansion button Enter price markdown information, if applicable.
P Next button Click on the Next button if there are additional items being sold.
Q Various Repeat steps K through P for each type of inventory item sold.
R Amount Received Type the Amount Received from the customer.
S Type Review the type of payment and change if necessary.
( steps S through X are in the
Sales Payment Entry window )
T Checkbook ID Accept the default Checkbook ID or select a new one.
U Check Number If the customer is paying with a check, type the Check Number.
( table continued on the following page )
10 REVENUE CYCLE ACTIVITIES — Cash Sale
08/18/2014 - RS0000000000000000000000016547 (Joel Helquist) - Computerized Accounting in the
Cloud Using Microsoft Dynamics GP 2013
REVENUE
CYCLE ACTIVITIES
QUICk REfERENCE TAbLE ( continued )
Step Box or Other Location Procedure
V Date Accept the default date or a new one.
W Insert button Click the Insert button.
X OK Click the OK button.
Y Go To menu / Distributions option Click the Go To menu and select the Distributions option to verify the general
ledger distributions.
Z Sales Transaction Entry window Review the Sales Transaction Entry window for completeness and accuracy.
AA Actions menu / Post option Click the Actions menu and select the Post option to post the invoice.
Note: You must also record the bank deposit. See pages 44 through 46.
Sales Transaction Entry window A Sales Transactions Sales Transaction Entry
Z
AA Y
b f
C
D G
H
E I
J
k L M N
O
Q
P
R
REVENUE CYCLE ACTIVITIES — Cash Sale 11
08/18/2014 - RS0000000000000000000000016547 (Joel Helquist) - Computerized Accounting in the
Cloud Using Microsoft Dynamics GP 2013
REVENUE
CYCLE ACTIVITIES
Sales Payment Entry window
S
T
U
12 REVENUE CYCLE ACTIVITIES — Cash Sale
08/18/2014 - RS0000000000000000000000016547 (Joel Helquist) - Computerized Accounting in the
Cloud Using Microsoft Dynamics GP 2013
REVENUE
CYCLE ACTIVITIES
DETAILED INSTRUCTIONS
Entering a cash sale invoice is similar to entering a credit sale invoice because both transaction
types use the Sales Transaction Entry window. For cash sale invoices, however, an additional
window is used to enter the payment received from the customer.
Because of the similarity of the two transaction types, the following outline focuses on how
processing a cash sale invoice differs from processing a credit sale invoice. See the Make A Credit
Sale section on pages 4 through 9 for additional detailed instructions.
A. Click Sales Transactions Sales Transaction Entry
Click Sales Transactions Sales Transaction Entry to access the Sales Transaction
Entry window in the Sales Order Processing Module.
B. Accept Invoice as the Document Type
The Sales Transaction Entry window can be used to enter sales quotes, orders, invoices, and
sales returns.
Select Invoice as the document type.
C. Accept the default invoice number or type the correct number
Microsoft Dynamics GP automatically assigns the next sequential invoice number in the
Document No. box. If cash sales invoices use a different numbering system, type the correct
cash sale invoice number.
Accept the default invoice number or type the correct invoice number.
D. Select the Customer ID
Use the adjacent lookup button to select the Customer ID. If the company uses a
specific Customer ID for all cash customers, select that one.
E. Accept default Ship To Address or select a different address
Accept the default customer Ship To Address or select a different ship to address. The
ship to address is the customer’s address that the products should be shipped to.
F. Review the default invoice date and change if necessary
If the invoice date is different than the date shown, type the correct date.
G. Accept the Default Site ID or select a different Site ID
The site ID identifies from which of the company’s locations the inventory will be shipped.
Accept the Default Site ID or type the correct site ID.
REVENUE CYCLE ACTIVITIES — Cash Sale 13
08/18/2014 - RS0000000000000000000000016547 (Joel Helquist) - Computerized Accounting in the
Cloud Using Microsoft Dynamics GP 2013
REVENUE
CYCLE ACTIVITIES
H. Type the customer’s purchase order number, if applicable
If the customer submits a purchase order, type the purchase order number. If there is
no purchase order, skip the box.
I. Select Z-US$ or another currency if the transaction is not in US dollars
Select Z-US$ for the currency if the transaction is in US dollars. If the transaction is
in a different currency, select the corresponding currency.
J. Click the Show Details button
A Show Details button appears in the Sales Transaction Entry window to the right of the
description field “Extended Price.” The Show Details button reveals the boxes related to the
second line of description fields for the scrolling window below ( Description, Unit Cost,
Markdown, and Extended Price ). You need to access these boxes to enter the sale of inventory
items.
Click the Show Details button to reveal all boxes in the scrolling window below.
K. Select the Inventory Item Sold
Use the Item Number lookup button to select the inventory item sold.
L. Accept the default or select a different unit of measure for the item
Accept the default unit of measure or select a different unit of measure if the inventory
item is being sold in a different unit of measure.
M. Accept the default quantity sold or type the correct quantity
Either accept the default quantity sold ( 1 ) or type the correct quantity.
N. Accept the default Unit Price or type the correct price if different
Either accept the default unit price or type the correct price.
O. Enter price markdown information, if applicable
The Markdown box is used to enter a price reduction for an inventory item. If there is a price
reduction for the item, complete the following five steps:
( 1 ) Click the Markdown box for the item being sold at a reduced price.
( 2 ) Click the Markdown expansion button to access the Sales Markdown Entry
window.
( 3 ) In the Sales Markdown Entry window, click either the Percentage button or the
Amount button, depending on the type of markdown. The default button is the
Percentage button.
( 4 ) Type the price reduction percentage or amount in the box adjacent to the
Percentage and Amount buttons.
( 5 ) Click the OK button to save the price reduction information.
14 REVENUE CYCLE ACTIVITIES — Cash Sale
08/18/2014 - RS0000000000000000000000016547 (Joel Helquist) - Computerized Accounting in the
Cloud Using Microsoft Dynamics GP 2013
REVENUE
CYCLE ACTIVITIES
P. Click the Next button if there are additional items being sold
Click the Next button if there are additional inventory items being sold.
Q. Repeat steps K through P for each type of inventory item sold
Continue entering information for each type of inventory item sold. After you have
entered all information for the last item sold, make sure to click the Next button so
that the screen shows a blank Item Number box. This allows Microsoft Dynamics GP
to complete all window calculations ( including the amount in the Tax box ).
R. Type the Amount Received from the customer
The Amount Received box is used to enter the customer’s payment for the cash sale. Because
it is a cash sale, the amount received must match the total invoice amount.
Review the total invoice amount in the bottom-right corner of the window. The
amount received must equal the invoice total. Type the amount received. When you
press [Tab], the Sales Payment Entry window opens automatically ( see page 12 for
an illustration ).
At this point you will have two windows open: the Sales Payment Entry window and the
Sales Transaction Entry window. To move back and forth between the windows, click on the
window you wish to enter information into. Clicking on the window should bring the
window to the forefront of your screen, so that you can enter information.
To continue with the recording of a cash sale, click on the Sales Payment Entry window to
bring the window to the forefront of your screen.
S. Review the type of payment and change if necessary
The Payment Type box in the Sales Payment Entry window is used to enter the form of
payment received from the customer. Cash customers either pay in cash, by check, or with a
credit/bank card. For this project, only payments made in cash or by check are detailed.
Use the Payment Type drop-down list to select the customer’s method of payment.
T. Accept the default Checkbook ID or select a new one
The Checkbook ID field identifies the checking account that the customer’s check will be
deposited into.
Accept the default Checkbook ID or select a new one. The checkbook ID represents
the checking account where the check or cash will be deposited.
U. If customer is paying with a check, type the Check Number
If the customer pays by check, type the customer’s check number in the Check Number box.
If you cannot type a check number, you selected the wrong payment type in step S.
REVENUE CYCLE ACTIVITIES — Cash Sale 15
08/18/2014 - RS0000000000000000000000016547 (Joel Helquist) - Computerized Accounting in the
Cloud Using Microsoft Dynamics GP 2013
REVENUE
CYCLE ACTIVITIES
V. Accept the default date or enter a new one
The Date box contains the same date entered in the Sales Transaction Entry window. If the
customer payment date is different, type the payment date.
Review the contents of the Date box and, if necessary, change the date to the date of
the customer’s payment.
W. Click the Insert button
Review the contents of the Sales Payment Entry window for completeness and
accuracy. When you are satisfied with all of the information, click the Insert button
to insert the amount of the payment into the lower half of the window, which shows
the distribution of the payment.
After inserting, you can click on the Show Details button in the bottom-right part of the
window to see the details of the payment. Do not be concerned that after clicking Insert,
some of the information at the top changes: the Cash Receipt Number increments by one
and the Payment Type reverts to the default value, Cash. Only the information entered in the
Payment Distribution box will be posted for this transaction.
X. Click the OK button
Click the OK button to save the payment information and to return to the Sales
Transaction Entry window.
Y. Click the Go To menu and select the Distributions option to verify the general ledger distributions
After the last inventory item sold has been entered into the Sales Transaction Entry window,
you are ready to review the general ledger account distributions and edit them if necessary.
Click the Go To menu and then select the Distributions option to access the Sales
Distribution Entry window.
Microsoft Dynamics GP automatically distributes amounts from the transaction to general
ledger accounts based on information on file for the selected customer and the inventory
items sold. These accounts are visible in the Sales Distribution Entry window.
The cost of goods sold and inventory portions of the entry do not show here, but the correct
postings to these accounts are made when the invoice is posted. Because Microsoft Dynamics
GP is designed to accommodate a multiple-user environment, and because many companies
use inventory methods that are dependent upon when a transaction occurs ( LIFO, FIFO,
etc. ), cost of goods sold and inventory calculations are not made until each sale transaction
is posted.
Click the Show Details button to display general ledger account descriptions for each
posting account.
If the account distributions are correct, close the window.
16 REVENUE CYCLE ACTIVITIES — Cash Sale
08/18/2014 - RS0000000000000000000000016547 (Joel Helquist) - Computerized Accounting in the
Cloud Using Microsoft Dynamics GP 2013
REVENUE
CYCLE ACTIVITIES
To change an account distribution, click anywhere on the account number to be
changed. Either type the new account number or click the Account lookup button to
select the correct account number. After all account distribution changes are made,
click the OK button to save the changes and to return to the Sales Transaction Entry
window.
Z. Review the Sales Transaction Entry window for completeness and accuracy
Before the invoice is posted, most errors can be corrected by clicking the box with the error
and making the correction. If you discover that an incorrect item number was entered for
inventory sold, Microsoft Dynamics GP does not allow you to change the item number
without first deleting the line with the incorrect item number on it.
Certain boxes cannot be changed after they are originally completed. Errors in these boxes
can only be corrected by deleting the transaction and entering the transaction again.
Review the Sales Transaction Entry window for completeness and accuracy. If you
find an error while reviewing the window, click the box with the error and make
corrections. If you need to change the Item Number box for an inventory item sold,
click any box for that item ( Item Number, Description, Unit Price, etc. ), click the
Edit menu, then click the Delete Row option ( the red X on the left side of the Show
Details / Hide Details button ). Reenter all information for the correct item sold.
If the box with the error cannot be accessed or changed, click the Delete button and
click Delete again when asked if you are sure that you want to delete this record.
Enter the transaction again by returning to step B.
AA. Click the Actions menu and select the Post option to post the invoice
The transaction is posted from the Actions menu using the Post option. Clicking the Post
option posts the transaction to the customer and inventory subsidiary records, but does not
post the transaction to the general ledger. Posting to the general ledger is discussed on pages
136 through 138.
After you are satisfied with all of the data in the Sales Transaction Entry window,
click the Actions menu and then click the Post option to post the invoice.
Close the Sales Transaction Entry window.
TRANSACTION REVIEw
After clicking the Post option in the Sales Transaction Entry window, you can determine if the
transaction has been posted to the subsidiary records by completing the steps that follow. Recall
that the transaction has not yet been posted to the general ledger.
REVENUE CYCLE ACTIVITIES — Cash Sale 17
08/18/2014 - RS0000000000000000000000016547 (Joel Helquist) - Computerized Accounting in the
Cloud Using Microsoft Dynamics GP 2013
REVENUE
CYCLE ACTIVITIES
Click Sales Inquiry Transaction by Customer to open the Receivables Transaction
Inquiry – Customer window and select the customer.
Click once on the line containing the cash sale invoice just posted ( not the cash receipt
portion of the transaction ). Both the invoice and the cash receipt are included in the
scrolling window. Sales invoices are identified by the letters “SLS” in the Type box. With
the selected invoice highlighted, move the cursor over the Document Number description
field until the cursor turns into a hand.
When the hand appears, click the Document Number description field to zoom to the
Receivables Transaction Inquiry Zoom window for the selected invoice.
The window that appears is a replica of the Sales Transaction Entry window for the selected
invoice. It is not possible to change information through the Receivables Transaction Inquiry
Zoom window. You can review the account distributions for the selected invoice by clicking the
Distribution button. By clicking the Show Details button, you can review details for each
inventory item sold.
Close the Receivables Transaction Inquiry Zoom window to return to the Receivables
Transaction Inquiry – Customer window.
Because a cash invoice also involves a customer payment, you can also zoom to the payment
portion of the cash sale transaction.
Click once on the line containing the payment portion of the cash sale invoice just posted.
Payments are identified by the letters “PMT” in the Type box of the scrolling window.
With the selected payment highlighted, move the cursor over the Document Number
description field until the cursor turns into a hand.
When the hand appears, click the Document Number description field to zoom to the
Cash Receipts Inquiry Zoom window for the posted cash sale transaction.
Close the Cash Receipts Inquiry Zoom and Receivables Transaction Inquiry – Customer
window.
ERROR CORRECTION AfTER POSTING A TRANSACTION
If you discover an error after posting a cash sale, refer to Appendix A.
18 REVENUE CYCLE ACTIVITIES — Cash Sale
08/18/2014 - RS0000000000000000000000016547 (Joel Helquist) - Computerized Accounting in the
Cloud Using Microsoft Dynamics GP 2013
This page is intentionally blank.
08/18/2014 - RS0000000000000000000000016547 (Joel Helquist) - Computerized Accounting in the
Cloud Using Microsoft Dynamics GP 2013
REVENUE
CYCLE ACTIVITIES
Receive Goods on a Sales Return
OVERVIEw
The Sales Transaction Entry window is used to process and record a sales return. After the Sales
Transaction Entry window is posted, the accounts receivable subsidiary records and the perpetual
inventory records are updated. Later, when the transaction is posted to the general ledger, sales returns
and allowances, inventory, and sales taxes payable are debited and accounts receivable and cost of goods
sold are credited.
The second window used for sales returns is the Apply Sales Document window, which is used to update
the accounts receivable subsidiary record by applying the sales return to a specific invoice or invoices.
Because applying a sales return is not a transaction, it does not affect the total amounts in the accounts
receivable subsidiary records or in the general ledger.
QUICk REfERENCE TAbLE
Step Box or Other Location Procedure
A Navigation Pane buttons Click Sales Transactions Sales Transaction Entry.
B Type / Type ID Select Return as the document type.
C Document No. Accept the default document number or type the correct document number.
D Customer ID Select the Customer ID.
E Ship To Address Accept the default Ship To Address or select a different address.
F Date Review the default return date and change if necessary.
G Default Site ID Accept the Default Site ID or select a different Site ID.
H Customer PO Number Type the customer’s return request number, if applicable.
I Currency ID Select Z-US$ or another currency if the transaction is not in US dollars.
J Show Details button Click the Show Details button.
K Item Number Select the inventory item returned.
L Unit of Measure ( U of M ) Accept the default or select a different unit of measure for the item.
M Quantity Returned Accept the default quantity returned or type the correct quantity.
N Sales Returned Quantities Entry Type the quantity returned into the appropriate Return Quantity Type box and
window then click the OK button.
O Unit Price Accept the default unit price or type the correct price if different.
P Markdown box and expansion button Enter price markdown information, if applicable.
Q Next Click the Next button if there are additional items being returned.
R Various Repeat steps K through Q for each type of inventory item returned.
( table continued on the following page )
20 REVENUE CYCLE ACTIVITIES — Sales Return
08/18/2014 - RS0000000000000000000000016547 (Joel Helquist) - Computerized Accounting in the
Cloud Using Microsoft Dynamics GP 2013
REVENUE
CYCLE ACTIVITIES
QUICk REfERENCE TAbLE ( continued )
Step Box or Other Location Procedure
S Go To menu / Distributions option Click the Go To menu and select the Distributions option to verify the general
ledger distributions.
T Sales Transaction Entry window Review the Sales Transaction Entry window for completeness and accuracy.
U Actions menu / Post option Click the Actions menu and select the Post option to post the sales return.
V Navigation Pane buttons Click Sales Transactions Apply Sales Documents.
W Customer ID Select the Customer ID.
X Type Select Returns as the type of transaction being applied.
Y Document No. Accept the default document number being applied or select a different one.
Z Apply Date / Apply Posting Date Review the Apply Date and the Apply Posting Date and change if necessary.
AA Check Boxes Select the invoice(s) to which the return is being applied.
AB Apply Sales Documents window Review the Apply Sales Documents window for completeness and accuracy.
AC OK button Click the OK button to save the applied information.
REVENUE CYCLE ACTIVITIES — Sales Return 21
08/18/2014 - RS0000000000000000000000016547 (Joel Helquist) - Computerized Accounting in the
Cloud Using Microsoft Dynamics GP 2013
REVENUE
CYCLE ACTIVITIES
Sales Transaction Entry window A Sales Transactions Sales Transaction Entry
T
U S
b f
C
D G
H
E I
J
k L M O
P
R
Sales Returned Quantities Entry window
N
22 REVENUE CYCLE ACTIVITIES — Sales Return
08/18/2014 - RS0000000000000000000000016547 (Joel Helquist) - Computerized Accounting in the
Cloud Using Microsoft Dynamics GP 2013
REVENUE
CYCLE ACTIVITIES
Apply Sales Documents window V Sales Transactions Apply Sales Documents
Ab
AC
w
X
Y
Z
Z
AA
REVENUE CYCLE ACTIVITIES — Sales Return 23
08/18/2014 - RS0000000000000000000000016547 (Joel Helquist) - Computerized Accounting in the
Cloud Using Microsoft Dynamics GP 2013
REVENUE
CYCLE ACTIVITIES
DETAILED INSTRUCTIONS
Entering a sales return is similar to entering a credit sale because both transaction types use the
Sales Transaction Entry window. Because of their similarity, the following outline emphasizes
the differences in processing a sales return. See the Make A Credit Sale section on pages 4 through
9 for additional detailed instructions.
A. Click Sales Transactions Sales Transaction Entry
Click Sales Transactions Sales Transaction Entry to access the Sales Transaction
Entry window.
B. Select Return as the document type
Use the Type drop-down list to select Return as the type of document.
C. Accept the default document number or type the correct number
Microsoft Dynamics GP automatically assigns the next sequential sales return document
number ( such as a credit memo number ) in the Document No. box.
Accept the default sales return document number or type the correct number.
D. Select the Customer ID
Use the adjacent lookup button to select the Customer ID.
E. Accept default Ship To Address for the customer or select a different address
Accept the default customer Ship To Address or select a different ship to address. The
ship to address is the customer’s address that the products should be shipped to.
F. Review the default return date and change if necessary
If the return date is different than the date shown, type the correct date.
G. Accept the Default Site ID or select a different Site ID
The site ID identifies which of the company’s locations the inventory will be returned to.
Accept the Default Site ID or type the correct site ID.
H. Type the customer’s return request number, if applicable
If the customer originally purchased the items using a purchase order, enter the
original purchase order number. If there is no purchase order, skip the box.
I. Select Z-US$ or another currency if the transaction is not in US dollars
Select Z-US$ for the currency if the transaction is in US dollars. If the transaction is
in a different currency, select the corresponding currency.
24 REVENUE CYCLE ACTIVITIES — Sales Return
08/18/2014 - RS0000000000000000000000016547 (Joel Helquist) - Computerized Accounting in the
Cloud Using Microsoft Dynamics GP 2013
REVENUE
CYCLE ACTIVITIES
J. Click the Show Details button
A Show Details button appears in the Sales Transaction Entry window to the right of the
description field “Extended Price.” The Show Details button reveals the boxes related to the
second line of description fields for the scrolling window below ( Description, Unit Cost,
Markdown, and Extended Price ). You need to access these boxes to enter the sale of inventory
items.
Click the Show Details button to reveal all boxes in the scrolling window below.
K. Select the inventory item returned
Use the Item Number lookup button to select the inventory item returned.
L. Accept the default or select a different unit of measure for the item
Accept the default unit of measure or select a different unit of measure for the item.
M. Accept the default quantity returned or type the correct quantity
Accept the default quantity returned or type the correct quantity returned.
N. Type the quantity returned into the appropriate Return Quantity Type box and then click the OK button
After the quantity returned is typed, the Sales Returned Quantities Entry window appears.
The window is used to select a quantity type for the items returned. Five quantity types exist,
as shown in the Return Quantity Type section of the window:
r On Hand Returned items that are available for resale.
r Returned Returned items that are not yet available for resale.
r In Use Returned items that are being used by the company. An example
would be an item used for sales demonstrations.
r In Service Returned items that are being repaired.
r Damaged Returned items that are damaged.
Type the quantity returned in the appropriate Return Quantity Type boxes. For
example, if 5 items are returned, 4 of which can be sold to another customer and 1
that is damaged, type [4] in the On Hand box and [1] in the Damaged box.
Click the OK button to return to the Sales Transaction Entry window.
O. Accept the default unit price or type the correct price if different
Accept the default unit price or type in the correct price if different.
P. Enter price markdown information, if applicable
If the inventory was originally sold at a reduced price, the sales return must be processed
using the same price reduction.
Enter the price markdown information, if applicable.
REVENUE CYCLE ACTIVITIES — Sales Return 25
08/18/2014 - RS0000000000000000000000016547 (Joel Helquist) - Computerized Accounting in the
Cloud Using Microsoft Dynamics GP 2013
REVENUE
CYCLE ACTIVITIES
Q. Click the Next button if there are additional items being returned
Click the Next button if there are additional items being returned.
R. Repeat steps K through Q for each type of Inventory Item Returned
Continue entering information for each type of inventory item returned. After you
have entered all information for the last item returned, make sure to click the Next
button so that the screen shows a blank Item Number box. This allows the software to
complete all window calculations ( including the amount in the Tax box ).
S. Click the Go To menu and select the Distributions option to verify the general ledger distributions
After the last inventory item returned has been entered, you are ready to review the general
ledger account distributions and edit them if necessary.
Click the Go To menu and select the Distributions option to access the distributions
window. Close the window if the distributions are correct. Edit the distributions if
they are not correct and then click the OK button.
T. Review the Sales Transaction Entry window for completeness and accuracy
Review the Sales Transaction Entry window for completeness and accuracy.
If there are errors, correct them.
U. Click the Actions menu and select the Post option to post the sales return
After you are satisfied with all of the data in the Sales Transaction Entry window, go
to the actions menu and click the Actions menu and then select the Post option to
post the sales return.
Close the Sales Transaction Entry window.
V. Click Sales Transactions Apply Sales Documents
Click Sales Transactions Apply Sales Documents to access the window to apply
returns, payments, or credit memos.
W. Select the Customer ID
Select the Customer ID for which you wish to apply a return against a previously
entered and posted invoice.
X. Select Return as the type of transaction being applied
Use the Type drop-down list to select Returns as the type of document.
26 REVENUE CYCLE ACTIVITIES — Sales Return
08/18/2014 - RS0000000000000000000000016547 (Joel Helquist) - Computerized Accounting in the
Cloud Using Microsoft Dynamics GP 2013
REVENUE
CYCLE ACTIVITIES
Y. Accept the default document number being applied or select a different one
Microsoft Dynamics GP automatically assigns the next sequential sales return document
number ( such as a credit memo number ) in the Document No. box.
Accept the default sales return document number or type the correct number.
Z. Review the Apply Date and the Apply Posting Date and change if necessary
If the date of the sales return transaction is different than the dates shown, type the
correct date in both boxes.
AA. Select the Invoice(s) to which the return is being applied
A check box appears on the left side of each invoice in the scrolling window. These check
boxes are used to select the invoice(s) to which the sales return will be applied.
Locate the first invoice to which the sales return will be applied. Click the check box
next to that invoice. Repeat this step with additional invoices until the sales return
is fully applied.
When the sales return is fully applied, the amount in the Unapplied Amount box will be
zero.
AB. Review the Apply Sales Documents window for completeness and accuracy
Review the Apply Sales Documents window for completeness and accuracy.
If there are errors, correct them.
AC. Click the OK button to save the applied information
Click the OK button to save the information.
TRANSACTION REVIEw
Transaction review for the Sales Transaction Entry window was discussed in the Make A Credit
Sale section on page 9. Refer to this page for detailed instructions. The only difference between
reviewing a sales invoice and reviewing a sales return is that sales returns contain the letters
“RTN” in the Type box of the scrolling window, instead of “SLS.”
ERROR CORRECTION AfTER POSTING AND APPLYING THE TRANSACTION
If you discover an error after posting or applying a sales return transaction, refer to Appendix A.
REVENUE CYCLE ACTIVITIES — Sales Return 27
08/18/2014 - RS0000000000000000000000016547 (Joel Helquist) - Computerized Accounting in the
Cloud Using Microsoft Dynamics GP 2013
REVENUE
CYCLE ACTIVITIES
Collect an Outstanding Account Receivable
OVERVIEw
The Cash Receipts Entry and Apply Sales Documents windows are used to process and record a collection
of an account receivable. After the windows are posted, the transaction updates the accounts receivable
subsidiary records. Later, when the transaction is posted to the general ledger, cash and sales discounts
are debited, and accounts receivable is credited.
QUICk REfERENCE TAbLE
Step Box or Other Location Procedure
A Navigation Pane buttons Click Sales Transactions Cash Receipts.
B Date Review the default cash receipt date and change if necessary.
C Customer ID Select the Customer ID.
D Check or Cash radio button Select the type of payment received: Check or Cash.
E Amount Type the amount of the cash receipt.
F Check/Card Number For checks only, type the check number.
G Apply button Click the Apply button.
H Show Details button Click the Show Details button.
( steps H through J are in the
Apply Sales Documents window )
I Check box(es) Select the invoice(s) to which the cash receipt is being applied.
J OK button Click the OK button.
K Distribution button Click the Distribution button.
L Cash Receipts Distribution Entry Verify the general ledger account distributions.
window ( not shown )
M Cash Receipts Entry window Review the Cash Receipts Entry window for completeness and accuracy.
N Post button Post the cash receipt.
Note: You must also record the bank deposit. See pages 44 through 46.
28 REVENUE CYCLE ACTIVITIES — Collect an Account Receivable
08/18/2014 - RS0000000000000000000000016547 (Joel Helquist) - Computerized Accounting in the
Cloud Using Microsoft Dynamics GP 2013
REVENUE
CYCLE ACTIVITIES
Cash Receipts Entry window A Sales Transactions Cash Receipts
M
N
b
C
D
E
G
f
k
Apply Sales Documents window
REVENUE CYCLE ACTIVITIES — Collect an Account Receivable 29
08/18/2014 - RS0000000000000000000000016547 (Joel Helquist) - Computerized Accounting in the
Cloud Using Microsoft Dynamics GP 2013
REVENUE
CYCLE ACTIVITIES
DETAILED INSTRUCTIONS
A. Click Sales Transactions Cash Receipts
Click Sales Transactions Cash Receipts to access the Cash Receipts Entry window.
B. Review the default cash receipt date and change if necessary
If the date of the cash receipt is different than the date shown, type the correct date.
C. Select the Customer ID
Use the adjacent lookup button to select the Customer ID.
D. Select the type of payment received: Check or Cash
The default type of payment received is Check. Click on the Check, Cash, or Credit
Card radio button to indicate the form of the receipt. Note that for a check you can
click on the radio button or click in the Amount box to move to the Amount field.
E. Type the amount of the cash receipt
Type the amount of the cash receipt.
F. For checks only, type the check number
For checks received, type the check number.
For cash received, skip the Check/Card Number box.
G. Click the Apply button
In most transactions, cash receipts are applied to outstanding invoices. The process is done
through the Apply Sales Documents window, which is accessed from the Cash Receipts
Entry window by clicking the Apply button. The Apply Sales Documents window was
discussed in the Receive Goods on a Sales Return section on pages 20 through 27. The same
window is used to apply cash receipts to outstanding invoices.
Click the Apply button to access the Apply Sales Documents window.
H. Click the Show Details button
Click the Show Details button to reveal all boxes in the scrolling window below.
I. Select the invoice(s) to which the cash receipt is being applied
Locate the first invoice to which the cash receipt is being applied. Click the check box
next to that invoice. Repeat this step with additional invoices until the cash receipt
is fully applied.
30 REVENUE CYCLE ACTIVITIES — Collect an Account Receivable
08/18/2014 - RS0000000000000000000000016547 (Joel Helquist) - Computerized Accounting in the
Cloud Using Microsoft Dynamics GP 2013
REVENUE
CYCLE ACTIVITIES
J. Click the OK button
When the cash receipt has been fully applied, click the OK button to save the
information and to return to the Cash Receipts Entry window.
K. Click the Distribution button
Click the Distribution button to view the Cash Receipts Distribution Entry window.
L. Verify the general ledger account distributions
Click the Show Details button to display detailed general ledger account information
for each posting account.
Verify the account distributions. Make changes if necessary and click the OK button
when they are correct.
M. Review the Cash Receipts Entry window for completeness and accuracy
Review the Cash Receipts Entry window for completeness and accuracy. If you find
an error while reviewing the window, click on the box with the error and make
corrections.
If the box with the error cannot be accessed or changed, click the Delete button and
click Delete again when asked if you are sure that you want to delete. Enter the
transaction again by returning to step B.
N. Post the cash receipt
After you are satisfied with all of the data in the Cash Receipts Entry window, click
the Post button to post the account receivable collection.
TRANSACTION REVIEw
Transaction review for accounts receivable collection is similar to transaction review for sales
and sales returns ( click Sales Inquiry Transaction by Customer ). The only difference is that
in the Receivables Transaction Inquiry – Customer window, all customer collections contain the
letters “PMT” in the Type box of the scrolling window.
ERROR CORRECTION AfTER POSTING THE TRANSACTION
If you discover an error after posting an account receivable collection transaction, refer to
Appendix A.
REVENUE CYCLE ACTIVITIES — Collect an Account Receivable 31
08/18/2014 - RS0000000000000000000000016547 (Joel Helquist) - Computerized Accounting in the
Cloud Using Microsoft Dynamics GP 2013
REVENUE
CYCLE ACTIVITIES
write Off an Uncollectible Account Receivable
OVERVIEw
The Receivables Transaction Entry window is used to process and record a write-off of an account
receivable. After the write-off is processed, the transaction updates the accounts receivable subsidiary
records. Later, when the transaction is posted to the general ledger, an allowance account or bad debt
expense is debited ( depending upon the company’s accounting policy ) and accounts receivable is
credited.
QUICk REfERENCE TAbLE
Step Box or Other Location Procedure
A Navigation Pane buttons Click Sales Transactions Transaction Entry.
B Document Type Select Credit Memo as the document type.
C Description Type a description of the transaction.
D Document Date Review the default write-off date and change if necessary.
E Customer ID Select the Customer ID.
F Credit Amount Type the amount of the write-off.
G Apply button Click the Apply button.
H Apply Sales Documents window Apply the write-off to outstanding invoice(s).
( not shown )
I Distribution button Click the Distribution button.
J Sales Transaction Distribution Verify the general ledger account distributions.
Entry window ( not shown )
K Receivables Transaction Review the Receivables Transaction Entry window for completeness and
Entry window accuracy.
L Post button Post the write-off transaction.
32 REVENUE CYCLE ACTIVITIES — Write Off an Account Receivable
08/18/2014 - RS0000000000000000000000016547 (Joel Helquist) - Computerized Accounting in the
Cloud Using Microsoft Dynamics GP 2013
REVENUE
CYCLE ACTIVITIES
Receivables Transaction Entry window A Sales Transactions Transaction Entry
k
L
b
D
C
E
G I
REVENUE CYCLE ACTIVITIES — Write Off an Account Receivable 33
08/18/2014 - RS0000000000000000000000016547 (Joel Helquist) - Computerized Accounting in the
Cloud Using Microsoft Dynamics GP 2013
REVENUE
CYCLE ACTIVITIES
DETAILED INSTRUCTIONS
A. Click Sales Transactions Transaction Entry
Click Sales Transactions Transaction Entry to access the Receivables Transaction
Entry window.
B. Select Credit Memo as the Document Type
Write-offs of uncollectible accounts receivable are processed as credit memos in Microsoft
Dynamics GP.
Select Credit Memo from the Document Type drop-down list.
C. Type a description of the transaction
An example of an appropriate description for a write-off would be: “Write off uncollectible
amount.”
Type a description of the write-off transaction.
D. Review the default write-off date and change if necessary
If the date of the write-off transaction is different than the date shown, type the
correct date in the Document Date box.
E. Select the Customer ID
Use the adjacent lookup button to select the Customer ID.
F. Type the amount of the write-off
Type the amount of the write-off in the Credit Amount box.
G. Click the Apply button
Click the Apply button to access the Apply Sales Documents window.
The Apply Sales Documents window is the same window that is used for applying sales
returns and cash receipts to outstanding invoices. See pages 26 through 27 and pages 30
through 31 for more information about the Apply Sales Documents window.
H. Apply the write-off to outstanding invoice(s)
Click the check box next to the invoice(s) being written off. When the write-off is fully
applied, the amount in the Unapplied Amount box will be zero. Click the OK button
to save the application information and to return to the Receivables Transaction
Entry window.
34 REVENUE CYCLE ACTIVITIES — Write Off an Account Receivable
08/18/2014 - RS0000000000000000000000016547 (Joel Helquist) - Computerized Accounting in the
Cloud Using Microsoft Dynamics GP 2013
REVENUE
CYCLE ACTIVITIES
I. Click the Distribution button
Click the Distribution button to open the Sales Transaction Distribution Entry
window.
J. Verify the general ledger account distributions
The software automatically distributes amounts from the transaction to general ledger
accounts based on information on file for the customer.
The debit amount is either posted to the allowance for uncollectible accounts or to bad debt
expense, depending upon the company’s accounting policy. The credit amount is posted to
accounts receivable.
Click the Show Details button to display detailed general ledger account information
for each posting account.
If the account distributions are correct, close the window.
If the account distributions are not correct, correct the distributions and click the
OK button to return to the Receivables Transaction Entry window.
K. Review the Receivables Transaction Entry window for completeness and accuracy
Before the write-off is posted, most errors can be corrected by clicking the box with the error
and making the correction. Certain boxes cannot be changed after they are originally
completed. Errors in these boxes can only be corrected by deleting the transaction and
entering the transaction again.
Review the Receivables Transaction Entry window for completeness and accuracy. If
you find an error while reviewing the window, click the box with the error and make
corrections.
If the box with the error cannot be accessed or changed, click the Delete button and
click Delete again when asked if you are sure that you want to delete this document.
Enter the transaction again by returning to step B.
L. Post the Write-off transaction
After you are satisfied with all of the data in the Receivables Transaction Entry window,
click the Post button to post the account receivable write-off.
REVENUE CYCLE ACTIVITIES — Write Off an Account Receivable 35
08/18/2014 - RS0000000000000000000000016547 (Joel Helquist) - Computerized Accounting in the
Cloud Using Microsoft Dynamics GP 2013
REVENUE
CYCLE ACTIVITIES
TRANSACTION REVIEw
After clicking the Post button in the Receivables Transaction Entry window, you can determine
if the transaction has been posted to the subsidiary records by completing the steps that follow.
Recall that the transaction has not yet been posted to the general ledger.
Click Sales Inquiry Transaction by Customer to open the Receivables Transaction
Inquiry – Customer window. Select the customer whose write-off transaction you want to
review.
Posted receivables transactions for the selected customer are shown in the scrolling window of
the Receivables Transaction Inquiry – Customer window. All write-off transactions contain the
letters “CR” in the Type box of the scrolling window.
Click once on the line containing the write-off transaction you want to review. With the
selected credit memo highlighted, move the cursor over the Document Number description
field until the cursor turns into a hand.
When the hand appears, click once on the Document Number description field to zoom
to the Receivables Transaction Inquiry Zoom window for the selected write-off transaction.
The window that appears is a replica of the Receivables Transaction Entry window for the selected
transaction. It is not possible to change information through the inquiry window. You can review
the account distributions for the transaction by clicking the Distribution button. You can also
determine what outstanding invoice(s) the write-off transaction has been applied to by clicking
the Apply button.
Close the Receivables Transaction Inquiry Zoom window and the Receivables Transaction
Inquiry – Customer window.
ERROR CORRECTION AfTER POSTING THE TRANSACTION
If you discover an error after posting a write-off transaction, refer to Appendix A.
36 REVENUE CYCLE ACTIVITIES — Write Off an Account Receivable
08/18/2014 - RS0000000000000000000000016547 (Joel Helquist) - Computerized Accounting in the
Cloud Using Microsoft Dynamics GP 2013
This page is intentionally blank.
08/18/2014 - RS0000000000000000000000016547 (Joel Helquist) - Computerized Accounting in the
Cloud Using Microsoft Dynamics GP 2013
REVENUE
CYCLE ACTIVITIES
Receive a Miscellaneous Cash Receipt
OVERVIEw
The Bank Transaction Entry window is used to process and record a miscellaneous cash receipt.
Examples of miscellaneous cash receipts are the receipt of loan proceeds and the sale of a fixed asset.
When the Bank Transaction Entry window is posted, no subsidiary records are affected. Later, when the
transaction is posted to the general ledger, cash is debited. Other accounts may also be debited,
depending on the nature of the transaction. The credit amount of the transaction is posted to either a
liability, miscellaneous revenue, or an asset account, depending on the nature of the transaction. Note:
If the miscellaneous cash receipt is from the sale of a fixed asset, perform the procedures as stated on
page 128 to retire the fixed asset.
QUICk REfERENCE TAbLE
Step Box or Other Location Procedure
A Navigation Pane buttons Click Financial Transactions Bank Transactions.
B Option Select “Enter Receipt” as the option.
C Type Accept “Check” as the default cash receipt type or select “Cash.”
D Transaction Date Review the default transaction date and change if necessary.
E Checkbook ID Select the Checkbook ID.
F Rcvd From Type the name of the company or person from whom the miscellaneous cash
was received.
G Description Type a description of the miscellaneous cash receipt, including the name
entered in the “Rcvd From” box.
H Amount Type the amount of the miscellaneous cash receipt.
I Show Details button Click the Show Details button to reveal the general ledger distribution lines.
J Cash Account lines in the Accept the contents of all boxes in the cash account portion of the scrolling
scrolling window window.
K Remainder of the Complete the remaining general ledger distribution lines in the scrolling
scrolling window window.
L Bank Transaction Entry window Review the Bank Transaction Entry window for completeness and accuracy.
M Post button Post the miscellaneous cash receipt.
Note: You must also record the bank deposit. See pages 44 through 46.
38 REVENUE CYCLE ACTIVITIES — Miscellaneous Cash Receipt
08/18/2014 - RS0000000000000000000000016547 (Joel Helquist) - Computerized Accounting in the
Cloud Using Microsoft Dynamics GP 2013
REVENUE
CYCLE ACTIVITIES
bank Transaction Entry window A Financial Transactions Bank Transactions
L
M
b C
D
E
f
G
H
REVENUE CYCLE ACTIVITIES — Miscellaneous Cash Receipt 39
08/18/2014 - RS0000000000000000000000016547 (Joel Helquist) - Computerized Accounting in the
Cloud Using Microsoft Dynamics GP 2013
REVENUE
CYCLE ACTIVITIES
DETAILED INSTRUCTIONS
A. Click Financial Transactions Bank Transactions
Click Financial Transactions Bank Transactions to open the Bank Transaction
Entry window.
B. Select “Enter Receipt” as the option
Select “Enter Receipt” from the Option drop-down list.
C. Accept “Check” as the default cash receipt type or select “Cash”
Press [Tab] to accept “Check” as the receipt type or use the drop-down list to select
“Cash.” Credit card receipts are not covered in this project.
D. Review the default Transaction Date and change if necessary
The correct date in the Transaction Date box is the date the cash was received.
If the date of the miscellaneous cash receipt transaction is different than the date
shown, type the correct date.
E. Select the Checkbook ID
Select the Checkbook ID of the bank account where the funds will be deposited.
F. Type the name of the company or person from whom the miscellaneous cash was received
The Rcvd ( Received ) From box is used to type the name of the company or person from
whom the miscellaneous cash was received.
Type the name of the company or person from whom the miscellaneous cash was
received.
G. Type a description of the miscellaneous cash receipt, including the name entered in the “Rcvd From” box
Information typed in the Description box will appear in various Microsoft Dynamics GP
reports.
Type a brief description of the miscellaneous cash receipt, including the name you
typed in the “Rcvd From” box. For example, for the sale of equipment to Brown &
Company, type [Equipment sale – Brown & Co.].
H. Type the amount of the miscellaneous cash receipt
Type the amount of the miscellaneous cash receipt.
40 REVENUE CYCLE ACTIVITIES — Miscellaneous Cash Receipt
08/18/2014 - RS0000000000000000000000016547 (Joel Helquist) - Computerized Accounting in the
Cloud Using Microsoft Dynamics GP 2013
REVENUE
CYCLE ACTIVITIES
I. Click the Show Details button to reveal the general ledger distribution lines
Before the miscellaneous cash receipt can be posted, it must first be distributed to general
ledger accounts using the scrolling window in the bottom half of the Bank Transaction
Entry window. The Show Details button reveals descriptions of the general ledger accounts.
Click the Show Details button to reveal detailed general ledger distribution lines in
the scrolling window.
J. Accept the contents of all boxes in the cash account portion of the scrolling window
The software automatically completes the following three boxes for the cash portion of the
transaction, depending on the Checkbook ID selected in step E: Account, Debit, and
Description.
Either move through all boxes in the cash portion of the scrolling window, or click the
Account box for the next general ledger account to be entered.
K. Complete the remaining general ledger distribution lines in the scrolling window
The remaining lines in the scrolling window are used to enter the remaining debit and credit
portions of the miscellaneous cash receipt transaction.
Select the next general ledger account using the Account lookup button. Type the
debit or credit amount for the selected account in the Debit or Credit box. Repeat
this step until all general ledger accounts and amounts for the transaction have been
entered. Before the transaction can be posted, the amount in the Difference box must
be zero ( debits equal credits ).
L. Review the Bank Transaction Entry window for completeness and accuracy
Before the miscellaneous cash receipt is posted, most errors can be corrected by clicking the
box with the error and making the correction. You can also click the Clear button to start
over and enter the transaction again.
Review the Bank Transaction Entry window for completeness and accuracy.
If you find an error while reviewing the window, click the box with the error and
make corrections.
If the box with the error cannot be accessed or changed, click the Clear button. Enter
the transaction again by returning to step B.
M. Post the miscellaneous cash receipt
After you are satisfied with all of the data in the Bank Transaction Entry window,
click the Post button to post the miscellaneous cash receipt.
REVENUE CYCLE ACTIVITIES — Miscellaneous Cash Receipt 41
08/18/2014 - RS0000000000000000000000016547 (Joel Helquist) - Computerized Accounting in the
Cloud Using Microsoft Dynamics GP 2013
REVENUE
CYCLE ACTIVITIES
TRANSACTION REVIEw
Because a miscellaneous cash receipt does not affect any subsidiary records, you will not be able
to review the transaction yet. Recall that the transaction has not yet been posted to the general
ledger.
ERROR CORRECTION AfTER POSTING A TRANSACTION
If you discover an error after posting a miscellaneous cash receipt transaction, refer to
Appendix A.
42 REVENUE CYCLE ACTIVITIES — Miscellaneous Cash Receipt
08/18/2014 - RS0000000000000000000000016547 (Joel Helquist) - Computerized Accounting in the
Cloud Using Microsoft Dynamics GP 2013
This page is intentionally blank.
08/18/2014 - RS0000000000000000000000016547 (Joel Helquist) - Computerized Accounting in the
Cloud Using Microsoft Dynamics GP 2013
REVENUE
CYCLE ACTIVITIES
Make a bank Deposit
OVERVIEw
The Bank Deposit Entry window is used to record deposits into a company’s bank account. After a bank
deposit is posted through this window, the deposit is recorded in Microsoft Dynamics GP’s bank
reconciliation module and will appear as an increase in cash for the next bank reconciliation prepared.
No entry is made to the general ledger because no transaction occurs.
QUICk REfERENCE TAbLE
Step Box or Other Location Procedure
A Navigation Pane buttons Click Financial Transactions Bank Deposits.
B Deposit Date Review the deposit date and change if necessary.
C Checkbook ID Select the Checkbook ID of the depository bank.
D “Dep.” check boxes Select each cash receipt included in the deposit.
E Deposit Amount Review the total deposit amount for accuracy.
F Post Click the Post button.
44 REVENUE CYCLE ACTIVITIES — Bank Deposit
08/18/2014 - RS0000000000000000000000016547 (Joel Helquist) - Computerized Accounting in the
Cloud Using Microsoft Dynamics GP 2013
REVENUE
CYCLE ACTIVITIES
bank Deposit Entry window A Financial Transactions Bank Deposits
b
C
REVENUE CYCLE ACTIVITIES — Bank Deposit 45
08/18/2014 - RS0000000000000000000000016547 (Joel Helquist) - Computerized Accounting in the
Cloud Using Microsoft Dynamics GP 2013
REVENUE
CYCLE ACTIVITIES
DETAILED INSTRUCTIONS
A. Click Financial Transactions Bank Deposits
Click Financial Transactions Bank Deposits to open the Bank Deposit Entry
window.
B. Review the Deposit Date and change if necessary
The default deposit date is the current date.
Review the deposit date. If it is not correct, type the correct date.
C. Select the Checkbook ID of the depository bank
Use the Checkbook ID lookup button to select the bank account where the funds will
be deposited.
D. Select each cash receipt included in the deposit
The scrolling window at the bottom of the Bank Deposit Entry window contains a list of all
undeposited cash receipts. Each receipt has an adjacent check box on the left side of the
scrolling window. This box must be checked in order to include a cash receipt in the deposit.
If all cash receipts are included in the deposit, click the Mark All button at the top of
the scrolling window.
If only certain cash receipts are deposited, click the check box next to each cash
receipt being deposited.
E. Review the total deposit amount for accuracy
The Deposit Amount box contains a running total of all cash receipts selected in step D. The
amount in this box should match the total deposited into the bank account.
Review the total deposit amount for accuracy. If there are errors, correct them before
continuing.
F. Click the Post button
Click the Post button to post the bank deposit to the bank reconciliation module.
46 REVENUE CYCLE ACTIVITIES — Bank Deposit
08/18/2014 - RS0000000000000000000000016547 (Joel Helquist) - Computerized Accounting in the
Cloud Using Microsoft Dynamics GP 2013
Reference
Prepare a Purchase Order . . . . . . . . . . . . . . . . . . . . . . . . . . . . . . . . . 48
Receive Goods from a Purchase Order . . . . . . . . . . . . . . . . . . . . . . . . . 54
Pay a Vendor’s Outstanding Invoice . . . . . . . . . . . . . . . . . . . . . . . . . . . 60
Purchase Goods or Services Without a Purchase Order . . . . . . . . . . . . . . 66
08/18/2014 - RS0000000000000000000000016547 (Joel Helquist) - Computerized Accounting in the
Cloud Using Microsoft Dynamics GP 2013
EXPENDITURES
CYCLE ACTIVITIES
Prepare a Purchase Order
OVERVIEw
The Purchase Order Entry window is used to prepare purchase orders for the purchase of both inventory
and non-inventory items. No entry ( posting ) is made to the subsidiary records or general ledger after a
purchase order is saved because a liability does not yet exist.
QUICk REfERENCE TAbLE
Step Box or Other Location Procedure
A Navigation Pane buttons Click Purchasing Transactions Purchase Order Entry.
B Type Accept Standard as the purchase order type.
C PO Number Accept the default purchase order number or type the correct purchase order
number.
D Date Review the default purchase order date and change if necessary.
E Vendor ID Select the Vendor ID.
F Item Select or type the item number ordered.
G Quantity Ordered Type the quantity ordered.
H Unit Cost Accept the default unit cost or type the correct unit cost.
I Description For inventory items, accept the default description; for non-inventory items,
type the description of the item ordered.
J Site ID, Quantity Canceled, Select or accept the Site ID and move through the Quantity Canceled and
and Extended Cost Extended Cost boxes.
K Various Repeat steps F through J for each type of item ordered.
L Purchase Order Entry window Review the Purchase Order Entry window for completeness and accuracy.
M Save button Save the purchase order.
48 EXPENDITURES CYCLE ACTIVITIES — Prepare a Purchase Order
08/18/2014 - RS0000000000000000000000016547 (Joel Helquist) - Computerized Accounting in the
Cloud Using Microsoft Dynamics GP 2013
EXPENDITURES
CYCLE ACTIVITIES
Purchase Order Entry window A Purchasing Transactions Purchase Order Entry
L
b E
C
D
f G H
I J J J
k
EXPENDITURES CYCLE ACTIVITIES — Prepare a Purchase Order 49
08/18/2014 - RS0000000000000000000000016547 (Joel Helquist) - Computerized Accounting in the
Cloud Using Microsoft Dynamics GP 2013
EXPENDITURES
CYCLE ACTIVITIES
DETAILED INSTRUCTIONS
A. Click Purchasing Transactions Purchase Order Entry
Click Purchasing Transactions Purchase Order Entry to access the Purchase
Order Entry window.
B. Accept Standard as the purchase order type
The default for the Type box is Standard. Press [Tab] to accept the default.
C. Accept the default purchase order number or type the correct purchase order number
The software automatically assigns the next sequential purchase order number in the PO
Number box.
Accept the default purchase order number or type the correct purchase order number.
D. Review the default purchase order date and change if necessary
If the purchase order date is different than the date shown, type the correct date.
E. Select the Vendor ID
Use the adjacent lookup button to select the Vendor ID.
F. Select or type the item number ordered
For inventory items, the Item lookup button is used to select the item ordered from a list of
items commonly purchased from the selected vendor.
For an inventory item ordered, use the Item lookup button to select the item number
ordered. If a unit of measure does not default into the next field, U of M, use the
U of M lookup button to select the proper unit of measure.
For non-inventory items, Microsoft Dynamics GP does not keep a record of item numbers,
descriptions, and costs for items commonly purchased from each vendor. This information
must be typed when preparing each purchase order.
For a non-inventory item ordered, type the vendor’s item number. If a unit of measure
does not default into the next field, U of M, use the U of M lookup button to select
the proper unit of measure.
G. Type the quantity ordered
Type the quantity ordered.
50 EXPENDITURES CYCLE ACTIVITIES — Prepare a Purchase Order
08/18/2014 - RS0000000000000000000000016547 (Joel Helquist) - Computerized Accounting in the
Cloud Using Microsoft Dynamics GP 2013
EXPENDITURES
CYCLE ACTIVITIES
H. Accept the default unit cost or type the correct unit cost
For inventory items, Microsoft Dynamics GP automatically completes the Unit Cost box
using information on file for the selected vendor and inventory item. For non-inventory
items, the unit cost must be typed during the preparation of the purchase order.
For inventory items, accept the unit cost or type the correct unit cost if it is different
from the default.
For non-inventory items, type the unit cost.
I. For inventory items, accept the default description; for non-inventory items, type the description of the
item ordered
For inventory items, the software automatically completes the Description box using
information on file for the selected inventory item. For non-inventory items, the description
must be typed during the preparation of the purchase order.
For inventory items, accept the description or type a new description.
For non-inventory items, type the vendor description of the item ordered.
J. Select or accept the Site ID and move through the Quantity Canceled and Extended Cost boxes
Select or accept the Site ID and then press [Tab] repeatedly until the cursor reaches
the next blank Item box.
K. Repeat steps F through J for each type of item ordered
Continue entering information for each type of item ordered.
L. Review the Purchase Order Entry window for completeness and accuracy
Before the purchase order is saved, most errors can be corrected by clicking the box with the
error and making the correction. Certain boxes cannot be changed after they are originally
completed. Errors in these boxes can only be corrected by deleting the purchase order
window and entering the purchase order again.
Review the Purchase Order Entry window for completeness and accuracy. If you
find an error while reviewing the window, click the box with the error and make
corrections.
If the box with the error cannot be accessed or changed, click the Delete option in the
Actions menu and click Delete again when asked if you are sure that you want to
delete this record. Enter the purchase order again by returning to step B.
M. Save the purchase order
After you are satisfied with all of the data in the Purchase Order Entry window,
click the Save button to save the purchase order.
EXPENDITURES CYCLE ACTIVITIES — Prepare a Purchase Order 51
08/18/2014 - RS0000000000000000000000016547 (Joel Helquist) - Computerized Accounting in the
Cloud Using Microsoft Dynamics GP 2013
EXPENDITURES
CYCLE ACTIVITIES
PURCHASE ORDER REVIEw
After a purchase order is saved, you can determine if it has been included in the system by
completing the steps that follow. Because no transaction occurred, no posting entry is made to
either the subsidiary records or to the general ledger.
Click Purchasing Inquiry Purchase Order Documents to open the Purchase Order
Processing Document Inquiry window.
Click the box to the left of “Open Purchase Orders” in the middle of the window.
Click the Redisplay button. The scrolling window shows a list of open purchase orders.
Locate the purchase order you want to review and click once on its line. Zoom on the PO
Number description field to open the Purchase Order Inquiry Zoom window for the
selected purchase order.
The window that appears is a replica of the Purchase Order Entry window for the selected
purchase order. By clicking the Show Details button, you can review details for each item in the
purchase order. It is not possible to change information through the inquiry window.
After reviewing the Purchase Order Inquiry Zoom window for the selected purchase
order, close the window and close the Purchase Order Processing Document Inquiry
window.
ERROR CORRECTION AfTER SAVING A PURCHASE ORDER
If you discover an error after saving a purchase order, refer to Appendix A.
52 EXPENDITURES CYCLE ACTIVITIES — Prepare a Purchase Order
08/18/2014 - RS0000000000000000000000016547 (Joel Helquist) - Computerized Accounting in the
Cloud Using Microsoft Dynamics GP 2013
This page is intentionally blank.
08/18/2014 - RS0000000000000000000000016547 (Joel Helquist) - Computerized Accounting in the
Cloud Using Microsoft Dynamics GP 2013
EXPENDITURES
CYCLE ACTIVITIES
Receive Goods from a Purchase Order
OVERVIEw
The Receivings Transaction Entry window is used to process and record the receipt of goods from an
open purchase order. After the Receivings Transaction Entry window is posted, the accounts payable
subsidiary records are updated automatically for the effects of the transaction. If inventory was received,
the perpetual inventory records are also adjusted accordingly. Later, when the transaction is posted to
the general ledger, an asset or expense account is debited and accounts payable is credited.
QUICk REfERENCE TAbLE
Step Box or Other Location Procedure
A Navigation Pane buttons Click Purchasing Transactions Receivings Transaction Entry.
B Type Select Shipment/Invoice as the type of receipt.
C Vendor Doc. No. Type the vendor’s invoice number.
D Date Review the default receipt date and change if necessary.
E Vendor ID Select the Vendor ID.
F PO Number Select the purchase order number for which the shipment is received.
G Auto-Rcv button Click the Auto-Rcv button.*
H Qty Shipped ** Review the quantity shipped for each item ordered and change if necessary.
I Qty Invoiced ** Review the quantity invoiced for each item ordered and change if necessary.
J Various ** Enter receipt information for goods received from other open purchase orders,
if applicable.
K Receive button ** Click the Receive button.
L Payment Terms Review the payment terms and change if necessary.
M Tax Enter the sales tax amount, if applicable.
N Distributions tab Click the Distributions tab and verify the general ledger account distributions.
O Receivings Transaction Entry window Review the Receivings Transaction Entry window for completeness and
accuracy.
P Post button Post the receipt of goods.
* This opens the Select Purchase Order Items window.
** Steps H through K are in the Select Purchase Order Items window.
54 EXPENDITURES CYCLE ACTIVITIES — Receive Goods from a PO
08/18/2014 - RS0000000000000000000000016547 (Joel Helquist) - Computerized Accounting in the
Cloud Using Microsoft Dynamics GP 2013
EXPENDITURES
CYCLE ACTIVITIES
Receivings Transaction Entry window A Purchasing Transactions Receivings Transaction Entry
O N
P G
b E
C
D
Select Purchase Order Items window
H
I
EXPENDITURES CYCLE ACTIVITIES — Receive Goods from a PO 55
08/18/2014 - RS0000000000000000000000016547 (Joel Helquist) - Computerized Accounting in the
Cloud Using Microsoft Dynamics GP 2013
EXPENDITURES
CYCLE ACTIVITIES
DETAILED INSTRUCTIONS
wARNING
Because error correction for receiving goods from a purchase order is extremely complicated, review the
Receivings Transaction Entry window carefully before clicking the Post button. Error correction is
discussed in Appendix A.
A. Click Purchasing Transactions Receivings Transaction Entry
Click Purchasing Transactions Receivings Transaction Entry to open the
Receivings Transaction Entry window.
B. Select Shipment/Invoice as the type of receipt
The Receivings Transaction Entry window is used to record the receipt of goods with or
without an invoice. However, the only way a receipt of goods transaction is recorded as a
liability is to record a shipment with an invoice. For this project, assume that all shipments
include an invoice.
Use the Type drop-down list to select Shipment/Invoice as the type of receipt.
C. Type the vendor’s invoice number
Type the vendor’s invoice number in the Vendor Doc. No. box.
D. Review the default receipt date and change if necessary
If the date of the receipt of goods transaction is different than the date shown, type
the correct date.
E. Select the Vendor ID
Use the adjacent lookup button to select the Vendor ID.
F. Select the purchase order number for which the shipment is received
The PO Number lookup button is used to access a list of all open purchase orders.
Use the PO Number lookup button to select the purchase order for which the shipment
is received.
G. Click the Auto-Rcv button
The Auto-Rcv button is used to automatically receive and invoice all items from the purchase
order selected in step F. After clicking the Auto-Rcv button, the Select Purchase Order Items
window opens.
56 EXPENDITURES CYCLE ACTIVITIES — Receive Goods from a PO
08/18/2014 - RS0000000000000000000000016547 (Joel Helquist) - Computerized Accounting in the
Cloud Using Microsoft Dynamics GP 2013
EXPENDITURES
CYCLE ACTIVITIES
Click the Auto-Rcv button to open the Select Purchase Order Items window.
The lower-left part of the Select Purchase Order Items window displays all open purchase
orders for the selected vendor. The lower-right portion of the window displays the detailed
items that are part of each open purchase order. There should be a check mark next to each
item that is part of the purchase order number selected in step F. Notice that all other items
that are not part of the purchase order number selected in step F are not checked.
H. Review the quantity shipped for each item ordered and change if necessary
After the Auto-Rcv button is clicked in step G, the software automatically completes the Qty
Shipped box for each item in the selected purchase order using the quantity ordered on the
original purchase order. If the quantity received differs from the quantity ordered for any
item, you must change the amount in that item’s Qty Shipped box.
Review the quantity shipped box for each item shipped from the selected purchase
order. If a different quantity was received than was ordered, type the correct quantity
received.
I. Review the quantity invoiced for each item ordered and change if necessary
Microsoft Dynamics GP automatically completes the Qty Invoiced box for each item in the
selected purchase order using the quantity ordered on the original purchase order. If the
quantity billed by the vendor differs from the quantity ordered for any item, you must change
the amount in that item’s Qty Invoiced box.
Review the Qty Invoiced box for each item in the selected purchase order. If a different
quantity was billed than was ordered, type the correct quantity billed.
J. Enter receipt information for goods received from other open purchase orders, if applicable
Vendors frequently ship goods from more than one purchase order in the same shipment.
The Select Purchase Order Items window allows you to enter the receipt of goods from other
open purchase orders.
If there were no goods shipped from other open purchase orders, skip to step K.
If goods were received from other open purchase orders, click the check box next to
each item received and repeat steps H and I for each item received.
K. Click the Receive button
After all receipt information is entered correctly, click the Receive button. This
returns the screen to the Receivings Transaction Entry Window.
EXPENDITURES CYCLE ACTIVITIES — Receive Goods from a PO 57
08/18/2014 - RS0000000000000000000000016547 (Joel Helquist) - Computerized Accounting in the
Cloud Using Microsoft Dynamics GP 2013
EXPENDITURES
CYCLE ACTIVITIES
L. Review the payment terms and change if necessary
The software automatically completes the Payment Terms box using default information on
file for the selected vendor.
Compare the contents of the Payment Terms box with the payment terms on the
vendor’s invoice and change the terms if necessary using the adjacent lookup button.
M. Enter the sales tax amount, if applicable
If the vendor’s invoice includes sales tax, type the sales tax amount in the Tax box.
This opens the Receivings Tax Summary Entry window. Select the purchases option
in the Tax Details ID box ( PURCH, for example ) and then click OK.
If there is no sales tax, skip to step N.
N. Click the Distributions tab and verify the general ledger account distributions
Microsoft Dynamics GP automatically distributes amounts from the transaction to general
ledger accounts based upon information on file for the selected vendor.
Click the Distributions tab to view the Receivings Transactions Entry – Distributions
window.
Click the Show Details button to reveal the general ledger account names.
Make changes as necessary and click the OK button to return to the Receivings
Transaction Entry window.
O. Review the Receivings Transaction Entry window for completeness and accuracy
As discussed earlier, error correction after posting the Receivings Transaction Entry window
is extremely complicated. Therefore, you should review the window carefully before posting.
Before the transaction is posted, most errors can be corrected by clicking the box with the
error and making the correction. Certain boxes cannot be changed after they are originally
completed. Errors in these boxes can only be corrected by deleting the transaction and
entering the transaction again.
Review the Receivings Transaction Entry window for completeness and accuracy. If
you find an error while reviewing the window, click the box with the error and make
corrections.
If the box with the error cannot be accessed or changed, click the Delete button and
click Delete again when asked if you are sure that you want to delete this record.
Enter the transaction again by returning to step B.
P. Post the receipt of goods
After you are satisfied with all of the data in the Receivings Transaction Entry
window, click the Post button to post the receipt of goods.
58 EXPENDITURES CYCLE ACTIVITIES — Receive Goods from a PO
08/18/2014 - RS0000000000000000000000016547 (Joel Helquist) - Computerized Accounting in the
Cloud Using Microsoft Dynamics GP 2013
EXPENDITURES
CYCLE ACTIVITIES
TRANSACTION REVIEw
After clicking the Post button in the Receivings Transaction Entry window, you can determine
if the transaction has been posted to the subsidiary records by completing the steps that follow.
Recall that the purchase has not yet been posted to the general ledger.
Click Purchasing Inquiry Transaction by Vendor to open the Payables Transaction
Inquiry – Vendor window.
Use the Vendor ID lookup button to select the vendor from the transaction you want to
review.
Locate the invoice number from the transaction you want to review and click once on its
line.
Zoom on the Document Number description field.
After reviewing the Payables Transaction Entry Zoom window for the selected transaction,
close the window and close the Payables Transaction Inquiry – Vendor window.
ERROR CORRECTION AfTER POSTING A TRANSACTION
If you discover an error after posting a receipt of goods transaction, refer to Appendix A.
EXPENDITURES CYCLE ACTIVITIES — Receive Goods from a PO 59
08/18/2014 - RS0000000000000000000000016547 (Joel Helquist) - Computerized Accounting in the
Cloud Using Microsoft Dynamics GP 2013
EXPENDITURES
CYCLE ACTIVITIES
Pay a Vendor’s Outstanding Invoice
OVERVIEw
Payments of vendors’ outstanding invoices are processed and recorded using the Payables Manual
Payment Entry and the Apply Payables Documents windows. For invoices that are processed and paid
on the same day, see pages 66 through 70.
After the windows are posted, the accounts payable subsidiary records are updated. Later, when the
transaction is posted to the general ledger, accounts payable is debited, cash is credited, and purchase
discounts is also credited, if applicable.
QUICk REfERENCE TAbLE
Step Box or Other Location Procedure
A Navigation Pane buttons Click Purchasing Transactions Manual Payments.
B Date Review the default payment date and change if necessary.
C Vendor ID Select the Vendor ID.
D Payment Method Select the type of payment.
E Document No. Review the default document number and change if necessary.
F Amount Type the payment amount.
G Apply button Click the Apply button.
H Check boxes* Click the Show Details button and select the invoice(s) to which the cash
disbursement is being applied.
I OK button* Click the OK button in the Apply Payables Documents window.
J Distribution button Click the Distribution button.
K Payables Transaction Entry Distribution Click the Show Details button and verify the general ledger account
window ( not shown ) distributions.
L Payables Manual Payment Entry window Review the Payables Manual Payment Entry window for completeness and
accuracy.
M Post button Post the cash disbursement.
* Steps H and I are in the Apply Payables Documents window.
60 EXPENDITURES CYCLE ACTIVITIES — Pay a Vendor’s Outstanding Invoice
08/18/2014 - RS0000000000000000000000016547 (Joel Helquist) - Computerized Accounting in the
Cloud Using Microsoft Dynamics GP 2013
EXPENDITURES
CYCLE ACTIVITIES
Payables Manual Payment Entry window A Purchasing Transactions Manual Payments
L
M
b
C
E
f
G J
Apply Payables Documents window
EXPENDITURES CYCLE ACTIVITIES — Pay a Vendor’s Outstanding Invoice 61
08/18/2014 - RS0000000000000000000000016547 (Joel Helquist) - Computerized Accounting in the
Cloud Using Microsoft Dynamics GP 2013
EXPENDITURES
CYCLE ACTIVITIES
DETAILED INSTRUCTIONS
A. Click Purchasing Transactions Manual Payments
Click Purchasing Transactions Manual Payments to access the Payables
Manual Payment Entry window.
B. Review the default payment date and change if necessary
If the payment date is different than the date shown, type the correct date.
C. Select the Vendor ID
Use the adjacent lookup button to select the Vendor ID.
D. Select the type of payment
Click on the Check or Cash radio button to indicate the form of payment. Note that
for a check you can click on the radio button or click in the Document No. box to
move to the next field. Credit card payments are not covered in this project.
E. Review the default document number and change if necessary
The software automatically assigns the next sequential document number. For checks, the
document number is the next sequential check number. For cash payments, the software
assigns the next sequential payment number.
Review the default document number. If it is not correct, type the correct document
number.
F. Type the payment amount
Type the payment amount.
G. Click the Apply button
Cash disbursements need to be applied to outstanding invoices. The application process is
done through the Apply Payables Documents window, which can be accessed from the
Payables Manual Payment Entry window. The Apply Payables Documents window is shown
at the bottom of page 61.
Click the Apply button to access the Apply Payables Documents window.
H. Click the Show Details button and select the invoice(s) to which the cash disbursement is being applied
The Apply Payables Documents window is similar to the Apply Sales Documents window,
which was described in the Receive Goods on a Sales Return section on pages 20 through 27.
62 EXPENDITURES CYCLE ACTIVITIES — Pay a Vendor’s Outstanding Invoice
08/18/2014 - RS0000000000000000000000016547 (Joel Helquist) - Computerized Accounting in the
Cloud Using Microsoft Dynamics GP 2013
EXPENDITURES
CYCLE ACTIVITIES
Click the Show Details button to show the detail lines for each invoice in the scrolling
window.
Locate the invoice(s) to which the cash disbursement is being applied. To apply the
cash disbursement to an invoice, click the adjacent check box. When the cash
disbursement is fully applied, the amount in the Unapplied Amount box will be zero.
I. Click the OK button in the Apply Payables Documents window
When the cash disbursement has been fully applied, click the OK button to save the
information and to return to the Payables Manual Payment Entry window.
J. Click the Distribution button
Click the Distribution button to access the Payables Transaction Entry Distribution
window.
K. Click the Show Details button and verify the general ledger account distributions
Microsoft Dynamics GP automatically distributes amounts from the transaction to general
ledger accounts based on information on file for the selected vendor and bank account.
Click the Show Details button to show the detail lines for each general ledger account
in the scrolling window.
Make changes if necessary in the Payables Transaction Entry Distribution window
and then click the OK button.
L. Review the Payables Manual Payment Entry window for completeness and accuracy
Before a transaction is posted, most errors can be corrected by clicking the box with the
error and making the correction. Certain boxes cannot be changed after they are originally
completed. Errors in these boxes can only be corrected by deleting the transaction and
entering the transaction again.
Review the window for completeness and accuracy. If you find an error while
reviewing the window, click the box with the error and make corrections.
If the box with the error cannot be accessed or changed, click the Delete button and
click Delete again when asked if you are sure that you want to delete this record.
Enter the transaction again by returning to step B.
M. Post the cash disbursement
After you are satisfied with all of the data in the Payables Manual Payment Entry
window, click the Post button to post the cash disbursement.
EXPENDITURES CYCLE ACTIVITIES — Pay a Vendor’s Outstanding Invoice 63
08/18/2014 - RS0000000000000000000000016547 (Joel Helquist) - Computerized Accounting in the
Cloud Using Microsoft Dynamics GP 2013
EXPENDITURES
CYCLE ACTIVITIES
TRANSACTION REVIEw
After clicking the Post button in the Payables Manual Payment Entry window, you can determine
if the transaction has been posted to the subsidiary records by completing the steps that follow.
Recall that the transaction has not yet been posted to the general ledger.
Click Purchasing Inquiry Transaction by Vendor to open the Payables Transaction
Inquiry – Vendor Window.
Use the Vendor ID lookup button to select the vendor from the cash disbursement
transaction just posted.
Locate the line containing the cash disbursement just posted and click once on the line.
Hint: The letters “PMT” appear in the Type box and the cash disbursement amount
appears in the Original Amount box.
Zoom on the Document Number description field to access the Payables Payments Zoom
window for the selected cash disbursement. When you are done reviewing the transaction,
close the window and then close the Payables Transaction Inquiry – Vendor window.
ERROR CORRECTION AfTER POSTING THE TRANSACTION
If you discover an error after posting the payment of a vendor’s outstanding invoice, refer to
Appendix A.
64 EXPENDITURES CYCLE ACTIVITIES — Pay a Vendor’s Outstanding Invoice
08/18/2014 - RS0000000000000000000000016547 (Joel Helquist) - Computerized Accounting in the
Cloud Using Microsoft Dynamics GP 2013
This page is intentionally blank.
08/18/2014 - RS0000000000000000000000016547 (Joel Helquist) - Computerized Accounting in the
Cloud Using Microsoft Dynamics GP 2013
EXPENDITURES
CYCLE ACTIVITIES
Purchase Goods or Services without a Purchase Order
OVERVIEw
The Payables Transaction Entry window is used to process and record a vendor’s invoice for goods or
services purchased without a purchase order, such as utility charges or legal fees. If payment of the
invoice is made on the date the invoice is recorded, the payment can also be recorded in the Payables
Transaction Entry window at the same time.
The posted transaction updates the vendor subsidiary records. Later, when the transaction is posted to
the general ledger, an expense or asset account is debited and accounts payable or cash is credited,
depending upon whether payment is made on the same day.
QUICk REfERENCE TAbLE
Step Box or Other Location Procedure
A Navigation Pane buttons Click Purchasing Transactions Transaction Entry.
B Description Type a description of the transaction.
C Doc. Date Review the default transaction date and change if necessary.
D Vendor ID Select the Vendor ID.
E Payment Terms Review the payment terms and change if necessary.
F Document Number Type the vendor invoice number.
G Shipping Method Accept or select the shipping method, if applicable.
H Purchases Type the purchase amount from the invoice.
I Check Type the amount of the check, if applicable.
J Distributions button Click the Distributions button.
K Payables Transaction Entry Verify the general ledger account distributions.
Distribution window ( not shown )
L Payables Transaction Entry window Review the Payables Transaction Entry window for completeness and accuracy.
M Post button Post the invoice transaction.
66 EXPENDITURES CYCLE ACTIVITIES — Purchase Without PO
08/18/2014 - RS0000000000000000000000016547 (Joel Helquist) - Computerized Accounting in the
Cloud Using Microsoft Dynamics GP 2013
EXPENDITURES
CYCLE ACTIVITIES
Payables Transaction Entry window A Purchasing Transactions Transaction Entry
L
M
C
b
D
f
G
E
H
I
EXPENDITURES CYCLE ACTIVITIES — Purchase Without PO 67
08/18/2014 - RS0000000000000000000000016547 (Joel Helquist) - Computerized Accounting in the
Cloud Using Microsoft Dynamics GP 2013
EXPENDITURES
CYCLE ACTIVITIES
DETAILED INSTRUCTIONS
A. Click Purchasing Transactions Transaction Entry
Click Purchasing Transactions Transaction Entry to access the Payables
Transaction Entry window.
B. Type a description of the transaction
Type a brief description of the transaction, for example: “Legal fees — Doud case.”
C. Review the default transaction date and change if necessary
The date entered in the Doc. Date box is the date the invoice will be posted to the general
ledger. The date entered should represent the date the company incurred the liability. In
many cases, the date is the same as the invoice date.
If the transaction date is different than the date shown, type the correct date.
D. Select the Vendor ID
Use the adjacent lookup button to select the Vendor ID.
E. Review the payment terms and change if necessary
Microsoft Dynamics GP automatically completes the Payment Terms box using information
on file for the selected vendor.
Review the payment terms and change if necessary.
F. Type the vendor invoice number
Type the vendor invoice number in the Document Number box.
G. Accept or select the shipping method, if applicable
If applicable to the selected vendor, the software automatically completes the Shipping
Method box using information on file for the selected vendor.
Accept the default shipping method or use the adjacent lookup button to select the
shipping method, if applicable.
H. Type the purchase amount from the invoice
The Purchases box is used to type the dollar amount of goods or services from the vendor’s
invoice.
Type the purchase amount from the invoice.
68 EXPENDITURES CYCLE ACTIVITIES — Purchase Without PO
08/18/2014 - RS0000000000000000000000016547 (Joel Helquist) - Computerized Accounting in the
Cloud Using Microsoft Dynamics GP 2013
EXPENDITURES
CYCLE ACTIVITIES
I. Type the amount of the check, if applicable
If the invoice is being paid on the same date it is entered in the system, you can record the
payment simultaneously. Only checks are used in this project.
For an invoice being paid on the same date, type the check amount in the Check box
and press [Tab]. The Payables Check Entry window appears. Review the information
in the window and change it if necessary. When you are done, click the OK button
to return to the main window.
J. Click the Distributions button
Click the Distributions button to open the Payables Transaction Entry Distribution
window.
K. Verify the general ledger account distributions
Microsoft Dynamics GP automatically distributes amounts from the transaction to general
ledger accounts based upon information on file for the selected vendor. The debit side of the
transaction is usually an expense or asset account. The credit side is a liability account ( if no
payment was entered in step I ) or cash ( if a cash payment was entered in step I ).
Click the Show Details button to display detailed general ledger account information
for each posting account.
If the account distributions are correct, close the window.
If the account distributions are not correct, correct the distributions and click the
OK button to save the changes and to return to the Payables Transaction Entry
window.
L. Review the Payables Transaction Entry window for completeness and accuracy
Before a transaction is posted, most errors can be corrected by clicking the box with the
error and making the correction. Certain boxes cannot be changed after they are originally
completed. Errors in these boxes can only be corrected by deleting the transaction and
entering the transaction again.
Review the Payables Transaction Entry window for completeness and accuracy. If
you find an error while reviewing the window, click the box with the error and make
corrections.
If the box with the error cannot be accessed or changed, click the Delete button and
click Delete again when asked if you are sure that you want to delete this record.
Enter the transaction again by returning to step B.
M. Post the invoice transaction
After you are satisfied with all of the data in the Payables Transaction Entry window,
click the Post button to post the invoice transaction.
EXPENDITURES CYCLE ACTIVITIES — Purchase Without PO 69
08/18/2014 - RS0000000000000000000000016547 (Joel Helquist) - Computerized Accounting in the
Cloud Using Microsoft Dynamics GP 2013
EXPENDITURES
CYCLE ACTIVITIES
TRANSACTION REVIEw
After clicking the Post button in the Payables Transaction Entry window, you can determine if
the transaction has been posted to the subsidiary records by completing the steps that follow.
Recall that the transaction has not yet been posted to the general ledger.
Click Purchasing Inquiry Transaction by Vendor to open the Payables Transaction
Inquiry – Vendor window.
Select the Vendor ID related to the invoice you want to review.
Locate the line containing the invoice you want to review and click once on its line.
Zoom on the Document Number description field to open the Payables Transaction Entry
Zoom window for the selected invoice.
The window that appears is a replica of the Payables Transaction Entry window for the selected
invoice. It is not possible to change information through the inquiry window. You can review the
account distributions for the selected invoice by clicking the Distributions button. You can also
click the Apply button to review any payments that have been applied to the invoice.
Close the Payables Transaction Entry Zoom window to return to the Payables Transaction
Inquiry – Vendor window.
If the invoice was posted and paid on the same day, locate the line containing the payment
of the selected invoice and click once on the line.
Zoom on the Document Number description field to open the Payables Payments Zoom
window for the selected payment.
After reviewing the payment, close the Payables Payments Zoom window and the
Payables Transaction Inquiry – Vendor window.
ERROR CORRECTION AfTER POSTING THE TRANSACTION
If you discover an error after posting an invoice transaction, refer to Appendix A.
70 EXPENDITURES CYCLE ACTIVITIES — Purchase Without PO
08/18/2014 - RS0000000000000000000000016547 (Joel Helquist) - Computerized Accounting in the
Cloud Using Microsoft Dynamics GP 2013
Reference
Payroll Cycle Activities
Pay Employees . . . . . . . . . . . . . . . . . . . . . . . . . . . . . . . . . . . . . . 72
Other Activities
Prepare a General Journal Entry . . . . . . . . . . . . . . . . . . . . . . . . . . . . 82
Adjust Perpetual Inventory Records . . . . . . . . . . . . . . . . . . . . . . . . . . . 86
Prepare a Bank Reconciliation . . . . . . . . . . . . . . . . . . . . . . . . . . . . . . 90
Perform Maintenance Activities . . . . . . . . . . . . . . . . . . . . . . . . . . . . . 98
Depreciate Fixed Assets and Perform
Other Annual Fixed Asset Procedures . . . . . . . . . . . . . . . . . . . . . . . 130
Post Transactions to the General Ledger . . . . . . . . . . . . . . . . . . . . . . . . 136
Age Accounts Receivable and
Print Customer Monthly Statements . . . . . . . . . . . . . . . . . . . . . . . . 140
Generate Standard Reports . . . . . . . . . . . . . . . . . . . . . . . . . . . . . . . 144
Perform Year-end Closing Procedures . . . . . . . . . . . . . . . . . . . . . . . . . 150
08/18/2014 - RS0000000000000000000000016547 (Joel Helquist) - Computerized Accounting in the
Cloud Using Microsoft Dynamics GP 2013
PAYROLL
CYCLE ACTIVITIES
Pay Employees
OVERVIEw
Several windows are used to process and record payroll: Payroll Transaction Entry, Build Payroll
Checks, Calculate Payroll Checks, Print Payroll Checks, and Post Payroll Checks. Because there are
several steps involved in the payroll entry process, the windows shown on pages 74 and 75 have sample
information entered to help you perform the required steps accurately. After all payroll windows are
completed and posted, the employee records are updated. Later, when the transaction is posted to the
general ledger, wages and salaries expense and employer’s FICA tax expense are debited and cash and
payroll withholding liabilities are credited.
QUICk REfERENCE TAbLE
Step Box or Other Location Procedure
A Navigation Pane buttons Click HR & Payroll Transactions Transaction Entry.
B Batch ID Select the Batch ID.
C Pay Period From and To Type the beginning and ending pay period dates.
D Days Worked /Weeks Worked Type the number of days or weeks worked during the pay period.
E Employee ID Select the Employee ID ( hourly employees only ).
F Code Select the pay code.
G Amount Enter the number of regular or overtime hours worked.
H Next blank Employee ID box Move the cursor to the next blank Employee ID box.
I Various Repeat steps E through H for the selected employee’s overtime hours, if applicable.
J Various Repeat steps E through I for all remaining hourly employees.
K Close button Close the Payroll Transaction Entry window, then click Print and OK.
L Navigation Pane buttons Click HR & Payroll Transactions Build Checks.
M Pay Period Date From and To Type the beginning and ending pay period dates.
N Include Pay Periods Click the pay period type to be included in the pay run.
O Salary check box Click the Salary check box.
P Select Batches button Click the Select Batches button, click the appropriate Status box in the Payroll
Check Batches window ( not shown ), and click OK.
Q Build button Click the Build button, then click OK in Report Destination window ( not shown ).
R Navigation Pane buttons Click HR & Payroll Transactions Calculate Checks.
S OK button Click the OK button and then click the Cancel button.
( table continued on the following page )
72 PAYROLL CYCLE ACTIVITIES — Pay Employees
08/18/2014 - RS0000000000000000000000016547 (Joel Helquist) - Computerized Accounting in the
Cloud Using Microsoft Dynamics GP 2013
PAYROLL
CYCLE ACTIVITIES
QUICk REfERENCE TAbLE ( continued )
Step Box or Other Location Procedure
T Navigation Pane buttons Click HR & Payroll Transactions Print Checks.
U Print drop-down list box Select Checks in Print drop-down list box.
V Starting Check Number Review the default starting check number and change if necessary.
W Check Date Review the check date and change if necessary.
X Print button Click the Print button.
Y Report Destination window Print the paychecks to the screen. After all checks are printed on the screen,
( not shown ) close the Screen Output window.
Z Process button Click the Process button.
HINTS fOR PROCESSING PAYROLL
1. There are several windows used in processing payroll. Close each window after you have
completed all requirements for the window.
2. Do not enter salaried employees in the Payroll Transaction Entry window. Microsoft
Dynamics GP automatically processes payroll for salaried employees when you click the
Salary check box in the Build Payroll Checks window ( step O ).
3. You may need to delete a transaction line in the Payroll Transaction Entry window before
the final processing of a transaction. Do so by placing the cursor on the line you want
deleted. Select the Delete Row option from the Edit menu on the top of the screen and
click Delete after the screen prompt.
4. You will need to add a batch in processing payroll transactions if there is no batch date
included in the Payroll Batch IDs window. This might happen if you discover an error
and have to delete a batch before starting over again. To add a Batch ID, do the following:
Click HR & Payroll Transactions Batches.
Enter the batch date in the Batch ID box. For example, type [123113] for the
December 31, 2013, pay date.
Select Computer Checks in the Origin drop-down list box.
Click Save and close the window.
PAYROLL CYCLE ACTIVITIES — Pay Employees 73
08/18/2014 - RS0000000000000000000000016547 (Joel Helquist) - Computerized Accounting in the
Cloud Using Microsoft Dynamics GP 2013
PAYROLL
CYCLE ACTIVITIES
Payroll Transaction Entry window A HR & Payroll Transactions Transaction Entry
k
C D
C D
E f G
I
J
H
build Payroll Checks window L HR & Payroll Transactions Build Checks
N
O
74 PAYROLL CYCLE ACTIVITIES — Pay Employees
08/18/2014 - RS0000000000000000000000016547 (Joel Helquist) - Computerized Accounting in the
Cloud Using Microsoft Dynamics GP 2013
PAYROLL
CYCLE ACTIVITIES
Calculate Payroll Checks window R Print Payroll Checks window T
HR & Payroll Transactions Calculate Checks HR & Payroll Transactions Print Checks
S X
V
w
Post Payroll Checks window
PAYROLL CYCLE ACTIVITIES — Pay Employees 75
08/18/2014 - RS0000000000000000000000016547 (Joel Helquist) - Computerized Accounting in the
Cloud Using Microsoft Dynamics GP 2013
PAYROLL
CYCLE ACTIVITIES
DETAILED INSTRUCTIONS
A. Click HR & Payroll Transactions Transaction Entry
Click HR & Payroll Transactions Transaction Entry to access the Payroll
Transaction Entry window.
B. Select the Batch ID
Payroll transactions are entered in batches rather than on a transaction-by-transaction basis.
Many companies create all batches needed for a fiscal year at the beginning of the year to save
setup time. For this project, individual batches have already been created for you. All you
need to do is to select the appropriate batch.
Use the Batch ID lookup button to select the Batch ID that corresponds to the pay
period you are processing. If a Batch ID is not found, you can enter one and create
a new batch.
C. Type the beginning and ending pay period dates
The default date in the Pay Period From and To boxes is the user date. You will need to type
the proper beginning and ending pay period dates.
Type the beginning and ending pay period dates in the Pay Period From and To
boxes.
D. Type the number of days or weeks worked during the pay period
The Days Worked and Weeks Worked boxes are used to enter the total number of days or
weeks in the pay period. The choice of which box to use depends on the type of pay period
you are entering. The Days Worked box is used to enter the number of days in a semi-monthly
or monthly pay period. The Weeks Worked box is used for weekly and bi-weekly pay periods.
Type the number of days or weeks worked in either the Days Worked or Weeks
Worked box. Be sure to enter the proper number, considering the decimal point. For
example, to enter 11 days in the Days Worked box, type [11.00].
E. Select the Employee ID ( hourly employees only )
The Payroll Transaction Entry window is used to enter regular and overtime hours for all
hourly employees. Salaried employees are automatically included in the pay run and do not
require any information to be entered in this window.
Use the Employee ID lookup button to select an hourly employee.
F. Select the pay code
The Code box is used to select the type of hours being entered: regular or overtime. For each
employee, regular hours are entered first and then overtime hours are entered as a separate
line in the window.
76 PAYROLL CYCLE ACTIVITIES — Pay Employees
08/18/2014 - RS0000000000000000000000016547 (Joel Helquist) - Computerized Accounting in the
Cloud Using Microsoft Dynamics GP 2013
PAYROLL
CYCLE ACTIVITIES
Use the Code box lookup button to select the pay code for the employee’s regular or
overtime hours. Note: Be sure that you are in the Code box for this step and not the
Trx Type box.
G. Enter the number of regular or overtime hours worked
Enter the total number of regular or overtime hours worked, either by accepting the
default number or typing the correct number. Be sure to use the decimal point
appropriately. For example, type [88.00] for 88 hours worked.
H. Move the cursor to the next blank Employee ID box
Move to the next blank Employee ID box.
I. Repeat steps E through H for the selected employee’s overtime hours, if applicable
If the selected employee has overtime hours for the pay period, you need to enter the
Employee ID and other information as a separate line item.
If the selected employee has overtime hours for the pay period, repeat steps E through
H to enter the overtime information.
J. Repeat steps E through I for all remaining hourly employees
Continue entering regular and overtime information for each hourly employee to be
included in the pay run.
K. Close the Payroll Transaction Entry window, then click Print and OK
After the last hourly employee’s regular and overtime information is entered, close
the Payroll Transaction Entry window.
After closing the window, a message appears asking if you want to print a Payroll Transaction
Audit report.
Click Print and then make any necessary adjustments in the Report Destination
window to print the report to the screen. Review the information in the report for
completeness and accuracy. If you find an error, return to the Payroll Transaction
Entry window, select the Batch ID you just entered, and make the necessary corrections.
L. Click HR & Payroll Transactions Build Checks
The next step in the payroll process is to build payroll checks from the information you
entered in the Payroll Transaction Entry window.
Click HR & Payroll Transactions Build Checks to access the Build Payroll
Checks window. This window is illustrated at the bottom of page 74.
PAYROLL CYCLE ACTIVITIES — Pay Employees 77
08/18/2014 - RS0000000000000000000000016547 (Joel Helquist) - Computerized Accounting in the
Cloud Using Microsoft Dynamics GP 2013
PAYROLL
CYCLE ACTIVITIES
M. Type the beginning and ending pay period dates
Type the beginning and ending pay period dates in the Pay Period Date From and To
boxes.
N. Click the pay period type to be included in the pay run
In the lower-left portion of the Build Payroll Checks window, there are eight check boxes,
each corresponding to a specific pay period type. For example, if a company pays employees
twice per month, the pay period is “Semimonthly.”
Click the check box next to the type of pay period the company uses for its employees.
O. Click the Salary check box
As stated in step E, salaried employees are automatically included in a pay run without your
having to enter any information. This is accomplished by checking the Salary box in the
Build Payroll Checks window.
Click the Salary check box in the “Include Automatic Pay Types” section of the
window.
P. Click the Select Batches button, click the appropriate Status box in the Payroll Check Batches window,
and click OK
Click the Select Batches button in the lower-right portion of the Build Payroll Checks
window. This opens the Payroll Check Batches window.
Click the check box in the Status column for the Batch ID that corresponds to the pay
run you are building. After clicking this check box, the selected batch changes from
“Available” status to “Marked” status.
Click the OK button to return to the Build Payroll Checks window.
Q. Click the Build button and then click OK in the Report Destination window
When you are sure that all information in the Build Payroll Checks window is
complete and accurate, click the Build button.
After the Build button is clicked, two progress windows flash across the screen and a Report
Destination window opens with the Build Check File Report listed at the top.
Make any necessary adjustments in the Report Destination window to review the
Build Check File Report on the screen for completeness and accuracy. If there are
errors, close the Screen Output window and complete the following steps. If there are
no errors, close the window and skip to step R.
78 PAYROLL CYCLE ACTIVITIES — Pay Employees
08/18/2014 - RS0000000000000000000000016547 (Joel Helquist) - Computerized Accounting in the
Cloud Using Microsoft Dynamics GP 2013
PAYROLL
CYCLE ACTIVITIES
1. Click HR & Payroll Transactions Build Checks to open the Build Payroll
Checks window. The window will contain the information you entered when
you built the check run.
2. Click the Remove button and click Remove again when asked if you are sure you
want to remove the build.
3. Repeat steps M through Q to build the pay checks again with the correct
information.
R. Click HR & Payroll Transactions Calculate Checks
The next step in the payroll process is to calculate the employees’ pay checks, including all
appropriate withholdings.
Click HR & Payroll Transactions Calculate Checks to open the Calculate
Payroll Checks window. This window is shown at the top of page 75.
S. Click the OK button and then click the Cancel button
Click the OK button to calculate the pay checks.
After a few progress windows flash across the screen, a Report Destination window appears.
Click the Cancel button to close the Report Destination window.
T. Click HR & Payroll Transactions Print Checks
The next step in the payroll process is to print the pay checks. For this project, you will be
printing the checks to the screen.
Click HR & Payroll Transactions Print Checks to open the Print Payroll Checks
window. This window is shown at the top of page 75.
U. Select Checks in the Print drop-down list box
The Print Payroll Checks window includes a default to use the next check number as an
alignment test for a hard copy of the pay checks. You will not be printing a hard copy of
paychecks for this project so there is no need to test the alignment.
Use the Print drop-down list to select “Checks.”
V. Review the default starting check number and change if necessary
If the first check number to be used in the pay run is different from the default check
number in the window, type the correct check number.
W. Review the check date and change if necessary
If the check date is different from the default check date on the window, type the
correct check date.
PAYROLL CYCLE ACTIVITIES — Pay Employees 79
08/18/2014 - RS0000000000000000000000016547 (Joel Helquist) - Computerized Accounting in the
Cloud Using Microsoft Dynamics GP 2013
PAYROLL
CYCLE ACTIVITIES
X. Click the Print button
Click the Print button to open the Report Destination window.
Y. Print the paychecks to the screen. After all checks are printed on the screen, close the Screen Output
window
Make any necessary adjustments in the Report Destination window to print the
checks to the screen. You cannot finish processing the paychecks until the checks
are printed to the screen.
After the last paycheck is printed to the screen, close the Screen Output window. This
will open up the Post Payroll Checks window, which is shown at the bottom of
page 75.
Z. Click the Process button
The final step in the payroll process is to record the paychecks to the payroll module using the
Post Payroll Checks window.
Click the Process button to post the paychecks. Do not be concerned that the check
number in the Starting Check Number box is different from the starting check
number for the pay run you are processing. The check number in this window is
the check number that will be used in the next pay run. Note: If you receive a
message about vacation and sick pay accruals, click the OK button.
TRANSACTION REVIEw
After processing payroll checks, you can determine if the underlying transactions have been
posted to the employees’ subsidiary records by completing the steps that follow. Recall that the
transactions have not yet been posted to the general ledger.
Click HR & Payroll Inquiry Check History to open the Payroll Check Inquiry
window.
Use the Employee ID lookup button to select the employee whose payroll check you want
to review.
Click the Show Details button.
Locate the payroll check you want to review and review the gross pay, withholdings, and
net pay amounts. Unlike most other inquiry windows, you cannot zoom to the original
transaction window. However, all pertinent information about the payroll check is
available in the inquiry window.
Close the Payroll Check Inquiry window.
ERROR CORRECTION AfTER POSTING THE TRANSACTIONS
If you discover an error after posting a pay run, refer to Appendix A.
80 PAYROLL CYCLE ACTIVITIES — Pay Employees
08/18/2014 - RS0000000000000000000000016547 (Joel Helquist) - Computerized Accounting in the
Cloud Using Microsoft Dynamics GP 2013
This page is intentionally blank.
08/18/2014 - RS0000000000000000000000016547 (Joel Helquist) - Computerized Accounting in the
Cloud Using Microsoft Dynamics GP 2013
OTHER ACTIVITIES
Prepare a General Journal Entry
OVERVIEw
The Transaction Entry window is used to process and record a general journal entry. General journal
entries are recorded for transactions that do not originate from other transactions cycles. Examples
include an annual estimate of bad debt expense and the accrual of federal income taxes.
The posted transaction updates the general ledger by debiting or crediting each account for the amount
entered in the Transaction Entry window.
Note: It is essential that you not use the Transaction Entry window for any transaction that affects a
subsidiary record because subsidiary records are not updated with this window. An example is a write-
off of an uncollectible account receivable.
QUICk REfERENCE TAbLE
Step Box or Other Location Procedure
A Navigation Pane buttons Click Financial Transactions General.
B Transaction Date Review the default journal entry date and change if necessary.
C Reference Type a description of the journal entry.
D Account Select or type the general ledger account number.
E Debit / Credit Type the debit or credit amount for the account selected in step D.*
F Various Repeat steps D and E for each account in the journal entry.
G Difference Verify that the amount in the Difference box is zero.
H Show Details button Click the Show Details button.
I Transaction Entry window Review the Transaction Entry window for completeness and accuracy.
J Post button Post the general journal entry.
* If a default amount is in the Amount box, accept it or type the correct amount.
82 OTHER ACTIVITIES — General Journal Entry
08/18/2014 - RS0000000000000000000000016547 (Joel Helquist) - Computerized Accounting in the
Cloud Using Microsoft Dynamics GP 2013
OTHER ACTIVITIES
Transaction Entry window A Financial Transactions General
I
D E E
OTHER ACTIVITIES — General Journal Entry 83
08/18/2014 - RS0000000000000000000000016547 (Joel Helquist) - Computerized Accounting in the
Cloud Using Microsoft Dynamics GP 2013
OTHER ACTIVITIES
DETAILED INSTRUCTIONS
A. Click Financial Transactions General
Click Financial Transactions General to access the Transaction Entry window.
B. Review the default journal entry date and change if necessary
If the journal entry date if different than the date shown, type the correct date.
C. Type a description of the journal entry
Type a description of the journal entry in the Reference box, for example: “Y/E
accrued interest.”
D. Select or type the general ledger account number
Use the Account lookup button to select the general ledger account to be debited or
credited or type the account number.
E. Type the debit or credit amount for the account selected in step D
The Debit and Credit boxes are used to type the amount to be posted to the account selected
in step D. You cannot type an amount in both boxes for one account.
Type the debit or credit amount for the account selected in step D.
F. Repeat steps D and E for each account in the journal entry
For second and subsequent accounts, the Debit or Credit box may already contain a default
amount. For example, Microsoft Dynamics GP usually completes the Credit box with the
amount needed to balance the journal entry if ( 1 ) a debit amount was entered for the first
account selected and ( 2 ) the next account chosen normally has a credit balance.
Continue entering information for each account in the journal entry.
G. Verify that the amount in the Difference box is zero
Before the journal entry can be posted, debits must equal credits. If the entry is unbalanced,
an amount other than zero appears in the Difference box in the bottom-right corner of the
window.
Review the contents of the Difference box. If there is an amount in the box other than
zero, the entry is unbalanced and you must correct the entry. If the amount in the
Difference box is zero, go to step H.
H. Click the Show Details button
Click the Show Details button to reveal the account name ( Description ) boxes in the
scrolling window.
84 OTHER ACTIVITIES — General Journal Entry
08/18/2014 - RS0000000000000000000000016547 (Joel Helquist) - Computerized Accounting in the
Cloud Using Microsoft Dynamics GP 2013
OTHER ACTIVITIES
I. Review the Transaction Entry window for completeness and accuracy
Before the transaction is posted, most errors can be corrected by clicking the box with the
error and making the correction. Certain boxes cannot be changed after they are originally
completed. Errors in these boxes can only be corrected by deleting the journal entry and
entering it again.
Review the Transaction Entry window for completeness and accuracy. If you find an
error while reviewing the window, click the box with the error and make corrections.
If the box with the error cannot be accessed or changed, click the Delete button and
click Delete again when asked if you are sure that you want to delete this transaction.
Enter the transaction again by returning to step B.
J. Post the general journal entry
After you are satisfied with all of the data in the Transaction Entry window, click the
Post button to post the journal entry.
JOURNAL ENTRY REVIEw
Unlike other windows, the Transaction Entry window posts directly to the general ledger. To
determine if the journal entry has been correctly posted, complete the following steps:
Click Financial Inquiry Detail to open the Detail Inquiry window.
Use the Account lookup button to select one of the accounts used in the journal entry just
posted or type the account number.
If the default year in the Year box is not correct, use the adjacent drop-down list to select
the correct year or type the correct year.
Locate the number of the journal entry just posted and click once on its line.
Zoom on the Journal Entry description field to open the Transaction Entry Zoom window
for the selected journal entry.
The window that appears is a replica of the Transaction Entry window for the selected journal
entry. It is not possible to change information through the Transaction Entry Zoom window. By
clicking the Show Details button, you can review details for each account in the journal entry.
After reviewing the Transaction Entry Zoom window for the journal entry just posted,
close the window and then close the Detail Inquiry window.
ERROR CORRECTION AfTER POSTING A GENERAL JOURNAL ENTRY
If you discover an error after posting a general journal entry, refer to Appendix A.
OTHER ACTIVITIES — General Journal Entry 85
08/18/2014 - RS0000000000000000000000016547 (Joel Helquist) - Computerized Accounting in the
Cloud Using Microsoft Dynamics GP 2013
OTHER ACTIVITIES
Adjust Perpetual Inventory Records
OVERVIEw
The Item Transaction Entry window is used to process and record an adjustment of perpetual inventory
records to equal the physical count. After an inventory adjustment is processed, the transaction updates
the perpetual inventory records in Microsoft Dynamics GP. Later, when the transaction is posted to the
general ledger, various accounts are affected depending upon the type of transaction. For example, if the
physical quantity of inventory is less than the quantity in the perpetual records, cost of goods sold or an
inventory shrinkage account is debited and inventory is credited.
QUICk REfERENCE TAbLE
Step Box or Other Location Procedure
A Navigation Pane buttons Click Inventory Transactions Transaction Entry.
B Document Type Select Variance as the document type.
C Date Review the default transaction date and change if necessary.
D Default Site ID Select the default site where the inventory is located.
E Item Number Select the Item Number of the inventory item being adjusted.
F Quantity Type the quantity adjustment for the selected inventory item.
G Unit Cost and Site ID boxes Move through the Unit Cost and Site ID boxes.
H Various Repeat steps E through G for each type of inventory item being adjusted.
I Item Transaction Entry window Review the Item Transaction Entry window for completeness and accuracy.
J Post button Post the adjustment to the perpetual inventory records.
86 OTHER ACTIVITIES — Adjust Perpetual Inventory Records
08/18/2014 - RS0000000000000000000000016547 (Joel Helquist) - Computerized Accounting in the
Cloud Using Microsoft Dynamics GP 2013
OTHER ACTIVITIES
Item Transaction Entry window A Inventory Transactions Transaction Entry
I
C D
E f G
G
OTHER ACTIVITIES — Adjust Perpetual Inventory Records 87
08/18/2014 - RS0000000000000000000000016547 (Joel Helquist) - Computerized Accounting in the
Cloud Using Microsoft Dynamics GP 2013
OTHER ACTIVITIES
DETAILED INSTRUCTIONS
A. Click Inventory Transactions Transaction Entry
Click Inventory Transactions Transaction Entry to access the Item Transaction
Entry window.
B. Select Variance as the document type
Use the Document Type drop-down list to select Variance.
C. Review the default transaction date and change if necessary
If the date of the adjustment is different than the date shown, type the correct date.
D. Select the default site where the inventory is located
Use the adjacent lookup button to select the default site where the inventory is
located.
E. Select the Item Number of the inventory item being adjusted
Use the Item Number lookup button to select the inventory item being adjusted.
F. Type the quantity adjustment for the selected inventory item
The Quantity box is used to enter the increase or decrease adjustment for the selected
inventory item. To reduce perpetual records to equal the physical quantity, a minus sign
must precede the quantity. For example, if the perpetual records show a quantity of 25 and
the physical count is 20, you must type [-5]. To increase the perpetual records to equal the
physical quantity, only the quantity needs to be typed. For example, if the perpetual records
show a quantity of 42 and the physical count is 46, you must type [4].
Type the quantity adjustment for the selected inventory item.
G. Move through the Unit Cost and Site ID boxes
The Unit Cost and Site ID boxes are already filled with the correct default information. In
order to enter the Item Number box for the next inventory item being adjusted, however, you
need to move through these two boxes.
Press [Tab] repeatedly until the cursor reaches the next blank Item Number box.
H. Repeat steps E through G for each type of inventory item being adjusted
Continue entering information for each type of inventory item being adjusted.
I. Review the Item Transaction Entry window for completeness and accuracy
Before the transaction is posted, most errors can be corrected by choosing the box with the
error and making the correction. Certain boxes cannot be changed after they are originally
88 OTHER ACTIVITIES — Adjust Perpetual Inventory Records
08/18/2014 - RS0000000000000000000000016547 (Joel Helquist) - Computerized Accounting in the
Cloud Using Microsoft Dynamics GP 2013
OTHER ACTIVITIES
completed. Errors in these boxes can only be corrected by deleting the transaction and
entering the transaction again.
Review the Item Transaction Entry window for completeness and accuracy. If you
find an error while reviewing the window, click the box with the error and make
corrections.
If the box with the error cannot be accessed or changed, click the Delete button and
click Delete again when asked if you are sure that you want to delete this transaction.
Enter the transaction again by returning to step B.
J. Post the adjustment to the perpetual inventory records
After you are satisfied with all of the data in the Item Transaction Entry window,
click the Post button to post the transaction.
TRANSACTION REVIEw
After clicking the Post button in the Item Transaction Entry window, you can determine if the
transaction has been posted to the perpetual inventory records by completing the steps that
follow. Recall that the transaction has not yet been posted to the general ledger.
Click Inventory Inquiry Transaction to open the Inventory Transaction Inquiry
window.
Select Variance as the document type.
Use the Number lookup button to select the document number of the transaction you
want to review.
After reviewing the transaction, click the OK button or close the window.
After an adjustment to the perpetual inventory records has been posted, you can also check the
quantities on hand for the items that were adjusted by completing the following steps:
Click Inventory Cards Item to open the Item Maintenance – Main window.
Use the Item Number lookup button to select the first item adjusted.
Review the amount in the Quantity on Hand box in the lower-right corner. If the quantity
is incorrect, take note of the quantity correction required before moving on to the next
inventory item.
Repeat the previous two steps for all remaining items.
If there are quantity errors for any of the items, record another transaction to correct
them.
ERROR CORRECTION AfTER POSTING A TRANSACTION
If you discover an error after posting an adjustment to the perpetual inventory records, refer to
Appendix A.
OTHER ACTIVITIES — Adjust Perpetual Inventory Records 89
08/18/2014 - RS0000000000000000000000016547 (Joel Helquist) - Computerized Accounting in the
Cloud Using Microsoft Dynamics GP 2013
OTHER ACTIVITIES
Prepare a bank Reconciliation
OVERVIEw
The Reconcile Bank Statements window is used to prepare periodic bank reconciliations. After a bank
reconciliation is done, the checkbook register is updated for adjustments such as service charges, interest
earned, unrecorded transactions, and errors. Later, when the adjustments are posted to the general
ledger, the cash balance is adjusted. Other general ledger accounts that may be adjusted include interest
income and bank service charge expense.
QUICk REfERENCE TAbLE
Step Box or Other Location Procedure
A Navigation Pane buttons Click Financial Transactions Reconcile Bank Statement.
B Checkbook ID Select the Checkbook ID of the bank account being reconciled.
C Bank Statement Ending Balance Type the bank statement ending balance.
D Bank Statement Ending Date Type the bank statement ending date.
E Cutoff Date Type the cutoff date for the bank reconciliation.
F Transactions button Click the Transactions button to access the Select Bank Transactions window.
G “C” column check boxes* Click the “C” column check box next to each deposit and check transaction
that cleared on the bank statement (or see step G on pages 93 and 94 to
select a range of numbers ).
H Difference* Review and analyze the contents of the Difference box.
I Adjustments button* Click the Adjustments button to access the Reconcile Bank Adjustments
window.
J Show Details button** Click the Show Details button.
K Type ** Select the type of adjustment to be posted to the general ledger.
L Date** Review the default adjustment date and change if necessary.
M Account** Select or type the general ledger account number.
N Checkbook Amount** Type the amount of the adjustment.
O Various** Repeat steps K through N for each type of adjustment.
P OK button** Click the OK button after all adjustments are entered.
Q Difference box*** Review the contents of the Difference box and resolve any remaining amount.
R Print button*** Click the Print button to print the bank reconciliation reports.
S Reconcile button*** Click the Reconcile button.
* Steps G through I are in the Select Bank Transactions window.
** Steps J through P are in the Reconcile Bank Adjustments window on page 92 .
*** Steps Q through S are back in the Select Bank Transactions window .
90 OTHER ACTIVITIES — Bank Reconciliation
08/18/2014 - RS0000000000000000000000016547 (Joel Helquist) - Computerized Accounting in the
Cloud Using Microsoft Dynamics GP 2013
OTHER ACTIVITIES
Reconcile bank Statements window A Financial Transactions Reconcile Bank Statement
C
D
E f
Select bank Transactions window
H Q
I
OTHER ACTIVITIES — Bank Reconciliation 91
08/18/2014 - RS0000000000000000000000016547 (Joel Helquist) - Computerized Accounting in the
Cloud Using Microsoft Dynamics GP 2013
OTHER ACTIVITIES
Reconcile bank Adjustments window
k L M N
92 OTHER ACTIVITIES — Bank Reconciliation
08/18/2014 - RS0000000000000000000000016547 (Joel Helquist) - Computerized Accounting in the
Cloud Using Microsoft Dynamics GP 2013
OTHER ACTIVITIES
DETAILED INSTRUCTIONS
A. Click Financial Transactions Reconcile Bank Statement
Click Financial Transactions Reconcile Bank Statement to access the Reconcile
Bank Statements window.
B. Select the Checkbook ID of the bank account being reconciled
Select the Checkbook ID of the bank account being reconciled.
C. Type the bank statement ending balance
Type the bank statement ending balance.
D. Type the bank statement ending date
Type the bank statement ending date.
E. Type the cutoff date for the bank reconciliation
The cutoff date is used by the software to determine which posted transactions and the
ending recorded general ledger cash balance to include in the bank reconciliation process.
All posted transactions on or before the selected cutoff date that have not been reconciled or
voided will be included in the reconciliation. Most often, the cutoff date is the same as the
ending date on the bank statement.
Type the cutoff date for the bank reconciliation.
F. Click the Transactions button to access the Select Bank Transactions window
The Transactions button in the bottom-right corner of the window provides access to the
second window used during the bank reconciliation process, the Select Bank Transactions
window. ( See the bottom of page 91 for an illustration.)
Click the Transactions button to open the Select Bank Transactions window.
G. Click the “C” column box next to each deposit and check transaction that cleared on the bank statement
The Select Bank Transactions window displays all posted transactions on or before the cutoff
date that have not been reconciled or voided. The check boxes in the “C” column of the
scrolling window of posted transactions are used to select which of the transactions cleared
on the bank statement. When you first access the window, all boxes in the “C” column are
unmarked. When you click a check box to select a transaction clearing on the bank statement,
a check mark appears in the check box.
Click the “C” column check box next to each transaction that cleared on the bank
statement.
OTHER ACTIVITIES — Bank Reconciliation 93
08/18/2014 - RS0000000000000000000000016547 (Joel Helquist) - Computerized Accounting in the
Cloud Using Microsoft Dynamics GP 2013
OTHER ACTIVITIES
To select a range of transactions that cleared on the bank statement, complete the following
steps:
Click the “C” column check box next to the first transaction in the range.
Click Range ( Menu Bar ) Begin Range.
Click the “C” column check box next to the last transaction in the range.
Click Range End Range.
Click Range Mark. This will mark each transaction in the selected range as
cleared.
The above process can also be used to unmark a range of transactions, except click Unmark
instead of Mark in the last step.
H. Review and analyze the contents of the Difference box
After all cleared transactions are marked, there may still be an amount in the Difference
box. The difference may result from any of the following three items ( or a combination of the
three items ):
( 1 ) Items clearing or not clearing the bank were not properly identified. Either the “C”
column check box was not marked for an item that cleared the bank, or the “C”
column check box was marked for an item that did not clear the bank.
( 2 ) There is a bank error. The bank should be notified of the error, but no adjustment
is needed to the general ledger.
( 3 ) An adjustment needs to be recorded in the general ledger for service charges,
interest income, and/or errors in the recording of checks or cash receipts in the
general ledger.
If situation ( 1 ) exists, return to step G and make the necessary corrections. When
the Difference box contains zero, skip to step S.
If situation ( 2 ) exists, contact the bank and obtain corrected bank statement
information. Return to the Reconcile Bank Statements window and enter the
corrected bank information. When the Difference box contains zero, skip to step S.
If situation ( 3 ) exists, go to step I.
I. Click the Adjustments button to access the Reconcile Bank Adjustments window
If there is a remaining difference to reconcile, you must access the Reconcile Bank
Adjustments Window to record service charges, interest income, and other adjustments to
the general ledger cash balance.
Click the Adjustments button to access the Reconcile Bank Adjustments window.
94 OTHER ACTIVITIES — Bank Reconciliation
08/18/2014 - RS0000000000000000000000016547 (Joel Helquist) - Computerized Accounting in the
Cloud Using Microsoft Dynamics GP 2013
OTHER ACTIVITIES
J. Click the Show Details button
Click the Show Details button.
K. Select the type of adjustment to be posted to the general ledger
The following adjustment types are available: interest income, other income, other expense,
and service charge.
Use the Type drop-down list to select the type of adjustment to be posted to the
general ledger.
L. Review the default adjustment date and change if necessary
Microsoft Dynamics GP uses the bank statement ending date as the default date for the
adjustment.
Press [Tab] to accept the default date or type the correct date.
M. Select or type the general ledger account number
Depending upon the type of adjustment selected in step K, the software either debits or
credits the cash account being reconciled. The Account box is used to enter the offsetting
account number for the adjustment entry. For example, an adjustment for interest income is
posted as a credit to an interest income ( revenue ) account.
Use the Account lookup button to select the general ledger account number to offset
the cash portion of the adjustment entry, or type the account number.
N. Type the amount of the adjustment
Type the amount of the adjustment.
O. Repeat steps K through N for each type of adjustment
Continue entering information for each type of adjustment.
P. Click the OK button after all adjustments are entered
When all adjustments have been entered correctly, the amount in the Difference box
of the Reconcile Bank Adjustments window is zero. Click the OK button to return to
the Select Bank Transactions window.
Q. Review the contents of the Difference box and resolve any remaining amount
If there is still an amount in the Difference box in the Select Bank Transactions
window, return to step H to resolve the difference.
OTHER ACTIVITIES — Bank Reconciliation 95
08/18/2014 - RS0000000000000000000000016547 (Joel Helquist) - Computerized Accounting in the
Cloud Using Microsoft Dynamics GP 2013
OTHER ACTIVITIES
R. Click the Print button to print the bank reconciliation reports
Click the Print button to print various bank reconciliation reports.
The two most often used reports are called the Outstanding Transactions Report and the
Reconcile Journal.
S. Click the Reconcile button
wARNING
After the Reconcile button is clicked, you cannot return to the bank reconciliation for that month to
make corrections. If you need more time to locate and resolve your differences, you can click the OK
button, return to the Reconcile Bank Statements window, and click the Save button to save the
reconciliation in process. Later, you can return to the Reconcile Bank Statements window to complete
the bank reconciliation.
When all differences are accounted for, click the Reconcile button to process the bank
reconciliation.
bANk RECONCILIATION REVIEw
After completing the bank reconciliation, you can determine if the reconciliation has been
included in the system by completing the steps that follow. Recall that the bank reconciliation
adjustments, such as service charges and interest income, have not yet been posted to the general
ledger.
Click Financial Inquiry Checkbook Register to open the Checkbook Register Inquiry
window.
Select the Checkbook ID for the reconciled bank account.
Click the Show Details button. In the scrolling window there is a description field called
“Reconciled.” All transactions listed in the scrolling window have either a “Yes” or a
“No” in the Reconciled box. A “Yes” indicates a transaction that has been reconciled in
the bank reconciliation process, such as a deposit clearing with the bank statement. A
“No” indicates a transaction that has not been reconciled, such as an outstanding
check.
Review all transactions in the scrolling window to see if they contain the proper entry
( Yes or No ) in the Reconciled box.
Determine that any adjustments recorded during the bank reconciliation process have
been recorded in the checkbook register. All adjustments should appear in the scrolling
window.
Close all inquiry windows.
96 OTHER ACTIVITIES — Bank Reconciliation
08/18/2014 - RS0000000000000000000000016547 (Joel Helquist) - Computerized Accounting in the
Cloud Using Microsoft Dynamics GP 2013
OTHER ACTIVITIES
ERROR CORRECTION AfTER COMPLETING A bANk RECONCILIATION
As discussed earlier, after the Reconcile button is clicked, you cannot return to a completed bank
reconciliation to make corrections. If all of the reconciliation is correct, but an incorrect general
ledger account was entered for an adjustment in the Reconcile Bank Adjustments window, you
can correct this error by recording a general journal entry. See pages 82 through 85.
OTHER ACTIVITIES — Bank Reconciliation 97
08/18/2014 - RS0000000000000000000000016547 (Joel Helquist) - Computerized Accounting in the
Cloud Using Microsoft Dynamics GP 2013
OTHER ACTIVITIES
Perform Maintenance Activities
OVERVIEw
The purposes of maintenance are to ( 1 ) add, ( 2 ) change, or ( 3 ) delete default information for the six
windows identified on the facing page. Information that is changed through maintenance can be
categorized into two types:
( 1 ) Information that makes it easier to record transactions. An example is information in a lookup
box to identify customers.
( 2 ) Information that directly affects the amounts recorded in subsequent transactions. Examples
include a change in the unit selling price of a product and a pay rate increase for an employee.
In addition to the maintenance tasks described above, other areas of Microsoft Dynamics GP involve
maintenance. For example, setting up a new company in Microsoft Dynamics GP requires knowledge of
most maintenance windows and tasks.
Accessing a Maintenance Window. The second column in the table on page 99 shows the sequence of
steps necessary to access each maintenance window. Notice that all selections for maintenance are from
the Cards category.
Additional Windows within Each Maintenance Window. Each of the six maintenance windows has additional
windows (sub-windows ) that are accessed from the main window. These sub-windows contain additional
information related to the main maintenance window. Only certain additional windows are used in the
project.
Instructions for Each Type of Maintenance Window. Instructions for using each of the six types of maintenance
windows is explained in a section that follows. Each section contains window illustrations, along with
reference tables for adding, changing, and deleting a record. The Quick Reference Table on the facing
page identifies the Reference book page numbers for each type of maintenance.
98 MAINTENANCE ACTIVITIES
08/18/2014 - RS0000000000000000000000016547 (Joel Helquist) - Computerized Accounting in the
Cloud Using Microsoft Dynamics GP 2013
OTHER ACTIVITIES
QUICk REfERENCE TAbLE
Steps Necessary to Functions Performed by
Maintenance Window Name Access Maintenance Window Maintenance Window
Customer Maintenance Click Sales Cards Customer Used to add a new customer, view and/or
( pages 100 through 103 ) change data for a customer on file, or
delete a former customer.
Vendor Maintenance Click Purchasing Cards Vendor Used to add a new vendor, view and/or
( pages 104 through 107 ) change data for a vendor on file, or
delete a former vendor.
Account Maintenance Click Financial Cards Account Used to add a new general ledger
( pages 108 through 110 ) account, view and/or change data for
an account on file, or delete an account
no longer being used.
Employee Maintenance Click HR & Payroll Cards Employee Used to add a new employee, view and/or
( pages 112 through 116 ) change existing employee information,
or delete a former employee.
Item Maintenance Click Inventory Cards Item Used to add a new inventory item, view
( pages 118 through 122 ) and/or change existing information, or
delete an item no longer being
purchased or sold.
Asset General Information Click Financial Cards General Used to add a new fixed asset, view and/
( fixed asset maintenance— or change existing information, or retire
Note: General is under the Fixed Assets
pages 124 through 128 ) an asset upon sale or other disposition.
section of the Cards category.
MAINTENANCE ACTIVITIES 99
08/18/2014 - RS0000000000000000000000016547 (Joel Helquist) - Computerized Accounting in the
Cloud Using Microsoft Dynamics GP 2013
OTHER ACTIVITIES
Customer Maintenance
OVERVIEw
The following table includes instructions to add a customer record using the Customer Maintenance –
Main window shown at the top of page 101. For additional window illustrations, see the bottom of page
101 and page 102. Note: See page 103 for instructions to change an existing customer’s record or to
delete a former customer’s record.
INSTRUCTIONS TO ADD A CUSTOMER RECORD
Location Procedure
Navigation Pane buttons Click Sales Cards Customer.
Customer ID box Type the Customer ID.
( see Customer Maintenance – Main
window at the top of page 101 )
Name box Type the customer name.
Class ID box Select the Class ID for the new customer.
Address ID box Type [PRIMARY] in the Address ID box.
Customer Maintenance – Main window Complete the remaining boxes in the Customer Maintenance – Main window at the
top of the following page for the new customer, to the extent the information is
available. Some boxes may be inapplicable to the new customer.
Customer Maintenance – Accounts window Click the Accounts tab to access the Customer Maintenance – Accounts window.
( bottom of page 101 ) Review the default general ledger accounts for the new customer and change
the information if necessary. Click the OK button.
Customer Maintenance – Options window Click the Options tab to access the Customer Maintenance – Options window.
( page 102 ) Review the default information for the new customer and change the
information if necessary. Click the OK button.
Customer Maintenance – Main window Review the contents of the Customer Maintenance – Main window for completeness
and accuracy.
Save button — Click the Save button to save the new customer record.
Customer Maintenance – Main window
100 MAINTENANCE ACTIVITIES — Customer
08/18/2014 - RS0000000000000000000000016547 (Joel Helquist) - Computerized Accounting in the
Cloud Using Microsoft Dynamics GP 2013
OTHER ACTIVITIES
Customer Maintenance – Main window Sales Cards Customer
Customer Maintenance – Accounts window
MAINTENANCE ACTIVITIES — Customer 101
08/18/2014 - RS0000000000000000000000016547 (Joel Helquist) - Computerized Accounting in the
Cloud Using Microsoft Dynamics GP 2013
OTHER ACTIVITIES
Customer Maintenance – Options window
Notes: ( 1 ) The default information in each window will differ depending on the company and
Class ID selected.
( 2 ) The Customer Maintenance – Address and Customer Maintenance – E-mail
windows will not be used in the project.
102 MAINTENANCE ACTIVITIES — Customer
08/18/2014 - RS0000000000000000000000016547 (Joel Helquist) - Computerized Accounting in the
Cloud Using Microsoft Dynamics GP 2013
OTHER ACTIVITIES
The following tables include instructions to change information in an existing customer’s record or to
delete a former customer’s record using the Customer Maintenance – Main window. See pages 101 and
102 for window illustrations.
INSTRUCTIONS TO CHANGE INfORMATION IN AN EXISTING CUSTOMER’S RECORD
Location Procedure
Navigation Pane buttons Click Sales Cards Customer.
Customer ID box Select the Customer ID of the customer whose record is to be changed.
( Customer Maintenance – Main window )
Customer Maintenance – Main, Determine which customer maintenance window contains the information to be
Customer Maintenance – Accounts, and changed. Access the window if it is not already on the screen and enter the
Customer Maintenance – Options windows revised information.
Save button — Click the Save button to save the revised customer record.
Customer Maintenance – Main window
INSTRUCTIONS TO DELETE A fORMER CUSTOMER’S RECORD
Location Procedure
Navigation Pane buttons Click Sales Cards Customer.
Customer ID box Select the Customer ID of the customer being deleted.
( Customer Maintenance – Main window )
Delete button Click the Delete button to delete the customer.
Microsoft Dynamics GP’s When the delete message appears, click Delete to delete the customer.
“delete this record” message
Second message If there are transactions in the current year or a balance due from a prior year
for the selected customer, a warning message appears saying that you cannot
delete the customer’s record. If the warning message appears, click the OK
button.
MAINTENANCE ACTIVITIES — Customer 103
08/18/2014 - RS0000000000000000000000016547 (Joel Helquist) - Computerized Accounting in the
Cloud Using Microsoft Dynamics GP 2013
OTHER ACTIVITIES
Vendor Maintenance
OVERVIEw
The following table includes instructions to add a vendor record using the Vendor Maintenance –
Main window shown at the top of page 105. For additional window illustrations, see the bottom of page
105 and page 106. Note: See page 107 for instructions to change an existing vendor’s record or to delete
a former vendor’s record.
INSTRUCTIONS TO ADD A VENDOR RECORD
Location Procedure
Navigation Pane buttons Click Purchasing Cards Vendor.
Vendor ID box Type the Vendor ID for the new vendor.
( see Vendor Maintenance – Main window
at the top of page 105 )
Name box Type the vendor’s name.
Class ID box Select the Class ID for the new vendor.
Address ID box Type [PRIMARY] in the Address ID box.
Vendor Maintenance – Main window Complete the remaining boxes in the Vendor Maintenance – Main window at the top
of the following page for the new vendor, to the extent the information is
available. Some boxes may be inapplicable to the new vendor.
Vendor Maintenance – Options window Click the Options tab to access the Vendor Maintenance – Options window. Review
( bottom of page 105 ) the default information for the new vendor and change the information if
necessary. Click the OK button.
Vendor Maintenance – Accounts window Click the Accounts tab to access the Vendor Maintenance – Accounts window.
( page 106 ) Review the default general ledger accounts for the new vendor and change the
information if necessary. Click the OK button.
Vendor Maintenance – Main window Review the contents of the Vendor Maintenance – Main window for completeness
and accuracy.
Save button — Click the Save button to save the new vendor record.
Vendor Maintenance – Main window
104 MAINTENANCE ACTIVITIES — Vendor
08/18/2014 - RS0000000000000000000000016547 (Joel Helquist) - Computerized Accounting in the
Cloud Using Microsoft Dynamics GP 2013
OTHER ACTIVITIES
Vendor Maintenance – Main window Purchasing Cards Vendor
Vendor Maintenance – Options window
MAINTENANCE ACTIVITIES — Vendor 105
08/18/2014 - RS0000000000000000000000016547 (Joel Helquist) - Computerized Accounting in the
Cloud Using Microsoft Dynamics GP 2013
OTHER ACTIVITIES
Vendor Maintenance – Accounts window
Notes: ( 1 ) The default information in each window will differ depending on the company and
Class ID selected.
( 2 ) The Vendor Maintenance – Address and Vendor Maintenance – E-mail windows
will not be used in the project.
106 MAINTENANCE ACTIVITIES — Vendor
08/18/2014 - RS0000000000000000000000016547 (Joel Helquist) - Computerized Accounting in the
Cloud Using Microsoft Dynamics GP 2013
OTHER ACTIVITIES
The following tables include instructions to change information in an existing vendor’s record or to
delete a former vendor’s record using the Vendor Maintenance – Main window. See pages 105 and 106
for window illustrations.
INSTRUCTIONS TO CHANGE INfORMATION IN AN EXISTING VENDOR’S RECORD
Location Procedure
Navigation Pane buttons Click Purchasing Cards Vendor.
Vendor ID box Select the Vendor ID of the vendor whose record is to be changed.
( Vendor Maintenance – Main window )
Vendor Maintenance – Main, Determine which vendor maintenance window contains the information to be
Vendor Maintenance – Options, and changed. Access the window if it is not already on the screen and enter the
Vendor Maintenance – Accounts windows revised information.
Save button — Click the Save button to save the revised vendor record.
Vendor Maintenance – Main window
INSTRUCTIONS TO DELETE A fORMER VENDOR’S RECORD
Location Procedure
Navigation Pane buttons Click Purchasing Cards Vendor.
Vendor ID box Select the Vendor ID of the vendor being deleted.
( Vendor Maintenance – Main window )
Delete button Click the Delete button to delete the vendor.
Microsoft Dynamics GP’s When the delete message appears, click Delete to delete the vendor.
“delete this record” message
Second message If there are transactions in the current year or a balance due from a prior year for
the selected vendor, a warning message appears saying that you cannot delete
the vendor’s record. If the warning message appears, click the OK button.
MAINTENANCE ACTIVITIES — Vendor 107
08/18/2014 - RS0000000000000000000000016547 (Joel Helquist) - Computerized Accounting in the
Cloud Using Microsoft Dynamics GP 2013
OTHER ACTIVITIES
General Ledger Account Maintenance
OVERVIEw
The following table includes instructions to add a general ledger account record using the Account
Maintenance window shown on page 109. Note: See page 110 for instructions to change an existing
general ledger account’s record or to delete a general ledger account record no longer being used.
INSTRUCTIONS TO ADD A GENERAL LEDGER ACCOUNT RECORD
Location Procedure
Navigation Pane buttons Click Financial Cards Account.
Account box Type the new general ledger account number.
( see Account Maintenance window
on page 109 )
Description box Type the title of the new general ledger account.
Category box Select the general ledger account category using the lookup button.
Posting Type radio buttons Select the new account’s posting type: Balance Sheet or Profit and Loss.
Typical Balance radio buttons Select the new account’s typical balance: Debit or Credit.
Account Maintenance window Review the contents of the Account Maintenance window for completeness and
accuracy.
Save button Click the Save button to save the new general ledger account record.
108 MAINTENANCE ACTIVITIES — General Ledger Account
08/18/2014 - RS0000000000000000000000016547 (Joel Helquist) - Computerized Accounting in the
Cloud Using Microsoft Dynamics GP 2013
OTHER ACTIVITIES
Account Maintenance – Main window Financial Cards Account
Note: The Account Summary, Account History, Single-Account Budget Maintenance, Account
Analysis Defaults, and Select Account Currencies windows will not be used in the project.
MAINTENANCE ACTIVITIES — General Ledger Account 109
08/18/2014 - RS0000000000000000000000016547 (Joel Helquist) - Computerized Accounting in the
Cloud Using Microsoft Dynamics GP 2013
OTHER ACTIVITIES
The following tables include instructions to change information in an existing general ledger account
record or to delete a general ledger account record no longer being used. See page 109 for an illustration
of the Account Maintenance window.
INSTRUCTIONS TO CHANGE INfORMATION IN AN EXISTING GENERAL LEDGER
ACCOUNT’S RECORD
Location Procedure
Navigation Pane buttons Click Financial Cards Account.
Account box Select the general ledger account to be changed.
( Account Maintenance window )
Various Determine which box contains the information to be changed. Enter the revised
information.
Save button — Click the Save button to save the revised general ledger account record.
Account Maintenance window
INSTRUCTIONS TO DELETE A GENERAL LEDGER ACCOUNT RECORD NO LONGER bEING USED
Location Procedure
Navigation Pane buttons Click Financial Cards Account.
Account box Select the general ledger account being deleted.
( Account Maintenance window )
Delete button Click the Delete button to delete the general ledger account.
Microsoft Dynamics GP’s When the delete message appears, click Delete to delete the general ledger
“delete this account” message account.
Second message If there are transactions in the current year or a balance carried forward from a
prior year for the selected account, a warning message appears saying that you
cannot delete the account. If the warning message appears, click the OK
button.
110 MAINTENANCE ACTIVITIES — General Ledger Account
08/18/2014 - RS0000000000000000000000016547 (Joel Helquist) - Computerized Accounting in the
Cloud Using Microsoft Dynamics GP 2013
This page is intentionally blank.
08/18/2014 - RS0000000000000000000000016547 (Joel Helquist) - Computerized Accounting in the
Cloud Using Microsoft Dynamics GP 2013
OTHER ACTIVITIES
Employee Maintenance
OVERVIEw
The following table includes instructions to add an employee record using the Employee Maintenance –
Main window at the bottom of page 113. For additional window illustrations, see pages 114 and page
115. Note: See page 116 for instructions to change an existing employee’s record or to delete a former
employee’s record.
INSTRUCTIONS TO ADD AN EMPLOYEE RECORD
Location Procedure
Navigation Pane buttons Click HR & Payroll Cards Employee.
Employee ID box Type the Employee ID for the new employee.
( see Employee Maintenance – Main
window, bottom of page 113 )
Class ID box Select the Class ID for the new employee. Click Yes when asked if you want to use
default information from the class record. Another message appears mentioning
the Human Resources module. Click Yes.
Address ID box Type [PRIMARY] in the Address ID box.
Employee Maintenance – Main window Complete the remaining boxes in the Employee Maintenance – Main window at the
top of the following page for the new employee, to the extent the information is
available. Some boxes may be inapplicable.
Employee Additional Information Click the Additional Information button to access the Employee Additional
Maintenance window Information Maintenance window. Type the employee’s birth date in the Birth
( top of page 114 ) Date box. Click the OK button and close the window.
Employee Maintenance – Main window Click the Save button. A message appears asking if you want to save the changes to
History. Click No.
Employee Pay Code Maintenance window Select the Employee ID of the employee you just added. Click the Go To menu at the
( bottom of page 114 ) top of the Employee Maintenance – Main window. Click the Pay Codes option to
access the Employee Pay Code Maintenance window.
For salaried employees:
( 1 ) Use the Pay Code lookup button to select the pay code for salaried
employees.
( 2 ) Type the employee’s pay rate in the Pay Rate box (amount of salary per pay
period ).
( 3 ) Click the Save button.
( 4 ) Click No when asked if you want to roll down the change to other pay codes.
Close the Employee Pay Code Maintenance window.
For hourly employees:
( 1 ) Use the Pay Code lookup button to select the pay code for regular hourly pay.
( 2 ) Type the employee’s regular hourly pay rate in the Pay rate box.
( 3 ) Click the Save button.
( table continued on the following page )
112 MAINTENANCE ACTIVITIES — Employee
08/18/2014 - RS0000000000000000000000016547 (Joel Helquist) - Computerized Accounting in the
Cloud Using Microsoft Dynamics GP 2013
OTHER ACTIVITIES
INSTRUCTIONS TO ADD AN EMPLOYEE RECORD ( continued )
Location Procedure
Employee Pay Code Maintenance window ( 4 ) If the employee’s overtime pay rate is based on a factor of his or her hourly
( bottom of page 114) pay rate, click Yes when asked if you want to roll down the change to other
pay codes. Otherwise, click No.
( 5 ) If the employee also has an overtime pay rate, use the Pay Code lookup
button to select the pay code for overtime pay.
( 6 ) If the employee’s overtime pay rate is based on a factor of his or her hourly
pay rate, enter the factor in the Pay Factor box ( enter 1.5 for example ). If the
employee’s overtime pay rate is not based on a factor of his or her hourly pay
rate, type the overtime pay rate in the Pay Rate box.
( 7 ) Click the Save button. Close the Employee Pay Code Maintenance window
Employee Tax Maintenance window Click the Go To menu at the top of the Employee Maintenance – Main window. Click
( top of page 115) the Tax Information option to access the Employee Tax Maintenance window.
Complete the remaining portions of the window, to the extent the information is
applicable and available. Click the Save button. Close the window.
Employee Maintenance – Main window Review the contents of the Employee Maintenance – Main window for completeness
and accuracy.
Save button — Click the Save button to save the new employee record.
Employee Maintenance – Main window
Employee Maintenance – Main window HR & Payroll Cards Employee
MAINTENANCE ACTIVITIES — Employee 113
08/18/2014 - RS0000000000000000000000016547 (Joel Helquist) - Computerized Accounting in the
Cloud Using Microsoft Dynamics GP 2013
OTHER ACTIVITIES
Employee Additional Information Maintenance window
Employee Pay Code Maintenance window
114 MAINTENANCE ACTIVITIES — Employee
08/18/2014 - RS0000000000000000000000016547 (Joel Helquist) - Computerized Accounting in the
Cloud Using Microsoft Dynamics GP 2013
OTHER ACTIVITIES
Employee Tax Maintenance window
Notes: ( 1 ) The default information in each window will differ depending on the company and
Class ID selected.
( 2 ) The Employee Maintenance – Address and the Employee Maintenance – Vac / Sick
windows will not be used in this project.
MAINTENANCE ACTIVITIES — Employee 115
08/18/2014 - RS0000000000000000000000016547 (Joel Helquist) - Computerized Accounting in the
Cloud Using Microsoft Dynamics GP 2013
OTHER ACTIVITIES
The following tables include instructions to change information in an existing employee’s record or to
delete a former employee’s record using the Employee Maintenance – Main window. See pages 113
through 115 for window illustrations.
INSTRUCTIONS TO CHANGE INfORMATION IN AN EXISTING EMPLOYEE’S RECORD
Location Procedure
Navigation Pane buttons Click HR & Payroll Cards Employee (or other appropriate window option ).
Employee ID box Select the Employee ID of the employee whose record is to be changed.
( Employee Maintenance – Main window )
Employee Maintenance – Main, Employee Determine which employee maintenance window contains the information to be
Additional Information Maintenance, changed. Use the Additional Information button or the Go To menu to access the
Employee Pay Code Maintenance, and appropriate window if it is not already on the screen and enter the revised
Employee Tax Maintenance windows information.
Click HR & Payroll Cards Pay Code for a change of pay rates, and identify
salary, hourly, and overtime by first selecting the Pay Code, then changing the rate
of pay. Click the Save button after each Pay Code change. For hourly employees
whose overtime pay rate is based on a factor of their regular pay rate, click Yes to
roll down the hourly pay code change to other pay codes. Otherwise, click No.
Save button — Click the Save button to save the revised employee record. When asked for a reason
Employee Maintenance window for the change, select the reason and click OK.
INSTRUCTIONS TO DELETE A fORMER EMPLOYEE’S RECORD
Location Procedure
Navigation Pane buttons Click HR & Payroll Cards Employee.
Employee ID box Select the Employee ID of the employee being deleted.
( Employee Maintenance – Main window )
Delete button Click the Delete button to delete the employee.
Microsoft Dynamics GP’s When the delete message appears, click Delete to delete the employee.
“delete this record” message
Second message If there are transactions in the current year for the selected employee, a warning
message appears saying that you cannot delete the employee’s record. If the
warning message appears, click the OK button.
116 MAINTENANCE ACTIVITIES — Employee
08/18/2014 - RS0000000000000000000000016547 (Joel Helquist) - Computerized Accounting in the
Cloud Using Microsoft Dynamics GP 2013
This page is intentionally blank.
08/18/2014 - RS0000000000000000000000016547 (Joel Helquist) - Computerized Accounting in the
Cloud Using Microsoft Dynamics GP 2013
OTHER ACTIVITIES
Inventory Item Maintenance
OVERVIEw
The following table includes instructions to add an inventory item record using the Item Maintenance –
Main window shown at the top of page 119. For additional window illustrations, see the bottom of page
119 plus pages 120 and 121. Note: See page 122 for instructions to change an inventory item’s record or
to delete an inventory item no longer being purchased or sold.
INSTRUCTIONS TO ADD AN INVENTORY ITEM RECORD
Location Procedure
Navigation Pane buttons Click Inventory Cards Item.
Class ID box ( see Item Maintenance – Main Select the Class ID for the new inventory item. Click Yes when asked if you want to
window at the top of page 119 ) update the item with default information from the selected class.
Item Maintenance – Main window Complete the remaining boxes in the Item Maintenance – Main window, to the extent
( top of page 119 ) the information is available. Some boxes may be inapplicable.
Item Maintenance – Accounts window Click the Accounts tab to access the Item Maintenance – Accounts window. Review
( bottom of page 119 ) the default general ledger accounts and change the information if necessary.
Click the OK button.
Item Price List Maintenance window Click the Go To menu at the top of the Item Maintenance – Main window. Click the
( top of page 120 ) Price List option to access the Item Price List Maintenance window. Click Yes when
asked if you want to save the changes first. Next, copy the price level information
from an existing inventory item to the new item. To do this, click the Copy button.
Use the Source Item Number lookup button to select any inventory item already on
file. Click the Process button. Click the Cancel button in the Report Destination
window. Click the Save button to save the price list information and then close the
Item Maintenance – Price List window.
Item Quantities Maintenance window Click the Go To menu at the top of the Item Maintenance – Main window. Click the
( bottom of page 120 ) Quantities/Sites option to access the Item Quantities Maintenance window. Click
the Site ID radio button. Use the Site ID lookup button to select the site where
the inventory will be held. Click the Save button. Click the All radio button next to
the Sites description field. Use the Default Site ID lookup button to select the site
to be used as the default site for purchases. Click Save and close the window.
Item Purchasing Options Maintenance Click the Go To menu at the top of the Item Maintenance – Main window. Click the
window ( top of page 121 ) Purchasing option to access the Item Purchasing Options Maintenance window.
Select the default purchasing unit of measure. Click Save and close the window.
Item Vendors Maintenance window Click the Go To menu at the top of the Item Maintenance – Main window. Click the
( bottom of page 121 ) Vendors option to access the Item Vendors Maintenance window. Use the Vendor
ID lookup button to select the vendor from whom the inventory is purchased. Type
the vendor item number in the Vendor Item box ( the default is the item number
you entered in the main window ). Click the Save button. Close the window.
Item Maintenance – Main window Review the contents of the Item Maintenance – Main window for completeness and
accuracy.
Save button Click the Save button to save the new inventory item record.
118 MAINTENANCE ACTIVITIES — Inventory Item
08/18/2014 - RS0000000000000000000000016547 (Joel Helquist) - Computerized Accounting in the
Cloud Using Microsoft Dynamics GP 2013
OTHER ACTIVITIES
Item Maintenance – Main window Inventory Cards Item
Item Maintenance – Accounts window
MAINTENANCE ACTIVITIES — Inventory Item 119
08/18/2014 - RS0000000000000000000000016547 (Joel Helquist) - Computerized Accounting in the
Cloud Using Microsoft Dynamics GP 2013
OTHER ACTIVITIES
Item Price List Maintenance window
Item Quantities Maintenance window
120 MAINTENANCE ACTIVITIES — Inventory Item
08/18/2014 - RS0000000000000000000000016547 (Joel Helquist) - Computerized Accounting in the
Cloud Using Microsoft Dynamics GP 2013
OTHER ACTIVITIES
Item Purchasing Options Maintenance window
Item Vendors Maintenance window
Notes: ( 1 ) The default information in each window will differ depending on the company and
Class ID selected.
( 2 ) The following inventory maintenance windows ( tabs ) will not be used in the project:
Item Maintenance – Options and Item Maintenance – Suggest Items.
MAINTENANCE ACTIVITIES — Inventory Item 121
08/18/2014 - RS0000000000000000000000016547 (Joel Helquist) - Computerized Accounting in the
Cloud Using Microsoft Dynamics GP 2013
OTHER ACTIVITIES
The following tables include instructions to change information in an inventory item’s record or to
delete an inventory item record no longer being purchased or sold using the Item Maintenance –
Main window. See pages 119 through 121 for window illustrations.
INSTRUCTIONS TO CHANGE INfORMATION IN AN EXISTING INVENTORY ITEM’S RECORD
Location Procedure
Navigation Pane buttons Click Inventory Cards Item.
Item Number box Select the Item Number of the inventory item record being changed.
( Item Maintenance – Main window )
Item Maintenance – Main, Determine which inventory maintenance window contains the information to be
Item Maintenance – Accounts, changed. Access the window if it is not already on the screen and enter the
Item Price List Maintenance, revised information.
Item Quantities Maintenance, and
Item Vendors Maintenance windows
Save button —
Click the Save button to save the revised inventory item record.
Item Maintenance – Main window
INSTRUCTIONS TO DELETE AN INVENTORY ITEM NO LONGER bEING PURCHASED OR SOLD
Location Procedure
Navigation Pane buttons Click Inventory Cards Item.
Item Number box Select the Item Number of the inventory item being deleted.
( Item Maintenance – Main window )
Quantity Available button Look in the Quantity Available box. If the quantity is zero, skip to the next step.
If there is a quantity greater than zero in this box, you cannot delete the item.
Close Item Maintenance – Main window.
Delete button Click the Delete button to delete the inventory item record.
Microsoft Dynamics GP’s When the delete message appears, click Delete to delete the inventory item
“delete this record” message record.
Second message If there are transactions in the current year for the selected inventory item, a
warning message appears saying that you cannot delete the record. If the
warning message appears, click the OK button.
122 MAINTENANCE ACTIVITIES — Inventory Item
08/18/2014 - RS0000000000000000000000016547 (Joel Helquist) - Computerized Accounting in the
Cloud Using Microsoft Dynamics GP 2013
This page is intentionally blank.
08/18/2014 - RS0000000000000000000000016547 (Joel Helquist) - Computerized Accounting in the
Cloud Using Microsoft Dynamics GP 2013
OTHER ACTIVITIES
fixed Asset Maintenance
OVERVIEw
The following table includes instructions to add a fixed asset record using the Asset General Information
window shown at the top of page 125. For additional window illustrations, see the bottom of page 125
and page 126. Note: See page 127 for instructions to change a fixed asset record and page 128 for
instructions to retire a fixed asset when it is sold.
INSTRUCTIONS TO ADD A fIXED ASSET RECORD
Note: For the purchase of a fixed asset, it must first be recorded through the appropriate
transaction window before being added to the fixed asset subsidiary ledger (purchase on account —
pages 54 through 59; purchase with a note — pages 82 through 85 ).
Location Procedure
Navigation Pane buttons Click Financial Cards General.
Asset ID box Type an asset identification number in the Asset ID box. An example of an asset
( see Asset General Information window identification number is “000005.”
at the top of page 125 )
Description box Type a description of the new asset.
Class ID box Select the Class ID for the new fixed asset. Class ID’s are usually already set up
for different types of assets such as vehicles, machinery and equipment,
buildings, etc.
Acquisition Date box Type the date the asset was acquired in the Acquisition Date box.
Acquisition Cost box Type the cost of the asset in the Acquisition Cost box.
Date Added box Type the date the asset was acquired in the Date Added box.
Save button Click the Save button.
Asset Account window Click the Go To menu at the top of the Asset General Information window. Select
( bottom of page 125 ) the Account option to open the Asset Account window. Review the default
posting accounts and make any necessary changes. Click the Save button.
Close the Asset Account window.
Asset Book window Click the Go To menu at the top of the Asset General Information window. Select
( top of page 126 ) the Book option to open the Asset Book window. In the Book ID box, select the
method that is used for corporate ( book ) reporting.* Review the information in
the window. You will rarely need to modify the information in this window
because most of it is determined by information entered in previous windows.
Click the Save button and close the window.
Asset General Information window Review the contents of the Asset General Information window for completeness
and accuracy.
Save button Click the Save button to save the new fixed asset record.
* The Book ID box is used to enter different methods of depreciation for the same asset for book depreciation, tax depreciation, and
alternative minimum tax ( AMT ) depreciation. Only book depreciation is covered in this project.
124 MAINTENANCE ACTIVITIES — Fixed Asset
08/18/2014 - RS0000000000000000000000016547 (Joel Helquist) - Computerized Accounting in the
Cloud Using Microsoft Dynamics GP 2013
OTHER ACTIVITIES
Asset General Information window Financial Cards General
Asset Account window
MAINTENANCE ACTIVITIES — Fixed Asset 125
08/18/2014 - RS0000000000000000000000016547 (Joel Helquist) - Computerized Accounting in the
Cloud Using Microsoft Dynamics GP 2013
OTHER ACTIVITIES
Asset book window
Retirement Maintenance window
126 MAINTENANCE ACTIVITIES — Fixed Asset
08/18/2014 - RS0000000000000000000000016547 (Joel Helquist) - Computerized Accounting in the
Cloud Using Microsoft Dynamics GP 2013
OTHER ACTIVITIES
The following table includes instructions to change information in a fixed asset record. See pages 125
and 126 for window illustrations. Note: For instructions to retire a fixed asset when it is sold, see
page 128.
INSTRUCTIONS TO CHANGE INfORMATION IN AN EXISTING fIXED ASSET RECORD
Location Procedure
Navigation Pane buttons Click Financial Cards General.
Asset ID box Select the Asset ID of the fixed asset record to be changed.
( Asset General Information window )
Asset General Information, Determine which fixed asset maintenance window contains the information to be
Asset Account, and changed. Access the window if it is not already on the screen, enter the revised
Asset Book windows information and click the Save button.
Warning: Changes made in most boxes of the Asset General Information and
Asset Book windows will affect depreciation calculations for the underlying
asset. Do not make any depreciation-sensitive changes for this project.
MAINTENANCE ACTIVITIES — Fixed Asset 127
08/18/2014 - RS0000000000000000000000016547 (Joel Helquist) - Computerized Accounting in the
Cloud Using Microsoft Dynamics GP 2013
OTHER ACTIVITIES
The following table includes instructions to retire a fixed asset when it is sold. See the bottom of page
126 for an illustration of the Retirement Maintenance window.
INSTRUCTIONS TO RETIRE A fIXED ASSET wHEN IT IS SOLD
Location Procedure
Navigation Pane buttons Click Financial Transactions* Retire.
Asset ID box Use the Asset ID lookup button to select the asset being sold.
( Retirement Maintenance window )
Retirement Date box Type the sale date in the Retirement Date box.
Retirement Type box Select Sale in the Retirement Type box.
Cost box Type the cost basis of the asset being sold in the Cost box. For partial sales, type
only the cost basis of the portion of the assets being sold.
Percent box Do not change the contents of the Percent box. Microsoft Dynamics GP
automatically calculates this box.
Cash Proceeds box or For proceeds received in the form of cash or a check, type the net proceeds in the
Non-Cash Proceeds box Cash Proceeds box. For non-cash sales, type the net proceeds in the Non-Cash
Proceeds box.**
Retire button Click the Retire button. A message appears asking if you want to continue. Click
OK. Another message appears saying that retirement is completed. Click OK.
Close the Retirement Maintenance window.
Bank Transaction Entry window, If you entered cash proceeds for the fixed asset sale, refer to pages 38 through 42
Bank Deposit Entry window to record a miscellaneous cash receipt. The amount of the net proceeds should
be recorded as a debit to cash and a credit to the fixed assets clearing
account. After recording the miscellaneous cash receipt, refer to pages 44
through 46 to record a bank deposit for the net proceeds.
Transaction Entry window If you entered non-cash proceeds for the fixed asset sale, refer to pages 82
through 85 to record a general journal entry. The amount of the net proceeds
should be recorded as a debit to the account where the non-cash proceeds
belong ( miscellaneous receivable, for example ) and a credit to the fixed assets
clearing account.
* This is the only maintenance task that uses the Transactions category, not the Cards category.
** Net proceeds equal the gross selling price less expenses of sale. The Expenses of Sale box is not used in this project.
128 MAINTENANCE ACTIVITIES — Fixed Asset
08/18/2014 - RS0000000000000000000000016547 (Joel Helquist) - Computerized Accounting in the
Cloud Using Microsoft Dynamics GP 2013
This page is intentionally blank.
08/18/2014 - RS0000000000000000000000016547 (Joel Helquist) - Computerized Accounting in the
Cloud Using Microsoft Dynamics GP 2013
OTHER ACTIVITIES
Depreciate fixed Assets and
Perform Other Annual fixed Asset Procedures
OVERVIEw
Annual depreciation of fixed assets and related activities for fixed assets are done using three windows.
Microsoft Dynamics GP does all depreciation calculations based on information previously entered
through maintenance. After the process for all three windows is done, the fixed assets subsidiary records
are updated. A batch entry is also prepared for later posting to the general ledger, which will update the
following accounts: fixed assets, depreciation expense, accumulated depreciation, and gain or loss on
the sale of fixed assets.
QUICk REfERENCE TAbLE
Step Box or Other Location Procedure
A Navigation Pane buttons Click Financial Routines Depreciate. Note: This is in the Fixed Assets
section of Routines.
B Depreciation Target Date Type the fiscal year-end date.
C Books on file list box Click the name that corresponds to the book method of depreciation.
D Insert button Click the Insert button.
E Depreciate button Click the Depreciate button.
F All Assets message ( not shown ) Click OK when the message appears asking if you want to depreciate all assets.
G Close button Close the Depreciation Process Information window.
H Navigation Pane buttons Click Financial Routines GL Posting. Note: This is in the Fixed Assets section
of Routines.
I Posting Date Type the date of the last day of the fiscal year.
J From radio button Click the From radio button.
K From box Type the beginning period of the fiscal year, using four digits for the year and
three digits for the month.
L To box Type the ending period of the fiscal year, using four digits for the year and three
digits for the month.
M Insert button Click the Insert button.
N Process button Click the Process button.
O Post button Click the Post button.
P Cancel button – Report Dest. window Click Cancel to close the Report Destination window.
( not shown )
Q Close button Close the Fixed Assets General Ledger Posting window.
R Navigation Pane buttons Click Financial Routines Year End. Note: This is in the Fixed Assets section
of Routines.
(table continued on the following page)
130 OTHER ACTIVITIES — Depreciate Assets and Other Annual Procedures
08/18/2014 - RS0000000000000000000000016547 (Joel Helquist) - Computerized Accounting in the
Cloud Using Microsoft Dynamics GP 2013
OTHER ACTIVITIES
QUICk REfERENCE TAbLE ( continued )
Step Box or Other Location Procedure
S Available Books list box Click the name that corresponds to the current year’s book method of
depreciation.
T Insert button Click the Insert button.
U Continue button Click the Continue button.
V Year-end processing message Click Continue when the year-end processing message appears.
( not shown )
Depreciation Process Information window A Financial Routines Depreciate
G
E
C D
OTHER ACTIVITIES — Depreciate Assets and Other Annual Procedures 131
08/18/2014 - RS0000000000000000000000016547 (Joel Helquist) - Computerized Accounting in the
Cloud Using Microsoft Dynamics GP 2013
OTHER ACTIVITIES
fixed Assets General Ledger Posting window H Financial Routines GL Posting
Q
N O
J
k
L
M
Asset Year End window R Financial Routines Year End
S
T
132 OTHER ACTIVITIES — Depreciate Assets and Other Annual Procedures
08/18/2014 - RS0000000000000000000000016547 (Joel Helquist) - Computerized Accounting in the
Cloud Using Microsoft Dynamics GP 2013
OTHER ACTIVITIES
DETAILED INSTRUCTIONS
A. Click Financial Routines Depreciate
Click Financial Routines Depreciate to access the Depreciation Process
Information window.
Type the fiscal year-end date in the Depreciation Target Date box.
C. Click the name that corresponds to the book method of depreciation
Microsoft Dynamics GP has the capability of calculating depreciation for book ( financial
statement ), tax, and alternative minimum tax purposes. For simplicity, only book depreciation
is covered in this project.
Click the name that corresponds to the book depreciation method in the Books on
file list box to highlight the name.
D. Click the Insert button
Click the Insert button to insert the name of the book depreciation method into the
Selected Books list box.
E. Click the Depreciate button
Click the Depreciate button to calculate depreciation for all assets.
F. Click OK when the message appears asking if you want to depreciate all assets
After completing step E, a message appears asking if you want to depreciate all assets.
Click OK when the message appears.
G. Close the Depreciation Process Information window
Click the close button to close the Depreciation Process Information window.
H. Click Financial Routines GL Posting
The next step in the annual fixed assets procedures is to prepare a batch entry for all fixed
assets activity for the fiscal year. The entry includes the depreciation calculations completed
in steps A through G, as well as all additions and retirements of fixed assets. The batch entry
is posted to the general ledger later when all other entries are also posted to the general
ledger. ( See pages 136 through 138.)
Click Financial Routines GL Posting to access the Fixed Asset General Ledger
Posting window.
Type the date of the last day of the fiscal year in the Posting Date box ( 123113, for
example ).
OTHER ACTIVITIES — Depreciate Assets and Other Annual Procedures 133
08/18/2014 - RS0000000000000000000000016547 (Joel Helquist) - Computerized Accounting in the
Cloud Using Microsoft Dynamics GP 2013
OTHER ACTIVITIES
J. Click the From radio button
Click the From radio button.
Type the beginning period of the fiscal year in the From box. For the year, type four
digits ( 2013, for example ). For the first month of the year, type three digits ( 001, for
example ).
Type the ending period of the fiscal year in the To box. For the year, type four digits
( 2013, for example ). For the last month of the year, type three digits ( 012, for example ).
M. Click the Insert button
Click the Insert button to insert the chosen beginning and ending dates into the
Restrictions box.
N. Click the Process button
Click the Process button to begin the general ledger posting calculations.
When the calculation process is complete, you will see the calculated depreciation amounts
for various items at the bottom of the window.
O. Click the Post button
Click the Post button to post the depreciation to the fixed asset module and to prepare
the general ledger distributions for later posting through the Series Posting Window.
P. Click Cancel to close the Report Destination window
After the general ledger posting calculations are done, a Report Destination window appears
on the screen. You do not need to review this report.
Click Cancel to Close the Report Destination window.
Q. Close the Fixed Assets General Ledger Posting window
Use the Close button to close the Fixed Assets General Ledger Posting window.
R. Click Financial Routines Year End
The next step in the fixed asset annual procedures is to close the current fiscal year for the
fixed asset subsidiary records and prepare the records for the next year.
Click Financial Routines Year End to access the Asset Year End window. Note:
Be sure to select this from the Fixed Assets section of Routines, not the Financial
section.
134 OTHER ACTIVITIES — Depreciate Assets and Other Annual Procedures
08/18/2014 - RS0000000000000000000000016547 (Joel Helquist) - Computerized Accounting in the
Cloud Using Microsoft Dynamics GP 2013
OTHER ACTIVITIES
S. Click the name that corresponds to the current year’s book method of depreciation
The Available Books list box contains a list of all depreciation methods for the company. As
described earlier, Microsoft Dynamics GP has the capability to calculate depreciation for
book, tax, and alternative minimum tax purposes. For this project, locate the current year’s
book method of depreciation in the Available Books list box.
Review the list of depreciation books in the Available Books list box. Locate the
current year’s book depreciation and click once on its name to highlight it.
T. Click the Insert button
Click the Insert button to insert the current year’s book method of depreciation into
the Selected Books list box.
U. Click the Continue button
Click the Continue button to begin the year-end closing process for fixed assets.
V. Click Continue when the year-end processing message appears
After the Continue button is clicked in step U, a message appears stating that the year-end
processing for fixed assets will be started.
To complete the year-end closing process for fixed assets and prepare the subsidiary
records for the next fiscal year, click Continue when the year-end processing message
appears.
DEPRECIATION REVIEw
After depreciating all fixed assets, you can determine if the calculations are correct by completing
the steps that follow. Recall that the depreciation and other fixed asset entries for additions and
deletions have not yet been posted to the general ledger.
Click Financial Inquiry Book to access the Asset Book Inquiry window.
Select the Asset ID for the fixed asset record you want to review.
Select the Book ID for the book method of depreciation.
Review the amount in the Current Run Depr. box. If there is an error, refer to Appendix A.
Select the Asset ID for the next fixed asset record you want to review. Review the amount
in the Current Run Depr. box. Repeat this step for all other fixed assets. If there are
errors, refer to Appendix A.
ERROR CORRECTION AfTER PERfORMING ANNUAL fIXED ASSET PROCEDURES
If you discover an error after depreciating fixed assets for the fiscal year or after performing
other annual fixed asset procedures, refer to Appendix A.
OTHER ACTIVITIES — Depreciate Assets and Other Annual Procedures 135
08/18/2014 - RS0000000000000000000000016547 (Joel Helquist) - Computerized Accounting in the
Cloud Using Microsoft Dynamics GP 2013
OTHER ACTIVITIES
Post Transactions to the General Ledger
OVERVIEw
To provide proper segregation of duties, many companies have different individuals responsible for
accounts receivable, accounts payable, payroll, inventory, fixed assets, and the general ledger. Most
accounting software packages, including Microsoft Dynamics GP, have separate modules for each of
these areas.
Because the general ledger in Microsoft Dynamics GP is a separate module, the program posts transactions
in a two-step process. First, posted transaction entry windows update subsidiary records such as
customer records, vendor records, and perpetual inventory records. Next, groups of transactions are
posted to the general ledger through the Series Posting window. Posting to the general ledger through
the Series Posting window is discussed in this section.
QUICk REfERENCE TAbLE
Step Box or Other Location Procedure
A Navigation Pane buttons Click Financial Transactions Series Post.
B Mark All Click the Mark All button.
C Post Click the Post button.
136 OTHER ACTIVITIES — Post Transactions to General Ledger
08/18/2014 - RS0000000000000000000000016547 (Joel Helquist) - Computerized Accounting in the
Cloud Using Microsoft Dynamics GP 2013
OTHER ACTIVITIES
Series Posting window A Financial Transactions Series Post
OTHER ACTIVITIES — Post Transactions to General Ledger 137
08/18/2014 - RS0000000000000000000000016547 (Joel Helquist) - Computerized Accounting in the
Cloud Using Microsoft Dynamics GP 2013
OTHER ACTIVITIES
DETAILED INSTRUCTIONS
A. Click Financial Transactions Series Post
Click Financial Transactions Series Post to open the Series Posting window.
B. Click the Mark All button
When the Series Posting window opens, a listing of all transactions that have not been
posted to the general ledger appears in the scrolling window. Microsoft Dynamics GP allows
you to either select individual transaction lines for posting or select all unposted transactions
using the Mark All button. The Mark All button is used for this project.
Click the Mark All button. After clicking the Mark All button, the Available check
box next to each transaction should be checked. If it is not, click the Mark All button
again.
C. Click the Post button
Click the Post button to post all transactions to the general ledger. As each transaction
posts, it disappears from the scrolling window.
POSTING REVIEw
After clicking the Post button in the Series Posting window, you can determine if a specific
transaction has been posted to the general ledger by completing the steps that follow.
Click Financial Inquiry Detail.
Use the Account lookup button to select one of the posting accounts for the selected
transaction or type the account number.
If the default year in the Year box is not correct, use the adjacent drop-down list to select
the correct year or type the correct year.
Locate the transaction in the scrolling window and click once on its line.
Zoom on the Journal Entry description field to open the Transaction Entry Zoom window
for the selected transaction.
The window that appears shows the general journal entry posted to the general ledger when the
transaction was posted through the Series Posting window. It is not possible to change information
through the Transaction Entry Zoom window. For all transactions except general journal entries,
you can zoom to the original transaction entry window by doing the following:
Zoom on the Source Document description field to open an inquiry window for the
originating transaction. Although you can review the originating transaction through
the inquiry window, you cannot edit or delete it.
Close all inquiry windows.
138 OTHER ACTIVITIES — Post Transactions to General Ledger
08/18/2014 - RS0000000000000000000000016547 (Joel Helquist) - Computerized Accounting in the
Cloud Using Microsoft Dynamics GP 2013
This page is intentionally blank.
08/18/2014 - RS0000000000000000000000016547 (Joel Helquist) - Computerized Accounting in the
Cloud Using Microsoft Dynamics GP 2013
OTHER ACTIVITIES
Age Accounts Receivable and
Print Customer Monthly Statements
OVERVIEw
Most companies prepare monthly statements of outstanding accounts receivable from customers. Before
customer monthly statements can be prepared in Microsoft Dynamics GP, you must perform the aging
routine for accounts receivable as of the end of the month. This process sorts accounts receivable into
various aging categories, such as current, 1–30 days, 31–60 days, etc. The Receivables Aging Process
window is used to complete the aging of accounts receivable. After outstanding accounts receivable are
aged into the proper categories, you can print customer monthly statements using the Print Receivables
Statements window.
Note: The Quick Reference Table below assumes that you do not want to print an aging schedule
using this window. An aging schedule is prepared later. Also, the table assumes that you
want to print only one customer statement.
QUICk REfERENCE TAbLE
Step Box or Other Location Procedure
A Navigation Pane buttons Click Sales Routines Aging.
B Aging Date Review the aging date and change if necessary.
C Continue button If you receive a message about time between aging date and user date,
( not shown ) click the Continue button.
D Process Click the Process button.
E Cancel button Click the Cancel button in the Report Destination window.
( Report Destination window,
not shown )
F Navigation Pane buttons Click Sales Routines Statements.
G Statement ID Select the appropriate month as the Statement ID.
H From radio button Click the From radio button.
I From and To boxes Select the same Customer ID in both the From and To boxes.
J Insert button Click the Insert button.
K Print button Click the Print button and then the Save button when asked if you want to
save the changes.
L OK button Click the OK button in the Report Destination window to send the report to
( Report Destination window, the default destination, Screen.
not shown )
M Print button Review the report on the screen, turn your printer on, and click the Print
( Screen Output screen, button.
not shown )
N OK button After the Print window opens, click the OK button.
( Print window, not shown )
140 OTHER ACTIVITIES — Age A/R and Print Statements
08/18/2014 - RS0000000000000000000000016547 (Joel Helquist) - Computerized Accounting in the
Cloud Using Microsoft Dynamics GP 2013
OTHER ACTIVITIES
Receivables Aging Process window A Sales Routines Aging
Print Receivables Statements window f Sales Routines Statements
H
I
I
J
OTHER ACTIVITIES — Age A/R and Print Statements 141
08/18/2014 - RS0000000000000000000000016547 (Joel Helquist) - Computerized Accounting in the
Cloud Using Microsoft Dynamics GP 2013
OTHER ACTIVITIES
DETAILED INSTRUCTIONS
A. Click Sales Routines Aging
Click Sales Routines Aging to open the Receivables Aging Process window.
B. Review the Aging Date and change if necessary
The default aging date is the current date. Accounts receivable are usually aged as of the end
of a period, such as a month, quarter, or year-end.
Review the aging date and change if necessary. See step C if you receive a message
about the length of time between the aging date and the user date. If you do not
receive this message, skip to step D.
If you receive a message about the length of time between the aging date and the user
date, click the Continue button.
D. Click the Process button
After the aging date is entered, you can begin the receivables aging process. After the aging
process is done, outstanding accounts receivable are sorted into aging categories. Examples
include current, 1–30 days, 31–60 days, etc.
Click the Process button to perform the accounts receivable aging process.
E. Click the Cancel button in the Report Destination window
After the aging process is complete, Microsoft Dynamics GP prepares an aging report. The
aging report will not be used in this project.
After the Report Destination window appears, click the Cancel button to cancel
printing the aging report.
After the outstanding accounts receivable are properly categorized, the next step is to print
a customer monthly statement.
F. Click Sales Routines Statements
Click Sales Routines Statements to open the Print Receivables Statements
window.
G. Select the appropriate month as the Statement ID
Microsoft Dynamics GP allows you to set up and save a customized customer monthly
statement. For this project, a sample December monthly statement has already been created.
Use the Statement ID lookup button to select the statement ID you wish to print.
For example, in the Waren Sports Supply chapter you would select DEC 2013, the
customized December customer statement.
142 OTHER ACTIVITIES — Age A/R and Print Statements
08/18/2014 - RS0000000000000000000000016547 (Joel Helquist) - Computerized Accounting in the
Cloud Using Microsoft Dynamics GP 2013
OTHER ACTIVITIES
H. Click the From radio button
The From and To buttons set the range of customer statements to be printed. The statement’s
default setting is to print all customer statements. To print only one customer’s monthly
statement, you must first click the From radio button.
Click the From radio button.
I. Select the same Customer ID in both the From and To boxes
Because you are selecting only one customer’s monthly statement, you must enter the chosen
customer’s Customer ID in both the From and To boxes.
Use the adjacent lookup buttons to select the chosen customer’s Customer ID in both
the From and To boxes.
J. Click the Insert button
Click the Insert button in the bottom-left corner to insert the customer ID range into
the Restrictions box.
K. Click the Print button and then the Save button when asked if you want to save the changes
Click the Print button.
Next, the software asks if you want to save the changes to the statement option.
Click Save when asked if you want to save the changes.
Click the OK button in the Report Destination window to print the statement to the
screen for your review.
After reviewing the statement on the screen, you can print a hard copy of the statement.
Turn your printer on. When the printer is ready, click the Print button in the top-left
corner of the Screen Output window for the customer statement.
The next window that appears is the Print window for your printer.
After the Print window opens, click the OK button to print the statement.
OTHER ACTIVITIES — Age A/R and Print Statements 143
08/18/2014 - RS0000000000000000000000016547 (Joel Helquist) - Computerized Accounting in the
Cloud Using Microsoft Dynamics GP 2013
OTHER ACTIVITIES
Generate Standard Reports
OVERVIEw
The Microsoft Dynamics GP program contains standard reports for both on-screen review and printing.
Standard reports are available in the following areas: Financial, Sales, Purchasing, Inventory, Payroll,
and Fixed Assets. This section provides instructions for both viewing standard reports on the screen
and printing standard reports. In addition to the standard reports included with the program, users can
customize reports to meet the unique needs of each company.
All standard reports are generated through Report windows, examples of which are shown on page 145.
The Select Reports section of the Reference Summary Card provides instructions for opening the correct
Report window for all standard reports used in this project. After the correct Report window is opened,
you can view and print the report by following steps B through I in the Quick Reference Table below.
QUICk REfERENCE TAbLE
Step Box or Other Location Procedure
A Reference Summary Card Follow the instructions on the Reference Summary Card to select the
desired report.
B Options Click the report option name in the Options box.
C Insert button Click the Insert button to move the option to the Email or Print List side.
D Print button Click the Print button.
E Destination check boxes Send the report to the screen by ensuring that the Screen check box is
( Report Destination window, selected and the Printer and File check boxes are not.
bottom of page 145 )
F OK button Click the OK button to view the report on the screen before printing.
( Report Destination window )
G Screen Output window Review the report on the screen for completeness and accuracy.
( page 146 )
H Print button If printing the report to a printer, click the Print button.
( Screen Output window )
I OK button When the Print window opens, click the OK button.
( Print window for your printer,
not shown )
144 OTHER ACTIVITIES — Standard Reports
08/18/2014 - RS0000000000000000000000016547 (Joel Helquist) - Computerized Accounting in the
Cloud Using Microsoft Dynamics GP 2013
OTHER ACTIVITIES
Sample Report window for a Standard Report
(See the last column in the Select Reports section of the Reference Summary
Card for instructions to open the correct Report window for each standard
report.)
b C
Sample Report Destination window
OTHER ACTIVITIES — Standard Reports 145
08/18/2014 - RS0000000000000000000000016547 (Joel Helquist) - Computerized Accounting in the
Cloud Using Microsoft Dynamics GP 2013
OTHER ACTIVITIES
Sample Screen Output window G
146 OTHER ACTIVITIES — Standard Reports
08/18/2014 - RS0000000000000000000000016547 (Joel Helquist) - Computerized Accounting in the
Cloud Using Microsoft Dynamics GP 2013
OTHER ACTIVITIES
DETAILED INSTRUCTIONS
A. Follow the instructions on the Reference Summary Card to select the desired report
The last column in the Select Reports section of the Reference Summary Card provides
instructions for opening the correct Report window and selecting the desired report in the
Reports box. Note that for the financial statements listed in the table (the first two table
entries ), you must first change the current date in Microsoft Dynamics GP to match the date
of the financial statements you are preparing. This step is not required for any of the other
reports listed in the table.
Follow the instructions in the last column of the Select Reports section of the Reference
Summary Card for the desired report. For example, to select the general ledger trial
balance, click Financial Reports Trial Balance, then use the Reports lookup
button to select Summary.
B. Click the report option name in the Options box
After the report is selected in step A, a list of report options appears in the Options box. For
all reports used in this project, there is only one report option.
Click the report option name in the Options box to highlight it.
C. Click the Insert button to move the option to the Email or Print List side
After the report option is highlighted in the previous step, you must insert the report option
into the Email or Print List box. A report cannot be printed to either the screen or to the
printer without first being listed in the Email or Print List box.
After the report option is highlighted in the previous step, click the Insert button to
insert the report option into the Email or Print List box.
If you insert a report option and later want to remove it from the Email or Print List box,
click the report option name in the Email or Print List box and then click the Remove button.
An alternative is to close the Report window and start over.
D. Click the Print button
Click the Print button to open the Report Destination window.
E. Send the report to the screen by ensuring that the Screen check box is selected and the Printer and File
check boxes are not
It is helpful to view a report on the screen before printing a hard copy because errors can be
detected before the report is printed.
Ensure that the Screen check box is selected and the Printer and File check boxes are
not.
OTHER ACTIVITIES — Standard Reports 147
08/18/2014 - RS0000000000000000000000016547 (Joel Helquist) - Computerized Accounting in the
Cloud Using Microsoft Dynamics GP 2013
OTHER ACTIVITIES
F. Click the OK button to view the report on the screen before printing
Click the OK button to view a copy of the selected report on your screen.
G. Review the report on the screen for completeness and accuracy
You can review the report on the screen using the Screen Output window, an example of
which is shown on page 146. Notice on page 146 that not all of the sample report shown fits
on the screen. Sections of a report that are hidden can be viewed using the up, down, left,
and right scrolling arrows. Sometimes the font size used on the screen may make the report
difficult to read.
Review the Screen Output window for the selected report, using the available scrolling
arrows.
If you do not want to print a hard copy of the report on the screen, close the Screen
Output window and the Report window. Do not complete steps H and I.
If you want to print a hard copy of the report, go to step H if the report on the screen
is correct. If there are errors, close the Screen Output window, return to the main
Report window, make the necessary changes, and print the revised report to the
screen before moving to step H.
To print a hard copy of the selected report, click the Print button to open the Print
window for your computer. If you do not need to print a hard copy, close the Screen
Output window and skip the next step.
The Print window is used to verify information for your printer and to instruct the software
to print a hard copy of the selected report.
Review the contents of the Print window and change if necessary. Click the OK
button to print a hard copy of the report.
148 OTHER ACTIVITIES — Standard Reports
08/18/2014 - RS0000000000000000000000016547 (Joel Helquist) - Computerized Accounting in the
Cloud Using Microsoft Dynamics GP 2013
This page is intentionally blank.
08/18/2014 - RS0000000000000000000000016547 (Joel Helquist) - Computerized Accounting in the
Cloud Using Microsoft Dynamics GP 2013
OTHER ACTIVITIES
Perform Year-end Closing Procedures
OVERVIEw
After all transactions and year-end adjusting entries are posted in Microsoft Dynamics GP and all reports
are printed, the next step is to close the general ledger for the current year. The year-end closing process
in Microsoft Dynamics GP closes all income statement accounts to the retained earnings account and
sets up the new fiscal year for the company.
QUICk REfERENCE TAbLE
Step Box or Other Location Procedure
A Navigation Pane buttons Click Administration Setup Company Fiscal Periods.
B Year Type the four digits of the new fiscal year.
( Fiscal Periods Setup window,
top of page 151 )
C Calculate button Click the Calculate button; when calculations are done, close the window.
D Navigation Pane buttons Click Financial Routines Year-End Closing. Note: This is in the
Financial Section of Routines.
E Close Year button Click the Close Year button.
( Year-End Closing window,
bottom of page 151 )
F Year-End Closing Journal Review the Year-End Closing Journal for completeness and accuracy.
( not shown )
150 OTHER ACTIVITIES — Customized Reports
08/18/2014 - RS0000000000000000000000016547 (Joel Helquist) - Computerized Accounting in the
Cloud Using Microsoft Dynamics GP 2013
OTHER ACTIVITIES
fiscal Periods Setup window A Administration Setup Company Fiscal Periods
Year-End Closing window D Financial Routines Year-End Closing
OTHER ACTIVITIES — Customized Reports 151
08/18/2014 - RS0000000000000000000000016547 (Joel Helquist) - Computerized Accounting in the
Cloud Using Microsoft Dynamics GP 2013
OTHER ACTIVITIES
DETAILED INSTRUCTIONS
A. Click Administration Setup Company Fiscal Periods
Before the general ledger can be closed for a fiscal year in Microsoft Dynamics GP, you must
first set up the next fiscal year.
Click Administration Setup Company Fiscal Periods to open the Fiscal
Periods Setup window.
When you open the Fiscal Periods window, the current year appears in the Year box in the
upper-left corner. You must type the four digits of the new fiscal year in the box. For example,
if you are closing the year ended 12/31/13, type [2014].
Type the four digits of the new fiscal year.
Click the Calculate button.
After you click the Calculate button, notice that Microsoft Dynamics GP calculates the twelve
periods of the next fiscal year. The twelve periods are shown in the scrolling window below.
When the new fiscal period’s calculations are done ( each month’s starting date is
correct ), close the window.
D. Click Financial Routines Year-End Closing
The final part of Microsoft Dynamics GP’s year-end closing procedures is to close the general
ledger for the current fiscal year.
Click Financial Routines Year-End Closing to open the Year-End Closing
window. Note: This is in the Financial section of Routines.
E. Click the Close Year button
Click the Close Year button to complete the year-end closing process for the general
ledger for the current fiscal year. Depending on the speed of your computer, this
process may take several seconds. A progress window is provided.
152 OTHER ACTIVITIES — Customized Reports
08/18/2014 - RS0000000000000000000000016547 (Joel Helquist) - Computerized Accounting in the
Cloud Using Microsoft Dynamics GP 2013
OTHER ACTIVITIES
F. Review the Year-End Closing Journal for completeness and accuracy
After the year-end closing process is complete for the general ledger, Microsoft Dynamics GP
creates a report that you can view on the screen. This report shows the journal entry that was
posted to close all revenue and expense accounts to retained earnings at year-end.
When the Report Destination window appears, print the report to the screen for
your review.
Close the report after your review.
Close the Year-End Closing window.
OTHER ACTIVITIES — Customized Reports 153
08/18/2014 - RS0000000000000000000000016547 (Joel Helquist) - Computerized Accounting in the
Cloud Using Microsoft Dynamics GP 2013
This page is intentionally blank.
08/18/2014 - RS0000000000000000000000016547 (Joel Helquist) - Computerized Accounting in the
Cloud Using Microsoft Dynamics GP 2013
Reference
Appendix A — Error Correction . . . . . . . . . . . . . . . . . . . . . . . . . . . . . A-2
Make a Credit Sale . . . . . . . . . . . . . . . . . . . . . . . . . . . . . . . . . A-4
Make a Cash Sale . . . . . . . . . . . . . . . . . . . . . . . . . . . . . . . . . . A-6
Receive Goods on a Sales Return . . . . . . . . . . . . . . . . . . . . . . . . A-8
Collect an Outstanding Account Receivable . . . . . . . . . . . . . . . . . . A - 10
Write Off an Uncollectible Account Receivable . . . . . . . . . . . . . . . . A - 11
Receive a Miscellaneous Cash Receipt . . . . . . . . . . . . . . . . . . . . . A - 12
Prepare a Purchase Order . . . . . . . . . . . . . . . . . . . . . . . . . . . . . A - 13
Receive Goods from a Purchase Order . . . . . . . . . . . . . . . . . . . . . A - 14
Pay a Vendor’s Outstanding Invoice . . . . . . . . . . . . . . . . . . . . . . . A - 16
Purchase Goods or Services Without a Purchase Order . . . . . . . . . . . A - 18
Pay Employees . . . . . . . . . . . . . . . . . . . . . . . . . . . . . . . . . . . . A - 20
Prepare a General Journal Entry . . . . . . . . . . . . . . . . . . . . . . . . . A - 22
Adjust Perpetual Inventory Records . . . . . . . . . . . . . . . . . . . . . . . A - 23
Appendix B — SmartList Guidance . . . . . . . . . . . . . . . . . . . . . . . . . . . B-1
08/18/2014 - RS0000000000000000000000016547 (Joel Helquist) - Computerized Accounting in the
Cloud Using Microsoft Dynamics GP 2013
APPENDIX A
APPENDIX A — Error Correction
OVERVIEw
After a transaction is posted in Microsoft Dynamics GP, it cannot be edited or deleted. The reason that
the software prohibits simply eliminating a posted transaction is to improve internal controls.
Error correction falls into two categories:
1. Void the original transaction and then record the original transaction correctly.
2. Record a transaction to reverse the effect of the original transaction and then record the original
transaction correctly.
The first category is inconvenient, but not difficult. The second is more complex and often causes
inexperienced users of Microsoft Dynamics GP considerable difficulty.
You will most likely use error correction only in Chapters 9 through 11. An option that you may find
easier, especially for category 2 errors, is to start the chapter over by reinstalling the Microsoft Dynamics
GP software. An even better option is to avoid posting transactions that are in error.
The appendix is designed to help you correct errors for the following posted transactions:
CATEGORY 1
Void the original transaction and then record the original transaction correctly.
Transaction or Other Activity Appendix Page No.
Collect an outstanding account receivable A-10
Write off an uncollectible account receivable A-11
Receive a miscellaneous cash receipt A-12
Prepare a purchase order A-13
Pay a vendor’s outstanding invoice A-16
Purchase goods or services without a purchase order A-18
Pay employees A-20
CATEGORY 2
Record a transaction to reverse the effect of the original transaction and then record the original
transaction correctly.
Transaction or Other Activity Appendix Page No.
Make a credit sale A-4
Make a cash sale A-6
Receive goods on a sales return A-8
Receive goods from a purchase order A-14
Prepare a general journal entry A-22
Adjust perpetual inventory records A-23
A–2 APPENDIX A — Error Correction
08/18/2014 - RS0000000000000000000000016547 (Joel Helquist) - Computerized Accounting in the
Cloud Using Microsoft Dynamics GP 2013
This page is intentionally blank.
08/18/2014 - RS0000000000000000000000016547 (Joel Helquist) - Computerized Accounting in the
Cloud Using Microsoft Dynamics GP 2013
APPENDIX A
APPENDIX A — Error Correction
Make a Credit Sale
OVERVIEw
After a credit sale invoice is posted through the Sales Transaction Entry window, you cannot edit or
delete the invoice. Error correction for credit sales is somewhat complex because accounts receivable
and inventory perpetual records have already been permanently recorded, and because sales discounts
may exist. There are three steps:
1. Eliminate the incorrectly recorded invoice by recording a sales return.
2. Apply the sales return transaction to the incorrectly recorded invoice.
3. Record the original invoice correctly.
1. ELIMINATE THE INCORRECTLY RECORDED INVOICE bY RECORDING A SALES RETURN
Follow steps A through U in the quick reference table on page 20 to record a sales
return with the following modifications:
r In the Document No. box, type [REMOVE] and the invoice number you are
eliminating. For example, to correct invoice #4536, type [REMOVE4536].
r Enter the date of the incorrectly recorded invoice in the Date box. Leave the PO
Number box blank.
r Enter the same items and quantities that were entered on the incorrectly recorded
invoice.
r The inventory items should be returned to On Hand status.
r When reviewing the general ledger account distributions, the accounts and
amounts in the correcting transaction must exactly match those from the
incorrectly recorded invoice. Therefore, you will have to change certain accounts
and/or amounts. Hint: While recording the correcting entry, use the Inquiry
function to determine the posting accounts and amounts from the incorrect
invoice. You can do this even while you are using the Sales Transaction Entry
window for the correcting transaction.
2. APPLY THE SALES RETURN TRANSACTION TO THE INCORRECTLY RECORDED INVOICE
Follow steps V through AC in the quick reference table on page 20 to apply the
correcting sales return transaction to the incorrectly recorded invoice with the following
modifications:
r Use the Document No. lookup button to select the correcting sales return.
r Enter the date of the incorrectly recorded invoice as the posting date.
A–4 APPENDIX A — Error Correction
08/18/2014 - RS0000000000000000000000016547 (Joel Helquist) - Computerized Accounting in the
Cloud Using Microsoft Dynamics GP 2013
APPENDIX A
r Note: If a terms discount is available, the following steps must also be completed.
Because Microsoft Dynamics GP does not reduce the amount of the discount
available, you must change information in two boxes on the screen for the
incorrectly recorded invoice.
1 . Click the Show Details button.
2. Delete the amount in the Terms Taken box for the incorrect invoice. The
amount should be zero.
3. Delete the amount in the Apply Amount box for the incorrect invoice and type
the total invoice amount from the incorrect invoice. The amount should be the
same as the amount in the Original Amount box in the top-right portion of
the window.
3. RECORD THE ORIGINAL INVOICE CORRECTLY
Refer to pages 4 through 9 to record the credit sale invoice correctly. For the invoice
number, use the original invoice number but type an [A] at the end of the number.
This will permit you to record the remaining invoices in the project without the
invoice numbers being out of sequence.
APPENDIX A — Error Correction A–5
08/18/2014 - RS0000000000000000000000016547 (Joel Helquist) - Computerized Accounting in the
Cloud Using Microsoft Dynamics GP 2013
APPENDIX A
APPENDIX A — Error Correction
Make a Cash Sale
OVERVIEw
After a cash sale invoice is posted through the Sales Transaction Entry window, you cannot edit or
delete the invoice. Error correction for cash sales is similar to error correction for credit sales, but there
are only two steps:
1. Eliminate the incorrectly recorded cash sale invoice by recording a sales return.
2. Record the original cash sale invoice correctly.
1. ELIMINATE THE INCORRECTLY RECORDED CASH SALE INVOICE bY RECORDING A SALES
RETURN
Follow steps A through U in the quick reference table on page 20 to record a sales
return with the following modifications (do not complete steps V through AC for
applying the sales return ):
r In the Document No. box, type [REMOVE] and the cash sale invoice number you
are eliminating. For example, to correct cash sale invoice #C-893, type [REMOVE
C-893].
r Enter the date of the incorrectly recorded cash sale invoice in the Date box.
r Leave the PO Number box blank.
r Enter the same items and quantities that were entered on the incorrectly recorded
cash sale invoice.
r The inventory items should be returned to On Hand status.
r Because payment was received on the date of the sale, you must reverse out the
effects of the cash receipt portion of the transaction using the Amount Received
box. Do the following:
1. Type the invoice total amount in the Amount Received box. The Sales Payment
Entry window will open.
2. Click the Insert button in the Sales Payment Entry window. Note: The
Payment Type default entry Cash is correct as is. Do not change it.
r When reviewing the general ledger account distributions, the accounts and
amounts in the correcting transaction must exactly match those from the
incorrectly recorded cash sale invoice. Therefore, you will have to change certain
accounts and/or amounts (such as changing the sales returns account to the sales
revenue account ). Hint: While recording the correcting entry, use the Inquiry
function to determine the posting accounts and amounts from the incorrect
invoice. You can do this even while you are using the Sales Transaction Entry
window.
A–6 APPENDIX A — Error Correction
08/18/2014 - RS0000000000000000000000016547 (Joel Helquist) - Computerized Accounting in the
Cloud Using Microsoft Dynamics GP 2013
APPENDIX A
2. RECORD THE ORIGINAL CASH SALE INVOICE CORRECTLY
Refer to pages 10 through 18 to record the cash sale invoice correctly. For the invoice
number, use the original cash sale invoice number but type an [A] at the end of the
number. This will permit you to record the remaining cash sale invoices in the project
without the document numbers being out of sequence.
APPENDIX A — Error Correction A–7
08/18/2014 - RS0000000000000000000000016547 (Joel Helquist) - Computerized Accounting in the
Cloud Using Microsoft Dynamics GP 2013
APPENDIX A
APPENDIX A — Error Correction
Receive Goods on a Sales Return
OVERVIEw
After a sales return is posted through the Sales Transaction Entry window and applied to an outstanding
invoice, you cannot edit or delete the transaction. Error correction for sales returns is similar to error
correction for credit sale invoices, but is somewhat more complex because of applying sales returns to
outstanding invoices. There are four steps:
1. “Unapply” the incorrectly recorded sales return from the customer’s original invoice.
2. Eliminate the incorrectly recorded sales return by recording a correcting invoice transaction.
3. Apply the incorrectly recorded sales return to the correcting invoice transaction prepared in step 2.
4. Record and apply the original sales return correctly.
1. “UNAPPLY” THE INCORRECTLY RECORDED SALES RETURN fROM THE CUSTOMER’S
ORIGINAL INVOICE
Recall that each sales return transaction must be applied to an outstanding customer invoice.
The incorrectly recorded sales return was already applied to a customer’s outstanding invoice
even though it contained an error. Because the sales return has been corrected, you need to
Unapply the incorrect sales return from the customer’s invoice before the corrected sales
return can be applied.
Follow steps V through AC in the quick reference table on page 20 to Unapply the
incorrectly recorded sales return from the customer’s original invoice. The instructions
should be modified as follows:
r Use the Document No. lookup button to select the incorrectly recorded sales return
transaction.
r Enter the date of the incorrectly recorded sales return as the posting date.
r Instead of inserting a check mark in the check box next to the original invoice, you
should remove the check mark to Unapply the incorrectly recorded sales return.
2. ELIMINATE THE INCORRECTLY RECORDED SALES RETURN bY RECORDING A
CORRECTING INVOICE TRANSACTION
Refer to pages 4 through 9 to record an invoice with the following modifications:
r In the Document No. box, type [REMOVE] and the sales return document number
you are eliminating. For example, to remove the effects of sales return #5200,
type [REMOVE5200].
r Enter the date of the incorrectly recorded sales return in the Date box. Leave the
PO Number box blank.
A–8 APPENDIX A — Error Correction
08/18/2014 - RS0000000000000000000000016547 (Joel Helquist) - Computerized Accounting in the
Cloud Using Microsoft Dynamics GP 2013
APPENDIX A
r Enter the same items and quantities that were entered on the incorrectly recorded
sales return.
r When reviewing the general ledger account distributions, the accounts and
amounts in the correcting transaction must exactly match those from the incorrectly
recorded sales return. Therefore, you will have to change certain accounts and/or
amounts (such as changing the sales revenue account to the sales returns account ).
The inventory and cost of goods sold do not show in this window. Do not be
concerned because they will post automatically after you finish this window and
post the transaction. Hint: While recording the correcting entry, use the Inquiry
function to determine the posting accounts and amounts from the incorrect
sales return transaction. You can do this even while you are using the Sales
Transaction Entry window for the correcting transaction.
3. APPLY THE INCORRECTLY RECORDED SALES RETURN TO THE CORRECTING INVOICE
TRANSACTION PREPARED IN STEP 2
In order to keep the correcting invoice transaction prepared in step 2 from showing as an
outstanding customer invoice in Microsoft Dynamics GP, you need to apply the incorrectly
recorded sales return transaction to it. The two transactions will cancel each other out, but
a transaction trail remains.
Follow steps V through AC in the quick reference table on page 20 to apply the
incorrectly recorded sales return to the correcting invoice transaction prepared in
step 2. The instructions should be modified as follows:
r Use the Document No. lookup button to select the incorrectly recorded sales return.
r Enter the date of the incorrectly recorded sales return as the posting date.
r Apply the incorrectly recorded sales return to the correcting invoice transaction.
r Note: If a terms discount is available, the following steps must also be completed.
Because Microsoft Dynamics GP does not reduce the amount of the discount
available, you must change information in two boxes on the screen for the
correcting invoice transaction (the REMOVE transaction ).
1. Click the Show Details button and delete the amount in the Terms Taken box
for the REMOVE transaction. The amount should be zero.
2. Delete the amount in the Apply Amount box for the REMOVE transaction
and type the total sales return amount in the Apply Amount box. The amount
should be the same as the amount in the Original Amount box in the top-right
portion of the window.
4. RECORD AND APPLY THE ORIGINAL SALES RETURN CORRECTLY
Refer to pages 20 through 27 to record the sales return correctly and apply the
corrected transaction to the customer’s original invoice. For the Document No. box,
use the original sales return document number but type an [A] at the end of the
number. This will permit you to record the remaining sales returns in the project
without the document numbers being out of sequence.
APPENDIX A — Error Correction A–9
08/18/2014 - RS0000000000000000000000016547 (Joel Helquist) - Computerized Accounting in the
Cloud Using Microsoft Dynamics GP 2013
APPENDIX A
APPENDIX A — Error Correction
Collect an Outstanding Account Receivable
OVERVIEw
After an account receivable collection is posted through the Cash Receipts Entry window, you cannot
edit or delete the transaction. Instead, you must complete the following steps:
1. Void the original account receivable collection using the Receivables Posted Transaction
Maintenance window.
2. Record the original account receivable collection correctly
1. VOID THE ORIGINAL ACCOUNT RECEIVAbLE COLLECTION USING THE RECEIVAbLES
POSTED TRANSACTION MAINTENANCE wINDOw
Click Sales Transactions Posted Transactions.
Use the Customer ID lookup button to select the customer whose collection was
recorded incorrectly.
Select Payments in the Document Type box.
Use the Number lookup button to select the payment number of the collection
recorded incorrectly. Hint: When the Open Documents window opens, click the
Show Details button to reveal all detail lines in the scrolling window.
Review the Posting Date and change it if necessary. The posting date should match
the date used in the original transaction.
Review the window to make sure the proper transaction was selected. If not, reselect
the transaction.
Click the Void button to void the transaction.
2. RECORD THE ORIGINAL ACCOUNT RECEIVAbLE COLLECTION CORRECTLY
Refer to the instructions on pages 28 through 31 to record the account receivable
collection correctly, but with the following modification.
When entering the customer’s check number, Microsoft Dynamics GP will not allow you to
enter the same check number used in the transaction that was voided.
In the Check/Card Number box, type the customer’s check number followed by an
[A].
A – 10 APPENDIX A — Error Correction
08/18/2014 - RS0000000000000000000000016547 (Joel Helquist) - Computerized Accounting in the
Cloud Using Microsoft Dynamics GP 2013
APPENDIX A
APPENDIX A — Error Correction
write Off an Uncollectible Account Receivable
OVERVIEw
After an account receivable write-off transaction is posted through the Receivables Transaction Entry
window, you cannot edit or delete the transaction. Instead, you must complete the following steps:
1. Void the original account receivable write-off using the Receivables Posted Transaction
Maintenance window.
2. Record the original account receivable write-off correctly.
1. VOID THE ORIGINAL ACCOUNT RECEIVAbLE wRITE-Off USING THE RECEIVAbLES
POSTED TRANSACTION MAINTENANCE wINDOw
Click Sales Transactions Posted Transactions.
Use the Customer ID lookup button to select the customer whose write-off transaction
was recorded incorrectly.
Select Credit Memo in the Document Type box.
Use the Number lookup button to select the credit memo number used for the
incorrectly recorded write-off transaction. Hint: When the Open Documents
window opens, click the Show Details button to reveal the detail lines in the
scrolling window.
Review the Posting Date and change it if necessary. The posting date should match
the date used in the original transaction.
Review the window to make sure the proper transaction was selected. If not, reselect
the transaction.
Click the Void button to void the transaction.
2. RECORD THE ORIGINAL ACCOUNT RECEIVAbLE wRITE-Off CORRECTLY
Refer to the instructions on pages 32 through 36 to record the account receivable
write-off correctly.
APPENDIX A — Error Correction A – 11
08/18/2014 - RS0000000000000000000000016547 (Joel Helquist) - Computerized Accounting in the
Cloud Using Microsoft Dynamics GP 2013
APPENDIX A
APPENDIX A — Error Correction
Receive a Miscellaneous Cash Receipt
OVERVIEw
After a miscellaneous cash receipt transaction is posted through the Bank Transaction Entry window,
you cannot edit or delete the transaction. Instead, you must complete the following three steps:
1. If a bank deposit was recorded for the miscellaneous cash receipt, void the bank deposit.
2. Void the original miscellaneous cash receipt transaction using the Bank Transaction Entry window.
3. Record the original miscellaneous cash receipt transaction correctly.
1. If A bANk DEPOSIT wAS RECORDED fOR THE MISCELLANEOUS CASH RECEIPT, VOID
THE bANk DEPOSIT
If a bank deposit was recorded for the miscellaneous cash receipt, you must first void the
bank deposit. If there was no bank deposit recorded, skip to step 2.
Click Financial Transactions Bank Deposits to open the Bank Deposit Entry window.
Select Void in the Option box.
Select the Checkbook ID used in the original bank deposit entry.
Use the Deposit Number lookup button to select the deposit for the incorrectly
recorded miscellaneous cash receipt transaction.
Click the Void button at the top of the window.
2. VOID THE ORIGINAL MISCELLANEOUS CASH RECEIPT TRANSACTION USING THE bANk
TRANSACTION ENTRY wINDOw
Click Financial Transactions Bank Transactions to open the Bank Transaction
Entry window.
Select Void Receipt in the Option box.
Select the Checkbook ID used for the incorrectly recorded transaction.
Use the Number lookup button to select the incorrectly recorded miscellaneous cash
receipt transaction.
The Transaction Date should match the date of the incorrectly recorded transaction.
Type a description in the Description box. An example description would be: [Void
incorrect cash receipt].
Click the Void button.
3. RECORD THE ORIGINAL MISCELLANEOUS CASH RECEIPT TRANSACTION CORRECTLY
Refer to the instructions on pages 38 through 42 to record the miscellaneous cash
receipt transaction correctly.
A – 12 APPENDIX A — Error Correction
08/18/2014 - RS0000000000000000000000016547 (Joel Helquist) - Computerized Accounting in the
Cloud Using Microsoft Dynamics GP 2013
APPENDIX A
APPENDIX A — Error Correction
Prepare a Purchase Order
OVERVIEw
Correcting a purchase order is less complex than correcting a sales invoice entered in sales transaction
entry because a purchase order is not yet permanently posted. To correct a purchase order that does not
have goods received against it, follow these steps:
1. Select the purchase order.
2. Make the necessary corrections to the purchase order.
3. Save the purchase order.
Saved purchase orders that have no goods received against them can be edited using the Purchase
Order Entry window. To correct a saved purchase order, complete the following steps:
If you are not already in the Purchase Order Entry window, click Purchasing
Transactions Purchase Order Entry.
Use the PO Number lookup button to select the purchase order being corrected. If the
desired purchase order is not visible in the scrolling window, click the Redisplay button.
Correct the purchase order information.
Save the revised purchase order.
Close the Purchase Order Entry window.
Note: Alternatively, you can use the Void button at the top of the window to void the purchase
order. After a purchase order is voided, you can then enter a new purchase order with the correct
information. After a purchase order is voided, you cannot use the PO number from the original
purchase order again. Therefore, it is recommended for this project that you edit the existing
purchase order using the instructions above.
APPENDIX A — Error Correction A – 13
08/18/2014 - RS0000000000000000000000016547 (Joel Helquist) - Computerized Accounting in the
Cloud Using Microsoft Dynamics GP 2013
APPENDIX A
APPENDIX A — Error Correction
Receive Goods from a Purchase Order
OVERVIEw
After the receipt of goods from a purchase order is posted through the Receivings Transaction Entry
window, you cannot edit or delete the transaction. Instead, you must complete the following steps:
1. Void the receipt of goods transaction using the Void Open Payables Transactions window.
2. Adjust the perpetual inventory records to reverse the effects of the incorrectly recorded receipt of
goods transaction.
3. Record the originating purchase order again.
4. Record the original receipt of goods transaction correctly.
1. VOID THE RECEIPT Of GOODS TRANSACTION USING THE VOID OPEN PAYAbLES
TRANSACTIONS wINDOw
Note: If the original Receipt of Goods Transaction that you are voiding here was for only a
partial shipment, you will be voiding only the invoice for the goods received. The goods not
received yet remain open on the original purchase order. When they are received, they will
likely have a different invoice. This receipt and invoice will be processed normally through
the Receivings Transaction Entry Window using pages 54 through 59 of the Reference book.
Click Purchasing Transactions Void Open Transactions to open the Void Open
Payables Transactions window.
Use the Vendor ID lookup button to select the vendor from the incorrectly posted
transaction.
Locate the line in the scrolling window that contains the invoice number from the
incorrectly posted transaction. Click the check box on the far right side of the line in
the scrolling window to indicate that you want to void this transaction.
Click the Void button at the top of the window.
Close the Void Open Payables Transactions window.
2. ADJUST THE PERPETUAL INVENTORY RECORDS TO REVERSE THE EffECTS Of THE
INCORRECTLY RECORDED RECEIPT Of GOODS TRANSACTION
When Microsoft Dynamics GP voids an incorrectly recorded receipt of goods transaction,
the program updates the vendor subsidiary record (and eventually the general ledger when
the transaction is later posted to the general ledger ), but not the perpetual inventory records.
You must record an adjustment to the perpetual inventory records that reverses the effects
of the incorrectly recorded transaction.
Note: When the transaction is voided in Accounts Payable, the inventory general ledger
account has already been updated. In this error correction, make your debit and credit in the
A – 14 APPENDIX A — Error Correction
08/18/2014 - RS0000000000000000000000016547 (Joel Helquist) - Computerized Accounting in the
Cloud Using Microsoft Dynamics GP 2013
APPENDIX A
inventory transaction to the same account (Inventory). The reason for this is that you do not
want the general ledger to be updated. Only the subsidiary inventory records for the inventory
quantity need to be updated.
Because the perpetual records were not updated when the invoice was voided, each item
received and billed with the original invoice must be removed from the perpetual inventory
records. You must record a decrease adjustment for each type of inventory item that equals
the quantity received and billed on the original vendor invoice. For example, if 10 units of
item #4502 were received and billed on an invoice that was subsequently voided, the perpetual
inventory adjustment for item #4502 would be to decrease the quantity by 10. All inventory
items from the voided invoice should be adjusted in one transaction.
Refer to pages 86 through 89 to perform a perpetual inventory adjustment to remove
the items “received” on the voided invoice from the perpetual records.
3. RECORD THE ORIGINATING PURCHASE ORDER AGAIN
Recall that the incorrectly recorded receipt of goods transaction relates to a specific purchase
order. After goods are received against a purchase order, the purchase order cannot be voided
or changed. You must record the originating purchase order again.
Refer to pages 48 through 52 to record the originating purchase order with the
following modifications:
r In the PO Number box, type the original purchase order number followed by an [A].
The program will not allow you to enter the same purchase order number twice.
r If the error from the incorrectly recorded transaction goes all the way back to the
originating purchase order, be sure to enter the correct information in the Purchase
Entry window.
r Enter the date of the original purchase order in the Date box.
Note: If the Receipt of Goods from a Purchase Order that you are correcting here was for a
partial shipment, remember that you only voided that part of the original purchase order
that was received and recorded incorrectly. Thus, in recording the originating purchase
order again, you will not include the items from the original purchase order that have not yet
been received. They remain open on the original purchase order and can be recorded and
applied against that purchase order when they are received.
4. RECORD THE ORIGINAL RECEIPT Of GOODS TRANSACTION CORRECTLY
The final step is to record the receipt of goods transaction correctly.
Refer to pages 54 through 59 to record the receipt of goods transaction correctly, with
the following modifications.
r In the Vendor Doc. No. box, type the vendor’s invoice number followed by an [A].
The program will not allow you to enter the same vendor invoice number twice.
r The Date box should match the date of the original transaction.
APPENDIX A — Error Correction A – 15
08/18/2014 - RS0000000000000000000000016547 (Joel Helquist) - Computerized Accounting in the
Cloud Using Microsoft Dynamics GP 2013
APPENDIX A
APPENDIX A — Error Correction
Pay a Vendor’s Outstanding Invoice
OVERVIEw
After a payment of a vendor’s outstanding invoice is posted through the Payables Manual Payment
Entry window, you cannot edit or delete the transaction. Instead, you must complete the following
steps:
1. Void the original payment transaction using the Void Historical Payables Transactions window.
2. Record the original payment transaction correctly.
1. VOID THE ORIGINAL PAYMENT TRANSACTION USING THE VOID HISTORICAL PAYAbLES
TRANSACTIONS wINDOw
Click Purchasing Transactions Void Historical Transactions to open the Void
Historical Payables Transactions window.
Locate the line in the scrolling window that contains the check number from the
incorrectly posted payment. Click the check box on the far right side of the line in the
scrolling window to indicate that you want to void this check number.
Click the Void button at the top of the window.
Close the Void Historical Payables Transactions window.
2. RECORD THE ORIGINAL PAYMENT TRANSACTION CORRECTLY
Refer to the instructions on pages 60 through 64 to record the payment transaction
correctly. For the Document (check ) number, use the original check number but type
an [A] at the end of the number. This will permit you to record the remaining
checks in the project without the check numbers being out of sequence.
A – 16 APPENDIX A — Error Correction
08/18/2014 - RS0000000000000000000000016547 (Joel Helquist) - Computerized Accounting in the
Cloud Using Microsoft Dynamics GP 2013
This page is intentionally blank.
08/18/2014 - RS0000000000000000000000016547 (Joel Helquist) - Computerized Accounting in the
Cloud Using Microsoft Dynamics GP 2013
APPENDIX A
APPENDIX A — Error Correction
Purchase Goods or Services without a Purchase Order
OVERVIEw
After a purchase of goods or services without a purchase order transaction is posted through the
Payables Transaction Entry window, you cannot edit or delete the transaction. Instead, you must
complete the following steps:
1. Void the payment portion of the original transaction (if applicable).
2. Void the purchase portion of the original transaction.
3. Record the original transaction correctly.
1. VOID THE PAYMENT PORTION Of THE ORIGINAL TRANSACTION ( If APPLICAbLE )
Recall that the Payables Transaction Entry window can be used to record both a vendor’s
invoice and the corresponding payment of that invoice on the same day. If the incorrectly
recorded transaction had a corresponding payment on the same day, you need to void the
payment portion of the transaction first (accounts payable debit and cash credit from the
original transaction ). To do this, complete the steps below. If the incorrectly recorded
transaction did not have a corresponding payment, skip to the next section (Void the
Purchase Portion of the Original Transaction ).
Click Purchasing Transactions Void Historical Transactions to open the Void
Historical Payables Transactions window.
Locate the line in the scrolling window that contains the check number from the
incorrectly posted transaction. Click the check box on the far right side of the line in
the scrolling window to indicate that you want to void this check number.
Click the Void button at the top of the window.
Close the Void Historical Payables Transactions window.
2. VOID THE PURCHASE PORTION Of THE ORIGINAL TRANSACTION
The next step is to void the purchase portion of the transaction (the accounts payable credit
and expense/asset debit from the original transaction ). Complete the following steps:
Click Purchasing Transactions Void Open Transactions to open the Void Open
Payables Transactions window.
Use the Vendor ID lookup button to select the vendor from the incorrectly recorded
transaction.
A – 18 APPENDIX A — Error Correction
08/18/2014 - RS0000000000000000000000016547 (Joel Helquist) - Computerized Accounting in the
Cloud Using Microsoft Dynamics GP 2013
APPENDIX A
Locate the line in the scrolling window that contains the purchase transaction you
want to void. Click the check box on the far right side of the line in the scrolling
window to indicate that you want to void this purchase transaction.
Click the Void button at the top of the window.
Close the Void Open Payables Transactions window.
3. RECORD THE ORIGINAL PURCHASE TRANSACTION CORRECTLY
Refer to the instructions on pages 66 through 70 to record the purchase transaction
correctly. Modify the instructions as follows:
r In the Document Number box, type the vendor’s original invoice number, followed
by an [A]. The software will not let you enter the same vendor’s invoice number
even though the previous transaction was voided.
r In the Payables Check Entry window (for purchases with a corresponding payment
only ), use the original check number but type an [A] at the end of the number.
This will permit you to record the remaining checks in the project without the
check numbers being out of sequence.
APPENDIX A — Error Correction A – 19
08/18/2014 - RS0000000000000000000000016547 (Joel Helquist) - Computerized Accounting in the
Cloud Using Microsoft Dynamics GP 2013
APPENDIX A
APPENDIX A — Error Correction
Pay Employees
OVERVIEw
After a payroll transactions are posted through the windows shown on pages 74 and 75, you cannot edit
or delete any of the underlying transactions. Instead, you must complete the following steps:
1. Void the original payroll checks that are in error using the Void Payroll Checks window.
2. Create a new Batch ID for the correcting transactions.
3. Record the original payroll transactions correctly.
1. VOID THE ORIGINAL PAYROLL CHECkS USING THE VOID PAYROLL CHECkS wINDOw
You can void payroll checks for a specific pay run using the Void Payroll Checks window.
Change the user date to the date of the payroll check(s) you are going to void.
Click HR & Payroll Transactions Void Checks to open the Void Payroll Checks
window.
Select the Checkbook ID used for the original payroll checks.
Click the Redisplay button in the right-middle portion of the window.
Locate the lines in the scrolling window that contain the payroll check numbers that
require voiding. Click the check box next to each check that must be voided.
Review to ensure that the Check Date and Posting Date are the same as the date
from the original payroll checks.
Click the Process button at the bottom of the window.
Click the Cancel button when the Print window opens.
2. CREATE A NEw bATCH ID fOR THE CORRECTING TRANSACTIONS
You must create a Batch ID for the corrected payroll transactions you will be entering.
Click HR & Payroll Transactions Batches to access the Payroll Batch Entry window.
Type a name for the batch you are creating in the Batch ID box. An example for a
corrected November 30, 2013, pay run would be “NEW113013.”
Select Computer Checks in the Origin box.
Click the Save button and then close the Payroll Batch Entry window.
A – 20 APPENDIX A — Error Correction
08/18/2014 - RS0000000000000000000000016547 (Joel Helquist) - Computerized Accounting in the
Cloud Using Microsoft Dynamics GP 2013
APPENDIX A
3. RECORD THE ORIGINAL PAYROLL TRANSACTIONS CORRECTLY
Refer to the instructions on pages 72 through 80 to record the corrected payroll
transactions. Modify the instructions as follows:
1. For step B, select the Batch ID you created in step 2 for the correcting payroll
transactions.
2. For step V, you should enter a new starting check number.
APPENDIX A — Error Correction A – 21
08/18/2014 - RS0000000000000000000000016547 (Joel Helquist) - Computerized Accounting in the
Cloud Using Microsoft Dynamics GP 2013
APPENDIX A
APPENDIX A — Error Correction
Prepare a General Journal Entry
OVERVIEw
After a general journal entry is posted through the Transaction Entry window, it cannot be edited or
deleted. To correct an error, complete the following steps:
1. Record another general journal entry that reverses the effects of the incorrectly recorded journal
entry.
2. Record the general journal entry correctly.
1. RECORD ANOTHER GENERAL JOURNAL ENTRY THAT REVERSES THE EffECTS Of THE
INCORRECTLY RECORDED JOURNAL ENTRY
Refer to the instructions on pages 82 through 85 to record a general journal entry
that reverses the effects of the incorrectly recorded inventory adjustment. For example,
if the Cash account was debited for $1,400.00 in the incorrectly recorded journal
entry, you need to credit the Cash account for $1,400.00 in this entry.
2. RECORD THE GENERAL JOURNAL ENTRY CORRECTLY
Refer to the instructions on pages 82 through 85 to record the general journal entry
correctly.
A – 22 APPENDIX A — Error Correction
08/18/2014 - RS0000000000000000000000016547 (Joel Helquist) - Computerized Accounting in the
Cloud Using Microsoft Dynamics GP 2013
APPENDIX A
APPENDIX A — Error Correction
Adjust Perpetual Inventory Records
OVERVIEw
After a transaction is posted to adjust perpetual inventory records through the Item Transaction Entry
window, it cannot be edited or deleted. To correct an error, complete the following steps:
1. Record an adjustment to the perpetual records that reverses the effects of the incorrectly recorded
inventory adjustment.
2. Record the inventory adjustment correctly.
1. RECORD AN ADJUSTMENT TO THE PERPETUAL RECORDS THAT REVERSES THE EffECTS
Of THE INCORRECTLY RECORDED INVENTORY ADJUSTMENT
Refer to the instructions on pages 86 through 89 to record an adjustment to the
perpetual inventory records that reverses the effects of the incorrectly recorded
inventory adjustment. For example, if the quantity adjustment for an inventory
item was +8 in the original adjustment transaction, type [-8] in the Quantity box
for that item.
2. RECORD THE INVENTORY ADJUSTMENT CORRECTLY
Refer to the instructions on pages 86 through 89 to record the adjustment to the
perpetual inventory records correctly.
APPENDIX A — Error Correction A – 23
08/18/2014 - RS0000000000000000000000016547 (Joel Helquist) - Computerized Accounting in the
Cloud Using Microsoft Dynamics GP 2013
This page is intentionally blank.
08/18/2014 - RS0000000000000000000000016547 (Joel Helquist) - Computerized Accounting in the
Cloud Using Microsoft Dynamics GP 2013
APPENDIX b
APPENDIX b — SmartList Guidance
GUIDELINES fOR SELECTING fOLDERS AND COLUMNS
To obtain and analyze information for the assigned problems using SmartList, the following
guidance is suggested:
1. Carefully read the problem to fully understand the information needs. Make sure you
will be using SmartList to obtain the information before you use this appendix.
2. Decide the cycle you are dealing with and locate it in the next section called Specific
Folder and Column Guidance.
3. Decide the folder within the cycle from the choices listed in the next section. All folders
needed to complete the problems are included below each cycle heading. Consider the
applicability of the first folder below each cycle heading before considering the next folder
down. Guidance is provided for each folder.
4. After deciding and clicking on the folder, decide the columns based on the information
needed to complete the problem. Use only one or more of the columns included below
each folder heading. You can ignore all other columns in the folder window.
Additional hints to reduce processing and exporting time:
1. The number of transactions or other items in a window can often be greatly reduced by
using Search to eliminate zero balances.
2. If more than 1,000 transactions or other items are indicated in the count box, there is no time
cost to changing it to a large number, such as 50,000.
3. If more than 1,000 transactions or other items are indicated in the count box, it is usually
convenient to finalize all columns and searches before clicking OK to include all items in
the window.
APPENDIX B — SmartList Guidance b–1
08/18/2014 - RS0000000000000000000000016547 (Joel Helquist) - Computerized Accounting in the
Cloud Using Microsoft Dynamics GP 2013
APPENDIX b
SPECIfIC fOLDER AND COLUMN GUIDANCE
Revenue Cycle
Customers folder. Use this folder unless data for a period of time is needed.
Column City
Column Customer Balance ( Balance receivable )
Column Customer Name
Column State
Column Total Costs LYR ( total cost last year )
Column Total Costs YTD ( total cost year-to-date )
Column Total Discounts Taken LYR ( total discounts taken last year )
Column Total Discounts Taken YTD ( total discounts taken year-to-date )
Column Total Sales LYR ( total sales last year )
Column Total Sales YTD ( total sales year-to-date )
Sales Transactions folder. Use this folder when data for a period of time is needed.
Column Customer Name
Column Document Amount
Column Document Date
Column SOP Type ( type of sales transaction such as invoice or payment )
Column State
Expenditures Cycle
Vendors folder. Use this folder unless data for a period of time is needed.
Column Amount Paid LYR ( amount paid last year )
Column Amount Paid YTD ( amount paid year-to-date )
Column City
Column Current Balance
Column State
Column Vendor Name
Payables Transactions folder. Use this folder when data for a period of time is needed.
Column Document Amount ( total amount of the transactions )
Column Document Date
Column Document Type ( type of transaction such as invoice, purchase order, or payment )
Column Vendor ID
Column Vendor Name
Payroll Cycle
Employees folder. Use this folder unless data for a period of time is needed.
Column Birth Date
Column Birth Month
Column Employee ID
Column First Name
Column Last Name
Column State
b–2 APPENDIX B — SmartList Guidance
08/18/2014 - RS0000000000000000000000016547 (Joel Helquist) - Computerized Accounting in the
Cloud Using Microsoft Dynamics GP 2013
APPENDIX b
Payroll Historical Transactions folder. Use this folder when data for a period of time is
needed.
Note: Special care is required for obtaining information about gross pay. The UPR TRX
Amount column includes gross pay, but also withholdings, as positive numbers. To obtain
gross pay, Search must limit The UPR TRX Amount column to Pay Codes by the use of the
Payroll Record Type column.
Column Check Date
Column City
Column First Name
Column Last Name
Column Payroll Code ( such as Salary, Bonus, Commission )
Column Payroll Record Type ( such as Pay Codes [Gross Pay], State Taxes, and Benefits )
Column State
Column UPR TRX Amount ( Gross Payroll and deductions, individually listed )
Inventory
Items folder. Use this folder unless a period of time or inventory quantities on hand are
needed.
Column Current Cost ( Unit cost )
Column Item Description
Column Item Number
Column Item Type
Item Quantities folder. Use folder when units on hand are needed.
Column Current Cost ( Unit cost )
Column Item Description
Column Item Number
Column Record Type
Column QTY on Hand ( Quantity on hand )
Payables Transactions folder. Use this folder when data for a period of time is needed.
Column Current Trx Amount ( total amount of the transactions )
Column Document Date
Column Document Type ( type of transaction, such as invoice, purchase order, or payment )
Column Vendor ID
Column Vendor Name
APPENDIX B — SmartList Guidance b–3
08/18/2014 - RS0000000000000000000000016547 (Joel Helquist) - Computerized Accounting in the
Cloud Using Microsoft Dynamics GP 2013
This page is intentionally blank.
08/18/2014 - RS0000000000000000000000016547 (Joel Helquist) - Computerized Accounting in the
Cloud Using Microsoft Dynamics GP 2013
Notes
Use this page to accumulate important notes.
08/18/2014 - RS0000000000000000000000016547 (Joel Helquist) - Computerized Accounting in the
Cloud Using Microsoft Dynamics GP 2013
08/18/2014 - RS0000000000000000000000016547 (Joel Helquist) - Computerized Accounting in the
Cloud Using Microsoft Dynamics GP 2013
Notes
Use this page to accumulate important notes.
08/18/2014 - RS0000000000000000000000016547 (Joel Helquist) - Computerized Accounting in the
Cloud Using Microsoft Dynamics GP 2013
08/18/2014 - RS0000000000000000000000016547 (Joel Helquist) - Computerized Accounting in the
Cloud Using Microsoft Dynamics GP 2013
Notes
Use this page to accumulate important notes.
08/18/2014 - RS0000000000000000000000016547 (Joel Helquist) - Computerized Accounting in the
Cloud Using Microsoft Dynamics GP 2013
08/18/2014 - RS0000000000000000000000016547 (Joel Helquist) - Computerized Accounting in the
Cloud Using Microsoft Dynamics GP 2013
You might also like
- Business Central SaaS Exporting Database Backup and Restore It On Your SQL Server - Roberto Stefanetti Blog - Microsoft Dynamics 365 Business CentralDocument22 pagesBusiness Central SaaS Exporting Database Backup and Restore It On Your SQL Server - Roberto Stefanetti Blog - Microsoft Dynamics 365 Business CentralnsnsnsnsNo ratings yet
- Dynamics AX Performance Optimization GuideDocument14 pagesDynamics AX Performance Optimization Guideoutsourceax25% (4)
- Microsoft Dynamics AX 2009 - Cost Management WhitepaperDocument96 pagesMicrosoft Dynamics AX 2009 - Cost Management WhitepaperRamiro AvendañoNo ratings yet
- TFS Branching Guide - Scenarios 2.0Document20 pagesTFS Branching Guide - Scenarios 2.0pradeepku.bNo ratings yet
- Eagle OverviewDocument37 pagesEagle OverviewRagavNo ratings yet
- Myob V19.12 - A Practical Guide To Computer Accounting: Accountright PlusDocument4 pagesMyob V19.12 - A Practical Guide To Computer Accounting: Accountright PluseiphyotheinNo ratings yet
- The Advantages of Manual VsDocument12 pagesThe Advantages of Manual Vsxxx101xxxNo ratings yet
- Econnect Programmer'S Guide: Microsoft Dynamics GP 2013 R2Document160 pagesEconnect Programmer'S Guide: Microsoft Dynamics GP 2013 R2Saravanan ShanmugamNo ratings yet
- OpenEMR 7.0Document10 pagesOpenEMR 7.0Ethiopia EthiopiaNo ratings yet
- EConnect BasicsDocument7 pagesEConnect BasicsHencaConsultoresNo ratings yet
- Building Applications With Snowpark For DummiesDocument49 pagesBuilding Applications With Snowpark For DummiesavilancheeNo ratings yet
- Azure Developer IntroDocument770 pagesAzure Developer IntroJinadNo ratings yet
- Evan Nicolas - Snowflake Developer - ResumeDocument2 pagesEvan Nicolas - Snowflake Developer - Resumeyoginaidu.kasinaNo ratings yet
- OBIEE Interview QuestionsDocument18 pagesOBIEE Interview Questionssherif adfNo ratings yet
- Introduction To The SysOperation FrameworkDocument59 pagesIntroduction To The SysOperation FrameworkKoiti TakahashiNo ratings yet
- IBM Red Bank Smarter BankingDocument210 pagesIBM Red Bank Smarter BankingWong Wong WLNo ratings yet
- Responsive Media in HTML5 Sample ChapterDocument23 pagesResponsive Media in HTML5 Sample ChapterPackt PublishingNo ratings yet
- Ibm MQ V7xDocument490 pagesIbm MQ V7xKós TamásNo ratings yet
- Jira AutomationDocument4 pagesJira AutomationLeonardo Maximiliano SlyNo ratings yet
- How To Debug An Unresponsive Elasticsearch ClusterDocument9 pagesHow To Debug An Unresponsive Elasticsearch ClusterJony NguyễnNo ratings yet
- Oracle DBA Interview Questions Experienced CandidateDocument6 pagesOracle DBA Interview Questions Experienced CandidateVenkateswarlu JaddaNo ratings yet
- D365 PM User Training Manual - V.2.1Document59 pagesD365 PM User Training Manual - V.2.1Nassif Abi AbdallahNo ratings yet
- Making The Most of The Best of PLSQL-Minneapolis PDFDocument147 pagesMaking The Most of The Best of PLSQL-Minneapolis PDFRUPAM CHOWDHURYNo ratings yet
- AZ-900 Prepaway Premium Exam 208qDocument185 pagesAZ-900 Prepaway Premium Exam 208qTapan MitraNo ratings yet
- SQLSentry - Optimizing SSASDocument18 pagesSQLSentry - Optimizing SSASsivy75No ratings yet
- XML in Oracle9iDocument48 pagesXML in Oracle9ivietmeNo ratings yet
- Understand Financial Postings On Sales and Purchase OrdersDocument8 pagesUnderstand Financial Postings On Sales and Purchase OrdersFreed NixonNo ratings yet
- DemoScript To-Increase AX Anywhere V60 For Ax2012 R3Document230 pagesDemoScript To-Increase AX Anywhere V60 For Ax2012 R3Saadia KhalidNo ratings yet
- Introductory Economics (12th Class CBSE)Document33 pagesIntroductory Economics (12th Class CBSE)anon_295147649No ratings yet
- Oracle Depot Repair AppsDocument42 pagesOracle Depot Repair Appsvikas595No ratings yet
- Dynamics 365 For Finance and Operations GDPR White Paper PDFDocument18 pagesDynamics 365 For Finance and Operations GDPR White Paper PDFAnk1313100% (1)
- Ebook Windows Admin CenterDocument170 pagesEbook Windows Admin CenterLuis Reyes ZelayaNo ratings yet
- Ax 40 Data ModelDocument156 pagesAx 40 Data ModelWilly Mendoza GranerosNo ratings yet
- Activiti User Guide - Introduction and Getting StartedDocument305 pagesActiviti User Guide - Introduction and Getting StartedyogaarsaNo ratings yet
- Nav DocDocument652 pagesNav Docapi-3858112100% (2)
- pl-300 814783f315dfDocument347 pagespl-300 814783f315dfjunaid100% (1)
- Teach Yourself E-Commerce Programming With ASP in 21 Days PDFDocument620 pagesTeach Yourself E-Commerce Programming With ASP in 21 Days PDFalipiodepaula100% (1)
- Strata Dial User ManualDocument292 pagesStrata Dial User ManualAbdul Wadud Chowdhury MuradNo ratings yet
- System Users Guide Dynamics GPDocument244 pagesSystem Users Guide Dynamics GPHenryNo ratings yet
- Shared Currencies and Exchange Rates AX2012Document16 pagesShared Currencies and Exchange Rates AX2012sha3llanNo ratings yet
- Executive Assistant CoachingDocument9 pagesExecutive Assistant CoachinghaindnxjNo ratings yet
- IBM Red Paper ReDocument90 pagesIBM Red Paper ReCharlie MangerNo ratings yet
- R0001 Ebook BizTalk Mapping Patterns and Best Practices 20140923 v1Document367 pagesR0001 Ebook BizTalk Mapping Patterns and Best Practices 20140923 v1simplificatedNo ratings yet
- Fabric Data WarehouseDocument280 pagesFabric Data WarehouseOmarNo ratings yet
- WFC813 Flash To HTML MigrationGuideDocument68 pagesWFC813 Flash To HTML MigrationGuidescribd_renjithNo ratings yet
- AX2009 Introduction (80020)Document322 pagesAX2009 Introduction (80020)vagrantfxNo ratings yet
- Cold Fusion Coding StandardsDocument126 pagesCold Fusion Coding StandardsantergenNo ratings yet
- Dynamics AX WorkflowDocument59 pagesDynamics AX WorkflowMuhammad SandyNo ratings yet
- Accounting Basic Entity Configuration Guide V10.1Document96 pagesAccounting Basic Entity Configuration Guide V10.1vijaygctNo ratings yet
- ISCDC For OracleDocument104 pagesISCDC For Oraclepuneetb11No ratings yet
- Day65 - Day70 Power BI InterviewDocument31 pagesDay65 - Day70 Power BI InterviewRushi KhandareNo ratings yet
- Message Broker Message FlowsDocument1,756 pagesMessage Broker Message Flowsvthung80% (5)
- Ibm Hana RedbookDocument80 pagesIbm Hana RedbookJacintod7163No ratings yet
- Team Members License Guide V4 PDFDocument4 pagesTeam Members License Guide V4 PDFnsnsnsnsNo ratings yet
- Manufacturing MRP White PaperDocument17 pagesManufacturing MRP White PaperRobert van MillNo ratings yet
- Active Directory Domain Services A Complete Guide - 2020 EditionFrom EverandActive Directory Domain Services A Complete Guide - 2020 EditionNo ratings yet
- How To Work With SAP Business One Sales For iOSDocument54 pagesHow To Work With SAP Business One Sales For iOSSkyworth AndroidTVNo ratings yet
- Working With SAP Business One Sales Mobile App For Android: Document Version: 1.4 - 2017-05-18Document42 pagesWorking With SAP Business One Sales Mobile App For Android: Document Version: 1.4 - 2017-05-18Dante RuitonNo ratings yet
- WN - Ce1808 - en Hana Features PDFDocument518 pagesWN - Ce1808 - en Hana Features PDFeason insightsNo ratings yet
- Answers Managerial Accounting Prelim ExaminationDocument4 pagesAnswers Managerial Accounting Prelim ExaminationRegine ReyesNo ratings yet
- Auditing STUDY PACK by Harold (Final)Document252 pagesAuditing STUDY PACK by Harold (Final)Jasiz Philipe Ombugu100% (1)
- Umme Zainab Accounting AssighnmentDocument2 pagesUmme Zainab Accounting Assighnmentzm65012No ratings yet
- Assignment 3 ACFAR 1231 Proof of CashDocument2 pagesAssignment 3 ACFAR 1231 Proof of CashkakaoNo ratings yet
- KB AR Clearing MeaningDocument2 pagesKB AR Clearing MeaningSetanChan BootesNo ratings yet
- The Roles of Accountants in The Globalization EraDocument3 pagesThe Roles of Accountants in The Globalization EraYuni Astuti50% (2)
- Positive Vs Normative AccountingDocument8 pagesPositive Vs Normative AccountingSamah Omar KhanshiriNo ratings yet
- CW 3 SolutionDocument2 pagesCW 3 SolutionMtl AndyNo ratings yet
- Fourth Year - Collective File FinalDocument27 pagesFourth Year - Collective File FinalAhmed GamalNo ratings yet
- MAS Lecture Variable CostingDocument8 pagesMAS Lecture Variable CostingLhoel Delremedios100% (1)
- Accounting P1 GR 12 Exemplar 2020 EngDocument12 pagesAccounting P1 GR 12 Exemplar 2020 EngRaeesa SNo ratings yet
- CIA TOCs 3part PDFDocument6 pagesCIA TOCs 3part PDFBin SaadunNo ratings yet
- Financial Accounting: Plant Assets, Natural Resources, and IntangiblesDocument85 pagesFinancial Accounting: Plant Assets, Natural Resources, and Intangiblesgizem akçaNo ratings yet
- Bharat PetrolDocument10 pagesBharat Petroljhanvi tandonNo ratings yet
- Chapter 5Document18 pagesChapter 5Jhopel Casagnap EmanNo ratings yet
- Makalah Tentang Asset (Bahasa Inggris)Document5 pagesMakalah Tentang Asset (Bahasa Inggris)Ilham Sukron100% (1)
- The Fraud Tree and Its InvestigationDocument12 pagesThe Fraud Tree and Its Investigationfaisol_ridwan0% (1)
- 7 Internal and External Audit RolesDocument10 pages7 Internal and External Audit RolesJOSÉ IGNACIO PARRA VALENZUELANo ratings yet
- Cost Accountant CertificationDocument6 pagesCost Accountant CertificationVskills CertificationNo ratings yet
- MULTIPLE CHOICE. Choose The One Alternative That Best Completes The Statement or Answers The QuestionDocument24 pagesMULTIPLE CHOICE. Choose The One Alternative That Best Completes The Statement or Answers The Questionawesome bloggersNo ratings yet
- Reconciliation 398Document5,683 pagesReconciliation 398Heather SanchezNo ratings yet
- Classified Advertising: Walk-In InterviewDocument5 pagesClassified Advertising: Walk-In InterviewsasikalaNo ratings yet
- Adobe Scan Aug 29, 2022-1Document5 pagesAdobe Scan Aug 29, 2022-1Piyush GoyalNo ratings yet
- Financial Statement Analysis-SampleDocument39 pagesFinancial Statement Analysis-Samplefchemtai4966No ratings yet
- APECS Financial Modelling Test (Updated) - DarrenDocument22 pagesAPECS Financial Modelling Test (Updated) - DarrenDarren WongNo ratings yet
- Final SLP Accounting For ReceivablesDocument26 pagesFinal SLP Accounting For ReceivablesLovely Joy SantiagoNo ratings yet
- Excel - Professional Services Inc.: Management Firm of Professional Review and Training Center (PRTC)Document7 pagesExcel - Professional Services Inc.: Management Firm of Professional Review and Training Center (PRTC)Phoeza Espinosa VillanuevaNo ratings yet
- Acctg 326 Exam 1 FlashcardsDocument5 pagesAcctg 326 Exam 1 Flashcardsvgurrola14No ratings yet
- Case+Study+AnswerDocument4 pagesCase+Study+Answercynthia dewiNo ratings yet