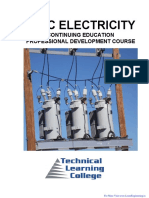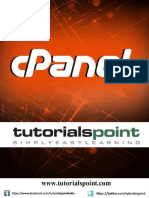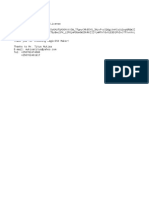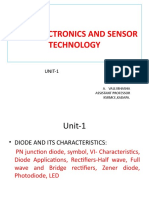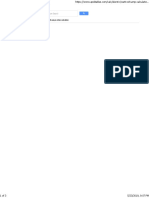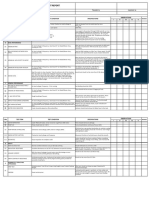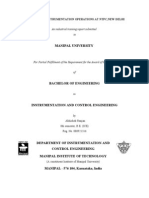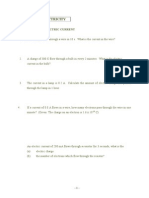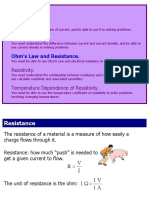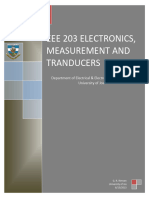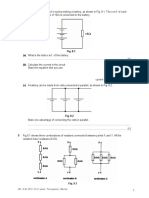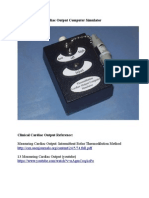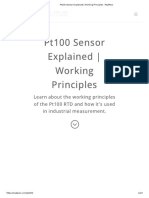Professional Documents
Culture Documents
Adafruit Arduino Lesson 2 Leds
Uploaded by
Delaya Ningsi LohoOriginal Title
Copyright
Available Formats
Share this document
Did you find this document useful?
Is this content inappropriate?
Report this DocumentCopyright:
Available Formats
Adafruit Arduino Lesson 2 Leds
Uploaded by
Delaya Ningsi LohoCopyright:
Available Formats
Arduino Lesson 2.
LEDs
Created by Simon Monk
Last updated on 2018-08-22 03:32:06 PM UTC
Guide Contents
Guide Contents 2
Overview 3
Parts 4
Part 4
Qty 4
LEDs 5
Resistors 6
Breadboard Layout 7
Moving the Resistor 9
Blinking the LED 10
© Adafruit Industries https://learn.adafruit.com/adafruit-arduino-lesson-2-leds Page 2 of 11
Overview
In this lesson, you will learn how to change the brightness of an LED by using different values of resistor.
© Adafruit Industries https://learn.adafruit.com/adafruit-arduino-lesson-2-leds Page 3 of 11
Parts
To carry out the experiment described in this lesson, you will need the following parts.
Part
Qty
5mm Red LED 1
270 Ω Resistor (red, purple, brown stripes) 1
470 Ω Resistor (yellow, purple, brown stripes) 1
2.2 kΩ Resistor (red, red, red stripes) 1
10 kΩ Resistor (brown, black, orange stripes) 1
Half-size Breadboard 1
Arduino Uno R3 1
Jumper wire pack 1
© Adafruit Industries https://learn.adafruit.com/adafruit-arduino-lesson-2-leds Page 4 of 11
LEDs
LEDs make great indicator lights. They use very little electricity and they pretty much last forever.
In this lession you will use perhaps the most common of all LEDs a 5mm red LED. 5Mm refers to the diameter of the
LED and as well as 5mm, other common sizes are 3mm and the large fun 10mm LEDs.
You cannot directly connect an LED to a battery or voltage source. Firstly, because the LED has a positive and a
negative lead and will not light if they are the wrong way around and secondly, an LED must be used with a resistor to
limit or 'choke' the amount of current flowing through the LED - otherwise the LED could burn out!
If you do not use a resistor with an LED, then it may well be destroyed almost immediately, as too much current will
flow through the LED, heating it and destroying the 'junction' where the light is produced.
There are two ways to tell which is the positive lead of the LED and which the negative.
Firstly, the positive lead is longer.
Secondly, where the negative lead enters the body of the LED, there is a flat edge to the case of the LED.
If you happen to have an LED that has a flat side next to the longer lead, you should assume that the longer lead is
positive.
© Adafruit Industries https://learn.adafruit.com/adafruit-arduino-lesson-2-leds Page 5 of 11
Resistors
As the name suggests, resistors resist the flow of electricity and the higher the value of the resistor, the more it resists
and the less electrical current will flow through it. We are going to use this to control how much electricity flows
through the LED and therefore how brightly it shines.
But first, a bit more about resistors.
The unit of resistance is called the Ohm, which is usually shortened to Ω the Greek letter Omega. Because an Ohm is a
low value of resistance (it doesn't resist much at all), we also give the values of resistors in kΩ (1000 Ω) and MΩ
(1000,000 Ω). These are called kilo-ohms and mega-ohms.
In this lesson, we are going to use four different values of resistor, 270Ω, 470Ω, 2.2kΩ and 10kΩ. These resistors all
look the same, except that they have different colored stripes on them. These stripes tell you the value of the resistor.
The resistor color code works like this, for resistors like this with three colored stripes and then a gold stripe at one
end.
Each color has a number, as follows:
Black 0
Brown 1
Red 2
Orange 3
Yellow 4
Green 5
Blue 6
Purple 7
Gray 8
White 9
The first two striped are the first two digits of the value, so red, purple means 2, 7. The next stripe is the number of
zeros that need to come after the first two digits, so if the third stripe is brown, as it is in the photograph above, then
there will be one zero and so the resistor is 270Ω.
A resistor with stripes brown, black, orange is 10 and three zeros so 10,000 Ω in other words 10 kΩ.
Unlike LEDs, resistors do not have a positive and negative lead. They can be connected either way around.
© Adafruit Industries https://learn.adafruit.com/adafruit-arduino-lesson-2-leds Page 6 of 11
Breadboard Layout
Connect up your stripboard as shown below, using the 270Ω resistor.
The Arduino is a convenient source of 5 Volts, that we will use to provide power to the LED and resistor. You do not
need to do anything with your Arduino, except plug it into a USB cable.
© Adafruit Industries https://learn.adafruit.com/adafruit-arduino-lesson-2-leds Page 7 of 11
With the 270 Ω resistor in place, the LED should be quite bright. If you swap out the 270 Ω resistor for the 470 Ω
resistor, then the LED will appear a little dimmer. With the 2.2kΩ resistor in place the LED should be quite faint. Finally,
with the 10 kΩ resistor in place, the LED will be just about visible. Pull the red jumper lead out of the breadboard and
touch it into the hole and remove it, so that it acts like a switch. You should just be able to notice the difference.
Turning out the lights might help even more.
© Adafruit Industries https://learn.adafruit.com/adafruit-arduino-lesson-2-leds Page 8 of 11
Moving the Resistor
At the moment, you have 5V going to one leg of the resistor, the other leg of the resistor going to the positive side of
the LED and the other side of the LED going to GND. However, if we moved the resistor so that it came after the LED,
as shown below, the LED will still light.
Note, you will probably want to put the 270Ω resistor back in place.
So, it does not matter which side of the LED we put the resistor, as long as it is there somewhere.
© Adafruit Industries https://learn.adafruit.com/adafruit-arduino-lesson-2-leds Page 9 of 11
Blinking the LED
With a simple modification of the breadboard, we could attach the LED to an output pin of the Arduino. Move the red
jumper wire from the Arduino 5V connector to D13, as shown below:
Now load the 'Blink' example sketch from Lesson 1. You will notice that both the built-in 'L' LED and the external LED
should now blink.
© Adafruit Industries https://learn.adafruit.com/adafruit-arduino-lesson-2-leds Page 10 of 11
/*
Blink
Turns on an LED on for one second, then off for one second, repeatedly.
This example code is in the public domain.
*/
// Pin 13 has an LED connected on most Arduino boards.
// give it a name:
int led = 13;
// the setup routine runs once when you press reset:
void setup() {
// initialize the digital pin as an output.
pinMode(led, OUTPUT);
}
// the loop routine runs over and over again forever:
void loop() {
digitalWrite(led, HIGH); // turn the LED on (HIGH is the voltage level)
delay(1000); // wait for a second
digitalWrite(led, LOW); // turn the LED off by making the voltage LOW
delay(1000); // wait for a second
}
Lets try using a different pin of the Arduino – say D7. Move the red jumper lead from pin D13 to pin D7 and modify the
following line near the top of the sketch:
int led = 13;
so that it reads:
int led = 7;
Upload the modified sketch to your Arduino board and the LED should still be blinking, but this time using pin D7.
In the next lesson, we will be using LEDs again, this time, the Arduino will be controlling the LED.
https://adafru.it/aUx
https://adafru.it/aUx
About the Author
Simon Monk is author of a number of books relating to Open Source Hardware. The following books written by Simon
are available from Adafruit: Programming Arduino (http://adafru.it/1019), 30 Arduino Projects for the Evil
Genius (http://adafru.it/868) and Programming the Raspberry Pi (https://adafru.it/aM5).
© Adafruit Industries Last Updated: 2018-08-22 03:32:01 PM UTC Page 11 of 11
You might also like
- The Sympathizer: A Novel (Pulitzer Prize for Fiction)From EverandThe Sympathizer: A Novel (Pulitzer Prize for Fiction)Rating: 4.5 out of 5 stars4.5/5 (121)
- A Heartbreaking Work Of Staggering Genius: A Memoir Based on a True StoryFrom EverandA Heartbreaking Work Of Staggering Genius: A Memoir Based on a True StoryRating: 3.5 out of 5 stars3.5/5 (231)
- Grit: The Power of Passion and PerseveranceFrom EverandGrit: The Power of Passion and PerseveranceRating: 4 out of 5 stars4/5 (588)
- Devil in the Grove: Thurgood Marshall, the Groveland Boys, and the Dawn of a New AmericaFrom EverandDevil in the Grove: Thurgood Marshall, the Groveland Boys, and the Dawn of a New AmericaRating: 4.5 out of 5 stars4.5/5 (266)
- Never Split the Difference: Negotiating As If Your Life Depended On ItFrom EverandNever Split the Difference: Negotiating As If Your Life Depended On ItRating: 4.5 out of 5 stars4.5/5 (838)
- The Little Book of Hygge: Danish Secrets to Happy LivingFrom EverandThe Little Book of Hygge: Danish Secrets to Happy LivingRating: 3.5 out of 5 stars3.5/5 (400)
- The World Is Flat 3.0: A Brief History of the Twenty-first CenturyFrom EverandThe World Is Flat 3.0: A Brief History of the Twenty-first CenturyRating: 3.5 out of 5 stars3.5/5 (2259)
- The Subtle Art of Not Giving a F*ck: A Counterintuitive Approach to Living a Good LifeFrom EverandThe Subtle Art of Not Giving a F*ck: A Counterintuitive Approach to Living a Good LifeRating: 4 out of 5 stars4/5 (5795)
- Her Body and Other Parties: StoriesFrom EverandHer Body and Other Parties: StoriesRating: 4 out of 5 stars4/5 (821)
- The Emperor of All Maladies: A Biography of CancerFrom EverandThe Emperor of All Maladies: A Biography of CancerRating: 4.5 out of 5 stars4.5/5 (271)
- The Gifts of Imperfection: Let Go of Who You Think You're Supposed to Be and Embrace Who You AreFrom EverandThe Gifts of Imperfection: Let Go of Who You Think You're Supposed to Be and Embrace Who You AreRating: 4 out of 5 stars4/5 (1091)
- Shoe Dog: A Memoir by the Creator of NikeFrom EverandShoe Dog: A Memoir by the Creator of NikeRating: 4.5 out of 5 stars4.5/5 (537)
- Hidden Figures: The American Dream and the Untold Story of the Black Women Mathematicians Who Helped Win the Space RaceFrom EverandHidden Figures: The American Dream and the Untold Story of the Black Women Mathematicians Who Helped Win the Space RaceRating: 4 out of 5 stars4/5 (895)
- Elon Musk: Tesla, SpaceX, and the Quest for a Fantastic FutureFrom EverandElon Musk: Tesla, SpaceX, and the Quest for a Fantastic FutureRating: 4.5 out of 5 stars4.5/5 (474)
- Team of Rivals: The Political Genius of Abraham LincolnFrom EverandTeam of Rivals: The Political Genius of Abraham LincolnRating: 4.5 out of 5 stars4.5/5 (234)
- The Hard Thing About Hard Things: Building a Business When There Are No Easy AnswersFrom EverandThe Hard Thing About Hard Things: Building a Business When There Are No Easy AnswersRating: 4.5 out of 5 stars4.5/5 (345)
- On Fire: The (Burning) Case for a Green New DealFrom EverandOn Fire: The (Burning) Case for a Green New DealRating: 4 out of 5 stars4/5 (74)
- The Yellow House: A Memoir (2019 National Book Award Winner)From EverandThe Yellow House: A Memoir (2019 National Book Award Winner)Rating: 4 out of 5 stars4/5 (98)
- The Unwinding: An Inner History of the New AmericaFrom EverandThe Unwinding: An Inner History of the New AmericaRating: 4 out of 5 stars4/5 (45)
- Basic Electricity Continuing Education Professional Development CourseDocument297 pagesBasic Electricity Continuing Education Professional Development CourseKanimozhivendhan Vendhan100% (1)
- Cpanel TutorialDocument25 pagesCpanel TutorialDelaya Ningsi Loho100% (1)
- Jijiga Settings Rev02Document49 pagesJijiga Settings Rev02Anonymous NCFTOUr100% (1)
- Designof Ultrasonic RadarDocument6 pagesDesignof Ultrasonic RadarDelaya Ningsi LohoNo ratings yet
- A-Tools Help ENDocument32 pagesA-Tools Help ENDelaya Ningsi LohoNo ratings yet
- Water Level Management Using Ultrasonic SensorAutoDocument7 pagesWater Level Management Using Ultrasonic SensorAutoDelaya Ningsi LohoNo ratings yet
- SerialDocument1 pageSerialDelaya Ningsi LohoNo ratings yet
- Installing Cisco Packet Tracer in LinuxDocument11 pagesInstalling Cisco Packet Tracer in LinuxDelaya Ningsi LohoNo ratings yet
- Physical Characteristics of ThermistorDocument6 pagesPhysical Characteristics of ThermistorSohi KulwinderNo ratings yet
- IC Engine Lab 5Document10 pagesIC Engine Lab 5Prakash KatdareNo ratings yet
- Redesigned Water-In-Fuel (WIF) Probes: Engineering BulletinDocument2 pagesRedesigned Water-In-Fuel (WIF) Probes: Engineering BulletinsebastianNo ratings yet
- IREFCON 2014 (Taphole Clay For Blast Furnace) Dc55f353a0Document5 pagesIREFCON 2014 (Taphole Clay For Blast Furnace) Dc55f353a0vikram adityaNo ratings yet
- FP100 Fire Resistant CableDocument9 pagesFP100 Fire Resistant Cableapi-3803155No ratings yet
- BS System TroubleshootingDocument37 pagesBS System TroubleshootingOmar MiramontesNo ratings yet
- Solid State Microwave Devices - Unit IIIDocument65 pagesSolid State Microwave Devices - Unit IIIsaim khanNo ratings yet
- WH/BK F Ye/Wh GN/WH BN/BK: © Festo Didactic GMBH & Co. KG, 06/2004 Subject To ChangeDocument5 pagesWH/BK F Ye/Wh GN/WH BN/BK: © Festo Didactic GMBH & Co. KG, 06/2004 Subject To ChangeLucho SierraNo ratings yet
- Basic Electronics and Sensor Technology: UNIT-1Document55 pagesBasic Electronics and Sensor Technology: UNIT-1Sandhya SaiNo ratings yet
- Volt Amps CalculatorDocument3 pagesVolt Amps CalculatorBrilliant SmileNo ratings yet
- Experiments H-TecDocument40 pagesExperiments H-TecAmélia MoreiraNo ratings yet
- Operating Instructions For The Janis Research MODEL ST-500 Supertran SystemDocument15 pagesOperating Instructions For The Janis Research MODEL ST-500 Supertran SystemshuoNo ratings yet
- RR Cooler Test ReportDocument8 pagesRR Cooler Test ReportbmrajNo ratings yet
- AP Physics 2 Study Guide: Chapter 3: CircuitsDocument9 pagesAP Physics 2 Study Guide: Chapter 3: CircuitsjowNo ratings yet
- Instrumentation and Control Department, NTPC Badarpur Summer Training Report FullDocument42 pagesInstrumentation and Control Department, NTPC Badarpur Summer Training Report FullAbhishek Ranjan89% (9)
- Semiconductor Diode ProjectDocument46 pagesSemiconductor Diode ProjectShubham Nauriyal67% (3)
- Chapter 7 - Electricity (Students Copy)Document28 pagesChapter 7 - Electricity (Students Copy)Faizah Nur ZaNo ratings yet
- Today's Agenda: Electric Current. Current Density.: Ohm's Law and ResistanceDocument7 pagesToday's Agenda: Electric Current. Current Density.: Ohm's Law and ResistancehlNo ratings yet
- EE203 CompleteDocument179 pagesEE203 CompleteJesseNo ratings yet
- Grade 11 Electricity W.sheetDocument6 pagesGrade 11 Electricity W.sheetUsman AmeenNo ratings yet
- Thermodilution Cardiac Output Computer SimulatorDocument12 pagesThermodilution Cardiac Output Computer SimulatorRajat RoyNo ratings yet
- Unit 4Document8 pagesUnit 4Sri ChandanaNo ratings yet
- 121 Handout 3Document9 pages121 Handout 3abby wamikeNo ratings yet
- 50 RME Problems For Basic Electricity and Ohms Law 2Document4 pages50 RME Problems For Basic Electricity and Ohms Law 2JoseNo ratings yet
- Semiconductor Pyq 2023Document11 pagesSemiconductor Pyq 2023AyushNo ratings yet
- Pt100 Sensor Explained - Working Principles - RealParsDocument23 pagesPt100 Sensor Explained - Working Principles - RealParsAlejandro Nuñez VelasquezNo ratings yet
- N1 Industrial Electronics April 2023 Question Paper PDFDocument8 pagesN1 Industrial Electronics April 2023 Question Paper PDFmatsimelasharmaineNo ratings yet