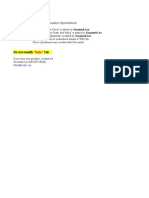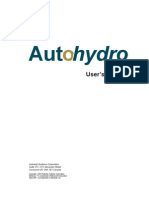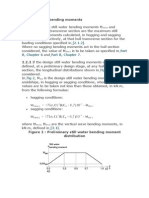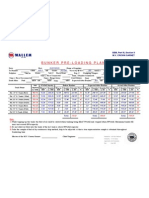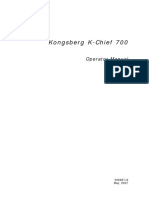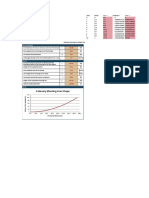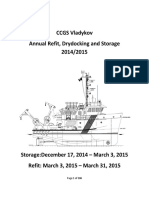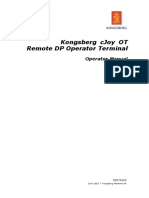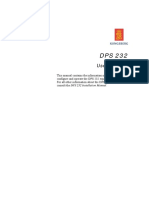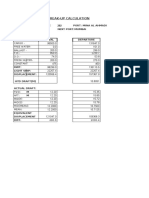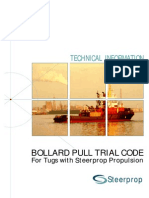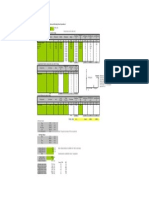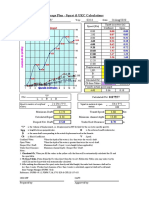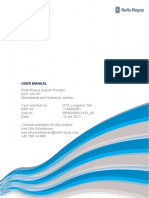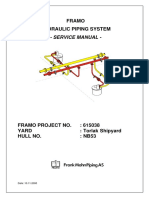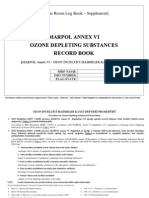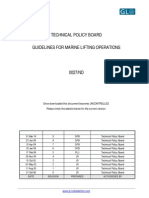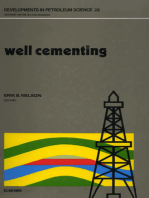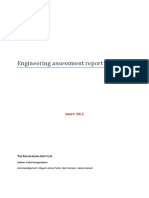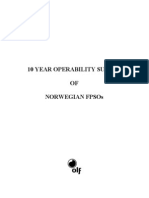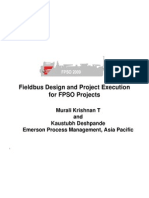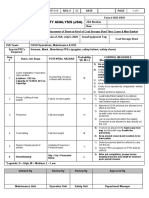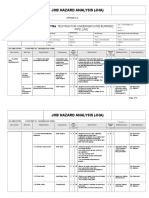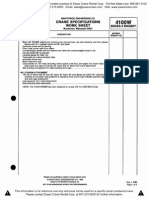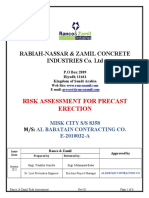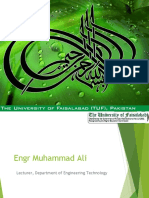Professional Documents
Culture Documents
Offshore Vessel User Guide AutoLoad 6.0
Uploaded by
Duan QingBinOriginal Title
Copyright
Available Formats
Share this document
Did you find this document useful?
Is this content inappropriate?
Report this DocumentCopyright:
Available Formats
Offshore Vessel User Guide AutoLoad 6.0
Uploaded by
Duan QingBinCopyright:
Available Formats
USER GUIDE
Offshore Vessels - 2010
AUTOLOAD RELEASE 6.0 Page 1 of 57
TABLE OF CONTENTS
1 INTRODUCTION ..................................................................................................................................................................... 4
2 SET UP ....................................................................................................................................................................................... 5
2.1 SETUP (THE PULL DOWN MENU)........................................................................................................................................... 5
2.2 TANK CONTENTS DIALOGUE SET-UP ...................................................................................................................................... 5
2.3 CALIBRATION ........................................................................................................................................................................ 6
3 PROGRAM OVERVIEW ........................................................................................................................................................ 8
3.1 THE SCREEN LAYOUT ............................................................................................................................................................ 8
3.2 THE HYDROSTATIC INFORMATION DATA FIELD. ..................................................................................................................... 9
3.3 GRAPHICAL WINDOWS ......................................................................................................................................................... 10
3.3.1 Profile/Plan view ......................................................................................................................................................... 10
3.3.2 Draft ............................................................................................................................................................................ 10
3.3.3 Longitudinal strength .................................................................................................................................................. 12
3.3.4 Wind ............................................................................................................................................................................ 12
3.3.5 Tank and weight Table ................................................................................................................................................ 13
3.3.6 Auto ballast ................................................................................................................................................................. 14
3.3.7 MaxVCG...................................................................................................................................................................... 15
3.5 PULL DOWN MENUS ...................................................................................................................................................... 16
3.5.1 FILE ............................................................................................................................................................................ 16
3.5.2 RESET-DAMAGE ....................................................................................................................................................... 16
3.5.3 SETUP ......................................................................................................................................................................... 17
3.5.4 WINDOWS .................................................................................................................................................................. 17
3.5.5 HELP ........................................................................................................................................................................... 17
4 PRACTICAL USE .................................................................................................................................................................. 18
4.1 AUTO UPDATE / MANUAL UPDATE ....................................................................................................................................... 18
4.2 SENSOR INTERFACE (FOR AUTOLOAD INTERFACED WITH VESSEL AUTOMATION SYSTEM) .................................................. 19
4.2.1 Online mode ............................................................................................................................................................... 19
4.2.2 Tank Sensors ............................................................................................................................................................... 20
4.2.3 Draft Sensors............................................................................................................................................................... 21
4.2.4 Crane Sensors ............................................................................................................................................................. 22
4.3 TANK LOADING ................................................................................................................................................................... 22
4.4 FIXED WEIGHTS EDITING ..................................................................................................................................................... 23
4.5. DAMAGE ............................................................................................................................................................................ 25
4.6. OPEN, CREATE AND SAVE LOADING CONDITIONS AND REPORTS ......................................................................................... 26
4.7 REPORTS ............................................................................................................................................................................. 27
4.8 CLASS APPROVAL REPORT .................................................................................................................................................. 28
4.9 GROUPING OF TANKS AND WEIGHTS .................................................................................................................................... 29
4.10 NEW NMD ANCHOR HANDLING RULES ............................................................................................................................. 30
5. DIRECT STABILITY CALCULATIONS (OPTIONAL) ................................................................................................. 34
6. CARGO HANDLING ............................................................................................................................................................ 38
6.1. DECK CARGO HANDLING .................................................................................................................................................... 38
6.2 PRINT CARGO MANIFEST .................................................................................................................................................... 41
6.3 BOOKING LIST ..................................................................................................................................................................... 41
6.4 PIPE LOAD WITH ADDED WATER .......................................................................................................................................... 43
6.5 3D VIEW WINDOW.............................................................................................................................................................. 44
AUTOLOAD RELEASE 6.0 Page 2 of 57
6.6 CARGO DETAILS.................................................................................................................................................................. 47
6.7 CARGO WEIGHT UPDATE IN HYDROSTATIC ENGINE. ............................................................................................................. 49
7. CRANE HANDLING ............................................................................................................................................................ 50
7.1 GENERAL ............................................................................................................................................................................ 50
7.2 BUOYANCY OF CRANE LOAD, WEIGHT OF CRANE WIRE. ....................................................................................................... 52
7.3 CRANE LOADING SEQUENCE ............................................................................................................................................... 53
8 INSTALLATION .................................................................................................................................................................... 55
9. PROCEDURE FOR CERTIFICATION ............................................................................................................................. 56
10. SUPPORT ............................................................................................................................................................................. 57
AUTOLOAD RELEASE 6.0 Page 3 of 57
1 Introduction
Congratulations with your choice of AutoLoad version-6.
This is a new version of AutoLoad, based on the most widely used stability program in the world,
AutoHydro, developed by Autoship Systems Corporation (ASC) in Vancouver -Canada.
Autoship Systems have been market leaders for PC and Windows based CAD/CAM software for more
than 20 years.
AutoLoad is a very powerful tool for monitoring vessel stability and strength. One of the reasons for this
is that a complete 3D model of the vessel, identical to the model used for creating the approved stability
booklet, is the basis for all calculations.
This means that any floating condition, including e.g. wind from any direction or any damaged situation,
can be exactly simulated. The change of center of gravity for the liquid for all slack tanks will be
correctly calculated. AutoLoad does not interpolate between pre-defined hydrostatic curves.
Using a 3D model as basis for all calculations
will also calculate exact tank contents based on
measured the pressure height (from sensors).
Sounding and ullage will be 100 % correct at
any combination of heel and trim, without the
need for any table based correction.
In addition, the new 3D graphical cargo and crane
handling features makes AutoLoad-6 a very powerful
tool for exact simulation of any loading condition or
crane handling operation.
AutoLoad -6 now also can print cargo manifest and
connect to clients booking system.
AutoLoad-6 has become an advanced system, and the
need for training and support is growing.
Please contact AutoLoad Services for support and
training. support@coastdesign.no
AUTOLOAD RELEASE 6.0 Page 4 of 57
2 SET UP
2.1 SETUP (the pull down menu)
-Set color of tank contents fluid
- -Set foreground and background colors for the vessel image
-Show coordinates on vessel images when moving mouse over the vessel images
-Write color report
-Write a log file, for support help in case of any system errors
- -Select size of graph in report
-Show tanks on vessel image
2.2 Tank contents dialogue set-up
The layout of tank table is user defined.
Remove/add sort columns: Click headline of any column, right click mouse button.
Order of columns: Click headline and drag column to desired position.
NOTE
For customization of the tank dialogue, set up the selected order and size of the columns. Shut
down the program and re-start. The setting will be saved in the registry.
For sensor setup see Chapter 5.1: “Test AutoLoad and tank sensor Interface”.
AUTOLOAD RELEASE 6.0 Page 5 of 57
2.3 Calibration
AutoLoad will always calculate the floating position based on equilibrium between total weight of the
loaded vessel, and the buoyancy of the hydrostatic model.
The calculated floatation draft at draft marks will be shown in the AutoLoad draft window.
The calculated draft will only be exactly corresponding to “real draft” (as measured by draft sensors or
observed at draft marks) if all load inputs, including the lightship weight are correct. The hydrostatic
model of the vessel also has to be 100% exact. This may not always be the case.
A calibration of AutoLoad might be required if there is an excessive constant error between measured (or
observed) and calculated drafts, independent of loading conditions. Such differences can be caused e.g. by
an error in the hydrostatic model and/or lightship weight, or other unknown “constant” weights onboard.
Procedure for calibration
Set all loads in AutoLoad in as light condition as possible (harbor), with a minimum of unknown
weights onboard.
Observe the drafts at draft marks.
Open the weight dialogue, select Draft Survey. and manually type in observed drafts. Then click
apply draft.
AutoLoad will calculate the “constant weight” needed to adjust the current loading in order to match the
observed drafts. The “constant weight“ item will show up in the weight dialogue box.
AUTOLOAD RELEASE 6.0 Page 6 of 57
Finally, save the condition, and use this as a start condition for all other AutoLoad calculations. In the
future, always open this start condition as a starting point for all calculations.
For details about save and open conditions, see Chapter 4.6: “How to open, create and save Loading
conditions and reports”.
For details about drafts, see Chapter 3: “Graphical windows , Draft” and Chapter 4.2.2: “Draft Sensor
Interface”.
NOTES
VCG for constant weight should be set to at least the same VCG value as light ship, as a
conservative approach.
A high value of constant weight indicates that the stability documentation for the vessel and thus
also the AutoLoad set-up contain errors. Action should be taken to find the reason . (AutoLoad is
proven to give exactly the same results as approved stability documentation for the vessel.
When typing-in observed drafts manually, AutoLoad calculates the “best fit” water plane
corresponding to all drafts mark values.
AUTOLOAD RELEASE 6.0 Page 7 of 57
3 Program overview
3.1 The Screen layout
The philosophy behind the AutoLoad software has been to create an intuitive, informative and immediate
full picture of the current situation from the main screen interface. (The most important information is
always found at the same place and cannot be hidden)
The screen layout has four areas:
Standard pull down menu.
Information area (not editable).
Graphical area for editing and information.
Interactive load editing and information in spreadsheet format.
3D floating window showing deck cargo and cranes in operation
AUTOLOAD RELEASE 6.0 Page 8 of 57
3.2 The hydrostatic information data field.
Floating status
The floating status dialogue box is for information only. The “ Seawater” parameter is the only parameter
which is editable for the operator. Seawater can be changed within a range of 1.0 to 1.03.
If any margins are exceeded this will be indicated by the appropriate value turning to red and blinking.
Alarms set up for this vessel:
Max allowable draft at MS: Max draft for this vessel.
Minimum allowable GM: 0.15 m.
Margins
The most important margins for the safety of the vessel with regards to stability and strength.
Margin to maximum allowable VCG
Maximum allowed bending moment
Maximum allowed sheer force
The bars will turn red when limits are exceeded (i.e. value >100%).
NOTE to maxVCG margin:
If the loading condition is outside the allowable range of draft/trim, the corresponding bar will turn
red and be marked “UND” (undefined).
The maxVCG margin will always be compared both with intact and damaged maxVCG curve.
For details about CALCULATE, see Chapter 4.1: “Auto Update/Manually update”.
For details about SENSORS , see Chapter 4.2: “Sensor Interface”.
AUTOLOAD RELEASE 6.0 Page 9 of 57
3.3 Graphical windows
3.3.1 Profile/Plan view
This view is used for editing tank loads and initiating damage and for monitoring the floating condition of
the vessel.
The arrow pointer at the bar under the profile view indicates the section shown in the body view.
The bar can be moved along the vessel to display any section trough the vessel in the body view.
The scroll bar at the right side of profile/plan view will scroll down to show (more of) the plan
view.
The windows are now resizable. (drag window frames horizontally and vertically (new)
For more details, see Chapter 4.3: “How to load a tank” and Chapter 4.5: “How to set damage”.
3.3.2 Draft
The draft dialogue displays the calculated drafts at draft marks. Draft marks are located according to
information in the official stability booklet.
NOTE
In AutoLoad, the draft mark definition follows the shape of the vessel at the draft mark position.
This means that observed drafts at draft marks can always be directly compared with AutoLoad
drafts, also when the vessel is heeled and trimmed.
For details about drafts, see Chapter 2.3: “Calibration” and Chapter 4.2.2: “Draft Sensor Interface” .
AUTOLOAD RELEASE 6.0 Page 10 of 57
AUTOLOAD RELEASE 6.0 Page 11 of 57
3.3.3 Longitudinal strength
This image gives a complete overview of the distribution of weight/buoyancy, bending moment and sheer
force along the length of the vessel. Each curve can be turned on and off. The curves can be presented as
a value or as a percentage and operator can switch between Sea and Port limiting curves.
NOTE
If bending moment of sheer force is exceeded, the bars in the margin field will turn red.
3.3.4 Wind
The wind dialogue allows the operator to set any wind speed and direction. The height above water plane
for the measured speed can also be set (default is 10 m).
NOTE
For AutoLoad wind moment calculation, the correct lateral area of the vessel, above and below
current waterline (draft), will be calculated.
The effect of heel (decreasing lateral plane when heel increases) and drag coefficient is also taken
into consideration. Only the transverse component of the wind is considered.
AUTOLOAD RELEASE 6.0 Page 12 of 57
3.3.5 Tank and weight Table
Spreadsheet type load input for tank loads and fixed weights (i.e. weights not carried by tanks).
For details about how to use this dialogue, see Chapter 4.3: “How to load a tank” and Chapter 4.4:
“How to add and edit fixed weigh loads”.
AUTOLOAD RELEASE 6.0 Page 13 of 57
3.3.6 Auto ballast
Autoballast is a new function with a new dialogue.
With selecting any of the vessels tanks, and type in target draft , heel ant trim, this routine will suggest
the filling of selected tanks to get to the target floating position.
Procedure for using auto ballast:
Select tanks
Select any tank from Autoload tank list or vessel image and press “Add” button
Or mark multiple tanks in tank list, right click, and select “Add to Autoballast”
“Delete” button will delete selected tank.
“Reset” will empty list of selected tanks.
Calculate
Type in target draft, heel and trim and set priority.
Press “solve” button and program will find a solution.
Press “Apply” button to add tank filling to current condition
If result is acceptable, “apply” will apply these loads to current loading condition.
AUTOLOAD RELEASE 6.0 Page 14 of 57
3.3.7 MaxVCG
Show current condition vcg corrected for free surface effect, relative to pre-calculated Maximum
allowable vcg curves.
Some vessels have more than one curve, depending on operation. Select active curve from drop down
menu.
Double click inside window will change orientation of the curves. The change will be saved in registry .
NOTE
Selected curve is red. The green bullet point indicate current condition.
The bullet point will change to red if maxvcg for current selected curve is exceeded, or if condition
is outside range of current selected curve.
Important:
See also chapter 5, “Direct Stability”
AUTOLOAD RELEASE 6.0 Page 15 of 57
3.5 PULL DOWN MENUS
Depending on the vessel specific requirements of your vessel and the Options chosen for your AutoLoad
installation, The "Pull Down Menus" content and appearance could be slightly different from following
descriptions and Images.
3.5.1 FILE
Open Condition
Open previously saved loading conditions. (Design conditions for approval are included in the
installation and are stored in the software directory with path C:\Autoship)
For details about saving and opening conditions, see Chapter 4.6: “How to open, create and save
Loading conditions and reports”.
Save Condition
Saves current load condition to file.
Exit
Exits AutoLoad
3.5.2 RESET-DAMAGE
Reset
Capsize
Set heel to zero and solve for new equilibrium. (During simulation the ship might capsize, and
float in a stable position upside down(!)).
Tank Loads to zero
Sets all tanks to empty.
AUTOLOAD RELEASE 6.0 Page 16 of 57
All weights to Zero
Sets all loads to zero
All
Resets all vales to empty vessel. Sets all loads to zero, turn off any damage or wind, sets all cranes
to resting position.
Damage Cases
List of all design damage cases used for stability documentation. One or more can be selected at same
time. Any damages can be turned off.
For details about damage, see Chapter 4.5: “How to set damage”.
3.5.3 SETUP
See chapter 2.1 “Setup”
3.5.4 WINDOWS
Open windows not visible on screen.
Hydrostatic window shows hydrostatic values from hydrostatic engine.
3.5.5 HELP
Software help.
AUTOLOAD RELEASE 6.0 Page 17 of 57
4 Practical use
4.1 Auto update / manual update
If the Auto Update button is tagged, AutoLoad will automatically calculate a new floating position every
time the operator changes any of the loads.
When Auto Update is not tagged, the operator can select when they want to update the floating
conditions.
(Manual update can be useful e.g. if the user wants to type in a series of loads before updating.)
NOTE
When the Update button is red, the ship is not in equilibrium (the load may be changed, but the
floating position has not been solved). Clicking the button will calculate equilibrium.
The “Report” button will generate reports .
For details about save and open conditions, see Chapter 4.6: “How to open, create and save Loading
conditions and reports”.
AUTOLOAD RELEASE 6.0 Page 18 of 57
.
4.2 Sensor interface (for Autoload interfaced with vessel automation system)
4.2.1 Online mode
To set Autoload online to vessel IAS system in order to receive sensor data, tag the online radio button.
(offline Autoload will work as a simulator)
The sensor setting button will allow setting various sensors on and off, depending on sensor types
available for the specific vessel.
AUTOLOAD RELEASE 6.0 Page 19 of 57
4.2.2 Tank Sensors
When the button “online” is tagged, the tank sensors are read periodically. The reading interval is set to
60 sec. for RR and most installations.
Alternatively, sensors can be read momentarily by clicking the “Read” button (when the radio button is
untagged).
In addition each sensor can be turned on and off individually. (In case of sensor failure, or wrong
calibration of one sensor).
The first column in the tank dialogue “sensor” shows sensor mode on/off for tanks connected to sensors.
Status for tanks when SENSOR is set to “on” will be updated periodically from the tank sensor system
when AutoLoad is in online mode.
Tanks set to “off” and tanks without a sensor connection (marked “N/A”) can be edited by operator also
when AutoLoad is in online mode. This applies both to the tank table and to the vessel view pane.
IMPORTANT NOTE TO TANK SENSOR SETUP.
AutoLoad can receive several types of tank data from automation systems.
For some installations AutoLoad will receive sensor levels (distance from sensor to top of fluid (pressure
height)) , and return real calculated volumes to the automation system.
For such installations it is important that the heel/trim is correct when volumes are calculated based on
sensor pressure height.
If draft sensors are not 100% reliable then safest setup is to set “read tank levels at “Fixed trim and heel”.
Set trim and heel to zero.
Tank volumes with then always be calculated at trim and heel = Zero (recommended)
This will avoid ship increasing heel for each tank reading.
AUTOLOAD RELEASE 6.0 Page 20 of 57
4.2.3 Draft Sensors
For draft sensors, reading the sensors periodically has no meaning. This is because the draft readings are
not applied to the loading condition unless the user wants to add a “constant weight” (correction).
To read the draft sensors, open the draft dialogue box and tag the button “Dsensor Reading”
Then click the “read” button (“Online” button untagged).
(Alternatively, if “sensor” is tagged, the next draft reading will be read by next periodical sensor reading,
depending on when the draft dialogue was opened and “Dsensor reading was tagged.)
When draft sensors are read, the draft at draft marks will show up. This is then the draft measured by
sensors, recalculated to draft at draft marks.
By clicking “Apply draft”, AutoLoad will calculate the “constant weight” needed to adjust the
displacement to measured draft. A realistic VCG must be set by operator, e.g. equal to the lightship VCG.
The constant weight will show up in the weight dialogue, and can be edited or deleted. If the constant
weight is deleted, drafts will return to “calculated values”.
NOTE that the constant weight is a point weight - not distributed.
If this weight is relatively big, it will influence the sheer bending moment and thus also the
sheer force diagram of the vessel.
AUTOLOAD RELEASE 6.0 Page 21 of 57
4.2.4 Crane Sensors
When crane sensors are set online weight of hooked cargo , crane angles , wire paid out and winch,
hook and fall are in use , are all measured by sensors.
Crane cannot be edited when online.
If crane is set online, and no cargo is hooked, there will be a warning on screen.
(User define which cargo item to hook, sensors set the weight of the cargo item.
Crane will still move to position measured by sensors.
See also Chapter 7 Crane handling.
4.3 Tank loading
In the tank table:
Tank load can be given as a volume, weight , fill% or a sounding height.
Examples:
To fill one tank:
Select (click on) the cell for the desired tank and then input a value.
To fill all fresh water tanks to 98 %:
Select the fresh water tank group (tab) at the top of the tank dialogue box. Then mark the fill%
column, right click on it and choose “input” from the drop down menu. Type in for example 98
(corresponding to 98 %).
See also Chapter 2.2: “Tank Contents dialogue setup”.
AUTOLOAD RELEASE 6.0 Page 22 of 57
In one of the vessel images (profile, plan, body):
The operator can load a tank simply by pointing on the tank in vessel profile, plan or body view, and then
use the drop down menus to set the loading to 10, 20,…. 100 % as desired.
Select the tank type tab in tank contents window to highlight the desired tank group.
In any of the vessel graphs, click on a tank in the selected tank group and select the tank name from
drop down menu.
Finally, click on the right mouse button and load tank as desired.
4.4 Fixed weights editing
Both single weights and weight groups can be created and edited.
To create a weight item:
Right click the mouse, and select “Add or Insert weight”.
Create a weight group:
Right click the mouse and select “Add group”.
AUTOLOAD RELEASE 6.0 Page 23 of 57
When creating a new weight in a given group, right click within this group.
If distributed weight, input “Distribution-end 1” and 2 at the end of the table.
LCG will then be placed at centre of distributed cargo, but can be adjusted within end1 and end2.
If numbers are not ended at end1 and end2, the weight will be a point load.
To edit weights within a group, double click the group to open. Double click the group to close the group
again.
To delete a group or a weight, double click on the group or weight, then select “delete”.
NOTE
This weight dialogue is to be used for other fixed weights then Deck Cargo.
For defining Deck Cargo, see Chapter 5: “Cargo Handling”
Weights will show in profile / plan/ body view if Profile/plan tab is selected.
AUTOLOAD RELEASE 6.0 Page 24 of 57
4.5. Damage
There are three ways of defining damage in AutoLoad:
1) In the vessel views (profile, plan, body):
2) By selecting any of the pre-defined damage cases (identical to the stability documentation) from
the pull down menu:
3) By setting the tank or void to damaged in the tank table:
AUTOLOAD RELEASE 6.0 Page 25 of 57
For details about how to use the tank dialogue, see Chapter 4.3: “How to load a tank” and Chapter
4.4: “How to add and edit fixed weigh loads”.
AutoLoad will immediately calculate the final damaged floating condition based on the “loss of
buoyancy” method, for any of the methods used above. If a damaged tank is not empty, the current tank
load will be removed and replaced with sea water to same level as the outside sea level, or to the top of
the tank if the sea level is above the tank top.
4.6. Open, create and save loading conditions and reports
To open an existing (previously saved) loading condition.
NOTE
The design loading conditions are part of the delivery and will be copied to the program directory
C:/Autoship during installation or updating of the ship’s database. These conditions are to be used
for Class approval.
All conditions saved in the program directory will be removed/replaced when updating the
program.
A dedicated directory must therefore be created for saving the daily loading conditions of the
vessel.
For details about Class Approved design conditions , see Chapter 6: “Procedure for certification”.
AUTOLOAD RELEASE 6.0 Page 26 of 57
4.7 Reports
AutoLoad is supplied with its own report engine for reporting stability documentation. The report format
is tailored to satisfy the specific ship stability requirements.
Note that the report menu does not only generate reports, but also makes stability calculations.
To select which type of report to generate, click the report button, and following report menu will pop up:
.
Calculate RA curve for current status, intact or damage
Calculate complete stability check (direct stability) (option)
For details about direct stability see chapter 5.
For details about NMD Anchor Handling see chapter 4.1
For details about Class approval see chapter 4.8 and 5
Simply tag selected report(s) , and the report engine will pop-up on screen when the report is generated.
The report will pop up on screen when generated.
AUTOLOAD RELEASE 6.0 Page 27 of 57
From within the report editor, the report can be saved, printed , edited or cleared.
By saving the report in “*.RTF” format (Rich Text Format), the report can be opened and edited in MS
Word.
Note
The reports will accumulate in the editor if not previous reports are deleted.
4.8 Class Approval report
Design conditions (usually 4) from the approved stability booklet are included in the AutoLoad database.
During onboard certification of AutoLoad and at any time later, these conditions can be loaded, calculated
and reported.
Class approval report generated by AutoLoad shall match the approved class approval report delivered on
the program CD.
For details , see: Chapter 6: “Procedure for certification”.
For details about save and open conditions, see Chapter 4.6: “How to open, create and save Loading
conditions and reports”
AUTOLOAD RELEASE 6.0 Page 28 of 57
4.9 Grouping of tanks and weights
AutoLoad will sort all loads in three main groups in the report:
1. Liquid loads
2. Fixed loads
3. Cargo on Deck
NOTE
Liquid loads cannot be grouped together with fixed loads.
For liquid loads, the specified volume shape (of the tank) is defined in the 3D model of the vessel.
A specified liquid can be filled in this tank by %, absolute volume, weight or pressure height (from sensor
location). The correct free surface effect will be calculated automatically.
Liquid loads will as default, be grouped according to the tank contents set in the geometric model (for
example, the group fresh water will be formed by all tanks containing fresh water).
Specific gravity of the tank contents can be changed directly in the tank table. General fluid
characteristics can be changed using the fluid toolbar.
For fixed loads, the operator normally defines the weight and CG under a pre-defined weight group. New
groups and also standalone weights can be added in the weight dialogue.
For handling of deck cargo see chapter 5 “Cargo Handling”
AUTOLOAD RELEASE 6.0 Page 29 of 57
4.10 New NMD Anchor handling rules
A new pull down menu calculates the vessel’s stability according to new NMD anchor handling
regulations, which will be present in AutoLoad for Anchor handling vessels.
Input:
AutoLoad will check if NMD criteria’s are fulfilled for any AH load configuration based on user input of
wire tension, offset and angle from 0 (vertical) to 90 (horizontal).
Check NMD criteria’s:
To check criteria’s select the NMD anchor handing report from report menu.
AUTOLOAD RELEASE 6.0 Page 30 of 57
Status:
Anchor handling status is shown on the screen the following way:
Anchor handling tension not added
Anchor handling tension added but NMD criteria’s not checked.
Anchor handling tension added , NMD criteria’s checked and passed.
.
Anchor handling tension added , NMD criteria’s checked and failed.
NOTES:
If any loads are changed after running NMD criteria check, the results will no longer be valid,
and bar will turn back to “Please Check”.
(If AutoLoad is left online after direct stability is checked, the sensor data will after a while change
the loading condition)
A margin of GM +/- 0.05 m and displacement of +/- 10 tons will be accepted before bar will change
status.
AUTOLOAD RELEASE 6.0 Page 31 of 57
Assumptions for calculations
The following assumptions and simplifications (with basis in NMD guidelines) are made.
The tension from chain/wire is placed at the full breath of aft roller, and the chain/wire angle
(tension) is calculated from 0 deg (vertical) to 90 deg (horizontal)
The vertical moment arm from main thrusters (or aft side thrusters if existing) and up to aft roller
is kept constant, independent of vessels heel angle.
The horizontal moment arm from end of aft roller to centre-line is kept constant, independent of
vessels heel angle.
Both the effect of the horizontal forces and the tension’s offset from CL are converted to an
external moment acting on the vessel.
To keep correct displacement during all calculations, the vertical tension component (the weight)
is placed at centre-line on top of aft roller.
AUTOLOAD RELEASE 6.0 Page 32 of 57
NMD stability criteria for anchor handling
Maximum allowable heel angle during anchor handling shall not be greater then:
Rise of Righting arm from equilibrium to max > 100%
Deck immersion angle
15 degrees.
Righting Arms vs. Heel
Heel angle (Degrees)
0.0 10.0s 20.0s 30.0s 40.0s 50.0s 60.0s
Righting Arm A
r
Heeling Arm m
Equilibrium s
Crit. Pt
i
0.5 n
0.0
-0.5
AUTOLOAD RELEASE 6.0 Page 33 of 57
5. Direct Stability Calculations (Optional)
This is an option which can be provided when there is no MaxVCG data or alternatively when
compliance with the MaxVCG curve is problematic due to the conservative nature of the
calculation method.
The vessel’s Maxvcg curve is normally conservative, because it does not take into account real shift of
free surface effect. Also all damaged tanks are assumed empty, whilst in a real loading condition they
might be filled. (reducing the effect of damage)
In addition to checking Maximum Allowable VCG with pre-calculated Maxvcg curves from approved
stability booklet, AutoLoad can also perform a direct stability calculation for a given loading condition.
After a complete stability check is executed for a given loading condition, margin bars will indicate if
stability is OK or not.
If the loading of the vessel changes, a new complete calculation will have to be performed to verify the
vessel’s stability.
It is not required to run a complete stability check unless Maxvcg is exceeded.
Note that for some vessels Maxvcg curve is non existing. Direct Stability is then required, and will be the
only way to verify the vessels stability.
Direct stability check
By selecting “Direct Stability” from report menu, AutoLoad will check intact stability and damage
stability for all design damage cases for current loading condition.
This calculation can take several minutes, depending on the computer speed.
If any of the stability criteria are negative during the calculations, user can choose to abort the
calculations.
AUTOLOAD RELEASE 6.0 Page 34 of 57
Summary- or detailed report can be selected.
Calculations are the same for all levels, only the report is different.
Report and pop-up window on screen will advise if stability is OK or not for the given condition.
NOTE: Always turn AutoLoad offline when executing Direct Stability check.
Margin bars.
In addition to Maxvcg bar, there is a new bar “DirectStab”.
(For some vessels, Maxvcg bar is not included. Only “DirectStab” bar will be present)
If Maxvcg curve is not exceeded, Maxvcg bar will be green (like normal AutoLoad installation) , and
DirectStab will not be in use. (labeled “not required”)
Operator can still check direct stability , but this is not required.
If Maxvcg is exceeded , Maxvcg bar will turn yellow (instead of normal red) .
DirectStab bar will also turn yellow and be labeled “Please Check”.
AUTOLOAD RELEASE 6.0 Page 35 of 57
After running Direct stability ( see chapter 2) , the DirectStab bar will either be “OK” / green:
. . or “NOT OK” and red:
If red, both Maxvcg curve is exceeded and direct stability has been checked and failed. Stability
margins are not fulfilled.
NOTES:
If any loads are changed after running Direct Stability check, the results will no longer be
valid, and bar will turn back to “Please Check” or Not Required”.
(If AutoLoad is left online after direct stability is checked, the sensor data will after a while
change the loading condition)
A margin of GM +/- 0.05 m and displacement of +/- 10 tons will be accepted before bar will
change status.
If operator changes loads back to calculated conditions, the stability results will be “held in
memory”.
Direct Stability results will Also be saved when saving the loading condition.
Recommendation:
After Direct Stability is checked, the loading condition and stability report should be saved for later
documentation of the stability. Detailed report is recommended.
AUTOLOAD RELEASE 6.0 Page 36 of 57
Vessels with more than one Maxvcg Curve.
Some vessels must fulfill more than one set of stability criteria , for example “Operation” and “Survival”
The principle will be exactly the same, except operator can switch between “Operation” and Survival” in
the Maxvcg Window pull down menu.
Maxvcg curve and current loading condition (the bullet) will be shown graphically in the Maxvcg
window.
When operator selects “SURVIVAL”, both Maxvcg and Direct Stab bar will be related to Survival
criteria.
Report Option “Direct Stability Survival“ will be available for calculation.
When operator selects “OPERATION” both Maxvcg and Direct Stab bar will be related to Operation
criteria.
Report Option “Direct Stability Operation“ will be available for calculation.
AUTOLOAD RELEASE 6.0 Page 37 of 57
6. Cargo Handling
6.1. Deck cargo handling
The “Cargo” button will open a window for graphical loading of deck cargo and also crane handling if
vessel has deck cranes.
Buttons - menu
Select cargo
Zoom in/out/previous
Draw cargo shape
Edit cargo shape vertices
Quick stow of cargo
Snap to (other cargo)
Open 3D view Window
Create standard cargo shapes (for later use from library)
Open booking list window
Print “cargo manifest” (plan view of cargo deck)
Drag and drop cargo to the deck
AUTOLOAD RELEASE 6.0 Page 38 of 57
Buttons- detail description
Drag / Drop Cargo
First input cargo length, height, breath and weight and press icon.
Length Breath Height Weight
Hold mouse button down and move mouse to deck position to any position on deck.
Alternative:
Select standard shape from drop down menu, and drag cargo to deck as described above.
New standard shapes can be created by user, and will automatically be added to list. See create standard
shape further down.
NOTE :Fast method for drop cargo : Press Alt key and point on deck.
Select
Selecting, moving or deleting cargo items.
Note: Remember to change to select after used other buttons
Select cargo:
Click select button, and click cargo. Selected cargo item will be marked following way.
Select a group of cargo items:
Click select button, hold down shift button, and click multiple cargo.
Alternatively: : click select button, hold down left mouse button and drag out a rectangle covering group
of cargo.
AUTOLOAD RELEASE 6.0 Page 39 of 57
Move cargo: Select cargo (single or multiple, as described above) , hold down right mouse button on
cargo, move cargo with mouse.
Cargo can be moved to same position as other cargo, and it will be placed on top (see 3D view)
Group of cargo can be moved (select group- move)
Rotate Cargo: Select cargo (single or multiple, as described above) , use arrow keys to rotate with step 90
deg. Hold down shift button, use arrow keys to rotate with step 1 deg.
Delete cargo : Select cargo, (single or multiple, as described above) , press delete button.
If cargo placed outside deck, weight of cargo will not be added to loading to the ship.
If cargo is placed on un stowable area (or other conflicts) , cargo will be red cross hatched.
Right click cargo to see details.
For details see chapter 5.2 Cargo details
Draw cargo shape
.
Draw a rectangular area on deck , (hold down left mouse button and drag out a rectangle )
Right click inside rectangle, and new cargo is defined. with height and weight as defined in “m” input
box.
Draw any shape on deck, left click, then move mouse and left click on next point. Right click to close
polygon.
Alternatively, hold down shift key when doing same operation.
Right click inside rectangle, and cargo is defined with weight as defined in “w” input box.
Several shapes can be joined. (Shift will create cut out)
Vertices editing (of cargo shape)
Click this button then click cargo. Polygon vertices will be displayed and can be edited (select , move)
Right click mouse when finish editing.
AUTOLOAD RELEASE 6.0 Page 40 of 57
Zoom
Zoom in, Zoom out, Zoom previous, of cargo deck window.
Snap
Snap to cargo for multiple stowing cargo
6.2 Print Cargo Manifest
Print cargo manifest (plan view of cargo deck)
Will print a report showing all cargo on deck, with names, comments and color codes.
The manifest will also list cargo in tanks under deck.
6.3 Booking list
Open Booking list window.
The booking list allows user to create cargo bookings.
Right click inside booking list to insert a new booking.
Following dialogue box will pop up:
AUTOLOAD RELEASE 6.0 Page 41 of 57
Booking list insert window above shows how to create a booking containing pipes.
Example show booking of 20 pipes, horizontal orientation, (laying on deck) , nested with dimensions L
15 and D 1 m .
The booking list will be saved with the loading condition. Booking list can be saved and opened
independently of loading condition.
Note:
Any cargo items, created in any of the ways as described above, will be added to the booking list.
Once one cargo item is created, number of items can be typed into the booking list.
Quick stow.
To stow cargo from booking list to deck, click on booking list booking line, then click on Quick stow
button.
Hold down left mouse button and drag out a rectangle on deck area,
Starting corner and direction of mouse decide the direction for stowing inside drawn rectangle.
AUTOLOAD RELEASE 6.0 Page 42 of 57
NOTE: When deleting cargo on deck (select, push delete button) , the cargo will not disappear but go
back to booking list as un-stowed cargo.
Cargo can only be deleted from booking list (right click booking, delete)
6.4 Pipe load with added water
See chapter 6.3. how to create a booking of pipe load.
Right click inside deck area where pipes are loaded, to enable water in pipes.
Same to disable water in pipes.
Water in pipes is an attribute that will be connected to the selected deck.
Once enabled, added water will update with the pipe load on this deck.
Weight of water will show up in weight table (lower area of screen), and pipes will be light blue in 3D
window. (same color as the sea)
AUTOLOAD RELEASE 6.0 Page 43 of 57
6.5 3D view window
3D view
This button will open a 3D floating window for a view of cargo, deck layout , vessel and crane.
View pull down will bring up a menu for more 3D view setting.
The 3D view now show correct floating position of vessel, in addition to all deck cargo / crane details.
AUTOLOAD RELEASE 6.0 Page 44 of 57
Note:
If cargo disappear in 2D or 3D deck view, select window and press F5, to refresh drawing.
Operator can set up which parts of the vessel to include, like cargo deck , hull and superstructure.
Click the view button again, and the menu will disappear.
Buttons for editing 3D view , zoom in / out, rotate, pan, are standard for 3D view programs.
Save cargo shape to shape library (for later use)
Right click cargo will bring up a dialogue
By selecting “Save Shape” the shape of this cargo will be saved in the shape drop down list.
For delete existing shapes from list, select shape and click the red cross icon.
NOTE:
All standard shapes created by user or delivered with program will be automatically saved, also when
program is restarted. .. and can be selected later.
AUTOLOAD RELEASE 6.0 Page 45 of 57
Create shape , advanced :
Click button will bring up the following dialogue:
Set Name, height and weight of shape .
Set Length and width if rectangle, and press join.
Then press add. The shape name will show up in the list.
Alt:
Set Name, height and weight of shape .
Click the draw button
Draw any shape, (see description of draw functions and join /deduct as described under
description) The function can also be used to edit any shape.
Click add, and the shape name will show up in the list.
All shapes will automatically be saved and show up again when the program is re-started.
NOTE
After creating shapes, the berth will be displayed in the
cargo window, and not on the vessel deck.
Drag the (B) in (hide) , and then drag the deck out
again.
(Alt: double click the “B” area , and scroll up to deck )
AUTOLOAD RELEASE 6.0 Page 46 of 57
6.6 Cargo Details
For any selected cargo , right click inside cargo item , and following menu will popup:
Show Details will bring up the following dialogue:
For submerged cargo during crane lifting operation, set
permeability for cargo item.
(from 0 to 1.) . If pipe construction, low permeability, if solid
box, permeability 1.0
For moving cargo cog (within cargo shape) , type in corrected
centre of gravity
Item Name:
Type in any cargo item name.
Mass:
Set total weight of cargo
Centre of gravity
Set COG within the shape geometry. VCG is measured from deck level. LCG and TCG from vessel
origin (AP/Midships) . COG can be changed only within the shape.
When click check box “move cargo center”, the cargo LCG and TCG are moved., along with the
cargo, whilst retaining the relative LCG and TCG set within the Cargo shape.
Comments :
Type in any additional comments
(Name and comments will show up on cargo manifest )
Destination
Select destination (name and color, pre programmed)
NOTE:
AUTOLOAD RELEASE 6.0 Page 47 of 57
Destination names can be changed in file “PortColors.ini”, located on C:/Autoship (the AutoLoad
program folder) , by use of notepad, or other text file editor.
Assign custom device polygon
Assign standard shapes created under
Scale to cargo dimensions will fit shape inside decided cargo dimensions
The dialogue also show type(s) of cargo conflict.
Cargo with any conflict will be red cross hatched.
Align Cargo
Select a group of cargo (see multiple selection as described under “ Select ”)
(Select all four cargos: - Shift-click on cargos) , then Right click , and select “Align Cargo”
Drag out a rectangle(hold down left mouse button)
Text box will show under the rectangle how many cargo items will fit in rectangle
Result: Cargo is aligned. (can be moved in one group, for example on top of other cargo (stacked)
AUTOLOAD RELEASE 6.0 Page 48 of 57
6.7 Cargo weight update in hydrostatic engine.
NOTE
When working with deck cargo and crane handling, any change of cargo will
immediate update the vessels floating position and all hydrostatic data when
AutoLoad is “Auto solve mode.”
If “Auto solve” is untagged, floating changes will not be applied until pressing solve
button. Program will then be faster. When pressing “Update” or set back to “Auto
Update” new floating position will be calculated.
For details see chapter 4.2.
All cargo items defined in the Cargo window will be added into the AutoLoad weight dialogue, under
group “Main Deck” (deck name may vary from ship to ship) together with any other weights onboard
These weight items cannot be edited in the weight dialogue, only in cargo window.
Cargo weights are distributed over the cargo’s length, and VCG is 0.5xHeight (of cargo item) over deck
level. (the deck height is hard coded in vessel model)
Weight distribution over cargo follows the shape of cargo (in this example, rectangle,
weight is evenly distributed)
COG can be changed within the shape. (select cargo, right click -, cargo details)
Weight list in AutoLoad weight dialogue automatically generated under group “Main Deck”
(“Item 1” is hanging in crane, cog updated with any position of the crane)
AUTOLOAD RELEASE 6.0 Page 49 of 57
7. Crane Handling
7.1 General
Once cargo is positioned inside crane outrange (the circle), it can be hooked on.
Right click in crane center, select “hook cargo” from pop-up menu. (If multiple hooks, first select
“active hook”. )
Cargo will be hooked at cargo centre of gravity as default, but can also be hooked off-center, for
dual crane lift.
“Unhook cargo” will un-hook the cargo. If the crane load lands on deck, the cargo will be part of
vessels condition. If cargo dropped outside deck, the weight of cargo will not be part of vessels
condition. (For example to simulate breaking of wire)
“Set crane to default position” will stow crane in rest position.
“Show crane operation details” will bring up crane detail dialogue (see below)
“Show safe working load Regions” will show outreach of crane. Green = safe working range, red
= overloaded.
To hook cargo, move the hook to selected cargo (and position on cargo)
Crane will then move to position of cargo and hook on selected cargo.
Green crane means capacity OK, red means crane is overloaded
Click select button, and click on hooked cargo, (hold down mouse button) , and move cargo.
Cargo will follow the crane’s motion.
Left mouse button (when moving mouse) will control topping angle - and slewing angle.
Right mouse button will control knuckle jib angle /or telescope length - and slewing angle.
AUTOLOAD RELEASE 6.0 Page 50 of 57
“Show Crane Operation Detail” window
(Right click crane center and select “Show Crane Operation details”
The profile view will always show
slewing angle plane.
Crane angles and cable length (from crane to cargo) can be entered numerically in this window.
Crane details like clearance to deck or cargo on deck (from underside hanging cargo) , safe working load
and outreach as well as cargo buoyancy, will be displayed.
(In sample above the cargo is submerged 3.2 m under water, and buoyancy is 18.56 Mt. )
Weight of cable moved from crane winch to tip of crane is displayed in this dialogue.
Total crane load is weight of cargo + cable weight - buoyancy.
NOTE: Set permeability for cargo item in Detail window if submerging cargo.
AUTOLOAD RELEASE 6.0 Page 51 of 57
7.2 Buoyancy of crane load, weight of crane wire.
Both buoyancy of crane load when submerged, and weight of crane wire ( weight of wire moves from
winch to tip of crane) is now allowed for.
3D window shows submerged cargo, 10 m under water. Ship upright because of cargo buoyancy.
Weight of cable is moved from winch to tip of crane when increasing wire length.
Note that winches, and active winch and hook now show in both 3D and 2D crane view.
Active winch is green. (secondary winch for secondary hook is grey. Secondary hook is indicated on
crane tip)
AUTOLOAD RELEASE 6.0 Page 52 of 57
7.3 Crane Loading Sequence
The “Crane Loading Sequence” window allows the operator to plan the crane operation step by step.
IMPOTANT NOTE
Autoballast is a helpfully tool to get from one step to another when making a loading sequence. For
details see e chapter 3.3.6 Autoballast
Crane loading sequence window is enabled only for vessels with big deck cranes.
Open 3D view when using crane sequence is recommended.
1) Right click on first column
2) Tag edit (= unlock cell)
3) Add a step
4) Edit crane (in Cargo window), and open Water Ballast folder in tank table to edit ballast tanks.
6) Add a step in sequence, click on new column for new step and repeat procedure from 1)
7) Replay or save sequence (to be loaded later)
Replay sequence by clicking Replay bottom , or click in column for selected step.
Report button will create report (open report with button “show report”)
When setting ballast pump capacity, pump time in ballast Exchange report will be included.
(Optional)
Resulting loading sequence can be sent to vessel IAS for controlling ballast pumps and valves.
Results will automatically be sent to IAS when making loading sequence report.
AUTOLOAD RELEASE 6.0 Page 53 of 57
NOTES TO CRANE LOADING SEQUENCE
1) Saved sequence file will save start condition + any change of ballast tanks- and crane(s) loads
during the sequence.
2) Open saved sequence file, will re-load saved sequence start loading condition (over-write current)
3) In “lock” mode sequence data will not be recorded. In “edit” mode all changes will be recorded
and added to sequence. Always set beck to lock position when finish creating a sequence.
4) One sequence step cannot record both move crane and hook of crane. Two steps needed.
5) Autoload should not be online to tank sensor system when using sequence (in edit mode)
AUTOLOAD RELEASE 6.0 Page 54 of 57
8 Installation
For details for specific ship installation, see readme.doc on CD
1) Insert CD and browse for CD drive. Select the ”Setup.exe” on CD root.
The “CD” (CD-layout) will normally be downloaded from the Autoship FTP folder. (Memory stick can be used)
Go to Microsoft start menu, and select ”run” Make sure all other applications are turned off, and start the
setup.exe on CD root.
You will now start up a complete installation.
NOTE 1:
Default directory must not be changed during installation.
NOTE2:
Setting up and testing sensor interface for tank and draft readings is required if AutoLoad is
interfaced with the vessels Automation system.
The setup depend on the Automation system and the communication protocol used for the specific
vessel. Please see “readme.doc” on AutoLoad Installation CD for the specific vessel.
AUTOLOAD RELEASE 6.0 Page 55 of 57
9. Procedure for Certification
When certification onboard the vessel takes place, four design conditions will already be approved by
Class. These design conditions are saved in the system, and can be re- loaded at any time.
Below is a description of three levels of calculating and reporting these conditions.
a. Fully automatic method
The Report window contains option “CLASS Approval”.
By selecting this option a complete report will be generated including the
loading conditions found in the approved stability booklet and approval
request for AutoLoad as sent to Class.
This option can be used at any time to verify that the AutoLoad installation
is working correctly (By printing a new report and comparing it to the
approved report).
b. Semi automatic method
The design conditions are saved in separate condition files. These can be opened using the “Open
Condition” option under the “File” menu:
AUTOLOAD RELEASE 6.0 Page 56 of 57
Open the first condition Create and print the selected report from Report window
Follow the same procedure for next condition
For each condition any “regular report” options can be selected.
c. Manual method
Load the design conditions interactively as described in the user manual. For reporting, follow the same
procedure.
NOTE
The Class design conditions cannot be edited or changed.
The approved Class design conditions are part of the software delivery and will during the
installation be placed in program directory C:/Autoship.
For saving daily conditions, create a separate directory in another directory than the
program directory as any updates of program will overwrite the conditions in the
program directory.
10. Support
support@coastdesign.no Phone + 47 91793480
*****
AUTOLOAD RELEASE 6.0 Page 57 of 57
You might also like
- ABS BucklingDocument7 pagesABS BucklingOwoseni DareNo ratings yet
- 350 Men Accommodation/Crane Barge Technical SpecsDocument55 pages350 Men Accommodation/Crane Barge Technical SpecsjrladduNo ratings yet
- Auto Hydro ManualDocument61 pagesAuto Hydro ManualAngel DavidNo ratings yet
- Taut Wire Bandak MK 15 B PDFDocument26 pagesTaut Wire Bandak MK 15 B PDFGonzalo Villalobos Sanchez100% (1)
- Brochure Damen Floating Drydocks 06 2015Document4 pagesBrochure Damen Floating Drydocks 06 2015osamaNo ratings yet
- Guide to Structural Design of Oil TankersDocument203 pagesGuide to Structural Design of Oil TankersnoeleosinagaNo ratings yet
- Rudder Design Parameters and ComponentsDocument5 pagesRudder Design Parameters and ComponentsFrozen Naive100% (1)
- Still Water BM and SFDocument5 pagesStill Water BM and SFpothirajkalyanNo ratings yet
- ABS Rules HSC Part 3e PDFDocument236 pagesABS Rules HSC Part 3e PDFamin100% (2)
- Preloading Plan FO GuayaquilDocument1 pagePreloading Plan FO GuayaquilGanesh AnandNo ratings yet
- Chapter 3 Design MooringDocument45 pagesChapter 3 Design MooringChien NguyenNo ratings yet
- MV LaviniaDocument227 pagesMV LaviniaDominic VillamanteNo ratings yet
- Operator Manual 306681aDocument176 pagesOperator Manual 306681aihepovNo ratings yet
- 1.procedure of Sea TrialDocument51 pages1.procedure of Sea Trialvran77100% (6)
- Trim and stability calcDocument9 pagesTrim and stability calctrananhnganNo ratings yet
- Review of Ship Structural Details SSC-266Document330 pagesReview of Ship Structural Details SSC-266Kurt ZarwellNo ratings yet
- Catenary Mooring Line Shape Tool (Version 1)Document1 pageCatenary Mooring Line Shape Tool (Version 1)Ninad Anil Bhaskarwar oe21m012No ratings yet
- Dry Dock Specification Can CGDocument106 pagesDry Dock Specification Can CGluckystrike9008100% (1)
- MARINE ORDERS PART 12 CONSTRUCTIONDocument88 pagesMARINE ORDERS PART 12 CONSTRUCTIONtoshugo100% (1)
- Rina Rules - Part F Additional Class Notation Chapters 8 To 13Document242 pagesRina Rules - Part F Additional Class Notation Chapters 8 To 13Lincoln RibeiroNo ratings yet
- PMS Alarms List On Board The ShipDocument15 pagesPMS Alarms List On Board The ShipSrini VasanNo ratings yet
- C-Joy OT Operator Manual 8.1Document209 pagesC-Joy OT Operator Manual 8.1Emannuel Souza100% (3)
- Man User DPS232Document110 pagesMan User DPS232Douglas BemficaNo ratings yet
- Offshore Support Vessel Condition SurveyDocument72 pagesOffshore Support Vessel Condition SurveyJoel Jeffery Sarkar50% (2)
- ABS (Towboat)Document400 pagesABS (Towboat)Julián FerrarettoNo ratings yet
- Deadweight Break-Up Calculation ReportDocument1 pageDeadweight Break-Up Calculation ReportJagjit SinghNo ratings yet
- BOLLARD PULL TRIAL CODE FOR TUGS WITH STEERPROP PROPULSORSDocument12 pagesBOLLARD PULL TRIAL CODE FOR TUGS WITH STEERPROP PROPULSORSKimcuong LeNo ratings yet
- EMES60 Manual PDFDocument114 pagesEMES60 Manual PDFTheodoreNo ratings yet
- ABS Part 4 For Vessels Under 90 MeterDocument363 pagesABS Part 4 For Vessels Under 90 Meterking852100% (1)
- Hull Section ModulusDocument1 pageHull Section ModulusluyogyiNo ratings yet
- DNV Rules For ShipsDocument134 pagesDNV Rules For ShipsGustavo Heraldo GregoretNo ratings yet
- Passage Plan - Squat & UKC CalculationsDocument2 pagesPassage Plan - Squat & UKC CalculationsABDUL ALIM100% (2)
- Cargomax 2.1: User'S ManualDocument197 pagesCargomax 2.1: User'S ManualNicu ScutaruNo ratings yet
- Azipull AZP100Document210 pagesAzipull AZP100r3loop100% (1)
- Normam 20 EnglishDocument25 pagesNormam 20 EnglishPaulo FurquimNo ratings yet
- FVE830-091-Dynamic Positioning Operations ManualDocument110 pagesFVE830-091-Dynamic Positioning Operations ManualAilton NevesNo ratings yet
- SCANTLING (Alpha Tango)Document11 pagesSCANTLING (Alpha Tango)gelo_17No ratings yet
- GL ND Guidelines For Towage of ShipsDocument40 pagesGL ND Guidelines For Towage of ShipsTomkel VoonNo ratings yet
- Intact and Damage Stability CodeDocument111 pagesIntact and Damage Stability CodebourneremembersNo ratings yet
- Framo Service ManualDocument82 pagesFramo Service ManualednsmnNo ratings yet
- Chapter Vi Resistance PredictionDocument18 pagesChapter Vi Resistance Predictionwest3108100% (8)
- MV AzzirDocument106 pagesMV AzzirDominic VillamanteNo ratings yet
- Ods-Record-Book - Latest & ApprovedDocument10 pagesOds-Record-Book - Latest & ApprovedErsin SaltNo ratings yet
- 26m Tug for Sale - $1.62mDocument5 pages26m Tug for Sale - $1.62mgamron100% (1)
- TMMV2UserManual Procurement PDFDocument46 pagesTMMV2UserManual Procurement PDFfreebookmanNo ratings yet
- Exam Dynamic Positioning OE5663 20152016Document8 pagesExam Dynamic Positioning OE5663 20152016Kamp RichardNo ratings yet
- Ahts Stability 130926173935 Phpapp01 PDFDocument30 pagesAhts Stability 130926173935 Phpapp01 PDFJl RuMbOsNo ratings yet
- Nave TehniceDocument181 pagesNave TehniceGeoGeorgianaNo ratings yet
- Technical Information L Information: ABB Tekomar XPERTDocument18 pagesTechnical Information L Information: ABB Tekomar XPERTPrinceSadhotraNo ratings yet
- Havyard 934 Technical Specification Rev-0 (27 02 2018), Søker PDFDocument151 pagesHavyard 934 Technical Specification Rev-0 (27 02 2018), Søker PDFNovan AndriantoNo ratings yet
- Calculate anchor chain locker volumeDocument5 pagesCalculate anchor chain locker volumenitesh210950% (2)
- Station KeepingDocument67 pagesStation KeepingSagar MhatreNo ratings yet
- Dokumen - Tips - Wwwthenavalarchcom Ship Squat Calculator Excel Thenavalarchcomwp Contentuploadsship Squat CalculatorwwwthepdfDocument6 pagesDokumen - Tips - Wwwthenavalarchcom Ship Squat Calculator Excel Thenavalarchcomwp Contentuploadsship Squat CalculatorwwwthepdfMichal KurylowiczNo ratings yet
- Noble Denton Guide LinesDocument42 pagesNoble Denton Guide LinesrustamriyadiNo ratings yet
- UFMC V2.8 manual covers installation and operationDocument173 pagesUFMC V2.8 manual covers installation and operationDario CastiglianoNo ratings yet
- Detroit Diesel Bearings Technicial GuideDocument48 pagesDetroit Diesel Bearings Technicial GuideVer GhomNo ratings yet
- Bearing Tech GuideDocument48 pagesBearing Tech GuideOsama Elnahrawy100% (1)
- Global RMC Technical Regulation 2023Document55 pagesGlobal RMC Technical Regulation 2023Victor PopusoiNo ratings yet
- Dm704-Iv10-12 Configuration MonitoringDocument110 pagesDm704-Iv10-12 Configuration MonitoringRubenGalleguillosOrdoñezNo ratings yet
- Feb2010 Report p1Document32 pagesFeb2010 Report p1Duan QingBinNo ratings yet
- M/T ST Charlotte: General InformationDocument1 pageM/T ST Charlotte: General InformationDuan QingBinNo ratings yet
- PT Energi Mega Persada TBK.: Creating Value Via Exploration & AcquisitionDocument34 pagesPT Energi Mega Persada TBK.: Creating Value Via Exploration & AcquisitionDuan QingBinNo ratings yet
- Norway FPSO Survey ReportDocument20 pagesNorway FPSO Survey ReportDing Liu100% (1)
- Fieldbus Design and Project Execution for FPSO ProjectsDocument24 pagesFieldbus Design and Project Execution for FPSO ProjectsDuan QingBinNo ratings yet
- DAY 2 MODULE - PDF CoshDocument36 pagesDAY 2 MODULE - PDF CoshTris ZackNo ratings yet
- Terex Bendini RT440B Specifications PDFDocument16 pagesTerex Bendini RT440B Specifications PDFLuis Eduardo Arellano HernandezNo ratings yet
- Inspeksi Tools & Alat BeratDocument42 pagesInspeksi Tools & Alat BeratWayanmkNo ratings yet
- Rigging Plan No. 002 - SANY SCC6000 Load TestDocument7 pagesRigging Plan No. 002 - SANY SCC6000 Load TestDarwin RaufNo ratings yet
- Jungheinrich ETV 110 - 116Document157 pagesJungheinrich ETV 110 - 116RoohanNo ratings yet
- Erection Instructions Tubular Steel Tower Up To 100 MDocument116 pagesErection Instructions Tubular Steel Tower Up To 100 MenantioagaNo ratings yet
- JSA - Repair or Replacement of Coal Shed SheetsDocument1 pageJSA - Repair or Replacement of Coal Shed SheetsUmar YaqoobNo ratings yet
- 32.list of Saudi Business Delegation To Sofia BGDocument5 pages32.list of Saudi Business Delegation To Sofia BGabdul waleedNo ratings yet
- Seb D 027501Document769 pagesSeb D 027501Ravinder Singh100% (2)
- "Gantry Crane Using 8051 Microcontroller": Bachelor of Technology IN Electrical and Electronics EngineeringDocument77 pages"Gantry Crane Using 8051 Microcontroller": Bachelor of Technology IN Electrical and Electronics EngineeringSatyanarayana BolenediNo ratings yet
- Jha For HydrotestDocument14 pagesJha For HydrotestnikNo ratings yet
- Crane Specifications Work Sheet: Manitowoc Engineering CoDocument3 pagesCrane Specifications Work Sheet: Manitowoc Engineering Cosabah8800No ratings yet
- Industrial QHSE Training CoursesDocument3 pagesIndustrial QHSE Training CoursespvendaraNo ratings yet
- Gantrex - Rail On Concrete Technical BulletinDocument7 pagesGantrex - Rail On Concrete Technical BulletinZickbertNo ratings yet
- Sinopec Engineering PresentationDocument83 pagesSinopec Engineering Presentationstavros7No ratings yet
- Crane MachineDocument34 pagesCrane MachineTheodoros ChloridisNo ratings yet
- Amasus Ms 220035 Eemslift Vessel Balder SFB Transport Rev0Document140 pagesAmasus Ms 220035 Eemslift Vessel Balder SFB Transport Rev0John PetterNo ratings yet
- Easer L Operation TranslationDocument180 pagesEaser L Operation TranslationAngel Bernachea100% (2)
- Side Lifter Shop Manual SteelbroDocument743 pagesSide Lifter Shop Manual SteelbroYandier Martínez100% (1)
- VastraJet InstallationGuideDocument71 pagesVastraJet InstallationGuidenaresh kumarNo ratings yet
- Lifting Permit FormDocument4 pagesLifting Permit FormMohammed SameenNo ratings yet
- Risk Assessment and Jop Safety Practice JSPDocument20 pagesRisk Assessment and Jop Safety Practice JSPShafie ZubierNo ratings yet
- D375a-5eo Gen00054-02 PDFDocument167 pagesD375a-5eo Gen00054-02 PDFWill FrontNo ratings yet
- Process of Manufacture and Transport of ConcreteDocument58 pagesProcess of Manufacture and Transport of ConcreteHasnain MehmoodNo ratings yet
- Hotel construction safety reportDocument11 pagesHotel construction safety reportAnonymous 3TBVVDrwLiNo ratings yet
- SCX800-2 Hydraulic Crawler Crane SpecsDocument24 pagesSCX800-2 Hydraulic Crawler Crane SpecsДмитрий БакайNo ratings yet
- Hedin Die Handling CatalogueDocument12 pagesHedin Die Handling CatalogueR.SeetharamaiahNo ratings yet
- BP Cat Plan Risk AssesDocument36 pagesBP Cat Plan Risk AssesErwinalex79100% (2)
- Demag AC615 PDFDocument25 pagesDemag AC615 PDFNurul Qurratu100% (1)
- Acc Company ProfileDocument35 pagesAcc Company Profilesanyogitasawant5No ratings yet