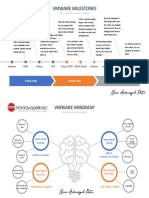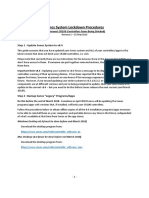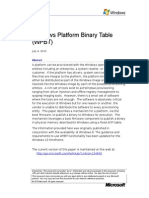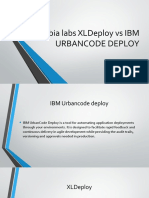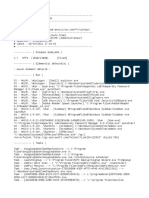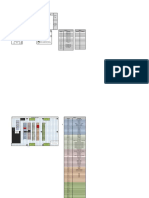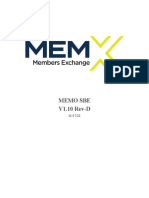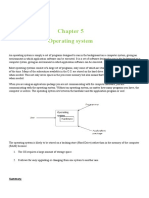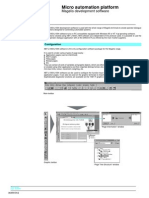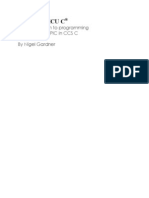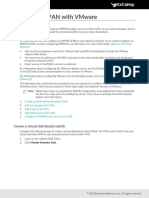Professional Documents
Culture Documents
Working With Intrusion Events
Uploaded by
Dev DOriginal Title
Copyright
Available Formats
Share this document
Did you find this document useful?
Is this content inappropriate?
Report this DocumentCopyright:
Available Formats
Working With Intrusion Events
Uploaded by
Dev DCopyright:
Available Formats
Working with Intrusion Events
The following topics describe how to work with intrusion events.
• Intrusion Events, page 1
• Viewing Intrusion Events, page 2
• Intrusion Event Workflow Pages, page 17
• The Intrusion Events Clipboard, page 36
• Viewing Intrusion Event Statistics, page 37
• Viewing Intrusion Event Performance Graphs, page 40
• Viewing Intrusion Event Graphs, page 44
Intrusion Events
The Firepower System can help you monitor your network for traffic that could affect the availability, integrity,
and confidentiality of a host and its data. By placing managed devices on key network segments, you can
examine the packets that traverse your network for malicious activity. The system has several mechanisms it
uses to look for the broad range of exploits that attackers have developed.
When the system identifies a possible intrusion, it generates an intrusion event, which is a record of the date,
time, the type of exploit, and contextual information about the source of the attack and its target. For
packet-based events, a copy of the packet or packets that triggered the event is also recorded. Managed devices
transmit their events to the Firepower Management Center where you can view the aggregated data and gain
a greater understanding of the attacks against your network assets.
You can also deploy a managed device as an inline, switched, or routed intrusion system, which allows you
to configure the device to drop or replace packets that you know to be harmful.
The Firepower System also provides you with the tools you need to review intrusion events and evaluate
whether they are important in the context of your network environment and your security policies. These tools
include:
• an event summary page that gives you an overview of the current activity on your managed devices
• text-based and graphical reports that you can generate for any time period you choose; you can also
design your own reports and configure them to run at scheduled intervals
Firepower Management Center Configuration Guide, Version 6.0.1
1
Working with Intrusion Events
Viewing Intrusion Events
• an incident-handling tool that you can use to gather event data related to an attack; you can also add
notes to help you track your investigation and response
• automated alerting that you can configure for SNMP, email, and syslog
• automated correlation policies that you can use to respond to and remediate specific intrusion events
• predefined and custom workflows that you can use to drill down through the data to identify the events
that you want to investigate further
Viewing Intrusion Events
Smart License Classic License Supported Devices Supported Domains Access
Threat Protection Any Any Admin/Intrusion
Admin
You view an intrusion event to determine whether there is a threat to your network security.
The initial intrusion events view differs depending on the workflow you use to access the page. You can use
one of the predefined workflows, which includes one or more drill-down pages, a table view of intrusion
events, and a terminating packet view, or you can create your own workflow. You can also view workflows
based on custom tables, which may include intrusion events.
An event view may be slow to display if it contains a large number of IP addresses and you have enabled the
Resolve IP Addresses event view setting.
In a multidomain deployment, you can view data for the current domain and for any descendant domains.
You cannot view data from higher level or sibling domains.
Procedure
Step 1 Choose Analysis > Intrusions > Events.
Step 2 You have the following choices:
• Adjust time range — Adjust the time range for the event view as described in Changing the Time
Window.
• Change workflows — If you are using a custom workflow that does not include the table view of intrusion
events, choose any of the system-provided workflows by clicking (switch workflow) next to the workflow
title.
• Constrain — To narrow your view to the intrusion events that are important to your analysis, see Using
Intrusion Event Workflows, on page 18.
• Delete event — To delete an event from the database, click Delete to delete the event whose packet you
are viewing or click Delete All to delete all the events whose packets you previously selected.
• Mark reviewed — To mark intrusion events reviewed, see Marking Intrusion Events Reviewed, on
page 13.
Firepower Management Center Configuration Guide, Version 6.0.1
2
Working with Intrusion Events
Intrusion Event Fields
• View connection data —To view connection data associated with intrusion events, see Viewing
Connection Data Associated with Intrusion Events, on page 13.
• View contents — To view the contents of the columns in the table as described in Intrusion Event Fields,
on page 3.
Intrusion Event Fields
The system examines the packets that traverse your network for malicious activity that could affect the
availability, integrity, and confidentiality of a host and its data. When the system identifies a possible intrusion,
it generates an intrusion event, which is a record of the date, time, the type of exploit, and contextual information
about the source of the attack and its target. For packet-based events, a copy of the packet or packets that
triggered the event is also recorded.
When searching this data keep in mind that your results depend on the available data in the events you are
searching. In other words, depending on the available data, your search constraints may not apply. For example,
only intrusion events triggered on decrypted traffic contain SSL information.
The list below describes the intrusion event information that can be viewed and searched by the system.
Note Note that some fields in the table view of intrusion events are disabled by default. To enable a field for
the duration of your session, click the expand arrow ( ) to expand the search constraints, then click the
column name under Disabled Columns.
Access Control Policy
The access control policy associated with the intrusion policy where the intrusion, preprocessor, or decoder
rule that generated the event is enabled.
Access Control Rule
The access control rule that invoked the intrusion policy that generated the event. Default Action indicates
that the intrusion policy where the rule is enabled is not associated with a specific access control rule but,
instead, is configured as the default action of the access control policy.
This field is blank if intrusion inspection was associated with neither an access control rule nor the default
action, for example, if the packet was examined by the default intrusion policy.
Application Protocol
The application protocol, if available, which represents communications between hosts detected in the traffic
that triggered the intrusion event.
Application Protocol Category and Tag
Criteria that characterize the application to help you understand the application's function.
Firepower Management Center Configuration Guide, Version 6.0.1
3
Working with Intrusion Events
Intrusion Event Fields
Application Risk
The risk associated with detected applications in the traffic that triggered the intrusion event: Very High,
High, Medium, Low, and Very Low. Each type of application detected in a connection has an associated risk;
this field displays the highest risk of those.
Business Relevance
The business relevance associated with detected applications in the traffic that triggered the intrusion event:
Very High, High, Medium, Low, and Very Low. Each type of application detected in a connection has an
associated business relevance; this field displays the lowest (least relevant) of those.
Classification
The classification where the rule that generated the event belongs.
When searching this field, enter the classification number, or all or part of the classification name or description
for the rule that generated the events you want to view. You can also enter a comma-separated list of numbers,
names, or descriptions. Finally, if you add a custom classification, you can also search using all or part of its
name or description.
Client
The client application, if available, which represents software running on the monitored host detected in the
traffic that triggered the intrusion event.
Client Category and Tag
Criteria that characterize the application to help you understand the application's function.
Count
The number of events that match the information that appears in each row. Note that the Count field appears
only after you apply a constraint that creates two or more identical rows. This field is not searchable.
Destination Continent
The continent of the receiving host involved in the intrusion event.
Destination Country
The country of the receiving host involved in the intrusion event.
Destination IP
The IP address used by the receiving host involved in the intrusion event.
Destination Port / ICMP Code
The port number for the host receiving the traffic. For ICMP traffic, where there is no port number, this field
displays the ICMP code.
Destination User
The User ID for any known user logged in to the destination host.
Firepower Management Center Configuration Guide, Version 6.0.1
4
Working with Intrusion Events
Intrusion Event Fields
Device
The managed device where the access control policy was deployed.
Note that the primary and secondary devices in a stacked configuration report intrusion events as if they were
separate devices.
Domain
The domain of the device that detected the intrusion. This field is only present if you have ever configured
the Firepower Management Center for multitenancy.
Egress Interface
The egress interface of the packet that triggered the event. This interface column is not populated for a passive
interface.
Egress Security Zone
The egress security zone of the packet that triggered the event. This security zone field is not populated in a
passive deployment.
Email Attachments
The MIME attachment file name that was extracted from the MIME Content-Disposition header. To display
attachment file names, you must enable the SMTP preprocessor Log MIME Attachment Names option.
Multiple attachment file names are supported.
Email Headers (search only)
The data that was extracted from the email header.
To associate email headers with intrusion events for SMTP traffic, you must enable the SMTP preprocessor
Log Headers option.
Email Recipient
The address of the email recipient that was extracted from the SMTP RCPT TO command. To display a value
for this field, you must enable the SMTP preprocessor Log To Addresses option. Multiple recipient addresses
are supported.
Email Sender
The address of the email sender that was extracted from the SMTP MAIL FROM command. To display a
value for this field, you must enable the SMTP preprocessor Log From Address option. Multiple sender
addresses are supported.
Generator
The component that generated the event.
HTTP Hostname
The host name, if present, that was extracted from the HTTP request Host header. Note that request packets
do not always include the host name.
Firepower Management Center Configuration Guide, Version 6.0.1
5
Working with Intrusion Events
Intrusion Event Fields
To associate host names with intrusion events for HTTP client traffic, you must enable the HTTP Inspect
preprocessor Log Hostname option.
In table views, this column displays the first fifty characters of the extracted host name. You can hover your
pointer over the displayed portion of an abbreviated host name to display the complete name, up to 256 bytes.
You can also display the complete host name, up to 256 bytes, in the packet view.
HTTP Response Code
The HTTP status code sent in response to a client's HTTP request over the connection that triggered the event.
HTTP URI
The raw URI, if present, associated with the HTTP request packet that triggered the intrusion event. Note that
request packets do not always include a URI.
To associate URIs with intrusion events for HTTP traffic, you must enable the HTTP Inspect preprocessor
Log URI option.
To see the associated HTTP URI in intrusion events triggered by HTTP responses, you should configure
HTTP server ports in the Perform Stream Reassembly on Both Ports option; note, however, that this
increases resource demands for traffic reassembly.
This column displays the first fifty characters of the extracted URI. You can hover your pointer over the
displayed portion of an abbreviated URI to display the complete URI, up to 2048 bytes. You can also display
the complete URI, up to 2048 bytes, in the packet view.
Impact
The impact level in this field indicates the correlation between intrusion data, network discovery data, and
vulnerability information. Valid case-insensitive values are:
• Impact 0, Impact Level 0
• Impact 1, Impact Level 1
• Impact 2, Impact Level 2
• Impact 3, Impact Level 3
• Impact 4, Impact Level 4
Because no operating system information is available for hosts added to the network map from NetFlow data,
the system cannot assign Vulnerable (impact level 1: red) impact levels for intrusion events involving those
hosts. In such cases, use the host input feature to manually set the operating system identity for the hosts.
When searching this field, do not specify impact icon colors or partial strings. For example, do not use blue,
level 1, or 0.
Ingress Interface
The ingress interface of the packet that triggered the event. Only this interface column is populated for a
passive interface.
Ingress Security Zone
The ingress security zone of the packet that triggered the event. Only this security zone field is populated in
a passive deployment.
Firepower Management Center Configuration Guide, Version 6.0.1
6
Working with Intrusion Events
Intrusion Event Fields
Inline Result
In workflow and table views, this field displays one of the following:
• a black down arrow, indicating that the system dropped the packet that triggered the rule
• a gray down arrow, indicating that IPS would have dropped the packet if you enabled the Drop when
Inline intrusion policy option (in an inline deployment), or if a Drop and Generate rule generated the
event while the system was pruning
• blank, indicating that the triggered rule was not set to Drop and Generate Events
The system does not drop packets in a passive deployment, including when an inline interface is in tap mode,
regardless of the rule state or the inline drop behavior of the intrusion policy.
When searching this field, enter either of the following:
• dropped to specify whether the packet is dropped in an inline deployment
• would have dropped to specify whether the packet would have dropped if the intrusion policy had been
set to drop packets in an inline deployment
Intrusion Policy
The intrusion policy where the intrusion, preprocessor, or decoder rule that generated the event was enabled.
You can choose an intrusion policy as the default action for an access control policy, or you can associate an
intrusion policy with an access control rule.
IOC
Whether the traffic that triggered the intrusion event also triggered an indication of compromise (IOC) for a
host involved in the connection. When searching this field, specify triggered or n/a.
Message
The explanatory text for the event. For rule-based intrusion events, the event message is pulled from the rule.
For decoder- and preprocessor-based events, the event message is hard coded.
MPLS Label
The Multiprotocol Label Switching label associated with the packet that triggered the intrusion event.
Network Analysis Policy
The network analysis policy, if any, associated with the generation of the event.
This column displays the first fifty characters of the extracted URI. You can hover your pointer over the
displayed portion of an abbreviated URI to display the complete URI, up to 2048 bytes. You can also display
the complete URI, up to 2048 bytes, in the packet view.
Original Client IP
The original client IP address that was extracted from an X-Forwarded-For (XFF), True-Client-IP, or
custom-defined HTTP header.
To display a value for this field, you must enable the HTTP preprocessor Extract Original Client IP Address
option in the network analysis policy. Optionally, in the same area of the network analysis policy, you can
Firepower Management Center Configuration Guide, Version 6.0.1
7
Working with Intrusion Events
Intrusion Event Fields
also specify up to six custom client IP headers, as well as set the priority order in which the system selects
the value for the Original Client IP event field.
Priority
The event priority as determined by the Cisco Talos Security Intelligence and Research Group (Talos). The
priority corresponds to either the value of the priority keyword or the value for the classtype keyword.
For other intrusion events, the priority is determined by the decoder or preprocessor. Valid values are high,
medium, and low.
Protocol (search only)
The name or number of the transport protocol used in the connection as listed in http://www.iana.org/
assignments/protocol-numbers. This is the protocol associated with the source and destination port/ICMP
column.
Reviewed By
The name of the user who reviewed the event. When searching this field, you can enter unreviewed to search
for events that have not been reviewed.
Security Context
The metadata identifying the virtual firewall group through which the traffic passed. The system only populates
this field for ASA FirePOWER in multiple context mode.
Snort ID (search only)
Specify the Snort ID (SID) of the rule that generated the event or, optionally, specify the combination Generator
ID (GID) and SID of the rule, where the GID and SID are separated with a colon (:) in the format GID:SID.
You can specify any of the values in the following table:
Table 1: Snort ID Search Values
Value Example
a single SID 10000
a SID range 10000-11000
greater than a SID >10000
greater than or equal to a SID >=10000
less than a SID <10000
less than or equal to a SID <=10000
a comma-separated list of SIDs 10000,11000,12000
a single GID:SID combination 1:10000
a comma-separated list of GID:SID combinations 1:10000,1:11000,1:12000
Firepower Management Center Configuration Guide, Version 6.0.1
8
Working with Intrusion Events
Intrusion Event Fields
Value Example
a comma-separated list of SIDs and GID:SID combinations 10000,1:11000,12000
The SID of the events you are viewing is listed in the Message column.
Source Continent
The continent of the sending host involved in the intrusion event.
Source Country
The country of the sending host involved in the intrusion event.
Source IP
The IP address used by the sending host involved in the intrusion event.
Source Port / ICMP Type
The port number on the sending host. For ICMP traffic, where there is no port number, this field displays the
ICMP type.
Source User
The User ID for any known user logged in to the source host.
SSL Actual Action (search only)
The action the system applied to encrypted traffic:
Block/Block with reset
Represents blocked encrypted connections.
Decrypt (Resign)
Represents an outgoing connection decrypted using a re-signed server certificate.
Decrypt (Replace Key)
Represents an outgoing connection decrypted using a self-signed server certificate with a substituted
public key.
Decrypt (Known Key)
Represents an incoming connection decrypted using a known private key.
Default Action
Indicates the connection was handled by the default action.
Do not Decrypt
Represents a connection the system did not decrypt.
Firepower Management Center Configuration Guide, Version 6.0.1
9
Working with Intrusion Events
Intrusion Event Fields
Field values are displayed in the SSL Status field on the search workflow pages.
SSL Certificate Information (search only)
The information stored on the public key certificate used to encrypt traffic, including:
• Subject/Issuer Common Name
• Subject/Issuer Organization
• Subject/Issuer Organization Unit
• Not Valid Before/After
• Serial Number
• Certificate Fingerprint
• Public Key Fingerprint
SSL Failure Reason (search only)
The reason the system failed to decrypt encrypted traffic:
• Unknown
• No Match
• Success
• Uncached Session
• Unknown Cipher Suite
• Unsupported Cipher Suite
• Unsupported SSL Version
• SSL Compression Used
• Session Undecryptable in Passive Mode
• Handshake Error
• Decryption Error
• Pending Server Name Category Lookup
• Pending Common Name Category Lookup
• Internal Error
• Network Parameters Unavailable
• Invalid Server Certificate Handle
• Server Certificate Fingerprint Unavailable
• Cannot Cache Subject DN
• Cannot Cache Issuer DN
• Unknown SSL Version
Firepower Management Center Configuration Guide, Version 6.0.1
10
Working with Intrusion Events
Intrusion Event Fields
• External Certificate List Unavailable
• External Certificate Fingerprint Unavailable
• Internal Certificate List Invalid
• Internal Certificate List Unavailable
• Internal Certificate Unavailable
• Internal Certificate Fingerprint Unavailable
• Server Certificate Validation Unavailable
• Server Certificate Validation Failure
• Invalid Action
Field values are displayed in the SSL Status field on the search workflow pages.
SSL Status
The action associated with the SSL Actual Action (SSL rule, default action, or undecryptable traffic action)
that logged the encrypted connection.
If the system fails to decrypt an encrypted connection, it displays the SSL Actual Action (undecryptable
traffic action) taken, as well as the SSL Failure Reason. For example, if the system detects traffic encrypted
with an unknown cipher suite and allows it without further inspection, this field displays Do Not Decrypt
(Unknown Cipher Suite).
Click the lock icon ( ) to view certificate details.
When searching this field, enter one or more of the SSL Actual Action and SSL Failure Reason values to
view encrypted traffic the system handled or failed to decrypt.
SSL Subject/Issuer Country (search only)
A two-character ISO 3166-1 alpha-2 country code for the subject or issuer country associated with the
encryption certificate.
Time
The date and time of the event. This field is not searchable.
VLAN ID
The innermost VLAN ID associated with the packet that triggered the intrusion event.
Web Application
The web application, which represents the content or requested URL for HTTP traffic detected in the traffic
that triggered the intrusion event.
If the system detects an application protocol of HTTP but cannot detect a specific web application, the system
supplies a generic web browsing designation here.
Web Application Category and Tag
Criteria that characterize the application to help you understand the application's function.
Firepower Management Center Configuration Guide, Version 6.0.1
11
Working with Intrusion Events
Intrusion Event Fields
Intrusion Event Impact Levels
To help you evaluate the impact an event has on your network, the Firepower Management Center displays
an impact level in the table view of intrusion events. For each event, the system adds an impact level icon
whose color indicates the correlation between intrusion data, network discovery data, and vulnerability
information.
Note Because no operating system information is available for hosts added to the network map from NetFlow
data, the system cannot assign Vulnerable (impact level 1: red) impact levels for intrusion events involving
those hosts. In such cases, use the host input feature to manually set the operating system identity for the
hosts.
The following table describes the possible values for the impact levels.
Table 2: Impact Levels
Impact Level Vulnerability Color Description
Unknown gray Neither the source nor the destination host is on a network that
is monitored by network discovery.
Vulnerable red Either:
• the source or the destination host is in the network map, and
a vulnerability is mapped to the host
• the source or destination host is potentially compromised
by a virus, trojan, or other piece of malicious software
Potentially Vulnerable orange Either the source or the destination host is in the network map
and one of the following is true:
• for port-oriented traffic, the port is running a server
application protocol
• for non-port-oriented traffic, the host uses the protocol
Currently Not Vulnerable yellow Either the source or the destination host is in the network map
and one of the following is true:
• for port-oriented traffic (for example, TCP or UDP), the
port is not open
• for non-port-oriented traffic (for example, ICMP), the host
does not use the protocol
Unknown Target blue Either the source or destination host is on a monitored network,
but there is no entry for the host in the network map.
Firepower Management Center Configuration Guide, Version 6.0.1
12
Working with Intrusion Events
Viewing Connection Data Associated with Intrusion Events
Viewing Connection Data Associated with Intrusion Events
Smart License Classic License Supported Devices Supported Domains Access
Threat Protection Any Any Admin/Intrusion
Admin
The system can log the connections where intrusion events are detected. Although this logging is automatic
for intrusion policies associated with access control rules, you must manually enable connection logging to
see associated connection data for the default action.
Viewing associated data is most useful when navigating between table views of events.
In a multidomain deployment, you can view data for the current domain and for any descendant domains.
You cannot view data from higher level or sibling domains.
Procedure
Step 1 Choose Analysis > Intrusions > Events.
Step 2 Choose the intrusion events using the check boxes in the event viewer, then choose Connections from the
Jump to drop-down list.
Tip You can view the intrusion events associated with particular connections in a similar way. For more
information, see Inter-Workflow Navigation.
Marking Intrusion Events Reviewed
Smart License Classic License Supported Devices Supported Domains Access
Threat Protection Any Any Admin/Intrusion
Admin
If you are confident that an intrusion event is not malicious, you can mark the event reviewed.
If you have examined an intrusion event and are confident that the event does not represent a threat to your
network security (for example, because you know that none of the hosts on your network are vulnerable to
the detected exploit), you can mark the event reviewed. Reviewed events are stored in the event database and
are included in the event summary statistics, but no longer appear in the default intrusion event pages. Your
name appears as the reviewer.
In a multidomain deployment, if you mark an event reviewed, the system marks it reviewed in all domains
that can view that event.
If you perform a backup and then delete reviewed intrusion events, restoring your backup restores the deleted
intrusion events but does not restore their reviewed status. You view those restored intrusion events under
Intrusion Events, not under Reviewed Events.
Firepower Management Center Configuration Guide, Version 6.0.1
13
Working with Intrusion Events
Viewing Previously Reviewed Intrusion Events
Procedure
On a page that displays intrusion events, you have two options:
• To mark one or more intrusion events from the list of events, check the check boxes next to the events
and click Review.
• To mark all intrusion events from the list of events, click Review All.
Viewing Previously Reviewed Intrusion Events
Smart License Classic License Supported Devices Supported Domains Access
Threat Protection Any Any Admin/Intrusion
Admin
In a multidomain deployment, if you mark an event reviewed, the system marks it reviewed in all domains
that can view that event.
Procedure
Step 1 Choose Analysis > Intrusions > Reviewed Events.
Step 2 You have the following choices:
• Adjust the time range as described in Changing the Time Window.
• If you are using a custom workflow that does not include the table view of intrusion events, choose any
of the system-provided workflows by clicking (switch workflow) next to the workflow title.
• To learn more about the events that appear, see Intrusion Event Fields, on page 3.
Marking Reviewed Intrusion Events Unreviewed
Smart License Classic License Supported Devices Supported Domains Access
Threat Protection Any Any Admin/Intrusion
Admin
You can return a reviewed event to the default intrusion events view by marking the event unreviewed.
In a multidomain deployment, if you mark an event reviewed, the system marks it reviewed in all domains
that can view that event.
Firepower Management Center Configuration Guide, Version 6.0.1
14
Working with Intrusion Events
Preprocessor Events
Procedure
On a page that displays reviewed events, you have two choices:
• To remove individual intrusion events from the list of reviewed events, check the check boxes next to
specific events and click Unreview.
• To remove all intrusion events from the list of reviewed events, click Unreview All.
Preprocessor Events
Preprocessors provide two functions: performing the specified action on the packet (for example, decoding
and normalizing HTTP traffic) and reporting the execution of specified preprocessor options by generating
an event whenever a packet triggers that preprocessor option and the associated preprocessor rule is enabled.
For example, you can enable the Double Encoding HTTP Inspect option and the associated preprocessor rule
with the HTTP Inspect Generator (GID) 119 and the Snort ID (SID) 2 to generate an event when the
preprocessor encounters IIS double-encoded traffic.
Generating events to report the execution of preprocessors helps you detect anomalous protocol exploits. For
example, attackers can craft overlapping IP fragments to cause a DoS attack on a host. The IP defragmentation
preprocessor can detect this type of attack and generate an intrusion event for it.
Preprocessor events differ from rule events in that the packet display does not include a detailed rule description
for the event. Instead, the packet display shows the event message, the GID, SID, the packet header data, and
the packet payload. This allows you to analyze the packet’s header information, determine if its header options
are being used and if they can exploit your system, and inspect the packet payload. After the preprocessors
analyze each packet, the rules engine executes appropriate rules against it (if the preprocessor was able to
defragment it and establish it as part of a valid session) to further analyze potential content-level threats and
report on them.
Preprocessor Generator IDs
Each preprocessor has its own Generator ID number, or GID, that indicates which preprocessor was triggered
by the packet. Some of the preprocessors also have related SIDs, which are ID numbers that classify potential
attacks. This helps you analyze events more effectively by categorizing the type of event much the way a
rule’s Snort ID (SID) can offer context for packets triggering rules. You can list preprocessor rules by
preprocessor in the Preprocessors filter group on the intrusion policy Rules page; you can also list preprocessor
rules in the preprocessor and packet decoder sub-groupings in the Category filter group.
Note Events generated by standard text rules have a generator ID of 1. The event’s SID indicates which specific
rule triggered. For shared object rules, the events have a generator ID of 3 and a SID that indicates which
specific rule was triggered.
The following table describes the types of events that generate each GID.
Firepower Management Center Configuration Guide, Version 6.0.1
15
Working with Intrusion Events
Preprocessor Events
Table 3: Generator IDs
ID Component Description
1 Standard Text Rule The event was generated when the packet triggered a standard text rule.
2 Tagged Packets The event was generated by the Tag generator, which generates packets from a tagged
session. This occurs when the tag rule option is used.
3 Shared Object Rule The event was generated when the packet triggered a shared object rule.
102 HTTP Decoder The decoder engine decoded HTTP data within the packet.
105 Back Orifice Detector The Back Orifice Detector identified a Back Orifice attack associated with the packet.
106 RPC Decoder The RPC decoder decoded the packet.
116 Packet Decoder The event was generated by the packet decoder.
119, 120 HTTP Inspect Preprocessor The event was generated by the HTTP Inspect preprocessor. GID 120 rules relate to
server-specific HTTP traffic.
122 Portscan Detector The event was generated by the portscan flow detector.
123 IP Defragmentor The event was generated when a fragmented IP datagram could not be properly
reassembled.
124 SMTP Decoder The event was generated when the SMTP preprocessor detected an exploit against an
SMTP verb.
125 FTP Decoder The event was generated when the FTP/Telnet decoder detected an exploit within FTP
traffic.
126 Telnet Decoder The event was generated when the FTP/Telnet decoder detected an exploit within telnet
traffic.
128 SSH Preprocessor The event was generated when the SSH preprocessor detected an exploit within SSH
traffic.
129 Stream Preprocessor The event was generated during stream preprocessing by the stream preprocessor.
131 DNS Preprocessor The event was generated by the DNS preprocessor.
133 DCE/RPC Preprocessor The event was generated by the DCE/RPC preprocessor.
134 Rule Latency The event was generated when rule latency suspended (134:1) or re-enabled (134:2) a
group of intrusion rules, or when the system stopped inspecting a packet because the
Packet Latency
packet latency threshold was exceeded (134:3).
135 Rate-Based Attack Detector The event was generated when a rate-based attack detector identified excessive
connections to hosts on the network.
Firepower Management Center Configuration Guide, Version 6.0.1
16
Working with Intrusion Events
Intrusion Event Workflow Pages
ID Component Description
137 SSL Preprocessor The event was generated by the SSL preprocessor.
138, 139 Sensitive Data Preprocessor The event was generated by the sensitive data preprocessor.
140 SIP Preprocessor The event was generated by the SIP preprocessor.
141 IMAP Preprocessor The event was generated by the IMAP preprocessor.
142 POP Preprocessor The event was generated by the POP preprocessor.
143 GTP Preprocessor The event was generated by the GTP preprocessor.
144 Modbus Preprocessor The event was generated by the Modbus SCADA preprocessor.
145 DNP3 Preprocessor The event was generated by the DNP3 SCADA preprocessor.
Intrusion Event Workflow Pages
The preprocessor, decoder, and intrusion rules that are enabled in the current intrusion policy generate intrusion
events whenever the traffic that you monitor violates the policy.
The Firepower System provides a set of predefined workflows, populated with event data, that you can use
to view and analyze intrusion events. Each of these workflows steps you through a series of pages to help you
pinpoint the intrusion events that you want to evaluate.
The predefined intrusion event workflows contain three different types of pages, or event views:
• one or more drill-down pages
• the table view of intrusion events
• a packet view
Drill-down pages generally include two or more columns in a table (and, for some drill-down views, more
than one table) that allow you to view one specific type of information.
When you “drill down” to find more information for one or more destination ports, you automatically select
those events and the next page in the workflow appears. In this way, drill-down tables help you reduce the
number of events you are analyzing at one time.
The initial table view of intrusion events lists each intrusion event in its own row. The columns in the table
list information such as the time, the source IP address and port, the destination IP address and port, the event
priority, the event message, and more.
When you select events on a table view, instead of selecting events and displaying the next page in the
workflow, you add to what are called constraints. Constraints are limits that you impose on the types of events
that you want to analyze.
For example, if you click the close column icon ( ) in any column and clear Time from the drop-down list,
you can remove Time as one of the columns. To narrow the list of events in your analysis, you can click the
link for a value in one of the rows in the table view. For example, to limit your analysis to the events generated
Firepower Management Center Configuration Guide, Version 6.0.1
17
Working with Intrusion Events
Using Intrusion Event Workflows
from one of the source IP addresses (presumably, a potential attacker), click the IP address in the Source IP
Address column.
If you select one or more rows in a table view and then click View, the packet view appears. A packet view
provides information about the packet that triggered the rule or the preprocessor that generated the event.
Each section of the packet view contains information about a specific layer in the packet. You can expand
collapsed sections to see more information.
Note Because each portscan event is triggered by multiple packets, portscan events use a special version of the
packet view.
If the predefined workflows do not meet your specific needs, you can create custom workflows that display
only the information you are interested in. Custom intrusion event workflows can include drill-down pages,
a table view of events, or both; the system automatically includes a packet view as the last page. You can
easily switch between the predefined workflows and your own custom workflows depending on how you
want to investigate events.
Using Intrusion Event Workflows
Smart License Classic License Supported Devices Supported Domains Access
Threat Protection Any Any Admin/Intrusion
Admin
The drill-down views and table view of events share some common features that you can use to narrow a list
of events and then concentrate your analysis on a group of related events.
To avoid displaying the same intrusion events on different workflow pages, the time range pauses when you
click a link at the bottom of the page to display another page of events, and resumes when you click to take
any other action on the subsequent page.
Tip At any point in the process, you can save the constraints as a set of search criteria. For example, if you
find that over the course of a few days your network is being probed by an attacker from a single IP
address, you can save your constraints during your investigation and then use them again later. You cannot,
however, save compound constraints as a set of search criteria.
Procedure
Step 1 Access an intrusion event workflow using Analysis > Intrusions > Events.
Step 2 Optionally, constrain the number of intrusion events that appear on the event views as described in Intrusion
Event Drill-Down Page Constraints, on page 19 or Intrusion Event Table View Constraints, on page 20.
Step 3 You have the following choices:
• To learn more about the columns that appear, see Intrusion Event Fields, on page 3.
• To view a host’s profile, click the host profile icon ( ) that appears next to the host IP address.
Firepower Management Center Configuration Guide, Version 6.0.1
18
Working with Intrusion Events
Intrusion Event Drill-Down Page Constraints
• To view geolocation details, click the flag icon that appears in the Source Country or Destination Country
columns.
• To modify the time and date range for displayed events, see Changing the Time Window.
Tip If no intrusion events appear on the event views, adjusting the specified time range might return
results. If you specified an older time range, events in that time range might have been deleted.
Adjusting the rule thresholding configuration might generate events.
Note Events generated outside the appliance's configured time window (whether global or
event-specific) may appear in an event view if you constrain the event view by time. This may
occur even if you configured a sliding time window for the appliance.
• To sort events on the current workflow page or navigate within the current workflow page, see Using
Workflows.
• To navigate between pages in the current workflow, keeping the current constraints, click the appropriate
page link at the top left of the workflow page.
• To add events to the clipboard so you can transfer them to an incident at a later time, click Copy or
Copy All.
• To delete events from the event database, check the check boxes next to events you want to delete, then
click Delete, or click Delete All.
• To mark events reviewed to remove them from intrusion event pages, but not the event database, see
Marking Intrusion Events Reviewed, on page 13.
• To download a local copy of the packet (a packet capture file in libpcap format) that triggered each
selected event, check the check boxes next to events triggered by the packets you want to download,
then click Download Packets, or click Download All Packets. Captured packets are saved in libpcap
format. This format is used by several popular protocol analyzers.
• To navigate to other event views to view associated events, see Inter-Workflow Navigation.
• To temporarily use a different workflow, click (switch workflow).
• To bookmark the current page so that you can quickly return to it, click Bookmark This Page.
• To view the Intrusion Events section of the Summary Dashboard, click Dashboards.
• To navigate to the bookmark management page, click View Bookmarks.
• To generate a report based on the data in the current view, see Creating a Report Template from an Event
View.
Intrusion Event Drill-Down Page Constraints
The following table describes how to use the drill-down pages.
Firepower Management Center Configuration Guide, Version 6.0.1
19
Working with Intrusion Events
Intrusion Event Table View Constraints
Table 4: Constraining Events on Drill-Down Pages
To... You can...
drill down to the next click the value.
workflow page constraining For example, on the Destination Port workflow, to constrain the events to those with a destination
on a specific value of port 80, click 80/tcp in the DST Port/ICMP Code column. The next page of the workflow, Events,
appears and contains only port 80/tcp events.
drill down to the next select the check boxes next to the events you want to view on the next workflow page, then click
workflow page constraining View.
on selected events For example, on the Destination Port workflow, to constrain the events to those with destination ports
20/tcp and 21/tcp, select the check boxes next to the rows for those ports and click View. The next
page of the workflow, Events, appears and contains only port 20/tcp and 21/tcp events.
Note that if you constrain on multiple rows and the table has more than one column (not including
a Count column), you build what is called a compound constraint. Compound constraints ensure that
you do not include more events in your constraint than you mean to. For example, if you use the
Event and Destination workflow, each row that you select on the first drill-down page creates a
compound constraint. If you pick event 1:100 with a destination IP address of 10.10.10.100 and you
also pick event 1:200 with a destination IP address of 192.168.10.100, the compound constraint
ensures that you do not also select events with 1:100 as the event type and 192.168.10.100 as the
destination IP address or events with 1:200 as the event type and 10.10.10.100 as the destination IP
address.
drill down to the next click View All.
workflow page keeping the
current constraints
Intrusion Event Table View Constraints
The following table describes how to use the table view.
Table 5: Constraining Events on the Table View of Events
To... You can...
constrain the view to events click the attribute.
with a single attribute For example, to constrain the view to events with a destination of port 80, click 80/tcp in the DST
Port/ICMP Code column.
remove a column from the
click the close icon ( ) in the column heading that you want to hide. In the pop-up window that
table
appears, click Apply.
If you want to hide or show other columns, select or clear the appropriate check boxes before you
click Apply. To add a disabled column back to the view, click the expand arrow ( ) to expand the
search constraints, then click the column name under Disabled Columns.
Firepower Management Center Configuration Guide, Version 6.0.1
20
Working with Intrusion Events
Using the Intrusion Event Packet View
To... You can...
view the packets associated either:
with one or more events
• click the down arrow icon ( ) next to the event whose packets you want to view.
• select one or more events whose packets you want to view, and, at the bottom of the page, click
View.
• at the bottom of the page, click View All to view the packets for all events that match the current
constraints.
Using the Intrusion Event Packet View
Smart License Classic License Supported Devices Supported Domains Access
Threat Protection Any Any Admin/Intrusion
Admin
A packet view provides information about the packet that triggered the rule that generated an intrusion event.
Tip The packet view on a Firepower Management Center does not contain packet information when the
Transfer Packet option is disabled for the device detecting the event.
The packet view indicates why a specific packet was captured by providing information about the intrusion
event that the packet triggered, including the event’s time stamp, message, classification, priority, and, if the
event was generated by a standard text rule, the rule that generated the event. The packet view also provides
general information about the packet, such as its size.
In addition, the packet view has a section that describes each layer in the packet: data link, network, and
transport, as well as a section that describes the bytes that comprise the packet. If the system decrypted the
packet, you can view the decrypted bytes. You can expand collapsed sections to display detailed information.
Note Because each portscan event is triggered by multiple packets, portscan events use a special version of the
packet view.
In a multidomain deployment, you can view data for the current domain and for any descendant domains.
You cannot view data from higher level or sibling domains.
Firepower Management Center Configuration Guide, Version 6.0.1
21
Working with Intrusion Events
Using the Intrusion Event Packet View
Procedure
Step 1 On the table view of intrusion events, choose packets to view as described in Intrusion Event Table View
Constraints, on page 20.
Step 2 Optionally, if you chose more than one event, you can page through the packets in the packet view by using
the page numbers at the bottom of the page.
Step 3 You also have the following options:
• Adjust — To modify the date and time range in the packet views, see Changing the Time Window.
• Clipboard — To add an event to the clipboard so you can transfer it to the incidents at a later time, click
Copy to copy the event whose packet you are viewing or click Copy All to copy all the events whose
packets you previously selected.
• Configure — To configure the intrusion rule that triggered the event, click the arrow next to Actions
and continue as described in Configuring Intrusion Rules within the Packet View, on page 25.
• Delete — To delete an event from the database, click Delete to delete the event whose packet you are
viewing or click Delete All to delete all the events whose packets you previously selected.
• Download — To download a local copy of the packet (a packet capture file in libpcap format) that
triggered the event, click Download Packet to save a copy of the captured packet for the event you are
viewing or click Download All Packets to save copies of the captured packets for all the events whose
packets you previously selected. The captured packet is saved in libpcap format. This format is used by
several popular protocol analyzers.
Note You cannot download a portscan packet because single portscan events are based on multiple
packets; however, the portscan view provides all usable packet information. You must have at
least 15% available disk space in order to download.
• Mark reviewed — To mark an event reviewed to remove it from event views, but not the event database,
click Review to mark the event whose packet you are viewing or click Review All to mark all the events
whose packets you previously selected. For more information, see Marking Intrusion Events Reviewed,
on page 13.
• View additional information — To expand or collapse a page section, click the arrow next to the section.
For details, see Event Information Fields, on page 22, Frame Information Fields, on page 29, and Data
Link Layer Information Fields, on page 29.
• View network layer information — See Viewing Network Layer Information, on page 30.
• View packet byte information — See Viewing Packet Byte Information, on page 35.
• View transport layer information — See Viewing Transport Layer Information, on page 33
Event Information Fields
On the packet view, you can view information about the packet in the Event Information section.
Firepower Management Center Configuration Guide, Version 6.0.1
22
Working with Intrusion Events
Using the Intrusion Event Packet View
Event
The event message. For rule-based events, this corresponds to the rule message. For other events, this is
determined by the decoder or preprocessor.
The ID for the event is appended to the message in the format (GID:SID:Rev). GID is the generator ID of the
rules engine, the decoder, or the preprocessor that generated the event. SID is the identifier for the rule, decoder
message, or preprocessor message. Rev is the revision number of the rule.
Timestamp
The time that the packet was captured.
Classification
The event classification. For rule-based events, this corresponds to the rule classification. For other events,
this is determined by the decoder or preprocessor.
Priority
The event priority. For rule-based events, this corresponds to either the value of the priority keyword or the
value for the classtype keyword. For other events, this is determined by the decoder or preprocessor.
Ingress Security Zone
The ingress security zone of the packet that triggered the event. Only this security zone field is populated in
a passive deployment.
Egress Security Zone
The egress security zone of the packet that triggered the event. This field is not populated in a passive
deployments
Domain
The domain where the managed device belongs. This field is only present if you have ever configured the
Firepower Management Center for multitenancy.
Device
The managed device where the access control policy was deployed.
Note that the primary and secondary devices in a stacked configuration report intrusion events as if they were
separate devices.
Security Context
The metadata identifying the virtual firewall group through which the traffic passed. Note that the system
only populates this field for ASA FirePOWER in multiple context mode.
Ingress Interface
The ingress interface of the packet that triggered the event. Only this interface column is populated for a
passive interface.
Firepower Management Center Configuration Guide, Version 6.0.1
23
Working with Intrusion Events
Using the Intrusion Event Packet View
Egress Interface
For an inline set, the egress interface of the packet that triggered the event.
Source/Destination IP
The host IP address or domain name where the packet that triggered the event (source) originated, or the target
(destination) host of the traffic that triggered the event.
Note that to display the domain name, you must enable IP address resolution.
Click the address or domain name to view the context menu, then choose Whois to do a whois search on the
host, View Host Profile to view host information, or Blacklist Now or Whitelist Now to add the address to
a global blacklist or whitelist.
Source Port/ICMP Type
Source port of the packet that triggered the event. For ICMP traffic, where there is no port number, the system
displays the ICMP type.
Destination Port/ICMP Code
The port number for the host receiving the traffic. For ICMP traffic, where there is no port number, the system
displays the ICMP code.
Email Headers
The data that was extracted from the email header. Note that email headers do not appear in the table view of
intrusion events, but you can use email header data as a search criterion.
To associate email headers with intrusion events for SMTP traffic, you must enable the SMTP preprocessor
Log Headers option. For rule-based events, this row appears when email data is extracted.
HTTP Hostname
The host name, if present, extracted from the HTTP request Host header. This row displays the complete host
name, up to 256 bytes. You can expand the complete host name if it is longer than a single row.
To display host names, you must enable the HTTP Inspect preprocessor Log Hostname option.
Note that HTTP request packets do not always include a host name. For rule-based events, this row appears
when the packet contains the HTTP host name or the HTTP URI.
HTTP URI
The raw URI, if present, associated with the HTTP request packet that triggered the intrusion event. This row
displays the complete URI, up to 2048 bytes. You can expand the complete URI if it is longer than a single
row.
To display the URI, you must enable the HTTP Inspect preprocessor Log URI option.
Note that HTTP request packets do not always include a URI. For rule-based events, this row appears when
the packet contains the HTTP host name or the HTTP URI.
To see the associated HTTP URI in intrusion events triggered by HTTP responses, you should configure
HTTP server ports in the Perform Stream Reassembly on Both Ports option; note, however, that this
increases resource demands for traffic reassembly.
Firepower Management Center Configuration Guide, Version 6.0.1
24
Working with Intrusion Events
Using the Intrusion Event Packet View
Intrusion Policy
The intrusion policy, if present, where the intrusion, preprocessor, or decoder rule that generated the intrusion
event was enabled. You can choose an intrusion policy as the default action for an access control policy or
associate an intrusion policy with an access control rule.
Access Control Policy
The access control policy that includes the intrusion policy where the intrusion, preprocessor, or decoder rule
that generated the event is enabled.
Access Control Rule
The access control rule associated with an intrusion rule that generated the event. Default Action indicates
that the intrusion policy where the rule is enabled is not associated with an access control rule but, instead, is
configured as the default action of the access control policy.
Rule
For standard text rule events, the rule that generated the event.
Note that if the event is based on a shared object rule, a decoder, or a preprocessor, the rule is not available.
Because rule data may contain sensitive information about your network, administrators may toggle users’
ability to view rule information in the packet view with the View Local Rules permission in the user role
editor.
Actions
For standard text rule events, expand Actions to take any of the following actions on the rule that triggered
the event:
• edit the rule
• view documentation for the revision of the rule
• add a comment to the rule
• change the state of the rule
• set a threshold for the rule
• suppress the rule
Note that if the event is based on a shared object rule, a decoder, or a preprocessor, the rule is not available.
Configuring Intrusion Rules within the Packet View
Smart License Classic License Supported Devices Supported Domains Access
Threat Protection Any Any Admin/Intrusion
Admin
Within the packet view of an intrusion event, you can take several actions on the rule that triggered the event.
Note that if the event is based on a shared object rule, a decoder, or a preprocessor, the rule is not available.
Firepower Management Center Configuration Guide, Version 6.0.1
25
Working with Intrusion Events
Using the Intrusion Event Packet View
Procedure
Step 1 Within the packet view of an intrusion event that was generated by an intrusion rule, expand Actions in the
Event Information section.
Step 2 You have the following choices:
• Comment — For standard text rule events, click Rule Comment to add a text comment to the rule that
generated the event. This allows you to provide additional context and information about the rule and
the exploit or policy violation it identifies. You can also add and view rule comments in the intrusion
rules editor.
• Disable — Click Disable this rule... to disable the rule.
If this event is generated by a standard text rule, you can disable the rule, if necessary. You can set the
rule in all policies that you can edit locally. Alternately, you can set the rule only in the current policy
(that is, the policy that generated the event) if you can edit the current policy locally.
Note that the current policy option appears only when you can edit the current policy; for example, you
can edit a custom policy, but you cannot edit a default policy provided by the system.
Note You cannot disable shared object rules from the packet view, nor can you disable rules in the
default policies.
• Drop packets — Click Set this rule to drop the triggering packet... to set the rule to drop packets that
trigger it.
If your managed device is deployed inline on your network, you can set the rule that triggered the event
to drop packets that trigger the rule in all policies that you can edit locally. Alternately, you can set the
rule only in the current policy (that is, the policy that generated the event) if you can edit the current
policy locally.
Note that the current policy option appears only when you can edit the current policy; for example, you
can edit a custom policy, but you cannot edit a default policy provided by the system. Note also that this
option appears only when Drop when Inline is enabled in the current policy.
• Edit — For standard text rule events, click Edit to modify the rule that generated the event. If the event
is based on a shared object rule, a decoder, or a preprocessor, the rule is not available.
Note If you edit a system-provided rule (as opposed to a custom standard text rule), you actually
create a new local rule. Make sure you set the local rule to generate events and also disable the
original rule in the current intrusion policy. Note, however, that you cannot enable local rules
in the default policies.
• Generate events — Click Set this rule to generate events... to set the rule to generate events.
If this event is generated by a standard text rule, you can set the rule to generate events in all policies
that you can edit locally. Alternately, you can set the rule only in the current policy (that is, the policy
that generated the event) if you can edit the current policy locally.
Note that the current policy option appears only when you can edit the current policy; for example, you
can edit a custom policy, but you cannot edit a default policy provided by the system.
Note You cannot set shared object rules to generate events from e packet view, nor can you disable
rules in the default policies.
• Set suppression options — Expand Set Suppression Options and continue as described in Setting
Suppression Options within the Packet View, on page 28.
Firepower Management Center Configuration Guide, Version 6.0.1
26
Working with Intrusion Events
Using the Intrusion Event Packet View
You can use this option to suppress the rule that triggered this event in all policies that you can edit
locally. Alternately, you can suppress the rule only in the current policy (that is, the policy that generated
the event) if you can edit the current policy locally.
Note that the current policy option appears only when you can edit the current policy; for example, you
can edit a custom policy, but you cannot edit a default policy provided by Cisco.
• Set threshold options — Expand Set Thresholding Options and continue as described in Setting
Threshold Options within the Packet View, on page 27.
You can use this option to create a threshold for the rule that triggered this even in all policies that you
can edit locally. Alternately, you create a threshold only for the current policy (that is, the policy that
generated the event) if you can edit the current policy locally.
Note that the current policy option appears only when you can edit the current policy; for example, you
can edit a custom policy, but you cannot edit a default intrusion policy provided by the system.
• View documentation — For standard text rule events, click View Documentation to learn more about
the rule revision that generated the event.
Setting Threshold Options within the Packet View
Smart License Classic License Supported Devices Supported Domains Access
Threat Protection Any Any Admin/Intrusion
Admin
You can control the number of events that are generated per rule over time by setting the threshold options
in the packet view of an intrusion event. You can set threshold options in all policies that you can edit locally
or, when it can be edited locally, only in the in the current policy (that is, the policy that caused the event to
be generated).
Procedure
Step 1 Within the packet view of an intrusion event that was generated by an intrusion rule, expand Actions in the
Event Information section.
Step 2 Expand Set Thresholding Options and choose one of the two possible options:
• in the current policy
• in all locally created policies
Note The current policy option appears only when you can edit the current policy; for example, you
can edit a custom policy, but you cannot edit a default policy provided by the system.
Step 3 Choose the type of threshold you want to set:
• Click limit to limit notification to the specified number of event instances per time period.
• Click threshold to provide notification for each specified number of event instances per time period.
Firepower Management Center Configuration Guide, Version 6.0.1
27
Working with Intrusion Events
Using the Intrusion Event Packet View
• Click both to provide notification once per time period after a specified number of event instances.
Step 4 Click the appropriate radio button to indicate whether you want the event instances tracked by Source or
Destination IP address.
Step 5 In the Count field, enter the number of event instances you want to use as your threshold.
Step 6 In the Seconds field, enter a number between 1 and 86400 that specifies the time period for which event
instances are tracked.
Step 7 If you want to override any current thresholds for this rule in existing intrusion policies, check the Override
any existing settings for this rule check box.
Step 8 Click Save Thresholding.
Setting Suppression Options within the Packet View
Smart License Classic License Supported Devices Supported Domains Access
Threat Protection Any Any Admin/Intrusion
Admin
You can use the suppression options to suppress intrusion events altogether, or based on the source or destination
IP address. You can set suppression options in all policies that you can edit locally. Alternately, you can set
suppression options only in the current policy (that is, the policy that generated the event) when the current
policy can be edited locally.
Procedure
Step 1 Within the packet view of an intrusion event that was generated by an intrusion rule, expand Actions in the
Event Information section.
Step 2 Expand Set Suppression Options and click one of the two possible options:
• in the current policy
• in all locally created policies
Note The current policy option appears only when you can edit the current policy; for example, you can
edit a custom policy, but you cannot edit a default policy provided by Cisco.
Step 3 Choose one of the following Track By options:
• Click Source to suppress events generated by packets originating from a specified source IP address.
• Click Destination to suppress events generated by packets going to a specified destination IP address.
• Click Rule to completely suppress events for the rule that triggered this event.
Step 4 In the IP address or CIDR block field, enter the IP address or CIDR block/prefix length you want to specify
as the source or destination IP address.
Step 5 Click Save Suppression.
Firepower Management Center Configuration Guide, Version 6.0.1
28
Working with Intrusion Events
Using the Intrusion Event Packet View
Frame Information Fields
On the packet view, click the arrow next to Frame to view information about the captured frame. The packet
view may display a single frame or multiple frames. Each frame provides information about an individual
network packet. You would see multiple frames, for example, in the case of tagged packets or packets in
reassembled TCP streams.
Frame n
The captured frame, where n is 1 for single-frame packets and the incremental frame number for multi-frame
packets. The number of captured bytes in the frame is appended to the frame number.
Arrival Time
The date and time the frame was captured.
Time delta from previous captured frame
For multi-frame packets, the elapsed time since the previous frame was captured.
Time delta from previous displayed frame
For multi-frame packets, the elapsed time since the previous frame was displayed.
Time since reference or first frame
For multi-frame packets, the elapsed time since the first frame was captured.
Frame Number
The incremental frame number.
Frame Length
The length of the frame in bytes.
Capture Length
The length of the captured frame in bytes.
Frame is marked
Whether the frame is marked (true or false).
Protocols in frame
The protocols included in the frame.
Data Link Layer Information Fields
On the packet view, click the arrow next to the data link layer protocol (for example, Ethernet II) to view
the data link layer information about the packet, which contains the 48-bit media access control (MAC)
Firepower Management Center Configuration Guide, Version 6.0.1
29
Working with Intrusion Events
Using the Intrusion Event Packet View
addresses for the source and destination hosts. It may also display other information about the packet, depending
on the hardware protocol.
Note Note that this example discusses Ethernet link layer information; other protocols may also appear.
The packet view reflects the protocol used at the data link layer. The following listing describes the information
you might see for an Ethernet II or IEEE 802.3 Ethernet packet in the packet view.
Destination
The MAC address for the destination host.
Note Ethernet can also use multicast and broadcast addresses as the destination address.
Source
The MAC address for the source host.
Type
For Ethernet II packets, the type of packet that is encapsulated in the Ethernet frame; for example, IPv6 or
ARP datagrams. Note that this item only appears for Ethernet II packets.
Length
For IEEE 802.3 Ethernet packets, the total length of the packet, in bytes, not including the checksum. Note
that this item only appears for IEEE 802.3 Ethernet packets.
Viewing Network Layer Information
Smart License Classic License Supported Devices Supported Domains Access
Threat Protection Any Any Admin/Intrusion
Admin
Procedure
On the packet view, click the arrow next to the network layer protocol (for example, Internet Protocol) to
view more detailed information about network layer information related to the packet.
Note Note that this example discusses IP packets; other protocols may also appear.
IPv4 Network Layer Information Fields
The following listing describes protocol-specific information that might appear in an IPv4 packet.
Firepower Management Center Configuration Guide, Version 6.0.1
30
Working with Intrusion Events
Using the Intrusion Event Packet View
Version
The Internet Protocol version number.
Header Length
The number of bytes in the header, including any IP options. An IP header with no options is 20 bytes long.
Differentiated Services Field
The values for differentiated services that indicate how the sending host supports Explicit Congestion
Notification (ECN):
• 0x0 — does not support ECN-Capable Transport (ECT)
• 0x1 and 0x2 — supports ECT
• 0x3 — Congestion Experienced (CE)
Total Length
The length of the IP packet, in bytes, minus the IP header.
Identification
The value that uniquely identifies an IP datagram sent by the source host. This value is used to trace fragments
of the same datagram.
Flags
The values that control IP fragmentation, where:
values for the Last Fragment flag indicate whether there are more fragments associated with the datagram:
• 0 — there are no more fragments associated with the datagram
• 1 — there are more fragments associated with the datagram
values for the Don’t Fragment flag control whether the datagram can be fragmented:
• 0 — the datagram can be fragmented
• 1 — the datagram must not be fragmented
Fragment Offset
The value for the fragment offset from the beginning of the datagram.
Time to Live (ttl)
The remaining number of hops that the datagram can make between routers before the datagram expires.
Protocol
The transport protocol that is encapsulated in the IP datagram; for example, ICMP, IGMP, TCP, or UDP.
Firepower Management Center Configuration Guide, Version 6.0.1
31
Working with Intrusion Events
Using the Intrusion Event Packet View
Header Checksum
The indicator for whether the IP checksum is valid. If the checksum is invalid, the datagram may have been
corrupted during transit or may be being used in an intrusion evasion attempt.
Source/Destination
The IP address or domain name for the source (or destination) host.
Note that to display the domain name, you must enable IP address resolution.
Click the address or domain name to view the context menu, then select Whois to do a whois search on the
host, View Host Profile to view host information, or Blacklist Now or Whitelist Now to add the address to
a global blacklist or whitelist.
IPv6 Network Layer Information Fields
The following listing describes protocol-specific information that might appear in an IPv6 packet.
Traffic Class
An experimental 8-bit field in the IPv6 header for identifying IPv6 packet classes or priorities similar to the
differentiated services functionality provided for IPv4. When unused, this field is set to zero.
Flow Label
A optional 20-bit IPv6 hexadecimal value 1 to FFFFF that identifies a special flow such as non-default quality
of service or real-time service. When unused, this field is set to zero.
Payload Length
A 16-bit field identifying the number of octets in the IPv6 payload, which is comprised of all of the packet
following the IPv6 header, including any extension headers.
Next Header
An 8-bit field identifying the type of header immediately following the IPv6 header, using the same values
as the IPv4 Protocol field.
Hop Limit
An 8-bit decimal integer that each node that forwards the packet decrements by one. The packet is discarded
if the decremented value reaches zero.
Source
The 128-bit IPv6 address for the source host.
Destination
The 128-bit IPv6 address for the destination host.
Firepower Management Center Configuration Guide, Version 6.0.1
32
Working with Intrusion Events
Using the Intrusion Event Packet View
Viewing Transport Layer Information
Smart License Classic License Supported Devices Supported Domains Access
Threat Protection Any Any Admin/Intrusion
Admin
Procedure
Step 1 On the packet view, click the arrow next to the transport layer protocol (for example, TCP, UDP, or ICMP).
Step 2 Optionally, click Data when present to view the first twenty-four bytes of the payload for the protocol
immediately above it in the Packet Information section of the packet view.
Step 3 View the contents of the transport layer for TCP, UDP, and ICMP protocols as described in TCP Packet View
Fields, on page 33, UDP Packet View Fields, on page 34, or ICMP Packet View Fields, on page 34.
Note Note that these examples discuss TCP, UDP, and ICMP packets; other protocols may also appear.
TCP Packet View Fields
This section describes the protocol-specific information for a TCP packet.
Source port
The number that identifies the originating application protocol.
Destination port
The number that identifies the receiving application protocol.
Sequence number
The value for the first byte in the current TCP segment, keyed to initial sequence number in the TCP stream.
Next sequence number
In a response packet, the sequence number of the next packet to send.
Acknowledgement number
The TCP acknowledgement, which is keyed to the sequence number of the previously accepted data.
Header Length
The number of bytes in the header.
Flags
The six bits that indicate the TCP segment’s transmission state:
Firepower Management Center Configuration Guide, Version 6.0.1
33
Working with Intrusion Events
Using the Intrusion Event Packet View
• U — the urgent pointer is valid
• A — the acknowledgement number is valid
• P — the receiver should push data
• R — reset the connection
• S — synchronize sequence numbers to start a new connection
• F — the sender has finished sending data
Window size
The amount of unacknowledged data, in bytes, that the receiving host will accept.
Checksum
The indicator for whether the TCP checksum is valid. If the checksum is invalid, the datagram may have been
corrupted during transit or may be being used in an in evasion attempt.
Urgent Pointer
The position, if present, in the TCP segment where the urgent data ends. Used in conjunction with the U flag.
Options
The values, if present, for TCP options.
UDP Packet View Fields
This section describes the protocol-specific information for a UDP packet.
Source port
The number that identifies the originating application protocol.
Destination port
The number that identifies the receiving application protocol.
Length
The combined length of the UDP header and data.
Checksum
The indicator for whether the UDP checksum is valid. If the checksum is invalid, the datagram may have been
corrupted during transit.
ICMP Packet View Fields
This section describes the protocol-specific information for an ICMP packet.
Firepower Management Center Configuration Guide, Version 6.0.1
34
Working with Intrusion Events
Using the Intrusion Event Packet View
Type
The type of ICMP message:
• 0 — echo reply
• 3 — destination unreachable
• 4 — source quench
• 5 — redirect
• 8 — echo request
• 9 — router advertisement
• 10 — router solicitation
• 11 — time exceeded
• 12 — parameter problem
• 13 — timestamp request
• 14 — timestamp reply
• 15 — information request (obsolete)
• 16 — information reply (obsolete)
• 17 — address mask request
• 18 — address mask reply
Code
The accompanying code for the ICMP message type. ICMP message types 3, 5, 11, and 12 have corresponding
codes as described in RFC 792.
Checksum
The indicator for whether the ICMP checksum is valid. If the checksum is invalid, the datagram may have
been corrupted during transit.
Viewing Packet Byte Information
Smart License Classic License Supported Devices Supported Domains Access
Threat Protection Any Any Admin/Intrusion
Admin
Procedure
On the packet view, click the arrow next to Packet Bytes to view hexadecimal and ASCII versions of the
bytes that comprise the packet. If the system decrypted traffic, you can view the decrypted packet bytes.
Firepower Management Center Configuration Guide, Version 6.0.1
35
Working with Intrusion Events
The Intrusion Events Clipboard
The Intrusion Events Clipboard
The clipboard is a holding area where you can copy intrusion events from any of the intrusion event views.
The contents of the clipboard are sorted by the date and time that the events were generated. After you add
intrusion events to the clipboard, you can delete them from the clipboard as well as generate reports on the
contents of the clipboard.
You can also add intrusion events from the clipboard to incidents, which are compilations of events that you
suspect are involved in a possible violation of your security policies.
Generating Clipboard Reports
Smart License Classic License Supported Devices Supported Domains Access
Threat Protection Any Any Admin/Intrusion
Admin
You can generate a report for the events on the clipboard just as you would from any of the event views.
Before You Begin
• Add one or more events to the clipboard as described in Using Intrusion Event Workflows, on page
18 or Using the Intrusion Event Packet View, on page 21.
Procedure
Step 1 Choose Analysis > Intrusions > Clipboard.
Step 2 You have the following options:
• To include specific events from a page on the clipboard, navigate to that page, check the check box next
to the events, and click Generate Report.
• To include all the events from the clipboard, click Generate Report All.
Step 3 Specify how you want your report to look, then click Generate.
Step 4 Choose one or more output formats and, optionally, modify any of the other settings.
Step 5 Click Generate, then click Yes.
Step 6 You have the following choices:
• Click a report link to display the report in a new window.
• Click OK to return to the Report Templates page where you can modify your report design.
Firepower Management Center Configuration Guide, Version 6.0.1
36
Working with Intrusion Events
Deleting Events from the Clipboard
Deleting Events from the Clipboard
Smart License Classic License Supported Devices Supported Domains Access
Threat Protection Any Any Admin/Intrusion
Admin
If you have intrusion events on the clipboard that you do not want to add to an incident, you can delete the
events.
Note Deleting an event from the clipboard does not delete the event from the event database. However, deleting
an event from the event database does delete the event from the clipboard.
Procedure
Step 1 Choose Analysis > Intrusions > Clipboard.
Step 2 You have the following options:
• Delete specific events — To delete specific intrusion events from a page on the clipboard, navigate to
the page, check the check box next to the events, and click Delete.
• Delete all events — To delete all the intrusion events from the clipboard, click Delete All. Note that if
you choose the Confirm 'All' Actions option in the Event Preferences, you are first prompted to confirm
that you want to delete all the events.
Viewing Intrusion Event Statistics
Smart License Classic License Supported Devices Supported Domains Access
Threat Protection Any Any Admin/Intrusion
Admin
The Intrusion Event Statistics page provides you with a quick summary of the current state of your appliance
and any intrusion events generated for your network.
Each of the IP addresses, ports, protocols, event messages, and so on shown on the page is a link. Click any
link to view the associated event information. For example, if one of the top 10 destination ports is 80
(http)/tcp, clicking that link displays the first page in the default intrusion events workflow, and lists the
events targeting that port. Note that only the events (and the managed devices that generate events) in the
current time range appear. Also, intrusion events that you have marked reviewed continue to appear in the
statistics. For example, if the current time range is the past hour but the first event was generated five hours
Firepower Management Center Configuration Guide, Version 6.0.1
37
Working with Intrusion Events
Host Statistics
ago, when you click the First Event link, the resulting event pages will not show the event until you change
the time range.
In a multidomain deployment, you can view data for the current domain and for any descendant domains.
You cannot view data from higher level or sibling domains.
Procedure
Step 1 Choose Overview > Summary > Intrusion Event Statistics.
Step 2 From the two selection boxes at the top of the page, choose the zones and devices whose statistics you want
to view, or choose All Security Zones and All Devices to view statistics for all the devices that are collecting
intrusion events.
Step 3 Click Get Statistics.
Tip To view data from a custom time range, click the link in the upper right page area and follow the
directions in Changing the Time Window.
Host Statistics
The Host Statistics section of the Intrusion Event Statistics page provides information about the appliance
itself. On the Firepower Management Center, this section also provides information about any managed
devices.
This information includes the following:
Time
The current time on the appliance.
Uptime
The number of days, hours, and minutes since the appliance itself was restarted. On the Firepower
Management Center, the uptime also shows the last time each managed device was rebooted, the number
of users logged in, and the load average.
Disk Usage
The percentage of the disk that is being used.
Memory Usage
The percentage of system memory that is being used.
Load Average
The average number of processes in the CPU queue for the past 1 minute, 5 minutes, and 15 minutes.
Event Overview
The Event Overview section of the Intrusion Event Statistics page provides an overview of the information
in the intrusion event database.
Firepower Management Center Configuration Guide, Version 6.0.1
38
Working with Intrusion Events
Event Statistics
These statistics include the following:
Events
The number of events in the intrusion event database.
Events in Time Range
The currently selected time range as well as the number and percentage of events from the database
that fall within the time range.
First Event
The event message for the first event in the event database.
Last Event
The event message for the last event in the event database.
Note If you select a managed device while viewing intrusion event data on the Firepower Management Center,
the Event Overview section for that device appears instead.
Event Statistics
The Event Statistics section of the Intrusion Event Statistics page provides more specific information about
of the information in the intrusion event database.
This information includes details on:
• the top 10 event types
• the top 10 source IP addressees
• the top 10 destination IP addresses
• the top 10 destination ports
• the protocols, ingress and egress security zones, and devices with the greatest number of events
Note In a multidomain deployment, the system builds a separate network map for each leaf domain. As a result,
a leaf domain can contain an IP address that is unique within its network, but identical to an IP address
in another leaf domain. When you view event statistics in an ancestor domain, the system may display
multiple instances of that repeated IP address. At first glance, they might appear to be duplicate entries.
However, if you drill down to the host profile information for each IP address, the system shows that they
belong to different leaf domains.
Firepower Management Center Configuration Guide, Version 6.0.1
39
Working with Intrusion Events
Viewing Intrusion Event Performance Graphs
Viewing Intrusion Event Performance Graphs
Smart License Classic License Supported Devices Supported Domains Access
Threat Protection Any Any Admin/Intrusion
Admin
The intrusion event performance page allows you to generate graphs that depict performance statistics for
intrusion events over a specific period of time for a Firepower Management Center or a managed device.
Graphs can be generated to reflect number of intrusion events per second, number of megabits per second,
average number of bytes per packet, the percent of packets uninspected by Snort, and the number of packets
blocked as the result of TCP normalization. These graphs can show statistics for the last hour, last day, last
week, or last month of operation.
Note New data is accumulated for statistics graphs every five minutes. Therefore, if you reload a graph quickly,
the data may not change until the next five-minute increment occurs.
In a multidomain deployment, you can view data for the current domain and for any descendant domains.
You cannot view data from higher level or sibling domains.
Procedure
Step 1 Choose Overview > Summary > Intrusion Event Performance.
Step 2 From the Select Device list, choose the devices whose data you want to view.
Step 3 From the Select Graph(s) list, choose the type of graph you want to create as described in Intrusion Event
Performance Statistics Graph Types, on page 40.
Step 4 From the Select Time Range list, choose the time range you would like to use for the graph.
Step 5 Click Graph.
Step 6 To save the graph, right-click it and follow the instructions for your browser to save the image.
Intrusion Event Performance Statistics Graph Types
The following table lists the available graph types. Note that graph types display differently if they are populated
with data affected by the network analysis policy Inline Mode setting. If Inline Mode is disabled, the graph
types marked with an asterisk (*) in the web interface (a yes in the column below) populate with data about
the traffic the system would have modified or dropped if Inline Mode was enabled..
Firepower Management Center Configuration Guide, Version 6.0.1
40
Working with Intrusion Events
Intrusion Event Performance Statistics Graph Types
Table 6: Intrusion Event Performance Graph Types
To generate data for... You must... Which represents... Affected by
Inline Mode?
Avg Bytes/Packet n/a the average number of bytes included in each packet. no
ECN Flags Normalized in enable Explicit Congestion the number of packets for which ECN flags have been yes
TCP Traffic/Packet Notification and select Packet cleared on a per-packet basis regardless of negotiation.
ECN Flags Normalized in enable Explicit Congestion the number of times that ECN flags have been cleared yes
TCP Traffic/Session Notification and select Stream on a per-stream basis when ECN use was not
negotiated.
Events/Sec n/a the number of events per second generated on the no
device.
ICMPv4 Echo enable Normalize ICMPv4 the number of ICMPv4 packets for which the 8-bit yes
Normalizations Code field in Echo (Request) or Echo Reply messages
were cleared.
ICMPv6 Echo enable Normalize ICMPv6 the number of ICMPv6 packets for which the 8-bit yes
Normalizations Code field in Echo (Request) or Echo Reply messages
was cleared.
IPv4 DF Flag enable Normalize IPv4 and the number of IPv4 packets for which the single-bit yes
Normalizations Normalize Don’t Fragment Don’t Fragment subfield of the IPv4 Flags header
Bit field was cleared.
IPv4 Options enable Normalize IPv4 the number of IPv4 packets for which the option octet yes
Normalizations was set to 1 (No Operation).
IPv4 Reserved Flag enable Normalize IPv4 and the number of IPv4 packets for which the single-bit yes
Normalizations Normalize Reserved Bit Reserved subfield of the IPv4 Flags header field was
cleared.
IPv4 Resize Normalizations enable Normalize IPv4 the number of IPv4 packets with excessive-length yes
payload that have been truncated to the datagram
length specified in the IP header.
IPv4 TOS Normalizations enable Normalize IPv4 and the number of IPv4 packets for which the one-byte yes
Normalize TOS Bit Differentiated Services (DS) field (formerly known
as the Type of Service (TOS) field) was cleared.
IPv4 TTL Normalizations enable Normalize IPv4, the number of IPv4 Time to Live normalizations. yes
Maximum TTL, and Reset
TTL
Firepower Management Center Configuration Guide, Version 6.0.1
41
Working with Intrusion Events
Intrusion Event Performance Statistics Graph Types
To generate data for... You must... Which represents... Affected by
Inline Mode?
IPv6 Options enable Normalize IPv6 the number of IPv6 packets for which the Option Type yes
Normalizations field in the Hop-by-Hop Options or Destination
Options extension header was set to 00 (Skip and
continue processing).
IPv6 TTL Normalizations enable Normalize IPv6, the number of IPv6 Hop Limit (TTL) normalizations. yes
Minimum TTL, and Reset
TTL
Mbits/Sec n/a the number of megabits per second of traffic that no
passes through the device.
Packet Resized to Fit MSS enable Trim Data to MSS the number of packets for which the payload was yes
Normalizations longer than the TCP Data field, so the payload was
trimmed to the Maximum Segment Size.
Packet Resized to Fit TCP enable Trim Data to Window the number of packets for which the TCP Data field yes
Window Normalizations was trimmed to fit the receiving host’s TCP window.
Percent Packets Dropped n/a the average percentage of uninspected packets across no
all selected devices. For example, if you select two
devices, then an average of 50% may indicate that
one device has a 90% drop rate and the other has a
10% drop rate. It may also indicate that both devices
have a drop rate of 50%. The graph only represents
the total % drop when you select a single device.
RST Packets With Data enable Remove Data on RST the number of packets for which data was removed yes
Stripped Normalizations from a TCP reset (RST) packet.
SYN Packets With Data enable Remove Data on SYN the number of packets for which data was removed yes
Stripped Normalizations from SYN packets when the TCP operating system
was not Mac OS.
TCP Header Padding enable Normalize/Clear the number of TCP packets in which option padding yes
Normalizations Option Padding Bytes bytes were set to 0.
TCP No Option enable Allow These TCP the number of packets from which the Time Stamp yes
Normalizations Options and set to an option option was stripped.
other than any
TCP NS Flag enable Explicit Congestion the number of ECN Nonce Sum (NS) option yes
Normalizations Notification and select Packet normalizations.
TCP Options enable Allow These TCP the number of options (excluding MSS, Window yes
Normalizations Options and set to an option Scale, Time Stamp, and explicitly allowed options)
other than any for which the option field is set to No Operation (TCP
Option 1).
Firepower Management Center Configuration Guide, Version 6.0.1
42
Working with Intrusion Events
Intrusion Event Performance Statistics Graph Types
To generate data for... You must... Which represents... Affected by
Inline Mode?
TCP Packets Blocked By enable Normalize TCP the number of packets dropped because the TCP yes
Normalizations Payload (segment reassembly segments could not be properly reassembled.
must fail)
TCP Reserved Flags enable Normalize/Clear the number of TCP packets where the Reserved bits yes
Normalizations Reserved Bits have been cleared.
TCP Segment Reassembly enable Normalize TCP the number of packets for which the TCP Data field yes
Normalizations Payload (segment reassembly was normalized to ensure consistency in retransmitted
must be successful) data (any segments that cannot be properly
reassembled are dropped).
TCP SYN Option enable Allow These TCP the number of options for which the Maximum yes
Normalizations Options and set to an option Segment Size or Window Scale option was set to No
other than any Operation (TCP Option 1) because the SYN control
bit was not set.
TCP Timestamp ECR enable Allow These TCP the number of packets for which the Time Stamp Echo yes
Normalizations Options and set to an option Reply (TSecr) option field was cleared because the
other than any Acknowledgment (ACK) control bit was not set.
TCP Urgent Pointer enable Normalize Urgent the number of packets for which the two-byte TCP yes
Normalizations Pointer header Urgent Pointer field was greater than the
payload length and was set to the payload length.
Total Blocked Packets configure Inline Mode or the total number of dropped packets, including rule, no
Drop when Inline decoder, and preprocessor drops.
Total Injected Packets configure Inline Mode the number of packets that were resized before being no
retransmitted.
Total TCP Filtered Packets configure TCP Stream the number of packets skipped by the stream because no
Preprocessing of TCP port filtering.
Total UDP Filtered Packets configure UDP Stream the number of packets skipped by the stream because no
Preprocessing of UDP port filtering.
Urgent Flag Cleared enable Clear URG if Urgent the number of packets for which the TCP header URG yes
Normalizations Pointer is Not Set control bit was cleared because the urgent pointer was
not set.
Urgent Pointer and Urgent enable Clear Urgent the number of packets for which the TCP header yes
Flag Cleared Pointer/URG on Empty Urgent Pointer field and the URG control bit have
Normalizations Payload been cleared because there was no payload.
Urgent Pointer Cleared enable Clear Urgent Pointer the number of packets for which the 16-bit TCP yes
Normalizations if URG=0 header Urgent Pointer field was cleared because the
urgent (URG) control bit was not set.
Firepower Management Center Configuration Guide, Version 6.0.1
43
Working with Intrusion Events
Viewing Intrusion Event Graphs
Viewing Intrusion Event Graphs
Smart License Classic License Supported Devices Supported Domains Access
Threat Protection Any Any Admin/Intrusion
Admin
The Firepower System provides graphs that show you intrusion event trends over time. You can generate
intrusion event graphs over time ranging from the last hour to the last month, for one or all managed devices.
In a multidomain deployment, you can view data for the current domain and for any descendant domains.
You cannot view data from higher level or sibling domains.
Procedure
Step 1 Choose Overview > Summary > Intrusion Event Graphs.
Step 2 Under Select Device, choose all to include all devices, or choose the specific device you want to include in
the graph.
Step 3 Under Select Graph(s), choose the type of graph you want to generate:
• Top 10 Destination Ports
• Top 10 Source IP Addresses
• Top 10 Event Messages
Step 4 Under Select Time Range, choose the time range for the graph:
• Last Hour
• Last Day
• Last Week
• Last Month
Step 5 Click Graph.
Firepower Management Center Configuration Guide, Version 6.0.1
44
You might also like
- The Subtle Art of Not Giving a F*ck: A Counterintuitive Approach to Living a Good LifeFrom EverandThe Subtle Art of Not Giving a F*ck: A Counterintuitive Approach to Living a Good LifeRating: 4 out of 5 stars4/5 (5806)
- Hidden Figures: The American Dream and the Untold Story of the Black Women Mathematicians Who Helped Win the Space RaceFrom EverandHidden Figures: The American Dream and the Untold Story of the Black Women Mathematicians Who Helped Win the Space RaceRating: 4 out of 5 stars4/5 (897)
- Shoe Dog: A Memoir by the Creator of NikeFrom EverandShoe Dog: A Memoir by the Creator of NikeRating: 4.5 out of 5 stars4.5/5 (537)
- Elon Musk: Tesla, SpaceX, and the Quest for a Fantastic FutureFrom EverandElon Musk: Tesla, SpaceX, and the Quest for a Fantastic FutureRating: 4.5 out of 5 stars4.5/5 (474)
- The Yellow House: A Memoir (2019 National Book Award Winner)From EverandThe Yellow House: A Memoir (2019 National Book Award Winner)Rating: 4 out of 5 stars4/5 (98)
- The Little Book of Hygge: Danish Secrets to Happy LivingFrom EverandThe Little Book of Hygge: Danish Secrets to Happy LivingRating: 3.5 out of 5 stars3.5/5 (401)
- A Heartbreaking Work Of Staggering Genius: A Memoir Based on a True StoryFrom EverandA Heartbreaking Work Of Staggering Genius: A Memoir Based on a True StoryRating: 3.5 out of 5 stars3.5/5 (231)
- On Fire: The (Burning) Case for a Green New DealFrom EverandOn Fire: The (Burning) Case for a Green New DealRating: 4 out of 5 stars4/5 (74)
- Team of Rivals: The Political Genius of Abraham LincolnFrom EverandTeam of Rivals: The Political Genius of Abraham LincolnRating: 4.5 out of 5 stars4.5/5 (234)
- Grit: The Power of Passion and PerseveranceFrom EverandGrit: The Power of Passion and PerseveranceRating: 4 out of 5 stars4/5 (589)
- Never Split the Difference: Negotiating As If Your Life Depended On ItFrom EverandNever Split the Difference: Negotiating As If Your Life Depended On ItRating: 4.5 out of 5 stars4.5/5 (842)
- The Emperor of All Maladies: A Biography of CancerFrom EverandThe Emperor of All Maladies: A Biography of CancerRating: 4.5 out of 5 stars4.5/5 (271)
- Devil in the Grove: Thurgood Marshall, the Groveland Boys, and the Dawn of a New AmericaFrom EverandDevil in the Grove: Thurgood Marshall, the Groveland Boys, and the Dawn of a New AmericaRating: 4.5 out of 5 stars4.5/5 (266)
- The Hard Thing About Hard Things: Building a Business When There Are No Easy AnswersFrom EverandThe Hard Thing About Hard Things: Building a Business When There Are No Easy AnswersRating: 4.5 out of 5 stars4.5/5 (345)
- The Unwinding: An Inner History of the New AmericaFrom EverandThe Unwinding: An Inner History of the New AmericaRating: 4 out of 5 stars4/5 (45)
- The World Is Flat 3.0: A Brief History of the Twenty-first CenturyFrom EverandThe World Is Flat 3.0: A Brief History of the Twenty-first CenturyRating: 3.5 out of 5 stars3.5/5 (2259)
- The Gifts of Imperfection: Let Go of Who You Think You're Supposed to Be and Embrace Who You AreFrom EverandThe Gifts of Imperfection: Let Go of Who You Think You're Supposed to Be and Embrace Who You AreRating: 4 out of 5 stars4/5 (1091)
- The Sympathizer: A Novel (Pulitzer Prize for Fiction)From EverandThe Sympathizer: A Novel (Pulitzer Prize for Fiction)Rating: 4.5 out of 5 stars4.5/5 (122)
- Her Body and Other Parties: StoriesFrom EverandHer Body and Other Parties: StoriesRating: 4 out of 5 stars4/5 (821)
- File Concept Access Methods Directory Structure File System Mounting File Sharing ProtectionDocument30 pagesFile Concept Access Methods Directory Structure File System Mounting File Sharing ProtectionDebabala SwainNo ratings yet
- Az 104Document214 pagesAz 104Pablo MoralesNo ratings yet
- Vmware Milestones: Phase One Phase Two Phase ThreeDocument2 pagesVmware Milestones: Phase One Phase Two Phase Threeelpatron nachoNo ratings yet
- OSY Microproject 1 To 5Document16 pagesOSY Microproject 1 To 5Rambo Gaming100% (1)
- Sonos Lock Down Procedures v2Document8 pagesSonos Lock Down Procedures v2Anonymous oD0j0vmzsNo ratings yet
- LogDocument4 pagesLogAndré FontesNo ratings yet
- Serial DC Encoder Servo Driver (Rki-2328) : Users ManualDocument4 pagesSerial DC Encoder Servo Driver (Rki-2328) : Users ManualSaksham sangwanNo ratings yet
- Windows Platform Binary TableDocument16 pagesWindows Platform Binary TableSushubhNo ratings yet
- XL Deploy Vs Udeploy 2.0Document10 pagesXL Deploy Vs Udeploy 2.0luisNo ratings yet
- MPMC Unit4Document61 pagesMPMC Unit4Nandhini ShreeNo ratings yet
- UsbFix ReportDocument2 pagesUsbFix ReportBourama DIAKITENo ratings yet
- Microsoft Azure Fundamentals CourseDocument2 pagesMicrosoft Azure Fundamentals CourseMartin ChudomelNo ratings yet
- DNS ProblemDocument19 pagesDNS ProblemNayem Hossain HemuNo ratings yet
- Distribucion Grafica de EquiposDocument268 pagesDistribucion Grafica de EquiposLUIS LORENZO OCHOA CASTRONo ratings yet
- 5G-ESSENCE - Deliverable 6.2 - v1.0 - Final PDFDocument121 pages5G-ESSENCE - Deliverable 6.2 - v1.0 - Final PDFOskCarrasQuiNo ratings yet
- Full Download Starting Out With C Early Objects 7th Edition Gaddis Solutions ManualDocument35 pagesFull Download Starting Out With C Early Objects 7th Edition Gaddis Solutions Manualmoinsorzalv100% (21)
- MEMO SBE-v1 - 10-RevdDocument48 pagesMEMO SBE-v1 - 10-RevdmiscNo ratings yet
- A 1000Document3 pagesA 1000mc03870No ratings yet
- VCD 90 InstallDocument68 pagesVCD 90 InstallgutinNo ratings yet
- Chapter 12: Cell Phone and Mobile Devices Forensics: ObjectivesDocument5 pagesChapter 12: Cell Phone and Mobile Devices Forensics: ObjectivesDope FamKE0% (1)
- ReadmeDocument3 pagesReadmeluidiNo ratings yet
- 5.1 Operating SystemsDocument2 pages5.1 Operating SystemsMithun KumarNo ratings yet
- Day 1 Live TrainingDocument122 pagesDay 1 Live TrainingAdamNo ratings yet
- Magelis Programming SoftwareDocument4 pagesMagelis Programming SoftwareLuciano CostaNo ratings yet
- Fail Over ProcessDocument8 pagesFail Over Processshaikali1980No ratings yet
- GGWA MicrosoftDocument14 pagesGGWA MicrosoftUsamaNo ratings yet
- PICmicro MCU C - An Introduction To Programming The Microchip PIC in CCS CDocument135 pagesPICmicro MCU C - An Introduction To Programming The Microchip PIC in CCS Cvaibhav6820100% (34)
- IP Routing: © 2006 Cisco Systems, Inc. All Rights Reserved. Cisco Public ITE I Chapter 6Document114 pagesIP Routing: © 2006 Cisco Systems, Inc. All Rights Reserved. Cisco Public ITE I Chapter 6Ah KheangNo ratings yet
- Configure Rspan VmwareDocument11 pagesConfigure Rspan Vmwarearmando.poyaoanNo ratings yet
- Teamcenter 8.3 Release Bulletin: Publication Number PLM00001 G (01-037134-083)Document273 pagesTeamcenter 8.3 Release Bulletin: Publication Number PLM00001 G (01-037134-083)Tungdinh NguyenNo ratings yet