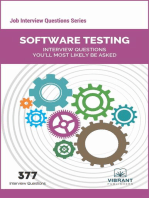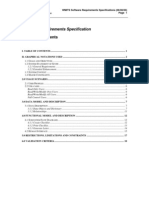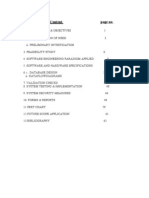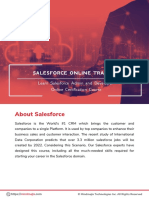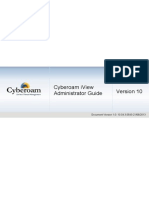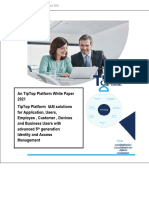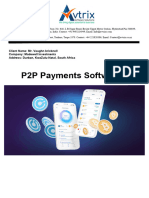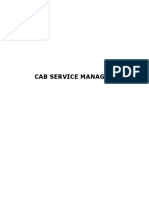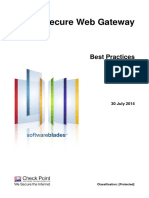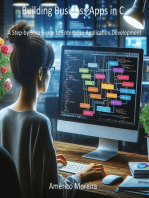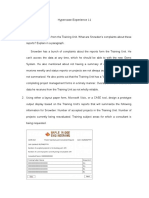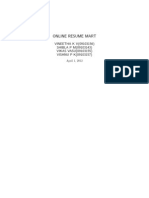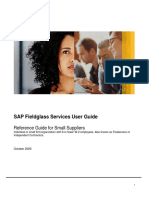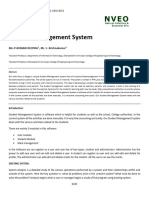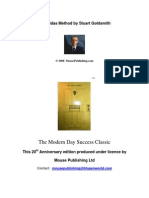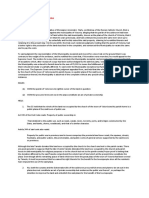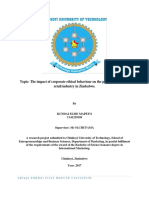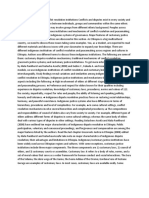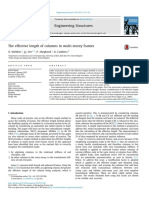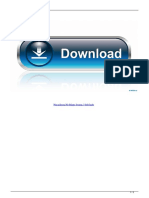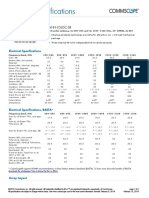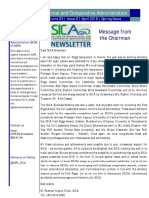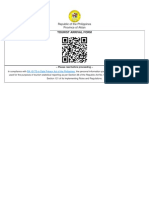Professional Documents
Culture Documents
Banner General Navigation
Uploaded by
Daniel CuellarOriginal Title
Copyright
Available Formats
Share this document
Did you find this document useful?
Is this content inappropriate?
Report this DocumentCopyright:
Available Formats
Banner General Navigation
Uploaded by
Daniel CuellarCopyright:
Available Formats
BANNER 9 ADMIN GENERAL NAVIGATION
USER'S GUIDE
Computing and Telecommunications Services
Banner 9 Admin General Navigation - User's Guide 0
WRIGHT STATE UNIVERSITY
Contents
Banner 9 Admin General Modules .......................................................................................................................................... 2
Obtaining Banner 9 Admin Access .......................................................................................................................................... 4
Features .................................................................................................................................................................................. 5
Types of Banner 9 Admin Pages.............................................................................................................................................. 6
Logging in to Banner 9 Admin ................................................................................................................................................. 7
My Banner (GUAPMNU) ......................................................................................................................................................... 9
Filtering in My Banner (GUAPMNU) ..................................................................................................................................... 10
Page Header .......................................................................................................................................................................... 11
Notifications .......................................................................................................................................................................... 13
Record Navigation ................................................................................................................................................................. 14
Common Actions/Features ................................................................................................................................................... 15
Supplemental Data Engine .................................................................................................................................................... 15
Records Displayed in a Grid .................................................................................................................................................. 16
Page Footer/Section Navigation ........................................................................................................................................... 17
Looking Up a Client Using the ID Text Box ............................................................................................................................ 18
Banner 9 Admin Job Submission ........................................................................................................................................... 19
Frequently Asked Questions ................................................................................................................................................. 21
Banner 9 Admin General Navigation - User's Guide 1
Banner 9 Admin General Navigation - User's Guide
Welcome to Banner 9 Admin General Navigation. This guide is designed to provide you with the information needed
to successfully access and navigate Banner 9 Admin.
What is Banner 9 Admin?
Banner 9 Admin is an administrative suite of integrated applications Wright State University has selected to run the
information systems used by the University. Banner allows the integration of data between Student, Finance, HR, and
Advancement systems.
Banner 9 Admin is a browser-based application, accessible using Chrome, or Firefox. Note: To access Banner
off campus, a VPN connection with Wright State’s network or remote desktop must be established. Contact
the CaTS Help Desk at (937) 775-4827 to set up the VPN connection or remote desktop.
Banner 9 Admin General Modules
The General System contains the modules that are common to all the Banner application systems.
Banner 9 Admin Application Systems
• Student
• Accounts Receivable
• Financial Aid
• Human Resources
• Advancement
• Finance
General System Modules
• Job Submission
• Population Selection
• Letter Generation
Banner 9 Admin General Navigation - User's Guide 2
Job Submission
This module facilitates the submission of reports and processes throughout Banner. You can define new
reports and process to Job Submission, define default parameters, and run Banner reports and processes.
You can also set up Job Submission for reports and processes developed on site.
Population Selection
This module lets you identify and group entities in the database, such as people, vendors, or organizations.
You can define selection criteria to identify and extract a subset of these entities to use in Banner reports,
processes, and letters.
Letter Generation
This module lets you define extract variables, build paragraphs, build a letter, extract variable data from
the database, and merge the extracted variable data into the letter. You can also create a download file
that can be used to produce letters with Microsoft Word.
Banner 9 Admin General Navigation - User's Guide 3
Obtaining Banner 9 Admin Access
The University currently has three user access levels: Business, Student, and Xtender. The ability to view,
access, and edit data vary with each access level.
Business Modules:
• Advancement
• Finance
• HR/Payroll
Student Modules:
• Bursar
• General/Registration
• Financial Aid
• Grad Admissions Undergrad Admissions
Xtender:
• Student
• Finance
• Alumni
• HR/Payroll
Access requests can be submitted using the Banner Admin Access form located at
http://www.wright.edu/information-technology/forms via ServiceNow.
Banner 9 Admin General Navigation - User's Guide 4
Features
The General System includes the following major features:
• Comprehensive Reporting: Both hard-copy reports and online inquiry forms are available.
• Main Menu: The Main Menu provides easy access and navigation to infrequent users. Frequent users
can use Direct Access or Object Search to bypass the Main Menu.
• Validation Forms: Validation Forms standardize the contents of certain fields and control data input.
You can specify custom values without programmer intervention.
• Flexible, User-Defined Security - The limited access security system helps ensure that data is viewed
and updated by authorized users only. The security feature can accommodate both centralized and
decentralized operations.
• In some fields, data can be partially or completely obscured for selected users through techniques
called masking and concealing. Fields can also be made completely invisible to users through field
hiding.
• Value-based security (VBS) and personally identifiable information security (PII) - both implemented
through Oracle's Fine-Grained Access Control (FGAC), can selectively limit the data users can see
through Banner forms. The details of the limitations depend entirely on the institution's VBS and PII
rules.
• Online Help: The Online Help system contains information about forms and fields.
• Item Properties: Available from the Tools pull-down menu in Banner; displays column information
when it is available.
Banner 9 Admin General Navigation - User's Guide 5
Types of Banner 9 Admin Pages
Application Pages
Use these forms to enter, update, and query information. This is the most common type of page.
Application pages are also referred to as functional pages.
Validation Pages
Validation pages define the values that can be entered in designated fields of Application pages. These
values are used throughout Banner as List of Values (LOV) to validate that data has been entered correctly
for a specific field.
When the cursor is in a field that must be validated, the Search Icon appears and List of Values appears in
the status line, indicating that the entry must be included in the LOV listing. If a value is entered that is
not predefined in the LOV, an auto hint message appears stating that an invalid value has been entered.
Rule and Control Pages
Use these pages to define the calculations, parameters, and processing rules that impact processing on
other pages, reports, and jobs.
Only University administrators with the proper security permissions may enter new values or update existing validation
entries.
Query Pages
Use these pages to look up existing information, often returning information to the calling page.
Inquiry Pages
Use these pages to look up existing information, often returning information to the calling page. Inquiry
pages are accessed from the General Menu, within other pages, with Direct Access, or with Object Search.
Banner 9 Admin General Navigation - User's Guide 6
Logging in to Banner 9 Admin
1. Open a web browser of your choosing.
2. Go to ban9admin.wright.edu.
3. Enter your campus 'w' username and password.
• If you do not know your password, contact the CaTS Help Desk at (937) 775-4827.
Banner 9 Admin General Navigation - User's Guide 7
Application Navigator
Application Navigator uses single-sign on to provide access to all Banner 9 administrative applications.
1. Navigation Bar (Highlighted in Blue)
2. Menu Icon: Provides access to Banner Menu (Ctrl + M)
3. Search: Provides quick access to search for another page (Ctrl + Shift +Y)
4. Recently Opened: Provides a menu of your recently accessed pages
5. Wright State University: Select to return to the homepage at any time
6. Sign Out: Select to sign out of Banner 9 Admin
7. Help: Online help accessible from any page in Banner
8. Keyboard Shortcuts: Keyboard shortcuts for navigating around the homepage
Note: This is not the list of shortcuts used when navigating pages. For page navigation shortcuts, see the Keyboard
Shortcuts section at the end of this document
2 3 4 5 6 7
Banner 9 Admin General Navigation - User's Guide 8
My Banner (GUAPMNU)
This page lets you set up and modify your personal menu, My Banner. My Banner gives you easy access
to the pages, jobs, reports, menus, and QuickFlows you need to use.
Accessing My Banner
1. Click on the Menu Icon in the top left-hand corner
2. Select My Banner
Add a Form to My Banner
1. Enter GUAPMNU in the search bar.
2. In the Object Type column click on the page you want to add
3. Click Insert Selection
4. The page will be added to the column on the right. To change the name/description of the page, click
into the text box under the Description column and type in the new title
5. In the bottom right hand corner, click Save
2 4
Banner 9 Admin General Navigation - User's Guide 9
Filtering in My Banner (GUAPMNU)
1. Click into one of the pages listed in the left hand column
2. In the top right hand corner, select Filter
3. In the Add Another Field dropdown menu, select Object
4. The second dropdown menu will autofill to Contains
5. In the text box next to the second dropdown, type in the first letters of the form you want to search for and hit
Enter, or click Go
4 5
Banner 9 Admin General Navigation - User's Guide 10
Page Header
Page Title can be controlled by the user preference page (GUAUPRF).
6. Exit (Ctrl + Q): Close page
7. Page Name
8. Add: Used with Banner Document Management (BDM)/Xtender to add documents
9. Retrieve: Used with Banner Document Management (BDM)/Xtender to view documents
10. Related (Alt + Shift + R): Provides quick access to pages that can be accessed from this page
11. Tools (Alt + Shift + T): Provides access to Actions and Options available from this page
1 2 3 4 5 6
Banner 9 Admin General Navigation - User's Guide 11
Key Block
The key block determines what data is entered or displayed on the rest of the page. All information on the page is
related to the key block. The key block stays on the page as subsequent sections are displayed.
Go: Advances to the body of the page after populating the key block
Start Over: Returns to the key block of the page
Banner 9 Admin General Navigation - User's Guide 12
Notifications
Check for messages notifying you of information, successful actions, warnings, and errors.
To exit Notifications, click on the notification number box (highlighted in red) or hit Tab.
Banner 9 Admin General Navigation - User's Guide 13
Record Navigation
1. First Page: Navigate to the first page of records
2. Previous Page: Navigate to previous page of records
3. Record: Quickly navigate to a specific record by entering the record number
4. Next Page: Navigate to the next page of records
5. Last Page: Navigate to the last page of records
6. Per Page Drop-down: Change the number of records displayed on screen
7. Record Count: Shows which record you have selected and the total number of records
1 3 5 7
2 4 6
Banner 9 Admin General Navigation - User's Guide 14
Common Actions/Features
If available, individual sections of a page can include actions:
1. Open/Close Sections: Click the down or up arrow to open and close sections
2. Insert (F6): Create a new record
3. Delete (Shift + F6): Delete selected record
4. Copy (F4): Copy selected record
5. More Information (Ctrl + Shift + U): Only displays if supplemental data (see Supplemental Data
Engine below for more information) can be entered or displayed for the record.
6. Filter (Query Mode) (F7): Filter records/enter Query Mode
1. Execute (F8)
2. Exit Query (Ctrl + Q): Exit Query Mode
1 2 3 4 5 6
Supplemental Data Engine
The Supplemental Data Engine (SDE) allows you to store data that is not part of the Banner data model.
The data is displayed in the More Information window.
If supplemental data exists for a section of a page, the More Information button is displayed in the section
header. The More Information window is where information can be viewed, edited, or added. When
information is added or changed, you are prompted to save the changes. You can continue to work on the
primary page.
Banner 9 Admin General Navigation - User's Guide 15
Multiple Records
1. Multiple Record View (grid):
2. Single Record View
Records Displayed in a Grid
1. Sort records by clicking on a column header with a * to display and activate the up (ascending) or
down (descending) sort arrow
2. Rearrange the order of columns by dragging the column header to the desired location
3. Resize columns by dragging the end of the column header box, increasing or decreasing its size.
Note: These options come in handy for viewing and printing pages that have too many columns to display on a
page.
Banner 9 Admin General Navigation - User's Guide 16
Page Footer/Section Navigation
1. Previous Selection (Alt + Pg-Up): Navigate to previous block/tab/page
2. Next Selection (Alt + Pg-Down): Navigate to next block/tab/page
3. Record Information: Contains activity date and user
4. Action Buttons:
1. Save (F10): Save current changes
2. Cancel (Ctrl + Q): Cancel selection
3. Select (Alt + S): Select and return value
1 2 3
Banner 9 Admin General Navigation - User's Guide 17
Looking Up a Client Using the ID Text Box
Searching by UID
1. Enter the UID into the ID: text box
2. Click Go in the upper right hand corner or hit Enter
Searching by Name
3. From any page with an ID field, click into the ID: text box
4. Hit tab; a second text box will appear on the right where you can enter the name of the client you want
to search for (last name, first name, or by using the % Wildcard)
5. Press Go in the upper right hand corner or hit Enter to view the results of the name search
Note: Clicking the ellipses to the right of the ID: text box will bring up an Option List to search using
different criteria.
1 2
3 4 5
Banner 9 Admin General Navigation - User's Guide 18
Banner 9 Admin Job Submission
1. Enter the page name in the Application Navigator and hit Enter. The GJAPCTL page will appear with the Process in the
upper left corner.
2. Navigate to the next section (Alt + PageDown, Go button, or Next Section button in the lower left hand corner) to access
Printer Control, Parameter Values and input any changes needed.
• Note: Page navigation arrows may be needed to access all parameters
3. Navigate to the next section to access Submission and save your parameters with or without a name, etc
4. Run your Banner Process (F10, or Save button in the lower right hand corner)
5. After running the Process, a Notification appears with the job numbers and files
6. Access the output for the Process:
• Close the Notification (via clicking the notification in the upper right or hitting the tab key)
• Access the Related form (via clicking the Related icon in the upper right or Alt+Shift+R)
• Select Review Output (GJIREVO) via clicking on it in the Related drop-down menu or using down+arrow to
highlight the drop-down menu item and then hitting Enter.
7. The GJIREVO page displays the Process and Number as in the earlier Notification. To view the output, select the File
Name (via F9 or clicking the drop-down menu. Output records are typically in the .lis file).
8. After selecting the File Name, click the OK button or hit Enter. This will display output in the Saved Output Review
section of the form.
• To bring up the print page, click on the Tools icon and select Print.
• Make sure the correct printer is selected, and hit OK to print your document.
9. To view the Process output in a separate browser window, access the Tools menu (via clicking on the Tools button at the
upper right or Alt+Shift+T).
• Within the drop-down Tools menu, select the Show Document (Save and Print File) row (via clicking on it, or using
down+arrow and then clicking Enter).
• Depending on your Data Extract format setting in GUAUPRF Directory Options:
• If set to FILE:
• A Notification appears to ask if you wish to continue. Click Yes.
• A new web page will appear, from which you can use the Browser to search, save, print, etc.
• Close browser tab/window to return to GJIREVO
• If set to WEBUTIL:
• A Notification window will come up asking you to Save File
• After clicking on Save File, your file will download and appear in the lower left status area of your browser
window.
• You can open your file or go to your Downloads folder to view/print the file.
Banner 9 Admin General Navigation - User's Guide 19
APPLICATION NAVIGATOR
Access Help CTRL + M
Access Menu CTRL + Y
Display Recently Opened Items CTRL + SHIFT + L
Search CTRL + SHIFT + Y
Sign Out CTRL + SHIFT + F
BANNER DOCUMENT MANAGEMENT (BDM)
Add BDM Documents ALT + A
Retrieve BDM Documents ALT + R
Cancel Page, Close Current Page, or Cancel Search/Query (in CTRL + Q
Query mode)
Change MEP Context ALT + SHIFT + C
Choose/Submit ENTER
Clear All in Section SHIFT + F5
Clear One Record SHIFT + F4
Clear Page or Start Over F5
Count Query SHIFT + F2
Delete Record SHIFT + F6
Down/Next Record Down Arrow
Duplicate Item F3
Duplicate Selected Record F4
Edit CTRL + e
Execute Filter Query F8
Exit CTRL + Q
Expand/Collapse Drop-Down Field ALT + Down Arrow
Export SHIFT + F1
First Page CTRL + Home
Insert/Create Record F6
Last Page CTRL + End
List of Values F9
More Information CTRL + SHIFT + U
Next Field or Item Tab
Next Page Down Page Down
Next Section ALT + Page Down
Open Menu Directly CTRL + M
Open Related Menu ALT + SHIFT + R
Open Tools Menu ALT + SHIFT + T
Page Tab 1, Page Tab 2, etc CTRL + SHIFT + 1, CTRL + SHIFT + 2, ETC
Previous Field or Item SHIFT Tab
Previous Page Up Page Up
Previous Selection ALT + Page UP
Print CTRL + p
Refresh or Rollback F5
Save F10
Search or Open Filter Query F7
Select on a Called Page ALT + S
Toggle Multi/Single Records View CTRL + G
Up/Previous Record Up Arrow
WORKFLOW
Release Workflow ALT + Q
Submit Workflow ALT + W
Banner 9 Admin General Navigation - User's Guide 20
Frequently Asked Questions
Will QuickFlows still be available in Banner 9 Admin?
QuickFlows will still be available in Banner 9 Admin. For information about creating and using
QuickFlows, visit http://www.wright.edu/information-technology/services/banner-9.
What is a name search?
A name search is a way to look through the Banner system to find the ID of a person or organization, with
an unknown UID, that may have records within the system.
Important Information about Name Searching:
• Name Searching is not case sensitive
• Name Searches can be done from any form that requires a UID
• Enter as few letters in the name as possible to get the broadest search
• Be cautious of multiple spellings of names
Why can't I do an insert and copy a previous record like I did in Banner 8?
Banner 9 only requires you to highlight the record you want to copy and select the Copy action (F4).
Why are the Insert, Delete, and Copy actions deactivated (grayed out)?
You must have your cursor active in the section you want to use the action in. If these actions are not
available for that section, they will remain deactivated.
What do I do if I get a Service Invocation Failed error message?
Sign out of Application Navigator using the Sign Out link in the upper right corner. Access Banner 9
Admin again, OR clear your browser cache and cookies. Close your browser windows and access Banner
9 Admin again.
If you want a more permanent solution, change your browser settings to always delete cookies when you
close the browser.
Banner 9 Admin General Navigation - User's Guide 21
Do I have to continue to Microsoft Internet Explorer (IE) to access Banner 9 Admin?
Unlike Banner 8 admin, Banner 9 Admin is not browser dependent. You may use Firefox, Chrome, or
Microsoft Edge to access Banner 9. It is not recommended that you use IE for Banner 9. IE has been
reported to not fully support the latest web technology.
In Banner Job Submission when I select Show Document (Save and Print File) and click Continue, why don't I
get the new window that displays my output?
If you have pop-up blockers turned on, check to make sure that your browser has not blocked the pop-up
window. If the content was blocked, accept the content and try Show Document again.
How do I get rid of the menu column down the left hand side of the page so that I can see the full page?
Click on the menu icon to toggle the menu display on and off. This applies to all icons and items in the
page header that use a dropdown display (Menu, Search, Recently Opened, Related, Tools). Each toggles
on and off with a mouse click or shortcut key.
How do I display the form name on the Banner 9 Admin menu?
You can do this by going to General User Preferences Maintenance (GUAUPRF) and under the Display
Options section, check the box for ‘Display Form Name on Menu’.
How do I get column headers to appear in the .csv file when I export data from a Banner 9 Admin page?
You can do this by going to General User Preferences Maintenance (GUAUPRF) and under the Data
Extract section, check the box for ‘Include Header Row in Data Extract’.
Where can I get a list of Banner 9 Admin pages that I have access to?
Go to Object Maintenance (GUAOBJS) and Filter on Type Equals FORM.
How do I display more information on a page?
Under Tools and Page Layout you can toggle your page layout between Expanded (more white space) and
Compact view. You can also use Ctrl- and Ctrl+ to decrease and increase the font size in your browser
(Zoom).
Where did the Next Block, Previous Block and Save buttons go?
In Banner 9, Blocks are now Sections. The Next Section, Previous Section arrows are located in the lower
left corner of the page. The SAVE/CANCEL/SELECT buttons are located in the lower right corner of
the page, depending on the page.
Banner 9 Admin General Navigation - User's Guide 22
What's a Wildcard, and how do I use it?
• The % sign is used as the wildcard
• ALWAYS use the wildcard
• You may use more than one wildcard in each name field
• Wildcards may be placed anywhere in the name field Without the wildcard the system will look for
an exact match Example:
Banner 9 Admin General Navigation - User's Guide 23
You might also like
- Business Dashboards: A Visual Catalog for Design and DeploymentFrom EverandBusiness Dashboards: A Visual Catalog for Design and DeploymentRating: 4 out of 5 stars4/5 (1)
- Page 1 of 52Document52 pagesPage 1 of 52katukatu katuNo ratings yet
- V Mart SRSDocument26 pagesV Mart SRSApni DuniyaNo ratings yet
- Divyansh (AutoRecovered)Document12 pagesDivyansh (AutoRecovered)anujkurmi199No ratings yet
- Load Testing of Loan Search Project ReportDocument45 pagesLoad Testing of Loan Search Project ReportShikhaNo ratings yet
- Software Testing Interview Questions You'll Most Likely Be AskedFrom EverandSoftware Testing Interview Questions You'll Most Likely Be AskedNo ratings yet
- CRM Project ReportDocument125 pagesCRM Project ReportSameer GNo ratings yet
- Software Requirements Specification: I. Table of ContentsDocument19 pagesSoftware Requirements Specification: I. Table of ContentsNikolay GrybeniukNo ratings yet
- 8 1 IdentityIQ Privileged Account Management GuideDocument20 pages8 1 IdentityIQ Privileged Account Management Guidephenhomenal ecommerceNo ratings yet
- Optimize Cognos Query Performance with Best PracticesDocument11 pagesOptimize Cognos Query Performance with Best PracticesPreethy SenthilNo ratings yet
- Acsys Software (India) PVT LTD.: Web Based Fund Distributor Information SystemDocument7 pagesAcsys Software (India) PVT LTD.: Web Based Fund Distributor Information SystemRachana WagleNo ratings yet
- SIS Education: Building Financial Models For Merak Petroleum FinancialsDocument30 pagesSIS Education: Building Financial Models For Merak Petroleum FinancialsTripoli ManoNo ratings yet
- Upstream Provisioning For A Multi-Directory Identity RepositoryDocument21 pagesUpstream Provisioning For A Multi-Directory Identity RepositorykjheiinNo ratings yet
- Manage Mega Mart Ad CampaignsDocument42 pagesManage Mega Mart Ad CampaignsRao Varun YadavNo ratings yet
- Openiam TechnicalArchitecture v3 ADocument13 pagesOpeniam TechnicalArchitecture v3 Amas murNo ratings yet
- Microsoft Dynamics NAV 50 ChangeDocument38 pagesMicrosoft Dynamics NAV 50 ChangeYounes BarakaNo ratings yet
- Advertisment Management SystemDocument61 pagesAdvertisment Management SystemShrikant ShuklaNo ratings yet
- Cyberoam Iview Administrator GuideDocument73 pagesCyberoam Iview Administrator GuideNithin Leen RumeshNo ratings yet
- An Agent Based Approach For Lead Management System in Banking SectorDocument6 pagesAn Agent Based Approach For Lead Management System in Banking SectorEditor IJRITCCNo ratings yet
- Pharmacy SystemDocument63 pagesPharmacy Systemsurenderb63% (19)
- SynopsisDocument12 pagesSynopsisPraveen KumarNo ratings yet
- Salesforce TrainingDocument20 pagesSalesforce TrainingChristy AnujNo ratings yet
- What Is A Problem StatementDocument6 pagesWhat Is A Problem Statementvidura375No ratings yet
- BPC 420 NotesDocument94 pagesBPC 420 NotesGaurav Tipnis100% (1)
- Info Sphere Information Analyzer - Methodology and Best PracticesDocument127 pagesInfo Sphere Information Analyzer - Methodology and Best PracticesRoshava KratunaNo ratings yet
- Cyberoam Iview Administrator Guide: Document Version 1.0-10.04.3.0543-21/06/2013Document87 pagesCyberoam Iview Administrator Guide: Document Version 1.0-10.04.3.0543-21/06/2013Mario HerreraNo ratings yet
- Ca Erwin Data Model Validator: Implementation GuideDocument35 pagesCa Erwin Data Model Validator: Implementation GuideRaviToletyNo ratings yet
- Hyperion Planning Building Form ValidationDocument10 pagesHyperion Planning Building Form ValidationAmit Sharma100% (3)
- Web Dev 85Document14 pagesWeb Dev 85anujkurmi199No ratings yet
- Sepfinal1 OdtDocument136 pagesSepfinal1 OdtshrutiNo ratings yet
- WebConnect Integration Guide Feb2016Document55 pagesWebConnect Integration Guide Feb2016Mounica ParupalliNo ratings yet
- New Feature in r12Document18 pagesNew Feature in r12Hussein SadekNo ratings yet
- 11 The NetBeans E-Commerce Tutorial - Securing The ApplicationDocument26 pages11 The NetBeans E-Commerce Tutorial - Securing The ApplicationJavier CaniparoliNo ratings yet
- Veeva Platform Fundamentals Training OverviewDocument4 pagesVeeva Platform Fundamentals Training OverviewManjuNo ratings yet
- Framework Modeling GuidelinesDocument20 pagesFramework Modeling GuidelinesManjeet SinghNo ratings yet
- Ahalts White PaperDocument16 pagesAhalts White PaperTender TTPNo ratings yet
- P2P transfer scope document.2024 Mr. BricknillDocument9 pagesP2P transfer scope document.2024 Mr. Bricknillsantoshkmr250No ratings yet
- Cab Service Management System DocumentationDocument108 pagesCab Service Management System DocumentationKrishnqNo ratings yet
- Secure Web Gateway: Best PracticesDocument18 pagesSecure Web Gateway: Best PracticesnenjamsNo ratings yet
- Knight's Microsoft Business Intelligence 24-Hour Trainer: Leveraging Microsoft SQL Server Integration, Analysis, and Reporting Services with Excel and SharePointFrom EverandKnight's Microsoft Business Intelligence 24-Hour Trainer: Leveraging Microsoft SQL Server Integration, Analysis, and Reporting Services with Excel and SharePointRating: 3 out of 5 stars3/5 (1)
- Barcode Final ReportDocument40 pagesBarcode Final ReportShahabaj Dange100% (1)
- Building Business Apps in C A Step-by-Step Guide to Enterprise Application DevelopmentFrom EverandBuilding Business Apps in C A Step-by-Step Guide to Enterprise Application DevelopmentNo ratings yet
- Intermediate Structured Finance Modeling: Leveraging Excel, VBA, Access, and PowerpointFrom EverandIntermediate Structured Finance Modeling: Leveraging Excel, VBA, Access, and PowerpointNo ratings yet
- Oracle Fusion Applications Human Capital Management: For 18C Through 21ADocument49 pagesOracle Fusion Applications Human Capital Management: For 18C Through 21ABarış ErgünNo ratings yet
- SCCM 2012 Support Center Tool PDFDocument9 pagesSCCM 2012 Support Center Tool PDFhungNo ratings yet
- Chapter 1 Inroduction: 1. Introducing Primavera Project ManagementDocument186 pagesChapter 1 Inroduction: 1. Introducing Primavera Project ManagementPriyanshu SoniNo ratings yet
- Project ProposalDocument17 pagesProject Proposalapi-540578852No ratings yet
- Payroll Management SystemDocument16 pagesPayroll Management Systemphyllis MensahNo ratings yet
- Hypercase Experience 11 SummaryDocument20 pagesHypercase Experience 11 SummaryNURUL ISTIQOMAH -No ratings yet
- Online Resume Mart: VINEETHA K V (09103156) SHIBLA P M (09103143) VIKAS VASU (09103155) VISHNU P K (09103157)Document11 pagesOnline Resume Mart: VINEETHA K V (09103156) SHIBLA P M (09103143) VIKAS VASU (09103155) VISHNU P K (09103157)vivek_vasuNo ratings yet
- SAP Fieldglass Services User GuideDocument14 pagesSAP Fieldglass Services User Guideannapureddy.nNo ratings yet
- Online PharmacyDocument114 pagesOnline PharmacyRajesh Salla100% (1)
- Nveo - 8 (6) - 569Document10 pagesNveo - 8 (6) - 569MAYURESH KASARNo ratings yet
- MANAGECALL - Incident ManagementDocument2 pagesMANAGECALL - Incident ManagementAtendra ShresthaNo ratings yet
- Contents of Synopsis: SL N0 Topic Page NoDocument19 pagesContents of Synopsis: SL N0 Topic Page Nonishant07kumarNo ratings yet
- Case Study:: Barangay HallDocument13 pagesCase Study:: Barangay HallReiner Gatdula50% (2)
- How Historians Seek Historical TruthDocument30 pagesHow Historians Seek Historical Truthlezier Padilla SumagangNo ratings yet
- 4-3 Electrical ComponentDocument10 pages4-3 Electrical Componentseba6487No ratings yet
- Case: Mcdonald'S - Are You Lovin' It? Mcdonald'S Ongoing Market ResearchDocument4 pagesCase: Mcdonald'S - Are You Lovin' It? Mcdonald'S Ongoing Market ResearchChandan ArunNo ratings yet
- Midas Method - Has One of The Simplest Goal Setting Processes I'Ve Ever Seen. It Just Works. I'Ve Achieved Things I Never Thought Were PossibleDocument0 pagesMidas Method - Has One of The Simplest Goal Setting Processes I'Ve Ever Seen. It Just Works. I'Ve Achieved Things I Never Thought Were PossiblePavel TisunovNo ratings yet
- Kumba Resources: Case StudiesDocument12 pagesKumba Resources: Case StudiesAdnan PitafiNo ratings yet
- Chapter 1 Statement of Financial PositionDocument3 pagesChapter 1 Statement of Financial PositionMartha Nicole MaristelaNo ratings yet
- Harty Vs Municipality of VictoriaDocument1 pageHarty Vs Municipality of VictoriaArah Mae BonillaNo ratings yet
- Analog To Digital Converters (ADC) : A Literature Review: and Sanjeet K. SinhaDocument9 pagesAnalog To Digital Converters (ADC) : A Literature Review: and Sanjeet K. SinhaRyu- MikaNo ratings yet
- Elsie Kundai Mapeto Final DraftDocument74 pagesElsie Kundai Mapeto Final DraftAnonymous yEPScmhs2qNo ratings yet
- Form 16 - IT DEPT Part A - 20202021Document2 pagesForm 16 - IT DEPT Part A - 20202021Kritansh BindalNo ratings yet
- Mining Gate2021Document7 pagesMining Gate2021level threeNo ratings yet
- UntitledDocument1 pageUntitledGetu NigussieNo ratings yet
- The Effective Length of Columns in MultiDocument12 pagesThe Effective Length of Columns in MulticoolkaisyNo ratings yet
- Vienna Convention 1963Document21 pagesVienna Convention 1963Sonia Celinda aNo ratings yet
- MKT202 - Group 6 - Marketing Research ProposalDocument9 pagesMKT202 - Group 6 - Marketing Research ProposalHaro PosaNo ratings yet
- CHAP002 (Chapter 2 Information System Building Blocks)Document14 pagesCHAP002 (Chapter 2 Information System Building Blocks)Mohammed Atef0% (1)
- Nurarihyon No Mago Season 3 Sub Indo PDFDocument3 pagesNurarihyon No Mago Season 3 Sub Indo PDFLgn StruggleNo ratings yet
- Chapter 3Document2 pagesChapter 3RoAnne Pa Rin100% (1)
- Bibicoff Ic Resume 2022 09 For WebsiteDocument3 pagesBibicoff Ic Resume 2022 09 For Websiteapi-633250343No ratings yet
- Product Specifications Product Specifications: SBNHH SBNHH - 1D45C 1D45C - SR SRDocument6 pagesProduct Specifications Product Specifications: SBNHH SBNHH - 1D45C 1D45C - SR SRjorgeerestrepoNo ratings yet
- Excel Basics1 ShortcutsDocument14 pagesExcel Basics1 ShortcutsJMFMNo ratings yet
- Consumer ProtectionDocument30 pagesConsumer ProtectionSunil ShawNo ratings yet
- Message From The Chairman: Section On International and Comparative AdministrationDocument12 pagesMessage From The Chairman: Section On International and Comparative AdministrationBrittany KeeganNo ratings yet
- White Paper On Cyberwar and Web Based Attacks by IM v8Document8 pagesWhite Paper On Cyberwar and Web Based Attacks by IM v8IM222No ratings yet
- Tourist Arrival FormDocument2 pagesTourist Arrival FormRolito AvilaNo ratings yet
- Protocol for Qualitative Research InterviewsDocument19 pagesProtocol for Qualitative Research InterviewsZeeshan AkhtarNo ratings yet
- DocumentDocument11 pagesDocumentKHIEZZIER GHEN LLANTADANo ratings yet
- D-Lux Railing System by GutmannDocument24 pagesD-Lux Railing System by Gutmannzahee007No ratings yet