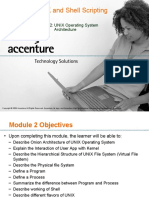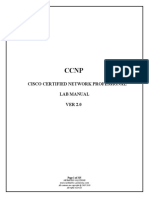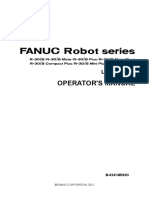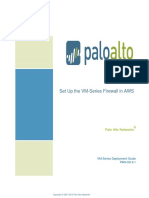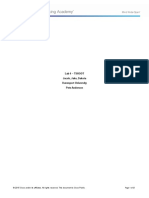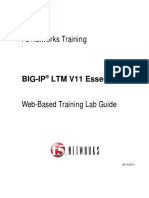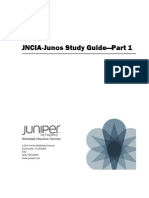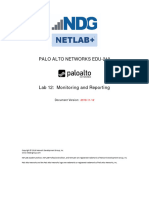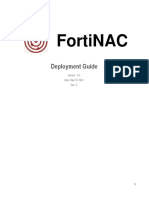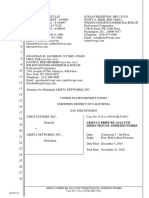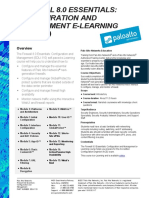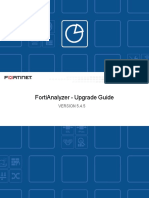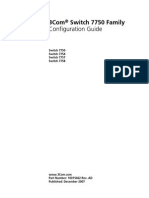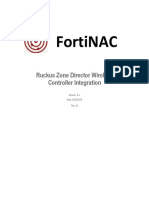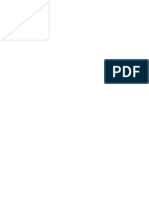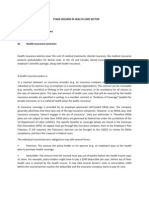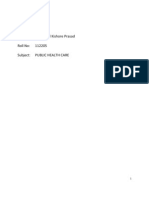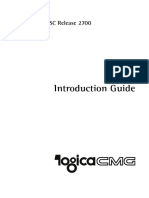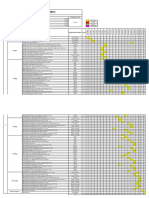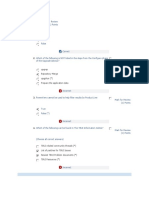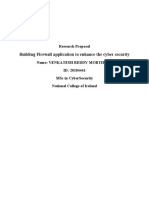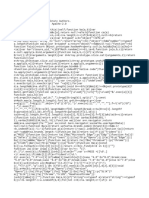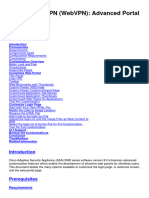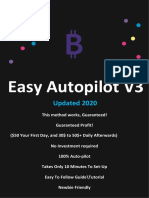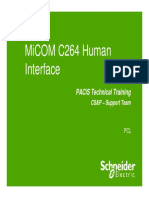Professional Documents
Culture Documents
CP R80.30 GA Installation and Upgrade Guide PDF
Uploaded by
Anubhaw KumarOriginal Title
Copyright
Available Formats
Share this document
Did you find this document useful?
Is this content inappropriate?
Report this DocumentCopyright:
Available Formats
CP R80.30 GA Installation and Upgrade Guide PDF
Uploaded by
Anubhaw KumarCopyright:
Available Formats
19 December 2019
INSTALLATION AND
UPGRADE GUIDE
R80.30
Protected
[Internal Use] for Check Point employees
CHAPTER1
2019 Check Point Software Technologies Ltd.
All rights reserved. This product and related documentation are protected by copyright and
distributed under licensing restricting their use, copying, distribution, and decompilation. No part
of this product or related documentation may be reproduced in any form or by any means without
prior written authorization of Check Point. While every precaution has been taken in the
preparation of this book, Check Point assumes no responsibility for errors or omissions. This
publication and features described herein are subject to change without notice.
RESTRICTED RIGHTS LEGEND:
Use, duplication, or disclosure by the government is subject to restrictions as set forth in
subparagraph (c)(1)(ii) of the Rights in Technical Data and Computer Software clause at DFARS
252.227-7013 and FAR 52.227-19.
TRADEMARKS:
Refer to the Copyright page https://www.checkpoint.com/copyright/ for a list of our trademarks.
Refer to the Third Party copyright notices
https://www.checkpoint.com/about-us/third-party-trademarks-and-copyrights/ for a list of
relevant copyrights and third-party licenses.
[Internal Use] for Check Point employees
Important Information
Latest Software
We recommend that you install the most recent software release to stay up-to-date
with the latest functional improvements, stability fixes, security enhancements and
protection against new and evolving attacks.
Certifications
For third party independent certification of Check Point products, see the Check Point
Certifications page
https://www.checkpoint.com/products-solutions/certified-check-point-solutions/.
Check Point R80.30
For more about this release, see the R80.30 home page
http://supportcontent.checkpoint.com/solutions?id=sk144293.
Latest Version of this Document
Open the latest version of this document in a Web browser
https://sc1.checkpoint.com/documents/R80.30/WebAdminGuides/EN/CP_R80.30_Inst
allation_and_Upgrade_Guide/html_frameset.htm.
Download the latest version of this document in PDF format
http://downloads.checkpoint.com/dc/download.htm?ID=82109.
Feedback
Check Point is engaged in a continuous effort to improve its documentation.
Please help us by sending your comments
mailto:cp_techpub_feedback@checkpoint.com?subject=Feedback on Installation and
Upgrade Guide R80.30 .
Revision History
Date Description
19-December-2019 Updated Installing Full High Availability Cluster (on page 472)
11 June 2019 Updated:
• Syntax of the migrate export command
06 May 2019 First release of this document
[Internal Use] for Check Point employees
Contents
Important Information ...................................................................................................... 3
Terms................................................................................................................................. 9
Getting Started ................................................................................................................ 11
Welcome ...................................................................................................................... 11
R80.30 Documentation................................................................................................ 11
R80.30 Software Images ............................................................................................. 12
For New Check Point Customers ............................................................................... 12
Disk Space ................................................................................................................... 12
Product Deployment Scenarios .................................................................................. 13
Backing Up and Restoring .............................................................................................. 15
The Gaia Operating System............................................................................................. 18
Installing the Gaia Operating System on Check Point Appliances ............................ 18
Installing the Gaia Operating System on Open Servers ............................................ 20
Installing a Blink Image to Configure a Check Point Gateway Appliance................. 22
Changing Disk Partition Sizes During the Installation of Gaia Operating System ... 23
Running an Unattended USB Installation of Gaia on Check Point Appliances ......... 24
Configuring Gaia for the First Time............................................................................ 25
Running the First Time Configuration Wizard in Gaia Portal ....................................... 25
Running the First Time Configuration Wizard in CLI Expert mode ............................... 32
Configuring the IP Address of the Gaia Management Interface ............................... 41
Changing the Disk Partition Sizes on an Installed Gaia ............................................ 43
Enabling IPv6 on Gaia ................................................................................................. 44
Installing a Security Management Server...................................................................... 45
Installing One Security Management Server only, or Primary Security Management
Server in Management High Availability .................................................................... 46
Installing the Secondary Security Management Server in Management High
Availability ................................................................................................................... 48
Installing a Dedicated Log Server or SmartEvent Server ............................................. 51
Installing a Multi-Domain Server ................................................................................... 54
Installing One Multi-Domain Server Only, or Primary Multi-Domain Server in
Management High Availability .................................................................................... 55
Installing a Secondary Multi-Domain Server in Management High Availability ...... 56
Installing a Multi-Domain Log Server ............................................................................ 58
Installing an Endpoint Server ......................................................................................... 60
Installing an Endpoint Security Management Server ................................................ 60
Installing an Endpoint Policy Server .......................................................................... 62
Services Connection Port on an Endpoint Security Management Server ................ 64
Disk Space on an Endpoint Security Management Server ........................................ 64
Installing CloudGuard Controller ................................................................................... 65
Installing a Management Server on Linux ..................................................................... 67
Installing SmartConsole ................................................................................................. 68
Logging in to SmartConsole ....................................................................................... 69
Troubleshooting SmartConsole ................................................................................. 69
Installing a Security Gateway, VSX Gateway .................................................................. 70
[Internal Use] for Check Point employees
Installing a Security Gateway ..................................................................................... 71
Installing a VSX Gateway ............................................................................................ 76
Installing a ClusterXL, VSX Cluster, VRRP Cluster ....................................................... 81
Installing a ClusterXL Cluster .................................................................................... 82
Installing a VSX Cluster .............................................................................................. 92
Installing a VRRP Cluster ........................................................................................... 98
Installing a Standalone ................................................................................................. 109
Configuring a Standalone in Standard Mode ........................................................... 110
Configuring a Standalone in Quick Setup Mode....................................................... 112
Post-Installation Configuration .................................................................................... 113
Installing Software Packages on Gaia .......................................................................... 118
Upgrade Options and Prerequisites ............................................................................. 121
Prerequisites for Upgrading and Migrating of Management Servers and Log Servers
................................................................................................................................... 122
Prerequisites for Upgrading and Migrating of Security Gateways and Clusters ... 126
Prerequisites for Upgrading the Mobile Access Software Blade Configuration .... 128
Prerequisites for Upgrading vSEC Controller R80.10 or lower .............................. 130
Upgrade Methods ...................................................................................................... 131
Upgrade with CPUSE ............................................................................................... 132
Advanced Upgrade of Management Servers and Log Servers ................................... 132
Migrating and Upgrading of Management Servers and Log Servers .......................... 133
Gradual Upgrade of R7x Multi-Domain Server.......................................................... 134
Contract Verification ................................................................................................. 135
Upgrade Tools for Management Servers and Log Servers ..................................... 136
Using the Pre-Upgrade Verifier ............................................................................... 137
Upgrading Management Servers and Log Servers...................................................... 138
Upgrading a Security Management Server, Endpoint Security Management Server,
or vSEC Controller from R80.20, R80.10, and lower ............................................... 139
Upgrading a Security Management Server from R80.20, R80.10, and lower with CPUSE
............................................................................................................................... 140
Upgrading a Security Management Server from R80.20, R80.10, and lower with
Advanced Upgrade .................................................................................................. 143
Upgrading a Security Management Server from R80.20, R80.10, and lower with
Migration ................................................................................................................ 152
Upgrading Security Management Servers in Management High Availability from R80.20,
R80.10, and lower ................................................................................................... 158
Upgrading a Dedicated Log Server, or Endpoint Policy Server from R80.20, R80.10,
and lower................................................................................................................... 162
Upgrading a Dedicated Log Server, or Endpoint Policy Server from R80.20, R80.10, and
lower with CPUSE ................................................................................................... 163
Upgrading a Dedicated Log Server, or Endpoint Policy Server from R80.20, R80.10, and
lower with Advanced Upgrade ................................................................................. 165
Upgrading a Dedicated Log Server, or Endpoint Policy Server from R80.20, R80.10, and
lower with Migration ............................................................................................... 170
Upgrading a Dedicated SmartEvent Server from R80.20, R80.10, and lower ........ 175
Upgrading a Dedicated SmartEvent Server from R80.20, R80.10, and lower with CPUSE
............................................................................................................................... 176
Upgrading a Dedicated SmartEvent Server from R80.20, R80.10, and lower with
Advanced Upgrade .................................................................................................. 178
[Internal Use] for Check Point employees
Upgrading a Dedicated SmartEvent Server from R80.20, R80.10, and lower with
Migration ................................................................................................................ 183
Upgrading a Management Server or Log Server from R80.20.M1 or R80.20.M2 ... 188
Upgrading a Management Server or Log Server from R80.20.M1 or R80.20.M2 with
CPUSE .................................................................................................................... 189
Upgrading a Management Server or Log Server from R80.20.M1 or R80.20.M2 with
Advanced Upgrade .................................................................................................. 192
Upgrading a Management Server or Log Server from R80.20.M1 or R80.20.M2 with
Migration ................................................................................................................ 201
Upgrading Security Management Servers in Management High Availability from
R80.20.M1 or R80.20.M2 .......................................................................................... 210
Upgrading Multi-Domain .............................................................................................. 212
Upgrading one Multi-Domain Server from R80.20, R80.10, and lower .................. 213
Upgrading one Multi-Domain Server from R80.20, R80.10, and lower with CPUSE .... 213
Upgrading one Multi-Domain Server from R80.20, R80.10, and lower with Advanced
Upgrade.................................................................................................................. 217
Upgrading one Multi-Domain Server from R80.20, R80.10, and lower with Migration 224
Upgrading one R7x Multi-Domain Server with Gradual Migration of Domain Management
Servers................................................................................................................... 231
Upgrading one Multi-Domain Server from R80.20.M1 or R80.20.M2 ..................... 238
Upgrading one Multi-Domain Server from R80.20.M1 or R80.20.M2 with CPUSE ....... 238
Upgrading one Multi-Domain Server from R80.20.M1 or R80.20.M2 with Advanced
Upgrade.................................................................................................................. 242
Upgrading one Multi-Domain Server from R80.20.M1 or R80.20.M2 with Migration ... 250
Upgrading Multi-Domain Servers in High Availability from R80.20, R80.10, and
lower.......................................................................................................................... 258
Upgrading Multi-Domain Servers in High Availability from R80.20, R80.10, and lower
with CPUSE ............................................................................................................. 259
Upgrading Multi-Domain Servers in High Availability from R80.20, R80.10, and lower
with Advanced Upgrade ........................................................................................... 264
Upgrading Multi-Domain Servers in High Availability from R80.20, R80.10, and lower
with Migration ......................................................................................................... 276
Managing Domain Management Servers During the Upgrade Process ...................... 288
Upgrading Multi-Domain Servers in High Availability from R80.20.M1 or R80.20.M2
................................................................................................................................... 289
Upgrading Multi-Domain Servers in High Availability from R80.20.M1 or R80.20.M2 with
CPUSE .................................................................................................................... 289
Upgrading Multi-Domain Servers in High Availability from R80.20.M1 or R80.20.M2 with
Advanced Upgrade .................................................................................................. 295
Upgrading Multi-Domain Servers in High Availability from R80.20.M1 or R80.20.M2 with
Migration ................................................................................................................ 313
Managing Domain Management Servers During the Upgrade Process ...................... 332
Upgrading a Multi-Domain Log Server from R80.20, R80.10, and lower ............... 333
Upgrading a Multi-Domain Log Server from R80.20, R80.10, and lower with CPUSE .. 334
Upgrading a Multi-Domain Log Server from R80.20, R80.10, and lower with Advanced
Upgrade.................................................................................................................. 337
Upgrading a Multi-Domain Log Server from R80.20, R80.10, and lower with Migration344
Upgrading a Multi-Domain Log Server from R80.20.M1 or R80.20.M2 .................. 351
Upgrading a Multi-Domain Log Server from R80.20.M1 or R80.20.M2 with CPUSE .... 352
Upgrading a Multi-Domain Log Server from R80.20.M1 or R80.20.M2 with Advanced
upgrade .................................................................................................................. 356
Upgrading a Multi-Domain Log Server from R80.20.M1 or R80.20.M2 with Migration 363
[Internal Use] for Check Point employees
Upgrading Gateways and Clusters ............................................................................... 370
Upgrading a Security Gateway, VSX Gateway .......................................................... 371
Upgrading a Security Gateway with CPUSE .............................................................. 372
Upgrading a VSX Gateway with CPUSE ..................................................................... 374
Upgrading ClusterXL, VSX Cluster, VRRP Cluster .................................................. 377
Planning a Cluster Upgrade..................................................................................... 378
Minimal Effort Upgrade ........................................................................................... 384
Zero Downtime Upgrade.......................................................................................... 392
Connectivity Upgrade of a Cluster ............................................................................ 411
Optimal Service Upgrade of a Cluster ...................................................................... 445
Full High Availability Cluster on Check Point Appliances ....................................... 470
Understanding Full High Availability Cluster on Appliances...................................... 471
Installing Full High Availability Cluster .................................................................... 472
Recommended Logging Options for a Full High Availability Cluster .......................... 476
Upgrading a Full High Availability Cluster ................................................................ 477
Upgrading a Standalone from R80.20, R80.10, R77.30 and lower .............................. 478
Upgrading a Standalone from R80.10 and lower with CPUSE ................................ 479
Upgrading a Standalone from R80.10 and lower with Advanced Upgrade ............. 482
Upgrading a Standalone from R80.10 and lower with Migration ............................ 488
Special Scenarios for Management Servers ................................................................ 494
Migrating Database Between R80.30 Security Management Servers .................... 495
Migrating Database from an R7x Security Management Server to an R80.30 Domain
Management Server ................................................................................................. 500
Migrating Global Policies from an R7x Multi-Domain Server ................................. 505
Migrating Database from an R7x Domain Management Server to an R80.30 Domain
Management Server ................................................................................................. 510
Migrating Database from an R7x Standalone to an R80.30 Domain Management
Server ........................................................................................................................ 516
Changing the Leading Interface on Multi-Domain Server or Multi-Domain Log
Server ........................................................................................................................ 526
IPS in Multi-Domain Server environment ................................................................ 529
Special Scenarios for Security Gateways ..................................................................... 530
Deploying a Security Gateway or a ClusterXL in Bridge Mode ............................... 531
Supported Software Blades in Bridge Mode ............................................................. 531
Limitations in Bridge Mode ...................................................................................... 533
Configuring a Single Security Gateway in Bridge Mode ............................................. 534
Configuring a ClusterXL in Bridge Mode .................................................................. 542
Routing and Bridge Interfaces ................................................................................. 569
Managing a Security Gateway through the Bridge Interface ...................................... 570
IPv6 Neighbor Discovery.......................................................................................... 572
Configuring Link State Propagation (LSP) ................................................................ 573
Deploying a Security Gateway in Monitor Mode ...................................................... 576
Example Monitor Mode topology .............................................................................. 576
Supported Software Blades in Monitor Mode ........................................................... 577
Limitations in Monitor Mode .................................................................................... 578
Configuring a Single Security Gateway in Monitor Mode ........................................... 579
Configuring a Single VSX Gateway in Monitor Mode .................................................. 590
Configuring Specific Software Blades for Monitor Mode ........................................... 601
Security Before Firewall Activation ......................................................................... 606
Boot Security .......................................................................................................... 607
The Initial Policy...................................................................................................... 611
[Internal Use] for Check Point employees
Troubleshooting: Cannot Complete Reboot .............................................................. 612
Working with Licenses .................................................................................................. 613
Viewing Licenses in SmartConsole .......................................................................... 613
Monitoring Licenses in SmartConsole ..................................................................... 615
Managing Licenses in the Gaia Portal ...................................................................... 617
Migrating a License to a New IP Address ................................................................ 619
Using SmartUpdate ....................................................................................................... 621
Accessing SmartUpdate ........................................................................................... 622
Licenses Stored in the Licenses & Contracts Repository ....................................... 623
Licensing Terms for SmartUpdate ........................................................................... 624
Viewing the Licenses & Contracts Repository ......................................................... 626
Adding New Licenses to the Licenses & Contracts Repository .............................. 627
Deleting a License from the Licenses & Contracts Repository .............................. 629
Attaching a License to a Security Gateway .............................................................. 630
Detaching a License from a Security Gateway ........................................................ 631
Getting Licenses from Security Gateways ............................................................... 632
Exporting a License to a File .................................................................................... 633
Checking for Expired Licenses ................................................................................. 634
Check Point Cloud Services .......................................................................................... 635
Automatic Downloads ............................................................................................... 635
Sending Data to Check Point .................................................................................... 636
[Internal Use] for Check Point employees
Distributed Deployment
The Check Point Security Gateway and
Terms Security Management Server products are
deployed on different computers.
Administrator
Domain
A SmartConsole user with permissions to
A network or a collection of networks related
manage Check Point security products and
to an entity, such as a company, business
the network environment.
unit or geographical location.
Appliance
Domain Log Server
A physical computer manufactured and
distributed by Check Point. A Log Server for a specified Domain. It stores
and processes logs from Security Gateways
Clean Install that are managed by the corresponding
Domain Management Server.
Installation of a Check Point Operating
System from scratch on a computer. Domain Management Server
Cluster A virtual Security Management Server that
manages Security Gateways for one Domain,
Two or more Security Gateways that work as part of a Multi-Domain Security
together in a redundant configuration - High Management environment.
Availability.
Full HA Cluster
CPUSE
Deployment and configuration mode of two
Check Point Upgrade Service Engine for Gaia Check Point computers, each of which runs
Operating System. With CPUSE, you can both a Security Gateway and a Security
automatically update Check Point products Management Server software.
for the Gaia OS, and the Gaia OS itself. For
details, see sk92449 The Security Gateways work as ClusterXL in
http://supportcontent.checkpoint.com/soluti High Availability mode.
ons?id=sk92449. The Security Management Servers work in
Management High Availability mode.
Database Migration
Process of: Global Domain
1. Installing the latest Security Management A Domain on a Multi-Domain Server, on
Server or Multi-Domain Server version which the Multi-Domain Server administrator
from the distribution media on a separate creates and manages objects, security
computer from the existing Security policies and settings that apply to the entire
Management Server or Multi-Domain Multi-Domain Security Management
Server environment.
2. Exporting the management database Global Policy
from the existing Security Management
Server or Multi-Domain Server All Policies defined in the Global Domain that
can be assigned to Domains, or to specified
3. Importing the management database to
groups of Domains.
the new Security Management Server or
Multi-Domain Server
ICA
This upgrade method minimizes upgrade
Internal Certificate Authority - A component
risks for an existing deployment.
on Check Point Management Server that
issues certificates for authentication.
[Internal Use] for Check Point employees
Log Server SmartUpdate to perform upgrades of Check
A dedicated Check Point computer that runs Point Gateways.
Check Point software to store and process
Security Gateway
logs in Security Management Server or
Multi-Domain Security Management A computer that runs Check Point software
environment. to inspect traffic and enforces Security
Policies for connected network resources.
Management High Availability
Security Management Server
Deployment and configuration mode of two
Check Point Management Servers, in which A computer that runs Check Point software
they automatically synchronize the to manage the objects and policies in Check
management databases with each other. In Point environment.
this mode, one Management Server is Active,
and the other is Standby. Security Policy
A collection of rules that control network
Migration traffic and enforce organization guidelines
Exporting the Check Point configuration for data protection and access to resources
database from one Check Point computer with packet inspection.
and importing it on another Check Point
computer. SIC
Secure Internal Communication. The Check
Multi-Domain Log Server Point proprietary mechanism with which
A computer that runs Check Point software Check Point computers that run Check Point
to store and process logs in Multi-Domain software authenticate each other over SSL,
Security Management environment. The for secure communication. This
Multi-Domain Log Server consists of Domain authentication is based on the certificates
Log Servers that store and process logs from issued by the ICA on a Check Point
Security Gateways that are managed by the Management Server.
corresponding Domain Management Servers.
Small Office Appliance
Multi-Domain Security Management A Check Point Appliance from one of these
A centralized management solution for series: 1100, 1200R, or 1400.
large-scale, distributed environments with
many different Domain networks. SmartConsole
A Check Point GUI application used to
Multi-Domain Server manage Security Policies, monitor products
A computer that runs Check Point software and events, install updates, provision new
to host virtual Security Management Servers devices and appliances, and manage a
called Domain Management Servers. multi-domain environment and each domain.
Open Server Standalone
A physical computer manufactured and A Check Point computer, on which both the
distributed by a company, other than Check Security Gateway and Security Management
Point. Server products are installed and configured.
Package Repository Upgrade
A SmartUpdate repository on the Security Replacing a Check Point product with a
Management Server that stores uploaded newer version of the same Check Point
packages. These packages are then used by product.
[Internal Use] for Check Point employees
CHAPTER2
Getting Started
In This Section:
Welcome ............................................................................................................. 11
R80.30 Documentation......................................................................................... 11
R80.30 Software Images ...................................................................................... 12
For New Check Point Customers ......................................................................... 12
Disk Space .......................................................................................................... 12
Product Deployment Scenarios............................................................................ 12
Before you install or upgrade to R80.30:
1. Read the R80.30 Release Notes
https://sc1.checkpoint.com/documents/R80.30/WebAdminGuides/EN/CP_R80.30_RN/html_fra
meset.htm.
2. Back up (on page 15) the current system.
Welcome
Thank you for choosing Check Point Software Blades for your security solution. We hope that you
will be satisfied with this solution and our support services. Check Point products provide your
business with the most up to date and secure solutions available today.
Check Point also delivers worldwide technical services including educational, professional, and
support services through a network of Authorized Training Centers, Certified Support Partners,
and Check Point technical support personnel to ensure that you get the most out of your security
investment.
For additional information on the Internet Security Product Suite and other security solutions, go
to https://www.checkpoint.com https://www.checkpoint.com or call Check Point at 1(800)
429-4391. For additional technical information, visit the Check Point Support Center
https://supportcenter.checkpoint.com.
Welcome to the Check Point family. We look forward to meeting all of your current and future
network, application, and management security needs.
R80.30 Documentation
This guide is for administrators responsible for installing R80.30 on appliances and open servers
that run the Gaia Operating System.
To learn what is new in R80.30, see the R80.30 Release Notes
https://sc1.checkpoint.com/documents/R80.30/WebAdminGuides/EN/CP_R80.30_RN/html_frame
set.htm.
See the R80.30 Home Page SK http://supportcontent.checkpoint.com/solutions?id=sk144293 for
information about the R80.30 release.
Installation and Upgrade Guide R80.30 | 11
[Internal Use] for Check Point employees
Getting Started
R80.30 Software Images
You can use the Upgrade/Download Wizard
https://supportcenter.checkpoint.com/supportcenter/portal?eventSubmit_doShowupgradewizard
to download the applicable installation and upgrade images.
For New Check Point Customers
New Check Point customers can access the Check Point User Center
https://usercenter.checkpoint.com to:
• Manage users and accounts
• Activate products
• Get support offers
• Open service requests
• Search the Technical Knowledge Base
Disk Space
When you install or upgrade R80.30, the installation or upgrade wizard makes sure that there is
sufficient space on the hard disk to install the Check Point products.
If there is not sufficient space on the hard disk, an error message is shown. The message states:
• The amount of disk space necessary to install the product.
• The directory where the product is installed.
• The amount of free disk space that is available in the directory.
To learn how to remove old Check Point packages and files, see sk91060
http://supportcontent.checkpoint.com/solutions?id=sk91060.
After there is sufficient disk space, install or upgrade the Check Point product.
Installation and Upgrade Guide R80.30 | 12
[Internal Use] for Check Point employees
Getting Started
Product Deployment Scenarios
There are different deployment scenarios for Check Point software products.
Distributed Deployment
The Security Management Server (1) and the Security Gateway (3) are installed on different
computers, with a network connection (2).
Standalone Deployment
The Security Management Server (1) and the Security Gateway (3) are installed on the same
computer (2).
Management High Availability
A Primary Security Management Server (1) has a direct or indirect connection (2) to a Secondary
Security Management Server (3).
The databases of the Security Management Servers are synchronized, manually or on a schedule,
to back up one another.
The administrator makes one Security Management Server Active and the others Standby.
If the Active Security Management Server is down, the administrator can promote the Standby
server to be Active.
Installation and Upgrade Guide R80.30 | 13
[Internal Use] for Check Point employees
Getting Started
Full High Availability
In a Full High Availability Cluster on two Check Point Appliances, each appliance runs both as a
ClusterXL Cluster Member and as a Security Management Server, in High Availability mode.
This deployment lets you reduce the maintenance required for your systems.
In the image below, the appliances are denoted as (1) and (3).
The two appliances are connected with a direct synchronization connection (2) and work in High
Availability mode:
• The Security Management Server on one appliance (for example, 1) runs as Primary, and the
Security Management Server on the other appliance (3) runs as Secondary.
• The ClusterXL on one appliance (for example, 1) runs as Active, and the ClusterXL on the other
appliance (3), runs as Standby.
• The ClusterXL Cluster Members synchronize the information about the traffic over the
synchronization connection (2).
Installation and Upgrade Guide R80.30 | 14
[Internal Use] for Check Point employees
CHAPTER3
Backing Up and Restoring
Best Practices:
Step Description
1 Before the upgrade:
• Save a snapshot of your source system.
This backs up the entire configuration.
• Save a backup of your source system.
This file lets you extract the most important configuration easily.
• Collect the CPinfo file from your source system (see sk92739
http://supportcontent.checkpoint.com/solutions?id=sk92739).
This file lets you see the most important configuration easily with the DiagnosticsView
tool (see sk125092 http://supportcontent.checkpoint.com/solutions?id=sk125092).
2 Immediately after the Pre-Upgrade Verifier (PUV) finishes successfully and does not show
you further suggestions:
• Save a second snapshot of your source system.
• Save a second backup of your source system.
• Collect a second CPinfo file from your source system.
3 Transfer the CPinfo file, snapshot, backup files, and exported database files to external
storage devices. Make sure to transfer the files in the binary mode.
Important notes about backing up and restoring in Management High Availability environment:
• To back up and restore a consistent environment, make sure to collect and restore the
backups and snapshots from all servers in the High Availability environment at the same time.
• Make sure other administrators do not make changes in SmartConsole until the backup
operation is completed.
For more information:
• About Gaia Backup and Gaia Snapshot, see the R80.30 Gaia Administration Guide
https://sc1.checkpoint.com/documents/R80.30/WebAdminGuides/EN/CP_R80.30_Gaia_Admin
Guide/html_frameset.htm.
• About the migrate export and migrate import commands, see the R80.30 CLI Reference
Guide
https://sc1.checkpoint.com/documents/R80.30/WebAdminGuides/EN/CP_R80.30_CLI_Referen
ceGuide/html_frameset.htm.
• About the mds_backup and mds_restore commands, see the R80.30 Multi-Domain Security
Management Administration Guide
https://sc1.checkpoint.com/documents/R80.30/WebAdminGuides/EN/CP_R80.30_Multi-Domai
nSecurityManagement_AdminGuide/html_frameset.htm.
• About Virtual Machine Snapshots, see the vendor documentation.
Installation and Upgrade Guide R80.30 | 15
[Internal Use] for Check Point employees
Backing Up and Restoring
For more information, see:
1. sk108902: Best Practices - Backup on Gaia OS
http://supportcontent.checkpoint.com/solutions?id=sk108902
2. Gaia Administration Guide (see the Documentation section in the Home Page SK for your
current version)
3. sk54100: How to back up your system on SecurePlatform
http://supportcontent.checkpoint.com/solutions?id=sk54100
4. SecurePlatform Administration Guide (see the Documentation section in the Home Page SK
for your current version)
5. Multi-Domain Security Management Administration Guide (see the Documentation section in
the Home Page SK for your current version) - Chapter Command Line Reference - Section
mds_backup
6. Command Line Interface Reference Guide (R77 versions
https://sc1.checkpoint.com/documents/R77/CP_R77_CLI_ReferenceGuide_WebAdmin/html_fr
ameset.htm, R80.20
https://sc1.checkpoint.com/documents/R80.20_GA/WebAdminGuides/EN/CP_R80.20_CLI_Ref
erenceGuide/html_frameset.htm) - migrate command.
7. sk110173: How to migrate the events database from SmartEvent server R7x to SmartEvent
R80 and above server http://supportcontent.checkpoint.com/solutions?id=sk110173.
8. sk100395: How to backup and restore VSX gateway
http://supportcontent.checkpoint.com/solutions?id=sk100395.
To back up a Security Management Server:
Operating Backup Recommendations
System
Gaia 1. Take the Gaia snapshot.
2. Collect the backup with the migrate export command.
SecurePlatfor 1. Take the SecurePlatform snapshot.
m 2. Collect the backup with the migrate export command.
Linux Collect the backup with the migrate export command.
Windows Collect the backup with the migrate export command.
To back up a Multi-Domain Server:
Operating Backup Recommendations
System
Gaia 1. Take the Gaia snapshot.
2. Collect the full backup with the mds_backup command.
SecurePlatfor 1. Take the SecurePlatform snapshot.
m 2. Collect the full backup with the mds_backup command.
Linux Collect the full backup with the mds_backup command.
Installation and Upgrade Guide R80.30 | 16
[Internal Use] for Check Point employees
Backing Up and Restoring
To back up a Security Gateway or a Cluster Member:
Operating Backup Recommendations
System
Gaia Take the Gaia snapshot.
To back up a VSX environment:
Follow sk100395: How to backup and restore VSX gateway
http://supportcontent.checkpoint.com/solutions?id=sk100395.
Installation and Upgrade Guide R80.30 | 17
[Internal Use] for Check Point employees
CHAPTER4
The Gaia Operating System
In This Section:
Installing the Gaia Operating System on Check Point Appliances.......................... 18
Installing the Gaia Operating System on Open Servers ......................................... 20
Installing a Blink Image to Configure a Check Point Gateway Appliance ............... 22
Changing Disk Partition Sizes During the Installation of Gaia Operating System ... 23
Running an Unattended USB Installation of Gaia on Check Point Appliances ........ 24
Configuring Gaia for the First Time ...................................................................... 25
Configuring the IP Address of the Gaia Management Interface ............................. 41
Changing the Disk Partition Sizes on an Installed Gaia ......................................... 43
Enabling IPv6 on Gaia .......................................................................................... 44
Installing the Gaia Operating System on Check Point
Appliances
Note - These instructions do not apply to the 1100
https://supportcenter.checkpoint.com/supportcenter/portal?eventSubmit_doShowproductpage&p
roductTab=overview&product=420, 1200R
https://supportcenter.checkpoint.com/supportcenter/portal?eventSubmit_doShowproductpage&p
roductTab=overview&product=450, and 1400
https://supportcenter.checkpoint.com/supportcenter/portal?eventSubmit_doShowproductpage&p
roductTab=overview&product=490 Check Point appliances models. These models run Gaia
Embedded operating system that is installed using a firmware package.
For a list of supported appliances, see the R80.30 Release Notes
https://sc1.checkpoint.com/documents/R80.30/WebAdminGuides/EN/CP_R80.30_RN/html_frame
set.htm.
To install a clean Gaia Operating System on a Check Point appliance, you can:
• Restore your Check Point appliance to Factory Defaults. This removes all configurations.
• Perform a clean install of the supported Gaia image with one of these options:
• Bootable USB device http://supportcontent.checkpoint.com/solutions?id=sk65205.
• CPUSE (if Gaia is already installed) - select the desired Check Point version and perform
Clean Install. See sk92449 http://supportcontent.checkpoint.com/solutions?id=sk92449 for
detailed steps.
Installation and Upgrade Guide R80.30 | 18
[Internal Use] for Check Point employees
The Gaia Operating System
To reset a Check Point appliance to factory defaults:
Important - This operation reverts the appliance to the last Gaia that was installed using the Clean
Install method.
Step Description
1 Connect to the appliance using the serial console.
2 Restart the appliance.
3 During boot, when prompted, press any key within 4 seconds to enter the Boot menu:
Loading the system
Press any key to see the boot menu [Booting in 5 seconds]
4 Select Reset to factory defaults and press Enter.
5 Type yes and press Enter.
6 Run the Gaia First Time Configuration Wizard (on page 25).
To perform a clean install of the supported Gaia image with a bootable USB device:
Step Description
1 Download the Gaia Operating System Clean Install ISO file from the R80.30 Home Page SK.
2 See sk65205 http://supportcontent.checkpoint.com/solutions?id=sk65205 to create a
bootable USB device.
Important - Always use the latest available build of the ISOmorphic Tool. If you use an
outdated build, the installation can fail.
3 Run the Gaia First Time Configuration Wizard (on page 25).
To perform a clean install of the supported Gaia image with the CPUSE:
See Installing Software Packages on Gaia (on page 118) and follow the applicable action plan for
the local installation.
Installation and Upgrade Guide R80.30 | 19
[Internal Use] for Check Point employees
The Gaia Operating System
Installing the Gaia Operating System on Open Servers
To install a clean Gaia Operating System on an Open Server, you can use:
• DVD-ROM.
• Bootable USB device http://supportcontent.checkpoint.com/solutions?id=sk65205.
• CPUSE (if Gaia is already installed) - select the package and perform Clean Install. See
sk92449 http://supportcontent.checkpoint.com/solutions?id=sk92449 for detailed steps.
To perform a clean install of the supported Gaia image with a DVD-ROM:
Step Description
1 Download the Gaia Operating System Clean Install ISO file from the R80.30 Home Page SK.
2 Burn the ISO image onto a DVD disc.
3 Connect the DVD-ROM to your Open Server.
4 Reboot your Open Server.
5 Enter the BIOS and configure the DVD-ROM to be the first boot option.
6 Reboot your Open Server.
7 Your Open Server should boot from the DVD-ROM.
8 Gaia installation menu should appear.
9 Follow the instructions on the screen.
10 After Gaia installs and before the reboot, disconnect the DVD-ROM from your Open Server.
11 Reboot your Open Server.
12 Enter the BIOS and configure the Hard Disk to be the first boot option.
13 Reboot your Open Server.
14 Your Open Server should boot the Gaia operating system.
15 Run the Gaia First Time Configuration Wizard (on page 25).
To perform a clean install of the supported Gaia image with a bootable USB device:
Step Description
1 Download the Gaia Operating System ISO file from R80.30 Home Page SK.
Installation and Upgrade Guide R80.30 | 20
[Internal Use] for Check Point employees
The Gaia Operating System
Step Description
2 See sk65205 http://supportcontent.checkpoint.com/solutions?id=sk65205 to create a
bootable USB device.
Important - Always use the latest available build of the ISOmorphic Tool. If you use an
outdated build, the installation can fail.
3 Run the Gaia First Time Configuration Wizard (on page 25).
To perform a clean install of the supported Gaia image with the CPUSE:
See Installing Software Packages on Gaia (on page 118) and follow the applicable action plan for
the local installation.
Installation and Upgrade Guide R80.30 | 21
[Internal Use] for Check Point employees
The Gaia Operating System
Installing a Blink Image to Configure a Check Point
Gateway Appliance
Blink is a Gaia fast deployment procedure. With Blink utility, you can quickly deploy clean Check
Point Security Gateways on appliances that have not yet been configured with the First Time
Configuration Wizard. Blink deploys within 5-7 minutes.
When Blink utility completes the installation, clean Security Gateways, Hotfixes, and updated
Software Blade signatures are installed. Blink utility configures an appliance automatically in
place of the manual execution of the Gaia First Time Configuration Wizard.
You can run the Blink Gaia image from a USB or download it to your appliance.
Note - If you add the Blink image to a USB and insert the USB into the appliance before the First
Time Configuration Wizard shows, the process begins automatically.
After the installation is complete, connect with your web browser to the Check Point appliance to
complete the simplified Blink configuration.
In addition, the Blink utility lets you use a special XML file to run an unattended installation with
predefined parameters for an appliance:
• Host name
• Gaia administrator password
• Network options - IP address, Subnet, Default gateway
• SIC key
• Cluster membership
• Upload to Check Point approval
• Download from Check Point approval
For complete information, see sk120193
http://supportcontent.checkpoint.com/solutions?id=sk120193.
Installation and Upgrade Guide R80.30 | 22
[Internal Use] for Check Point employees
The Gaia Operating System
Changing Disk Partition Sizes During the Installation of
Gaia Operating System
On Check Point appliances, the size of the disk partitions is predefined.
On these appliances, you can modify the default disk partitions within the first 20 seconds. If you
miss this window, the non-interactive installation then continues:
• Smart-1 525, Smart-1 5050, and Smart-1 5150
• Smart-1 50, Smart-1 150, Smart-1 3050, and Smart-1 3150
When installing Gaia on an Open Server, these partitions have default sizes:
• System-swap
• System-root
• Logs
• Backup and upgrade
You can change the sizes of the system-root and the logs partitions. The storage size assigned for
backup and upgrade partitions is updated accordingly.
To change the partition size, see sk95566
http://supportcontent.checkpoint.com/solutions?id=sk95566.
Installation and Upgrade Guide R80.30 | 23
[Internal Use] for Check Point employees
The Gaia Operating System
Running an Unattended USB Installation of Gaia on
Check Point Appliances
You can install a Gaia Operating System on Check Point appliances and Open Servers using an ISO
on a removable USB drive.
To prepare a USB drive, see sk65205 http://supportcontent.checkpoint.com/solutions?id=sk65205.
Important - Always use the latest available build of the ISOmorphic Tool. If you use an outdated
build, the installation can fail.
On Check Point appliances, for versions R77.20 and above, the ISOmorphic tool lets an
administrator run an unattended installation.
In an unattended installation, an experienced Check Point system administrator:
Step Description
1 Prepares the USB with these pre-configured settings for a specified network interface:
• IP address
• Network mask
• Default gateway
2 Sends the USB drive to an administrator, who inserts the drive into the appliance and
reboots it.
The tool installs R77.20 (or above) and configures the appliance with the predefined
settings.
The LCD indicates a successful installation and interfaces blink in round-robin fashion.
3 The first administrator then:
• Connects to the Gaia Portal and runs the First Time Configuration Wizard, or
• Opens a command line to the appliance for further operating system level
configuration
Note - The ISOmorphic tool does not support unattended installation on open servers.
Installation and Upgrade Guide R80.30 | 24
[Internal Use] for Check Point employees
The Gaia Operating System
Configuring Gaia for the First Time
After you install Gaia for the first time, use the First Time Configuration Wizard to configure the
system and the Check Point products on it.
Running the First Time Configuration Wizard in Gaia Portal
To start the Gaia First Time Configuration Wizard:
Step Instructions
1 Connect a computer to the Gaia computer.
You must connect to the interface you configured during the Gaia installation (for example,
eth0).
2 On your connected computer, configure a static IPv4 address in the same subnet as the
IPv4 address you configured during the Gaia installation.
3 On your connected computer, in a web browser, connect to the IPv4 address you
configured during the Gaia installation:
https://<IPv4_Address_of_Gaia>
4 Enter the default username and password: admin and admin.
5 Click Login.
The Check Point First Time Configuration Wizard opens.
6 Follow the instructions on the First Time Configuration Wizard windows.
See the applicable chapters below for installing specific Check Point products.
Below you can find the description of the First Time Configuration Wizard windows and their fields.
Deployment Options window:
In this window, you select how to deploy Gaia Operating System.
Section Options Description
Setup Continue with R80.30 Use this option to configure the installed Gaia
configuration and Check Point products.
Install Install from Check Point Cloud Use these options to install a Gaia version.
Install from USB device
Recovery Import existing snapshot Use this option to import an existing Gaia
snapshot.
Installation and Upgrade Guide R80.30 | 25
[Internal Use] for Check Point employees
The Gaia Operating System
If in the Deployment Options window, you selected Install from Check Point Cloud, the First Time
Configuration Wizard asks you to configure the connection to Check Point Cloud. These options
appear (applies only to Check Point appliances that you configured as a Security Gateway):
• Install major version - This option let you choose and install major versions available on
Check Point Cloud. The Gaia CPUSE performs the installation.
• Pull appliance configuration - This option lets you to apply initial deployment configuration
including different OS version on the appliance. You must prepare the initial deployment
configuration with the Zero Touch Cloud Service. For more information, see sk116375
http://supportcontent.checkpoint.com/solutions?id=sk116375.
Management Connection window:
In this window, you select and configure the main Gaia Management Interface. You connect to this
IP address to open the Gaia Portal or CLI session.
Field Description
Interface By default, First Time Configuration Wizard selects the interface you
configured during the Gaia installation (for example, eth0).
Note - After you complete the First Time Configuration Wizard and reboot, you
can select another interface as the main Gaia Management Interface and
configure its IP settings.
Configure IPv4 Select how the Gaia Management Interface gets its IPv4 address:
• Manually - You configure the IPv4 settings in the next fields.
• Off - None.
IPv4 address Enter the desired IPv4 address.
Subnet mask Enter the applicable IPv4 subnet mask.
Default Gateway Enter the IPv4 address of the applicable default gateway.
Configure IPv6 Select how the Gaia Management Interface gets its IPv6 address:
• Manually - You configure the IPv6 settings in the next fields.
• Off - None.
IPv6 Address Enter the desired IPv6 address.
Mask Length Enter the applicable IPv6 mask length.
Default Gateway Enter the IPv6 address of the applicable default gateway.
Installation and Upgrade Guide R80.30 | 26
[Internal Use] for Check Point employees
The Gaia Operating System
Internet Connection window:
Optional: In this window, you configure the interface that connects the Gaia computer to the
Internet.
Field Description
Interface Select the applicable interface on this computer.
Configure IPv4 Select how the applicable interface gets its IPv4 address:
• Manually - You configure the IPv4 settings in the next fields.
• Off - None.
IPv4 address Enter the desired IPv4 address.
Subnet mask Enter the applicable IPv4 subnet mask.
Configure IPv6 Optional. Select how the applicable interface gets its IPv6 address:
• Manually - You configure the IPv6 settings in the next fields.
• Off - None.
IPv6 Address Enter the desired IPv6 address.
Subnet Enter the applicable IPv6 subnet mask.
Device Information window:
In this window, you configure the Host name, the DNS servers and the Proxy server on the Gaia
computer.
Field Description
Host Name Enter the desired distinct host name.
Domain Name Optional: Enter the applicable domain name.
Primary DNS Enter the applicable IPv4 address of the primary DNS server.
Server
Secondary DNS Optional: Enter the applicable IPv4 address of the secondary DNS server.
Server
Tertiary DNS Optional: Enter the applicable IPv4 address of the tertiary DNS server.
Server
Use a Proxy Optional: Select this option to configure the applicable Proxy server.
server
Address Enter the applicable IPv4 address or resolvable hostname of the Proxy server.
Port Enter the port number for the Proxy server.
Installation and Upgrade Guide R80.30 | 27
[Internal Use] for Check Point employees
The Gaia Operating System
Date and Time Settings window:
In this window, you configure the date and time settings on the Gaia computer.
Field Description
Set the time Select this option to configure the date and time settings manually.
manually
Date Select the correct date.
Time Select the correct time.
Time Zone Select the correct time zone.
Use Network Select this option to configure the date and time settings automatically with
Time Protocol NTP.
(NTP)
Primary NTP Enter the applicable IPv4 address or resolvable hostname of the primary NTP
server server.
Version Select the version of the NTP for the primary NTP server.
Secondary NTP Optional: Enter the applicable IPv4 address or resolvable hostname of the
server secondary NTP server.
Version Select the version of the NTP for the secondary NTP server.
Time Zone Select the correct time zone.
Installation Type window:
In this window, you select which type of Check Point products you wish to install on the Gaia
computer.
Field Description
Security Select this option to install:
Gateway and/or
• A Single Security Gateway.
Security
Management • A Cluster Member.
• A Security Management Server, including Management High Availability.
• An Endpoint Security Management Server.
• An Endpoint Policy Server.
• CloudGuard Controller.
• A dedicated single Log Server.
• A dedicated single SmartEvent Server.
• A Standalone.
Multi-Domain Select this option to install:
Server
• A Multi-Domain Security Management Server, including Management High
Availability.
• A dedicated single Multi-Domain Log Server.
Installation and Upgrade Guide R80.30 | 28
[Internal Use] for Check Point employees
The Gaia Operating System
Products window:
In this window, you continue to select which type of Check Point products you wish to install on the
Gaia computer.
If in the Installation Type window, you selected Security Gateway and/or Security Management,
these options appear:
Field Description
Security Select this option to install:
Gateway
• A single Security Gateway.
• A Cluster Member.
• A Standalone.
Security Select this option to install:
Management
• A Security Management Server, including Management High Availability.
• An Endpoint Security Management Server.
• An Endpoint Policy Server.
• CloudGuard Controller.
• A dedicated single Log Server.
• A dedicated single SmartEvent Server.
• A Standalone.
Unit is a part of a This option is available only if you selected Security Gateway.
cluster Select this option to install a cluster of dedicated Security Gateways, or a Full
High Availability Cluster.
Select the cluster type:
• ClusterXL - For a cluster of dedicated Security Gateways, or a Full High
Availability Cluster.
• VRRP Cluster - For a VRRP Cluster on Gaia.
Define Security Select Primary to install:
Management as
• A Security Management Server.
• An Endpoint Security Management Server.
• An Endpoint Policy Server.
• CloudGuard Controller.
Select Secondary to install:
• A Secondary Management Server in Management High Availability.
Select Log Server / SmartEvent only to install:
• A dedicated single Log Server.
• A dedicated single SmartEvent Server.
Installation and Upgrade Guide R80.30 | 29
[Internal Use] for Check Point employees
The Gaia Operating System
If in the Installation Type window, you selected Multi-Domain Server, these options appear:
Field Description
Primary Select this option to install a Primary Multi-Domain Server in Management
Multi-Domain High Availability.
Server
Secondary Select this option to install a Secondary Multi-Domain Server in Management
Multi-Domain High Availability.
Server
Multi-Domain Select this option to install a dedicated single Multi-Domain Log Server.
Log Server
Note - By default, the option Automatically download Blade Contracts and other important data
is enabled. See sk111080 http://supportcontent.checkpoint.com/solutions?id=sk111080.
Dynamically Assigned IP window:
In this window, you select if this Security Gateway gets its IP address dynamically (DAIP gateway).
Field Description
Yes Select this option, if this Security Gateway gets its IP address dynamically
(DAIP gateway).
No Select this option, if you wish to configure this Security Gateway with a static
IP address.
Secure Internal Communication (SIC) window:
In this window, you configure a one-time Activation Key. You must enter this key later in
SmartConsole when you create the corresponding object and initialize SIC.
Field Description
Activation Key Enter the desired one-time activation key (between 4 and 127 characters
long).
Confirm Enter the same one-time activation key again.
Activation Key
Security Management Administrator window:
In this window, you configure the main administrator for this Security Management Server.
Field Description
Use Gaia Select this option, if you wish to use the default Gaia administrator (admin).
administrator:
admin
Define a new Select this option, if you wish to configure an administrator username and
administrator password manually.
Installation and Upgrade Guide R80.30 | 30
[Internal Use] for Check Point employees
The Gaia Operating System
Security Management GUI Clients window:
In this window, you configure which computers are allowed to connect with SmartConsole to this
Security Management Server.
Field Description
Any IP Address Select this option to allow all computers to connect.
This machine Select this option to allow only a specific computer to connect.
By default, the First Time Configuration Wizard uses the IPv4 address of your
computer. You can change it to another IP address.
Network Select this option to allow an entire IPv4 subnet of computers to connect.
Enter the applicable subnet IPv4 address and subnet mask.
Range of IPv4 Select this option to allow a specific range of IPv4 addresses to connect.
addresses Enter the applicable start and end IPv4 addresses.
Leading VIP Interfaces Configuration window:
In this window, you select the main Leading VIP Interface on this Multi-Domain Server.
Field Description
Select leading Select the desired interface.
interface
Multi-Domain Server GUI Clients window:
In this window, you configure which computers are allowed to connect with SmartConsole to this
Multi-Domain Server.
Field Description
Any host Select this option to allow all computers to connect.
IP address Select this option to allow only a specific computer to connect.
By default, the First Time Configuration Wizard uses the IPv4 address of your
computer. You can change it to another IP address.
Installation and Upgrade Guide R80.30 | 31
[Internal Use] for Check Point employees
The Gaia Operating System
First Time Configuration Wizard Summary window:
In this window, you can see the installation options you selected.
By default, the option Improve product experience by sending data to Check Point is enabled. See
sk111080 http://supportcontent.checkpoint.com/solutions?id=sk111080.
Notes:
• At the end of the First Time Configuration Wizard, the Gaia computer reboots and the
initialization process is performed in the background for several minutes.
• If you installed the Gaia computer as a Security Management Server or Multi-Domain Server,
only read-only access is possible with SmartConsole during this initialization time.
• To verify that the configuration is finished:
a) Connect to the command line on the Gaia computer.
b) Log in to the Expert mode.
c) Check that the bottom section of the /var/log/ftw_install.log file contains one of
these sentences: "installation succeeded" or "FTW: Complete".
Run:
# cat /var/log/ftw_install.log | egrep --color "installation succeeded|FTW:
Complete"
Example output from a Security Gateway or Cluster Member:
[Expert@GW:0]# cat /var/log/ftw_install.log | egrep --color "installation succeeded|FTW: Complete"
Apr 06, 18 19:19:51 FTW: Complete
[Expert@GW:0]#
Example output from a Security Management Server or a Standalone:
[Expert@SA:0]# cat /var/log/ftw_install.log | egrep --color "installation succeeded|FTW: Complete"
May 01, 2018 03:48:38 PM installation succeeded.
05/01/18 15:48:39 FTW: Complete
[Expert@SA:0]#
Example output from a Multi-Domain Server:
[Expert@MDS:0]# cat /var/log/ftw_install.log | egrep --color "installation succeeded|FTW: Complete"
Apr 08, 2018 07:43:15 PM installation succeeded.
[Expert@MDS:0]#
Running the First Time Configuration Wizard in CLI Expert mode
Description
Use this command in Expert mode to test and to run the First Time Configuration Wizard on a Gaia
system for the first time after the system installation.
Notes:
• The config_system utility is not an interactive configuration tool. It helps automate the first
time configuration process.
• The config_system utility is only for the first time configuration, and not for ongoing system
configurations.
Installation and Upgrade Guide R80.30 | 32
[Internal Use] for Check Point employees
The Gaia Operating System
Syntax
• To list the command options, run one of these:
Form Command
Short form config_system -h
Long form config_system --help
• To run the First Time Configuration Wizard from a specified configuration file, run one of
these:
Form Command
Short form config_system -f <Path and Filename>
Long form config_system --config-file <Path and Filename>
• To run the First Time Configuration Wizard from a specified configuration string, run one of
these:
Form Command
Short form config_system -s <String>
Long form config_system --config-string <String>
• To create a First Time Configuration Wizard Configuration file template in a specified path, run
one of these:
Form Command
Short form config_system -t <Path>
Long form config_system --create-template <Path>
• To verify that the First Time Configuration file is valid, run:
config_system --dry-run
• To list configurable parameters, run one of these:
Form Command
Short form config_system -l
Long form config_system --list-params
Installation and Upgrade Guide R80.30 | 33
[Internal Use] for Check Point employees
The Gaia Operating System
To run the First Time Configuration Wizard from a configuration string:
Step Description
1 Run this command in Expert mode:
config_system --config-string <String of Parameters and Values>
A configuration string must consist of parameter=value pairs, separated by the
ampersand (&).
You must enclose the whole string between quotation marks.
For example:
"hostname=myhost&domainname=somedomain.com&timezone='America/Indi
ana/Indianapolis'&ftw_sic_key=aaaa&install_security_gw=true&gatew
ay_daip=false&install_ppak=true&gateway_cluster_member=true&insta
ll_security_managment=false"
For more information on valid parameters and values, see the config_system.
2 Reboot the system.
To run the First Time Configuration Wizard from a configuration file:
Step Description
1 Run this command in Expert mode:
config_system -f <File Name>
2 Reboot the system.
If you do not have a configuration file, you can create a configuration template and fill in the
parameter values as necessary.
Before you run the First Time Configuration Wizard, you can validate the configuration file you
created.
To create a configuration file:
Step Description
1 Run this command in Expert mode:
config_system -t <File Name>
2 Open the file you created in a text editor.
3 Edit all parameter values as necessary.
4 Save the updated configuration file.
Installation and Upgrade Guide R80.30 | 34
[Internal Use] for Check Point employees
The Gaia Operating System
To validate a configuration file:
Run this command in Expert mode:
config_system --config-file <File Name> --dry-run
Parameters
A configuration file contains the <parameter>=<value> pairs described in the table below.
Note - The config_system parameters can change from Gaia version to Gaia version. Run
config_system --help to see the available parameters.
Parameter Description Valid values
install_security_gw Installs Security Gateway, • true
if set to true.
• false
gateway_daip Configures the Security • true
Gateway as Dynamic IP
(DAIP) Security Gateway, if • false
set to true. Note - Must be set to
false, if ClusterXL or
Security Management
Server is enabled.
gateway_cluster_member Configures the Security • true
Gateway as member of
ClusterXL, if set to true. • false
install_security_managment Installs Security • true
Management Server, if set
to true. • false
install_mgmt_primary Makes the installed • true
Security Management
Server the Primary one. • false
Note - The Note - Can only be set to
install_security_ma true, if the
nagment must be set to install_mgmt_second
true. ary is set to false.
install_mgmt_secondary Makes the installed • true
Security Management
Server a Secondary one. • false
Note - The Note - Can only be set to
install_security_ma true, if the
nagment must be set to install_mgmt_primar
true. y is set to false.
Installation and Upgrade Guide R80.30 | 35
[Internal Use] for Check Point employees
The Gaia Operating System
Parameter Description Valid values
install_mds_primary Makes the installed • true
Security Management
Server the Primary • false
Multi-Domain Server. Note - Can only be set to
Note - The true, if the
install_security_ma install_mds_seconda
nagment must be set to ry is set to false.
true.
install_mds_secondary Makes the installed • true
Security Management
Server a Secondary • false
Multi-Domain Server. Note - Can only be set to
Note - The true, if the
install_security_ma install_mds_primary
nagment must be set to is set to false.
true.
install_mlm Installs Multi-Domain Log • true
Server, if set to true.
• false
install_mds_interface Specifies Multi-Domain Name of the interface
Server management exactly as it appears in the
interface. device configuration.
Examples:
eth0, eth1
download_info Downloads Check Point • true
Software Blade contracts
and other important • false
information, if set to true
(Best Practice - Optional,
but highly recommended).
For more information, see
sk94508
http://supportcontent.chec
kpoint.com/solutions?id=s
k94508.
Installation and Upgrade Guide R80.30 | 36
[Internal Use] for Check Point employees
The Gaia Operating System
Parameter Description Valid values
upload_info Uploads data that helps • true
Check Point provide you
with optimal services, if • false
set to true (Best Practice
- Optional, but highly
recommended).
For more information, see
sk94509
http://supportcontent.chec
kpoint.com/solutions?id=s
k94509.
mgmt_admin_radio Configures Management Set to gaia_admin, if you
Server administrator. wish to use the Gaia
Note - Must be provided, if admin account.
you install a Management Set to new_admin, if you
Server. wish to configure a new
admin account.
mgmt_admin_name Sets management A string of alphanumeric
administrator's username. characters.
Note - Must be provided, if
install_security_ma
nagment is set to true.
mgmt_admin_passwd Sets management A string of alphanumeric
administrator's password. characters.
Note - Must be provided, if
install_security_ma
nagment is set to true.
mgmt_gui_clients_radio Specifies SmartConsole • any
clients that can connect to
the Security Management • range
Server. • network
• this
mgmt_gui_clients_first_ip_fiel Specifies the first address Single IPv4 address of a
d of the range, if host.
mgmt_gui_clients_ra Example:
dio is set to range. 192.168.0.10
mgmt_gui_clients_last_ip_field Specifies the last address Single IPv4 address of a
of the range, if host.
mgmt_gui_clients_ra Example:
dio is set to range. 192.168.0.20
Installation and Upgrade Guide R80.30 | 37
[Internal Use] for Check Point employees
The Gaia Operating System
Parameter Description Valid values
mgmt_gui_clients_ip_field Specifies the network IPv4 address of a network.
address, if Example:
mgmt_gui_clients_ra 192.168.0.0
dio is set to network.
mgmt_gui_clients_subnet_field Specifies the netmask, if A number from 1 to 32.
mgmt_gui_clients_ra
dio is set to network.
mgmt_gui_clients_hostname Specifies the netmask, if Single IPv4 address of a
mgmt_gui_clients_ra host.
dio is set to this. Example:
192.168.0.15
ftw_sic_key Sets a secure Internal A string of alphanumeric
Community key, if characters.
install_security_ma
nagment is set to false.
admin_hash Sets administrator's A string of alphanumeric
password. characters, enclosed
between single quotation
marks.
iface Interface name (optional). Name of the interface
exactly as it appears in the
device configuration.
Examples:
eth0, eth1
ipstat_v4 Turns on static IPv4 • manually
configuration, if set to
• off
manually.
ipaddr_v4 Sets IPv4 address of the Single IPv4 address.
management interface.
masklen_v4 Sets IPv4 mask length for A number from 0 to 32.
the management
interface.
default_gw_v4 Specifies IPv4 address of Single IPv4 address.
the default gateway.
ipstat_v6 Turns static IPv6 • manually
configuration on, if set to
manually. • off
Installation and Upgrade Guide R80.30 | 38
[Internal Use] for Check Point employees
The Gaia Operating System
Parameter Description Valid values
ipaddr_v6 Sets IPv6 address of the Single IPv6 address.
management interface.
masklen_v6 Sets IPv6 mask length for A number from 0 to 128.
the management
interface.
default_gw_v6 Specifies IPv6 address of Single IPv6 address.
the default gateway.
hostname Sets the name of the local A string of alphanumeric
host (optional). characters.
domainname Sets the domain name Fully qualified domain
(optional). name.
Example:
somedomain.com
timezone Sets the Area/Region The Area/Region must be
(optional). enclosed between single
quotation marks.
Examples:
'America/New_York'
'Asia/Tokyo'
Note - To see the available
Areas and Regions,
connect to any Gaia
computer, log in to Gaia
Clish, and run (names of
Areas and Regions are
case-sensitive):
set timezone
Area<SPACE><TAB>
ntp_primary Sets the IP address of the IPv4 address.
primary NTP server
(optional).
ntp_primary_version Sets the NTP version of • 1
the primary NTP server
(optional). • 2
• 3
• 4
ntp_secondary Sets the IP address of the IPv4 address.
secondary NTP server
(optional).
ntp_secondary_version Sets the NTP version of • 1
the secondary NTP server
(optional). • 2
• 3
• 4
Installation and Upgrade Guide R80.30 | 39
[Internal Use] for Check Point employees
The Gaia Operating System
Parameter Description Valid values
primary Sets the IP address of the IPv4 address.
primary DNS server
(optional).
secondary Sets the IP address of the IPv4 address.
secondary DNS server
(optional).
tertiary Sets the IP address of the IPv4 address.
tertiary DNS server
(optional).
proxy_address Sets the IP address of the IPv4 address, or
proxy server (optional). Hostname.
proxy_port Sets the port number of A number from 1 to 65535.
the proxy server (optional).
reboot_if_required Reboots the system after • true
the configuration, if set to
true (optional). • false
Installation and Upgrade Guide R80.30 | 40
[Internal Use] for Check Point employees
The Gaia Operating System
Configuring the IP Address of the Gaia Management
Interface
The Gaia Management Interface is pre-configured with the IP address 192.168.1.1. You can
change this IP address during or after you run the Gaia First Time Configuration Wizard. If you
must access the Gaia computer over the network, assign the applicable IP address to that
interface before you connect the Gaia computer to the network.
If you change the IP address of the Gaia Management Interface during the First Time
Configuration Wizard, this warning shows:
Your IP address has been changed. In order to maintain the browser connection, the
old IP address will be retained as a secondary IP address.
You can change the IP address of the Gaia Management Interface after you run the Gaia First Time
Configuration Wizard.
• In Gaia Portal:
Step Description
1 In your web browser, connect the Gaia Portal to the current IP address of the Gaia
management interface:
https://<IP Address of Gaia Management Interface>
2 In the left navigation tree, go to Network Management > Network Interfaces.
3 In the Management Interface section, click Set Management Interface.
4 Select the desired interface.
5 Click OK.
6 In the Interfaces section, select the Management Interface and click Edit.
7 Assign the applicable IP address.
8 Click OK.
• In Gaia Clish:
Step Description
1 Connect to the command line on the Gaia computer.
• Over SSH to the current IP address of the Gaia Management Interface
• Over a console
2 Log in to Gaia Clish.
3 Get the name of the current Gaia Management Interface:
show management interface
Installation and Upgrade Guide R80.30 | 41
[Internal Use] for Check Point employees
The Gaia Operating System
Step Description
4 Select another Gaia Management Interface:
set management interface <Interface Name>
5 Assign another IP address to the Gaia Management Interface:
set interface <Interface Name> ipv4-address <IPv4 address> subnet-mask
<Mask>
6 Save the changes in the Gaia database:
save config
For more information:
See the R80.30 Gaia Administration Guide
https://sc1.checkpoint.com/documents/R80.30/WebAdminGuides/EN/CP_R80.30_Gaia_AdminGui
de/html_frameset.htm.
Installation and Upgrade Guide R80.30 | 42
[Internal Use] for Check Point employees
The Gaia Operating System
Changing the Disk Partition Sizes on an Installed Gaia
See the R80.30 Release Notes
https://sc1.checkpoint.com/documents/R80.30/WebAdminGuides/EN/CP_R80.30_RN/html_frame
set.htm for disk space requirements.
To see the size of the system-root and log partitions on an installed system:
Step Description
1 Connect to the command line on your Gaia computer.
2 Log in to the Expert mode.
3 Run:
df -h
Most of the remaining space on the disk is reserved for backup images and upgrades.
To see the disk space assigned for backup images:
Step Description
1 Connect to the Gaia Portal on your Gaia computer.
2 In the left navigation tree, click Maintenance > Snapshot Management.
On an Open Server, the available space in the Snapshot Management page is less than the
space you defined during the Gaia installation. The difference is the space reserved for
upgrades. The amount of reserved space equals the size of the system-root partition.
To manage the partition size on your system, see sk95566
http://supportcontent.checkpoint.com/solutions?id=sk95566.
Installation and Upgrade Guide R80.30 | 43
[Internal Use] for Check Point employees
The Gaia Operating System
Enabling IPv6 on Gaia
IPv6 is automatically enabled if you configure IPv6 addresses in the Gaia First Time Configuration
Wizard.
If you did not do this, manually enable the IPv6 support in Gaia.
In Gaia Portal:
1. With a web browser, connect to Gaia Portal at:
https://<IP address of Gaia Management Interface>
2. From the navigation tree, click System Management > System Configuration.
3. In the IPv6 Support section, select On.
4. Click Apply.
5. When prompted, select Yes to reboot.
In Gaia Clish:
1. Connect to the command line on the Gaia computer.
2. Log in to Gaia Clish.
3. Enable the IPv6 support:
set ipv6-state on
4. Save the changes:
save config
5. Reboot:
reboot
For more information:
See the R80.30 Gaia Administration Guide
https://sc1.checkpoint.com/documents/R80.30/WebAdminGuides/EN/CP_R80.30_Gaia_AdminGui
de/html_frameset.htm.
Installation and Upgrade Guide R80.30 | 44
[Internal Use] for Check Point employees
CHAPTER5
Installing a Security Management
Server
In This Section:
Installing One Security Management Server only, or Primary Security Management Server in
Management High Availability.............................................................................. 46
Installing the Secondary Security Management Server in Management High Availability
........................................................................................................................... 48
Installation and Upgrade Guide R80.30 | 45
[Internal Use] for Check Point employees
Installing a Security Management Server
Installing One Security Management Server only, or
Primary Security Management Server in Management
High Availability
Workflow:
1. Install the Security Management Server.
2. Configure the Security Management Server object in SmartConsole.
Step 1 of 2: Install the Security Management Server
Step Description
1 Install the Gaia Operating System:
• Installing the Gaia Operating System on a Check Point Appliance (on page 18)
• Installing the Gaia Operating System on an Open Server (on page 20)
2 Run the Gaia First Time Configuration Wizard (on page 25).
3 During the First Time Configuration Wizard, you must configure these settings:
• In the Installation Type window, select Security Gateway and/or Security
Management.
• In the Products window:
a) In the Products section, select Security Management only.
b) In the Clustering section, in the Define Security Management as field, select
Primary.
• In the Security Management GUI Clients window, configure the applicable allowed
computers:
• Any IP Address - Allows all computers to connect.
• This machine - Allows only the single specified computer to connect.
• Network - Allows all computers on the specified network to connect.
• Range of IPv4 addresses - Allows all computers in the specified range to connect.
Installation and Upgrade Guide R80.30 | 46
[Internal Use] for Check Point employees
Installing a Security Management Server
Step 2 of 2: Perform initial configuration in SmartConsole
Step Description
1 Connect with SmartConsole to the Security Management Server.
2 From the left navigation panel, click Gateways & Servers.
3 Open the Security Management Server object.
4 On the General Properties page, click the Management tab.
5 Enable the desired Software Blades.
Note - The SmartEvent Software Blade is not supported in Management High Availability
environment (sk25164 http://supportcontent.checkpoint.com/solutions?id=sk25164).
6 Click OK.
Disk space for logs and indexes:
The Security Management Server with Log Indexing enabled, creates and uses index files for fast
access to log file content. Index files are located by default at $RTDIR/log_indexes/.
To make sure that there is always sufficient disk space on the Security Management Server, the
server that stores the log index deletes the oldest index entries, when the available disk space is
less than a specified minimum. The default minimum value is 5000 MB, or 15% of the available
disk space.
To configure the desired minimum disk space:
Step Description
1 In the SmartConsole, edit the object of the Security Management Server.
2 From the left navigation tree, click Logs > Storage.
3 Select When disk space is below <number> Mbytes, start deleting old files.
4 Enter the desired disk space value.
5 Click OK.
For more information:
See the R80.30 Security Management Administration Guide
https://sc1.checkpoint.com/documents/R80.30/WebAdminGuides/EN/CP_R80.30_SecurityManage
ment_AdminGuide/html_frameset.htm.
Installation and Upgrade Guide R80.30 | 47
[Internal Use] for Check Point employees
Installing a Security Management Server
Installing the Secondary Security Management Server
in Management High Availability
Workflow:
1. Install the Secondary Security Management Server.
2. Configure the Secondary Security Management Server object in SmartConsole.
Step 1 of 2: Install the Secondary Security Management Server
Step Description
1 Install the Gaia Operating System:
• Installing the Gaia Operating System on a Check Point Appliance (on page 18)
• Installing the Gaia Operating System on an Open Server (on page 20)
Important - You must use the same Gaia installation version as you used for the Primary
Security Management Server.
2 Run the Gaia First Time Configuration Wizard (on page 25).
3 During the First Time Configuration Wizard, you must configure these settings:
• In the Installation Type window, select Security Gateway and/or Security
Management.
• In the Products window:
a) In the Products section, select Security Management only.
b) In the Clustering section, in the Define Security Management as field, select
Secondary.
• In the Secure Internal Communication window, enter the desired Activation Key
(between 4 and 127 characters long).
Step 2 of 2: Perform initial configuration in SmartConsole
Step Description
1 Connect with SmartConsole to the Primary Security Management Server.
2 From the left navigation panel, click Gateways & Servers.
3 Create a new Check Point Host object that represents the Secondary Security
Management Server in one of these ways:
• From the top toolbar, click the New ( ) > More > Check Point Host.
• In the top left corner, click Objects menu > More object types > Network Object >
Gateways & Servers > New Check Point Host.
• In the top right corner, click Objects Pane > New > More > Network Object > Gateways
and Servers > Check Point Host.
Installation and Upgrade Guide R80.30 | 48
[Internal Use] for Check Point employees
Installing a Security Management Server
Step Description
4 Click the General Properties page.
5 In the Name field, enter the desired name.
6 In the IPv4 Address and IPv6 Address fields, enter the applicable IP addresses.
7 In the Platform section:
• In the Hardware field, select the applicable option
• In the Version field, select R80.30
• In the OS field, select Gaia
8 On the General Properties page, click the Management tab.
9 Select Network Policy Management.
Make sure the Secondary Server is selected and greyed out.
Note - The SmartEvent Software Blade is not supported in Management High Availability
environment (sk25164 http://supportcontent.checkpoint.com/solutions?id=sk25164).
10 Establish the Secure Internal Communication (SIC) between the Primary Security
Management Server and the Secondary Security Management Server:
a) In the Secure Internal Communication field, click Communication.
b) Enter the same Activation Key you entered during the First Time Configuration
Wizard of the Secondary Security Management Server.
c) Click Initialize. The Trust state field must show Established.
d) Click Close.
11 Click OK.
12 In the SmartConsole top left corner, click Menu > Install database.
13 Select all objects.
14 Click Install.
15 Click OK.
16 In the SmartConsole top left corner, click Menu > Management High Availability.
17 Make sure the Security Management Servers are able to synchronize.
Installation and Upgrade Guide R80.30 | 49
[Internal Use] for Check Point employees
Installing a Security Management Server
Disk space for logs and indexes:
The Security Management Server with Log Indexing enabled, creates and uses index files for fast
access to log file content. Index files are located by default at $RTDIR/log_indexes/.
To make sure that there is always sufficient disk space on the Security Management Server, the
server that stores the log index deletes the oldest index entries, when the available disk space is
less than a specified minimum. The default minimum value is 5000 MB, or 15% of the available
disk space.
To configure the desired minimum disk space:
Step Description
1 In the SmartConsole, edit the object of the Secondary Security Management Server.
2 From the left navigation tree, click Logs > Storage.
3 Select When disk space is below <number> Mbytes, start deleting old files.
4 Enter the desired disk space value.
5 Click OK.
For more information:
See the R80.30 Security Management Administration Guide
https://sc1.checkpoint.com/documents/R80.30/WebAdminGuides/EN/CP_R80.30_SecurityManage
ment_AdminGuide/html_frameset.htm.
Installation and Upgrade Guide R80.30 | 50
[Internal Use] for Check Point employees
CHAPTER6
Installing a Dedicated Log Server or
SmartEvent Server
Workflow:
1. Install the Log Server or SmartEvent Server.
2. Configure the Log Server or SmartEvent Server object in SmartConsole.
Step 1 of 2: Install the Log Server or SmartEvent Server
Note - You can install a dedicated SmartEvent Server and a dedicated SmartEvent Correlation
Unit.
Step Description
1 Install the Gaia Operating System:
• Installing the Gaia Operating System on a Check Point Appliance (on page 18)
• Installing the Gaia Operating System on an Open Server (on page 20)
2 Run the Gaia First Time Configuration Wizard (on page 25).
3 During the First Time Configuration Wizard, you must configure these settings:
• In the Installation Type window, select Security Gateway and/or Security
Management.
• In the Products window:
a) In the Products section, select Security Management only.
b) In the Clustering section, in the Define Security Management as field, select Log
Server / SmartEvent only.
• In the Security Management Administrator window, select one of these options:
• Use Gaia administrator
• Define a new administrator and configure it
• In the Security Management GUI Clients window, configure the applicable allowed
computers:
• Any IP Address - Allows all computers to connect.
• This machine - Allows only the single specified computer to connect.
• Network - Allows all computers on the specified network to connect.
• Range of IPv4 addresses - Allows all computers in the specified range to connect.
• In the Secure Internal Communication window, enter the desired Activation Key
(between 4 and 127 characters long).
Installation and Upgrade Guide R80.30 | 51
[Internal Use] for Check Point employees
Installing a Dedicated Log Server or SmartEvent Server
Step 2 of 2: Perform initial configuration in SmartConsole
Step Description
1 Connect with SmartConsole to the Security Management Server that works with this Log
Server or SmartEvent Server.
2 From the left navigation panel, click Gateways & Servers.
3 Create a new Check Point Host object that represents the dedicated Log Server or
SmartEvent Server in one of these ways:
• From the top toolbar, click the New ( ) > More > Check Point Host.
• In the top left corner, click Objects menu > More object types > Network Object >
Gateways & Servers > New Check Point Host.
• In the top right corner, click Objects Pane > New > More > Network Object > Gateways
and Servers > Check Point Host.
4 Click the General Properties page.
5 In the Name field, enter the desired name.
6 In the IPv4 Address and IPv6 Address fields, enter the applicable IP addresses.
7 In the Platform section:
• In the Hardware field, select the applicable option
• In the Version field, select R80.30
• In the OS field, select Gaia
8 On the Management tab, select the applicable Software Blades:
• For the Log Server, select:
• Logging & Status
• Identity Logging, if you work with Identity Awareness Software Blade
• For the SmartEvent Server, select:
• SmartEvent Server
• SmartEvent Correlation Unit
Note - You can install a dedicated SmartEvent Server and a dedicated SmartEvent
Correlation Unit.
9 Establish the Secure Internal Communication (SIC) between the Management Server and
this dedicated Log Server or SmartEvent Server:
a) In the Secure Internal Communication field, click Communication.
b) Enter the same Activation Key you entered during the First Time Configuration
Wizard of the dedicated Log Server or SmartEvent Server.
c) Click Initialize. The Trust state field must show Established.
d) Click Close.
10 In the left tree, configure the desired settings.
Installation and Upgrade Guide R80.30 | 52
[Internal Use] for Check Point employees
Installing a Dedicated Log Server or SmartEvent Server
Step Description
11 Click OK.
12 In the SmartConsole top left corner, click Menu > Install database.
13 Select all objects.
14 Click Install.
15 Click OK.
Disk space for logs and indexes:
The Log Server or SmartEvent Server with Log Indexing enabled, creates and uses index files for
fast access to log file content. Index files are located by default at $RTDIR/log_indexes/.
To make sure that there is always sufficient disk space on the Log Server or SmartEvent Server,
the server that stores the log index deletes the oldest index entries when the available disk space
is less than a specified minimum. The default minimum value is 5000 MB, or 15% of the available
disk space.
To configure the desired minimum disk space:
Step Description
1 Connect with SmartConsole to the applicable Management Server that manages the
dedicated Log Server or SmartEvent Server.
2 Edit the object of the dedicated Log Server or SmartEvent Server.
3 Click Logs > Storage.
4 Select When disk space is below <number> Mbytes, start deleting old files.
5 Enter the desired disk space value.
6 Click OK.
Note - In a Multi-Domain Security Management environment, the Multi-Domain Server controls
the disk space for logs and indexes. The configured disk space applies to all Domain Management
Servers. Configure the desired disk space in the Multi-Domain Server object.
For more information, see the:
• R80.30 Security Management Administration Guide
https://sc1.checkpoint.com/documents/R80.30/WebAdminGuides/EN/CP_R80.30_SecurityMan
agement_AdminGuide/html_frameset.htm.
• R80.30 Logging and Monitoring Administration Guide
https://sc1.checkpoint.com/documents/R80.30/WebAdminGuides/EN/CP_R80.30_LoggingAnd
Monitoring_AdminGuide/html_frameset.htm.
Installation and Upgrade Guide R80.30 | 53
[Internal Use] for Check Point employees
CHAPTER7
Installing a Multi-Domain Server
In This Section:
Installing One Multi-Domain Server Only, or Primary Multi-Domain Server in Management
High Availability................................................................................................... 55
Installing a Secondary Multi-Domain Server in Management High Availability ...... 56
Installation and Upgrade Guide R80.30 | 54
[Internal Use] for Check Point employees
Installing a Multi-Domain Server
Installing One Multi-Domain Server Only, or Primary
Multi-Domain Server in Management High Availability
Workflow:
1. Install the Multi-Domain Server.
2. Configure the Multi-Domain Server in SmartConsole.
Step 1 of 2: Install the Multi-Domain Server
Step Description
1 Install the Gaia Operating System:
• Installing the Gaia Operating System on a Check Point Appliance (on page 18)
• Installing the Gaia Operating System on an Open Server (on page 20)
2 Run the Gaia First Time Configuration Wizard (on page 25).
3 During the First Time Configuration Wizard, you must configure these settings:
• In the Installation Type window, select Multi-Domain Server.
• In the Installation Type window, select Primary Multi-Domain Server.
• In the Leading VIP Interfaces Configuration window, select the applicable interface.
• In the Multi-Domain Server GUI Clients window, select one of these options:
• Any host to allow all computers to connect
• IP address and enter the IPv4 address of the applicable allowed computer
• In the Security Management Administrator window, select one of these options:
• Use Gaia administrator
• Define a new administrator and configure it
Step 2 of 2: Perform initial configuration in SmartConsole
Step Description
1 Connect with SmartConsole to the Multi-Domain Server.
2 Configure the desired settings.
For more information:
See the R80.30 Multi-Domain Security Management Administration Guide
https://sc1.checkpoint.com/documents/R80.30/WebAdminGuides/EN/CP_R80.30_Multi-DomainSe
curityManagement_AdminGuide/html_frameset.htm.
Installation and Upgrade Guide R80.30 | 55
[Internal Use] for Check Point employees
Installing a Multi-Domain Server
Installing a Secondary Multi-Domain Server in
Management High Availability
Workflow:
1. Install the Secondary Multi-Domain Server.
2. Configure the Secondary Multi-Domain Server in SmartConsole.
Step 1 of 2: Install the Secondary Multi-Domain Server
Step Description
1 Install the Gaia Operating System:
• Installing the Gaia Operating System on a Check Point Appliance (on page 18)
• Installing the Gaia Operating System on an Open Server (on page 20)
Important - You must use the same Gaia installation version as you used for the Primary
Multi-Domain Server.
2 Run the Gaia First Time Configuration Wizard (on page 25).
3 During the First Time Configuration Wizard, you must configure these settings:
• In the Installation Type window, select Multi-Domain Server.
• In the Installation Type window, select Secondary Multi-Domain Server.
• In the Leading VIP Interfaces Configuration window, select the applicable interface.
• In the Secure Internal Communication window, enter the desired Activation Key
(between 4 and 127 characters long).
Step 2 of 2: Perform initial configuration in SmartConsole
Step Description
1 Connect with SmartConsole to the Primary Multi-Domain Server - the MDS context.
2 From the left navigation panel, click Multi Domain > Domains.
3 From the top toolbar, click New > Multi-Domain Server.
4 Enter the desired object name.
5 Click the General page.
6 In the Basic Details section:
a) Enter the applicable IPv4 address.
b) Click Connect.
7 Enter the same Activation Key you entered during the setup of First Time Configuration
Wizard of the Secondary Multi-Domain Server.
Installation and Upgrade Guide R80.30 | 56
[Internal Use] for Check Point employees
Installing a Multi-Domain Server
Step Description
8 Click OK.
7 In the Platform section:
• In the OS field, select Gaia
• In the Version field, select R80.30
• In the Hardware field, select the applicable option
8 Click the Multi-Domain page.
9 Configure the desired settings.
10 Click the Log Settings > General page.
11 Configure the desired settings.
12 Click the Log Settings > Advanced Settings page.
13 Configure the desired settings.
14 Click OK.
Notes:
• The new Multi-Domain Server automatically synchronizes with all existing Multi-Domain
Servers and Multi-Domain Log Servers. The synchronization operation can take some time to
complete, during which a notification indicator shows in the task information area.
• It is not supported to move the Secondary Multi-Domain Server from one Management High
Availability environment to another Management High Availability environment. If you
disconnect the existing Secondary Multi-Domain Server from one Management High
Availability environment and connect it to another, you must install it again from scratch as a
Secondary Multi-Domain Server (Known Limitation PMTR-14327).
For more information:
See the R80.30 Multi-Domain Security Management Administration Guide
https://sc1.checkpoint.com/documents/R80.30/WebAdminGuides/EN/CP_R80.30_Multi-DomainSe
curityManagement_AdminGuide/html_frameset.htm
Installation and Upgrade Guide R80.30 | 57
[Internal Use] for Check Point employees
CHAPTER8
Installing a Multi-Domain Log Server
Workflow:
1. Install the Multi-Domain Log Server.
2. Configure the Multi-Domain Log Server object in SmartConsole.
Step 1 of 2: Install the Multi-Domain Log Server
Step Description
1 Install the Gaia Operating System:
• Installing the Gaia Operating System on a Check Point Appliance (on page 18)
• Installing the Gaia Operating System on an Open Server (on page 20)
2 Run the Gaia First Time Configuration Wizard (on page 25).
3 During the First Time Configuration Wizard, you must configure these settings:
• In the Installation Type window, select Multi-Domain Server.
• In the Installation Type window, select Multi-Domain Log Server.
• In the Leading VIP Interfaces Configuration window, select the applicable interface.
• In the Secure Internal Communication window, enter the desired Activation Key
(between 4 and 127 characters long).
Step 2 of 2: Perform initial configuration in SmartConsole
Step Description
1 Connect with SmartConsole to the Primary Multi-Domain Server - the MDS context.
2 From the left navigation panel, click Multi Domain > Domains.
3 From the top toolbar, click New > Multi-Domain Log Server.
4 Enter the desired object name.
5 Click the General page.
6 In the Basic Details section:
a) Enter the applicable IPv4 address.
b) Click Connect.
7 Enter the same Activation Key you entered during the First Time Configuration Wizard of
the Multi-Domain Log Server.
8 Click OK.
Installation and Upgrade Guide R80.30 | 58
[Internal Use] for Check Point employees
Installing a Multi-Domain Log Server
Step Description
9 In the Platform section:
• In the OS field, select Gaia
• In the Version field, select R80.30
• In the Hardware field, select the applicable option
10 Click the Multi-Domain page.
11 Configure the desired settings.
12 Click the Log Settings > General page.
13 Configure the desired settings.
14 Click the Log Settings > Advanced Settings page.
15 Configure the desired settings.
16 Click OK.
For more information:
See the R80.30 Multi-Domain Security Management Administration Guide
https://sc1.checkpoint.com/documents/R80.30/WebAdminGuides/EN/CP_R80.30_Multi-DomainSe
curityManagement_AdminGuide/html_frameset.htm.
Installation and Upgrade Guide R80.30 | 59
[Internal Use] for Check Point employees
CHAPTER9
Installing an Endpoint Server
In This Section:
Installing an Endpoint Security Management Server ............................................ 60
Installing an Endpoint Policy Server..................................................................... 61
Services Connection Port on an Endpoint Security Management Server ............... 63
Disk Space on an Endpoint Security Management Server ..................................... 64
Installing an Endpoint Security Management Server
Important - Before you install a Security Gateway:
Workflow:
1. Install the Endpoint Security Management Server.
2. Configure the Endpoint Security Management Server object in SmartConsole.
Step 1 of 3: Install the Endpoint Security Management Server
Step Description
1 Install the Gaia Operating System:
• Installing the Gaia Operating System on a Check Point Appliance (on page 18)
• Installing the Gaia Operating System on an Open Server (on page 20)
2 Run the Gaia First Time Configuration Wizard (on page 25).
3 During the First Time Configuration Wizard, you must configure these settings:
• In the Installation Type window, select Security Gateway and/or Security
Management.
• In the Products window:
a) In the Products section, select Security Management only.
b) In the Clustering section, in the Define Security Management as field, select
Primary.
• In the Security Management GUI Clients window, configure the applicable allowed
computers:
• Any IP Address - Allows all computers to connect.
• This machine - Allows only the single specified computer to connect.
• Network - Allows all computers on the specified network to connect.
• Range of IPv4 addresses - Allows all computers in the specified range to connect.
Installation and Upgrade Guide R80.30 | 60
[Internal Use] for Check Point employees
Installing an Endpoint Server
Step 2 of 3: Perform initial configuration in SmartConsole
Step Description
1 Connect with SmartConsole to the Security Management Server.
2 From the left navigation panel, click Gateways & Servers.
3 Open the Security Management Server object.
4 On the General Properties page, click the Management tab.
5 Enable the Endpoint Policy Management blade.
6 Click OK.
7 In the SmartConsole top left corner, click Menu > Install database.
8 Select all objects.
9 Click Install.
10 Click OK.
For more information:
See the R80.30 Endpoint Security Management Server Administration Guide
https://sc1.checkpoint.com/documents/R80.30/WebAdminGuides/EN/CP_R80.30_EndpointSecurit
y_AdminGuide/html_frameset.htm.
Installation and Upgrade Guide R80.30 | 61
[Internal Use] for Check Point employees
Installing an Endpoint Server
Installing an Endpoint Policy Server
Workflow:
1. Install a dedicated Endpoint Security Management Server.
2. Install a dedicated Endpoint Policy Server.
3. Configure the Endpoint Policy Server object in SmartConsole.
Step 1 of 3: Install the dedicated Endpoint Security Management Server
Follow the instructions in Installing an Endpoint Security Management Server (on page 60).
Step 2 of 3: Install the dedicated Endpoint Policy Server
Follow the instructions in Installing a Dedicated Log Server or SmartEvent Server (on page 51)
(only the installation step).
Step 3 of 3: Perform initial configuration in SmartConsole
Step Description
1 Connect with SmartConsole to the Endpoint Security Management Server.
2 From the left navigation panel, click Gateways & Servers.
3 Create a new Check Point Host object that represents the Endpoint Policy Server in one of
these ways:
• From the top toolbar, click the New ( ) > More > Check Point Host.
• In the top left corner, click Objects menu > More object types > Network Object >
Gateways & Servers > New Check Point Host.
• In the top right corner, click Objects Pane > New > More > Network Object > Gateways
and Servers > Check Point Host.
4 Click the General Properties page.
5 In the Name field, enter the desired name.
6 In the IPv4 Address and IPv6 Address fields, enter the applicable IP addresses.
7 In the Platform section:
• In the Hardware field, select the applicable option
• In the Version field, select R80.30
• In the OS field, select Gaia
8 On the Management tab, select both the Endpoint Policy Management and Logging &
Status Software Blades.
Installation and Upgrade Guide R80.30 | 62
[Internal Use] for Check Point employees
Installing an Endpoint Server
Step Description
9 Establish the Secure Internal Communication (SIC) between the Endpoint Security
Management Server and the Endpoint Policy Server:
a) In the Secure Internal Communication field, click Communication.
b) Enter the same Activation Key you entered during the First Time Configuration
Wizard of this dedicated Log Server.
c) Click Initialize. The Trust state field must show Established.
d) Click Close.
10 Click OK.
11 In the SmartConsole top left corner, click Menu > Install database.
12 Select all objects.
13 Click Install.
14 Click OK.
For more information:
See the R80.30 Endpoint Security Management Server Administration Guide
https://sc1.checkpoint.com/documents/R80.30/WebAdminGuides/EN/CP_R80.30_EndpointSecurit
y_AdminGuide/html_frameset.htm.
Installation and Upgrade Guide R80.30 | 63
[Internal Use] for Check Point employees
Installing an Endpoint Server
Services Connection Port on an Endpoint Security
Management Server
When you enable the Endpoint Policy Management blade on a Security Management Server, the
connection to these services automatically changes from the default port 443 to port 4434:
Service URL
Gaia Portal Defaul
https://<Gaia IP Address>
t
New https://<Gaia IP Address>:4434
SmartView Web Defaul
https://<Management Server IP Address>/smartview/
Application t
https://<Management Server IP
New
Address>:4434/smartview/
Management API Web
Services
Defaul https://<Management Server IP
https://sc1.checkpoint.
t Address>/web_api/<command>
com/documents/latest
/APIs/index.html
https://<Management Server IP
New
Address>:4434/web_api/<command>
If you disable the Endpoint Policy Management blade, the services connection port automatically
changes back to the default 443.
Disk Space on an Endpoint Security Management Server
We recommend that you have at least 10 GB available for Endpoint Security in the root partition.
Client packages and main release files are stored in the root partition:
• 4 GB - Main Security Management Server installation files.
• 2 GB or more - Client files (each additional version of client packages requires 1GB of disk
space).
• 1 GB - Logs.
• 1 GB - High Availability support (more can be required in large environments).
Note - To make future upgrades easier, we recommend that you use a larger disk size than
necessary in this deployment.
Installation and Upgrade Guide R80.30 | 64
[Internal Use] for Check Point employees
CHAPTER1 0
Installing CloudGuard Controller
Note - See the Known Limitation VSECPC-1341 in the R80.30 Known Limitations SK
http://supportcontent.checkpoint.com/solutions?id=sk122486.
Workflow:
1. Install the CloudGuard Controller.
2. Enable the CloudGuard Controller.
3. Enable the Identity Awareness Software Blade on the applicable Security Gateways.
Step 1 of 3: Install the CloudGuard Controller
Step Description
1 Install the Gaia Operating System:
• Installing the Gaia Operating System on a Check Point Appliance (on page 18)
• Installing the Gaia Operating System on an Open Server (on page 20)
2 Run the Gaia First Time Configuration Wizard (on page 25).
3 During the First Time Configuration Wizard, you must configure these settings:
• In the Installation Type window, select Security Gateway and/or Security
Management.
• In the Products window:
a) In the Products section, select Security Management only.
b) In the Clustering section, in the Define Security Management as field, select
Primary.
• In the Security Management GUI Clients window, configure the applicable allowed
computers:
• Any IP Address - Allows all computers to connect.
• This machine - Allows only the single specified computer to connect.
• Network - Allows all computers on the specified network to connect.
• Range of IPv4 addresses - Allows all computers in the specified range to connect.
Step 2 of 3: Enable the CloudGuard Controller
Step Description
1 Connect to the command line on the Security Management Server.
2 Log in to the Gaia Clish, or Expert mode.
3 Run:
cloudguard on
Installation and Upgrade Guide R80.30 | 65
[Internal Use] for Check Point employees
Installing CloudGuard Controller
Step 3 of 3: Enable the Identity Awareness Software Blade on the applicable Security
Gateways
For more information, see the:
• R80.30 CloudGuard Controller Administration Guide
https://sc1.checkpoint.com/documents/R80.30/WebAdminGuides/EN/CP_R80.30_CloudGuard
_Controller_AdminGuide/html_frameset.htm.
• R80.20 Identity Awareness Administration Guide
https://sc1.checkpoint.com/documents/R80.20_GA/WebAdminGuides/EN/CP_R80.20_IdentityA
wareness_AdminGuide/html_frameset.htm.
Installation and Upgrade Guide R80.30 | 66
[Internal Use] for Check Point employees
CHAPTER1 1
Installing a Management Server on
Linux
To install a Security Management Server or Multi-Domain Server on Red Hat Enterprise Linux:
1. See sk44925 http://supportcontent.checkpoint.com/solutions?id=sk44925.
2. Follow sk98760 http://supportcontent.checkpoint.com/solutions?id=sk98760.
3. Contact Check Point Support https://www.checkpoint.com/support-services/contact-support/
for specific installation instructions.
Installation and Upgrade Guide R80.30 | 67
[Internal Use] for Check Point employees
CHAPTER1 2
Installing SmartConsole
In This Section:
Logging in to SmartConsole................................................................................. 68
Troubleshooting SmartConsole ........................................................................... 69
SmartConsole is a GUI client you use to manage the Check Point environment.
For SmartConsole requirements, see the R80.30 Release Notes
https://sc1.checkpoint.com/documents/R80.30/WebAdminGuides/EN/CP_R80.30_RN/html_frame
set.htm.
You can download the SmartConsole installation package from:
• R80.30 Home Page SK http://supportcontent.checkpoint.com/solutions?id=sk144293
• Check Point Support Center http://supportcenter.checkpoint.com
• Gaia Portal of your Security Management Server or Multi-Domain Server
To download SmartConsole package from the Gaia Portal of your Management Server:
Step Description
1 In your web browser, connect to:
https://<IP Address of Gaia Management Interface>
2 On the Overview page, click Download Now!
3 Save the SmartConsole installation file.
To install the SmartConsole clients on Windows platforms:
Step Description
1 Transfer the SmartConsole installation file to a Windows-based computer you wish to use
as a SmartConsole Client.
2 Run the SmartConsole installation file with Administrator privileges.
3 Follow the instructions on the screen.
Installation and Upgrade Guide R80.30 | 68
[Internal Use] for Check Point employees
Installing SmartConsole
Logging in to SmartConsole
Step Description
1 Open the SmartConsole application.
2 Enter the IP address or resolvable hostname of the Security Management Server or
Multi-Domain Server.
The Management Server authenticates the connection when you log in for the first time.
Multiple administrators can be logged in at the same time.
3 Enter your administrator credentials, or select the certificate file.
4 Click Login.
5 If necessary, confirm the connection using the fingerprint generated during the
installation.
You see this only the first time that you log in from a SmartConsole client.
For more information:
See the R80.30 Security Management Administration Guide
https://sc1.checkpoint.com/documents/R80.30/WebAdminGuides/EN/CP_R80.30_SecurityManage
ment_AdminGuide/html_frameset.htm.
Troubleshooting SmartConsole
Make sure the SmartConsole client can access these ports on the Management Server:
• 18190
• 18264
• 19009
For more information, see:
• sk52421: Ports used by Check Point software
http://supportcontent.checkpoint.com/solutions?id=sk52421
• sk43401: How to completely disable FireWall Implied Rules
http://supportcontent.checkpoint.com/solutions?id=sk43401
Installation and Upgrade Guide R80.30 | 69
[Internal Use] for Check Point employees
CHAPTER1 3
Installing a Security Gateway, VSX
Gateway
In This Section:
Installing a Security Gateway ............................................................................... 71
Installing a VSX Gateway...................................................................................... 76
Installation and Upgrade Guide R80.30 | 70
[Internal Use] for Check Point employees
Installing a Security Gateway, VSX Gateway
Installing a Security Gateway
Note - This procedure applies to both Check Point Appliances and Open Servers.
Workflow:
1. Install the Security Gateway.
2. Configure the Security Gateway object in SmartConsole - in either Wizard Mode, or Classic
Mode.
3. Configure the applicable Access Control policy for the Security Gateway in SmartConsole.
Step 1 of 3: Install the Security Gateway
Step Description
1 Install the Gaia Operating System:
• Installing the Gaia Operating System on a Check Point Appliance (on page 18)
• Installing the Gaia Operating System on an Open Server (on page 20)
2 Run the Gaia First Time Configuration Wizard (on page 25).
3 During the First Time Configuration Wizard, you must configure these settings:
• In the Installation Type window, select Security Gateway and/or Security
Management.
• In the Products window:
a) In the Products section, select Security Gateway only.
b) In the Clustering section, clear Unit is a part of a cluster, type.
• In the Dynamically Assigned IP window, select the applicable option.
• In the Secure Internal Communication window, enter the desired Activation Key
(between 4 and 127 characters long).
Step 2 of 3: Configure the Security Gateway object in SmartConsole - Wizard Mode
Step Description
1 Connect with SmartConsole to the Security Management Server or Domain Management
Server that should manage this Security Gateway.
2 From the left navigation panel, click Gateways & Servers.
3 Create a new Security Gateway object in one of these ways:
• From the top toolbar, click the New ( ) > Gateway.
• In the top left corner, click Objects menu > More object types > Network Object >
Gateways and Servers > New Gateway.
• In the top right corner, click Objects Pane > New > More > Network Object > Gateways
and Servers > Gateway.
4 In the Check Point Security Gateway Creation window, click Wizard Mode.
Installation and Upgrade Guide R80.30 | 71
[Internal Use] for Check Point employees
Installing a Security Gateway, VSX Gateway
Step Description
5 On the General Properties page:
a) In the Gateway name field, enter the desired name for this Security Gateway object.
b) In the Gateway platform field, select the correct hardware type.
c) In the Gateway IP address section, select the applicable option:
If you selected Static IP address, configure the same IPv4 and IPv6 addresses
that you configured on the Management Connection page of the Security
Gateway's First Time Configuration Wizard. Make sure the Security
Management Server or Multi-Domain Server can connect to these IP addresses.
If this Security Gateway receives its IP addresses from a DHCP server, click
Cancel and follow the procedure Step 2 of 3: Configure the Security Gateway
object in SmartConsole - Classic Mode below.
d) Click Next.
6 On the Trusted Communication page:
a) Select the applicable option:
If you selected Initiate trusted communication now, enter the same Activation
Key you entered during the Security Gateway's First Time Configuration Wizard.
If you selected Skip and initiate trusted communication later, make sure to
follow Step 7.
b) Click Next.
7 On the End page:
a) Examine the Configuration Summary.
b) Select Edit Gateway properties for further configuration.
c) Click Finish.
Check Point Gateway properties window opens on the General Properties page.
Installation and Upgrade Guide R80.30 | 72
[Internal Use] for Check Point employees
Installing a Security Gateway, VSX Gateway
Step Description
8 If during the Wizard Mode, you selected Skip and initiate trusted communication later:
a) The Secure Internal Communication field shows Uninitialized.
b) Click Communication.
c) In the Platform field:
Select Open server / Appliance for all Check Point appliances models except
1100, 1200R, and 1400.
Select Open server / Appliance for an Open Server.
Select Small Office Appliance only for 1100, 1200R, and 1400 Check Point
appliances models.
d) Enter the same Activation Key you entered during the Security Gateway's First
Time Configuration Wizard.
e) Click Initialize.
Make sure the Certificate state field shows Established.
f) Click OK.
9 On the Network Security tab, enable the desired Software Blades.
Important - Do not select anything on the Management tab.
10 Click OK.
11 Publish the SmartConsole session.
Step 2 of 3: Configure the Security Gateway object in SmartConsole - Classic Mode
Step Description
1 Connect with SmartConsole to the Security Management Server or Domain Management
Server that should manage this Security Gateway.
2 From the left navigation panel, click Gateways & Servers.
3 Create a new Security Gateway object in one of these ways:
• From the top toolbar, click the New ( ) > Gateway.
• In the top left corner, click Objects menu > More object types > Network Object >
Gateways and Servers > New Gateway.
• In the top right corner, click Objects Pane > New > More > Network Object > Gateways
and Servers > Gateway.
4 In the Check Point Security Gateway Creation window, click Classic Mode.
Check Point Gateway properties window opens on the General Properties page.
5 In the Name field, enter the desired name for this Security Gateway object.
Installation and Upgrade Guide R80.30 | 73
[Internal Use] for Check Point employees
Installing a Security Gateway, VSX Gateway
Step Description
6 In the IPv4 address and IPv6 address fields, configure the same IPv4 and IPv6 addresses
that you configured on the Management Connection page of the Security Gateway's First
Time Configuration Wizard. Make sure the Security Management Server or Multi-Domain
Server can connect to these IP addresses.
If this Security Gateway receives its IP addresses from a DHCP server, select Dynamic
Address.
7 Establish the Secure Internal Communication (SIC) between the Management Server and
this Security Gateway:
a) Near the Secure Internal Communication field, click Communication.
b) In the Platform field:
Select Open server / Appliance for all Check Point appliances models except
1100, 1200R, and 1400.
Select Open server / Appliance for an Open Server.
Select Small Office Appliance only for 1100, 1200R, and 1400 Check Point
appliances models.
c) Enter the same Activation Key you entered during the Security Gateway's First
Time Configuration Wizard.
d) Click Initialize.
e) Click OK.
If the Certificate state field does not show Established, perform these steps:
a) Connect to the command line on the Security Gateway.
b) Make sure there is a physical connectivity between the Security Gateway and the
Management Server (for example, pings can pass).
c) Run: cpconfig
d) Enter the number of this option: Secure Internal Communication.
e) Follow the instructions on the screen to change the Activation Key.
f) In the SmartConsole, click Reset.
g) Enter the same Activation Key you entered in the cpconfig menu.
h) Click Initialize.
8 In the Platform section, select the correct options:
a) In the Hardware field:
If you install the Security Gateway on a Check Point Appliance, select the correct
appliances series.
If you install the Security Gateway on an Open Server, select Open server.
b) In the Version field, select R80.30.
c) In the OS field, select Gaia.
Installation and Upgrade Guide R80.30 | 74
[Internal Use] for Check Point employees
Installing a Security Gateway, VSX Gateway
Step Description
9 On the Network Security tab, enable the desired Software Blades.
Important - Do not select anything on the Management tab.
10 Click OK.
11 Publish the SmartConsole session.
Step 3 of 3: Configure the applicable Access Control policy for the Security Gateway in
SmartConsole
Step Description
1 Connect with SmartConsole to the Security Management Server or Domain Management
Server that manages this Security Gateway.
2 From the left navigation panel, click Security Policies.
3 Create a new policy and configure the applicable layers:
a) At the top, click the + tab (or press CTRL T).
b) On the Manage Policies tab, click Manage policies and layers.
c) In the Manage policies and layers window, create a new policy and configure the
applicable layers.
d) Click Close.
e) On the Manage Policies tab, click the new policy you created.
4 Create the applicable Access Control rules.
5 Install the Access Control Policy on the Security Gateway object.
For more information, see the:
• R80.30 Security Management Administration Guide
https://sc1.checkpoint.com/documents/R80.30/WebAdminGuides/EN/CP_R80.30_SecurityMan
agement_AdminGuide/html_frameset.htm.
• Applicable Administration Guides on the R80.30 Home Page
http://supportcontent.checkpoint.com/solutions?id=sk144293.
Installation and Upgrade Guide R80.30 | 75
[Internal Use] for Check Point employees
Installing a Security Gateway, VSX Gateway
Installing a VSX Gateway
Note - This procedure applies to both Check Point Appliances (except 1100, 1200R, and 1400
models) and Open Servers.
Workflow:
1. Install the VSX Gateway.
2. Configure the VSX Gateway object in SmartConsole.
3. Configure the Virtual Devices on this VSX Gateway and their Security Policies in SmartConsole.
Step 1 of 3: Install the VSX Gateway
Step Description
1 Install the Gaia Operating System:
• Installing the Gaia Operating System on a Check Point Appliance (on page 18)
• Installing the Gaia Operating System on an Open Server (on page 20)
2 Run the Gaia First Time Configuration Wizard (on page 25).
3 During the First Time Configuration Wizard, you must configure these settings:
• In the Installation Type window, select Security Gateway and/or Security
Management.
• In the Products window:
a) In the Products section, select Security Gateway only.
b) In the Clustering section, clear Unit is a part of a cluster, type.
• In the Dynamically Assigned IP window, select the applicable option.
• In the Secure Internal Communication window, enter the desired Activation Key
(between 4 and 127 characters long).
Step 2 of 3: Configure the VSX Gateway object in SmartConsole
Step Description
1 Connect with SmartConsole to the Security Management Server or Main Domain
Management Server that should manage this VSX Gateway.
2 From the left navigation panel, click Gateways & Servers.
3 Create a new VSX Gateway object in one of these ways:
• From the top toolbar, click the New ( ) > VSX > Gateway.
• In the top left corner, click Objects menu > More object types > Network Object >
Gateways and Servers > VSX > New Gateway.
• In the top right corner, click Objects Pane > New > More > Network Object > Gateways
and Servers > VSX > Gateway.
The VSX Gateway Wizard opens.
Installation and Upgrade Guide R80.30 | 76
[Internal Use] for Check Point employees
Installing a Security Gateway, VSX Gateway
Step Description
4 On the VSX Gateway General Properties (Specify the object's basic settings) page:
a) In the Enter the VSX Gateway Name field, enter the desired name for this VSX
Gateway object.
b) In the Enter the VSX Gateway IPv4 field, enter the same IPv4 address that you
configured on the Management Connection page of the VSX Gateway's First Time
Configuration Wizard.
c) In the Enter the VSX Gateway IPv6 field, enter the same IPv6 address that you
configured on the Management Connection page of the VSX Gateway's First Time
Configuration Wizard.
d) In the Select the VSX Gateway Version field, select R80.30.
e) Click Next.
5 On the Virtual Systems Creation Templates (Select the Creation Template most suitable
for your VSX deployment) page:
a) Select the applicable template.
b) Click Next.
6A On the VSX Gateway General Properties (Secure Internal Communication) page:
a) In the Activation Key field, enter the same Activation Key you entered during the
VSX Gateway's First Time Configuration Wizard.
b) In the Confirm Activation Key field, enter the same Activation Key again.
c) Click Initialize.
d) Click Next.
6B If the Trust State field does not show Trust established, perform these steps:
a) Connect to the command line on the VSX Gateway.
b) Make sure there is a physical connectivity between the VSX Gateway and the
Management Server (for example, pings can pass).
c) Run: cpconfig
d) Enter the number of this option: Secure Internal Communication.
e) Follow the instructions on the screen to change the Activation Key.
f) On the VSX Gateway General Properties page, click Reset.
g) Click Initialize.
7 On the VSX Gateway Interfaces (Physical Interfaces Usage) page:
a) Examine the list of the interfaces - it must show all the physical interfaces on the
VSX Gateway.
b) If you plan to connect more than one Virtual System directly to the same physical
interface, you must select VLAN Trunk for that physical interface.
c) Click Next.
Installation and Upgrade Guide R80.30 | 77
[Internal Use] for Check Point employees
Installing a Security Gateway, VSX Gateway
Step Description
8 On the Virtual Network Device Configuration (Specify the object's basic settings) page:
a) You can select Create a Virtual Network Device and configure the first desired
Virtual Network Device at this time (we recommend to do this later) - Virtual Switch
or Virtual Router.
b) Click Next.
9 On the VSX Gateway Management (Specify the management access rules) page:
a) Examine the default access rules.
b) Select the applicable default access rules.
c) Configure the applicable source objects, if needed.
d) Click Next.
Important - These access rules apply only to the VSX Gateway (context of VS0), which is
not intended to pass any "production" traffic.
10 On the VSX Gateway Creation Finalization page:
a) Click Finish and wait for the operation to finish.
b) Click View Report for more information.
c) Click Close.
11 Examine the VSX configuration:
a) Connect to the command line on the VSX Gateway.
b) Log in to the Expert mode.
c) Run: vsx stat -v
12 Open the VSX Gateway object.
13 On the General Properties page, click the Network Security tab.
14 Enable the desired Software Blades for the VSX Gateway object itself (context of VS0).
Refer to:
• sk79700: VSX supported features on R75.40VS and above
http://supportcontent.checkpoint.com/solutions?id=sk79700
• sk106496: Software Blades updates on VSX R75.40VS and above - FAQ
http://supportcontent.checkpoint.com/solutions?id=sk106496
• Applicable Administration Guides on the R80.30 Home Page
http://supportcontent.checkpoint.com/solutions?id=sk144293.
15 Click OK to push the updated VSX Configuration.
Click View Report for more information.
Installation and Upgrade Guide R80.30 | 78
[Internal Use] for Check Point employees
Installing a Security Gateway, VSX Gateway
Step Description
16 Examine the VSX configuration:
a) Connect to the command line on the VSX Gateway.
b) Log in to the Expert mode.
c) Run: vsx stat -v
17 Install policy on the VSX Gateway object:
a) Click Install Policy.
b) In the Policy field, select the default policy for this VSX Gateway object.
This policy is called: <Name of VSX Gateway object>_VSX.
c) Click Install.
18 Examine the VSX configuration:
a) Connect to the command line on the VSX Gateway.
b) Log in to the Expert mode.
c) Run: vsx stat -v
Step 3 of 3: Configure the Virtual Devices and their Security Policies in SmartConsole
Step Description
1 Connect with SmartConsole to the Security Management Server, or each Target Domain
Management Server that should manage each Virtual Device.
2 Configure the desired Virtual Devices on this VSX Gateway.
3 Configure the applicable Security Policies for these Virtual Devices.
4 Install the configured Security Policies on these Virtual Devices.
5 Examine the VSX configuration:
a) Connect to the command line on the VSX Gateway.
b) Log in to the Expert mode.
c) Run: vsx stat -v
For more information, see the:
• R80.30 Security Management Administration Guide
https://sc1.checkpoint.com/documents/R80.30/WebAdminGuides/EN/CP_R80.30_SecurityMan
agement_AdminGuide/html_frameset.htm.
• R80.30 VSX Administration Guide
https://sc1.checkpoint.com/documents/R80.30/WebAdminGuides/EN/CP_R80.30_VSX_AdminG
uide/html_frameset.htm.
• Applicable Administration Guides on the R80.30 Home Page
http://supportcontent.checkpoint.com/solutions?id=sk144293.
Installation and Upgrade Guide R80.30 | 79
[Internal Use] for Check Point employees
Installing a Security Gateway, VSX Gateway
Installation and Upgrade Guide R80.30 | 80
[Internal Use] for Check Point employees
CHAPTER1 4
Installing a ClusterXL, VSX Cluster,
VRRP Cluster
In This Section:
Installing a ClusterXL Cluster .............................................................................. 82
Installing a VSX Cluster ....................................................................................... 92
Installing a VRRP Cluster..................................................................................... 98
Installation and Upgrade Guide R80.30 | 81
[Internal Use] for Check Point employees
Installing a ClusterXL, VSX Cluster, VRRP Cluster
Installing a ClusterXL Cluster
Notes:
• This procedure applies to both Check Point Appliances (except 1100, 1200R, and 1400 models)
and Open Servers.
• You must install and configure at least two Cluster Members.
Workflow:
1. Install the Cluster Members.
2. Configure the ClusterXL Cluster object in SmartConsole - in either Wizard Mode, or Classic
Mode.
3. Configure the applicable Access Control policy for the ClusterXL Cluster in SmartConsole.
4. Examine the cluster configuration.
Step 1 of 4: Install the Cluster Members
Step Description
1 Install the Gaia Operating System:
• Installing the Gaia Operating System on a Check Point Appliance (on page 18)
• Installing the Gaia Operating System on an Open Server (on page 20)
2 Run the Gaia First Time Configuration Wizard (on page 25).
3 During the First Time Configuration Wizard, you must configure these settings:
• In the Installation Type window, select Security Gateway and/or Security
Management.
• In the Products window:
a) In the Products section, select Security Gateway only.
b) In the Clustering section, select these two options:
Unit is a part of a cluster
ClusterXL
• In the Secure Internal Communication window, enter the desired Activation Key
(between 4 and 127 characters long).
Step 2 of 4: Configure the ClusterXL Cluster object in SmartConsole - Wizard Mode
Step Description
1 Connect with SmartConsole to the Security Management Server or Domain Management
Server that should manage this ClusterXL.
2 From the left navigation panel, click Gateways & Servers.
Installation and Upgrade Guide R80.30 | 82
[Internal Use] for Check Point employees
Installing a ClusterXL, VSX Cluster, VRRP Cluster
Step Description
3 Create a new Cluster object in one of these ways:
• From the top toolbar, click the New ( ) > Cluster > Cluster.
• In the top left corner, click Objects menu > More object types > Network Object >
Gateways and Servers > Cluster > New Cluster.
• In the top right corner, click Objects Pane > New > More > Network Object > Gateways
and Servers > Cluster > Cluster.
4 In the Check Point Security Gateway Cluster Creation window, click Wizard Mode.
5 On the Cluster General Properties page:
a) In the Cluster Name field, enter the desired name for this ClusterXL object.
b) Configure the main Virtual IP address(es) for this ClusterXL object.
In the Cluster IPv4 Address section, enter the main Virtual IPv4 address for this
ClusterXL object.
In the Cluster IPv6 Address section, enter the main Virtual IPv6 address for this
ClusterXL object.
Note - You can configure the Cluster Virtual IP address to be on a different network
than the physical IP addresses of the Cluster Members. In this case, you must
configure the required static routes on the Cluster Members.
c) In the Choose the Cluster's Solution field, select Check Point ClusterXL and High
Availability.
d) Click Next.
6 On the Cluster members' properties page, add the objects for the Cluster Members.
a) Click Add > New Cluster Member.
The Cluster Member Properties window opens.
b) In the Name field, enter the desired name for this Cluster Member object.
c) Configure the main physical IP address(es) for this Cluster Member object.
In the IPv4 Address and IPv6 Address fields, configure the same IPv4 and IPv6
addresses that you configured on the Management Connection page of the Cluster
Member's First Time Configuration Wizard. Make sure the Security Management
Server or Multi-Domain Server can connect to these IP addresses.
Note - You can configure the Cluster Virtual IP address to be on a different network
than the physical IP addresses of the Cluster Members. In this case, you must
configure the required static routes on the Cluster Members.
d) In the Activation Key and Confirm Activation Key fields, enter the same Activation
Key you entered during the Cluster Member's First Time Configuration Wizard.
e) Click Initialize.
f) Click OK.
g) Repeat Steps a-f to add the second Cluster Member, and so on.
Installation and Upgrade Guide R80.30 | 83
[Internal Use] for Check Point employees
Installing a ClusterXL, VSX Cluster, VRRP Cluster
Step Description
If the Trust State field does not show Established, perform these steps:
a) Connect to the command line on the Cluster Member.
b) Make sure there is a physical connectivity between the Cluster Member and the
Management Server (for example, pings can pass).
c) Run: cpconfig
d) Enter the number of this option: Secure Internal Communication.
e) Follow the instructions on the screen to change the Activation Key.
f) In the SmartConsole, click Reset.
g) Enter the same Activation Key you entered in the cpconfig menu.
h) Click Initialize.
7 On the Cluster Topology pages, configure the roles of the cluster interfaces:
a) Examine the IPv4 Network Address at the top of the page.
b) Select the applicable role:
For cluster traffic interfaces, select Representing a cluster interface and
configure the Cluster Virtual IPv4 address and its Net Mask.
Note - You can configure the Cluster Virtual IP address to be on a different
network than the physical IP addresses of the Cluster Members. In this case,
you must configure the required static routes on the Cluster Members.
For cluster synchronization interfaces, select Cluster Synchronization and
select Primary only. Check Point cluster supports only one synchronization
network.
For interfaces that do not pass the traffic between the connected networks,
select Private use of each member (don't monitor members interfaces).
c) Click Next.
8 On the Cluster Definition Wizard Complete page:
a) Examine the Configuration Summary.
b) Select Edit Cluster's Properties.
c) Click Finish.
The Gateway Cluster Properties window opens.
9 On the General Properties page > Machine section:
a) In the Name field, make sure you see the configured desired name for this
ClusterXL object.
b) In the IPv4 Address and IPv6 Address fields, make sure you see the configured IP
addresses.
Installation and Upgrade Guide R80.30 | 84
[Internal Use] for Check Point employees
Installing a ClusterXL, VSX Cluster, VRRP Cluster
Step Description
10 On the General Properties page > Platform section, select the correct options:
a) In the Hardware field:
If you install the Cluster Members on Check Point Appliances, select the correct
appliances series.
If you install the Cluster Members on Open Servers, select Open server.
b) In the Version field, select R80.30.
c) In the OS field, select Gaia.
11 On the General Properties page > Network Security tab:
a) Make sure the ClusterXL Software Blade is selected.
b) Enable the additional desired Software Blades.
Important - Do not select anything on the Management tab.
12 On the Cluster Members page:
a) Click Add > New Cluster Member.
The Cluster Member Properties window opens.
b) In the Name field, enter the desired name for this Cluster Member object.
c) Configure the main physical IP address(es) for this Cluster Member object.
In the IPv4 Address and IPv6 Address fields, configure the same IPv4 and IPv6
addresses that you configured on the Management Connection page of the Cluster
Member's First Time Configuration Wizard. Make sure the Security Management
Server or Multi-Domain Server can connect to these IP addresses.
Note - You can configure the Cluster Virtual IP address to be on a different network
than the physical IP addresses of the Cluster Members. In this case, you must
configure the required static routes on the Cluster Members.
d) Click Communication.
e) In the One-time password and Confirm one-time password fields, enter the same
Activation Key you entered during the Cluster Member's First Time Configuration
Wizard.
f) Click Initialize.
g) Click Close.
h) Click OK.
i) Repeat Steps a-h to add the second Cluster Member, and so on.
Installation and Upgrade Guide R80.30 | 85
[Internal Use] for Check Point employees
Installing a ClusterXL, VSX Cluster, VRRP Cluster
Step Description
If the Trust State field does not show Established, perform these steps:
a) Connect to the command line on the Cluster Member.
b) Make sure there is a physical connectivity between the Cluster Member and the
Management Server (for example, pings can pass).
c) Run: cpconfig
d) Enter the number of this option: Secure Internal Communication.
e) Follow the instructions on the screen to change the Activation Key.
f) In the SmartConsole, click Reset.
g) Enter the same Activation Key you entered in the cpconfig menu.
h) Click Initialize.
13 On the ClusterXL and VRRP page:
a) In the Select the cluster mode and configuration section, select High Availability
and ClusterXL.
b) In the Tracking section, select the desired option.
c) In the Advanced Settings section:
Optional: Select Use State Synchronization. We recommend to select this
option.
Optional: Select Use Virtual MAC (for more information, see sk50840
http://supportcontent.checkpoint.com/solutions?id=sk50840).
Select the High Availability recovery - Maintain current active Cluster Member,
or Switch to higher priority Cluster Member.
Installation and Upgrade Guide R80.30 | 86
[Internal Use] for Check Point employees
Installing a ClusterXL, VSX Cluster, VRRP Cluster
Step Description
14 On the Network Management page:
a) Select each interface and click Edit. The Network: <Name of Interface> window
opens.
b) From the left navigation tree, click the General page.
c) In the General section, in the Network Type field, select the applicable type:
For cluster traffic interfaces, select Cluster. Make sure the Cluster Virtual IPv4
address and its Net Mask are correct.
For cluster synchronization interfaces, select Sync or Cluster+Sync (we do not
recommend this configuration). Check Point cluster supports only one
synchronization network.
For interfaces that do not pass the traffic between the connected networks,
select Private.
d) In the Member IPs section, make sure the IPv4 address and its Net Mask are
correct on each Cluster Member.
Note - For cluster traffic interfaces, you can configure the Cluster Virtual IP
address to be on a different network than the physical IP addresses of the Cluster
Members. In this case, you must configure the required static routes on the Cluster
Members.
e) In the Topology section:
Make sure the settings are correct in the Leads To and Security Zone fields.
Make sure to enable the Anti-Spoofing.
15 Click OK.
16 Publish the SmartConsole session.
Step 2 of 4: Configure the ClusterXL Cluster object in SmartConsole - Classic Mode
Step Description
1 Connect with SmartConsole to the Security Management Server or Domain Management
Server that should manage this ClusterXL.
2 From the left navigation panel, click Gateways & Servers.
3 Create a new Cluster object in one of these ways:
• From the top toolbar, click the New ( ) > Cluster > Cluster.
• In the top left corner, click Objects menu > More object types > Network Object >
Gateways and Servers > Cluster > New Cluster.
• In the top right corner, click Objects Pane > New > More > Network Object > Gateways
and Servers > Cluster > Cluster.
4 In the Check Point Security Gateway Creation window, click Classic Mode.
The Gateway Cluster Properties window opens.
Installation and Upgrade Guide R80.30 | 87
[Internal Use] for Check Point employees
Installing a ClusterXL, VSX Cluster, VRRP Cluster
Step Description
5 On the General Properties page > Machine section:
a) In the Name field, enter the desired name for this ClusterXL object.
b) In the IPv4 Address and IPv6 Address fields, configure the same IPv4 and IPv6
addresses that you configured on the Management Connection page of the Cluster
Member's First Time Configuration Wizard. Make sure the Security Management
Server or Multi-Domain Server can connect to these IP addresses.
6 On the General Properties page > Platform section, select the correct options:
a) In the Hardware field:
If you install the Cluster Members on Check Point Appliances, select the correct
appliances series.
If you install the Cluster Members on Open Servers, select Open server.
b) In the Version field, select R80.30.
c) In the OS field, select Gaia.
7 On the General Properties page > Network Security tab:
a) Make sure the ClusterXL Software Blade is selected.
b) Enable the additional desired Software Blades.
Important - Do not select anything on the Management tab.
8 On the Cluster Members page:
a) Click Add > New Cluster Member.
The Cluster Member Properties window opens.
b) In the Name field, enter the desired name for this Cluster Member object.
c) Configure the main physical IP address(es) for this Cluster Member object.
In the IPv4 Address and IPv6 Address fields, configure the same IPv4 and IPv6
addresses that you configured on the Management Connection page of the Cluster
Member's First Time Configuration Wizard. Make sure the Security Management
Server or Multi-Domain Server can connect to these IP addresses.
Note - You can configure the Cluster Virtual IP address to be on a different network
than the physical IP addresses of the Cluster Members. In this case, you must
configure the required static routes on the Cluster Members.
d) Click Communication.
e) In the One-time password and Confirm one-time password fields, enter the same
Activation Key you entered during the Cluster Member's First Time Configuration
Wizard.
f) Click Initialize.
g) Click Close.
h) Click OK.
i) Repeat Steps a-h to add the second Cluster Member, and so on.
Installation and Upgrade Guide R80.30 | 88
[Internal Use] for Check Point employees
Installing a ClusterXL, VSX Cluster, VRRP Cluster
Step Description
If the Trust State field does not show Established, perform these steps:
a) Connect to the command line on the Cluster Member.
b) Make sure there is a physical connectivity between the Cluster Member and the
Management Server (for example, pings can pass).
c) Run: cpconfig
d) Enter the number of this option: Secure Internal Communication.
e) Follow the instructions on the screen to change the Activation Key.
f) In the SmartConsole, click Reset.
g) Enter the same Activation Key you entered in the cpconfig menu.
h) Click Initialize.
9 On the ClusterXL and VRRP page:
a) In the Select the cluster mode and configuration section, select High Availability
and ClusterXL.
b) In the Tracking section, select the desired option.
c) In the Advanced Settings section:
Optional: Select Use State Synchronization. We recommend to select this
option.
Optional: Select Use Virtual MAC (for more information, see sk50840
http://supportcontent.checkpoint.com/solutions?id=sk50840).
Select the High Availability recovery - Maintain current active Cluster Member,
or Switch to higher priority Cluster Member.
Installation and Upgrade Guide R80.30 | 89
[Internal Use] for Check Point employees
Installing a ClusterXL, VSX Cluster, VRRP Cluster
Step Description
10 On the Network Management page:
a) Select each interface and click Edit. The Network: <Name of Interface> window
opens.
b) From the left navigation tree, click the General page.
c) In the General section, in the Network Type field, select the applicable type:
For cluster traffic interfaces, select Cluster. Make sure the Cluster Virtual IPv4
address and its Net Mask are correct.
For cluster synchronization interfaces, select Sync or Cluster+Sync (we do not
recommend this configuration). Check Point cluster supports only one
synchronization network.
For interfaces that do not pass the traffic between the connected networks,
select Private.
d) In the Member IPs section, make sure the IPv4 address and its Net Mask are
correct on each Cluster Member.
Note - For cluster traffic interfaces, you can configure the Cluster Virtual IP
address to be on a different network than the physical IP addresses of the Cluster
Members. In this case, you must configure the required static routes on the Cluster
Members.
e) In the Topology section:
Make sure the settings are correct in the Leads To and Security Zone fields.
Make sure to enable the Anti-Spoofing.
11 Click OK.
12 Publish the SmartConsole session.
Step 3 of 4: Configure the applicable Access Control policy for the ClusterXL in
SmartConsole
Step Description
1 Connect with SmartConsole to the Security Management Server or Domain Management
Server that manages this ClusterXL Cluster.
2 From the left navigation panel, click Security Policies.
3 Create a new policy and configure the applicable layers:
a) At the top, click the + tab (or press CTRL T).
b) On the Manage Policies tab, click Manage policies and layers.
c) In the Manage policies and layers window, create a new policy and configure the
applicable layers.
d) Click Close.
e) On the Manage Policies tab, click the new policy you created.
Installation and Upgrade Guide R80.30 | 90
[Internal Use] for Check Point employees
Installing a ClusterXL, VSX Cluster, VRRP Cluster
Step Description
4 Create the applicable Access Control rules.
5 Install the Access Control Policy on the ClusterXL Cluster object.
Step 4 of 4: Examine the cluster configuration
Step Description
1 Connect to the command line on each Cluster Member.
2 Examine the cluster state in one of these ways:
• In Gaia Clish, run:
show cluster state
• In Expert mode, run:
cphaprob state
3 Examine the cluster interfaces in one of these ways:
• In Gaia Clish, run:
show cluster members interfaces all
• In Expert mode, run:
cphaprob -a if
For more information, see the:
• R80.30 Security Management Administration Guide
https://sc1.checkpoint.com/documents/R80.30/WebAdminGuides/EN/CP_R80.30_SecurityMan
agement_AdminGuide/html_frameset.htm.
• R80.30 ClusterXL Administration Guide
https://sc1.checkpoint.com/documents/R80.30/WebAdminGuides/EN/CP_R80.30_ClusterXL_A
dminGuide/html_frameset.htm.
• Applicable Administration Guides on the R80.30 Home Page
http://supportcontent.checkpoint.com/solutions?id=sk144293.
Installation and Upgrade Guide R80.30 | 91
[Internal Use] for Check Point employees
Installing a ClusterXL, VSX Cluster, VRRP Cluster
Installing a VSX Cluster
Notes:
• This procedure applies to both Check Point Appliances (except 1100, 1200R, and 1400 models)
and Open Servers.
• You must install and configure at least two Cluster Members.
Workflow:
1. Install the VSX Cluster Members.
2. Configure the VSX Cluster object in SmartConsole.
3. Configure the Virtual Devices on this VSX Cluster and their Security Policies in SmartConsole.
Step 1 of 3: Install the VSX Cluster Members
Step Description
1 Install the Gaia Operating System:
• Installing the Gaia Operating System on a Check Point Appliance (on page 18)
• Installing the Gaia Operating System on an Open Server (on page 20)
2 Run the Gaia First Time Configuration Wizard (on page 25).
3 During the First Time Configuration Wizard, you must configure these settings:
• In the Installation Type window, select Security Gateway and/or Security
Management.
• In the Products window:
a) In the Products section, select Security Gateway only.
b) In the Clustering section, select these two options:
Unit is a part of a cluster
ClusterXL
• In the Secure Internal Communication window, enter the desired Activation Key
(between 4 and 127 characters long).
Step 2 of 3: Configure the VSX Cluster object in SmartConsole
Note - The steps below are for the Dedicated Management Interfaces (DMI) configuration. For the
non-DMI configuration, see the R80.30 VSX Administration Guide
https://sc1.checkpoint.com/documents/R80.30/WebAdminGuides/EN/CP_R80.30_VSX_AdminGuid
e/html_frameset.htm.
Step Description
1 Connect with SmartConsole to the Security Management Server or Main Domain
Management Server that should manage this VSX Cluster.
2 From the left navigation panel, click Gateways & Servers.
Installation and Upgrade Guide R80.30 | 92
[Internal Use] for Check Point employees
Installing a ClusterXL, VSX Cluster, VRRP Cluster
Step Description
3 Create a new VSX Cluster object in one of these ways:
• From the top toolbar, click the New ( ) > VSX > Cluster.
• In the top left corner, click Objects menu > More object types > Network Object >
Gateways and Servers > VSX > New Cluster.
• In the top right corner, click Objects Pane > New > More > Network Object > Gateways
and Servers > VSX > Cluster.
4 On the VSX Cluster General Properties (Specify the object's basic settings) page:
a) In the Enter the VSX Cluster Name field, enter the desired name for this VSX
Cluster object.
b) In the Enter the VSX Cluster IPv4 field, enter the Cluster Virtual IPv4 address that
is configured on the Dedicated Management Interfaces (DMI).
c) In the Enter the VSX Cluster IPv6 field, enter the Cluster Virtual IPv6 address that
is configured on the Dedicated Management Interfaces (DMI).
d) In the Select the VSX Cluster Version field, select R80.30.
e) In the Select the VSX Cluster Platform field, select the applicable VSX Cluster
mode:
ClusterXL (for High Availability)
ClusterXL Virtual System Load Sharing
f) Click Next.
5 On the Virtual Systems Creation Templates (Select the Creation Template most suitable
for your VSX deployment) page:
a) Select the applicable template.
b) Click Next.
6A On the VSX Cluster Members (Define the members of this VSX Cluster) page, add the
objects for the VSX Cluster Members:
a) Click Add.
b) In the Cluster Member Name field, enter the desired name for this Cluster Member
object.
c) In the Cluster Member IPv4 Address field, enter the IPv4 address of the Dedicated
Management Interface (DMI).
d) In the Enter the VSX Gateway IPv6 field, enter the applicable IPv6 address.
e) In the Activation Key and Confirm Activation Key fields, enter the same Activation
Key you entered during the Cluster Member's First Time Configuration Wizard.
f) Click Initialize.
g) Click OK.
h) Repeat Steps a-f to add the second VSX Cluster Member, and so on.
Installation and Upgrade Guide R80.30 | 93
[Internal Use] for Check Point employees
Installing a ClusterXL, VSX Cluster, VRRP Cluster
Step Description
6B If the Trust State field does not show Trust established, perform these steps:
a) Connect to the command line on the VSX Cluster Member.
b) Make sure there is a physical connectivity between the VSX Cluster Member and the
Management Server (for example, pings can pass).
c) Run: cpconfig
d) Enter the number of this option: Secure Internal Communication.
e) Follow the instructions on the screen to change the Activation Key.
f) On the VSX Cluster General Properties page, click Reset.
g) Enter the same Activation Key you entered in the cpconfig menu.
h) Click Initialize.
7 On the VSX Cluster Interfaces (Physical Interfaces Usage) page:
a) Examine the list of the interfaces - it must show all the physical interfaces on the
VSX Gateway.
b) If you plan to connect more than one Virtual System directly to the same physical
interface, you must select VLAN Trunk for that physical interface.
c) Click Next.
8 On the VSX Cluster members (Synchronization Network) page:
a) Select the interface that will be used for state synchronization.
b) Configure the IPv4 addresses for the Sync interfaces on each Cluster Member.
c) Click Next.
9 On the Virtual Network Device Configuration (Specify the object's basic settings) page:
a) You can select Create a Virtual Network Device and configure the first desired
Virtual Network Device at this time (we recommend to do this later) - Virtual Switch
or Virtual Router.
b) Click Next.
10 On the VSX Gateway Management (Specify the management access rules) page:
a) Examine the default access rules.
b) Select the applicable default access rules.
c) Configure the applicable source objects, if needed.
d) Click Next.
Important - These access rules apply only to the VSX Gateway (context of VS0), which is
not intended to pass any "production" traffic.
Installation and Upgrade Guide R80.30 | 94
[Internal Use] for Check Point employees
Installing a ClusterXL, VSX Cluster, VRRP Cluster
Step Description
11 On the VSX Gateway Creation Finalization page:
a) Click Finish and wait for the operation to finish.
b) Click View Report for more information.
c) Click Close.
12 Examine the VSX Cluster configuration:
a) Connect to the command line on each VSX Cluster Member.
b) Log in to the Expert mode.
c) Run: vsx stat -v
14 Open the VSX Cluster object.
15 On the General Properties page > the Network Security tab:
a) Make sure the ClusterXL Software Blade is selected.
b) Enable the additional desired Software Blades for the VSX Cluster object itself
(context of VS0).
Refer to:
• sk79700: VSX supported features on R75.40VS and above
http://supportcontent.checkpoint.com/solutions?id=sk79700
• sk106496: Software Blades updates on VSX R75.40VS and above - FAQ
http://supportcontent.checkpoint.com/solutions?id=sk106496
• Applicable Administration Guides on the R80.30 Home Page
http://supportcontent.checkpoint.com/solutions?id=sk144293.
16 Click OK to push the updated VSX Configuration.
Click View Report for more information.
17 Install policy on the VSX Cluster object:
a) Click Install Policy.
b) In the Policy field, select the default policy for this VSX Cluster object.
This policy is called: <Name of VSX Cluster object>_VSX.
c) Click Install.
Installation and Upgrade Guide R80.30 | 95
[Internal Use] for Check Point employees
Installing a ClusterXL, VSX Cluster, VRRP Cluster
Step Description
18 Examine the VSX and cluster configuration:
a) Connect to the command line on each VSX Cluster Member.
b) Examine the VSX configuration:
In Expert mode, run:
vsx stat -v
c) Examine the cluster state in one of these ways:
In Gaia Clish, run:
set virtual-system 0
show cluster state
In Expert mode, run:
vsenv 0
cphaprob state
d) Examine the cluster interfaces in one of these ways:
In Gaia Clish, run:
set virtual-system 0
show cluster members interfaces all
In Expert mode, run:
vsenv 0
cphaprob -a if
Step 3 of 3: Configure the Virtual Devices and their Security Policies in SmartConsole
Step Description
1 Connect with SmartConsole to the Security Management Server, or each Target Domain
Management Server that should manage each Virtual Device.
2 Configure the desired Virtual Devices on this VSX Cluster.
3 Configure the applicable Security Policies for these Virtual Devices.
4 Install the configured Security Policies on these Virtual Devices.
Installation and Upgrade Guide R80.30 | 96
[Internal Use] for Check Point employees
Installing a ClusterXL, VSX Cluster, VRRP Cluster
Step Description
5 Examine the VSX and cluster configuration:
a) Connect to the command line on each VSX Cluster Member.
b) Examine the VSX configuration:
In Expert mode, run:
vsx stat -v
c) Examine the cluster state in one of these ways:
In Gaia Clish, run:
set virtual-system 0
show cluster state
In Expert mode, run:
vsenv 0
cphaprob state
d) Examine the cluster interfaces in one of these ways:
In Gaia Clish, run:
set virtual-system 0
show cluster members interfaces all
In Expert mode, run:
vsenv 0
cphaprob -a if
For more information, see the:
• R80.30 Security Management Administration Guide
https://sc1.checkpoint.com/documents/R80.30/WebAdminGuides/EN/CP_R80.30_SecurityMan
agement_AdminGuide/html_frameset.htm.
• R80.30 VSX Administration Guide
https://sc1.checkpoint.com/documents/R80.30/WebAdminGuides/EN/CP_R80.30_VSX_AdminG
uide/html_frameset.htm.
• R80.30 ClusterXL Administration Guide
https://sc1.checkpoint.com/documents/R80.30/WebAdminGuides/EN/CP_R80.30_ClusterXL_A
dminGuide/html_frameset.htm.
• Applicable Administration Guides on the R80.30 Home Page
http://supportcontent.checkpoint.com/solutions?id=sk144293.
Installation and Upgrade Guide R80.30 | 97
[Internal Use] for Check Point employees
Installing a ClusterXL, VSX Cluster, VRRP Cluster
Installing a VRRP Cluster
Notes:
• This procedure applies to both Check Point Appliances (except 1100, 1200R, and 1400 models)
and Open Servers.
• VRRP Cluster on Gaia supports only two Cluster Members (see sk105170
http://supportcontent.checkpoint.com/solutions?id=sk105170).
Workflow:
1. Install the VRRP Cluster Members.
2. Perform the initial VRRP configuration in Gaia on the VRRP Cluster Members.
3. Configure the VRRP Cluster object in SmartConsole - in either Wizard Mode, or Classic Mode.
4. Configure the applicable Access Control policy for the VRRP Cluster in SmartConsole.
5. Examine the cluster configuration.
Step 1 of 5: Install the VRRP Cluster Members
Step Description
1 Install the Gaia Operating System:
• Installing the Gaia Operating System on a Check Point Appliance (on page 18)
• Installing the Gaia Operating System on an Open Server (on page 20)
2 Run the Gaia First Time Configuration Wizard (on page 25).
3 During the First Time Configuration Wizard, you must configure these settings:
• In the Installation Type window, select Security Gateway and/or Security
Management.
• In the Products window:
a) In the Products section, select Security Gateway only.
b) In the Clustering section, select these two options:
Unit is a part of a cluster
VRRP Cluster
• In the Secure Internal Communication window, enter the desired Activation Key
(between 4 and 127 characters long).
Step 2 of 5: Perform the initial VRRP configuration in Gaia on the VRRP Cluster
Members
Configure the VRRP in Gaia on both Cluster Members.
Follow the instructions in the R80.30 Gaia Administration Guide
https://sc1.checkpoint.com/documents/R80.30/WebAdminGuides/EN/CP_R80.30_Gaia_AdminGui
de/html_frameset.htm - Chapter High Availability.
Installation and Upgrade Guide R80.30 | 98
[Internal Use] for Check Point employees
Installing a ClusterXL, VSX Cluster, VRRP Cluster
In addition, refer to:
• sk105170: Configuration requirements / considerations and limitations for VRRP cluster on
Gaia OS http://supportcontent.checkpoint.com/solutions?id=sk105170
• sk92061: How to configure VRRP on Gaia
http://supportcontent.checkpoint.com/solutions?id=sk92061
Step 3 of 5: Configure the VRRP Cluster object in SmartConsole - Wizard Mode
Step Description
1 Connect with SmartConsole to the Security Management Server or Domain Management
Server that should manage this VRRP Cluster.
2 From the left navigation panel, click Gateways & Servers.
3 Create a new Cluster object in one of these ways:
• From the top toolbar, click the New ( ) > Cluster > Cluster.
• In the top left corner, click Objects menu > More object types > Network Object >
Gateways and Servers > Cluster > New Cluster.
• In the top right corner, click Objects Pane > New > More > Network Object > Gateways
and Servers > Cluster > Cluster.
4 In the Check Point Security Gateway Cluster Creation window, click Wizard Mode.
5 On the Cluster General Properties page:
a) In the Cluster Name field, enter the desired name for this VRRP Cluster object.
b) Configure the main Virtual IP address(es) for this VRRP Cluster object.
In the Cluster IPv4 Address section, enter the main Virtual IPv4 address for this
VRRP Cluster object.
In the Cluster IPv6 Address section, enter the main Virtual IPv6 address for this
VRRP Cluster object.
Note - You can configure the Cluster Virtual IP address to be on a different network
than the physical IP addresses of the Cluster Members. In this case, you must
configure the required static routes on the Cluster Members.
c) In the Choose the Cluster's Solution field, select Gaia VRRP.
d) Click Next.
Installation and Upgrade Guide R80.30 | 99
[Internal Use] for Check Point employees
Installing a ClusterXL, VSX Cluster, VRRP Cluster
Step Description
6 On the Cluster members' properties page, add the objects for the Cluster Members.
a) Click Add > New Cluster Member.
The Cluster Member Properties window opens.
b) In the Name field, enter the desired name for this VRRP Cluster Member object.
c) Configure the main physical IP address(es) for this object.
In the IPv4 Address and IPv6 Address fields, configure the same IPv4 and IPv6
addresses that you configured on the Management Connection page of the Cluster
Member's First Time Configuration Wizard. Make sure the Security Management
Server or Multi-Domain Server can connect to these IP addresses.
Note - You can configure the Cluster Virtual IP address to be on a different network
than the physical IP addresses of the Cluster Members. In this case, you must
configure the required static routes on the Cluster Members.
d) In the Activation Key and Confirm Activation Key fields, enter the same Activation
Key you entered during the Cluster Member's First Time Configuration Wizard.
e) Click Initialize.
f) Click OK.
g) Repeat Steps a-f to add the second VRRP Cluster Member.
If the Trust State field does not show Established, perform these steps:
a) Connect to the command line on the Cluster Member.
b) Make sure there is a physical connectivity between the Cluster Member and the
Management Server (for example, pings can pass).
c) Run: cpconfig
d) Enter the number of this option: Secure Internal Communication.
e) Follow the instructions on the screen to change the Activation Key.
f) In the SmartConsole, click Reset.
g) Enter the same Activation Key you entered in the cpconfig menu.
h) Click Initialize.
Installation and Upgrade Guide R80.30 | 100
[Internal Use] for Check Point employees
Installing a ClusterXL, VSX Cluster, VRRP Cluster
Step Description
7 On the Cluster Topology pages, configure the roles of the cluster interfaces:
a) Examine the IPv4 Network Address at the top of the page.
b) Select the applicable role:
For cluster traffic interfaces, select Representing a cluster interface and
configure the Cluster Virtual IPv4 address and its Net Mask.
Note - You can configure the Cluster Virtual IP address to be on a different
network than the physical IP addresses of the Cluster Members. In this case,
you must configure the required static routes on the Cluster Members.
For cluster synchronization interfaces, select Cluster Synchronization and
select Primary only. Check Point cluster supports only one synchronization
network.
For interfaces that do not pass the traffic between the connected networks,
select Private use of each member (don't monitor members interfaces).
c) Click Next.
8 On the Cluster Definition Wizard Complete page:
a) Examine the Configuration Summary.
b) Select Edit Cluster's Properties.
c) Click Finish.
The Gateway Cluster Properties window opens.
9 On the General Properties page > Machine section:
a) In the Name field, make sure you see the configured desired name for this VRRP
Cluster object.
b) In the IPv4 Address and IPv6 Address fields, make sure you see the configured IP
addresses.
10 On the General Properties page > Platform section, select the correct options:
a) In the Hardware field:
If you install the Cluster Members on Check Point Appliances, select the correct
appliances series.
If you install the Cluster Members on Open Servers, select Open server.
b) In the Version field, select R80.30.
c) In the OS field, select Gaia.
11 On the General Properties page > Network Security tab:
a) Make sure the ClusterXL Software Blade is selected.
b) Enable the additional desired Software Blades.
Important - Do not select anything on the Management tab.
Installation and Upgrade Guide R80.30 | 101
[Internal Use] for Check Point employees
Installing a ClusterXL, VSX Cluster, VRRP Cluster
Step Description
12 On the Cluster Members page:
a) Click Add > New Cluster Member.
The Cluster Member Properties window opens.
b) In the Name field, enter the desired name for this VRRP Cluster Member object.
c) Configure the main physical IP address(es) for this VRRP Cluster Member object.
In the IPv4 Address and IPv6 Address fields, configure the same IPv4 and IPv6
addresses that you configured on the Management Connection page of the Cluster
Member's First Time Configuration Wizard. Make sure the Security Management
Server or Multi-Domain Server can connect to these IP addresses.
Note - You can configure the Cluster Virtual IP address to be on a different network
than the physical IP addresses of the Cluster Members. In this case, you must
configure the required static routes on the Cluster Members.
d) Click Communication.
e) In the One-time password and Confirm one-time password fields, enter the same
Activation Key you entered during the Cluster Member's First Time Configuration
Wizard.
f) Click Initialize.
g) Click Close.
h) Click OK.
i) Repeat Steps a-h to add the second Cluster Member.
If the Trust State field does not show Established, perform these steps:
a) Connect to the command line on the Cluster Member.
b) Make sure there is a physical connectivity between the Cluster Member and the
Management Server (for example, pings can pass).
c) Run: cpconfig
d) Enter the number of this option: Secure Internal Communication.
e) Follow the instructions on the screen to change the Activation Key.
f) In the SmartConsole, click Reset.
g) Enter the same Activation Key you entered in the cpconfig menu.
h) Click Initialize.
Installation and Upgrade Guide R80.30 | 102
[Internal Use] for Check Point employees
Installing a ClusterXL, VSX Cluster, VRRP Cluster
Step Description
13 On the ClusterXL and VRRP page:
a) In the select the cluster mode and configuration section, select High Availability
and VRRP.
b) In the Tracking section, select the desired option.
c) In the Advanced Settings section, although all these settings are optional, we
recommend to select them:
Use State Synchronization
Hide Cluster Members outgoing traffic behind the Cluster IP Address
Forward Cluster incoming traffic to Cluster Members IP Addresses
14 On the Network Management page:
a) Select each interface and click Edit. The Network: <Name of Interface> window
opens.
b) From the left navigation tree, click the General page.
c) In the General section, in the Network Type field, select the applicable type:
For cluster traffic interfaces, select Cluster. Make sure the Cluster Virtual IPv4
address and its Net Mask are correct.
For cluster synchronization interfaces, select Sync or Cluster+Sync (we do not
recommend this configuration). Check Point cluster supports only one
synchronization network.
For interfaces that do not pass the traffic between the connected networks,
select Private.
d) In the Member IPs section, make sure the IPv4 address and its Net Mask are
correct on each Cluster Member.
Note - For cluster traffic interfaces, you can configure the Cluster Virtual IP
address to be on a different network than the physical IP addresses of the Cluster
Members. In this case, you must configure the required static routes on the Cluster
Members.
e) In the Topology section:
Make sure the settings are correct in the Leads To and Security Zone fields.
Make sure to enable the Anti-Spoofing.
15 Click OK.
16 Publish the SmartConsole session.
Step 3 of 5: Configure the VRRP Cluster object in SmartConsole - Classic Mode
Step Description
1 Connect with SmartConsole to the Security Management Server or Domain Management
Server that should manage this VRRP Cluster.
2 From the left navigation panel, click Gateways & Servers.
Installation and Upgrade Guide R80.30 | 103
[Internal Use] for Check Point employees
Installing a ClusterXL, VSX Cluster, VRRP Cluster
Step Description
3 Create a new Cluster object in one of these ways:
• From the top toolbar, click the New ( ) > Cluster > Cluster.
• In the top left corner, click Objects menu > More object types > Network Object >
Gateways and Servers > Cluster > New Cluster.
• In the top right corner, click Objects Pane > New > More > Network Object > Gateways
and Servers > Cluster > Cluster.
4 In the Check Point Security Gateway Cluster Creation window, click Classic Mode.
The Gateway Cluster Properties window opens.
5 On the General Properties page > Machine section:
a) In the Name field, enter the desired name for this VRRP Cluster object.
b) In the IPv4 Address and IPv6 Address fields, enter the main Virtual IP address for
this VRRP Cluster object.
6 On the General Properties page > Platform section, select the correct options:
a) In the Hardware field:
If you install the Cluster Members on Check Point Appliances, select the correct
appliances series.
If you install the Cluster Members on Open Servers, select Open server.
b) In the Version field, select R80.30.
c) In the OS field, select Gaia.
7 On the General Properties page > Network Security tab:
a) Make sure the ClusterXL Software Blade is selected.
b) Enable the additional desired Software Blades.
Important - Do not select anything on the Management tab.
Installation and Upgrade Guide R80.30 | 104
[Internal Use] for Check Point employees
Installing a ClusterXL, VSX Cluster, VRRP Cluster
Step Description
8 On the Cluster Members page:
a) Click Add > New Cluster Member.
The Cluster Member Properties window opens.
b) In the Name field, enter the desired name for this VRRP Cluster Member object.
c) Configure the main physical IP address(es) for this VRRP Cluster Member object.
In the IPv4 Address and IPv6 Address fields, configure the same IPv4 and IPv6
addresses that you configured on the Management Connection page of the <Cluster
Member's First Time Configuration Wizard. Make sure the Security Management
Server or Multi-Domain Server can connect to these IP addresses.
Note - You can configure the Cluster Virtual IP address to be on a different network
than the physical IP addresses of the Cluster Members. In this case, you must
configure the required static routes on the Cluster Members.
d) Click Communication.
e) In the One-time password and Confirm one-time password fields, enter the same
Activation Key you entered during the Cluster Member's First Time Configuration
Wizard.
f) Click Initialize.
g) Click Close.
h) Click OK.
i) Repeat Steps a-h to add the second Cluster Member.
If the Trust State field does not show Established, perform these steps:
a) Connect to the command line on the Cluster Member.
b) Make sure there is a physical connectivity between the Cluster Member and the
Management Server (for example, pings can pass).
c) Run: cpconfig
d) Enter the number of this option: Secure Internal Communication.
e) Follow the instructions on the screen to change the Activation Key.
f) In the SmartConsole, click Reset.
g) Enter the same Activation Key you entered in the cpconfig menu.
h) Click Initialize.
Installation and Upgrade Guide R80.30 | 105
[Internal Use] for Check Point employees
Installing a ClusterXL, VSX Cluster, VRRP Cluster
Step Description
9 On the ClusterXL and VRRP page:
a) In the select the cluster mode and configuration section, select High Availability
and VRRP.
b) In the Tracking section, select the desired option.
c) In the Advanced Settings section, although all these settings are optional, we
recommend to select them:
Use State Synchronization
Hide Cluster Members outgoing traffic behind the Cluster IP Address
Forward Cluster incoming traffic to Cluster Members IP Addresses
10 On the Network Management page:
a) Select each interface and click Edit. The Network: <Name of Interface> window
opens.
b) From the left navigation tree, click the General page.
c) In the General section, in the Network Type field, select the applicable type:
For cluster traffic interfaces, select Cluster. Make sure the Cluster Virtual IPv4
address and its Net Mask are correct.
For cluster synchronization interfaces, select Sync or Cluster+Sync (we do not
recommend this configuration). Check Point cluster supports only one
synchronization network.
For interfaces that do not pass the traffic between the connected networks,
select Private.
d) In the Member IPs section, make sure the IPv4 address and its Net Mask are
correct on each Cluster Member.
Note - For cluster traffic interfaces, you can configure the Cluster Virtual IP
address to be on a different network than the physical IP addresses of the Cluster
Members. In this case, you must configure the required static routes on the Cluster
Members.
e) In the Topology section:
Make sure the settings are correct in the Leads To and Security Zone fields.
Make sure to enable the Anti-Spoofing.
11 Click OK.
12 Publish the SmartConsole session.
Installation and Upgrade Guide R80.30 | 106
[Internal Use] for Check Point employees
Installing a ClusterXL, VSX Cluster, VRRP Cluster
Step 4 of 5: Configure the applicable Access Control policy for the VRRP Cluster in
SmartConsole
Step Description
1 Connect with SmartConsole to the Security Management Server or Domain Management
Server that manages this VRRP Cluster.
2 From the left navigation panel, click Security Policies.
3 Create a new policy and configure the applicable layers:
a) At the top, click the + tab (or press CTRL T).
b) On the Manage Policies tab, click Manage policies and layers.
c) In the Manage policies and layers window, create a new policy and configure the
applicable layers.
d) Click Close.
e) On the Manage Policies tab, click the new policy you created.
4 Create the applicable Access Control rules.
You must define an explicit Access Control rule to allow the VRRP Cluster Members to
send and receive the VRRP and IGMP traffic:
• Source - VRRP Cluster object
• Destination - Host object with IP address 224.0.0.18
• VPN - *Any
• Services & Applications - vrrp and igmp
• Action - Accept
• Install On - VRRP Cluster object
5 Install the Access Control Policy on this VRRP Cluster object.
Step 5 of 5: Examine the cluster configuration
Step Description
1 Connect to the command line on each Cluster Member.
2 Examine the cluster state in one of these ways:
• In Gaia Clish, run:
show cluster state
• In Expert mode, run:
cphaprob state
Installation and Upgrade Guide R80.30 | 107
[Internal Use] for Check Point employees
Installing a ClusterXL, VSX Cluster, VRRP Cluster
Step Description
3 Examine the cluster interfaces in one of these ways:
• In Gaia Clish, run:
show cluster members interfaces all
• In Expert mode, run:
cphaprob -a if
4 Examine the VRRP configuration in one of these ways:
• In Gaia Clish, run:
show vrrp
• In Expert mode, run:
clish -c "show vrrp"
For more information, see the:
• R80.30 Security Management Administration Guide
https://sc1.checkpoint.com/documents/R80.30/WebAdminGuides/EN/CP_R80.30_SecurityMan
agement_AdminGuide/html_frameset.htm.
• R80.30 ClusterXL Administration Guide
https://sc1.checkpoint.com/documents/R80.30/WebAdminGuides/EN/CP_R80.30_ClusterXL_A
dminGuide/html_frameset.htm.
• R80.30 Gaia Administration Guide
https://sc1.checkpoint.com/documents/R80.30/WebAdminGuides/EN/CP_R80.30_Gaia_Admin
Guide/html_frameset.htm.
• Applicable Administration Guides on the R80.30 Home Page
http://supportcontent.checkpoint.com/solutions?id=sk144293.
• sk105170: Configuration requirements / considerations and limitations for VRRP cluster on
Gaia OS http://supportcontent.checkpoint.com/solutions?id=sk105170
• sk92061: How to configure VRRP on Gaia
http://supportcontent.checkpoint.com/solutions?id=sk92061
Installation and Upgrade Guide R80.30 | 108
[Internal Use] for Check Point employees
CHAPTER1 5
Installing a Standalone
In This Section:
Configuring a Standalone in Standard Mode....................................................... 109
Configuring a Standalone in Quick Setup Mode .................................................. 112
In a Standalone deployment, a Check Point computer runs both the Security Gateway and Security
Management Server products.
Important:
• These instructions apply only to Check Point Appliances that support a Standalone
deployment.
• These instructions apply to all Open Servers.
• These instructions apply to Virtual Machines.
See the R80.30 Release Notes http://downloads.checkpoint.com/dc/download.htm?ID=78043 for
the requirements for a Standalone deployment.
You can configure a Check Point Standalone deployment using one of these methods:
Method Description
Standard (on Supported on Check Point appliances (that support a Standalone deployment),
page 109) Open Servers, and Virtual Machines that meet the requirements listed in the
Release Notes.
Quick Setup Supported only on Check Point appliances (that support a Standalone
(on page 112) deployment).
Installs a Standalone on a Check Point appliance in Bridge Mode.
For more information on Gaia Quick Standalone Setup on Check Point
appliances, see sk102231
http://supportcontent.checkpoint.com/solutions?id=sk102231.
Installation and Upgrade Guide R80.30 | 109
[Internal Use] for Check Point employees
Installing a Standalone
Configuring a Standalone in Standard Mode
Workflow:
1. Install the Standalone.
2. Configure the Standalone object in SmartConsole.
3. Configure the applicable Access Control policy for the Standalone in SmartConsole.
Step 1 of 3: Install the Standalone
Step Description
1 Install the Gaia Operating System:
• Installing the Gaia Operating System on a Check Point Appliance (on page 18)
• Installing the Gaia Operating System on an Open Server (on page 20)
2 Run the Gaia First Time Configuration Wizard (on page 25).
3 During the First Time Configuration Wizard, you must configure these settings:
• In the Installation Type window, select Security Gateway and/or Security
Management.
• In the Products window:
a) In the Products section, select both Security Gateway and Security Management.
b) In the Clustering section:
Clear Unit is a part of a cluster, type.
In the Define Security Management as field, select Primary.
• In the Security Management Administrator window, select one of these options:
• Use Gaia administrator
• Define a new administrator and configure it
• In the Security Management GUI Clients window, configure the applicable allowed
computers:
• Any IP Address - Allows all computers to connect
• This machine - Allows only the single specified computer to connect
• Network - Allows all computers on the specified network to connect
• Range of IPv4 addresses - Allows all computers in the specified range to connect
Step 2 of 3: Configure the Standalone object in SmartConsole
Step Description
1 Connect with SmartConsole to the Standalone.
2 From the left navigation panel, click Gateways & Servers.
Installation and Upgrade Guide R80.30 | 110
[Internal Use] for Check Point employees
Installing a Standalone
Step Description
3 Open the Standalone object.
Check Point Gateway properties window opens on the General Properties page.
4 In the Platform section, select the correct options:
a) In the Hardware field:
If you install the Security Gateway on a Check Point Appliance, select the correct
appliances series.
If you install the Security Gateway on an Open Server, select Open server.
b) Make sure the Version field shows R80.30.
c) In the OS field, select Gaia.
5 On the Network Security tab, enable the desired Software Blades.
6 On the Management tab, enable the desired Software Blades.
7 Click OK.
8 Publish the SmartConsole session.
Step 3 of 3: Configure the applicable Access Control policy for the Standalone in
SmartConsole
Step Description
1 Connect with SmartConsole to the Standalone.
2 From the left navigation panel, click Security Policies.
3 Create a new policy and configure the applicable layers:
a) At the top, click the + tab (or press CTRL T).
b) On the Manage Policies tab, click Manage policies and layers.
c) In the Manage policies and layers window, create a new policy and configure the
applicable layers.
d) Click Close.
e) On the Manage Policies tab, click the new policy you created.
4 Create the applicable Access Control rules.
5 Install the Access Control Policy on the Standalone object.
For more information, see the:
• R80.30 Security Management Administration Guide
https://sc1.checkpoint.com/documents/R80.30/WebAdminGuides/EN/CP_R80.30_SecurityMan
agement_AdminGuide/html_frameset.htm.
Installation and Upgrade Guide R80.30 | 111
[Internal Use] for Check Point employees
Installing a Standalone
• Applicable Administration Guides on the R80.30 Home Page
http://supportcontent.checkpoint.com/solutions?id=sk144293.
Configuring a Standalone in Quick Setup Mode
For more on Gaia Quick Standalone Setup on Check Point appliances, see sk102231
http://supportcontent.checkpoint.com/solutions?id=sk102231.
Installation and Upgrade Guide R80.30 | 112
[Internal Use] for Check Point employees
Post-Installation Configuration
Post-Installation Configuration
After the installation is complete, and you rebooted the Check Point computer:
• Configure the applicable settings in the Check Point Configuration Tool.
• Check the recommended and available software packages in CPUSE (on page 118).
The Check Point Configuration Tool lets you configure these settings:
Check Point computer Commands Available Configuration Options
Security Management cpconfig (1) Licenses and contracts
Server, (2) Administrator
Dedicated Log Server, (3) GUI Clients
Dedicated SmartEvent (4) SNMP Extension
Server (5) Random Pool
(6) Certificate Authority
(7) Certificate's Fingerprint
(8) Automatic start of Check Point
Products
(9) Exit
Multi-Domain Server, 1. mdsenv (1) Leading VIP Interfaces
Multi-Domain Log 2. mdsconfig (2) Licenses
Server (3) Random Pool
(4) Groups
(5) Certificate's Fingerprint
(6) Administrators
(7) GUI clients
(8) Automatic Start of Multi-Domain Server
(9) P1Shell
(10) Start Multi-Domain Server Password
(11) IPv6 Support for Multi-Domain Server
(12) IPv6 Support for Existing Domain
Management Servers
(13) Exit
Installation and Upgrade Guide R80.30 | 113
[Internal Use] for Check Point employees
Post-Installation Configuration
Check Point computer Commands Available Configuration Options
Security Gateway, cpconfig (1) Licenses and contracts
Cluster Member (2) SNMP Extension
(3) PKCS#11 Token
(4) Random Pool
(5) Secure Internal Communication
(6) Disable cluster membership for this
gateway
(7) Enable Check Point Per Virtual System
State
(8) Enable Check Point ClusterXL for
Bridge Active/Standby
(9) Check Point CoreXL
(10) Automatic start of Check Point Products
(11) Exit
Explanation about the Configuration Options on a Security Management Server,
dedicated Log Server or SmartEvent Server:
For more information, see the R80.30 Security Management Administration Guide
https://sc1.checkpoint.com/documents/R80.30/WebAdminGuides/EN/CP_R80.30_SecurityManage
ment_AdminGuide/html_frameset.htm.
Configuration Options Description
(1) Licenses and contracts Add or delete licenses and contracts for this server.
(2) Administrator Configure administrators for this server.
These administrators must have Read/Write
permissions to create the first Security Policy
(3) GUI Clients Configure the computers that are allowed to Connect
with SmartConsole to this server.
(4) SNMP Extension Obsolete. Do not use this option.
(5) Random Pool Configure the random data to be used for various
cryptographic operations on this server.
(6) Certificate Authority Reset SIC on this server.
(7) Certificate's Show the SIC certificate's fingerprint for this server.
Fingerprint
This fingerprint verifies the identity of this server when
you connect to it with SmartConsole for the first time.
Installation and Upgrade Guide R80.30 | 114
[Internal Use] for Check Point employees
Post-Installation Configuration
Configuration Options Description
(8) Automatic start of Check Select which of the installed Check Point products start
Point Products automatically during boot.
This option is for Check Point Support use.
(9) Exit Exit from the Check Point Configuration Tool.
Explanation about the Configuration Options on a Multi-Domain Server or Multi-Domain
Log Server:
For more information, see the R80.30 Multi-Domain Security Management Administration Guide
https://sc1.checkpoint.com/documents/R80.30/WebAdminGuides/EN/CP_R80.30_Multi-DomainSe
curityManagement_AdminGuide/html_frameset.htm.
Configuration Options Description
(1) Leading VIP Interfaces Configure the Leading VIP Interfaces on this server.
(2) Licenses Add or delete licenses for this server.
(3) Random Pool Configure the random data to be used for various
cryptographic operations on this server.
(4) Groups Configure whether to remove group permissions for
access and execution on this server.
(5) Certificate's Show the SIC certificate's fingerprint for this server.
Fingerprint
This fingerprint verifies the identity of this server when
you connect to it with SmartConsole for the first time.
(6) Administrators Configure administrators for this server.
These administrators must have Read/Write
permissions to create the first Security Policy.
(7) GUI clients Configure the computers that are allowed to Connect
with SmartConsole to this server.
(8) Automatic Start of Select whether to start the Multi-Domain Server
Multi-Domain Server product automatically during boot.
This option is for Check Point Support use.
(9) P1Shell Enable or disable P1shell.
(10) Start Multi-Domain Server Configure the mdsstart password.
Password
(11) IPv6 Support for R80.30 Multi-Domain Server does not support IPv6.
Multi-Domain Server
Do not use this option (Known Limitation PMTR-14989).
Installation and Upgrade Guide R80.30 | 115
[Internal Use] for Check Point employees
Post-Installation Configuration
Configuration Options Description
(12) IPv6 Support for Existing R80.30 Multi-Domain Server does not support IPv6.
Domain Management Servers
Do not use this option (Known Limitation PMTR-14989).
(13) Exit Exit from the Check Point Configuration Tool.
Explanation about the Configuration Options on a Security Gateway or Cluster Member:
Configuration Options Description
(1) Licenses and contracts Add or delete licenses and contracts for this computer.
(2) SNMP Extension Obsolete. Do not use this option.
(3) PKCS#11 Token Configure a PKCS#11 Token for a VPN cryptographic
device.
(4) Random Pool Configure the random data to be used for various
cryptographic operations on this server.
(5) Secure Internal Reset and configure the one-time activation key
Communication (between 4 and 127 characters long) for Secure Internal
Communication (SIC) with a Management Server.
For more information, see the R80.30 Security
Management Administration Guide
https://sc1.checkpoint.com/documents/R80.30/WebAd
minGuides/EN/CP_R80.30_SecurityManagement_Admi
nGuide/html_frameset.htm.
(6) Enable cluster membership Configure this Security Gateway as part of a Check
for this gateway Point cluster.
(6) Disable cluster For more information, see the R80.30 ClusterXL
membership for this gateway
Administration Guide
https://sc1.checkpoint.com/documents/R80.30/WebAd
minGuides/EN/CP_R80.30_ClusterXL_AdminGuide/htm
l_frameset.htm.
(7) Enable Check Point Per Configure the VSX Virtual System Load Sharing on this
Virtual System State VSX Gateway.
(7) Disable Check Point Per For more information, see the R80.30 VSX
Virtual System State
Administration Guide
https://sc1.checkpoint.com/documents/R80.30/WebAd
minGuides/EN/CP_R80.30_VSX_AdminGuide/html_fram
eset.htm
Installation and Upgrade Guide R80.30 | 116
[Internal Use] for Check Point employees
Post-Installation Configuration
Configuration Options Description
(8) Enable Check Point Configure this Security Gateway as part of a ClusterXL
ClusterXL for Bridge in Bridge Mode.
Active/Standby
For more information, see the R80.30 ClusterXL
(8) Disable Check Point
ClusterXL for Bridge
Administration Guide
Active/Standby https://sc1.checkpoint.com/documents/R80.30/WebAd
minGuides/EN/CP_R80.30_ClusterXL_AdminGuide/htm
l_frameset.htm.
(9) Check Point CoreXL Configure the CoreXL.
For more information, see the R80.30 Performance
Tuning Administration Guide
https://sc1.checkpoint.com/documents/R80.30/WebAd
minGuides/EN/CP_R80.30_PerformanceTuning_Admin
Guide/html_frameset.htm.
(10) Automatic start of Check Select which of the installed Check Point products start
Point Products automatically during boot.
This option is for Check Point Support use.
(11) Exit Exit from the Check Point Configuration Tool.
Installation and Upgrade Guide R80.30 | 117
[Internal Use] for Check Point employees
CHAPTER1 6
Installing Software Packages on Gaia
You can install Software Packages in these ways on Gaia R80.30:
Installation Description
Local You use the CPUSE (sk92449
http://supportcontent.checkpoint.com/solutions?id=sk92449) on each Gaia
computer to install the applicable packages.
Central You use the Central Deployment Tool (sk111158
http://supportcontent.checkpoint.com/solutions?id=sk111158) on the
Management Server to deploy the applicable packages to the desired managed
Security Gateways and Clusters.
To install Software Packages locally, on each Gaia computer
Use the CPUSE. See sk92449 http://supportcontent.checkpoint.com/solutions?id=sk92449 for
detailed steps.
Internet connection Installation Action plan
methods
Gaia computer You can 1. Connect to the Gaia Portal or Gaia Clish on your
perform Gaia computer.
is connected
an on-line 2. Verify the applicable CPUSE Software Packages.
to the Internet installation. 3. Download the applicable CPUSE Software
Packages.
4. Install the applicable CPUSE Software Packages.
You can See the instructions for a Gaia computer that is not
perform connected to the Internet.
an offline
installation.
Installation and Upgrade Guide R80.30 | 118
[Internal Use] for Check Point employees
Installing Software Packages on Gaia
Internet connection Installation Action plan
methods
Gaia computer You can If you plan to install CPUSE packages in Gaia Portal:
perform
is not connected a) Use the computer, from which you connect to
only
Gaia Portal.
to the Internet an offline
installation. b) Download the applicable CPUSE Software
Packages from the Check Point Support Center
http://supportcenter.checkpoint.com:
R80.30 Home Page SK
http://supportcontent.checkpoint.com/soluti
ons?id=sk144293
Upgrade Wizard
https://supportcenter.checkpoint.com/suppo
rtcenter/portal?eventSubmit_doShowupgrad
ewizard
c) Connect to Gaia Portal on your Gaia computer.
d) Import the applicable CPUSE Software
Packages.
e) Verify the applicable CPUSE Software Packages.
f) Install the applicable CPUSE Software
Packages.
Installation and Upgrade Guide R80.30 | 119
[Internal Use] for Check Point employees
Installing Software Packages on Gaia
Internet connection Installation Action plan
methods
If you plan to install CPUSE packages in Gaia Clish:
a) Use a computer to download the applicable
CPUSE Offline Software Packages from the
Check Point Support Center
http://supportcenter.checkpoint.com:
R80.30 Home Page SK
Upgrade Wizard
https://supportcenter.checkpoint.com/suppo
rtcenter/portal?eventSubmit_doShowupgrad
ewizard
b) Transfer the applicable CPUSE Offline Software
Packages to your Gaia computer to some
directory (for example,
/var/log/path_to_CPUSE_packages/).
Make sure to transfer the packages in the binary
mode.
c) Connect to Gaia Clish on your Gaia computer.
d) Import the applicable CPUSE Software
Packages.
e) Verify the applicable CPUSE Software Packages.
f) Install the applicable CPUSE Software
Packages.
To install Software Packages centrally, from the Management Server on each managed
Security Gateway and Cluster Member
Use the Central Deployment Tool. See sk111158
http://supportcontent.checkpoint.com/solutions?id=sk111158 for detailed steps.
Installation and Upgrade Guide R80.30 | 120
[Internal Use] for Check Point employees
CHAPTER1 7
Upgrade Options and Prerequisites
In This Section:
Prerequisites for Upgrading and Migrating of Management Servers and Log Servers 122
Prerequisites for Upgrading and Migrating of Security Gateways and Clusters ... 126
Prerequisites for Upgrading the Mobile Access Software Blade Configuration.... 128
Prerequisites for Upgrading vSEC Controller R80.10 or lower ............................ 130
Upgrade Methods .............................................................................................. 131
Contract Verification .......................................................................................... 135
Upgrade Tools for Management Servers and Log Servers .................................. 136
Note - You can use the Upgrade/Download Wizard
https://supportcenter.checkpoint.com/supportcenter/portal?eventSubmit_doShowupgradewizard
to download the applicable installation and upgrade images.
Installation and Upgrade Guide R80.30 | 121
[Internal Use] for Check Point employees
Upgrade Options and Prerequisites
Prerequisites for Upgrading and Migrating of
Management Servers and Log Servers
Prerequisites:
• Make sure you use the latest version of this document (see the Important Information page for
links).
• See the R80.30 Release Notes
https://sc1.checkpoint.com/documents/R80.30/WebAdminGuides/EN/CP_R80.30_RN/html_fra
meset.htm for:
• Supported upgrade paths
• Minimum hardware and operating system requirements
• Supported Security Gateways
• Make sure to read all applicable known limitations in the R80.30 Known Limitations SK
http://supportcontent.checkpoint.com/solutions?id=sk122486.
• If SmartConsole connects to the Management Server (you plan to upgrade) through an R7x
Security Gateway or Cluster, then follow these steps:
a) Connect to the Management Server that manages the R7x Security Gateway or Cluster
b) Add a new explicit Firewall rule:
Source Destination VPN Service Action Install On
SmartConsole Management Any Traffic TCP 19009 Accept R7x Security
Host object Server object Gateway or
Cluster
c) Install the modified Firewall policy on the R7x Security Gateway or Cluster.
d) If later you upgrade this R7x Security Gateway or Cluster to R80.10 or higher, delete this
explicit rule.
• On your Security Management Servers, Multi-Domain Servers, Domain Management Servers,
Multi-Domain Log Servers, Domain Log Servers, Log Servers, and SmartEvent Servers:
Make a copy of all custom configurations in the applicable directories and files.
The upgrade process replaces all existing files with default files. You must not copy the
customized configuration files from the current version to the upgraded version, because
these files can be unique for each version. You must make all the desired custom
configurations again after the upgrade.
List of the applicable directories:
• $FWDIR/lib/
• $FWDIR/conf/
• $CVPNDIR/conf/
• /opt/CP*/lib/
• /opt/CP*/conf/
• $MDSDIR/conf/
• $MDSDIR/customers/<Name_of_Domain>/CP*/lib/
Installation and Upgrade Guide R80.30 | 122
[Internal Use] for Check Point employees
Upgrade Options and Prerequisites
• $MDSDIR/customers/<Name_of_Domain>/CP*/conf/
• For your Management Servers in High Availability configuration, plan the upgrade:
Management Supported Upgrades
Server
Security From R80.X to R80.30:
Management
1. Upgrade the Primary Security Management Server.
Servers
2. Upgrade the Secondary Security Management Server.
From R7X to R80.30:
1. Upgrade the Primary Security Management Server.
2. Perform a clean install of the Secondary Security Management Server.
3. Connect the Secondary Security Management Server to the Primary
Security Management Server.
Multi-Domain From all supported versions to R80.30:
Servers
1. If the Primary Multi-Domain Server is not available at this time, you must
first promote the Secondary Multi-Domain Server to be the Primary.
2. Only from R80.20.M1 or R80.20.M2:
Make sure the Global Domain is Active on the Primary Multi-Domain Server.
3. Upgrade the Primary Multi-Domain Server.
4. Upgrade the Secondary Multi-Domain Server.
Important - To back up and restore a consistent environment, make sure to collect and
restore the backups and snapshots from all servers in the High Availability environment at the
same time.
• If your Security Management Server or Multi-Domain Server manages dedicated Log Servers
or dedicated SmartEvent Servers, you must upgrade these dedicated servers to the same
version as the Management Server.
Important - You must upgrade your Management Servers before you can upgrade these
dedicated servers.
Note - SmartEvent Server can run the same version or higher than the Log Server.
• If your Multi-Domain Server manages Multi-Domain Log Servers, you must upgrade the
Multi-Domain Log Servers to the same version as the Multi-Domain Server.
Important - You must upgrade your Multi-Domain Servers before you can upgrade the
Multi-Domain Log Servers.
Installation and Upgrade Guide R80.30 | 123
[Internal Use] for Check Point employees
Upgrade Options and Prerequisites
• Before you upgrade a Multi-Domain Server, we recommend the steps below to optimize the
upgrade process:
Step Description
1 Delete all unused Threat Prevention Profiles on the Global Domain:
On R80.x Multi-Domain Server:
a) Connect with SmartConsole to the Global Domain.
b) From the left navigation panel, click Security Policies.
c) Open every policy.
d) In the top section, click Threat Prevention.
e) In the bottom section Threat Tools, click Profiles.
f) Delete all unused Threat Prevention Profiles.
g) Publish the session.
h) Close SmartConsole.
On R77.x Multi-Domain Server:
a) Connect with SmartDashboard to the Global Domain.
b) Go to Threat Prevention tab.
c) From the left tree, click Profiles.
d) Delete all unused Threat Prevention Profiles.
e) Save the changes (click File > Save).
f) Close SmartDashboard.
2 Disable the Staging Mode for IPS protections (see sk142432
http://supportcontent.checkpoint.com/solutions?id=sk142432):
a) Connect with SmartConsole to every Domain.
b) From the left navigation panel, click Security Policies.
c) Open every policy.
d) In the top section, click Threat Prevention.
e) In the bottom section Threat Tools, click Profiles.
f) Edit every profile.
g) From the left tree, click IPS > Updates.
h) Clear the box Set activation as staging mode (Detect).
i) Click OK.
j) Publish the session.
k) Close SmartConsole.
• Make sure you have valid licenses installed on all applicable Check Point computers - source
and target.
• Make sure you have a valid Service Contract that includes software upgrades and major
releases registered to your Check Point User Center account (on page 135).
Installation and Upgrade Guide R80.30 | 124
[Internal Use] for Check Point employees
Upgrade Options and Prerequisites
The contract file is stored on the Management Server and downloaded to Check Point Security
Gateways during the upgrade process.
For more on Service Contracts, see sk33089
http://supportcontent.checkpoint.com/solutions?id=sk33089.
• Before you start an upgrade or migration procedure on your Management Servers, you must
close all GUI clients (SmartConsole applications) connected to your Check Point computers.
• Before you start an upgrade of your Security Gateway and Cluster Members, you must upgrade
the Management Server.
• On Smart-1 appliances with Multi-Domain Server or Multi-Domain Log Server installed, if you
configured an interface other than Mgmt as the Leading interface, the upgrade process or
clean install process (with CPUSE) configures the interface Mgmt to be the Leading interface.
To configure another interface as the Leading interface after the upgrade, see sk107336
http://supportcontent.checkpoint.com/solutions?id=sk107336.
Required Disk Space:
• The size of the /var/log/ partition on the target Management Server or Log Server must be
at least 25% of the size of the /var/log/ partition on the source Management Server or Log
Server.
• For Advanced Upgrade or Migration procedure, the hard disk on the Management Server or
Log Server must be at least 5 times the size of the exported database.
IPv4 or IPv6 Addresses:
If the source Security Management Server uses only IPv4 or only IPv6, the target Security
Management Server must use the same IP address configuration. You can change this
configuration later, after the upgrade or migration, if needed.
Installation and Upgrade Guide R80.30 | 125
[Internal Use] for Check Point employees
Upgrade Options and Prerequisites
Prerequisites for Upgrading and Migrating of Security
Gateways and Clusters
Prerequisites:
• Make sure you use the latest version of this document (see the Important Information page for
links).
• See the R80.30 Release Notes
https://sc1.checkpoint.com/documents/R80.30/WebAdminGuides/EN/CP_R80.30_RN/html_fra
meset.htm for:
• Supported upgrade paths
• Minimum hardware and operating system requirements
• Supported Security Gateways
• Make sure to read all applicable known limitations in the R80.30 Known Limitations SK
http://supportcontent.checkpoint.com/solutions?id=sk122486.
• Before starting an upgrade of your Security Gateway and Cluster Members, you must upgrade
the Management Server.
• On your Security Gateways and Cluster Members:
Make a copy of all custom configurations in the applicable directories and files.
The upgrade process replaces all existing files with default files. You must not copy the
customized configuration files from the current version to the upgraded version, because
these files can be unique for each version. You must make all the desired custom
configurations again after the upgrade.
List of the most important directories:
• $FWDIR/boot/modules/
• $FWDIR/conf/
• $FWDIR/lib/
• $FWDIR/database/
• $CVPNDIR/conf/
• $PPKDIR/boot/modules/
• /var/ace/
List of the most important files:
• $FWDIR/boot/modules/fwkern.conf
• $FWDIR/boot/modules/vpnkern.conf
• $FWDIR/conf/fwaffinity.conf
• $FWDIR/conf/fwauthd.conf
• $FWDIR/conf/local.arp
• $FWDIR/conf/discntd.if
• $FWDIR/conf/cpha_bond_ls_config.conf
• $FWDIR/conf/resctrl
• $FWDIR/conf/vsaffinity_exception.conf
• $FWDIR/database/qos_policy.C
Installation and Upgrade Guide R80.30 | 126
[Internal Use] for Check Point employees
Upgrade Options and Prerequisites
• $PPKDIR/boot/modules/simkern.conf
• $PPKDIR/boot/modules/sim_aff.conf
• /var/ace/sdconf.rec
• /var/ace/sdopts.rec
• /var/ace/sdstatus.12
• /var/ace/securid
• Make sure you have a valid Service Contract that includes software upgrades and major
releases registered to your Check Point User Center account (on page 135).
The contract file is stored on the Management Server and downloaded to Check Point Security
Gateways during the upgrade process.
For more on Service Contracts, see sk33089
http://supportcontent.checkpoint.com/solutions?id=sk33089.
Installation and Upgrade Guide R80.30 | 127
[Internal Use] for Check Point employees
Upgrade Options and Prerequisites
Prerequisites for Upgrading the Mobile Access
Software Blade Configuration
Important - If you use the Mobile Access Software Blade and you have customized configuration,
review the customized settings before you upgrade to R80.30. Do not copy the existing files,
because the default files change between the versions. After the upgrade, make the applicable
changes to the new files.
Prerequisites:
• Make sure you use the latest version of this document (see the Important Information page for
links).
• See the R80.30 Release Notes
https://sc1.checkpoint.com/documents/R80.30/WebAdminGuides/EN/CP_R80.30_RN/html_fra
meset.htm for:
• Supported upgrade paths
• Minimum hardware and operating system requirements
• Supported Security Gateways
• Make sure to read all applicable known limitations in the R80.30 Known Limitations SK
http://supportcontent.checkpoint.com/solutions?id=sk122486.
• Before starting an upgrade of your Security Gateway and Cluster Members, you must upgrade
the Management Server.
Procedure:
Step Description
1 Open these files on the Management Server and write down all custom changes in the
applicable files:
• Mobile Access configuration:
$CVPNDIR/conf/cvpnd.C
• Apache configuration:
$CVPNDIR/conf/httpd.conf
$CVPNDIR/conf/includes/*
• Local certificates:
$CVPNDIR/var/ssl/ca-bundle/*
• DynamicID - SMS OTP - Local Phone List:
$CVPNDIR/conf/SmsPhones.lst
• RSA configuration:
/var/ace/sdconf.rec
Installation and Upgrade Guide R80.30 | 128
[Internal Use] for Check Point employees
Upgrade Options and Prerequisites
Step Description
• Mobile Access Portal configuration (run these commands in Expert mode to see the
applicable files):
• # find $CVPNDIR/ -name *.php -type f -exec ls {} \;
• # find $CVPNDIR/ -name *.gif -type f -exec ls {} \;
• # find $CVPNDIR/ -name *.jpg -type f -exec ls {} \;
2 Upgrade the Management Server to R80.30 using one of the supported methods (on page
131).
3 Update the Mobile Access Endpoint Compliance:
a) In SmartConsole, from the left navigation panel, click Security Policies.
b) In the Shared Policies section, click Mobile Access > Open Mobile Access Policy in
SmartDashboard.
c) In SmartDashboard, click Mobile Access tab > open Endpoint Security On Demand
> click Endpoint Compliance Updates > click Update Databases Now.
d) Close SmartDashboard.
4 Manually edit the default files on the upgraded the Management Server to include your
custom changes.
Installation and Upgrade Guide R80.30 | 129
[Internal Use] for Check Point employees
Upgrade Options and Prerequisites
Prerequisites for Upgrading vSEC Controller R80.10 or
lower
Important Information:
Step Description
1 See the Known Limitation VSECPC-1341 in the R80.30 Known Limitations SK
http://supportcontent.checkpoint.com/solutions?id=sk122486.
2 See the R80.30 CloudGuard Controller Administration Guide
https://sc1.checkpoint.com/documents/R80.30/WebAdminGuides/EN/CP_R80.30_CloudGu
ard_Controller_AdminGuide/html_frameset.htm for a list of supported gateways.
3 When you upgrade a vSEC Controller R80.10 or below to R80.30, these files are
overwritten with default values:
• $MDS_FWDIR/conf/vsec.conf
• $MDS_FWDIR/conf/tagger_db.C
• $MDS_FWDIR/conf/AWS_regions.conf
Before you begin the upgrade, back up all files you changed in the past.
4 Before you begin the upgrade on a vSEC Controller R80.10 or below, if you have a Cisco
APIC server, keep only one URL.
After the upgrade, add the other URLs.
Note - During the upgrade, vSEC Controller R80.10 or below does not communicate with the Data
Centers. Therefore, Data Center objects are not updated on the vSEC Controller or the Security
Gateways.
Installation and Upgrade Guide R80.30 | 130
[Internal Use] for Check Point employees
Upgrade Options and Prerequisites
Upgrade Methods
In This Section:
Upgrade with CPUSE ......................................................................................... 132
Advanced Upgrade of Management Servers and Log Servers ............................. 132
Migrating and Upgrading of Management Servers and Log Servers.................... 133
Gradual Upgrade of R7x Multi-Domain Server.................................................... 134
You can use this method to upgrade your Security Gateways and Cluster Members:
Computer CPUSE
Security Gateways, Supported (on page 132)
VSX Gateways,
Cluster Members
You can use these methods to upgrade your Management Servers and Log Servers:
Computer CPUSE Advanced Migration and Gradual
Upgrade Upgrade Upgrade
Security Management Server, Supported (on Supported (on Supported (on Not applicable
Endpoint Security page 132) page 132) page 133)
Management Server,
vSEC Controller
Multi-Domain Server Supported (on Supported (on Supported (on Supported (on
page 132) page 132) page 133) page 134)
Multi-Domain Log Server Supported (on Supported (on Supported (on Not applicable
page 132) page 132) page 133)
Dedicated Log Server, Supported (on Supported (on Supported (on Not applicable
Endpoint Policy Server page 132) page 132) page 133)
Dedicated SmartEvent Server Supported (on Supported (on Supported (on Not applicable
page 132) page 132) page 133)
Important:
• Upgrade with CPUSE is supported only on Check Point computers that currently run Gaia
Operating System.
• Before you upgrade your Security Gateways and Cluster Members, you must upgrade your
Management Servers that manage them.
• You must upgrade your dedicated Log Servers and SmartEvent Servers to the same version as
the Management Servers that manage them.
You must upgrade your Management Servers before you can upgrade these dedicated servers.
• You must upgrade your Multi-Domain Log Servers to the same version as the Multi-Domain
Servers that manage them.
• Gradual Upgrade is supported only from R7x versions.
Installation and Upgrade Guide R80.30 | 131
[Internal Use] for Check Point employees
Upgrade Options and Prerequisites
• During the upgrade process in a Management High Availability environment, we recommend
that you do not use any of the Security Management Servers or Multi-Domain Servers to make
changes in the management databases. This can cause inconsistent synchronization between
these servers.
Upgrade with CPUSE
With CPUSE, you can install software packages to upgrade or to perform a clean install on Check
Point computers that run on the Gaia Operating System.
For more about CPUSE, see sk92449 http://supportcontent.checkpoint.com/solutions?id=sk92449.
For detailed CPUSE upgrade instructions, see:
Upgrade From Section
R80.20, • Upgrading a Security Management Server with CPUSE (on page 140)
R80.10
• Upgrading a Dedicated Log Server, or Endpoint Policy Server with CPUSE (on
and lower page 163)
• Upgrading a Dedicated SmartEvent Server with CPUSE (on page 176)
• Upgrading one Multi-Domain Server with CPUSE (on page 213)
• Upgrading Multi-Domain Servers in High Availability with CPUSE (on page
259)
• Upgrading a Multi-Domain Log Server with CPUSE (on page 334)
• Upgrading a Security Gateway with CPUSE (on page 372)
• Upgrading a VSX Gateway with CPUSE (on page 374)
R80.20.M2, • Upgrading a Management Server or Log Server from R80.20.M1 or
R80.20.M1 R80.20.M2 with CPUSE (on page 189)
• Upgrading one Multi-Domain Server from R80.20.M1 or R80.20.M2 with
CPUSE (on page 238)
• Upgrading Multi-Domain Servers in High Availability from R80.20.M1 or
R80.20.M2 with CPUSE (on page 289)
• Upgrading a Multi-Domain Log Server from R80.20.M1 or R80.20.M2 with
CPUSE (on page 352)
Advanced Upgrade of Management Servers and Log Servers
In an advanced upgrade scenario, perform these steps on the same Check Point
computer:
Step Description
1 Take a full backup and snapshot of the current Check Point computer.
2 Export the entire management database with the R80.30 upgrade tools.
Installation and Upgrade Guide R80.30 | 132
[Internal Use] for Check Point employees
Upgrade Options and Prerequisites
Step Description
3 Get the R80.30 Check Point computer:
• If the current Check Point computer runs on Gaia, you can upgrade it to R80.30.
• If the current Check Point computer runs an operating system other than Gaia, you
must perform a clean install of the R80.30.
4 Import the entire management database.
For detailed Advanced Upgrade instructions, see:
Upgrade From Section
R80.20, • Upgrading a Security Management Server with Advanced Upgrade (on page
R80.10 143)
and lower • Upgrading a Dedicated Log Server, or Endpoint Policy Server with Advanced
Upgrade (on page 165)
• Upgrading a Dedicated SmartEvent Server with Advanced Upgrade (on page
178)
• Upgrading one Multi-Domain Server with Advanced Upgrade (on page 217)
• Upgrading Multi-Domain Servers in High Availability with Advanced Upgrade
(on page 264)
• Upgrading a Multi-Domain Log Server with Advanced Upgrade (on page 337)
R80.20.M2, • Upgrading a Management Server or Log Server from R80.20.M1 or
R80.20.M1 R80.20.M2 with Advanced Upgrade (on page 192)
• Upgrading one Multi-Domain Server from R80.20.M1 or R80.20.M2 with
Advanced Upgrade (on page 242)
• Upgrading Multi-Domain Servers in High Availability from R80.20.M1 or
R80.20.M2 with Advanced Upgrade (on page 295)
• Upgrading a Multi-Domain Log Server from R80.20.M1 or R80.20.M2 with
Advanced upgrade (on page 356)
Migrating and Upgrading of Management Servers and Log Servers
In a migration and upgrade scenario, perform these steps on the source Check Point
computer and the different target Check Point computer:
Step Description
1 Export the entire management database from the source Check Point computer with the
R80.30 upgrade tools.
2 Install another target R80.30 Check Point computer.
3 Import the entire management database on the new target R80.30 Check Point computer.
Installation and Upgrade Guide R80.30 | 133
[Internal Use] for Check Point employees
Upgrade Options and Prerequisites
For detailed migration and upgrade instructions, see:
Upgrade From Section
R80.20, • Upgrading a Security Management Server with Migration (on page 152)
R80.10
• Upgrading a Dedicated Log Server, or Endpoint Policy Server with Migration
and lower (on page 170)
• Upgrading a Dedicated SmartEvent Server with Migration (on page 183)
• Upgrading one Multi-Domain Server with Migration (on page 224)
• Upgrading Multi-Domain Servers in High Availability with Migration (on page
276)
• Upgrading a Multi-Domain Log Server with Migration (on page 344)
R80.20.M2, • Upgrading a Management Server or Log Server from R80.20.M1 or
R80.20.M1 R80.20.M2 with Migration (on page 201)
• Upgrading one Multi-Domain Server from R80.20.M1 or R80.20.M2 with
Migration (on page 250)
• Upgrading Multi-Domain Servers in High Availability from R80.20.M1 or
R80.20.M2 with Migration (on page 313)
• Upgrading a Multi-Domain Log Server from R80.20.M1 or R80.20.M2 with
Migration (on page 363)
Gradual Upgrade of R7x Multi-Domain Server
In a gradual scenario, perform these steps on the source R7x Multi-Domain Server and
the target R80.30 Multi-Domain Server:
Step Description
1 Install a target R80.30 Multi-Domain Server.
2 Create the corresponding Domain Management Servers, into which you import the entire
management databases from the source R7x Domain Management Servers.
3 Migrate the Global Policy from the current R7x Multi-Domain Server to the R80.30
Multi-Domain Server.
4 On the current R7x Multi-Domain Server, export the entire management databases from
the applicable source R7x Domain Management Servers one by one with the R80.30
upgrade tools.
5 On the target R80.30 Multi-Domain Server, import the entire management databases to
the applicable target R80.30 Domain Management Servers one by one.
Important - We recommend upgrading the entire Multi-Domain Server at once.
For detailed gradual upgrade instructions, see Upgrading one R7x Multi-Domain Server with
Gradual Migration of Domain Management Servers (on page 231).
Installation and Upgrade Guide R80.30 | 134
[Internal Use] for Check Point employees
Upgrade Options and Prerequisites
Contract Verification
Before you upgrade your Management Server to R80.30, you must have a valid Support Contract
that includes software upgrades and major releases registered to your Check Point User Center
account. By verifying your status with the User Center, the contract file enables you to remain
compliant with current Check Point licensing standards.
As in all upgrade procedures, first upgrade your Security Management Server or Multi-Domain
Server before upgrading the Security Gateways.
When you upgrade a Management Server, the upgrade process checks to see whether a Contract
File is already present. If not, you can download a Contract File from the Check Point User Center
(manually, or in SmartUpdate) and import it.
If the Contract File does not cover the Management Server, a message informs you that the
Management Server is not eligible for upgrade. The absence of a valid Contract File does not
prevent upgrade. You can download a valid Contract File later.
Option Description
Download a If you have Internet access and a valid User Center
contract file from https://usercenter.checkpoint.com account, download a Contract File
the User Center directly from your User Center account:
Import a local If the Management Server does not have Internet access:
contract file
a) On a computer with Internet access, log in to your User Center
https://usercenter.checkpoint.com account.
b) In the top menu, click Assets/Info > Download Contract File and
follow the instructions on the screen.
c) Transfer the downloaded contract file to your Management Server.
d) Select Import a local contracts file.
e) Enter the full path to the location where you stored the contract file.
Continue without Select this option, if you intend to get and install a valid Contract File later.
contract Note that at this point your managed Security Gateways are not strictly
information eligible for an upgrade. You may be in violation of your Check Point
Licensing Agreement, as shown in the final message of the upgrade
process.
Installation and Upgrade Guide R80.30 | 135
[Internal Use] for Check Point employees
Upgrade Options and Prerequisites
Upgrade Tools for Management Servers and Log
Servers
Important • You must always use the Management Server Migration Tool of the version,
to which you upgrade.
Download the applicable package from the R80.30 Home Page
http://supportcontent.checkpoint.com/solutions?id=sk144293.
• To upgrade from R80.20.M1 or R80.20.M2, you must use the special version of
the Upgrade Tools from sk135172
http://supportcontent.checkpoint.com/solutions?id=sk135172.
The Management Server Migration Tool :
• Lets you make sure it is possible to upgrade the current management database without
issues.
• Lets you generate an upgrade report with the list of detected issues that can fail the upgrade.
The upgrade report shows these messages:
Message Category Description
Action items before the Errors you must repair before the upgrade.
upgrade Warnings of issues for you to decide whether to fix before upgrade.
An example of an error you must fix before the upgrade is an invalid
policy name.
Action items after the Errors and warnings that you must fix after the upgrade.
upgrade
Information messages Items to be aware of.
For example, an object type is not supported in the higher version,
but is in your database and it is converted during the upgrade.
The most important files in the Management Server Migration Tool package:
Package Description
migrate.conf Holds configuration settings for Advanced Upgrade / Database
Migration.
migrate Exports and imports the management database and applicable
Check Point configuration:
• ./migrate export
• ./migrate import
ips_upgrade_tool Runs the IPS database upgrade.
pre_upgrade_verifier Analyzes compatibility of the currently installed configuration with
the version, to which you upgrade. It gives a report on the actions to
take before and after the upgrade.
This tool is required only when you upgrade from R77.30 (or lower)
version to R80.30.
Installation and Upgrade Guide R80.30 | 136
[Internal Use] for Check Point employees
Upgrade Options and Prerequisites
Package Description
puv_report_generator Runs at the end of pre_upgrade_verifier and converts the text
report file to an HTML file.
This tool is required only when you upgrade from R77.30 (or lower)
version to R80.30.
Using the Pre-Upgrade Verifier
Important - This applies only when you upgrade from R77.30 (or lower) version to R80.30.
We recommend that you run the Pre-Upgrade Verifier (PUV) on the source Check Point computer
before you upgrade. The Pre-Upgrade Verifier analyzes compatibility of the currently installed
configuration with the version, to which you upgrade. It gives a report on the actions to take before
and after the upgrade.
The Pre-Upgrade Verifier can only verify a management database that is intended for upgrade to a
different major version (for example, from R77.xx to R80.30).
The Pre-Upgrade Verifier runs automatically during the upgrade process. You can also run it
manually.
Run this command and use the applicable syntax based on the instructions on the screen:
[Expert@HostName:0]# ./pre_upgrade_verifier -h
Note - This is required only when you upgrade from R77.30 (or lower) version to R80.30.
Installation and Upgrade Guide R80.30 | 137
[Internal Use] for Check Point employees
CHAPTER1 8
Upgrading Management Servers and
Log Servers
In This Section:
Upgrading a Security Management Server, Endpoint Security Management Server, or vSEC
Controller from R80.20, R80.10, and lower......................................................... 139
Upgrading a Dedicated Log Server, or Endpoint Policy Server from R80.20, R80.10, and lower
......................................................................................................................... 162
Upgrading a Dedicated SmartEvent Server from R80.20, R80.10, and lower ....... 175
Upgrading a Management Server or Log Server from R80.20.M1 or R80.20.M2 .. 188
Installation and Upgrade Guide R80.30 | 138
[Internal Use] for Check Point employees
Upgrading Management Servers and Log Servers
Upgrading a Security Management Server, Endpoint
Security Management Server, or vSEC Controller from
R80.20, R80.10, and lower
In This Section:
Upgrading a Security Management Server from R80.20, R80.10, and lower with CPUSE
......................................................................................................................... 140
Upgrading a Security Management Server from R80.20, R80.10, and lower with Advanced
Upgrade ............................................................................................................ 143
Upgrading a Security Management Server from R80.20, R80.10, and lower with Migration
......................................................................................................................... 152
Upgrading Security Management Servers in Management High Availability from R80.20,
R80.10, and lower .............................................................................................. 158
Installation and Upgrade Guide R80.30 | 139
[Internal Use] for Check Point employees
Upgrading Management Servers and Log Servers
Upgrading a Security Management Server from R80.20, R80.10,
and lower with CPUSE
In a CPUSE upgrade scenario, you perform the upgrade procedure on the same Security
Management Server.
Notes:
• To upgrade from R80.20.M1 or R80.20.M2, see Upgrading a Management Server or Log Server
from R80.20.M1 or R80.20.M2 with CPUSE (on page 189).
• This upgrade method is supported only for Security Management Servers, Endpoint Security
Management Servers, or vSEC Controllers that already run on Gaiarun Gaia Operating System.
• These instructions equally apply to:
• Security Management Server
• Endpoint Security Management Server
• vSEC Controller R80.10 or below
Important - Before you upgrade a Security Management Server:
Step Description
1 Back up your current configuration (on page 15).
2 See the Upgrade Options and Prerequisites (on page 121).
3 In R80 and above, examine the SmartConsole sessions:
a) Connect with the SmartConsole to the Security Management Server.
b) From the left navigation panel, click Manage & Settings > Sessions > View
Sessions.
c) You must publish or discard all sessions, for which the Changes column shows a
number greater than zero.
Right-click on such session and select Publish or Discard.
4 You must close all GUI clients (SmartConsole applications) connected to the source
Security Management Server.
Workflow:
1. Upgrade the Security Management Server with CPUSE
2. Install the R80.30 SmartConsole
3. Upgrade the dedicated Log Servers and dedicated SmartEvent Servers
4. Install the management database
5. Install the Event Policy
6. Test the functionality
Step 1 of 6: Upgrade the Security Management Server with CPUSE
See Installing Software Packages on Gaia (on page 118) and follow the applicable action plan for
the local installation.
Installation and Upgrade Guide R80.30 | 140
[Internal Use] for Check Point employees
Upgrading Management Servers and Log Servers
Step 2 of 6: Install the R80.30 SmartConsole
See Installing SmartConsole (on page 68).
Step 3 of 6: Upgrade the dedicated Log Servers and dedicated SmartEvent Servers
If your Security Management Server manages dedicated Log Servers or SmartEvent Servers, you
must upgrade these dedicated servers to the same version as the Security Management Server:
• Upgrading a Dedicated Log Server from R80.20, R80.10, and lower (on page 162)
• Upgrading a Dedicated SmartEvent Server from R80.20, R80.10, and lower (on page 175)
Step 4 of 6: Install the management database
Step Description
1 Connect with SmartConsole to the R80.30 Security Management Server.
2 In the top left corner, click Menu > Install database.
3 Select all objects.
4 Click Install.
5 Click OK.
Step 5 of 6: Install the Event Policy
This step applies only if the SmartEvent Correlation Unit Software Blade is enabled on the R80.30
Security Management Server.
Step Description
1 Connect with the SmartConsole to the R80.30 Security Management Server.
2 In the SmartConsole, from the left navigation panel, click Logs & Monitor.
3 At the top, click + to open a new tab.
4 In the bottom left corner, in the External Apps section, click SmartEvent Settings &
Policy.
The Legacy SmartEvent client opens.
5 In the top left corner, click Menu > Actions > Install Event Policy.
6 Confirm.
7 Wait for these messages to appear:
SmartEvent Policy Installer installation complete
SmartEvent Policy Installer installation succeeded
8 Click Close.
9 Close the Legacy SmartEvent client.
Installation and Upgrade Guide R80.30 | 141
[Internal Use] for Check Point employees
Upgrading Management Servers and Log Servers
Step 6 of 6: Test the functionality
Step Description
1 Connect with SmartConsole to the R80.30 Security Management Server.
2 Make sure the management database and configuration were upgraded correctly.
Installation and Upgrade Guide R80.30 | 142
[Internal Use] for Check Point employees
Upgrading Management Servers and Log Servers
Upgrading a Security Management Server from R80.20, R80.10,
and lower with Advanced Upgrade
In an advanced upgrade scenario, you perform the upgrade procedure on the same Security
Management Server.
Notes:
• To upgrade from R80.20.M1 or R80.20.M2, see Upgrading a Management Server or Log Server
from R80.20.M1 or R80.20.M2 with Advanced Upgrade (on page 192).
• These instructions equally apply to:
• Security Management Server
• Endpoint Security Management Server
• vSEC Controller R80.10 or below
Important - Before you upgrade a Security Management Server:
Step Description
1 Back up your current configuration (on page 15).
2 See the Upgrade Options and Prerequisites (on page 121).
3 In R80 and above, examine the SmartConsole sessions:
a) Connect with the SmartConsole to the Security Management Server.
b) From the left navigation panel, click Manage & Settings > Sessions > View
Sessions.
c) You must publish or discard all sessions, for which the Changes column shows a
number greater than zero.
Right-click on such session and select Publish or Discard.
4 You must close all GUI clients (SmartConsole applications) connected to the source
Security Management Server.
Workflow:
1. Get the R80.30 Management Server Migration Tool
2. On the current Security Management Server, run the Pre-Upgrade Verifier and export the
entire management database
3. Get the R80.30 Security Management Server
4. On the R80.30 Security Management Server, import the databases
5. Install the R80.30 SmartConsole
6. Install the licenses and change the IP address of the R80.30 Security Management Server
7. Upgrade the dedicated Log Servers and dedicated SmartEvent Servers
8. Install the management database
9. Install the Event Policy
10. Test the functionality
Installation and Upgrade Guide R80.30 | 143
[Internal Use] for Check Point employees
Upgrading Management Servers and Log Servers
Step 1 of 10: Get the R80.30 Management Server Migration Tool
Step Description
1 Download the R80.30 Management Server Migration Tool (on page 136) from the R80.30
Home Page SK.
2 Transfer the R80.30 Management Server Migration Tool package to the current Security
Management Server to some directory (for example,
/var/log/path_to_upgrade_tools/).
Note - Make sure to transfer the file in the binary mode.
Step 2 of 10: On the current Security Management Server, run the Pre-Upgrade Verifier
and export the entire management database
Step Description
1 Connect to the command line on the current Security Management Server.
2 Log in to the Expert mode.
3 Go to the directory, where you put the R80.30 upgrade tools package:
[Expert@MGMT:0]# cd /var/log/path_to_upgrade_tools/
4 Extract the R80.30 upgrade tools package:
[Expert@MGMT:0]# tar zxvf <Name of Upgrade Tools Package>.tgz
5 Important - This step applies only when you upgrade from R77.30 (or lower).
Run the Pre-Upgrade Verifier (PUV).
a) Run this command and use the applicable syntax based on the instructions on the
screen:
[Expert@MGMT:0]# ./pre_upgrade_verifier -h
b) Read the Pre-Upgrade Verifier output.
If you need to fix errors:
i) Follow the instructions in the report.
ii) In a Management High Availability environment, if you made changes,
synchronize the Management Servers immediately after these changes.
iii) Run the Pre-Upgrade Verifier again.
Installation and Upgrade Guide R80.30 | 144
[Internal Use] for Check Point employees
Upgrading Management Servers and Log Servers
Step Description
6 Export the management database:
• If Endpoint Policy Management blade is disabled on this Security Management Server:
[Expert@MGMT:0]# yes | nohup ./migrate export [-l | -x] [-n] /<Full
Path>/<Name of Exported File>
• If Endpoint Policy Management blade is enabled on this Security Management Server:
[Expert@MGMT:0]# yes | nohup ./migrate export [-l | -x] [-n]
[--exclude-uepm-postgres-db] [--include-uepm-msi-files] /<Full
Path>/<Name of Exported File>
For details, see:
• The R80.30 CLI Reference Guide
https://sc1.checkpoint.com/documents/R80.30/WebAdminGuides/EN/CP_R80.30_CLI_
ReferenceGuide/html_frameset.htm - Chapter Security Management Server
Commands - Section migrate.
• sk133312 http://supportcontent.checkpoint.com/solutions?id=sk133312.
7 This step applies only to R7x and R80 versions.
If SmartEvent Software Blade is enabled, then export the Events database.
See sk110173 http://supportcontent.checkpoint.com/solutions?id=sk110173.
8 Calculate the MD5 for the exported database files:
[Expert@MGMT:0]# md5sum /<Full Path>/<Name of Database File>.tgz
9 Transfer the exported databases from the current Security Management Server to an
external storage:
/<Full Path>/<Name of Database File>.tgz
Note - Make sure to transfer the file in the binary mode.
Step 3 of 10: Get the R80.30 Security Management Server
Do not perform initial configuration in SmartConsole.
Current OS Available options
Gaia You can:
• Upgrade to R80.30 with the CPUSE (on page 140).
• Perform a clean install of the R80.30 Security Management Server. (on
page 45)
Operating System You must perform a clean install of the R80.30 Security Management Server.
other than Gaia (on page 45)
Important:
• If you upgrade from R80 (or higher) version to R80.30, then these options are available:
• The IP addresses of the source and target Security Management Servers can be the same.
If in the future you need to have a different IP address on the R80.30 Security Management
Server, you can change it. For applicable procedures, see sk40993
Installation and Upgrade Guide R80.30 | 145
[Internal Use] for Check Point employees
Upgrading Management Servers and Log Servers
https://supportcenter.checkpoint.com/supportcenter/portal?eventSubmit_doGoviewsolutio
ndetails=&solutionid=sk40993&js_peid=P-114a7bc3b09-10006&partition=General&product
=Security and sk65451 http://supportcontent.checkpoint.com/solutions?id=sk65451.
Note that you have to issue licenses for the new IP address.
• The IP addresses of the source and target Security Management Servers can be different.
Note that you have to issue licenses for the new IP address.
You must install the new licenses only after you import the databases.
• If you upgrade from R77.30 (or lower) version to R80.30, then the IP addresses of the source
and target Security Management Servers must be the same.
If you need to have a different IP address on the R80.30 Security Management Server, you can
change it only after the upgrade procedure. Note that you have to issue licenses for the new IP
address.
Step 4 of 10: On the R80.30 Security Management Server, import the databases
Step Description
1 Connect to the command line on the R80.30 Security Management Server.
2 Log in to the Expert mode.
3 Transfer the exported databases from an external storage to the R80.30 Security
Management Server, to some directory.
Note - Make sure to transfer the files in the binary mode.
4 Make sure the transferred files are not corrupted. Calculate the MD5 for the transferred
files and compare them to the MD5 that you calculated on the original Security
Management Server:
[Expert@MGMT:0]# md5sum /<Full Path>/<Name of Database File>.tgz
5 Go to the $FWDIR/bin/upgrade_tools/ directory:
[Expert@MGMT:0]# cd $FWDIR/bin/upgrade_tools/
Installation and Upgrade Guide R80.30 | 146
[Internal Use] for Check Point employees
Upgrading Management Servers and Log Servers
Step Description
6 Import the management database:
• If Endpoint Policy Management blade is disabled on this Security Management Server:
[Expert@MGMT:0]# yes | nohup ./migrate import [-l | -x] [-n] /<Full
Path>/<Name of Exported File>.tgz
• If Endpoint Policy Management blade is enabled on this Security Management Server:
[Expert@MGMT:0]# yes | nohup ./migrate import [-l | -x] [-n]
[--exclude-uepm-postgres-db] [--include-uepm-msi-files] /<Full
Path>/<Name of Exported File>.tgz
For details, see:
• The R80.30 CLI Reference Guide
https://sc1.checkpoint.com/documents/R80.30/WebAdminGuides/EN/CP_R80.30_CLI_
ReferenceGuide/html_frameset.htm - Chapter Security Management Server
Commands - Section migrate.
• sk133312 http://supportcontent.checkpoint.com/solutions?id=sk133312.
If you upgrade from R80 (or higher) version, and the IP addresses of the source and target
Security Management Servers are different:
a) Issue licenses for the new IP address in your Check Point User Center account.
b) Install the new licenses on the R80.30 Security Management Server.
If you upgrade from R77.30 (or lower) version to R80.30, then the IP addresses of the
source and target Security Management Servers must be the same.
• If you need to have a different IP address on the R80.30 Security Management Server,
you can change it only after the upgrade procedure. Note that you have to issue
licenses for the new IP address.
7 This step applies only if you upgraded from R7x and R80 versions.
If SmartEvent Software Blade is enabled, then import the Events database.
See sk110173 http://supportcontent.checkpoint.com/solutions?id=sk110173.
8 Restart the Check Point services:
[Expert@MGMT:0]# cpstop
[Expert@MGMT:0]# cpstart
Step 5 of 10: Install the R80.30 SmartConsole
See Installing SmartConsole (on page 68).
Installation and Upgrade Guide R80.30 | 147
[Internal Use] for Check Point employees
Upgrading Management Servers and Log Servers
Step 6 of 10: Install the licenses and change the IP address of the R80.30 Security
Management Server
Scenario Instructions
You upgraded from R80 Follow these steps:
(or higher) version to
1. Issue licenses for the new IP address in your Check Point User
R80.30, and the IP
Center https://usercenter.checkpoint.com account.
addresses of the
source and target 2. Install the new licenses on the R80.30 Security Management Server.
Security Management
Servers are different
Installation and Upgrade Guide R80.30 | 148
[Internal Use] for Check Point employees
Upgrading Management Servers and Log Servers
Scenario Instructions
You upgraded from Follow these steps (based on sk40993
R77.30 (or lower) https://supportcenter.checkpoint.com/supportcenter/portal?eventSubm
version to R80.30 and it_doGoviewsolutiondetails=&solutionid=sk40993&js_peid=P-114a7bc3b
need to have a different 09-10006&partition=General&product=Security):
IP address on the
1. Issue licenses for the new IP address in your Check Point User
R80.30 Security
Center https://usercenter.checkpoint.com account.
Management Server
2. Perform the required changes in the SmartConsole:
a) Connect with SmartConsole to the Security Management Server.
b) From the left navigation panel, click Gateways & Servers.
c) Open the Security Management Server object.
d) On the General Properties page, change the current IP address
to the new IP address.
e) On the Network Management page, edit the applicable interface
and change the current IP address to the new IP address.
f) Click OK.
g) Publish the session.
h) Close the SmartConsole.
3. Stop the Check Point services:
a) Connect to the command line.
b) Log in to either Gaia Clish, or Expert mode.
c) Run: cpstop
4. Perform the required changes in Gaia OS:
a) Connect to either Gaia Portal, or Gaia Clish.
b) Edit the applicable interface and change the current IP address
to the new IP address.
You can perform this change in either Gaia Portal, or Gaia Clish.
For details, see R80.30 Gaia Administration Guide
https://sc1.checkpoint.com/documents/R80.30/WebAdminGuides/E
N/CP_R80.30_Gaia_AdminGuide/html_frameset.htm.
Note: If this Security Management Server has only one interface,
then your HTTPS and SSH connection to this Security Management
Server is interrupted when you change its IP address. You need to
connect again. To avoid this interruption, connect to the Security
Management Server over the serial console.
5. Install the new licenses on the R80.30 Security Management Server.
You can do this either in the CLI with the cplic put command, or in
the Gaia Portal.
6. Start the Check Point services:
a) Connect to the command line.
b) Log in to either Gaia Clish, or Expert mode.
c) Run: cpstart Installation and Upgrade Guide R80.30 | 149
[Internal Use] for Check Point employees
Upgrading Management Servers and Log Servers
Note - Make sure that there is connectivity between the Security Management Server and the
managed Security Gateways in your network.
Step 7 of 10: Upgrade the dedicated Log Servers and dedicated SmartEvent Servers
If your Security Management Server manages dedicated Log Servers or SmartEvent Servers, you
must upgrade these dedicated servers to the same version as the Security Management Server:
• Upgrading a Dedicated Log Server from R80.20, R80.10, and lower (on page 162)
• Upgrading a Dedicated SmartEvent Server from R80.20, R80.10, and lower (on page 175)
Step 8 of 10: Install the management database
Step Description
1 Connect with SmartConsole to the R80.30 Security Management Server.
2 In the top left corner, click Menu > Install database.
3 Select all objects.
4 Click Install.
5 Click OK.
Step 9 of 10: Install the Event Policy
This step applies only if the SmartEvent Correlation Unit Software Blade is enabled on the R80.30
Security Management Server.
Step Description
1 Connect with the SmartConsole to the R80.30 Security Management Server.
2 In the SmartConsole, from the left navigation panel, click Logs & Monitor.
3 At the top, click + to open a new tab.
4 In the bottom left corner, in the External Apps section, click SmartEvent Settings &
Policy.
The Legacy SmartEvent client opens.
5 In the top left corner, click Menu > Actions > Install Event Policy.
6 Confirm.
7 Wait for these messages to appear:
SmartEvent Policy Installer installation complete
SmartEvent Policy Installer installation succeeded
8 Click Close.
9 Close the Legacy SmartEvent client.
Installation and Upgrade Guide R80.30 | 150
[Internal Use] for Check Point employees
Upgrading Management Servers and Log Servers
Step 9 of 10: Test the functionality
Step Description
1 Connect with SmartConsole to the R80.30 Security Management Server.
2 Make sure the management database and configuration were upgraded correctly.
Installation and Upgrade Guide R80.30 | 151
[Internal Use] for Check Point employees
Upgrading Management Servers and Log Servers
Upgrading a Security Management Server from R80.20, R80.10,
and lower with Migration
In a migration and upgrade scenario, you perform the procedure on the source Security
Management Server and the different target Security Management Server.
Notes:
• To upgrade from R80.20.M1 or R80.20.M2, see Upgrading a Management Server or Log Server
from R80.20.M1 or R80.20.M2 with Migration (on page 201).
• These instructions equally apply to:
• Security Management Server
• Endpoint Security Management Server
• vSEC Controller R80.10 or below
Important - Before you upgrade a Security Management Server:
Step Description
1 Back up your current configuration (on page 15).
2 See the Upgrade Options and Prerequisites (on page 121).
3 In R80 and above, examine the SmartConsole sessions:
a) Connect with the SmartConsole to the Security Management Server.
b) From the left navigation panel, click Manage & Settings > Sessions > View
Sessions.
c) You must publish or discard all sessions, for which the Changes column shows a
number greater than zero.
Right-click on such session and select Publish or Discard.
4 You must close all GUI clients (SmartConsole applications) connected to the source
Security Management Server.
Workflow:
1. Get the R80.30 Management Server Migration Tool
2. On the current Security Management Server, run the Pre-Upgrade Verifier and export the
entire management database
3. Install a new R80.30 Security Management Server
4. On the R80.30 Security Management Server, import the databases
5. Install the R80.30 SmartConsole
6. Upgrade the dedicated Log Servers and dedicated SmartEvent Servers
7. Install the management database
8. Install the Event Policy
9. Test the functionality
10. Disconnect the old Security Management Server from the network
Installation and Upgrade Guide R80.30 | 152
[Internal Use] for Check Point employees
Upgrading Management Servers and Log Servers
11. Connect the new Security Management Server to the network
Step 1 of 11: Get the R80.30 Management Server Migration Tool
Step Description
1 Download the R80.30 Management Server Migration Tool (on page 136) from the R80.30
Home Page SK.
2 Transfer the R80.30 Management Server Migration Tool package to the current Security
Management Server to some directory (for example,
/var/log/path_to_upgrade_tools/).
Note - Make sure to transfer the file in the binary mode.
Step 2 of 11: On the current Security Management Server, run the Pre-Upgrade Verifier
and export the entire management database
Step Description
1 Connect to the command line on the current Security Management Server.
2 Log in to the Expert mode.
3 Go to the directory, where you put the R80.30 upgrade tools package:
[Expert@MGMT:0]# cd /var/log/path_to_upgrade_tools/
4 Extract the R80.30 upgrade tools package:
[Expert@MGMT:0]# tar zxvf <Name of Upgrade Tools Package>.tgz
5 Important - This step applies only when you upgrade from R77.30 (or lower).
Run the Pre-Upgrade Verifier (PUV).
a) Run this command and use the applicable syntax based on the instructions on the
screen:
[Expert@MGMT:0]# ./pre_upgrade_verifier -h
b) Read the Pre-Upgrade Verifier output.
If you need to fix errors:
i) Follow the instructions in the report.
ii) In a Management High Availability environment, if you made changes,
synchronize the Management Servers immediately after these changes.
iii) Run the Pre-Upgrade Verifier again.
Installation and Upgrade Guide R80.30 | 153
[Internal Use] for Check Point employees
Upgrading Management Servers and Log Servers
Step Description
6 Export the management database:
• If Endpoint Policy Management blade is disabled on this Security Management Server:
[Expert@MGMT:0]# yes | nohup ./migrate export [-l | -x] [-n] /<Full
Path>/<Name of Exported File>
• If Endpoint Policy Management blade is enabled on this Security Management Server:
[Expert@MGMT:0]# yes | nohup ./migrate export [-l | -x] [-n]
[--exclude-uepm-postgres-db] [--include-uepm-msi-files] /<Full
Path>/<Name of Exported File>
For details, see:
• The R80.30 CLI Reference Guide
https://sc1.checkpoint.com/documents/R80.30/WebAdminGuides/EN/CP_R80.30_CLI_
ReferenceGuide/html_frameset.htm - Chapter Security Management Server
Commands - Section migrate.
• sk133312 http://supportcontent.checkpoint.com/solutions?id=sk133312.
7 This step applies only to R7x and R80 versions.
If SmartEvent Software Blade is enabled, then export the Events database.
See sk110173 http://supportcontent.checkpoint.com/solutions?id=sk110173.
8 Calculate the MD5 for the exported database files:
[Expert@MGMT:0]# md5sum /<Full Path>/<Name of Database File>.tgz
9 Transfer the exported databases from the current Security Management Server to an
external storage:
/<Full Path>/<Name of Database File>.tgz
Note - Make sure to transfer the file in the binary mode.
Step 3 of 11: Install a new R80.30 Security Management Server
Perform a clean install of the R80.30 Security Management Server (on page 45) on another
computer (do not perform initial configuration in SmartConsole)
Important:
The IP addresses of the source and target R80.30 Security Management Servers must be the
same. If you need to have a different IP address on the R80.30 Security Management Server, you
can change it only after the upgrade procedure. Note that you have to issue licenses for the new IP
address. For applicable procedures, see sk40993
https://supportcenter.checkpoint.com/supportcenter/portal?eventSubmit_doGoviewsolutiondetail
s=&solutionid=sk40993&js_peid=P-114a7bc3b09-10006&partition=General&product=Security and
sk65451 http://supportcontent.checkpoint.com/solutions?id=sk65451.
Step 4 of 11: On the R80.30 Security Management Server, import the databases
Step Description
1 Connect to the command line on the R80.30 Security Management Server.
Installation and Upgrade Guide R80.30 | 154
[Internal Use] for Check Point employees
Upgrading Management Servers and Log Servers
Step Description
2 Log in to the Expert mode.
3 Transfer the exported databases from an external storage to the R80.30 Security
Management Server, to some directory.
Note - Make sure to transfer the files in the binary mode.
4 Make sure the transferred files are not corrupted. Calculate the MD5 for the transferred
files and compare them to the MD5 that you calculated on the original Security
Management Server:
[Expert@MGMT:0]# md5sum /<Full Path>/<Name of Database File>.tgz
5 Go to the $FWDIR/bin/upgrade_tools/ directory:
[Expert@MGMT:0]# cd $FWDIR/bin/upgrade_tools/
6 Import the management database:
• If Endpoint Policy Management blade is disabled on this Security Management Server:
[Expert@MGMT:0]# yes | nohup ./migrate import [-l | -x] [-n] /<Full
Path>/<Name of Exported File>.tgz
• If Endpoint Policy Management blade is enabled on this Security Management Server:
[Expert@MGMT:0]# yes | nohup ./migrate import [-l | -x] [-n]
[--exclude-uepm-postgres-db] [--include-uepm-msi-files] /<Full
Path>/<Name of Exported File>.tgz
For details, see:
• The R80.30 CLI Reference Guide
https://sc1.checkpoint.com/documents/R80.30/WebAdminGuides/EN/CP_R80.30_CLI_
ReferenceGuide/html_frameset.htm - Chapter Security Management Server
Commands - Section migrate.
• sk133312 http://supportcontent.checkpoint.com/solutions?id=sk133312.
If you upgrade from R80 (or higher) version, and the IP addresses of the source and target
Security Management Servers are different:
a) Issue licenses for the new IP address in your Check Point User Center account.
b) Install the new licenses on the R80.30 Security Management Server.
If you upgrade from R77.30 (or lower) version to R80.30, then the IP addresses of the
source and target Security Management Servers must be the same.
• If you need to have a different IP address on the R80.30 Security Management Server,
you can change it only after the upgrade procedure. Note that you have to issue
licenses for the new IP address.
7 This step applies only if you upgraded from R7x and R80 versions.
If SmartEvent Software Blade is enabled, then import the Events database.
See sk110173 http://supportcontent.checkpoint.com/solutions?id=sk110173.
Installation and Upgrade Guide R80.30 | 155
[Internal Use] for Check Point employees
Upgrading Management Servers and Log Servers
Step Description
8 Restart the Check Point services:
[Expert@MGMT:0]# cpstop
[Expert@MGMT:0]# cpstart
Step 5 of 11: Install the R80.30 SmartConsole
See Installing SmartConsole (on page 68).
Step 6 of 11: Upgrade the dedicated Log Servers and dedicated SmartEvent Servers
If your Security Management Server manages dedicated Log Servers or SmartEvent Servers, you
must upgrade these dedicated servers to the same version as the Security Management Server:
• Upgrading a Dedicated Log Server from R80.20, R80.10, and lower (on page 162)
• Upgrading a Dedicated SmartEvent Server from R80.20, R80.10, and lower (on page 175)
Step 7 of 11: Install the management database
Step Description
1 Connect with SmartConsole to the R80.30 Security Management Server.
2 In the top left corner, click Menu > Install database.
3 Select all objects.
4 Click Install.
5 Click OK.
Step 8 of 11: Install the Event Policy
This step applies only if the SmartEvent Correlation Unit Software Blade is enabled on the R80.30
Security Management Server.
Step Description
1 Connect with the SmartConsole to the R80.30 Security Management Server.
2 In the SmartConsole, from the left navigation panel, click Logs & Monitor.
3 At the top, click + to open a new tab.
4 In the bottom left corner, in the External Apps section, click SmartEvent Settings &
Policy.
The Legacy SmartEvent client opens.
5 In the top left corner, click Menu > Actions > Install Event Policy.
6 Confirm.
Installation and Upgrade Guide R80.30 | 156
[Internal Use] for Check Point employees
Upgrading Management Servers and Log Servers
Step Description
7 Wait for these messages to appear:
SmartEvent Policy Installer installation complete
SmartEvent Policy Installer installation succeeded
8 Click Close.
9 Close the Legacy SmartEvent client.
Step 9 of 11: Test the functionality
Step Description
1 Connect with SmartConsole to the R80.30 Security Management Server.
2 Make sure the management database and configuration were upgraded correctly.
Step 10 of 11: Disconnect the old Security Management Server from the network
Step 11 of 11: Connect the new Security Management Server to the network
Installation and Upgrade Guide R80.30 | 157
[Internal Use] for Check Point employees
Upgrading Management Servers and Log Servers
Upgrading Security Management Servers in Management High
Availability from R80.20, R80.10, and lower
These instructions equally apply to:
• Security Management Server
• Endpoint Security Management Server
• vSEC Controller R80.10 or below
Important - Before you upgrade Security Management Servers:
Step Description
1 Back up your current configuration (on page 15).
2 See the Upgrade Options and Prerequisites (on page 121).
3 In R80 and above, examine the SmartConsole sessions:
a) Connect with the SmartConsole to the Security Management Server.
b) From the left navigation panel, click Manage & Settings > Sessions > View
Sessions.
c) You must publish or discard all sessions, for which the Changes column shows a
number greater than zero.
Right-click on such session and select Publish or Discard.
4 You must close all GUI clients (SmartConsole applications) connected to the source
Security Management Server.
To upgrade from R80.20, R80.10, or R80
Step Description
1 Upgrade the Primary Security Management Server with one of the supported methods:
• CPUSE (on page 140)
• Advanced Upgrade (on page 143)
• Migration (on page 152)
2 Upgrade the Secondary Security Management Server with one of the supported methods:
• CPUSE (on page 140)
• Advanced Upgrade (on page 143)
• Migration (on page 152)
3 Get the R80.30 SmartConsole. See Installing SmartConsole (on page 68).
4 Connect with the SmartConsole to the R80.30 Primary Security Management Server.
Installation and Upgrade Guide R80.30 | 158
[Internal Use] for Check Point employees
Upgrading Management Servers and Log Servers
Step Description
5 Make sure SIC communication works correctly with the Secondary Security Management
Server:
a) Open the Secondary Security Management Server object.
b) On the General Properties page, click Communication.
c) Click Test SIC Status.
The SIC Status must show Communicating.
d) Click Close.
e) Click OK.
6 Install the management database:
a) In the top left corner, click Menu > Install database.
b) Select all objects.
c) Click Install.
d) Click OK.
7 Install the Event Policy:
Important - This step applies only if the SmartEvent Correlation Unit Software Blade is
enabled on the R80.30 Security Management Servers.
a) In the SmartConsole, from the left navigation panel, click Logs & Monitor.
b) At the top, click + to open a new tab.
c) In the bottom left corner, in the External Apps section, click SmartEvent Settings &
Policy.
The Legacy SmartEvent client opens.
d) In the top left corner, click Menu > Actions > Install Event Policy.
e) Confirm.
f) Wait for these messages to appear:
SmartEvent Policy Installer installation complete
SmartEvent Policy Installer installation succeeded
g) Click Close.
h) Close the Legacy SmartEvent client.
8 Make sure Management High Availability synchronization works correctly:
a) In the top left corner, click Menu > Management High Availability.
b) The status must show Successfully synced for all peers.
Installation and Upgrade Guide R80.30 | 159
[Internal Use] for Check Point employees
Upgrading Management Servers and Log Servers
To upgrade from R7X versions
Step Description
1 Upgrade the Primary Security Management Server with one of the supported methods:
• CPUSE (on page 140)
• Advanced Upgrade (on page 143)
• Migration (on page 152)
2 Perform a clean install of the R80.30 on the Secondary Security Management Server (on
page 48).
3 Get the R80.30 SmartConsole. See Installing SmartConsole (on page 68).
4 Connect with the SmartConsole to the R80.30 Primary Security Management Server.
5 Make sure SIC communication works correctly with the Secondary Security Management
Server:
a) Open the Secondary Security Management Server object.
b) On the General Properties page, click Communication.
c) Click Reset.
d) Click Initialize.
e) Click Close.
f) Click OK.
6 Install the management database:
a) In the top left corner, click Menu > Install database.
b) Select all objects.
c) Click Install.
d) Click OK.
Installation and Upgrade Guide R80.30 | 160
[Internal Use] for Check Point employees
Upgrading Management Servers and Log Servers
Step Description
7 Install the Event Policy:
Important - This step applies only if the SmartEvent Correlation Unit Software Blade is
enabled on the R80.30 Security Management Servers.
a) In the SmartConsole, from the left navigation panel, click Logs & Monitor.
b) At the top, click + to open a new tab.
c) In the bottom left corner, in the External Apps section, click SmartEvent Settings &
Policy.
The Legacy SmartEvent client opens.
d) In the top left corner, click Menu > Actions > Install Event Policy.
e) Confirm.
f) Wait for these messages to appear:
SmartEvent Policy Installer installation complete
SmartEvent Policy Installer installation succeeded
g) Click Close.
h) Close the Legacy SmartEvent client.
8 Make sure Management High Availability synchronization works correctly:
a) In the top left corner, click Menu > Management High Availability.
b) The status must show Successfully synced for all peers.
Installation and Upgrade Guide R80.30 | 161
[Internal Use] for Check Point employees
Upgrading Management Servers and Log Servers
Upgrading a Dedicated Log Server, or Endpoint Policy
Server from R80.20, R80.10, and lower
In This Section:
Upgrading a Dedicated Log Server, or Endpoint Policy Server from R80.20, R80.10, and lower
with CPUSE ....................................................................................................... 163
Upgrading a Dedicated Log Server, or Endpoint Policy Server from R80.20, R80.10, and lower
with Advanced Upgrade ..................................................................................... 165
Upgrading a Dedicated Log Server, or Endpoint Policy Server from R80.20, R80.10, and lower
with Migration ................................................................................................... 170
Installation and Upgrade Guide R80.30 | 162
[Internal Use] for Check Point employees
Upgrading Management Servers and Log Servers
Upgrading a Dedicated Log Server, or Endpoint Policy Server from
R80.20, R80.10, and lower with CPUSE
In a CPUSE upgrade scenario, you perform the upgrade procedure on the same Log Server or
Endpoint Policy Server.
Notes:
• To upgrade from R80.20.M1 or R80.20.M2, see Upgrading a Management Server or Log Server
from R80.20.M1 or R80.20.M2 with CPUSE (on page 189).
• This upgrade method is supported only for Log Servers and Endpoint Policy Servers that
already run Gaia Operating System.
• These instructions equally apply to:
• Log Server
• Endpoint Policy Server
Important - Before you upgrade a Log Server, or Endpoint Policy Server:
Step Description
1 Back up your current configuration (on page 15).
2 See the Upgrade Options and Prerequisites (on page 121).
3 Before you upgrade a dedicated Log Server or Endpoint Policy Server, you must upgrade
the applicable Management Server that manages it.
4 You must upgrade your Security Management Servers, Multi-Domain Servers, and
Endpoint Security Management Servers.
5 You must close all GUI clients (SmartConsole applications) connected to the Log Server or
Endpoint Policy Server.
Workflow:
1. Upgrade the Log Server with CPUSE
2. Install the management database
3. Install the Event Policy
4. Test the functionality on R80.30 Log Server
5. Test the functionality on R80.30 Management Server
Step 1 of 5: Upgrade the Log Server with CPUSE
See Installing Software Packages on Gaia (on page 118) and follow the applicable action plan for
the local installation.
Step 2 of 5: Install the management database
Step Description
1 Connect with SmartConsole to the R80.30 Management Server that manages this
dedicated Log Server.
Installation and Upgrade Guide R80.30 | 163
[Internal Use] for Check Point employees
Upgrading Management Servers and Log Servers
Step Description
2 In the top left corner, click Menu > Install database.
3 Select all objects.
4 Click Install.
5 Click OK.
Step 3 of 5: Install the Event Policy
This step applies only if the SmartEvent Correlation Unit Software Blade is enabled on the
dedicated R80.30 Log Server.
Step Description
1 Connect with SmartConsole to the dedicated R80.30 SmartEvent Server.
2 At the top, click + to open a new tab.
3 In the bottom left corner, in the External Apps section, click SmartEvent Settings &
Policy.
The Legacy SmartEvent client opens.
4 In the top left corner, click Menu > Actions > Install Event Policy.
5 Confirm.
6 Wait for these messages to appear:
SmartEvent Policy Installer installation complete
SmartEvent Policy Installer installation succeeded
7 Click Close.
8 Close the Legacy SmartEvent client.
Step 4 of 5: Test the functionality on R80.30 Log Server
Step Description
1 Connect with SmartConsole to the R80.30 Log Server.
2 Make sure the configuration was upgraded correctly and it works as expected.
Step 5 of 5: Test the functionality on R80.30 Management Server
Step Description
1 Connect with SmartConsole to the R80.30 Management Server.
2 Make sure the logging works as expected.
Installation and Upgrade Guide R80.30 | 164
[Internal Use] for Check Point employees
Upgrading Management Servers and Log Servers
Upgrading a Dedicated Log Server, or Endpoint Policy Server from
R80.20, R80.10, and lower with Advanced Upgrade
In an advanced upgrade scenario, you perform the upgrade procedure on the same Log Server or
Endpoint Policy Server.
Notes:
• To upgrade from R80.20.M1 or R80.20.M2, see Upgrading a Management Server or Log Server
from R80.20.M1 or R80.20.M2 with Advanced Upgrade (on page 192).
• These instructions equally apply to:
• Log Server
• Endpoint Policy Server
Important - Before you upgrade a Log Server, or Endpoint Policy Server:
Step Description
1 Back up your current configuration (on page 15).
2 See the Upgrade Options and Prerequisites (on page 121).
3 Before you upgrade a dedicated Log Server or Endpoint Policy Server, you must upgrade
the applicable Management Server that manages it.
4 You must upgrade your Security Management Servers, Multi-Domain Servers, and
Endpoint Security Management Servers.
5 You must close all GUI clients (SmartConsole applications) connected to the Log Server or
Endpoint Policy Server.
Workflow:
1. Get the R80.30 Management Server Migration Tool
2. On the current Log Server, run the Pre-Upgrade Verifier and export the entire management
database
3. Get the R80.30 Log Server
4. On the R80.30 Log Server, import the database
5. Install the management database
6. Install the Event Policy
7. Test the functionality on R80.30 Log Server
8. Test the functionality on R80.30 Management Server
Step 1 of 8: Get the R80.30 Management Server Migration Tool
Step Description
1 Download the R80.30 Management Server Migration Tool (on page 136) from the R80.30
Home Page SK.
Installation and Upgrade Guide R80.30 | 165
[Internal Use] for Check Point employees
Upgrading Management Servers and Log Servers
Step Description
2 Transfer the R80.30 Management Server Migration Tool package to the current Log
Server to some directory (for example, /var/log/path_to_upgrade_tools/).
Note - Make sure to transfer the file in the binary mode.
Step 2 of 8: On the current Log Server, run the Pre-Upgrade Verifier and export the
entire management database
Step Description
1 Connect to the command line on the current Log Server.
2 Log in to the Expert mode.
3 Go to the directory, where you put the R80.30 upgrade tools package:
[Expert@LogServer:0]# cd /var/log/path_to_upgrade_tools/
4 Extract the R80.30 upgrade tools package:
[Expert@LogServer:0]# tar zxvf <Name of Upgrade Tools Package>.tgz
5 Important - This step applies only when you upgrade from R77.30 (or lower).
Run the Pre-Upgrade Verifier (PUV).
a) Run this command and use the applicable syntax based on the instructions on the
screen:
[Expert@MGMT:0]# ./pre_upgrade_verifier -h
b) Read the Pre-Upgrade Verifier output.
If you need to fix errors:
i) Follow the instructions in the report.
ii) Run the Pre-Upgrade Verifier again.
6 Export the management database:
[Expert@LogServer:0]# yes | nohup ./migrate export [-l | -x] [-n] /<Full
Path>/<Name of Exported File>
For details, see the R80.30 CLI Reference Guide
https://sc1.checkpoint.com/documents/R80.30/WebAdminGuides/EN/CP_R80.30_CLI_Ref
erenceGuide/html_frameset.htm - Chapter Security Management Server Commands -
Section migrate.
7 Calculate the MD5 for the exported database file:
[Expert@LogServer:0]# md5sum /<Full Path>/<Name of Database File>.tgz
8 Transfer the exported database from the current Log Server to an external storage:
/<Full Path>/<Name of Database File>.tgz
Note - Make sure to transfer the file in the binary mode.
Installation and Upgrade Guide R80.30 | 166
[Internal Use] for Check Point employees
Upgrading Management Servers and Log Servers
Step 3 of 8: Get the R80.30 Log Server
Do not perform initial configuration in SmartConsole.
Current OS Available options
Gaia You can:
• Upgrade to R80.30 with the CPUSE (on page 163).
• Perform a clean install of the R80.30 Log Server (on page 51).
Operating System You must perform a clean install of the R80.30 Log Server (on page 51)
other than Gaia
Important:
The IP addresses of the source and target R80.30 Log Servers must be the same. If you need to
have a different IP address on the R80.30 Log Server, you can change it only after the upgrade
procedure. Note that you have to issue licenses for the new IP address. For applicable
procedures, see sk40993
https://supportcenter.checkpoint.com/supportcenter/portal?eventSubmit_doGoviewsolutiondetail
s=&solutionid=sk40993&js_peid=P-114a7bc3b09-10006&partition=General&product=Security and
sk65451 http://supportcontent.checkpoint.com/solutions?id=sk65451.
Step 4 of 8: On the R80.30 Log Server, import the database
Step Description
1 Connect to the command line on the R80.30 Log Server.
2 Log in to the Expert mode.
3 Transfer the exported database from an external storage to the R80.30 Log Server, to
some directory.
Note - Make sure to transfer the file in the binary mode.
4 Make sure the transferred file is not corrupted.
Calculate the MD5 for the transferred file and compare it to the MD5 that you calculated
on the original Log Server:
[Expert@LogServer:0]# md5sum /<Full Path>/<Name of Database File>.tgz
5 Go to the $FWDIR/bin/upgrade_tools/ directory:
[Expert@LogServer:0]# cd $FWDIR/bin/upgrade_tools/
6 Import the entire management database:
[Expert@LogServer:0]# yes | nohup ./migrate import [-l | -x] [-n] /<Full
Path>/<Name of Exported File>.tgz
For details, see the R80.30 CLI Reference Guide
https://sc1.checkpoint.com/documents/R80.30/WebAdminGuides/EN/CP_R80.30_CLI_Ref
erenceGuide/html_frameset.htm - Chapter Security Management Server Commands -
Section migrate.
Installation and Upgrade Guide R80.30 | 167
[Internal Use] for Check Point employees
Upgrading Management Servers and Log Servers
Step Description
7 Restart the Check Point services:
[Expert@LogServer:0]# cpstop
[Expert@LogServer:0]# cpstart
Step 5 of 8: Install the management database
Step Description
1 Connect with SmartConsole to the R80.30 Management Server that manages this
dedicated Log Server.
2 In the top left corner, click Menu > Install database.
3 Select all objects.
4 Click Install.
5 Click OK.
Step 6 of 8: Install the Event Policy
This step applies only if the SmartEvent Correlation Unit Software Blade is enabled on the
dedicated R80.30 Log Server.
Step Description
1 Connect with SmartConsole to the dedicated R80.30 SmartEvent Server.
2 At the top, click + to open a new tab.
3 In the bottom left corner, in the External Apps section, click SmartEvent Settings &
Policy.
The Legacy SmartEvent client opens.
4 In the top left corner, click Menu > Actions > Install Event Policy.
5 Confirm.
6 Wait for these messages to appear:
SmartEvent Policy Installer installation complete
SmartEvent Policy Installer installation succeeded
7 Click Close.
8 Close the Legacy SmartEvent client.
Installation and Upgrade Guide R80.30 | 168
[Internal Use] for Check Point employees
Upgrading Management Servers and Log Servers
Step 7 of 8: Test the functionality on R80.30 Log Server
Step Description
1 Connect with SmartConsole to the R80.30 Log Server.
2 Make sure the configuration was upgraded correctly and it works as expected.
Step 8 of 8: Test the functionality on R80.30 Management Server
Step Description
1 Connect with SmartConsole to the R80.30 Management Server.
2 Make sure the logging works as expected.
Installation and Upgrade Guide R80.30 | 169
[Internal Use] for Check Point employees
Upgrading Management Servers and Log Servers
Upgrading a Dedicated Log Server, or Endpoint Policy Server from
R80.20, R80.10, and lower with Migration
In a migration and upgrade scenario, you perform the procedure on the source Log Server (or
Endpoint Policy Server) and the different target Log Server (or Endpoint Policy Server).
Notes:
• To upgrade from R80.20.M1 or R80.20.M2, see Upgrading a Management Server or Log Server
from R80.20.M1 or R80.20.M2 with Migration (on page 201).
• These instructions equally apply to:
• Log Server
• Endpoint Policy Server
Important - Before you upgrade a Log Server, or Endpoint Policy Server:
Step Description
1 Back up your current configuration (on page 15).
2 See the Upgrade Options and Prerequisites (on page 121).
3 Before you upgrade a dedicated Log Server or Endpoint Policy Server, you must upgrade
the applicable Management Server that manages it.
4 You must upgrade your Security Management Servers, Multi-Domain Servers, and
Endpoint Security Management Servers.
5 You must close all GUI clients (SmartConsole applications) connected to the Log Server or
Endpoint Policy Server.
Workflow:
1. Get the R80.30 Management Server Migration Tool
2. On the current Log Server, run the Pre-Upgrade Verifier and export the entire management
database
3. Install a new R80.30 Log Server
4. On the R80.30 Log Server, import the database
5. Install the management database
6. Install the Event Policy
7. Test the functionality on R80.30 Log Server
8. Test the functionality on R80.30 Management Server
Step 1 of 8: Get the R80.30 Management Server Migration Tool
Step Description
1 Download the R80.30 Management Server Migration Tool (on page 136) from the R80.30
Home Page SK.
Installation and Upgrade Guide R80.30 | 170
[Internal Use] for Check Point employees
Upgrading Management Servers and Log Servers
Step Description
2 Transfer the R80.30 Management Server Migration Tool package to the current Log
Server to some directory (for example, /var/log/path_to_upgrade_tools/).
Note - Make sure to transfer the file in the binary mode.
Step 2 of 8: On the current Log Server, run the Pre-Upgrade Verifier and export the
entire management database
Step Description
1 Connect to the command line on the current Log Server.
2 Log in to the Expert mode.
3 Go to the directory, where you put the R80.30 upgrade tools package:
[Expert@LogServer:0]# cd /var/log/path_to_upgrade_tools/
4 Extract the R80.30 upgrade tools package:
[Expert@LogServer:0]# tar zxvf <Name of Upgrade Tools Package>.tgz
5 Important - This step applies only when you upgrade from R77.30 (or lower).
Run the Pre-Upgrade Verifier (PUV).
a) Run this command and use the applicable syntax based on the instructions on the
screen:
[Expert@MGMT:0]# ./pre_upgrade_verifier -h
b) Read the Pre-Upgrade Verifier output.
If you need to fix errors:
i) Follow the instructions in the report.
ii) Run the Pre-Upgrade Verifier again.
6 Export the management database:
[Expert@LogServer:0]# yes | nohup ./migrate export [-l | -x] [-n] /<Full
Path>/<Name of Exported File>
For details, see the R80.30 CLI Reference Guide
https://sc1.checkpoint.com/documents/R80.30/WebAdminGuides/EN/CP_R80.30_CLI_Ref
erenceGuide/html_frameset.htm - Chapter Security Management Server Commands -
Section migrate.
7 Calculate the MD5 for the exported database file:
[Expert@LogServer:0]# md5sum /<Full Path>/<Name of Database File>.tgz
8 Transfer the exported database from the current Log Server to an external storage:
/<Full Path>/<Name of Database File>.tgz
Note - Make sure to transfer the file in the binary mode.
Installation and Upgrade Guide R80.30 | 171
[Internal Use] for Check Point employees
Upgrading Management Servers and Log Servers
Step 3 of 8: Install a new R80.30 Log Server
Perform a clean install of the R80.30 Log Server (on page 51) (do not perform initial configuration
in SmartConsole).
Important:
The IP addresses of the source and target R80.30 Log Servers must be the same. If you need to
have a different IP address on the R80.30 Log Server, you can change it only after the upgrade
procedure. Note that you have to issue licenses for the new IP address. For applicable
procedures, see sk40993
https://supportcenter.checkpoint.com/supportcenter/portal?eventSubmit_doGoviewsolutiondetail
s=&solutionid=sk40993&js_peid=P-114a7bc3b09-10006&partition=General&product=Security and
sk65451 http://supportcontent.checkpoint.com/solutions?id=sk65451.
Step 4 of 8: On the R80.30 Log Server, import the database
Step Description
1 Connect to the command line on the R80.30 Log Server.
2 Log in to the Expert mode.
3 Transfer the exported database from an external storage to the R80.30 Log Server, to
some directory.
Note - Make sure to transfer the file in the binary mode.
4 Make sure the transferred file is not corrupted.
Calculate the MD5 for the transferred file and compare it to the MD5 that you calculated
on the original Log Server:
[Expert@LogServer:0]# md5sum /<Full Path>/<Name of Database File>.tgz
5 Go to the $FWDIR/bin/upgrade_tools/ directory:
[Expert@LogServer:0]# cd $FWDIR/bin/upgrade_tools/
6 Import the entire management database:
[Expert@LogServer:0]# yes | nohup ./migrate import [-l | -x] [-n] /<Full
Path>/<Name of Exported File>.tgz
For details, see the R80.30 CLI Reference Guide
https://sc1.checkpoint.com/documents/R80.30/WebAdminGuides/EN/CP_R80.30_CLI_Ref
erenceGuide/html_frameset.htm - Chapter Security Management Server Commands -
Section migrate.
7 Restart the Check Point services:
[Expert@LogServer:0]# cpstop
[Expert@LogServer:0]# cpstart
Installation and Upgrade Guide R80.30 | 172
[Internal Use] for Check Point employees
Upgrading Management Servers and Log Servers
Step 5 of 8: Install the management database
Step Description
1 Connect with SmartConsole to the R80.30 Management Server that manages this
dedicated Log Server.
2 In the top left corner, click Menu > Install database.
3 Select all objects.
4 Click Install.
5 Click OK.
Step 6 of 8: Install the Event Policy
This step applies only if the SmartEvent Correlation Unit Software Blade is enabled on the
dedicated R80.30 Log Server.
Step Description
1 Connect with SmartConsole to the dedicated R80.30 SmartEvent Server.
2 At the top, click + to open a new tab.
3 In the bottom left corner, in the External Apps section, click SmartEvent Settings &
Policy.
The Legacy SmartEvent client opens.
4 In the top left corner, click Menu > Actions > Install Event Policy.
5 Confirm.
6 Wait for these messages to appear:
SmartEvent Policy Installer installation complete
SmartEvent Policy Installer installation succeeded
7 Click Close.
8 Close the Legacy SmartEvent client.
Step 7 of 8: Test the functionality on R80.30 Log Server
Step Description
1 Connect with SmartConsole to the R80.30 Log Server.
2 Make sure the configuration was upgraded correctly and it works as expected.
Installation and Upgrade Guide R80.30 | 173
[Internal Use] for Check Point employees
Upgrading Management Servers and Log Servers
Step 8 of 8: Test the functionality on R80.30 Management Server
Step Description
1 Connect with SmartConsole to the R80.30 Management Server.
2 Make sure the logging works as expected.
Installation and Upgrade Guide R80.30 | 174
[Internal Use] for Check Point employees
Upgrading Management Servers and Log Servers
Upgrading a Dedicated SmartEvent Server from R80.20,
R80.10, and lower
In This Section:
Upgrading a Dedicated SmartEvent Server from R80.20, R80.10, and lower with CPUSE
......................................................................................................................... 176
Upgrading a Dedicated SmartEvent Server from R80.20, R80.10, and lower with Advanced
Upgrade ............................................................................................................ 178
Upgrading a Dedicated SmartEvent Server from R80.20, R80.10, and lower with Migration
......................................................................................................................... 183
Installation and Upgrade Guide R80.30 | 175
[Internal Use] for Check Point employees
Upgrading Management Servers and Log Servers
Upgrading a Dedicated SmartEvent Server from R80.20, R80.10,
and lower with CPUSE
In a CPUSE upgrade scenario, you perform the upgrade procedure on the same SmartEvent
Server.
Notes:
• To upgrade from R80.20.M1 or R80.20.M2, see Upgrading a Management Server or Log Server
from R80.20.M1 or R80.20.M2 with CPUSE (on page 189).
• This upgrade method is supported only for SmartEvent Servers that already run Gaia
Operating System.
Important - Before you upgrade a SmartEvent Server:
Step Description
1 Back up your current configuration (on page 15).
2 See the Upgrade Options and Prerequisites (on page 121).
3 Before you upgrade a dedicated SmartEvent Server, you must upgrade the applicable
Management Server that manages it.
4 You must upgrade your Security Management Servers and Multi-Domain Servers.
5 You must close all GUI clients (SmartConsole applications) connected to the SmartEvent
Server.
Workflow:
1. Upgrade the SmartEvent Server with CPUSE
2. Install the management database
3. Install the Event Policy
4. Test the functionality on R80.30 SmartEvent Server
5. Test the functionality on R80.30 Management Server
Step 1 of 5: Upgrade the SmartEvent Server with CPUSE
See Installing Software Packages on Gaia (on page 118) and follow the applicable action plan for
the local installation.
Step 2 of 5: Install the management database
Step Description
1 Connect with SmartConsole to the R80.30 Management Server that manages this
dedicated SmartEvent Server.
2 In the top left corner, click Menu > Install database.
3 Select all objects.
Installation and Upgrade Guide R80.30 | 176
[Internal Use] for Check Point employees
Upgrading Management Servers and Log Servers
Step Description
4 Click Install.
5 Click OK.
Step 3 of 5: Install the Event Policy
This step applies only if the SmartEvent Correlation Unit Software Blade is enabled on the
dedicated R80.30 SmartEvent Server.
Step Description
1 Connect with SmartConsole to the dedicated R80.30 SmartEvent Server.
2 At the top, click + to open a new tab.
3 In the bottom left corner, in the External Apps section, click SmartEvent Settings &
Policy.
The Legacy SmartEvent client opens.
4 In the top left corner, click Menu > Actions > Install Event Policy.
5 Confirm.
6 Wait for these messages to appear:
SmartEvent Policy Installer installation complete
SmartEvent Policy Installer installation succeeded
7 Click Close.
8 Close the Legacy SmartEvent client.
Step 4 of 5: Test the functionality on R80.30 SmartEvent Server
Step Description
1 Connect with SmartConsole to the R80.30 SmartEvent Server.
2 Make sure the configuration was upgraded correctly and it works as expected.
Step 5 of 5: Test the functionality on R80.30 Management Server
Step Description
1 Connect with SmartConsole to the R80.30 Management Server.
2 Make sure the logging works as expected.
Installation and Upgrade Guide R80.30 | 177
[Internal Use] for Check Point employees
Upgrading Management Servers and Log Servers
Upgrading a Dedicated SmartEvent Server from R80.20, R80.10,
and lower with Advanced Upgrade
In an advanced upgrade scenario, you perform the upgrade procedure on the same SmartEvent
Server.
Note - To upgrade from R80.20.M1 or R80.20.M2, see Upgrading a Management Server or Log
Server from R80.20.M1 or R80.20.M2 with Advanced Upgrade (on page 192).
Important - Before you upgrade a SmartEvent Server:
Step Description
1 Back up your current configuration (on page 15).
2 See the Upgrade Options and Prerequisites (on page 121).
3 Before you upgrade a dedicated SmartEvent Server, you must upgrade the applicable
Management Server that manages it.
4 You must upgrade your Security Management Servers and Multi-Domain Servers.
5 You must close all GUI clients (SmartConsole applications) connected to the SmartEvent
Server.
Workflow:
1. Get the R80.30 Management Server Migration Tool
2. On the current SmartEvent Server, run the Pre-Upgrade Verifier and export the entire
management database
3. Get the R80.30 SmartEvent Server
4. On the R80.30 SmartEvent Server, import the database
5. Install the management database
6. Install the Event Policy
7. Test the functionality on R80.30 SmartEvent Server
8. Test the functionality on R80.30 Management Server
Step 1 of 8: Get the R80.30 Management Server Migration Tool
Step Description
1 Download the R80.30 Management Server Migration Tool (on page 136) from the R80.30
Home Page SK.
2 Transfer the R80.30 Management Server Migration Tool package to the current
SmartEvent Server to some directory (for example,
/var/log/path_to_upgrade_tools/).
Note - Make sure to transfer the file in the binary mode.
Installation and Upgrade Guide R80.30 | 178
[Internal Use] for Check Point employees
Upgrading Management Servers and Log Servers
Step 2 of 8: On the current SmartEvent Server, run the Pre-Upgrade Verifier and export
the entire management database
Step Description
1 Connect to the command line on the current SmartEvent Server.
2 Log in to the Expert mode.
3 Go to the directory, where you put the R80.30 upgrade tools package:
[Expert@SmartEventServer:0]# cd /var/log/path_to_upgrade_tools/
4 Extract the R80.30 upgrade tools package:
[Expert@SmartEventServer:0]# tar zxvf <Name of Upgrade Tools Package>.tgz
5 Important - This step applies only when you upgrade from R77.30 (or lower).
Run the Pre-Upgrade Verifier (PUV).
a) Run this command and use the applicable syntax based on the instructions on the
screen:
[Expert@SmartEventServer:0]# ./pre_upgrade_verifier -h
b) Read the Pre-Upgrade Verifier output.
If you need to fix errors:
i) Follow the instructions in the report.
ii) Run the Pre-Upgrade Verifier again.
6 Export the management database:
[Expert@SmartEventServer:0]# yes | nohup ./migrate export [-l | -x]
[-n] /<Full Path>/<Name of Exported File>
For details, see the R80.30 CLI Reference Guide
https://sc1.checkpoint.com/documents/R80.30/WebAdminGuides/EN/CP_R80.30_CLI_Ref
erenceGuide/html_frameset.htm - Chapter Security Management Server Commands -
Section migrate.
7 This step applies only to R7x and R80 versions.
If SmartEvent Software Blade is enabled, then export the Events database.
See sk110173 http://supportcontent.checkpoint.com/solutions?id=sk110173.
8 Calculate the MD5 for the exported database file:
[Expert@SmartEventServer:0]# md5sum /<Full Path>/<Name of Database
File>.tgz
9 Transfer the exported database from the current SmartEvent Server to an external
storage:
/<Full Path>/<Name of Database File>.tgz
Note - Make sure to transfer the file in the binary mode.
Installation and Upgrade Guide R80.30 | 179
[Internal Use] for Check Point employees
Upgrading Management Servers and Log Servers
Step 3 of 8: Get the R80.30 SmartEvent Server
Do not perform initial configuration in SmartConsole.
Current OS Available options
Gaia You can:
• Upgrade to R80.30 with the CPUSE (on page 176).
• Perform a clean install of the R80.30 SmartEvent Server (on page 51).
Operating System You must perform a clean install of the R80.30 SmartEvent Server (on page
other than Gaia 51)
Important:
The IP addresses of the source and target R80.30 SmartEvent Servers must be the same. If you
need to have a different IP address on the R80.30 SmartEvent Server, you can change it only after
the upgrade procedure. Note that you have to issue licenses for the new IP address. For
applicable procedures, see sk40993
https://supportcenter.checkpoint.com/supportcenter/portal?eventSubmit_doGoviewsolutiondetail
s=&solutionid=sk40993&js_peid=P-114a7bc3b09-10006&partition=General&product=Security and
sk65451 http://supportcontent.checkpoint.com/solutions?id=sk65451.
Step 4 of 8: On the R80.30 SmartEvent Server, import the database
Step Description
1 Connect to the command line on the R80.30 SmartEvent Server.
2 Log in to the Expert mode.
3 Transfer the exported database from an external storage to the R80.30 SmartEvent Server,
to some directory.
Note - Make sure to transfer the file in the binary mode.
4 Make sure the transferred file is not corrupted.
Calculate the MD5 for the transferred file and compare it to the MD5 that you calculated
on the original SmartEvent Server:
[Expert@SmartEvent:0]# md5sum /<Full Path>/<Name of Database File>.tgz
5 Go to the $FWDIR/bin/upgrade_tools/ directory:
[Expert@SmartEvent:0]# cd $FWDIR/bin/upgrade_tools/
6 Import the entire management database:
[Expert@SmartEvent:0]# yes | nohup ./migrate import [-l | -x] [-n] /<Full
Path>/<Name of Exported File>.tgz
For details, see the R80.30 CLI Reference Guide
https://sc1.checkpoint.com/documents/R80.30/WebAdminGuides/EN/CP_R80.30_CLI_Ref
erenceGuide/html_frameset.htm - Chapter Security Management Server Commands -
Section migrate.
Installation and Upgrade Guide R80.30 | 180
[Internal Use] for Check Point employees
Upgrading Management Servers and Log Servers
Step Description
7 Restart the Check Point services:
[Expert@SmartEvent:0]# cpstop
[Expert@SmartEvent:0]# cpstart
Step 5 of 8: Install the management database
Step Description
1 Connect with SmartConsole to the R80.30 Management Server that manages this
dedicated SmartEvent Server.
2 In the top left corner, click Menu > Install database.
3 Select all objects.
4 Click Install.
5 Click OK.
Step 6 of 8: Install the Event Policy
This step applies only if the SmartEvent Correlation Unit Software Blade is enabled on the
dedicated R80.30 SmartEvent Server.
Step Description
1 Connect with SmartConsole to the dedicated R80.30 SmartEvent Server.
2 At the top, click + to open a new tab.
3 In the bottom left corner, in the External Apps section, click SmartEvent Settings &
Policy.
The Legacy SmartEvent client opens.
4 In the top left corner, click Menu > Actions > Install Event Policy.
5 Confirm.
6 Wait for these messages to appear:
SmartEvent Policy Installer installation complete
SmartEvent Policy Installer installation succeeded
7 Click Close.
8 Close the Legacy SmartEvent client.
Installation and Upgrade Guide R80.30 | 181
[Internal Use] for Check Point employees
Upgrading Management Servers and Log Servers
Step 7 of 8: Test the functionality on R80.30 SmartEvent Server
Step Description
1 Connect with SmartConsole to the R80.30 SmartEvent Server.
2 Make sure the configuration was upgraded correctly and it works as expected.
Step 8 of 8: Test the functionality on R80.30 Management Server
Step Description
1 Connect with SmartConsole to the R80.30 Management Server.
2 Make sure the logging works as expected.
Installation and Upgrade Guide R80.30 | 182
[Internal Use] for Check Point employees
Upgrading Management Servers and Log Servers
Upgrading a Dedicated SmartEvent Server from R80.20, R80.10,
and lower with Migration
In a migration and upgrade scenario, you perform the procedure on the source SmartEvent Server
and the different target SmartEvent Server.
Note - To upgrade from R80.20.M1 or R80.20.M2, see Upgrading a Management Server or Log
Server from R80.20.M1 or R80.20.M2 with Migration (on page 201).
Important - Before you upgrade a SmartEvent Server:
Step Description
1 Back up your current configuration (on page 15).
2 See the Upgrade Options and Prerequisites (on page 121).
3 Before you upgrade a dedicated SmartEvent Server, you must upgrade the applicable
Management Server that manages it.
4 You must upgrade your Security Management Servers and Multi-Domain Servers.
5 You must close all GUI clients (SmartConsole applications) connected to the SmartEvent
Server.
Workflow:
1. Get the R80.30 Management Server Migration Tool
2. On the current SmartEvent Server, run the Pre-Upgrade Verifier and export the entire
management database
3. Install a new R80.30 SmartEvent Server
4. On the R80.30 SmartEvent Server, import the database
5. Install the management database
6. Install the Event Policy
7. Test the functionality on R80.30 SmartEvent Server
8. Test the functionality on R80.30 Management Server
Step 1 of 8: Get the R80.30 Management Server Migration Tool
Step Description
1 Download the R80.30 Management Server Migration Tool (on page 136) from the R80.30
Home Page SK.
2 Transfer the R80.30 Management Server Migration Tool package to the current
SmartEvent Server to some directory (for example,
/var/log/path_to_upgrade_tools/).
Note - Make sure to transfer the file in the binary mode.
Installation and Upgrade Guide R80.30 | 183
[Internal Use] for Check Point employees
Upgrading Management Servers and Log Servers
Step 2 of 8: On the current SmartEvent Server, run the Pre-Upgrade Verifier and export
the entire management database
Step Description
1 Connect to the command line on the current SmartEvent Server.
2 Log in to the Expert mode.
3 Go to the directory, where you put the R80.30 upgrade tools package:
[Expert@SmartEventServer:0]# cd /var/log/path_to_upgrade_tools/
4 Extract the R80.30 upgrade tools package:
[Expert@SmartEventServer:0]# tar zxvf <Name of Upgrade Tools Package>.tgz
5 Important - This step applies only when you upgrade from R77.30 (or lower).
Run the Pre-Upgrade Verifier (PUV).
a) Run this command and use the applicable syntax based on the instructions on the
screen:
[Expert@SmartEventServer:0]# ./pre_upgrade_verifier -h
b) Read the Pre-Upgrade Verifier output.
If you need to fix errors:
i) Follow the instructions in the report.
ii) Run the Pre-Upgrade Verifier again.
6 Export the management database:
[Expert@SmartEventServer:0]# yes | nohup ./migrate export [-l | -x]
[-n] /<Full Path>/<Name of Exported File>
For details, see the R80.30 CLI Reference Guide
https://sc1.checkpoint.com/documents/R80.30/WebAdminGuides/EN/CP_R80.30_CLI_Ref
erenceGuide/html_frameset.htm - Chapter Security Management Server Commands -
Section migrate.
7 This step applies only to R7x and R80 versions.
If SmartEvent Software Blade is enabled, then export the Events database.
See sk110173 http://supportcontent.checkpoint.com/solutions?id=sk110173.
8 Calculate the MD5 for the exported database file:
[Expert@SmartEventServer:0]# md5sum /<Full Path>/<Name of Database
File>.tgz
9 Transfer the exported database from the current SmartEvent Server to an external
storage:
/<Full Path>/<Name of Database File>.tgz
Note - Make sure to transfer the file in the binary mode.
Installation and Upgrade Guide R80.30 | 184
[Internal Use] for Check Point employees
Upgrading Management Servers and Log Servers
Step 3 of 8: Install a new R80.30 SmartEvent Server
Perform a clean install of the R80.30 SmartEvent Server (on page 51) (do not perform initial
configuration in SmartConsole).
Important:
The IP addresses of the source and target R80.30 SmartEvent Servers must be the same. If you
need to have a different IP address on the R80.30 SmartEvent Server, you can change it only after
the upgrade procedure. Note that you have to issue licenses for the new IP address. For
applicable procedures, see sk40993
https://supportcenter.checkpoint.com/supportcenter/portal?eventSubmit_doGoviewsolutiondetail
s=&solutionid=sk40993&js_peid=P-114a7bc3b09-10006&partition=General&product=Security and
sk65451 http://supportcontent.checkpoint.com/solutions?id=sk65451.
Step 4 of 8: On the R80.30 SmartEvent Server, import the database
Step Description
1 Connect to the command line on the R80.30 SmartEvent Server.
2 Log in to the Expert mode.
3 Transfer the exported database from an external storage to the R80.30 SmartEvent Server,
to some directory.
Note - Make sure to transfer the file in the binary mode.
4 Make sure the transferred file is not corrupted.
Calculate the MD5 for the transferred file and compare it to the MD5 that you calculated
on the original SmartEvent Server:
[Expert@SmartEvent:0]# md5sum /<Full Path>/<Name of Database File>.tgz
5 Go to the $FWDIR/bin/upgrade_tools/ directory:
[Expert@SmartEvent:0]# cd $FWDIR/bin/upgrade_tools/
6 Import the entire management database:
[Expert@SmartEvent:0]# yes | nohup ./migrate import [-l | -x] [-n] /<Full
Path>/<Name of Exported File>.tgz
For details, see the R80.30 CLI Reference Guide
https://sc1.checkpoint.com/documents/R80.30/WebAdminGuides/EN/CP_R80.30_CLI_Ref
erenceGuide/html_frameset.htm - Chapter Security Management Server Commands -
Section migrate.
7 Restart the Check Point services:
[Expert@SmartEvent:0]# cpstop
[Expert@SmartEvent:0]# cpstart
Installation and Upgrade Guide R80.30 | 185
[Internal Use] for Check Point employees
Upgrading Management Servers and Log Servers
Step 5 of 8: Install the management database
Step Description
1 Connect with SmartConsole to the R80.30 Management Server that manages this
dedicated SmartEvent Server.
2 In the top left corner, click Menu > Install database.
3 Select all objects.
4 Click Install.
5 Click OK.
Step 6 of 8: Install the Event Policy
This step applies only if the SmartEvent Correlation Unit Software Blade is enabled on the
dedicated R80.30 SmartEvent Server.
Step Description
1 Connect with SmartConsole to the dedicated R80.30 SmartEvent Server.
2 At the top, click + to open a new tab.
3 In the bottom left corner, in the External Apps section, click SmartEvent Settings &
Policy.
The Legacy SmartEvent client opens.
4 In the top left corner, click Menu > Actions > Install Event Policy.
5 Confirm.
6 Wait for these messages to appear:
SmartEvent Policy Installer installation complete
SmartEvent Policy Installer installation succeeded
7 Click Close.
8 Close the Legacy SmartEvent client.
Step 7 of 8: Test the functionality on R80.30 SmartEvent Server
Step Description
1 Connect with SmartConsole to the R80.30 SmartEvent Server.
2 Make sure the configuration was upgraded correctly and it works as expected.
Installation and Upgrade Guide R80.30 | 186
[Internal Use] for Check Point employees
Upgrading Management Servers and Log Servers
Step 8 of 8: Test the functionality on R80.30 Management Server
Step Description
1 Connect with SmartConsole to the R80.30 Management Server.
2 Make sure the logging works as expected.
Installation and Upgrade Guide R80.30 | 187
[Internal Use] for Check Point employees
Upgrading Management Servers and Log Servers
Upgrading a Management Server or Log Server from
R80.20.M1 or R80.20.M2
In This Section:
Upgrading a Management Server or Log Server from R80.20.M1 or R80.20.M2 with CPUSE
......................................................................................................................... 189
Upgrading a Management Server or Log Server from R80.20.M1 or R80.20.M2 with Advanced
Upgrade ............................................................................................................ 192
Upgrading a Management Server or Log Server from R80.20.M1 or R80.20.M2 with Migration
......................................................................................................................... 201
Upgrading Security Management Servers in Management High Availability from R80.20.M1 or
R80.20.M2 ......................................................................................................... 210
Installation and Upgrade Guide R80.30 | 188
[Internal Use] for Check Point employees
Upgrading Management Servers and Log Servers
Upgrading a Management Server or Log Server from R80.20.M1 or
R80.20.M2 with CPUSE
In a CPUSE upgrade scenario, you perform the upgrade procedure on the same Check Point
computer.
Notes:
• This procedure is supported only for Check Point computers that run R80.20.M1 or R80.20.M2.
• These instructions equally apply to:
• Security Management Server
• Endpoint Security Management Server
• Endpoint Policy Server
• CloudGuard Controller
• Dedicated Log Server
• Dedicated SmartEvent Server
Important - Before you upgrade a Security Management Server:
Step Description
1 Back up your current configuration (on page 15).
2 See the Upgrade Options and Prerequisites (on page 121).
3 In R80 and above, examine the SmartConsole sessions:
a) Connect with the SmartConsole to the Security Management Server.
b) From the left navigation panel, click Manage & Settings > Sessions > View
Sessions.
c) You must publish or discard all sessions, for which the Changes column shows a
number greater than zero.
Right-click on such session and select Publish or Discard.
4 You must close all GUI clients (SmartConsole applications) connected to the source
Security Management Server.
5 Install the latest version of the CPUSE from sk92449
http://supportcontent.checkpoint.com/solutions?id=sk92449.
Note - The default CPUSE does not support the required upgrade tools package.
Workflow:
1. Get the required upgrade tools
2. Upgrade the Security Management Server with CPUSE
3. Install the R80.30 SmartConsole
4. Upgrade the dedicated Log Servers and dedicated SmartEvent Servers
5. Install the management database
6. Install the Event Policy
Installation and Upgrade Guide R80.30 | 189
[Internal Use] for Check Point employees
Upgrading Management Servers and Log Servers
7. Test the functionality
Step 1 of 7: Get the required upgrade tools
Step Description
1 Download the required upgrade tools (on page 136) from the sk135172
http://supportcontent.checkpoint.com/solutions?id=sk135172.
Note - This is a CPUSE Offline package.
2 Install the required upgrade tools with CPUSE.
See Installing Software Packages on Gaia (on page 118) and follow the applicable action
plan for the local offline installation.
3 Make sure the package is installed. Run this command in the Expert mode:
[Expert@MGMT:0]# cpprod_util CPPROD_GetValue CPupgrade-tools-R80.30
BuildNumber 1
The output must show the same build number you see in the name of the downloaded
package.
Example:
Name of the downloaded package: ngm_upgrade_wrapper_992000043_1.tgz
[Expert@MGMT:0]# cpprod_util CPPROD_GetValue CPupgrade-tools-R80.30
BuildNumber 1
992000043
[Expert@MGMT:0]#
Step 2 of 7: Upgrade the Security Management Server with CPUSE
See Installing Software Packages on Gaia (on page 118) and follow the applicable action plan for
the local installation.
Step 3 of 7: Install the R80.30 SmartConsole
See Installing SmartConsole (on page 68).
Step 4 of 7: Upgrade the dedicated Log Servers and dedicated SmartEvent Servers
If your Security Management Server manages dedicated Log Servers or SmartEvent Servers, you
must upgrade these dedicated servers to the same version as the Security Management Server:
• Upgrading a Dedicated Log Server from R80.20, R80.10, and lower (on page 162)
• Upgrading a Dedicated SmartEvent Server from R80.20, R80.10, and lower (on page 175)
Step 5 of 7: Install the management database
Step Description
1 Connect with SmartConsole to the R80.30 Security Management Server.
2 In the top left corner, click Menu > Install database.
3 Select all objects.
4 Click Install.
Installation and Upgrade Guide R80.30 | 190
[Internal Use] for Check Point employees
Upgrading Management Servers and Log Servers
Step Description
5 Click OK.
Step 6 of 7: Install the Event Policy
This step applies only if the SmartEvent Correlation Unit Software Blade is enabled on the R80.30
Security Management Server.
Step Description
1 Connect with the SmartConsole to the R80.30 Security Management Server.
2 In the SmartConsole, from the left navigation panel, click Logs & Monitor.
3 At the top, click + to open a new tab.
4 In the bottom left corner, in the External Apps section, click SmartEvent Settings &
Policy.
The Legacy SmartEvent client opens.
5 In the top left corner, click Menu > Actions > Install Event Policy.
6 Confirm.
7 Wait for these messages to appear:
SmartEvent Policy Installer installation complete
SmartEvent Policy Installer installation succeeded
8 Click Close.
9 Close the Legacy SmartEvent client.
Step 7 of 7: Test the functionality
Step Description
1 Connect with SmartConsole to the R80.30 Security Management Server.
2 Make sure the management database and configuration were upgraded correctly.
Installation and Upgrade Guide R80.30 | 191
[Internal Use] for Check Point employees
Upgrading Management Servers and Log Servers
Upgrading a Management Server or Log Server from R80.20.M1 or
R80.20.M2 with Advanced Upgrade
In an advanced upgrade scenario, you perform the upgrade procedure on the same Check Point
computer.
Notes:
• This procedure is supported only for Check Point computers that run R80.20.M1 or R80.20.M2.
• These instructions equally apply to:
• Security Management Server
• Endpoint Security Management Server
• Endpoint Policy Server
• CloudGuard Controller
• Dedicated Log Server
• Dedicated SmartEvent Server
Important - Before you upgrade a Security Management Server:
Step Description
1 Back up your current configuration (on page 15).
2 See the Upgrade Options and Prerequisites (on page 121).
3 In R80 and above, examine the SmartConsole sessions:
a) Connect with the SmartConsole to the Security Management Server.
b) From the left navigation panel, click Manage & Settings > Sessions > View
Sessions.
c) You must publish or discard all sessions, for which the Changes column shows a
number greater than zero.
Right-click on such session and select Publish or Discard.
4 You must close all GUI clients (SmartConsole applications) connected to the source
Security Management Server.
5 Install the latest version of the CPUSE from sk92449
http://supportcontent.checkpoint.com/solutions?id=sk92449.
Note - The default CPUSE does not support the required upgrade tools package.
Workflow:
1. Get the required upgrade tools on the R80.20.M1 / R80.20.M2 Security Management Server
2. On the R80.20.M1 / R80.20.M2 Security Management Server, run the Pre-Upgrade Verifier and
export the entire management database
3. Perform clean install of the R80.30 Security Management Server
4. Get the required upgrade tools on the R80.30 Security Management Server
5. On the R80.30 Security Management Server, import the databases
Installation and Upgrade Guide R80.30 | 192
[Internal Use] for Check Point employees
Upgrading Management Servers and Log Servers
6. Install the R80.30 SmartConsole
7. Install the new licenses, if the R80.30 Security Management Server has a different IP address
than the source Security Management Server
8. Upgrade the dedicated Log Servers and dedicated SmartEvent Servers
9. Install the management database
10. Install the Event Policy
11. Test the functionality
Step 1 of 11: Get the required upgrade tools on the R80.20.M1 / R80.20.M2 Security
Management Server
Step Description
1 Download the required upgrade tools (on page 136) from sk135172
http://supportcontent.checkpoint.com/solutions?id=sk135172.
Note - This is a CPUSE Offline package.
2 Install the required upgrade tools with CPUSE.
See Installing Software Packages on Gaia (on page 118) and follow the applicable action
plan for the local offline installation.
3 Make sure the package is installed. Run this command in the Expert mode:
[Expert@MGMT:0]# cpprod_util CPPROD_GetValue CPupgrade-tools-R80.30
BuildNumber 1
The output must show the same build number you see in the name of the downloaded
package.
Example:
Name of the downloaded package: ngm_upgrade_wrapper_992000043_1.tgz
[Expert@MGMT:0]# cpprod_util CPPROD_GetValue CPupgrade-tools-R80.30
BuildNumber 1
992000043
[Expert@MGMT:0]#
Note - The command migrate_server from these upgrade tools always tries to connect to
Check Point Cloud over the Internet. This is to make sure you always have the latest version of
these upgrade tools installed. If the connection to Check Point Cloud fails, this message appears:
"Timeout. Failed to retrieve Upgrade Tools package. To download the package
manually, refer to sk135172."
Step 2 of 11: On the R80.20.M1 / R80.20.M2 Security Management Server, run the
Pre-Upgrade Verifier and export the entire management database
Step Description
1 Connect to the command line on the current Security Management Server.
2 Log in to the Expert mode.
Installation and Upgrade Guide R80.30 | 193
[Internal Use] for Check Point employees
Upgrading Management Servers and Log Servers
Step Description
3 Run the Pre-Upgrade Verifier.
• If this Security Management Server is connected to the Internet, run:
[Expert@MGMT:0]# $FWDIR/scripts/migrate_server verify -v R80.30
• If this Security Management Server is not connected to the Internet, run:
[Expert@MGMT:0]# $FWDIR/scripts/migrate_server verify -v R80.30
-skip_upgrade_tools_check
Syntax options:
• -v R80.30 - Specifies the version, to which you plan to upgrade.
• -skip_upgrade_tools_check - Does not try to connect to Check Point Cloud to
check for a more recent version of the upgrade tools.
4 Read the Pre-Upgrade Verifier output.
If you need to fix errors:
a) Follow the instructions in the report.
b) Run the Pre-Upgrade Verifier again.
5 Go to the $FWDIR/scripts/ directory:
[Expert@MGMT:0]# cd $FWDIR/scripts
Installation and Upgrade Guide R80.30 | 194
[Internal Use] for Check Point employees
Upgrading Management Servers and Log Servers
Step Description
6 Export the management database:
• If Endpoint Policy Management blade is disabled on this Security Management Server
and:
• This Security Management Server is connected to the Internet, run:
[Expert@MGMT:0]# ./migrate_server export -v R80.30 [-l | -x]
/<Full Path>/<Name of Exported File>.tgz
• This Security Management Server is not connected to the Internet, run:
[Expert@MGMT:0]# ./migrate_server export -v R80.30
-skip_upgrade_tools_check [-l | -x] /<Full Path>/<Name of Exported
File>.tgz
• If Endpoint Policy Management blade is enabled on this Security Management Server
and:
• This Security Management Server is connected to the Internet, run:
[Expert@MGMT:0]# ./migrate_server export -v R80.30 [-l | -x]
[--exclude-uepm-postgres-db] [--include-uepm-msi-files] /<Full
Path>/<Name of Exported File>.tgz
• This Security Management Server is not connected to the Internet, run:
[Expert@MGMT:0]# ./migrate_server export -v R80.30
-skip_upgrade_tools_check [-l | -x]
[--exclude-uepm-postgres-db] [--include-uepm-msi-files] /<Full
Path>/<Name of Exported File>.tgz
Syntax options:
• -v R80.30 - Specifies the version, to which you plan to upgrade.
• -skip_upgrade_tools_check - Does not try to connect to Check Point Cloud to
check for a more recent version of the upgrade tools.
• -l - Exports the Check Point logs without log indexes in the $FWDIR/log/ directory.
Note - The command can export only closed logs (to which the information is not
currently written).
• -x - Exports the Check Point logs with their log indexes in the $FWDIR/log/
directory. Note - The command can export only closed logs (to which the information is
not currently written).
• --exclude-uepm-postgres-db - Does not back up the PostgreSQL database
during the export operation.
• --include-uepm-msi-files - Backs up the MSI files from the Endpoint Security
Management Server during the export operation.
7 Calculate the MD5 for the exported database files:
[Expert@MGMT:0]# md5sum /<Full Path>/<Name of Database File>.tgz
Installation and Upgrade Guide R80.30 | 195
[Internal Use] for Check Point employees
Upgrading Management Servers and Log Servers
Step Description
8 Transfer the exported databases from the current Security Management Server to an
external storage:
/<Full Path>/<Name of Database File>.tgz
Note - Make sure to transfer the file in the binary mode.
Step 3 of 11: Perform clean install of the R80.30 Security Management Server
Perform the clean install in one of these ways (do not perform initial configuration in
SmartConsole):
• Install the R80.30 with the CPUSE (on page 118) - select the R80.30 package and perform
Clean Install. See sk92449 http://supportcontent.checkpoint.com/solutions?id=sk92449 for
detailed steps.
• Install the R80.30 Security Management Server from scratch. (on page 45)
Important - These options are available:
• The IP addresses of the source and target Security Management Servers can be the same.
If in the future you need to have a different IP address on the R80.30 Security Management
Server, you can change it.
For applicable procedures, see sk40993
https://supportcenter.checkpoint.com/supportcenter/portal?eventSubmit_doGoviewsolutionde
tails=&solutionid=sk40993&js_peid=P-114a7bc3b09-10006&partition=General&product=Securi
ty and sk65451 http://supportcontent.checkpoint.com/solutions?id=sk65451.
Note that you have to issue licenses for the new IP address.
• The IP addresses of the source and target Security Management Servers can be different.
Note that you have to issue licenses for the new IP address.
You must install the new licenses only after you import the databases.
Step 4 of 11: Get the required upgrade tools on the R80.30 Security Management Server
Step Description
1 Download the required upgrade tools (on page 136) from sk135172
http://supportcontent.checkpoint.com/solutions?id=sk135172.
Note - This is a CPUSE Offline package.
2 Install the required upgrade tools with CPUSE.
See Installing Software Packages on Gaia (on page 118) and follow the applicable action
plan for the local offline installation.
Installation and Upgrade Guide R80.30 | 196
[Internal Use] for Check Point employees
Upgrading Management Servers and Log Servers
Step Description
3 Make sure the package is installed. Run this command in the Expert mode:
[Expert@MGMT:0]# cpprod_util CPPROD_GetValue CPupgrade-tools-R80.30
BuildNumber 1
The output must show the same build number you see in the name of the downloaded
package.
Example:
Name of the downloaded package: ngm_upgrade_wrapper_992000043_1.tgz
[Expert@MGMT:0]# cpprod_util CPPROD_GetValue CPupgrade-tools-R80.30
BuildNumber 1
992000043
[Expert@MGMT:0]#
Note - The command migrate_server from these upgrade tools always tries to connect to
Check Point Cloud over the Internet. This is to make sure you always have the latest version of
these upgrade tools installed. If the connection to Check Point Cloud fails, this message appears:
"Timeout. Failed to retrieve Upgrade Tools package. To download the package
manually, refer to sk135172."
Step 5 of 11: On the R80.30 Security Management Server, import the databases
Step Description
1 Connect to the command line on the R80.30 Security Management Server.
2 Log in to the Expert mode.
3 Transfer the exported databases from an external storage to the R80.30 Security
Management Server, to some directory.
Note - Make sure to transfer the files in the binary mode.
4 Make sure the transferred files are not corrupted. Calculate the MD5 for the transferred
files and compare them to the MD5 that you calculated on the original Security
Management Server:
[Expert@MGMT:0]# md5sum /<Full Path>/<Name of Database File>.tgz
5 Go to the $FWDIR/scripts/ directory:
[Expert@MGMT:0]# cd $FWDIR/scripts/
Installation and Upgrade Guide R80.30 | 197
[Internal Use] for Check Point employees
Upgrading Management Servers and Log Servers
Step Description
6 Import the management database:
• If Endpoint Policy Management blade is disabled on this Security Management Server
and:
• This Security Management Server is connected to the Internet, run:
[Expert@MGMT:0]# ./migrate_server import -v R80.30 [-l | -x]
/<Full Path>/<Name of Exported File>.tgz
• This Security Management Server is not connected to the Internet, run:
[Expert@MGMT:0]# ./migrate_server import -v R80.30
-skip_upgrade_tools_check [-l | -x] /<Full Path>/<Name of Exported
File>.tgz
• If Endpoint Policy Management blade is enabled on this Security Management Server
and:
• This Security Management Server is connected to the Internet, run:
[Expert@MGMT:0]# ./migrate_server import -v R80.30 [-l | -x]
[--exclude-uepm-postgres-db] [--include-uepm-msi-files] /<Full
Path>/<Name of Exported File>.tgz
• This Security Management Server is not connected to the Internet, run:
[Expert@MGMT:0]# ./migrate_server import -v R80.30
-skip_upgrade_tools_check [-l | -x]
[--exclude-uepm-postgres-db] [--include-uepm-msi-files] /<Full
Path>/<Name of Exported File>.tgz
Note - The migrate_server import command automatically restarts Check Point
services (performs cpstop and cpstart).
Syntax options:
• -v R80.30 - Specifies the version, to which you plan to upgrade.
• -skip_upgrade_tools_check - Does not try to connect to Check Point Cloud to
check for a more recent version of the upgrade tools.
• -l - Imports the Check Point logs without log indexes in the $FWDIR/log/ directory.
• -x - Imports the Check Point logs with their log indexes in the $FWDIR/log/
directory.
• --exclude-uepm-postgres-db - Does not restore the PostgreSQL database during
the import operation.
• --include-uepm-msi-files - Restores the MSI files from the Endpoint Security
Management Server during the import operation.
Step 6 of 11: Install the R80.30 SmartConsole
See Installing SmartConsole (on page 68).
Step 7 of 11: Install the new licenses, if the R80.30 Security Management Server has a
different IP address than the source Security Management Server
If the IP addresses of the source and target Security Management Servers are different, follow
Installation and Upgrade Guide R80.30 | 198
[Internal Use] for Check Point employees
Upgrading Management Servers and Log Servers
these steps:
Step Description
1 Issue licenses for the new IP address in your Check Point User Center
https://usercenter.checkpoint.com account.
2 Install the new licenses on the R80.30 Security Management Server.
You can do this either in the CLI with the cplic put command, or in the Gaia Portal.
3 Wait for a couple of minutes for the Security Management Server to detect the new
licenses.
Alternatively, restart Check Point services:
[Expert@MGMT:0]# cpstop
[Expert@MGMT:0]# cpstart
Step 8 of 11: Upgrade the dedicated Log Servers and dedicated SmartEvent Servers
If your Security Management Server manages dedicated Log Servers or SmartEvent Servers, you
must upgrade these dedicated servers to the same version as the Security Management Server:
• Upgrading a Dedicated Log Server from R80.20, R80.10, and lower (on page 162)
• Upgrading a Dedicated SmartEvent Server from R80.20, R80.10, and lower (on page 175)
Step 9 of 11: Install the management database
Step Description
1 Connect with SmartConsole to the R80.30 Security Management Server.
2 In the top left corner, click Menu > Install database.
3 Select all objects.
4 Click Install.
5 Click OK.
Step 10 of 11: Install the Event Policy
This step applies only if the SmartEvent Correlation Unit Software Blade is enabled on the R80.30
Security Management Server.
Step Description
1 Connect with the SmartConsole to the R80.30 Security Management Server.
2 In the SmartConsole, from the left navigation panel, click Logs & Monitor.
3 At the top, click + to open a new tab.
Installation and Upgrade Guide R80.30 | 199
[Internal Use] for Check Point employees
Upgrading Management Servers and Log Servers
Step Description
4 In the bottom left corner, in the External Apps section, click SmartEvent Settings &
Policy.
The Legacy SmartEvent client opens.
5 In the top left corner, click Menu > Actions > Install Event Policy.
6 Confirm.
7 Wait for these messages to appear:
SmartEvent Policy Installer installation complete
SmartEvent Policy Installer installation succeeded
8 Click Close.
9 Close the Legacy SmartEvent client.
Step 11 of 11: Test the functionality
Step Description
1 Connect with SmartConsole to the R80.30 Security Management Server.
2 Make sure the management database and configuration were upgraded correctly.
Installation and Upgrade Guide R80.30 | 200
[Internal Use] for Check Point employees
Upgrading Management Servers and Log Servers
Upgrading a Management Server or Log Server from R80.20.M1 or
R80.20.M2 with Migration
In a migration and upgrade scenario, you perform the procedure on the source Check Point
computer and the different target Check Point computer.
Notes:
• This procedure is supported only for Check Point computers that run R80.20.M1 or R80.20.M2.
• These instructions equally apply to:
• Security Management Server
• Endpoint Security Management Server
• Endpoint Policy Server
• CloudGuard Controller
• Dedicated Log Server
• Dedicated SmartEvent Server
Important - Before you upgrade a Security Management Server:
Step Description
1 Back up your current configuration (on page 15).
2 See the Upgrade Options and Prerequisites (on page 121).
3 In R80 and above, examine the SmartConsole sessions:
a) Connect with the SmartConsole to the Security Management Server.
b) From the left navigation panel, click Manage & Settings > Sessions > View
Sessions.
c) You must publish or discard all sessions, for which the Changes column shows a
number greater than zero.
Right-click on such session and select Publish or Discard.
4 You must close all GUI clients (SmartConsole applications) connected to the source
Security Management Server.
5 Install the latest version of the CPUSE from sk92449
http://supportcontent.checkpoint.com/solutions?id=sk92449.
Note - The default CPUSE does not support the required upgrade tools package.
Workflow:
1. Get the required upgrade tools on the R80.20.M1 / R80.20.M2 Security Management Server
2. On the R80.20.M1 / R80.20.M2 Security Management Server, run the Pre-Upgrade Verifier and
export the entire management database
3. Install a new R80.30 Security Management Server
4. Get the required upgrade tools on the new R80.30 Security Management Server
5. On the R80.30 Security Management Server, import the databases
Installation and Upgrade Guide R80.30 | 201
[Internal Use] for Check Point employees
Upgrading Management Servers and Log Servers
6. Install the R80.30 SmartConsole
7. Install the new licenses, if the R80.30 Security Management Server has a different IP address
than the source Security Management Server
8. Upgrade the dedicated Log Servers and dedicated SmartEvent Servers
9. Install the management database
10. Install the Event Policy
11. Test the functionality
12. Disconnect the old Security Management Server from the network
13. Connect the new Security Management Server to the network
Step 1 of 13: Get the required upgrade tools on the R80.20.M1 / R80.20.M2 Security
Management Server
Step Description
1 Download the required upgrade tools (on page 136) from sk135172
http://supportcontent.checkpoint.com/solutions?id=sk135172.
Note - This is a CPUSE Offline package.
2 Install the required upgrade tools with CPUSE.
See Installing Software Packages on Gaia (on page 118) and follow the applicable action
plan for the local offline installation.
3 Make sure the package is installed. Run this command in the Expert mode:
[Expert@MGMT:0]# cpprod_util CPPROD_GetValue CPupgrade-tools-R80.30
BuildNumber 1
The output must show the same build number you see in the name of the downloaded
package.
Example:
Name of the downloaded package: ngm_upgrade_wrapper_992000043_1.tgz
[Expert@MGMT:0]# cpprod_util CPPROD_GetValue CPupgrade-tools-R80.30
BuildNumber 1
992000043
[Expert@MGMT:0]#
Note - The command migrate_server from these upgrade tools always tries to connect to
Check Point Cloud over the Internet. This is to make sure you always have the latest version of
these upgrade tools installed. If the connection to Check Point Cloud fails, this message appears:
"Timeout. Failed to retrieve Upgrade Tools package. To download the package
manually, refer to sk135172."
Step 2 of 13: On the R80.20.M1 / R80.20.M2 Security Management Server, run the
Pre-Upgrade Verifier and export the entire management database
Step Description
1 Connect to the command line on the current Security Management Server.
2 Log in to the Expert mode.
Installation and Upgrade Guide R80.30 | 202
[Internal Use] for Check Point employees
Upgrading Management Servers and Log Servers
Step Description
3 Run the Pre-Upgrade Verifier.
• If this Security Management Server is connected to the Internet, run:
[Expert@MGMT:0]# $FWDIR/scripts/migrate_server verify -v R80.30
• If this Security Management Server is not connected to the Internet, run:
[Expert@MGMT:0]# $FWDIR/scripts/migrate_server verify -v R80.30
-skip_upgrade_tools_check
Syntax options:
• -v R80.30 - Specifies the version, to which you plan to upgrade.
• -skip_upgrade_tools_check - Does not try to connect to Check Point Cloud to
check for a more recent version of the upgrade tools.
4 Read the Pre-Upgrade Verifier output.
If you need to fix errors:
a) Follow the instructions in the report.
b) Run the Pre-Upgrade Verifier again.
5 Go to the $FWDIR/scripts/ directory:
[Expert@MGMT:0]# cd $FWDIR/scripts
Installation and Upgrade Guide R80.30 | 203
[Internal Use] for Check Point employees
Upgrading Management Servers and Log Servers
Step Description
6 Export the management database:
• If Endpoint Policy Management blade is disabled on this Security Management Server
and:
• This Security Management Server is connected to the Internet, run:
[Expert@MGMT:0]# ./migrate_server export -v R80.30 [-l | -x]
/<Full Path>/<Name of Exported File>.tgz
• This Security Management Server is not connected to the Internet, run:
[Expert@MGMT:0]# ./migrate_server export -v R80.30
-skip_upgrade_tools_check [-l | -x] /<Full Path>/<Name of Exported
File>.tgz
• If Endpoint Policy Management blade is enabled on this Security Management Server
and:
• This Security Management Server is connected to the Internet, run:
[Expert@MGMT:0]# ./migrate_server export -v R80.30 [-l | -x]
[--exclude-uepm-postgres-db] [--include-uepm-msi-files] /<Full
Path>/<Name of Exported File>.tgz
• This Security Management Server is not connected to the Internet, run:
[Expert@MGMT:0]# ./migrate_server export -v R80.30
-skip_upgrade_tools_check [-l | -x]
[--exclude-uepm-postgres-db] [--include-uepm-msi-files] /<Full
Path>/<Name of Exported File>.tgz
Syntax options:
• -v R80.30 - Specifies the version, to which you plan to upgrade.
• -skip_upgrade_tools_check - Does not try to connect to Check Point Cloud to
check for a more recent version of the upgrade tools.
• -l - Exports the Check Point logs without log indexes in the $FWDIR/log/ directory.
Note - The command can export only closed logs (to which the information is not
currently written).
• -x - Exports the Check Point logs with their log indexes in the $FWDIR/log/
directory. Note - The command can export only closed logs (to which the information is
not currently written).
• --exclude-uepm-postgres-db - Does not back up the PostgreSQL database
during the export operation.
• --include-uepm-msi-files - Backs up the MSI files from the Endpoint Security
Management Server during the export operation.
7 Calculate the MD5 for the exported database files:
[Expert@MGMT:0]# md5sum /<Full Path>/<Name of Database File>.tgz
Installation and Upgrade Guide R80.30 | 204
[Internal Use] for Check Point employees
Upgrading Management Servers and Log Servers
Step Description
8 Transfer the exported databases from the current Security Management Server to an
external storage:
/<Full Path>/<Name of Database File>.tgz
Note - Make sure to transfer the file in the binary mode.
Step 3 of 13: Install a new R80.30 Security Management Server
Perform a clean install of the R80.30 Security Management Server (on page 45) on another
computer (do not perform initial configuration in SmartConsole).
Important - These options are available:
• The IP addresses of the source and target Security Management Servers can be the same.
If in the future you need to have a different IP address on the R80.30 Security Management
Server, you can change it.
For applicable procedures, see sk40993
https://supportcenter.checkpoint.com/supportcenter/portal?eventSubmit_doGoviewsolutionde
tails=&solutionid=sk40993&js_peid=P-114a7bc3b09-10006&partition=General&product=Securi
ty and sk65451 http://supportcontent.checkpoint.com/solutions?id=sk65451.
Note that you have to issue licenses for the new IP address.
• The IP addresses of the source and target Security Management Servers can be different.
Note that you have to issue licenses for the new IP address.
You must install the new licenses only after you import the databases.
Step 4 of 13: Get the required upgrade tools on the new R80.30 Security Management
Server
Step Description
1 Download the required upgrade tools (on page 136) from sk135172
http://supportcontent.checkpoint.com/solutions?id=sk135172.
Note - This is a CPUSE Offline package.
2 Install the required upgrade tools with CPUSE.
See Installing Software Packages on Gaia (on page 118) and follow the applicable action
plan for the local offline installation.
3 Make sure the package is installed. Run this command in the Expert mode:
[Expert@MGMT:0]# cpprod_util CPPROD_GetValue CPupgrade-tools-R80.30
BuildNumber 1
The output must show the same build number you see in the name of the downloaded
package.
Example:
Name of the downloaded package: ngm_upgrade_wrapper_992000043_1.tgz
[Expert@MGMT:0]# cpprod_util CPPROD_GetValue CPupgrade-tools-R80.30
BuildNumber 1
992000043
[Expert@MGMT:0]#
Installation and Upgrade Guide R80.30 | 205
[Internal Use] for Check Point employees
Upgrading Management Servers and Log Servers
Note - The command migrate_server from these upgrade tools always tries to connect to
Check Point Cloud over the Internet. This is to make sure you always have the latest version of
these upgrade tools installed. If the connection to Check Point Cloud fails, this message appears:
"Timeout. Failed to retrieve Upgrade Tools package. To download the package
manually, refer to sk135172."
Step 5 of 13: On the R80.30 Security Management Server, import the databases
Step Description
1 Connect to the command line on the R80.30 Security Management Server.
2 Log in to the Expert mode.
3 Transfer the exported databases from an external storage to the R80.30 Security
Management Server, to some directory.
Note - Make sure to transfer the files in the binary mode.
4 Make sure the transferred files are not corrupted. Calculate the MD5 for the transferred
files and compare them to the MD5 that you calculated on the original Security
Management Server:
[Expert@MGMT:0]# md5sum /<Full Path>/<Name of Database File>.tgz
5 Go to the $FWDIR/scripts/ directory:
[Expert@MGMT:0]# cd $FWDIR/scripts/
Installation and Upgrade Guide R80.30 | 206
[Internal Use] for Check Point employees
Upgrading Management Servers and Log Servers
Step Description
6 Import the management database:
• If Endpoint Policy Management blade is disabled on this Security Management Server
and:
• This Security Management Server is connected to the Internet, run:
[Expert@MGMT:0]# ./migrate_server import -v R80.30 [-l | -x]
/<Full Path>/<Name of Exported File>.tgz
• This Security Management Server is not connected to the Internet, run:
[Expert@MGMT:0]# ./migrate_server import -v R80.30
-skip_upgrade_tools_check [-l | -x] /<Full Path>/<Name of Exported
File>.tgz
• If Endpoint Policy Management blade is enabled on this Security Management Server
and:
• This Security Management Server is connected to the Internet, run:
[Expert@MGMT:0]# ./migrate_server import -v R80.30 [-l | -x]
[--exclude-uepm-postgres-db] [--include-uepm-msi-files] /<Full
Path>/<Name of Exported File>.tgz
• This Security Management Server is not connected to the Internet, run:
[Expert@MGMT:0]# ./migrate_server import -v R80.30
-skip_upgrade_tools_check [-l | -x]
[--exclude-uepm-postgres-db] [--include-uepm-msi-files] /<Full
Path>/<Name of Exported File>.tgz
Note - The migrate_server import command automatically restarts Check Point
services (performs cpstop and cpstart).
Syntax options:
• -v R80.30 - Specifies the version, to which you plan to upgrade.
• -skip_upgrade_tools_check - Does not try to connect to Check Point Cloud to
check for a more recent version of the upgrade tools.
• -l - Imports the Check Point logs without log indexes in the $FWDIR/log/ directory.
• -x - Imports the Check Point logs with their log indexes in the $FWDIR/log/
directory.
• --exclude-uepm-postgres-db - Does not restore the PostgreSQL database during
the import operation.
• --include-uepm-msi-files - Restores the MSI files from the Endpoint Security
Management Server during the import operation.
Step 6 of 13: Install the R80.30 SmartConsole
See Installing SmartConsole (on page 68).
Step 7 of 13: Install the new licenses, if the R80.30 Security Management Server has a
different IP address than the source Security Management Server
If the IP addresses of the source and target Security Management Servers are different, follow
Installation and Upgrade Guide R80.30 | 207
[Internal Use] for Check Point employees
Upgrading Management Servers and Log Servers
these steps:
Step Description
1 Issue licenses for the new IP address in your Check Point User Center
https://usercenter.checkpoint.com account.
2 Install the new licenses on the R80.30 Security Management Server.
You can do this either in the CLI with the cplic put command, or in the Gaia Portal.
3 Wait for a couple of minutes for the Security Management Server to detect the new
licenses.
Alternatively, restart Check Point services:
[Expert@MGMT:0]# cpstop
[Expert@MGMT:0]# cpstart
Step 8 of 13: Upgrade the dedicated Log Servers and dedicated SmartEvent Servers
If your Security Management Server manages dedicated Log Servers or SmartEvent Servers, you
must upgrade these dedicated servers to the same version as the Security Management Server:
• Upgrading a Dedicated Log Server from R80.20, R80.10, and lower (on page 162)
• Upgrading a Dedicated SmartEvent Server from R80.20, R80.10, and lower (on page 175)
Step 9 of 13: Install the management database
Step Description
1 Connect with SmartConsole to the R80.30 Security Management Server.
2 In the top left corner, click Menu > Install database.
3 Select all objects.
4 Click Install.
5 Click OK.
Step 10 of 13: Install the Event Policy
This step applies only if the SmartEvent Correlation Unit Software Blade is enabled on the R80.30
Security Management Server.
Step Description
1 Connect with the SmartConsole to the R80.30 Security Management Server.
2 In the SmartConsole, from the left navigation panel, click Logs & Monitor.
3 At the top, click + to open a new tab.
Installation and Upgrade Guide R80.30 | 208
[Internal Use] for Check Point employees
Upgrading Management Servers and Log Servers
Step Description
4 In the bottom left corner, in the External Apps section, click SmartEvent Settings &
Policy.
The Legacy SmartEvent client opens.
5 In the top left corner, click Menu > Actions > Install Event Policy.
6 Confirm.
7 Wait for these messages to appear:
SmartEvent Policy Installer installation complete
SmartEvent Policy Installer installation succeeded
8 Click Close.
9 Close the Legacy SmartEvent client.
Step 11 of 13: Test the functionality
Step Description
1 Connect with SmartConsole to the R80.30 Security Management Server.
2 Make sure the management database and configuration were upgraded correctly.
Step 12 of 13: Disconnect the old R80.20.M1 / R80.20.M2 Security Management Server
from the network
Step 13 of 13: Connect the new R80.30 Security Management Server to the network
Installation and Upgrade Guide R80.30 | 209
[Internal Use] for Check Point employees
Upgrading Management Servers and Log Servers
Upgrading Security Management Servers in Management High
Availability from R80.20.M1 or R80.20.M2
These instructions equally apply to:
• Security Management Server
• Endpoint Security Management Server
Important - Before you upgrade Security Management Servers:
Step Description
1 Back up your current configuration (on page 15).
2 See the Upgrade Options and Prerequisites (on page 121).
3 In R80 and above, examine the SmartConsole sessions:
a) Connect with the SmartConsole to the Security Management Server.
b) From the left navigation panel, click Manage & Settings > Sessions > View
Sessions.
c) You must publish or discard all sessions, for which the Changes column shows a
number greater than zero.
Right-click on such session and select Publish or Discard.
4 You must close all GUI clients (SmartConsole applications) connected to the source
Security Management Server.
To upgrade from R80.20.M1 or R80.20.M2
Step Description
1 Upgrade the Primary Security Management Server with one of the supported methods:
• CPUSE (on page 189)
• Advanced Upgrade (on page 192)
• Migration (on page 201)
2 Upgrade the Secondary Security Management Server with one of the supported methods:
• CPUSE (on page 189)
• Advanced Upgrade (on page 192)
• Migration (on page 201)
3 Get the R80.30 SmartConsole. See Installing SmartConsole (on page 68).
4 Connect with SmartConsole to the R80.30 Primary Security Management Server.
Installation and Upgrade Guide R80.30 | 210
[Internal Use] for Check Point employees
Upgrading Management Servers and Log Servers
Step Description
5 Make sure SIC communication works correctly with the Secondary Security Management
Server:
a) Open the Secondary Security Management Server object.
b) On the General Properties page, click Communication.
6 Install the management database:
a) In the top left corner, click Menu > Install database.
b) Select all objects.
c) Click Install.
d) Click OK.
7 Install the Event Policy:
Important - This step applies only if the SmartEvent Correlation Unit Software Blade is
enabled on the R80.30 Security Management Servers.
a) In the SmartConsole, from the left navigation panel, click Logs & Monitor.
b) At the top, click + to open a new tab.
c) In the bottom left corner, in the External Apps section, click SmartEvent Settings &
Policy.
The Legacy SmartEvent client opens.
d) In the top left corner, click Menu > Actions > Install Event Policy.
e) Confirm.
f) Wait for these messages to appear:
SmartEvent Policy Installer installation complete
SmartEvent Policy Installer installation succeeded
g) Click Close.
h) Close the Legacy SmartEvent client.
8 Synchronize the Security Management Servers:
a) In the top left corner, click Menu > Management High Availability.
b) In the Peers section, click Actions > Sync Peer.
Installation and Upgrade Guide R80.30 | 211
[Internal Use] for Check Point employees
CHAPTER1 9
Upgrading Multi-Domain
In This Section:
Upgrading one Multi-Domain Server from R80.20, R80.10, and lower ................. 213
Upgrading one Multi-Domain Server from R80.20.M1 or R80.20.M2 ................... 238
Upgrading Multi-Domain Servers in High Availability from R80.20, R80.10, and lower 258
Upgrading Multi-Domain Servers in High Availability from R80.20.M1 or R80.20.M2289
Upgrading a Multi-Domain Log Server from R80.20, R80.10, and lower .............. 333
Upgrading a Multi-Domain Log Server from R80.20.M1 or R80.20.M2................. 351
Installation and Upgrade Guide R80.30 | 212
[Internal Use] for Check Point employees
Upgrading Multi-Domain
Upgrading one Multi-Domain Server from R80.20,
R80.10, and lower
In This Section:
Upgrading one Multi-Domain Server from R80.20, R80.10, and lower with CPUSE213
Upgrading one Multi-Domain Server from R80.20, R80.10, and lower with Advanced Upgrade
......................................................................................................................... 217
Upgrading one Multi-Domain Server from R80.20, R80.10, and lower with Migration224
Upgrading one R7x Multi-Domain Server with Gradual Migration of Domain Management
Servers ............................................................................................................. 231
Note - You must upgrade the Multi-Domain Server before you can upgrade the Multi-Domain Log
Server, dedicated Log Servers, and dedicated SmartEvent Servers.
For configuration information, see the R80.30 Multi-Domain Security Management Administration
Guide
https://sc1.checkpoint.com/documents/R80.30/WebAdminGuides/EN/CP_R80.30_Multi-DomainSe
curityManagement_AdminGuide/html_frameset.htm.
Upgrading one Multi-Domain Server from R80.20, R80.10, and
lower with CPUSE
In a CPUSE upgrade scenario, you perform the upgrade procedure on the same Multi-Domain
Server.
Notes:
• To upgrade from R80.20.M1 or R80.20.M2, see Upgrading one Multi-Domain Server from
R80.20.M1 or R80.20.M2 with CPUSE (on page 238).
• This upgrade method is supported only for Multi-Domain Servers that already run Gaia
Operating System.
Important - Before you upgrade a Multi-Domain Server:
Step Description
1 Back up your current configuration (on page 15).
2 See the Upgrade Options and Prerequisites (on page 121).
3 In R80 and above, examine the SmartConsole sessions:
a) Connect with the SmartConsole to each Domain Management Server.
b) From the left navigation panel, click Manage & Settings > Sessions > View
Sessions.
c) You must publish or discard all sessions, for which the Changes column shows a
number greater than zero.
Right-click on such session and select Publish or Discard.
Installation and Upgrade Guide R80.30 | 213
[Internal Use] for Check Point employees
Upgrading Multi-Domain
Step Description
4 In Multi-Domain Server R80 or R80.10 with enabled vSEC Controller:
a) Connect with SmartConsole to the Global Domain.
b) Delete all global Data Centers objects.
c) Assign the modified Global Policies.
5 You must close all GUI clients (SmartConsole applications) connected to the source
Multi-Domain Server.
Workflow:
1. Upgrade the Multi-Domain Server with CPUSE
2. Install the R80.30 SmartConsole
3. Install the management database
4. Upgrade the Multi-Domain Log Server, dedicated Log Servers, and dedicated SmartEvent
Servers
5. Upgrade the attributes of all managed objects in all Domain Management Servers
6. Test the functionality
Step 1 of 6: Upgrade the Multi-Domain Server with CPUSE
See Installing Software Packages on Gaia (on page 118) and follow the applicable action plan for
the local installation.
Step 2 of 6: Install the R80.30 SmartConsole
See Installing SmartConsole (on page 68).
Step 3 of 6: Install the management database
Note - This is the Known Limitation 01287041
Step Description
1 Connect with SmartConsole to each Domain Management Server.
2 In the top left corner, click Menu > Install database.
3 Select all objects.
4 Click Install.
5 Click OK.
Step 4 of 6: Upgrade the Multi-Domain Log Server, dedicated Log Servers, and
dedicated SmartEvent Servers
If your Multi-Domain Server manages Multi-Domain Log Servers, dedicated Log Servers, or
dedicated SmartEvent Servers, you must upgrade these dedicated servers to the same version as
the Multi-Domain Server:
• Upgrading a Multi-Domain Log Server (on page 333)
Installation and Upgrade Guide R80.30 | 214
[Internal Use] for Check Point employees
Upgrading Multi-Domain
• Upgrading a Dedicated Log Server (on page 162)
• Upgrading a Dedicated SmartEvent Server (on page 175)
Step 5 of 6: Upgrade the attributes of all managed objects in all Domain Management
Servers
Step Description
1 Connect to the command line on the R80.30 Multi-Domain Server.
2 Log in with the superuser credentials.
3 Log in to the Expert mode.
4 Make sure that on all Domain Management Servers, none of the required daemons (FWM,
FWD, CPD, and CPCA) are in the state "down" (the "pnd" state is acceptable):
[Expert@MDS:0]# mdsstat
If some of the required daemons on a Domain Management Server are in the state "down",
wait for 5-10 minutes, restart that Domain Management Server and check again. Run
these three commands:
[Expert@MDS:0]# mdsstop_customer <IP Address or Name of Domain Management
Server>
[Expert@MDS:0]# mdsstart_customer <IP Address or Name of Domain Management
Server>
[Expert@MDS:0]# mdsstat
5 Go to the main MDS context:
[Expert@MDS:0]# mdsenv
6 Upgrade the attributes of all managed objects in all Domain Management Servers at once:
[Expert@MDS:0]# $MDSDIR/scripts/mds_fix_cmas_clms_version -c ALL
Notes:
• Because the command prompts you for a 'yes/no' for each Domain and each object in
the Domain, you can explicitly provide the 'yes' answer to all questions with this
command:
[Expert@MDS:0]# yes | $MDSDIR/scripts/mds_fix_cmas_clms_version -c
ALL
• You can perform this action on one Multi-Domain Server at a time with this command:
[Expert@MDS:0]# $MDSDIR/scripts/mds_fix_cmas_clms_version -c ALL
-n <Name of Multi-Domain Server>
Installation and Upgrade Guide R80.30 | 215
[Internal Use] for Check Point employees
Upgrading Multi-Domain
Step Description
7 This step applies only if you upgraded from the R77.30 version:
Allow the database synchronization to run:
[Expert@MDS:0]# $CPDIR/bin/cpprod_util CPPROD_SetValue "FW1/6.0"
AfterUpgradeDbsyncIndication 1 1 0
Restart the Check Point services:
[Expert@MDS:0]# mdsstop
[Expert@MDS:0]# mdsstart
For more information, see sk121718
http://supportcontent.checkpoint.com/solutions?id=sk121718.
8 Make sure that on all Domain Management Servers, none of the required daemons (FWM,
FWD, CPD, and CPCA) are in the state "down" (the "pnd" state is acceptable):
[Expert@MDS:0]# mdsstat
If some of the required daemons on a Domain Management Server are in the state "down",
wait for 5-10 minutes, restart that Domain Management Server and check again. Run
these three commands:
[Expert@MDS:0]# mdsstop_customer <IP Address or Name of Domain Management
Server>
[Expert@MDS:0]# mdsstart_customer <IP Address or Name of Domain Management
Server>
[Expert@MDS:0]# mdsstat
Step 6 of 6: Test the functionality
Step Description
1 Connect with SmartConsole to the R80.30 Multi-Domain Server.
2 Make sure the management database and configuration were upgraded correctly.
Installation and Upgrade Guide R80.30 | 216
[Internal Use] for Check Point employees
Upgrading Multi-Domain
Upgrading one Multi-Domain Server from R80.20, R80.10, and
lower with Advanced Upgrade
In an advanced upgrade scenario, you perform the upgrade procedure on the same Multi-Domain
Server.
Note - To upgrade from R80.20.M1 or R80.20.M2, see Upgrading one Multi-Domain Server from
R80.20.M1 or R80.20.M2 with Advanced Upgrade (on page 242).
Important - Before you upgrade a Multi-Domain Server:
Step Description
1 Back up your current configuration (on page 15).
2 See the Upgrade Options and Prerequisites (on page 121).
3 In R80 and above, examine the SmartConsole sessions:
a) Connect with the SmartConsole to each Domain Management Server.
b) From the left navigation panel, click Manage & Settings > Sessions > View
Sessions.
c) You must publish or discard all sessions, for which the Changes column shows a
number greater than zero.
Right-click on such session and select Publish or Discard.
4 In Multi-Domain Server R80 or R80.10 with enabled vSEC Controller:
a) Connect with SmartConsole to the Global Domain.
b) Delete all global Data Centers objects.
c) Assign the modified Global Policies.
5 You must close all GUI clients (SmartConsole applications) connected to the source
Multi-Domain Server.
Workflow:
1. Get the R80.30 installation image
2. On the current Multi-Domain Server, run the Pre-Upgrade Verifier and export the entire
management database
3. Get the R80.30 Multi-Domain Server
4. On the R80.30 Multi-Domain Server, import the entire management database
5. Install the R80.30 SmartConsole
6. Install the management database
7. Upgrade the Multi-Domain Log Server, dedicated Log Servers, and dedicated SmartEvent
Servers
8. Upgrade the attributes of all managed objects in all Domain Management Servers
9. Test the functionality
Installation and Upgrade Guide R80.30 | 217
[Internal Use] for Check Point employees
Upgrading Multi-Domain
Step 1 of 9: Get the R80.30 installation image
Step Description
1 Download the R80.30 Clean Install ISO file from the R80.30 Home Page SK.
2 Transfer the R80.30 ISO file to the current Multi-Domain Server to some directory (for
example, /var/log/path_to_iso/).
Note - Make sure to transfer the file in the binary mode.
Step 2 of 9: On the current Multi-Domain Server, run the Pre-Upgrade Verifier and
export the entire management database
Step Description
1 Connect to the command line on the current Multi-Domain Server.
2 Log in with the superuser credentials.
3 Log in to the Expert mode.
4 Stop all Check Point services:
[Expert@MDS:0]# mdsstop
5 Go to the main MDS context:
[Expert@MDS:0]# mdsenv
6 Mount the R80.30 ISO file:
[Expert@MDS:0]# mount -o loop /var/log/path_to_iso/<R80.30_Gaia>.iso
/mnt/cdrom
7 Go to the installation folder in the ISO:
[Expert@MDS:0]# cd /mnt/cdrom/linux/p1_install/
8 Run the installation script:
[Expert@MDS:0]# ./mds_setup
This menu shows:
(1) Run Pre-upgrade verification only [recommended before upgrade]
(2) Backup current Multi-Domain Server
(3) Export current Multi-Domain Server
Or 'Q' to quit.
9 Enter 1 to run the Pre-upgrade verification.
Note - The Pre-Upgrade Verifier analyzes compatibility of the currently installed
configuration with the version, to which you upgrade. A detailed report shows the steps to
do before and after the upgrade.
Installation and Upgrade Guide R80.30 | 218
[Internal Use] for Check Point employees
Upgrading Multi-Domain
Step Description
10 Read the Pre-Upgrade Verifier output.
If you need to fix errors:
a) Start all Check Point services:
[Expert@MDS:0]# mdsstart
b) Follow the instructions in the report.
c) Connect with SmartConsole to the Global Domain that is currently in the Active
state.
d) Reassign the Global Policy on all Domains.
e) In a Management High Availability environment R77.30 and lower, if you made
changes, synchronize the Domain Management Servers immediately after these
changes (in R80 and above, this synchronization occurs automatically).
f) Stop all Check Point services again:
[Expert@MDS:0]# mdsstop
g) Run the installation script again:
[Expert@MDS:0]# ./mds_setup
This menu shows:
(1) Run Pre-upgrade verification only [recommended before
upgrade]
(2) Backup current Multi-Domain Server
(3) Export current Multi-Domain Server
Or 'Q' to quit.
11 Enter 3 to export the current Multi-Domain Server configuration.
12 Answer the interactive questions:
Would you like to proceed with the export now [yes/no] ? yes
Please enter target directory for your Multi-Domain Server export
(or 'Q' to quit): /var/log
Do you plan to import to a version newer than R80.30 [yes/no] ? no
Using migrate_tools from disk.
Do you wish to export the log database [yes/no] ? yes (or no)
Note - If you enter no in the question "Do you wish to export the log database",
the configuration is still exported.
13 Make sure the export file is created in the specified directory:
[Expert@MDS:0]# ls -l /var/log/exported_mds.<DDMMYYYY-HHMMSS>.tgz
14 Calculate the MD5 for the exported file:
[Expert@MDS:0]# md5sum /var/log/exported_mds.<DDMMYYYY-HHMMSS>.tgz
Installation and Upgrade Guide R80.30 | 219
[Internal Use] for Check Point employees
Upgrading Multi-Domain
Step Description
15 Transfer the exported database from the current Multi-Domain Server to an external
storage:
/var/log/exported_mds.<DDMMYYYY-HHMMSS>.tgz
Note - Make sure to transfer the file in the binary mode.
Step 3 of 9: Get the R80.30 Multi-Domain Server
Do not perform initial configuration in SmartConsole.
Current OS Available options
Gaia You can:
• Upgrade to R80.30 with the CPUSE (on page 213).
• Perform a clean install of the R80.30 Multi-Domain Server (on page 54).
Operating System You must perform a clean install of the R80.30 Multi-Domain Server (on
other than Gaia page 54).
Important:
The IP addresses of the source and target Multi-Domain Servers must be the same. If you need to
have a different IP address on the R80.30 Multi-Domain Server, you can change it only after the
upgrade procedure. Note that you have to issue licenses for the new IP address. For applicable
procedure, see sk74020 http://supportcontent.checkpoint.com/solutions?id=sk74020.
Step 4 of 9: On the R80.30 Multi-Domain Server, import the entire management
database
Step Description
1 Connect to the command line on the R80.30 Multi-Domain Server.
2 Log in with the superuser credentials.
3 Log in to the Expert mode.
4 Transfer the exported database from an external storage to the R80.30 Multi-Domain
Server, to some directory.
Note - Make sure to transfer the file in the binary mode.
5 Make sure the transferred file is not corrupted.
Calculate the MD5 for the transferred file and compare it to the MD5 that you calculated
on the original Multi-Domain Server:
[Expert@MDS:0]# md5sum /<Full
Path>/exported_mds.<DDMMYYYY-HHMMSS>.tgz
6 Import the configuration:
[Expert@MDS:0]# yes | nohup $MDSDIR/scripts/mds_import.sh /<Full
Path>/exported_mds.<DDMMYYYY-HHMMSS>.tgz
Installation and Upgrade Guide R80.30 | 220
[Internal Use] for Check Point employees
Upgrading Multi-Domain
Step Description
7 Make sure that on all Domain Management Servers, none of the required daemons (FWM,
FWD, CPD, and CPCA) are in the state "down" (the "pnd" state is acceptable):
[Expert@MDS:0]# mdsstat
If some of the required daemons on a Domain Management Server are in the state "down",
wait for 5-10 minutes, restart that Domain Management Server and check again. Run
these three commands:
[Expert@MDS:0]# mdsstop_customer <IP Address or Name of Domain Management
Server>
[Expert@MDS:0]# mdsstart_customer <IP Address or Name of Domain Management
Server>
[Expert@MDS:0]# mdsstat
Step 5 of 9: Install the R80.30 SmartConsole
See Installing SmartConsole (on page 68).
Step 6 of 9: Install the management database
Note - This is the Known Limitation 01287041
Step Description
1 Connect with SmartConsole to each Domain Management Server.
2 In the top left corner, click Menu > Install database.
3 Select all objects.
4 Click Install.
5 Click OK.
Step 7 of 9: Upgrade the Multi-Domain Log Server, dedicated Log Servers, and
dedicated SmartEvent Servers
If your Multi-Domain Server manages Multi-Domain Log Servers, dedicated Log Servers, or
dedicated SmartEvent Servers, you must upgrade these dedicated servers to the same version as
the Multi-Domain Server:
• Upgrading a Multi-Domain Log Server (on page 333)
• Upgrading a Dedicated Log Server (on page 162)
• Upgrading a Dedicated SmartEvent Server (on page 175)
Step 8 of 9: Upgrade the attributes of all managed objects in all Domain Management
Servers
Step Description
1 Connect to the command line on the R80.30 Multi-Domain Server.
Installation and Upgrade Guide R80.30 | 221
[Internal Use] for Check Point employees
Upgrading Multi-Domain
Step Description
2 Log in with the superuser credentials.
3 Log in to the Expert mode.
4 Make sure that on all Domain Management Servers, none of the required daemons (FWM,
FWD, CPD, and CPCA) are in the state "down" (the "pnd" state is acceptable):
[Expert@MDS:0]# mdsstat
If some of the required daemons on a Domain Management Server are in the state "down",
wait for 5-10 minutes, restart that Domain Management Server and check again. Run
these three commands:
[Expert@MDS:0]# mdsstop_customer <IP Address or Name of Domain Management
Server>
[Expert@MDS:0]# mdsstart_customer <IP Address or Name of Domain Management
Server>
[Expert@MDS:0]# mdsstat
5 Go to the main MDS context:
[Expert@MDS:0]# mdsenv
6 Upgrade the attributes of all managed objects in all Domain Management Servers at once:
[Expert@MDS:0]# $MDSDIR/scripts/mds_fix_cmas_clms_version -c ALL
Notes:
• Because the command prompts you for a 'yes/no' for each Domain and each object in
the Domain, you can explicitly provide the 'yes' answer to all questions with this
command:
[Expert@MDS:0]# yes | $MDSDIR/scripts/mds_fix_cmas_clms_version -c
ALL
• You can perform this action on one Multi-Domain Server at a time with this command:
[Expert@MDS:0]# $MDSDIR/scripts/mds_fix_cmas_clms_version -c ALL
-n <Name of Multi-Domain Server>
7 This step applies only if you upgraded from the R77.30 version:
Allow the database synchronization to run:
[Expert@MDS:0]# $CPDIR/bin/cpprod_util CPPROD_SetValue "FW1/6.0"
AfterUpgradeDbsyncIndication 1 1 0
Restart the Check Point services:
[Expert@MDS:0]# mdsstop
[Expert@MDS:0]# mdsstart
For more information, see sk121718
http://supportcontent.checkpoint.com/solutions?id=sk121718.
Installation and Upgrade Guide R80.30 | 222
[Internal Use] for Check Point employees
Upgrading Multi-Domain
Step Description
8 Make sure that on all Domain Management Servers, none of the required daemons (FWM,
FWD, CPD, and CPCA) are in the state "down" (the "pnd" state is acceptable):
[Expert@MDS:0]# mdsstat
If some of the required daemons on a Domain Management Server are in the state "down",
wait for 5-10 minutes, restart that Domain Management Server and check again. Run
these three commands:
[Expert@MDS:0]# mdsstop_customer <IP Address or Name of Domain Management
Server>
[Expert@MDS:0]# mdsstart_customer <IP Address or Name of Domain Management
Server>
[Expert@MDS:0]# mdsstat
Step 9 of 9: Test the functionality
Step Description
1 Connect with SmartConsole to the R80.30 Multi-Domain Server.
2 Make sure the management database and configuration were upgraded correctly.
Installation and Upgrade Guide R80.30 | 223
[Internal Use] for Check Point employees
Upgrading Multi-Domain
Upgrading one Multi-Domain Server from R80.20, R80.10, and
lower with Migration
In a migration and upgrade scenario, you perform the procedure on the source Multi-Domain
Server and the different target Multi-Domain Server.
Note - To upgrade from R80.20.M1 or R80.20.M2, see Upgrading one Multi-Domain Server from
R80.20.M1 or R80.20.M2 with Migration (on page 250).
Important - Before you upgrade a Multi-Domain Server:
Step Description
1 Back up your current configuration (on page 15).
2 See the Upgrade Options and Prerequisites (on page 121).
3 In R80 and above, examine the SmartConsole sessions:
a) Connect with the SmartConsole to each Domain Management Server.
b) From the left navigation panel, click Manage & Settings > Sessions > View
Sessions.
c) You must publish or discard all sessions, for which the Changes column shows a
number greater than zero.
Right-click on such session and select Publish or Discard.
4 In Multi-Domain Server R80 or R80.10 with enabled vSEC Controller:
a) Connect with SmartConsole to the Global Domain.
b) Delete all global Data Centers objects.
c) Assign the modified Global Policies.
5 You must close all GUI clients (SmartConsole applications) connected to the source
Multi-Domain Server.
Workflow:
1. Get the R80.30 installation image
2. On the current Multi-Domain Server, run the Pre-Upgrade Verifier and export the entire
management database
3. Install a new R80.30 Multi-Domain Server
4. On the new R80.30 Multi-Domain Server, import the entire management database
5. Install the R80.30 SmartConsole
6. On the new R80.30 Multi-Domain Server, install the management database
7. Upgrade the Multi-Domain Log Server, dedicated Log Servers, and dedicated SmartEvent
Servers
8. On the new R80.30 Multi-Domain Server, upgrade the attributes of all managed objects in all
Domain Management Servers
9. Test the functionality
Installation and Upgrade Guide R80.30 | 224
[Internal Use] for Check Point employees
Upgrading Multi-Domain
10. Disconnect the old Multi-Domain Server from the network
11. Connect the new Multi-Domain Server to the network
Step 1 of 11: Get the R80.30 installation image
Step Description
1 Download the R80.30 Clean Install ISO file from the R80.30 Home Page SK.
2 Transfer the R80.30 ISO file to the current Multi-Domain Server to some directory (for
example, /var/log/path_to_iso/).
Note - Make sure to transfer the file in the binary mode.
Step 2 of 11: On the current Multi-Domain Server, run the Pre-Upgrade Verifier and
export the entire management database
Step Description
1 Connect to the command line on the current Multi-Domain Server.
2 Log in with the superuser credentials.
3 Log in to the Expert mode.
4 Stop all Check Point services:
[Expert@MDS:0]# mdsstop
5 Go to the main MDS context:
[Expert@MDS:0]# mdsenv
6 Mount the R80.30 ISO file:
[Expert@MDS:0]# mount -o loop /var/log/path_to_iso/<R80.30_Gaia>.iso
/mnt/cdrom
7 Go to the installation folder in the ISO:
[Expert@MDS:0]# cd /mnt/cdrom/linux/p1_install/
8 Run the installation script:
[Expert@MDS:0]# ./mds_setup
This menu shows:
(1) Run Pre-upgrade verification only [recommended before upgrade]
(2) Backup current Multi-Domain Server
(3) Export current Multi-Domain Server
Or 'Q' to quit.
9 Enter 1 to run the Pre-upgrade verification.
Note - The Pre-Upgrade Verifier analyzes compatibility of the currently installed
configuration with the version, to which you upgrade. A detailed report shows the steps to
do before and after the upgrade.
Installation and Upgrade Guide R80.30 | 225
[Internal Use] for Check Point employees
Upgrading Multi-Domain
Step Description
10 Read the Pre-Upgrade Verifier output.
If you need to fix errors:
a) Start all Check Point services:
[Expert@MDS:0]# mdsstart
b) Follow the instructions in the report.
c) Connect with SmartConsole to the Global Domain that is currently in the Active
state.
d) Reassign the Global Policy on all Domains.
e) In a Management High Availability environment R77.30 and lower, if you made
changes, synchronize the Domain Management Servers immediately after these
changes (in R80 and above, this synchronization occurs automatically).
f) Stop all Check Point services again:
[Expert@MDS:0]# mdsstop
g) Run the installation script again:
[Expert@MDS:0]# ./mds_setup
This menu shows:
(1) Run Pre-upgrade verification only [recommended before
upgrade]
(2) Backup current Multi-Domain Server
(3) Export current Multi-Domain Server
Or 'Q' to quit.
11 Enter 3 to export the current Multi-Domain Server configuration.
12 Answer the interactive questions:
Would you like to proceed with the export now [yes/no] ? yes
Please enter target directory for your Multi-Domain Server export
(or 'Q' to quit): /var/log
Do you plan to import to a version newer than R80.30 [yes/no] ? no
Using migrate_tools from disk.
Do you wish to export the log database [yes/no] ? yes (or no)
Note - If you enter no in the question "Do you wish to export the log database",
the configuration is still exported.
13 Make sure the export file is created in the specified directory:
[Expert@MDS:0]# ls -l /var/log/exported_mds.<DDMMYYYY-HHMMSS>.tgz
14 Calculate the MD5 for the exported file:
[Expert@MDS:0]# md5sum /var/log/exported_mds.<DDMMYYYY-HHMMSS>.tgz
Installation and Upgrade Guide R80.30 | 226
[Internal Use] for Check Point employees
Upgrading Multi-Domain
Step Description
15 Transfer the exported database from the current Multi-Domain Server to an external
storage:
/var/log/exported_mds.<DDMMYYYY-HHMMSS>.tgz
Note - Make sure to transfer the file in the binary mode.
Step 3 of 11: Install a new R80.30 Multi-Domain Server
Perform a clean install of the R80.30 Multi-Domain Server (on page 54) on another computer (do
not perform initial configuration in SmartConsole).
Important:
The IP addresses of the source and target Multi-Domain Servers must be the same. If you need to
have a different IP address on the R80.30 Multi-Domain Server, you can change it only after the
upgrade procedure. Note that you have to issue licenses for the new IP address. For applicable
procedure, see sk74020 http://supportcontent.checkpoint.com/solutions?id=sk74020.
Step 4 of 11: On the new R80.30 Multi-Domain Server, import the entire management
database
Step Description
1 Connect to the command line on the R80.30 Multi-Domain Server.
2 Log in with the superuser credentials.
3 Log in to the Expert mode.
4 Transfer the exported database from an external storage to the R80.30 Multi-Domain
Server, to some directory.
Note - Make sure to transfer the file in the binary mode.
5 Make sure the transferred file is not corrupted.
Calculate the MD5 for the transferred file and compare it to the MD5 that you calculated
on the original Multi-Domain Server:
[Expert@MDS:0]# md5sum /<Full
Path>/exported_mds.<DDMMYYYY-HHMMSS>.tgz
6 Import the configuration:
[Expert@MDS:0]# yes | nohup $MDSDIR/scripts/mds_import.sh /<Full
Path>/exported_mds.<DDMMYYYY-HHMMSS>.tgz
Installation and Upgrade Guide R80.30 | 227
[Internal Use] for Check Point employees
Upgrading Multi-Domain
Step Description
7 Make sure that on all Domain Management Servers, none of the required daemons (FWM,
FWD, CPD, and CPCA) are in the state "down" (the "pnd" state is acceptable):
[Expert@MDS:0]# mdsstat
If some of the required daemons on a Domain Management Server are in the state "down",
wait for 5-10 minutes, restart that Domain Management Server and check again. Run
these three commands:
[Expert@MDS:0]# mdsstop_customer <IP Address or Name of Domain Management
Server>
[Expert@MDS:0]# mdsstart_customer <IP Address or Name of Domain Management
Server>
[Expert@MDS:0]# mdsstat
Step 5 of 11: Install the R80.30 SmartConsole
See Installing SmartConsole (on page 68).
Step 6 of 11: On the new R80.30 Multi-Domain Server, install the management database
Note - This is the Known Limitation 01287041
Step Description
1 Connect with SmartConsole to each Domain Management Server.
2 In the top left corner, click Menu > Install database.
3 Select all objects.
4 Click Install.
5 Click OK.
Step 7 of 11: Upgrade the Multi-Domain Log Server, dedicated Log Servers, and
dedicated SmartEvent Servers
If your Multi-Domain Server manages Multi-Domain Log Servers, dedicated Log Servers, or
dedicated SmartEvent Servers, you must upgrade these dedicated servers to the same version as
the Multi-Domain Server:
• Upgrading a Multi-Domain Log Server (on page 333)
• Upgrading a Dedicated Log Server (on page 162)
• Upgrading a Dedicated SmartEvent Server (on page 175)
Step 8 of 11: On the new R80.30 Multi-Domain Server, upgrade the attributes of all
managed objects in all Domain Management Servers
Step Description
1 Connect to the command line on the R80.30 Multi-Domain Server.
Installation and Upgrade Guide R80.30 | 228
[Internal Use] for Check Point employees
Upgrading Multi-Domain
Step Description
2 Log in with the superuser credentials.
3 Log in to the Expert mode.
4 Make sure that on all Domain Management Servers, none of the required daemons (FWM,
FWD, CPD, and CPCA) are in the state "down" (the "pnd" state is acceptable):
[Expert@MDS:0]# mdsstat
If some of the required daemons on a Domain Management Server are in the state "down",
wait for 5-10 minutes, restart that Domain Management Server and check again. Run
these three commands:
[Expert@MDS:0]# mdsstop_customer <IP Address or Name of Domain Management
Server>
[Expert@MDS:0]# mdsstart_customer <IP Address or Name of Domain Management
Server>
[Expert@MDS:0]# mdsstat
5 Go to the main MDS context:
[Expert@MDS:0]# mdsenv
6 Upgrade the attributes of all managed objects in all Domain Management Servers at once:
[Expert@MDS:0]# $MDSDIR/scripts/mds_fix_cmas_clms_version -c ALL
Notes:
• Because the command prompts you for a 'yes/no' for each Domain and each object in
the Domain, you can explicitly provide the 'yes' answer to all questions with this
command:
[Expert@MDS:0]# yes | $MDSDIR/scripts/mds_fix_cmas_clms_version -c
ALL
• You can perform this action on one Multi-Domain Server at a time with this command:
[Expert@MDS:0]# $MDSDIR/scripts/mds_fix_cmas_clms_version -c ALL
-n <Name of Multi-Domain Server>
7 This step applies only if you upgraded from the R77.30 version:
Allow the database synchronization to run:
[Expert@MDS:0]# $CPDIR/bin/cpprod_util CPPROD_SetValue "FW1/6.0"
AfterUpgradeDbsyncIndication 1 1 0
Restart the Check Point services:
[Expert@MDS:0]# mdsstop
[Expert@MDS:0]# mdsstart
For more information, see sk121718
http://supportcontent.checkpoint.com/solutions?id=sk121718.
Installation and Upgrade Guide R80.30 | 229
[Internal Use] for Check Point employees
Upgrading Multi-Domain
Step Description
8 Make sure that on all Domain Management Servers, none of the required daemons (FWM,
FWD, CPD, and CPCA) are in the state "down" (the "pnd" state is acceptable):
[Expert@MDS:0]# mdsstat
If some of the required daemons on a Domain Management Server are in the state "down",
wait for 5-10 minutes, restart that Domain Management Server and check again. Run
these three commands:
[Expert@MDS:0]# mdsstop_customer <IP Address or Name of Domain Management
Server>
[Expert@MDS:0]# mdsstart_customer <IP Address or Name of Domain Management
Server>
[Expert@MDS:0]# mdsstat
Step 9 of 11: Test the functionality
Step Description
1 Connect with SmartConsole to the R80.30 Multi-Domain Server.
2 Make sure the management database and configuration were upgraded correctly.
Step 10 of 11: Disconnect the old Multi-Domain Server from the network
Step 11 of 11: Connect the new Multi-Domain Server to the network
Installation and Upgrade Guide R80.30 | 230
[Internal Use] for Check Point employees
Upgrading Multi-Domain
Upgrading one R7x Multi-Domain Server with Gradual Migration of
Domain Management Servers
Attention:
This upgrade method is supported only when you upgrade from R7x versions.
We recommend to upgrade the entire Multi-Domain Server at once with one of these methods:
• Upgrading one Multi-Domain Server from R80.20, R80.10, and lower with CPUSE (on page
213)
• Upgrading one Multi-Domain Server from R80.20, R80.10, and lower with Advanced Upgrade
(on page 217)
Because upgrade of the entire Multi-Domain Server at once is the default recommended method,
use the Gradual Migration of Domain Management Servers only in these cases:
• The entire Multi-Domain Server cannot be upgraded at once because of a business impact.
• During the upgrade, you need to rename some or all of the Domain Management Servers.
• In Multi-Domain Server High Availability deployment, you need to change the number of
Domain Management Servers on Multi-Domain Servers.
If you use the Gradual Migration method:
• You must migrate the Global Policies before you migrate the databases from other Domains.
• You can migrate the Global Policies only one time from the R7x Multi-Domain Server.
• Until the entire migration procedure is completed, you cannot make changes in the Global
Policies on the source Multi-Domain Servers.
If you need to make changes on the source Multi-Domain Servers, follow these guidelines:
• If you deleted or modified a global object in the source R7x Multi-Domain Server database,
you must make the same changes in the migrated Global Policies on the target R80.30
Multi-Domain Server.
• If you added a global object in the source R7x Multi-Domain Server database, you must
delete that global object before you export the databases from other Domains.
Workflow:
1. Perform a Clean Install of a target R80.30 Multi-Domain Server
2. Create the corresponding Domain Management Servers (but do not start or configure anything
in them)
3. Export the Global Policies from the R7x Multi-Domain Server
4. Import the R7x Global Policies on the R80.30 Multi-Domain Server
5. On the R7x Multi-Domain Server, export the entire management database from the applicable
source Domain Management Servers one by one
6. Transfer the exported R7x Domain Management Server management databases to the R80.30
Multi-Domain Server
7. On the target R80.30 Multi-Domain Server, import the entire management database to the
applicable target Domain Management Servers one by one
8. Configure the Multi-Domain Server administrators and GUI clients
Installation and Upgrade Guide R80.30 | 231
[Internal Use] for Check Point employees
Upgrading Multi-Domain
9. Reset SIC, create a new ICA, and establish SIC Trust with managed Security Gateways
10. Rebuild the status of Global VPN communities after the gradual upgrade
11. Configure the VPN keys
12. Test the functionality
Step 1 of 12: Perform a Clean Install of a target R80.30 Multi-Domain Server
Perform a clean install of the R80.30 Multi-Domain Server (on page 54).
Step 2 of 12: Create the corresponding Domain Management Servers
Create the Domain Management Servers, into which you import the entire management database
from the source Domain Management Servers.
• You can create the Domain Management Servers in one these ways:
• In SmartConsole.
See the R80.30 Multi-Domain Security Management Administration Guide
https://sc1.checkpoint.com/documents/R80.30/WebAdminGuides/EN/CP_R80.30_Multi-Do
mainSecurityManagement_AdminGuide/html_frameset.htm - Chapter Managing Domains
- Section Creating a New Domain.
• With the mgmt_cli add domain command.
See the Management API Reference
https://sc1.checkpoint.com/documents/latest/APIs/index.html - mgmt_cli tool - Chapter
Multi-Domain - Section Domain - Subsection add domain.
• Do not start the new Domain Management Servers.
• Do not configure anything in the new Domain Management Servers.
Step 3 of 12: Export the Global Policies from the R7x Multi-Domain Server
Export the R7x global management database as described in Migrating Global Policies from R7x
Multi-Domain Server (on page 505).
Step 4 of 12: Import the R7x Global Policies on the R80.30 Multi-Domain Server
Import the R7x global management database as described in Migrating Global Policies from R7x
Multi-Domain Server (on page 505).
Step 5 of 12: On the R7x Multi-Domain Server, export the entire management database
from the applicable source Domain Management Servers one by one
Step Description
1 Connect to the command line on the current Multi-Domain Server.
2 Log in with the superuser credentials.
3 Log in to the Expert mode.
4 Go to the directory, where you put the R80.30 Management Server Migration Tool
package:
[Expert@R7x_MDS:0]# cd /var/log/path_to_upgrade_tools/
Installation and Upgrade Guide R80.30 | 232
[Internal Use] for Check Point employees
Upgrading Multi-Domain
Step Description
5 Extract the R80.30 Management Server Migration Tool package:
[Expert@R7x_MDS:0]# tar zxvf <Name of Management Server Migration Tool
Package>.tgz
6 Go to the context of each applicable Domain Management Server:
[Expert@R7x_MDS:0]# mdsenv <IP Address or Name of Domain Management Server>
7 Export the entire management database from each applicable Domain Management
Server:
[Expert@R7x_MDS:0]# yes | nohup ./migrate export [-l | -x] /<Full
Path>/<Name of R7x Domain Exported File>
For details, see the R80.30 CLI Reference Guide
https://sc1.checkpoint.com/documents/R80.30/WebAdminGuides/EN/CP_R80.30_CLI_Ref
erenceGuide/html_frameset.htm - Chapter Security Management Server Commands -
Section migrate.
8 Calculate the MD5 for each exported database file:
[Expert@R7x_MDS:0]# md5sum /<Full Path>/<Name of R7x Domain Exported
File>.tgz
9 Transfer each exported Domain Management Server database from the current
Multi-Domain Server to an external storage:
/<Full Path>/<Name of R7x Domain Exported File>.tgz
Note - Make sure to transfer the files in the binary mode.
Step 6 of 12: Transfer the exported R7x Domain Management Server management
databases to the R80.30 Multi-Domain Server
Step Description
1 Transfer the exported R7x Domain Management Server management databases from an
external storage to the R80.30 Multi-Domain Server, to some directory.
Note - Make sure to transfer the files in the binary mode.
2 Make sure the transferred files are not corrupted. Calculate the MD5 for the transferred
files and compare them to the MD5 that you calculated on the R7x Multi-Domain Server:
[Expert@R80.30_MDS:0]# md5sum /<Full Path>/<Name of R7x Domain Exported
File>.tgz
Step 7 of 12: On the target R80.30 Multi-Domain Server, import the entire management
database to the applicable target Domain Management Servers one by one
Step Description
1 Connect to the command line on the current Multi-Domain Server.
Installation and Upgrade Guide R80.30 | 233
[Internal Use] for Check Point employees
Upgrading Multi-Domain
Step Description
2 Log in with the superuser credentials.
3 Log in to the Expert mode.
4 Unset the shell idle environment variable:
[Expert@R80.30_MDS:0]# unset TMOUT
5 Import the R7x Domain Management Server management databases one by one:
[Expert@R80.30_MDS:0]# cma_migrate /<Full Path>/<Name of R7x Domain
Exported File>.tgz /<Full Path>/<$FWDIR Directory of the New Domain Management
Server>/
Example:
[Expert@R80.30_MDS:0]# cma_migrate /var/log/orig_R7x_database.tgz
/opt/CPmds-R80.30/customers/MyDomain3/CPsuite-R80.30/fw1/
Note - This command updates the database schema before it imports. First, the command
runs pre-upgrade verification. If no errors are found, migration continues. If there are
errors, you must fix them on the source R7x Domain Management Server according to
instructions in the error messages. Then do this procedure again.
6 Start the new Domain Management Server with the imported R7x management database:
[Expert@R80.30_MDS:0]# mdsstart_customer <IP Address or Name of Domain
Management Server>
7 Make sure all the required daemons (FWM, FWD, CPD, and CPCA) on the new Domain
Management Server are in the state "up" and show their PID:
[Expert@MDS:0]# mdsstat
If some of the required daemons on a Domain Management Server are in the state "down"
or "N/A", wait for 5-10 minutes, restart that Domain Management Server and check again.
Run these three commands:
[Expert@MDS:0]# mdsstop_customer <IP Address or Name of Domain Management
Server>
[Expert@MDS:0]# mdsstart_customer <IP Address or Name of Domain Management
Server>
[Expert@MDS:0]# mdsstat
Step 8 of 12: Configure the Multi-Domain Server administrators and GUI clients
The gradual upgrade does not keep all data.
You must manually redefine and reassign the Multi-Domain Server administrators and GUI clients
to Domains after the gradual upgrade.
Step Description
1 Run the mdsconfig (on page 113) command and configure the options Administrators
and GUI clients.
Installation and Upgrade Guide R80.30 | 234
[Internal Use] for Check Point employees
Upgrading Multi-Domain
Step Description
2 See the R80.30 Multi-Domain Security Management Administration Guide
https://sc1.checkpoint.com/documents/R80.30/WebAdminGuides/EN/CP_R80.30_Multi-Do
mainSecurityManagement_AdminGuide/html_frameset.htm - Chapter Managing Domains
- Section Creating a New Domain - Subsection Assigning Trusted Clients to Domains.
Step 9 of 12: Reset SIC, create a new ICA, and establish SIC Trust with managed Security
Gateways
Note - This step applies if the new R80.30 Domain Management Server has a different IPv4
address than the R7x Domain Management Server.
Step Description
1 Connect to the command line on the R80.30 Multi-Domain Server.
2 Log in with the superuser credentials.
3 Log in to the Expert mode.
4 Stop the new Domain Management Server, into which you migrated the management
database from an R7x Domain Management Server:
[Expert@R80.30_MDS:0]# mdsstop_customer <IP Address or Name of Domain
Management Server>
5 Go to the context of the new Domain Management Server:
[Expert@R80.30_MDS:0]# mdsenv <IP Address or Name of Domain Management
Server>
6 Reset the SIC on the Domain Management Server:
[Expert@R80.30_MDS:0]# fwm sic_reset
7 Create a new Internal Certificate Authority:
[Expert@R80.30_MDS:0]# mdsconfig -ca <Name of Domain Management Server>
<IPv4 Address of Domain Management Server>
8 Start the new Domain Management Server:
[Expert@R80.30_MDS:0]# mdsstart_customer <IP Address or Name of Domain
Management Server>
Installation and Upgrade Guide R80.30 | 235
[Internal Use] for Check Point employees
Upgrading Multi-Domain
Step Description
9 Make sure all the required daemons (FWM, FWD, CPD, and CPCA) on the new Domain
Management Server are in the state "up" and show their PID:
[Expert@MDS:0]# mdsstat
If some of the required daemons on a Domain Management Server are in the state "down"
or "N/A", wait for 5-10 minutes, restart that Domain Management Server and check again.
Run these three commands:
[Expert@MDS:0]# mdsstop_customer <IP Address or Name of Domain Management
Server>
[Expert@MDS:0]# mdsstart_customer <IP Address or Name of Domain Management
Server>
[Expert@MDS:0]# mdsstat
10 Establish the Secure Internal Communication (SIC) between the Management Server and
the managed Security Gateways:
a) Reset SIC on each Security Gateway that was managed by the original R7x Domain
Management Server.
For detailed procedure, see sk65764: How to reset SIC
http://supportcontent.checkpoint.com/solutions?id=sk65764.
b) Connect with SmartConsole to the new Domain Management Server.
c) Open the object of each Security Gateway.
d) Establish SIC Trust with of each Security Gateway.
e) Install the Access Control Policy on each Security Gateway.
Step 10 of 12: Rebuild the status of Global VPN communities after the gradual upgrade
The gradual upgrade does not keep all data.
Step Description
1 Connect to the command on the R80.30 Multi-Domain Server.
2 Log in with the superuser credentials.
3 Log in to the Expert mode.
4 Go to the main MDS context:
[Expert@R80.30_MDS:0]# mdsenv
5 Rebuild the status of Global VPN communities:
[Expert@R80.30_MDS:0]# fwm mds rebuild_global_communities_status all
Step 11 of 12: Configure the VPN keys
Note - This step applies if the original R7x Domain Management Server managed VPN gateways.
Installation and Upgrade Guide R80.30 | 236
[Internal Use] for Check Point employees
Upgrading Multi-Domain
There can be an issue with the IKE certificates after you migrate the management database, if a
VPN tunnel is established between a Check Point Security Gateway and an externally managed,
third-party gateway.
The VPN Security Gateway presents its IKE certificate to its peer. The third-party gateway uses the
FQDN of the certificate to retrieve the host name and IP address of the Certificate Authority. If the
IKE certificate was issued by a Check Point Internal CA, the FQDN contains the host name of the
original Management Server. The peer gateway will fail to contact the original server and will not
accept the certificate.
To fix:
• Update the external DNS server to resolve the host name to the IP address of the applicable
Domain Management Server.
• Revoke the IKE certificate for the gateway and create a new one.
Step 12 of 12: Test the functionality
Step Description
1 Connect with SmartConsole to the R80.30 Multi-Domain Server.
2 Make sure the management database and configuration were upgraded correctly on each
Domain Management Server.
Installation and Upgrade Guide R80.30 | 237
[Internal Use] for Check Point employees
Upgrading Multi-Domain
Upgrading one Multi-Domain Server from R80.20.M1 or
R80.20.M2
In This Section:
Upgrading one Multi-Domain Server from R80.20.M1 or R80.20.M2 with CPUSE 238
Upgrading one Multi-Domain Server from R80.20.M1 or R80.20.M2 with Advanced Upgrade
......................................................................................................................... 242
Upgrading one Multi-Domain Server from R80.20.M1 or R80.20.M2 with Migration250
Upgrading one Multi-Domain Server from R80.20.M1 or R80.20.M2
with CPUSE
In a CPUSE upgrade scenario, you perform the upgrade procedure on the same Multi-Domain
Server.
Note - This procedure is supported only for a Multi-Domain Server that runs R80.20.M1 or
R80.20.M2.
Important - Before you upgrade a Multi-Domain Server:
Step Description
1 Back up your current configuration (on page 15).
2 See the Upgrade Options and Prerequisites (on page 121).
3 In R80 and above, examine the SmartConsole sessions:
a) Connect with the SmartConsole to each Domain Management Server.
b) From the left navigation panel, click Manage & Settings > Sessions > View
Sessions.
c) You must publish or discard all sessions, for which the Changes column shows a
number greater than zero.
Right-click on such session and select Publish or Discard.
4 You must close all GUI clients (SmartConsole applications) connected to the source
Multi-Domain Server.
5 Install the latest version of the CPUSE from sk92449
http://supportcontent.checkpoint.com/solutions?id=sk92449.
Note - The default CPUSE does not support the required upgrade tools package.
Workflow:
1. Get the required upgrade tools
2. Upgrade the Multi-Domain Server with CPUSE
3. Install the R80.30 SmartConsole
Installation and Upgrade Guide R80.30 | 238
[Internal Use] for Check Point employees
Upgrading Multi-Domain
4. Install the management database
5. Upgrade the Multi-Domain Log Server, dedicated Log Servers, and dedicated SmartEvent
Servers
6. Upgrade the attributes of all managed objects in all Domain Management Servers
7. Test the functionality
Step 1 of 7: Get the required upgrade tools on the R80.20.M1 / R80.20.M2 Multi-Domain
Server
Step Description
1 Download the required upgrade tools (on page 136) from sk135172
http://supportcontent.checkpoint.com/solutions?id=sk135172.
Note - This is a CPUSE Offline package.
2 Install the required upgrade tools with CPUSE.
See Installing Software Packages on Gaia (on page 118) and follow the applicable action
plan for the local offline installation.
3 Make sure the package is installed. Run this command in the Expert mode:
[Expert@MDS:0]# cpprod_util CPPROD_GetValue CPupgrade-tools-R80.30
BuildNumber 1
The output must show the same build number you see in the name of the downloaded
package.
Example:
Name of the downloaded package: ngm_upgrade_wrapper_992000043_1.tgz
[Expert@MDS:0]# cpprod_util CPPROD_GetValue CPupgrade-tools-R80.30
BuildNumber 1
992000043
[Expert@MDS:0]#
Note - The command migrate_server from these upgrade tools always tries to connect to
Check Point Cloud over the Internet. This is to make sure you always have the latest version of
these upgrade tools installed. If the connection to Check Point Cloud fails, this message appears:
"Timeout. Failed to retrieve Upgrade Tools package. To download the package
manually, refer to sk135172."
Step 2 of 7: Upgrade the Multi-Domain Server with CPUSE
See Installing Software Packages on Gaia (on page 118) and follow the applicable action plan for
the local installation.
Step 3 of 7: Install the R80.30 SmartConsole
See Installing SmartConsole (on page 68).
Step 4 of 7: Install the management database
Note - This is the Known Limitation 01287041
Step Description
1 Connect with SmartConsole to each Domain Management Server.
Installation and Upgrade Guide R80.30 | 239
[Internal Use] for Check Point employees
Upgrading Multi-Domain
Step Description
2 In the top left corner, click Menu > Install database.
3 Select all objects.
4 Click Install.
5 Click OK.
Step 5 of 7: Upgrade the Multi-Domain Log Server, dedicated Log Servers, and
dedicated SmartEvent Servers
If your Multi-Domain Server manages Multi-Domain Log Servers, dedicated Log Servers, or
dedicated SmartEvent Servers, you must upgrade these dedicated servers to the same version as
the Multi-Domain Server:
• For Multi-Domain Log Servers - see Upgrading a Multi-Domain Log Server from R80.20.M1 or
R80.20.M2 (on page 351)
• For Log Servers and SmartEvent Servers - see Upgrading a Management Server or Log Server
from R80.20.M1 or R80.20.M2 (on page 188)
Step 6 of 7: Upgrade the attributes of all managed objects in all Domain Management
Servers
Step Description
1 Connect to the command line on the R80.30 Multi-Domain Server.
2 Log in with the superuser credentials.
3 Log in to the Expert mode.
4 Make sure that on all Domain Management Servers, none of the required daemons (FWM,
FWD, CPD, and CPCA) are in the state "down" (the "pnd" state is acceptable):
[Expert@MDS:0]# mdsstat
If some of the required daemons on a Domain Management Server are in the state "down",
wait for 5-10 minutes, restart that Domain Management Server and check again. Run
these three commands:
[Expert@MDS:0]# mdsstop_customer <IP Address or Name of Domain Management
Server>
[Expert@MDS:0]# mdsstart_customer <IP Address or Name of Domain Management
Server>
[Expert@MDS:0]# mdsstat
5 Go to the main MDS context:
[Expert@MDS:0]# mdsenv
Installation and Upgrade Guide R80.30 | 240
[Internal Use] for Check Point employees
Upgrading Multi-Domain
Step Description
6 Upgrade the attributes of all managed objects in all Domain Management Servers at once:
[Expert@MDS:0]# $MDSDIR/scripts/mds_fix_cmas_clms_version -c ALL
Notes:
• Because the command prompts you for a 'yes/no' for each Domain and each object in
the Domain, you can explicitly provide the 'yes' answer to all questions with this
command:
[Expert@MDS:0]# yes | $MDSDIR/scripts/mds_fix_cmas_clms_version -c
ALL
• You can perform this action on one Multi-Domain Server at a time with this command:
[Expert@MDS:0]# $MDSDIR/scripts/mds_fix_cmas_clms_version -c ALL
-n <Name of Multi-Domain Server>
7 Make sure that on all Domain Management Servers, none of the required daemons (FWM,
FWD, CPD, and CPCA) are in the state "down" (the "pnd" state is acceptable):
[Expert@MDS:0]# mdsstat
If some of the required daemons on a Domain Management Server are in the state "down",
wait for 5-10 minutes, restart that Domain Management Server and check again. Run
these three commands:
[Expert@MDS:0]# mdsstop_customer <IP Address or Name of Domain Management
Server>
[Expert@MDS:0]# mdsstart_customer <IP Address or Name of Domain Management
Server>
[Expert@MDS:0]# mdsstat
Step 7 of 7: Test the functionality
Step Description
1 Connect with SmartConsole to the R80.30 Multi-Domain Server.
2 Make sure the management database and configuration were upgraded correctly.
Installation and Upgrade Guide R80.30 | 241
[Internal Use] for Check Point employees
Upgrading Multi-Domain
Upgrading one Multi-Domain Server from R80.20.M1 or R80.20.M2
with Advanced Upgrade
In an advanced upgrade scenario, you perform the upgrade procedure on the same Multi-Domain
Server.
Note - This procedure is supported only for a Multi-Domain Server that runs R80.20.M1 or
R80.20.M2.
Important - Before you upgrade a Multi-Domain Server:
Step Description
1 Back up your current configuration (on page 15).
2 See the Upgrade Options and Prerequisites (on page 121).
3 In R80 and above, examine the SmartConsole sessions:
a) Connect with the SmartConsole to each Domain Management Server.
b) From the left navigation panel, click Manage & Settings > Sessions > View
Sessions.
c) You must publish or discard all sessions, for which the Changes column shows a
number greater than zero.
Right-click on such session and select Publish or Discard.
4 You must close all GUI clients (SmartConsole applications) connected to the source
Multi-Domain Server.
5 Install the latest version of the CPUSE from sk92449
http://supportcontent.checkpoint.com/solutions?id=sk92449.
Note - The default CPUSE does not support the required upgrade tools package.
Workflow:
1. Get the required upgrade tools on the R80.20.M1 / R80.20.M2 Multi-Domain Server
2. On the R80.20.M1 / R80.20.M2 Multi-Domain Server, run the Pre-Upgrade Verifier and export
the entire management database
3. Perform clean install of the R80.30 Multi-Domain Server
4. Get the required upgrade tools on the R80.30 Multi-Domain Server
5. On the R80.30 Multi-Domain Server, import the entire management database
6. Install the R80.30 SmartConsole
7. Install the management database
8. Upgrade the Multi-Domain Log Server, dedicated Log Servers, and dedicated SmartEvent
Servers
9. Upgrade the attributes of all managed objects in all Domain Management Servers
10. Test the functionality
Installation and Upgrade Guide R80.30 | 242
[Internal Use] for Check Point employees
Upgrading Multi-Domain
Step 1 of 10: Get the required upgrade tools on the R80.20.M1 / R80.20.M2 Multi-Domain
Server
Step Description
1 Download the required upgrade tools (on page 136) from sk135172
http://supportcontent.checkpoint.com/solutions?id=sk135172.
Note - This is a CPUSE Offline package.
2 Install the required upgrade tools with CPUSE.
See Installing Software Packages on Gaia (on page 118) and follow the applicable action
plan for the local offline installation.
3 Make sure the package is installed. Run this command in the Expert mode:
[Expert@MDS:0]# cpprod_util CPPROD_GetValue CPupgrade-tools-R80.30
BuildNumber 1
The output must show the same build number you see in the name of the downloaded
package.
Example:
Name of the downloaded package: ngm_upgrade_wrapper_992000043_1.tgz
[Expert@MDS:0]# cpprod_util CPPROD_GetValue CPupgrade-tools-R80.30
BuildNumber 1
992000043
[Expert@MDS:0]#
Note - The command migrate_server from these upgrade tools always tries to connect to
Check Point Cloud over the Internet. This is to make sure you always have the latest version of
these upgrade tools installed. If the connection to Check Point Cloud fails, this message appears:
"Timeout. Failed to retrieve Upgrade Tools package. To download the package
manually, refer to sk135172."
Step 2 of 10: On the R80.20.M1 / R80.20.M2 Multi-Domain Server, run the Pre-Upgrade
Verifier and export the entire management database
Step Description
1 Connect to the command line on the current Multi-Domain Server.
2 Log in with the superuser credentials.
3 Log in to the Expert mode.
Installation and Upgrade Guide R80.30 | 243
[Internal Use] for Check Point employees
Upgrading Multi-Domain
Step Description
4 Run the Pre-Upgrade Verifier.
• If this Multi-Domain Server is connected to the Internet, run:
[Expert@MDS:0]# $MDS_FWDIR/scripts/migrate_server verify -v R80.30
• If this Multi-Domain Server is not connected to the Internet, run:
[Expert@MDS:0]# $MDS_FWDIR/scripts/migrate_server verify -v R80.30
-skip_upgrade_tools_check
Syntax options:
• -v R80.30 - Specifies the version, to which you plan to upgrade.
• -skip_upgrade_tools_check - Does not try to connect to Check Point Cloud to
check for a more recent version of the upgrade tools.
5 Read the Pre-Upgrade Verifier output.
If you need to fix errors:
a) Follow the instructions in the report.
b) Run the Pre-Upgrade Verifier again.
6 Go to the $MDS_FWDIR/scripts/ directory:
[Expert@MDS:0]# cd $MDS_FWDIR/scripts
7 Export the management database:
• This Multi-Domain Server is connected to the Internet, run:
[Expert@MDS:0]# ./migrate_server export -v R80.30 [-l | -x] /<Full
Path>/<Name of Exported File>.tgz
• This Multi-Domain Server is not connected to the Internet, run:
[Expert@MDS:0]# ./migrate_server export -v R80.30
-skip_upgrade_tools_check [-l | -x] /<Full Path>/<Name of Exported
File>.tgz
Syntax options:
• -v R80.30 - Specifies the version, to which you plan to upgrade.
• -skip_upgrade_tools_check - Does not try to connect to Check Point Cloud to
check for a more recent version of the upgrade tools.
• -l - Exports the Check Point logs without log indexes in the $FWDIR/log/ directory.
Note - The command can export only closed logs (to which the information is not
currently written).
• -x - Exports the Check Point logs with their log indexes in the $FWDIR/log/
directory. Note - The command can export only closed logs (to which the information is
not currently written).
8 Calculate the MD5 for the exported database files:
[Expert@MDS:0]# md5sum /<Full Path>/<Name of Database File>.tgz
Installation and Upgrade Guide R80.30 | 244
[Internal Use] for Check Point employees
Upgrading Multi-Domain
Step Description
9 Transfer the exported databases from the current Multi-Domain Server to an external
storage:
/<Full Path>/<Name of Database File>.tgz
Note - Make sure to transfer the file in the binary mode.
Step 3 of 10: Perform clean install of the R80.30 Multi-Domain Server
Perform the clean install in one of these ways (do not perform initial configuration in
SmartConsole):
• Install the R80.30 with the CPUSE (on page 118) - select the R80.30 package and perform
Clean Install. See sk92449 http://supportcontent.checkpoint.com/solutions?id=sk92449 for
detailed steps.
• Install the R80.30 Multi-Domain Server from scratch (on page 54).
Important:
The IP addresses of the source and target Multi-Domain Servers must be the same. If you need to
have a different IP address on the R80.30 Multi-Domain Server, you can change it only after the
upgrade procedure. Note that you have to issue licenses for the new IP address. For applicable
procedure, see sk74020 http://supportcontent.checkpoint.com/solutions?id=sk74020.
Step 4 of 10: Get the required upgrade tools on the R80.30 Multi-Domain Server
Step Description
1 Download the required upgrade tools (on page 136) from sk135172
http://supportcontent.checkpoint.com/solutions?id=sk135172.
Note - This is a CPUSE Offline package.
2 Install the required upgrade tools with CPUSE.
See Installing Software Packages on Gaia (on page 118) and follow the applicable action
plan for the local offline installation.
3 Make sure the package is installed. Run this command in the Expert mode:
[Expert@MDS:0]# cpprod_util CPPROD_GetValue CPupgrade-tools-R80.30
BuildNumber 1
The output must show the same build number you see in the name of the downloaded
package.
Example:
Name of the downloaded package: ngm_upgrade_wrapper_992000043_1.tgz
[Expert@MDS:0]# cpprod_util CPPROD_GetValue CPupgrade-tools-R80.30
BuildNumber 1
992000043
[Expert@MDS:0]#
Note - The command migrate_server from these upgrade tools always tries to connect to
Check Point Cloud over the Internet. This is to make sure you always have the latest version of
these upgrade tools installed. If the connection to Check Point Cloud fails, this message appears:
Installation and Upgrade Guide R80.30 | 245
[Internal Use] for Check Point employees
Upgrading Multi-Domain
"Timeout. Failed to retrieve Upgrade Tools package. To download the package
manually, refer to sk135172."
Step 5 of 10: On the R80.30 Multi-Domain Server, import the entire management
database
Step Description
1 Connect to the command line on the R80.30 Multi-Domain Server.
2 Log in with the superuser credentials.
3 Log in to the Expert mode.
4 Transfer the exported database from an external storage to the R80.30 Multi-Domain
Server, to some directory.
Note - Make sure to transfer the file in the binary mode.
5 Make sure the transferred file is not corrupted.
Calculate the MD5 for the transferred file and compare it to the MD5 that you calculated
on the original Multi-Domain Server:
[Expert@MDS:0]# md5sum /<Full Path>/<Name of Exported File>.tgz
6 Go to the $MDS_FWDIR/scripts/ directory:
[Expert@MDS:0]# cd $MDS_FWDIR/scripts/
7 Import the management database:
• This Multi-Domain Server is connected to the Internet, run:
[Expert@MDS:0]# ./migrate_server import -v R80.30 [-l | -x] /<Full
Path>/<Name of Exported File>.tgz
• This Multi-Domain Server is not connected to the Internet, run:
[Expert@MDS:0]# ./migrate_server import -v R80.30
-skip_upgrade_tools_check [-l | -x] /<Full Path>/<Name of Exported
File>.tgz
Syntax options:
• -v R80.30 - Specifies the version, to which you plan to upgrade.
• -skip_upgrade_tools_check - Does not try to connect to Check Point Cloud to
check for a more recent version of the upgrade tools.
• -l - Imports the Check Point logs without log indexes in the $FWDIR/log/ directory.
• -x - Imports the Check Point logs with their log indexes in the $FWDIR/log/
directory.
Installation and Upgrade Guide R80.30 | 246
[Internal Use] for Check Point employees
Upgrading Multi-Domain
Step Description
8 Make sure that on all Domain Management Servers, none of the required daemons (FWM,
FWD, CPD, and CPCA) are in the state "down" (the "pnd" state is acceptable):
[Expert@MDS:0]# mdsstat
If some of the required daemons on a Domain Management Server are in the state "down",
wait for 5-10 minutes, restart that Domain Management Server and check again. Run
these three commands:
[Expert@MDS:0]# mdsstop_customer <IP Address or Name of Domain Management
Server>
[Expert@MDS:0]# mdsstart_customer <IP Address or Name of Domain Management
Server>
[Expert@MDS:0]# mdsstat
Step 6 of 10: Install the R80.30 SmartConsole
See Installing SmartConsole (on page 68).
Step 7 of 10: Install the management database
Note - This is the Known Limitation 01287041
Step Description
1 Connect with SmartConsole to each Domain Management Server.
2 In the top left corner, click Menu > Install database.
3 Select all objects.
4 Click Install.
5 Click OK.
Step 8 of 10: Upgrade the Multi-Domain Log Server, dedicated Log Servers, and
dedicated SmartEvent Servers
If your Multi-Domain Server manages Multi-Domain Log Servers, dedicated Log Servers, or
dedicated SmartEvent Servers, you must upgrade these dedicated servers to the same version as
the Multi-Domain Server:
• For Multi-Domain Log Servers - see Upgrading a Multi-Domain Log Server from R80.20.M1 or
R80.20.M2 (on page 351)
• For Log Servers and SmartEvent Servers - see Upgrading a Management Server or Log Server
from R80.20.M1 or R80.20.M2 (on page 188)
Step 9 of 10: Upgrade the attributes of all managed objects in all Domain Management
Servers
Step Description
1 Connect to the command line on the R80.30 Multi-Domain Server.
Installation and Upgrade Guide R80.30 | 247
[Internal Use] for Check Point employees
Upgrading Multi-Domain
Step Description
2 Log in with the superuser credentials.
3 Log in to the Expert mode.
4 Make sure that on all Domain Management Servers, none of the required daemons (FWM,
FWD, CPD, and CPCA) are in the state "down" (the "pnd" state is acceptable):
[Expert@MDS:0]# mdsstat
If some of the required daemons on a Domain Management Server are in the state "down",
wait for 5-10 minutes, restart that Domain Management Server and check again. Run
these three commands:
[Expert@MDS:0]# mdsstop_customer <IP Address or Name of Domain Management
Server>
[Expert@MDS:0]# mdsstart_customer <IP Address or Name of Domain Management
Server>
[Expert@MDS:0]# mdsstat
5 Go to the main MDS context:
[Expert@MDS:0]# mdsenv
6 Upgrade the attributes of all managed objects in all Domain Management Servers at once:
[Expert@MDS:0]# $MDSDIR/scripts/mds_fix_cmas_clms_version -c ALL
Notes:
• Because the command prompts you for a 'yes/no' for each Domain and each object in
the Domain, you can explicitly provide the 'yes' answer to all questions with this
command:
[Expert@MDS:0]# yes | $MDSDIR/scripts/mds_fix_cmas_clms_version -c
ALL
• You can perform this action on one Multi-Domain Server at a time with this command:
[Expert@MDS:0]# $MDSDIR/scripts/mds_fix_cmas_clms_version -c ALL
-n <Name of Multi-Domain Server>
7 Make sure that on all Domain Management Servers, none of the required daemons (FWM,
FWD, CPD, and CPCA) are in the state "down" (the "pnd" state is acceptable):
[Expert@MDS:0]# mdsstat
If some of the required daemons on a Domain Management Server are in the state "down",
wait for 5-10 minutes, restart that Domain Management Server and check again. Run
these three commands:
[Expert@MDS:0]# mdsstop_customer <IP Address or Name of Domain Management
Server>
[Expert@MDS:0]# mdsstart_customer <IP Address or Name of Domain Management
Server>
[Expert@MDS:0]# mdsstat
Installation and Upgrade Guide R80.30 | 248
[Internal Use] for Check Point employees
Upgrading Multi-Domain
Step 10 of 10: Test the functionality
Step Description
1 Connect with SmartConsole to the R80.30 Multi-Domain Server.
2 Make sure the management database and configuration were upgraded correctly.
Installation and Upgrade Guide R80.30 | 249
[Internal Use] for Check Point employees
Upgrading Multi-Domain
Upgrading one Multi-Domain Server from R80.20.M1 or R80.20.M2
with Migration
In a migration and upgrade scenario, you perform the procedure on the source Multi-Domain
Server and the different target Multi-Domain Server.
Note - This procedure is supported only for a Multi-Domain Server that runs R80.20.M1 or
R80.20.M2.
Important - Before you upgrade a Multi-Domain Server:
Step Description
1 Back up your current configuration (on page 15).
2 See the Upgrade Options and Prerequisites (on page 121).
3 In R80 and above, examine the SmartConsole sessions:
a) Connect with the SmartConsole to each Domain Management Server.
b) From the left navigation panel, click Manage & Settings > Sessions > View
Sessions.
c) You must publish or discard all sessions, for which the Changes column shows a
number greater than zero.
Right-click on such session and select Publish or Discard.
4 You must close all GUI clients (SmartConsole applications) connected to the source
Multi-Domain Server.
5 Install the latest version of the CPUSE from sk92449
http://supportcontent.checkpoint.com/solutions?id=sk92449.
Note - The default CPUSE does not support the required upgrade tools package.
Workflow:
1. Get the required upgrade tools on the R80.20.M1 / R80.20.M2 Multi-Domain Server
2. On the R80.20.M1 / R80.20.M2 Multi-Domain Server, run the Pre-Upgrade Verifier and export
the entire management database
3. Perform clean install of the new R80.30 Multi-Domain Server
4. Get the required upgrade tools on the new R80.30 Multi-Domain Server
5. On the new R80.30 Multi-Domain Server, import the entire management database
6. Install the R80.30 SmartConsole
7. On the new R80.30 Multi-Domain Server, install the management database
8. Upgrade the Multi-Domain Log Server, dedicated Log Servers, and dedicated SmartEvent
Servers
9. On the new R80.30 Multi-Domain Server, upgrade the attributes of all managed objects in all
Domain Management Servers
10. Test the functionality
11. Disconnect the old Multi-Domain Server from the network
Installation and Upgrade Guide R80.30 | 250
[Internal Use] for Check Point employees
Upgrading Multi-Domain
12. Connect the new Multi-Domain Server to the network
Step 1 of 12: Get the required upgrade tools on the R80.20.M1 / R80.20.M2 Multi-Domain
Server
Step Description
1 Download the required upgrade tools (on page 136) from sk135172
http://supportcontent.checkpoint.com/solutions?id=sk135172.
Note - This is a CPUSE Offline package.
2 Install the required upgrade tools with CPUSE.
See Installing Software Packages on Gaia (on page 118) and follow the applicable action
plan for the local offline installation.
3 Make sure the package is installed. Run this command in the Expert mode:
[Expert@MDS:0]# cpprod_util CPPROD_GetValue CPupgrade-tools-R80.30
BuildNumber 1
The output must show the same build number you see in the name of the downloaded
package.
Example:
Name of the downloaded package: ngm_upgrade_wrapper_992000043_1.tgz
[Expert@MDS:0]# cpprod_util CPPROD_GetValue CPupgrade-tools-R80.30
BuildNumber 1
992000043
[Expert@MDS:0]#
Note - The command migrate_server from these upgrade tools always tries to connect to
Check Point Cloud over the Internet. This is to make sure you always have the latest version of
these upgrade tools installed. If the connection to Check Point Cloud fails, this message appears:
"Timeout. Failed to retrieve Upgrade Tools package. To download the package
manually, refer to sk135172."
Step 2 of 12: On the R80.20.M1 / R80.20.M2 Multi-Domain Server, run the Pre-Upgrade
Verifier and export the entire management database
Step Description
1 Connect to the command line on the current Multi-Domain Server.
2 Log in with the superuser credentials.
3 Log in to the Expert mode.
Installation and Upgrade Guide R80.30 | 251
[Internal Use] for Check Point employees
Upgrading Multi-Domain
Step Description
4 Run the Pre-Upgrade Verifier.
• If this Multi-Domain Server is connected to the Internet, run:
[Expert@MDS:0]# $MDS_FWDIR/scripts/migrate_server verify -v R80.30
• If this Multi-Domain Server is not connected to the Internet, run:
[Expert@MDS:0]# $MDS_FWDIR/scripts/migrate_server verify -v R80.30
-skip_upgrade_tools_check
Syntax options:
• -v R80.30 - Specifies the version, to which you plan to upgrade.
• -skip_upgrade_tools_check - Does not try to connect to Check Point Cloud to
check for a more recent version of the upgrade tools.
5 Read the Pre-Upgrade Verifier output.
If you need to fix errors:
a) Follow the instructions in the report.
b) Run the Pre-Upgrade Verifier again.
6 Go to the $MDS_FWDIR/scripts/ directory:
[Expert@MDS:0]# cd $MDS_FWDIR/scripts
7 Export the management database:
• This Multi-Domain Server is connected to the Internet, run:
[Expert@MDS:0]# ./migrate_server export -v R80.30 [-l | -x] /<Full
Path>/<Name of Exported File>.tgz
• This Multi-Domain Server is not connected to the Internet, run:
[Expert@MDS:0]# ./migrate_server export -v R80.30
-skip_upgrade_tools_check [-l | -x] /<Full Path>/<Name of Exported
File>.tgz
Syntax options:
• -v R80.30 - Specifies the version, to which you plan to upgrade.
• -skip_upgrade_tools_check - Does not try to connect to Check Point Cloud to
check for a more recent version of the upgrade tools.
• -l - Exports the Check Point logs without log indexes in the $FWDIR/log/ directory.
Note - The command can export only closed logs (to which the information is not
currently written).
• -x - Exports the Check Point logs with their log indexes in the $FWDIR/log/
directory. Note - The command can export only closed logs (to which the information is
not currently written).
8 Calculate the MD5 for the exported database files:
[Expert@MDS:0]# md5sum /<Full Path>/<Name of Database File>.tgz
Installation and Upgrade Guide R80.30 | 252
[Internal Use] for Check Point employees
Upgrading Multi-Domain
Step Description
9 Transfer the exported databases from the current Multi-Domain Server to an external
storage:
/<Full Path>/<Name of Database File>.tgz
Note - Make sure to transfer the file in the binary mode.
Step 3 of 12: Perform clean install of the new R80.30 Multi-Domain Server
Perform the clean install in one of these ways (do not perform initial configuration in
SmartConsole):
• Install the R80.30 with the CPUSE (on page 118) - select the R80.30 package and perform
Clean Install. See sk92449 http://supportcontent.checkpoint.com/solutions?id=sk92449 for
detailed steps.
• Install the R80.30 Multi-Domain Server from scratch (on page 54).
Important:
The IP addresses of the source and target Multi-Domain Servers must be the same. If you need to
have a different IP address on the R80.30 Multi-Domain Server, you can change it only after the
upgrade procedure. Note that you have to issue licenses for the new IP address. For applicable
procedure, see sk74020 http://supportcontent.checkpoint.com/solutions?id=sk74020.
Step 4 of 12: Get the required upgrade tools on the new R80.30 Multi-Domain Server
Step Description
1 Download the required upgrade tools (on page 136) from sk135172
http://supportcontent.checkpoint.com/solutions?id=sk135172.
Note - This is a CPUSE Offline package.
2 Install the required upgrade tools with CPUSE.
See Installing Software Packages on Gaia (on page 118) and follow the applicable action
plan for the local offline installation.
3 Make sure the package is installed. Run this command in the Expert mode:
[Expert@MDS:0]# cpprod_util CPPROD_GetValue CPupgrade-tools-R80.30
BuildNumber 1
The output must show the same build number you see in the name of the downloaded
package.
Example:
Name of the downloaded package: ngm_upgrade_wrapper_992000043_1.tgz
[Expert@MDS:0]# cpprod_util CPPROD_GetValue CPupgrade-tools-R80.30
BuildNumber 1
992000043
[Expert@MDS:0]#
Note - The command migrate_server from these upgrade tools always tries to connect to
Check Point Cloud over the Internet. This is to make sure you always have the latest version of
these upgrade tools installed. If the connection to Check Point Cloud fails, this message appears:
Installation and Upgrade Guide R80.30 | 253
[Internal Use] for Check Point employees
Upgrading Multi-Domain
"Timeout. Failed to retrieve Upgrade Tools package. To download the package
manually, refer to sk135172."
Step 5 of 12: On the new R80.30 Multi-Domain Server, import the entire management
database
Step Description
1 Connect to the command line on the R80.30 Multi-Domain Server.
2 Log in with the superuser credentials.
3 Log in to the Expert mode.
4 Transfer the exported database from an external storage to the R80.30 Multi-Domain
Server, to some directory.
Note - Make sure to transfer the file in the binary mode.
5 Make sure the transferred file is not corrupted.
Calculate the MD5 for the transferred file and compare it to the MD5 that you calculated
on the original Multi-Domain Server:
[Expert@MDS:0]# md5sum /<Full Path>/<Name of Exported File>.tgz
6 Go to the $MDS_FWDIR/scripts/ directory:
[Expert@MDS:0]# cd $MDS_FWDIR/scripts/
7 Import the management database:
• This Multi-Domain Server is connected to the Internet, run:
[Expert@MDS:0]# ./migrate_server import -v R80.30 [-l | -x] /<Full
Path>/<Name of Exported File>.tgz
• This Multi-Domain Server is not connected to the Internet, run:
[Expert@MDS:0]# ./migrate_server import -v R80.30
-skip_upgrade_tools_check [-l | -x] /<Full Path>/<Name of Exported
File>.tgz
Syntax options:
• -v R80.30 - Specifies the version, to which you plan to upgrade.
• -skip_upgrade_tools_check - Does not try to connect to Check Point Cloud to
check for a more recent version of the upgrade tools.
• -l - Imports the Check Point logs without log indexes in the $FWDIR/log/ directory.
• -x - Imports the Check Point logs with their log indexes in the $FWDIR/log/
directory.
Installation and Upgrade Guide R80.30 | 254
[Internal Use] for Check Point employees
Upgrading Multi-Domain
Step Description
8 Make sure that on all Domain Management Servers, none of the required daemons (FWM,
FWD, CPD, and CPCA) are in the state "down" (the "pnd" state is acceptable):
[Expert@MDS:0]# mdsstat
If some of the required daemons on a Domain Management Server are in the state "down",
wait for 5-10 minutes, restart that Domain Management Server and check again. Run
these three commands:
[Expert@MDS:0]# mdsstop_customer <IP Address or Name of Domain Management
Server>
[Expert@MDS:0]# mdsstart_customer <IP Address or Name of Domain Management
Server>
[Expert@MDS:0]# mdsstat
Step 6 of 12: Install the R80.30 SmartConsole
See Installing SmartConsole (on page 68).
Step 7 of 12: Install the management database
Note - This is the Known Limitation 01287041
Step Description
1 Connect with SmartConsole to each Domain Management Server.
2 In the top left corner, click Menu > Install database.
3 Select all objects.
4 Click Install.
5 Click OK.
Step 8 of 12: Upgrade the Multi-Domain Log Server, dedicated Log Servers, and
dedicated SmartEvent Servers
If your Multi-Domain Server manages Multi-Domain Log Servers, dedicated Log Servers, or
dedicated SmartEvent Servers, you must upgrade these dedicated servers to the same version as
the Multi-Domain Server:
• For Multi-Domain Log Servers - see Upgrading a Multi-Domain Log Server from R80.20.M1 or
R80.20.M2 (on page 351)
• For Log Servers and SmartEvent Servers - see Upgrading a Management Server or Log Server
from R80.20.M1 or R80.20.M2 (on page 188)
Step 9 of 12: Upgrade the attributes of all managed objects in all Domain Management
Servers
Step Description
1 Connect to the command line on the R80.30 Multi-Domain Server.
Installation and Upgrade Guide R80.30 | 255
[Internal Use] for Check Point employees
Upgrading Multi-Domain
Step Description
2 Log in with the superuser credentials.
3 Log in to the Expert mode.
4 Make sure that on all Domain Management Servers, none of the required daemons (FWM,
FWD, CPD, and CPCA) are in the state "down" (the "pnd" state is acceptable):
[Expert@MDS:0]# mdsstat
If some of the required daemons on a Domain Management Server are in the state "down",
wait for 5-10 minutes, restart that Domain Management Server and check again. Run
these three commands:
[Expert@MDS:0]# mdsstop_customer <IP Address or Name of Domain Management
Server>
[Expert@MDS:0]# mdsstart_customer <IP Address or Name of Domain Management
Server>
[Expert@MDS:0]# mdsstat
5 Go to the main MDS context:
[Expert@MDS:0]# mdsenv
6 Upgrade the attributes of all managed objects in all Domain Management Servers at once:
[Expert@MDS:0]# $MDSDIR/scripts/mds_fix_cmas_clms_version -c ALL
Notes:
• Because the command prompts you for a 'yes/no' for each Domain and each object in
the Domain, you can explicitly provide the 'yes' answer to all questions with this
command:
[Expert@MDS:0]# yes | $MDSDIR/scripts/mds_fix_cmas_clms_version -c
ALL
• You can perform this action on one Multi-Domain Server at a time with this command:
[Expert@MDS:0]# $MDSDIR/scripts/mds_fix_cmas_clms_version -c ALL
-n <Name of Multi-Domain Server>
7 Make sure that on all Domain Management Servers, none of the required daemons (FWM,
FWD, CPD, and CPCA) are in the state "down" (the "pnd" state is acceptable):
[Expert@MDS:0]# mdsstat
If some of the required daemons on a Domain Management Server are in the state "down",
wait for 5-10 minutes, restart that Domain Management Server and check again. Run
these three commands:
[Expert@MDS:0]# mdsstop_customer <IP Address or Name of Domain Management
Server>
[Expert@MDS:0]# mdsstart_customer <IP Address or Name of Domain Management
Server>
[Expert@MDS:0]# mdsstat
Installation and Upgrade Guide R80.30 | 256
[Internal Use] for Check Point employees
Upgrading Multi-Domain
Step 10 of 12: Test the functionality
Step Description
1 Connect with SmartConsole to the R80.30 Multi-Domain Server.
2 Make sure the management database and configuration were upgraded correctly.
Step 11 of 12: Disconnect the old Multi-Domain Server from the network
Step 12 of 12: Connect the new Multi-Domain Server to the network
Installation and Upgrade Guide R80.30 | 257
[Internal Use] for Check Point employees
Upgrading Multi-Domain
Upgrading Multi-Domain Servers in High Availability
from R80.20, R80.10, and lower
In This Section:
Upgrading Multi-Domain Servers in High Availability from R80.20, R80.10, and lower with
CPUSE .............................................................................................................. 259
Upgrading Multi-Domain Servers in High Availability from R80.20, R80.10, and lower with
Advanced Upgrade............................................................................................. 264
Upgrading Multi-Domain Servers in High Availability from R80.20, R80.10, and lower with
Migration........................................................................................................... 276
Managing Domain Management Servers During the Upgrade Process ............... 288
Important! During the upgrade of Multi-Domain Servers in Management High Availability to
R80.30, it is crucial to import the databases in the specific order:
1. Import the database on the Primary Multi-Domain Server.
If the Primary Multi-Domain Server is not available at this time, you must first promote the
Secondary Multi-Domain Server to be the Primary.
2. Import the database on the Secondary Multi-Domain Servers.
Note - You must upgrade the Multi-Domain Servers before you can upgrade the Multi-Domain Log
Servers, dedicated Log Servers, and dedicated SmartEvent Servers.
For configuration information, see the R80.30 Multi-Domain Security Management Administration
Guide
https://sc1.checkpoint.com/documents/R80.30/WebAdminGuides/EN/CP_R80.30_Multi-DomainSe
curityManagement_AdminGuide/html_frameset.htm.
Upgrade Matrix:
Upgrade from Upgrade procedure
R80.20.M2 See Upgrading Multi-Domain Servers in High Availability from R80.20.M1
or R80.20 to R80.30 (on page 289)
R80.20 Read this section
R80.20.M1 See Upgrading Multi-Domain Servers in High Availability from R80.20.M1
or R80.20 to R80.30 (on page 289)
R80.10 Read this section
R7x Read this section
Installation and Upgrade Guide R80.30 | 258
[Internal Use] for Check Point employees
Upgrading Multi-Domain
Upgrading Multi-Domain Servers in High Availability from R80.20,
R80.10, and lower with CPUSE
In a CPUSE upgrade scenario, you perform the upgrade procedure on the same Multi-Domain
Servers.
Notes:
• To upgrade from R80.20.M1 or R80.20.M2, see Upgrading Multi-Domain Servers in High
Availability from R80.20.M1 or R80.20.M2 with CPUSE (on page 289).
• This upgrade method is supported only for Multi-Domain Servers that already run Gaia
Operating System.
Important - Before you upgrade:
Step Description
1 Back up your current configuration (on page 15).
2 See the Upgrade Options and Prerequisites (on page 121).
3 In R80 and above, examine the SmartConsole sessions:
a) Connect with the SmartConsole to each Domain Management Server.
b) From the left navigation panel, click Manage & Settings > Sessions > View
Sessions.
c) You must publish or discard all sessions, for which the Changes column shows a
number greater than zero.
Right-click on such session and select Publish or Discard.
4 In Multi-Domain Server R80 or R80.10 with enabled vSEC Controller:
a) Connect with SmartConsole to the Global Domain.
b) Delete all global Data Centers objects.
c) Assign the modified Global Policies.
5 You must close all GUI clients (SmartConsole applications) connected to the source
Multi-Domain Servers.
Workflow:
1. If the Primary Multi-Domain Server is not available, promote the Secondary Multi-Domain
Server to be the Primary
2. Upgrade the Primary Multi-Domain Server with CPUSE
3. Install the R80.30 SmartConsole
4. On the Primary Multi-Domain Server, install the management database
5. Upgrade the Secondary Multi-Domain Server with CPUSE
6. On the Secondary Multi-Domain Server, install the management database
7. Upgrade the Multi-Domain Log Server, dedicated Log Servers, and dedicated SmartEvent
Servers
Installation and Upgrade Guide R80.30 | 259
[Internal Use] for Check Point employees
Upgrading Multi-Domain
8. On every Multi-Domain Server with Active Domain Management Servers, upgrade the
attributes of all managed objects in all Domain Management Servers
9. Test the functionality
Step 1 of 9: If the Primary Multi-Domain Server is not available, promote the Secondary
Multi-Domain Server to be the Primary
For instructions, see the R80.30 Multi-Domain Security Management Administration Guide
https://sc1.checkpoint.com/documents/R80.30/WebAdminGuides/EN/CP_R80.30_Multi-DomainSe
curityManagement_AdminGuide/html_frameset.htm - Chapter Working with High Availability -
Section Failure Recovery - Subsection Promoting the Secondary Multi-Domain Server to Primary.
Step 2 of 9: Upgrade the Primary Multi-Domain Server with CPUSE
See Installing Software Packages on Gaia (on page 118) and follow the applicable action plan for
the local installation.
Step 3 of 9: Install the R80.30 SmartConsole
See Installing SmartConsole (on page 68).
Step 4 of 9: On the Primary Multi-Domain Server, install the management database
Note - This is the Known Limitation 01287041
Step Description
1 Connect with SmartConsole to each Domain Management Server.
2 In the top left corner, click Menu > Install database.
3 Select all objects.
4 Click Install.
5 Click OK.
Step 5 of 9: Upgrade the Secondary Multi-Domain Server with CPUSE
See Installing Software Packages on Gaia (on page 118) and follow the applicable action plan for
the local installation.
Step 6 of 9: On the Secondary Multi-Domain Server, install the management database
Note - This is the Known Limitation 01287041
Step Description
1 Connect with SmartConsole to each Domain Management Server.
2 In the top left corner, click Menu > Install database.
3 Select all objects.
4 Click Install.
Installation and Upgrade Guide R80.30 | 260
[Internal Use] for Check Point employees
Upgrading Multi-Domain
Step Description
5 Click OK.
Step 7 of 9: Upgrade the Multi-Domain Log Server, dedicated Log Servers, and
dedicated SmartEvent Servers
If your Multi-Domain Servers manage Multi-Domain Log Servers, dedicated Log Servers, or
dedicated SmartEvent Servers, you must upgrade these dedicated servers to the same version as
the Multi-Domain Servers:
• Upgrading a Multi-Domain Log Server (on page 333)
• Upgrading a Dedicated Log Server (on page 162)
• Upgrading a Dedicated SmartEvent Server (on page 175)
Step 8 of 9: On every Multi-Domain Server with Active Domain Management Servers,
upgrade the attributes of all managed objects in all Domain Management Servers
To determine which Multi-Domain Servers run Active Domain Management Servers:
1. Connect with SmartConsole to an Multi-Domain Server to the MDS context.
2. From the left navigation panel, click Multi Domain > Domains.
The table shows Domains and Multi-Domain Servers:
• Every column shows a Multi-Domain Server.
• Active Domain Management Servers (for a <tp_domain) on a Multi-Domain Server are marked
with a solid black "barrel" icon.
• Standby Domain Management Servers (for a <tp_domain) on a Multi-Domain Server are
marked with an empty "barrel" icon.
Procedure:
Step Description
1 Connect to the command line every Multi-Domain Server that has at least one Active
Domain Management Server.
2 Log in with the superuser credentials.
3 Log in to the Expert mode.
Installation and Upgrade Guide R80.30 | 261
[Internal Use] for Check Point employees
Upgrading Multi-Domain
Step Description
4 Make sure that on all Domain Management Servers, none of the required daemons (FWM,
FWD, CPD, and CPCA) are in the state "down" (the "pnd" state is acceptable):
[Expert@MDS:0]# mdsstat
If some of the required daemons on a Domain Management Server are in the state "down",
wait for 5-10 minutes, restart that Domain Management Server and check again. Run
these three commands:
[Expert@MDS:0]# mdsstop_customer <IP Address or Name of Domain Management
Server>
[Expert@MDS:0]# mdsstart_customer <IP Address or Name of Domain Management
Server>
[Expert@MDS:0]# mdsstat
5 Go to the main MDS context:
[Expert@MDS:0]# mdsenv
6 Upgrade the attributes of all managed objects in all Domain Management Servers at once:
[Expert@MDS:0]# $MDSDIR/scripts/mds_fix_cmas_clms_version -c ALL
Notes:
• Because the command prompts you for a 'yes/no' for each Domain and each object in
the Domain, you can explicitly provide the 'yes' answer to all questions with this
command:
[Expert@MDS:0]# yes | $MDSDIR/scripts/mds_fix_cmas_clms_version -c
ALL
• You can perform this action on one Multi-Domain Server at a time with this command:
[Expert@MDS:0]# $MDSDIR/scripts/mds_fix_cmas_clms_version -c ALL
-n <Name of Multi-Domain Server>
7 This step applies only if you upgraded from the R77.30 version:
Allow the database synchronization to run:
[Expert@MDS:0]# $CPDIR/bin/cpprod_util CPPROD_SetValue "FW1/6.0"
AfterUpgradeDbsyncIndication 1 1 0
Restart the Check Point services:
[Expert@MDS:0]# mdsstop
[Expert@MDS:0]# mdsstart
For more information, see sk121718
http://supportcontent.checkpoint.com/solutions?id=sk121718.
Installation and Upgrade Guide R80.30 | 262
[Internal Use] for Check Point employees
Upgrading Multi-Domain
Step Description
8 Make sure that on all Domain Management Servers, none of the required daemons (FWM,
FWD, CPD, and CPCA) are in the state "down" (the "pnd" state is acceptable):
[Expert@MDS:0]# mdsstat
If some of the required daemons on a Domain Management Server are in the state "down",
wait for 5-10 minutes, restart that Domain Management Server and check again. Run
these three commands:
[Expert@MDS:0]# mdsstop_customer <IP Address or Name of Domain Management
Server>
[Expert@MDS:0]# mdsstart_customer <IP Address or Name of Domain Management
Server>
[Expert@MDS:0]# mdsstat
Step 9 of 9: Test the functionality
Step Description
1 Connect with SmartConsole to the Primary R80.30 Multi-Domain Server.
2 Make sure the management database and configuration were upgraded correctly.
3 Test the Management High Availability functionality.
Installation and Upgrade Guide R80.30 | 263
[Internal Use] for Check Point employees
Upgrading Multi-Domain
Upgrading Multi-Domain Servers in High Availability from R80.20,
R80.10, and lower with Advanced Upgrade
In an advanced upgrade scenario, you perform the upgrade procedure on the same Multi-Domain
Servers.
Note - To upgrade from R80.20.M1 or R80.20.M2, see Upgrading Multi-Domain Servers in High
Availability from R80.20.M1 or R80.20.M2 with Advanced Upgrade (on page 295).
Important - Before you upgrade:
Step Description
1 Back up your current configuration (on page 15).
2 See the Upgrade Options and Prerequisites (on page 121).
3 In R80 and above, examine the SmartConsole sessions:
a) Connect with the SmartConsole to each Domain Management Server.
b) From the left navigation panel, click Manage & Settings > Sessions > View
Sessions.
c) You must publish or discard all sessions, for which the Changes column shows a
number greater than zero.
Right-click on such session and select Publish or Discard.
4 In Multi-Domain Server R80 or R80.10 with enabled vSEC Controller:
a) Connect with SmartConsole to the Global Domain.
b) Delete all global Data Centers objects.
c) Assign the modified Global Policies.
5 You must close all GUI clients (SmartConsole applications) connected to the source
Multi-Domain Servers.
Workflow:
1. If the Primary Multi-Domain Server is not available, promote the Secondary Multi-Domain
Server to be the Primary
2. Get the R80.30 installation image
3. On the current Primary Multi-Domain Server, run the Pre-Upgrade Verifier and export the
entire management database
4. Get the Primary R80.30 Multi-Domain Server
5. On the Primary R80.30 Multi-Domain Server, import the entire management database
6. Install the R80.30 SmartConsole
7. On the Primary R80.30 Multi-Domain Server, install the management database
8. On the current Secondary Multi-Domain Server, run the Pre-Upgrade Verifier and export the
entire management database
9. Get the Secondary R80.30 Multi-Domain Server
Installation and Upgrade Guide R80.30 | 264
[Internal Use] for Check Point employees
Upgrading Multi-Domain
10. On the Secondary R80.30 Multi-Domain Server, import the entire management database
11. On the Secondary R80.30 Multi-Domain Server, install the management database
12. Upgrade the Multi-Domain Log Server, dedicated Log Servers, and dedicated SmartEvent
Servers
13. On every Multi-Domain Server with Active Domain Management Servers, upgrade the
attributes of all managed objects in all Domain Management Servers
14. Test the functionality
Step 1 of 14: If the Primary Multi-Domain Server is not available, promote the
Secondary Multi-Domain Server to be the Primary
For instructions, see the R80.30 Multi-Domain Security Management Administration Guide
https://sc1.checkpoint.com/documents/R80.30/WebAdminGuides/EN/CP_R80.30_Multi-DomainSe
curityManagement_AdminGuide/html_frameset.htm - Chapter Working with High Availability -
Section Failure Recovery - Subsection Promoting the Secondary Multi-Domain Server to Primary.
Step 2 of 14: Get the R80.30 installation image
Step Description
1 Download the R80.30 Clean Install ISO file from the R80.30 Home Page SK.
2 Transfer the R80.30 ISO file to the current Multi-Domain Server to some directory (for
example, /var/log/path_to_iso/).
Note - Make sure to transfer the file in the binary mode.
Step 3 of 14: On the current Primary Multi-Domain Server, run the Pre-Upgrade Verifier
and export the entire management database
Step Description
1 Connect to the command line the current Primary Multi-Domain Server.
2 Log in with the superuser credentials.
3 Log in to the Expert mode.
4 Stop all Check Point services:
[Expert@PrimaryMDS:0]# mdsstop
5 Go to the main MDS context:
[Expert@PrimaryMDS:0]# mdsenv
6 Mount the R80.30 ISO file:
[Expert@PrimaryMDS:0]# mount -o loop
/var/log/path_to_iso/<R80.30_Gaia>.iso /mnt/cdrom
7 Go to the installation folder in the ISO:
[Expert@PrimaryMDS:0]# cd /mnt/cdrom/linux/p1_install/
Installation and Upgrade Guide R80.30 | 265
[Internal Use] for Check Point employees
Upgrading Multi-Domain
Step Description
8 Run the installation script:
[Expert@PrimaryMDS:0]# ./mds_setup
This menu shows:
(1) Run Pre-upgrade verification only [recommended before upgrade]
(2) Backup current Multi-Domain Server
(3) Export current Multi-Domain Server
Or 'Q' to quit.
9 Enter 1 to run the Pre-upgrade verification.
Note - The Pre-Upgrade Verifier analyzes compatibility of the currently installed
configuration with the version, to which you upgrade. A detailed report shows the steps to
do before and after the upgrade.
10 Read the Pre-Upgrade Verifier output.
If you need to fix errors:
a) Start all Check Point services:
[Expert@PrimaryMDS:0]# mdsstart
b) Follow the instructions in the report.
c) Connect with SmartConsole to the Global Domain that is currently in the Active
state.
d) Reassign the Global Policy on all Domains.
e) In a Management High Availability environment R77.30 and lower, if you made
changes, synchronize the Domain Management Servers immediately after these
changes (in R80 and above, this synchronization occurs automatically).
f) Stop all Check Point services again:
[Expert@PrimaryMDS:0]# mdsstop
g) Run the installation script again:
[Expert@PrimaryMDS:0]# ./mds_setup
This menu shows:
(1) Run Pre-upgrade verification only [recommended before
upgrade]
(2) Backup current Multi-Domain Server
(3) Export current Multi-Domain Server
Or 'Q' to quit.
11 Enter 3 to export the current Primary Multi-Domain Server configuration.
Installation and Upgrade Guide R80.30 | 266
[Internal Use] for Check Point employees
Upgrading Multi-Domain
Step Description
12 Answer the interactive questions:
Would you like to proceed with the export now [yes/no] ? yes
Please enter target directory for your Multi-Domain Server export
(or 'Q' to quit): /var/log
Do you plan to import to a version newer than R80.30 [yes/no] ? no
Using migrate_tools from disk.
Do you wish to export the log database [yes/no] ? yes (or no)
Note - If you enter no in the question "Do you wish to export the log database",
the configuration is still exported.
13 Make sure the export file is created in the specified directory:
[Expert@PrimaryMDS:0]# ls -l
/var/log/exported_mds.<DDMMYYYY-HHMMSS>.tgz
14 Calculate the MD5 for the exported file:
[Expert@PrimaryMDS:0]# md5sum
/var/log/exported_mds.<DDMMYYYY-HHMMSS>.tgz
15 Rename the exported file:
[Expert@PrimaryMDS:0]# mv -v
/var/log/{,Primary_}exported_mds.<DDMMYYYY-HHMMSS>.tgz
16 Transfer the exported database from the current Primary Multi-Domain Server to an
external storage:
/var/log/Primary_exported_mds.<DDMMYYYY-HHMMSS>.tgz
Note - Make sure to transfer the file in the binary mode.
Step 4 of 14: Get the Primary R80.30 Multi-Domain Server
Do not perform initial configuration in SmartConsole.
Current OS Available options
Gaia You can:
• Upgrade to R80.30 with the CPUSE (on page 213).
• Perform a clean install of the Primary R80.30 Multi-Domain Server (on
page 54).
Operating System You must perform a clean install of the Primary R80.30 Multi-Domain Server
other than Gaia (on page 54).
Important:
The IP addresses of the source and target Multi-Domain Servers must be the same. If you need to
have a different IP address on the R80.30 Multi-Domain Server, you can change it only after the
upgrade procedure. Note that you have to issue licenses for the new IP address. For applicable
procedure, see sk74020 http://supportcontent.checkpoint.com/solutions?id=sk74020.
Installation and Upgrade Guide R80.30 | 267
[Internal Use] for Check Point employees
Upgrading Multi-Domain
Step 5 of 14: On the Primary R80.30 Multi-Domain Server, import the entire
management database
Step Description
1 Connect to the command line on the Primary R80.30 Multi-Domain Server.
2 Log in with the superuser credentials.
3 Log in to the Expert mode.
4 Transfer the exported database from an external storage to the Primary R80.30
Multi-Domain Server, to some directory.
Note - Make sure to transfer the file in the binary mode.
5 Make sure the transferred file is not corrupted.
Calculate the MD5 for the transferred file and compare it to the MD5 that you calculated
on the original Primary Multi-Domain Server:
[Expert@PrimaryMDS:0]# md5sum /<Full
Path>/Primary_exported_mds.<DDMMYYYY-HHMMSS>.tgz
6 Import the configuration:
[Expert@PrimaryMDS:0]# yes | nohup $MDSDIR/scripts/mds_import.sh
/<Full Path>/Primary_exported_mds.<DDMMYYYY-HHMMSS>.tgz
7 Make sure that on all Domain Management Servers, none of the required daemons (FWM,
FWD, CPD, and CPCA) are in the state "down" (the "pnd" state is acceptable):
[Expert@PrimaryMDS:0]# mdsstat
If some of the required daemons on a Domain Management Server are in the state "down",
wait for 5-10 minutes, restart that Domain Management Server and check again. Run
these three commands:
[Expert@PrimaryMDS:0]# mdsstop_customer <IP Address or Name of Domain
Management Server>
[Expert@PrimaryMDS:0]# mdsstart_customer <IP Address or Name of Domain
Management Server>
[Expert@PrimaryMDS:0]# mdsstat
Step 6 of 14: Install the R80.30 SmartConsole
See Installing SmartConsole (on page 68).
Step 7 of 14: On the Primary R80.30 Multi-Domain Server, install the management
database
Note - This is the Known Limitation 01287041
Step Description
1 Connect with SmartConsole to each Domain Management Server.
Installation and Upgrade Guide R80.30 | 268
[Internal Use] for Check Point employees
Upgrading Multi-Domain
Step Description
2 In the top left corner, click Menu > Install database.
3 Select all objects.
4 Click Install.
5 Click OK.
Step 8 of 14: On the current Secondary Multi-Domain Server, run the Pre-Upgrade
Verifier and export the entire management database
Step Description
1 Connect to the command line the current Secondary Multi-Domain Server.
2 Log in with the superuser credentials.
3 Log in to the Expert mode.
4 Stop all Check Point services:
[Expert@SecondaryMDS:0]# mdsstop
5 Go to the main MDS context:
[Expert@SecondaryMDS:0]# mdsenv
6 Mount the R80.30 ISO file:
[Expert@SecondaryMDS:0]# mount -o loop
/var/log/path_to_iso/<R80.30_Gaia>.iso /mnt/cdrom
7 Go to the installation folder in the ISO:
[Expert@SecondaryMDS:0]# cd /mnt/cdrom/linux/p1_install/
8 Run the installation script:
[Expert@SecondaryMDS:0]# ./mds_setup
This menu shows:
(1) Run Pre-upgrade verification only [recommended before upgrade]
(2) Backup current Multi-Domain Server
(3) Export current Multi-Domain Server
Or 'Q' to quit.
9 Enter 1 to run the Pre-upgrade verification.
Note - The Pre-Upgrade Verifier analyzes compatibility of the currently installed
configuration with the version, to which you upgrade. A detailed report shows the steps to
do before and after the upgrade.
Installation and Upgrade Guide R80.30 | 269
[Internal Use] for Check Point employees
Upgrading Multi-Domain
Step Description
10 Read the Pre-Upgrade Verifier output.
If you need to fix errors:
a) Start all Check Point services:
[Expert@SecondaryMDS:0]# mdsstart
b) Follow the instructions in the report.
c) Connect with SmartConsole to the Global Domain that is currently in the Active
state.
d) Reassign the Global Policy on all Domains.
e) In a Management High Availability environment R77.30 and lower, if you made
changes, synchronize the Domain Management Servers immediately after these
changes (in R80 and above, this synchronization occurs automatically).
f) Stop all Check Point services again:
[Expert@SecondaryMDS:0]# mdsstop
g) Run the installation script again:
[Expert@SecondaryMDS:0]# ./mds_setup
This menu shows:
(1) Run Pre-upgrade verification only [recommended before
upgrade]
(2) Backup current Multi-Domain Server
(3) Export current Multi-Domain Server
Or 'Q' to quit.
11 Enter 3 to export the current Secondary Multi-Domain Server configuration.
12 Answer the interactive questions:
Would you like to proceed with the export now [yes/no] ? yes
Please enter target directory for your Multi-Domain Server export
(or 'Q' to quit): /var/log
Do you plan to import to a version newer than R80.30 [yes/no] ? no
Using migrate_tools from disk.
Do you wish to export the log database [yes/no] ? yes (or no)
Note - If you enter no in the question "Do you wish to export the log database",
the configuration is still exported.
13 Make sure the export file is created in the specified directory:
[Expert@SecondaryMDS:0]# ls -l
/var/log/exported_mds.<DDMMYYYY-HHMMSS>.tgz
14 Calculate the MD5 for the exported file:
[Expert@SecondaryMDS:0]# md5sum
/var/log/exported_mds.<DDMMYYYY-HHMMSS>.tgz
Installation and Upgrade Guide R80.30 | 270
[Internal Use] for Check Point employees
Upgrading Multi-Domain
Step Description
15 Rename the exported file:
[Expert@SecondaryMDS:0]# mv -v
/var/log/{,Secondary_}exported_mds.<DDMMYYYY-HHMMSS>.tgz
16 Transfer the exported database from the current Secondary Multi-Domain Server to an
external storage:
/var/log/Secondary_exported_mds.<DDMMYYYY-HHMMSS>.tgz
Note - Make sure to transfer the file in the binary mode.
Step 9 of 14: Get the Secondary R80.30 Multi-Domain Server
Do not perform initial configuration in SmartConsole.
Current OS Available options
Gaia You can:
• Upgrade to R80.30 with the CPUSE (on page 213).
• Perform a clean install of the Secondary R80.30 Multi-Domain Server (on
page 56).
Operating System You must perform a clean install of the Secondary R80.30 Multi-Domain
other than Gaia Server (on page 56).
Important:
The IP addresses of the source and target Multi-Domain Servers must be the same. If you need to
have a different IP address on the R80.30 Multi-Domain Server, you can change it only after the
upgrade procedure. Note that you have to issue licenses for the new IP address. For applicable
procedure, see sk74020 http://supportcontent.checkpoint.com/solutions?id=sk74020.
Step 10 of 14: On the Secondary R80.30 Multi-Domain Server, import the entire
management database
Notes:
These preliminary steps apply to a Multi-Site setup, in which some of the Domain Management
Servers are Active on the Primary Multi-Domain Server, and some of the Domain Management
Servers are Active on the Secondary Multi-Domain Servers.
Note - This example assumes that you already upgraded the Primary Multi-Domain Server and
one of the Secondary Multi-Domain Servers with Active Domain Management Servers on it.
1. Before you can import the entire management database on the second Secondary
Multi-Domain Server:
a) Connect with SmartConsole to each of the upgraded Multi-Domain Servers:
The Primary Multi-Domain Server
The first Secondary Multi-Domain Server
b) Make sure the High Availability status for each Multi-Domain Server with the other
upgraded Multi-Domain Servers is OK.
In case of a failure, you must resolve it before you can import the database.
Installation and Upgrade Guide R80.30 | 271
[Internal Use] for Check Point employees
Upgrading Multi-Domain
c) Import the entire management database on the second Secondary Multi-Domain Server.
2. Before you can import the entire management database on the third Secondary Multi-Domain
Server:
a) Connect with SmartConsole to each of the upgraded Multi-Domain Servers:
The Primary Multi-Domain Server
The first Secondary Multi-Domain Server
The second Secondary Multi-Domain Server
b) Make sure the High Availability status for each Multi-Domain Server with the other
upgraded Multi-Domain Servers is OK.
In case of a failure, you must resolve it before you can import the database.
c) Import the entire management database on the third Secondary Multi-Domain Server.
Repeat the above test on all other Secondary Multi-Domain Servers before you import the entire
management database on them.
Procedure:
Step Description
1 Connect to the command line the Secondary R80.30 Multi-Domain Server.
2 Log in with the superuser credentials.
3 Log in to the Expert mode.
4 Transfer the exported database from an external storage to the Secondary R80.30
Multi-Domain Server, to some directory.
Note - Make sure to transfer the file in the binary mode.
5 Make sure the transferred file is not corrupted.
Calculate the MD5 for the transferred file and compare it to the MD5 that you calculated
on the original Multi-Domain Server:
[Expert@SecondaryMDS:0]# md5sum /<Full
Path>/Secondary_exported_mds.<DDMMYYYY-HHMMSS>.tgz
6 Import the configuration:
[Expert@SecondaryMDS:0]# yes | nohup $MDSDIR/scripts/mds_import.sh
-secondary -primaryip
<IP Address of Primary Multi-Domain Server> /<Full
Path>/Secondary_exported_mds.<DDMMYYYY-HHMMSS>.tgz
Installation and Upgrade Guide R80.30 | 272
[Internal Use] for Check Point employees
Upgrading Multi-Domain
Step Description
7 Make sure that on all Domain Management Servers, none of the required daemons (FWM,
FWD, CPD, and CPCA) are in the state "down" (the "pnd" state is acceptable):
[Expert@SecondaryMDS:0]# mdsstat
If some of the required daemons on a Domain Management Server are in the state "down",
wait for 5-10 minutes, restart that Domain Management Server and check again. Run
these three commands:
[Expert@SecondaryMDS:0]# mdsstop_customer <IP Address or Name of Domain
Management Server>
[Expert@SecondaryMDS:0]# mdsstart_customer <IP Address or Name of Domain
Management Server>
[Expert@SecondaryMDS:0]# mdsstat
Step 11 of 14: On the Secondary R80.30 Multi-Domain Server, install the management
database
Note - This is the Known Limitation 01287041
Step Description
1 Connect with SmartConsole to each Domain Management Server.
2 In the top left corner, click Menu > Install database.
3 Select all objects.
4 Click Install.
5 Click OK.
Step 12 of 14: Upgrade the Multi-Domain Log Server, dedicated Log Servers, and
dedicated SmartEvent Servers
If your Multi-Domain Servers manage Multi-Domain Log Servers, dedicated Log Servers, or
dedicated SmartEvent Servers, you must upgrade these dedicated servers to the same version as
the Multi-Domain Server:
• Upgrading a Multi-Domain Log Server (on page 333)
• Upgrading a Dedicated Log Server (on page 162)
• Upgrading a Dedicated SmartEvent Server (on page 175)
Step 13 of 14: On every Multi-Domain Server with Active Domain Management Servers,
upgrade the attributes of all managed objects in all Domain Management Servers
To determine which Multi-Domain Servers run Active Domain Management Servers:
1. Connect with SmartConsole to an Multi-Domain Server to the MDS context.
2. From the left navigation panel, click Multi Domain > Domains.
Installation and Upgrade Guide R80.30 | 273
[Internal Use] for Check Point employees
Upgrading Multi-Domain
The table shows Domains and Multi-Domain Servers:
• Every column shows a Multi-Domain Server.
• Active Domain Management Servers (for a <tp_domain) on a Multi-Domain Server are marked
with a solid black "barrel" icon.
• Standby Domain Management Servers (for a <tp_domain) on a Multi-Domain Server are
marked with an empty "barrel" icon.
Procedure:
Step Description
1 Connect to the command line every Multi-Domain Server that has at least one Active
Domain Management Server.
2 Log in with the superuser credentials.
3 Log in to the Expert mode.
4 Make sure that on all Domain Management Servers, none of the required daemons (FWM,
FWD, CPD, and CPCA) are in the state "down" (the "pnd" state is acceptable):
[Expert@MDS:0]# mdsstat
If some of the required daemons on a Domain Management Server are in the state "down",
wait for 5-10 minutes, restart that Domain Management Server and check again. Run
these three commands:
[Expert@MDS:0]# mdsstop_customer <IP Address or Name of Domain Management
Server>
[Expert@MDS:0]# mdsstart_customer <IP Address or Name of Domain Management
Server>
[Expert@MDS:0]# mdsstat
5 Go to the main MDS context:
[Expert@MDS:0]# mdsenv
6 Upgrade the attributes of all managed objects in all Domain Management Servers at once:
[Expert@MDS:0]# $MDSDIR/scripts/mds_fix_cmas_clms_version -c ALL
Notes:
• Because the command prompts you for a 'yes/no' for each Domain and each object in
the Domain, you can explicitly provide the 'yes' answer to all questions with this
command:
[Expert@MDS:0]# yes | $MDSDIR/scripts/mds_fix_cmas_clms_version -c
ALL
• You can perform this action on one Multi-Domain Server at a time with this command:
[Expert@MDS:0]# $MDSDIR/scripts/mds_fix_cmas_clms_version -c ALL
-n <Name of Multi-Domain Server>
Installation and Upgrade Guide R80.30 | 274
[Internal Use] for Check Point employees
Upgrading Multi-Domain
Step Description
7 This step applies only if you upgraded from the R77.30 version:
Allow the database synchronization to run:
[Expert@MDS:0]# $CPDIR/bin/cpprod_util CPPROD_SetValue "FW1/6.0"
AfterUpgradeDbsyncIndication 1 1 0
Restart the Check Point services:
[Expert@MDS:0]# mdsstop
[Expert@MDS:0]# mdsstart
For more information, see sk121718
http://supportcontent.checkpoint.com/solutions?id=sk121718.
8 Make sure that on all Domain Management Servers, none of the required daemons (FWM,
FWD, CPD, and CPCA) are in the state "down" (the "pnd" state is acceptable):
[Expert@MDS:0]# mdsstat
If some of the required daemons on a Domain Management Server are in the state "down",
wait for 5-10 minutes, restart that Domain Management Server and check again. Run
these three commands:
[Expert@MDS:0]# mdsstop_customer <IP Address or Name of Domain Management
Server>
[Expert@MDS:0]# mdsstart_customer <IP Address or Name of Domain Management
Server>
[Expert@MDS:0]# mdsstat
Step 14 of 14: Test the functionality
Step Description
1 Connect with SmartConsole to the R80.30 Multi-Domain Server.
2 Make sure the management database and configuration were imported correctly.
3 Test the Management High Availability functionality.
Installation and Upgrade Guide R80.30 | 275
[Internal Use] for Check Point employees
Upgrading Multi-Domain
Upgrading Multi-Domain Servers in High Availability from R80.20,
R80.10, and lower with Migration
In a migration and upgrade scenario, you perform the procedure on the source Multi-Domain
Servers and the different target Multi-Domain Servers.
Note - To upgrade from R80.20.M1 or R80.20.M2, see Upgrading Multi-Domain Servers in High
Availability from R80.20.M1 or R80.20.M2 with Migration (on page 313).
Important - Before you upgrade:
Step Description
1 Back up your current configuration (on page 15).
2 See the Upgrade Options and Prerequisites (on page 121).
3 In R80 and above, examine the SmartConsole sessions:
a) Connect with the SmartConsole to each Domain Management Server.
b) From the left navigation panel, click Manage & Settings > Sessions > View
Sessions.
c) You must publish or discard all sessions, for which the Changes column shows a
number greater than zero.
Right-click on such session and select Publish or Discard.
4 In Multi-Domain Server R80 or R80.10 with enabled vSEC Controller:
a) Connect with SmartConsole to the Global Domain.
b) Delete all global Data Centers objects.
c) Assign the modified Global Policies.
5 You must close all GUI clients (SmartConsole applications) connected to the source
Multi-Domain Servers.
Workflow:
1. If the Primary Multi-Domain Server is not available, promote the Secondary Multi-Domain
Server to be the Primary
2. Get the R80.30 installation image
3. On the current Primary Multi-Domain Server, run the Pre-Upgrade Verifier and export the
entire management database
4. Install another Primary R80.30 Multi-Domain Server
5. On the Primary R80.30 Multi-Domain Server, import the entire management database
6. Install the R80.30 SmartConsole
7. On the Primary R80.30 Multi-Domain Server, install the management database
8. On the current Secondary Multi-Domain Server, run the Pre-Upgrade Verifier and export the
entire management database
9. Install another Secondary R80.30 Multi-Domain Server
Installation and Upgrade Guide R80.30 | 276
[Internal Use] for Check Point employees
Upgrading Multi-Domain
10. On the Secondary R80.30 Multi-Domain Server, import the entire management database
11. On the Secondary R80.30 Multi-Domain Server, install the management database
12. Upgrade the Multi-Domain Log Server, dedicated Log Servers, and dedicated SmartEvent
Servers
13. On every Multi-Domain Server with Active Domain Management Servers, upgrade the
attributes of all managed objects in all Domain Management Servers
14. Test the functionality
15. Disconnect the old Multi-Domain Servers from the network
16. Connect the new Multi-Domain Servers to the network
Step 1 of 16: If the Primary Multi-Domain Server is not available, promote the
Secondary Multi-Domain Server to be the Primary
For instructions, see the R80.30 Multi-Domain Security Management Administration Guide
https://sc1.checkpoint.com/documents/R80.30/WebAdminGuides/EN/CP_R80.30_Multi-DomainSe
curityManagement_AdminGuide/html_frameset.htm - Chapter Working with High Availability -
Section Failure Recovery - Subsection Promoting the Secondary Multi-Domain Server to Primary.
Step 2 of 16: Get the R80.30 installation image
Step Description
1 Download the R80.30 Clean Install ISO file from the R80.30 Home Page SK.
2 Transfer the R80.30 ISO file to the current Multi-Domain Server to some directory (for
example, /var/log/path_to_iso/).
Note - Make sure to transfer the file in the binary mode.
Step 3 of 16: On the current Primary Multi-Domain Server, run the Pre-Upgrade Verifier
and export the entire management database
Step Description
1 Connect to the command line the current Primary Multi-Domain Server.
2 Log in with the superuser credentials.
3 Log in to the Expert mode.
4 Stop all Check Point services:
[Expert@PrimaryMDS:0]# mdsstop
5 Go to the main MDS context:
[Expert@PrimaryMDS:0]# mdsenv
6 Mount the R80.30 ISO file:
[Expert@PrimaryMDS:0]# mount -o loop
/var/log/path_to_iso/<R80.30_Gaia>.iso /mnt/cdrom
Installation and Upgrade Guide R80.30 | 277
[Internal Use] for Check Point employees
Upgrading Multi-Domain
Step Description
7 Go to the installation folder in the ISO:
[Expert@PrimaryMDS:0]# cd /mnt/cdrom/linux/p1_install/
8 Run the installation script:
[Expert@PrimaryMDS:0]# ./mds_setup
This menu shows:
(1) Run Pre-upgrade verification only [recommended before upgrade]
(2) Backup current Multi-Domain Server
(3) Export current Multi-Domain Server
Or 'Q' to quit.
9 Enter 1 to run the Pre-upgrade verification.
Note - The Pre-Upgrade Verifier analyzes compatibility of the currently installed
configuration with the version, to which you upgrade. A detailed report shows the steps to
do before and after the upgrade.
10 Read the Pre-Upgrade Verifier output.
If you need to fix errors:
a) Start all Check Point services:
[Expert@PrimaryMDS:0]# mdsstart
b) Follow the instructions in the report.
c) Connect with SmartConsole to the Global Domain that is currently in the Active
state.
d) Reassign the Global Policy on all Domains.
e) In a Management High Availability environment R77.30 and lower, if you made
changes, synchronize the Domain Management Servers immediately after these
changes (in R80 and above, this synchronization occurs automatically).
f) Stop all Check Point services again:
[Expert@PrimaryMDS:0]# mdsstop
g) Run the installation script again:
[Expert@PrimaryMDS:0]# ./mds_setup
This menu shows:
(1) Run Pre-upgrade verification only [recommended before
upgrade]
(2) Backup current Multi-Domain Server
(3) Export current Multi-Domain Server
Or 'Q' to quit.
11 Enter 3 to export the current Primary Multi-Domain Server configuration.
Installation and Upgrade Guide R80.30 | 278
[Internal Use] for Check Point employees
Upgrading Multi-Domain
Step Description
12 Answer the interactive questions:
Would you like to proceed with the export now [yes/no] ? yes
Please enter target directory for your Multi-Domain Server export
(or 'Q' to quit): /var/log
Do you plan to import to a version newer than R80.30 [yes/no] ? no
Using migrate_tools from disk.
Do you wish to export the log database [yes/no] ? yes (or no)
Note - If you enter no in the question "Do you wish to export the log database",
the configuration is still exported.
13 Make sure the export file is created in the specified directory:
[Expert@PrimaryMDS:0]# ls -l
/var/log/exported_mds.<DDMMYYYY-HHMMSS>.tgz
14 Calculate the MD5 for the exported file:
[Expert@PrimaryMDS:0]# md5sum
/var/log/exported_mds.<DDMMYYYY-HHMMSS>.tgz
15 Rename the exported file:
[Expert@PrimaryMDS:0]# mv -v
/var/log/{,Primary_}exported_mds.<DDMMYYYY-HHMMSS>.tgz
16 Transfer the exported database from the current Primary Multi-Domain Server to an
external storage:
/var/log/Primary_exported_mds.<DDMMYYYY-HHMMSS>.tgz
Note - Make sure to transfer the file in the binary mode.
Step 4 of 16: Install another Primary R80.30 Multi-Domain Server
Perform a clean install of the R80.30 Multi-Domain Server (on page 54) on another computer (do
not perform initial configuration in SmartConsole).
Important:
The IP addresses of the source and target Multi-Domain Servers must be the same. If you need to
have a different IP address on the R80.30 Multi-Domain Server, you can change it only after the
upgrade procedure. Note that you have to issue licenses for the new IP address. For applicable
procedure, see sk74020 http://supportcontent.checkpoint.com/solutions?id=sk74020.
Step 5 of 16: On the Primary R80.30 Multi-Domain Server, import the entire
management database
Step Description
1 Connect to the command line on the Primary R80.30 Multi-Domain Server.
2 Log in with the superuser credentials.
Installation and Upgrade Guide R80.30 | 279
[Internal Use] for Check Point employees
Upgrading Multi-Domain
Step Description
3 Log in to the Expert mode.
4 Transfer the exported database from an external storage to the Primary R80.30
Multi-Domain Server, to some directory.
Note - Make sure to transfer the file in the binary mode.
5 Make sure the transferred file is not corrupted.
Calculate the MD5 for the transferred file and compare it to the MD5 that you calculated
on the original Primary Multi-Domain Server:
[Expert@PrimaryMDS:0]# md5sum /<Full
Path>/Primary_exported_mds.<DDMMYYYY-HHMMSS>.tgz
6 Import the configuration:
[Expert@PrimaryMDS:0]# yes | nohup $MDSDIR/scripts/mds_import.sh
/<Full Path>/Primary_exported_mds.<DDMMYYYY-HHMMSS>.tgz
7 Make sure that on all Domain Management Servers, none of the required daemons (FWM,
FWD, CPD, and CPCA) are in the state "down" (the "pnd" state is acceptable):
[Expert@PrimaryMDS:0]# mdsstat
If some of the required daemons on a Domain Management Server are in the state "down",
wait for 5-10 minutes, restart that Domain Management Server and check again. Run
these three commands:
[Expert@PrimaryMDS:0]# mdsstop_customer <IP Address or Name of Domain
Management Server>
[Expert@PrimaryMDS:0]# mdsstart_customer <IP Address or Name of Domain
Management Server>
[Expert@PrimaryMDS:0]# mdsstat
Step 6 of 16: Install the R80.30 SmartConsole
See Installing SmartConsole (on page 68).
Step 7 of 16: On the Primary R80.30 Multi-Domain Server, install the management
database
Note - This is the Known Limitation 01287041
Step Description
1 Connect with SmartConsole to each Domain Management Server.
2 In the top left corner, click Menu > Install database.
3 Select all objects.
4 Click Install.
Installation and Upgrade Guide R80.30 | 280
[Internal Use] for Check Point employees
Upgrading Multi-Domain
Step Description
5 Click OK.
Step 8 of 16: On the current Secondary Multi-Domain Server, run the Pre-Upgrade
Verifier and export the entire management database
Step Description
1 Connect to the command line the current Secondary Multi-Domain Server.
2 Log in with the superuser credentials.
3 Log in to the Expert mode.
4 Stop all Check Point services:
[Expert@SecondaryMDS:0]# mdsstop
5 Go to the main MDS context:
[Expert@SecondaryMDS:0]# mdsenv
6 Mount the R80.30 ISO file:
[Expert@SecondaryMDS:0]# mount -o loop
/var/log/path_to_iso/<R80.30_Gaia>.iso /mnt/cdrom
7 Go to the installation folder in the ISO:
[Expert@SecondaryMDS:0]# cd /mnt/cdrom/linux/p1_install/
8 Run the installation script:
[Expert@SecondaryMDS:0]# ./mds_setup
This menu shows:
(1) Run Pre-upgrade verification only [recommended before upgrade]
(2) Backup current Multi-Domain Server
(3) Export current Multi-Domain Server
Or 'Q' to quit.
9 Enter 1 to run the Pre-upgrade verification.
Note - The Pre-Upgrade Verifier analyzes compatibility of the currently installed
configuration with the version, to which you upgrade. A detailed report shows the steps to
do before and after the upgrade.
Installation and Upgrade Guide R80.30 | 281
[Internal Use] for Check Point employees
Upgrading Multi-Domain
Step Description
10 Read the Pre-Upgrade Verifier output.
If you need to fix errors:
a) Start all Check Point services:
[Expert@SecondaryMDS:0]# mdsstart
b) Follow the instructions in the report.
c) Connect with SmartConsole to the Global Domain that is currently in the Active
state.
d) Reassign the Global Policy on all Domains.
e) In a Management High Availability environment R77.30 and lower, if you made
changes, synchronize the Domain Management Servers immediately after these
changes (in R80 and above, this synchronization occurs automatically).
f) Stop all Check Point services again:
[Expert@SecondaryMDS:0]# mdsstop
g) Run the installation script again:
[Expert@SecondaryMDS:0]# ./mds_setup
This menu shows:
(1) Run Pre-upgrade verification only [recommended before
upgrade]
(2) Backup current Multi-Domain Server
(3) Export current Multi-Domain Server
Or 'Q' to quit.
11 Enter 3 to export the current Secondary Multi-Domain Server configuration.
12 Answer the interactive questions:
Would you like to proceed with the export now [yes/no] ? yes
Please enter target directory for your Multi-Domain Server export
(or 'Q' to quit): /var/log
Do you plan to import to a version newer than R80.30 [yes/no] ? no
Using migrate_tools from disk.
Do you wish to export the log database [yes/no] ? yes (or no)
Note - If you enter no in the question "Do you wish to export the log database",
the configuration is still exported.
13 Make sure the export file is created in the specified directory:
[Expert@SecondaryMDS:0]# ls -l
/var/log/exported_mds.<DDMMYYYY-HHMMSS>.tgz
14 Calculate the MD5 for the exported file:
[Expert@SecondaryMDS:0]# md5sum
/var/log/exported_mds.<DDMMYYYY-HHMMSS>.tgz
Installation and Upgrade Guide R80.30 | 282
[Internal Use] for Check Point employees
Upgrading Multi-Domain
Step Description
15 Rename the exported file:
[Expert@SecondaryMDS:0]# mv -v
/var/log/{,Secondary_}exported_mds.<DDMMYYYY-HHMMSS>.tgz
16 Transfer the exported database from the current Secondary Multi-Domain Server to an
external storage:
/var/log/Secondary_exported_mds.<DDMMYYYY-HHMMSS>.tgz
Note - Make sure to transfer the file in the binary mode.
Step 9 of 16: Install another Secondary R80.30 Multi-Domain Server
Perform a clean install of the R80.30 Multi-Domain Server (on page 54) on another computer (do
not perform initial configuration in SmartConsole).
Important:
The IP addresses of the source and target Multi-Domain Servers must be the same. If you need to
have a different IP address on the R80.30 Multi-Domain Server, you can change it only after the
upgrade procedure. Note that you have to issue licenses for the new IP address. For applicable
procedure, see sk74020 http://supportcontent.checkpoint.com/solutions?id=sk74020.
Step 10 of 16: On the Secondary R80.30 Multi-Domain Server, import the entire
management database
Notes:
These preliminary steps apply to a Multi-Site setup, in which some of the Domain Management
Servers are Active on the Primary Multi-Domain Server, and some of the Domain Management
Servers are Active on the Secondary Multi-Domain Servers.
Note - This example assumes that you already upgraded the Primary Multi-Domain Server and
one of the Secondary Multi-Domain Servers with Active Domain Management Servers on it.
1. Before you can import the entire management database on the second Secondary
Multi-Domain Server:
a) Connect with SmartConsole to each of the upgraded Multi-Domain Servers:
The Primary Multi-Domain Server
The first Secondary Multi-Domain Server
b) Make sure the High Availability status for each Multi-Domain Server with the other
upgraded Multi-Domain Servers is OK.
In case of a failure, you must resolve it before you can import the database.
c) Import the entire management database on the second Secondary Multi-Domain Server.
2. Before you can import the entire management database on the third Secondary Multi-Domain
Server:
a) Connect with SmartConsole to each of the upgraded Multi-Domain Servers:
The Primary Multi-Domain Server
The first Secondary Multi-Domain Server
The second Secondary Multi-Domain Server
Installation and Upgrade Guide R80.30 | 283
[Internal Use] for Check Point employees
Upgrading Multi-Domain
b) Make sure the High Availability status for each Multi-Domain Server with the other
upgraded Multi-Domain Servers is OK.
In case of a failure, you must resolve it before you can import the database.
c) Import the entire management database on the third Secondary Multi-Domain Server.
Repeat the above test on all other Secondary Multi-Domain Servers before you import the entire
management database on them.
Procedure:
Step Description
1 Connect to the command line the Secondary R80.30 Multi-Domain Server.
2 Log in with the superuser credentials.
3 Log in to the Expert mode.
4 Transfer the exported database from an external storage to the Secondary R80.30
Multi-Domain Server, to some directory.
Note - Make sure to transfer the file in the binary mode.
5 Make sure the transferred file is not corrupted.
Calculate the MD5 for the transferred file and compare it to the MD5 that you calculated
on the original Multi-Domain Server:
[Expert@SecondaryMDS:0]# md5sum /<Full
Path>/Secondary_exported_mds.<DDMMYYYY-HHMMSS>.tgz
6 Import the configuration:
[Expert@SecondaryMDS:0]# yes | nohup $MDSDIR/scripts/mds_import.sh
-secondary -primaryip
<IP Address of Primary Multi-Domain Server> /<Full
Path>/Secondary_exported_mds.<DDMMYYYY-HHMMSS>.tgz
7 Make sure that on all Domain Management Servers, none of the required daemons (FWM,
FWD, CPD, and CPCA) are in the state "down" (the "pnd" state is acceptable):
[Expert@SecondaryMDS:0]# mdsstat
If some of the required daemons on a Domain Management Server are in the state "down",
wait for 5-10 minutes, restart that Domain Management Server and check again. Run
these three commands:
[Expert@SecondaryMDS:0]# mdsstop_customer <IP Address or Name of Domain
Management Server>
[Expert@SecondaryMDS:0]# mdsstart_customer <IP Address or Name of Domain
Management Server>
[Expert@SecondaryMDS:0]# mdsstat
Installation and Upgrade Guide R80.30 | 284
[Internal Use] for Check Point employees
Upgrading Multi-Domain
Step 11 of 16: On the Secondary R80.30 Multi-Domain Server, install the management
database
Note - This is the Known Limitation 01287041
Step Description
1 Connect with SmartConsole to each Domain Management Server.
2 In the top left corner, click Menu > Install database.
3 Select all objects.
4 Click Install.
5 Click OK.
Step 12 of 16: Upgrade the Multi-Domain Log Server, dedicated Log Servers, and
dedicated SmartEvent Servers
If your Multi-Domain Servers manages Multi-Domain Log Servers, dedicated Log Servers, or
dedicated SmartEvent Servers, you must upgrade these dedicated servers to the same version as
the Multi-Domain Server:
• Upgrading a Multi-Domain Log Server (on page 333)
• Upgrading a Dedicated Log Server (on page 162)
• Upgrading a Dedicated SmartEvent Server (on page 175)
Step 13 of 16: On every Multi-Domain Server with Active Domain Management Servers,
upgrade the attributes of all managed objects in all Domain Management Servers
Step Description
1 Connect to the command line on the R80.30 Multi-Domain Server.
2 Log in with the superuser credentials.
3 Log in to the Expert mode.
4 Make sure that on all Domain Management Servers, none of the required daemons (FWM,
FWD, CPD, and CPCA) are in the state "down" (the "pnd" state is acceptable):
[Expert@MDS:0]# mdsstat
If some of the required daemons on a Domain Management Server are in the state "down",
wait for 5-10 minutes, restart that Domain Management Server and check again. Run
these three commands:
[Expert@MDS:0]# mdsstop_customer <IP Address or Name of Domain Management
Server>
[Expert@MDS:0]# mdsstart_customer <IP Address or Name of Domain Management
Server>
[Expert@MDS:0]# mdsstat
Installation and Upgrade Guide R80.30 | 285
[Internal Use] for Check Point employees
Upgrading Multi-Domain
Step Description
5 Go to the main MDS context:
[Expert@MDS:0]# mdsenv
6 Upgrade the attributes of all managed objects in all Domain Management Servers at once:
[Expert@MDS:0]# $MDSDIR/scripts/mds_fix_cmas_clms_version -c ALL
Notes:
• Because the command prompts you for a 'yes/no' for each Domain and each object in
the Domain, you can explicitly provide the 'yes' answer to all questions with this
command:
[Expert@MDS:0]# yes | $MDSDIR/scripts/mds_fix_cmas_clms_version -c
ALL
• You can perform this action on one Multi-Domain Server at a time with this command:
[Expert@MDS:0]# $MDSDIR/scripts/mds_fix_cmas_clms_version -c ALL
-n <Name of Multi-Domain Server>
7 This step applies only if you upgraded from the R77.30 version:
Allow the database synchronization to run:
[Expert@MDS:0]# $CPDIR/bin/cpprod_util CPPROD_SetValue "FW1/6.0"
AfterUpgradeDbsyncIndication 1 1 0
Restart the Check Point services:
[Expert@MDS:0]# mdsstop
[Expert@MDS:0]# mdsstart
For more information, see sk121718
http://supportcontent.checkpoint.com/solutions?id=sk121718.
8 Make sure that on all Domain Management Servers, none of the required daemons (FWM,
FWD, CPD, and CPCA) are in the state "down" (the "pnd" state is acceptable):
[Expert@MDS:0]# mdsstat
If some of the required daemons on a Domain Management Server are in the state "down",
wait for 5-10 minutes, restart that Domain Management Server and check again. Run
these three commands:
[Expert@MDS:0]# mdsstop_customer <IP Address or Name of Domain Management
Server>
[Expert@MDS:0]# mdsstart_customer <IP Address or Name of Domain Management
Server>
[Expert@MDS:0]# mdsstat
Step 14 of 16: Test the functionality
Step Description
1 Connect with SmartConsole to the R80.30 Multi-Domain Server.
2 Make sure the management database and configuration were imported correctly.
Installation and Upgrade Guide R80.30 | 286
[Internal Use] for Check Point employees
Upgrading Multi-Domain
Step Description
3 Test the Management High Availability functionality.
Step 15 of 16: Disconnect the old Multi-Domain Servers from the network
Step 16 of 16: Connect the new Multi-Domain Servers to the networks
Installation and Upgrade Guide R80.30 | 287
[Internal Use] for Check Point employees
Upgrading Multi-Domain
Managing Domain Management Servers During the Upgrade
Process
The best practice is to avoid making any changes to Domain Management Server databases during
the upgrade process. If your business model cannot support management downtime during the
upgrade, you can continue to manage Domain Management Servers during the upgrade process.
This creates a risk of inconsistent Domain Management Server database content between
instances on different Multi-Domain Servers. The synchronization process cannot resolve these
database inconsistencies.
After successfully upgrading one Multi-Domain Server, you can set its Domain Management
Servers to the Active state, while you upgrade the others. Synchronization between the Domain
Management Servers occurs after all Multi-Domain Servers are upgraded.
If, during the upgrade process, you make changes to the Domain Management Server database
using different Multi-Domain Servers, the contents of the two (or more) databases will be
different. Because you cannot synchronize these databases, some of these changes will be lost.
The Domain Management Server High Availability status appears as Collision.
You must decide which database version to retain and synchronize it to the other Domain
Management Servers. You then must re-enter the lost changes to the synchronized database.
Installation and Upgrade Guide R80.30 | 288
[Internal Use] for Check Point employees
Upgrading Multi-Domain
Upgrading Multi-Domain Servers in High Availability
from R80.20.M1 or R80.20.M2
In This Section:
Upgrading Multi-Domain Servers in High Availability from R80.20.M1 or R80.20.M2 with
CPUSE .............................................................................................................. 289
Upgrading Multi-Domain Servers in High Availability from R80.20.M1 or R80.20.M2 with
Advanced Upgrade............................................................................................. 295
Upgrading Multi-Domain Servers in High Availability from R80.20.M1 or R80.20.M2 with
Migration........................................................................................................... 313
Managing Domain Management Servers During the Upgrade Process ............... 332
Upgrading Multi-Domain Servers in High Availability from
R80.20.M1 or R80.20.M2 with CPUSE
In a CPUSE upgrade scenario, you perform the upgrade procedure on the same Multi-Domain
Servers.
Note - This procedure is supported only for Multi-Domain Servers that run R80.20.M1 or
R80.20.M2.
Important - Before you upgrade:
Step Description
1 Back up your current configuration (on page 15).
2 See the Upgrade Options and Prerequisites (on page 121).
3 In R80 and above, examine the SmartConsole sessions:
a) Connect with the SmartConsole to each Domain Management Server.
b) From the left navigation panel, click Manage & Settings > Sessions > View
Sessions.
c) You must publish or discard all sessions, for which the Changes column shows a
number greater than zero.
Right-click on such session and select Publish or Discard.
4 You must close all GUI clients (SmartConsole applications) connected to the source
Multi-Domain Servers.
5 Install the latest version of the CPUSE from sk92449
http://supportcontent.checkpoint.com/solutions?id=sk92449.
Note - The default CPUSE does not support the required upgrade tools package.
Installation and Upgrade Guide R80.30 | 289
[Internal Use] for Check Point employees
Upgrading Multi-Domain
Workflow:
1. If the Primary Multi-Domain Server is not available, promote the Secondary Multi-Domain
Server to be the Primary
2. Get the required upgrade tools on the Primary R80.20.M1 / R80.20.M2 Multi-Domain Server
3. Upgrade the Primary R80.20.M1 / R80.20.M2 Multi-Domain Server with CPUSE
4. Install the R80.30 SmartConsole
5. On the Primary R80.30 Multi-Domain Server, install the management database
6. Perform a clean install of the R80.30 on the Secondary Multi-Domain Server
7. Get the required upgrade tools on the Secondary R80.30 Multi-Domain Server
8. Upgrade the Multi-Domain Log Server, dedicated Log Servers, and dedicated SmartEvent
Servers
9. On every Multi-Domain Server with Active Domain Management Servers, upgrade the
attributes of all managed objects in all Domain Management Servers
10. Test the functionality
Step 1 of 10: If the Primary Multi-Domain Server is not available, promote the
Secondary Multi-Domain Server to be the Primary
For instructions, see the R80.30 Multi-Domain Security Management Administration Guide
https://sc1.checkpoint.com/documents/R80.30/WebAdminGuides/EN/CP_R80.30_Multi-DomainSe
curityManagement_AdminGuide/html_frameset.htm - Chapter Working with High Availability -
Section Failure Recovery - Subsection Promoting the Secondary Multi-Domain Server to Primary.
Step 2 of 10: Get the required upgrade tools on the Primary R80.20.M1 / R80.20.M2
Multi-Domain Server
Step Description
1 Download the required upgrade tools (on page 136) from sk135172
http://supportcontent.checkpoint.com/solutions?id=sk135172.
Note - This is a CPUSE Offline package.
2 Install the required upgrade tools with CPUSE.
See Installing Software Packages on Gaia (on page 118) and follow the applicable action
plan for the local offline installation.
3 Make sure the package is installed. Run this command in the Expert mode:
[Expert@MDS:0]# cpprod_util CPPROD_GetValue CPupgrade-tools-R80.30
BuildNumber 1
The output must show the same build number you see in the name of the downloaded
package.
Example:
Name of the downloaded package: ngm_upgrade_wrapper_992000043_1.tgz
[Expert@MDS:0]# cpprod_util CPPROD_GetValue CPupgrade-tools-R80.30
BuildNumber 1
992000043
[Expert@MDS:0]#
Installation and Upgrade Guide R80.30 | 290
[Internal Use] for Check Point employees
Upgrading Multi-Domain
Note - The command migrate_server from these upgrade tools always tries to connect to
Check Point Cloud over the Internet. This is to make sure you always have the latest version of
these upgrade tools installed. If the connection to Check Point Cloud fails, this message appears:
"Timeout. Failed to retrieve Upgrade Tools package. To download the package
manually, refer to sk135172."
Step 3 of 10: Upgrade the Primary R80.20.M1 / R80.20.M2 Multi-Domain Server with
CPUSE
See Installing Software Packages on Gaia (on page 118) and follow the applicable action plan for
the local installation.
Step 4 of 10: Install the R80.30 SmartConsole
See Installing SmartConsole (on page 68).
Step 5 of 10: On the Primary R80.30 Multi-Domain Server, install the management
database
Note - This is the Known Limitation 01287041
Step Description
1 Connect with SmartConsole to each Domain Management Server.
2 In the top left corner, click Menu > Install database.
3 Select all objects.
4 Click Install.
5 Click OK.
Step 6 of 10: Perform a clean install of the R80.30 on the Secondary Multi-Domain
Server
Step Description
1 See the R80.30 Release Notes
https://sc1.checkpoint.com/documents/R80.30/WebAdminGuides/EN/CP_R80.30_RN/html
_frameset.htm for requirements.
2 Perform a clean install of the Secondary R80.30 Multi-Domain Server (on page 56).
Important:
The IP addresses of the source and target Multi-Domain Servers must be the same. If you need to
have a different IP address on the R80.30 Multi-Domain Server, you can change it only after the
upgrade procedure. Note that you have to issue licenses for the new IP address. For applicable
procedure, see sk74020 http://supportcontent.checkpoint.com/solutions?id=sk74020.
Step 7 of 10: Get the required upgrade tools on the Secondary R80.30 Multi-Domain
Server
Note - This step is needed only to be able to export the entire management database (for backup
purposes) with the latest upgrade tools.
Installation and Upgrade Guide R80.30 | 291
[Internal Use] for Check Point employees
Upgrading Multi-Domain
Step Description
1 Download the required upgrade tools (on page 136) from sk135172
http://supportcontent.checkpoint.com/solutions?id=sk135172.
Note - This is a CPUSE Offline package.
2 Install the required upgrade tools with CPUSE.
See Installing Software Packages on Gaia (on page 118) and follow the applicable action
plan for the local offline installation.
3 Make sure the package is installed. Run this command in the Expert mode:
[Expert@MDS:0]# cpprod_util CPPROD_GetValue CPupgrade-tools-R80.30
BuildNumber 1
The output must show the same build number you see in the name of the downloaded
package.
Example:
Name of the downloaded package: ngm_upgrade_wrapper_992000043_1.tgz
[Expert@MDS:0]# cpprod_util CPPROD_GetValue CPupgrade-tools-R80.30
BuildNumber 1
992000043
[Expert@MDS:0]#
Note - The command migrate_server from these upgrade tools always tries to connect to
Check Point Cloud over the Internet. This is to make sure you always have the latest version of
these upgrade tools installed. If the connection to Check Point Cloud fails, this message appears:
"Timeout. Failed to retrieve Upgrade Tools package. To download the package
manually, refer to sk135172."
Step 8 of 10: Upgrade the Multi-Domain Log Server, dedicated Log Servers, and
dedicated SmartEvent Servers
If your Multi-Domain Servers manage Multi-Domain Log Servers, dedicated Log Servers, or
dedicated SmartEvent Servers, you must upgrade these dedicated servers to the same version as
the Multi-Domain Servers:
• For Multi-Domain Log Servers - see Upgrading a Multi-Domain Log Server from R80.20.M1 or
R80.20.M2 (on page 351)
• For Log Servers and SmartEvent Servers - see Upgrading a Management Server or Log Server
from R80.20.M1 or R80.20.M2 (on page 188)
Step 9 of 10: On every Multi-Domain Server with Active Domain Management Servers,
upgrade the attributes of all managed objects in all Domain Management Servers
Step Description
1 Connect to the command line on the R80.30 Multi-Domain Server.
2 Log in with the superuser credentials.
3 Log in to the Expert mode.
Installation and Upgrade Guide R80.30 | 292
[Internal Use] for Check Point employees
Upgrading Multi-Domain
Step Description
4 Make sure that on all Domain Management Servers, none of the required daemons (FWM,
FWD, CPD, and CPCA) are in the state "down" (the "pnd" state is acceptable):
[Expert@MDS:0]# mdsstat
If some of the required daemons on a Domain Management Server are in the state "down",
wait for 5-10 minutes, restart that Domain Management Server and check again. Run
these three commands:
[Expert@MDS:0]# mdsstop_customer <IP Address or Name of Domain Management
Server>
[Expert@MDS:0]# mdsstart_customer <IP Address or Name of Domain Management
Server>
[Expert@MDS:0]# mdsstat
5 Go to the main MDS context:
[Expert@MDS:0]# mdsenv
6 Upgrade the attributes of all managed objects in all Domain Management Servers at once:
[Expert@MDS:0]# $MDSDIR/scripts/mds_fix_cmas_clms_version -c ALL
Notes:
• Because the command prompts you for a 'yes/no' for each Domain and each object in
the Domain, you can explicitly provide the 'yes' answer to all questions with this
command:
[Expert@MDS:0]# yes | $MDSDIR/scripts/mds_fix_cmas_clms_version -c
ALL
• You can perform this action on one Multi-Domain Server at a time with this command:
[Expert@MDS:0]# $MDSDIR/scripts/mds_fix_cmas_clms_version -c ALL
-n <Name of Multi-Domain Server>
7 Make sure that on all Domain Management Servers, none of the required daemons (FWM,
FWD, CPD, and CPCA) are in the state "down" (the "pnd" state is acceptable):
[Expert@MDS:0]# mdsstat
If some of the required daemons on a Domain Management Server are in the state "down",
wait for 5-10 minutes, restart that Domain Management Server and check again. Run
these three commands:
[Expert@MDS:0]# mdsstop_customer <IP Address or Name of Domain Management
Server>
[Expert@MDS:0]# mdsstart_customer <IP Address or Name of Domain Management
Server>
[Expert@MDS:0]# mdsstat
Installation and Upgrade Guide R80.30 | 293
[Internal Use] for Check Point employees
Upgrading Multi-Domain
Step 10 of 10: Test the functionality
Step Description
1 Connect with SmartConsole to the Primary R80.30 Multi-Domain Server.
2 Make sure the management database and configuration were upgraded correctly.
3 Test the Management High Availability functionality.
Installation and Upgrade Guide R80.30 | 294
[Internal Use] for Check Point employees
Upgrading Multi-Domain
Upgrading Multi-Domain Servers in High Availability from
R80.20.M1 or R80.20.M2 with Advanced Upgrade
In an advanced upgrade scenario, you perform the upgrade procedure on the same Multi-Domain
Servers.
Note - This procedure is supported only for Multi-Domain Servers that run R80.20.M1 or
R80.20.M2.
Important - Before you upgrade:
Step Description
1 Back up your current configuration (on page 15).
2 See the Upgrade Options and Prerequisites (on page 121).
3 In R80 and above, examine the SmartConsole sessions:
a) Connect with the SmartConsole to each Domain Management Server.
b) From the left navigation panel, click Manage & Settings > Sessions > View
Sessions.
c) You must publish or discard all sessions, for which the Changes column shows a
number greater than zero.
Right-click on such session and select Publish or Discard.
4 You must close all GUI clients (SmartConsole applications) connected to the source
Multi-Domain Servers.
5 Install the latest version of the CPUSE from sk92449
http://supportcontent.checkpoint.com/solutions?id=sk92449.
Note - The default CPUSE does not support the required upgrade tools package.
Workflow:
1. If the Primary R80.20.M1 / R80.20.M2 Multi-Domain Server is not available, promote the
Secondary R80.20.M1 / R80.20.M2 Multi-Domain Server to be the Primary
2. Make sure the Global Domain is Active on the Primary R80.20.M1 / R80.20.M2 Multi-Domain
Server
3. Get the required upgrade tools on the Primary and the Secondary R80.20.M1 / R80.20.M2
Multi-Domain Server
4. On the Primary R80.20.M1 / R80.20.M2 Multi-Domain Server, run the Pre-Upgrade Verifier
5. On the Secondary R80.20.M1 / R80.20.M2 Multi-Domain Server, run the Pre-Upgrade Verifier
6. On the Primary R80.20.M1 / R80.20.M2 Multi-Domain Server, export the entire management
database
7. On the Secondary R80.20.M1 / R80.20.M2 Multi-Domain Server, export the entire management
database
8. Perform clean install of the R80.30 Primary Multi-Domain Server
9. Get the required upgrade tools on the Primary R80.30 Multi-Domain Server
Installation and Upgrade Guide R80.30 | 295
[Internal Use] for Check Point employees
Upgrading Multi-Domain
10. On the Primary R80.30 Multi-Domain Server, import the entire management database
11. Perform clean install of the R80.30 Secondary Multi-Domain Server
12. Get the required upgrade tools on the Secondary R80.30 Multi-Domain Server
13. On the Secondary R80.30 Multi-Domain Server, import the entire management database
14. Upgrade the Multi-Domain Log Server, dedicated Log Servers, and dedicated SmartEvent
Servers
15. Install the R80.30 SmartConsole
16. Install the management database
17. On every Multi-Domain Server with Active Domain Management Servers, upgrade the
attributes of all managed objects in all Domain Management Servers
18. Test the functionality
Step 1 of 18: If the Primary R80.20.M1 / R80.20.M2 Multi-Domain Server is not available,
promote the Secondary R80.20.M1 / R80.20.M2 Multi-Domain Server to be the Primary
For instructions, see the R80.30 Multi-Domain Security Management Administration Guide
https://sc1.checkpoint.com/documents/R80.30/WebAdminGuides/EN/CP_R80.30_Multi-DomainSe
curityManagement_AdminGuide/html_frameset.htm - Chapter Working with High Availability -
Section Failure Recovery - Subsection Promoting the Secondary Multi-Domain Server to Primary.
Step 2 of 18: Make sure the Global Domain is Active on the Primary R80.20.M1 /
R80.20.M2 Multi-Domain Server
Step Description
1 Connect with SmartConsole to the Primary R80.20.M1 / R80.20.M2 Multi-Domain Server.
2 From the left navigation panel, click Multi Domain > Domains.
The table shows Domains and Multi-Domain Servers:
• Every column shows a Multi-Domain Server.
• Active Domain Management Servers (for a <tp_domain) on a Multi-Domain Server are
marked with a solid black "barrel" icon.
• Standby Domain Management Servers (for a <tp_domain) on a Multi-Domain Server
are marked with an empty "barrel" icon.
3 In the leftmost column Domains, examine the bottom row Global for the Primary
Multi-Domain Server.
If the Global Domain is in the Standby state on the Primary Multi-Domain Server (marked
with an empty "barrel" icon), then make it Active:
a) Right-click on the Primary Multi-Domain Server and click Connect to Domain
Server. High Availability Status window opens.
b) In the section Connected To, click Actions > Set Active.
c) Click Yes to confirm.
d) Wait for the full synchronization to complete.
e) Close SmartConsole.
Installation and Upgrade Guide R80.30 | 296
[Internal Use] for Check Point employees
Upgrading Multi-Domain
Step 3 of 18: Get the required upgrade tools on the Primary and the Secondary
R80.20.M1 / R80.20.M2 Multi-Domain Server
Step Description
1 Download the required upgrade tools (on page 136) from sk135172
http://supportcontent.checkpoint.com/solutions?id=sk135172.
Note - This is a CPUSE Offline package.
2 Install the required upgrade tools with CPUSE.
See Installing Software Packages on Gaia (on page 118) and follow the applicable action
plan for the local offline installation.
3 Make sure the package is installed. Run this command in the Expert mode:
[Expert@MDS:0]# cpprod_util CPPROD_GetValue CPupgrade-tools-R80.30
BuildNumber 1
The output must show the same build number you see in the name of the downloaded
package.
Example:
Name of the downloaded package: ngm_upgrade_wrapper_992000043_1.tgz
[Expert@MDS:0]# cpprod_util CPPROD_GetValue CPupgrade-tools-R80.30
BuildNumber 1
992000043
[Expert@MDS:0]#
Note - The command migrate_server from these upgrade tools always tries to connect to
Check Point Cloud over the Internet. This is to make sure you always have the latest version of
these upgrade tools installed. If the connection to Check Point Cloud fails, this message appears:
"Timeout. Failed to retrieve Upgrade Tools package. To download the package
manually, refer to sk135172."
Step 4 of 18: On the Primary R80.20.M1 / R80.20.M2 Multi-Domain Server, run the
Pre-Upgrade Verifier
Step Description
1 Connect to the command line on the current Multi-Domain Server.
2 Log in with the superuser credentials.
3 Log in to the Expert mode.
Installation and Upgrade Guide R80.30 | 297
[Internal Use] for Check Point employees
Upgrading Multi-Domain
Step Description
4 Run the Pre-Upgrade Verifier.
• If this Multi-Domain Server is connected to the Internet, run:
[Expert@MDS:0]# $MDS_FWDIR/scripts/migrate_server verify -v R80.30
• If this Multi-Domain Server is not connected to the Internet, run:
[Expert@MDS:0]# $MDS_FWDIR/scripts/migrate_server verify -v R80.30
-skip_upgrade_tools_check
Syntax options:
• -v R80.30 - Specifies the version, to which you plan to upgrade.
• -skip_upgrade_tools_check - Does not try to connect to Check Point Cloud to
check for a more recent version of the upgrade tools.
5 Read the Pre-Upgrade Verifier output.
If you need to fix errors:
a) Follow the instructions in the report.
b) Run the Pre-Upgrade Verifier again.
Step 5 of 18: On the Secondary R80.20.M1 / R80.20.M2 Multi-Domain Server, run the
Pre-Upgrade Verifier
Step Description
1 Connect to the command line on the current Multi-Domain Server.
2 Log in with the superuser credentials.
3 Log in to the Expert mode.
4 Run the Pre-Upgrade Verifier.
• If this Multi-Domain Server is connected to the Internet, run:
[Expert@MDS:0]# $MDS_FWDIR/scripts/migrate_server verify -v R80.30
• If this Multi-Domain Server is not connected to the Internet, run:
[Expert@MDS:0]# $MDS_FWDIR/scripts/migrate_server verify -v R80.30
-skip_upgrade_tools_check
Syntax options:
• -v R80.30 - Specifies the version, to which you plan to upgrade.
• -skip_upgrade_tools_check - Does not try to connect to Check Point Cloud to
check for a more recent version of the upgrade tools.
5 Read the Pre-Upgrade Verifier output.
If you need to fix errors:
a) Follow the instructions in the report.
b) Run the Pre-Upgrade Verifier again.
Installation and Upgrade Guide R80.30 | 298
[Internal Use] for Check Point employees
Upgrading Multi-Domain
Step 6 of 18: On the Primary R80.20.M1 / R80.20.M2 Multi-Domain Server, export the
entire management database
Step Description
1 Connect to the command line on the current Multi-Domain Server.
2 Log in with the superuser credentials.
3 Log in to the Expert mode.
6 Go to the $MDS_FWDIR/scripts/ directory:
[Expert@MDS:0]# cd $MDS_FWDIR/scripts
7 Export the management database:
• This Multi-Domain Server is connected to the Internet, run:
[Expert@MDS:0]# ./migrate_server export -v R80.30 [-l | -x] /<Full
Path>/<Name of Exported File>.tgz
• This Multi-Domain Server is not connected to the Internet, run:
[Expert@MDS:0]# ./migrate_server export -v R80.30
-skip_upgrade_tools_check [-l | -x] /<Full Path>/<Name of Exported
File>.tgz
Syntax options:
• -v R80.30 - Specifies the version, to which you plan to upgrade.
• -skip_upgrade_tools_check - Does not try to connect to Check Point Cloud to
check for a more recent version of the upgrade tools.
• -l - Exports the Check Point logs without log indexes in the $FWDIR/log/ directory.
Note - The command can export only closed logs (to which the information is not
currently written).
• -x - Exports the Check Point logs with their log indexes in the $FWDIR/log/
directory. Note - The command can export only closed logs (to which the information is
not currently written).
8 Calculate the MD5 for the exported database files:
[Expert@MDS:0]# md5sum /<Full Path>/<Name of Database File>.tgz
9 Transfer the exported databases from the current Multi-Domain Server to an external
storage:
/<Full Path>/<Name of Database File>.tgz
Note - Make sure to transfer the file in the binary mode.
Step 7 of 18: On the Secondary R80.20.M1 / R80.20.M2 Multi-Domain Server, export the
entire management database
Step Description
1 Connect to the command line on the current Multi-Domain Server.
Installation and Upgrade Guide R80.30 | 299
[Internal Use] for Check Point employees
Upgrading Multi-Domain
Step Description
2 Log in with the superuser credentials.
3 Log in to the Expert mode.
6 Go to the $MDS_FWDIR/scripts/ directory:
[Expert@MDS:0]# cd $MDS_FWDIR/scripts
7 Export the management database:
• This Multi-Domain Server is connected to the Internet, run:
[Expert@MDS:0]# ./migrate_server export -v R80.30 [-l | -x] /<Full
Path>/<Name of Exported File>.tgz
• This Multi-Domain Server is not connected to the Internet, run:
[Expert@MDS:0]# ./migrate_server export -v R80.30
-skip_upgrade_tools_check [-l | -x] /<Full Path>/<Name of Exported
File>.tgz
Syntax options:
• -v R80.30 - Specifies the version, to which you plan to upgrade.
• -skip_upgrade_tools_check - Does not try to connect to Check Point Cloud to
check for a more recent version of the upgrade tools.
• -l - Exports the Check Point logs without log indexes in the $FWDIR/log/ directory.
Note - The command can export only closed logs (to which the information is not
currently written).
• -x - Exports the Check Point logs with their log indexes in the $FWDIR/log/
directory. Note - The command can export only closed logs (to which the information is
not currently written).
8 Calculate the MD5 for the exported database files:
[Expert@MDS:0]# md5sum /<Full Path>/<Name of Database File>.tgz
9 Transfer the exported databases from the current Multi-Domain Server to an external
storage:
/<Full Path>/<Name of Database File>.tgz
Note - Make sure to transfer the file in the binary mode.
Step 8 of 18: Perform clean install of the R80.30 Primary Multi-Domain Server
Perform the clean install in one of these ways (do not perform initial configuration in
SmartConsole):
• Install the R80.30 with the CPUSE (on page 118) - select the R80.30 package and perform
Clean Install. See sk92449 http://supportcontent.checkpoint.com/solutions?id=sk92449 for
detailed steps.
• Install the R80.30 Multi-Domain Server from scratch (on page 55).
Installation and Upgrade Guide R80.30 | 300
[Internal Use] for Check Point employees
Upgrading Multi-Domain
Important:
The IP addresses of the source R80.20.M1 / R80.20.M2 and target R80.30 Multi-Domain Servers
can be different. If you need to have a different IP address on the target R80.30 Multi-Domain
Server, you must create a special JSON configuration file before you import the management
database from the source R80.20.M1 or R80.20.M2 Multi-Domain Server. Note that you have to
issue licenses for the new IP address. You must use the same JSON configuration file on all
servers in the same Multi-Domain Security Management environment.
Step 9 of 18: Get the required upgrade tools on the Primary R80.30 Multi-Domain Server
Step Description
1 Download the required upgrade tools (on page 136) from sk135172
http://supportcontent.checkpoint.com/solutions?id=sk135172.
Note - This is a CPUSE Offline package.
2 Install the required upgrade tools with CPUSE.
See Installing Software Packages on Gaia (on page 118) and follow the applicable action
plan for the local offline installation.
3 Make sure the package is installed. Run this command in the Expert mode:
[Expert@MDS:0]# cpprod_util CPPROD_GetValue CPupgrade-tools-R80.30
BuildNumber 1
The output must show the same build number you see in the name of the downloaded
package.
Example:
Name of the downloaded package: ngm_upgrade_wrapper_992000043_1.tgz
[Expert@MDS:0]# cpprod_util CPPROD_GetValue CPupgrade-tools-R80.30
BuildNumber 1
992000043
[Expert@MDS:0]#
Note - The command migrate_server from these upgrade tools always tries to connect to
Check Point Cloud over the Internet. This is to make sure you always have the latest version of
these upgrade tools installed. If the connection to Check Point Cloud fails, this message appears:
"Timeout. Failed to retrieve Upgrade Tools package. To download the package
manually, refer to sk135172."
Step 10 of 18: On the Primary R80.30 Multi-Domain Server, import the entire
management database you exported from the Primary R80.20.M1 or R80.20.M2
Multi-Domain Server
Prerequisites:
If you installed the target R80.30 Multi-Domain Server with a different IP address than the source
R80.20.M1 or R80.20.M2 Multi-Domain Server, you must create a special JSON configuration file
before you import the management database from the source R80.20.M1 or R80.20.M2
Multi-Domain Server. Note that you have to issue licenses for the new IP address.
Important Notes:
• If none of the servers in the same Multi-Domain Security Management environment change
their original IP addresses, you do not need to create the special JSON configuration.
Installation and Upgrade Guide R80.30 | 301
[Internal Use] for Check Point employees
Upgrading Multi-Domain
• You must use the same JSON configuration file on all servers in the same Multi-Domain
Security Management environment. Even if only one of the servers migrates to a new IP
address, all the servers must get this configuration file for the import process.
To create the JSON configuration file:
Step Description
1 Connect to the command line on the target R80.30 Multi-Domain Server.
2 Log in to the Expert mode.
3 Create the /var/log/mdss.json file that contains every server migrated to a new IP
address.
• Format for migrating only the Primary Multi-Domain Server to a new IP address:
[{"name":"<Name of Primary R80.20.M1 or R80.20.M2 Multi-Domain Server Object
in SmartConsole>","newIpAddress4":"<New IPv4 Address of Primary R80.30
Multi-Domain Server>"}]
• Format for migrating both the Primary and the Secondary Multi-Domain Servers to
new IP addresses:
[{"name":"<Name of Primary R80.20.M1 or R80.20.M2 Multi-Domain Server Object
in SmartConsole>","newIpAddress4":"<New IPv4 Address of Primary R80.30
Multi-Domain Server>"},{"name":"<Name of Secondary R80.20.M1 or R80.20.M2
Multi-Domain Server Object in SmartConsole>","newIpAddress4":"<New IPv4
Address of Secondary R80.30 Multi-Domain Server>"}]
• Format for migrating both the Primary and the Secondary Multi-Domain Servers, and
the Multi-Domain Log Server to new IP addresses:
[{"name":"<Name of Primary R80.20.M1 or R80.20.M2 Multi-Domain Server Object
in SmartConsole>","newIpAddress4":"<New IPv4 Address of Primary R80.30
Multi-Domain Server>"},{"name":"<Name of Secondary R80.20.M1 or R80.20.M2
Multi-Domain Server Object in SmartConsole>","newIpAddress4":"<New IPv4
Address of Secondary R80.30 Multi-Domain Server>"},{"name":"<Name of
R80.20.M1 or R80.20.M2 Multi-Domain Log Server Object in
SmartConsole>","newIpAddress4":"<New IPv4 Address of R80.30 Multi-Domain
Log Server"}]
Installation and Upgrade Guide R80.30 | 302
[Internal Use] for Check Point employees
Upgrading Multi-Domain
Step Description
Example:
There are 3 servers in the Multi-Domain Security Management environment - the Primary
Multi-Domain Server, the Secondary Multi-Domain Server, and the Multi-Domain Log
Server. Both the Primary and the Secondary Multi-Domain Servers are migrated to new IP
addresses. The Multi-Domain Log Server remains with the original IP address.
a) The current IPv4 address of the source Primary R80.20.M1 or R80.20.M2
Multi-Domain Server is:
192.168.10.21
b) The current IPv4 address of the source Secondary R80.20.M1 or R80.20.M2
Multi-Domain Server is:
192.168.10.22
c) The name of the source Primary R80.20.M1 or R80.20.M2 Multi-Domain Server
object in SmartConsole is:
MyPrimaryMultiDomainServer
d) The name of the source Secondary R80.20.M1 or R80.20.M2 Multi-Domain Server
object in SmartConsole is:
MySecondaryMultiDomainServer
e) The new IPv4 address of the target Primary R80.30 Multi-Domain Server is:
172.30.40.51
f) The new IPv4 address of the target Secondary R80.30 Multi-Domain Server is:
172.30.40.52
g) The required syntax for the JSON configuration file you must use on both the
Primary and the Secondary Multi-Domain Servers, and on the Multi-Domain Log
Server:
[{"name":"MyPrimaryMultiDomainServer","newIpAddress4":"172.30
.40.51"},{"name":"MySecondaryMultiDomainServer","newIpAddress
4":"172.30.40.52"}]
Clarification - All servers in this environment must get this information.
Procedure:
Step Description
1 Connect to the command line the R80.30 Multi-Domain Server.
2 Log in with the superuser credentials.
3 Log in to the Expert mode.
4 Transfer the exported database from an external storage to the R80.30 Multi-Domain
Server, to some directory.
Note - Make sure to transfer the file in the binary mode.
Installation and Upgrade Guide R80.30 | 303
[Internal Use] for Check Point employees
Upgrading Multi-Domain
Step Description
5 Make sure the transferred file is not corrupted.
Calculate the MD5 for the transferred file and compare it to the MD5 that you calculated
on the original Multi-Domain Server:
[Expert@MDS:0]# md5sum /<Full Path>/<Name of Exported File>.tgz
6 Go to the $MDS_FWDIR/scripts/ directory:
[Expert@MDS:0]# cd $MDS_FWDIR/scripts/
7 Import the management database:
• This Multi-Domain Server is connected to the Internet, run:
[Expert@MDS:0]# ./migrate_server import -v R80.30 [-l | -x]
[-change_ips_file /var/log/mdss.json] /<Full Path>/<Name of Exported
File>.tgz
• This Multi-Domain Server is not connected to the Internet, run:
[Expert@MDS:0]# ./migrate_server import -v R80.30
-skip_upgrade_tools_check [-l | -x] [-change_ips_file
/var/log/mdss.json] /<Full Path>/<Name of Exported File>.tgz
Syntax options:
• -v R80.30 - Specifies the version, to which you plan to upgrade.
• -skip_upgrade_tools_check - Does not try to connect to Check Point Cloud to
check for a more recent version of the upgrade tools.
• -l - Imports the Check Point logs without log indexes in the $FWDIR/log/ directory.
• -x - Imports the Check Point logs with their log indexes in the $FWDIR/log/
directory.
• -change_ips_file /var/log/mdss.json - Specifies the JSON file with a new
IPv4 address
8 Make sure that on all Domain Management Servers, none of the required daemons (FWM,
FWD, CPD, and CPCA) are in the state "down" (the "pnd" state is acceptable):
[Expert@MDS:0]# mdsstat
If some of the required daemons on a Domain Management Server are in the state "down",
wait for 5-10 minutes, restart that Domain Management Server and check again. Run
these three commands:
[Expert@MDS:0]# mdsstop_customer <IP Address or Name of Domain Management
Server>
[Expert@MDS:0]# mdsstart_customer <IP Address or Name of Domain Management
Server>
[Expert@MDS:0]# mdsstat
Step 11 of 18: Perform a clean install of the R80.30 on the Secondary Multi-Domain
Server
Perform the clean install in one of these ways (do not perform initial configuration in
Installation and Upgrade Guide R80.30 | 304
[Internal Use] for Check Point employees
Upgrading Multi-Domain
SmartConsole):
• Install the R80.30 with the CPUSE (on page 118) - select the R80.30 package and perform
Clean Install. See sk92449 http://supportcontent.checkpoint.com/solutions?id=sk92449 for
detailed steps.
• Install the Secondary R80.30 Multi-Domain Server from scratch (on page 56).
Important:
The IP addresses of the source R80.20.M1 / R80.20.M2 and target R80.30 Multi-Domain Servers
can be different. If you need to have a different IP address on the target R80.30 Multi-Domain
Server, you must create a special JSON configuration file before you import the management
database from the source R80.20.M1 or R80.20.M2 Multi-Domain Server. Note that you have to
issue licenses for the new IP address. You must use the same JSON configuration file on all
servers in the same Multi-Domain Security Management environment.
Step 12 of 18: Get the required upgrade tools on the Secondary R80.30 Multi-Domain
Server
Note - This step is needed only to be able to export the entire management database (for backup
purposes) with the latest upgrade tools.
Step Description
1 Connect to the command line on the R80.30 Multi-Domain Server.
2 Log in with the superuser credentials.
3 Log in to the Expert mode.
4 Make sure that on all Domain Management Servers, none of the required daemons (FWM,
FWD, CPD, and CPCA) are in the state "down" (the "pnd" state is acceptable):
[Expert@MDS:0]# mdsstat
If some of the required daemons on a Domain Management Server are in the state "down",
wait for 5-10 minutes, restart that Domain Management Server and check again. Run
these three commands:
[Expert@MDS:0]# mdsstop_customer <IP Address or Name of Domain Management
Server>
[Expert@MDS:0]# mdsstart_customer <IP Address or Name of Domain Management
Server>
[Expert@MDS:0]# mdsstat
5 Go to the main MDS context:
[Expert@MDS:0]# mdsenv
Installation and Upgrade Guide R80.30 | 305
[Internal Use] for Check Point employees
Upgrading Multi-Domain
Step Description
6 Upgrade the attributes of all managed objects in all Domain Management Servers at once:
[Expert@MDS:0]# $MDSDIR/scripts/mds_fix_cmas_clms_version -c ALL
Notes:
• Because the command prompts you for a 'yes/no' for each Domain and each object in
the Domain, you can explicitly provide the 'yes' answer to all questions with this
command:
[Expert@MDS:0]# yes | $MDSDIR/scripts/mds_fix_cmas_clms_version -c
ALL
• You can perform this action on one Multi-Domain Server at a time with this command:
[Expert@MDS:0]# $MDSDIR/scripts/mds_fix_cmas_clms_version -c ALL
-n <Name of Multi-Domain Server>
7 Make sure that on all Domain Management Servers, none of the required daemons (FWM,
FWD, CPD, and CPCA) are in the state "down" (the "pnd" state is acceptable):
[Expert@MDS:0]# mdsstat
If some of the required daemons on a Domain Management Server are in the state "down",
wait for 5-10 minutes, restart that Domain Management Server and check again. Run
these three commands:
[Expert@MDS:0]# mdsstop_customer <IP Address or Name of Domain Management
Server>
[Expert@MDS:0]# mdsstart_customer <IP Address or Name of Domain Management
Server>
[Expert@MDS:0]# mdsstat
Step 13 of 18: On the Secondary R80.30 Multi-Domain Server, import the entire
management database you exported from the Secondary R80.20.M1 or R80.20.M2
Multi-Domain Server
Prerequisites:
If you installed the target R80.30 Multi-Domain Server with a different IP address than the source
R80.20.M1 or R80.20.M2 Multi-Domain Server, you must create a special JSON configuration file
before you import the management database from the source R80.20.M1 or R80.20.M2
Multi-Domain Server. Note that you have to issue licenses for the new IP address.
Important Notes:
• If none of the servers in the same Multi-Domain Security Management environment change
their original IP addresses, you do not need to create the special JSON configuration.
• You must use the same JSON configuration file on all servers in the same Multi-Domain
Security Management environment. Even if only one of the servers migrates to a new IP
address, all the servers must get this configuration file for the import process.
To create the JSON configuration file:
Step Description
1 Connect to the command line on the target R80.30 Multi-Domain Server.
Installation and Upgrade Guide R80.30 | 306
[Internal Use] for Check Point employees
Upgrading Multi-Domain
Step Description
2 Log in to the Expert mode.
3 Create the /var/log/mdss.json file that contains every server migrated to a new IP
address.
• Format for migrating only the Primary Multi-Domain Server to a new IP address:
[{"name":"<Name of Primary R80.20.M1 or R80.20.M2 Multi-Domain Server Object
in SmartConsole>","newIpAddress4":"<New IPv4 Address of Primary R80.30
Multi-Domain Server>"}]
• Format for migrating both the Primary and the Secondary Multi-Domain Servers to
new IP addresses:
[{"name":"<Name of Primary R80.20.M1 or R80.20.M2 Multi-Domain Server Object
in SmartConsole>","newIpAddress4":"<New IPv4 Address of Primary R80.30
Multi-Domain Server>"},{"name":"<Name of Secondary R80.20.M1 or R80.20.M2
Multi-Domain Server Object in SmartConsole>","newIpAddress4":"<New IPv4
Address of Secondary R80.30 Multi-Domain Server>"}]
• Format for migrating both the Primary and the Secondary Multi-Domain Servers, and
the Multi-Domain Log Server to new IP addresses:
[{"name":"<Name of Primary R80.20.M1 or R80.20.M2 Multi-Domain Server Object
in SmartConsole>","newIpAddress4":"<New IPv4 Address of Primary R80.30
Multi-Domain Server>"},{"name":"<Name of Secondary R80.20.M1 or R80.20.M2
Multi-Domain Server Object in SmartConsole>","newIpAddress4":"<New IPv4
Address of Secondary R80.30 Multi-Domain Server>"},{"name":"<Name of
R80.20.M1 or R80.20.M2 Multi-Domain Log Server Object in
SmartConsole>","newIpAddress4":"<New IPv4 Address of R80.30 Multi-Domain
Log Server"}]
Installation and Upgrade Guide R80.30 | 307
[Internal Use] for Check Point employees
Upgrading Multi-Domain
Step Description
Example:
There are 3 servers in the Multi-Domain Security Management environment - the Primary
Multi-Domain Server, the Secondary Multi-Domain Server, and the Multi-Domain Log
Server. Both the Primary and the Secondary Multi-Domain Servers are migrated to new IP
addresses. The Multi-Domain Log Server remains with the original IP address.
a) The current IPv4 address of the source Primary R80.20.M1 or R80.20.M2
Multi-Domain Server is:
192.168.10.21
b) The current IPv4 address of the source Secondary R80.20.M1 or R80.20.M2
Multi-Domain Server is:
192.168.10.22
c) The name of the source Primary R80.20.M1 or R80.20.M2 Multi-Domain Server
object in SmartConsole is:
MyPrimaryMultiDomainServer
d) The name of the source Secondary R80.20.M1 or R80.20.M2 Multi-Domain Server
object in SmartConsole is:
MySecondaryMultiDomainServer
e) The new IPv4 address of the target Primary R80.30 Multi-Domain Server is:
172.30.40.51
f) The new IPv4 address of the target Secondary R80.30 Multi-Domain Server is:
172.30.40.52
g) The required syntax for the JSON configuration file you must use on both the
Primary and the Secondary Multi-Domain Servers, and on the Multi-Domain Log
Server:
[{"name":"MyPrimaryMultiDomainServer","newIpAddress4":"172.30
.40.51"},{"name":"MySecondaryMultiDomainServer","newIpAddress
4":"172.30.40.52"}]
Clarification - All servers in this environment must get this information.
Procedure:
Step Description
1 Connect to the command line the R80.30 Multi-Domain Server.
2 Log in with the superuser credentials.
3 Log in to the Expert mode.
4 Transfer the exported database from an external storage to the R80.30 Multi-Domain
Server, to some directory.
Note - Make sure to transfer the file in the binary mode.
Installation and Upgrade Guide R80.30 | 308
[Internal Use] for Check Point employees
Upgrading Multi-Domain
Step Description
5 Make sure the transferred file is not corrupted.
Calculate the MD5 for the transferred file and compare it to the MD5 that you calculated
on the original Multi-Domain Server:
[Expert@MDS:0]# md5sum /<Full Path>/<Name of Exported File>.tgz
6 Go to the $MDS_FWDIR/scripts/ directory:
[Expert@MDS:0]# cd $MDS_FWDIR/scripts/
7 Import the management database:
• This Multi-Domain Server is connected to the Internet, run:
[Expert@MDS:0]# ./migrate_server import -v R80.30 [-l | -x]
[-change_ips_file /var/log/mdss.json] /<Full Path>/<Name of Exported
File>.tgz
• This Multi-Domain Server is not connected to the Internet, run:
[Expert@MDS:0]# ./migrate_server import -v R80.30
-skip_upgrade_tools_check [-l | -x] [-change_ips_file
/var/log/mdss.json] /<Full Path>/<Name of Exported File>.tgz
Syntax options:
• -v R80.30 - Specifies the version, to which you plan to upgrade.
• -skip_upgrade_tools_check - Does not try to connect to Check Point Cloud to
check for a more recent version of the upgrade tools.
• -l - Imports the Check Point logs without log indexes in the $FWDIR/log/ directory.
• -x - Imports the Check Point logs with their log indexes in the $FWDIR/log/
directory.
• -change_ips_file /var/log/mdss.json - Specifies the JSON file with a new
IPv4 address
8 Make sure that on all Domain Management Servers, none of the required daemons (FWM,
FWD, CPD, and CPCA) are in the state "down" (the "pnd" state is acceptable):
[Expert@MDS:0]# mdsstat
If some of the required daemons on a Domain Management Server are in the state "down",
wait for 5-10 minutes, restart that Domain Management Server and check again. Run
these three commands:
[Expert@MDS:0]# mdsstop_customer <IP Address or Name of Domain Management
Server>
[Expert@MDS:0]# mdsstart_customer <IP Address or Name of Domain Management
Server>
[Expert@MDS:0]# mdsstat
Step 14 of 18: Upgrade the Multi-Domain Log Server, dedicated Log Servers, and
dedicated SmartEvent Servers
If your Multi-Domain Servers manage Multi-Domain Log Servers, dedicated Log Servers, or
Installation and Upgrade Guide R80.30 | 309
[Internal Use] for Check Point employees
Upgrading Multi-Domain
dedicated SmartEvent Servers, you must upgrade these dedicated servers to the same version as
the Multi-Domain Server:
• For Multi-Domain Log Servers - see Upgrading a Multi-Domain Log Server from R80.20.M1 or
R80.20.M2 (on page 351)
• For Log Servers and SmartEvent Servers - see Upgrading a Management Server or Log Server
from R80.20.M1 or R80.20.M2 (on page 188)
Step 15 of 18: Install the R80.30 SmartConsole
See Installing SmartConsole (on page 68).
Step 16 of 18: Install the management database
Note - This is the Known Limitation 01287041
Step Description
1 Connect with SmartConsole to each Domain Management Server.
2 In the top left corner, click Menu > Install database.
3 Select all objects.
4 Click Install.
5 Click OK.
Step 17 of 18: On every Multi-Domain Server with Active Domain Management Servers,
upgrade the attributes of all managed objects in all Domain Management Servers
To determine which Multi-Domain Servers run Active Domain Management Servers:
1. Connect with SmartConsole to an Multi-Domain Server to the MDS context.
2. From the left navigation panel, click Multi Domain > Domains.
The table shows Domains and Multi-Domain Servers:
• Every column shows a Multi-Domain Server.
• Active Domain Management Servers (for a <tp_domain) on a Multi-Domain Server are marked
with a solid black "barrel" icon.
• Standby Domain Management Servers (for a <tp_domain) on a Multi-Domain Server are
marked with an empty "barrel" icon.
Procedure:
Step Description
1 Connect to the command line every Multi-Domain Server that has at least one Active
Domain Management Server.
2 Log in with the superuser credentials.
3 Log in to the Expert mode.
Installation and Upgrade Guide R80.30 | 310
[Internal Use] for Check Point employees
Upgrading Multi-Domain
Step Description
4 Make sure that on all Domain Management Servers, none of the required daemons (FWM,
FWD, CPD, and CPCA) are in the state "down" (the "pnd" state is acceptable):
[Expert@MDS:0]# mdsstat
If some of the required daemons on a Domain Management Server are in the state "down",
wait for 5-10 minutes, restart that Domain Management Server and check again. Run
these three commands:
[Expert@MDS:0]# mdsstop_customer <IP Address or Name of Domain Management
Server>
[Expert@MDS:0]# mdsstart_customer <IP Address or Name of Domain Management
Server>
[Expert@MDS:0]# mdsstat
5 Go to the main MDS context:
[Expert@MDS:0]# mdsenv
6 Upgrade the attributes of all managed objects in all Domain Management Servers at once:
[Expert@MDS:0]# $MDSDIR/scripts/mds_fix_cmas_clms_version -c ALL
Notes:
• Because the command prompts you for a 'yes/no' for each Domain and each object in
the Domain, you can explicitly provide the 'yes' answer to all questions with this
command:
[Expert@MDS:0]# yes | $MDSDIR/scripts/mds_fix_cmas_clms_version -c
ALL
• You can perform this action on one Multi-Domain Server at a time with this command:
[Expert@MDS:0]# $MDSDIR/scripts/mds_fix_cmas_clms_version -c ALL
-n <Name of Multi-Domain Server>
7 Make sure that on all Domain Management Servers, none of the required daemons (FWM,
FWD, CPD, and CPCA) are in the state "down" (the "pnd" state is acceptable):
[Expert@MDS:0]# mdsstat
If some of the required daemons on a Domain Management Server are in the state "down",
wait for 5-10 minutes, restart that Domain Management Server and check again. Run
these three commands:
[Expert@MDS:0]# mdsstop_customer <IP Address or Name of Domain Management
Server>
[Expert@MDS:0]# mdsstart_customer <IP Address or Name of Domain Management
Server>
[Expert@MDS:0]# mdsstat
Installation and Upgrade Guide R80.30 | 311
[Internal Use] for Check Point employees
Upgrading Multi-Domain
Step 18 of 18: Test the functionality
Step Description
1 Connect with SmartConsole to the R80.30 Multi-Domain Server.
2 Make sure the management database and configuration were imported correctly.
3 Test the Management High Availability functionality.
Installation and Upgrade Guide R80.30 | 312
[Internal Use] for Check Point employees
Upgrading Multi-Domain
Upgrading Multi-Domain Servers in High Availability from
R80.20.M1 or R80.20.M2 with Migration
In a migration and upgrade scenario, you perform the procedure on the source Multi-Domain
Servers and the different target Multi-Domain Servers.
Note - This procedure is supported only for Multi-Domain Servers that run R80.20.M1 or
R80.20.M2.
Important - Before you upgrade:
Step Description
1 Back up your current configuration (on page 15).
2 See the Upgrade Options and Prerequisites (on page 121).
3 In R80 and above, examine the SmartConsole sessions:
a) Connect with the SmartConsole to each Domain Management Server.
b) From the left navigation panel, click Manage & Settings > Sessions > View
Sessions.
c) You must publish or discard all sessions, for which the Changes column shows a
number greater than zero.
Right-click on such session and select Publish or Discard.
4 You must close all GUI clients (SmartConsole applications) connected to the source
Multi-Domain Servers.
5 Install the latest version of the CPUSE from sk92449
http://supportcontent.checkpoint.com/solutions?id=sk92449.
Note - The default CPUSE does not support the required upgrade tools package.
Workflow:
1. If the Primary R80.20.M1 / R80.20.M2 Multi-Domain Server is not available, promote the
Secondary R80.20.M1 / R80.20.M2 Multi-Domain Server to be the Primary
2. Make sure the Global Domain is Active on the Primary R80.20.M1 / R80.20.M2 Multi-Domain
Server
3. Get the required upgrade tools on the Primary and the Secondary R80.20.M1 / R80.20.M2
Multi-Domain Server
4. On the Primary R80.20.M1 / R80.20.M2 Multi-Domain Server, run the Pre-Upgrade Verifier
5. On the Secondary R80.20.M1 / R80.20.M2 Multi-Domain Server, run the Pre-Upgrade Verifier
6. On the Primary R80.20.M1 / R80.20.M2 Multi-Domain Server, export the entire management
database
7. On the Secondary R80.20.M1 / R80.20.M2 Multi-Domain Server, export the entire management
database
8. Perform clean install of another R80.30 Primary Multi-Domain Server
9. Get the required upgrade tools on the Primary R80.30 Multi-Domain Server
Installation and Upgrade Guide R80.30 | 313
[Internal Use] for Check Point employees
Upgrading Multi-Domain
10. On the Primary R80.30 Multi-Domain Server, import the entire management database
11. Perform clean install of another R80.30 Secondary Multi-Domain Server
12. Get the required upgrade tools on the Secondary R80.30 Multi-Domain Server
13. On the Secondary R80.30 Multi-Domain Server, import the entire management database
14. Upgrade the Multi-Domain Log Server, dedicated Log Servers, and dedicated SmartEvent
Servers
15. Install the R80.30 SmartConsole
16. Install the management database
17. On every Multi-Domain Server with Active Domain Management Servers, upgrade the
attributes of all managed objects in all Domain Management Servers
18. Test the functionality
Step 1 of 18: If the Primary R80.20.M1 / R80.20.M2 Multi-Domain Server is not available,
promote the Secondary R80.20.M1 / R80.20.M2 Multi-Domain Server to be the Primary
For instructions, see the R80.30 Multi-Domain Security Management Administration Guide
https://sc1.checkpoint.com/documents/R80.30/WebAdminGuides/EN/CP_R80.30_Multi-DomainSe
curityManagement_AdminGuide/html_frameset.htm - Chapter Working with High Availability -
Section Failure Recovery - Subsection Promoting the Secondary Multi-Domain Server to Primary.
Step 2 of 18: Make sure the Global Domain is Active on the Primary R80.20.M1 /
R80.20.M2 Multi-Domain Server
Step Description
1 Connect with SmartConsole to the Primary R80.20.M1 / R80.20.M2 Multi-Domain Server.
2 From the left navigation panel, click Multi Domain > Domains.
The table shows Domains and Multi-Domain Servers:
• Every column shows a Multi-Domain Server.
• Active Domain Management Servers (for a <tp_domain) on a Multi-Domain Server are
marked with a solid black "barrel" icon.
• Standby Domain Management Servers (for a <tp_domain) on a Multi-Domain Server
are marked with an empty "barrel" icon.
3 In the leftmost column Domains, examine the bottom row Global for the Primary
Multi-Domain Server.
If the Global Domain is in the Standby state on the Primary Multi-Domain Server (marked
with an empty "barrel" icon), then make it Active:
a) Right-click on the Primary Multi-Domain Server and click Connect to Domain
Server. High Availability Status window opens.
b) In the section Connected To, click Actions > Set Active.
c) Click Yes to confirm.
d) Wait for the full synchronization to complete.
e) Close SmartConsole.
Installation and Upgrade Guide R80.30 | 314
[Internal Use] for Check Point employees
Upgrading Multi-Domain
Step 3 of 18: Get the required upgrade tools on the Primary and the Secondary
R80.20.M1 / R80.20.M2 Multi-Domain Server
Step Description
1 Download the required upgrade tools (on page 136) from sk135172
http://supportcontent.checkpoint.com/solutions?id=sk135172.
Note - This is a CPUSE Offline package.
2 Install the required upgrade tools with CPUSE.
See Installing Software Packages on Gaia (on page 118) and follow the applicable action
plan for the local offline installation.
3 Make sure the package is installed. Run this command in the Expert mode:
[Expert@MDS:0]# cpprod_util CPPROD_GetValue CPupgrade-tools-R80.30
BuildNumber 1
The output must show the same build number you see in the name of the downloaded
package.
Example:
Name of the downloaded package: ngm_upgrade_wrapper_992000043_1.tgz
[Expert@MDS:0]# cpprod_util CPPROD_GetValue CPupgrade-tools-R80.30
BuildNumber 1
992000043
[Expert@MDS:0]#
Note - The command migrate_server from these upgrade tools always tries to connect to
Check Point Cloud over the Internet. This is to make sure you always have the latest version of
these upgrade tools installed. If the connection to Check Point Cloud fails, this message appears:
"Timeout. Failed to retrieve Upgrade Tools package. To download the package
manually, refer to sk135172."
Step 4 of 18: On the Primary R80.20.M1 / R80.20.M2 Multi-Domain Server, run the
Pre-Upgrade Verifier
Step Description
1 Connect to the command line on the current Multi-Domain Server.
2 Log in with the superuser credentials.
3 Log in to the Expert mode.
Installation and Upgrade Guide R80.30 | 315
[Internal Use] for Check Point employees
Upgrading Multi-Domain
Step Description
4 Run the Pre-Upgrade Verifier.
• If this Multi-Domain Server is connected to the Internet, run:
[Expert@MDS:0]# $MDS_FWDIR/scripts/migrate_server verify -v R80.30
• If this Multi-Domain Server is not connected to the Internet, run:
[Expert@MDS:0]# $MDS_FWDIR/scripts/migrate_server verify -v R80.30
-skip_upgrade_tools_check
Syntax options:
• -v R80.30 - Specifies the version, to which you plan to upgrade.
• -skip_upgrade_tools_check - Does not try to connect to Check Point Cloud to
check for a more recent version of the upgrade tools.
5 Read the Pre-Upgrade Verifier output.
If you need to fix errors:
a) Follow the instructions in the report.
b) Run the Pre-Upgrade Verifier again.
Step 5 of 18: On the Secondary R80.20.M1 / R80.20.M2 Multi-Domain Server, run the
Pre-Upgrade Verifier
Step Description
1 Connect to the command line on the current Multi-Domain Server.
2 Log in with the superuser credentials.
3 Log in to the Expert mode.
4 Run the Pre-Upgrade Verifier.
• If this Multi-Domain Server is connected to the Internet, run:
[Expert@MDS:0]# $MDS_FWDIR/scripts/migrate_server verify -v R80.30
• If this Multi-Domain Server is not connected to the Internet, run:
[Expert@MDS:0]# $MDS_FWDIR/scripts/migrate_server verify -v R80.30
-skip_upgrade_tools_check
Syntax options:
• -v R80.30 - Specifies the version, to which you plan to upgrade.
• -skip_upgrade_tools_check - Does not try to connect to Check Point Cloud to
check for a more recent version of the upgrade tools.
5 Read the Pre-Upgrade Verifier output.
If you need to fix errors:
a) Follow the instructions in the report.
b) Run the Pre-Upgrade Verifier again.
Installation and Upgrade Guide R80.30 | 316
[Internal Use] for Check Point employees
Upgrading Multi-Domain
Step 6 of 18: On the Primary R80.20.M1 / R80.20.M2 Multi-Domain Server, export the
entire management database
Step Description
1 Connect to the command line on the current Multi-Domain Server.
2 Log in with the superuser credentials.
3 Log in to the Expert mode.
6 Go to the $MDS_FWDIR/scripts/ directory:
[Expert@MDS:0]# cd $MDS_FWDIR/scripts
7 Export the management database:
• This Multi-Domain Server is connected to the Internet, run:
[Expert@MDS:0]# ./migrate_server export -v R80.30 [-l | -x] /<Full
Path>/<Name of Exported File>.tgz
• This Multi-Domain Server is not connected to the Internet, run:
[Expert@MDS:0]# ./migrate_server export -v R80.30
-skip_upgrade_tools_check [-l | -x] /<Full Path>/<Name of Exported
File>.tgz
Syntax options:
• -v R80.30 - Specifies the version, to which you plan to upgrade.
• -skip_upgrade_tools_check - Does not try to connect to Check Point Cloud to
check for a more recent version of the upgrade tools.
• -l - Exports the Check Point logs without log indexes in the $FWDIR/log/ directory.
Note - The command can export only closed logs (to which the information is not
currently written).
• -x - Exports the Check Point logs with their log indexes in the $FWDIR/log/
directory. Note - The command can export only closed logs (to which the information is
not currently written).
8 Calculate the MD5 for the exported database files:
[Expert@MDS:0]# md5sum /<Full Path>/<Name of Database File>.tgz
9 Transfer the exported databases from the current Multi-Domain Server to an external
storage:
/<Full Path>/<Name of Database File>.tgz
Note - Make sure to transfer the file in the binary mode.
Step 7 of 18: On the Secondary R80.20.M1 / R80.20.M2 Multi-Domain Server, export the
entire management database
Step Description
1 Connect to the command line on the current Multi-Domain Server.
Installation and Upgrade Guide R80.30 | 317
[Internal Use] for Check Point employees
Upgrading Multi-Domain
Step Description
2 Log in with the superuser credentials.
3 Log in to the Expert mode.
6 Go to the $MDS_FWDIR/scripts/ directory:
[Expert@MDS:0]# cd $MDS_FWDIR/scripts
7 Export the management database:
• This Multi-Domain Server is connected to the Internet, run:
[Expert@MDS:0]# ./migrate_server export -v R80.30 [-l | -x] /<Full
Path>/<Name of Exported File>.tgz
• This Multi-Domain Server is not connected to the Internet, run:
[Expert@MDS:0]# ./migrate_server export -v R80.30
-skip_upgrade_tools_check [-l | -x] /<Full Path>/<Name of Exported
File>.tgz
Syntax options:
• -v R80.30 - Specifies the version, to which you plan to upgrade.
• -skip_upgrade_tools_check - Does not try to connect to Check Point Cloud to
check for a more recent version of the upgrade tools.
• -l - Exports the Check Point logs without log indexes in the $FWDIR/log/ directory.
Note - The command can export only closed logs (to which the information is not
currently written).
• -x - Exports the Check Point logs with their log indexes in the $FWDIR/log/
directory. Note - The command can export only closed logs (to which the information is
not currently written).
8 Calculate the MD5 for the exported database files:
[Expert@MDS:0]# md5sum /<Full Path>/<Name of Database File>.tgz
9 Transfer the exported databases from the current Multi-Domain Server to an external
storage:
/<Full Path>/<Name of Database File>.tgz
Note - Make sure to transfer the file in the binary mode.
Step 8 of 18: Perform clean install of another R80.30 Primary Multi-Domain Server
Perform a clean install of the R80.30 Multi-Domain Server (on page 54) on another computer (do
not perform initial configuration in SmartConsole).
Important:
The IP addresses of the source R80.20.M1 / R80.20.M2 and target R80.30 Multi-Domain Servers
can be different. If you need to have a different IP address on the target R80.30 Multi-Domain
Server, you must create a special JSON configuration file before you import the management
database from the source R80.20.M1 or R80.20.M2 Multi-Domain Server. Note that you have to
Installation and Upgrade Guide R80.30 | 318
[Internal Use] for Check Point employees
Upgrading Multi-Domain
issue licenses for the new IP address. You must use the same JSON configuration file on all
servers in the same Multi-Domain Security Management environment.
Step 9 of 18: Get the required upgrade tools on the Primary R80.30 Multi-Domain Server
Step Description
1 Download the required upgrade tools (on page 136) from sk135172
http://supportcontent.checkpoint.com/solutions?id=sk135172.
Note - This is a CPUSE Offline package.
2 Install the required upgrade tools with CPUSE.
See Installing Software Packages on Gaia (on page 118) and follow the applicable action
plan for the local offline installation.
3 Make sure the package is installed. Run this command in the Expert mode:
[Expert@MDS:0]# cpprod_util CPPROD_GetValue CPupgrade-tools-R80.30
BuildNumber 1
The output must show the same build number you see in the name of the downloaded
package.
Example:
Name of the downloaded package: ngm_upgrade_wrapper_992000043_1.tgz
[Expert@MDS:0]# cpprod_util CPPROD_GetValue CPupgrade-tools-R80.30
BuildNumber 1
992000043
[Expert@MDS:0]#
Note - The command migrate_server from these upgrade tools always tries to connect to
Check Point Cloud over the Internet. This is to make sure you always have the latest version of
these upgrade tools installed. If the connection to Check Point Cloud fails, this message appears:
"Timeout. Failed to retrieve Upgrade Tools package. To download the package
manually, refer to sk135172."
Step 10 of 18: On the Primary R80.30 Multi-Domain Server, import the entire
management database you exported from the Primary R80.20.M1 or R80.20.M2
Multi-Domain Server
Prerequisites:
If you installed the target R80.30 Multi-Domain Server with a different IP address than the source
R80.20.M1 or R80.20.M2 Multi-Domain Server, you must create a special JSON configuration file
before you import the management database from the source R80.20.M1 or R80.20.M2
Multi-Domain Server. Note that you have to issue licenses for the new IP address.
Important Notes:
• If none of the servers in the same Multi-Domain Security Management environment change
their original IP addresses, you do not need to create the special JSON configuration.
• You must use the same JSON configuration file on all servers in the same Multi-Domain
Security Management environment. Even if only one of the servers migrates to a new IP
address, all the servers must get this configuration file for the import process.
Installation and Upgrade Guide R80.30 | 319
[Internal Use] for Check Point employees
Upgrading Multi-Domain
To create the JSON configuration file:
Step Description
1 Connect to the command line on the target R80.30 Multi-Domain Server.
2 Log in to the Expert mode.
3 Create the /var/log/mdss.json file that contains every server migrated to a new IP
address.
• Format for migrating only the Primary Multi-Domain Server to a new IP address:
[{"name":"<Name of Primary R80.20.M1 or R80.20.M2 Multi-Domain Server Object
in SmartConsole>","newIpAddress4":"<New IPv4 Address of Primary R80.30
Multi-Domain Server>"}]
• Format for migrating both the Primary and the Secondary Multi-Domain Servers to
new IP addresses:
[{"name":"<Name of Primary R80.20.M1 or R80.20.M2 Multi-Domain Server Object
in SmartConsole>","newIpAddress4":"<New IPv4 Address of Primary R80.30
Multi-Domain Server>"},{"name":"<Name of Secondary R80.20.M1 or R80.20.M2
Multi-Domain Server Object in SmartConsole>","newIpAddress4":"<New IPv4
Address of Secondary R80.30 Multi-Domain Server>"}]
• Format for migrating both the Primary and the Secondary Multi-Domain Servers, and
the Multi-Domain Log Server to new IP addresses:
[{"name":"<Name of Primary R80.20.M1 or R80.20.M2 Multi-Domain Server Object
in SmartConsole>","newIpAddress4":"<New IPv4 Address of Primary R80.30
Multi-Domain Server>"},{"name":"<Name of Secondary R80.20.M1 or R80.20.M2
Multi-Domain Server Object in SmartConsole>","newIpAddress4":"<New IPv4
Address of Secondary R80.30 Multi-Domain Server>"},{"name":"<Name of
R80.20.M1 or R80.20.M2 Multi-Domain Log Server Object in
SmartConsole>","newIpAddress4":"<New IPv4 Address of R80.30 Multi-Domain
Log Server"}]
Installation and Upgrade Guide R80.30 | 320
[Internal Use] for Check Point employees
Upgrading Multi-Domain
Step Description
Example:
There are 3 servers in the Multi-Domain Security Management environment - the Primary
Multi-Domain Server, the Secondary Multi-Domain Server, and the Multi-Domain Log
Server. Both the Primary and the Secondary Multi-Domain Servers are migrated to new IP
addresses. The Multi-Domain Log Server remains with the original IP address.
a) The current IPv4 address of the source Primary R80.20.M1 or R80.20.M2
Multi-Domain Server is:
192.168.10.21
b) The current IPv4 address of the source Secondary R80.20.M1 or R80.20.M2
Multi-Domain Server is:
192.168.10.22
c) The name of the source Primary R80.20.M1 or R80.20.M2 Multi-Domain Server
object in SmartConsole is:
MyPrimaryMultiDomainServer
d) The name of the source Secondary R80.20.M1 or R80.20.M2 Multi-Domain Server
object in SmartConsole is:
MySecondaryMultiDomainServer
e) The new IPv4 address of the target Primary R80.30 Multi-Domain Server is:
172.30.40.51
f) The new IPv4 address of the target Secondary R80.30 Multi-Domain Server is:
172.30.40.52
g) The required syntax for the JSON configuration file you must use on both the
Primary and the Secondary Multi-Domain Servers, and on the Multi-Domain Log
Server:
[{"name":"MyPrimaryMultiDomainServer","newIpAddress4":"172.30
.40.51"},{"name":"MySecondaryMultiDomainServer","newIpAddress
4":"172.30.40.52"}]
Clarification - All servers in this environment must get this information.
Procedure:
Step Description
1 Connect to the command line the R80.30 Multi-Domain Server.
2 Log in with the superuser credentials.
3 Log in to the Expert mode.
4 Transfer the exported database from an external storage to the R80.30 Multi-Domain
Server, to some directory.
Note - Make sure to transfer the file in the binary mode.
Installation and Upgrade Guide R80.30 | 321
[Internal Use] for Check Point employees
Upgrading Multi-Domain
Step Description
5 Make sure the transferred file is not corrupted.
Calculate the MD5 for the transferred file and compare it to the MD5 that you calculated
on the original Multi-Domain Server:
[Expert@MDS:0]# md5sum /<Full Path>/<Name of Exported File>.tgz
6 Go to the $MDS_FWDIR/scripts/ directory:
[Expert@MDS:0]# cd $MDS_FWDIR/scripts/
7 Import the management database:
• This Multi-Domain Server is connected to the Internet, run:
[Expert@MDS:0]# ./migrate_server import -v R80.30 [-l | -x]
[-change_ips_file /var/log/mdss.json] /<Full Path>/<Name of Exported
File>.tgz
• This Multi-Domain Server is not connected to the Internet, run:
[Expert@MDS:0]# ./migrate_server import -v R80.30
-skip_upgrade_tools_check [-l | -x] [-change_ips_file
/var/log/mdss.json] /<Full Path>/<Name of Exported File>.tgz
Syntax options:
• -v R80.30 - Specifies the version, to which you plan to upgrade.
• -skip_upgrade_tools_check - Does not try to connect to Check Point Cloud to
check for a more recent version of the upgrade tools.
• -l - Imports the Check Point logs without log indexes in the $FWDIR/log/ directory.
• -x - Imports the Check Point logs with their log indexes in the $FWDIR/log/
directory.
• -change_ips_file /var/log/mdss.json - Specifies the JSON file with a new
IPv4 address
8 Make sure that on all Domain Management Servers, none of the required daemons (FWM,
FWD, CPD, and CPCA) are in the state "down" (the "pnd" state is acceptable):
[Expert@MDS:0]# mdsstat
If some of the required daemons on a Domain Management Server are in the state "down",
wait for 5-10 minutes, restart that Domain Management Server and check again. Run
these three commands:
[Expert@MDS:0]# mdsstop_customer <IP Address or Name of Domain Management
Server>
[Expert@MDS:0]# mdsstart_customer <IP Address or Name of Domain Management
Server>
[Expert@MDS:0]# mdsstat
Step 11 of 18: Perform clean install of another R80.30 Secondary Multi-Domain Server
Perform a clean install of the Secondary R80.30 Multi-Domain Server (on page 56) on another
computer (do not perform initial configuration in SmartConsole).
Installation and Upgrade Guide R80.30 | 322
[Internal Use] for Check Point employees
Upgrading Multi-Domain
Important:
The IP addresses of the source R80.20.M1 / R80.20.M2 and target R80.30 Multi-Domain Servers
can be different. If you need to have a different IP address on the target R80.30 Multi-Domain
Server, you must create a special JSON configuration file before you import the management
database from the source R80.20.M1 or R80.20.M2 Multi-Domain Server. Note that you have to
issue licenses for the new IP address. You must use the same JSON configuration file on all
servers in the same Multi-Domain Security Management environment.
Step 12 of 18: Get the required upgrade tools on the Secondary R80.30 Multi-Domain
Server
Step Description
1 Connect to the command line on the R80.30 Multi-Domain Server.
2 Log in with the superuser credentials.
3 Log in to the Expert mode.
4 Make sure that on all Domain Management Servers, none of the required daemons (FWM,
FWD, CPD, and CPCA) are in the state "down" (the "pnd" state is acceptable):
[Expert@MDS:0]# mdsstat
If some of the required daemons on a Domain Management Server are in the state "down",
wait for 5-10 minutes, restart that Domain Management Server and check again. Run
these three commands:
[Expert@MDS:0]# mdsstop_customer <IP Address or Name of Domain Management
Server>
[Expert@MDS:0]# mdsstart_customer <IP Address or Name of Domain Management
Server>
[Expert@MDS:0]# mdsstat
5 Go to the main MDS context:
[Expert@MDS:0]# mdsenv
6 Upgrade the attributes of all managed objects in all Domain Management Servers at once:
[Expert@MDS:0]# $MDSDIR/scripts/mds_fix_cmas_clms_version -c ALL
Notes:
• Because the command prompts you for a 'yes/no' for each Domain and each object in
the Domain, you can explicitly provide the 'yes' answer to all questions with this
command:
[Expert@MDS:0]# yes | $MDSDIR/scripts/mds_fix_cmas_clms_version -c
ALL
• You can perform this action on one Multi-Domain Server at a time with this command:
[Expert@MDS:0]# $MDSDIR/scripts/mds_fix_cmas_clms_version -c ALL
-n <Name of Multi-Domain Server>
Installation and Upgrade Guide R80.30 | 323
[Internal Use] for Check Point employees
Upgrading Multi-Domain
Step Description
7 Make sure that on all Domain Management Servers, none of the required daemons (FWM,
FWD, CPD, and CPCA) are in the state "down" (the "pnd" state is acceptable):
[Expert@MDS:0]# mdsstat
If some of the required daemons on a Domain Management Server are in the state "down",
wait for 5-10 minutes, restart that Domain Management Server and check again. Run
these three commands:
[Expert@MDS:0]# mdsstop_customer <IP Address or Name of Domain Management
Server>
[Expert@MDS:0]# mdsstart_customer <IP Address or Name of Domain Management
Server>
[Expert@MDS:0]# mdsstat
Step 13 of 18: On the Secondary R80.30 Multi-Domain Server, import the entire
management database you exported from the Secondary R80.20.M1 or R80.20.M2
Multi-Domain Server
Prerequisites:
If you installed the target R80.30 Multi-Domain Server with a different IP address than the source
R80.20.M1 or R80.20.M2 Multi-Domain Server, you must create a special JSON configuration file
before you import the management database from the source R80.20.M1 or R80.20.M2
Multi-Domain Server. Note that you have to issue licenses for the new IP address.
Important Notes:
• If none of the servers in the same Multi-Domain Security Management environment change
their original IP addresses, you do not need to create the special JSON configuration.
• You must use the same JSON configuration file on all servers in the same Multi-Domain
Security Management environment. Even if only one of the servers migrates to a new IP
address, all the servers must get this configuration file for the import process.
To create the JSON configuration file:
Step Description
1 Connect to the command line on the target R80.30 Multi-Domain Server.
2 Log in to the Expert mode.
Installation and Upgrade Guide R80.30 | 324
[Internal Use] for Check Point employees
Upgrading Multi-Domain
Step Description
3 Create the /var/log/mdss.json file that contains every server migrated to a new IP
address.
• Format for migrating only the Primary Multi-Domain Server to a new IP address:
[{"name":"<Name of Primary R80.20.M1 or R80.20.M2 Multi-Domain Server Object
in SmartConsole>","newIpAddress4":"<New IPv4 Address of Primary R80.30
Multi-Domain Server>"}]
• Format for migrating both the Primary and the Secondary Multi-Domain Servers to
new IP addresses:
[{"name":"<Name of Primary R80.20.M1 or R80.20.M2 Multi-Domain Server Object
in SmartConsole>","newIpAddress4":"<New IPv4 Address of Primary R80.30
Multi-Domain Server>"},{"name":"<Name of Secondary R80.20.M1 or R80.20.M2
Multi-Domain Server Object in SmartConsole>","newIpAddress4":"<New IPv4
Address of Secondary R80.30 Multi-Domain Server>"}]
• Format for migrating both the Primary and the Secondary Multi-Domain Servers, and
the Multi-Domain Log Server to new IP addresses:
[{"name":"<Name of Primary R80.20.M1 or R80.20.M2 Multi-Domain Server Object
in SmartConsole>","newIpAddress4":"<New IPv4 Address of Primary R80.30
Multi-Domain Server>"},{"name":"<Name of Secondary R80.20.M1 or R80.20.M2
Multi-Domain Server Object in SmartConsole>","newIpAddress4":"<New IPv4
Address of Secondary R80.30 Multi-Domain Server>"},{"name":"<Name of
R80.20.M1 or R80.20.M2 Multi-Domain Log Server Object in
SmartConsole>","newIpAddress4":"<New IPv4 Address of R80.30 Multi-Domain
Log Server"}]
Installation and Upgrade Guide R80.30 | 325
[Internal Use] for Check Point employees
Upgrading Multi-Domain
Step Description
Example:
There are 3 servers in the Multi-Domain Security Management environment - the Primary
Multi-Domain Server, the Secondary Multi-Domain Server, and the Multi-Domain Log
Server. Both the Primary and the Secondary Multi-Domain Servers are migrated to new IP
addresses. The Multi-Domain Log Server remains with the original IP address.
a) The current IPv4 address of the source Primary R80.20.M1 or R80.20.M2
Multi-Domain Server is:
192.168.10.21
b) The current IPv4 address of the source Secondary R80.20.M1 or R80.20.M2
Multi-Domain Server is:
192.168.10.22
c) The name of the source Primary R80.20.M1 or R80.20.M2 Multi-Domain Server
object in SmartConsole is:
MyPrimaryMultiDomainServer
d) The name of the source Secondary R80.20.M1 or R80.20.M2 Multi-Domain Server
object in SmartConsole is:
MySecondaryMultiDomainServer
e) The new IPv4 address of the target Primary R80.30 Multi-Domain Server is:
172.30.40.51
f) The new IPv4 address of the target Secondary R80.30 Multi-Domain Server is:
172.30.40.52
g) The required syntax for the JSON configuration file you must use on both the
Primary and the Secondary Multi-Domain Servers, and on the Multi-Domain Log
Server:
[{"name":"MyPrimaryMultiDomainServer","newIpAddress4":"172.30
.40.51"},{"name":"MySecondaryMultiDomainServer","newIpAddress
4":"172.30.40.52"}]
Clarification - All servers in this environment must get this information.
Procedure:
If you installed the target R80.30 Multi-Domain Server with a different IP address than the source
R80.20.M1 or R80.20.M2 Multi-Domain Server, you must create a special JSON configuration file
before you import the management database from the source R80.20.M1 or R80.20.M2
Multi-Domain Server. Note that you have to issue licenses for the new IP address.
Important Notes:
• If none of the servers in the same Multi-Domain Security Management environment change
their original IP addresses, you do not need to create the special JSON configuration.
• You must use the same JSON configuration file on all servers in the same Multi-Domain
Security Management environment. Even if only one of the servers migrates to a new IP
address, all the servers must get this configuration file for the import process.
Installation and Upgrade Guide R80.30 | 326
[Internal Use] for Check Point employees
Upgrading Multi-Domain
To create the JSON configuration file:
Step Description
1 Connect to the command line on the target R80.30 Multi-Domain Server.
2 Log in to the Expert mode.
3 Create the /var/log/mdss.json file that contains every server migrated to a new IP
address.
• Format for migrating only the Primary Multi-Domain Server to a new IP address:
[{"name":"<Name of Primary R80.20.M1 or R80.20.M2 Multi-Domain Server Object
in SmartConsole>","newIpAddress4":"<New IPv4 Address of Primary R80.30
Multi-Domain Server>"}]
• Format for migrating both the Primary and the Secondary Multi-Domain Servers to
new IP addresses:
[{"name":"<Name of Primary R80.20.M1 or R80.20.M2 Multi-Domain Server Object
in SmartConsole>","newIpAddress4":"<New IPv4 Address of Primary R80.30
Multi-Domain Server>"},{"name":"<Name of Secondary R80.20.M1 or R80.20.M2
Multi-Domain Server Object in SmartConsole>","newIpAddress4":"<New IPv4
Address of Secondary R80.30 Multi-Domain Server>"}]
• Format for migrating both the Primary and the Secondary Multi-Domain Servers, and
the Multi-Domain Log Server to new IP addresses:
[{"name":"<Name of Primary R80.20.M1 or R80.20.M2 Multi-Domain Server Object
in SmartConsole>","newIpAddress4":"<New IPv4 Address of Primary R80.30
Multi-Domain Server>"},{"name":"<Name of Secondary R80.20.M1 or R80.20.M2
Multi-Domain Server Object in SmartConsole>","newIpAddress4":"<New IPv4
Address of Secondary R80.30 Multi-Domain Server>"},{"name":"<Name of
R80.20.M1 or R80.20.M2 Multi-Domain Log Server Object in
SmartConsole>","newIpAddress4":"<New IPv4 Address of R80.30 Multi-Domain
Log Server"}]
Installation and Upgrade Guide R80.30 | 327
[Internal Use] for Check Point employees
Upgrading Multi-Domain
Step Description
Example:
There are 3 servers in the Multi-Domain Security Management environment - the Primary
Multi-Domain Server, the Secondary Multi-Domain Server, and the Multi-Domain Log
Server. Both the Primary and the Secondary Multi-Domain Servers are migrated to new IP
addresses. The Multi-Domain Log Server remains with the original IP address.
a) The current IPv4 address of the source Primary R80.20.M1 or R80.20.M2
Multi-Domain Server is:
192.168.10.21
b) The current IPv4 address of the source Secondary R80.20.M1 or R80.20.M2
Multi-Domain Server is:
192.168.10.22
c) The name of the source Primary R80.20.M1 or R80.20.M2 Multi-Domain Server
object in SmartConsole is:
MyPrimaryMultiDomainServer
d) The name of the source Secondary R80.20.M1 or R80.20.M2 Multi-Domain Server
object in SmartConsole is:
MySecondaryMultiDomainServer
e) The new IPv4 address of the target Primary R80.30 Multi-Domain Server is:
172.30.40.51
f) The new IPv4 address of the target Secondary R80.30 Multi-Domain Server is:
172.30.40.52
g) The required syntax for the JSON configuration file you must use on both the
Primary and the Secondary Multi-Domain Servers, and on the Multi-Domain Log
Server:
[{"name":"MyPrimaryMultiDomainServer","newIpAddress4":"172.30
.40.51"},{"name":"MySecondaryMultiDomainServer","newIpAddress
4":"172.30.40.52"}]
Clarification - All servers in this environment must get this information.
Step 14 of 18: Upgrade the Multi-Domain Log Server, dedicated Log Servers, and
dedicated SmartEvent Servers
If your Multi-Domain Servers manage Multi-Domain Log Servers, dedicated Log Servers, or
dedicated SmartEvent Servers, you must upgrade these dedicated servers to the same version as
the Multi-Domain Server:
• For Multi-Domain Log Servers - see Upgrading a Multi-Domain Log Server from R80.20.M1 or
R80.20.M2 (on page 351)
• For Log Servers and SmartEvent Servers - see Upgrading a Management Server or Log Server
from R80.20.M1 or R80.20.M2 (on page 188)
Step 15 of 18: Install the R80.30 SmartConsole
See Installing SmartConsole (on page 68).
Installation and Upgrade Guide R80.30 | 328
[Internal Use] for Check Point employees
Upgrading Multi-Domain
Step 16 of 18: Install the management database
Note - This is the Known Limitation 01287041
Step Description
1 Connect with SmartConsole to each Domain Management Server.
2 In the top left corner, click Menu > Install database.
3 Select all objects.
4 Click Install.
5 Click OK.
Step 17 of 18: On every Multi-Domain Server with Active Domain Management Servers,
upgrade the attributes of all managed objects in all Domain Management Servers
To determine which Multi-Domain Servers run Active Domain Management Servers:
1. Connect with SmartConsole to an Multi-Domain Server to the MDS context.
2. From the left navigation panel, click Multi Domain > Domains.
The table shows Domains and Multi-Domain Servers:
• Every column shows a Multi-Domain Server.
• Active Domain Management Servers (for a <tp_domain) on a Multi-Domain Server are marked
with a solid black "barrel" icon.
• Standby Domain Management Servers (for a <tp_domain) on a Multi-Domain Server are
marked with an empty "barrel" icon.
Procedure:
Step Description
1 Connect to the command line every Multi-Domain Server that has at least one Active
Domain Management Server.
2 Log in with the superuser credentials.
3 Log in to the Expert mode.
Installation and Upgrade Guide R80.30 | 329
[Internal Use] for Check Point employees
Upgrading Multi-Domain
Step Description
4 Make sure that on all Domain Management Servers, none of the required daemons (FWM,
FWD, CPD, and CPCA) are in the state "down" (the "pnd" state is acceptable):
[Expert@MDS:0]# mdsstat
If some of the required daemons on a Domain Management Server are in the state "down",
wait for 5-10 minutes, restart that Domain Management Server and check again. Run
these three commands:
[Expert@MDS:0]# mdsstop_customer <IP Address or Name of Domain Management
Server>
[Expert@MDS:0]# mdsstart_customer <IP Address or Name of Domain Management
Server>
[Expert@MDS:0]# mdsstat
5 Go to the main MDS context:
[Expert@MDS:0]# mdsenv
6 Upgrade the attributes of all managed objects in all Domain Management Servers at once:
[Expert@MDS:0]# $MDSDIR/scripts/mds_fix_cmas_clms_version -c ALL
Notes:
• Because the command prompts you for a 'yes/no' for each Domain and each object in
the Domain, you can explicitly provide the 'yes' answer to all questions with this
command:
[Expert@MDS:0]# yes | $MDSDIR/scripts/mds_fix_cmas_clms_version -c
ALL
• You can perform this action on one Multi-Domain Server at a time with this command:
[Expert@MDS:0]# $MDSDIR/scripts/mds_fix_cmas_clms_version -c ALL
-n <Name of Multi-Domain Server>
7 Make sure that on all Domain Management Servers, none of the required daemons (FWM,
FWD, CPD, and CPCA) are in the state "down" (the "pnd" state is acceptable):
[Expert@MDS:0]# mdsstat
If some of the required daemons on a Domain Management Server are in the state "down",
wait for 5-10 minutes, restart that Domain Management Server and check again. Run
these three commands:
[Expert@MDS:0]# mdsstop_customer <IP Address or Name of Domain Management
Server>
[Expert@MDS:0]# mdsstart_customer <IP Address or Name of Domain Management
Server>
[Expert@MDS:0]# mdsstat
Installation and Upgrade Guide R80.30 | 330
[Internal Use] for Check Point employees
Upgrading Multi-Domain
Step 18 of 18: Test the functionality
Step Description
1 Connect with SmartConsole to the R80.30 Multi-Domain Server.
2 Make sure the management database and configuration were imported correctly.
3 Test the Management High Availability functionality.
Installation and Upgrade Guide R80.30 | 331
[Internal Use] for Check Point employees
Upgrading Multi-Domain
Managing Domain Management Servers During the Upgrade
Process
The best practice is to avoid making any changes to Domain Management Server databases during
the upgrade process. If your business model cannot support management downtime during the
upgrade, you can continue to manage Domain Management Servers during the upgrade process.
This creates a risk of inconsistent Domain Management Server database content between
instances on different Multi-Domain Servers. The synchronization process cannot resolve these
database inconsistencies.
After successfully upgrading one Multi-Domain Server, you can set its Domain Management
Servers to the Active state, while you upgrade the others. Synchronization between the Domain
Management Servers occurs after all Multi-Domain Servers are upgraded.
If, during the upgrade process, you make changes to the Domain Management Server database
using different Multi-Domain Servers, the contents of the two (or more) databases will be
different. Because you cannot synchronize these databases, some of these changes will be lost.
The Domain Management Server High Availability status appears as Collision.
You must decide which database version to retain and synchronize it to the other Domain
Management Servers. You then must re-enter the lost changes to the synchronized database.
Installation and Upgrade Guide R80.30 | 332
[Internal Use] for Check Point employees
Upgrading Multi-Domain
Upgrading a Multi-Domain Log Server from R80.20,
R80.10, and lower
In This Section:
Upgrading a Multi-Domain Log Server from R80.20, R80.10, and lower with CPUSE334
Upgrading a Multi-Domain Log Server from R80.20, R80.10, and lower with Advanced Upgrade
......................................................................................................................... 337
Upgrading a Multi-Domain Log Server from R80.20, R80.10, and lower with Migration 344
Installation and Upgrade Guide R80.30 | 333
[Internal Use] for Check Point employees
Upgrading Multi-Domain
Upgrading a Multi-Domain Log Server from R80.20, R80.10, and
lower with CPUSE
In a CPUSE upgrade scenario, you perform the upgrade procedure on the same Multi-Domain Log
Server.
Notes:
• To upgrade from R80.20.M1 or R80.20.M2, see Upgrading a Multi-Domain Log Server from
R80.20.M1 or R80.20.M2 with CPUSE (on page 352).
• This upgrade method is supported only for Multi-Domain Log Server that already runs on Gaia
Operating System.
Important - Before you upgrade a Multi-Domain Log Server:
Step Description
1 Back up your current configuration (on page 15).
2 See the Upgrade Options and Prerequisites (on page 121).
3 You must upgrade your Multi-Domain Servers.
4 You must close all GUI clients (SmartConsole applications) connected to the source
Multi-Domain Log Server.
Workflow:
1. Upgrade the Multi-Domain Log Server with CPUSE
2. Install the management database
3. Upgrade the attributes of all managed objects in all Domain Log Servers
4. Test the functionality on R80.30 Multi-Domain Log Server
5. Test the functionality on R80.30 Multi-Domain Server
Step 1 of 5: Upgrade the Multi-Domain Log Server with CPUSE
See Installing Software Packages on Gaia (on page 118) and follow the applicable action plan for
the local installation.
Step 2 of 5: Install the management database
Note - This is the Known Limitation 01287041
Step Description
1 Connect with SmartConsole to each R80.30 Domain Management Server that manages the
Domain Log Server.
2 In the top left corner, click Menu > Install database.
3 Select all objects.
4 Click Install.
Installation and Upgrade Guide R80.30 | 334
[Internal Use] for Check Point employees
Upgrading Multi-Domain
Step Description
5 Click OK.
Step 3 of 5: Upgrade the attributes of all managed objects in all Domain Log Servers
Step Description
1 Connect to the command line on the R80.30 Multi-Domain Log Server.
2 Log in with the superuser credentials.
3 Log in to the Expert mode.
4 Make sure that on all Domain Log Servers, none of the required daemons (FWM, FWD,
CPD, and CPCA) are in the state "down" (the "pnd" state is acceptable):
[Expert@MDLS:0]# mdsstat
If some of the required daemons on a Domain Log Server are in the state "down", wait for
5-10 minutes, restart that Domain Log Server and check again. Run these three
commands:
[Expert@MDLS:0]# mdsstop_customer <IP Address or Name of Domain Log Server>
[Expert@MDLS:0]# mdsstart_customer <IP Address or Name of Domain Log
Server>
[Expert@MDLS:0]# mdsstat
5 Go to the main MDS context:
[Expert@MDLS:0]# mdsenv
6 Upgrade the attributes of all managed objects in all Domain Log Servers at once:
[Expert@MDLS:0]# $MDSDIR/scripts/mds_fix_cmas_clms_version -c ALL
Notes:
• Because the command prompts you for a 'yes/no' for each Domain and each object in
the Domain, you can explicitly provide the 'yes' answer to all questions with this
command:
[Expert@MDLS:0]# yes | $MDSDIR/scripts/mds_fix_cmas_clms_version
-c ALL
• You can perform this action on one Multi-Domain Log Server at a time with this
command:
[Expert@MDLS:0]# $MDSDIR/scripts/mds_fix_cmas_clms_version -c ALL
-n <Name of Multi-Domain Log Server>
Installation and Upgrade Guide R80.30 | 335
[Internal Use] for Check Point employees
Upgrading Multi-Domain
Step Description
7 This step applies only if you upgraded from the R77.30 version:
Allow the database synchronization to run:
[Expert@MDLS:0]# $CPDIR/bin/cpprod_util CPPROD_SetValue "FW1/6.0"
AfterUpgradeDbsyncIndication 1 1 0
Restart the Check Point services:
[Expert@MDLS:0]# mdsstop
[Expert@MDLS:0]# mdsstart
For more information, see sk121718
http://supportcontent.checkpoint.com/solutions?id=sk121718.
8 Make sure that on all Domain Log Servers, none of the required daemons (FWM, FWD,
CPD, and CPCA) are in the state "down" (the "pnd" state is acceptable):
[Expert@MDLS:0]# mdsstat
If some of the required daemons on a Domain Log Server are in the state "down", wait for
5-10 minutes, restart that Domain Log Server and check again. Run these three
commands:
[Expert@MDLS:0]# mdsstop_customer <IP Address or Name of Domain Log Server>
[Expert@MDLS:0]# mdsstart_customer <IP Address or Name of Domain Log
Server>
[Expert@MDLS:0]# mdsstat
Step 4 of 5: Test the functionality on R80.30 Multi-Domain Log Server
Step Description
1 Connect with SmartConsole to the R80.30 Multi-Domain Log Server.
2 Make sure the configuration was upgraded correctly and it works as expected.
Step 5 of 5: Test the functionality on R80.30 Multi-Domain Server
Step Description
1 Connect with SmartConsole to the R80.30 Multi-Domain Server.
2 Make sure the logging works as expected.
Installation and Upgrade Guide R80.30 | 336
[Internal Use] for Check Point employees
Upgrading Multi-Domain
Upgrading a Multi-Domain Log Server from R80.20, R80.10, and
lower with Advanced Upgrade
In an advanced upgrade scenario, you perform the upgrade procedure on the same Multi-Domain
Log Server.
Note - To upgrade from R80.20.M1 or R80.20.M2, see Upgrading a Multi-Domain Log Server from
R80.20.M1 or R80.20.M2 with Advanced Upgrade (on page 356).
Important - Before you upgrade a Multi-Domain Log Server:
Step Description
1 Back up your current configuration (on page 15).
2 See the Upgrade Options and Prerequisites (on page 121).
3 You must upgrade your Multi-Domain Servers.
4 You must close all GUI clients (SmartConsole applications) connected to the source
Multi-Domain Log Server.
Workflow:
1. Get the R80.30 installation image
2. On the current Multi-Domain Log Server, run the Pre-Upgrade Verifier and export the entire
management database
3. Get the R80.30 Multi-Domain Log Server
4. On the R80.30 Multi-Domain Log Server, import the entire management database
5. Install the management database
6. Upgrade the attributes of all managed objects in all Domain Log Servers
7. Test the functionality on R80.30 Multi-Domain Log Server
8. Test the functionality on R80.30 Multi-Domain Server
Step 1 of 8: Get the R80.30 installation image
Step Description
1 Download the R80.30 Clean Install ISO file from the R80.30 Home Page SK.
2 Transfer the R80.30 ISO file to the current Multi-Domain Server to some directory (for
example, /var/log/path_to_iso/).
Note - Make sure to transfer the file in the binary mode.
Step 2 of 8: On the current Multi-Domain Log Server, run the Pre-Upgrade Verifier and
export the entire management database
Step Description
1 Connect to the command line on the current Multi-Domain Log Server.
Installation and Upgrade Guide R80.30 | 337
[Internal Use] for Check Point employees
Upgrading Multi-Domain
Step Description
2 Log in with the superuser credentials.
3 Log in to the Expert mode.
4 Stop all Check Point services:
[Expert@MDLS:0]# mdsstop
5 Go to the main MDS context:
[Expert@MDLS:0]# mdsenv
6 Mount the R80.30 ISO file:
[Expert@MDLS:0]# mount -o loop
/var/log/path_to_iso/<R80.30_Gaia>.iso /mnt/cdrom
7 Go to the installation folder in the ISO:
[Expert@MDLS:0]# cd /mnt/cdrom/linux/p1_install/
8 Run the installation script:
[Expert@MDLS:0]# ./mds_setup
This menu shows:
(1) Run Pre-upgrade verification only [recommended before upgrade]
(2) Backup current Multi-Domain Server
(3) Export current Multi-Domain Server
Or 'Q' to quit.
9 Enter 1 to run the Pre-upgrade verification.
Note - The Pre-Upgrade Verifier analyzes compatibility of the currently installed
configuration with the version, to which you upgrade. A detailed report shows the steps to
do before and after the upgrade.
Installation and Upgrade Guide R80.30 | 338
[Internal Use] for Check Point employees
Upgrading Multi-Domain
Step Description
10 Read the Pre-Upgrade Verifier output.
If you need to fix errors:
a) Start all Check Point services:
[Expert@MDLS:0]# mdsstart
b) Follow the instructions in the report.
c) In a Management High Availability environment R77.30 and lower, if you made
changes, synchronize the Domain Management Servers immediately after these
changes (in R80 and above, this synchronization occurs automatically).
d) Stop all Check Point services again:
[Expert@MDLS:0]# mdsstop
e) Run the installation script again:
[Expert@MDLS:0]# ./mds_setup
This menu shows:
(1) Run Pre-upgrade verification only [recommended before
upgrade]
(2) Backup current Multi-Domain Server
(3) Export current Multi-Domain Server
Or 'Q' to quit.
11 Enter 3 to export the current Multi-Domain Log Server configuration.
12 Answer the interactive questions:
Would you like to proceed with the export now [yes/no] ? yes
Please enter target directory for your Multi-Domain Server export
(or 'Q' to quit): /var/log
Do you plan to import to a version newer than R80.30 [yes/no] ? no
Using migrate_tools from disk.
Do you wish to export the log database [yes/no] ? yes (or no)
Note - If you enter no in the question "Do you wish to export the log database",
the configuration is still exported.
13 Make sure the export file is created in the specified directory:
[Expert@MDLS:0]# ls -l /var/log/exported_mds.<DDMMYYYY-HHMMSS>.tgz
14 Calculate the MD5 for the exported file:
[Expert@MDLS:0]# md5sum
/var/log/exported_mds.<DDMMYYYY-HHMMSS>.tgz
15 Transfer the exported database from the current Multi-Domain Log Server to an external
storage:
/var/log/exported_mds.<DDMMYYYY-HHMMSS>.tgz
Note - Make sure to transfer the file in the binary mode.
Installation and Upgrade Guide R80.30 | 339
[Internal Use] for Check Point employees
Upgrading Multi-Domain
Step 3 of 8: Get the R80.30 Multi-Domain Log Server
Do not perform initial configuration in SmartConsole.
Current OS Available options
Gaia You can:
• Upgrade to R80.30 with the CPUSE (on page 213).
• Perform a clean install of the R80.30 Multi-Domain Log Server (on page
58).
Operating System You must perform a clean install of the R80.30 Multi-Domain Log Server (on
other than Gaia page 58).
Important:
The IP addresses of the source and target R80.30 Multi-Domain Log Servers must be the same. If
you need to have a different IP address on the R80.30 Multi-Domain Log Server, you can change it
only after the upgrade procedure. Note that you have to issue licenses for the new IP address. For
applicable procedure, see sk74020 http://supportcontent.checkpoint.com/solutions?id=sk74020.
Step 4 of 8: On the R80.30 Multi-Domain Log Server, import the entire management
database
Step Description
1 Connect to the command line on the R80.30 Multi-Domain Log Server.
2 Log in with the superuser credentials.
3 Log in to the Expert mode.
4 Transfer the exported database from an external storage to the R80.30 Multi-Domain Log
Server, to some directory.
Note - Make sure to transfer the file in the binary mode.
5 Make sure the transferred file is not corrupted.
Calculate the MD5 for the transferred file and compare it to the MD5 that you calculated
on the original Multi-Domain Log Server:
[Expert@MDLS:0]# md5sum /<Full
Path>/exported_mds.<DDMMYYYY-HHMMSS>.tgz
6 Import the configuration:
[Expert@MDLS:0]# yes | nohup $MDSDIR/scripts/mds_import.sh /<Full
Path>/exported_mds.<DDMMYYYY-HHMMSS>.tgz
Installation and Upgrade Guide R80.30 | 340
[Internal Use] for Check Point employees
Upgrading Multi-Domain
Step Description
7 Make sure that on all Domain Log Servers, none of the required daemons (FWM, FWD,
CPD, and CPCA) are in the state "down" (the "pnd" state is acceptable):
[Expert@MDLS:0]# mdsstat
If some of the required daemons on a Domain Log Server are in the state "down", wait for
5-10 minutes, restart that Domain Log Server and check again. Run these three
commands:
[Expert@MDLS:0]# mdsstop_customer <IP Address or Name of Domain Log Server>
[Expert@MDLS:0]# mdsstart_customer <IP Address or Name of Domain Log
Server>
[Expert@MDLS:0]# mdsstat
Step 5 of 8: Install the management database
Note - This is the Known Limitation 01287041
Step Description
1 Connect with SmartConsole to each R80.30 Domain Management Server that manages the
Domain Log Server.
2 In the top left corner, click Menu > Install database.
3 Select all objects.
4 Click Install.
5 Click OK.
Step 6 of 8: Upgrade the attributes of all managed objects in all Domain Log Servers
Step Description
1 Connect to the command line on the R80.30 Multi-Domain Log Server.
2 Log in with the superuser credentials.
3 Log in to the Expert mode.
Installation and Upgrade Guide R80.30 | 341
[Internal Use] for Check Point employees
Upgrading Multi-Domain
Step Description
4 Make sure that on all Domain Log Servers, none of the required daemons (FWM, FWD,
CPD, and CPCA) are in the state "down" (the "pnd" state is acceptable):
[Expert@MDLS:0]# mdsstat
If some of the required daemons on a Domain Log Server are in the state "down", wait for
5-10 minutes, restart that Domain Log Server and check again. Run these three
commands:
[Expert@MDLS:0]# mdsstop_customer <IP Address or Name of Domain Log Server>
[Expert@MDLS:0]# mdsstart_customer <IP Address or Name of Domain Log
Server>
[Expert@MDLS:0]# mdsstat
5 Go to the main MDS context:
[Expert@MDLS:0]# mdsenv
6 Upgrade the attributes of all managed objects in all Domain Log Servers at once:
[Expert@MDLS:0]# $MDSDIR/scripts/mds_fix_cmas_clms_version -c ALL
Notes:
• Because the command prompts you for a 'yes/no' for each Domain and each object in
the Domain, you can explicitly provide the 'yes' answer to all questions with this
command:
[Expert@MDLS:0]# yes | $MDSDIR/scripts/mds_fix_cmas_clms_version
-c ALL
• You can perform this action on one Multi-Domain Log Server at a time with this
command:
[Expert@MDLS:0]# $MDSDIR/scripts/mds_fix_cmas_clms_version -c ALL
-n <Name of Multi-Domain Log Server>
7 This step applies only if you upgraded from the R77.30 version:
Allow the database synchronization to run:
[Expert@MDLS:0]# $CPDIR/bin/cpprod_util CPPROD_SetValue "FW1/6.0"
AfterUpgradeDbsyncIndication 1 1 0
Restart the Check Point services:
[Expert@MDLS:0]# mdsstop
[Expert@MDLS:0]# mdsstart
For more information, see sk121718
http://supportcontent.checkpoint.com/solutions?id=sk121718.
Installation and Upgrade Guide R80.30 | 342
[Internal Use] for Check Point employees
Upgrading Multi-Domain
Step Description
8 Make sure that on all Domain Log Servers, none of the required daemons (FWM, FWD,
CPD, and CPCA) are in the state "down" (the "pnd" state is acceptable):
[Expert@MDLS:0]# mdsstat
If some of the required daemons on a Domain Log Server are in the state "down", wait for
5-10 minutes, restart that Domain Log Server and check again. Run these three
commands:
[Expert@MDLS:0]# mdsstop_customer <IP Address or Name of Domain Log Server>
[Expert@MDLS:0]# mdsstart_customer <IP Address or Name of Domain Log
Server>
[Expert@MDLS:0]# mdsstat
Step 7 of 8: Test the functionality on R80.30 Multi-Domain Log Server
Step Description
1 Connect with SmartConsole to the R80.30 Multi-Domain Log Server.
2 Make sure the configuration was upgraded correctly and it works as expected.
Step 8 of 8: Test the functionality on R80.30 Multi-Domain Server
Step Description
1 Connect with SmartConsole to the R80.30 Multi-Domain Server.
2 Make sure the logging works as expected.
Installation and Upgrade Guide R80.30 | 343
[Internal Use] for Check Point employees
Upgrading Multi-Domain
Upgrading a Multi-Domain Log Server from R80.20, R80.10, and
lower with Migration
In a migration and upgrade scenario, you perform the procedure on the source Multi-Domain Log
Server and the different target Multi-Domain Log Server.
Note - To upgrade from R80.20.M1 or R80.20.M2, see Upgrading a Multi-Domain Log Server from
R80.20.M1 or R80.20.M2 with Migration (on page 363).
Important - Before you upgrade a Multi-Domain Log Server:
Step Description
1 Back up your current configuration (on page 15).
2 See the Upgrade Options and Prerequisites (on page 121).
3 You must upgrade your Multi-Domain Servers.
4 You must close all GUI clients (SmartConsole applications) connected to the source
Multi-Domain Log Server.
Workflow:
1. Get the R80.30 installation image
2. On the current Multi-Domain Log Server, run the Pre-Upgrade Verifier and export the entire
management database
3. Install a new R80.30 Multi-Domain Log Server
4. On the new R80.30 Multi-Domain Log Server, import the entire management database
5. Install the management database
6. On the new R80.30 Multi-Domain Log Server, upgrade the attributes of all managed objects in
all Domain Log Servers
7. Test the functionality on R80.30 Multi-Domain Log Server
8. Test the functionality on R80.30 Multi-Domain Server
9. Disconnect the old Multi-Domain Log Server from the network
10. Connect the new Multi-Domain Log Server to the network
Step 1 of 10: Get the R80.30 installation image
Step Description
1 Download the R80.30 Clean Install ISO file from the R80.30 Home Page SK.
2 Transfer the R80.30 ISO file to the current Multi-Domain Server to some directory (for
example, /var/log/path_to_iso/).
Note - Make sure to transfer the file in the binary mode.
Installation and Upgrade Guide R80.30 | 344
[Internal Use] for Check Point employees
Upgrading Multi-Domain
Step 2 of 10: On the current Multi-Domain Log Server, run the Pre-Upgrade Verifier and
export the entire management database
Step Description
1 Connect to the command line on the current Multi-Domain Log Server.
2 Log in with the superuser credentials.
3 Log in to the Expert mode.
4 Stop all Check Point services:
[Expert@MDLS:0]# mdsstop
5 Go to the main MDS context:
[Expert@MDLS:0]# mdsenv
6 Mount the R80.30 ISO file:
[Expert@MDLS:0]# mount -o loop
/var/log/path_to_iso/<R80.30_Gaia>.iso /mnt/cdrom
7 Go to the installation folder in the ISO:
[Expert@MDLS:0]# cd /mnt/cdrom/linux/p1_install/
8 Run the installation script:
[Expert@MDLS:0]# ./mds_setup
This menu shows:
(1) Run Pre-upgrade verification only [recommended before upgrade]
(2) Backup current Multi-Domain Server
(3) Export current Multi-Domain Server
Or 'Q' to quit.
9 Enter 1 to run the Pre-upgrade verification.
Note - The Pre-Upgrade Verifier analyzes compatibility of the currently installed
configuration with the version, to which you upgrade. A detailed report shows the steps to
do before and after the upgrade.
Installation and Upgrade Guide R80.30 | 345
[Internal Use] for Check Point employees
Upgrading Multi-Domain
Step Description
10 Read the Pre-Upgrade Verifier output.
If you need to fix errors:
a) Start all Check Point services:
[Expert@MDLS:0]# mdsstart
b) Follow the instructions in the report.
c) In a Management High Availability environment R77.30 and lower, if you made
changes, synchronize the Domain Management Servers immediately after these
changes (in R80 and above, this synchronization occurs automatically).
d) Stop all Check Point services again:
[Expert@MDLS:0]# mdsstop
e) Run the installation script again:
[Expert@MDLS:0]# ./mds_setup
This menu shows:
(1) Run Pre-upgrade verification only [recommended before
upgrade]
(2) Backup current Multi-Domain Server
(3) Export current Multi-Domain Server
Or 'Q' to quit.
11 Enter 3 to export the current Multi-Domain Log Server configuration.
12 Answer the interactive questions:
Would you like to proceed with the export now [yes/no] ? yes
Please enter target directory for your Multi-Domain Server export
(or 'Q' to quit): /var/log
Do you plan to import to a version newer than R80.30 [yes/no] ? no
Using migrate_tools from disk.
Do you wish to export the log database [yes/no] ? yes (or no)
Note - If you enter no in the question "Do you wish to export the log database",
the configuration is still exported.
13 Make sure the export file is created in the specified directory:
[Expert@MDLS:0]# ls -l /var/log/exported_mds.<DDMMYYYY-HHMMSS>.tgz
14 Calculate the MD5 for the exported file:
[Expert@MDLS:0]# md5sum
/var/log/exported_mds.<DDMMYYYY-HHMMSS>.tgz
15 Transfer the exported database from the current Multi-Domain Log Server to an external
storage:
/var/log/exported_mds.<DDMMYYYY-HHMMSS>.tgz
Note - Make sure to transfer the file in the binary mode.
Installation and Upgrade Guide R80.30 | 346
[Internal Use] for Check Point employees
Upgrading Multi-Domain
Step 3 of 10: Install a new R80.30 Multi-Domain Log Server
Perform a clean install of the R80.30 Multi-Domain Log Server (on page 58) on another computer
(do not perform initial configuration in SmartConsole).
Important:
The IP addresses of the source and target R80.30 Multi-Domain Log Servers must be the same. If
you need to have a different IP address on the R80.30 Multi-Domain Log Server, you can change it
only after the upgrade procedure. Note that you have to issue licenses for the new IP address. For
applicable procedure, see sk74020 http://supportcontent.checkpoint.com/solutions?id=sk74020.
Step 4 of 10: On the new R80.30 Multi-Domain Log Server, import the entire
management database
Step Description
1 Connect to the command line on the R80.30 Multi-Domain Log Server.
2 Log in with the superuser credentials.
3 Log in to the Expert mode.
4 Transfer the exported database from an external storage to the R80.30 Multi-Domain Log
Server, to some directory.
Note - Make sure to transfer the file in the binary mode.
5 Make sure the transferred file is not corrupted.
Calculate the MD5 for the transferred file and compare it to the MD5 that you calculated
on the original Multi-Domain Log Server:
[Expert@MDLS:0]# md5sum /<Full
Path>/exported_mds.<DDMMYYYY-HHMMSS>.tgz
6 Import the configuration:
[Expert@MDLS:0]# yes | nohup $MDSDIR/scripts/mds_import.sh /<Full
Path>/exported_mds.<DDMMYYYY-HHMMSS>.tgz
7 Make sure that on all Domain Log Servers, none of the required daemons (FWM, FWD,
CPD, and CPCA) are in the state "down" (the "pnd" state is acceptable):
[Expert@MDLS:0]# mdsstat
If some of the required daemons on a Domain Log Server are in the state "down", wait for
5-10 minutes, restart that Domain Log Server and check again. Run these three
commands:
[Expert@MDLS:0]# mdsstop_customer <IP Address or Name of Domain Log Server>
[Expert@MDLS:0]# mdsstart_customer <IP Address or Name of Domain Log
Server>
[Expert@MDLS:0]# mdsstat
Installation and Upgrade Guide R80.30 | 347
[Internal Use] for Check Point employees
Upgrading Multi-Domain
Step 5 of 10: Install the management database
Note - This is the Known Limitation 01287041
Step Description
1 Connect with SmartConsole to each R80.30 Domain Management Server that manages the
Domain Log Server.
2 In the top left corner, click Menu > Install database.
3 Select all objects.
4 Click Install.
5 Click OK.
Step 6 of 10: On the new R80.30 Multi-Domain Log Server, upgrade the attributes of all
managed objects in all Domain Log Servers
Step Description
1 Connect to the command line on the R80.30 Multi-Domain Log Server.
2 Log in with the superuser credentials.
3 Log in to the Expert mode.
4 Make sure that on all Domain Log Servers, none of the required daemons (FWM, FWD,
CPD, and CPCA) are in the state "down" (the "pnd" state is acceptable):
[Expert@MDLS:0]# mdsstat
If some of the required daemons on a Domain Log Server are in the state "down", wait for
5-10 minutes, restart that Domain Log Server and check again. Run these three
commands:
[Expert@MDLS:0]# mdsstop_customer <IP Address or Name of Domain Log Server>
[Expert@MDLS:0]# mdsstart_customer <IP Address or Name of Domain Log
Server>
[Expert@MDLS:0]# mdsstat
5 Go to the main MDS context:
[Expert@MDLS:0]# mdsenv
Installation and Upgrade Guide R80.30 | 348
[Internal Use] for Check Point employees
Upgrading Multi-Domain
Step Description
6 Upgrade the attributes of all managed objects in all Domain Log Servers at once:
[Expert@MDLS:0]# $MDSDIR/scripts/mds_fix_cmas_clms_version -c ALL
Notes:
• Because the command prompts you for a 'yes/no' for each Domain and each object in
the Domain, you can explicitly provide the 'yes' answer to all questions with this
command:
[Expert@MDLS:0]# yes | $MDSDIR/scripts/mds_fix_cmas_clms_version
-c ALL
• You can perform this action on one Multi-Domain Log Server at a time with this
command:
[Expert@MDLS:0]# $MDSDIR/scripts/mds_fix_cmas_clms_version -c ALL
-n <Name of Multi-Domain Log Server>
7 This step applies only if you upgraded from the R77.30 version:
Allow the database synchronization to run:
[Expert@MDLS:0]# $CPDIR/bin/cpprod_util CPPROD_SetValue "FW1/6.0"
AfterUpgradeDbsyncIndication 1 1 0
Restart the Check Point services:
[Expert@MDLS:0]# mdsstop
[Expert@MDLS:0]# mdsstart
For more information, see sk121718
http://supportcontent.checkpoint.com/solutions?id=sk121718.
8 Make sure that on all Domain Log Servers, none of the required daemons (FWM, FWD,
CPD, and CPCA) are in the state "down" (the "pnd" state is acceptable):
[Expert@MDLS:0]# mdsstat
If some of the required daemons on a Domain Log Server are in the state "down", wait for
5-10 minutes, restart that Domain Log Server and check again. Run these three
commands:
[Expert@MDLS:0]# mdsstop_customer <IP Address or Name of Domain Log Server>
[Expert@MDLS:0]# mdsstart_customer <IP Address or Name of Domain Log
Server>
[Expert@MDLS:0]# mdsstat
Step 7 of 10: Test the functionality on R80.30 Multi-Domain Log Server
Step Description
1 Connect with SmartConsole to the R80.30 Multi-Domain Log Server.
2 Make sure the configuration was upgraded correctly and it works as expected.
Installation and Upgrade Guide R80.30 | 349
[Internal Use] for Check Point employees
Upgrading Multi-Domain
Step 8 of 10: Test the functionality on R80.30 Multi-Domain Server
Step Description
1 Connect with SmartConsole to the R80.30 Multi-Domain Server.
2 Make sure the logging works as expected.
Step 9 of 10: Disconnect the old Multi-Domain Log Server from the network
Step 10 of 10: Connect the new Multi-Domain Log Server to the network
Installation and Upgrade Guide R80.30 | 350
[Internal Use] for Check Point employees
Upgrading Multi-Domain
Upgrading a Multi-Domain Log Server from R80.20.M1
or R80.20.M2
In This Section:
Upgrading a Multi-Domain Log Server from R80.20.M1 or R80.20.M2 with CPUSE352
Upgrading a Multi-Domain Log Server from R80.20.M1 or R80.20.M2 with Advanced upgrade
......................................................................................................................... 356
Upgrading a Multi-Domain Log Server from R80.20.M1 or R80.20.M2 with Migration363
Installation and Upgrade Guide R80.30 | 351
[Internal Use] for Check Point employees
Upgrading Multi-Domain
Upgrading a Multi-Domain Log Server from R80.20.M1 or
R80.20.M2 with CPUSE
In a CPUSE upgrade scenario, you perform the upgrade procedure on the same Multi-Domain Log
Server.
Note - This procedure is supported only for a Multi-Domain Log Server that runs R80.20.M1 or
R80.20.M2.
Important - Before you upgrade a Multi-Domain Log Server:
Step Description
1 Back up your current configuration (on page 15).
2 See the Upgrade Options and Prerequisites (on page 121).
3 You must upgrade your Multi-Domain Servers.
4 You must close all GUI clients (SmartConsole applications) connected to the source
Multi-Domain Log Server.
Workflow:
1. Get the required upgrade tools
2. Upgrade the Multi-Domain Log Server with CPUSE
3. Install the management database
4. Upgrade the attributes of all managed objects in all Domain Log Servers
5. Test the functionality on R80.30 Multi-Domain Log Server
6. Test the functionality on R80.30 Multi-Domain Server
Step 1 of 6: Get the required upgrade tools on the R80.20.M1 / R80.20.M2 Multi-Domain
Log Server
Step Description
1 Download the required upgrade tools (on page 136) from sk135172
http://supportcontent.checkpoint.com/solutions?id=sk135172.
Note - This is a CPUSE Offline package.
2 Install the required upgrade tools with CPUSE.
See Installing Software Packages on Gaia (on page 118) and follow the applicable action
plan for the local offline installation.
Installation and Upgrade Guide R80.30 | 352
[Internal Use] for Check Point employees
Upgrading Multi-Domain
Step Description
3 Make sure the package is installed. Run this command in the Expert mode:
[Expert@MDLS:0]# cpprod_util CPPROD_GetValue CPupgrade-tools-R80.30
BuildNumber 1
The output must show the same build number you see in the name of the downloaded
package.
Example:
Name of the downloaded package: ngm_upgrade_wrapper_992000043_1.tgz
[Expert@MDLS:0]# cpprod_util CPPROD_GetValue CPupgrade-tools-R80.30
BuildNumber 1
992000043
[Expert@MDLS:0]#
Note - The command migrate_server from these upgrade tools always tries to connect to
Check Point Cloud over the Internet. This is to make sure you always have the latest version of
these upgrade tools installed. If the connection to Check Point Cloud fails, this message appears:
"Timeout. Failed to retrieve Upgrade Tools package. To download the package
manually, refer to sk135172."
Step 2 of 6: Upgrade the Multi-Domain Log Server with CPUSE
See Installing Software Packages on Gaia (on page 118) and follow the applicable action plan for
the local installation.
Step 3 of 6: Install the management database
Note - This is the Known Limitation 01287041
Step Description
1 Connect with SmartConsole to each R80.30 Domain Management Server that manages the
Domain Log Server.
2 In the top left corner, click Menu > Install database.
3 Select all objects.
4 Click Install.
5 Click OK.
Step 4 of 6: Upgrade the attributes of all managed objects in all Domain Log Servers
Step Description
1 Connect to the command line on the R80.30 Multi-Domain Log Server.
2 Log in with the superuser credentials.
3 Log in to the Expert mode.
Installation and Upgrade Guide R80.30 | 353
[Internal Use] for Check Point employees
Upgrading Multi-Domain
Step Description
4 Make sure that on all Domain Log Servers, none of the required daemons (FWM, FWD,
CPD, and CPCA) are in the state "down" (the "pnd" state is acceptable):
[Expert@MDLS:0]# mdsstat
If some of the required daemons on a Domain Log Server are in the state "down", wait for
5-10 minutes, restart that Domain Log Server and check again. Run these three
commands:
[Expert@MDLS:0]# mdsstop_customer <IP Address or Name of Domain Log Server>
[Expert@MDLS:0]# mdsstart_customer <IP Address or Name of Domain Log
Server>
[Expert@MDLS:0]# mdsstat
5 Go to the main MDS context:
[Expert@MDLS:0]# mdsenv
6 Upgrade the attributes of all managed objects in all Domain Log Servers at once:
[Expert@MDLS:0]# $MDSDIR/scripts/mds_fix_cmas_clms_version -c ALL
Notes:
• Because the command prompts you for a 'yes/no' for each Domain and each object in
the Domain, you can explicitly provide the 'yes' answer to all questions with this
command:
[Expert@MDLS:0]# yes | $MDSDIR/scripts/mds_fix_cmas_clms_version
-c ALL
• You can perform this action on one Multi-Domain Log Server at a time with this
command:
[Expert@MDLS:0]# $MDSDIR/scripts/mds_fix_cmas_clms_version -c ALL
-n <Name of Multi-Domain Log Server>
7 Make sure that on all Domain Log Servers, none of the required daemons (FWM, FWD,
CPD, and CPCA) are in the state "down" (the "pnd" state is acceptable):
[Expert@MDLS:0]# mdsstat
If some of the required daemons on a Domain Log Server are in the state "down", wait for
5-10 minutes, restart that Domain Log Server and check again. Run these three
commands:
[Expert@MDLS:0]# mdsstop_customer <IP Address or Name of Domain Log Server>
[Expert@MDLS:0]# mdsstart_customer <IP Address or Name of Domain Log
Server>
[Expert@MDLS:0]# mdsstat
Step 5 of 6: Test the functionality on R80.30 Multi-Domain Log Server
Step Description
1 Connect with SmartConsole to the R80.30 Multi-Domain Log Server.
Installation and Upgrade Guide R80.30 | 354
[Internal Use] for Check Point employees
Upgrading Multi-Domain
Step Description
2 Make sure the configuration was upgraded correctly and it works as expected.
Step 6 of 6: Test the functionality on R80.30 Multi-Domain Server
Step Description
1 Connect with SmartConsole to the R80.30 Multi-Domain Server.
2 Make sure the logging works as expected.
Installation and Upgrade Guide R80.30 | 355
[Internal Use] for Check Point employees
Upgrading Multi-Domain
Upgrading a Multi-Domain Log Server from R80.20.M1 or
R80.20.M2 with Advanced upgrade
In an advanced upgrade scenario, you perform the upgrade procedure on the same Multi-Domain
Log Server.
Note - This procedure is supported only for a Multi-Domain Log Server that runs R80.20.M1 or
R80.20.M2.
Important - Before you upgrade a Multi-Domain Log Server:
Step Description
1 Back up your current configuration (on page 15).
2 See the Upgrade Options and Prerequisites (on page 121).
3 You must upgrade your Multi-Domain Servers.
4 You must close all GUI clients (SmartConsole applications) connected to the source
Multi-Domain Log Server.
Workflow:
1. Get the required upgrade tools on the R80.20.M1 / R80.20.M2 Multi-Domain Log Server
2. On the R80.20.M1 / R80.20.M2 Multi-Domain Log Server, run the Pre-Upgrade Verifier and
export the entire management database
3. Perform clean install of the R80.30 Multi-Domain Log Server
4. Get the required upgrade tools on the R80.30 Multi-Domain Log Server
5. On the R80.30 Multi-Domain Log Server, import the entire management database
6. Install the R80.30 SmartConsole
7. Install the management database
8. Upgrade the attributes of all managed objects in all Domain Log Servers
9. Test the functionality on R80.30 Multi-Domain Log Server
10. Test the functionality on R80.30 Multi-Domain Server
Step 1 of 10: Get the required upgrade tools on the R80.20.M1 / R80.20.M2 Multi-Domain
Log Server
Step Description
1 Download the required upgrade tools (on page 136) from sk135172
http://supportcontent.checkpoint.com/solutions?id=sk135172.
Note - This is a CPUSE Offline package.
2 Install the required upgrade tools with CPUSE.
See Installing Software Packages on Gaia (on page 118) and follow the applicable action
plan for the local offline installation.
Installation and Upgrade Guide R80.30 | 356
[Internal Use] for Check Point employees
Upgrading Multi-Domain
Step Description
3 Make sure the package is installed. Run this command in the Expert mode:
[Expert@MDLS:0]# cpprod_util CPPROD_GetValue CPupgrade-tools-R80.30
BuildNumber 1
The output must show the same build number you see in the name of the downloaded
package.
Example:
Name of the downloaded package: ngm_upgrade_wrapper_992000043_1.tgz
[Expert@MDLS:0]# cpprod_util CPPROD_GetValue CPupgrade-tools-R80.30
BuildNumber 1
992000043
[Expert@MDLS:0]#
Note - The command migrate_server from these upgrade tools always tries to connect to
Check Point Cloud over the Internet. This is to make sure you always have the latest version of
these upgrade tools installed. If the connection to Check Point Cloud fails, this message appears:
"Timeout. Failed to retrieve Upgrade Tools package. To download the package
manually, refer to sk135172."
Step 2 of 10: On the R80.20.M1 / R80.20.M2 Multi-Domain Log Server, run the
Pre-Upgrade Verifier and export the entire management database
Step Description
1 Connect to the command line on the current Multi-Domain Log Server.
2 Log in with the superuser credentials.
3 Log in to the Expert mode.
4 Run the Pre-Upgrade Verifier.
• If this Multi-Domain Log Server is connected to the Internet, run:
[Expert@MDLS:0]# $MDS_FWDIR/scripts/migrate_server verify -v
R80.30
• If this Multi-Domain Log Server is not connected to the Internet, run:
[Expert@MDLS:0]# $MDS_FWDIR/scripts/migrate_server verify -v
R80.30 -skip_upgrade_tools_check
Syntax options:
• -v R80.30 - Specifies the version, to which you plan to upgrade.
• -skip_upgrade_tools_check - Does not try to connect to Check Point Cloud to
check for a more recent version of the upgrade tools.
5 Read the Pre-Upgrade Verifier output.
If you need to fix errors:
a) Follow the instructions in the report.
b) Run the Pre-Upgrade Verifier again.
Installation and Upgrade Guide R80.30 | 357
[Internal Use] for Check Point employees
Upgrading Multi-Domain
Step Description
6 Go to the $MDS_FWDIR/scripts/ directory:
[Expert@MDLS:0]# cd $MDS_FWDIR/scripts
7 Export the management database:
• This Multi-Domain Log Server is connected to the Internet, run:
[Expert@MDLS:0]# ./migrate_server export -v R80.30 [-l | -x] /<Full
Path>/<Name of Exported File>.tgz
• This Multi-Domain Log Server is not connected to the Internet, run:
[Expert@MDLS:0]# ./migrate_server export -v R80.30
-skip_upgrade_tools_check [-l | -x] /<Full Path>/<Name of Exported
File>.tgz
Syntax options:
• -v R80.30 - Specifies the version, to which you plan to upgrade.
• -skip_upgrade_tools_check - Does not try to connect to Check Point Cloud to
check for a more recent version of the upgrade tools.
• -l - Exports the Check Point logs without log indexes in the $FWDIR/log/ directory.
Note - The command can export only closed logs (to which the information is not
currently written).
• -x - Exports the Check Point logs with their log indexes in the $FWDIR/log/
directory. Note - The command can export only closed logs (to which the information is
not currently written).
8 Calculate the MD5 for the exported database files:
[Expert@MDLS:0]# md5sum /<Full Path>/<Name of Database File>.tgz
9 Transfer the exported databases from the current Multi-Domain Log Server to an external
storage:
/<Full Path>/<Name of Database File>.tgz
Note - Make sure to transfer the file in the binary mode.
Step 3 of 10: Perform clean install of the R80.30 Multi-Domain Log Server
Perform the clean install in one of these ways (do not perform initial configuration in
SmartConsole):
• Install the R80.30 with the CPUSE (on page 118) - select the R80.30 package and perform
Clean Install. See sk92449 http://supportcontent.checkpoint.com/solutions?id=sk92449 for
detailed steps.
• Install the R80.30 Multi-Domain Log Server from scratch (on page 58).
Important:
The IP addresses of the source and target R80.30 Multi-Domain Log Servers must be the same. If
you need to have a different IP address on the R80.30 Multi-Domain Log Server, you can change it
only after the upgrade procedure. Note that you have to issue licenses for the new IP address. For
applicable procedure, see sk74020 http://supportcontent.checkpoint.com/solutions?id=sk74020.
Installation and Upgrade Guide R80.30 | 358
[Internal Use] for Check Point employees
Upgrading Multi-Domain
Step 4 of 10: Get the required upgrade tools on the R80.30 Multi-Domain Log Server
Step Description
1 Download the required upgrade tools (on page 136) from sk135172
http://supportcontent.checkpoint.com/solutions?id=sk135172.
Note - This is a CPUSE Offline package.
2 Install the required upgrade tools with CPUSE.
See Installing Software Packages on Gaia (on page 118) and follow the applicable action
plan for the local offline installation.
3 Make sure the package is installed. Run this command in the Expert mode:
[Expert@MDLS:0]# cpprod_util CPPROD_GetValue CPupgrade-tools-R80.30
BuildNumber 1
The output must show the same build number you see in the name of the downloaded
package.
Example:
Name of the downloaded package: ngm_upgrade_wrapper_992000043_1.tgz
[Expert@MDLS:0]# cpprod_util CPPROD_GetValue CPupgrade-tools-R80.30
BuildNumber 1
992000043
[Expert@MDLS:0]#
Note - The command migrate_server from these upgrade tools always tries to connect to
Check Point Cloud over the Internet. This is to make sure you always have the latest version of
these upgrade tools installed. If the connection to Check Point Cloud fails, this message appears:
"Timeout. Failed to retrieve Upgrade Tools package. To download the package
manually, refer to sk135172."
Step 5 of 10: On the R80.30 Multi-Domain Log Server, import the entire management
database
Step Description
1 Connect to the command line on the R80.30 Multi-Domain Log Server.
2 Log in with the superuser credentials.
3 Log in to the Expert mode.
4 Transfer the exported database from an external storage to the R80.30 Multi-Domain Log
Server, to some directory.
Note - Make sure to transfer the file in the binary mode.
5 Make sure the transferred file is not corrupted.
Calculate the MD5 for the transferred file and compare it to the MD5 that you calculated
on the original Multi-Domain Log Server:
[Expert@MDLS:0]# md5sum /<Full Path>/<Name of Exported File>.tgz
Installation and Upgrade Guide R80.30 | 359
[Internal Use] for Check Point employees
Upgrading Multi-Domain
Step Description
6 Go to the $MDS_FWDIR/scripts/ directory:
[Expert@MDLS:0]# cd $MDS_FWDIR/scripts/
7 Import the management database:
• This Multi-Domain Log Server is connected to the Internet, run:
[Expert@MDLS:0]# ./migrate_server import -v R80.30 [-l | -x] /<Full
Path>/<Name of Exported File>.tgz
• This Multi-Domain Log Server is not connected to the Internet, run:
[Expert@MDLS:0]# ./migrate_server import -v R80.30
-skip_upgrade_tools_check [-l | -x] /<Full Path>/<Name of Exported
File>.tgz
Syntax options:
• -v R80.30 - Specifies the version, to which you plan to upgrade.
• -skip_upgrade_tools_check - Does not try to connect to Check Point Cloud to
check for a more recent version of the upgrade tools.
• -l - Imports the Check Point logs without log indexes in the $FWDIR/log/ directory.
• -x - Imports the Check Point logs with their log indexes in the $FWDIR/log/
directory.
8 Make sure that on all Domain Log Servers, none of the required daemons (FWM, FWD,
CPD, and CPCA) are in the state "down" (the "pnd" state is acceptable):
[Expert@MDLS:0]# mdsstat
If some of the required daemons on a Domain Log Server are in the state "down", wait for
5-10 minutes, restart that Domain Log Server and check again. Run these three
commands:
[Expert@MDLS:0]# mdsstop_customer <IP Address or Name of Domain Log Server>
[Expert@MDLS:0]# mdsstart_customer <IP Address or Name of Domain Log
Server>
[Expert@MDLS:0]# mdsstat
Step 6 of 10: Install the R80.30 SmartConsole
See Installing SmartConsole (on page 68).
Step 7 of 10: Install the management database
Note - This is the Known Limitation 01287041
Step Description
1 Connect with SmartConsole to each R80.30 Domain Management Server that manages the
Domain Log Server.
2 In the top left corner, click Menu > Install database.
Installation and Upgrade Guide R80.30 | 360
[Internal Use] for Check Point employees
Upgrading Multi-Domain
Step Description
3 Select all objects.
4 Click Install.
5 Click OK.
Step 8 of 10: Upgrade the attributes of all managed objects in all Domain Log Servers
Step Description
1 Connect to the command line on the R80.30 Multi-Domain Log Server.
2 Log in with the superuser credentials.
3 Log in to the Expert mode.
4 Make sure that on all Domain Log Servers, none of the required daemons (FWM, FWD,
CPD, and CPCA) are in the state "down" (the "pnd" state is acceptable):
[Expert@MDLS:0]# mdsstat
If some of the required daemons on a Domain Log Server are in the state "down", wait for
5-10 minutes, restart that Domain Log Server and check again. Run these three
commands:
[Expert@MDLS:0]# mdsstop_customer <IP Address or Name of Domain Log Server>
[Expert@MDLS:0]# mdsstart_customer <IP Address or Name of Domain Log
Server>
[Expert@MDLS:0]# mdsstat
5 Go to the main MDS context:
[Expert@MDLS:0]# mdsenv
6 Upgrade the attributes of all managed objects in all Domain Log Servers at once:
[Expert@MDLS:0]# $MDSDIR/scripts/mds_fix_cmas_clms_version -c ALL
Notes:
• Because the command prompts you for a 'yes/no' for each Domain and each object in
the Domain, you can explicitly provide the 'yes' answer to all questions with this
command:
[Expert@MDLS:0]# yes | $MDSDIR/scripts/mds_fix_cmas_clms_version
-c ALL
• You can perform this action on one Multi-Domain Log Server at a time with this
command:
[Expert@MDLS:0]# $MDSDIR/scripts/mds_fix_cmas_clms_version -c ALL
-n <Name of Multi-Domain Log Server>
Installation and Upgrade Guide R80.30 | 361
[Internal Use] for Check Point employees
Upgrading Multi-Domain
Step Description
7 Make sure that on all Domain Log Servers, none of the required daemons (FWM, FWD,
CPD, and CPCA) are in the state "down" (the "pnd" state is acceptable):
[Expert@MDLS:0]# mdsstat
If some of the required daemons on a Domain Log Server are in the state "down", wait for
5-10 minutes, restart that Domain Log Server and check again. Run these three
commands:
[Expert@MDLS:0]# mdsstop_customer <IP Address or Name of Domain Log Server>
[Expert@MDLS:0]# mdsstart_customer <IP Address or Name of Domain Log
Server>
[Expert@MDLS:0]# mdsstat
Step 9 of 10: Test the functionality on R80.30 Multi-Domain Log Server
Step Description
1 Connect with SmartConsole to the R80.30 Multi-Domain Log Server.
2 Make sure the configuration was upgraded correctly and it works as expected.
Step 10 of 10: Test the functionality on R80.30 Multi-Domain Server
Step Description
1 Connect with SmartConsole to the R80.30 Multi-Domain Server.
2 Make sure the logging works as expected.
Installation and Upgrade Guide R80.30 | 362
[Internal Use] for Check Point employees
Upgrading Multi-Domain
Upgrading a Multi-Domain Log Server from R80.20.M1 or
R80.20.M2 with Migration
In a migration and upgrade scenario, you perform the procedure on the source Multi-Domain
Server and the different target Multi-Domain Server.
Note - This procedure is supported only for a Multi-Domain Server that runs R80.20.M1 or
R80.20.M2.
Important - Before you upgrade a Multi-Domain Log Server:
Step Description
1 Back up your current configuration (on page 15).
2 See the Upgrade Options and Prerequisites (on page 121).
3 You must upgrade your Multi-Domain Servers.
4 You must close all GUI clients (SmartConsole applications) connected to the source
Multi-Domain Log Server.
Workflow:
1. Get the required upgrade tools on the R80.20.M1 / R80.20.M2 Multi-Domain Log Server
2. On the R80.20.M1 / R80.20.M2 Multi-Domain Log Server, run the Pre-Upgrade Verifier and
export the entire management database
3. Perform clean install of the new R80.30 Multi-Domain Log Server
4. Get the required upgrade tools on the new R80.30 Multi-Domain Log Server
5. On the new R80.30 Multi-Domain Log Server, import the entire management database
6. Install the R80.30 SmartConsole
7. On the new R80.30 Multi-Domain Log Server, install the management database
8. On the new R80.30 Multi-Domain Log Server, upgrade the attributes of all managed objects in
all Domain Log Servers
9. Test the functionality on R80.30 Multi-Domain Log Server
10. Test the functionality on R80.30 Multi-Domain Server
11. Disconnect the old Multi-Domain Log Server from the network
12. Connect the new Multi-Domain Log Server to the network
Step 1 of 12: Get the required upgrade tools on the R80.20.M1 / R80.20.M2 Multi-Domain
Log Server
Step Description
1 Download the required upgrade tools (on page 136) from sk135172
http://supportcontent.checkpoint.com/solutions?id=sk135172.
Note - This is a CPUSE Offline package.
Installation and Upgrade Guide R80.30 | 363
[Internal Use] for Check Point employees
Upgrading Multi-Domain
Step Description
2 Install the required upgrade tools with CPUSE.
See Installing Software Packages on Gaia (on page 118) and follow the applicable action
plan for the local offline installation.
3 Make sure the package is installed. Run this command in the Expert mode:
[Expert@MDLS:0]# cpprod_util CPPROD_GetValue CPupgrade-tools-R80.30
BuildNumber 1
The output must show the same build number you see in the name of the downloaded
package.
Example:
Name of the downloaded package: ngm_upgrade_wrapper_992000043_1.tgz
[Expert@MDLS:0]# cpprod_util CPPROD_GetValue CPupgrade-tools-R80.30
BuildNumber 1
992000043
[Expert@MDLS:0]#
Note - The command migrate_server from these upgrade tools always tries to connect to
Check Point Cloud over the Internet. This is to make sure you always have the latest version of
these upgrade tools installed. If the connection to Check Point Cloud fails, this message appears:
"Timeout. Failed to retrieve Upgrade Tools package. To download the package
manually, refer to sk135172."
Step 2 of 12: On the R80.20.M1 / R80.20.M2 Multi-Domain Log Server, run the
Pre-Upgrade Verifier and export the entire management database
Step Description
1 Connect to the command line on the current Multi-Domain Log Server.
2 Log in with the superuser credentials.
3 Log in to the Expert mode.
4 Run the Pre-Upgrade Verifier.
• If this Multi-Domain Log Server is connected to the Internet, run:
[Expert@MDLS:0]# $MDS_FWDIR/scripts/migrate_server verify -v
R80.30
• If this Multi-Domain Log Server is not connected to the Internet, run:
[Expert@MDLS:0]# $MDS_FWDIR/scripts/migrate_server verify -v
R80.30 -skip_upgrade_tools_check
Syntax options:
• -v R80.30 - Specifies the version, to which you plan to upgrade.
• -skip_upgrade_tools_check - Does not try to connect to Check Point Cloud to
check for a more recent version of the upgrade tools.
Installation and Upgrade Guide R80.30 | 364
[Internal Use] for Check Point employees
Upgrading Multi-Domain
Step Description
5 Read the Pre-Upgrade Verifier output.
If you need to fix errors:
a) Follow the instructions in the report.
b) Run the Pre-Upgrade Verifier again.
6 Go to the $MDS_FWDIR/scripts/ directory:
[Expert@MDLS:0]# cd $MDS_FWDIR/scripts
7 Export the management database:
• This Multi-Domain Log Server is connected to the Internet, run:
[Expert@MDLS:0]# ./migrate_server export -v R80.30 [-l | -x] /<Full
Path>/<Name of Exported File>.tgz
• This Multi-Domain Log Server is not connected to the Internet, run:
[Expert@MDLS:0]# ./migrate_server export -v R80.30
-skip_upgrade_tools_check [-l | -x] /<Full Path>/<Name of Exported
File>.tgz
Syntax options:
• -v R80.30 - Specifies the version, to which you plan to upgrade.
• -skip_upgrade_tools_check - Does not try to connect to Check Point Cloud to
check for a more recent version of the upgrade tools.
• -l - Exports the Check Point logs without log indexes in the $FWDIR/log/ directory.
Note - The command can export only closed logs (to which the information is not
currently written).
• -x - Exports the Check Point logs with their log indexes in the $FWDIR/log/
directory. Note - The command can export only closed logs (to which the information is
not currently written).
8 Calculate the MD5 for the exported database files:
[Expert@MDLS:0]# md5sum /<Full Path>/<Name of Database File>.tgz
9 Transfer the exported databases from the current Multi-Domain Log Server to an external
storage:
/<Full Path>/<Name of Database File>.tgz
Note - Make sure to transfer the file in the binary mode.
Step 3 of 12: Perform clean install of the new R80.30 Multi-Domain Log Server
Perform the clean install in one of these ways (do not perform initial configuration in
SmartConsole):
• Install the R80.30 with the CPUSE (on page 118) - select the R80.30 package and perform
Clean Install. See sk92449 http://supportcontent.checkpoint.com/solutions?id=sk92449 for
detailed steps.
• Install the R80.30 Multi-Domain Log Server from scratch (on page 58).
Installation and Upgrade Guide R80.30 | 365
[Internal Use] for Check Point employees
Upgrading Multi-Domain
Important:
The IP addresses of the source and target R80.30 Multi-Domain Log Servers must be the same. If
you need to have a different IP address on the R80.30 Multi-Domain Log Server, you can change it
only after the upgrade procedure. Note that you have to issue licenses for the new IP address. For
applicable procedure, see sk74020 http://supportcontent.checkpoint.com/solutions?id=sk74020.
Step 4 of 12: Get the required upgrade tools on the new R80.30 Multi-Domain Log
Server
Step Description
1 Download the required upgrade tools (on page 136) from sk135172
http://supportcontent.checkpoint.com/solutions?id=sk135172.
Note - This is a CPUSE Offline package.
2 Install the required upgrade tools with CPUSE.
See Installing Software Packages on Gaia (on page 118) and follow the applicable action
plan for the local offline installation.
3 Make sure the package is installed. Run this command in the Expert mode:
[Expert@MDLS:0]# cpprod_util CPPROD_GetValue CPupgrade-tools-R80.30
BuildNumber 1
The output must show the same build number you see in the name of the downloaded
package.
Example:
Name of the downloaded package: ngm_upgrade_wrapper_992000043_1.tgz
[Expert@MDLS:0]# cpprod_util CPPROD_GetValue CPupgrade-tools-R80.30
BuildNumber 1
992000043
[Expert@MDLS:0]#
Note - The command migrate_server from these upgrade tools always tries to connect to
Check Point Cloud over the Internet. This is to make sure you always have the latest version of
these upgrade tools installed. If the connection to Check Point Cloud fails, this message appears:
"Timeout. Failed to retrieve Upgrade Tools package. To download the package
manually, refer to sk135172."
Step 5 of 12: On the new R80.30 Multi-Domain Log Server, import the entire
management database
Step Description
1 Connect to the command line on the R80.30 Multi-Domain Log Server.
2 Log in with the superuser credentials.
3 Log in to the Expert mode.
4 Transfer the exported database from an external storage to the R80.30 Multi-Domain Log
Server, to some directory.
Note - Make sure to transfer the file in the binary mode.
Installation and Upgrade Guide R80.30 | 366
[Internal Use] for Check Point employees
Upgrading Multi-Domain
Step Description
5 Make sure the transferred file is not corrupted.
Calculate the MD5 for the transferred file and compare it to the MD5 that you calculated
on the original Multi-Domain Log Server:
[Expert@MDLS:0]# md5sum /<Full Path>/<Name of Exported File>.tgz
6 Go to the $MDS_FWDIR/scripts/ directory:
[Expert@MDLS:0]# cd $MDS_FWDIR/scripts/
7 Import the management database:
• This Multi-Domain Log Server is connected to the Internet, run:
[Expert@MDLS:0]# ./migrate_server import -v R80.30 [-l | -x] /<Full
Path>/<Name of Exported File>.tgz
• This Multi-Domain Log Server is not connected to the Internet, run:
[Expert@MDLS:0]# ./migrate_server import -v R80.30
-skip_upgrade_tools_check [-l | -x] /<Full Path>/<Name of Exported
File>.tgz
Syntax options:
• -v R80.30 - Specifies the version, to which you plan to upgrade.
• -skip_upgrade_tools_check - Does not try to connect to Check Point Cloud to
check for a more recent version of the upgrade tools.
• -l - Imports the Check Point logs without log indexes in the $FWDIR/log/ directory.
• -x - Imports the Check Point logs with their log indexes in the $FWDIR/log/
directory.
8 Make sure that on all Domain Log Servers, none of the required daemons (FWM, FWD,
CPD, and CPCA) are in the state "down" (the "pnd" state is acceptable):
[Expert@MDLS:0]# mdsstat
If some of the required daemons on a Domain Log Server are in the state "down", wait for
5-10 minutes, restart that Domain Log Server and check again. Run these three
commands:
[Expert@MDLS:0]# mdsstop_customer <IP Address or Name of Domain Log Server>
[Expert@MDLS:0]# mdsstart_customer <IP Address or Name of Domain Log
Server>
[Expert@MDLS:0]# mdsstat
Step 6 of 12: Install the R80.30 SmartConsole
See Installing SmartConsole (on page 68).
Step 7 of 12: Install the management database
Note - This is the Known Limitation 01287041
Installation and Upgrade Guide R80.30 | 367
[Internal Use] for Check Point employees
Upgrading Multi-Domain
Step Description
1 Connect with SmartConsole to each R80.30 Domain Management Server that manages the
Domain Log Server.
2 In the top left corner, click Menu > Install database.
3 Select all objects.
4 Click Install.
5 Click OK.
Step 8 of 12: Upgrade the attributes of all managed objects in all Domain Log Servers
Step Description
1 Connect to the command line on the R80.30 Multi-Domain Log Server.
2 Log in with the superuser credentials.
3 Log in to the Expert mode.
4 Make sure that on all Domain Log Servers, none of the required daemons (FWM, FWD,
CPD, and CPCA) are in the state "down" (the "pnd" state is acceptable):
[Expert@MDLS:0]# mdsstat
If some of the required daemons on a Domain Log Server are in the state "down", wait for
5-10 minutes, restart that Domain Log Server and check again. Run these three
commands:
[Expert@MDLS:0]# mdsstop_customer <IP Address or Name of Domain Log Server>
[Expert@MDLS:0]# mdsstart_customer <IP Address or Name of Domain Log
Server>
[Expert@MDLS:0]# mdsstat
5 Go to the main MDS context:
[Expert@MDLS:0]# mdsenv
Installation and Upgrade Guide R80.30 | 368
[Internal Use] for Check Point employees
Upgrading Multi-Domain
Step Description
6 Upgrade the attributes of all managed objects in all Domain Log Servers at once:
[Expert@MDLS:0]# $MDSDIR/scripts/mds_fix_cmas_clms_version -c ALL
Notes:
• Because the command prompts you for a 'yes/no' for each Domain and each object in
the Domain, you can explicitly provide the 'yes' answer to all questions with this
command:
[Expert@MDLS:0]# yes | $MDSDIR/scripts/mds_fix_cmas_clms_version
-c ALL
• You can perform this action on one Multi-Domain Log Server at a time with this
command:
[Expert@MDLS:0]# $MDSDIR/scripts/mds_fix_cmas_clms_version -c ALL
-n <Name of Multi-Domain Log Server>
7 Make sure that on all Domain Log Servers, none of the required daemons (FWM, FWD,
CPD, and CPCA) are in the state "down" (the "pnd" state is acceptable):
[Expert@MDLS:0]# mdsstat
If some of the required daemons on a Domain Log Server are in the state "down", wait for
5-10 minutes, restart that Domain Log Server and check again. Run these three
commands:
[Expert@MDLS:0]# mdsstop_customer <IP Address or Name of Domain Log Server>
[Expert@MDLS:0]# mdsstart_customer <IP Address or Name of Domain Log
Server>
[Expert@MDLS:0]# mdsstat
Step 9 of 12: Test the functionality on R80.30 Multi-Domain Log Server
Step Description
1 Connect with SmartConsole to the R80.30 Multi-Domain Log Server.
2 Make sure the configuration was upgraded correctly and it works as expected.
Step 10 of 12: Test the functionality on R80.30 Multi-Domain Server
Step Description
1 Connect with SmartConsole to the R80.30 Multi-Domain Server.
2 Make sure the logging works as expected.
Step 11 of 12: Disconnect the old Multi-Domain Server from the network
Step 12 of 12: Connect the new Multi-Domain Server to the network
Installation and Upgrade Guide R80.30 | 369
[Internal Use] for Check Point employees
CHAPTER2 0
Upgrading Gateways and Clusters
In This Section:
Upgrading a Security Gateway, VSX Gateway ...................................................... 371
Upgrading ClusterXL, VSX Cluster, VRRP Cluster............................................... 377
Full High Availability Cluster on Check Point Appliances .................................... 470
Installation and Upgrade Guide R80.30 | 370
[Internal Use] for Check Point employees
Upgrading Gateways and Clusters
Upgrading a Security Gateway, VSX Gateway
In This Section:
Upgrading a Security Gateway with CPUSE ........................................................ 372
Upgrading a VSX Gateway with CPUSE ............................................................... 374
Installation and Upgrade Guide R80.30 | 371
[Internal Use] for Check Point employees
Upgrading Gateways and Clusters
Upgrading a Security Gateway with CPUSE
Notes:
• This upgrade method is supported only for Security Gateways that already run Gaia Operating
System.
• In a CPUSE upgrade scenario, you perform the upgrade procedure on the same Security
Gateway.
Important - Before you upgrade a Security Gateway:
Step Description
1 Back up your current configuration (on page 15).
2 See the Upgrade Options and Prerequisites (on page 121).
3 Upgrade the Management Server and Log Servers to R80.30 version.
4 Upgrade the licenses on the Security Gateway, if needed. See Working with Licenses (on
page 613).
5 Schedule a full maintenance window to make sure you can make all the desired custom
configurations again after the upgrade. The upgrade process replaces all existing files
with default files. If you have custom configurations on the Security Gateway, they are lost
during the upgrade. As a result, different issues can occur in the upgraded Security
Gateway.
Workflow:
1. Upgrade the Security Gateway with CPUSE
2. In SmartConsole, change the version of the Security Gateway object
3. In SmartConsole, install the Access Control Policy
4. Test the functionality
Step 1 of 4: Upgrade the Security Gateway with CPUSE
See Installing Software Packages on Gaia (on page 118) and follow the applicable action plan for
the local or central installation.
Step 2 of 4: In SmartConsole, change the version of the Security Gateway object
Step Description
1 Connect with SmartConsole to the R80.30 Security Management Server or Domain
Management Server that manages this Security Gateway.
2 From the left navigation panel, click Gateways & Servers.
3 Open the Security Gateway object.
4 From the left navigation tree, click the General Properties page.
Installation and Upgrade Guide R80.30 | 372
[Internal Use] for Check Point employees
Upgrading Gateways and Clusters
Step Description
5 In the Platform section > Version field, select R80.30.
6 Click OK.
Step 3 of 4: In SmartConsole, install the Access Control Policy
Install the Access Control Policy on this Security Gateway object.
Step 4 of 4: Test the functionality
Step Description
1 Connect with SmartConsole to the R80.30 Security Management Server or Domain
Management Server that manages this Security Gateway.
2 From the left navigation panel, click Logs & Monitor > Logs.
3 Examine the logs from this Security Gateway to make sure it inspects the traffic as
expected.
Installation and Upgrade Guide R80.30 | 373
[Internal Use] for Check Point employees
Upgrading Gateways and Clusters
Upgrading a VSX Gateway with CPUSE
Notes:
• This upgrade method is supported only for VSX Gateways that already run Gaia Operating
System.
• In a CPUSE upgrade scenario, you perform the upgrade procedure on the same VSX Gateway.
Important - Before you upgrade a VSX Gateway:
Step Description
1 Back up your current configuration (on page 15).
Important - Back up both the Management Server and the VSX Gateway. Follow sk100395:
How to backup and restore VSX gateway
http://supportcontent.checkpoint.com/solutions?id=sk100395.
2 See the Upgrade Options and Prerequisites (on page 121).
3 Upgrade the Management Server and Log Servers to R80.30 version.
4 Upgrade the licenses on the VSX Gateway, if needed. See Working with Licenses (on page
613).
5 Schedule a full maintenance window to make sure you can make all the desired custom
configurations again after the upgrade. The upgrade process replaces all existing files
with default files. If you have custom configurations on the Security Gateway, they are lost
during the upgrade. As a result, different issues can occur in the upgraded Security
Gateway.
Workflow:
1. On the Management Server, upgrade the configuration of the VSX Gateway object to R80.30
2. Upgrade the VSX Gateway with CPUSE
3. In SmartConsole, install the Access Control Policy
4. Test the functionality
Step 1 of 4: On the Management Server, upgrade the configuration of the VSX Gateway
object to R80.30
Step Description
1 Connect to the command line on the Security Management Server or Multi-Domain Server
that manages this VSX Gateway.
2 Log in to the Expert mode.
3 On a Multi-Domain Server, go to the context of the Main Domain Management Server that
manages this VSX Gateway object:
mdsenv <IP Address or Name of Main Domain Management Server>
Installation and Upgrade Guide R80.30 | 374
[Internal Use] for Check Point employees
Upgrading Gateways and Clusters
Step Description
4 Upgrade the configuration of the VSX Gateway object to R80.30:
4A Run:
vsx_util upgrade
This command is interactive.
4B Enter these details to log in to the management database:
• IP address of the Security Management Server or Main Domain Management Server
that manages this VSX Gateway
• Management Server administrator's username
• Management Server administrator's password
4C Select your VSX Gateway.
4D Select R80.30.
4E For auditing purposes, save the vsx_util log file:
• On a Security Management Server:
/opt/CPsuite-R80.30/fw1/log/vsx_util_YYYYMMDD_HH_MM.log
• On a Multi-Domain Server:
/opt/CPmds-R80.30/customers/<Name_of_Domain>/CPsuite-R80.30/fw1/l
og/vsx_util_YYYYMMDD_HH_MM.log
5 Connect with SmartConsole to the R80.30 Security Management Server or Main Domain
Management Server that manages this VSX Gateway.
6 From the left navigation panel, click Gateways & Servers.
7 Open the VSX Gateway object.
8 From the left navigation tree, click the General Properties page.
9 Make sure in the Platform section, the Version field shows R80.30.
10 Click Cancel (do not click OK).
Note - If you click OK, the Management Server pushes the VSX configuration to the VSX
Gateway. Because the VSX Gateway is not upgraded yet, this operation would fail.
Step 2 of 4: Upgrade the VSX Gateway with CPUSE
See Installing Software Packages on Gaia (on page 118) and follow the applicable action plan for
the local or central installation.
Installation and Upgrade Guide R80.30 | 375
[Internal Use] for Check Point employees
Upgrading Gateways and Clusters
Step 3 of 4: In SmartConsole, install the Access Control Policy
Step Description
1 Connect with SmartConsole to the R80.30 Security Management Server or Main Domain
Management Server that manages this VSX Gateway.
2 From the left navigation panel, click Gateways & Servers.
3 Click Install Policy.
4 In the Install Policy window:
a) In the Policy field, select the applicable Access Control Policy that is called:
<Name_of_VSX_Gateway_object>_VSX
b) Click Install.
Step 4 of 4: Test the functionality
Step Description
1 Connect with SmartConsole to the R80.30 Security Management Server or Main Domain
Management Server that manages the Virtual Systems on this VSX Gateway.
2 From the left navigation panel, click Logs & Monitor > Logs.
3 Examine the logs from the Virtual Systems on this VSX Gateway to make sure they inspect
the traffic as expected.
For more information:
See the R80.30 VSX Administration Guide
https://sc1.checkpoint.com/documents/R80.30/WebAdminGuides/EN/CP_R80.30_VSX_AdminGuid
e/html_frameset.htm.
Installation and Upgrade Guide R80.30 | 376
[Internal Use] for Check Point employees
Upgrading Gateways and Clusters
Upgrading ClusterXL, VSX Cluster, VRRP Cluster
In This Section:
Planning a Cluster Upgrade............................................................................... 378
Minimal Effort Upgrade ..................................................................................... 384
Zero Downtime Upgrade .................................................................................... 392
Connectivity Upgrade of a Cluster ...................................................................... 411
Optimal Service Upgrade of a Cluster ................................................................ 445
These instructions equally apply to these clusters:
• ClusterXL
• VSX Cluster
• VRRP Cluster
These instructions equally apply to these software packages:
• Upgrade
• Clean Install
• Hotfixes (does not require the change of the version in the cluster object)
Installation and Upgrade Guide R80.30 | 377
[Internal Use] for Check Point employees
Upgrading Gateways and Clusters
Planning a Cluster Upgrade
Warning - The R80.20 ClusterXL does not support the Load Sharing mode (R80.20 Known
Limitation MB-30). If your ClusterXL R80.10 and lower works in the Load Sharing mode, then
before you upgrade it to R80.20, change the configuration to the High Availability mode and make
sure it works correctly.
Important - Before you upgrade Cluster Members:
Step Description
1 Back up your current configuration (on page 15).
2 See the Upgrade Options and Prerequisites (on page 121).
3 Upgrade the Management Server and Log Servers to R80.30 version.
4 Upgrade the licenses on the Cluster Members, if needed. See Working with Licenses (on
page 613).
5 If you upgrade a VSX Cluster, then on the Management Server, upgrade the configuration
of the VSX Cluster object to R80.30.
6 Schedule a full maintenance window to make sure you can make all the desired custom
configurations again after the upgrade. The upgrade process replaces all existing files
with default files. If you have custom configurations on the Cluster Members, they are lost
during the upgrade. As a result, different issues can occur in the upgraded cluster. Cluster
Members can stop detecting each other, Cluster Members can move to undesired state,
and traffic can be dropped.
7 Make sure the configuration and the values of the required kernel parameters are the
same on all Cluster Members. Log in to the Expert mode on each Cluster Member and run
the applicable commands.
Note - For more information, see sk25977
http://supportcontent.checkpoint.com/solutions?id=sk25977.
• On Security Gateway R80.10:
# cphaprob mmagic
Examine the value in the MAC magic field
Examine the value in the MAC forward magic field
• On VSX Gateway R80.10:
# fw ctl get int fwha_add_vsid_to_ccp_mac
# grep fwha_add_vsid_to_ccp_mac $FWDIR/boot/modules/fwkern.conf
Examine the value of the kernel parameter fwha_add_vsid_to_ccp_mac
Installation and Upgrade Guide R80.30 | 378
[Internal Use] for Check Point employees
Upgrading Gateways and Clusters
Step Description
• On Security Gateway R77.30:
# cphaconf cluster_id get
Examine the value of the cluster_id
• On VSX Gateway R77.30:
# fw ctl get int fwha_add_vsid_to_ccp_mac
# grep fwha_add_vsid_to_ccp_mac $FWDIR/boot/modules/fwkern.conf
Examine the value of the kernel parameter fwha_add_vsid_to_ccp_mac
• On Security Gateway and VSX Gateway R75.40 - R77.20:
# fw ctl get int fwha_mac_magic
# fw ctl get int fwha_mac_forward_magic
Examine the value of the kernel parameter fwha_mac_magic
Examine the value of the kernel parameter fwha_mac_forward_magic
Available upgrade methods:
Because the upgrade process on Cluster Members stops all Check Point services, it disrupts the
cluster's ability to inspect and synchronize the connections that pass through the cluster.
The table below describes the available upgrade methods.
For more information, see sk107042: ClusterXL upgrade methods and paths
http://supportcontent.checkpoint.com/solutions?id=sk107042.
Installation and Upgrade Guide R80.30 | 379
[Internal Use] for Check Point employees
Upgrading Gateways and Clusters
Upgrade Description Maintenance Limitations
Method Window (downtime)
Connectivi Select this method, if connectivity is of This upgrade method This upgrade
ty Upgrade utmost concern. Connection failover is does not require a method supports
(CU) (on guaranteed - no connections are maintenance window. only specific
page 411) dropped. Duration of this upgrade paths.
Connections that were initiated before upgrade is short. Many types of
the upgrade are synchronized with the connections do not
upgraded Security Gateways and survive after
cluster members, so that no failover to
connections are dropped. upgraded Cluster
Member.
This upgrade method supports cluster
members in High Availability mode See sk107042
only. http://supportcont
ent.checkpoint.co
You can select this method, if you m/solutions?id=sk
upgrade a ClusterXL or a VSX Cluster. 107042.
You can select this method, if you
upgrade a 3rd party cluster (VRRP on
Gaia).
Note - The CU procedure is very
similar to the Zero Downtime
procedure with the addition of
synchronizing the connections to the
upgraded cluster members.
Installation and Upgrade Guide R80.30 | 380
[Internal Use] for Check Point employees
Upgrading Gateways and Clusters
Upgrade Description Maintenance Limitations
Method Window (downtime)
Optimal Select this method, if security is of This upgrade method This upgrade
Service utmost concern. requires a very short method supports
Upgrade During this type of upgrade, all Cluster maintenance window only specific
(OSU) (on Members process the network traffic. for old connections to upgrade paths.
page 445) be dropped. This upgrade
Connections that are initiated during
the upgrade stay up through the Duration of this method does not
upgrade. A minimal number of upgrade is long. support some
connections that were initiated before types of
the upgrade and were not closed connections.
during the upgrade procedure, are See sk107042
dropped after the upgrade. http://supportcont
ent.checkpoint.co
Newly established connections are
m/solutions?id=sk
forwarded to the upgraded cluster
107042.
members while the cluster members
running the previous version continue
to inspect the old existing connections.
The more time the upgrade procedure
takes, the less old connections exist,
and upon stopping the cluster
members running the previous version,
the connection drop is minimal.
Despite long duration of this upgrade
procedure, security and connectivity
are fully maintained.
You can select this method, if you
upgrade a ClusterXL or a VSX Cluster.
This method does not support a 3rd
party cluster (VRRP on Gaia).
Minimal Select this method, if you have a period This upgrade method None
Effort of time, during which network requires a substantial
Upgrade downtime is allowed. maintenance window.
(on page This method is the simplest, because it Duration of this
384) lets you upgrade each Cluster Member upgrade is as long as
(Simple as an independent Security Gateway. it takes to upgrade all
Upgrade) All connections that were initiated Cluster Members.
before the upgrade, are dropped
during the upgrade.
You can select this method, if you
upgrade a ClusterXL or a VSX Cluster.
You can select this method, if you
upgrade a 3rd party cluster (VRRP on
Gaia).
Installation and Upgrade Guide R80.30 | 381
[Internal Use] for Check Point employees
Upgrading Gateways and Clusters
Upgrade Description Maintenance Limitations
Method Window (downtime)
Zero Select this method, if you cannot have This upgrade method This upgrade
Downtime any network downtime and need to requires a relatively method does not
Upgrade complete the upgrade quickly, with a short maintenance support Dynamic
(on page minimal number of dropped window to drop old Routing
392) connections. connections. connections.
During this type of upgrade, there is
Duration of this
always at least one Active Cluster
upgrade is relatively
Member in cluster that handles traffic.
short.
All connections that were initiated
through a Cluster Member that runs
the old version, are dropped when you
upgrade that Cluster Member to a new
version, because Cluster Members
that run different Check Point software
versions, cannot synchronize
connections.
Network connectivity, however,
remains available during the upgrade,
and connections initiated through an
upgraded cluster member are not
dropped.
You can select this method, if you
upgrade a ClusterXL or a VSX Cluster.
You can select this method, if you
upgrade a 3rd party cluster (VRRP on
Gaia).
Cluster state "Ready" during a cluster upgrade:
When Cluster Members of different versions are on the same network, Cluster Members of the
new (upgraded) version remain in the state Ready, and Cluster Members of the previous version
remain in state Active Attention. Cluster Members in the state Ready do not process traffic and do
not synchronize with other Cluster Members.
To prevent Cluster Members from being in the state "Ready":
Option Instructions
1 Perform these steps:
1. Connect over the console to the Cluster Member.
2. Physically disconnect the Cluster Member from the network (unplug all cables).
2 Perform these steps:
1. Connect over the console to the Cluster Member.
2. Log in to Gaia Clish.
3. Shut down all interfaces:
set interface <Interface_Name> state off
Installation and Upgrade Guide R80.30 | 382
[Internal Use] for Check Point employees
Upgrading Gateways and Clusters
For more information, see sk42096: Cluster member is stuck in 'Ready' state
http://supportcontent.checkpoint.com/solutions?id=sk42096.
Cluster Control Protocol (CCP) packets between Cluster Members that run different
software versions during the upgrade:
We do not recommend to connect interfaces of multiple clusters to the same network segment
(same VLAN, same switch). For more information about issues in this topology, see sk25977:
Connecting multiple clusters to the same network segment (same VLAN, same switch)
http://supportcontent.checkpoint.com/solutions?id=sk25977.
In R80.10 and above, the Cluster Members automatically set the value of the 5th byte of the Source
MAC address (MAC magic) in all types of CCP packets (CCP Delta Sync packets, CCP Health Check
packets, forwarded packets).
When you upgrade the current Cluster Members to R80.10 or above, the upgraded Cluster
Members (after you install the Access Control policy on them for the first time) automatically set
the value of the 5th byte of the CCP Source MAC address to the same value they detect in the 5th
byte of the CCP Source MAC address from the old Cluster Members of the same cluster.
Example for a cluster upgrade from R77.20
1. You configured these values for the required kernel parameters:
• fwha_mac_magic = 200
• fwha_mac_forward_magic = 201
2. When you upgrade the Cluster Members to R80.10 or above, the upgraded Cluster Members
automatically set:
• MAC magic = 200
• MAC forward magic = 201
Installation and Upgrade Guide R80.30 | 383
[Internal Use] for Check Point employees
Upgrading Gateways and Clusters
Minimal Effort Upgrade
In This Section:
Minimal Effort Upgrade of a Security Gateway Cluster ....................................... 385
Minimal Effort Upgrade of a VSX Cluster ............................................................ 388
Installation and Upgrade Guide R80.30 | 384
[Internal Use] for Check Point employees
Upgrading Gateways and Clusters
Minimal Effort Upgrade of a Security Gateway Cluster
Warning - The R80.20 ClusterXL does not support the Load Sharing mode (R80.20 Known
Limitation MB-30). If your ClusterXL R80.10 and lower works in the Load Sharing mode, then
before you upgrade it to R80.20, change the configuration to the High Availability mode and make
sure it works correctly.
Important - Before you upgrade a cluster:
Step Description
1 Back up your current configuration (on page 15).
2 See the Upgrade Options and Prerequisites (on page 121).
3 See the Planning a Cluster Upgrade (on page 378).
4 Upgrade the Management Server and Log Servers to R80.30 version.
5 Schedule a full maintenance window to make sure you can make all the desired custom
configurations again after the upgrade.
Workflow:
1. On each Cluster Member - Upgrade to R80.30 with CPUSE, or perform a Clean Install of
R80.30
2. In SmartConsole - Change the version of the cluster object
3. In SmartConsole - Install the Access Control Policy
4. On each Cluster Member - Examine the cluster state
5. Test the functionality
Step 1 of 5: On each Cluster Member - Upgrade to R80.30 with CPUSE, or perform a
Clean Install of R80.30
Installation Method Instructions
Upgrade to R80.30 with CPUSE See Installing Software Packages on Gaia (on page 118).
Follow the applicable action plan for the local or central
installation.
Select the R80.30 package and perform Upgrade.
Clean Install of R80.30 with See Installing Software Packages on Gaia (on page 118).
CPUSE Follow the applicable action plan for the local or central
installation.
Select the R80.30 package and perform Clean Install.
Installation and Upgrade Guide R80.30 | 385
[Internal Use] for Check Point employees
Upgrading Gateways and Clusters
Installation Method Instructions
Clean Install of R80.30 from See Installing a ClusterXL Cluster (on page 82), or Installing a
scratch VRRP Cluster (on page 98).
In the Gaia First Time Configuration Wizard, for the
Management Connection IP address, you must use the same IP
address as was used by the previous Cluster Member (prior to
the upgrade).
Note - You must reboot the Cluster Member after the upgrade or clean install.
Step 2 of 5: In SmartConsole - Change the version of the cluster object
Step Description
1 Connect with SmartConsole to the R80.30 Security Management Server or Domain
Management Server that manages this cluster.
2 From the left navigation panel, click Gateways & Servers.
3 Open the Cluster object.
4 From the left navigation tree, click the General Properties page.
5 In the Platform section > Version field, select R80.30.
6 If you performed a Clean Install of R80.30 on the Cluster Member, then establish the
Secure Internal Communication (SIC) between the Management Server and this Cluster
Member:
a) From the left tree, click Cluster Members.
b) Select the Cluster Member object.
c) Click Edit.
d) On the General tab, click the Communication button.
e) Click Reset.
f) In the One-time password field, enter the same Activation Key you entered during
the First Time Configuration Wizard of the Cluster Member.
g) In the Confirm one-time password field, enter the same Activation Key again.
h) Click Initialize.
i) The Trust state field must shows Trust established.
j) Click Close to close the Communication window.
k) Click OK to close the Cluster Member Properties window.
7 Click OK to close the Gateway Cluster Properties window.
Step 3 of 5: In SmartConsole - Install the Access Control Policy
Install the Access Control Policy on this Cluster object.
Installation and Upgrade Guide R80.30 | 386
[Internal Use] for Check Point employees
Upgrading Gateways and Clusters
Step 4 of 5: On each Cluster Member - Examine the cluster state
Step Description
1 Connect to the command line on each Cluster Member.
2 Examine the cluster state in one of these ways:
• In Gaia Clish, run:
show cluster state
• In Expert mode, run:
cphaprob state
Note - Cluster states of the Cluster Members are: one is Active, others are Standby.
Step 5 of 5: Test the functionality
Step Description
1 Connect with SmartConsole to the R80.30 Security Management Server or Domain
Management Server that manages this cluster.
2 From the left navigation panel, click Logs & Monitor > Logs.
3 Examine the logs from this Cluster to make sure it inspects the traffic as expected.
For more information:
See the R80.30 ClusterXL Administration Guide
https://sc1.checkpoint.com/documents/R80.30/WebAdminGuides/EN/CP_R80.30_ClusterXL_Admi
nGuide/html_frameset.htm.
Installation and Upgrade Guide R80.30 | 387
[Internal Use] for Check Point employees
Upgrading Gateways and Clusters
Minimal Effort Upgrade of a VSX Cluster
Important - Before you upgrade a VSX Cluster:
Step Description
1 Back up your current configuration (on page 15).
Important - Back up both the Management Server and the VSX Cluster Members. Follow
sk100395: How to backup and restore VSX gateway
http://supportcontent.checkpoint.com/solutions?id=sk100395.
2 See the Upgrade Options and Prerequisites (on page 121).
3 See the Planning a Cluster Upgrade (on page 378).
4 Upgrade the Management Server and Log Servers to R80.30 version.
5 Schedule a full maintenance window to make sure you can make all the desired custom
configurations again after the upgrade.
Workflow:
1. On the Management Server - Upgrade the configuration of the VSX Cluster object to R80.30
2. On each VSX Cluster Member - Upgrade to R80.30 with CPUSE, or perform a Clean Install of
R80.30
3. In SmartConsole - Install the Access Control Policy
4. On each VSX Cluster Member - Examine the VSX state
5. On each VSX Cluster Member - Examine the cluster state
6. Test the functionality
Step 1 of 6: On the Management Server - Upgrade the configuration of the VSX Cluster
object to R80.30
Step Description
1 Connect to the command line on the Security Management Server or Multi-Domain Server
that manages this VSX Cluster.
2 Log in to the Expert mode.
3 On a Multi-Domain Server, go to the context of the Main Domain Management Server that
manages this VSX Cluster:
mdsenv <IP Address or Name of Main Domain Management Server>
4 Upgrade the configuration of the VSX Cluster object to R80.30:
4A Run:
vsx_util upgrade
This command is interactive.
Installation and Upgrade Guide R80.30 | 388
[Internal Use] for Check Point employees
Upgrading Gateways and Clusters
Step Description
4B Enter these details to log in to the management database:
• IP address of the Security Management Server or Main Domain Management Server
that manages this VSX Cluster
• Management Server administrator's username
• Management Server administrator's password
4C Select your VSX Cluster.
4D Select R80.30.
4E For auditing purposes, save the vsx_util log file:
• On a Security Management Server:
/opt/CPsuite-R80.30/fw1/log/vsx_util_YYYYMMDD_HH_MM.log
• On a Multi-Domain Server:
/opt/CPmds-R80.30/customers/<Name_of_Domain>/CPsuite-R80.30/fw1/l
og/vsx_util_YYYYMMDD_HH_MM.log
5 Connect with SmartConsole to the R80.30 Security Management Server or Main Domain
Management Server that manages this VSX Cluster.
6 From the left navigation panel, click Gateways & Servers.
7 Open the VSX Cluster object.
8 From the left navigation tree, click the General Properties page.
9 Make sure in the Platform section, the Version field shows R80.30.
10 Click Cancel (do not click OK).
Note - If you click OK, the Management Server pushes the VSX configuration to the VSX
Cluster Members. Because the VSX Cluster Members are not upgraded yet, this operation
would fail.
Step 2 of 6: On each VSX Cluster Member - Upgrade to R80.30 with CPUSE, or perform a
Clean Install of R80.30
Installation Method Instructions
Upgrade to R80.30 with CPUSE See Installing Software Packages on Gaia (on page 118).
Follow the applicable action plan for the local or central
installation.
Select the R80.30 package and perform Upgrade.
Clean Install of R80.30 with See Installing Software Packages on Gaia (on page 118).
CPUSE Follow the applicable action plan for the local or central
installation.
Select the R80.30 package and perform Clean Install.
Installation and Upgrade Guide R80.30 | 389
[Internal Use] for Check Point employees
Upgrading Gateways and Clusters
Installation Method Instructions
Clean Install of R80.30 from See Installing a VSX Cluster (on page 92).
scratch 1. In the Gaia First Time Configuration Wizard, for the
Management Connection IP address, you must use the
same IP address as was used by the previous VSX Cluster
Member (prior to the upgrade).
2. After you complete the Gaia First Time Configuration Wizard
and reboot, run the vsx_util reconfigure command on
the Management Server to push the VSX configuration to the
VSX Cluster Member. You must enter the same Activation
Key you entered during the First Time Configuration Wizard
of the VSX Cluster Member.
Note - You must reboot the VSX Cluster Member after the upgrade or clean install.
Step 3 of 6: In SmartConsole - Install the Access Control Policy
Step Description
1 Connect with SmartConsole to the R80.30 Security Management Server or Main Domain
Management Server that manages this VSX Cluster.
2 From the left navigation panel, click Gateways & Servers.
3 Click Install Policy.
4 In the Install Policy window:
a) In the Policy field, select the applicable Access Control Policy that is called:
<Name_of_VSX_Cluster_object>_VSX
b) In the Install Mode section, select these two options:
Install on each selected gateway independently
For gateway clusters, if installation on a cluster member fails, do not install
on that cluster
c) Click Install.
5 The Access Control Policy successfully installs on all the VSX Cluster Members.
Step 4 of 6: On each VSX Cluster Member - Examine the VSX state
Step Description
1 Connect to the command line on each VSX Cluster Member.
2 Log in to the Expert mode.
Installation and Upgrade Guide R80.30 | 390
[Internal Use] for Check Point employees
Upgrading Gateways and Clusters
Step Description
3 Examine the VSX state:
vsenv 0
vsx stat -v
Notes:
• Make sure all the configured Virtual Devices are loaded.
• Make sure all Virtual Systems and Virtual Routers have policy and SIC.
Step 5 of 6: On each VSX Cluster Member - Examine the cluster state
Step Description
1 Connect to the command line on each VSX Cluster Member.
2 Examine the cluster state:
• In Gaia Clish, run:
set virtual-system 0
show cluster state
• In Expert mode, run:
vsenv 0
cphaprob state
Note - Cluster states of the Cluster Members are: one is Active, others are Standby.
Step 6 of 6: Test the functionality
Step Description
1 Connect with SmartConsole to the R80.30 Security Management Server or Main Domain
Management Server that manages the Virtual Systems on this VSX Cluster.
2 From the left navigation panel, click Logs & Monitor > Logs.
3 Examine the logs from Virtual Systems on this VSX Cluster to make sure they inspect the
traffic as expected.
For more information, see the:
• R80.30 VSX Administration Guide
https://sc1.checkpoint.com/documents/R80.30/WebAdminGuides/EN/CP_R80.30_VSX_AdminG
uide/html_frameset.htm.
• R80.30 ClusterXL Administration Guide
https://sc1.checkpoint.com/documents/R80.30/WebAdminGuides/EN/CP_R80.30_ClusterXL_A
dminGuide/html_frameset.htm.
Installation and Upgrade Guide R80.30 | 391
[Internal Use] for Check Point employees
Upgrading Gateways and Clusters
Zero Downtime Upgrade
In This Section:
Zero Downtime Upgrade of a Security Gateway Cluster ...................................... 393
Zero Downtime Upgrade of a VSX Cluster .......................................................... 402
Installation and Upgrade Guide R80.30 | 392
[Internal Use] for Check Point employees
Upgrading Gateways and Clusters
Zero Downtime Upgrade of a Security Gateway Cluster
Warning - The R80.20 ClusterXL does not support the Load Sharing mode (R80.20 Known
Limitation MB-30). If your ClusterXL R80.10 and lower works in the Load Sharing mode, then
before you upgrade it to R80.20, change the configuration to the High Availability mode and make
sure it works correctly.
Important - Before you upgrade a cluster:
Step Description
1 Back up your current configuration (on page 15).
2 See the Upgrade Options and Prerequisites (on page 121).
3 See the Planning a Cluster Upgrade (on page 378).
4 Upgrade the Management Server and Log Servers to R80.30 version.
5 Schedule a full maintenance window to make sure you can make all the desired custom
configurations again after the upgrade.
The procedure below describes an example cluster with three Cluster Members M1, M2 and M3.
However, you can use it for clusters that consist of two or more Cluster Members.
Installation and Upgrade Guide R80.30 | 393
[Internal Use] for Check Point employees
Upgrading Gateways and Clusters
Cluster Cluster States General Upgrade Action Plan
Mode
High The Cluster Member M1 is Action plan:
Availability Active.
1. Upgrade, or Clean Install the Standby Cluster
The Cluster Members M2 Members M2 and M3.
and M3 are Standby. The upgraded Cluster Members M2 and M3 change
their cluster state to Ready.
The old Cluster Member M1 changes its cluster
state to Active Attention.
2. In SmartConsole, change the version of the cluster
object to R80.30.
3. Install the Access Control Policy on the upgraded
Cluster Members M2 and M3.
4. Perform a controlled cluster failover from the
Active old Cluster Member M1.
5. The upgraded Cluster Member M2 (or M3) changes
its cluster state to Active.
The other upgraded Cluster Member M3 (or M2)
changes its cluster state to Standby.
6. Upgrade, or Clean Install the old Cluster Member
M1.
7. Install the Access Control Policy on the cluster
object.
8. Cluster states of the Cluster Members are: one is
Active, others are Standby.
9. On each Cluster Member, change the CCP mode to
Auto.
Workflow:
1. On each Cluster Member - Change the CCP mode to Broadcast
2. On the Cluster Member M2 - Upgrade to R80.30 with CPUSE, or perform a Clean Install of
R80.30
3. On the Cluster Member M3 - Upgrade to R80.30 with CPUSE, or perform a Clean Install of
R80.30
4. In SmartConsole - Change the version of the cluster object
5. In SmartConsole - Install the Access Control Policy
6. On each Cluster Member - Examine the cluster state
7. On the old Cluster Member M1 - Stop all Check Point services
8. On the upgraded Cluster Members M2 and M3 - Examine the cluster state
9. On the old Cluster Member M1 - Upgrade to R80.30 with CPUSE, or perform a Clean Install of
R80.30
10. In SmartConsole - Establish SIC with the former old Cluster Member M1
11. In SmartConsole - Install the Access Control Policy
12. On each Cluster Member - Examine the cluster state
Installation and Upgrade Guide R80.30 | 394
[Internal Use] for Check Point employees
Upgrading Gateways and Clusters
13. On each Cluster Member - Change the CCP mode to Auto
14. Test the functionality
Step 1 of 14: On each Cluster Member - Change the CCP mode to Broadcast
To avoid possible problems with switches around the cluster during the upgrade, we recommend
to change the Cluster Control Protocol (CCP) mode to Broadcast.
Step Description
1 Connect to the command line on each Cluster Member.
2 Log in to the Expert mode.
3 Change the CCP mode to Broadcast:
cphaconf set_ccp broadcast
Notes:
• This change does not require a reboot.
• This change applies immediately and survives reboot.
4 Make sure the CCP mode is set to Broadcast:
cphaprob -a if
Step 2 of 14: On the Cluster Member M2 - Upgrade to R80.30 with CPUSE, or perform a
Clean Install of R80.30
Installation Method Instructions
Upgrade to R80.30 with CPUSE See Installing Software Packages on Gaia (on page 118).
Follow the applicable action plan for the local or central
installation.
Select the R80.30 package and perform Upgrade.
Clean Install of R80.30 with See Installing Software Packages on Gaia (on page 118).
CPUSE Follow the applicable action plan for the local or central
installation.
Select the R80.30 package and perform Clean Install.
Clean Install of R80.30 from See Installing a ClusterXL Cluster (on page 82), or Installing a
scratch VRRP Cluster (on page 98).
In the Gaia First Time Configuration Wizard, for the
Management Connection IP address, you must use the same IP
address as was used by the previous Cluster Member (prior to
the upgrade).
Note - You must reboot the Cluster Member after the upgrade or clean install.
Installation and Upgrade Guide R80.30 | 395
[Internal Use] for Check Point employees
Upgrading Gateways and Clusters
Step 3 of 14: On the Cluster Member M3 - Upgrade to R80.30 with CPUSE, or perform a
Clean Install of R80.30
Installation Method Instructions
Upgrade to R80.30 with CPUSE See Installing Software Packages on Gaia (on page 118).
Follow the applicable action plan for the local or central
installation.
Clean Install of R80.30 See Installing a ClusterXL Cluster (on page 82), or Installing a
VRRP Cluster (on page 98).
In the Gaia First Time Configuration Wizard, for the
Management Connection IP address, you must use the same IP
address as was used by the previous Cluster Member (prior to
the upgrade).
Note - You must reboot the Cluster Member after the upgrade or clean install.
Step 4 of 14: In SmartConsole - Change the version of the cluster object
Step Description
1 Connect with SmartConsole to the R80.30 Security Management Server or Domain
Management Server that manages this cluster.
2 From the left navigation panel, click Gateways & Servers.
3 Open the Cluster object.
4 From the left navigation tree, click the General Properties page.
5 In the Platform section > Version field, select R80.30.
6 If you performed a Clean Install of R80.30 on the Cluster Member, then establish the
Secure Internal Communication (SIC) between the Management Server and this Cluster
Member:
a) From the left tree, click Cluster Members.
b) Select the Cluster Member object.
c) Click Edit.
d) On the General tab, click the Communication button.
e) Click Reset.
f) In the One-time password field, enter the same Activation Key you entered during
the First Time Configuration Wizard of the Cluster Member.
g) In the Confirm one-time password field, enter the same Activation Key again.
h) Click Initialize.
i) The Trust state field must shows Trust established.
j) Click Close to close the Communication window.
k) Click OK to close the Cluster Member Properties window.
Installation and Upgrade Guide R80.30 | 396
[Internal Use] for Check Point employees
Upgrading Gateways and Clusters
Step Description
7 Click OK to close the Gateway Cluster Properties window.
Step 5 of 14: In SmartConsole - Install the Access Control Policy
Step Description
1 Click Install Policy.
2 In the Install Policy window:
a) In the Policy field, select the applicable Access Control Policy
b) In the Install Mode section, configure these two options:
Select Install on each selected gateway independently.
Clear For gateway clusters, if installation on a cluster member fails, do not
install on that cluster.
c) Click Install.
3 The Access Control Policy successfully installs on the upgraded Cluster Members M2 and
M3.
The Access Control Policy installation fails on the old Cluster Member M1 with a warning.
Ignore this warning.
Step 6 of 14: On each Cluster Member - Examine the cluster state
Step Description
1 Connect to the command line on each Cluster Member.
2 Examine the cluster state in one of these ways:
• In Gaia Clish (R80.20 and above), run:
show cluster state
• In Expert mode, run:
cphaprob state
Notes:
• The cluster states of the upgraded Cluster Members M2 and M3 are Ready.
• The cluster state of the old Cluster Member M1 is Active Attention.
Step 7 of 14: On the old Cluster Member M1 - Stop all Check Point services
Step Description
1 Connect to the command line on the Cluster Member M1.
Installation and Upgrade Guide R80.30 | 397
[Internal Use] for Check Point employees
Upgrading Gateways and Clusters
Step Description
2 Stop all Check Point services:
cpstop
Notes:
• This forces a controlled cluster failover from the old Cluster Member M1 to one of the
upgraded Cluster Members.
• At this moment, all connections that were initiated through the old Cluster Member M1
are dropped (because Cluster Members with different software versions cannot
synchronize).
Step 8 of 14: On the upgraded Cluster Members M2 and M3 - Examine the cluster state
Step Description
1 Connect to the command line on each Cluster Member.
2 Examine the cluster state in one of these ways:
• In Gaia Clish (R80.20 and above), run:
show cluster state
• In Expert mode, run:
cphaprob state
Notes:
• In High Availability mode, one of the upgraded Cluster Members (M2 or M3) changes its
cluster state to Active.
• The other upgraded Cluster Member (M3 or M2) changes its cluster state to Standby.
• In Load Sharing mode, the upgraded Cluster Members M2 and M3 change their cluster
state to Active.
Step 9 of 14: On the old Cluster Member M1 - Upgrade to R80.30 with CPUSE, or perform
a Clean Install of R80.30
Installation Method Instructions
Upgrade to R80.30 with CPUSE See Installing Software Packages on Gaia (on page 118).
Follow the applicable action plan for the local or central
installation.
Clean Install of R80.30 See Installing a ClusterXL Cluster (on page 82), or Installing a
VRRP Cluster (on page 98).
In the Gaia First Time Configuration Wizard, for the
Management Connection IP address, you must use the same IP
address as was used by the previous Cluster Member (prior to
the upgrade).
Note - You must reboot the Cluster Member after the upgrade or clean install.
Step 10 of 14: In SmartConsole - Establish SIC with the former old Cluster Member M1
This step is required only if you performed a Clean Install of R80.30 on this Cluster Member.
Installation and Upgrade Guide R80.30 | 398
[Internal Use] for Check Point employees
Upgrading Gateways and Clusters
Step Description
1 Connect with SmartConsole to the R80.30 Security Management Server or Main Domain
Management Server that manages this Cluster.
2 From the left navigation panel, click Gateways & Servers.
3 Open the cluster object.
4 From the left tree, click Cluster Members.
5 Select the object of the Cluster Member M1.
6 Click Edit.
7 On the General tab, click the Communication button.
8 Click Reset.
9 In the One-time password field, enter the same Activation Key you entered during the First
Time Configuration Wizard of the Cluster Member.
10 In the Confirm one-time password field, enter the same Activation Key again.
11 Click Initialize.
12 The Trust state field must shows Trust established.
13 Click Close to close the Communication window.
14 Click OK to close the Cluster Member Properties window.
Step 11 of 14: In SmartConsole - Install the Access Control Policy
Step Description
1 Connect with SmartConsole to the R80.30 Security Management Server or Domain
Management Server that manages this cluster.
2 From the left navigation panel, click Gateways & Servers.
3 Click Install Policy.
4 In the Install Policy window:
a) In the Policy field, select the applicable Access Control Policy
b) In the Install Mode section, select these two options:
Install on each selected gateway independently
For gateway clusters, if installation on a cluster member fails, do not install
on that cluster
c) Click Install.
Installation and Upgrade Guide R80.30 | 399
[Internal Use] for Check Point employees
Upgrading Gateways and Clusters
Step Description
5 The Access Control Policy successfully installs on all the Cluster Members.
Step 12 of 14: On each Cluster Member - Examine the cluster state
Step Description
1 Connect to the command line on each Cluster Member.
2 Examine the cluster state:
• In Gaia Clish (R80.20 and above), run:
show cluster state
• In Expert mode, run:
cphaprob state
Notes:
• In High Availability mode, cluster states of the Cluster Members are: one is Active,
others are Standby.
• In Load Sharing mode, cluster states of all the Cluster Members are Active.
Step 13 of 14: On each Cluster Member - Change the CCP mode to Auto
Step Description
1 Connect to the command line on each Cluster Member.
2 Change the CCP mode:
• In Gaia Clish, run:
set cluster member ccp auto
save config
• In Expert mode, run:
cphaconf set_ccp auto
Notes:
• This change does not require a reboot.
• This change applies immediately and survives reboot.
3 Make sure the CCP mode is set to Auto:
• In Gaia Clish, run:
show cluster members interfaces all
• In Expert mode, run:
cphaprob -a if
Step 14 of 14: Test the functionality
Step Description
1 Connect with SmartConsole to the R80.30 Security Management Server or Domain
Management Server that manages this cluster.
Installation and Upgrade Guide R80.30 | 400
[Internal Use] for Check Point employees
Upgrading Gateways and Clusters
Step Description
2 From the left navigation panel, click Logs & Monitor > Logs.
3 Examine the logs from this Cluster to make sure it inspects the traffic as expected.
For more information:
See the R80.30 ClusterXL Administration Guide
https://sc1.checkpoint.com/documents/R80.30/WebAdminGuides/EN/CP_R80.30_ClusterXL_Admi
nGuide/html_frameset.htm.
Installation and Upgrade Guide R80.30 | 401
[Internal Use] for Check Point employees
Upgrading Gateways and Clusters
Zero Downtime Upgrade of a VSX Cluster
Important - Before you upgrade a cluster:
Step Description
1 Back up your current configuration (on page 15).
Important - Back up both the Management Server and the VSX Cluster Members. Follow
sk100395: How to backup and restore VSX gateway
http://supportcontent.checkpoint.com/solutions?id=sk100395.
2 See the Upgrade Options and Prerequisites (on page 121).
3 See the Planning a Cluster Upgrade (on page 378).
4 Upgrade the Management Server and Log Servers to R80.30 version.
5 Schedule a full maintenance window to make sure you can make all the desired custom
configurations again after the upgrade.
The procedure below describes an example VSX Cluster with three Cluster Members M1, M2 and
M3. However, you can use it for clusters that consist of two or more Cluster Members.
Cluster States General Upgrade Action Plan
The VSX Cluster 1. On the Management Server - upgrade the configuration of the VSX
Member M1 is the Cluster object to R80.30.
Active. 2. Upgrade, or Clean Install the Standby VSX Cluster Member M2 and M3.
The VSX Cluster The upgraded VSX Cluster Members M2 and M3 change their cluster
Members M2 and state to Ready.
M3 are Standby. The old VSX Cluster Member M1 changes its cluster state to Active
Attention.
3. From the Management Server, reconfigure the Standby VSX Cluster
Members M2 and M3.
4. Perform a controlled cluster failover from the Active old VSX Cluster
Member M1.
5. The upgraded VSX Cluster Member M2 (or M3) changes its cluster state
to Active.
The other upgraded VSX Cluster Member M3 (or M2) changes its cluster
state to Standby.
6. Upgrade, or Clean Install the old VSX Cluster Member M1.
7. From the Management Server, reconfigure the VSX Cluster Member M1.
8. Cluster states of the VSX Cluster Members are: one is Active, others are
Standby.
9. On each VSX Cluster Member, change the CCP mode to Auto.
Workflow:
1. On the Management Server - Upgrade the configuration of the VSX Cluster object to R80.30
2. On each VSX Cluster Member - Change the CCP mode to Broadcast
Installation and Upgrade Guide R80.30 | 402
[Internal Use] for Check Point employees
Upgrading Gateways and Clusters
3. On the VSX Cluster Member M2 - Upgrade to R80.30 with CPUSE, or perform a Clean Install of
R80.30
4. On the VSX Cluster Member M3 - Upgrade to R80.30 with CPUSE, or perform a Clean Install of
R80.30
5. In SmartConsole - Install the Access Control Policy
6. On each VSX Cluster Member - Examine the cluster state
7. On the old VSX Cluster Member M1 - Stop all Check Point services
8. On the upgraded VSX Cluster Members M2 and M3 - Examine the cluster state
9. On the old VSX Cluster Member M1 - Upgrade to R80.30 with CPUSE, or perform a Clean
Install of R80.30
10. In SmartConsole - Install the Access Control Policy
11. On each VSX Cluster Member - Examine the VSX state
12. On each VSX Cluster Member - Examine the cluster state
13. On each VSX Cluster Member - Change the CCP mode to Auto
14. Test the functionality
Step 1 of 14: On the Management Server - Upgrade the configuration of the VSX Cluster
object to R80.30
Step Description
1 Connect to the command line on the Security Management Server or Multi-Domain Server
that manages this VSX Cluster.
2 Log in to the Expert mode.
3 On a Multi-Domain Server, go to the context of the Main Domain Management Server that
manages this VSX Cluster:
mdsenv <IP Address or Name of Main Domain Management Server>
4 Upgrade the configuration of the VSX Cluster object to R80.30:
4A Run:
vsx_util upgrade
This command is interactive.
4B Enter these details to log in to the management database:
• IP address of the Security Management Server or Main Domain Management Server
that manages this VSX Cluster
• Management Server administrator's username
• Management Server administrator's password
4C Select your VSX Cluster.
4D Select R80.30.
Installation and Upgrade Guide R80.30 | 403
[Internal Use] for Check Point employees
Upgrading Gateways and Clusters
Step Description
4E For auditing purposes, save the vsx_util log file:
• On a Security Management Server:
/opt/CPsuite-R80.30/fw1/log/vsx_util_YYYYMMDD_HH_MM.log
• On a Multi-Domain Server:
/opt/CPmds-R80.30/customers/<Name_of_Domain>/CPsuite-R80.30/fw1/l
og/vsx_util_YYYYMMDD_HH_MM.log
5 Connect with SmartConsole to the R80.30 Security Management Server or Main Domain
Management Server that manages this VSX Cluster.
6 From the left navigation panel, click Gateways & Servers.
7 Open the VSX Cluster object.
8 From the left navigation tree, click the General Properties page.
9 Make sure in the Platform section, the Version field shows R80.30.
10 Click Cancel (do not click OK).
Step 2 of 14: On each VSX Cluster Member - Change the CCP mode to Broadcast
To avoid possible problems with switches around the VSX Cluster during the upgrade, we
recommend changing the Cluster Control Protocol (CCP) mode to Broadcast.
Step Description
1 Connect to the command line on each VSX Cluster Member.
2 Log in to the Expert mode.
3 Change the CCP mode to Broadcast:
cphaconf set_ccp broadcast
Notes:
• This change does not require a reboot.
• This change applies immediately and survives reboot.
4 Make sure the CCP mode is set to Broadcast:
cphaprob -a if
Installation and Upgrade Guide R80.30 | 404
[Internal Use] for Check Point employees
Upgrading Gateways and Clusters
Step 3 of 14: On the VSX Cluster Member M2 - Upgrade to R80.30 with CPUSE, or
perform a Clean Install of R80.30
Installation Method Instructions
Upgrade to R80.30 with CPUSE See Installing Software Packages on Gaia (on page 118).
Follow the applicable action plan for the local or central
installation.
Select the R80.30 package and perform Upgrade.
Clean Install of R80.30 with See Installing Software Packages on Gaia (on page 118).
CPUSE Follow the applicable action plan for the local or central
installation.
Select the R80.30 package and perform Clean Install.
Clean Install of R80.30 from See Installing a VSX Cluster (on page 92).
scratch 1. In the Gaia First Time Configuration Wizard, for the
Management Connection IP address, you must use the
same IP address as was used by the previous VSX Cluster
Member (prior to the upgrade).
2. After you complete the Gaia First Time Configuration Wizard
and reboot, run the vsx_util reconfigure command on
the Management Server to push the VSX configuration to the
VSX Cluster Member. You must enter the same Activation
Key you entered during the First Time Configuration Wizard
of the VSX Cluster Member.
Note - You must reboot the VSX Cluster Member after the upgrade or clean install.
Step 4 of 14: On the VSX Cluster Member M3 - Upgrade to R80.30 with CPUSE, or
perform a Clean Install of R80.30
Installation Method Instructions
Upgrade to R80.30 with CPUSE See Installing Software Packages on Gaia (on page 118).
Follow the applicable action plan for the local or central
installation.
Select the R80.30 package and perform Upgrade.
Clean Install of R80.30 with See Installing Software Packages on Gaia (on page 118).
CPUSE Follow the applicable action plan for the local or central
installation.
Select the R80.30 package and perform Clean Install.
Installation and Upgrade Guide R80.30 | 405
[Internal Use] for Check Point employees
Upgrading Gateways and Clusters
Installation Method Instructions
Clean Install of R80.30 from See Installing a VSX Cluster (on page 92).
scratch 1. In the Gaia First Time Configuration Wizard, for the
Management Connection IP address, you must use the
same IP address as was used by the previous VSX Cluster
Member (prior to the upgrade).
2. After you complete the Gaia First Time Configuration Wizard
and reboot, run the vsx_util reconfigure command on
the Management Server to push the VSX configuration to the
VSX Cluster Member. You must enter the same Activation
Key you entered during the First Time Configuration Wizard
of the VSX Cluster Member.
Note - You must reboot the VSX Cluster Member after the upgrade or clean install.
Step 5 of 14: In SmartConsole - Install the Access Control Policy
Step Description
1 Connect with SmartConsole to the R80.30 Security Management Server or Main Domain
Management Server that manages this VSX Cluster.
2 From the left navigation panel, click Gateways & Servers.
3 Click Install Policy.
4 In the Install Policy window:
a) In the Policy field, select the applicable Access Control Policy that is called:
<Name_of_VSX_Cluster_object>_VSX
b) In the Install Mode section, configure these two options:
Select Install on each selected gateway independently.
Clear For gateway clusters, if installation on a cluster member fails, do not
install on that cluster.
c) Click Install.
5 The Access Control Policy successfully installs on the upgraded VSX Cluster Members M2
and M3.
The Access Control Policy installation fails on the old VSX Cluster Member M1 with a
warning. Ignore this warning.
Step 6 of 14: On each VSX Cluster Member - Examine the cluster state
Step Description
1 Connect to the command line on each VSX Cluster Member.
Installation and Upgrade Guide R80.30 | 406
[Internal Use] for Check Point employees
Upgrading Gateways and Clusters
Step Description
2 Examine the cluster state:
• In Gaia Clish (R80.20 and above), run:
set virtual-system 0
show cluster state
• In Expert mode, run:
vsenv 0
cphaprob state
Notes:
• The cluster states of the upgraded VSX Cluster Members M2 and M3 are Ready.
• The cluster state of the old VSX Cluster Member M1 is Active Attention.
Step 7 of 14: On the old VSX Cluster Member M1 - Stop all Check Point services
Step Description
1 Connect to the command line on the old VSX Cluster Member M1.
2 Stop all Check Point services:
cpstop
Notes:
• This forces a controlled cluster failover from the old VSX Cluster Member M1 to one of
the upgraded VSX Cluster Members.
• At this moment, all connections that were initiated through the old VSX Cluster
Member M1 are dropped (because Cluster Members with different software versions
cannot synchronize).
Step 8 of 14: On the upgraded VSX Cluster Members M2 and M3 - Examine the cluster
state
Step Description
1 Connect to the command line on each VSX Cluster Member.
2 Examine the cluster state:
• In Gaia Clish (R80.20 and above), run:
set virtual-system 0
show cluster state
• In Expert mode, run:
vsenv 0
cphaprob state
Notes:
• One of the VSX Cluster Members (M2 or M3) changes its cluster state to Active.
The other VSX Cluster Member (M3 or M2) changes its cluster state to Standby.
Installation and Upgrade Guide R80.30 | 407
[Internal Use] for Check Point employees
Upgrading Gateways and Clusters
Step 9 of 14: On the old VSX Cluster Member M1 - Upgrade to R80.30 with CPUSE, or
perform a Clean Install of R80.30
Installation Method Instructions
Upgrade to R80.30 with CPUSE See Installing Software Packages on Gaia (on page 118).
Follow the applicable action plan for the local or central
installation.
Select the R80.30 package and perform Upgrade.
Clean Install of R80.30 with See Installing Software Packages on Gaia (on page 118).
CPUSE Follow the applicable action plan for the local or central
installation.
Select the R80.30 package and perform Clean Install.
Clean Install of R80.30 from See Installing a VSX Cluster (on page 92).
scratch 1. In the Gaia First Time Configuration Wizard, for the
Management Connection IP address, you must use the
same IP address as was used by the previous VSX Cluster
Member (prior to the upgrade).
2. After you complete the Gaia First Time Configuration Wizard
and reboot, run the vsx_util reconfigure command on
the Management Server to push the VSX configuration to the
VSX Cluster Member. You must enter the same Activation
Key you entered during the First Time Configuration Wizard
of the VSX Cluster Member.
Note - You must reboot the VSX Cluster Member after the upgrade or clean install.
Step 10 of 14: In SmartConsole - Install the Access Control Policy
Step Description
1 Connect with SmartConsole to the R80.30 Security Management Server or Main Domain
Management Server that manages this VSX Cluster.
2 From the left navigation panel, click Gateways & Servers.
3 Click Install Policy.
4 In the Install Policy window:
a) In the Policy field, select the applicable Access Control Policy that is called:
<Name_of_VSX_Cluster_object>_VSX
b) In the Install Mode section, select these two options:
Install on each selected gateway independently
For gateway clusters, if installation on a cluster member fails, do not install
on that cluster
c) Click Install.
5 The Access Control Policy successfully installs on all the VSX Cluster Members.
Installation and Upgrade Guide R80.30 | 408
[Internal Use] for Check Point employees
Upgrading Gateways and Clusters
Step 11 of 14: On each VSX Cluster Member - Examine the VSX state
Step Description
1 Connect to the command line on each VSX Cluster Member.
2 Log in to the Expert mode.
3 Examine the VSX state:
vsenv 0
vsx stat -v
Notes:
• Make sure all the configured Virtual Devices are loaded.
• Make sure all Virtual Systems and Virtual Routers have policy and SIC.
Step 12 of 14: On each VSX Cluster Member - Examine the cluster state
Step Description
1 Connect to the command line on each VSX Cluster Member.
2 Examine the cluster state:
• In Gaia Clish (R80.20 and above), run:
set virtual-system 0
show cluster state
• In Expert mode, run:
vsenv 0
cphaprob state
Note - The cluster states of the VSX Cluster Members are: one is Active, others are
Standby.
Step 13 of 14: On each VSX Cluster Member - Change the CCP mode to Auto
Step Description
1 Connect to the command line on each VSX Cluster Member.
Installation and Upgrade Guide R80.30 | 409
[Internal Use] for Check Point employees
Upgrading Gateways and Clusters
Step Description
2 Change the CCP mode:
• In Gaia Clish, run:
set virtual-system 0
set cluster member ccp auto
save config
• In Expert mode, run:
vsenv 0
cphaconf set_ccp auto
Notes:
• This change does not require a reboot.
• This change applies immediately and survives reboot.
3 Make sure the CCP mode is set to Auto:
• In Gaia Clish, run:
set virtual-system 0
show cluster members interfaces all
• In Expert mode, run:
vsenv 0
cphaprob -a if
Step 14 of 14: Test the functionality
Step Description
1 Connect with SmartConsole to the R80.30 Security Management Server or Main Domain
Management Server that manages the Virtual Systems on this VSX Cluster.
2 From the left navigation panel, click Logs & Monitor > Logs.
3 Examine the logs from Virtual Systems on this VSX Cluster to make sure they inspect the
traffic as expected.
For more information, see the:
• R80.30 VSX Administration Guide
https://sc1.checkpoint.com/documents/R80.30/WebAdminGuides/EN/CP_R80.30_VSX_AdminG
uide/html_frameset.htm.
• R80.30 ClusterXL Administration Guide
https://sc1.checkpoint.com/documents/R80.30/WebAdminGuides/EN/CP_R80.30_ClusterXL_A
dminGuide/html_frameset.htm.
Installation and Upgrade Guide R80.30 | 410
[Internal Use] for Check Point employees
Upgrading Gateways and Clusters
Connectivity Upgrade of a Cluster
In This Section:
Connectivity Upgrade Prerequisites ................................................................... 412
Supported Versions for Connectivity Upgrade .................................................... 413
Connectivity Upgrade Limitations ...................................................................... 415
Connectivity Upgrade of a Security Gateway Cluster........................................... 417
Connectivity Upgrade of a VSX Cluster ............................................................... 424
Connectivity Upgrade of a VRRP Cluster ............................................................ 433
Connectivity Upgrade Error Messages ............................................................... 442
Troubleshooting the Connectivity Upgrade ......................................................... 444
Use the Connectivity Upgrade (CU) method to upgrade a Security Gateway cluster or a VSX
Cluster. This procedure lets you upgrade the cluster without a loss of connectivity (connection
failover is guaranteed).
Important - This upgrade method supports Cluster Members in High Availability mode only.
Installation and Upgrade Guide R80.30 | 411
[Internal Use] for Check Point employees
Upgrading Gateways and Clusters
Connectivity Upgrade Prerequisites
Important - Before you upgrade a cluster:
Step Description
1 Make sure that the cluster is configured in High Availability mode.
Make sure that one Cluster Member is in the Active state, and all other Cluster Members
are in the Standby state.
Run the cphaprob state command on each Cluster Member.
2 Back up your current configuration (on page 15).
Important - If you upgrade a VSX Cluster, then back up both the Management Server and
the VSX Cluster Members. Follow sk100395: How to backup and restore VSX gateway
http://supportcontent.checkpoint.com/solutions?id=sk100395.
3 See the Upgrade Options and Prerequisites (on page 121).
4 See the Planning a Cluster Upgrade (on page 378).
5 Upgrade the Management Server and Log Servers to R80.30 version.
6 Schedule a full maintenance window to make sure you can make all the desired custom
configurations again after the upgrade.
Installation and Upgrade Guide R80.30 | 412
[Internal Use] for Check Point employees
Upgrading Gateways and Clusters
Supported Versions for Connectivity Upgrade
Check Point Connectivity Upgrade (CU) synchronizes existing connections to maintain connectivity
during cluster upgrades.
Connectivity Upgrade supports these releases:
Upgrade to version
Upgrade from version R77.20 R77.20DR R77.30 R77.30DR R80.10 R80.20 (*)
CU with
R80.10 x x x x x
DR
CU with CU with
R77.30DR x x x x
DR DR
CU with CU with
R77.30 x x x x
DR DR
CU with CU with CU with
R77.20DR x x CU
DR DR DR
CU with CU with CU with
R77.20 x x CU
DR DR DR
CU with CU with CU with
R77.10 x x CU
DR DR DR
CU with CU with CU with
R77 x x CU
DR DR DR
CU with CU with CU with CU with
R76 CU CU
DR DR DR DR
CU with CU with CU with CU with
R75.47 CU CU
DR DR DR DR
CU with CU with CU with CU with
R75.46 CU CU
DR DR DR DR
CU with CU with CU with CU with
R75.40VS CU CU
DR DR DR DR
Notes:
• For supported upgrade paths, see the Release Notes for the version, to which you wish to
upgrade.
• For upgrade action plans, during which the Dynamic Routing information is synchronized, see
sk107042 http://supportcontent.checkpoint.com/solutions?id=sk107042.
• "R77.20DR" denotes R77.20 with Take 200 (or higher) of R77.20 Jumbo Hotfix Accumulator
(sk101975 http://supportcontent.checkpoint.com/solutions?id=sk101975).
• "R77.30DR" denotes R77.30 with Take 198 (or higher) of R77.30 Jumbo Hotfix Accumulator
(sk106162 http://supportcontent.checkpoint.com/solutions?id=sk106162).
• "x" denotes that such upgrade path is not supported.
Installation and Upgrade Guide R80.30 | 413
[Internal Use] for Check Point employees
Upgrading Gateways and Clusters
• "CU" denotes Connectivity Upgrade, during which the Dynamic Routing information is not
synchronized.
• "CU with DR" denotes Connectivity Upgrade, during which the Dynamic Routing information is
synchronized.
• Notes for VRRP Clusters on Gaia:
• To upgrade a VRRP Cluster to R80.20 with the Connectivity Upgrade, you must install the
R80.20 Jumbo Hotfix Accumulator
http://supportcontent.checkpoint.com/solutions?id=sk137592 - Take 17 and above (to
resolve PMTR-23850)
• Connectivity Upgrade without Dynamic Routing synchronization supports:
upgrades to R80.20 and above
upgrades to R80.10
upgrades to "R77.30DR"
upgrades to "R77.20DR"
• Connectivity Upgrade with Dynamic Routing synchronization supports only:
upgrades from R80.10 to R80.20, and above
upgrades from R77.30 to R80.10, and above
Installation and Upgrade Guide R80.30 | 414
[Internal Use] for Check Point employees
Upgrading Gateways and Clusters
Connectivity Upgrade Limitations
Some connections and features do not survive after failover to an upgraded Cluster Member.
General Failover Limitations
• Security Servers do not survive failover.
• Connections that are handled by the Check Point services, in which the option Synchronize
connections on cluster is disabled, do not survive failover.
• Connections initiated by the Cluster Member itself, do not survive failover.
• TCP connections handled by the Check Point Active Streaming (CPAS) or Passive Streaming
Layer (PSL) mechanism do not survive failover.
• Connectivity Upgrade and connections handled by Software Blades:
• If IPS Software Blade in the cluster object (R77.X and lower) is configured to Prefer
connectivity, and the Cluster Member that owns the connections is Down, then the
connection is accepted without inspection. Otherwise, the Cluster Members drop the
connection.
• For all other Software Blades:
If the destination Cluster Member is available, the connection is forwarded to the
Cluster Member that owns the connection.
If the destination Cluster Member is not available, the Cluster Members drop the
connection.
• Connectivity Upgrade and CoreXL:
• CU to R80.10 or above: It is supported to perform CU with an upgraded Cluster Member
that has more CoreXL Firewall instances.
• CU to R77.30 or below: All Cluster Members must have the same number of CoreXL
Firewall instances.
• Connectivity Upgrade and Gaia kernel editions (32-bit and 64-bit):
• CU to R80.10 or above: It is supported to perform CU between Cluster Members with
different Gaia kernel editions (32-bit and 64-bit).
• CU to R77.30 or below: All Cluster Members must run the same 32-bit or 64-bit kernel
edition.
For additional limitations related to general failover, see the section Check Point Software
Compatibility in the ClusterXL Administration Guide.
Limitations for Failover during the Connectivity Upgrade
• Connectivity Upgrade is supported only when CPU utilization on Cluster Members is below
50%.
• Connectivity Upgrade to R77.20 or R77.30 only: Dynamic Routing connections do not survive
the Connectivity Upgrade.
• Mobile Access VPN connections do not survive the Connectivity Upgrade.
• Remote Access VPN connections do not survive the Connectivity Upgrade.
• VPN Traditional Mode connections do not survive the Connectivity Upgrade.
• Data Loss Prevention (DLP) connections do not survive the Connectivity Upgrade.
Installation and Upgrade Guide R80.30 | 415
[Internal Use] for Check Point employees
Upgrading Gateways and Clusters
• FTP Control connections with NAT do not survive the Connectivity Upgrade.
• IPv6 connections do not survive the Connectivity Upgrade.
• Threat Emulation connections do not survive the Connectivity Upgrade.
• VPN connections that originate from a DAIP Gateway, do not survive the Connectivity Upgrade.
• When traffic passes through a VSX Cluster in Bridge mode, a connection might fail after the
cluster failover to an upgraded VSX Cluster Member.
Workaround: Set the value of the Forward Delay parameter for Bridge interface to 1 (one). See
sk66531 https://supportcenter.checkpoint.com/solution?id=sk66531.
• If a session that is authenticated with the Identity Awareness Software Blade is open when you
start the Connectivity Upgrade, the session is terminated.
• To upgrade a VRRP Cluster to R80.20 with the Connectivity Upgrade, you must install the
R80.20 Jumbo Hotfix Accumulator
http://supportcontent.checkpoint.com/solutions?id=sk137592 - Take 17 and above (to resolve
PMTR-23850).
• In the Connectivity Upgrade with Dynamic Routing synchronization:
• CU to R77.20DR, R77.30DR, R80.10 or above: Dynamic Routing synchronization is available
only for cluster-supported protocols. For detailed information, refer to sk98226: Dynamic
Routing and VRRP Features on Gaia OS
http://supportcontent.checkpoint.com/solutions?id=sk98226.
• Configure BGP graceful restart to keep BGP routes during failover.
• For VRRP Clusters, Dynamic Routing synchronization is supported only:
from R80.10 to next versions
from R77.30 to R80.10, and above
• For VRRP Clusters, configure OSPF Graceful Restart to keep dynamic routes during the
failover.
Installation and Upgrade Guide R80.30 | 416
[Internal Use] for Check Point employees
Upgrading Gateways and Clusters
Connectivity Upgrade of a Security Gateway Cluster
Warning - The R80.20 ClusterXL does not support the Load Sharing mode (R80.20 Known
Limitation MB-30). If your ClusterXL R80.10 and lower works in the Load Sharing mode, then
before you upgrade it to R80.20, change the configuration to the High Availability mode and make
sure it works correctly.
The procedure below describes an example High Availability cluster with three members M1, M2
and M3. However, it can be used for clusters that consist of two or more members.
Cluster States General Upgrade Workflow
The cluster 1. Upgrade, or Clean Install the Standby cluster members M2 and M3.
member M1 is The cluster members M2 and M3 change their cluster state to Ready.
the Active The cluster member M1 changes its cluster state to Active(!).
member.
2. In SmartConsole, change the version of the cluster object to R80.30.
The cluster 3. Install the Access Control Policy on the upgraded cluster members M2 and
members M2 M3.
and M3 are
4. Stop all the upgraded cluster members (for example, M3), except one (for
Standby.
example, M2).
5. Start and finish the Connectivity Upgrade on the working upgraded cluster
member M2.
6. Perform a controlled cluster failover from the Active old cluster member M1
to the upgraded and synchronized cluster member M2.
7. The upgraded cluster member M2 changes its cluster state to Active.
8. Start the upgraded cluster members that were stopped (M3).
9. Upgrade, or Clean Install the old cluster member M1.
10. Install the Access Control Policy on the cluster object.
11. Cluster states of the members are: one is Active, others are Standby.
12. On each cluster member, change the CCP mode to Auto.
Step 1 of 19: Get the R80.30 image
Download the applicable R80.30 image from the R80.30 Home Page SK - CPUSE upgrade image,
or Clean Install image.
• If you plan to perform the upgrade in Gaia Portal, use this upgrade image from the computer,
on which you connect to Gaia Portal.
• If you plan to perform the upgrade in Gaia Clish, then transfer the upgrade image to the
current cluster members to some directory (for example,
/var/log/path_to_upgrade_image/). Make sure to transfer the file in the binary mode.
Step 2 of 19: On the Standby cluster member M2 - Upgrade to R80.30 with CPUSE, or
perform a Clean Install of R80.30
• For upgrade instructions, see Upgrading a Security Gateway with CPUSE (on page 372).
• For clean install instructions, see Installing a ClusterXL Cluster (on page 82), or Installing a
VRRP Cluster (on page 98).
Installation and Upgrade Guide R80.30 | 417
[Internal Use] for Check Point employees
Upgrading Gateways and Clusters
Notes:
• You must reboot the cluster member after the upgrade or clean install.
• Configure dynamic routing based on the Connectivity Upgrade Known Limitations (on page
415).
Step 3 of 19: On the Standby cluster member M3 - Upgrade to R80.30 with CPUSE, or
perform a Clean Install of R80.30
• For upgrade instructions, see Upgrading a Security Gateway with CPUSE (on page 372).
• For clean install instructions, see Installing a ClusterXL Cluster (on page 82), or Installing a
VRRP Cluster (on page 98).
Notes:
• You must reboot the cluster member after the upgrade or clean install.
• Configure dynamic routing based on the Connectivity Upgrade Known Limitations (on page
415).
Step 4 of 19: In SmartConsole - Modify the Cluster object and install the Access Control
Policy
Step Description
1 Connect with SmartConsole to the R80.30 Security Management Server or Domain
Management Server that manages this cluster.
2 From the left navigation panel, click Gateways & Servers.
3 Open the Cluster object.
4 From the left navigation tree, click the General Properties page.
5 In the Platform section > Version field, select R80.30.
6 Click OK.
7 Click Install Policy.
8 In the Install Policy window:
a) In the Policy field, select the applicable Access Control Policy
b) In the Install Mode section, configure these two options:
Select Install on each selected gateway independently.
Clear For gateway clusters, if installation on a cluster member fails, do not
install on that cluster.
c) Click Install.
9 The Access Control Policy successfully installs on the upgraded cluster members M2 and
M3.
The Access Control Policy installation fails on the old cluster member M1 with a warning.
Ignore this warning.
Installation and Upgrade Guide R80.30 | 418
[Internal Use] for Check Point employees
Upgrading Gateways and Clusters
Step 5 of 19: On each cluster member - Examine the cluster state
Step Description
1 Connect to the command line on each cluster member.
2 Examine the cluster state:
• In Gaia Clish (R80.20 and above), run:
show cluster state
• In Expert mode, run:
cphaprob state
Notes:
• The cluster states of the upgraded members M2 and M3 are Ready.
• The cluster state of the old member M1 is Active(!).
Step 6 of 19: Stop all, except one, of the upgraded Standby cluster members
Step Description
1 Connect to the command line on all the upgraded cluster members (for example, M3),
except one (for example, M2).
2 Stop all Check Point services on all the upgraded members (for example, M3), except one
(for example, M2):
cpstop
Step 7 of 19: On each cluster member - Examine the cluster state
Step Description
1 Connect to the command line on each cluster member.
2 Examine the cluster state:
• In Gaia Clish (R80.20 and above), run:
show cluster state
• In Expert mode, run:
cphaprob state
Notes:
• The cluster state of the working upgraded member (M2) is Ready.
• The cluster state of the stopped upgraded members (M3) is HA not started.
• The cluster state of the old member M1 is Active(!).
Step 8 of 19: On the working upgraded cluster member - Start the Connectivity Upgrade
Step Description
1 Connect to the command line on the working upgraded cluster member M2.
2 Log in to the Expert mode.
Installation and Upgrade Guide R80.30 | 419
[Internal Use] for Check Point employees
Upgrading Gateways and Clusters
Step Description
3 Start the Connectivity Upgrade:
• If you wish to synchronize the dynamic routing information during the upgrade:
cphacu start
• If you do not wish to synchronize the dynamic routing information during the upgrade:
cphacu start no_dr
Step 9 of 19: On the old cluster member - Make sure it handles the traffic
Step Description
1 Connect to the command line on the Active old cluster member M1.
2 Log in to the Expert mode.
3 Make sure it handles the traffic:
cphacu stat
Step 10 of 19: On the working upgraded cluster member - Make sure the Connectivity
Upgrade is complete
Step Description
1 When the Connectivity Upgrade finishes on the working upgraded cluster member M2, this
message shows:
Connectivity upgrade status: Ready for Failover
2 If you synchronized the Dynamic Routing information:
a) Connect to the command line on both the working upgraded cluster member M2
and on the Active old cluster member M1.
b) Log in to Gaia Clish.
c) Examine the routes:
show route summary
Make sure that the dynamic routes on the working upgraded cluster member M2 match
the dynamic routes on the Active old cluster member M1.
Step 11 of 19: On the stopped upgraded cluster member - Start all Check Point services
Step Description
1 Connect to the command line on the stopped upgraded cluster members (in our example,
M3).
2 Start all Check Point services:
cpstart
Installation and Upgrade Guide R80.30 | 420
[Internal Use] for Check Point employees
Upgrading Gateways and Clusters
Step 12 of 19: On each cluster member - Examine the cluster state
Step Description
1 Connect to the command line on each cluster member.
2 Examine the cluster state:
• In Gaia Clish (R80.20 and above), run:
show cluster state
• In Expert mode, run:
cphaprob state
Notes:
• The cluster states of the upgraded members M2 and M3 are Down.
• The cluster state of the old member M1 is Active(!).
Step 13 of 19: On the Active old cluster member - Stop all Check Point services
Step Description
1 Connect to the command line on the Active old cluster member M1.
2 Stop all Check Point services:
cpstop
Important - At this moment, the connections fail over from the old cluster member M1 to
the Active upgraded cluster member (M2 or M3).
Step 14 of 19: On the upgraded cluster members - Examine the cluster state and make
sure the Active handles the traffic
Step Description
1 Connect to the command line on the upgraded cluster members M2 and M3.
2 Examine the cluster state:
• In Gaia Clish (R80.20 and above), run:
show cluster state
• In Expert mode, run:
cphaprob state
Notes:
• The cluster states of the upgraded members M2 and M3 are: one is Active, the other is
Standby.
• The cluster state of the old member M1 is either ClusterXL is inactive, or the machine
is down, or Down.
3 Make sure the Active upgraded member handles the traffic:
cphacu stat
Installation and Upgrade Guide R80.30 | 421
[Internal Use] for Check Point employees
Upgrading Gateways and Clusters
Step 15 of 19: On the former Active old cluster member - Upgrade to R80.30 with
CPUSE, or perform a Clean Install of R80.30
• For upgrade instructions, see Upgrading a Security Gateway with CPUSE (on page 372).
• For clean install instructions, see Installing a ClusterXL Cluster (on page 82), or Installing a
VRRP Cluster (on page 98).
Notes:
• You must reboot the cluster member after the upgrade or clean install.
• Configure dynamic routing based on the Connectivity Upgrade Known Limitations (on page
415).
Step 16 of 19: In SmartConsole - Install the Access Control Policy
Step Description
1 Connect with SmartConsole to the R80.30 Security Management Server or Domain
Management Server that manages this cluster.
2 From the left navigation panel, click Gateways & Servers.
3 Click Install Policy.
4 In the Install Policy window:
a) In the Policy field, select the applicable Access Control Policy
b) In the Install Mode section, select these two options:
Install on each selected gateway independently
For gateway clusters, if installation on a cluster member fails, do not install
on that cluster
c) Click Install.
5 The Access Control Policy successfully installs on all the cluster members.
Step 17 of 19: On each cluster member - Examine the cluster state
Step Description
1 Connect to the command line on each cluster member.
2 Examine the cluster state:
• In Gaia Clish, run:
show cluster state
• In Expert mode, run:
cphaprob state
Note - Cluster states of the members are: one is Active, others are Standby.
Installation and Upgrade Guide R80.30 | 422
[Internal Use] for Check Point employees
Upgrading Gateways and Clusters
Step 18 of 19: On each cluster member - Change the CCP mode to Auto
Step Description
1 Connect to the command line on each cluster member.
2 Change the CCP mode:
• In Gaia Clish, run:
set cluster member ccp auto
save config
• In Expert mode, run:
cphaconf set_ccp auto
Notes:
• This change does not require a reboot.
• This change applies immediately and survives reboot.
3 Make sure the CCP mode is set to Auto:
• In Gaia Clish, run:
show cluster members interfaces all
• In Expert mode, run:
cphaprob -a if
Step 19 of 19: Test the functionality
Step Description
1 Connect with SmartConsole to the R80.30 Security Management Server or Domain
Management Server that manages this cluster.
2 From the left navigation panel, click Logs & Monitor > Logs.
3 Examine the logs from this Cluster to make sure it inspects the traffic as expected.
For more information:
See the R80.30 ClusterXL Administration Guide
https://sc1.checkpoint.com/documents/R80.30/WebAdminGuides/EN/CP_R80.30_ClusterXL_Admi
nGuide/html_frameset.htm.
Installation and Upgrade Guide R80.30 | 423
[Internal Use] for Check Point employees
Upgrading Gateways and Clusters
Connectivity Upgrade of a VSX Cluster
The procedure below describes an example VSX Cluster with three members M1, M2 and M3.
However, it can be used for clusters that consist of two or more members.
Cluster States General Upgrade Workflow
The cluster 1. On the Management Server - upgrade the configuration of the VSX Cluster
member M1 object to R80.30.
has the lowest 2. Upgrade, or Clean Install the Standby VSX Cluster Members M2 and M3.
Cluster The VSX Cluster Members M2 and M3 change their cluster state to Ready.
Member ID and
The VSX Cluster Member M1 changes its cluster state to Active(!).
is the Active
member. 3. From the Management Server, reconfigure the Standby VSX Cluster
Members M2 and M3.
The cluster
4. Stop all the upgraded VSX Cluster Members (for example, M3), except one
members M2
(for example, M2).
and M3 are
Standby. 5. Start and finish the Connectivity Upgrade on the working upgraded VSX
Cluster Member M2.
6. Perform a controlled cluster failover from the Active old VSX Cluster
Member M1 to the upgraded and synchronized VSX Cluster Member M2.
7. The upgraded VSX Cluster Member M2 changes its cluster state to Active.
8. Start the upgraded VSX Cluster Members that were stopped (M3).
9. Upgrade, or Clean Install the old VSX Cluster Member M1.
10. From the Management Server, reconfigure the VSX Cluster Member M1.
11. Cluster states of the members are: one is Active, others are Standby.
12. On each cluster member, change the CCP mode to Auto.
Step 1 of 20: On the Management Server - Upgrade the configuration of the VSX Cluster
object to R80.30
Step Description
1 Connect to the command line on the Security Management Server or Multi-Domain Server
that manages this VSX Cluster.
2 Log in to the Expert mode.
3 On a Multi-Domain Server, switch to the context of the Main Domain Management Server
that manages this VSX Cluster object:
mdsenv <IP Address or Name of Main Domain Management Server>
4 Upgrade the configuration of the VSX Cluster object to R80.30:
4A Run:
vsx_util upgrade
This command is interactive.
Installation and Upgrade Guide R80.30 | 424
[Internal Use] for Check Point employees
Upgrading Gateways and Clusters
Step Description
4B Enter these details to log in to the management database:
• IP address of the Security Management Server or Main Domain Management Server
that manages this VSX Gateway
• Management Server administrator's username
• Management Server administrator's password
4C Select your VSX Cluster.
4D Select the R80.30.
4E For auditing purposes, save the vsx_util log file:
• On a Security Management Server:
/opt/CPsuite-R80.30/fw1/log/vsx_util_YYYYMMDD_HH_MM.log
• On a Multi-Domain Server:
/opt/CPmds-R80.30/customers/<Name_of_Domain>/CPsuite-R80.30/fw1/l
og/vsx_util_YYYYMMDD_HH_MM.log
5 Connect with SmartConsole to the R80.30 Security Management Server or Main Domain
Management Server that manages this VSX Cluster.
6 From the left navigation panel, click Gateways & Servers.
7 Open the VSX Cluster object.
8 From the left navigation tree, click the General Properties page.
9 Make sure in the Platform section, the Version field shows R80.30.
10 Click Cancel (do not click OK).
Step 2 of 20: Get the R80.30 image
Step Description
1 Download the applicable R80.30 image from the R80.30 Home Page SK - CPUSE upgrade
image, or Clean Install image.
2 Transfer the upgrade image to the current VSX Cluster Members to some directory (for
example, /var/log/path_to_upgrade_image/).
Note - Make sure to transfer the file in the binary mode.
Step 3 of 20: On each VSX Cluster Member - Examine the cluster state and get the
Cluster Member IDs
Step Description
1 Connect to the command line on each VSX Cluster Member.
Installation and Upgrade Guide R80.30 | 425
[Internal Use] for Check Point employees
Upgrading Gateways and Clusters
Step Description
2 Log in to the Expert mode.
3 Examine the cluster state:
vsenv 0
cphaprob state
Identify the VSX Cluster Member with the lowest Cluster Member ID.
Step 4 of 20: On all VSX Cluster Members with higher Cluster Member IDs - Upgrade to
R80.30 with CPUSE, or perform a Clean Install of R80.30
Upgrade or perform Clean Install on all of the VSX Cluster Members (in our example, M2 and M3),
except for the VSX Cluster Member with the lowest Cluster Member ID (in our example, M1).
• For upgrade instructions (recommended), see Upgrading a VSX Gateway with CPUSE (on page
374).
Note that you already upgraded the configuration of the VSX Cluster object to R80.30.
• For clean install instructions, see Installing a VSX Cluster (on page 92).
Notes:
• You must reboot the VSX Cluster Member after the upgrade or clean install.
• Configure dynamic routing based on the Connectivity Upgrade Limitations (on page 415).
Step 5 of 20: In SmartConsole - Install the Access Control Policy
Step Description
1 Connect with SmartConsole to the R80.30 Security Management Server or Main Domain
Management Server that manages this VSX Cluster.
2 From the left navigation panel, click Gateways & Servers.
3 Click Install Policy.
4 In the Install Policy window:
a) In the Policy field, select the applicable Access Control Policy that is called:
<Name_of_VSX_Cluster_object>_VSX
b) In the Install Mode section, configure these two options:
Select Install on each selected gateway independently.
Clear For gateway clusters, if installation on a cluster member fails, do not
install on that cluster.
c) Click Install.
5 The Access Control Policy successfully installs on the upgraded VSX Cluster Members M2
and M3.
The Access Control Policy installation fails on the old VSX Cluster Member M1 with a
warning. Ignore this warning.
Installation and Upgrade Guide R80.30 | 426
[Internal Use] for Check Point employees
Upgrading Gateways and Clusters
Step 6 of 20: On each VSX Cluster Member - Examine the cluster state
Step Description
1 Connect to the command line on each VSX Cluster Member.
2 Examine the cluster state:
• In Gaia Clish (R80.20 and above), run:
set virtual-system 0
show cluster state
• In Expert mode, run:
vsenv 0
cphaprob state
Notes:
• The cluster states of the upgraded members M2 and M3 are Ready.
• The cluster state of the old member M1 is Active(!).
Step 7 of 20: Stop all, except one, of the upgraded VSX Cluster Members
Step Description
1 Connect to the command line on all the upgraded VSX Cluster Members M2 and M3.
2 Stop all Check Point services on all upgraded members (for example, M3), except one (for
example, M2):
cpstop
Step 8 of 20: On each VSX Cluster Member - Examine the cluster state
Step Description
1 Connect to the command line on each VSX Cluster Member.
2 Examine the cluster state:
• In Gaia Clish (R80.20 and above), run:
set virtual-system 0
show cluster state
• In Expert mode, run:
vsenv 0
cphaprob state
Notes:
• The cluster state of the working upgraded member M2 is Ready.
• The cluster state of the stopped upgraded members M3 is HA not started.
• The cluster state of the old member M1 is Active(!).
Installation and Upgrade Guide R80.30 | 427
[Internal Use] for Check Point employees
Upgrading Gateways and Clusters
Step 9 of 20: On the working upgraded VSX Cluster Member - Start the Connectivity
Upgrade
Step Description
1 Connect to the command line on the working upgraded VSX Cluster Member M2.
2 Log in to the Expert mode.
3 Start the Connectivity Upgrade:
• If you wish to synchronize the dynamic routing information during the upgrade:
cphacu start
• If you do not wish to synchronize the dynamic routing information during the upgrade:
cphacu start no_dr
Step 10 of 20: On the old VSX Cluster Member - Make sure it handles the traffic
Step Description
1 Connect to the command line on the Active old VSX Cluster Member M1.
2 Log in to the Expert mode.
3 Make sure it handles the traffic:
cphacu stat
Step 11 of 20: On the working upgraded VSX Cluster Member - Make sure the
Connectivity Upgrade is complete
Step Description
1 When the Connectivity Upgrade finishes on the working upgraded VSX Cluster Member M2,
this message shows:
Connectivity upgrade status: Ready for Failover
2 If you synchronized the Dynamic Routing information:
a) Connect to the command line on both the working upgraded VSX Cluster Member
M2 and on the Active old VSX Cluster Member M1.
b) Log in to Gaia Clish.
c) Examine the routes in each applicable Virtual System:
set virtual-system <VSID>
show route summary
Make sure that the dynamic routes on the working upgraded VSX Cluster Member M2
match the dynamic routes on the Active old VSX Cluster Member M1.
Installation and Upgrade Guide R80.30 | 428
[Internal Use] for Check Point employees
Upgrading Gateways and Clusters
Step 12 of 20: On the stopped upgraded VSX Cluster Members - Start all Check Point
services
Step Description
1 Connect to the command line on the stopped upgraded VSX Cluster Members (in our
example, M3).
2 Start all Check Point services:
cpstart
Step 13 of 20: On each VSX Cluster Member - Examine the cluster state
Step Description
1 Connect to the command line on each VSX Cluster Member.
2 Examine the cluster state:
• In Gaia Clish (R80.20 and above), run:
set virtual-system 0
show cluster state
• In Expert mode, run:
vsenv 0
cphaprob state
Notes:
• The cluster states of the upgraded members M2 and M3 are Down.
• The cluster state of the old member M1 is Active(!).
Step 14 of 20: On the Active old VSX Cluster Member - Stop all Check Point services
Step Description
1 Connect to the command line on the Active old VSX Cluster Member M1.
2 Stop all Check Point services:
cpstop
Important - At this moment, the connections fail over from the old VSX Cluster Member
M1 to the Active upgraded VSX Cluster Member (M2 or M3).
Step 15 of 20: On the upgraded VSX Cluster Members - Examine the cluster state and
make sure the Active handles the traffic
Step Description
1 Connect to the command line on the upgraded VSX Cluster Members M2 and M3.
Installation and Upgrade Guide R80.30 | 429
[Internal Use] for Check Point employees
Upgrading Gateways and Clusters
Step Description
2 Examine the cluster state:
• In Gaia Clish, run:
set virtual-system 0
show cluster state
• In Expert mode, run:
vsenv 0
cphaprob state
Notes:
• The cluster states of the upgraded members M2 and M3 are: one is Active, the other is
Standby.
• The cluster state of the old member M1 is either ClusterXL is inactive, or the machine
is down, or Down.
3 Make sure the Active upgraded member handles the traffic:
cphacu stat
4 Make sure to stop the Connectivity Upgrade on the Active upgraded member.
Log in to the Expert mode and run:
cphacu stop
Step 16 of 20: On the former Active old VSX Cluster Member - Upgrade to R80.30 with
CPUSE, or perform a Clean Install of R80.30
• For upgrade instructions, see Upgrading a VSX Gateway with CPUSE (on page 374).
Note that you already upgraded the configuration of the VSX Cluster object to R80.30.
• For clean install instructions, see Installing a Security Gateway (on page 70).
Notes:
• You must reboot the VSX Cluster Member after the upgrade or clean install.
• Configure dynamic routing based on the Connectivity Upgrade Limitations (on page 415).
Step 17 of 20: In SmartConsole - Install the Access Control Policy
Step Description
1 Connect with SmartConsole to the R80.30 Security Management Server or Main Domain
Management Server that manages this cluster.
2 From the left navigation panel, click Gateways & Servers.
3 Click Install Policy.
Installation and Upgrade Guide R80.30 | 430
[Internal Use] for Check Point employees
Upgrading Gateways and Clusters
Step Description
4 In the Install Policy window:
a) In the Policy field, select the applicable Access Control Policy that is called:
<Name_of_VSX_Cluster_object>_VSX
b) In the Install Mode section, select these two options:
Install on each selected gateway independently
For gateway clusters, if installation on a cluster member fails, do not install
on that cluster
c) Click Install.
5 The Access Control Policy successfully installs on all the VSX Cluster Members.
Step 18 of 20: On each VSX Cluster Member - Examine the cluster state
Step Description
1 Connect to the command line on each cluster member.
2 Examine the cluster state:
• In Gaia Clish, run:
set virtual-system 0
show cluster state
• In Expert mode, run:
vsenv 0
cphaprob state
Note - Cluster states of the members are: one is Active, others are Standby.
Step 19 of 20: On each VSX Cluster Member - Change the CCP mode to Auto
Step Description
1 Connect to the command line on each VSX Cluster Member.
2 Change the CCP mode:
• In Gaia Clish, run:
set virtual-system 0
set cluster member ccp auto
save config
• In Expert mode, run:
vsenv 0
cphaconf set_ccp auto
Notes:
• This change does not require a reboot.
• This change applies immediately and survives reboot.
Installation and Upgrade Guide R80.30 | 431
[Internal Use] for Check Point employees
Upgrading Gateways and Clusters
Step Description
3 Make sure the CCP mode is set to Auto:
• In Gaia Clish, run:
show cluster members interfaces all
• In Expert mode, run:
cphaprob -a if
Step 20 of 20: Test the functionality
Step Description
1 Connect with SmartConsole to the R80.30 Security Management Server or Main Domain
Management Server that manages this VSX Cluster.
2 From the left navigation panel, click Logs & Monitor > Logs.
3 Examine the logs from Virtual Systems on this VSX Cluster to make sure they inspect the
traffic as expected.
For more information, see the:
• R80.30 ClusterXL Administration Guide
https://sc1.checkpoint.com/documents/R80.30/WebAdminGuides/EN/CP_R80.30_ClusterXL_A
dminGuide/html_frameset.htm.
• R80.30 VSX Administration Guide
https://sc1.checkpoint.com/documents/R80.30/WebAdminGuides/EN/CP_R80.30_VSX_AdminG
uide/html_frameset.htm.
Installation and Upgrade Guide R80.30 | 432
[Internal Use] for Check Point employees
Upgrading Gateways and Clusters
Connectivity Upgrade of a VRRP Cluster
Notes for VRRP Clusters on Gaia:
• VRRP Clusters support only two cluster members.
• Connectivity Upgrade without Dynamic Routing synchronization supports upgrades:
• from R7x to R80.20 and above
• from R7x to R80.10
• from R7x to "R77.30DR"
• from R7x to "R77.20DR"
• Connectivity Upgrade with Dynamic Routing synchronization supports upgrades only:
• from R80.10 to R80.20, and above
• from R77.30 to R80.10, and above
• You must install the R80.20 Jumbo Hotfix Accumulator - Take 17 and above (to resolve
PMTR-23850)
The procedure below describes an example VRRP Cluster with two members M1 and M2.
Cluster States General Upgrade Workflow
The cluster 1. Make sure the VRRP states are correct.
member M1 is 2. On the VRRP Master cluster member M1, enable the Monitor Firewall State
the VRRP feature.
Master. 3. Upgrade, or Clean Install the VRRP Backup cluster member M2.
The cluster The upgraded VRRP Cluster Member M2 changes its cluster state to Ready.
member M2 is The old cluster member M1 (VRRP Master) changes its cluster state to
the VRRP Active(!).
Backup.
4. Install the R80.20 Jumbo Hotfix Accumulator on the upgraded VRRP Cluster
Member M2.
5. In SmartConsole, change the version of the VRRP Cluster object to R80.30.
6. Install the Access Control Policy on the upgraded VRRP Cluster Member M2.
7. Start and finish the Connectivity Upgrade on the upgraded VRRP Cluster
Member M2.
8. Perform a controlled cluster failover from the old VRRP Cluster Member M1
(VRRP Master) to the upgraded and synchronized VRRP Cluster Member M2.
9. The upgraded VRRP Cluster Member M2 changes its cluster state to Active.
10. Upgrade, or Clean Install the old VRRP Cluster Member M1.
11. Install the R80.20 Jumbo Hotfix Accumulator on the upgraded VRRP Cluster
Member M1.
12. Install the Access Control Policy on the VRRP Cluster object.
13. Cluster states of the members are: one is VRRP Master, the other is VRRP
Backup.
14. On each cluster member, change the CCP mode to Auto.
Installation and Upgrade Guide R80.30 | 433
[Internal Use] for Check Point employees
Upgrading Gateways and Clusters
Step 1 of 24: On each VRRP Cluster Member - Examine the VRRP state
Step Description
1 Connect to the command line on each VRRP Cluster Member.
2 Log in to Gaia Clish.
3 Examine the VRRP state:
show vrrp
Notes:
• Make sure that all the interfaces on one member are in the VRRP Master state.
• Make sure that all the interfaces on the other member are in the VRRP Backup state.
• Make sure that the VRRP interface priorities are higher on the VRRP Master member
than on the VRRP Backup member.
Step 2 of 24: On the VRRP Master cluster member M1 - Examine the Critical Devices
Step Description
1 Connect to the command line on each VRRP Cluster Member.
2 Log in to Gaia Clish, or Expert mode.
3 Examine the Critical Devices:
cphaprob list
Make sure there are no Critical Devices that report their state as problem.
Step 3 of 24: On the VRRP Master cluster member M1 - Enable the Monitor Firewall
State feature
Enable the Monitor Firewall State feature (if not already enabled) in one of these ways:
Where Instructions
In Gaia Clish Run:
1. set vrrp monitor-firewall on
2. save config
Gaia Portal Perform these steps:
1. From the left navigation tree, click High Availability > VRRP.
2. In the VRRP Global Settings section, enable Monitor Firewall State.
3. Click Apply Global Settings.
Installation and Upgrade Guide R80.30 | 434
[Internal Use] for Check Point employees
Upgrading Gateways and Clusters
Step 4 of 24: On the VRRP Master cluster member M1 - Make sure it is still the VRRP
Master:
Where Instructions
In Gaia Clish Run:
show vrrp summary
Gaia Portal Perform these steps:
1. From the left navigation tree, click High Availability > VRRP page.
2. In the upper right corner, click Monitoring.
3. In the VRRP Monitor section, select Summary.
4. Click Reload.
5. In the VRRP Summary section, examine the VRRP Router State.
Step 5 of 24: Get the R80.30 image
Download the applicable R80.30 image from the R80.30 Home Page SK - CPUSE upgrade image,
or Clean Install image.
• If you plan to perform the upgrade in Gaia Portal, use this upgrade image from the computer,
on which you connect to Gaia Portal.
• If you plan to perform the upgrade in Gaia Clish, then transfer the upgrade image to the
current cluster members to some directory (for example,
/var/log/path_to_upgrade_image/). Make sure to transfer the file in the binary mode.
Step 6 of 24: On the VRRP Backup cluster member M2 - Upgrade to R80.30 with CPUSE,
or perform a Clean Install of R80.30
• For upgrade instructions, see Upgrading a Security Gateway with CPUSE (on page 372)
• For clean install instructions, see Installing a VRRP Cluster (on page 98).
Notes:
• You must reboot the cluster member after the upgrade or clean install.
• You must disable the preemptive mode (if it is enabled).
• Configure dynamic routing based on the Connectivity Upgrade Limitations (on page 415).
Step 7 of 24: On the upgraded VRRP Cluster Member M2 - Install the R80.20 Jumbo
Hotfix Accumulator
You must install Take 17 and above.
Follow the instructions in sk137592 http://supportcontent.checkpoint.com/solutions?id=sk137592.
Step 8 of 24: In SmartConsole - Modify the Cluster object and install the Access Control
Policy
Step Description
1 Connect with SmartConsole to the R80.30 Security Management Server or Domain
Management Server that manages this VRRP Cluster.
Installation and Upgrade Guide R80.30 | 435
[Internal Use] for Check Point employees
Upgrading Gateways and Clusters
Step Description
2 From the left navigation panel, click Gateways & Servers.
3 Open the VRRP Cluster object.
4 From the left navigation tree, click the General Properties page.
5 In the Platform section > Version field, select R80.30.
6 Click OK.
7 Click Install Policy.
8 In the Install Policy window:
a) In the Policy field, select the applicable Access Control Policy
b) In the Install Mode section, configure these two options:
Select Install on each selected gateway independently.
Clear For gateway clusters, if installation on a cluster member fails, do not
install on that cluster.
c) Click Install.
9 The Access Control Policy successfully installs on the upgraded cluster member M2.
The Access Control Policy installation fails on the old cluster member M1 with a warning.
Ignore this warning.
Step 9 of 24: On each VRRP Cluster Member - Examine the cluster state
Step Description
1 Connect to the command line on each VRRP Cluster Member.
2 Examine the cluster state:
• In Gaia Clish, run:
show cluster state
• In Expert mode, run:
cphaprob state
Notes:
• The cluster state of the upgraded VRRP Cluster Member M2 is Ready.
• The cluster state of the old VRRP Cluster Member M1 is Active(!).
Step 10 of 24: On each VRRP Cluster Member - Examine the VRRP state
Step Description
1 Connect to the command line on each VRRP Cluster Member.
2 Log in to Gaia Clish.
Installation and Upgrade Guide R80.30 | 436
[Internal Use] for Check Point employees
Upgrading Gateways and Clusters
Step Description
3 Examine the VRRP state:
show vrrp
Notes:
• Make sure that all the interfaces on the old VRRP Cluster Member are in the VRRP
Master state.
• Make sure that all the interfaces on the upgraded VRRP Cluster Member are in the
VRRP Backup state.
Step 11 of 24: On the upgraded VRRP Cluster Member M2 - Start the Connectivity
Upgrade
Step Description
1 Connect to the command line on the upgraded VRRP Cluster Member M2.
2 Log in to the Expert mode.
3 Start the Connectivity Upgrade:
• If you wish to synchronize the dynamic routing information during the upgrade:
cphacu start
• If you do not wish to synchronize the dynamic routing information during the upgrade:
cphacu start no_dr
Step 12 of 24: On the old VRRP Cluster Member M1 - Make sure it handles the traffic
Step Description
1 Connect to the command line on the old VRRP Cluster Member M1.
2 Log in to the Expert mode.
3 Make sure it handles the traffic:
cphacu stat
Step 13 of 24: On the upgraded VRRP Cluster Member M2 - Make sure the Connectivity
Upgrade is complete
Step Description
1 When the Connectivity Upgrade finishes on the upgraded VRRP Cluster Member M2, this
message shows:
Connectivity upgrade status: Ready for Failover
Installation and Upgrade Guide R80.30 | 437
[Internal Use] for Check Point employees
Upgrading Gateways and Clusters
Step Description
2 If you synchronized the Dynamic Routing information:
a) Connect to the command line on both the upgraded VRRP Cluster Member M2 and
on the old VRRP Cluster Member M1.
b) Log in to Gaia Clish.
c) Examine the routes:
show route summary
Make sure that the dynamic routes on the upgraded VRRP Cluster Member M2 match the
dynamic routes on the old VRRP Cluster Member M1.
Step 14 of 24: On each VRRP Cluster Member - Examine the cluster state
Step Description
1 Connect to the command line on each VRRP Cluster Member.
2 Examine the cluster state:
• In Gaia Clish (R80.20 and above), run:
show cluster state
• In Expert mode, run:
cphaprob state
Notes:
• The cluster state of the upgraded VRRP Cluster Member M2 is Down.
• The cluster state of the old VRRP Cluster Member M1 is Active(!).
Step 15 of 24: On each VRRP Cluster Member - Examine the VRRP state
Step Description
1 Connect to the command line on each VRRP Cluster Member.
2 Log in to Gaia Clish.
3 Examine the VRRP state:
show vrrp
Notes:
• Make sure that all the interfaces on the upgraded VRRP Cluster Member are in the
VRRP Master state.
• Make sure that all the interfaces on the old VRRP Cluster Member are in the VRRP
Backup state.
• Make sure that the VRRP interface priorities on the old VRRP Cluster Member are
lower than on the upgraded VRRP Cluster Member. This helps prevent the possibility of
unwanted failover.
Installation and Upgrade Guide R80.30 | 438
[Internal Use] for Check Point employees
Upgrading Gateways and Clusters
Step 16 of 24: On the old VRRP Cluster Member M1 - Stop all Check Point services
Step Description
1 Connect to the command line on the old VRRP Cluster Member M1.
2 Stop all Check Point services:
cpstop
Important - At this moment, the connections fail over from the old VRRP Cluster Member
M1 to the upgraded VRRP Cluster Member M2.
Step 17 of 24: On the upgraded VRRP Cluster Member M2 - Examine the cluster state
and make sure it handles the traffic
Step Description
1 Connect to the command line on the upgraded VRRP Cluster Member M2.
2 Examine the cluster state:
• In Gaia Clish (R80.20 and above), run:
show cluster state
• In Expert mode, run:
cphaprob state
Notes:
• The cluster state of the upgraded VRRP Cluster Member M2 is Active.
• The cluster state of the old VRRP Cluster Member M1 is either ClusterXL is inactive,
or the machine is down, or Down.
3 Make sure the upgraded VRRP Cluster Member handles the traffic:
cphacu stat
Step 18 of 24: On the old VRRP Cluster Member M1 - Upgrade to R80.30 with CPUSE, or
perform a Clean Install of R80.30
• For upgrade instructions, see Upgrading a Security Gateway with CPUSE (on page 372).
• For clean install instructions, see Installing a VRRP Cluster (on page 98).
Notes:
• You must reboot the cluster member after the upgrade or clean install.
• Configure dynamic routing based on the Connectivity Upgrade Limitations (on page 415).
Step 19 of 24: On the upgraded VRRP Cluster Member M1 - Install the R80.20 Jumbo
Hotfix Accumulator
You must install Take 17 and above.
You must install the same Take you installed on the VRRP Cluster Member M2.
Follow the instructions in sk137592 http://supportcontent.checkpoint.com/solutions?id=sk137592.
Installation and Upgrade Guide R80.30 | 439
[Internal Use] for Check Point employees
Upgrading Gateways and Clusters
Step 20 of 24: In SmartConsole - Install the Access Control Policy
Step Description
1 Connect with SmartConsole to the R80.30 Security Management Server or Domain
Management Server that manages this VRRP Cluster.
2 From the left navigation panel, click Gateways & Servers.
3 Click Install Policy.
4 In the Install Policy window:
a) In the Policy field, select the applicable Access Control Policy
b) In the Install Mode section, select these two options:
Install on each selected gateway independently
For gateway clusters, if installation on a cluster member fails, do not install
on that cluster
c) Click Install.
5 The Access Control Policy successfully installs on all the cluster members.
Step 21 of 24: On each VRRP Cluster Member - Examine the cluster state
Step Description
1 Connect to the command line on each VRRP Cluster Member.
2 Examine the cluster state:
• In Gaia Clish, run:
show cluster state
• In Expert mode, run:
cphaprob state
Note - Cluster states of the VRRP Cluster Members are: one is Active, the other is
Standby.
Step 22 of 24: On each VRRP Cluster Member - Examine the VRRP state
Step Description
1 Connect to the command line on each VRRP Cluster Member.
2 Log in to Gaia Clish.
Installation and Upgrade Guide R80.30 | 440
[Internal Use] for Check Point employees
Upgrading Gateways and Clusters
Step Description
3 Examine the VRRP state:
show vrrp
Notes:
• Make sure that all the interfaces on one VRRP Cluster Member are in the VRRP Master
state.
• Make sure that all the interfaces on the other VRRP Cluster Member are in the VRRP
Backup state.
Step 23 of 24: On each VRRP Cluster Member - Change the CCP mode to Auto
Step Description
1 Connect to the command line on each VRRP Cluster Member.
2 Change the CCP mode:
• In Gaia Clish, run:
set cluster member ccp auto
save config
• In Expert mode, run:
cphaconf set_ccp auto
Notes:
• This change does not require a reboot.
• This change applies immediately and survives reboot.
3 Make sure the CCP mode is set to Auto:
• In Gaia Clish, run:
show cluster members interfaces all
• In Expert mode, run:
cphaprob -a if
Step 24 of 24: Test the functionality
Step Description
1 Connect with SmartConsole to the R80.30 Security Management Server or Domain
Management Server that manages this VRRP Cluster.
2 From the left navigation panel, click Logs & Monitor > Logs.
3 Examine the logs from this VRRP Cluster to make sure it inspects the traffic as expected.
For more information:
See the R80.30 ClusterXL Administration Guide
https://sc1.checkpoint.com/documents/R80.30/WebAdminGuides/EN/CP_R80.30_ClusterXL_Admi
nGuide/html_frameset.htm.
Installation and Upgrade Guide R80.30 | 441
[Internal Use] for Check Point employees
Upgrading Gateways and Clusters
Connectivity Upgrade Error Messages
If any of these error messages are displayed in the connectivity upgrade script, contact Check
Point support and do not continue the CU.
Error Description
Failed to get kernel parameter ### CU could not retrieve the kernel parameter,
which can happen if CU is on the old Cluster
Member.
You must specify the Sync IP and the The user did not pass the sync IP and Cluster
member Id of the old member Member ID to the CU script.
Invalid IP address The IP address passed to the CU script is not in
valid format.
The member Id must be between 1-4 An invalid Cluster Member ID was passed to the
CU script.
Only a single instance of The CU script is already running, and the user
connectivity upgrade can run at a time is trying to run CU again.
Run the ps auxw | cphacu command to make
sure that the CU script is running and wait until
CU finishes running.
Failed to get member state CU could not get the cluster state of the local
Cluster Member.
Run cphaprob state command on the local
Cluster Member and make sure that the output
shows the state of the local Cluster Member.
Connectivity upgrade failed since the CU only runs, if the state of the new Cluster
local member is not in Ready state Member is in the Ready state.
CU examines many times, if the Cluster
Member is in the Ready state.
If the Cluster Member is still not in the Ready
state, then the CU script exits.
Connectivity upgrade failed since For Security Gateways only: CU only runs, if the
Synchronization PNote is set to Critical Device Synchronization reports its state
problem as OK.
CU examines many times, if the Critical Device
Synchronization reports its state as OK.
If the Critical Device Synchronization reports
its state as PROBLEM, then the CU script exits.
If you get this error, install policy on this cluster
and run the cphacu script again.
Installation and Upgrade Guide R80.30 | 442
[Internal Use] for Check Point employees
Upgrading Gateways and Clusters
Error Description
Connectivity upgrade failed because When CU starts, the two Cluster Members
CPHAPROB cannot see the old member's begin to communicate, and the new Cluster
state. Member sees the old Cluster Member as
Active.
Check communication on the Sync interface,
and make sure that the MAC Magic
Configuration is correct.
Failed to enable Connectivity Upgrade CU could not update the kernel about the status
of this kernel parameter.
Failed to get fwha_version
Failed to get This can happen, if you run CU on a version that
fwha_cu_override_last_heard_ccp_ver does not support CU.
sion of the other member
Failed to get
fwha_cu_last_heard_ccp_version of
the other member
Failed to initialize full sync for VS CU failed to start a Full Sync for this Virtual
###; Connectivity Upgrade failed System, which synchronizes the connections
from the old Cluster Member to the new
Cluster Member.
Failed to run fullsync for VS ###; The Full Sync started, but did not finish for this
Connectivity Upgrade failed Virtual System.
This means that some of the connections were
not synchronized.
Failed to run cphacu state for VS ### The script cphacu state failed to show the
current CU state for this Virtual System.
Error printing connections table per CU failed to print the connection table summary
vs for each Virtual System.
Installation and Upgrade Guide R80.30 | 443
[Internal Use] for Check Point employees
Upgrading Gateways and Clusters
Troubleshooting the Connectivity Upgrade
Run the cphacu stat command in the Expert mode to get more information after the CU is
finished.
If the script cphacu fails, run the cphaprob state command. Make sure that the upgraded
Cluster Members are in the Ready state. If the upgraded Cluster Members are in the Active state,
make sure that there is a physical connectivity and traffic (for example, pings) can pass between
the Cluster Members.
Installation and Upgrade Guide R80.30 | 444
[Internal Use] for Check Point employees
Upgrading Gateways and Clusters
Optimal Service Upgrade of a Cluster
In This Section:
Supported Versions for Optimal Service Upgrade ............................................... 446
Optimal Service Upgrade Limitations ................................................................. 447
Optimal Service Upgrade of a Security Gateway Cluster ..................................... 448
Optimal Service Upgrade of a VSX Cluster.......................................................... 458
Troubleshooting the OSU Upgrade ..................................................................... 469
Use the Optimal Service Upgrade (OSU) method to upgrade a Security Gateway Cluster or a VSX
Cluster. This procedure lets you upgrade the cluster with a minimum loss of connectivity.
When you upgrade the cluster, two Cluster Members are used to process the network traffic. New
connections that are opened during the upgrade procedure are maintained after the upgrade is
finished. Connections that were opened on the old version are discarded after the upgrade.
Installation and Upgrade Guide R80.30 | 445
[Internal Use] for Check Point employees
Upgrading Gateways and Clusters
Supported Versions for Optimal Service Upgrade
Optimal Service Upgrade (OSU) supports these releases:
Upgrade to version
Upgrade from version R76 R77 R77.10 R77.20 R77.30 R80.10 R80.20
R80.10 x x x x x x Yes
R77.30 x x x x x Yes Yes
R77.20 x x x x Yes Yes Yes
R77.10 x x x Yes Yes Yes Yes
R77 x x Yes Yes Yes Yes Yes
R76 x Yes Yes Yes Yes Yes Yes
R75.40VS Yes Yes Yes Yes Yes Yes Yes
Notes:
• For supported upgrade paths, see the Release Notes for the version, to which you wish to
upgrade.
• "x" denotes that Optimal Service Upgrade does not support this upgrade.
• "Yes" denotes that Optimal Service Upgrade supports this upgrade path.
Installation and Upgrade Guide R80.30 | 446
[Internal Use] for Check Point employees
Upgrading Gateways and Clusters
Optimal Service Upgrade Limitations
• Implement the Optimal Service Upgrade procedure when there is minimal network traffic.
• The Optimal Service Upgrade procedure does not provide redundancy, if a Cluster Member
fails during the upgrade.
• Do not make configuration changes during the upgrade process.
• Optimal Service Upgrade does not support:
• VPN connections
• Dynamic Routing connections
• Complex connections
For example: DHCP, DCE RPC, SUN RPC, Back Web, IIOP, FreeTel, WinFrame, NCP
• Bridge mode (Layer 2) configuration
Installation and Upgrade Guide R80.30 | 447
[Internal Use] for Check Point employees
Upgrading Gateways and Clusters
Optimal Service Upgrade of a Security Gateway Cluster
Warning - The R80.20 ClusterXL does not support the Load Sharing mode (R80.20 Known
Limitation MB-30). If your ClusterXL R80.10 and lower works in the Load Sharing mode, then
before you upgrade it to R80.20, change the configuration to the High Availability mode and make
sure it works correctly.
Important - Before you upgrade a cluster:
Step Description
1 Back up your current configuration (on page 15).
2 See the Upgrade Options and Prerequisites (on page 121).
3 See the Planning a Cluster Upgrade (on page 378).
4 Upgrade the Management Server and Log Servers to R80.30 version.
5 Schedule a full maintenance window to make sure you can make all the desired custom
configurations again after the upgrade.
The procedure below describes an example cluster with three Cluster Members M1, M2 and M3.
However, you can use it for clusters that consist of two or more Cluster Members.
Installation and Upgrade Guide R80.30 | 448
[Internal Use] for Check Point employees
Upgrading Gateways and Clusters
Cluster Cluster States General Upgrade Action Plan
Mode
High The Cluster Member M1 is Action plan:
Availability the Active.
1. Upgrade, or Clean Install the Standby Cluster
The Cluster Members M2 Members M2 and M3.
and M3 are Standby. The upgraded Cluster Members M2 and M3 change
their cluster state to Ready.
The old Cluster Member M1 changes its cluster
state to Active Attention.
2. In SmartConsole, change the version of the cluster
object to R80.30.
3. Install the Access Control Policy only on the
upgraded Cluster Members M2 and M3.
4. Disconnect the upgraded Cluster Members M2 and
M3 from their networks.
5. On one of the upgraded Cluster Members (M2),
connect the Sync cable.
6. Start the Optimal Service Upgrade - on the Active
old Cluster Member M1 and on the connected
upgraded Cluster Member M2.
7. Stop the Optimal Service Upgrade - on the Active
old Cluster Member M1 and on the connected
upgraded Cluster Member M2.
8. Disconnect the Active old Cluster Member M1 from
its networks.
9. Reconnect the upgraded Cluster Members M2 and
M3 (one by one) to their networks.
10. Upgrade, or Clean Install the old Cluster Member
M1.
11. Install the Access Control Policy on the cluster
object.
12. Cluster states of the Cluster Members are: one is
Active, others are Standby.
13. On each Cluster Member, change the CCP mode to
Auto.
Workflow:
1. On the Cluster Member M2 - Upgrade to R80.30 with CPUSE, or perform a Clean Install of
R80.30
2. On the Cluster Member M3 - Upgrade to R80.30 with CPUSE, or perform a Clean Install of
R80.30
3. In SmartConsole - Change the version of the cluster object
4. In SmartConsole - Install the Access Control Policy
5. On each Cluster Member - Examine the cluster state
6. Disconnect the upgraded Cluster Members M2 and M3 from their networks
Installation and Upgrade Guide R80.30 | 449
[Internal Use] for Check Point employees
Upgrading Gateways and Clusters
7. On one of the upgraded Cluster Members M2 connect the Sync cable
8. On the old Cluster Member M1 - Start the Optimal Service Upgrade
9. On the connected upgraded Cluster Member M2 - Start the Optimal Service Upgrade
10. On the old Cluster Member M1 - Stop the Optimal Service Upgrade
11. On the connected upgraded Cluster Member M2 - Stop the Optimal Service Upgrade
12. Disconnect the old Cluster Member M1 from its networks
13. Reconnect the upgraded Cluster Member M2 to its networks
14. Reconnect the upgraded Cluster Member M3 to its networks
15. On the old Cluster Member M1 - Upgrade to R80.30 with CPUSE, or perform a Clean Install of
R80.30
16. In SmartConsole - Establish SIC with the former old Cluster Member M1
17. In SmartConsole - Install the Access Control Policy
18. On each Cluster Member - Examine the cluster state
19. On each Cluster Member - Change the CCP mode to Auto
20. Test the functionality
Step 1 of 20: On the Cluster Member M2 - Upgrade to R80.30 with CPUSE, or perform a
Clean Install of R80.30
Installation Method Instructions
Upgrade to R80.30 with See Installing Software Packages on Gaia (on page 118).
CPUSE Follow the applicable action plan for the local or central
installation.
Select the R80.30 package and perform Upgrade.
Clean Install of R80.30 with See Installing Software Packages on Gaia (on page 118).
CPUSE Follow the applicable action plan for the local or central
installation.
Select the R80.30 package and perform Clean Install.
Clean Install of R80.30 from See Installing a ClusterXL Cluster (on page 82), or Installing a
scratch VRRP Cluster (on page 98).
In the Gaia First Time Configuration Wizard, for the Management
Connection IP address, you must use the same IP address as was
used by the previous Cluster Member (prior to the upgrade).
Note - You must reboot the Cluster Member after the upgrade or clean install.
Step 2 of 20: On the Cluster Member M3 - Upgrade to R80.30 with CPUSE, or perform a
Clean Install of R80.30
Installation Method Instructions
Upgrade to R80.30 with CPUSE See Installing Software Packages on Gaia (on page 118).
Follow the applicable action plan for the local or central
installation.
Select the R80.30 package and perform Upgrade.
Installation and Upgrade Guide R80.30 | 450
[Internal Use] for Check Point employees
Upgrading Gateways and Clusters
Installation Method Instructions
Clean Install of R80.30 with See Installing Software Packages on Gaia (on page 118).
CPUSE Follow the applicable action plan for the local or central
installation.
Select the R80.30 package and perform Clean Install.
Clean Install of R80.30 from See Installing a ClusterXL Cluster (on page 82), or Installing a
scratch VRRP Cluster (on page 98).
In the Gaia First Time Configuration Wizard, for the
Management Connection IP address, you must use the same IP
address as was used by the previous Cluster Member (prior to
the upgrade).
Note - You must reboot the Cluster Member after the upgrade or clean install.
Step 3 of 20: In SmartConsole - Change the version of the cluster object
Step Description
1 Connect with the SmartConsole to the R80.30 Security Management Server or Domain
Management Server that manages this cluster.
2 From the left navigation panel, click Gateways & Servers.
3 Open the Cluster object.
4 From the left navigation tree, click the General Properties page.
5 In the Platform section > Version field, select R80.30.
6 If you performed a Clean Install of R80.30 on the Cluster Member, then establish the
Secure Internal Communication (SIC) between the Management Server and this Cluster
Member:
a) From the left tree, click Cluster Members.
b) Select the Cluster Member object.
c) Click Edit.
d) On the General tab, click the Communication button.
e) Click Reset.
f) In the One-time password field, enter the same Activation Key you entered during
the First Time Configuration Wizard of the Cluster Member.
g) In the Confirm one-time password field, enter the same Activation Key again.
h) Click Initialize.
i) The Trust state field must shows Trust established.
j) Click Close to close the Communication window.
k) Click OK to close the Cluster Member Properties window.
7 Click OK to close the Gateway Cluster Properties window.
Installation and Upgrade Guide R80.30 | 451
[Internal Use] for Check Point employees
Upgrading Gateways and Clusters
Step 4 of 20: In SmartConsole - Install the Access Control Policy
Step Description
1 Click Install Policy.
2 In the Install Policy window:
a) In the Policy field, select the applicable Access Control Policy
b) In the Install Mode section, configure these two options:
Select Install on each selected gateway independently.
Clear For gateway clusters, if installation on a cluster member fails, do not
install on that cluster.
c) Click Install.
3 The Access Control Policy successfully installs on the upgraded Cluster Members M2 and
M3.
The Access Control Policy installation fails on the old Cluster Member M1 with a warning.
Ignore this warning.
Step 5 of 20: On each Cluster Member - Examine the cluster state
Step Description
1 Connect to the command line on each Cluster Member.
2 Examine the cluster state:
• In Gaia Clish (R80.20 and above), run:
show cluster state
• In Expert mode, run:
cphaprob state
Notes:
• The cluster states of the upgraded Cluster Members M2 and M3 are Ready.
• The cluster state of the old Cluster Member M1 is Active Attention.
Step 6 of 20: Disconnect the upgraded Cluster Members M2 and M3 from their networks
Step Description
1 Select one Cluster Member M1 to process the current connections.
2 Completely disconnect all other Cluster Members M2 and M3 from their networks (this
includes the Management Server).
Step 7 of 20: On one of the upgraded Cluster Members M2 connect the Sync cable
Step Description
1 Connect the cable between the Sync interface on one of the upgraded Cluster Members
M2 and the Sync interface on the old Cluster Member M1.
Installation and Upgrade Guide R80.30 | 452
[Internal Use] for Check Point employees
Upgrading Gateways and Clusters
Step Description
2 Make sure traffic can pass between the Sync interfaces (for example, pings).
Step 8 of 20: On the old Cluster Member M1 - Start the Optimal Service Upgrade
Step Description
1 Connect to the command line on the old Cluster Member M1.
2 Log in to the Expert mode.
3 Start the Optimal Service Upgrade:
[Expert@MemberOld:0]# cphaosu start
Step 9 of 20: On the connected upgraded Cluster Member M2 - Start the Optimal Service
Upgrade
Step Description
1 Connect to the command line on the connected upgraded Cluster Member M2.
2 Log in to the Expert mode.
3 Start the Optimal Service Upgrade:
[Expert@MemberNew:0]# cphaosu start
Step 10 of 20: On the old Cluster Member M1 - Stop the Optimal Service Upgrade
Step Description
1 Connect to the command line on the old Cluster Member M1.
2 Log in to the Expert mode.
3 Monitor the amount of traffic for some time:
[Expert@MemberOld:0]# cphaosu stat
4 When the old Cluster Member does not have many connections (in your opinion), stop the
Optimal Service Upgrade:
[Expert@MemberOld:0]# cphaosu finish
Step 11 of 20: On the connected upgraded Cluster Member M2 - Stop the Optimal
Service Upgrade
Step Description
1 Connect to the command line on the connected upgraded Cluster Member M2.
2 Log in to the Expert mode.
Installation and Upgrade Guide R80.30 | 453
[Internal Use] for Check Point employees
Upgrading Gateways and Clusters
Step Description
4 Stop the Optimal Service Upgrade:
[Expert@MemberNew:0]# cphaosu finish
Step 12 of 20: Disconnect the old Cluster Member M1 from its networks
Completely disconnect the old Cluster Member M1 from its networks (this includes the
Management Server).
Step 13 of 20: Reconnect the upgraded Cluster Member M2 to its networks
Step Description
1 Connect to the command line on the upgraded Cluster Member M2.
2 Log in to the Expert mode.
3 Stop the cluster:
[Expert@MemberNew:0]# cphastop
4 Connect the upgraded Cluster Member M2 to all its network (this includes the
Management Server)
5 Start the cluster:
[Expert@MemberNew:0]# cphastart
Step 14 of 20: Reconnect the upgraded Cluster Member M3 to its networks
Step Description
1 Connect to the command line on the upgraded Cluster Member M3.
2 Log in to the Expert mode.
3 Stop the cluster:
[Expert@MemberNew:0]# cphastop
4 Connect the upgraded Cluster Member M3 to all its network (this includes the
Management Server)
5 Start the cluster:
[Expert@MemberNew:0]# cphastart
Installation and Upgrade Guide R80.30 | 454
[Internal Use] for Check Point employees
Upgrading Gateways and Clusters
Step 15 of 20: On the old Cluster Member M1 - Upgrade to R80.30 with CPUSE, or
perform a Clean Install of R80.30
Installation Method Instructions
Upgrade to R80.30 with CPUSE See Installing Software Packages on Gaia (on page 118).
Follow the applicable action plan for the local or central
installation.
Select the R80.30 package and perform Upgrade.
Clean Install of R80.30 with See Installing Software Packages on Gaia (on page 118).
CPUSE Follow the applicable action plan for the local or central
installation.
Select the R80.30 package and perform Clean Install.
Clean Install of R80.30 from See Installing a ClusterXL Cluster (on page 82), or Installing a
scratch VRRP Cluster (on page 98).
In the Gaia First Time Configuration Wizard, for the
Management Connection IP address, you must use the same IP
address as was used by the previous Cluster Member (prior to
the upgrade).
Note - You must reboot the Cluster Member after the upgrade or clean install.
Step 16 of 20: In SmartConsole - Establish SIC with the former old Cluster Member M1
This step is required only if you performed a Clean Install of R80.30 on this Cluster Member.
Step Description
1 Connect with the SmartConsole to the R80.30 Security Management Server or Main
Domain Management Server that manages this Cluster.
2 From the left navigation panel, click Gateways & Servers.
3 Open the cluster object.
4 From the left tree, click Cluster Members.
5 Select the object of the Cluster Member M1.
6 Click Edit.
7 On the General tab, click the Communication button.
8 Click Reset.
9 In the One-time password field, enter the same Activation Key you entered during the First
Time Configuration Wizard of the Cluster Member.
10 In the Confirm one-time password field, enter the same Activation Key again.
11 Click Initialize.
Installation and Upgrade Guide R80.30 | 455
[Internal Use] for Check Point employees
Upgrading Gateways and Clusters
Step Description
12 The Trust state field must shows Trust established.
13 Click Close to close the Communication window.
14 Click OK to close the Cluster Member Properties window.
Step 17 of 20: In SmartConsole - Install the Access Control Policy
Step Description
1 Connect with the SmartConsole to the R80.30 Security Management Server or Domain
Management Server that manages this cluster.
2 From the left navigation panel, click Gateways & Servers.
3 Click Install Policy.
4 In the Install Policy window:
a) In the Policy field, select the applicable Access Control Policy
b) In the Install Mode section, select these two options:
Install on each selected gateway independently
For gateway clusters, if installation on a cluster member fails, do not install
on that cluster
c) Click Install.
5 The Access Control Policy successfully installs on all the Cluster Members.
Step 18 of 20: On each Cluster Member - Examine the cluster state
Step Description
1 Connect to the command line on each Cluster Member.
2 Examine the cluster state:
• In Gaia Clish (R80.20 and above), run:
show cluster state
• In Expert mode, run:
cphaprob state
Note - Cluster states of the Cluster Members are: one is Active, others are Standby.
Step 19 of 20: On each Cluster Member - Change the CCP mode to Auto
Step Description
1 Connect to the command line on each Cluster Member.
Installation and Upgrade Guide R80.30 | 456
[Internal Use] for Check Point employees
Upgrading Gateways and Clusters
Step Description
2 Change the CCP mode:
• In Gaia Clish, run:
set cluster member ccp auto
save config
• In Expert mode, run:
cphaconf set_ccp auto
Notes:
• This change does not require a reboot.
• This change applies immediately and survives reboot.
3 Make sure the CCP mode is set to Auto:
• In Gaia Clish, run:
show cluster members interfaces all
• In Expert mode, run:
cphaprob -a if
Step 20 of 20: Test the functionality
Step Description
1 Connect with the SmartConsole to the R80.30 Security Management Server or Domain
Management Server that manages this cluster.
2 From the left navigation panel, click Logs & Monitor > Logs.
3 Examine the logs from this Cluster to make sure it inspects the traffic as expected.
For more information:
See the R80.30 ClusterXL Administration Guide
https://sc1.checkpoint.com/documents/R80.30/WebAdminGuides/EN/CP_R80.30_ClusterXL_Admi
nGuide/html_frameset.htm.
Installation and Upgrade Guide R80.30 | 457
[Internal Use] for Check Point employees
Upgrading Gateways and Clusters
Optimal Service Upgrade of a VSX Cluster
Important - Before you upgrade a cluster:
Step Description
1 Back up your current configuration (on page 15).
Important - Back up both the Management Server and the VSX Cluster Members. Follow
sk100395: How to backup and restore VSX gateway
http://supportcontent.checkpoint.com/solutions?id=sk100395.
2 See the Upgrade Options and Prerequisites (on page 121).
3 See the Planning a Cluster Upgrade (on page 378).
4 Upgrade the Management Server and Log Servers to R80.30 version.
5 Schedule a full maintenance window to make sure you can make all the desired custom
configurations again after the upgrade.
The procedure below describes an example VSX Cluster with three Cluster Members M1, M2 and
M3. However, you can use it for clusters that consist of two or more Cluster Members.
Installation and Upgrade Guide R80.30 | 458
[Internal Use] for Check Point employees
Upgrading Gateways and Clusters
Cluster States General Upgrade Action Plan
The VSX Cluster 1. On the Management Server - upgrade the configuration of the VSX
Member M1 is the Cluster object to R80.30.
Active. 2. Upgrade, or Clean Install the Standby VSX Cluster Members M2 and M3.
The VSX Cluster The upgraded VSX Cluster Members M2 and M3 change their cluster
Members M2 and state to Ready.
M3 are Standby. The old VSX Cluster Member M1 changes its cluster state to Active
Attention.
3. From the Management Server, reconfigure the Standby VSX Cluster
Members M2 and M3.
4. Disconnect the upgraded VSX Cluster Members M2 and M3 from their
networks.
5. On one of the upgraded VSX Cluster Members (M2), connect the Sync
cable.
6. Start the Optimal Service Upgrade - on the Active old VSX Cluster
Member M1 and on the connected upgraded VSX Cluster Member M2.
7. Stop the Optimal Service Upgrade - on the Active old VSX Cluster
Member M1 and on the connected upgraded VSX Cluster Member M2.
8. Disconnect the Active old VSX Cluster Member M1 from its networks.
9. Reconnect the upgraded VSX Cluster Members M2 and M3 (one by one)
to their networks.
10. Upgrade, or Clean Install the old VSX Cluster Member M1.
11. From the Management Server, reconfigure the VSX Cluster Member M1.
12. Cluster states of the VSX Cluster Members are: one is Active, others are
Standby.
13. On each VSX Cluster Member, change the CCP mode to Auto.
Workflow:
1. On the Management Server - Upgrade the configuration of the VSX Cluster object to R80.30
2. On the VSX Cluster Member M2 - Upgrade to R80.30 with CPUSE, or perform a Clean Install of
R80.30
3. On the VSX Cluster Member M3 - Upgrade to R80.30 with CPUSE, or perform a Clean Install of
R80.30
4. In SmartConsole - Install the Access Control Policy
5. On each VSX Cluster Member - Examine the cluster state
6. Disconnect the upgraded VSX Cluster Members M2 and M3 from their networks
7. On one of the upgraded VSX Cluster Members M2 connect the Sync cable
8. On the old VSX Cluster Member M1 - Start the Optimal Service Upgrade
9. On the connected upgraded VSX Cluster Member M2 - Start the Optimal Service Upgrade
10. On the old VSX Cluster Member M1 - Stop the Optimal Service Upgrade
11. On the connected upgraded VSX Cluster Member M2 - Stop the Optimal Service Upgrade
12. Disconnect the old VSX Cluster Member M1 from its networks
13. Reconnect the upgraded VSX Cluster Member M2 to its networks
14. Reconnect the upgraded VSX Cluster Member M3 to its networks
Installation and Upgrade Guide R80.30 | 459
[Internal Use] for Check Point employees
Upgrading Gateways and Clusters
15. On the old VSX Cluster Member M1 - Upgrade with CPUSE, or perform a Clean Install
16. In SmartConsole - Install the Access Control Policy
17. On each VSX Cluster Member - Examine the VSX state
18. On each VSX Cluster Member - Examine the cluster state
19. On each VSX Cluster Member - Change the CCP mode to Auto
20. Test the functionality
Step 1 of 20: On the Management Server - Upgrade the configuration of the VSX Cluster
object to R80.30
Step Description
1 Connect to the command line on the Security Management Server or Multi-Domain Server
that manages this VSX Cluster.
2 Log in to the Expert mode.
3 On a Multi-Domain Server, go to the context of the Main Domain Management Server that
manages this VSX Cluster object:
mdsenv <IP Address or Name of Main Domain Management Server>
4 Upgrade the configuration of the VSX Cluster object to R80.30:
4A Run:
vsx_util upgrade
This command is interactive.
4B Enter these details to log in to the management database:
• IP address of the Security Management Server or Main Domain Management Server
that manages this VSX Cluster
• Management Server administrator's username
• Management Server administrator's password
4C Select your VSX Cluster.
4D Select R80.30.
4E For auditing purposes, save the vsx_util log file:
• On a Security Management Server:
/opt/CPsuite-R80.30/fw1/log/vsx_util_YYYYMMDD_HH_MM.log
• On a Multi-Domain Server:
/opt/CPmds-R80.30/customers/<Name_of_Domain>/CPsuite-R80.30/fw1/l
og/vsx_util_YYYYMMDD_HH_MM.log
5 Connect with SmartConsole to the R80.30 Security Management Server or Main Domain
Management Server that manages this VSX Cluster.
6 From the left navigation panel, click Gateways & Servers.
Installation and Upgrade Guide R80.30 | 460
[Internal Use] for Check Point employees
Upgrading Gateways and Clusters
Step Description
7 Open the VSX Cluster object.
8 From the left navigation tree, click the General Properties page.
9 Make sure in the Platform section, the Version field shows R80.30.
10 Click Cancel (do not click OK).
Note - If you click OK, the Management Server pushes the VSX configuration to the VSX
Cluster Members. Because the VSX Cluster Members are not upgraded yet, this operation
would fail.
Step 2 of 20: On the VSX Cluster Member M2 - Upgrade to R80.30 with CPUSE, or
perform a Clean Install of R80.30
Installation Method Instructions
Upgrade to R80.30 with CPUSE See Installing Software Packages on Gaia (on page 118).
Follow the applicable action plan for the local or central
installation.
Select the R80.30 package and perform Upgrade.
Clean Install of R80.30 with See Installing Software Packages on Gaia (on page 118).
CPUSE Follow the applicable action plan for the local or central
installation.
Select the R80.30 package and perform Clean Install.
Clean Install of R80.30 from See Installing a VSX Cluster (on page 92).
scratch 1. In the Gaia First Time Configuration Wizard, for the
Management Connection IP address, you must use the
same IP address as was used by the previous VSX Cluster
Member (prior to the upgrade).
2. After you complete the Gaia First Time Configuration Wizard
and reboot, run the vsx_util reconfigure command on
the Management Server to push the VSX configuration to the
VSX Cluster Member. You must enter the same Activation
Key you entered during the First Time Configuration Wizard
of the VSX Cluster Member.
Note - You must reboot the VSX Cluster Member after the upgrade or clean install.
Step 3 of 20: On the VSX Cluster Member M3 - Upgrade to R80.30 with CPUSE, or
perform a Clean Install of R80.30
Installation Method Instructions
Upgrade to R80.30 with CPUSE See Installing Software Packages on Gaia (on page 118).
Follow the applicable action plan for the local or central
installation.
Select the R80.30 package and perform Upgrade.
Installation and Upgrade Guide R80.30 | 461
[Internal Use] for Check Point employees
Upgrading Gateways and Clusters
Installation Method Instructions
Clean Install of R80.30 with See Installing Software Packages on Gaia (on page 118).
CPUSE Follow the applicable action plan for the local or central
installation.
Select the R80.30 package and perform Clean Install.
Clean Install of R80.30 from See Installing a VSX Cluster (on page 92).
scratch 1. In the Gaia First Time Configuration Wizard, for the
Management Connection IP address, you must use the
same IP address as was used by the previous VSX Cluster
Member (prior to the upgrade).
2. After you complete the Gaia First Time Configuration Wizard
and reboot, run the vsx_util reconfigure command on
the Management Server to push the VSX configuration to the
VSX Cluster Member. You must enter the same Activation
Key you entered during the First Time Configuration Wizard
of the VSX Cluster Member.
Note - You must reboot the VSX Cluster Member after the upgrade or clean install.
Step 4 of 20: In SmartConsole - Install the Access Control Policy
Step Description
1 Connect with SmartConsole to the R80.30 Security Management Server or Main Domain
Management Server that manages this VSX Cluster.
2 From the left navigation panel, click Gateways & Servers.
3 Click Install Policy.
4 In the Install Policy window:
a) In the Policy field, select the applicable Access Control Policy that is called:
<Name_of_VSX_Cluster_object>_VSX
b) In the Install Mode section, configure these two options:
Select Install on each selected gateway independently.
Clear For gateway clusters, if installation on a cluster member fails, do not
install on that cluster.
c) Click Install.
5 The Access Control Policy successfully installs on the upgraded VSX Cluster Members M2
and M3.
The Access Control Policy installation fails on the old VSX Cluster Member M1 with a
warning. Ignore this warning.
Installation and Upgrade Guide R80.30 | 462
[Internal Use] for Check Point employees
Upgrading Gateways and Clusters
Step 5 of 20: On each VSX Cluster Member - Examine the cluster state
Step Description
1 Connect to the command line on each VSX Cluster Member.
2 Examine the cluster state:
• In Gaia Clish (R80.20 and above), run:
set virtual-system 0
show cluster state
• In Expert mode, run:
vsenv 0
cphaprob state
Notes:
• The cluster states of the upgraded VSX Cluster Members M2 and M3 are Ready.
• The cluster state of the old VSX Cluster Member M1 is Active Attention.
Step 6 of 20: Disconnect the upgraded VSX Cluster Members M2 and M3 from their
networks
Step Description
1 Select one VSX Cluster Member M1 to process the current connections.
2 Completely disconnect all other VSX Cluster Members M2 and M3 from their networks
(this includes the Management Server).
Step 7 of 20: On one of the upgraded VSX Cluster Members M2 connect the Sync cable
Step Description
1 Connect the cable between the Sync interface on one of the upgraded VSX Cluster
Members M2 and the Sync interface on the old VSX Cluster Member M1.
2 Make sure traffic can pass between the Sync interfaces (for example, pings).
Step 8 of 20: On the old VSX Cluster Member M1 - Start the Optimal Service Upgrade
Step Description
1 Connect to the command line on the old VSX Cluster Member M1.
2 Log in to the Expert mode.
3 Start the Optimal Service Upgrade:
[Expert@MemberOld:0]# cphaosu start
Installation and Upgrade Guide R80.30 | 463
[Internal Use] for Check Point employees
Upgrading Gateways and Clusters
Step 9 of 20: On the connected upgraded VSX Cluster Member M2 - Start the Optimal
Service Upgrade
Step Description
1 Connect to the command line on the connected upgraded VSX Cluster Member M2.
2 Log in to the Expert mode.
3 Start the Optimal Service Upgrade:
[Expert@MemberNew:0]# cphaosu start
Step 10 of 20: On the old VSX Cluster Member M1 - Stop the Optimal Service Upgrade
Step Description
1 Connect to the command line on the old VSX Cluster Member M1.
2 Log in to the Expert mode.
3 Monitor the amount of traffic for some time:
[Expert@MemberOld:0]# cphaosu stat
4 When the old VSX Cluster Member does not have many connections (in your opinion), stop
the Optimal Service Upgrade:
[Expert@MemberOld:0]# cphaosu finish
Step 11 of 20: On the connected upgraded VSX Cluster Member M2 - Stop the Optimal
Service Upgrade
Step Description
1 Connect to the command line on the connected upgraded VSX Cluster Member M2.
2 Log in to the Expert mode.
4 Stop the Optimal Service Upgrade:
[Expert@MemberNew:0]# cphaosu finish
Step 12 of 20: Disconnect the old VSX Cluster Member M1 from its networks
Completely disconnect the old VSX Cluster Member M1 from its networks (this includes the
Management Server).
Step 13 of 20: Reconnect the upgraded VSX Cluster Member M2 to its networks
Step Description
1 Connect to the command line on the upgraded VSX Cluster Member M2.
2 Log in to the Expert mode.
Installation and Upgrade Guide R80.30 | 464
[Internal Use] for Check Point employees
Upgrading Gateways and Clusters
Step Description
3 Stop the cluster:
[Expert@MemberNew:0]# cphastop
4 Connect the upgraded VSX Cluster Member M2 to all its network (this includes the
Management Server)
5 Start the cluster:
[Expert@MemberNew:0]# cphastart
Step 14 of 20: Reconnect the upgraded VSX Cluster Member M3 to its networks
Step Description
1 Connect to the command line on the upgraded VSX Cluster Member M3.
2 Log in to the Expert mode.
3 Stop the cluster:
[Expert@MemberNew:0]# cphastop
4 Connect the upgraded VSX Cluster Member M3 to all its network (this includes the
Management Server)
5 Start the cluster:
[Expert@MemberNew:0]# cphastart
Step 15 of 20: On the old VSX Cluster Member M1 - Upgrade with CPUSE, or perform a
Clean Install
Upgrade or perform Clean Install for all the VSX Cluster Members (in our example, M2 and M3),
except for the VSX Cluster Member with the lowest Cluster Member ID (in our example, M1).
Installation Method Instructions
Upgrade to R80.30 with CPUSE See Installing Software Packages on Gaia (on page 118).
Follow the applicable action plan for the local or central
installation.
Select the R80.30 package and perform Upgrade.
Clean Install of R80.30 with See Installing Software Packages on Gaia (on page 118).
CPUSE Follow the applicable action plan for the local or central
installation.
Select the R80.30 package and perform Clean Install.
Installation and Upgrade Guide R80.30 | 465
[Internal Use] for Check Point employees
Upgrading Gateways and Clusters
Installation Method Instructions
Clean Install of R80.30 from See Installing a VSX Cluster (on page 92).
scratch 1. In the Gaia First Time Configuration Wizard, for the
Management Connection IP address, you must use the
same IP address as was used by the previous VSX Cluster
Member (prior to the upgrade).
2. After you complete the Gaia First Time Configuration Wizard
and reboot, run the vsx_util reconfigure command on
the Management Server to push the VSX configuration to the
VSX Cluster Member. You must enter the same Activation
Key you entered during the First Time Configuration Wizard
of the VSX Cluster Member.
Note - You must reboot the VSX Cluster Member after the upgrade or clean install.
Step 16 of 20: In SmartConsole - Install the Access Control Policy
Step Description
1 Connect with SmartConsole to the R80.30 Security Management Server or Domain
Management Server that manages this VSX Cluster.
2 From the left navigation panel, click Gateways & Servers.
3 Click Install Policy.
4 In the Install Policy window:
a) In the Policy field, select the applicable Access Control Policy that is called:
<Name_of_VSX_Cluster_object>_VSX
b) In the Install Mode section, select these two options:
Install on each selected gateway independently
For gateway clusters, if installation on a cluster member fails, do not install
on that cluster
c) Click Install.
5 The Access Control Policy successfully installs on all the VSX Cluster Members.
Step 17 of 20: On each VSX Cluster Member - Examine the VSX state
Step Description
1 Connect to the command line on each VSX Cluster Member.
2 Log in to the Expert mode.
Installation and Upgrade Guide R80.30 | 466
[Internal Use] for Check Point employees
Upgrading Gateways and Clusters
Step Description
3 Examine the VSX state:
vsenv 0
vsx stat -v
Notes:
• Make sure all the configured Virtual Devices are loaded.
• Make sure all Virtual Systems and Virtual Routers have policy and SIC.
Step 18 of 20: On each VSX Cluster Member - Examine the cluster state
Step Description
1 Connect to the command line on each VSX Cluster Member.
2 Examine the cluster state:
• In Gaia Clish (R80.20 and above), run:
set virtual-system 0
show cluster state
• In Expert mode, run:
vsenv 0
cphaprob state
Note - The cluster states of the VSX Cluster Members are: one is Active, others are
Standby.
Step 19 of 20: On each VSX Cluster Member - Change the CCP mode to Auto
Step Description
1 Connect to the command line on each VSX Cluster Member.
2 Change the CCP mode:
• In Gaia Clish, run:
set virtual-system 0
set cluster member ccp auto
save config
• In Expert mode, run:
vsenv 0
cphaconf set_ccp auto
Notes:
• This change does not require a reboot.
• This change applies immediately and survives reboot.
Installation and Upgrade Guide R80.30 | 467
[Internal Use] for Check Point employees
Upgrading Gateways and Clusters
Step Description
3 Make sure the CCP mode is set to Auto:
• In Gaia Clish, run:
set virtual-system 0
show cluster members interfaces all
• In Expert mode, run:
vsenv 0
cphaprob -a if
Step 20 of 20: Test the functionality
Step Description
1 Connect with SmartConsole to the R80.30 Security Management Server or Main Domain
Management Server that manages the Virtual Systems on this VSX Cluster.
2 From the left navigation panel, click Logs & Monitor > Logs.
3 Examine the logs from Virtual Systems on this VSX Cluster to make sure they inspect the
traffic as expected.
For more information, see the:
• R80.30 VSX Administration Guide
https://sc1.checkpoint.com/documents/R80.30/WebAdminGuides/EN/CP_R80.30_VSX_AdminG
uide/html_frameset.htm.
• R80.30 ClusterXL Administration Guide
https://sc1.checkpoint.com/documents/R80.30/WebAdminGuides/EN/CP_R80.30_ClusterXL_A
dminGuide/html_frameset.htm.
Installation and Upgrade Guide R80.30 | 468
[Internal Use] for Check Point employees
Upgrading Gateways and Clusters
Troubleshooting the OSU Upgrade
Use these cphaosu commands if there are problems during the OSU upgrade process:
• If it is necessary to roll the update back, run the cphaosu cancel command on the new
upgraded Cluster Member. The old Cluster Member processes all the traffic.
• After you run the cpshaosu finish command on the old Cluster Member, you can continue
to process the old traffic on the old Cluster Member and the new traffic on the new upgraded
Cluster Member. Run the cphaosu restart command on the old Cluster Member.
Installation and Upgrade Guide R80.30 | 469
[Internal Use] for Check Point employees
Upgrading Gateways and Clusters
Full High Availability Cluster on Check Point Appliances
In This Section:
Understanding Full High Availability Cluster on Appliances................................ 471
Installing Full High Availability Cluster .............................................................. 472
Recommended Logging Options for a Full High Availability Cluster .................... 476
Upgrading a Full High Availability Cluster .......................................................... 477
Installation and Upgrade Guide R80.30 | 470
[Internal Use] for Check Point employees
Upgrading Gateways and Clusters
Understanding Full High Availability Cluster on Appliances
In a Full High Availability Cluster on two Check Point Appliances, each appliance runs both as a
ClusterXL Cluster Member and as a Security Management Server, in High Availability mode.
Important - You can deploy and configure a Full High Availability Cluster only on Check Point
Appliances that support Standalone (on page 109) configuration. See the R80.30 Release Notes
https://sc1.checkpoint.com/documents/R80.30/WebAdminGuides/EN/CP_R80.30_RN/html_frame
set.htm.
This deployment lets you reduce the maintenance required for your systems.
In the image below, the appliances are denoted as (1) and (3).
The two appliances are connected with a direct synchronization connection (2) and work in High
Availability mode:
• The Security Management Server on one appliance (for example, 1) runs as Primary, and the
Security Management Server on the other appliance (3) runs as Secondary.
• The ClusterXL on one appliance (for example, 1) runs as Active, and the ClusterXL on the other
appliance (3), runs as Standby.
• The ClusterXL Cluster Members synchronize the information about the traffic over the
synchronization connection (2).
For information on ClusterXL functionality, see the R80.30 ClusterXL Administration Guide
https://sc1.checkpoint.com/documents/R80.30/WebAdminGuides/EN/CP_R80.30_ClusterXL_Admi
nGuide/html_frameset.htm.
For information on Security Management Servers, see the R80.30 Security Management
Administration Guide
https://sc1.checkpoint.com/documents/R80.30/WebAdminGuides/EN/CP_R80.30_SecurityManage
ment_AdminGuide/html_frameset.htm.
Important - SmartEvent Server is not supported in Management High Availability and Full High
Availability Cluster environments (sk25164
http://supportcontent.checkpoint.com/solutions?id=sk25164). For these environments, install a
Dedicated SmartEvent Server (on page 51).
Installation and Upgrade Guide R80.30 | 471
[Internal Use] for Check Point employees
Upgrading Gateways and Clusters
Installing Full High Availability Cluster
Workflow:
1. Install the first Cluster Member of the Full High Availability Cluster that runs the Primary
Security Management Server.
2. Install the second Cluster Member of the Full High Availability Cluster that runs the Secondary
Security Management Server.
3. Connect the synchronization interfaces on both appliances.
4. Configure the Full High Availability Cluster object in SmartConsole.
Step 1 of 4: Install first Full High Availability Cluster Member that runs the Primary
Security Management Server
Step Description
1 Install the Gaia Operating System:
• Installing the Gaia Operating System on a Check Point Appliance (on page 18)
• Installing the Gaia Operating System on an Open Server (on page 20)
2 Run the Gaia First Time Configuration Wizard (on page 25).
3 During the First Time Configuration Wizard, you must configure these settings:
• In the Installation Type window, select Security Gateway and/or Security
Management.
• In the Products window:
a) In the Products section, select both Security Gateway and Security Management.
b) In the Clustering section:
Clear Unit is a part of a cluster, type.
In the Define Security Management as field, select Primary.
• In the Security Management Administrator window, select one of these options:
• Use Gaia administrator
• Define a new administrator and configure it
• In the Security Management GUI Clients window, configure the applicable allowed
computers:
• Any IP Address - Allows all computers to connect
• This machine - Allows only the single specified computer to connect
• Network - Allows all computers on the specified network to connect
• Range of IPv4 addresses - Allows all computers in the specified range to connect
4 In your web browser, connect to the Gaia Portal at:
https://<IP address of Gaia Management interface>
5 In the left navigation tree, click Network Management > Network Interfaces.
Configure all required interfaces with applicable unique IP addresses.
Installation and Upgrade Guide R80.30 | 472
[Internal Use] for Check Point employees
Upgrading Gateways and Clusters
Step Description
6 Install the R80.30 SmartConsole (on page 68).
Step 2 of 4: Install second Full High Availability Cluster Member that runs the
Secondary Security Management Server
Step Description
1 Install the Gaia Operating System:
• Installing the Gaia Operating System on a Check Point Appliance (on page 18)
• Installing the Gaia Operating System on an Open Server (on page 20)
2 Run the Gaia First Time Configuration Wizard (on page 25).
3 During the First Time Configuration Wizard, you must configure these settings:
• In the Installation Type window, select Security Gateway and/or Security
Management.
• In the Products window:
a) In the Products section, select both Security Gateway and Security Management.
b) In the Clustering section:
Clear Unit is a part of a cluster, type.
In the Define Security Management as field, select Secondary.
• In the Secure Internal Communication window, enter the desired Activation Key
(between 4 and 127 characters long).
4 In your web browser, connect to the Gaia Portal at:
https://<IP address of Gaia Management interface>
5 In the left navigation tree, click Network Management > Network Interfaces.
Configure all required interfaces with applicable unique IP addresses.
Step 3 of 4: Connect the synchronization interfaces on both appliances
Step Description
1 Connect a cable between the synchronization interfaces on both appliances.
See the R80.30 ClusterXL Administration Guide
https://sc1.checkpoint.com/documents/R80.30/WebAdminGuides/EN/CP_R80.30_ClusterX
L_AdminGuide/html_frameset.htm - Chapter ClusterXL Requirements and Compatibility -
Section Supported Topologies for Synchronization Network.
2 In your web browser, connect to the Gaia Portal on both appliances.
3 In the left navigation tree, click Network Management > Network Interfaces.
4 In the top right corner, click the Configuration button.
Installation and Upgrade Guide R80.30 | 473
[Internal Use] for Check Point employees
Upgrading Gateways and Clusters
Step Description
5 Make sure the Link Status on the synchronization interfaces is Up.
6 In the top right corner, click the Monitoring button.
7 Click Refresh every several seconds.
These counters must increase:
• Rbytes
• Rpackets
• Tbytes
• Tpackets
Step 4 of 4: Configure the Full High Availability Cluster object in SmartConsole
Step Description
1 Connect with SmartConsole to the Full High Availability Cluster Member that runs the
Primary Security Management Server.
2 In the Security Cluster wizard, click Next.
3 Enter the name of the Full High Availability Cluster object.
4 Click Next.
5 Configure the settings for the Full High Availability Cluster Member that runs the
Secondary Security Management Server:
a) In the Secondary Member Name field, enter the hostname that you entered during
the First Time Configuration Wizard.
b) In the Secondary Member Name IP Address field, enter the IP address of the Gaia
Management Interface that you entered during the First Time Configuration Wizard.
c) Enter and confirm the SIC Activation Key that you entered during the First Time
Configuration Wizard.
6 Click Next.
7 Configure the IP address of the paired interfaces on the appliances.
Select one of these options:
• Cluster Interface with Virtual IP - Enter a Cluster Virtual IP address for the interface.
• Cluster Sync Interface - Configure the interface as the synchronization interface for
the appliances.
• Non-Cluster Interface - Use the configured IP address of this interface.
8 Click Next.
9 Repeat Step 7 for all the interfaces.
Installation and Upgrade Guide R80.30 | 474
[Internal Use] for Check Point employees
Upgrading Gateways and Clusters
Step Description
10 Click Finish.
11 Install policy on the primary. Only after policy install can the primary sync with the
secondary.
For more information, see the:
• R80.30 Gaia Administration Guide
https://sc1.checkpoint.com/documents/R80.30/WebAdminGuides/EN/CP_R80.30_Gaia_Admin
Guide/html_frameset.htm.
• R80.30 ClusterXL Administration Guide
https://sc1.checkpoint.com/documents/R80.30/WebAdminGuides/EN/CP_R80.30_ClusterXL_A
dminGuide/html_frameset.htm.
Installation and Upgrade Guide R80.30 | 475
[Internal Use] for Check Point employees
Upgrading Gateways and Clusters
Recommended Logging Options for a Full High Availability Cluster
In a cluster, log files are not synchronized between the two Cluster Members. For this reason, we
recommend that you install a dedicated Log Server and configure the Cluster Members to forward
their logs to that dedicated Log Server.
Step Description
1 Install a dedicated Log Server (on page 51).
2 Connect with SmartConsole to the Full High Availability Cluster Member that runs the
Primary Security Management Server.
3 From the left navigation panel, click Gateways & Servers.
4 Open the cluster object.
5 From the left navigation tree, click Logs > Additional Logging Configuration.
6 Select Forward log files to Log Server and select the object of the dedicated Log Server.
7 In the Log forwarding schedule field, select or define a Scheduled Event object.
8 Click OK.
9 Publish the SmartConsole session.
10 Install the Access Control Policy on this cluster object.
Installation and Upgrade Guide R80.30 | 476
[Internal Use] for Check Point employees
Upgrading Gateways and Clusters
Upgrading a Full High Availability Cluster
Important - After you upgrade a Full High Availability Cluster to R80.30, you must establish the
Secure Internal Communication (SIC) again between the Full High Availability Cluster Member
that runs the Primary Security Management Server and the Full High Availability Cluster Member
that runs the Secondary Security Management Server.
Follow the procedure Upgrading Security Management Servers in Management High Availability
(on page 158).
Installation and Upgrade Guide R80.30 | 477
[Internal Use] for Check Point employees
CHAPTER2 1
Upgrading a Standalone from R80.20,
R80.10, R77.30 and lower
In This Section:
Upgrading a Standalone from R80.10 and lower with CPUSE.............................. 479
Upgrading a Standalone from R80.10 and lower with Advanced Upgrade............ 482
Upgrading a Standalone from R80.10 and lower with Migration.......................... 488
Installation and Upgrade Guide R80.30 | 478
[Internal Use] for Check Point employees
Upgrading a Standalone from R80.20, R80.10, R77.30 and lower
Upgrading a Standalone from R80.10 and lower with
CPUSE
Notes:
• This upgrade method is supported only for Standalone that already runs on Gaia Operating
System.
• In a CPUSE upgrade scenario, you perform the upgrade procedure on the same Standalone.
Important - Before you upgrade a Standalone:
Step Description
1 Back up your current configuration (on page 15).
2 See the Upgrade Options and Prerequisites (on page 121).
3 In R80 and above, examine the SmartConsole sessions:
a) Connect with the SmartConsole to the Standalone.
b) From the left navigation panel, click Manage & Settings > Sessions > View
Sessions.
c) You must publish or discard all sessions, for which the Changes column shows a
number greater than zero.
Right-click on such session and select Publish or Discard.
4 You must close all GUI clients (SmartConsole applications) connected to the source
Standalone.
Workflow:
1. Upgrade the Security Management Server with CPUSE
2. Install the R80.30 SmartConsole
3. Upgrade the dedicated Log Servers and dedicated SmartEvent Servers
4. Install the management database
5. Install the Event Policy
6. Install the Security Policy
7. Test the functionality
Step 1 of 7: Upgrade the Security Management Server with CPUSE
See Installing Software Packages on Gaia (on page 118) and follow the applicable action plan for
the local installation.
Step 2 of 7: Install the R80.30 SmartConsole
See Installing SmartConsole (on page 68).
Installation and Upgrade Guide R80.30 | 479
[Internal Use] for Check Point employees
Upgrading a Standalone from R80.20, R80.10, R77.30 and lower
Step 3 of 7: Upgrade the dedicated Log Servers and dedicated SmartEvent Servers
If your Security Management Server manages dedicated Log Servers or SmartEvent Servers, you
must upgrade these dedicated servers to the same version as the Security Management Server:
• Upgrading a Dedicated Log Server from R80.20, R80.10, and lower (on page 162)
• Upgrading a Dedicated SmartEvent Server from R80.20, R80.10, and lower (on page 175)
Step 4 of 7: Install the management database
Step Description
1 Connect with SmartConsole to the R80.30 Standalone.
2 In the top left corner, click Menu > Install database.
3 Select all objects.
4 Click Install.
5 Click OK.
Step 5 of 7: Install the Event Policy
This step applies only if the SmartEvent Correlation Unit Software Blade is enabled on the R80.30
Standalone.
Step Description
1 Connect with SmartConsole to the R80.30 Standalone.
2 In the SmartConsole, from the left navigation panel, click Logs & Monitor.
3 At the top, click + to open a new tab.
4 In the bottom left corner, in the External Apps section, click SmartEvent Settings &
Policy.
The Legacy SmartEvent client opens.
5 In the top left corner, click Menu > Actions > Install Event Policy.
6 Confirm.
7 Wait for these messages to appear:
SmartEvent Policy Installer installation complete
SmartEvent Policy Installer installation succeeded
8 Click Close.
9 Close the Legacy SmartEvent client.
Installation and Upgrade Guide R80.30 | 480
[Internal Use] for Check Point employees
Upgrading a Standalone from R80.20, R80.10, R77.30 and lower
Step 6 of 7: Install the Security Policy
Step Description
1 Connect with SmartConsole to the R80.30 Standalone.
2 Click Install Policy.
3 Install the Access Control Policy on the Standalone object.
Step 7 of 7: Test the functionality
Step Description
1 Connect with SmartConsole to the R80.30 Standalone.
2 Make sure the management database and configuration were upgraded correctly.
Installation and Upgrade Guide R80.30 | 481
[Internal Use] for Check Point employees
Upgrading a Standalone from R80.20, R80.10, R77.30 and lower
Upgrading a Standalone from R80.10 and lower with
Advanced Upgrade
In an advanced upgrade scenario, you perform the upgrade procedure on the same Standalone.
Important - Before you upgrade a Standalone:
Step Description
1 Back up your current configuration (on page 15).
2 See the Upgrade Options and Prerequisites (on page 121).
3 In R80 and above, examine the SmartConsole sessions:
a) Connect with the SmartConsole to the Standalone.
b) From the left navigation panel, click Manage & Settings > Sessions > View
Sessions.
c) You must publish or discard all sessions, for which the Changes column shows a
number greater than zero.
Right-click on such session and select Publish or Discard.
4 You must close all GUI clients (SmartConsole applications) connected to the source
Standalone.
Workflow:
1. Get the R80.30 Management Server Migration Tool
2. On the current Standalone, run the Pre-Upgrade Verifier and export the entire management
database
3. Get the R80.30 Standalone
4. On the R80.30 Standalone, import the databases
5. Install the R80.30 SmartConsole
6. Upgrade the dedicated Log Servers and dedicated SmartEvent Servers
7. Install the management database
8. Install the Event Policy
9. Install the Security Policy
10. Test the functionality
Step 1 of 10: Get the R80.30 Management Server Migration Tool
Step Description
1 Download the R80.30 Management Server Migration Tool (on page 136) from the R80.30
Home Page SK.
Installation and Upgrade Guide R80.30 | 482
[Internal Use] for Check Point employees
Upgrading a Standalone from R80.20, R80.10, R77.30 and lower
Step Description
2 Transfer the R80.30 Management Server Migration Tool package to the current
Standalone to some directory (for example, /var/log/path_to_upgrade_tools/).
Note - Make sure to transfer the file in the binary mode.
Step 2 of 10: On the current Standalone, run the Pre-Upgrade Verifier and export the
entire management database
Step Description
1 Connect to the command line on the current Standalone.
2 Log in to the Expert mode.
3 Go to the directory, where you put the R80.30 upgrade tools package:
[Expert@SA:0]# cd /var/log/path_to_upgrade_tools/
4 Extract the R80.30 upgrade tools package:
[Expert@SA:0]# tar zxvf <Name of Upgrade Tools Package>.tgz
5 Important - This step applies only when you upgrade from R77.30 (or lower).
Run the Pre-Upgrade Verifier (PUV).
a) Run this command and use the applicable syntax based on the instructions on the
screen:
[Expert@SA:0]# ./pre_upgrade_verifier -h
b) Read the Pre-Upgrade Verifier output.
If you need to fix errors:
i) Follow the instructions in the report.
ii) In a Management High Availability environment, if you made changes,
synchronize the Management Servers immediately after these changes.
iii) Run the Pre-Upgrade Verifier again.
Installation and Upgrade Guide R80.30 | 483
[Internal Use] for Check Point employees
Upgrading a Standalone from R80.20, R80.10, R77.30 and lower
Step Description
6 Export the management database:
• If Endpoint Policy Management blade is disabled on this Standalone:
[Expert@SA:0]# yes | nohup ./migrate export [-l | -x] [-n] /<Full
Path>/<Name of Exported File>
• If Endpoint Policy Management blade is enabled on this Standalone:
[Expert@SA:0]# yes | nohup ./migrate export [-l | -x] [-n]
[--exclude-uepm-postgres-db] [--include-uepm-msi-files] /<Full
Path>/<Name of Exported File>
For details, see:
• The R80.30 CLI Reference Guide
https://sc1.checkpoint.com/documents/R80.30/WebAdminGuides/EN/CP_R80.30_CLI_
ReferenceGuide/html_frameset.htm - Chapter Security Management Server
Commands - Section migrate.
• sk133312 http://supportcontent.checkpoint.com/solutions?id=sk133312.
7 This step applies only to R7x and R80 versions.
If SmartEvent Software Blade is enabled, then export the Events database.
See sk110173 http://supportcontent.checkpoint.com/solutions?id=sk110173.
8 Calculate the MD5 for the exported database files:
[Expert@SA:0]# md5sum /<Full Path>/<Name of Database File>.tgz
9 Transfer the exported databases from the current Standalone to an external storage:
/<Full Path>/<Name of Database File>.tgz
Note - Make sure to transfer the file in the binary mode.
Step 3 of 10: Get the R80.30 Standalone
Current OS Available options
Gaia You can:
• Upgrade to R80.30 with the CPUSE (on page 140).
• Perform a clean install of the R80.30 Standalone (on page 109)
Operating System You must perform a clean install of the R80.30 Standalone (on page 109).
other than Gaia
Important:
The IP address of the source and target Standalone must be the same. If you need to have a
different IP address on the R80.30 Standalone, you can change it only after the upgrade
procedure. Note that you have to issue licenses for the new IP address.
Installation and Upgrade Guide R80.30 | 484
[Internal Use] for Check Point employees
Upgrading a Standalone from R80.20, R80.10, R77.30 and lower
Step 4 of 10: On the R80.30 Standalone, import the databases
Step Description
1 Connect to the command line on the R80.30 Standalone.
2 Log in to the Expert mode.
3 Transfer the exported databases from an external storage to the R80.30 Standalone, to
some directory.
Note - Make sure to transfer the files in the binary mode.
4 Make sure the transferred files are not corrupted. Calculate the MD5 for the transferred
files and compare them to the MD5 that you calculated on the original Standalone:
[Expert@SA:0]# md5sum /<Full Path>/<Name of Database File>.tgz
5 Go to the $FWDIR/bin/upgrade_tools/ directory:
[Expert@SA:0]# cd $FWDIR/bin/upgrade_tools/
6 Import the management database:
• If Endpoint Policy Management blade is disabled on this Standalone:
[Expert@SA:0]# yes | nohup ./migrate import [-l | -x] [-n] /<Full
Path>/<Name of Exported File>.tgz
• If Endpoint Policy Management blade is enabled on this Standalone:
[Expert@SA:0]# yes | nohup ./migrate import [-l | -x] [-n]
[--exclude-uepm-postgres-db] [--include-uepm-msi-files] /<Full
Path>/<Name of Exported File>.tgz
For details, see:
• The R80.30 CLI Reference Guide
https://sc1.checkpoint.com/documents/R80.30/WebAdminGuides/EN/CP_R80.30_CLI_
ReferenceGuide/html_frameset.htm - Chapter Security Management Server
Commands - Section migrate.
• sk133312 http://supportcontent.checkpoint.com/solutions?id=sk133312.
If you upgrade from R80 (or higher) version, and the IP addresses of the source and target
Standalone are different:
a) Issue licenses for the new IP address in your Check Point User Center account.
b) Install the new licenses on the R80.30 Standalone.
If you upgrade from R77.30 (or lower) version to R80.30, then the IP addresses of the
source and target Standalone must be the same.
• If you need to have a different IP address on the R80.30 Standalone, you can change it
only after the upgrade procedure. Note that you have to issue licenses for the new IP
address.
Installation and Upgrade Guide R80.30 | 485
[Internal Use] for Check Point employees
Upgrading a Standalone from R80.20, R80.10, R77.30 and lower
Step Description
7 This step applies only if you upgraded from R7x and R80 versions.
If SmartEvent Software Blade is enabled, then import the Events database.
See sk110173 http://supportcontent.checkpoint.com/solutions?id=sk110173.
8 Restart the Check Point services:
[Expert@SA:0]# cpstop
[Expert@SA:0]# cpstart
Step 5 of 10: Install the R80.30 SmartConsole
See Installing SmartConsole (on page 68).
Step 6 of 10: Upgrade the dedicated Log Servers and dedicated SmartEvent Servers
If your Standalone manages dedicated Log Servers or SmartEvent Servers, you must upgrade
these dedicated servers to the same version as the Standalone:
• Upgrading a Dedicated Log Server from R80.20, R80.10, and lower (on page 162)
• Upgrading a Dedicated SmartEvent Server from R80.20, R80.10, and lower (on page 175)
Step 7 of 10: Install the management database
Step Description
1 Connect with SmartConsole to the R80.30 Standalone.
2 In the top left corner, click Menu > Install database.
3 Select all objects.
4 Click Install.
5 Click OK.
Step 8 of 10: Install the Event Policy
This step applies only if the SmartEvent Correlation Unit Software Blade is enabled on the R80.30
Standalone.
Step Description
1 Connect with SmartConsole to the R80.30 Standalone.
2 In the SmartConsole, from the left navigation panel, click Logs & Monitor.
3 At the top, click + to open a new tab.
4 In the bottom left corner, in the External Apps section, click SmartEvent Settings &
Policy.
The Legacy SmartEvent client opens.
Installation and Upgrade Guide R80.30 | 486
[Internal Use] for Check Point employees
Upgrading a Standalone from R80.20, R80.10, R77.30 and lower
Step Description
5 In the top left corner, click Menu > Actions > Install Event Policy.
6 Confirm.
7 Wait for these messages to appear:
SmartEvent Policy Installer installation complete
SmartEvent Policy Installer installation succeeded
8 Click Close.
9 Close the Legacy SmartEvent client.
Step 9 of 10: Install the Security Policy
Step Description
1 Connect with SmartConsole to the R80.30 Standalone.
2 Click Install Policy.
3 Install the Access Control Policy on the Standalone object.
Step 10 of 10: Test the functionality
Step Description
1 Connect with SmartConsole to the R80.30 Standalone.
2 Make sure the management database and configuration were upgraded correctly.
Installation and Upgrade Guide R80.30 | 487
[Internal Use] for Check Point employees
Upgrading a Standalone from R80.20, R80.10, R77.30 and lower
Upgrading a Standalone from R80.10 and lower with
Migration
In a migration and upgrade scenario, you perform the procedure on the source Standalone and the
different target Standalone.
Important - Before you upgrade a Standalone:
Step Description
1 Back up your current configuration (on page 15).
2 See the Upgrade Options and Prerequisites (on page 121).
3 In R80 and above, examine the SmartConsole sessions:
a) Connect with the SmartConsole to the Standalone.
b) From the left navigation panel, click Manage & Settings > Sessions > View
Sessions.
c) You must publish or discard all sessions, for which the Changes column shows a
number greater than zero.
Right-click on such session and select Publish or Discard.
4 You must close all GUI clients (SmartConsole applications) connected to the source
Standalone.
Workflow:
1. Get the R80.30 Management Server Migration Tool
2. On the current Standalone, run the Pre-Upgrade Verifier and export the entire management
database
3. Install a new R80.30 Standalone
4. On the R80.30 Standalone, import the databases
5. Install the R80.30 SmartConsole
6. Upgrade the dedicated Log Servers and dedicated SmartEvent Servers
7. Install the management database
8. Install the Event Policy
9. Install the Security Policy
10. Test the functionality
11. Disconnect the old Standalone from the network
12. Connect the new Standalone to the network
Installation and Upgrade Guide R80.30 | 488
[Internal Use] for Check Point employees
Upgrading a Standalone from R80.20, R80.10, R77.30 and lower
Step 1 of 12: Get the R80.30 Management Server Migration Tool
Step Description
1 Download the R80.30 Management Server Migration Tool (on page 136) from the R80.30
Home Page SK.
2 Transfer the R80.30 Management Server Migration Tool package to the current Standalone
to some directory (for example, /var/log/path_to_upgrade_tools/).
Note - Make sure to transfer the file in the binary mode.
Step 2 of 12: On the current Standalone, run the Pre-Upgrade Verifier and export the
entire management database
Step Description
1 Connect to the command line on the current Standalone.
2 Log in to the Expert mode.
3 Go to the directory, where you put the R80.30 upgrade tools package:
[Expert@SA:0]# cd /var/log/path_to_upgrade_tools/
4 Extract the R80.30 upgrade tools package:
[Expert@SA:0]# tar zxvf <Name of Upgrade Tools Package>.tgz
5 Important - This step applies only when you upgrade from R77.30 (or lower).
Run the Pre-Upgrade Verifier (PUV).
a) Run this command and use the applicable syntax based on the instructions on the
screen:
[Expert@SA:0]# ./pre_upgrade_verifier -h
b) Read the Pre-Upgrade Verifier output.
If you need to fix errors:
i) Follow the instructions in the report.
ii) In a Management High Availability environment, if you made changes,
synchronize the Management Servers immediately after these changes.
iii) Run the Pre-Upgrade Verifier again.
Installation and Upgrade Guide R80.30 | 489
[Internal Use] for Check Point employees
Upgrading a Standalone from R80.20, R80.10, R77.30 and lower
Step Description
6 Export the management database:
• If Endpoint Policy Management blade is disabled on this Standalone:
[Expert@SA:0]# yes | nohup ./migrate export [-l | -x] [-n] /<Full
Path>/<Name of Exported File>
• If Endpoint Policy Management blade is enabled on this Standalone:
[Expert@SA:0]# yes | nohup ./migrate export [-l | -x] [-n]
[--exclude-uepm-postgres-db] [--include-uepm-msi-files] /<Full
Path>/<Name of Exported File>
For details, see:
• The R80.30 CLI Reference Guide
https://sc1.checkpoint.com/documents/R80.30/WebAdminGuides/EN/CP_R80.30_CLI_
ReferenceGuide/html_frameset.htm - Chapter Security Management Server
Commands - Section migrate.
• sk133312 http://supportcontent.checkpoint.com/solutions?id=sk133312.
7 This step applies only to R7x and R80 versions.
If SmartEvent Software Blade is enabled, then export the Events database.
See sk110173 http://supportcontent.checkpoint.com/solutions?id=sk110173.
8 Calculate the MD5 for the exported database files:
[Expert@SA:0]# md5sum /<Full Path>/<Name of Database File>.tgz
9 Transfer the exported databases from the current Standalone to an external storage:
/<Full Path>/<Name of Database File>.tgz
Note - Make sure to transfer the file in the binary mode.
Step 3 of 12: Install a new R80.30 Standalone
Step Description
1 See the R80.30 Release Notes
https://sc1.checkpoint.com/documents/R80.30/WebAdminGuides/EN/CP_R80.30_RN/html
_frameset.htm for requirements.
2 Perform a clean install of the R80.30 Standalone (on page 109) on another computer.
Important:
The IP address of the source and target Standalone must be the same. If you need to have a
different IP address on the R80.30 Standalone, you can change it only after the upgrade
procedure. Note that you have to issue licenses for the new IP address.
Step 4 of 12: On the R80.30 Standalone, import the databases
Step Description
1 Connect to the command line on the R80.30 Standalone.
Installation and Upgrade Guide R80.30 | 490
[Internal Use] for Check Point employees
Upgrading a Standalone from R80.20, R80.10, R77.30 and lower
Step Description
2 Log in to the Expert mode.
3 Transfer the exported databases from an external storage to the R80.30 Standalone, to
some directory.
Note - Make sure to transfer the files in the binary mode.
4 Make sure the transferred files are not corrupted. Calculate the MD5 for the transferred
files and compare them to the MD5 that you calculated on the original Standalone:
[Expert@SA:0]# md5sum /<Full Path>/<Name of Database File>.tgz
5 Go to the $FWDIR/bin/upgrade_tools/ directory:
[Expert@SA:0]# cd $FWDIR/bin/upgrade_tools/
6 Import the management database:
• If Endpoint Policy Management blade is disabled on this Standalone:
[Expert@SA:0]# yes | nohup ./migrate import [-l | -x] [-n] /<Full
Path>/<Name of Exported File>.tgz
• If Endpoint Policy Management blade is enabled on this Standalone:
[Expert@SA:0]# yes | nohup ./migrate import [-l | -x] [-n]
[--exclude-uepm-postgres-db] [--include-uepm-msi-files] /<Full
Path>/<Name of Exported File>.tgz
For details, see:
• The R80.30 CLI Reference Guide
https://sc1.checkpoint.com/documents/R80.30/WebAdminGuides/EN/CP_R80.30_CLI_
ReferenceGuide/html_frameset.htm - Chapter Security Management Server
Commands - Section migrate.
• sk133312 http://supportcontent.checkpoint.com/solutions?id=sk133312.
If you upgrade from R80 (or higher) version, and the IP addresses of the source and target
Standalone are different:
a) Issue licenses for the new IP address in your Check Point User Center account.
b) Install the new licenses on the R80.30 Standalone.
If you upgrade from R77.30 (or lower) version to R80.30, then the IP addresses of the
source and target Standalone must be the same.
• If you need to have a different IP address on the R80.30 Standalone, you can change it
only after the upgrade procedure. Note that you have to issue licenses for the new IP
address.
7 This step applies only if you upgraded from R7x and R80 versions.
If SmartEvent Software Blade is enabled, then import the Events database.
See sk110173 http://supportcontent.checkpoint.com/solutions?id=sk110173.
Installation and Upgrade Guide R80.30 | 491
[Internal Use] for Check Point employees
Upgrading a Standalone from R80.20, R80.10, R77.30 and lower
Step Description
8 Restart the Check Point services:
[Expert@SA:0]# cpstop
[Expert@SA:0]# cpstart
Step 5 of 12: Install the R80.30 SmartConsole
See Installing SmartConsole (on page 68).
Step 6 of 12: Upgrade the dedicated Log Servers and dedicated SmartEvent Servers
If your Security Management Server manages dedicated Log Servers or SmartEvent Servers, you
must upgrade these dedicated servers to the same version as the Security Management Server:
• Upgrading a Dedicated Log Server from R80.20, R80.10, and lower (on page 162)
• Upgrading a Dedicated SmartEvent Server from R80.20, R80.10, and lower (on page 175)
Step 7 of 12: Install the management database
Step Description
1 Connect with SmartConsole to the R80.30 Standalone.
2 In the top left corner, click Menu > Install database.
3 Select all objects.
4 Click Install.
5 Click OK.
Step 8 of 12: Install the Event Policy
This step applies only if the SmartEvent Correlation Unit Software Blade is enabled on the R80.30
Standalone.
Step Description
1 Connect with SmartConsole to the R80.30 Standalone.
2 In the SmartConsole, from the left navigation panel, click Logs & Monitor.
3 At the top, click + to open a new tab.
4 In the bottom left corner, in the External Apps section, click SmartEvent Settings &
Policy.
The Legacy SmartEvent client opens.
5 In the top left corner, click Menu > Actions > Install Event Policy.
6 Confirm.
Installation and Upgrade Guide R80.30 | 492
[Internal Use] for Check Point employees
Upgrading a Standalone from R80.20, R80.10, R77.30 and lower
Step Description
7 Wait for these messages to appear:
SmartEvent Policy Installer installation complete
SmartEvent Policy Installer installation succeeded
8 Click Close.
9 Close the Legacy SmartEvent client.
Step 9 of 12: Install the Security Policy
Step Description
1 Connect with SmartConsole to the R80.30 Standalone.
2 Click Install Policy.
3 Install the Access Control Policy on the Standalone object.
Step 10 of 12: Test the functionality
Step Description
1 Connect with SmartConsole to the R80.30 Standalone.
2 Make sure the management database and configuration were upgraded correctly.
Step 11 of 12: Disconnect the old Standalone from the network
Step 12 of 12: Connect the new Standalone to the network
Installation and Upgrade Guide R80.30 | 493
[Internal Use] for Check Point employees
CHAPTER2 2
Special Scenarios for Management
Servers
In This Section:
Migrating Database Between R80.30 Security Management Servers .................. 495
Migrating Database from an R7x Security Management Server to an R80.30 Domain
Management Server .......................................................................................... 500
Migrating Global Policies from an R7x Multi-Domain Server .............................. 505
Migrating Database from an R7x Domain Management Server to an R80.30 Domain
Management Server .......................................................................................... 510
Migrating Database from an R7x Standalone to an R80.30 Domain Management Server
......................................................................................................................... 516
Changing the Leading Interface on Multi-Domain Server or Multi-Domain Log Server 526
IPS in Multi-Domain Server environment ........................................................... 529
These procedures are not supported:
• Migrating a management database between R80.30 Multi-Domain Servers
• Migrating a Domain Management Server between R80.30 Multi-Domain Servers
Installation and Upgrade Guide R80.30 | 494
[Internal Use] for Check Point employees
Special Scenarios for Management Servers
Migrating Database Between R80.30 Security
Management Servers
This procedure lets you export the entire management database from one R80.30 Security
Management Server and import it on another R80.30 Security Management Server.
Workflow:
1. Back up the current R80.30 Security Management Server
2. On the current R80.30 Security Management Server, export the entire management database
3. Install a new R80.30 Security Management Server
4. On the new R80.30 Security Management Server, import the database
5. Test the functionality
6. Disconnect the old Security Management Server from the network
Step 1 of 7: Back up the current R80.30 Security Management Server
See Back up your current configuration (on page 15).
Step 2 of 7: On the current R80.30 Security Management Server, export the entire
management database
Step Description
1 Connect to the command line on the current R80.30 Security Management Server.
2 Log in to the Expert mode.
5 Go to the $FWDIR/bin/upgrade_tools/ directory:
[Expert@MGMT:0]# cd $FWDIR/bin/Management Server Migration Tool/
Installation and Upgrade Guide R80.30 | 495
[Internal Use] for Check Point employees
Special Scenarios for Management Servers
Step Description
6 Export the management database:
• If Endpoint Policy Management blade is disabled on this Security Management Server
and:
• This Security Management Server is connected to the Internet, run:
[Expert@MGMT:0]# ./migrate_server export -v R80.30 [-l | -x]
/<Full Path>/<Name of Exported File>.tgz
• This Security Management Server is not connected to the Internet, run:
[Expert@MGMT:0]# ./migrate_server export -v R80.30
-skip_upgrade_tools_check [-l | -x] /<Full Path>/<Name of Exported
File>.tgz
• If Endpoint Policy Management blade is enabled on this Security Management Server
and:
• This Security Management Server is connected to the Internet, run:
[Expert@MGMT:0]# ./migrate_server export -v R80.30 [-l | -x]
[--exclude-uepm-postgres-db] [--include-uepm-msi-files] /<Full
Path>/<Name of Exported File>.tgz
• This Security Management Server is not connected to the Internet, run:
[Expert@MGMT:0]# ./migrate_server export -v R80.30
-skip_upgrade_tools_check [-l | -x]
[--exclude-uepm-postgres-db] [--include-uepm-msi-files] /<Full
Path>/<Name of Exported File>.tgz
Syntax options:
• -v R80.30 - Specifies the version, to which you plan to upgrade.
• -skip_upgrade_tools_check - Does not try to connect to Check Point Cloud to
check for a more recent version of the Management Server Migration Tool.
• -l - Exports the Check Point logs without log indexes in the $FWDIR/log/ directory.
Note - The command can export only closed logs (to which the information is not
currently written).
• -x - Exports the Check Point logs with their log indexes in the $FWDIR/log/
directory. Note - The command can export only closed logs (to which the information is
not currently written).
• --exclude-uepm-postgres-db - Does not back up the PostgreSQL database
during the export operation.
• --include-uepm-msi-files - Backs up the MSI files from the Endpoint Security
Management Server during the export operation.
7 This step applies only to R7x and R80 versions.
If SmartEvent Software Blade is enabled, then export the Events database.
See sk110173 http://supportcontent.checkpoint.com/solutions?id=sk110173.
Installation and Upgrade Guide R80.30 | 496
[Internal Use] for Check Point employees
Special Scenarios for Management Servers
Step Description
8 Calculate the MD5 for the exported database files:
[Expert@MGMT:0]# md5sum /<Full Path>/<Name of Database File>.tgz
9 Transfer the exported databases from the current Security Management Server to an
external storage:
/<Full Path>/<Name of Database File>.tgz
Note - Make sure to transfer the file in the binary mode.
Step 3 of 7: Install a new R80.30 Security Management Server
Step Description
1 See the R80.30 Release Notes
https://sc1.checkpoint.com/documents/R80.30/WebAdminGuides/EN/CP_R80.30_RN/html
_frameset.htm for requirements.
2 Perform a clean install of the R80.30 Security Management Server (on page 45) on another
computer.
Important:
The IP addresses of the source and target R80.30 Security Management Servers must be the
same. If you need to have a different IP address on the R80.30 Security Management Server, you
can change it only after the upgrade procedure. Note that you have to issue licenses for the new IP
address. For applicable procedures, see sk40993
https://supportcenter.checkpoint.com/supportcenter/portal?eventSubmit_doGoviewsolutiondetail
s=&solutionid=sk40993&js_peid=P-114a7bc3b09-10006&partition=General&product=Security and
sk65451 http://supportcontent.checkpoint.com/solutions?id=sk65451.
Step 4 of 7: On the new R80.30 Security Management Server, import the database
Step Description
1 Connect to the command line on the R80.30 Security Management Server.
2 Log in to the Expert mode.
3 Transfer the exported databases from an external storage to the R80.30 Security
Management Server, to some directory.
Note - Make sure to transfer the files in the binary mode.
4 Make sure the transferred files are not corrupted. Calculate the MD5 for the transferred
files and compare them to the MD5 that you calculated on the original Security
Management Server:
[Expert@MGMT:0]# md5sum /<Full Path>/<Name of Database File>.tgz
5 Go to the $FWDIR/scripts/ directory:
[Expert@MGMT:0]# cd $FWDIR/scripts/
Installation and Upgrade Guide R80.30 | 497
[Internal Use] for Check Point employees
Special Scenarios for Management Servers
Step Description
6 Import the management database:
• If Endpoint Policy Management blade is disabled on this Security Management Server
and:
• This Security Management Server is connected to the Internet, run:
[Expert@MGMT:0]# ./migrate_server import -v R80.30 [-l | -x]
/<Full Path>/<Name of Exported File>.tgz
• This Security Management Server is not connected to the Internet, run:
[Expert@MGMT:0]# ./migrate_server import -v R80.30
-skip_upgrade_tools_check [-l | -x] /<Full Path>/<Name of Exported
File>.tgz
• If Endpoint Policy Management blade is enabled on this Security Management Server
and:
• This Security Management Server is connected to the Internet, run:
[Expert@MGMT:0]# ./migrate_server import -v R80.30 [-l | -x]
[--exclude-uepm-postgres-db] [--include-uepm-msi-files] /<Full
Path>/<Name of Exported File>.tgz
• This Security Management Server is not connected to the Internet, run:
[Expert@MGMT:0]# ./migrate_server import -v R80.30
-skip_upgrade_tools_check [-l | -x]
[--exclude-uepm-postgres-db] [--include-uepm-msi-files] /<Full
Path>/<Name of Exported File>.tgz
Note - The migrate_server import command automatically restarts Check Point
services (performs cpstop and cpstart).
Syntax options:
• -v R80.30 - Specifies the version, to which you plan to upgrade.
• -skip_upgrade_tools_check - Does not try to connect to Check Point Cloud to
check for a more recent version of the upgrade tools.
• -l - Imports the Check Point logs without log indexes in the $FWDIR/log/ directory.
• -x - Imports the Check Point logs with their log indexes in the $FWDIR/log/
directory.
• --exclude-uepm-postgres-db - Does not restore the PostgreSQL database during
the import operation.
• --include-uepm-msi-files - Restores the MSI files from the Endpoint Security
Management Server during the import operation.
Step 5 of 7: Test the functionality
Step Description
1 Connect with SmartConsole to the new R80.30 Security Management Server.
2 Make sure the management database and configuration were imported correctly.
Installation and Upgrade Guide R80.30 | 498
[Internal Use] for Check Point employees
Special Scenarios for Management Servers
Step 6 of 7: Disconnect the old Security Management Server from the network
Step 7 of 7: Connect the new Security Management Server to the network
Installation and Upgrade Guide R80.30 | 499
[Internal Use] for Check Point employees
Special Scenarios for Management Servers
Migrating Database from an R7x Security Management
Server to an R80.30 Domain Management Server
This procedure lets you export the entire management database from an R7x Security
Management Server and import it to a new Domain Management Server on an R80.30
Multi-Domain Server.
Note - This procedure is not supported for exporting the management database from an R8x
Security Management Server and importing it to an R80.30 Domain Management Server.
Important - Before you migrate:
Step Description
1 Back up your current configuration (on page 15).
The procedure below resets SIC on the Domain Management Server to be migrated!
2 Make sure that you are migrating the database only on one Domain Management Server.
If you migrate a database to more than one Domain Management Server, the import fails
and shows an error message.
Workflow:
1. Get the R80.30 Management Server Migration Tool
2. Export the entire management database from the R7x Security Management Server
3. On the R80.30 Security Management Server, create a new Domain Management Server
4. Transfer the exported R7x Security Management Server management database to the R80.30
Multi-Domain Server
5. On the R80.30 Multi-Domain Server, import R7x Security Management Server management
database to the new Domain Management Server
6. Reset SIC, create a new ICA, and establish SIC Trust with managed Security Gateways
7. Configure the VPN keys
Step 1 of 7: Get the R80.30 upgrade tools
Step Description
1 Download the R80.30 Management Server Migration Tool (on page 136) from the R80.30
Home Page SK.
2 Transfer the R80.30 upgrade tools package to the R7x Standalone to some directory (for
example, /var/log/path_to_Management Server Migration Tool/).
Note - Make sure to transfer the file in the binary mode.
Installation and Upgrade Guide R80.30 | 500
[Internal Use] for Check Point employees
Special Scenarios for Management Servers
Step 2 of 7: Export the entire management database from the R7x Security Management
Server
Step Description
1 Connect to the command line on the R7x Security Management Server.
2 Log in to the Expert mode.
3 Go to the directory, where you put the R80.30 Management Server Migration Tool package:
[Expert@R7x_MGMT:0]# cd /var/log/Management Server Migration Tool/
4 Extract the R80.30 upgrade tools package:
[Expert@R7x_MGMT:0]# tar zxvf <Name of Management Server Migration Tool
Package>.tgz
5 Export the entire management database:
[Expert@R7x_MGMT:0]# yes | nohup ./migrate export [-f] [-n] /<Full
Path>/<Name of R7x MGMT Exported File>
For details, see the R80.30 CLI Reference Guide
https://sc1.checkpoint.com/documents/R80.30/WebAdminGuides/EN/CP_R80.30_CLI_Ref
erenceGuide/html_frameset.htm - Chapter Security Management Server Commands -
Section migrate.
6 Calculate the MD5 for the exported database file:
[Expert@R7x_MGMT:0]# md5sum /<Full Path>/<Name of R7x MGMT Exported
File>.tgz
7 Transfer the exported database from the R7x Security Management Server to an external
storage:
/<Full Path>/<Name of R7x MGMT Exported File>.tgz
Note - Make sure to transfer the file in the binary mode.
Step 3 of 7: On the R80.30 Multi-Domain Server, create a new Domain Management
Server
Step Description
1 Connect to the command line on the R80.30 Multi-Domain Server.
2 Log in to the Expert mode.
Installation and Upgrade Guide R80.30 | 501
[Internal Use] for Check Point employees
Special Scenarios for Management Servers
Step Description
3 Create a new Domain Management Server:
Note - This is one long command will multiple parameters.
[Expert@R80.30_MDS:0]# mgmt_cli --root true add domain name <Name of
New Domain> comments "<Desired Comment Text>" servers.ip-address <IPv4
Address of New Domain> servers.name <Name of New Domain Management Server>
servers.multi-domain-server <Name of R80.30 Multi-Domain Server>
servers.skip-start-domain-server true
For more information, see the Management API Reference
https://sc1.checkpoint.com/documents/latest/APIs/index.html - mgmt_cli tool - Chapter
Multi-Domain - Section Domain - Subsection add domain.
Important! After you create the new Domain with this command, do not change the
Domain IPv4 address until you run the cma_migrate command.
Step 4 of 7: Transfer the exported R7x Security Management Server management
database to the R80.30 Multi-Domain Server
Step Description
1 Transfer the exported R7x Security Management Server management database from an
external storage to the R80.30 Multi-Domain Server, to some directory.
Note - Make sure to transfer the file in the binary mode.
2 Make sure the transferred file is not corrupted.
Calculate the MD5 for the transferred file and compare it to the MD5 that you calculated
on the R7x Security Management Server:
[Expert@R80.30_MDS:0]# md5sum /<Full Path>/<Name of R7x MGMT Exported
File>.tgz
Step 5 of 7: On the R80.30 Multi-Domain Server, import R7x Security Management
Server management database to the new Domain Management Server
Step Description
1 Unset the shell idle environment variable:
[Expert@R80.30_MDS:0]# unset TMOUT
Installation and Upgrade Guide R80.30 | 502
[Internal Use] for Check Point employees
Special Scenarios for Management Servers
Step Description
2 Import the R7x Security Management Server management database:
[Expert@R80.30_MDS:0]# cma_migrate /<Full Path>/<Name of R7x MGMT
Exported File>.tgz /<Full Path>/<$FWDIR Directory of the New Domain Management
Server>/
Example:
[Expert@R80.30_MGMT:0]# cma_migrate
/var/log/orig_R7x_database.tgz
/opt/CPmds-R80.30/customers/MyDomain3/CPsuite-R80.30/fw1/
Note - This command updates the database schema before it imports. First, the command
runs pre-upgrade verification. If no errors are found, migration continues. If there are
errors, you must fix them on the source R7x Security Management Server according to
instructions in the error messages. Then do this procedure again.
Step 6 of 7: Reset SIC, create a new ICA, and establish SIC Trust with managed Security
Gateways
Note - This step applies if the new R80.30 Domain Management Server has a different IPv4
address than the R7x Security Management Server.
Step Description
1 Connect to the command on the R80.30 Multi-Domain Server.
2 Log in to the Expert mode.
3 Stop the new Domain Management Server, into which you migrated the management
database from an R7x Domain Management Server:
[Expert@R80.30_MDS:0]# mdsstop_customer <IP Address or Name of Domain
Management Server>
4 Go to the context of the new Domain Management Server:
[Expert@R80.30_MDS:0]# mdsenv <IP Address or Name of Domain Management
Server>
5 Reset the SIC on the Domain Management Server:
[Expert@R80.30_MDS:0]# fwm sic_reset
6 Create a new Internal Certificate Authority:
[Expert@R80.30_MDS:0]# mdsconfig -ca <Name of Domain Management Server>
<IPv4 Address of Domain Management Server>
7 Start the new Domain Management Server:
[Expert@R80.30_MDS:0]# mdsstart_customer <IP Address or Name of Domain
Management Server>
Installation and Upgrade Guide R80.30 | 503
[Internal Use] for Check Point employees
Special Scenarios for Management Servers
Step Description
8 Make sure all the required daemons (FWM, FWD, CPD, and CPCA) on the new Domain
Management Server are in the state "up" and show their PID:
[Expert@R80.30_MDS:0]# mdsstat
If some of the required daemons on a Domain Management Server are in the state "down"
or "N/A", wait for 5-10 minutes, restart that Domain Management Server and check again.
Run these three commands:
[Expert@R80.30_MDS:0]# mdsstop_customer <IP Address or Name of Domain
Management Server>
[Expert@R80.30_MDS:0]# mdsstart_customer <IP Address or Name of Domain
Management Server>
[Expert@R80.30_MDS:0]# mdsstat
9 Establish the Secure Internal Communication (SIC) between the Management Server and
the managed Security Gateways:
a) Reset SIC on each Security Gateway that was managed by the original R7x Security
Management Server.
For detailed procedure, see sk65764: How to reset SIC
http://supportcontent.checkpoint.com/solutions?id=sk65764.
b) Connect with SmartConsole to the new Domain Management Server.
c) Open the object of each Security Gateway.
d) Establish SIC Trust with of each Security Gateway.
e) Install the Access Control Policy on each Security Gateway.
Step 7 of 7: Configure the VPN keys
Note - This step applies if the original R7x Security Management Server managed VPN gateways.
There can be an issue with the IKE certificates after you migrate the management database, if a
VPN tunnel is established between a Check Point Security Gateway and an externally managed,
third-party gateway.
The VPN Security Gateway presents its IKE certificate to its peer. The third-party gateway uses the
FQDN of the certificate to retrieve the host name and IP address of the Certificate Authority. If the
IKE certificate was issued by a Check Point Internal CA, the FQDN contains the host name of the
original Management Server. The peer gateway will fail to contact the original server and will not
accept the certificate.
To fix:
• Update the external DNS server to resolve the host name to the IP address of the applicable
Domain Management Server.
• Revoke the IKE certificate for the gateway and create a new one.
Installation and Upgrade Guide R80.30 | 504
[Internal Use] for Check Point employees
Special Scenarios for Management Servers
Migrating Global Policies from an R7x Multi-Domain
Server
This procedure lets you export the Global Policies from an R7x Multi-Domain Server and import
them to the R80.30 Multi-Domain Server.
Note - This procedure is not supported for exporting the Global Policies from an R8x
Multi-Domain Server.
Important:
• You must migrate the Global Policies before you migrate the databases from other Domains.
• You can migrate the Global Policies only one time from the R7x Multi-Domain Server.
Workflow:
1. Perform a Clean Install of a target R80.30 Multi-Domain Server
2. Get the R80.30 Management Server Migration Tool on the R7x Multi-Domain Server
3. Export the global management database from the R7x Global Domain
4. On the Primary R80.30 Multi-Domain Server, set the Global Domain to the Active state
5. On the R80.30 Multi-Domain Server, remove all the global objects from the Global Domain
6. On the R80.30 Multi-Domain Server, import the R7x global management database to the
Global Domain
7. In R80.30 Multi-Domain Server High Availability, synchronize the global databases
Step 1 of 7: Install a target R80.30 Multi-Domain Server
Perform a clean install of the R80.30 Multi-Domain Server (on page 54).
Important - Do not create Domains.
Step 2 of 7: Get the R80.30 Management Server Migration Tool on the R7x <tp_mds
Step Description
1 Download the R80.30 Management Server Migration Tool (on page 136) from the R80.30
Home Page SK.
2 Transfer the R80.30 Management Server Migration Tool package to the R7x Multi-Domain
Server to some directory (for example, /var/log/path_to_Management Server
Migration Tool/).
Note - Make sure to transfer the file in the binary mode.
Step 3 of 7: Export the global management database from the R7x Global Domain
Step Description
1 Close all GUI clients (SmartConsole applications) connected to the R7x Multi-Domain
Server.
2 Connect to the command line on the R7x Multi-Domain Server.
Installation and Upgrade Guide R80.30 | 505
[Internal Use] for Check Point employees
Special Scenarios for Management Servers
Step Description
3 Log in with the superuser credentials.
4 Log in to the Expert mode.
5 Go to the directory, where you put the R80.30 Management Server Migration Tool package:
[Expert@R7x_MDS:0]# cd /var/log/path_to_upgrade_tools/
6 Extract the R80.30 Management Server Migration Tool package:
[Expert@R7x_MDS:0]# tar zxvf <Name of Management Server Migration Tool
Package>.tgz
7 Go to the main MDS context:
[Expert@R7x_MDS:0]# mdsenv
8 Export the entire management database:
[Expert@R7x_MDS:0]# yes | nohup ./migrate export [-f] [-n] /<Full
Path>/R7x_global_policies
For details, see the R80.30 CLI Reference Guide
https://sc1.checkpoint.com/documents/R80.30/WebAdminGuides/EN/CP_R80.30_CLI_Ref
erenceGuide/html_frameset.htm - Chapter Security Management Server Commands -
Section migrate.
9 Calculate the MD5 for the exported database file:
[Expert@R7x_MDS:0]# md5sum /<Full Path>/R7x_global_policies.tgz
10 Transfer the exported database from the R7x Multi-Domain Server to an external storage:
/<Full Path>/R7x_global_policies.tgz
Note - Make sure to transfer the file in the binary mode.
Step 4 of 7: On the Primary R80.30 Multi-Domain Server, set the Global Domain to the
Active state
In Management High Availability environment, make sure Global Domain is in the Active state on
the Primary Multi-Domain Server.
Step Description
1 Connect with SmartConsole to the IP address of the Primary R80.30 Multi-Domain Server.
Select the MDS context.
2 From the left navigation panel, click Multi-Domain > Domains.
3 If the Global Domain on the Primary Multi-Domain Server is in the Standby state, then
proceed to the next Step 4.
If the Global Domain on the Primary Multi-Domain Server is already in the Active state,
then skip to the next procedure Step 5 of 7.
Installation and Upgrade Guide R80.30 | 506
[Internal Use] for Check Point employees
Special Scenarios for Management Servers
Step Description
4 Right-click the cell of the Global Domain, and select Connect to Domain Server.
5 In the Domain SmartConsole instance, in the top left corner, click Menu > Management
High Availability.
6 In the High Availability Status window, in the Connected To section, click Actions > Set
Active.
7 Close the Domain SmartConsole instance.
Step 5 of 7: On the R80.30 Multi-Domain Server, remove all the global objects from the
Global Domain
Note - This step applies only if you already configured global objects on the R80.30 Multi-Domain
Server.
Step Description
1 Connect with SmartConsole to the IP address of the Multi-Domain Server.
Select the MDS context.
Note - In Multi-Domain Server High Availability environment, connect to the Primary
Multi-Domain Server.
2 From the left navigation panel, click Multi-Domain > Domains.
3 Right-click the cell of the Global Domain, and select Connect to Domain Server.
4 In the Domain SmartConsole instance, click Objects menu > Object Explorer.
5 Remove all the global objects.
6 Publish the session.
7 Close the Domain SmartConsole instance.
Step 6 of 7: On the R80.30 Multi-Domain Server, import the R7x global management
database to the Global Domain
Step Description
1 Connect to the command line on the R80.30 Multi-Domain Server.
Note - In Multi-Domain Server High Availability environment, connect to the Primary
Multi-Domain Server.
2 Log in with the superuser credentials.
3 Log in to the Expert mode.
Installation and Upgrade Guide R80.30 | 507
[Internal Use] for Check Point employees
Special Scenarios for Management Servers
Step Description
4 Transfer the exported database from an external storage to the R80.30 (Primary)
Multi-Domain Server, to some directory.
Note - Make sure to transfer the file in the binary mode.
5 Make sure the transferred file is not corrupted.
Calculate the MD5 for the transferred file and compare it to the MD5 that you calculated
on the original R7x Multi-Domain Server:
[Expert@R8x_MDS:0]# md5sum /<Full Path>/R7x_global_policies.tgz
6 Go to the main MDS context:
[Expert@R8x_MDS:0]# mdsenv
7 Import the global management database:
[Expert@R8x_MDS:0]# ./migrate_global_policies /<Full
Path>/R7x_global_policies.tgz
Note - When executing this command, the Multi-Domain Server is stopped.
8 Restart the Check Point services:
[Expert@R8x_MDS:0]# mdsstop
[Expert@R8x_MDS:0]# mdsstart
9 Make sure that on all Domain Management Servers, all the required daemons (FWM, FWD,
CPD, and CPCA) are in the state "up" and show their PID:
[Expert@R8x_MDS:0]# mdsstat
If some of the required daemons on a Domain Management Server are in the state "down"
or "N/A", wait for 5-10 minutes, restart that Domain Management Server and check again.
Run these three commands:
[Expert@R8x_MDS:0]# mdsstop_customer <IP Address or Name of Domain
Management Server>
[Expert@R8x_MDS:0]# mdsstart_customer <IP Address or Name of Domain
Management Server>
[Expert@R8x_MDS:0]# mdsstat
Step 7 of 7: In R80.30 Multi-Domain Server High Availability, synchronize the global
databases
Step Description
1 Connect with SmartConsole to the IP address of the Primary R80.30 Multi-Domain Server.
Select the MDS context.
2 From the left navigation panel, click Multi-Domain > Domains.
Installation and Upgrade Guide R80.30 | 508
[Internal Use] for Check Point employees
Special Scenarios for Management Servers
Step Description
3 Right-click the cell of the Global Domain Server in the Active state, and select Connect to
Domain Server.
4 In the Domain SmartConsole instance, in the top left corner, click Menu > Management
High Availability.
5 In the High Availability Status window, in the Peers section, click Sync Peer.
Note - The synchronization operation can take many minutes to complete.
6 Close the Domain SmartConsole instance.
Installation and Upgrade Guide R80.30 | 509
[Internal Use] for Check Point employees
Special Scenarios for Management Servers
Migrating Database from an R7x Domain Management
Server to an R80.30 Domain Management Server
This procedure lets you export the entire management database from a specific Domain
Management Server on an R7x Multi-Domain Server and import it to a new Domain Management
Server on an R80.30 Multi-Domain Server.
Note - This procedure is not supported for exporting the management database from a specific
Domain Management Server on an R8x Multi-Domain Server and importing it on an R80.30
Multi-Domain Server.
Important - Before you migrate:
Step Description
1 Back up your current configuration (on page 15).
The procedure below resets SIC on the Domain Management Server to be migrated!
2 Make sure in R7x SmartDomain Manager that there is one Domain Management Server in
the Active state in each Domain to be migrated.
3 Make sure that you are migrating the database only on one Domain Management Server.
If you migrate a database to more than one Domain Management Server, the import fails
and shows an error message.
Workflow:
1. Get the R80.30 Management Server Migration Tool
2. On the R7x Multi-Domain Server, export the Domain Management Server management
database
3. On the R80.30 Multi-Domain Server, create a new Domain Management Server
4. Transfer the exported R7x Domain Management Server management database to the R80.30
Multi-Domain Server
5. On the R80.30 Multi-Domain Server, import the R7x Domain Management Server management
database to the new Domain Management Server
6. Reset SIC, create a new ICA, and establish SIC Trust with managed Security Gateways
7. Configure the VPN keys
Step 1 of 7: Get the R80.30 Management Server Migration Tool
Step Description
1 Download the R80.30 Management Server Migration Tool (on page 136) from the R80.30
Home Page SK.
2 Transfer the R80.30 Management Server Migration Tool package to the R7x Multi-Domain
Server to some directory (for example, /var/log/path_to_Management Server
Migration Tool/).
Note - Make sure to transfer the file in the binary mode.
Installation and Upgrade Guide R80.30 | 510
[Internal Use] for Check Point employees
Special Scenarios for Management Servers
Step 2 of 7: On the R7x Multi-Domain Server, export the Domain Management Server
management database
Step Description
1 Connect to the command line on the R7x Multi-Domain Server.
2 Log in with the superuser credentials.
3 Log in to the Expert mode.
4 Go to the directory, where you put the R80.30 Management Server Migration Tool package:
[Expert@R7x_MDS:0]# cd /var/log/path_to_upgrade_tools/
5 Extract the R80.30 Management Server Migration Tool package:
[Expert@R7x_MDS:0]# tar zxvf <Name of Management Server Migration Tool
Package>.tgz
6 Go to the context of the applicable Domain Management Server:
[Expert@R7x_MDS:0]# mdsenv <IP Address or Name of Domain Management Server>
7 Export the entire management database from the Domain Management Server:
[Expert@R7x_MDS:0]# yes | nohup ./migrate export [-l | -x] /<Full
Path>/<Name of R7x Domain Exported File>
For details, see the R80.30 CLI Reference Guide
https://sc1.checkpoint.com/documents/R80.30/WebAdminGuides/EN/CP_R80.30_CLI_Ref
erenceGuide/html_frameset.htm - Chapter Security Management Server Commands -
Section migrate.
8 Calculate the MD5 for the exported database file:
[Expert@R7x_MDS:0]# md5sum /<Full Path>/<Name of R7x Domain Exported
File>.tgz
9 Transfer the exported Domain Management Server database from the current
Multi-Domain Server to an external storage:
/<Full Path>/<Name of R7x Domain Exported File>.tgz
Note - Make sure to transfer the file in the binary mode.
Step 3 of 7: On the R80.30 Multi-Domain Server, create a new Domain Management
Server
Step Description
1 Connect to the command line on the R80.30 Multi-Domain Server.
2 Log in with the superuser credentials.
3 Log in to the Expert mode.
Installation and Upgrade Guide R80.30 | 511
[Internal Use] for Check Point employees
Special Scenarios for Management Servers
Step Description
4 Create a new Domain Management Server:
Note - This is one long command will multiple parameters.
[Expert@R80.30_MDS:0]# mgmt_cli --root true add domain name <Name of
New Domain> comments "<Desired Comment Text>" servers.ip-address <IPv4
Address of New Domain> servers.name <Name of New Domain Management Server>
servers.multi-domain-server <Name of R80.30 Multi-Domain Server>
servers.skip-start-domain-server true
For more information, see the Management API Reference
https://sc1.checkpoint.com/documents/latest/APIs/index.html - mgmt_cli tool - Chapter
Multi-Domain - Section Domain - Subsection add domain.
Important! After you create the new Domain with this command, do not change the
Domain IPv4 address until you run the cma_migrate command.
Step 4 of 7: Transfer the exported R7x Domain Management Server management
database to the R80.30 Multi-Domain Server
Step Description
1 Transfer the exported R7x Domain Management Server management database from an
external storage to the R80.30 Multi-Domain Server, to some directory.
Note - Make sure to transfer the file in the binary mode.
2 Make sure the transferred file is not corrupted.
Calculate the MD5 for the transferred file and compare it to the MD5 that you calculated
on the R7x Multi-Domain Server:
[Expert@R80.30_MDS:0]# md5sum /<Full Path>/<Name of R7x Domain Exported
File>.tgz
Step 5 of 7: On the R80.30 Multi-Domain Server, import the R7x Domain Management
Server management database to the new Domain Management Server
Step Description
1 Connect to the command line on the R80.30 Multi-Domain Server.
2 Log in with the superuser credentials.
3 Log in to the Expert mode.
4 Unset the shell idle environment variable:
[Expert@R80.30_MDS:0]# unset TMOUT
Installation and Upgrade Guide R80.30 | 512
[Internal Use] for Check Point employees
Special Scenarios for Management Servers
Step Description
5 Import the R7x Domain Management Server management database:
[Expert@R80.30_MDS:0]# cma_migrate /<Full Path>/<Name of R7x Domain
Exported File>.tgz /<Full Path>/<$FWDIR Directory of the New Domain Management
Server>/
Example:
[Expert@R80.30_MDS:0]# cma_migrate /var/log/orig_R7x_database.tgz
/opt/CPmds-R80.30/customers/MyDomain3/CPsuite-R80.30>/fw1/
Note - This command updates the database schema before it imports. First, the command
runs pre-upgrade verification. If no errors are found, migration continues. If there are
errors, you must fix them on the source R7x Domain Management Server according to
instructions in the error messages. Then do this procedure again.
6 Start the new Domain Management Server with the imported R7x management database:
[Expert@R80.30_MDS:0]# mdsstart_customer <IP Address or Name of Domain
Management Server>
7 Make sure all the required daemons (FWM, FWD, CPD, and CPCA) on the new Domain
Management Server are in the state "up" and show their PID:
[Expert@R80.30_MDS:0]# mdsstat
If some of the required daemons on a Domain Management Server are in the state "down"
or "N/A", wait for 5-10 minutes, restart that Domain Management Server and check again.
Run these three commands:
[Expert@R80.30_MDS:0]# mdsstop_customer <IP Address or Name of Domain
Management Server>
[Expert@R80.30_MDS:0]# mdsstart_customer <IP Address or Name of Domain
Management Server>
[Expert@R80.30_MDS:0]# mdsstat
Step 6 of 7: Reset SIC, create a new ICA, and establish SIC Trust with managed Security
Gateways
Note - This step applies if the new R80.30 Domain Management Server has a different IPv4
address than the R7x Domain Management Server.
Step Description
1 Connect to the command on the R80.30 Multi-Domain Server.
2 Log in with the superuser credentials.
3 Log in to the Expert mode.
4 Stop the new Domain Management Server, into which you migrated the management
database from an R7x Domain Management Server:
[Expert@R80.30_MDS:0]# mdsstop_customer <IP Address or Name of Domain
Management Server>
Installation and Upgrade Guide R80.30 | 513
[Internal Use] for Check Point employees
Special Scenarios for Management Servers
Step Description
5 Go to the context of the new Domain Management Server:
[Expert@R80.30_MDS:0]# mdsenv <IP Address or Name of Domain Management
Server>
6 Reset the SIC on the Domain Management Server:
[Expert@R80.30_MDS:0]# fwm sic_reset
7 Create a new Internal Certificate Authority:
[Expert@R80.30_MDS:0]# mdsconfig -ca <Name of Domain Management Server>
<IPv4 Address of Domain Management Server>
8 Start the new Domain Management Server:
[Expert@R80.30_MDS:0]# mdsstart_customer <IP Address or Name of Domain
Management Server>
9 Make sure all the required daemons (FWM, FWD, CPD, and CPCA) on the new Domain
Management Server are in the state "up" and show their PID:
[Expert@R80.30_MDS:0]# mdsstat
If some of the required daemons on a Domain Management Server are in the state "down"
or "N/A", wait for 5-10 minutes, restart that Domain Management Server and check again.
Run these three commands:
[Expert@R80.30_MDS:0]# mdsstop_customer <IP Address or Name of Domain
Management Server>
[Expert@R80.30_MDS:0]# mdsstart_customer <IP Address or Name of Domain
Management Server>
[Expert@R80.30_MDS:0]# mdsstat
10 Establish the Secure Internal Communication (SIC) between the Management Server and
the managed Security Gateways:
a) Reset SIC on each Security Gateway that was managed by the original R7x Domain
Management Server.
For detailed procedure, see sk65764: How to reset SIC
http://supportcontent.checkpoint.com/solutions?id=sk65764.
b) Connect with SmartConsole to the new Domain Management Server.
c) Open the object of each Security Gateway.
d) Establish SIC Trust with of each Security Gateway.
e) Install the Access Control Policy on each Security Gateway.
Step 7 of 7: Configure the VPN keys
Note - This step applies if the original R7x Domain Management Server managed VPN gateways.
Installation and Upgrade Guide R80.30 | 514
[Internal Use] for Check Point employees
Special Scenarios for Management Servers
There can be an issue with the IKE certificates after you migrate the management database, if a
VPN tunnel is established between a Check Point Security Gateway and an externally managed,
third-party gateway.
The VPN Security Gateway presents its IKE certificate to its peer. The third-party gateway uses the
FQDN of the certificate to retrieve the host name and IP address of the Certificate Authority. If the
IKE certificate was issued by a Check Point Internal CA, the FQDN contains the host name of the
original Management Server. The peer gateway will fail to contact the original server and will not
accept the certificate.
To fix:
• Update the external DNS server to resolve the host name to the IP address of the applicable
Domain Management Server.
• Revoke the IKE certificate for the gateway and create a new one.
To migrate a management database from R7x Domain Management Server on a
Secondary R80.30 Multi-Domain Server
Step Description
1 Connect to the command line on the Secondary R80.30 Multi-Domain Server.
2 Log in with the superuser credentials.
3 Log in to the Expert mode.
4 Connect with SmartConsole to the Secondary Multi-Domain Server.
5 From the left navigation panel, click Multi Domain > Domains.
6 Right-click the Global Domain of the Secondary Multi-Domain Server and click Connect to
Domain.
7 In the top left corner, click Menu > Management High Availability.
8 In the High Availability Status window, in the Connected To section, click Actions > Set
Active.
9 Close the Domain SmartConsole instance.
Installation and Upgrade Guide R80.30 | 515
[Internal Use] for Check Point employees
Special Scenarios for Management Servers
Migrating Database from an R7x Standalone to an
R80.30 Domain Management Server
Migration from a Standalone to a Domain Management Server is supported only from R7x versions
to a Domain Management Server on a Multi-Domain Server R80.20 or above. To do this, you have
to separate the Security Management Server and Security Gateway on the R7x Standalone. Then
you manage the former Standalone as a Security Gateway only, from the R80.30 Domain
Management Server.
Important - Before migrating a database from an R7x Standalone to an R80.30 Domain
Management Server:
Step Description
1 Make sure that the target Domain Management Server IP address can communicate with
all the Security Gateways managed by the R7x Standalone.
2 Back up your current configuration (on page 15).
Workflow:
1. Configure the required policies to allow communication with R80.30 Domain Management
Server
2. Configure the R7x Standalone object
3. Get the R80.30 Management Server Migration Tool
4. Export the entire management database from the R7x Standalone
5. On the R80.30 Multi-Domain Server, create a new Domain Management Server
6. Transfer the exported R7x Standalone management database to the R80.30 Multi-Domain
Server
7. On the R80.30 Multi-Domain Server, import R7x Standalone management database to the new
Domain Management Server
8. Reset SIC, create a new ICA, and establish SIC Trust with managed Security Gateways
9. Configure the VPN keys
10. Configure the Domain Management Server object in SmartConsole
11. Create the new Security Gateway object in SmartConsole
12. Install the R80.30 Security Gateway
13. Configure the new Security Gateway object in SmartConsole
14. Replace the R7x Standalone object in all policies in SmartConsole
Step 1 of 14: Configure the required policies to allow communication with R80.30
Domain Management Server
Step Description
1 Connect with R7x SmartDashboard to the R7x Standalone.
Installation and Upgrade Guide R80.30 | 516
[Internal Use] for Check Point employees
Special Scenarios for Management Servers
Step Description
2 Create a new Check Point Host object to represent the R80.30 Domain Management
Server and define it as a Secondary Security Management Server.
a) Create the object in one of these ways:
From the top toolbar, click the New ( ) > More > Check Point Host.
In the top left corner, click Objects menu > More object types > Network Object
> Gateways & Servers > New Check Point Host.
In the top right corner, click Objects Pane > New > More > Network Object >
Gateways and Servers > Check Point Host.
b) In the Name field, enter the desired name.
c) In the IPv4 Address and IPv6 Address fields, enter the applicable IP addresses of
the R80.30 Domain Management Server.
d) In the Platform section:
In the Hardware field, select the applicable option
In the Version field, select the highest version.
In the OS field, select Gaia
e) Do not initialize the SIC communication.
f) On the General Properties page, click the Management tab. Make sure the
Secondary Server is selected and greyed out.
g) Click OK.
3 Create the applicable Firewall rules in all applicable policies to allow the new Check Point
Host object (that represents the R80.30 Domain Management Server) to communicate with
all managed Security Gateways.
4 Install the Network Security policies on all managed Security Gateways.
5 Delete the new Check Point Host object (that represents the R80.30 Domain Management
Server) and the Firewall rules created in Steps 2-4.
6 Save the changes (click File > Save).
Step 2 of 14: Configure the R7x Standalone object
Step Description
1 Connect with R7x SmartDashboard to the R7x Standalone.
2 If the R7x Standalone object participates in a VPN community, remove it from the VPN
community and delete its certificate.
Note these settings, to configure them again after the migration.
3 Remove the R7x Standalone object from the Install On column in all policies.
4 Open the R7x Standalone object.
Installation and Upgrade Guide R80.30 | 517
[Internal Use] for Check Point employees
Special Scenarios for Management Servers
Step Description
5 Click General Properties page > Network Security tab.
6 Clear all the Software Blades.
7 Click OK.
8 Save the changes (click File > Save).
9 Do not install the Network Security policy on the R7x Standalone object.
10 Close the SmartDashboard.
Step 3 of 14: Get the R80.30 Management Server Migration Tool
Step Description
1 Download the R80.30 Management Server Migration Tool (on page 136) from the R80.30
Home Page SK.
2 Transfer the R80.30 Management Server Migration Tool package to the R7x Standalone to
some directory (for example, /var/log/path_to_Management Server Migration
Tool/).
Note - Make sure to transfer the file in the binary mode.
Step 4 of 14: Export the entire management database from the R7x Standalone
Step Description
1 Connect to the command line on the R7x Standalone.
2 Log in to the Expert mode.
3 Go to the directory, where you put the R80.30 Management Server Migration Tool package:
[Expert@R7x_SA:0]# cd /var/log/path_to_Management Server Migration
Tool/
4 Extract the R80.30 Management Server Migration Tool package:
[Expert@R7x_SA:0]# tar zxvf <Name of Management Server Migration Tool
Package>.tgz
5 Export the entire management database:
[Expert@R7x_SA:0]# yes | nohup ./migrate export [-f] [-n] /<Full
Path>/<Name of R7x StandAlone Exported File>
For details, see the R80.30 CLI Reference Guide
https://sc1.checkpoint.com/documents/R80.30/WebAdminGuides/EN/CP_R80.30_CLI_Ref
erenceGuide/html_frameset.htm - Chapter Security Management Server Commands -
Section migrate.
Installation and Upgrade Guide R80.30 | 518
[Internal Use] for Check Point employees
Special Scenarios for Management Servers
Step Description
6 Calculate the MD5 for the exported database file:
[Expert@R7x_SA:0]# md5sum /<Full Path>/<Name of R7x StandAlone Exported
File>.tgz
7 Transfer the exported database from the R7x Standalone to an external storage:
/<Full Path>/<Name of R7x StandAlone Exported File>.tgz
Note - Make sure to transfer the file in the binary mode.
Step 5 of 14: On the R80.30 Multi-Domain Server, create a new Domain Management
Server
Step Description
1 Connect to the command line on the R80.30 Multi-Domain Server.
2 Log in to the Expert mode.
3 Create a new Domain Management Server:
Note - This is one long command will multiple parameters.
[Expert@R80.30_MDS:0]# mgmt_cli --root true add domain name <Name of
New Domain> comments "<Desired Comment Text>" servers.ip-address <IPv4
Address of New Domain> servers.name <Name of New Domain Management Server>
servers.multi-domain-server <Name of R80.30 Multi-Domain Server>
servers.skip-start-domain-server true
For more information, see the Management API Reference
https://sc1.checkpoint.com/documents/latest/APIs/index.html - mgmt_cli tool - Chapter
Multi-Domain - Section Domain - Subsection add domain.
Important! After you create the new Domain with this command, do not change the
Domain IPv4 address until you run the cma_migrate command.
Step 6 of 14: Transfer the exported R7x Standalone management database to the R80.30
Multi-Domain Server
Step Description
1 Transfer the exported R7x Standalone management database from an external storage to
the R80.30 Multi-Domain Server, to some directory.
Note - Make sure to transfer the file in the binary mode.
2 Make sure the transferred file is not corrupted.
Calculate the MD5 for the transferred file and compare it to the MD5 that you calculated
on the R7x Standalone:
[Expert@R80.30_MDS:0]# md5sum /<Full Path>/<Name of R7x StandAlone Exported
File>.tgz
Installation and Upgrade Guide R80.30 | 519
[Internal Use] for Check Point employees
Special Scenarios for Management Servers
Step 7 of 14: On the R80.30 Multi-Domain Server, import R7x Standalone management
database to the new Domain Management Server
Step Description
1 Unset the shell idle environment variable:
[Expert@R80.30_MDS:0]# unset TMOUT
2 Import the R7x Security Management Server management database:
[Expert@R80.30_MDS:0]# cma_migrate /<Full Path>/<Name of R7x StandAlone
Exported File>.tgz /<Full Path>/<$FWDIR Directory of the New Domain Management
Server>/
Example:
[Expert@R80.30_MDS:0]# cma_migrate /var/log/orig_R7x_database.tgz
/opt/CPmds-R80.30/customers/MyDomain3/CPsuite-R80.30/fw1/
Note - This command updates the database schema before it imports. First, the command
runs pre-upgrade verification. If no errors are found, migration continues. If there are
errors, you must fix them on the source R7x Security Management Server according to
instructions in the error messages. Then do this procedure again.
Step 8 of 14: Reset SIC, create a new ICA, and establish SIC Trust with managed Security
Gateways
Note - This step applies if the new R80.30 Domain Management Server has a different IPv4
address than the R7x Security Management Server.
Step Description
1 Connect to the command on the R80.30 Multi-Domain Server.
2 Log in to the Expert mode.
3 Stop the new Domain Management Server, into which you migrated the management
database from an R7x Domain Management Server:
[Expert@R80.30_MDS:0]# mdsstop_customer <IP Address or Name of Domain
Management Server>
4 Go to the context of the new Domain Management Server:
[Expert@R80.30_MDS:0]# mdsenv <IP Address or Name of Domain Management
Server>
5 Reset the SIC on the Domain Management Server:
[Expert@R80.30_MDS:0]# fwm sic_reset
6 Create a new Internal Certificate Authority:
[Expert@R80.30_MDS:0]# mdsconfig -ca <Name of Domain Management Server>
<IPv4 Address of Domain Management Server>
Installation and Upgrade Guide R80.30 | 520
[Internal Use] for Check Point employees
Special Scenarios for Management Servers
Step Description
7 Start the new Domain Management Server:
[Expert@R80.30_MDS:0]# mdsstart_customer <IP Address or Name of Domain
Management Server>
8 Make sure all the required daemons (FWM, FWD, CPD, and CPCA) on the new Domain
Management Server are in the state "up" and show their PID:
[Expert@R80.30_MDS:0]# mdsstat
If some of the required daemons on a Domain Management Server are in the state "down"
or "N/A", wait for 5-10 minutes, restart that Domain Management Server and check again.
Run these three commands:
[Expert@R80.30_MDS:0]# mdsstop_customer <IP Address or Name of Domain
Management Server>
[Expert@R80.30_MDS:0]# mdsstart_customer <IP Address or Name of Domain
Management Server>
[Expert@R80.30_MDS:0]# mdsstat
9 Establish the Secure Internal Communication (SIC) between the Management Server and
the managed Security Gateways:
a) Reset SIC on each Security Gateway that was managed by the original R7x Security
Management Server.
For detailed procedure, see sk65764: How to reset SIC
http://supportcontent.checkpoint.com/solutions?id=sk65764.
b) Connect with SmartConsole to the new Domain Management Server.
c) Open the object of each Security Gateway.
d) Establish SIC Trust with of each Security Gateway.
e) Install the Access Control Policy on each Security Gateway.
Step 9 of 14: Configure the VPN keys
Note - This step applies if the original R7x Standalone managed VPN gateways.
There can be an issue with the IKE certificates after you migrate the management database, if a
VPN tunnel is established between a Check Point Security Gateway and an externally managed,
third-party gateway.
The VPN Security Gateway presents its IKE certificate to its peer. The third-party gateway uses the
FQDN of the certificate to retrieve the host name and IP address of the Certificate Authority. If the
IKE certificate was issued by a Check Point Internal CA, the FQDN contains the host name of the
original Management Server. The peer gateway will fail to contact the original server and will not
accept the certificate.
To fix:
• Update the external DNS server to resolve the host name to the IP address of the applicable
Domain Management Server.
• Revoke the IKE certificate for the gateway and create a new one.
Installation and Upgrade Guide R80.30 | 521
[Internal Use] for Check Point employees
Special Scenarios for Management Servers
Step 10 of 14: Configure the Domain Management Server object in SmartConsole
The Domain Management Server object represents the Management Server component of the R7x
Standalone.
Step Description
1 Connect with SmartConsole to the R80.30 Domain Management Server.
2 From the left navigation panel, click Gateways & Servers.
3 Locate these objects:
• An object with the Name and IP address of the Domain Management Server.
Previous references to the R7x Standalone object now refer to this object.
• An object for each Security Gateway managed previously by the R7x Standalone.
4 Open the Domain Management Server object.
5 From the left navigation tree, click Network Management.
6 Delete all interfaces:
a) Select each interface.
b) Click Actions > Delete Interface.
c) Click Yes.
7 Click OK.
8 Publish the SmartConsole session.
Step 11 of 14: Create the new Security Gateway object in SmartConsole
You must create a new Security Gateway object to represent the Gateway component of the R7x
Standalone. This new Security Gateway object represents the separate Security Gateway.
Step Description
1 Connect with SmartConsole to the R80.30 Domain Management Server.
2 From the left navigation panel, click Gateways & Servers.
3 Create a new Security Gateway object (that represents the Gateway component of the R7x
Standalone) in one of these ways:
• From the top toolbar, click the New ( ) > Gateway.
• In the top left corner, click Objects menu > More object types > Network Object >
Gateways and Servers > New Gateway.
• In the top right corner, click Objects Pane > New > More > Network Object > Gateways
and Servers > Gateway.
4 In the Check Point Security Gateway Creation window, click Classic Mode.
Check Point Gateway properties window opens on the General Properties page.
Installation and Upgrade Guide R80.30 | 522
[Internal Use] for Check Point employees
Special Scenarios for Management Servers
Step Description
5 In the Name field, enter the desired name for this Security Gateway object.
6 In the IPv4 address (and IPv6 address) field, enter some dummy IP address.
You change this IP address later to the real IP address.
7 Do not establish the Secure Internal Communication.
8 In the Platform section, select the correct options:
a) In the Hardware field:
If you install the separate Security Gateway on a Check Point Appliance, select
the correct appliances series.
If you install the separate Security Gateway on an Open Server, select Open
server.
b) In the Version field, select R80.30.
c) In the OS field, select Gaia.
9 On the Network Security tab, enable the desired Software Blades.
Important - Do not select anything on the Management tab.
10 Click OK.
11 Publish the SmartConsole session.
Step 12 of 14: Install the R80.30 Security Gateway
You must install a separate Security Gateway to represent the Gateway component of the R7x
Standalone.
You can install the Security Gateway from scratch on the R7x Standalone.
Step Description
1 Install the Gaia Operating System:
• Installing the Gaia Operating System on a Check Point Appliance (on page 18)
• Installing the Gaia Operating System on an Open Server (on page 20)
2 Run the Gaia First Time Configuration Wizard (on page 25).
Installation and Upgrade Guide R80.30 | 523
[Internal Use] for Check Point employees
Special Scenarios for Management Servers
Step Description
3 During the First Time Configuration Wizard, you must configure these settings:
• In the Installation Type window, select Security Gateway and/or Security
Management.
• In the Products window:
a) In the Products section, select Security Gateway only.
b) In the Clustering section, clear Unit is a part of a cluster, type.
• In the Dynamically Assigned IP window, select the No.
• In the Secure Internal Communication window, enter the desired Activation Key
(between 4 and 127 characters long).
Step 13 of 14: Configure the new Security Gateway object in SmartConsole
You must create a new Security Gateway object to represent the Gateway component of the R7x
Standalone.
This new Security Gateway object represents the separate Security Gateway.
Step Description
1 Connect with SmartConsole to the new R80.30 Domain Management Server.
2 From the left navigation panel, click Gateways & Servers.
3 Open the Security Gateway object that represents the Gateway component of the R7x
Standalone.
4 In the IPv4 address and IPv6 address fields, configure the same IPv4 and IPv6 addresses
that you configured on the Management Connection page of the Security Gateway's First
Time Configuration Wizard. Make sure the Security Management Server or Multi-Domain
Server can connect to these IP addresses.
5 Establish the Secure Internal Communication (SIC) between the Management Server and
this Security Gateway:
a) Near the Secure Internal Communication field, click Communication.
b) In the Platform field:
Select Open server / Appliance for all Check Point appliances models except
1100, 1200R, and 1400.
Select Open server / Appliance for an Open Server.
c) Enter the same Activation Key you entered during the Security Gateway's First
Time Configuration Wizard.
d) Click Initialize.
e) Click OK.
Installation and Upgrade Guide R80.30 | 524
[Internal Use] for Check Point employees
Special Scenarios for Management Servers
Step Description
If the Certificate state field does not show Established, perform these steps:
a) Connect to the command line on the Security Gateway.
b) Make sure there is a physical connectivity between the Security Gateway and the
Multi-Domain Server (for example, pings can pass).
c) Run: cpconfig
d) Enter the number of this option: Secure Internal Communication.
e) Follow the instructions on the screen to change the Activation Key.
f) In the SmartConsole, click Reset.
g) Enter the same Activation Key you entered in the cpconfig menu.
h) Click Initialize.
6 Click OK.
7 Publish the SmartConsole session.
Step 14 of 14: Replace the R7x Standalone object in all policies in SmartConsole
You must create a new Security Gateway object to represent the Gateway component of the R7x
Standalone.
This new Security Gateway object represents the separate Security Gateway.
Step Description
1 Connect with SmartConsole to the new R80.30 Domain Management Server.
2 From the left navigation panel, click Security Policies.
3 In all existing policies, replace the R7x Standalone object with the new Security Gateway
object that represents the Gateway component of the R7x Standalone.
4 Publish the SmartConsole session.
5 Install the Access Control Policy on all Security Gateways.
Installation and Upgrade Guide R80.30 | 525
[Internal Use] for Check Point employees
Special Scenarios for Management Servers
Changing the Leading Interface on Multi-Domain Server
or Multi-Domain Log Server
This procedure lets you change the current Leading Interface on a Multi-Domain Server or
Multi-Domain Log Server.
Note - In environments with multiple Multi-Domain Servers or Multi-Domain Log Servers,
perform the procedure for each applicable Multi-Domain Server or Multi-Domain Log Server.
Workflow:
1. Back up the current R80.30 Multi-Domain Server
2. Connect to the command line on the Multi-Domain Server
3. Log in to the Expert mode
4. Stop the Multi-Domain Server
5. Modify the $MDSDIR/conf/LeadingIP file
6. Modify the $MDSDIR/conf/mdsdb/mdss.C file
7. Install a new license on the target Multi-Domain Server issued for the new Multi-Domain
Server IP address
8. Modify the $MDSDIR/conf/external.if file
9. Start the Multi-Domain Server
Step 1 of 9: Back up the current R80.30 Multi-Domain Server
See Backing Up and Restoring (on page 15).
Step 2 of 9: Connect to the command line on the Multi-Domain Server
Connect over SSH, or serial console.
Step 3 of 9: Log in to the Expert mode
Step Description
1 Log in with the superuser credentials.
2 Log in to the Expert mode.
Step 4 of 9: Stop the Multi-Domain Server
[Expert@MDS:0]# mdsstop
Step 5 of 9: Modify the $MDSDIR/conf/LeadingIP file
Step Description
1 Back up the current file:
[Expert@MDS:0]# cp -v $MDSDIR/conf/LeadingIP{,_BKP}
Installation and Upgrade Guide R80.30 | 526
[Internal Use] for Check Point employees
Special Scenarios for Management Servers
Step Description
2 Edit the current file:
[Expert@MDS:0]# vi $MDSDIR/conf/LeadingIP
3 Change the current IP address to the new IP address.
4 Save the changes and exit the Vi editor.
Step 6 of 9: Modify the $MDSDIR/conf/mdsdb/mdss.C file
Step Description
1 Back up the current file:
[Expert@MDS:0]# cp -v $MDSDIR/conf/mdsdb/mdss.C{,_BKP}
2 Edit the current file:
[Expert@MDS:0]# vi $MDSDIR/conf/mdsdb/mdss.C
3 Find the object of your Multi-Domain Server or Multi-Domain Log Server that has the
current IP address.
4 Change the object's IP address to the new IP address.
5 Do not change the object's name.
6 Save the changes and exit the Vi editor.
Step 7 of 9: Install a new license on the target Multi-Domain Server issued for the new
Multi-Domain Server IP address
Step Description
1 Connect to your User Center https://usercenter.checkpoint.com account.
2 Issue a new license for your Multi-Domain Server or Multi-Domain Log Server for the new
Multi-Domain Server IP address.
3 Get the new license and Support Contract.
4 Install the new license and Support Contract (on page 613) on your Multi-Domain Server or
Multi-Domain Log Server.
Step 8 of 9: Modify the $MDSDIR/conf/external.if file
This step applies if you migrated the entire management database from a source Multi-Domain
Server or Multi-Domain Log Server to a target Multi-Domain Server or Multi-Domain Log Server,
and the target server uses a different external interface (for example, eth0 on the source server
and eth1 on the target server).
Installation and Upgrade Guide R80.30 | 527
[Internal Use] for Check Point employees
Special Scenarios for Management Servers
Step Description
1 Back up the current $MDSDIR/conf/external.if file:
[Expert@MDS:0]# cp -v $MDSDIR/conf/external.if{,_BKP}
2 Edit the current $MDSDIR/conf/external.if file:
[Expert@MDS:0]# vi $MDSDIR/conf/external.if
3 Change the current interface name to the name of the applicable main interface.
This is the interface, on which you configured the main IPv4 address of your Multi-Domain
Server or Multi-Domain Log Server.
4 Save the changes and exit the Vi editor.
5 Go to the context of each existing Domain Management Server:
[Expert@MDS:0]# mdsenv <IP Address or Name of Domain Management Server>
6 Back up the current $FWDIR/conf/vip_index.conf file:
[Expert@MDS:0]# cp -v $FWDIR/conf/vip_index.conf{,_BKP}
7 Edit the current $FWDIR/conf/vip_index.conf file:
[Expert@MDS:0]# vi $FWDIR/conf/vip_index.conf
8 Change the current interface name to the name of the applicable main interface.
This is the interface, on which you configured the main IPv4 address of your Multi-Domain
Server or Multi-Domain Log Server.
9 Save the changes and exit the Vi editor.
Step 9 of 9: Start the Multi-Domain Server
[Expert@MDS:0]# mdsstart
Installation and Upgrade Guide R80.30 | 528
[Internal Use] for Check Point employees
Special Scenarios for Management Servers
IPS in Multi-Domain Server environment
When you upgrade a Multi-Domain Server from to R7x to R80.30, the previous Domain IPS
configuration is overridden when you first assign a Global Policy.
Notes:
• If you manage IPS globally, you must reassign the Global Policies before installing the policy
on the managed Security Gateways.
• Starting in R80, the IPS subscription has changed. All Domains subscribed to IPS, are
automatically assigned to an "Exclusive" subscription. "Override" and "Merge" subscriptions
are no longer supported.
• For more on IPS in Multi-Domain Server environment, see the R80.30 Multi-Domain Security
Management Administration Guide
https://sc1.checkpoint.com/documents/R80.30/WebAdminGuides/EN/CP_R80.30_Multi-Domai
nSecurityManagement_AdminGuide/html_frameset.htm.
Installation and Upgrade Guide R80.30 | 529
[Internal Use] for Check Point employees
CHAPTER2 3
Special Scenarios for Security
Gateways
In This Section:
Deploying a Security Gateway or a ClusterXL in Bridge Mode ............................. 531
Deploying a Security Gateway in Monitor Mode .................................................. 576
Security Before Firewall Activation .................................................................... 606
Installation and Upgrade Guide R80.30 | 530
[Internal Use] for Check Point employees
Special Scenarios for Security Gateways
Deploying a Security Gateway or a ClusterXL in Bridge
Mode
In This Section:
Supported Software Blades in Bridge Mode ....................................................... 531
Limitations in Bridge Mode ................................................................................ 533
Configuring a Single Security Gateway in Bridge Mode ....................................... 534
Configuring a ClusterXL in Bridge Mode ............................................................ 542
Routing and Bridge Interfaces ........................................................................... 569
Managing a Security Gateway through the Bridge Interface................................ 570
IPv6 Neighbor Discovery .................................................................................... 572
Configuring Link State Propagation (LSP) .......................................................... 573
If you cannot divide the existing network into several networks with different IP addresses, you can
install a Check Point Security Gateway (or a ClusterXL) in the Bridge Mode. A Security Gateway (or
ClusterXL) in Bridge Mode is invisible to Layer 3 traffic. When traffic arrives at one of the bridge
slave interfaces, the Security Gateway (or Cluster Members) inspects it and passes it to the
second bridge slave interface.
Supported Software Blades in Bridge Mode
This table lists Software Blades, features, and their support for the Bridge Mode. This table
applies to single Security Gateway deployment, ClusterXL (with one switch) in Active/Active and
Active/Standby deployment, and ClusterXL with four switches.
Software Blade Support of a Support of a Support of VSX
Security ClusterXL Virtual
Gateway in Bridge Mode Systems
in Bridge Mode in Bridge Mode
Firewall Yes Yes Yes
IPS Yes Yes Yes
URL Filtering Yes Yes Yes
DLP Yes Yes No
Anti-Bot Yes Yes Yes
Anti-Virus Yes (1) Yes (1) Yes (1)
Application Control Yes Yes Yes
HTTPS Inspection Yes (2) Yes (2) No
Identity Awareness Yes (3) Yes (3) No
Installation and Upgrade Guide R80.30 | 531
[Internal Use] for Check Point employees
Special Scenarios for Security Gateways
Software Blade Support of a Support of a Support of VSX
Security ClusterXL Virtual
Gateway in Bridge Mode Systems
in Bridge Mode in Bridge Mode
Threat Emulation - Yes Yes Yes in
Active/Active
ThreatCloud emulation
Bridge Mode
No in
Active/Standby
Bridge Mode
Threat Emulation - Yes Yes No in all
Bridge Modes
Local emulation
Threat Emulation - Yes Yes Yes in
Active/Active
Remote emulation
Bridge Mode
No in
Active/Standby
Bridge Mode
UserCheck Yes Yes No
QoS Yes (see No (see No (see
sk89581 sk89581 sk79700
http://supportc http://supportc http://supportc
ontent.checkp ontent.checkp ontent.checkp
oint.com/soluti oint.com/soluti oint.com/soluti
ons?id=sk8958 ons?id=sk8958 ons?id=sk7970
1) 1) 0)
HTTP / HTTPS proxy Yes Yes No
Security Servers - SMTP, HTTP, FTP, POP3 Yes Yes No
Client Authentication Yes Yes No
User Authentication Yes Yes No
Multi-Portal (Mobile Access Portal, Identity Yes No No
Awareness Captive Portal, Data Loss
Prevention Portal, and so on)
IPsec VPN No No No
Mobile Access No No No
Notes:
1. Does not support the Anti-Virus in Traditional Mode.
Installation and Upgrade Guide R80.30 | 532
[Internal Use] for Check Point employees
Special Scenarios for Security Gateways
2. HTTPS Inspection in Layer 2 works as Man-in-the-Middle, based on MAC addresses:
• Client sends a TCP [SYN] packet to the MAC address X.
• Security Gateway creates a TCP [SYN-ACK] packet and sends it to the MAC address X.
• Security Gateway in Bridge Mode does not need IP addresses, because CPAS takes the
routing and the MAC address from the original packet.
Note - To be able to perform certificate validation (CRL/OCSP download), Security Gateway
needs at least one interface to be assigned with an IP address. Probe bypass can have issues
with Bridge Mode. Therefore, we do not recommend Probe bypass in Bridge Mode
configuration.
3. Identity Awareness in Bridge Mode supports only the AD Query authentication.
For more information, see sk101371: Bridge Mode on Gaia OS and SecurePlatform OS
http://supportcontent.checkpoint.com/solutions?id=sk101371.
Limitations in Bridge Mode
You can configure only two slave interfaces in a single Bridge interface. You can think of this
Bridge interface as a two-port Layer 2 switch. Each port can be a Physical interface, a VLAN
interface, or a Bond interface.
These features and deployments are not supported in Bridge Mode:
• Assigning an IP address to a Bridge interface in ClusterXL.
• NAT rules (specifically, FireWall kernel in logs shows the traffic as accepted, but Security
Gateway does not actually forward it). For more information, see sk106146
http://supportcontent.checkpoint.com/solutions?id=sk106146.
• Access to Multi-Portal (Mobile Access Portal, Identity Awareness Captive Portal, Data Loss
Prevention Portal, and so on) from bridged networks, if the bridge does not have an assigned
IP address.
• Clusters with more than two Cluster Members.
• Full High Availability Cluster.
• Asymmetric traffic inspection in ClusterXL in Active/Active Bridge Mode. (Asymmetric traffic
inspection is any situation, where the Client-to-Server packet is inspected by one Cluster
Member, while the Server-to-Client packet is inspected by the other Cluster Member. In such
scenarios, several security features do not work.)
For more information, see sk101371: Bridge Mode on Gaia OS and SecurePlatform OS
http://supportcontent.checkpoint.com/solutions?id=sk101371.
Installation and Upgrade Guide R80.30 | 533
[Internal Use] for Check Point employees
Special Scenarios for Security Gateways
Configuring a Single Security Gateway in Bridge Mode
Note - This procedure applies to both Check Point Appliances and Open Servers.
Item Description
1 Network, which an administrator needs to divide into two Layer 2 segments.
The Security Gateway in Bridge Mode connects between these segments.
2 First network segment.
3 Switch that connects the first network segment to one bridged slave interface (4) on the
Security Gateway in Bridge Mode.
4 One bridged slave interface (for example, eth1) on the Security Gateway in Bridge Mode.
5 Security Gateway in Bridge Mode.
6 Another bridged slave interface (for example, eth2) on the Security Gateway in Bridge
Mode.
7 Dedicated Gaia Management Interface (for example, eth0) on the Security Gateway.
8 Switch that connects the second network segment to the other bridged slave interface (6)
on the Security Gateway in Bridge Mode.
9 Second network segment.
Workflow:
1. Install the Security Gateway.
2. Configure the Bridge interface - in Gaia Portal, or Gaia Clish.
3. Configure the Security Gateway in SmartConsole - in Wizard Mode, or Classic Mode.
4. Configure the applicable policy for the Security Gateway in SmartConsole.
Installation and Upgrade Guide R80.30 | 534
[Internal Use] for Check Point employees
Special Scenarios for Security Gateways
Step 1 of 4: Install the Security Gateway
Step Description
1 Install the Gaia Operating System:
• Installing the Gaia Operating System on a Check Point Appliance (on page 18)
• Installing the Gaia Operating System on an Open Server (on page 20)
2 Run the Gaia First Time Configuration Wizard (on page 25).
3 During the First Time Configuration Wizard, you must configure these settings:
• In the Management Connection window, select the interface, through which you
connect to Gaia operating system.
• In the Internet Connection window, do not configure IP addresses.
• In the Installation Type window, select Security Gateway and/or Security
Management.
• In the Products window:
a) In the Products section, select Security Gateway only.
b) In the Clustering section, clear Unit is a part of a cluster, type.
• In the Dynamically Assigned IP window, select No.
• In the Secure Internal Communication window, enter the desired Activation Key
(between 4 and 127 characters long).
Step 2 of 4: Configure the Bridge interface in Gaia Portal:
Step Description
1 In your web browser, connect to the Gaia Portal on the Security Gateway.
2 In the left navigation tree, click Network Management > Network Interfaces.
3 Make sure that the interfaces, which you wish to add as slaves of the Bridge interface, do
not have IP addresses assigned to them.
4 Click Add > Bridge.
To configure an existing Bridge interface, select the Bridge interface and click Edit.
5 On the Bridge tab, enter or select a Bridge Group ID (unique integer between 1 and 1024).
6 Select the interfaces from the Available Interfaces list and then click Add.
Notes:
• A Bridge interface in Gaia can contain only two slave interfaces.
• Do not select the interface that you configured as Gaia Management Interface.
7 On the IPv4 tab, enter the IPv4 address and subnet mask.
8 On the IPv6 tab (optional), enter the IPv6 address and mask length.
Important - First, you must enable the IPv6 Support in Gaia and reboot.
Installation and Upgrade Guide R80.30 | 535
[Internal Use] for Check Point employees
Special Scenarios for Security Gateways
Step Description
9 Click OK.
Step 2 of 4: Configure the Bridge interface in Gaia Clish:
Step Description
1 Connect to the command line on the Security Gateway.
2 Log in to Gaia Clish.
3 Make sure that the interfaces, which you wish to add as slaves of the Bridge interface, do
not have IP addresses assigned to them. Run:
show interface <Name of Interface> ipv4-address
show interface <Name of Interface> ipv6-address
4 Add a new bridging group. Run:
add bridging group <Bridge Group ID 0 - 1024>
5 Add the slave interfaces to the new bridging group:
add bridging group <Bridge Group ID> interface <Name of First Slave Interface>
add bridging group <Bridge Group ID> interface <Name of Second Slave Interface>
6 Assign an IP address to the bridging group.
To assign an IPv4 address, run:
set interface <Name of Bridge Interface> ipv4-address <IPv4 Address>
{subnet-mask <Mask> | mask-length <Mask Length>}
To assign an IPv6 address, run:
set interface <Name of Bridge Interface> ipv6-address <IPv6 Address>
mask-length <Mask Length>
7 Save the configuration. Run:
save config
Step 3 of 4: Configure the Security Gateway object in SmartConsole - Wizard Mode
Step Description
1 Connect with SmartConsole to the Security Management Server or Domain Management
Server that should manage this Security Gateway.
2 From the left navigation panel, click Gateways & Servers.
Installation and Upgrade Guide R80.30 | 536
[Internal Use] for Check Point employees
Special Scenarios for Security Gateways
Step Description
3 Create a new Security Gateway object in one of these ways:
• From the top toolbar, click the New ( ) > Gateway.
• In the top left corner, click Objects menu > More object types > Network Object >
Gateways and Servers > New Gateway.
• In the top right corner, click Objects Pane > New > More > Network Object > Gateways
and Servers > Gateway.
4 In the Check Point Security Gateway Creation window, click Wizard Mode.
5 On the General Properties page:
a) In the Gateway name field, enter the desired name for this Security Gateway object.
b) In the Gateway platform field, select the correct hardware type.
c) In the Gateway IP address section, select Static IP address and configure the same
IPv4 and IPv6 addresses that you configured on the Management Connection page
of the Security Gateway's First Time Configuration Wizard. Make sure the Security
Management Server or Multi-Domain Server can connect to these IP addresses.
d) Click Next.
6 On the Trusted Communication page:
a) Select the applicable option:
If you selected Initiate trusted communication now, enter the same Activation
Key you entered during the Security Gateway's First Time Configuration Wizard.
If you selected Skip and initiate trusted communication later, make sure to
follow Step 7.
b) Click Next.
7 On the End page:
a) Examine the Configuration Summary.
b) Select Edit Gateway properties for further configuration.
c) Click Finish.
Check Point Gateway properties window opens on the General Properties page.
Installation and Upgrade Guide R80.30 | 537
[Internal Use] for Check Point employees
Special Scenarios for Security Gateways
Step Description
8 If during the Wizard Mode, you selected Skip and initiate trusted communication later:
a) The Secure Internal Communication field shows Uninitialized.
b) Click Communication.
c) In the Platform field:
Select Open server / Appliance for all Check Point appliances models except
1100, 1200R, and 1400.
Select Open server / Appliance for an Open Server.
d) Enter the same Activation Key you entered during the Security Gateway's First
Time Configuration Wizard.
e) Click Initialize.
Make sure the Certificate state field shows Established.
f) Click OK.
9 On the Network Security tab, enable the additional desired Software Blades.
Important:
• See the Supported Software Blades in Bridge Mode (on page 531) and Limitations in
Bridge Mode (on page 533).
• Do not select anything on the Management tab.
10 On the Network Management page, configure the Topology of the Bridge interface.
Notes:
• If a Bridge interface connects to the Internet, set the Topology to External.
• If you use this Bridge Security Gateway object in Access Control Policy rules with
Internet objects, set the Topology to External.
11 Click OK.
12 Publish the SmartConsole session.
Step 3 of 4: Configure the Security Gateway object in SmartConsole - Classic Mode
Step Description
1 Connect with SmartConsole to the Security Management Server or Domain Management
Server that should manage this Security Gateway.
2 From the left navigation panel, click Gateways & Servers.
3 Create a new Security Gateway object in one of these ways:
• From the top toolbar, click the New ( ) > Gateway.
• In the top left corner, click Objects menu > More object types > Network Object >
Gateways and Servers > New Gateway.
• In the top right corner, click Objects Pane > New > More > Network Object > Gateways
and Servers > Gateway.
Installation and Upgrade Guide R80.30 | 538
[Internal Use] for Check Point employees
Special Scenarios for Security Gateways
Step Description
4 In the Check Point Security Gateway Creation window, click Classic Mode.
Check Point Gateway properties window opens on the General Properties page.
5 In the Name field, enter the desired name for this Security Gateway object.
6 In the IPv4 address and IPv6 address fields, configure the same IPv4 and IPv6 addresses
that you configured on the Management Connection page of the Security Gateway's First
Time Configuration Wizard. Make sure the Security Management Server or Multi-Domain
Server can connect to these IP addresses.
7 Establish the Secure Internal Communication (SIC) between the Management Server and
this Security Gateway:
a) Near the Secure Internal Communication field, click Communication.
b) In the Platform field:
Select Open server / Appliance for all Check Point appliances models except
1100, 1200R, and 1400.
Select Open server / Appliance for an Open Server.
c) Enter the same Activation Key you entered during the Security Gateway's First
Time Configuration Wizard.
d) Click Initialize.
e) Click OK.
If the Certificate state field does not show Established, perform these steps:
a) Connect to the command line on the Security Gateway.
b) Make sure there is a physical connectivity between the Security Gateway and the
Management Server (for example, pings can pass).
c) Run: cpconfig
d) Enter the number of this option: Secure Internal Communication.
e) Follow the instructions on the screen to change the Activation Key.
f) In the SmartConsole, click Reset.
g) Enter the same Activation Key you entered in the cpconfig menu.
h) Click Initialize.
8 In the Platform section, select the correct options:
a) In the Hardware field:
If you install the Security Gateway on a Check Point Appliance, select the correct
appliances series.
If you install the Security Gateway on an Open Server, select Open server.
b) In the Version field, select R80.30.
c) In the OS field, select Gaia.
Installation and Upgrade Guide R80.30 | 539
[Internal Use] for Check Point employees
Special Scenarios for Security Gateways
Step Description
9 On the Network Security tab, enable the additional desired Software Blades.
Important:
• See the Supported Software Blades in Bridge Mode (on page 531) and Limitations in
Bridge Mode (on page 533).
• Do not select anything on the Management tab.
10 On the Network Management page, configure the Topology of the Bridge interface.
Notes:
• If a Bridge interface connects to the Internet, set the Topology to External.
• If you configure this Bridge Security Gateway object is in Access Control Policy rules
with Internet objects, set the Topology to External.
11 Click OK.
12 Publish the SmartConsole session.
Step 4 of 4: Configure the applicable policy for the Security Gateway in SmartConsole
Step Description
1 Connect with SmartConsole to the Security Management Server or Domain Management
Server that manages this Security Gateway.
2 From the left navigation panel, click Security Policies.
3 Create a new policy and configure the applicable layers:
a) At the top, click the + tab (or press CTRL T).
b) On the Manage Policies tab, click Manage policies and layers.
c) In the Manage policies and layers window, create a new policy and configure the
applicable layers.
d) Click Close.
e) On the Manage Policies tab, click the new policy you created.
4 Create the applicable Access Control rules.
Important - See the Supported Software Blades in Bridge Mode (on page 531) and
Limitations in Bridge Mode (on page 533).
5 Install the Access Control Policy on the Security Gateway object.
For more information, see the:
• R80.30 Gaia Administration Guide
https://sc1.checkpoint.com/documents/R80.30/WebAdminGuides/EN/CP_R80.30_Gaia_Admin
Guide/html_frameset.htm.
Installation and Upgrade Guide R80.30 | 540
[Internal Use] for Check Point employees
Special Scenarios for Security Gateways
• R80.30 Security Management Administration Guide
https://sc1.checkpoint.com/documents/R80.30/WebAdminGuides/EN/CP_R80.30_SecurityMan
agement_AdminGuide/html_frameset.htm.
• Applicable Administration Guides on the R80.30 Home Page
http://supportcontent.checkpoint.com/solutions?id=sk144293.
Installation and Upgrade Guide R80.30 | 541
[Internal Use] for Check Point employees
Special Scenarios for Security Gateways
Configuring a ClusterXL in Bridge Mode
In This Section:
Configuring ClusterXL in Bridge Mode - Active/Standby with Two Switches ........ 543
Configuring ClusterXL in Bridge Mode - Active/Active with Two Switches ........... 555
Configuring ClusterXL in Bridge Mode - Active/Active with Four Switches .......... 567
You can configure ClusterXL in Bridge Mode in different cluster deployments:
ClusterXL in Bridge Mode Number of Supported Switches
Active / Standby Two only
Active / Active Two, or Four
For instructions, see:
• Configuring ClusterXL in Bridge Mode - Active/Standby with Two Switches (on page 543)
• Configuring ClusterXL in Bridge Mode - Active/Active with Two Switches (on page 555)
• Configuring ClusterXL in Bridge Mode - Active/Active with Four Switches (on page 567)
Installation and Upgrade Guide R80.30 | 542
[Internal Use] for Check Point employees
Special Scenarios for Security Gateways
Configuring ClusterXL in Bridge Mode - Active/Standby with Two Switches
Notes:
• This procedure applies to both Check Point Appliances and Open Servers.
• ClusterXL in Bridge Mode deployed in Active/Standby supports only two switches.
The Bridge Active/Standby mode is the preferred mode in topologies that support it.
In the Bridge Active/Standby mode, ClusterXL works in High Availability mode. For more
information, see the R80.30 ClusterXL Administration Guide
https://sc1.checkpoint.com/documents/R80.30/WebAdminGuides/EN/CP_R80.30_ClusterXL_Admi
nGuide/html_frameset.htm.
Example:
Item Description
1 Network, which an administrator needs to divide into two Layer 2 segments.
The ClusterXL in Bridge Mode connects between these segments.
2 First network segment.
3 Switch that connects the first network segment to one bridged slave interface (4) on the
ClusterXL in Bridge Mode.
4 One bridged slave interface (for example, eth1) on the Cluster Members in Bridge Mode.
5 Dedicated Gaia Management Interface (for example, eth0) on the Cluster Members.
6 First Cluster Member in Bridge Mode (for example, in the Active cluster state).
Installation and Upgrade Guide R80.30 | 543
[Internal Use] for Check Point employees
Special Scenarios for Security Gateways
Item Description
7 Network that connects dedicated synchronization interfaces (for example, eth3) on the
ClusterXL in Bridge Mode.
8 Second Cluster Member in Bridge Mode (for example, in the Standby cluster state).
9 Another bridged slave interface (for example, eth2) on the Cluster Members in Bridge
Mode.
10 Switch that connects the second network segment to the other bridged slave interface (9)
on the ClusterXL in Bridge Mode.
11 Second network segment.
Workflow:
1. Install the two Cluster Members.
2. Configure the ClusterXL in High Availability mode in SmartConsole - in Wizard Mode, or
Classic Mode.
3. Configure the applicable policy for the ClusterXL Cluster in SmartConsole.
4. Enable the Bridge Active/Standby mode on both Cluster Members.
Best practice - If you configure Bridge Active/Standby mode, disable STP, RSTP, and MSTP on the
adjacent switches. See the applicable documentation for your switches.
Step 1 of 4: Install the two Cluster Members
Step Description
1 Install the Gaia Operating System:
• Installing the Gaia Operating System on a Check Point Appliance (on page 18)
• Installing the Gaia Operating System on an Open Server (on page 20)
2 Run the Gaia First Time Configuration Wizard (on page 25).
3 During the First Time Configuration Wizard, you must configure these settings:
• In the Installation Type window, select Security Gateway and/or Security
Management.
• In the Products window:
a) In the Products section, select Security Gateway only.
b) In the Clustering section, select these two options:
Unit is a part of a cluster
ClusterXL
• In the Secure Internal Communication window, enter the desired Activation Key
(between 4 and 127 characters long).
Installation and Upgrade Guide R80.30 | 544
[Internal Use] for Check Point employees
Special Scenarios for Security Gateways
Step 2 of 4: Configure the ClusterXL in High Availability mode in SmartConsole - Wizard
Mode
Step Description
1 Connect with SmartConsole to the Security Management Server or Domain Management
Server that should manage this ClusterXL.
2 From the left navigation panel, click Gateways & Servers.
3 Create a new Cluster object in one of these ways:
• From the top toolbar, click the New ( ) > Cluster > Cluster.
• In the top left corner, click Objects menu > More object types > Network Object >
Gateways and Servers > Cluster > New Cluster.
• In the top right corner, click Objects Pane > New > More > Network Object > Gateways
and Servers > Cluster > Cluster.
4 In the Check Point Security Gateway Cluster Creation window, click Wizard Mode.
5 On the Cluster General Properties page:
a) In the Cluster Name field, enter the desired name for this ClusterXL object.
b) Configure the main Virtual IP address(es) for this ClusterXL object.
In the Cluster IPv4 Address section, enter the main Virtual IPv4 address for this
ClusterXL object.
In the Cluster IPv6 Address section, enter the main Virtual IPv6 address for this
ClusterXL object.
c) In the Choose the Cluster's Solution field, select Check Point ClusterXL and High
Availability.
d) Click Next.
6 On the Cluster members' properties page, add the objects for the Cluster Members.
a) Click Add > New Cluster Member.
The Cluster Member Properties window opens.
b) In the Name field, enter the desired name for this Cluster Member object.
c) Configure the main physical IP address(es) for this Cluster Member object.
In the IPv4 Address and IPv6 Address fields, configure the same IPv4 and IPv6
addresses that you configured on the Management Connection page of the Cluster
Member's First Time Configuration Wizard. Make sure the Security Management
Server or Multi-Domain Server can connect to these IP addresses.
d) In the Activation Key and Confirm Activation Key fields, enter the same Activation
Key you entered during the Cluster Member's First Time Configuration Wizard.
e) Click Initialize.
f) Click OK.
g) Repeat Steps a-f to add the second Cluster Member, and so on.
Installation and Upgrade Guide R80.30 | 545
[Internal Use] for Check Point employees
Special Scenarios for Security Gateways
Step Description
If the Trust State field does not show Established, perform these steps:
a) Connect to the command line on the Cluster Member.
b) Make sure there is a physical connectivity between the Cluster Member and the
Management Server (for example, pings can pass).
c) Run: cpconfig
d) Enter the number of this option: Secure Internal Communication.
e) Follow the instructions on the screen to change the Activation Key.
f) In the SmartConsole, click Reset.
g) Enter the same Activation Key you entered in the cpconfig menu.
h) Click Initialize.
7 On the Cluster Topology pages, configure the roles of the cluster interfaces:
a) Examine the IPv4 Network Address at the top of the page.
b) Select the applicable role:
For cluster traffic interfaces, select Representing a cluster interface and
configure the Cluster Virtual IPv4 address and its Net Mask.
For cluster synchronization interfaces, select Cluster Synchronization and
select Primary only. Check Point cluster supports only one synchronization
network.
For interfaces that do not pass the traffic between the connected networks,
select Private use of each member (don't monitor members interfaces).
c) Click Next.
8 On the Cluster Definition Wizard Complete page:
a) Examine the Configuration Summary.
b) Select Edit Cluster's Properties.
c) Click Finish.
The Gateway Cluster Properties window opens.
9 On the General Properties page > Machine section:
a) In the Name field, make sure you see the configured desired name for this
ClusterXL object.
b) In the IPv4 Address and IPv6 Address fields, make sure you see the configured IP
addresses.
Installation and Upgrade Guide R80.30 | 546
[Internal Use] for Check Point employees
Special Scenarios for Security Gateways
Step Description
10 On the General Properties page > Platform section, select the correct options:
a) In the Hardware field:
If you install the Cluster Members on Check Point Appliances, select the correct
appliances series.
If you install the Cluster Members on Open Servers, select Open server.
b) In the Version field, select R80.30.
c) In the OS field, select Gaia.
11 On the General Properties page > Network Security tab:
a) Make sure the ClusterXL Software Blade is selected.
b) Enable the additional desired Software Blades.
Important:
• See the Supported Software Blades in Bridge Mode (on page 531) and Limitations in
Bridge Mode (on page 533).
• Do not select anything on the Management tab.
12 On the Cluster Members page:
a) Click Add > New Cluster Member.
The Cluster Member Properties window opens.
b) In the Name field, enter the desired name for this Cluster Member object.
c) Configure the main physical IP address(es) for this Cluster Member object.
In the IPv4 Address and IPv6 Address fields, configure the same IPv4 and IPv6
addresses that you configured on the Management Connection page of the Cluster
Member's First Time Configuration Wizard. Make sure the Security Management
Server or Multi-Domain Server can connect to these IP addresses.
d) Click Communication.
e) In the One-time password and Confirm one-time password fields, enter the same
Activation Key you entered during the Cluster Member's First Time Configuration
Wizard.
f) Click Initialize.
g) Click Close.
h) Click OK.
i) Repeat Steps a-h to add the second Cluster Member, and so on.
Installation and Upgrade Guide R80.30 | 547
[Internal Use] for Check Point employees
Special Scenarios for Security Gateways
Step Description
If the Trust State field does not show Established, perform these steps:
a) Connect to the command line on the Cluster Member.
b) Make sure there is a physical connectivity between the Cluster Member and the
Management Server (for example, pings can pass).
c) Run: cpconfig
d) Enter the number of this option: Secure Internal Communication.
e) Follow the instructions on the screen to change the Activation Key.
f) In the SmartConsole, click Reset.
g) Enter the same Activation Key you entered in the cpconfig menu.
h) Click Initialize.
13 On the ClusterXL and VRRP page:
a) In the Select the cluster mode and configuration section, select High Availability
and ClusterXL.
b) In the Tracking section, select the desired option.
c) In the Advanced Settings section:
Optional: Select Use State Synchronization. We recommend to select this
option.
Optional: Select Use Virtual MAC (for more information, see sk50840
http://supportcontent.checkpoint.com/solutions?id=sk50840).
Select the High Availability recovery - Maintain current active Cluster Member,
or Switch to higher priority Cluster Member.
Installation and Upgrade Guide R80.30 | 548
[Internal Use] for Check Point employees
Special Scenarios for Security Gateways
Step Description
14 On the Network Management page:
a) Select each interface and click Edit. The Network: <Name of Interface> window
opens.
b) From the left navigation tree, click the General page.
c) In the General section, in the Network Type field, select the applicable type:
For cluster traffic interfaces, select Cluster. Make sure the Cluster Virtual IPv4
address and its Net Mask are correct.
For cluster synchronization interfaces, select Sync or Cluster+Sync (we do not
recommend this configuration). Check Point cluster supports only one
synchronization network.
For interfaces that do not pass the traffic between the connected networks,
select Private.
d) In the Member IPs section, make sure the IPv4 address and its Net Mask are
correct on each Cluster Member.
Note - For cluster traffic interfaces, you can configure the Cluster Virtual IP
address to be on a different network than the physical IP addresses of the Cluster
Members. In this case, you must configure the required static routes on the Cluster
Members.
e) In the Topology section:
Make sure the settings are correct in the Leads To and Security Zone fields.
Make sure to enable the Anti-Spoofing.
Important:
• Make sure the Bridge interface and Bridge slave interfaces are not in the Topology.
• You cannot define the Topology of the Bridge interface. It is External by default.
15 Click OK.
16 Publish the SmartConsole session.
Step 2 of 4: Configure the ClusterXL in High Availability mode in SmartConsole - Classic
Mode
Step Description
1 Connect with SmartConsole to the Security Management Server or Domain Management
Server that should manage this ClusterXL.
2 From the left navigation panel, click Gateways & Servers.
Installation and Upgrade Guide R80.30 | 549
[Internal Use] for Check Point employees
Special Scenarios for Security Gateways
Step Description
3 Create a new Cluster object in one of these ways:
• From the top toolbar, click the New ( ) > Cluster > Cluster.
• In the top left corner, click Objects menu > More object types > Network Object >
Gateways and Servers > Cluster > New Cluster.
• In the top right corner, click Objects Pane > New > More > Network Object > Gateways
and Servers > Cluster > Cluster.
4 In the Check Point Security Gateway Creation window, click Classic Mode.
The Gateway Cluster Properties window opens.
5 On the General Properties page > Machine section:
a) In the Name field, enter the desired name for this ClusterXL object.
b) In the IPv4 Address and IPv6 Address fields, configure the same IPv4 and IPv6
addresses that you configured on the Management Connection page of the Cluster
Member's First Time Configuration Wizard. Make sure the Security Management
Server or Multi-Domain Server can connect to these IP addresses.
6 On the General Properties page > Platform section, select the correct options:
a) In the Hardware field:
If you install the Cluster Members on Check Point Appliances, select the correct
appliances series.
If you install the Cluster Members on Open Servers, select Open server.
b) In the Version field, select R80.30.
c) In the OS field, select Gaia.
7 On the General Properties page > Network Security tab:
a) Make sure the ClusterXL Software Blade is selected.
b) Enable the additional desired Software Blades.
Important:
• See the Supported Software Blades in Bridge Mode (on page 531) and Limitations in
Bridge Mode (on page 533).
• Do not select anything on the Management tab.
Installation and Upgrade Guide R80.30 | 550
[Internal Use] for Check Point employees
Special Scenarios for Security Gateways
Step Description
8 On the Cluster Members page:
a) Click Add > New Cluster Member.
The Cluster Member Properties window opens.
b) In the Name field, enter the desired name for this Cluster Member object.
c) Configure the main physical IP address(es) for this Cluster Member object.
In the IPv4 Address and IPv6 Address fields, configure the same IPv4 and IPv6
addresses that you configured on the Management Connection page of the Cluster
Member's First Time Configuration Wizard. Make sure the Security Management
Server or Multi-Domain Server can connect to these IP addresses.
d) Click Communication.
e) In the One-time password and Confirm one-time password fields, enter the same
Activation Key you entered during the Cluster Member's First Time Configuration
Wizard.
f) Click Initialize.
g) Click Close.
h) Click OK.
i) Repeat Steps a-h to add the second Cluster Member, and so on.
If the Trust State field does not show Established, perform these steps:
a) Connect to the command line on the Cluster Member.
b) Make sure there is a physical connectivity between the Cluster Member and the
Management Server (for example, pings can pass).
c) Run: cpconfig
d) Enter the number of this option: Secure Internal Communication.
e) Follow the instructions on the screen to change the Activation Key.
f) In the SmartConsole, click Reset.
g) Enter the same Activation Key you entered in the cpconfig menu.
h) Click Initialize.
Installation and Upgrade Guide R80.30 | 551
[Internal Use] for Check Point employees
Special Scenarios for Security Gateways
Step Description
9 On the ClusterXL and VRRP page:
a) In the Select the cluster mode and configuration section, select High Availability
and ClusterXL.
b) In the Tracking section, select the desired option.
c) In the Advanced Settings section:
Optional: Select Use State Synchronization. We recommend to select this
option.
Optional: Select Use Virtual MAC (for more information, see sk50840
http://supportcontent.checkpoint.com/solutions?id=sk50840).
Select the High Availability recovery - Maintain current active Cluster Member,
or Switch to higher priority Cluster Member.
10 On the Network Management page:
a) Select each interface and click Edit. The Network: <Name of Interface> window
opens.
b) From the left navigation tree, click the General page.
c) In the General section, in the Network Type field, select the applicable type:
For cluster traffic interfaces, select Cluster. Make sure the Cluster Virtual IPv4
address and its Net Mask are correct.
For cluster synchronization interfaces, select Sync or Cluster+Sync (we do not
recommend this configuration). Check Point cluster supports only one
synchronization network.
For interfaces that do not pass the traffic between the connected networks,
select Private.
d) In the Member IPs section, make sure the IPv4 address and its Net Mask are
correct on each Cluster Member.
Note - For cluster traffic interfaces, you can configure the Cluster Virtual IP
address to be on a different network than the physical IP addresses of the Cluster
Members. In this case, you must configure the required static routes on the Cluster
Members.
e) In the Topology section:
Make sure the settings are correct in the Leads To and Security Zone fields.
Make sure to enable the Anti-Spoofing.
Important:
• Make sure the Bridge interface and Bridge slave interfaces are not in the Topology.
• You cannot define the Topology of the Bridge interface. It is External by default.
11 Click OK.
12 Publish the SmartConsole session.
Installation and Upgrade Guide R80.30 | 552
[Internal Use] for Check Point employees
Special Scenarios for Security Gateways
Step 3 of 4: Configure the applicable policy for the ClusterXL in SmartConsole
Step Description
1 Connect with SmartConsole to the Security Management Server or Domain Management
Server that manages this ClusterXL.
2 From the left navigation panel, click Security Policies.
3 Create a new policy and configure the applicable layers:
a) At the top, click the + tab (or press CTRL T).
b) On the Manage Policies tab, click Manage policies and layers.
c) In the Manage policies and layers window, create a new policy and configure the
applicable layers.
d) Click Close.
e) On the Manage Policies tab, click the new policy you created.
4 Create the applicable Access Control rules.
Important - See the Supported Software Blades in Bridge Mode (on page 531) and
Limitations in Bridge Mode (on page 533).
5 Install the Access Control Policy on the ClusterXL Cluster object.
6 Examine the cluster configuration:
a) Connect to the command line on each Cluster Member.
b) Run:
• In Gaia Clish:
show cluster state
• In Expert mode:
cphaprob state
Step 4 of 4: Enable the Bridge Active/Standby mode on both Cluster Members
Item Description
1 Connect to the command line on each Cluster Member.
2 Run: cpconfig
3 Select Enable Check Point ClusterXL for Bridge Active/Standby.
4 Enter y to confirm.
5 Reboot the Cluster Member.
6 Connect with SmartConsole to the Security Management Server or Domain Management
Server that manages this ClusterXL.
7 In SmartConsole, install the Access Control Policy on this cluster object.
Installation and Upgrade Guide R80.30 | 553
[Internal Use] for Check Point employees
Special Scenarios for Security Gateways
Item Description
8 Examine the cluster configuration on each Cluster Member.
• In Gaia Clish, run:
show cluster state
• In Expert mode, run:
cphaprob state
Example output:
Cluster Mode: High Availability (Active Up, Bridge Mode) with IGMP Membership
Number Unique Address Firewall State (*)
1 (local) 2.2.2.3 Active
2 2.2.2.2 Standby
Installation and Upgrade Guide R80.30 | 554
[Internal Use] for Check Point employees
Special Scenarios for Security Gateways
Configuring ClusterXL in Bridge Mode - Active/Active with Two Switches
When you define a Bridge interface on a Cluster Member, Bridge Active/Active mode is enabled by
default.
Notes:
• This procedure applies to both Check Point Appliances and Open Servers.
• This procedure describes ClusterXL in Bridge Active/Active Mode deployed with two switches.
Example:
Item Description
1 Network, which an administrator needs to divide into two Layer 2 segments.
The ClusterXL in Bridge Mode connects between these segments.
2 First network segment.
3 Switch that connects the first network segment to one bridged slave interface (4) on the
ClusterXL in Bridge Mode.
4 One bridged slave interface (for example, eth1) on the Cluster Members in Bridge Mode.
5 Dedicated Gaia Management Interface (for example, eth0) on the Cluster Members.
6 First Cluster Member in Bridge Mode (in the Active cluster state).
7 Network that connects dedicated synchronization interfaces (for example, eth3) on the
ClusterXL in Bridge Mode.
Installation and Upgrade Guide R80.30 | 555
[Internal Use] for Check Point employees
Special Scenarios for Security Gateways
Item Description
8 Second Cluster Member in Bridge Mode (in the Active cluster state).
9 Another bridged slave interface (for example, eth2) on the Cluster Members in Bridge
Mode.
10 Switch that connects the second network segment to the other bridged slave interface (9)
on the ClusterXL in Bridge Mode.
11 Second network segment.
Workflow:
1. Install the two Cluster Members.
2. Configure the Bridge interface on both Cluster Members - in Gaia Portal, or Gaia Clish.
3. Configure the ClusterXL in High Availability mode in SmartConsole - in Wizard Mode, or
Classic Mode.
4. Configure the applicable policy for the ClusterXL Cluster in SmartConsole.
Step 1 of 4: Install the two Cluster Members
Step Description
1 Install the Gaia Operating System:
• Installing the Gaia Operating System on a Check Point Appliance (on page 18)
• Installing the Gaia Operating System on an Open Server (on page 20)
2 Run the Gaia First Time Configuration Wizard (on page 25).
3 During the First Time Configuration Wizard, you must configure these settings:
• In the Installation Type window, select Security Gateway and/or Security
Management.
• In the Products window:
a) In the Products section, select Security Gateway only.
b) In the Clustering section, select these two options:
Unit is a part of a cluster
ClusterXL
• In the Secure Internal Communication window, enter the desired Activation Key
(between 4 and 127 characters long).
Step 2 of 4: Configure the Bridge interface in Gaia Portal:
Step Description
1 In your web browser, connect to the Gaia Portal on the Security Gateway.
2 In the left navigation tree, click Network Management > Network Interfaces.
Installation and Upgrade Guide R80.30 | 556
[Internal Use] for Check Point employees
Special Scenarios for Security Gateways
Step Description
3 Make sure that the slave interfaces, which you wish to add to the Bridge interface, do not
have IP addresses.
4 Click Add > Bridge.
To configure an existing Bridge interface, select the Bridge interface and click Edit.
5 On the Bridge tab, enter or select a Bridge Group ID (unique integer between 1 and 1024).
6 Select the interfaces from the Available Interfaces list and then click Add.
Notes:
• A Bridge interface in Gaia can contain only two slave interfaces.
• Do not select the interface that you configured as Gaia Management Interface.
7 On the IPv4 tab, do not enter the IPv4 address.
8 On the IPv6 tab (optional), do not enter the IPv6 address.
9 Click OK.
Step 2 of 4: Configure the Bridge interface in Gaia Clish:
Step Description
1 Connect to the command line on the Security Gateway.
2 Log in to Gaia Clish.
3 Make sure that the slave interfaces, which you wish to add to the Bridge interface, do not
have IP addresses. Run:
show interface <Name of Interface> ipv4-address
show interface <Name of Interface> ipv6-address
4 Add a new bridging group. Run:
add bridging group <Bridge Group ID 0 - 1024>
5 Add a slave interfaces to the new bridging group:
add bridging group <Bridge Group ID> interface <Name of First Slave Interface>
add bridging group <Bridge Group ID> interface <Name of Second Slave Interface>
6 Do not assign an IP address to the bridging group.
7 Save the configuration. Run:
save config
Installation and Upgrade Guide R80.30 | 557
[Internal Use] for Check Point employees
Special Scenarios for Security Gateways
Step 3 of 4: Configure the ClusterXL in High Availability mode in SmartConsole - Wizard
Mode
Step Description
1 Connect with SmartConsole to the Security Management Server or Domain Management
Server that should manage this ClusterXL.
2 From the left navigation panel, click Gateways & Servers.
3 Create a new Cluster object in one of these ways:
• From the top toolbar, click the New ( ) > Cluster > Cluster.
• In the top left corner, click Objects menu > More object types > Network Object >
Gateways and Servers > Cluster > New Cluster.
• In the top right corner, click Objects Pane > New > More > Network Object > Gateways
and Servers > Cluster > Cluster.
4 In the Check Point Security Gateway Cluster Creation window, click Wizard Mode.
5 On the Cluster General Properties page:
a) In the Cluster Name field, enter the desired name for this ClusterXL object.
b) Configure the main Virtual IP address(es) for this ClusterXL object.
In the Cluster IPv4 Address section, enter the main Virtual IPv4 address for this
ClusterXL object.
In the Cluster IPv6 Address section, enter the main Virtual IPv6 address for this
ClusterXL object.
c) In the Choose the Cluster's Solution field, select Check Point ClusterXL and High
Availability.
d) Click Next.
6 On the Cluster members' properties page, add the objects for the Cluster Members.
a) Click Add > New Cluster Member.
The Cluster Member Properties window opens.
b) In the Name field, enter the desired name for this Cluster Member object.
c) Configure the main physical IP address(es) for this Cluster Member object.
In the IPv4 Address and IPv6 Address fields, configure the same IPv4 and IPv6
addresses that you configured on the Management Connection page of the Cluster
Member's First Time Configuration Wizard. Make sure the Security Management
Server or Multi-Domain Server can connect to these IP addresses.
d) In the Activation Key and Confirm Activation Key fields, enter the same Activation
Key you entered during the Cluster Member's First Time Configuration Wizard.
e) Click Initialize.
f) Click OK.
g) Repeat Steps a-f to add the second Cluster Member, and so on.
Installation and Upgrade Guide R80.30 | 558
[Internal Use] for Check Point employees
Special Scenarios for Security Gateways
Step Description
If the Trust State field does not show Established, perform these steps:
a) Connect to the command line on the Cluster Member.
b) Make sure there is a physical connectivity between the Cluster Member and the
Management Server (for example, pings can pass).
c) Run: cpconfig
d) Enter the number of this option: Secure Internal Communication.
e) Follow the instructions on the screen to change the Activation Key.
f) In the SmartConsole, click Reset.
g) Enter the same Activation Key you entered in the cpconfig menu.
h) Click Initialize.
7 On the Cluster Topology page, configure the roles of the cluster interfaces:
a) Examine the IPv4 Network Address at the top of the page.
b) Select the applicable role:
For cluster traffic interfaces, select Representing a cluster interface and
configure the Cluster Virtual IPv4 address and its Net Mask.
For cluster synchronization interfaces, select Cluster Synchronization and
select Primary only. Check Point cluster supports only one synchronization
network.
For interfaces that do not pass the traffic between the connected networks,
select Private use of each member (don't monitor members interfaces).
c) Click Next.
8 On the Cluster Definition Wizard Complete page:
a) Examine the Configuration Summary.
b) Select Edit Cluster's Properties.
c) Click Finish.
The Gateway Cluster Properties window opens.
9 On the General Properties page > Machine section:
a) In the Name field, make sure you see the configured desired name for this
ClusterXL object.
b) In the IPv4 Address and IPv6 Address fields, make sure you see the configured IP
addresses.
Installation and Upgrade Guide R80.30 | 559
[Internal Use] for Check Point employees
Special Scenarios for Security Gateways
Step Description
10 On the General Properties page > Platform section, select the correct options:
a) In the Hardware field:
If you install the Cluster Members on Check Point Appliances, select the correct
appliances series.
If you install the Cluster Members on Open Servers, select Open server.
b) In the Version field, select R80.30.
c) In the OS field, select Gaia.
11 On the General Properties page > Network Security tab:
a) Make sure the ClusterXL Software Blade is selected.
b) Enable the additional desired Software Blades.
Important:
• See the Supported Software Blades in Bridge Mode (on page 531) and Limitations in
Bridge Mode (on page 533).
• Do not select anything on the Management tab.
12 On the Cluster Members page:
a) Click Add > New Cluster Member.
The Cluster Member Properties window opens.
b) In the Name field, enter the desired name for this Cluster Member object.
c) Configure the main physical IP address(es) for this Cluster Member object.
In the IPv4 Address and IPv6 Address fields, configure the same IPv4 and IPv6
addresses that you configured on the Management Connection page of the Cluster
Member's First Time Configuration Wizard. Make sure the Security Management
Server or Multi-Domain Server can connect to these IP addresses.
d) Click Communication.
e) In the One-time password and Confirm one-time password fields, enter the same
Activation Key you entered during the Cluster Member's First Time Configuration
Wizard.
f) Click Initialize.
g) Click Close.
h) Click OK.
i) Repeat Steps a-h to add the second Cluster Member, and so on.
Installation and Upgrade Guide R80.30 | 560
[Internal Use] for Check Point employees
Special Scenarios for Security Gateways
Step Description
If the Trust State field does not show Established, perform these steps:
a) Connect to the command line on the Cluster Member.
b) Make sure there is a physical connectivity between the Cluster Member and the
Management Server (for example, pings can pass).
c) Run: cpconfig
d) Enter the number of this option: Secure Internal Communication.
e) Follow the instructions on the screen to change the Activation Key.
f) In the SmartConsole, click Reset.
g) Enter the same Activation Key you entered in the cpconfig menu.
h) Click Initialize.
13 On the ClusterXL and VRRP page:
a) In the Select the cluster mode and configuration section, select High Availability
and ClusterXL.
b) In the Tracking section, select the desired option.
c) In the Advanced Settings section:
Optional: Select Use State Synchronization. We recommend to select this
option.
Optional: Select Use Virtual MAC (for more information, see sk50840
http://supportcontent.checkpoint.com/solutions?id=sk50840).
Select the High Availability recovery - Maintain current active Cluster Member,
or Switch to higher priority Cluster Member.
Installation and Upgrade Guide R80.30 | 561
[Internal Use] for Check Point employees
Special Scenarios for Security Gateways
Step Description
14 On the Network Management page:
a) Select each interface and click Edit. The Network: <Name of Interface> window
opens.
b) From the left navigation tree, click the General page.
c) In the General section, in the Network Type field, select the applicable type:
For cluster traffic interfaces, select Cluster. Make sure the Cluster Virtual IPv4
address and its Net Mask are correct.
For cluster synchronization interfaces, select Sync or Cluster+Sync (we do not
recommend this configuration). Check Point cluster supports only one
synchronization network.
For interfaces that do not pass the traffic between the connected networks,
select Private.
d) In the Member IPs section, make sure the IPv4 address and its Net Mask are
correct on each Cluster Member.
Note - For cluster traffic interfaces, you can configure the Cluster Virtual IP
address to be on a different network than the physical IP addresses of the Cluster
Members. In this case, you must configure the required static routes on the Cluster
Members.
e) In the Topology section:
Make sure the settings are correct in the Leads To and Security Zone fields.
Make sure to enable the Anti-Spoofing.
Important:
• Make sure the Bridge interface and Bridge slave interfaces are not in the Topology.
• You cannot define the Topology of the Bridge interface. It is External by default.
15 Click OK.
16 Publish the SmartConsole session.
Step 3 of 4: Configure the ClusterXL in High Availability mode in SmartConsole - Classic
Mode
Step Description
1 Connect with SmartConsole to the Security Management Server or Domain Management
Server that should manage this ClusterXL.
2 From the left navigation panel, click Gateways & Servers.
Installation and Upgrade Guide R80.30 | 562
[Internal Use] for Check Point employees
Special Scenarios for Security Gateways
Step Description
3 Create a new Cluster object in one of these ways:
• From the top toolbar, click the New ( ) > Cluster > Cluster.
• In the top left corner, click Objects menu > More object types > Network Object >
Gateways and Servers > Cluster > New Cluster.
• In the top right corner, click Objects Pane > New > More > Network Object > Gateways
and Servers > Cluster > Cluster.
4 In the Check Point Security Gateway Creation window, click Classic Mode.
The Gateway Cluster Properties window opens.
5 On the General Properties page > Machine section:
a) In the Name field, enter the desired name for this ClusterXL object.
b) In the IPv4 Address and IPv6 Address fields, configure the same IPv4 and IPv6
addresses that you configured on the Management Connection page of the Cluster
Member's First Time Configuration Wizard. Make sure the Security Management
Server or Multi-Domain Server can connect to these IP addresses.
6 On the General Properties page > Platform section, select the correct options:
a) In the Hardware field:
If you install the Cluster Members on Check Point Appliances, select the correct
appliances series.
If you install the Cluster Members on Open Servers, select Open server.
b) In the Version field, select R80.30.
c) In the OS field, select Gaia.
7 On the General Properties page > Network Security tab:
a) Make sure the ClusterXL Software Blade is selected.
b) Enable the additional desired Software Blades.
Important:
• See the Supported Software Blades in Bridge Mode (on page 531) and Limitations in
Bridge Mode (on page 533).
• Do not select anything on the Management tab.
Installation and Upgrade Guide R80.30 | 563
[Internal Use] for Check Point employees
Special Scenarios for Security Gateways
Step Description
8 On the Cluster Members page:
a) Click Add > New Cluster Member.
The Cluster Member Properties window opens.
b) In the Name field, enter the desired name for this Cluster Member object.
c) Configure the main physical IP address(es) for this Cluster Member object.
In the IPv4 Address and IPv6 Address fields, configure the same IPv4 and IPv6
addresses that you configured on the Management Connection page of the Cluster
Member's First Time Configuration Wizard. Make sure the Security Management
Server or Multi-Domain Server can connect to these IP addresses.
d) Click Communication.
e) In the One-time password and Confirm one-time password fields, enter the same
Activation Key you entered during the Cluster Member's First Time Configuration
Wizard.
f) Click Initialize.
g) Click Close.
h) Click OK.
i) Repeat Steps a-h to add the second Cluster Member, and so on.
If the Trust State field does not show Established, perform these steps:
a) Connect to the command line on the Cluster Member.
b) Make sure there is a physical connectivity between the Cluster Member and the
Management Server (for example, pings can pass).
c) Run: cpconfig
d) Enter the number of this option: Secure Internal Communication.
e) Follow the instructions on the screen to change the Activation Key.
f) In the SmartConsole, click Reset.
g) Enter the same Activation Key you entered in the cpconfig menu.
h) Click Initialize.
Installation and Upgrade Guide R80.30 | 564
[Internal Use] for Check Point employees
Special Scenarios for Security Gateways
Step Description
9 On the ClusterXL and VRRP page:
a) In the Select the cluster mode and configuration section, select High Availability
and ClusterXL.
b) In the Tracking section, select the desired option.
c) In the Advanced Settings section:
Optional: Select Use State Synchronization. We recommend to select this
option.
Optional: Select Use Virtual MAC (for more information, see sk50840
http://supportcontent.checkpoint.com/solutions?id=sk50840).
Select the High Availability recovery - Maintain current active Cluster Member,
or Switch to higher priority Cluster Member.
10 On the Network Management page:
a) Select each interface and click Edit. The Network: <Name of Interface> window
opens.
b) From the left navigation tree, click the General page.
c) In the General section, in the Network Type field, select the applicable type:
For cluster traffic interfaces, select Cluster. Make sure the Cluster Virtual IPv4
address and its Net Mask are correct.
For cluster synchronization interfaces, select Sync or Cluster+Sync (we do not
recommend this configuration). Check Point cluster supports only one
synchronization network.
For interfaces that do not pass the traffic between the connected networks,
select Private.
d) In the Member IPs section, make sure the IPv4 address and its Net Mask are
correct on each Cluster Member.
Note - For cluster traffic interfaces, you can configure the Cluster Virtual IP
address to be on a different network than the physical IP addresses of the Cluster
Members. In this case, you must configure the required static routes on the Cluster
Members.
e) In the Topology section:
Make sure the settings are correct in the Leads To and Security Zone fields.
Make sure to enable the Anti-Spoofing.
Important:
• Make sure the Bridge interface and Bridge slave interfaces are not in the Topology.
• You cannot define the Topology of the Bridge interface. It is External by default.
11 Click OK.
12 Publish the SmartConsole session.
Installation and Upgrade Guide R80.30 | 565
[Internal Use] for Check Point employees
Special Scenarios for Security Gateways
Step 4 of 4: Configure the applicable policy for the ClusterXL in SmartConsole
Step Description
1 Connect with SmartConsole to the Security Management Server or Domain Management
Server that manages this ClusterXL.
2 From the left navigation panel, click Security Policies.
3 Create a new policy and configure the applicable layers:
a) At the top, click the + tab (or press CTRL T).
b) On the Manage Policies tab, click Manage policies and layers.
c) In the Manage policies and layers window, create a new policy and configure the
applicable layers.
d) Click Close.
e) On the Manage Policies tab, click the new policy you created.
4 Create the applicable Access Control rules.
Important - See the Supported Software Blades in Bridge Mode (on page 531) and
Limitations in Bridge Mode (on page 533).
5 Install the Access Control Policy on the ClusterXL Cluster object.
6 Examine the cluster configuration:
a) Connect to the command line on each Cluster Member.
b) Run:
In Gaia Clish:
show cluster state
In Expert mode:
cphaprob state
Example output:
Cluster Mode: High Availability (Active Up, Bridge Mode) with IGMP Membership
Number Unique Address Firewall State (*)
1 (local) 2.2.2.3 Active
2 2.2.2.2 Active
Installation and Upgrade Guide R80.30 | 566
[Internal Use] for Check Point employees
Special Scenarios for Security Gateways
Configuring ClusterXL in Bridge Mode - Active/Active with Four Switches
When you define a Bridge interface on a Cluster Member, Bridge Active/Active mode is enabled by
default.
Notes:
• This procedure applies to both Check Point Appliances and Open Servers.
• This procedure describes ClusterXL in Bridge Active/Active Mode deployed with four switches.
Example:
Item Description
1 Network, which an administrator needs to divide into two Layer 2 segments.
The ClusterXL in Bridge Mode connects between these segments.
2 First network segment.
3 Switch that connects the first network segment to one bridged slave interface (6) on the
ClusterXL in Bridge Mode.
4 Switch that connects between one switch (that directly connects to the first network
segment) and one bridged slave interface (6) on the ClusterXL in Bridge Mode.
5 Dedicated Gaia Management Interface (for example, eth0) on the Cluster Members.
Installation and Upgrade Guide R80.30 | 567
[Internal Use] for Check Point employees
Special Scenarios for Security Gateways
Item Description
6 One bridged slave interface (for example, eth1) on the Cluster Members in Bridge Mode.
7 First Cluster Member in Bridge Mode (in the Active cluster state).
8 Network that connects dedicated synchronization interfaces (for example, eth3) on the
ClusterXL in Bridge Mode.
9 Second Cluster Member in Bridge Mode (in the Active cluster state).
10 Another bridged slave interface (for example, eth2) on the Cluster Members in Bridge
Mode.
11 Switch that connects the second network segment to the other bridged slave interface (10)
on the ClusterXL in Bridge Mode.
12 Switch that connects between one switch (that directly connects to the second network
segment) and the other bridged slave interface (10) on the ClusterXL in Bridge Mode.
13 Second network segment.
Workflow:
1. Install the two Cluster Members.
2. Configure the Bridge interface on both Cluster Members - in Gaia Portal, or Gaia Clish.
3. Configure the ClusterXL in High Availability mode in SmartConsole - in Wizard Mode, or
Classic Mode.
4. Configure the applicable policy for the ClusterXL Cluster in SmartConsole.
The workflow and detailed instructions are the same as in the Configuring ClusterXL in Bridge
Mode - Active/Active with Two Switches (on page 555).
Installation and Upgrade Guide R80.30 | 568
[Internal Use] for Check Point employees
Special Scenarios for Security Gateways
Routing and Bridge Interfaces
Security Gateways with a Bridge interface can support Layer 3 routing over non-bridged
interfaces. If you configure a Bridge interface with an IP address on a Security Gateway (not on
Cluster Members), the Bridge interface functions as a regular Layer 3 interface. It participates in
IP routing decisions on the Security Gateway and supports Layer 3 routing.
• Cluster deployments do not support this configuration.
• You cannot configure the Bridge interface to be the nexthop gateway for a route.
• A Security Gateway can support multiple Bridge interfaces, but only one Bridge interface can
have an IP address.
• A Security Gateway cannot filter or transmit packets that it inspected before on a Bridge
interface (to avoid double-inspection).
Installation and Upgrade Guide R80.30 | 569
[Internal Use] for Check Point employees
Special Scenarios for Security Gateways
Managing a Security Gateway through the Bridge Interface
Example topology:
Item Description
1 Security Management Server
2 Router
3 Bridge interface on the Security Gateway
4 Security Gateway
5 Regular traffic interface on the Security Gateway
6 Regular traffic interface on the Security Gateway
Packet flow:
1. The Security Management Server sends a management packet to the Management Interface
on the Security Gateway. This Management Interface is configured as Bridge interface.
2. The Security Gateway inspects the first management packet it receives on the first slave of the
Bridge interface.
3. The Security Gateway forwards the inspected management packet to the router through the
second slave of the Bridge interface.
4. The router sends the packet to the first slave of the Bridge interface.
5. The Security Gateway concludes that this packet is a retransmission and drops it.
Procedure for Security Gateways R80.10 and Above
Configure the Security Gateway to reroute packets on the Bridge interface. Set the value of the
kernel parameter fwx_bridge_reroute_enabled to 1. The Security Gateway makes sure that
the MD5 hash of the packet that leaves the Management Interface and enters the Bridge interface
is the same. Other packets in this connection are handled by the Bridge interface without using
the router.
Notes:
• To make the change permanent (to survive reboot), you configure the value of the required
kernel parameter in the configuration file. This change applies only after a reboot.
• To apply the change on-the-fly (does not survive reboot), you configure the value of the
required kernel parameter with the applicable command.
Installation and Upgrade Guide R80.30 | 570
[Internal Use] for Check Point employees
Special Scenarios for Security Gateways
Procedure:
Step Description
1 Connect to the command line on the Security Gateway.
2 Log in to the Expert mode.
3 Modify the $FWDIR/boot/modules/fwkern.conf file.
3A Back up the current $FWDIR/boot/modules/fwkern.conf file:
# cp -v $FWDIR/boot/modules/fwkern.conf{,_BKP}
Important - If this file does not exit, create it. Run:
# touch $FWDIR/boot/modules/fwkern.conf
3B Edit the current $FWDIR/boot/modules/fwkern.conf file:
# vi $FWDIR/boot/modules/fwkern.conf
3C Add this line in the file:
fwx_bridge_reroute_enabled=1
Important - This configuration file does not support spaces or comments.
3D Save the changes in the file.
3E exit the Vi editor.
4 Set the value of the required kernel parameter on-the-fly:
# fw ctl set int fwx_bridge_reroute_enabled 1
5 Make sure the Security Gateway loaded the new configuration:
# fw ctl get int fwx_bridge_reroute_enabled
6 Reboot the Security Gateway when possible.
After reboot, make sure the Security Gateway loaded the new configuration:
# fw ctl get int fwx_bridge_reroute_enabled
Installation and Upgrade Guide R80.30 | 571
[Internal Use] for Check Point employees
Special Scenarios for Security Gateways
IPv6 Neighbor Discovery
Neighbor discovery works over the ICMPv6 Neighbor Discovery protocol, which is the functional
equivalent of the IPv4 ARP protocol. ICMPv6 Neighbor Discovery Protocol must be explicitly
permitted in the Access Control Rule Base for all bridged networks. This is different from ARP.
ARP traffic is Layer 2 only, therefore it permitted regardless of the Rule Base.
This is an example of an explicit Rule Base that permits ICMPv6 Neighbor Discovery protocol:
Source Destination Services and Applications Action
Network object Network object neighbor-advertisement Accept
that represents that represents neighbor-solicitation
the Bridged the Bridged router-advertisement
router-solicitation
Network Network
redirect6
Installation and Upgrade Guide R80.30 | 572
[Internal Use] for Check Point employees
Special Scenarios for Security Gateways
Configuring Link State Propagation (LSP)
On a Check Point Appliances that run as a Security Gateway or ClusterXL Cluster Members, you
can bind together in Bridge mode two physical ports on a Check Point Line Card. When the link
state for one bridged slave port goes down, the other bridged slave port also goes down. This lets
a switch detect and react faster to a link failure on the other side of a bridge or another part of the
network.
Link State Propagation is supported on Check Point appliances with these Line Cards:
Line Card SKU Description Driver
CPAC-4-1C 4 Port 10/100/1000 Base-T Ethernet (RJ45) interface card IGB
CPAC-8-1C 8 Port 10/100/1000 Base-T Ethernet (RJ45) interface card IGB
CPAC-4-1F 4 Port 1000 Base-F Fiber (SFP) interface card IGB
CPAC-4-10F 4 Port 10G Base-F Fiber (SFP+) interface card IXGBE
You can configure the Link State Propagation in one of these modes:
LSP Mode Description
Automatic port Security Gateways and Cluster Members automatically assign all
detection bridged Line Card ports to port pairs
and port pair creation
Manual port pair You manually configure the assignment of bridged Line Card ports to
creation port pairs.
Note - You can configure up to four port pairs.
Important:
• In a cluster environment, you must configure all the Cluster Members in the same way.
• Link State Propagation does not support Bond interfaces.
To configure Link State Propagation for automatic port detection:
Step Description
1 Connect to the command line on the Security Gateway or each Cluster Member.
2 Log in to the Expert mode.
3 Back up the current $FWDIR/boot/modules/fwkern.conf file:
# cp -v $FWDIR/boot/modules/fwkern.conf{,_BKP}
Important - If this file does not exist, create it:
# touch $FWDIR/boot/modules/fwkern.conf
4 Edit the current $FWDIR/boot/modules/fwkern.conf file:
# vi $FWDIR/boot/modules/fwkern.conf
5 Add this line:
fw_link_state_propagation_enabled=1
Installation and Upgrade Guide R80.30 | 573
[Internal Use] for Check Point employees
Special Scenarios for Security Gateways
Step Description
6 Save the changes in the file and exit the Vi editor.
7 Reboot the Security Gateway or each Cluster Member.
8 Make sure the Security Gateway or Cluster Members loaded the new configuration:
# fw ctl get int fw_link_state_propagation_enabled
To configure Link State Propagation for manual port detection:
Step Description
1 Connect to the command line on the Security Gateway or each Cluster Member.
2 Log in to the Expert mode.
3 Back up the current $FWDIR/boot/modules/fwkern.conf file:
# cp -v $FWDIR/boot/modules/fwkern.conf{,_BKP}
Important - If this file does not exist, create it:
# touch $FWDIR/boot/modules/fwkern.conf
4 Edit the current $FWDIR/boot/modules/fwkern.conf file:
# vi $FWDIR/boot/modules/fwkern.conf
5 Add these three lines (you can configure up to four pairs):
fw_link_state_propagation_enabled=1
fw_manual_link_state_propagation_enabled=1
fw_lsp_pair1="<interface_name1,interface_name2>"
fw_lsp_pair2="<interface_name3,interface_name4>"
fw_lsp_pair3="<interface_name5,interface_name6>"
fw_lsp_pair4="<interface_name7,interface_name8>"
Example:
fw_lsp_pair1="eth1,eth2"
fw_lsp_pair2="eth3,eth4"
6 Save the changes in the file and exit the Vi editor.
7 Reboot the Security Gateway or each Cluster Member.
8 Make sure the Security Gateway or Cluster Members loaded the new configuration:
# fw ctl get int fw_link_state_propagation_enabled
# fw ctl get int fw_manual_link_state_propagation_enabled
# fw ctl get str fw_lsp_pair1
# fw ctl get str fw_lsp_pair2
# fw ctl get str fw_lsp_pair3
# fw ctl get str fw_lsp_pair4
Installation and Upgrade Guide R80.30 | 574
[Internal Use] for Check Point employees
Special Scenarios for Security Gateways
For more information:
See sk108121: How to configure Link State Propagation (LSP) in a Bridge interface on Gaia OS and
SecurePlatform OS http://supportcontent.checkpoint.com/solutions?id=sk108121.
Installation and Upgrade Guide R80.30 | 575
[Internal Use] for Check Point employees
Special Scenarios for Security Gateways
Deploying a Security Gateway in Monitor Mode
In This Section:
Example Monitor Mode topology ........................................................................ 576
Supported Software Blades in Monitor Mode ..................................................... 577
Limitations in Monitor Mode .............................................................................. 578
Configuring a Single Security Gateway in Monitor Mode ..................................... 579
Configuring a Single VSX Gateway in Monitor Mode ............................................ 590
Configuring Specific Software Blades for Monitor Mode ..................................... 601
You can configure Monitor Mode on a Check Point Security Gateway interface. This lets the Check
Point Security Gateway listen to traffic from a Mirror Port or Span Port on a connected switch. Use
the Monitor Mode to analyze network traffic without changing the production environment. The
mirror port on a switch duplicates the network traffic and sends it to the Security Gateway with an
interface in Monitor Mode to record the activity logs.
You can use the Monitor Mode:
• To monitor the use of applications as a permanent part of your deployment
• To evaluate the capabilities of the Software Blades:
• The Security Gateway neither enforces any security policy, nor performs any active
operations (prevent/drop/reject) on the interface in the Monitor Mode.
• The Security Gateway terminates and does not forward all packets that arrive at the
interface in the Monitor Mode.
• The Security Gateway does not send any traffic through the interface in the Monitor Mode.
Benefits of the Monitor Mode include:
• There is no risk to your production environment.
• It requires minimal set-up configuration.
• It does not require TAP equipment, which is expensive.
Example Monitor Mode topology
Installation and Upgrade Guide R80.30 | 576
[Internal Use] for Check Point employees
Special Scenarios for Security Gateways
Item Description
1 Switch with a mirror or SPAN port that duplicates all incoming and outgoing packets.
The Security Gateway connects to a mirror or SPAN port on the switch.
2 Servers.
3 Clients.
4 Security Gateway with an interface in Monitor Mode.
5 Security Management Server that manages the Security Gateway.
Supported Software Blades in Monitor Mode
This table lists Software Blades, features, and their support for the Monitor Mode in a single
Security Gateway deployment.
Important - Check Point Cluster does not support the Monitor Mode.
Software Blade Support for the Monitor Mode
Firewall Fully supports the Monitor Mode
IPS These protections and features do not work:
• 'SYN Attack' protection (SYNDefender)
• 'Initial Sequence Number (ISN) Spoofing' protection
• 'Send error page' action in Web Intelligence protections
• Client/Server notifications about connection termination
Application Control UserCheck is not supported
URL Filtering UserCheck is not supported
Data Loss Prevention These are not supported:
• UserCheck
• 'Prevent' and 'Ask User' actions - these are automatically
demoted to 'Inform User' action
• FTP inspection
Identity Awareness These are not supported:
• Captive Portal
• Identity Agent
Threat Emulation The Emulation Connection Prevent Handling Modes
"Background" and "Hold" are not supported. See sk106119
http://supportcontent.checkpoint.com/solutions?id=sk106119.
Anti-Bot Fully supports the Monitor Mode
Anti-Virus Fully supports the Monitor Mode
IPsec VPN Does not support the Monitor Mode
Mobile Access Does not support the Monitor Mode
HTTPS Inspection Does not support the Monitor Mode
Installation and Upgrade Guide R80.30 | 577
[Internal Use] for Check Point employees
Special Scenarios for Security Gateways
Software Blade Support for the Monitor Mode
Anti-Spam Does not support the Monitor Mode
QoS Does not support the Monitor Mode
For more information, see sk101670: Monitor Mode on Gaia OS and SecurePlatform OS
http://supportcontent.checkpoint.com/solutions?id=sk101670.
Limitations in Monitor Mode
These features, Software Blades and deployments are not supported in Monitor Mode:
• Passing production traffic through a Security Gateway, on which you configured Monitor Mode
interface(s).
• If you configure more than one Monitor Mode interface on a Security Gateway, you must make
sure the Security Gateway does not receive the same traffic on the different Monitor Mode
interfaces.
• NAT rules.
• HTTP / HTTPS proxy.
• Anti-Virus in Traditional Mode.
• User Authentication.
• Client Authentication.
• Check Point Active Streaming (CPAS).
• Cluster deployment.
• CloudGuard Gateways.
• CoreXL Dynamic Dispatcher (sk105261
http://supportcontent.checkpoint.com/solutions?id=sk105261)
For more information, see sk101670: Monitor Mode on Gaia OS and SecurePlatform OS
http://supportcontent.checkpoint.com/solutions?id=sk101670.
Installation and Upgrade Guide R80.30 | 578
[Internal Use] for Check Point employees
Special Scenarios for Security Gateways
Configuring a Single Security Gateway in Monitor Mode
Important:
• For Cloud-based services (for example, Social Network widgets and URL Filtering), you must
connect the Security Gateway in Monitor Mode to the Internet.
• You must install valid license and contracts file on the Security Gateway in Monitor Mode.
Workflow:
Note - This procedure applies to both Check Point Appliances and Open Servers.
1. Install the Security Gateway.
2. Configure the Monitor Mode interface - in Gaia Portal, or Gaia Clish.
3. Configure the Security Gateway in SmartConsole - in Wizard Mode, or Classic Mode.
4. Configure the Security Gateway to process packets that arrive in the wrong order.
5. Configure the required Global Properties for the Security Gateway in SmartConsole
6. Configure the required Access Control policy for the Security Gateway in SmartConsole.
7. Make sure the Security Gateway enabled the Monitor Mode for Software Blades.
8. Connect the Security Gateway to the switch.
Step 1 of 8: Install the Security Gateway
Step Description
1 Install the Gaia Operating System:
• Installing the Gaia Operating System on a Check Point Appliance (on page 18)
• Installing the Gaia Operating System on an Open Server (on page 20)
2 Run the Gaia First Time Configuration Wizard (on page 25).
3 During the First Time Configuration Wizard, you must configure these settings:
• In the Management Connection window, select the interface, through which you
connect to Gaia operating system.
• In the Internet Connection window, do not configure IP addresses.
• In the Installation Type window, select Security Gateway and/or Security
Management.
• In the Products window:
a) In the Products section, select Security Gateway only.
b) In the Clustering section, clear Unit is a part of a cluster, type.
• In the Dynamically Assigned IP window, select No.
• In the Secure Internal Communication window, enter the desired Activation Key
(between 4 and 127 characters long).
Installation and Upgrade Guide R80.30 | 579
[Internal Use] for Check Point employees
Special Scenarios for Security Gateways
Step 2 of 8: Configure the Monitor Mode interface in Gaia Portal
Step Description
1 In your web browser, connect to the Gaia Portal on the Security Gateway.
2 In the left navigation tree, click Network Management > Network Interfaces.
3 Select the applicable physical interface from the list and click Edit.
4 Select the Enable option to set the interface status to UP.
5 In the Comment field, enter the applicable comment text (up to 100 characters).
6 On the IPv4 tab, select Use the following IPv4 address, but do not enter an IPv4 address.
7 On the IPv6 tab, select Use the following IPv6 address, but do not enter an IPv6 address.
Important - This setting is available only after you enable the IPv6 Support in Gaia and
reboot.
8 On the Ethernet tab:
• Select Auto Negotiation, or select a link speed and duplex setting from the list.
• In the Hardware Address field, enter the Hardware MAC address (if not automatically
received from the NIC).
Caution: Do not manually change the MAC address unless you are sure that it is
incorrect or has changed. An incorrect MAC address can lead to a communication
failure.
• In the MTU field, enter the applicable Maximum Transmission Unit (MTU) value
(minimal value is 68, maximal value is 16000, and default value is 1500).
• Select Monitor Mode.
9 Click OK.
Step 2 of 8: Configure the Monitor Mode interface in Gaia Clish
Step Description
1 Connect to the command line on the Security Gateway.
2 Log in to Gaia Clish.
3 Examine the configuration and state of the applicable physical interface:
show interface <Name of Physical Interface>
4 If the applicable physical interface has an IP address assigned to it, remove it:
delete interface <Name of Physical Interface> ipv4-address
delete interface <Name of Physical Interface> ipv6-address
Installation and Upgrade Guide R80.30 | 580
[Internal Use] for Check Point employees
Special Scenarios for Security Gateways
Step Description
5 Enable the Monitor Mode on the physical interface:
set interface <Name of Physical Interface> monitor-mode on
6 Configure other applicable settings on the Monitor Mode interface:
set interface <Name of Physical Interface>
auto-negotiation {on | off}
comments "Text"
link-speed {10M/half | 10M/full | 100M/half | 100M/full | 1000M/full}
mtu <68-16000 | 1280-16000>
rx-ringsize <0-4096>
tx-ringsize <0-4096>
7 Examine the configuration and state of the Monitor Mode interface:
show interface <Name of Physical Interface>
8 Save the configuration:
save config
Step 3 of 8: Configure the Security Gateway in SmartConsole - Wizard Mode
Step Description
1 Connect with SmartConsole to the Security Management Server or Domain Management
Server that should manage this Security Gateway.
2 From the left navigation panel, click Gateways & Servers.
3 Create a new Security Gateway object in one of these ways:
• From the top toolbar, click the New ( ) > Gateway.
• In the top left corner, click Objects menu > More object types > Network Object >
Gateways and Servers > New Gateway.
• In the top right corner, click Objects Pane > New > More > Network Object > Gateways
and Servers > Gateway.
4 In the Check Point Security Gateway Creation window, click Wizard Mode.
5 On the General Properties page:
a) In the Gateway name field, enter the desired name for this Security Gateway object.
b) In the Gateway platform field, select the correct hardware type.
c) In the Gateway IP address section, select Static IP address and configure the same
IPv4 and IPv6 addresses that you configured on the Management Connection page
of the Security Gateway's First Time Configuration Wizard. Make sure the Security
Management Server or Multi-Domain Server can connect to these IP addresses.
d) Click Next.
Installation and Upgrade Guide R80.30 | 581
[Internal Use] for Check Point employees
Special Scenarios for Security Gateways
Step Description
6 On the Trusted Communication page:
a) Select the applicable option:
If you selected Initiate trusted communication now, enter the same Activation
Key you entered during the Security Gateway's First Time Configuration Wizard.
If you selected Skip and initiate trusted communication later, make sure to
follow Step 7.
b) Click Next.
7 On the End page:
a) Examine the Configuration Summary.
b) Select Edit Gateway properties for further configuration.
c) Click Finish.
Check Point Gateway properties window opens on the General Properties page.
8 If during the Wizard Mode, you selected Skip and initiate trusted communication later:
a) The Secure Internal Communication field shows Uninitialized.
b) Click Communication.
c) In the Platform field:
Select Open server / Appliance for all Check Point appliances models except
1100, 1200R, and 1400.
Select Open server / Appliance for an Open Server.
d) Enter the same Activation Key you entered during the Security Gateway's First
Time Configuration Wizard.
e) Click Initialize.
Make sure the Certificate state field shows Established.
f) Click OK.
9 On the Network Security tab, make sure to enable only the Firewall Software Blade.
Important - Do not select anything on the Management tab.
10A On the Network Management page:
a) Click Get Interfaces > Get Interfaces With Topology.
b) Confirm the interfaces information.
Installation and Upgrade Guide R80.30 | 582
[Internal Use] for Check Point employees
Special Scenarios for Security Gateways
Step Description
10B Select the Monitor Mode interface and click Edit.
Configure these settings:
a) Click the General page.
b) In the General section, enter a random IPv4 address.
Important - This random IPv4 address must not conflict with existing IPv4
addresses on your network.
c) In the Topology section:
Click Modify.
In the Leads To section, select Not defined (Internal).
In the Security Zone section, select According to topology: Internal Zone.
Click OK to close the Topology Settings window.
d) Click OK to close the Interface window.
11 Click OK.
12 Publish the SmartConsole session.
13 This Security Gateway object is now ready to receive the Security Policy.
Step 3 of 8: Configure the Security Gateway in SmartConsole - Classic Mode
Step Description
1 Connect with SmartConsole to the Security Management Server or Domain Management
Server that should manage this Security Gateway.
2 From the left navigation panel, click Gateways & Servers.
3 Create a new Security Gateway object in one of these ways:
• From the top toolbar, click the New ( ) > Gateway.
• In the top left corner, click Objects menu > More object types > Network Object >
Gateways and Servers > New Gateway.
• In the top right corner, click Objects Pane > New > More > Network Object > Gateways
and Servers > Gateway.
4 In the Check Point Security Gateway Creation window, click Classic Mode.
Check Point Gateway properties window opens on the General Properties page.
5 In the Name field, enter the desired name for this Security Gateway object.
6 In the IPv4 address and IPv6 address fields, configure the same IPv4 and IPv6 addresses
that you configured on the Management Connection page of the Security Gateway's First
Time Configuration Wizard. Make sure the Security Management Server or Multi-Domain
Server can connect to these IP addresses.
Installation and Upgrade Guide R80.30 | 583
[Internal Use] for Check Point employees
Special Scenarios for Security Gateways
Step Description
7 Establish the Secure Internal Communication (SIC) between the Management Server and
this Security Gateway:
a) Near the Secure Internal Communication field, click Communication.
b) In the Platform field:
Select Open server / Appliance for all Check Point appliances models except
1100, 1200R, and 1400.
Select Open server / Appliance for an Open Server.
c) Enter the same Activation Key you entered during the Security Gateway's First
Time Configuration Wizard.
d) Click Initialize.
e) Click OK.
If the Certificate state field does not show Established, perform these steps:
a) Connect to the command line on the Security Gateway.
b) Make sure there is a physical connectivity between the Security Gateway and the
Management Server (for example, pings can pass).
c) Run: cpconfig
d) Enter the number of this option: Secure Internal Communication.
e) Follow the instructions on the screen to change the Activation Key.
f) In the SmartConsole, click Reset.
g) Enter the same Activation Key you entered in the cpconfig menu.
h) Click Initialize.
8 In the Platform section, select the correct options:
a) In the Hardware field:
If you install the Security Gateway on a Check Point Appliance, select the correct
appliances series.
If you install the Security Gateway on an Open Server, select Open server.
b) In the Version field, select R80.30.
c) In the OS field, select Gaia.
9 On the Network Security tab, make sure to enable only the Firewall Software Blade.
Important - Do not select anything on the Management tab.
10A On the Network Management page:
a) Click Get Interfaces > Get Interfaces With Topology.
b) Confirm the interfaces information.
Installation and Upgrade Guide R80.30 | 584
[Internal Use] for Check Point employees
Special Scenarios for Security Gateways
Step Description
10B Select the Monitor Mode interface and click Edit.
Configure these settings:
a) Click the General page.
b) In the General section, enter a random IPv4 address.
Important - This random IPv4 address must not conflict with existing IPv4
addresses on your network.
c) In the Topology section:
Click Modify.
In the Leads To section, select Not defined (Internal).
In the Security Zone section, select According to topology: Internal Zone.
Click OK to close the Topology Settings window.
d) Click OK to close the Interface window.
11 Click OK.
12 Publish the SmartConsole session.
Step 4 of 8: Configure the Security Gateway to process packets that arrive in the wrong
order
Step Description
1 Connect to the command line on the Security Gateway.
2 Log in to the Expert mode.
3 Modify the $FWDIR/boot/modules/fwkern.conf file.
3A Back up the current $FWDIR/boot/modules/fwkern.conf file:
cp -v $FWDIR/boot/modules/fwkern.conf{,_BKP}
Important - If this file does not exist, create it:
touch $FWDIR/boot/modules/fwkern.conf
3B Edit the current $FWDIR/boot/modules/fwkern.conf file:
vi $FWDIR/boot/modules/fwkern.conf
Important - This configuration file does not support spaces or comments.
3C Add this line to enable the Passive Streaming Layer (PSL) Tap Mode:
psl_tap_enable=1
3D Add this line to enable the Firewall Tap Mode:
fw_tap_enable=1
3E Save the changes in the file and exit the Vi editor.
Installation and Upgrade Guide R80.30 | 585
[Internal Use] for Check Point employees
Special Scenarios for Security Gateways
Step Description
4 Modify the $PPKDIR/conf/simkern.conf file.
4A Back up the current $PPKDIR/conf/simkern.conf file:
cp -v $PPKDIR/conf/simkern.conf{,_BKP}
Important - If this file does not exist, create it:
touch $PPKDIR/conf/simkern.conf
4B Edit the current $PPKDIR/conf/simkern.conf file:
vi $PPKDIR/conf/simkern.conf
Important - This configuration file does not support spaces or comments.
4C Add this line to enable the Firewall Tap Mode:
fw_tap_enable=1
4D Save the changes in the file and exit the Vi editor.
5 Reboot the Security Gateway.
6 Make sure the Security Gateway loaded the new configuration:
fw ctl get int psl_tap_enable
fw ctl get int fw_tap_enable
Notes:
• This configuration helps the Security Gateway process packets that arrive in the wrong or
abnormal order (for example, TCP [SYN-ACK] arrives before TCP [SYN]).
• This configuration helps the Security Gateway work better for the first 10-30 minutes when it
processes connections, in which the TCP [SYN] packets did not arrive.
• This configuration is also required when you use a TAP device or Mirror / Span ports with
separated TX/RX queues.
• This configuration will make the Mirror Port on Security Gateway work better for the first
10-30 minutes when processing connections, in which the TCP "SYN" packet did not arrive.
• It is not possible to set the value of the kernel parameters psl_tap_enable and
fw_tap_enable on-the-fly with the fw ctl set int <parameter> command (Issue ID
02386641).
Step 5 of 8: Configure the required Global Properties for the Security Gateway in
SmartConsole
Step Description
1 Connect with SmartConsole to the Security Management Server or Domain Management
Server that manages this Security Gateway.
2 In the top left corner, click Menu > Global properties.
3A Click the Stateful Inspection pane.
Installation and Upgrade Guide R80.30 | 586
[Internal Use] for Check Point employees
Special Scenarios for Security Gateways
Step Description
3B In the Default Session Timeouts section:
1. Change the value of the TCP session timeout from the default 3600 to 60 seconds.
2. Change the value of the TCP end timeout from the default 20 to 5 seconds.
3C In the Out of state packets section, you must clear all the boxes.
Otherwise, the Security Gateway drops the traffic as out of state (because the traffic does
not pass through the Security Gateway, it does not record the state information for the
traffic).
4A Click the Advanced page > Configure button.
4B Click FireWall-1 > Stateful Inspection.
4C Clear reject_x11_in_any.
4D Click OK to close the Advanced Configuration window.
5 Click OK to close the Global Properties window.
6 Publish the SmartConsole session.
Step 6 of 8: Configure the required Access Control policy for the Security Gateway in
SmartConsole
Step Description
1 Connect with SmartConsole to the Security Management Server or Domain Management
Server that manages this Security Gateway.
2 From the left navigation panel, click Security Policies.
3 Create a new policy and configure the applicable layers:
a) At the top, click the + tab (or press CTRL T).
b) On the Manage Policies tab, click Manage policies and layers.
c) In the Manage policies and layers window, create a new policy and configure the
applicable layers.
d) Click Close.
e) On the Manage Policies tab, click the new policy you created.
Installation and Upgrade Guide R80.30 | 587
[Internal Use] for Check Point employees
Special Scenarios for Security Gateways
Step Description
4 Create the Access Control rule that accepts all traffic:
• Source - *Any
• Destination - *Any
• VPN - *Any
• Services & Applications - *Any
• Action - Accept
• Install On - Object of Security Gateway in Monitor Mode
5 We recommend these Aggressive Aging settings for the most common TCP connections:
a) In the SmartConsole, click Objects menu > Object Explorer.
b) Open Services and select TCP.
c) Search for the most common TCP connections in this network.
d) Double-click the applicable TCP service.
e) From the left tree, click Advanced.
f) At the top, select Override default settings (on Domain Management Server, select
Override global domain settings).
g) Select Match for 'Any'.
h) In the Aggressive aging section:
Select Enable aggressive aging.
Select Specific and enter 60.
i) Click OK.
j) Close the Object Explorer.
6 Publish the SmartConsole session.
7 Install the Access Control Policy on the Security Gateway object.
Step 7 of 8: Make sure the Security Gateway enabled the Monitor Mode for Software
Blades
Step Description
1 Connect to the command line on the Security Gateway.
2 Log in to the Expert mode.
3 Make sure the parameter fw_span_port_mode is part of the installed policy:
grep -A 3 -r fw_span_port_mode $FWDIR/state/local/*
The returned output must show :val (true).
Installation and Upgrade Guide R80.30 | 588
[Internal Use] for Check Point employees
Special Scenarios for Security Gateways
Step 8 of 8: Connect the Security Gateway to the switch
Connect the Monitor Mode interface of the Security Gateway to the mirror or SPAN port on the
switch.
For more information, see the:
• R80.30 Gaia Administration Guide
https://sc1.checkpoint.com/documents/R80.30/WebAdminGuides/EN/CP_R80.30_Gaia_Admin
Guide/html_frameset.htm.
• R80.30 Security Management Administration Guide
https://sc1.checkpoint.com/documents/R80.30/WebAdminGuides/EN/CP_R80.30_SecurityMan
agement_AdminGuide/html_frameset.htm.
Installation and Upgrade Guide R80.30 | 589
[Internal Use] for Check Point employees
Special Scenarios for Security Gateways
Configuring a Single VSX Gateway in Monitor Mode
Important:
• For Cloud-based services (for example, Social Network widgets and URL Filtering), you must
connect the VSX Gateway in Monitor Mode to the Internet (also, see sk79700
http://supportcontent.checkpoint.com/solutions?id=sk79700 and sk106496
http://supportcontent.checkpoint.com/solutions?id=sk106496).
• You must install valid license and contracts file on the VSX Gateway in Monitor Mode.
Workflow:
Note - This procedure applies to both Check Point Appliances and Open Servers.
1. Install the VSX Gateway.
2. Configure the Monitor Mode interface - in Gaia Portal, or Gaia Clish.
3. Configure the VSX Gateway to process packets that arrive in the wrong order.
4. Configure the VSX Gateway object in SmartConsole.
5. Configure the Virtual System (and other Virtual Devices) in SmartConsole.
6. Configure the required Global Properties for the Virtual System in SmartConsole.
7. Configure the required Access Control policy for the Virtual System in SmartConsole.
8. Make sure the VSX Gateway enabled the Monitor Mode for Software Blades.
9. Connect the VSX Gateway to the switch.
Step 1 of 9: Install the VSX Gateway
Important - Make sure the VSX Gateway has enough physical interfaces.
Step Description
1 Install the Gaia Operating System:
• Installing the Gaia Operating System on a Check Point Appliance (on page 18)
• Installing the Gaia Operating System on an Open Server (on page 20)
2 Run the Gaia First Time Configuration Wizard (on page 25).
Installation and Upgrade Guide R80.30 | 590
[Internal Use] for Check Point employees
Special Scenarios for Security Gateways
Step Description
3 During the First Time Configuration Wizard, you must configure these settings:
• In the Management Connection window, select the interface, through which you
connect to Gaia operating system.
• In the Internet Connection window, do not configure IP addresses.
• In the Installation Type window, select Security Gateway and/or Security
Management.
• In the Products window:
a) In the Products section, select Security Gateway only.
b) In the Clustering section, clear Unit is a part of a cluster, type.
• In the Dynamically Assigned IP window, select No.
• In the Secure Internal Communication window, enter the desired Activation Key
(between 4 and 127 characters long).
Step 2 of 9: Configure the Monitor Mode interface in Gaia Portal
Step Description
1 In your web browser, connect to the Gaia Portal on the Security Gateway.
2 In the left navigation tree, click Network Management > Network Interfaces.
3 Select the applicable physical interface from the list and click Edit.
4 Select the Enable option to set the interface status to UP.
5 In the Comment field, enter the applicable comment text (up to 100 characters).
6 On the IPv4 tab, select Use the following IPv4 address, but do not enter an IPv4 address.
7 On the IPv6 tab, select Use the following IPv6 address, but do not enter an IPv6 address.
Important - This setting is available only after you enable the IPv6 Support in Gaia and
reboot.
8 On the Ethernet tab:
• Select Auto Negotiation, or select a link speed and duplex setting from the list.
• In the Hardware Address field, enter the Hardware MAC address (if not automatically
received from the NIC).
Caution: Do not manually change the MAC address unless you are sure that it is
incorrect or has changed. An incorrect MAC address can lead to a communication
failure.
• In the MTU field, enter the applicable Maximum Transmission Unit (MTU) value
(minimal value is 68, maximal value is 16000, and default value is 1500).
• Select Monitor Mode.
9 Click OK.
Installation and Upgrade Guide R80.30 | 591
[Internal Use] for Check Point employees
Special Scenarios for Security Gateways
Step 2 of 9: Configure the Monitor Mode interface in Gaia Clish
Step Description
1 Connect to the command line on the Security Gateway.
2 Log in to Gaia Clish.
3 Examine the configuration and state of the applicable physical interface:
show interface <Name of Physical Interface>
4 If the applicable physical interface has an IP address assigned to it, remove it:
delete interface <Name of Physical Interface> ipv4-address
delete interface <Name of Physical Interface> ipv6-address
5 Enable the Monitor Mode on the physical interface:
set interface <Name of Physical Interface> monitor-mode on
6 Configure other applicable settings on the Monitor Mode interface:
set interface <Name of Physical Interface>
auto-negotiation {on | off}
comments "Text"
link-speed {10M/half | 10M/full | 100M/half | 100M/full | 1000M/full}
mtu <68-16000 | 1280-16000>
rx-ringsize <0-4096>
tx-ringsize <0-4096>
7 Examine the configuration and state of the Monitor Mode interface:
show interface <Name of Physical Interface>
8 Save the configuration:
save config
Step 3 of 9: Configure the VSX Gateway to process packets that arrive in the wrong
order
Step Description
1 Connect to the command line on the Security Gateway.
2 Log in to the Expert mode.
3 Modify the $FWDIR/boot/modules/fwkern.conf file.
3A Back up the current $FWDIR/boot/modules/fwkern.conf file:
cp -v $FWDIR/boot/modules/fwkern.conf{,_BKP}
Important - If this file does not exist, create it:
touch $FWDIR/boot/modules/fwkern.conf
Installation and Upgrade Guide R80.30 | 592
[Internal Use] for Check Point employees
Special Scenarios for Security Gateways
Step Description
3B Edit the current $FWDIR/boot/modules/fwkern.conf file:
vi $FWDIR/boot/modules/fwkern.conf
Important - This configuration file does not support spaces or comments.
3C Add this line to enable the Passive Streaming Layer (PSL) Tap Mode:
psl_tap_enable=1
3D Add this line to enable the Firewall Tap Mode:
fw_tap_enable=1
3E Save the changes in the file and exit the Vi editor.
4 Modify the $PPKDIR/conf/simkern.conf file.
4A Back up the current $PPKDIR/conf/simkern.conf file:
cp -v $PPKDIR/conf/simkern.conf{,_BKP}
Important - If this file does not exist, create it:
touch $PPKDIR/conf/simkern.conf
4B Edit the current $PPKDIR/conf/simkern.conf file:
vi $PPKDIR/conf/simkern.conf
Important - This configuration file does not support spaces or comments.
4C Add this line to enable the Firewall Tap Mode:
fw_tap_enable=1
4D Save the changes in the file and exit the Vi editor.
5 Reboot the Security Gateway.
6 Make sure the Security Gateway loaded the new configuration:
fw ctl get int psl_tap_enable
fw ctl get int fw_tap_enable
Notes:
• This configuration helps the VSX Gateway process packets that arrive in the wrong or
abnormal order (for example, TCP [SYN-ACK] arrives before TCP [SYN]).
• This configuration helps the VSX Gateway work better for the first 10-30 minutes when it
processes connections, in which the TCP [SYN] packets did not arrive.
• This configuration is also required when you use a TAP device or Mirror / Span ports with
separated TX/RX queues.
• This configuration will make the Mirror Port on Security Gateway work better for the first
10-30 minutes when processing connections, in which the TCP "SYN" packet did not arrive.
Installation and Upgrade Guide R80.30 | 593
[Internal Use] for Check Point employees
Special Scenarios for Security Gateways
• It is not possible to set the value of the kernel parameters psl_tap_enable and
fw_tap_enable on-the-fly with the fw ctl set int <parameter> command (Issue ID
02386641).
Step 4 of 9: Configure the VSX Gateway object in SmartConsole
Step Description
1 Connect with SmartConsole to the Security Management Server or Main Domain
Management Server that should manage this VSX Gateway.
2 From the left navigation panel, click Gateways & Servers.
3 Create a new VSX Gateway object in one of these ways:
• From the top toolbar, click the New ( ) > VSX > Gateway.
• In the top left corner, click Objects menu > More object types > Network Object >
Gateways and Servers > VSX > New Gateway.
• In the top right corner, click Objects Pane > New > More > Network Object > Gateways
and Servers > VSX > Gateway.
The VSX Gateway Wizard opens.
4 On the VSX Gateway General Properties (Specify the object's basic settings) page:
a) In the Enter the VSX Gateway Name field, enter the desired name for this VSX
Gateway object.
b) In the Enter the VSX Gateway IPv4 field, enter the same IPv4 address that you
configured on the Management Connection page of the VSX Gateway's First Time
Configuration Wizard.
c) In the Enter the VSX Gateway IPv6 field, enter the same IPv6 address that you
configured on the Management Connection page of the VSX Gateway's First Time
Configuration Wizard.
d) In the Select the VSX Gateway Version field, select R80.30.
e) Click Next.
5 On the Virtual Systems Creation Templates (Select the Creation Template most suitable
for your VSX deployment) page:
a) Select the applicable template.
b) Click Next.
6A On the VSX Gateway General Properties (Secure Internal Communication) page:
a) In the Activation Key field, enter the same Activation Key you entered during the
VSX Gateway's First Time Configuration Wizard.
b) In the Confirm Activation Key field, enter the same Activation Key again.
c) Click Initialize.
d) Click Next.
Installation and Upgrade Guide R80.30 | 594
[Internal Use] for Check Point employees
Special Scenarios for Security Gateways
Step Description
6B If the Trust State field does not show Trust established, perform these steps:
a) Connect to the command line on the VSX Gateway.
b) Make sure there is a physical connectivity between the VSX Gateway and the
Management Server (for example, pings can pass).
c) Run: cpconfig
d) Enter the number of this option: Secure Internal Communication.
e) Follow the instructions on the screen to change the Activation Key.
f) On the VSX Gateway General Properties page, click Reset.
g) Click Initialize.
7 On the VSX Gateway Interfaces (Physical Interfaces Usage) page:
a) Examine the list of the interfaces - it must show all the physical interfaces on the
VSX Gateway.
b) If you plan to connect more than one Virtual System directly to the same physical
interface, you must select VLAN Trunk for that physical interface.
c) Click Next.
8 On the Virtual Network Device Configuration (Specify the object's basic settings) page:
a) You can select Create a Virtual Network Device and configure the first desired
Virtual Network Device at this time (we recommend to do this later) - Virtual Switch
or Virtual Router.
b) Click Next.
9 On the VSX Gateway Management (Specify the management access rules) page:
a) Examine the default access rules.
b) Select the applicable default access rules.
c) Configure the applicable source objects, if needed.
d) Click Next.
Important - These access rules apply only to the VSX Gateway (context of VS0), which is
not intended to pass any "production" traffic.
10 On the VSX Gateway Creation Finalization page:
a) Click Finish and wait for the operation to finish.
b) Click View Report for more information.
c) Click Close.
Installation and Upgrade Guide R80.30 | 595
[Internal Use] for Check Point employees
Special Scenarios for Security Gateways
Step Description
11 Examine the VSX configuration:
a) Connect to the command line on the VSX Gateway.
b) Log in to the Expert mode.
c) Run: vsx stat -v
12 Install policy on the VSX Gateway object:
a) Click Install Policy.
b) In the Policy field, select the default policy for this VSX Gateway object.
This policy is called: <Name of VSX Gateway object>_VSX.
c) Click Install.
13 Examine the VSX configuration:
a) Connect to the command line on the VSX Gateway.
b) Log in to the Expert mode.
c) Run: vsx stat -v
Step 5 of 9: Configure the Virtual System (and other Virtual Devices) in SmartConsole
Step Description
1 Connect with SmartConsole to the Security Management Server, or each Target Domain
Management Server that should manage each Virtual Device.
2 Configure the desired Virtual System (and other Virtual Devices) on this VSX Gateway.
When you configure this Virtual System, for the Monitor Mode interface, add a regular
interface. In the IPv4 Configuration section, enter a random IPv4 address.
Important - This random IPv4 address must not conflict with existing IPv4 addresses on
your network.
3 Examine the VSX configuration.
a) Connect to the command line on the VSX Gateway.
b) Log in to the Expert mode.
c) Run: vsx stat -v
Installation and Upgrade Guide R80.30 | 596
[Internal Use] for Check Point employees
Special Scenarios for Security Gateways
Step Description
4 Disable the Anti-Spoofing on the Monitor Mode interface:
a) In the SmartConsole, open the Virtual System object.
b) Click the Topology page.
c) Select the Monitor Mode interface and click Edit.
The Interface Properties window opens.
d) Click the General tab.
e) In the Security Zone field, select None.
f) Click the Topology tab.
g) In the Topology section, make sure the settings are Internal (leads to the local
network) and Not Defined.
h) In the Anti-Spoofing section, clear Perform Anti-Spoofing based on interface
topology.
i) Click OK to close the Interface Properties window.
j) Click OK to close the Virtual System Properties window.
k) The Management Server pushes the VSX Configuration.
Step 6 of 9: Configure the required Global Properties for the Virtual System in
SmartConsole
Step Description
1 Connect with SmartConsole to the Security Management Server or Target Domain
Management Server that manages this Virtual System.
2 In the top left corner, click Menu > Global properties.
3A Click the Stateful Inspection pane.
3B In the Default Session Timeouts section:
1. Change the value of the TCP session timeout from the default 3600 to 60 seconds.
2. Change the value of the TCP end timeout from the default 20 to 5 seconds.
3C In the Out of state packets section, you must clear all the boxes.
Otherwise, the Virtual System drops the traffic as out of state (because the traffic does not
pass through the Virtual System, it does not record the state information for the traffic).
4A Click the Advanced page > Configure button.
4B Click FireWall-1 > Stateful Inspection.
4C Clear reject_x11_in_any.
4D Click OK to close the Advanced Configuration window.
Installation and Upgrade Guide R80.30 | 597
[Internal Use] for Check Point employees
Special Scenarios for Security Gateways
Step Description
5 Click OK to close the Global Properties window.
6 Publish the SmartConsole session.
Step 7 of 9: Configure the required Access Control policy for the Virtual System in
SmartConsole
Step Description
1 Connect with SmartConsole to the Security Management Server or Target Domain
Management Server that manages this Virtual System.
2 From the left navigation panel, click Security Policies.
3 Create a new policy and configure the applicable layers:
a) At the top, click the + tab (or press CTRL T).
b) On the Manage Policies tab, click Manage policies and layers.
c) In the Manage policies and layers window, create a new policy and configure the
applicable layers.
d) Click Close.
e) On the Manage Policies tab, click the new policy you created.
4 Create the Access Control rule that accepts all traffic:
• Source - *Any
• Destination - *Any
• VPN - *Any
• Services & Applications - *Any
• Action - Accept
• Install On - Object of Security Gateway in Monitor Mode
Installation and Upgrade Guide R80.30 | 598
[Internal Use] for Check Point employees
Special Scenarios for Security Gateways
Step Description
5 We recommend these Aggressive Aging settings for the most common TCP connections:
a) In the SmartConsole, click Objects menu > Object Explorer.
b) Open Services and select TCP.
c) Search for the most common TCP connections in this network.
d) Double-click the applicable TCP service.
e) From the left tree, click Advanced.
f) At the top, select Override default settings (on Domain Management Server, select
Override global domain settings).
g) Select Match for 'Any'.
h) In the Aggressive aging section:
Select Enable aggressive aging.
Select Specific and enter 60.
i) Click OK.
j) Close the Object Explorer.
6 Publish the SmartConsole session.
7 Install the Access Control Policy on the Virtual System object.
a) Click Install Policy.
b) In the Policy field, select the applicable policy for this Virtual System object.
c) Click Install.
8 Examine the VSX configuration.
a) Connect to the command line on the VSX Gateway.
b) Log in to the Expert mode.
c) Run: vsx stat -v
Step 8 of 9: Make sure the VSX Gateway enabled the Monitor Mode for Software Blades
Step Description
1 Connect to the command line on the VSX Gateway.
2 Log in to the Expert mode.
3 Make sure the parameter fw_span_port_mode is part of the installed policy:
grep -A 3 -r fw_span_port_mode $FWDIR/state/local/*
The returned output must show :val (true).
Step 9 of 9: Connect the VSX Gateway to the switch
Connect the Monitor Mode interface of the VSX Gateway to the mirror or SPAN port on the switch.
Installation and Upgrade Guide R80.30 | 599
[Internal Use] for Check Point employees
Special Scenarios for Security Gateways
For more information, see the:
• R80.30 Gaia Administration Guide
https://sc1.checkpoint.com/documents/R80.30/WebAdminGuides/EN/CP_R80.30_Gaia_Admin
Guide/html_frameset.htm.
• R80.30 VSX Administration Guide
https://sc1.checkpoint.com/documents/R80.30/WebAdminGuides/EN/CP_R80.30_VSX_AdminG
uide/html_frameset.htm.
• R80.30 Security Management Administration Guide
https://sc1.checkpoint.com/documents/R80.30/WebAdminGuides/EN/CP_R80.30_SecurityMan
agement_AdminGuide/html_frameset.htm.
Installation and Upgrade Guide R80.30 | 600
[Internal Use] for Check Point employees
Special Scenarios for Security Gateways
Configuring Specific Software Blades for Monitor Mode
In This Section:
Configuring the Threat Prevention Software Blades for Monitor Mode................ 601
Configuring the Application Control and URL Filtering Software Blades for Monitor Mode
......................................................................................................................... 602
Configuring the Data Loss Prevention Software Blade for Monitor Mode ............ 603
Configuring the Security Gateway in Monitor Mode Behind a Proxy Server ......... 605
This section shows how to configure specific Software Blades for Monitor Mode.
Note - For VSX, see:
• sk79700: VSX supported features on R75.40VS and above
http://supportcontent.checkpoint.com/solutions?id=sk79700
• sk106496: Software Blades updates on VSX R75.40VS and above - FAQ
http://supportcontent.checkpoint.com/solutions?id=sk106496
Configuring the Threat Prevention Software Blades for Monitor Mode
Configure the settings below, if you enabled one of the Threat Prevention Software Blades (IPS,
Anti-Bot, Anti-Virus, Threat Emulation or Threat Extraction) on the Security Gateway in Monitor
Mode:
Step Description
1 Connect with SmartConsole to the Security Management Server or Domain Management
Server that manages this Security Gateway.
2 From the left navigation panel, click Security Policies > Threat Prevention.
3 Create the Threat Prevention rule that accepts all traffic:
• Protected Scope - *Any
• Protection/Site/File/Blade - -- N/A
• Action - Desired Profile (we recommend the Optimized profile)
• Track - Log , Packet Capture (the Packet Capture setting is optional)
4 Right-click the selected Threat Prevention profile and click Edit.
5A Click the General Policy page.
5B In the Blades Activation section, select the desired Software Blades.
5C In the Activation Mode section:
• In the High Confidence field, select Detect.
• In the Medium Confidence field, select Detect.
• In the Low Confidence field, select Detect.
6A Click the Anti-Virus page.
Installation and Upgrade Guide R80.30 | 601
[Internal Use] for Check Point employees
Special Scenarios for Security Gateways
Step Description
6B In the Protected Scope section, select Inspect incoming and outgoing files.
6C In the File Types section:
• Select Process all file types.
• Optional: Select Enable deep inspection scanning (impacts performance).
6D Optional: In the Archives section, select Enable Archive scanning (impacts performance).
7A Click the Threat Emulation page > General.
7B In the Protected Scope section, select Inspect incoming files from the following
interfaces and in the field, select All.
8 Configure other desired settings for the Software Blades.
9 Click OK.
10 Install the Threat Prevention Policy on the Security Gateway object.
For more information:
See the R80.30 Threat Prevention Administration Guide
https://sc1.checkpoint.com/documents/R80.30/WebAdminGuides/EN/CP_R80.30_ThreatPreventio
n_AdminGuide/html_frameset.htm.
Configuring the Application Control and URL Filtering Software Blades for
Monitor Mode
Configure the settings below, if you enabled Application Control or URL Filtering Software Blade
on the Security Gateway in Monitor Mode:
Step Description
1 Connect with SmartConsole to the Security Management Server or Domain Management
Server that manages this Security Gateway.
2 From the left navigation panel, click Manage & Settings > Blades.
3 In the Application Control & URL Filtering section, click Advanced Settings.
The Application Control & URL Filtering Settings window opens.
4 On the General page:
• In the Fail mode section, select Allow all requests (fail-open).
• In the URL Filtering section, select Categorize HTTPS websites.
5 On the Check Point online web service page:
• In the Website categorization mode section, select Background.
• Select Categorize social networking widgets.
Installation and Upgrade Guide R80.30 | 602
[Internal Use] for Check Point employees
Special Scenarios for Security Gateways
Step Description
6 Click OK to close the Application Control & URL Filtering Settings window.
7 Install the Access Control Policy on the Security Gateway object.
For more information, see the:
• R80.30 Security Management Administration Guide
https://sc1.checkpoint.com/documents/R80.30/WebAdminGuides/EN/CP_R80.30_SecurityMan
agement_AdminGuide/html_frameset.htm.
• R80.30 Next Generation Security Gateway Guide
https://sc1.checkpoint.com/documents/R80.30/WebAdminGuides/EN/CP_R80.30_NextGenSec
urityGateway_Guide/html_frameset.htm.
Configuring the Data Loss Prevention Software Blade for Monitor Mode
Configure the settings below, if you enabled the Data Loss Prevention Software Blade on the
Security Gateway in Monitor Mode:
Step Description
1 Connect with SmartConsole to the Security Management Server or Domain Management
Server that manages this Security Gateway.
2 From the left navigation panel, click Manage & Settings > Blades.
3 In the Data Loss Prevention section, click Configure in SmartDashboard.
The SmartDashboard window opens.
4A Click the My Organization page.
4B In the Email Addresses or Domains section, configure with full list of company's domains.
There is no need to include subdomains (for example, mydomain.com, mydomain.uk).
4C In the Networks section, select Anything behind the internal interfaces of my DLP
gateways.
4D In the Users section, select All users.
Installation and Upgrade Guide R80.30 | 603
[Internal Use] for Check Point employees
Special Scenarios for Security Gateways
Step Description
5 Click the Policy page.
Configure the applicable rules:
• In the Data column, right-click the pre-defined data types and select Edit.
• On the General Properties page, in the Flag field, select Improve Accuracy.
• In the Customer Names data type, we recommend to add the company's real
customer names.
• In the Action column, you must select Detect.
• In the Severity column, select Critical or High in all applicable rules.
• You may choose to disable/delete rules that are not applicable to the company or
reduce the Severity of these rules.
Note - Before you can configure the DLP rules, you must configure the applicable objects
in SmartConsole.
6 Click the Additional Settings > Protocols page.
Configure these settings:
• In the Email section, select SMTP (Outgoing Emails).
• In the Web section, select HTTP. Do not configure the HTTPS.
• In the File Transfer section, do not select FTP.
7 Click Launch Menu > File > Update (or press CTRL S).
8 Close the SmartDashboard.
9 Install the Access Control Policy on the Security Gateway object.
10 Make sure the Security Gateway enabled the SMTP Mirror Port Mode:
a) Connect to the command line on the Security Gateway.
b) Log in to the Expert mode.
c) Run this command:
# dlp_smtp_mirror_port status
d) Make sure the value of the kernel parameter
dlp_force_smtp_kernel_inspection is set to 1 (one).
Run these two commands:
# fw ctl get int dlp_force_smtp_kernel_inspection
# grep dlp_force_smtp_kernel_inspection
$FWDIR/boot/modules/fwkern.conf
For more information:
See the R80.30 Data Loss Prevention Administration Guide
https://sc1.checkpoint.com/documents/R80.30/WebAdminGuides/EN/CP_R80.30_DataLossPreven
tion_AdminGuide/html_frameset.htm.
Installation and Upgrade Guide R80.30 | 604
[Internal Use] for Check Point employees
Special Scenarios for Security Gateways
Configuring the Security Gateway in Monitor Mode Behind a Proxy Server
If you connect a Proxy Server between the Security Gateway in Monitor Mode and the switch, then
configure these settings to see Source IP addresses and Source Users in the Security Gateway
logs:
Step Description
1 On the Proxy Server, configure the "X Forward-For header".
See the applicable documentation for your Proxy Server.
2 On the Security Gateway in Monitor Mode, enable the stripping of the X-Forward-For (XFF)
field.
Follow the sk100223: How to enable stripping of X-Forward-For (XFF) field
http://supportcontent.checkpoint.com/solutions?id=sk100223.
Installation and Upgrade Guide R80.30 | 605
[Internal Use] for Check Point employees
Special Scenarios for Security Gateways
Security Before Firewall Activation
In This Section:
Boot Security..................................................................................................... 607
The Initial Policy ................................................................................................ 611
Troubleshooting: Cannot Complete Reboot ........................................................ 612
To protect the Security Gateway and network, Check Point Security Gateway has baseline security:
Baseline Security Name of Policy Description
Boot Security defaultfilter Security during boot process.
Initial Policy InitialPolicy Security before a policy is installed for the first time, or
when Security Gateway failed to load the policy.
Important - If you disable the boot security or unload the currently installed policy, you leave
your Security Gateway, or a Cluster Member without protection. Before you disable the boot
security, we recommend to disconnect your Security Gateway, or a Cluster Member from the
network completely.
For additional information, see these commands in the R80.30 Command Line Reference Guide
https://sc1.checkpoint.com/documents/R80.30/WebAdminGuides/EN/CP_R80.30_CLI_ReferenceG
uide/html_frameset.htm:
Command Description
$CPDIR/bin/cpstat -f policy fw Shows the currently installed policy
$FWDIR/bin/control_bootsec Disables the boot security
{-r | -R}
$FWDIR/bin/control_bootsec Enables the boot security
[-g | -G]
$FWDIR/bin/comp_init_policy Deletes the local state policy
[-u | -U]
$FWDIR/bin/comp_init_policy Creates the local state Initial Policy
[-g | -G]
$FWDIR/bin/fw unloadlocal Unloads the currently installed policy
Installation and Upgrade Guide R80.30 | 606
[Internal Use] for Check Point employees
Special Scenarios for Security Gateways
Boot Security
The Boot Security protects the Security Gateway and its networks, during the boot:
• Disables the IP Forwarding in Linux OS kernel
• Loads the Default Filter Policy
The Default Filter
The Default Filter Policy protects the Security Gateway from the time it boots up until it installs the
security policy.
Boot Security disables IP Forwarding and loads the Default Filter Policy.
There are three Default Filters templates on the Security Gateway:
Default Filter Mode Default Filter Policy File Description
Boot Filter $FWDIR/lib/defaultfilte This filter:
r.boot
• Drops all incoming packets that have
the same source IP addresses as the IP
addresses assigned to the Security
Gateway interfaces
• Allows all outbound packets from the
Security Gateway
Drop Filter $FWDIR/lib/defaultfilte This filter drops all inbound and outbound
r.drop packets on the Security Gateway.
Best Practice - If the boot process requires
that the Security Gateway communicate
with other hosts, do not use the Drop Filter.
Filter for $FWDIR/lib/defaultfilte This filter for Security Gateways with
Dynamically r.dag Dynamically Assigned IP address:
Assigned Gateways
• Allows all DHCP Requests
(DAG)
• Allows all DHCP Replies
• Uses Boot Filter:
a) Drops all incoming packets that
have the same source IP addresses
as the IP addresses assigned to the
Security Gateway interfaces
b) Allows all outbound packets from
the Security Gateway
Selecting the Default Filter
Important - In a cluster, you must configure all the Cluster Members in the same way.
Step Description
1 Make sure to configure and install a Security Policy on the Security Gateway.
Installation and Upgrade Guide R80.30 | 607
[Internal Use] for Check Point employees
Special Scenarios for Security Gateways
Step Description
2 Connect to the command line on the Security Gateway.
3 Log in to the Expert mode.
4 Back up the current Default Filter Policy file:
# cp -v $FWDIR/conf/defaultfilter.pf{,_BKP}
5 Create a new Default Filter Policy file.
• To create a new Boot Filter, run:
# cp -v $FWDIR/lib/defaultfilter.boot $FWDIR/conf/defaultfilter.pf
• To create a new Drop Filter, run:
# cp -v $FWDIR/lib/defaultfilter.drop $FWDIR/conf/defaultfilter.pf
• To create a new DAG Filter, run:
# cp -v $FWDIR/lib/defaultfilter.dag $FWDIR/conf/defaultfilter.pf
6 Compile the new Default Filter file:
# fw defaultgen
• The new complied Default Filter file for IPv4 traffic is:
$FWDIR/state/default.bin
• The new complied Default Filter file for IPv6 traffic is:
$FWDIR/state/default.bin6
7 Get the path of the Default Filter Policy file:
# $FWDIR/boot/fwboot bootconf get_def
Example:
[Expert@MyGW:0]# $FWDIR/boot/fwboot bootconf get_def
/etc/fw.boot/default.bin
[Expert@MyGW:0]#
8 Copy new complied Default Filter file to the path of the Default Filter Policy file.
• For IPv4 traffic, run:
# cp -v $FWDIR/state/default.bin /etc/fw.boot/default.bin
• For IPv6 traffic, run:
# cp -v $FWDIR/state/default.bin6 /etc/fw.boot/default.bin6
9 Make sure to connect to the Security Gateway over a serial console.
If the new Default Filter Policy fails and blocks all access through the network interfaces,
you can unload that Default Filter Policy and install the working policy.
10 Reboot the Security Gateway.
Defining a Custom Default Filter
Administrators with Check Point INSPECT language knowledge can define customized Default
Filters.
Installation and Upgrade Guide R80.30 | 608
[Internal Use] for Check Point employees
Special Scenarios for Security Gateways
Important - Make sure your customized Default Filter policy does not interfere with the Security
Gateway boot process.
Step Description
1 Make sure to configure and install a Security Policy on the Security Gateway.
2 Connect to the command line on the Security Gateway.
3 Log in to the Expert mode.
4 Back up the current Default Filter Policy file:
# cp -v $FWDIR/conf/defaultfilter.pf{,_BKP}
5 Create a new Default Filter Policy file.
• To use the Boot Filter as a template, run:
# cp -v $FWDIR/lib/defaultfilter.boot $FWDIR/conf/defaultfilter.pf
• To use the Drop Filter as a template, run:
# cp -v $FWDIR/lib/defaultfilter.drop $FWDIR/conf/defaultfilter.pf
• To use the DAG Filter as a template, run:
# cp -v $FWDIR/lib/defaultfilter.dag $FWDIR/conf/defaultfilter.pf
6 Edit the new Default Filter Policy file to include the desired INSPECT code.
Important - Your customized Default Filter must not use these functions:
• Logging
• Authentication
• Encryption
• Content Security
7 Compile the new Default Filter file:
# fw defaultgen
• The new complied Default Filter file for IPv4 traffic is:
$FWDIR/state/default.bin
• The new complied Default Filter file for IPv6 traffic is:
$FWDIR/state/default.bin6
8 Get the path of the Default Filter Policy file:
# $FWDIR/boot/fwboot bootconf get_def
Example:
[Expert@MyGW:0]# $FWDIR/boot/fwboot bootconf get_def
/etc/fw.boot/default.bin
[Expert@MyGW:0]#
Installation and Upgrade Guide R80.30 | 609
[Internal Use] for Check Point employees
Special Scenarios for Security Gateways
Step Description
9 Copy new complied Default Filter file to the path of the Default Filter Policy file.
• For IPv4 traffic, run:
# cp -v $FWDIR/state/default.bin /etc/fw.boot/default.bin
• For IPv6 traffic, run:
# cp -v $FWDIR/state/default.bin6 /etc/fw.boot/default.bin6
10 Make sure to connect to the Security Gateway over a serial console.
If the new Default Filter Policy fails and blocks all access through the network interfaces,
you can unload that Default Filter Policy and install the working policy.
11 Reboot the Security Gateway.
Using the Default Filter for Maintenance
It is sometimes necessary to stop the Security Gateway for maintenance. It is not always practical
to disconnect the Security Gateway from the network (for example, if the Security Gateway is on a
remote site).
To stop the Security Gateway for maintenance and maintain security, you can run:
Command Description
cpstop -fwflag • Shuts down Check Point processes
–default
• Loads the Default Filter policy (defaultfilter)
cpstop -fwflag -proc • Shuts down Check Point processes
• Keeps the currently loaded kernel policy
• Maintains the Connections table, so that after you run the
cpstart command, you do not experience dropped packets
because they are "out of state"
Note - Only security rules that do not use user space processes
continue to work.
Installation and Upgrade Guide R80.30 | 610
[Internal Use] for Check Point employees
Special Scenarios for Security Gateways
The Initial Policy
Until the Security Gateway administrator installs the security policy on the gateway for the first
time, security is enforced by an Initial Policy. The Initial Policy operates by adding the predefined
implied rules to the Default Filter. These implied rules forbid most communication, yet allow the
communication needed for the installation of the security policy. The Initial Policy also protects a
Security Gateway during Check Point product upgrades, when a SIC certificate is reset on the
Security Gateway, or in the case of a Check Point product license expiration.
Note - During a Check Point upgrade, a SIC certificate reset, or license expiration, the Initial Policy
overwrites the user-defined policy.
The sequence of actions during boot of the Security Gateway until a security policy is loaded for
the first time:
Step Description
1 The Security Gateway boots up.
2 The Security Gateway disables IP Forwarding and loads the Default Filter.
3 The Security Gateway configures the interfaces.
4 The Security Gateway services start.
5 The fetches the Initial Policy from the local directory.
6 Management Server installs the user-defined security policy.
The Security Gateway enforces the Initial Policy until administrator installs a user-defined policy.
In subsequent boots, the Security Gateway loads the user-defined policy immediately after the
Default Filter.
There are different Initial Policies for Standalone and distributed setups:
• In a Standalone configuration, where the Security Management Server and the Security
Gateway are on the same computer, the Initial Policy allows CPMI management
communication only. This permits SmartConsole clients to connect to the Security
Management Server.
• In a distributed configuration, where the Security Management Server is on one computer and
the Security Gateway is on a different computer, the Initial Policy:
• Allows cpd and fwd daemons to communicate for SIC (to establish trust) and for Policy
installation.
• Does not allow CPMI connections through the Security Gateway. The SmartConsole will not
be able to connect to the Security Management Server, if the SmartConsole must access
the Security Management Server through a Security Gateway with the Initial Policy.
Installation and Upgrade Guide R80.30 | 611
[Internal Use] for Check Point employees
Special Scenarios for Security Gateways
Troubleshooting: Cannot Complete Reboot
In some configurations, the Default Filter prevents the Security Gateway from completing the
reboot after installation.
First, look at the Default Filter. Does the Default Filter allow traffic required by the boot
procedures?
If the boot process cannot finish successfully, remove the Default Filter:
Step Description
1 Connect to the Security Gateway over serial console.
2 Reboot the Security Gateway.
3 During boot, press any key to enter the Boot Menu.
4 Select the Start in maintenance mode.
5 Enter the Expert mode password.
6 Set the Default Filter to not load again:
a) cd /opt/CPsuite-<VERSION>/fw1/
b) ./fwboot bootconf set_def
7 In the $FWDIR/boot/boot.conf file, examine the value of the
DEFAULT_FILTER_PATH:
a) cd /opt/CPsuite-<VERSION>/fw1/
b) grep DEFAULT_FILTER_PATH boot/boot.conf
8 Reboot the Security Gateway.
Installation and Upgrade Guide R80.30 | 612
[Internal Use] for Check Point employees
CHAPTER2 4
Working with Licenses
In This Section:
Viewing Licenses in SmartConsole .................................................................... 613
Monitoring Licenses in SmartConsole................................................................ 615
Managing Licenses in the Gaia Portal ................................................................ 617
Migrating a License to a New IP Address ........................................................... 619
You can manage licenses on your Security Gateways in a few ways.
• In SmartConsole (on page 613) you can activate your licenses.
• In Gaia Clish or Expert Mode, you can add or delete your licenses with the cplic command.
• In the Gaia Portal (on page 617), you can activate, add, or delete your licenses.
• In SmartUpdate (on page 621), you can add, delete, attach, and detach your licenses.
Viewing Licenses in SmartConsole
To view license information:
Step Description
1 In SmartConsole, from the left navigation panel, click Gateways & Servers.
2 From the Columns drop-down list, select Licenses.
You can see these columns:
Column Description
License Status The general state of the Software Blade licenses:
• OK - All the blade licenses are valid.
• Not Activated - Blade licenses are not installed. This is only possible in
the first 15 days after the establishment of the SIC with the Security
Management Server. After the initial 15 days, the absence of licenses
will result in the blade error message.
• Error with <number> blade(s) - The specified number of blade licenses
are not installed or not valid.
• Warning with <number> blade(s) - The specified number of blade
licenses have warnings.
• N/A - No available information.
CK Unique Certificate Key of the license instance.
SKU Catalog ID from the Check Point User Center.
Account ID User's account ID.
Support Level Check Point level of support.
Installation and Upgrade Guide R80.30 | 613
[Internal Use] for Check Point employees
Working with Licenses
Column Description
Support Expiration Date when the Check Point support contract expires.
To view license information for each Software Blade:
Step Description
1 Select a Security Gateway or a Security Management Server.
2 In the Summary tab below, click the object's License Status (for example: OK).
The Device & License Information window opens. It shows basic object information and
License Status, license Expiration Date, and important quota information (in the
Additional Info column) for each Software Blade.
Notes:
• Quota information, quota-dependent license statuses, and blade information messages
are only supported for R80.
• The tooltip of the SKU is the product name.
The possible values for the Software Blade License Status are:
Status Description
Active The Software Blade is active and the license is valid.
Available The Software Blade is not active, but the license is valid.
No License The Software Blade is active but the license is not valid.
Expired The Software Blade is active, but the license expired.
About to Expire The Software Blade is active, but the license will expire in thirty days
(default) or less (7 days or less for an evaluation license).
Quota Exceeded The Software Blade is active, and the license is valid, but the quota of
related objects (gateways, files, virtual systems, and so on, depending on the
blade) is exceeded.
Quota Warning The Software Blade is active, and the license is valid, but the number of
objects of this blade is 90% (default) or more of the licensed quota.
N/A The license information is not available.
Installation and Upgrade Guide R80.30 | 614
[Internal Use] for Check Point employees
Working with Licenses
Monitoring Licenses in SmartConsole
To keep track of license issues, you can use these options:
Option Description
License Status view To see and export license information for Software Blades on each
specific Security Management Server, gateway, or Log Server object.
License Status report To see, filter and export license status information for all configured
Security Management Server, gateway, or Log Server objects.
License Inventory To see, filter and export license information for Software Blades on all
report configured Security Management Server, gateway, or Log Server
objects.
The SmartEvent Software Blade lets you customize the License Status and License Inventory
information from the Logs & Monitor view of SmartConsole.
It is also possible to view license information from the Gateways & Servers view of SmartConsole
without enabling the SmartEvent blade on Security Management Server.
The Gateways & Servers view in SmartConsole lets you see and export the License
Inventory report.
Step Description
1 To see the License Inventory report from the Gateways & Servers view:
a) In SmartConsole, from the left navigation panel, click Gateways & Servers.
b) From the top toolbar, click Actions > License Report.
c) Wait for the SmartView to load and show this report.
By default, this report contains:
Inventory page: Blade Names, Devices Names, License Statuses
License by Device page: Devices Names, License statuses, CK, SKU, Account ID,
Support Level, Next Expiration Date
2 To export the License Inventory report from the Gateways & Servers view:
a) In the top right corner, click the Options button.
b) Select the applicable export option - Export to Excel, or Export to PDF.
Installation and Upgrade Guide R80.30 | 615
[Internal Use] for Check Point employees
Working with Licenses
The Logs & Monitor view in SmartConsole lets you see, filter and export the License
Status report.
Step Description
1 To see the License Status report from the Logs & Monitor view:
a) In SmartConsole, from the left navigation panel, click Logs & Monitor
b) At the top, open a new tab by clicking New Tab, or [+].
c) In the left section, click Views.
d) In the list of reports, double-click License Status.
e) Wait for the SmartView to load and show this report.
By default, this report contains:
Names of the configured objects, License status for each object, CK, SKU,
Account ID, Support Level, Next Expiration Date
2 To filter the License Status report in the Logs & Monitor view:
a) In the top right corner, click the Options button > View Filter.
The Edit View Filter window opens.
b) Select a Field to filter results. For example, Device Name, License Status, Account
ID.
c) Select the logical operator - Equals, Not Equals, or Contains.
d) Select or enter a filter value.
Note - Click the X icon to delete a filter.
e) Optional: Click the + icon to configure additional filters.
f) Click OK to apply the configured filters.
The report is filtered based on the configured filters.
3 To export the License Status report in the Logs & Monitor view:
a) In the top right corner, click the Options button.
b) Select the applicable export option - Export to Excel, or Export to PDF.
Installation and Upgrade Guide R80.30 | 616
[Internal Use] for Check Point employees
Working with Licenses
The Logs & Monitor view in SmartConsole lets you see, filter and export the License
Inventory report.
Step Description
1 To see the License Inventory report from the Logs & Monitor view:
a) In SmartConsole, from the left navigation panel, click Logs & Monitor
b) At the top, open a new tab by clicking New Tab, or [+].
c) In the left section, click Reports.
d) In the list of reports, double-click License Inventory.
e) Wait for the SmartView to load and show this report.
By default, this report contains:
Inventory page: Blade Names, Devices Names, License Statuses
License by Device page: Devices Names, License statuses, CK, SKU, Account ID,
Support Level, Next Expiration Date
2 To filter the License Inventory report in the Logs & Monitor view:
a) In the top right corner, click the Options button > Report Filter.
The Edit Report Filter window opens.
b) Select a Field to filter results. For example, Blade Name, Device Name, License
Overall Status, Account ID.
c) Select the logical operator - Equals, Not Equals, or Contains.
d) Select or enter a filter value.
Note - Click the X icon to delete a filter.
e) Optional: Click the + icon to configure additional filters.
f) Click OK to apply the configured filters.
The report is filtered based on the configured filters.
3 To export the License Inventory report in the Logs & Monitor view:
a) In the top right corner, click the Options button.
b) Select the applicable export option - Export to Excel, or Export to PDF.
Managing Licenses in the Gaia Portal
If you need to get a license, visit the User Center https://usercenter.checkpoint.com.
To add a license:
Step Description
1 In the navigation tree, click Maintenance > Licenses.
2 Click New.
The Add License window opens.
Installation and Upgrade Guide R80.30 | 617
[Internal Use] for Check Point employees
Working with Licenses
Step Description
3 Enter the license data manually, or click Paste License to enter the data automatically.
The Paste License button only shows in Internet Explorer.
For other web browsers, paste the license strings into the empty text field.
4 Click OK.
To delete a license:
Step Description
1 In the navigation tree, click Maintenance > Licenses.
2 Select a license in the table.
3 Click Delete.
Installation and Upgrade Guide R80.30 | 618
[Internal Use] for Check Point employees
Working with Licenses
Migrating a License to a New IP Address
Check Point licenses are issued for the main IP address of Check Point computers.
If you change the IP address of your Check Point computer, or if you migrated the management
database between the servers with different IP addresses, you must update the applicable
configuration.
Procedure for a Security Management Server
Step Description
1 Connect to your User Center https://usercenter.checkpoint.com account.
2 Issue a new license for the new IP address.
3 Install the new license (issued for the new IP address) on your Security Management
Server.
4 Remove the old license (issued for the old IP address) from your Security Management
Server.
5 Restart Check Point Services:
[Expert@MGMT:0]# cpstop
[Expert@MGMT:0]# cpstart
6 In SmartConsole:
a) Connect with SmartConsole to the (Primary) Security Management Server.
b) Open the Security Management Server object.
c) In the left tree, click Network Management.
d) Make sure to update the IP Address and topology.
e) Click OK.
f) Publish the SmartConsole session.
g) In the top left corner, click Menu > Install database > select all objects > click
Install > click OK.
7 On your DNS Server, map the host name of your Security Management Server to the new
IP address.
Procedure for a Multi-Domain Server or Multi-Domain Log Server
Step Description
1 Connect to your User Center https://usercenter.checkpoint.com account.
2 Issue a new license for the new IP address.
Installation and Upgrade Guide R80.30 | 619
[Internal Use] for Check Point employees
Working with Licenses
Step Description
3 Install the new license (issued for the new IP address) on your Multi-Domain Server or
Multi-Domain Log Server.
4 Remove the old license (issued for the old IP address) from your Multi-Domain Server or
Multi-Domain Log Server.
5 Change the Leading Interface (on page 526).
6 On your DNS Server, map the host name of your Multi-Domain Server or Multi-Domain
Log Server to the new IP address.
Procedure for dedicated Log Servers and dedicated SmartEvent Servers
Step Description
1 Connect to your User Center https://usercenter.checkpoint.com account.
2 Issue a new license for the new IP address.
3 Install the new license (issued for the new IP address) on your Log Server or SmartEvent
Server.
4 Remove the old license (issued for the old IP address) from your Log Server or SmartEvent
Server.
5 Restart Check Point Services:
[Expert@Server:0]# cpstop
[Expert@Server:0]# cpstart
6 In SmartConsole:
a) Connect with SmartConsole to the applicable Management Server that manages
your dedicated Log Server or SmartEvent Server.
b) Open the object of your dedicated Log Server or SmartEvent Server.
c) In the left tree, click Network Management.
d) Make sure to update the IP Address and topology.
e) Click OK.
f) Publish the SmartConsole session.
g) In the top left corner, click Menu > Install database > select all objects > click
Install > click OK.
h) Install the Access Control Policy on all managed Security Gateways that send their
logs to your dedicated Log Server or SmartEvent Server.
7 On your DNS Server, map the host name of your dedicated Log Server or SmartEvent
Server to the new IP address.
Installation and Upgrade Guide R80.30 | 620
[Internal Use] for Check Point employees
CHAPTER2 5
Using SmartUpdate
In This Section:
Accessing SmartUpdate .................................................................................... 622
Licenses Stored in the Licenses & Contracts Repository .................................... 623
Licensing Terms for SmartUpdate ..................................................................... 624
Viewing the Licenses & Contracts Repository..................................................... 626
Adding New Licenses to the Licenses & Contracts Repository............................ 627
Deleting a License from the Licenses & Contracts Repository............................ 629
Attaching a License to a Security Gateway ......................................................... 630
Detaching a License from a Security Gateway .................................................... 631
Getting Licenses from Security Gateways .......................................................... 632
Exporting a License to a File .............................................................................. 633
Checking for Expired Licenses........................................................................... 634
SmartUpdate distributes licenses and software packages for managed Check Point and OPSEC
Certified products. It provides a centralized way to guarantee that Internet security throughout the
enterprise network is always up to date.
These features and tools are available in SmartUpdate:
• Maintaining licenses
• Upgrading packages for R77.30 and below
• Adding packages to Package Repository for R77.30 and below
Important - The SmartUpdate GUI shows two tabs - Package Management and Licenses &
Contracts. For versions R80.10 and above, the tools in the Package Management tab are no
longer supported. To install packages on Gaia OS, use CPUSE (see sk92449
http://supportcontent.checkpoint.com/solutions?id=sk92449), or Central Deployment Tool (see
sk111158 http://supportcontent.checkpoint.com/solutions?id=sk111158). For further information,
see Installing Software Packages on Gaia (on page 118).
Installation and Upgrade Guide R80.30 | 621
[Internal Use] for Check Point employees
Using SmartUpdate
Accessing SmartUpdate
Step Description
1 Open the SmartUpdate in one of these ways:
• In SmartConsole, in the top left corner, click Menu > Manage licenses & packages.
• On the SmartConsole client, run this executable file directly:
• On Windows OS 32-bit:
C:\Program
Files\CheckPoint\SmartConsole\<RXX>\PROGRAM\SmartDistributor.
exe
• On Windows OS 64-bit:
C:\Program Files
(x86)\CheckPoint\SmartConsole\<RXX>\PROGRAM\SmartDistributor.
exe
2 In the top left corner, click Menu > View > Menu Bar.
The menu names appear at the top of the GUI.
Installation and Upgrade Guide R80.30 | 622
[Internal Use] for Check Point employees
Using SmartUpdate
Licenses Stored in the Licenses & Contracts Repository
When you add a license with SmartUpdate, it is stored in the Licenses & Contracts Repository.
The SmartUpdate provides a global view of all licenses available and all of the assigned licenses.
To activate the license once it is in the Repository, it has to be attached to a Security Gateway and
registered with the Management Server.
There are two license types available:
License type Description
Central The Central license is the preferred method of licensing.
• A Central license is tied to the IP address of the Management Server.
• There is one IP address for all licenses.
• The license remains valid if you change the IP address of the Security
Gateway.
• A license can be moved from one Check Point Security Gateway to another
easily.
• Maximum flexibility.
Local The Local license is an older method of licensing that is still supported.
• A Local license is tied to the IP address of the specific Security Gateway.
• Cannot be transferred to a gateway with a different IP address.
Installation and Upgrade Guide R80.30 | 623
[Internal Use] for Check Point employees
Using SmartUpdate
Licensing Terms for SmartUpdate
Term Description
Add (on page You can add any license that you receive from the User Center
627) https://usercenter.checkpoint.com to the Licenses & Contracts Repository.
• You can add the licenses directly from a User Center account.
• You can add the licenses from a file that you receive from the User Center.
• You can add the licenses manually by pasting or typing the license details.
When you add the Local license to the Licenses & Contracts Repository, it
also attaches it to the Security Gateway with the IP address, for which the
license was issued.
Attach (on page You can attach a license from the Licenses & Contracts Repository to a
630) managed Security Gateway.
Detach (on page When you detach a license from a managed Security Gateway, you have to
631) uninstall the license from that Security Gateway. If this is a Central license,
this operation makes that license in the Licenses & Contracts Repository
available to other managed Security Gateways.
Get (on page 632) You can add information from your managed Security Gateways about the
licenses you installed locally. This updates the Licenses & Contracts
Repository with all local licenses across the installation. The Get operation is
a two-way process that places all locally installed licenses in the License &
Contract Repository and removes all locally deleted licenses from the
Licenses & Contracts Repository.
Delete (on page You can delete a license from the Licenses & Contracts Repository.
629)
Export (on page You can export a license from the Licenses & Contracts Repository to a file.
633)
License Licenses expire on a particular date, or never. If a license expires, the
Expiration (on applicable products and features stop working on the Check Point computer,
page 634) to which the license is attached.
Installation and Upgrade Guide R80.30 | 624
[Internal Use] for Check Point employees
Using SmartUpdate
Term Description
State The license state depends on whether the license is associated with a
managed Security Gateway in the Licenses & Contracts Repository, and
whether the license is installed on that Security Gateway. The license state
definitions are as follows:
• Attached - Indicates that the license is associated with a managed Security
Gateway in the Licenses & Contracts Repository, and is installed on that
Security Gateway.
• Unattached - Indicates that the license is not associated with managed
Security Gateways in the Licenses & Contracts Repository, and is not
installed on managed Security Gateways.
• Assigned Indicates that the license that is associated with a managed
Security Gateway in the Licenses & Contracts Repository, but has not yet
been installed on a Security Gateway.
Upgrade Status This is a field in the Licenses & Contracts Repository that contains an error
message from the User Center when the License Upgrade process fails.
Central License Attach a Central License to the IP address of your Management Server.
Local License A Local License is tied to the IP address of the specific Security Gateway. You
can only use a local license with a Security Gateway or a Security Management
Server with the same address.
Multi-License This is a license file that contains more than one license.
File
The cplic put, and cplic add commands support these files.
Certificate Key This is a string of 12 alphanumeric characters. The number is unique to each
package.
Features This is a character string that identifies the features of a package.
cplic A CLI utility to manage local licenses on Check Point computers. For details,
see the R80.30 CLI Reference Guide
https://sc1.checkpoint.com/documents/R80.30/WebAdminGuides/EN/CP_R80.
30_CLI_ReferenceGuide/html_frameset.htm - Chapter Security Management
Server Commands - Section cplic.
Installation and Upgrade Guide R80.30 | 625
[Internal Use] for Check Point employees
Using SmartUpdate
Viewing the Licenses & Contracts Repository
Step Description
1 Open the SmartUpdate (on page 622).
2 Click the Licenses & Contracts tab.
Installation and Upgrade Guide R80.30 | 626
[Internal Use] for Check Point employees
Using SmartUpdate
Adding New Licenses to the Licenses & Contracts
Repository
To install a license, you must first add it to the Licenses & Contracts Repository.
You can add any license that you receive from the User Center https://usercenter.checkpoint.com
to the Licenses & Contracts Repository.
• You can add the licenses directly from a User Center account.
• You can add the licenses from a file that you receive from the User Center.
• You can add the licenses manually by pasting or typing the license details.
Notes:
• Unattached Central licenses appear in the Licenses & Contracts Repository.
• When you add the Local license to the Licenses & Contracts Repository, the Management
Server attaches it to the Security Gateway with the IP address, for which the license was
issued.
• All licenses are assigned a default name in the format SKU@<Time Date>, which you can
modify later.
To add a license directly from a User Center account:
Step Description
1 Open the SmartUpdate (on page 622).
2 Click Licenses & Contracts tab.
3 Click Licenses & Contracts menu at the top > Add License > From User Center.
4 Enter your User Center credentials.
5 Click Assets / Info > Product Center.
6 Perform one of the following:
• Generate a new license, if there are no identical licenses. This adds the license to the
Licenses & Contracts Repository.
• Change the IP address of an existing license with Move IP.
• Change the license from Local to Central.
Installation and Upgrade Guide R80.30 | 627
[Internal Use] for Check Point employees
Using SmartUpdate
To add a license from a file:
Step Description
1 In the applicable User Center https://usercenter.checkpoint.com account:
a) Generate a license.
b) Click the License Information tab.
c) Click Get Last License.
d) Click Get License File.
e) Save the CPLicenseFile.lic file.
2 Open the SmartUpdate (on page 622).
3 Click Licenses & Contracts tab.
4 Click Licenses & Contracts menu at the top > Add License > From File.
5 Locate and select the downloaded CPLicenseFile.lic file.
6 Click Open.
7 Follow the instructions in the SmartUpdate.
Note - A License File can contain multiple licenses.
To add a license manually:
Step Description
1 Generate a license in the User Center https://usercenter.checkpoint.com.
Notes:
• User Center sends you an e-mail with the license information.
• You can also click the License Information tab to see and copy this information.
2 Open the SmartUpdate (on page 622).
3 Click Licenses & Contracts tab.
4 Click Licenses & Contracts menu at the top > Add License > Manually.
5 In the Add License window you can:
• Copy the applicable string from the User Center e-mail and click Paste License.
• Paste the applicable information you copied from the User Center.
Note - If you leave the Name field empty, the license is assigned a name in the format
SKU@<Time Date>.
6 Click OK.
Installation and Upgrade Guide R80.30 | 628
[Internal Use] for Check Point employees
Using SmartUpdate
Deleting a License from the Licenses & Contracts
Repository
You can delete an unattached license that is no longer needed:
Step Description
1 Open the SmartUpdate (on page 622).
2 Click Licenses & Contracts tab.
3 If you do not see the window License And Contract Repository, then click Licenses &
Contracts menu at the top > View Repository.
4 Right-click anywhere in the Licenses And Contracts Repository window and select View
Unattached Licenses.
5 Right-click the Unattached license that you want to delete, and select Delete License /
Contract.
6 Click Yes to confirm.
Installation and Upgrade Guide R80.30 | 629
[Internal Use] for Check Point employees
Using SmartUpdate
Attaching a License to a Security Gateway
Note - Before you can attach a license to a Security Gateway or Cluster Member, you must add the
license to the Licenses & Contracts Repository.
Step Description
1 Open the SmartUpdate (on page 622).
2 Click Licenses & Contracts tab.
3 Click Licenses & Contracts menu at the top > Attach.
4 In the Attach Licenses window, select the applicable Security Gateway or Cluster Member.
5 Click Next.
6 Select the applicable license.
7 Click Finish.
8 Check the Operation Status window.
9 Connect to the command line on the applicable Security Gateway or Cluster Member.
10 Run the cplic print command to make sure the license is attached.
Installation and Upgrade Guide R80.30 | 630
[Internal Use] for Check Point employees
Using SmartUpdate
Detaching a License from a Security Gateway
Step Description
1 Open the SmartUpdate (on page 622).
2 Click Licenses & Contracts tab.
3 Click Licenses & Contracts menu at the top > Detach.
4 In the Detach Licenses window, select the applicable Security Gateway or Cluster
Member.
5 Click Next.
6 Select the applicable license.
7 Click Finish.
8 Check the Operation Status window.
9 Connect to the command line on the applicable Security Gateway or Cluster Member.
10 Run the cplic print command to make sure the license is detached.
Installation and Upgrade Guide R80.30 | 631
[Internal Use] for Check Point employees
Using SmartUpdate
Getting Licenses from Security Gateways
You can add information from your managed Security Gateways about the licenses you installed
locally. This updates the Licenses & Contracts Repository with all local licenses across the
installation.
Step Description
1 Open the SmartUpdate (on page 622).
2 Click Licenses & Contracts tab.
3 Click Licenses & Contracts menu at the top > Get all Licenses.
4 Check the Operation Status window.
Installation and Upgrade Guide R80.30 | 632
[Internal Use] for Check Point employees
Using SmartUpdate
Exporting a License to a File
You can export a license to a file and import it later to the Licenses & Contracts Repository. This
can be useful for administrative or support purposes.
To export licenses one by one:
Step Description
1 Open the SmartUpdate (on page 622).
2 Click Licenses & Contracts tab.
3 If you do not see the window License And Contract Repository, then click Licenses &
Contracts menu at the top > View Repository.
4 Right-click anywhere in the Licenses And Contracts Repository window and select View
all Licenses & Contracts.
5 Right-click the license that you want to export, and select Export License to File.
6 Select the location, enter the desired file name and click Save.
Note - If the license file with such name already exists, the new licenses are added to the existing
file.
To export multiple licenses at once:
Step Description
1 Open the SmartUpdate (on page 622).
2 Click Licenses & Contracts tab.
3 If you do not see the window License And Contract Repository, then click Licenses &
Contracts menu at the top > View Repository.
4 Right-click anywhere in the Licenses And Contracts Repository window and select View
all Licenses & Contracts.
5 Press and hold the CTRL key.
6 Left-click each license that you want to export.
7 Release the CTRL key.
8 Right-click on one of the selected licenses and select Export License to File.
9 Select the location, enter the desired file name and click Save.
Note - If the license file with such name already exists, the new licenses are added to the existing
file.
Installation and Upgrade Guide R80.30 | 633
[Internal Use] for Check Point employees
Using SmartUpdate
Checking for Expired Licenses
If a license expires, the applicable products and features stop working on the Check Point
computer, to which the license is attached. Therefore, we recommend to be aware of the pending
expiration dates of all licenses.
To check for expired licenses:
Step Description
1 Open the SmartUpdate (on page 622).
2 Click Licenses & Contracts tab.
3 Click Licenses & Contracts menu at the top > Show Expired.
4 In the License/Contract Expiration window, the expired licenses appear in the Expired
License and Contracts section.
5 To delete an expired license, select it and click Delete.
To check for licenses nearing their dates of expiration:
Step Description
1 Open the SmartUpdate (on page 622).
2 Click Licenses & Contracts tab.
3 Click Licenses & Contracts menu at the top > Show Expired.
4 In the License/Contract Expiration window, set the desired number of days in the Search
for licenses/contracts expiring within the next X days field.
5 Click Apply to run the search.
Installation and Upgrade Guide R80.30 | 634
[Internal Use] for Check Point employees
CHAPTER2 6
Check Point Cloud Services
In This Section:
Automatic Downloads ........................................................................................ 635
Sending Data to Check Point.............................................................................. 636
Automatic Downloads
Check Point products connect to Check Point cloud services to download and upload information.
You can enable or disable Automatic Downloads in the Gaia First Time Configuration Wizard, on
the Products page. We recommend that you enable Automatic Downloads, so that you can use
these features:
• Blade Contracts are annual licenses for Software Blades and product features. If there is no
valid Blade contract, the applicable blades and related features will work, but with some
limitations.
• CPUSE lets you manage upgrades and installations on Gaia OS. See sk92449
http://supportcontent.checkpoint.com/solutions?id=sk92449.
• Data updates and Cloud Services are necessary for the full functionality of these Software
Blades and features:
• Application & URL Filtering
• Threat Prevention (Anti-Bot, Anti-Virus, Anti-Spam, IPS, Threat Emulation)
• HTTPS Inspection
• URL Filtering database
• Application Database
• Compliance
• SmartEndpoint
• AppWiki
• ThreatWiki
The Automatic Downloads feature is applicable to the Security Management Servers,
Multi-Domain Servers, Log Servers, and Security Gateways.
If you disabled Automatic Downloads in the Gaia First Time Configuration Wizard, you can enable it
again in SmartConsole Global properties:
Step Description
1 In the top left corner, click Menu > Global properties > Security Management Access.
2 Select Automatically download Contracts and other important data.
3 Click OK.
4 Close the SmartConsole.
Installation and Upgrade Guide R80.30 | 635
[Internal Use] for Check Point employees
Check Point Cloud Services
Step Description
5 Connect with SmartConsole to your Management Server.
6 Install the Access Control Policy.
To learn more, see sk94508 http://supportcontent.checkpoint.com/solutions?id=sk94508.
Sending Data to Check Point
In the Gaia First Time Configuration Wizard, on the Summary page, you can enable or disable data
uploads to Check Point. This feature is enabled by default. The CPUSE statistics require this
feature.
In R77 and above, this setting activates the Check Point User Center Synchronization Tool. It
updates your User Center https://usercenter.checkpoint.com account with information from your
Security Gateways, mapping your SKUs to your actual deployment.
This setting of a Security Management Server applies to all its managed Security Gateways
(running R77 and above).
You can always change this setting in SmartConsole:
Step Description
1 In the top left corner, click Menu > Global properties > Security Management Access.
2 Select or clear Improve product experience by sending data to Check Point.
3 Click OK.
4 Close the SmartConsole.
5 Connect with SmartConsole to your Management Server.
6 Install the Access Control Policy.
To learn more, see sk94509 http://supportcontent.checkpoint.com/solutions?id=sk94509.
Note - In some cases, the download process sends a minimal amount of required data about your
Check Point installation to the Check Point User Center.
Installation and Upgrade Guide R80.30 | 636
[Internal Use] for Check Point employees
You might also like
- Bluecoat ProxyDocument11 pagesBluecoat ProxyPradeep KumarNo ratings yet
- Migrating To A Fortigate Firewall: White PaperDocument7 pagesMigrating To A Fortigate Firewall: White PapermarketingPerNegatiNo ratings yet
- UNIX and Shell Scripting - Module 2Document44 pagesUNIX and Shell Scripting - Module 2sr_saurab8511No ratings yet
- Abinitio MaterialDocument11 pagesAbinitio MaterialAniket BhowmikNo ratings yet
- Packt Angular Projects 2nd EditionDocument344 pagesPackt Angular Projects 2nd Editionloverof liuyifei100% (2)
- PaloAltoNetworks Designs Guide RevB PDFDocument110 pagesPaloAltoNetworks Designs Guide RevB PDFsatya28100% (2)
- PCNSE Practice QuestionsDocument19 pagesPCNSE Practice QuestionsgurungeNo ratings yet
- Lab-Day2 - Lab3&4Document25 pagesLab-Day2 - Lab3&4AARNAV pandeyNo ratings yet
- Firewall 7.2 Basic Lab v3.2 220729-FinalDocument118 pagesFirewall 7.2 Basic Lab v3.2 220729-FinalEddy StoicaNo ratings yet
- Globalprotect Admin PDFDocument386 pagesGlobalprotect Admin PDFPrince MishraNo ratings yet
- Acos 5.1.0 Ipv4-To-Ipv6 Transition Solutions Guide: For A10 Thunder Series 2 December 2019Document354 pagesAcos 5.1.0 Ipv4-To-Ipv6 Transition Solutions Guide: For A10 Thunder Series 2 December 2019李潇No ratings yet
- Cisco Certified Network Professional Lab Manual VER 2.0: Page 1 of 315Document315 pagesCisco Certified Network Professional Lab Manual VER 2.0: Page 1 of 315Animesh Chandra Pandit AntuNo ratings yet
- R-30iB Plus Linetracking Operator ManualDocument150 pagesR-30iB Plus Linetracking Operator ManualCle MNo ratings yet
- Palo Alto in AwsDocument38 pagesPalo Alto in AwsAnubhaw KumarNo ratings yet
- NETW412 Lab 4Document25 pagesNETW412 Lab 4Dakota100% (2)
- FortiOS 6.4.0 Hardening Your FortiGateDocument28 pagesFortiOS 6.4.0 Hardening Your FortiGaterockitNo ratings yet
- PAN9 EDU210 Lab 9Document24 pagesPAN9 EDU210 Lab 9GenestapowerNo ratings yet
- Infoblox 1050 1550 1552 UserGuideDocument54 pagesInfoblox 1050 1550 1552 UserGuidekranston100% (1)
- PAN9 EDU210 Lab 11Document20 pagesPAN9 EDU210 Lab 11GenestapowerNo ratings yet
- LTM Ess WBT LabGuide v11 091213Document104 pagesLTM Ess WBT LabGuide v11 091213Kamal AroraNo ratings yet
- JNCIA-Junos Study Guide-Part 1: Worldwide Education Services Worldwide Education ServicesDocument100 pagesJNCIA-Junos Study Guide-Part 1: Worldwide Education Services Worldwide Education Servicesfd77No ratings yet
- FortiNAC FortiGate VPN IntegrationDocument58 pagesFortiNAC FortiGate VPN IntegrationFrancisco JuniorNo ratings yet
- FortiSwitch and Security Fabric v2 - Public PDFDocument37 pagesFortiSwitch and Security Fabric v2 - Public PDFDJ JAMNo ratings yet
- 640 875Document135 pages640 875omar_fabioNo ratings yet
- NIOS CLIGuide 8.2 PDFDocument234 pagesNIOS CLIGuide 8.2 PDFrhideNo ratings yet
- FortiADC Workshop Lab GuideDocument122 pagesFortiADC Workshop Lab GuideFathul NurulNo ratings yet
- FortiOS 7.2.5 Administration GuideDocument3,117 pagesFortiOS 7.2.5 Administration GuideJosé PabloNo ratings yet
- Websense ESGA v76 201 Student GuideDocument202 pagesWebsense ESGA v76 201 Student GuideThiago SantosNo ratings yet
- PAN9 EDU210 Lab 12Document29 pagesPAN9 EDU210 Lab 12GenestapowerNo ratings yet
- Ssfips20 LG PDFDocument44 pagesSsfips20 LG PDFjspjsp1010No ratings yet
- Fortigate Cookbook 505 ExpandedDocument364 pagesFortigate Cookbook 505 ExpandedjudieooNo ratings yet
- FortiNAC Deployment Guide v94Document82 pagesFortiNAC Deployment Guide v94Sid AzharNo ratings yet
- CP R80 SecurityManagement AdminGuide PDFDocument175 pagesCP R80 SecurityManagement AdminGuide PDFpricolici2000No ratings yet
- Student Guide FortiADC 4.8.0OACDocument69 pagesStudent Guide FortiADC 4.8.0OACDaniel Garcia100% (1)
- CP R80.10 IPS BestPractices GuideDocument18 pagesCP R80.10 IPS BestPractices Guidepisanij123No ratings yet
- R76 Security AdministrationDocument239 pagesR76 Security AdministrationNicholas1782No ratings yet
- CP R80.10 SitetoSiteVPN AdminGuideDocument132 pagesCP R80.10 SitetoSiteVPN AdminGuideГеорги МилевNo ratings yet
- Pulse Policy Secure Virtual Machine Setup GuideDocument25 pagesPulse Policy Secure Virtual Machine Setup GuideghostreamNo ratings yet
- Configuring Juniper DSMsDocument316 pagesConfiguring Juniper DSMsgoooroooNo ratings yet
- CP DDoSProtector 6.14 GuideDocument237 pagesCP DDoSProtector 6.14 GuideAnh Bui TuanNo ratings yet
- Tufin Firewall Operations MGMT For Cisco R12-1 WP PDFDocument11 pagesTufin Firewall Operations MGMT For Cisco R12-1 WP PDFNomad1971No ratings yet
- Bluecoat Knowledge Base PDFDocument4 pagesBluecoat Knowledge Base PDFMrugesh AcharyaNo ratings yet
- Cisco v. Arista - Arista's Brief Re Analytic DissectionDocument19 pagesCisco v. Arista - Arista's Brief Re Analytic DissectionFred Von LohmannNo ratings yet
- EdU 110 8.0Document1 pageEdU 110 8.0asdf2012No ratings yet
- NGFW OutlineDocument6 pagesNGFW OutlineMuhammad HamzaNo ratings yet
- Fortigate Cookbook 52Document777 pagesFortigate Cookbook 52Prasad Chandra SekharNo ratings yet
- Asr9k Multicast Troubleshooting ExternalDocument25 pagesAsr9k Multicast Troubleshooting Externalsurge031No ratings yet
- CP R80.10 IdentityAwareness AdminGuide PDFDocument140 pagesCP R80.10 IdentityAwareness AdminGuide PDFAdmirem MudzagadaNo ratings yet
- Cisco Spiad - Labv1.3.1Document91 pagesCisco Spiad - Labv1.3.1fernando JmzNo ratings yet
- Panorama AdmininistrationDocument446 pagesPanorama Admininistrationamgill92No ratings yet
- Fortianalyzer v5.4.5 Upgrade GuideDocument24 pagesFortianalyzer v5.4.5 Upgrade GuideFelipe Gabriel Nieto ConchaNo ratings yet
- NSE 3 FortiADC CompleteCourse v3 WM 2019Q4Document42 pagesNSE 3 FortiADC CompleteCourse v3 WM 2019Q4Luis GarayNo ratings yet
- Cisco Nexus 7000 Series NX-OS Security Configuration Guide, Release PDFDocument776 pagesCisco Nexus 7000 Series NX-OS Security Configuration Guide, Release PDFCesar Huerta VenturaNo ratings yet
- DCUFD50SG Vol2Document316 pagesDCUFD50SG Vol2bubkaNo ratings yet
- FGT1 02 Logging and MonitoringDocument19 pagesFGT1 02 Logging and MonitoringMax Olguin MellaNo ratings yet
- BRKRST-3114 The Art of Network ArchitectureDocument60 pagesBRKRST-3114 The Art of Network ArchitectureTimucin DIKMEN100% (1)
- 3com 7750 Config GuideDocument940 pages3com 7750 Config GuideFranklin Miranda RoblesNo ratings yet
- Config Guide Ddos ProtectionDocument100 pagesConfig Guide Ddos ProtectionNelsonbohrNo ratings yet
- Restore vPC operational primary and secondary rolesDocument2 pagesRestore vPC operational primary and secondary rolesa_giri1No ratings yet
- CP R81 LoggingAndMonitoring AdminGuideDocument214 pagesCP R81 LoggingAndMonitoring AdminGuideLionel MuokaNo ratings yet
- A901E Lab GuideDocument70 pagesA901E Lab Guiderob_ch2No ratings yet
- Fortinac: Ruckus Zone Director Wireless Controller IntegrationDocument13 pagesFortinac: Ruckus Zone Director Wireless Controller IntegrationarryNo ratings yet
- Juniper SRX Group VPNDocument22 pagesJuniper SRX Group VPNTahir SyedNo ratings yet
- PCBrew Case StudyDocument12 pagesPCBrew Case StudyAnubhaw Kumar0% (3)
- CP R80.30 GA Installation and Upgrade Guide PDFDocument636 pagesCP R80.30 GA Installation and Upgrade Guide PDFAnubhaw KumarNo ratings yet
- How To Use Squid Proxy Cache Server To Control Internet AccessDocument4 pagesHow To Use Squid Proxy Cache Server To Control Internet AccessAnubhaw KumarNo ratings yet
- Important Information For Lodgement of Security Bond Money and Record of PaymentDocument1 pageImportant Information For Lodgement of Security Bond Money and Record of PaymentAnubhaw KumarNo ratings yet
- News Letter199090Document1 pageNews Letter199090Anubhaw KumarNo ratings yet
- ShaktimanDocument1 pageShaktimanAnubhaw KumarNo ratings yet
- Panorama Administrator's GuideDocument28 pagesPanorama Administrator's GuideAnubhaw Kumar100% (1)
- Pan Os 6.1 Cli RefDocument784 pagesPan Os 6.1 Cli RefAnubhaw KumarNo ratings yet
- Ebook For Gemalto AwsDocument40 pagesEbook For Gemalto AwsAnubhaw KumarNo ratings yet
- Cisco ASA CompatibilityDocument10 pagesCisco ASA CompatibilityAnubhaw KumarNo ratings yet
- Ra VPN PaDocument36 pagesRa VPN PaAnubhaw Kumar100% (1)
- How To Configure WAN FailoHow - To - Configure - WAN - FailoververDocument4 pagesHow To Configure WAN FailoHow - To - Configure - WAN - FailoververAnubhaw KumarNo ratings yet
- Risk-Aware Mitigation For MANET Routing AttacksDocument11 pagesRisk-Aware Mitigation For MANET Routing AttacksvenkatbjNo ratings yet
- Tos v3.2.6.1773Document1 pageTos v3.2.6.1773Anubhaw KumarNo ratings yet
- SMS Recovery GuideDocument11 pagesSMS Recovery GuideAnubhaw KumarNo ratings yet
- Stake Holders in Health CareDocument25 pagesStake Holders in Health CareAnubhaw KumarNo ratings yet
- Mobile Tele Medicine Using Data GridDocument6 pagesMobile Tele Medicine Using Data GridAnubhaw KumarNo ratings yet
- Public Health CareDocument38 pagesPublic Health CareAnubhaw KumarNo ratings yet
- Kodedkloud Instalation HardwayDocument153 pagesKodedkloud Instalation HardwayJuca LocoNo ratings yet
- Sms 2700 Intro XXXX Ud10Document124 pagesSms 2700 Intro XXXX Ud10dilush ranathunge RanathungeNo ratings yet
- ISC Computer ProjectDocument70 pagesISC Computer ProjectArinjoy Mervyn GomesNo ratings yet
- SAP End-To-End Exception ManagementDocument4 pagesSAP End-To-End Exception ManagementJaxXstyleNo ratings yet
- C2SE.08 SprintBacklog2 OSMDocument8 pagesC2SE.08 SprintBacklog2 OSMAnh QuânNo ratings yet
- Upgrep Repository Merge Upgphys ( ) Prepare The Application DataDocument11 pagesUpgrep Repository Merge Upgphys ( ) Prepare The Application DataKhang DươngNo ratings yet
- MISRA-C:2012 Standards Model Summary For C / C++Document18 pagesMISRA-C:2012 Standards Model Summary For C / C++David Gahan RamosNo ratings yet
- 1619 - Assignment 1 - BriefDocument3 pages1619 - Assignment 1 - BriefPhát TrầnNo ratings yet
- Secure Data Transfer Using Image Steganography-IJRASETDocument8 pagesSecure Data Transfer Using Image Steganography-IJRASETIJRASETPublicationsNo ratings yet
- Qualys Data For Remediation - 120822Document6 pagesQualys Data For Remediation - 120822apriant fesNo ratings yet
- Building Firewall Application To Enhance The Cyber Security: Research ProposalDocument21 pagesBuilding Firewall Application To Enhance The Cyber Security: Research ProposalruhanNo ratings yet
- Listy M3u-18.04.23Document8 pagesListy M3u-18.04.23Guero MayateNo ratings yet
- Optimized for document functionDocument37 pagesOptimized for document functionanvitha builders developersNo ratings yet
- Splunking Microsoft Windows FirewallsDocument4 pagesSplunking Microsoft Windows FirewallsRafael SantosNo ratings yet
- Asa5500 Portal CustomizationDocument27 pagesAsa5500 Portal CustomizationAhmet YasarNo ratings yet
- Automatic Method To Get 1 2 Bitcoin A WeekDocument5 pagesAutomatic Method To Get 1 2 Bitcoin A WeekAntonio RenteríaNo ratings yet
- Face Mask Detection Using Deep CNNS: Prof. Ashwini KulkarniDocument67 pagesFace Mask Detection Using Deep CNNS: Prof. Ashwini KulkarniShruti DeshmukhNo ratings yet
- Micro Focus Security Arcsight Support MatrixDocument20 pagesMicro Focus Security Arcsight Support MatrixJuan FernandezNo ratings yet
- WiiM Pro User ManualDocument40 pagesWiiM Pro User ManualABNo ratings yet
- L1-V4-04-MiCOM C264 HMI-F-03Document35 pagesL1-V4-04-MiCOM C264 HMI-F-03Ahmad SolihinNo ratings yet
- Build custom container images with DockerfilesDocument1 pageBuild custom container images with DockerfilesfbfNo ratings yet
- XTU-7 12 0 29-ReleaseNotesDocument3 pagesXTU-7 12 0 29-ReleaseNotesJosé FélixNo ratings yet
- Analyticsd - Diskwrites Resource 2022 11-04-153845Document102 pagesAnalyticsd - Diskwrites Resource 2022 11-04-153845CristianNo ratings yet
- Fail2Ban Fail2Ban: Setup SetupDocument6 pagesFail2Ban Fail2Ban: Setup SetupiFellixeNo ratings yet
- Yash PPS AssignmentDocument9 pagesYash PPS AssignmentYash Balanse0% (1)
- InheretanceDocument17 pagesInheretancejayr domnigoNo ratings yet