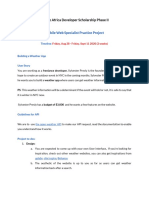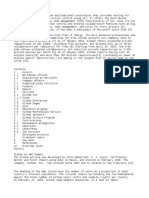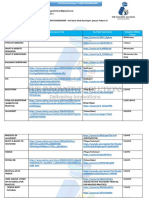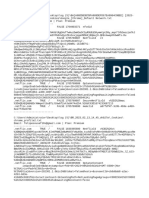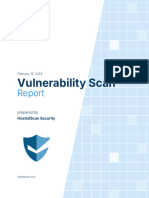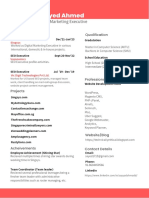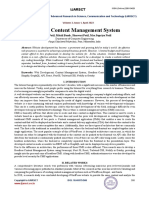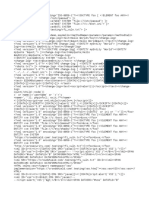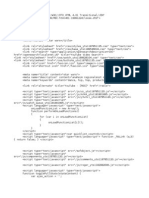Professional Documents
Culture Documents
FLP Local Settings Manager PDF
Uploaded by
Muhamad OktaviansyahOriginal Title
Copyright
Available Formats
Share this document
Did you find this document useful?
Is this content inappropriate?
Report this DocumentCopyright:
Available Formats
FLP Local Settings Manager PDF
Uploaded by
Muhamad OktaviansyahCopyright:
Available Formats
ADOBE® FLASH® PLAYER
Local Settings Manager
Legal notices
Legal notices
For legal notices, see http://help.adobe.com/en_US/legalnotices/index.html.
Last updated 8/27/2015
iii
Contents
Using the Local Settings Manager
Storage . . . . . . . . . . . . . . . . . . . . . . . . . . . . . . . . . . . . . . . . . . . . . . . . . . . . . . . . . . . . . . . . . . . . . . . . . . . . . . . . . . . . . . . . . . . . . . . . . . . . . . . . . . . . . . . 1
Camera and Mic ....................................................................................................... 4
Playback .............................................................................................................. 4
Updates ............................................................................................................... 6
Advanced ............................................................................................................. 6
Last updated 8/27/2015
1
Using the Local Settings Manager
Storage
Use the settings on the Storage panel to control how (or whether) websites use Flash Player to store data on your
computer.
The settings in this section are not applicable to Google Chrome or Chromium based browses (PPAPI).
For more information on configuring Flash Player with Chromium based browsers, see http://helpx.adobe.com/flash-
player/kb/changing-flash-player-settings-chrome.html.
Local storage settings
Local storage settings let you specify whether websites can store information using Flash Player. Sites can use local
storage to save viewing history, game progress, preferences, or information about your computer. A site can only
access local storage information that it previously saved (it cannot access data stored by another site).You can allow all
sites, allow only certain sites that you specify, or block all sites from saving information on your computer using Flash
Player.
• Allow sites to save information on this computer
If you want to allow any site to save information on your computer without prompting you, select this option.
• Ask me before allowing new sites to save information on this computer
If you want to let some websites save information on your computer, and want to decide on a case-by-case basis for
each site, select this option.
• Block all sites from storing information on this computer
If you don't want to let any website save any information on your computer using Flash Player and never want to
be prompted, select this option.
Note: Selecting this option also deletes all existing local storage on your computer. You are prompted to confirm that
you want to delete existing local storage in addition to blocking sites from saving information in the future.
Local storage settings by site...
Displays a list of sites using local storage or blocked from using local storage on this computer. You can allow or block
the use of local storage for sites on the list. You can also require that a site prompt for permission before using local
storage. You can also choose to remove sites from the list. Removing a site deletes all settings and data stored for that
site in Flash Player.
To specify local storage settings for a site you have not yet visited, add the site to the list, and then specify its local
storage settings.
Note: websites that you add or remove using the Local storage settings by site tab are also added to or removed from the
lists displayed on all of the other Settings Manager tabs. For example, if you add a website to the Local storage settings
by site list and specify local storage settings for it, and then proceed to the Camera and Microphone Settings by Site tab
and delete the same website, it is deleted there as well, along with all of its Flash Player settings.
Last updated 8/27/2015
FLASH PLAYER LOCAL SETTINGS MANAGER 2
Using the Local Settings Manager
Delete all...
Note: these options let you delete all Flash Player data stored by websites on your computer. To remove all browsing
history on your computer, clear the browsing history in any browser that you use.
Displays a panel that lets you choose to delete site data stored by Flash Player for all browsers you use on this computer.
You can:
• Delete all site data and settings
Check this box to delete all local storage, camera, microphone, and peer-assisted networking settings when you
click Delete Data at the bottom of the panel.
Note: Checking this box and clicking Delete Data deletes data for all websites. To save data from some sites but delete
it from others, return to the Storage tab, click Local storage settings by site, and remove only those sites whose data
you want to delete.
• Delete all audio and video license files
Check this box to delete all of the license files for protected content, such as movies and music, that you have rented
or purchased. Delete license files if you are selling or donating your computer and do not want others to play this
content. You must obtain new license files from content providers to play this content again.
Learn more about private browsing
Private browsing lets you browse the web without storing any history on your computer. Flash Player integrates with
your web browser to automatically clear stored data in accordance with your browser's private browsing settings.
What is private browsing?
Web browsers typically keep a history of sites you have visited to help you quickly retrace your steps online. For times
when you do not want other people to see your history, many browsers offer a "private browsing" mode. When you
turn on private browsing, browsers do not store any history, allowing you to hide your activity from other users
sharing the same computer.
When you use private browsing mode, your web browser stores several types of information only temporarily. Once
you leave private browsing, the browser deletes that data, including the record of your visit in the browser's history,
cookies, and cached image files. In normal browsing, the browser remembers your history even after you've closed and
restarted your browser. Flash Player also automatically clears any data it stores during private browsing, helping to
keep your history private.
Note: Some websites that expect to save data using local storage can exhibit unexpected behavior during private browsing
sessions.
Browsers that support Flash Player private browsing
Current versions of the following browsers support private browsing integration with Flash Player 10.1 and later:
• Google Chrome
• Mozilla Firefox
• Microsoft Internet Explorer
• Apple Safari
Last updated 8/27/2015
FLASH PLAYER LOCAL SETTINGS MANAGER 3
Using the Local Settings Manager
How does private browsing work?
Before Flash Player 10.1, the player behaved the same whether the browser was using private browsing or not. Browsers
could clear data temporarily stored during a private browsing session, but they were unaware of any data stored in
Flash Player local storage (also known as local shared objects or LSOs). Information in Flash Player local storage is
stored on a site-by-site basis, so that one website can never see information from another website. However, storing
information on a site-by-site basis can still leave a history of previously visited sites that have used local storage.
Starting with Flash Player 10.1, Flash Player actively supports the browser's private browsing mode, managing data in
local storage so that it is consistent with private browsing. When a private browsing session ends, Flash Player
automatically clears any corresponding data in local storage.
Also, Flash Player separates the local storage used in normal browsing from the local storage used during private
browsing. When you enter private browsing mode, sites that you previously visited cannot access information they
saved on your computer during normal browsing. For example, if you save your password in a Flash-powered web
application during normal browsing, the site does not remember it when you visit the site using private browsing.
Learn more about privacy controls
Flash Player local storage
Flash Player local storage refers to files that can be created that store information on your computer when you visit
certain websites. They are sometimes incorrectly referred to as “Flash cookies” because, like browser cookies, they can
be used to store information such as login data or pages that you’ve visited. Many websites use this feature to remember
information such as form information entered in content using Flash Player, your online game progress or high scores,
settings such as your preferred playback volume, or where you last left off when watching a video. The information
stored in local storage remains on your computer after you close Flash Player (even if you clear your browser cache)
and is available only to the website that stored it. That website may retrieve the information in the local storage the
next time you visit that site. You can clear this information at any time using Flash Player Settings Manager. For more
information on local storage see www.adobe.com/products/flashplayer/articles/lso.
What are the potential privacy issues?
It has been reported that some companies may be using Flash Player local storage to track users online in place of using
HTTP cookies for that purpose. Some companies may also place a backup copy of HTTP cookies in local storage for
use in the event the user deletes their cookies (this has sometimes been referred to as “respawning”). Adobe has
publicly condemned the use of local storage in ways that are contrary to the user’s expressed intentions, but the nature
of providing tools for an open platform means that we cannot control how developers and content producers use our
products.
Your options
Detailed information about how each of your settings choices impact your Flash experience can be found on the Help
pages for each tab in the Settings Manager. They are also available online:
Help page URL
Storage http://adobe.com/go/flash-player-settings-storage
Camera and Mic http://adobe.com/go/flash-player-settings-camera-and-mic
Playback http://adobe.com/go/flash-player-settings-playback
Updates http://adobe.com/go/flash-player-settings-updates
Advanced http://adobe.com/go/flash-player-settings-advanced
Last updated 8/27/2015
FLASH PLAYER LOCAL SETTINGS MANAGER 4
Using the Local Settings Manager
Camera and Mic
The settings on this panel control how websites can use your computer’s camera and microphone to record audio and
visual data. Because the use of cameras and microphones can have privacy implications, Flash Player requests
permission by default before enabling the camera or microphone for any website. No website can use your camera or
microphone unless you have expressly given the site permission. Use the settings on the Camera and Mic panel to
override this default, and allow or block the use of the camera and microphone by specific websites.
The settings in this section are not applicable to Google Chrome or Chromium based browses (PPAPI).
For more information on configuring Flash Player with Chromium based browsers, see http://helpx.adobe.com/flash-
player/kb/changing-flash-player-settings-chrome.html.
Camera and microphone settings
Use this panel to set the camera and microphone settings in Flash Player.
• Ask me when a site wants to use the camera or microphone (recommended)
When you select this option (the default), any website that tries to use your camera or microphone must first ask
your permission. This action applies both to websites you have already visited and to sites you haven't yet visited.
• Block all sites from using the camera and microphone
When you select this option, any website that tries to use your camera or microphone is denied access. You are not
asked again if a website can use your camera or microphone. This action applies both to websites you have already
visited and to those you haven't yet visited. If you want to allow specific sites to use the camera and microphone,
click Camera and microphone settings by site and use the Add button to grant permission to the site.
Camera and microphone settings by site...
Displays a list of previously visited websites that have asked to use the camera or microphone on your computer. You
can allow or block the use of your camera and microphone by sites on the list. You can also ask to be prompted for
permission to use them. Finally, you can choose to remove sites from the list. Removing a site deletes all settings and
data stored for that site in Flash Player.
The list initially contains only the sites you have already visited. If you want to specify camera and microphone settings
for sites you have not yet visited, you can choose to add sites to the list. Once a site is on the list, you can specify whether
to always allow camera and microphone use, ask permission, or never allow camera and microphone use by that site.
Note: Any website that you add or remove using the Camera and microphone settings by site panel is also added to or
removed from the lists displayed on all of the other Settings Manager panels. For example, if you add a website to the
Camera and microphone settings by site list and specify local storage settings for it, and then proceed to the Peer-
assisted networking settings by site panel and delete the same website, it is deleted there as well, along with all of its Flash
Player settings and local storage.
Playback
Use the settings on the Playback panel to control how Flash Player uses different options available for playback of
content from websites.
The Settings in this section are not applicable to Google Chrome or Chromium based browses (PPAPI).
Last updated 8/27/2015
FLASH PLAYER LOCAL SETTINGS MANAGER 5
Using the Local Settings Manager
For more information on configuring Flash Player with Chromium based browsers, see http://helpx.adobe.com/flash-
player/kb/changing-flash-player-settings-chrome.html.
What is peer-assisted networking?
A website that provides audio and video content can deliver the content with better performance if users playing the
same content share their bandwidth. Sharing bandwidth allows the audio or video to play more smoothly, without
skips or pauses for buffering. This is called peer-assisted networking, because peers on the network assist each other
to provide a better experience.
In addition to sharing bandwidth to improve performance, peer-assisted networking can also enable features, such as
chat, that require communication among users of a network or website.
Peer-assisted networking settings
Use this panel to specify peer-assisted networking settings for any website you have visited that has asked to use peer-
assisted networking.
• Ask me when a site wants to use peer-assisted networking
When you select this option, any website that wants to use peer-assisted networking for the first time must ask your
permission. When prompted, you can choose to allow or block the site’s use of peer-assisted networking. This
applies to websites you haven't yet visited, as well as to sites that you have visited but have not specified peer-assisted
networking settings for.
• Block all sites from using peer-assisted networking
When you select this option, no website can use peer-assisted networking, and you are never asked whether you
want to share your bandwidth.
If you enable this option, you are not agreeing to share your bandwidth whenever an application wants to use it.
You are only allowing applications to ask you whether you want to share your bandwidth. In most cases, you want
to share your bandwidth only when you are using a high-speed Internet connection.
Peer-assisted networking settings by site...
Use this panel to specify peer-assisted networking settings for any website you have visited that has asked to use peer-
assisted networking.
For each website you have visited, the list displays:
• The name of the website that you have visited.
• The peer-assisted networking setting for the website.
Change network settings
To specify settings for a particular website, select the website in the list, and then change its settings as desired:
• If you don't want this website to share your bandwidth and you don't want to be asked again, select Block.
• If you do want this website to share your bandwidth and you don't want to be asked again, select Allow.
• If you want Flash Player to always ask you before sharing your bandwidth, select Ask me for permission.
Last updated 8/27/2015
FLASH PLAYER LOCAL SETTINGS MANAGER 6
Using the Local Settings Manager
Add a website
To add a website to the list, click Add, and then specify the website’s domain. Then, select the desired settings for the
new site.
Remove a website
To remove a website from the list, select the site and click Remove (Windows) or - (Mac).
Note: Any website that you add or remove using the Peer-assisted networking settings by site panel is also added to or
removed from the lists displayed on all of the other Settings Manager panels. For example, if you add a website to the
Peer-assisted networking settings by site list and specify network settings for it, and then proceed to the Local storage
settings by site panel and delete the same website, it is deleted there as well, along with all of its Flash Player settings.
Updates
Adobe releases new versions of Flash Player periodically. Updates to Flash Player help ensure that Flash Player works
properly and can include changes to security or new product functionality. Adobe recommends that you update to the
latest version of Flash Player whenever a new version is available, especially when a security update is mentioned.
Use the Updates section of the Advanced tab to specify whether to check for newer versions of Flash Player
automatically, or to check your installed version against the most recent release now.
Check Now
Clicking Check now takes you to http://www.adobe.com/software/flash/about, which is a page on Adobe’s website
that displays the version of Flash Player on your computer. The page also displays a table that shows the most current
Flash Player version for each operating system and browser combination. Finally, the page provides a link to the Player
Download Center, from which you can install a newer version of the Player.
Advanced
Use the settings on the Advanced panel to control how Flash Player handles browsing data, updates, trusted locations,
and protected content.
The settings in this section are not applicable to Google Chrome or Chromium based browses (PPAPI).
For more information on configuring Flash Player with Chromium based browsers, see http://helpx.adobe.com/flash-
player/kb/changing-flash-player-settings-chrome.html.
Browsing data and settings
Use the Browsing data and settings section of the Advanced panel to delete all Flash Player settings and local storage
in all browsers that you use on your computer.
Note: Delete All...deletes only Flash Player data saved by your browsers. To completely remove all information about
browsing sessions from your computer, open each browser and clear its history. See the individual browser’s
documentation for further information.
Last updated 8/27/2015
FLASH PLAYER LOCAL SETTINGS MANAGER 7
Using the Local Settings Manager
Delete all...
Displays a panel that lets you choose to delete some types of Flash Player site data for all browsers you use on this
computer. You can:
• Delete all site data and settings
Check this box to delete all local storage, camera, microphone, and peer-assisted networking settings when you
click Delete Data at the bottom of the panel.
Note: Checking this box and clicking Delete Data deletes data for all websites. To save data from some sites but delete
it from others, return to the Storage, Camera and Mic, or Playback panel, click Storage, Camera and Mic or
Playback settings by site, and remove only those sites whose data you want to delete.
• Delete all audio and video license files
Check this box to delete all of the license files for content, such as movies and music, that you have rented or
purchased. Deleting the license files prevents Flash Player from playing this protected audio or video content, even
if the content itself remains on your computer.
Developer tools
For developers: Flash developers often work on SWF or FLV content that is eventually deployed on the Internet. During
development of these applications, developers need to test while the SWF or FLV content is stored locally rather than
deployed on a web server. For security, Flash Player blocks SWF and FLV content stored locally from accessing the
Internet, and it prevents SWF and FLV content on the Internet from accessing your computer.
Accordingly, during local testing, Flash Player can show security warnings that prevent the application from
functioning as intended. You can resolve this issue by using the Trusted Location Settings panel to designate your
own SWF or FLV content as trusted. You can designate paths to individual files as trusted, or designate folders as
trusted. All files in a trusted folder and any of its subfolders are trusted as well.
Trusted Location Settings...
Use this tab to specify locations on your computer that containing SWF or FLV content that you trust. Trusted content
is not subject to the security rules that prevent content from accessing both the Internet and your local computer’s file
system.
To specify trusted locations for developer testing
1 On the Advanced panel, under Developer Tools, click Trusted location settings and then click Add.
2 Enter the location on your computer that contains the trusted content, or click Browse files or Browse for folder
to locate the file or folder to trust. If you specify a folder instead of a file, then all of its contents (including
subfolders) become trusted as well.
3 Click Confirm to add the domain, file, or folder to the list of trusted locations.
Protected content
Some content on the Internet (such as movies and music) requires that users first get content licenses from the content
provider before playing the content. These content licenses are automatically downloaded to your computer, for
example, when you rent or purchase protected content. Flash Player saves these licenses on your computer. Deleting
the license files prevents Flash Player from playing this protected audio or video content, even if the content itself
remains on your computer. This is called deauthorizing your computer. If you decide to sell, donate, or dispose of your
computer, deauthorize it to prevent unauthorized users from playing protected content later.
Last updated 8/27/2015
FLASH PLAYER LOCAL SETTINGS MANAGER 8
Using the Local Settings Manager
Be careful when resetting license files. When you reset license files, Flash Player resets all existing license files for
protected content that plays on your computer in Flash Player. You cannot access this content from this computer
until you have downloaded new licenses from your content provider.
Deauthorize this computer...
Click this button to delete all of the license files for content, such as movies and music, that you have rented or
purchased. Deauthorizing prevents Flash Player from playing this content, even if the content itself remains on your
computer.
Last updated 8/27/2015
You might also like
- Shoe Dog: A Memoir by the Creator of NikeFrom EverandShoe Dog: A Memoir by the Creator of NikeRating: 4.5 out of 5 stars4.5/5 (537)
- 9 Steps To Create SEO-friendly ContentDocument1 page9 Steps To Create SEO-friendly ContentMayNo ratings yet
- The Yellow House: A Memoir (2019 National Book Award Winner)From EverandThe Yellow House: A Memoir (2019 National Book Award Winner)Rating: 4 out of 5 stars4/5 (98)
- Pay Per ClickDocument20 pagesPay Per ClickTrifan_DumitruNo ratings yet
- The Subtle Art of Not Giving a F*ck: A Counterintuitive Approach to Living a Good LifeFrom EverandThe Subtle Art of Not Giving a F*ck: A Counterintuitive Approach to Living a Good LifeRating: 4 out of 5 stars4/5 (5794)
- MWS Practice ProjectDocument2 pagesMWS Practice ProjectAhouansou Satingo YacintheNo ratings yet
- 200+ TOP SEO Online Quiz Questions - Exam TestDocument20 pages200+ TOP SEO Online Quiz Questions - Exam Testjayant bansalNo ratings yet
- The Little Book of Hygge: Danish Secrets to Happy LivingFrom EverandThe Little Book of Hygge: Danish Secrets to Happy LivingRating: 3.5 out of 5 stars3.5/5 (400)
- HackQuest Round 1 Instructions - 15thdec - 2018Document2 pagesHackQuest Round 1 Instructions - 15thdec - 2018swarajNo ratings yet
- Grit: The Power of Passion and PerseveranceFrom EverandGrit: The Power of Passion and PerseveranceRating: 4 out of 5 stars4/5 (588)
- Node - Js and Web Application Development: Ali Ahmed, Matt StevensDocument18 pagesNode - Js and Web Application Development: Ali Ahmed, Matt StevensVinodh KumarNo ratings yet
- Elon Musk: Tesla, SpaceX, and the Quest for a Fantastic FutureFrom EverandElon Musk: Tesla, SpaceX, and the Quest for a Fantastic FutureRating: 4.5 out of 5 stars4.5/5 (474)
- GithubDocument2 pagesGithubangel adrian garciaNo ratings yet
- A Heartbreaking Work Of Staggering Genius: A Memoir Based on a True StoryFrom EverandA Heartbreaking Work Of Staggering Genius: A Memoir Based on a True StoryRating: 3.5 out of 5 stars3.5/5 (231)
- EeeeeeDocument1 pageEeeeeeshubhammukriNo ratings yet
- Hidden Figures: The American Dream and the Untold Story of the Black Women Mathematicians Who Helped Win the Space RaceFrom EverandHidden Figures: The American Dream and the Untold Story of the Black Women Mathematicians Who Helped Win the Space RaceRating: 4 out of 5 stars4/5 (895)
- Edit Fiddle - JSFiddle PDFDocument1 pageEdit Fiddle - JSFiddle PDFAssalam AzeemNo ratings yet
- Team of Rivals: The Political Genius of Abraham LincolnFrom EverandTeam of Rivals: The Political Genius of Abraham LincolnRating: 4.5 out of 5 stars4.5/5 (234)
- Full Stage Web Developer + MernDocument3 pagesFull Stage Web Developer + MernkjckjNo ratings yet
- Never Split the Difference: Negotiating As If Your Life Depended On ItFrom EverandNever Split the Difference: Negotiating As If Your Life Depended On ItRating: 4.5 out of 5 stars4.5/5 (838)
- Joomla Pharma' Hack Peter TaskerDocument6 pagesJoomla Pharma' Hack Peter Taskerwhiskises100% (1)
- The Emperor of All Maladies: A Biography of CancerFrom EverandThe Emperor of All Maladies: A Biography of CancerRating: 4.5 out of 5 stars4.5/5 (271)
- Premium CookiesDocument27 pagesPremium CookiesAila Marie AlcantaraNo ratings yet
- Devil in the Grove: Thurgood Marshall, the Groveland Boys, and the Dawn of a New AmericaFrom EverandDevil in the Grove: Thurgood Marshall, the Groveland Boys, and the Dawn of a New AmericaRating: 4.5 out of 5 stars4.5/5 (266)
- CookiesDocument5 pagesCookiesMiroslav ZákouckýNo ratings yet
- On Fire: The (Burning) Case for a Green New DealFrom EverandOn Fire: The (Burning) Case for a Green New DealRating: 4 out of 5 stars4/5 (74)
- Owasp Zap Hostedscan Report 2024-02-12Document17 pagesOwasp Zap Hostedscan Report 2024-02-12faizan.rezaNo ratings yet
- Simple Professional ResumeDocument1 pageSimple Professional ResumenehaNo ratings yet
- The Unwinding: An Inner History of the New AmericaFrom EverandThe Unwinding: An Inner History of the New AmericaRating: 4 out of 5 stars4/5 (45)
- Sunlife E-Learning User ManualDocument16 pagesSunlife E-Learning User ManualAnonymous Mw7h6NZmNo ratings yet
- Pay Per Click (PPC) : A) Flat-Rate PPCDocument6 pagesPay Per Click (PPC) : A) Flat-Rate PPCTrifan_DumitruNo ratings yet
- Headless Content Management SystemDocument6 pagesHeadless Content Management SystemIJARSCT JournalNo ratings yet
- The Hard Thing About Hard Things: Building a Business When There Are No Easy AnswersFrom EverandThe Hard Thing About Hard Things: Building a Business When There Are No Easy AnswersRating: 4.5 out of 5 stars4.5/5 (345)
- XML Payloads 1Document3 pagesXML Payloads 1Rahul MNo ratings yet
- Performance Drives Revenue: Every 100ms MattersDocument7 pagesPerformance Drives Revenue: Every 100ms MattersParth ThakkarNo ratings yet
- The World Is Flat 3.0: A Brief History of the Twenty-first CenturyFrom EverandThe World Is Flat 3.0: A Brief History of the Twenty-first CenturyRating: 3.5 out of 5 stars3.5/5 (2259)
- 200+ SEO FactorsDocument32 pages200+ SEO FactorsSony HasanNo ratings yet
- Pre-Requisites: Python Basics: Revisiting Python List & Dictionary Classes and Objects Decorators Regular ExpressionDocument6 pagesPre-Requisites: Python Basics: Revisiting Python List & Dictionary Classes and Objects Decorators Regular ExpressionMr BunnyNo ratings yet
- On Page Seo in Digital MarketingDocument75 pagesOn Page Seo in Digital MarketingPRAVEEN KUMARNo ratings yet
- Google Ads: Remarketing: Gintarė GulevičiūtėDocument11 pagesGoogle Ads: Remarketing: Gintarė GulevičiūtėBookworm_SumiNo ratings yet
- The Gifts of Imperfection: Let Go of Who You Think You're Supposed to Be and Embrace Who You AreFrom EverandThe Gifts of Imperfection: Let Go of Who You Think You're Supposed to Be and Embrace Who You AreRating: 4 out of 5 stars4/5 (1090)
- Search Engine Optimization: Comparison of Link Building and Social SharingDocument13 pagesSearch Engine Optimization: Comparison of Link Building and Social SharingUmarov FtmNo ratings yet
- Wondershare Filmora Effect Packs Link DownloadDocument2 pagesWondershare Filmora Effect Packs Link DownloadRollensa PicturesNo ratings yet
- Seo PDFDocument18 pagesSeo PDFkonjnabelomprincuNo ratings yet
- 20 Awesome Google Chrome Browser Tips and TricksDocument8 pages20 Awesome Google Chrome Browser Tips and TricksMohammed RafiqueNo ratings yet
- The Sympathizer: A Novel (Pulitzer Prize for Fiction)From EverandThe Sympathizer: A Novel (Pulitzer Prize for Fiction)Rating: 4.5 out of 5 stars4.5/5 (121)
- Watch?v X 3 M 1 R0 TUSokDocument52 pagesWatch?v X 3 M 1 R0 TUSokanon-393508No ratings yet
- RichFaces - Developer - GuideDocument98 pagesRichFaces - Developer - GuideJose Antonio Ucles GamizNo ratings yet
- Her Body and Other Parties: StoriesFrom EverandHer Body and Other Parties: StoriesRating: 4 out of 5 stars4/5 (821)