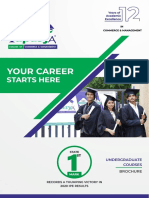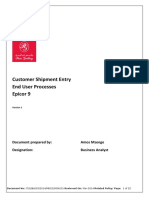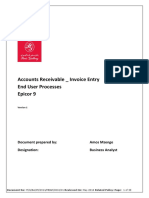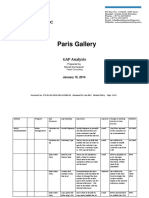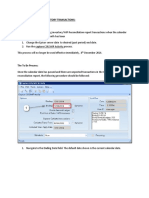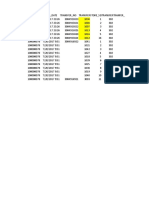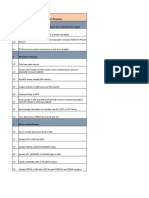Professional Documents
Culture Documents
General Ledger Process - Ver 2
Uploaded by
NitaiChand DasOriginal Title
Copyright
Available Formats
Share this document
Did you find this document useful?
Is this content inappropriate?
Report this DocumentCopyright:
Available Formats
General Ledger Process - Ver 2
Uploaded by
NitaiChand DasCopyright:
Available Formats
General Ledger
End User Processes
Epicor 9
Version 1
Document prepared by: Amos Mzenge
Designation: Epicor Consultant
Document No: IT/G/BA/07/2014/MEGL/0018/02 Reviewed On: Jul-2015 Related Policy: Page: 1 of 39
Sign Off
On behalf of
Signed
Name
Title
Date
On behalf of Paris Gallery
Signed
Name
Title
Date
Document No: IT/G/BA/07/2014/MEGL/0018/02 Reviewed On: Jul-2015 Related Policy: Page: 2 of 39
Version Control
Version Number Description Date
1 Initial Draft 03/07/2014
2 Updated 14/07/2015
Distribution List
Name Position
Mr. Arun Kumar Group IT Manager-Paris Gallery LLC
Mr. Amit Kumar IT Program Manager-Paris Gallery LLC
Mr. Abed El Karim
IT Project Manager-Paris Gallery LLC
Hammoud
Document No: IT/G/BA/07/2014/MEGL/0018/02 Reviewed On: Jul-2015 Related Policy: Page: 3 of 39
1 Table of Contents
Sign Off ...........................................................................................................................................................................................2
Version Control ...............................................................................................................................................................................3
Distribution List ..............................................................................................................................................................................3
Preface ............................................................................................................................................................................................5
1 MASTER SET UP .....................................................................................................................................................................6
1.1 Recurring Journal Entry .................................................................................................................................................6
1.2 Allocation Template ....................................................................................................................................................11
2 NEW BRAND (PART CLASS) GL ACCOUNT CONTROLS ..........................................................................................................13
2.1 Account Segment Values ............................................................................................................................................13
2.2 GL Control Code ..........................................................................................................................................................15
2.3 Attaching GL Controls To The Brand (Part Class). .......................................................................................................16
3 NEW CATEGORY (PRODUCT GROUP) GL ACCOUNT CONTROLS. .........................................................................................16
3.1 Account Segment Values ............................................................................................................................................17
3.2 GL Control Code ..........................................................................................................................................................18
3.3 Attaching The GL Controls To The Product Group (Category) ....................................................................................20
4 NEW CHART OF ACCOUNT CATEGORY. ...............................................................................................................................21
4.1 COA Category. .............................................................................................................................................................21
5 NEW GENERAL LEDGER ACCOUNT ......................................................................................................................................22
5.1 Account Segment Value. .............................................................................................................................................22
5.2 General Ledger Account ..............................................................................................................................................23
6 GENERAL OPERATIONS ........................................................................................................................................................24
6.1 Recurring Journal ........................................................................................................................................................24
6.2 Journal Entry ...............................................................................................................................................................26
6.3 Journal Entry through the allocation template. ..........................................................................................................30
7 TRACKERS .............................................................................................................................................................................34
7.1 Journal Detail Tracker. ................................................................................................................................................34
7.2 Journal Tracker ............................................................................................................................................................35
7.3 Chart Tracker...............................................................................................................................................................38
Document No: IT/G/BA/07/2014/MEGL/0018/02 Reviewed On: Jul-2015 Related Policy: Page: 4 of 39
Preface
This documents is intended to highlight the current as is processes used by _____ for General Ledger entry processes in Epicor
9. Epicor user guides can be used in line with this document for detailed and in-depth explanations.
The new content in this revised version is how to create GL controls for new Brands, Categories and also how to create a new
COA category and a new GL account.
Any additional functionalities will be included in this document through the version control.
Document No: IT/G/BA/07/2014/MEGL/0018/02 Reviewed On: Jul-2015 Related Policy: Page: 5 of 39
1 MASTER SET UP
1.1 Recurring Journal Entry
Menu Path: Financial Management>General Leger>Set up>Recurring Journal
1. From the new menu, select New Entry.
2. The Journal number is auto generated.
3. Enter the recurring journal description.
4. The group prefix should not be changed. All recurring journals will be created in the journal entry with the same group
code.
5. Save.
6. From the new menu, select New Line
Document No: IT/G/BA/07/2014/MEGL/0018/02 Reviewed On: Jul-2015 Related Policy: Page: 6 of 39
7. The lines number is auto generated with a series of multiples of 10.
8. Enter the GL account.
9. The GL account description.
10. Enter the journal line description.
11. Enter the debit/credit amount and save.
12. The auto balance button becomes enabled, click on auto balance
Document No: IT/G/BA/07/2014/MEGL/0018/02 Reviewed On: Jul-2015 Related Policy: Page: 7 of 39
13. The journal line number.
14. Enter the corresponding GL account number.
15. The GL Account description.
16. The journal line description.
17. Enter the debit/credit amount.
18. Save.
19. The group totals should not have a balance. They should be equal.
20. From the Actions Menu, select Generate Schedule for Fiscal Year. Once selected, the window below opens up.
21. Click on Generate.
22. The message above appears. These are generated based on the fiscal calendar definition on closing periods.
Note:
Due to the current fiscal calendar set up for 2014 the schedules generated are 24 instead of 13 i.e. 12 periods plus 1
closing period. From 2015, 13 schedules will be created for any whole year recurring journal.
Document No: IT/G/BA/07/2014/MEGL/0018/02 Reviewed On: Jul-2015 Related Policy: Page: 8 of 39
Navigate to schedules
23. The schedules have been created with a scheduled status of “Not scheduled”.
24. Highlight all unwanted schedules.
25. Delete the schedules one by one.
26. Save
Document No: IT/G/BA/07/2014/MEGL/0018/02 Reviewed On: Jul-2015 Related Policy: Page: 9 of 39
27. Should the user try to schedule a line in a closed period the above error pops up.
28. For the created and required schedules, change the scheduled status to “scheduled”.
29. Save
If the periods in the required recurring journals overlap in years i.e. the journal cut cross two different years i.e. 2014/2015
then perform the following:
From the actions menu, select again Generate Schedule for Fiscal Year. The Generate schedule window opens up.
30. Click on Generate
Document No: IT/G/BA/07/2014/MEGL/0018/02 Reviewed On: Jul-2015 Related Policy: Page: 10 of 39
31. Click on OK. 13 schedules have been generated i.e. 12 accounting periods plus 1 closing period.
32. Delete all unwanted schedules and change the scheduled status of the ones required to “scheduled”. Schedule and
save
1.2 Allocation Template
Use this functionality to create a template to reduce data entry in the journal entry module. This is a predefined
template to assist in apportioning expenses across departments/cost centres or even across different GL accounts.
Menu Path: Financial Management>General Ledger>Set up>Allocation template
1. From the new menu, select New Allocation or enter the allocation ID directly.
2. Enter the allocation description.
3. Enter the allocation Basis.
4. Enter the From GL Account.
Document No: IT/G/BA/07/2014/MEGL/0018/02 Reviewed On: Jul-2015 Related Policy: Page: 11 of 39
5. Click on Save
6. From the new Menu, select New Allocation Line.
7. Enter the GL Accounts to which the expense is going to be allocated to with the allocation criteria.
8. Click on save.
Document No: IT/G/BA/07/2014/MEGL/0018/02 Reviewed On: Jul-2015 Related Policy: Page: 12 of 39
2 NEW BRAND (PART CLASS) GL ACCOUNT CONTROLS
Once a new Brand is created in the Part Class maintenance (Menu Path: Material Management>Inventory Management>Set
up>Part Class), a GL control needs to be attached it. The procedure to create and attach the GL controls are demonstrated
herein.
1. The auto generated Brand ID. This will be used in the steps that follow. Copy or note the Brand ID.
2.1 Account Segment Values
Navigate to Account Segment values entry program:
Menu Path: Financial Management>General Ledger>Set up >Account Segment Values
2. From the Segment field, select ‘Brand ‘from the drop down list. By default, ‘account’ will populate in this field.
Document No: IT/G/BA/07/2014/MEGL/0018/02 Reviewed On: Jul-2015 Related Policy: Page: 13 of 39
3. From the new Menu, select New Value.
4. On the Segment Value field, enter the new brand ID auto generated from the part class maintenance screen or in step
1 above. The character length is a Minimum and a maximum of 4.
5. In the Name field, enter the brand name.
6. In the Description field, enter the brand name.
7. In the Abbreviation field, enter the abbreviation of the brand name, this field is limited to 4 characters only.
8. Save.
For the next steps, navigate to the GL Control code entry program.
Document No: IT/G/BA/07/2014/MEGL/0018/02 Reviewed On: Jul-2015 Related Policy: Page: 14 of 39
2.2 GL Control Code
Manu Path: Financial Management>General Ledger>Set up>GL Control Code
1. From the Type Field drop down menu, search and select ‘Part Class’.
2. Click on the ‘New Menu’ button.
3. Enter the GL Control code for the Brand (enter the brand ID).
4. Enter the brand description.
5. Save.
Navigate to the Account>List grid.
6. Enter the GL accounts relating to the brand. The user may use existing brands (existing Part Class GL control codes)
for reference.
7. Save.
Document No: IT/G/BA/07/2014/MEGL/0018/02 Reviewed On: Jul-2015 Related Policy: Page: 15 of 39
2.3 Attaching GL Controls To The Brand (Part Class).
Navigate back to Part class maintenance to complete the process. Search for and select the new brand that was created.
Menu Path: Material Management>Inventory Management>Set up>Part Class (Brand)
1. From the new menu drop down list, select New GL Control.
2. From the Type search button, search for and select ‘Part Class’.
3. From the Control search button, search for and select the GL control relating to this brand.
4. Save.
3 NEW CATEGORY (PRODUCT GROUP) GL ACCOUNT CONTROLS.
Once a new Category is created in the Product Group (category) maintenance (Menu Path: Material Management>Inventory
Management>Set up>Product Group {category}), a GL control needs to be attached it. The procedure to create and attach the
GL controls are demonstrated herein.
Document No: IT/G/BA/07/2014/MEGL/0018/02 Reviewed On: Jul-2015 Related Policy: Page: 16 of 39
1. The auto generated Category ID. This will be used in the steps that follow. Copy or note the Category ID.
Navigate to the account segment values
3.1 Account Segment Values
Menu Path: Financial Management>General Ledger>Set up>Account Segment Values.
2. From the Segment Field drop down menu, select ‘Category’.
3. From the new Menu, select New Value.
Document No: IT/G/BA/07/2014/MEGL/0018/02 Reviewed On: Jul-2015 Related Policy: Page: 17 of 39
4. In the Segment Values field, enter the Category ID; See step 1 in the previous page. This is limited to a minimum and
a maximum of 3 characters.
5. In the Name field, enter the category description.
6. In the Description field, enter the category description.
7. In the Abbreviation field, enter the abbreviation for the category created. This is limited to 4 characters.
8. Save.
For the next step, navigate to GL Control code entry program.
3.2 GL Control Code
Menu Path: Financial Management>General Ledger>Set up>GL Control Code
1. In the Type field drop down menu, search for and select ‘Product Group’.
2. Click on the New Menu.
Document No: IT/G/BA/07/2014/MEGL/0018/02 Reviewed On: Jul-2015 Related Policy: Page: 18 of 39
3. Enter the GL control Code for the category (enter the category ID).
4. Enter the category description.
5. Save.
Navigate to the Account>List to enter the GL accounts.
6. Enter the GL account string relating to the category. The user can refer to the existing Product group GL control codes.
7. Save.
Document No: IT/G/BA/07/2014/MEGL/0018/02 Reviewed On: Jul-2015 Related Policy: Page: 19 of 39
3.3 Attaching The GL Controls To The Product Group (Category)
Navigate back to Product group
Menu Path: Material Management>Inventory Management>Set up>Product group (Category)
1. From the new Menu, select New GL Control.
2. Click on the Type search button, search for and select ‘Product Group’.
3. Click on the Control search button, search for and select the GL Control code relating to the category.
4. Save.
Document No: IT/G/BA/07/2014/MEGL/0018/02 Reviewed On: Jul-2015 Related Policy: Page: 20 of 39
4 NEW CHART OF ACCOUNT CATEGORY.
Important:
The user needs to take extreme caution before creating any new Parent or child sub category. The purpose and need for any
new category has to be identified and thoroughly analysed to avoid duplication of roles with other categories.
4.1 COA Category.
Navigate to the COA category maintenance program.
Menu Path: Financial Management>General Ledger>Set up>COA Category
1. Click on the new Menu.
2. In the Category ID field, enter the new category ID. This is limited to a minimum and a maximum of 7 characters.
3. In the Description field, enter the description for the Category.
4. In the Type grid, select the appropriate choice, whether the new category is Balance sheet or income statement
related.
5. In the Normal Balance grid, select the appropriate balance option.
6. In the Parent Category field, determine if the new category is a parent or a child. If it is a child, attach it to the correct
parent category.
7. In the Sequence field, enter the appropriate sequence number, this sequence determines how and where the category
and the GL accounts under the category will appear in the financial statements.
Note:
Document No: IT/G/BA/07/2014/MEGL/0018/02 Reviewed On: Jul-2015 Related Policy: Page: 21 of 39
If the user is unsure of this step, please contact the Paris Gallery IT staff responsible for the Epicor Software.
8. Save.
5 NEW GENERAL LEDGER ACCOUNT
When creating a new GL account, the first step is to create a segment value. Navigate to Account segment Value.
5.1 Account Segment Value.
Menu Path: Financial Management>General Ledger>Set up>Account Segment Values
1. Confirm that the Segment Field is displaying ‘Account’.
2. From the new drop down menu select New Value.
Document No: IT/G/BA/07/2014/MEGL/0018/02 Reviewed On: Jul-2015 Related Policy: Page: 22 of 39
3. In the Segment Values field, enter the new GL account number value (this is limited to a minimum and a maximum of
7 characters).
4. In the Name field, enter the GL account description.
5. In the Description field, enter the GL account description.
6. (Optional); in the Abbreviation field, enter the abbreviation of the GL account description.
7. In the Category field drop down list, select and attach the appropriate Chart of account category.
Note:
The Normal Balance field is linked to the category selected, it will automatically populate, no need for user
intervention.
For the next step, navigate to the General Ledger Account Maintenance to activate the new GL account.
5.2 General Ledger Account
Menu Path: Financial Management> General Ledger>Set up>General Ledger Account
1. Click on the new Menu button.
2. Enter the new GL account value and press Tab.
3. The Description Field automatically populates with the new GL account’s description. The application recognizes the
description from the account segment values.
4. Save.
Document No: IT/G/BA/07/2014/MEGL/0018/02 Reviewed On: Jul-2015 Related Policy: Page: 23 of 39
Note:
The Active field is by default selected. Should the user want to deactivate a GL account then they should uncheck the box.
6 GENERAL OPERATIONS
6.1 Recurring Journal
After the setup has been completed, navigate to “Apply Recurring Journal”
Menu Path: Financial Management>General Ledger>General operations>Apply Recurring journals
1. Enter the schedule cut-off date as per the last date of the recurring journal.
2. From the drop down menu, select General Journal.
3. Click on the “Submit” button.
Navigate to journal Entry program
Menu Path: Financial Management>General Ledger>General Operations>Journal Entry
Document No: IT/G/BA/07/2014/MEGL/0018/02 Reviewed On: Jul-2015 Related Policy: Page: 24 of 39
4. Click on the Group ID button.
The search window opens and the recurring journals created populate.
5. The created recurring journals bear the group prefix RECUR and the period in which it relates to.
Document No: IT/G/BA/07/2014/MEGL/0018/02 Reviewed On: Jul-2015 Related Policy: Page: 25 of 39
Any recurring journals created depending on the period they relate to, the details will populate in one of the groups i.e.
RECUR-1, all recurring journals created that relate to period one will populate in this group with different journal numbers.
6. The rent journal is created with journal number 558, in the same group there is an earlier created journal # 488. Both
of these relate to the same period.
6.2 Journal Entry
Menu Path: Financial Management>General Ledger>General Operations>Journal Entry.
1. From the new menu, select New Group.
Document No: IT/G/BA/07/2014/MEGL/0018/02 Reviewed On: Jul-2015 Related Policy: Page: 26 of 39
2. Enter the group ID.
3. In the entry Mode pane, confirm single book is selected and the main book is selected. In the where there are several
books, select the appropriate book.
4. In the journal Code Pane, select the appropriate journal.
5. Confirm and edit, if required, the apply date.
6. Save
7. From the new Menu, select New Journal.
Document No: IT/G/BA/07/2014/MEGL/0018/02 Reviewed On: Jul-2015 Related Policy: Page: 27 of 39
8. Enter the journal Description.
9. Save.
10. From the new menu , select New Journal Line
11. Enter the GL account number.
12. The description for the GL account number selected in step 11.
13. Enter the journal line description. By default, the journal header description will default in this field.
14. Enter the debit amount in the debit field.
15. Save
16. The auto balance button becomes enabled, click on it.
Document No: IT/G/BA/07/2014/MEGL/0018/02 Reviewed On: Jul-2015 Related Policy: Page: 28 of 39
From the new menu, select New Journal Line.
17. Enter the GL account.
18. Enter the journal line description.
19. Enter the credit amount in the credit field.
20. Save.
21. The journal totals balance.
From the Actions Menu , select Print Edit List. Verify the journal entries before posting.
Document No: IT/G/BA/07/2014/MEGL/0018/02 Reviewed On: Jul-2015 Related Policy: Page: 29 of 39
22. From the Actions menu, select Post.
23. On the message “Are you Sure?”, click on Yes.
24. On the information message “Transaction Is posted to GL”, Click on OK.
6.3 Journal Entry through the allocation template.
1. From the new menu, select New Group and enter the group ID.
Document No: IT/G/BA/07/2014/MEGL/0018/02 Reviewed On: Jul-2015 Related Policy: Page: 30 of 39
2. Confirm/edit the apply date if need be, by default, the current system date will populate.
3. From the drop down list, select the appropriate journal.
4. Save.
5. From the new Menu, select New Journal.
6. Enter the journal description.
7. The journal number is auto generated.
Document No: IT/G/BA/07/2014/MEGL/0018/02 Reviewed On: Jul-2015 Related Policy: Page: 31 of 39
8. Save.
9. From the actions menu, select Allocation Template.
The allocation template window opens.
10. From the drop down menu, select the desired allocation template. The details of the allocation template as per the
set up populate.
11. Enter the journal description.
12. Enter the journal Amount.
13. Click on Ok.
Document No: IT/G/BA/07/2014/MEGL/0018/02 Reviewed On: Jul-2015 Related Policy: Page: 32 of 39
14. The journal lines auto populate based on the allocation template set up.
15. Save.
From the Actions menu, perform the following.
16. Print Edit list to confirm the journal transactions, then,
17. Post the journal entries.
Document No: IT/G/BA/07/2014/MEGL/0018/02 Reviewed On: Jul-2015 Related Policy: Page: 33 of 39
7 TRACKERS
7.1 Journal Detail Tracker.
Menu Path: Financial Management>General Ledger>General Operations>Journal detail tracker
This tracker helps the user to view on a read only mode the various posted journals both manual journals and system
generated journals.
1. Select the appropriate accounting book.
2. Select the fiscal year desired.
3. Select the desired journal code from the drop down list. The available journals are:
General Journal (Manual)
Asset Management journal (Manual)
Cash disbursement Journal (System)
Cash Receipt Journal (System)
Sales Journal (System)
Purchases Journal (System)
Inventory Journal (System)
Payroll Journal (System)
4. Search for and select or enter the journal number.
5. The journal balances populate.
6. The journal details tracker lines.
Document No: IT/G/BA/07/2014/MEGL/0018/02 Reviewed On: Jul-2015 Related Policy: Page: 34 of 39
The journal line>detail sheet
7.2 Journal Tracker
Menu Path: Financial management>General Ledger>General Operations>Journal Tracker
This tracks transaction by journal and not by journal number. All transactions related to a particular journal will be
populated.
1. Select the relevant book.
2. Search for and select the journal required.
Document No: IT/G/BA/07/2014/MEGL/0018/02 Reviewed On: Jul-2015 Related Policy: Page: 35 of 39
All the transactions of the journal are displayed.
The transaction detail (s)
Document No: IT/G/BA/07/2014/MEGL/0018/02 Reviewed On: Jul-2015 Related Policy: Page: 36 of 39
Document No: IT/G/BA/07/2014/MEGL/0018/02 Reviewed On: Jul-2015 Related Policy: Page: 37 of 39
7.3 Chart Tracker
Menu Path: Financial management>General Ledger>General Operations>Chart Tracker
1. Select the book required from the drop down list.
2. Select the desired balance level.
3. Enter the required G/L Account.
Movement summary details.
Document No: IT/G/BA/07/2014/MEGL/0018/02 Reviewed On: Jul-2015 Related Policy: Page: 38 of 39
Document No: IT/G/BA/07/2014/MEGL/0018/02 Reviewed On: Jul-2015 Related Policy: Page: 39 of 39
You might also like
- Undergraduate Brochure 2021Document20 pagesUndergraduate Brochure 2021NitaiChand DasNo ratings yet
- Cycle and Full Physical Counting Process - Ver 2Document54 pagesCycle and Full Physical Counting Process - Ver 2NitaiChand DasNo ratings yet
- GAP Analysis Ver 2 - DraftDocument7 pagesGAP Analysis Ver 2 - DraftNitaiChand DasNo ratings yet
- Gross MarkginDocument3 pagesGross MarkginNitaiChand DasNo ratings yet
- General Ledger ProcessDocument28 pagesGeneral Ledger ProcessNitaiChand DasNo ratings yet
- Cycle and Full Physical Counting Process - DraftDocument39 pagesCycle and Full Physical Counting Process - DraftNitaiChand DasNo ratings yet
- Customer Shipment Entry Process - DraftDocument22 pagesCustomer Shipment Entry Process - DraftNitaiChand DasNo ratings yet
- Accounts Receivable - Invoice Entry Process - DraftDocument38 pagesAccounts Receivable - Invoice Entry Process - DraftNitaiChand DasNo ratings yet
- Consignment Sales Process - MorllettoDocument20 pagesConsignment Sales Process - MorllettoNitaiChand DasNo ratings yet
- Bank Reconciliation Process - DraftDocument22 pagesBank Reconciliation Process - DraftNitaiChand DasNo ratings yet
- Asset Management Process - DraftDocument70 pagesAsset Management Process - DraftNitaiChand DasNo ratings yet
- Cash Receipt Entry Process - DraftDocument25 pagesCash Receipt Entry Process - DraftNitaiChand DasNo ratings yet
- Accounts Receivable - Invoice Entry Process - DraftDocument38 pagesAccounts Receivable - Invoice Entry Process - DraftNitaiChand DasNo ratings yet
- Accounts Payable - Invoice Entry Process - DraftDocument30 pagesAccounts Payable - Invoice Entry Process - DraftNitaiChand DasNo ratings yet
- WebSales FlowDocument1 pageWebSales FlowNitaiChand DasNo ratings yet
- Epicor Handheld ProcessDocument52 pagesEpicor Handheld ProcessNitaiChand DasNo ratings yet
- Receipt Entry Process - DraftDocument20 pagesReceipt Entry Process - DraftNitaiChand DasNo ratings yet
- GAP Analysis - DraftDocument8 pagesGAP Analysis - DraftNitaiChand DasNo ratings yet
- Receipt Entry Process - DraftDocument20 pagesReceipt Entry Process - DraftNitaiChand DasNo ratings yet
- Capture COS - WIP ActivityDocument3 pagesCapture COS - WIP ActivityNitaiChand DasNo ratings yet
- Item Attributes WorksDocument1 pageItem Attributes WorksNitaiChand DasNo ratings yet
- No Stock Scenarios and Sales ReturnDocument3 pagesNo Stock Scenarios and Sales ReturnNitaiChand DasNo ratings yet
- Re-Alloc TestingDocument6 pagesRe-Alloc TestingNitaiChand DasNo ratings yet
- Warehouse ScheduleDocument8 pagesWarehouse ScheduleNitaiChand DasNo ratings yet
- DEV ConfigDocument3 pagesDEV ConfigNitaiChand DasNo ratings yet
- Return ProcessDocument5 pagesReturn ProcessNitaiChand DasNo ratings yet
- Return To WH - SIM StepsDocument4 pagesReturn To WH - SIM StepsNitaiChand DasNo ratings yet
- PG Warehouse SetupDocument66 pagesPG Warehouse SetupNitaiChand DasNo ratings yet
- Hidden Figures: The American Dream and the Untold Story of the Black Women Mathematicians Who Helped Win the Space RaceFrom EverandHidden Figures: The American Dream and the Untold Story of the Black Women Mathematicians Who Helped Win the Space RaceRating: 4 out of 5 stars4/5 (895)
- The Subtle Art of Not Giving a F*ck: A Counterintuitive Approach to Living a Good LifeFrom EverandThe Subtle Art of Not Giving a F*ck: A Counterintuitive Approach to Living a Good LifeRating: 4 out of 5 stars4/5 (5794)
- The Yellow House: A Memoir (2019 National Book Award Winner)From EverandThe Yellow House: A Memoir (2019 National Book Award Winner)Rating: 4 out of 5 stars4/5 (98)
- Elon Musk: Tesla, SpaceX, and the Quest for a Fantastic FutureFrom EverandElon Musk: Tesla, SpaceX, and the Quest for a Fantastic FutureRating: 4.5 out of 5 stars4.5/5 (474)
- Shoe Dog: A Memoir by the Creator of NikeFrom EverandShoe Dog: A Memoir by the Creator of NikeRating: 4.5 out of 5 stars4.5/5 (537)
- The Little Book of Hygge: Danish Secrets to Happy LivingFrom EverandThe Little Book of Hygge: Danish Secrets to Happy LivingRating: 3.5 out of 5 stars3.5/5 (399)
- On Fire: The (Burning) Case for a Green New DealFrom EverandOn Fire: The (Burning) Case for a Green New DealRating: 4 out of 5 stars4/5 (73)
- Never Split the Difference: Negotiating As If Your Life Depended On ItFrom EverandNever Split the Difference: Negotiating As If Your Life Depended On ItRating: 4.5 out of 5 stars4.5/5 (838)
- Grit: The Power of Passion and PerseveranceFrom EverandGrit: The Power of Passion and PerseveranceRating: 4 out of 5 stars4/5 (588)
- A Heartbreaking Work Of Staggering Genius: A Memoir Based on a True StoryFrom EverandA Heartbreaking Work Of Staggering Genius: A Memoir Based on a True StoryRating: 3.5 out of 5 stars3.5/5 (231)
- Devil in the Grove: Thurgood Marshall, the Groveland Boys, and the Dawn of a New AmericaFrom EverandDevil in the Grove: Thurgood Marshall, the Groveland Boys, and the Dawn of a New AmericaRating: 4.5 out of 5 stars4.5/5 (266)
- The Hard Thing About Hard Things: Building a Business When There Are No Easy AnswersFrom EverandThe Hard Thing About Hard Things: Building a Business When There Are No Easy AnswersRating: 4.5 out of 5 stars4.5/5 (344)
- The Emperor of All Maladies: A Biography of CancerFrom EverandThe Emperor of All Maladies: A Biography of CancerRating: 4.5 out of 5 stars4.5/5 (271)
- Team of Rivals: The Political Genius of Abraham LincolnFrom EverandTeam of Rivals: The Political Genius of Abraham LincolnRating: 4.5 out of 5 stars4.5/5 (234)
- The Gifts of Imperfection: Let Go of Who You Think You're Supposed to Be and Embrace Who You AreFrom EverandThe Gifts of Imperfection: Let Go of Who You Think You're Supposed to Be and Embrace Who You AreRating: 4 out of 5 stars4/5 (1090)
- The Unwinding: An Inner History of the New AmericaFrom EverandThe Unwinding: An Inner History of the New AmericaRating: 4 out of 5 stars4/5 (45)
- The World Is Flat 3.0: A Brief History of the Twenty-first CenturyFrom EverandThe World Is Flat 3.0: A Brief History of the Twenty-first CenturyRating: 3.5 out of 5 stars3.5/5 (2259)
- The Sympathizer: A Novel (Pulitzer Prize for Fiction)From EverandThe Sympathizer: A Novel (Pulitzer Prize for Fiction)Rating: 4.5 out of 5 stars4.5/5 (120)
- Her Body and Other Parties: StoriesFrom EverandHer Body and Other Parties: StoriesRating: 4 out of 5 stars4/5 (821)