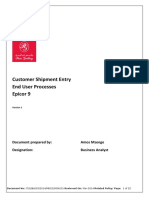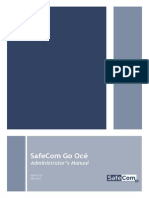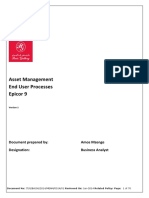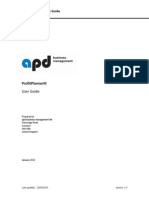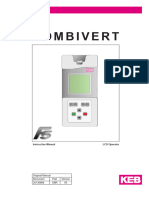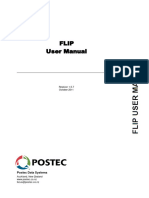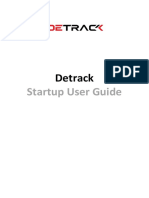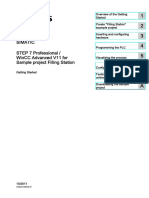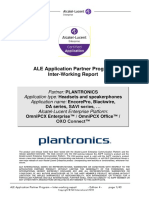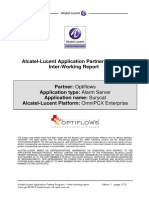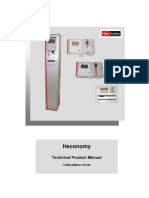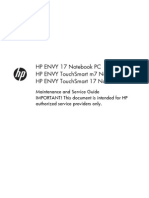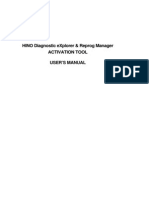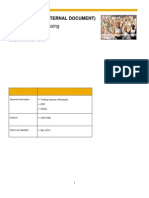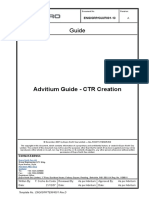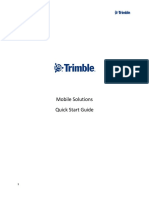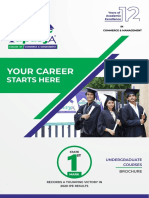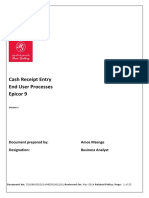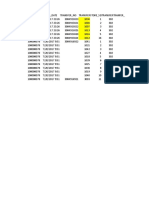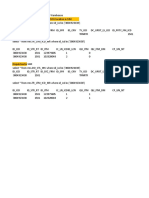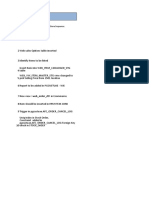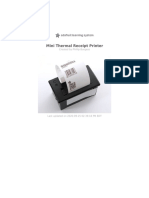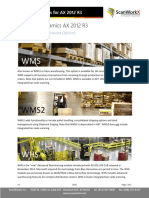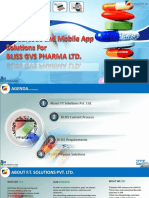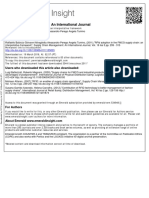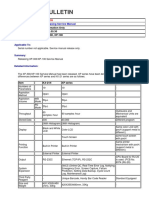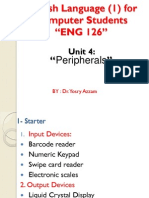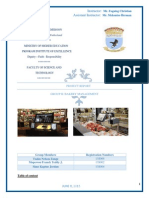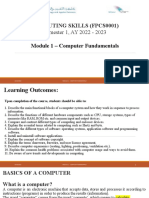Professional Documents
Culture Documents
Epicor Handheld Process
Uploaded by
NitaiChand DasCopyright
Available Formats
Share this document
Did you find this document useful?
Is this content inappropriate?
Report this DocumentCopyright:
Available Formats
Epicor Handheld Process
Uploaded by
NitaiChand DasCopyright:
Available Formats
Epicor Handheld
End User Processes
Epicor 9
Version 1
Document prepared by: Amos Mzenge
Designation: Epicor Consultant
Document No: IT/G/BA/09/2014/MEHH/0019/01 Reviewed On: Sep-2014 Related Policy: Page: 1 of 52
Sign Off
On behalf of
Signed
Name
Title
Date
On behalf of Paris Gallery LLC
Signed
Name
Title
Date
Document No: IT/G/BA/09/2014/MEHH/0019/01 Reviewed On: Sep-2014 Related Policy: Page: 2 of 52
Version Control
Version Number Description Date
1 Initial Draft 17/09/2014
2 Updated
Distribution List
Name Position
Mr. Arun Kumar Group IT Manager-Paris Gallery LLC
Mr. Amit Kumar IT Program Manager-Paris Gallery LLC
Mr. Abed El Karim
IT Project Manager-Paris Gallery LLC
Hammoud
Document No: IT/G/BA/09/2014/MEHH/0019/01 Reviewed On: Sep-2014 Related Policy: Page: 3 of 52
1 Table of Contents
Sign Off ...........................................................................................................................................................................................2
Version Control ...............................................................................................................................................................................3
Distribution List ..............................................................................................................................................................................3
Preface ............................................................................................................................................................................................5
EPICOR HANDHELD PROCESSES......................................................................................................................................................6
1 LOG IN ....................................................................................................................................................................................6
2 PO RECEIPT PROCESS .............................................................................................................................................................7
2.1 Full PO Receipt Process. ................................................................................................................................................9
2.2 Partial PO Receipts Process .........................................................................................................................................13
3 PUT AWAY PROCESS ............................................................................................................................................................20
3.1 My Material Queue .....................................................................................................................................................26
3.2 Process By ID ...............................................................................................................................................................28
4 PICK PROCESS ......................................................................................................................................................................30
4.1 Set up ..........................................................................................................................................................................30
4.2 Process by ID ...............................................................................................................................................................35
4.3 My Material Queue .....................................................................................................................................................38
4.4 Picked Orders-Handheld Process ................................................................................................................................44
4.5 Picked Orders- Customer Entry Screen (Desktop) Process. ........................................................................................47
4.6 Shipping Process. ........................................................................................................................................................49
5 LOG OUT ..............................................................................................................................................................................50
5.1 Clocking Out ................................................................................................................................................................50
5.2 Logging Out .................................................................................................................................................................51
5.3 Exit The Handheld Device. ..........................................................................................................................................52
Document No: IT/G/BA/09/2014/MEHH/0019/01 Reviewed On: Sep-2014 Related Policy: Page: 4 of 52
Preface
This document is intended to highlight the current as is processes used by ____ for the Epicor Handheld Processes in Epicor 9.
It guides the user on the basic steps from PO receipt through Put away process to Customer Shipment.
Any additional functionalities or process change will be included in this document through the version control.
Document No: IT/G/BA/09/2014/MEHH/0019/01 Reviewed On: Sep-2014 Related Policy: Page: 5 of 52
EPICOR HANDHELD PROCESSES
1 LOG IN
1. Enter the employee ID
2. Click on Login or ‘F2’ on the handheld device.
The employee’s name appears on handheld screen
3. Click on the clock icon.
Document No: IT/G/BA/09/2014/MEHH/0019/01 Reviewed On: Sep-2014 Related Policy: Page: 6 of 52
4. Click on clock in or the ‘F2’ Button on the handheld device.
The hand-held device will be used for the following core processes;
PO (Purchase Order) Receipt
Put away Transactions
Pick/pack Process
2 PO RECEIPT PROCESS
5. Click on Shipping/Receiving or press ‘4’ on the handheld device.
Document No: IT/G/BA/09/2014/MEHH/0019/01 Reviewed On: Sep-2014 Related Policy: Page: 7 of 52
6. Click on inbound Process or press ‘1’on the handheld device.
7. Click on PO Receipts or press ‘4’on the handheld device.
Depending on the nature of the transaction, the handheld functionality supports both partial and full purchase order
receipts.
Document No: IT/G/BA/09/2014/MEHH/0019/01 Reviewed On: Sep-2014 Related Policy: Page: 8 of 52
2.1 Full PO Receipt Process.
For Purposes of this demonstration and documentation, the full PO receipt process will finalised with no costs added
to it. Adding of shipping costs will be demonstrated when dealing with partial PO Receipts.
(Without Estimated Landed Cost- ELC)
Enter or scan the PO number. Once the number is entered, the lines on the PO populate on the grid.
8. Enter or scan the supplier’s pack ID Number/details.
Click on the ‘scan item’ field before proceeding to step # 9.
9. On the scan Item field, scan the items to be received. The items being received should be on the purchase order
otherwise an error message will pop up. The item scanned will be highlighted as shown. Receiving can be done in any
random order.
10. Click on Receive or press ‘F2’ on the handheld device.
Document No: IT/G/BA/09/2014/MEHH/0019/01 Reviewed On: Sep-2014 Related Policy: Page: 9 of 52
11. Enter or scan the lot number. This is a mandatory field.
The defualt Bin location is shown.
12. Click on save or press ‘F2’ on the handheld device.
Once the item is received fully it clears from the grid.
Document No: IT/G/BA/09/2014/MEHH/0019/01 Reviewed On: Sep-2014 Related Policy: Page: 10 of 52
13. Repeat same procedure 9-12 for all the lines, receiving can be done randomly.
14. After all the lines have been received, click on Close or press ‘ESC’ on the handheld device.
Document No: IT/G/BA/09/2014/MEHH/0019/01 Reviewed On: Sep-2014 Related Policy: Page: 11 of 52
15. You may log out (temporary) or exit the handheld device.
Navigate to the receipt entry screen to complete the PO receipt process.
Menu Path: Material Management>Shipping and Receiving>General Operations>Receipt entry.
The PO receipt closing process has to be done manually. This is because the ELC (Estimated Landed cost) needs to be
captured where need be.
16. Enter the PO number.
17. Enter or search for and select the packing slip created during the handheld PO receipt process.
Note:
If there is no costing element (Estimated Landed Cost), please click on the ‘without Landed Cost?’ then proceed to
click on ‘receive All’ button. In the event that the ‘Receive All’ check box is selected before the ‘without Landed Cost’,
the transaction will not be saved. The page will need to be refreshed then proceed with the prescribed process i.e.
click on ‘without landed cost?’ first then the ‘Receive All’ check box.
Document No: IT/G/BA/09/2014/MEHH/0019/01 Reviewed On: Sep-2014 Related Policy: Page: 12 of 52
Where there is a costing element, proceed to add the cost (ELC). After the cost has been added, ‘Receive All’ should
be selected on its own without selecting the ‘without Landed Cost’, in the event that it is selected, the transaction will
not save and a warning message will pop up advising the user to select the ‘Receive All’ check box alone.
18. If there is no ELC (Estimated Landed Cost) to be added, click on ‘without Landed Cost?’ field.
19. Click on the ‘Receive All’ check box.
20. Click on save.
21. The items move from arrived lines to Received Lines.
2.2 Partial PO Receipts Process
1. Repeat step 5- 10 from the PO receipt process above.
2. Edit the quantity as desired.
Document No: IT/G/BA/09/2014/MEHH/0019/01 Reviewed On: Sep-2014 Related Policy: Page: 13 of 52
3. Scan or Enter the Lot number.
4. Click on Save or press ‘F2’ on the handheld device.
5. Upon saving, the form does not close. It still shows the remaining quantity yet to be received. Since this quantity is
not being received proceed to the next step.
6. Click on Close or press ‘ESC’ on the handheld device.
7. If the partially received item is scanned or tried to be received again, the information message ‘Item partially received.
Proceed?’. To this message, click on ‘No’.
The item partially received still remains on the grid.
Document No: IT/G/BA/09/2014/MEHH/0019/01 Reviewed On: Sep-2014 Related Policy: Page: 14 of 52
8. Proceed to receive the rest of the PO items either partially or in full as it has been demonstrated in this document.
9. After all the items have been received click on Close or press ‘ESC’ on the handheld device.
Proceed to close the PO receipt in the Receipt entry screen on the Epicor desktop screen.
Document No: IT/G/BA/09/2014/MEHH/0019/01 Reviewed On: Sep-2014 Related Policy: Page: 15 of 52
Menu Path: Material Management>Shipping and Receiving>General Operations>Receipt Entry.
Adding the Estimated Landed Cost.
10. From the new menu, select New Receipt Indirect Cost.
Once all the costs have been added,proceed to Receive to stock the items.
11. The item Partialy received will not have a check box on the ‘Received Complete’ column.
12. If ELC has been added and the user forgets and selects ‘without Landed Cost’ then selects ‘Received All’ check box, an
error message pops up.
13. To the error message, click on OK.
Document No: IT/G/BA/09/2014/MEHH/0019/01 Reviewed On: Sep-2014 Related Policy: Page: 16 of 52
14. Refresh the screen.
15. Click on ‘Receive All’ check box.
16. Save the transaction.
Receiving the remaining items on the PO
1. Enter the PO number
2. Enter the supplier’s pack ID. If the same pack number is used, the below error message pops up. Enter a unique
Pack slip number.
Document No: IT/G/BA/09/2014/MEHH/0019/01 Reviewed On: Sep-2014 Related Policy: Page: 17 of 52
3. Place the cursor on the ‘scan Item’ field and Scan the item.
4. To the message, click on Yes.
5. Click on Receive or press ‘F2’on the handheld device.
Document No: IT/G/BA/09/2014/MEHH/0019/01 Reviewed On: Sep-2014 Related Policy: Page: 18 of 52
6. The remaining unreceived quantity populates.
7. Enter or scan the lot number.
8. Click on Save or press ‘F2’ on the handheld device.
9. Once all the items have been received click on Close or press ‘ESC’ from the handheld device.
Navigate to the Receipt entry screen in the Epicor Desktop Terminal.
Document No: IT/G/BA/09/2014/MEHH/0019/01 Reviewed On: Sep-2014 Related Policy: Page: 19 of 52
10. Enter the PO number and pack slip.
11. For purposes of this particular process, the item is received without shipping cost. The without Landed cost flag
is selected.
12. Click on Received All check box.
13. Save the transaction.
3 PUT AWAY PROCESS
Navigate to the material Queue Manager. All PO Receipts already received awaiting put away and Sales orders to be picked
will populate on this screen. This screen is in a read only mode.
Menu Path: Material Management>Data Collection>Advanced Material Management>Material Queue Manager.
1. Open the material queue manager.
Document No: IT/G/BA/09/2014/MEHH/0019/01 Reviewed On: Sep-2014 Related Policy: Page: 20 of 52
2. Items appearing on the PO Column require to be put away. Select the items by holding the SHIFT+DOWN AROW if
selecting in sequence or hold down the CTRL button and click on the transactions (PO) desired.
3. Click on Assign Employee.
Document No: IT/G/BA/09/2014/MEHH/0019/01 Reviewed On: Sep-2014 Related Policy: Page: 21 of 52
The employee search window opens.
4. Click on the Search Button.
5. Select the employee on whom the task(s) are going to be assigned to.
6. Click on OK.
Document No: IT/G/BA/09/2014/MEHH/0019/01 Reviewed On: Sep-2014 Related Policy: Page: 22 of 52
7. Once assigned, the name of the person assigned to appears on the ‘selected by’ column.
8. Click on save.
Navigate to Material Request Queue
Menu Path: Material Management>Data Collection>Advanced Material Management>Material Request Queue.
Document No: IT/G/BA/09/2014/MEHH/0019/01 Reviewed On: Sep-2014 Related Policy: Page: 23 of 52
9. Navigate to ‘my selections’.
10. (Optional) click on print to print the Put away list.
11. The default report style is ‘SO Pick list’, from the drop down menu select ‘PO Put Away List’ and print preview.
Document No: IT/G/BA/09/2014/MEHH/0019/01 Reviewed On: Sep-2014 Related Policy: Page: 24 of 52
An extract of the put away list showing that the items are currently in the receiving area and need to be put away ,the default
stock location been is appearing in the ‘To Whse/Bin’. This can be changed at the transaction level.
There are 2 ways of doing the Put away transaction through the handheld device. These options are
My Material Queue
Process By ID
These options can be accessed from the following path, from the main menu screen of the handheld
1. Select Material Handling or press ‘3’ on the handheld device.
Document No: IT/G/BA/09/2014/MEHH/0019/01 Reviewed On: Sep-2014 Related Policy: Page: 25 of 52
2. The two methods are shown.
The 2 methods are demonstrated in detail.
3.1 My Material Queue
My material queue displays tasks assigned to a particular employee.
3. The number of tasks this employee has to complete.
4. The default stock location.
5. Click on Process or press ‘F2’ on the handheld device.
Document No: IT/G/BA/09/2014/MEHH/0019/01 Reviewed On: Sep-2014 Related Policy: Page: 26 of 52
6. Scan the put away stock location.
7. Scan the item being put away.
8. Click on Save or press ‘F2’ on the handheld device.
9. Once one transaction is complete, the total number of tasks reduce.
Document No: IT/G/BA/09/2014/MEHH/0019/01 Reviewed On: Sep-2014 Related Policy: Page: 27 of 52
3.2 Process By ID
1. Click on Process By ID or press ‘6’ on the handheld device.
Document No: IT/G/BA/09/2014/MEHH/0019/01 Reviewed On: Sep-2014 Related Policy: Page: 28 of 52
2. From the Put Away list, scan the Bar code in the Queue ID field.
3. Click on Process or press ‘F2’ on the handheld device.
4. Scan the ‘TO’ bin location.
5. Scan the item being put away.
Note:
The quantity can be edited in the case of splitting the put away location(s) of an item.
6. Click on save or press ‘F2’ on the handheld device.
Repeat the same process by scanning the process ID’s on the Put away list till all the tasks are complete.
Document No: IT/G/BA/09/2014/MEHH/0019/01 Reviewed On: Sep-2014 Related Policy: Page: 29 of 52
7. Once all the tasks are complete, click on Close or press ‘ESC’ on the handheld device.
4 PICK PROCESS
4.1 Set up
Allocation Template
Menu Path: Sales Management>Order Management>Set up>Allocation Template
Material Management>Inventory Management>Set Up>Allocation Template.
Document No: IT/G/BA/09/2014/MEHH/0019/01 Reviewed On: Sep-2014 Related Policy: Page: 30 of 52
The main functionality of this template is to automate the picking process. The automated picking process will largely depend
on how this template is set up.
1. Click on the ‘new’ Menu button.
2. Define the template code (ID).
3. Select ‘Order’ in the type Field.
4. Enter the description.
5. Select the warehouse to which the template will be used.
6. In the Demand Type field, select ‘order’.
7. Select ‘standard’ in the Bin Type.
8. In the search Sort field, select how you want the template to do the picking.
9. On the Que handling Pane, select the Release to picking option.
10. (Optional) select the Enable cross-Docking. This enables the cross docking functionality. It is a good to have
functionality.
11. Enter the transaction priority required for the pick transactions.
12. Save the entries.
Navigate to the sales order entry. After the sales order has been created, from the actions menu;
Document No: IT/G/BA/09/2014/MEHH/0019/01 Reviewed On: Sep-2014 Related Policy: Page: 31 of 52
1. Select Reserve/Allocate. The fulfilment workbench populates.
2. Select the lines/releases to be processed.
3. A comparison to see if the required quantity can be fulfilled from the available inventory.
Document No: IT/G/BA/09/2014/MEHH/0019/01 Reviewed On: Sep-2014 Related Policy: Page: 32 of 52
4. From the actions menu, select Allocate>Allocate by Part.
5. By default the Ad Hoc flag is selected, de-select it.
6. The allocation Template field becomes activated, from the drop down menu, select the desired template.
7. Click on continue.
Document No: IT/G/BA/09/2014/MEHH/0019/01 Reviewed On: Sep-2014 Related Policy: Page: 33 of 52
8. On the message, click on OK. This message will identify to the user if the allocation and the auto pick suggestion has
been successful and if there are any errors i.e. due to shortage or unavailability of stock.
9. To the message, click on YES.
10. Confirm that the report style displaying is SO Pick list.
11. Print preview.
Document No: IT/G/BA/09/2014/MEHH/0019/01 Reviewed On: Sep-2014 Related Policy: Page: 34 of 52
12. The Sales order pick list picking sequences.
Once the Pick list has been generated, just like the put away process, the user has 2 options to complete the pick process
through the use of the handheld device i.e.
Process By ID
My Material Queue
Navigate to the handheld.
4.2 Process by ID
Document No: IT/G/BA/09/2014/MEHH/0019/01 Reviewed On: Sep-2014 Related Policy: Page: 35 of 52
1. Click once on the Material Handling or press ‘3’ on the handheld device.
2. Click on Process By ID or press ‘6’ on the handheld device. The process By ID screen opens up.
3. From the sales order pick list, scan the picking sequence ID (Barcode appearing to the right of the report).
4. Click on Process or press ‘F2’ on the handheld device.
Document No: IT/G/BA/09/2014/MEHH/0019/01 Reviewed On: Sep-2014 Related Policy: Page: 36 of 52
The Process Mtl Queue screen opens.
5. The shipping area location defaults on the handheld. Scan the shipping area if need be and if different.
6. Scan the bin location from where the item is being picked from. If the bin scanned (Part Bin) is different from the
‘From’ Bin, an invalid Bin error message will pop up.
7. The quantity being picked.
8. In the scan Part Field, scan the international Bar code of the item. If the international bar code does not exist or is not
scannable, enter manually the part number.
9. Click on save or press ‘F2’ on the handheld device.
10. After saving, the process By ID screen populates. If there are no more picking transactions then click on Close or press
‘ESC’ on the handheld device.
Document No: IT/G/BA/09/2014/MEHH/0019/01 Reviewed On: Sep-2014 Related Policy: Page: 37 of 52
4.3 My Material Queue
This is the second option. For this option, navigate to the Epicor application on the desktop terminal.
Menu Path: Material Management>Data Collection>Advanced Material Management>Material Queue Manager.
This functionality is normally used by the warehouse manager when assigning tasks to the warehouse team.
1. Highlight the transaction(s) that need to be assigned.
2. Click on Assign Employee.
Document No: IT/G/BA/09/2014/MEHH/0019/01 Reviewed On: Sep-2014 Related Policy: Page: 38 of 52
3. Click on Search.
4. Select the Employee to be assigned the task(s).
5. Click on OK.
Document No: IT/G/BA/09/2014/MEHH/0019/01 Reviewed On: Sep-2014 Related Policy: Page: 39 of 52
6. The selected by column shows the person whom the task is assigned to.
7. Click on save.
After the task has been assigned to an employee, the employee can proceed and find the task(s) assigned on the
handheld device.
Navigate to the handheld device, once the employee logs in then
8. Click on Material Handling or press ‘3’ on the handheld device.
Document No: IT/G/BA/09/2014/MEHH/0019/01 Reviewed On: Sep-2014 Related Policy: Page: 40 of 52
9. Click on My Material Queue or press ‘5’ on the handheld device. ‘My Material Queue’ screen opens up. This screen
will show all the tasks assigned to a particular employee. These tasks will appear on the screen ordered as per the
picking sequence.
10. Click on F4 button to select another tasks apart from the one currently appearing on the screen.
Document No: IT/G/BA/09/2014/MEHH/0019/01 Reviewed On: Sep-2014 Related Policy: Page: 41 of 52
11. Click on Process or press ‘F2’ on the handheld device.
12. The shipping area location defaults on the handheld. Scan the shipping area if need be and if different.
13. Scan the bin location from where the item is being picked from. If the bin scanned (Part Bin) is different from the
‘From’ Bin, an invalid Bin error message will pop up.
14. The quantity being picked.
15. In the scan Part Field, scan the international Bar code of the item. If the international bar code does not exist or is not
scannable, enter manually the part number.
16. Click on save or press ‘F2’ on the handheld device.
Document No: IT/G/BA/09/2014/MEHH/0019/01 Reviewed On: Sep-2014 Related Policy: Page: 42 of 52
As the tasks are being complete, the ‘My Material Queue’ tasks keep on reducing.
17. The My Material Queue populates. Repeat steps 12-16 above until all the tasks are complete.
Navigate to Picked Orders screen.
18. Click on the green reverse arrow until you reach the main menu handheld screen.
The Picked order Process can be done from the handheld screen or at the Desktop Epicor Application.
Document No: IT/G/BA/09/2014/MEHH/0019/01 Reviewed On: Sep-2014 Related Policy: Page: 43 of 52
4.4 Picked Orders-Handheld Process
1. Click on Shipping/Receiving or press ‘4’ on the handheld device.
2. Click on Outbound Process or press ‘2’ on the handheld device.
Document No: IT/G/BA/09/2014/MEHH/0019/01 Reviewed On: Sep-2014 Related Policy: Page: 44 of 52
3. Click on Picked Orders or press ‘6’ on the handheld device. The Picked Orders screen opens up showing all the items
picked.
4. Click on Carton ID or press ‘F2’ on the handheld device. The ‘Process Customer Shipment’ window opens up.
Document No: IT/G/BA/09/2014/MEHH/0019/01 Reviewed On: Sep-2014 Related Policy: Page: 45 of 52
5. The Pack ID is auto created and the picked items populate.
Note:
This screen will only populate when the complete items released to picking have been picked. If fewer items have been
picked from the ones released to picking then this screen will not populate with any data. When this happens, the picked
orders process has to be completed from the Epicor Application on the Desktop terminal.
6. Click on Close or Press ‘ESC’ on the handheld device.
7. Once the pack is created and closed (not shipped yet) the details clear from the Picked orders screen.
Document No: IT/G/BA/09/2014/MEHH/0019/01 Reviewed On: Sep-2014 Related Policy: Page: 46 of 52
4.5 Picked Orders- Customer Entry Screen (Desktop) Process.
Navigate to the customer shipment entry screen on the Epicor application on the desktop.
Menu Path: Material Management>Shipping/Receiving>General Operations>Customer shipment Entry.
1. From the actions Menu, select Picked Orders….
The Picked order desktop screen populates with all the order line/release items that have been picked. This screen can
populate multiple orders/lines/releases.
Document No: IT/G/BA/09/2014/MEHH/0019/01 Reviewed On: Sep-2014 Related Policy: Page: 47 of 52
2. Select the lines to be packed for a particular Order(s).
3. Click Create Pack.
Document No: IT/G/BA/09/2014/MEHH/0019/01 Reviewed On: Sep-2014 Related Policy: Page: 48 of 52
4.6 Shipping Process.
Once the pack is created either through the handheld or through the Epicor Application on the desktop terminal,
follow the following steps to ship the item.
1. The pack ID created. This is auto generated by the application.
2. Click on the Shipped check box, the status changes from Open to Shipped.
Document No: IT/G/BA/09/2014/MEHH/0019/01 Reviewed On: Sep-2014 Related Policy: Page: 49 of 52
5 LOG OUT
5.1 Clocking Out
1. Click on the clock Icon.
2. On the screen that populates, click on Clock Out or press ‘F3’ on the handheld device.
3. On the clock out message, click on OK.
Document No: IT/G/BA/09/2014/MEHH/0019/01 Reviewed On: Sep-2014 Related Policy: Page: 50 of 52
5.2 Logging Out
4. Click on the Icon shown with an ‘x’ on the picture.
5. The name of the logged out employee is no longer showing and the ‘x’ on the picture is no longer there.
Document No: IT/G/BA/09/2014/MEHH/0019/01 Reviewed On: Sep-2014 Related Policy: Page: 51 of 52
5.3 Exit The Handheld Device.
6. Click on the Icon shown.
7. On the ‘Exit Epicor Handheld?’ message, click on Yes.
Document No: IT/G/BA/09/2014/MEHH/0019/01 Reviewed On: Sep-2014 Related Policy: Page: 52 of 52
You might also like
- Receipt Entry in Epicor 9Document20 pagesReceipt Entry in Epicor 9NitaiChand DasNo ratings yet
- S4HANA Workflow Rejection Park Documents v1.0Document13 pagesS4HANA Workflow Rejection Park Documents v1.0sanjayNo ratings yet
- SD Invoice Form UpdatesDocument9 pagesSD Invoice Form UpdateslgmNo ratings yet
- Travelport Agent User GuideDocument129 pagesTravelport Agent User GuidesalimkottayilNo ratings yet
- Customer Shipment Process in Epicor 9Document22 pagesCustomer Shipment Process in Epicor 9NitaiChand DasNo ratings yet
- ECZ Plant Maintenance WF Technical Design DocumentDocument14 pagesECZ Plant Maintenance WF Technical Design DocumentTinashe BwakuraNo ratings yet
- IP-PSTN User Guide For Win NTDocument135 pagesIP-PSTN User Guide For Win NTSidhuNo ratings yet
- Safecom Go Oce Administrators Manual 60715Document30 pagesSafecom Go Oce Administrators Manual 60715Alessandro IppolitoNo ratings yet
- Access V3 User's Manual - Store ControllerDocument38 pagesAccess V3 User's Manual - Store ControllerradiusNo ratings yet
- CBM/ECMB Memory Test Tool Level and Board Level: P/Ns 101413012 and 102566105 D01659983Document20 pagesCBM/ECMB Memory Test Tool Level and Board Level: P/Ns 101413012 and 102566105 D01659983Carlos HaraganNo ratings yet
- HP Envy 17-k118nr c04434142Document113 pagesHP Envy 17-k118nr c04434142myelken100% (1)
- Allplan GeodesyDocument142 pagesAllplan Geodesybogdi22No ratings yet
- VM05 - OpenText Vendor Invoice Management 6.0.0 - Configuration Guide English (VIM060000-CGD-En-4)Document572 pagesVM05 - OpenText Vendor Invoice Management 6.0.0 - Configuration Guide English (VIM060000-CGD-En-4)f_bkp_buk93% (15)
- Check Point App For Splunk: User GuideDocument17 pagesCheck Point App For Splunk: User GuideWesly SibagariangNo ratings yet
- FAQs and User Manual Returns Offline ToolDocument117 pagesFAQs and User Manual Returns Offline Toolmogadala kedarnathNo ratings yet
- 1.1 Introduction About The Company 1.2 Problem Statement 1.3 Proposed Solution 1.4 DeliverablesDocument53 pages1.1 Introduction About The Company 1.2 Problem Statement 1.3 Proposed Solution 1.4 DeliverablesParas GoyalNo ratings yet
- Asset Management Process - DraftDocument70 pagesAsset Management Process - DraftNitaiChand DasNo ratings yet
- ProfitPlannerIII UserGuide enDocument19 pagesProfitPlannerIII UserGuide enH'asham TariqNo ratings yet
- OBPS - Occupancy User Manual-Version2.0Document20 pagesOBPS - Occupancy User Manual-Version2.0syrish2622No ratings yet
- 9.6 - Terminal - Production Time ReceiptDocument10 pages9.6 - Terminal - Production Time ReceiptBrayan Fdo BuitragoNo ratings yet
- f5_lcd_operator_20136868_v00_gbrDocument32 pagesf5_lcd_operator_20136868_v00_gbrJohan doradoNo ratings yet
- Flowgate: TM Software ManualDocument25 pagesFlowgate: TM Software ManualCsar GarciaNo ratings yet
- FLIPDocument24 pagesFLIPadaoNo ratings yet
- Lean Management AssignmentDocument14 pagesLean Management AssignmentNatala WillzNo ratings yet
- Detrack Startup User Guide PDFDocument8 pagesDetrack Startup User Guide PDFsreekanthNo ratings yet
- HP Elitebook 820 g1 Notebook PCDocument178 pagesHP Elitebook 820 g1 Notebook PCRicardo AlfaroNo ratings yet
- Atqms MKTG Doc Adr - Ign DemoDocument34 pagesAtqms MKTG Doc Adr - Ign DemoArkitectNo ratings yet
- Controlling User Manual FinalDocument135 pagesControlling User Manual FinalHilinaNo ratings yet
- Palo Alto Networks - Edu-210: Document VersionDocument31 pagesPalo Alto Networks - Edu-210: Document VersionclaraNo ratings yet
- GSTIAPortalV11PenUS en-US PDFDocument300 pagesGSTIAPortalV11PenUS en-US PDFMRRogueNo ratings yet
- Final WorkbookDocument44 pagesFinal WorkbookLeocadiaNo ratings yet
- BP080 Accounts Receivable V1 0Document24 pagesBP080 Accounts Receivable V1 0ArunDhamD100% (1)
- Plantronics Headsets Amplifiers Iwr 0164 Ed04Document43 pagesPlantronics Headsets Amplifiers Iwr 0164 Ed04luis campagnoliNo ratings yet
- Optiflows-Surycat-v2-2 OmniPCXEnterpriseR10.1 IWR Ed02Document75 pagesOptiflows-Surycat-v2-2 OmniPCXEnterpriseR10.1 IWR Ed02Ulrich AzorNo ratings yet
- Wa0010Document108 pagesWa0010Filimone ThumboNo ratings yet
- Pro-Watch 4.5 Installation GuideDocument46 pagesPro-Watch 4.5 Installation GuideTiago DutraNo ratings yet
- How To Get PN Certificate 2922n V110 Dec21Document40 pagesHow To Get PN Certificate 2922n V110 Dec21alextivanNo ratings yet
- HP Envy I7Document130 pagesHP Envy I7Jyoti PatelNo ratings yet
- Sys Con HelpDocument192 pagesSys Con HelpResad HajdarevicNo ratings yet
- HP 15-f211wm Notebook PC (Touch) Maintenance & Service Guide PDFDocument107 pagesHP 15-f211wm Notebook PC (Touch) Maintenance & Service Guide PDFJ Watson100% (1)
- Cycle and Full Physical Counting Process - DraftDocument39 pagesCycle and Full Physical Counting Process - DraftNitaiChand DasNo ratings yet
- HINO DX Activation & Revocation GuideDocument14 pagesHINO DX Activation & Revocation GuideRizal Assegaf100% (2)
- NETUSB II User ManualDocument60 pagesNETUSB II User Manualkmrchetan94No ratings yet
- Demo Script: (Internal Document)Document31 pagesDemo Script: (Internal Document)Gabriel NetoNo ratings yet
- Endpoint Deployment Via GPODocument10 pagesEndpoint Deployment Via GPOGio CastroNo ratings yet
- Google Pay and Apple Pay SDK OverviewDocument14 pagesGoogle Pay and Apple Pay SDK OverviewTrong Thuc Phung Tran100% (1)
- Manual: Centralized Monitoring Management PlatformDocument49 pagesManual: Centralized Monitoring Management PlatformfivecitybandNo ratings yet
- Peachtree ModuleDocument113 pagesPeachtree ModuleAli Mohammed71% (7)
- 4569 DEMO SCRIPT Order To Cash ProcessingDocument24 pages4569 DEMO SCRIPT Order To Cash ProcessingAlison MartinsNo ratings yet
- Touchpoint Plus Wireless Modbus RTU and TCPDocument25 pagesTouchpoint Plus Wireless Modbus RTU and TCPΓιώργος ΚόρδαςNo ratings yet
- 994-0047 iBOX Kit User Guide V510 R3Document174 pages994-0047 iBOX Kit User Guide V510 R3Cune IonutNo ratings yet
- Ariel Gen III Cm330411iDocument128 pagesAriel Gen III Cm330411iART heyNo ratings yet
- Guide: Advitium Guide - CTR CreationDocument13 pagesGuide: Advitium Guide - CTR CreationYOGESH GOPALNo ratings yet
- AnnexureeDocument4 pagesAnnexureeSarath ManoharNo ratings yet
- Mobile Solutions Quick Start GuideDocument12 pagesMobile Solutions Quick Start Guidemohsin shaikhNo ratings yet
- DRM826 2 Add-On Generic Reporting Engine A4 E ScreenDocument12 pagesDRM826 2 Add-On Generic Reporting Engine A4 E ScreenvladimirNo ratings yet
- Lawsuit!: Reducing the Risk of Product Liability for ManufacturersFrom EverandLawsuit!: Reducing the Risk of Product Liability for ManufacturersNo ratings yet
- Formal Verification: An Essential Toolkit for Modern VLSI DesignFrom EverandFormal Verification: An Essential Toolkit for Modern VLSI DesignNo ratings yet
- General Ledger Process - Ver 2Document39 pagesGeneral Ledger Process - Ver 2NitaiChand DasNo ratings yet
- Undergraduate Brochure 2021Document20 pagesUndergraduate Brochure 2021NitaiChand DasNo ratings yet
- Gross MarkginDocument3 pagesGross MarkginNitaiChand DasNo ratings yet
- GAP Analysis Ver 2 - DraftDocument7 pagesGAP Analysis Ver 2 - DraftNitaiChand DasNo ratings yet
- Cash Receipt Entry Process - DraftDocument25 pagesCash Receipt Entry Process - DraftNitaiChand DasNo ratings yet
- Cycle and Full Physical Counting Process - DraftDocument39 pagesCycle and Full Physical Counting Process - DraftNitaiChand DasNo ratings yet
- General Ledger ProcessDocument28 pagesGeneral Ledger ProcessNitaiChand DasNo ratings yet
- Bank Reconciliation Process - DraftDocument22 pagesBank Reconciliation Process - DraftNitaiChand DasNo ratings yet
- Cycle and Full Physical Counting Process - Ver 2Document54 pagesCycle and Full Physical Counting Process - Ver 2NitaiChand DasNo ratings yet
- Accounts Receivable - Invoice Entry Process - DraftDocument38 pagesAccounts Receivable - Invoice Entry Process - DraftNitaiChand DasNo ratings yet
- WebSales FlowDocument1 pageWebSales FlowNitaiChand DasNo ratings yet
- Asset Management Process - DraftDocument70 pagesAsset Management Process - DraftNitaiChand DasNo ratings yet
- Consignment Sales Process - MorllettoDocument20 pagesConsignment Sales Process - MorllettoNitaiChand DasNo ratings yet
- Accounts Payable - Invoice Entry Process - DraftDocument30 pagesAccounts Payable - Invoice Entry Process - DraftNitaiChand DasNo ratings yet
- Accounts Receivable - Invoice Entry Process - DraftDocument38 pagesAccounts Receivable - Invoice Entry Process - DraftNitaiChand DasNo ratings yet
- Item Attributes WorksDocument1 pageItem Attributes WorksNitaiChand DasNo ratings yet
- Capture COS - WIP ActivityDocument3 pagesCapture COS - WIP ActivityNitaiChand DasNo ratings yet
- No Stock Scenarios and Sales ReturnDocument3 pagesNo Stock Scenarios and Sales ReturnNitaiChand DasNo ratings yet
- Re-Alloc TestingDocument6 pagesRe-Alloc TestingNitaiChand DasNo ratings yet
- GAP Analysis - DraftDocument8 pagesGAP Analysis - DraftNitaiChand DasNo ratings yet
- Warehouse ScheduleDocument8 pagesWarehouse ScheduleNitaiChand DasNo ratings yet
- Return To WH - SIM StepsDocument4 pagesReturn To WH - SIM StepsNitaiChand DasNo ratings yet
- Return ProcessDocument5 pagesReturn ProcessNitaiChand DasNo ratings yet
- PG Warehouse SetupDocument66 pagesPG Warehouse SetupNitaiChand DasNo ratings yet
- DEV ConfigDocument3 pagesDEV ConfigNitaiChand DasNo ratings yet
- Lean Warehouse ManagementDocument14 pagesLean Warehouse Managementthecopterguy100% (1)
- Mini Thermal Receipt PrinterDocument47 pagesMini Thermal Receipt PrinterAbdul RehmanNo ratings yet
- patient-monitoring-product-catalogDocument69 pagespatient-monitoring-product-catalogaichangthe1No ratings yet
- ScanWorkX RF Scanning Options For AX 2012 R3 V21Document5 pagesScanWorkX RF Scanning Options For AX 2012 R3 V21Mihai CojocaruNo ratings yet
- F.T. Barcode Solution Presenations - V2Document18 pagesF.T. Barcode Solution Presenations - V2Singb BabluNo ratings yet
- Base Paper 3Document19 pagesBase Paper 3Shuvomoy rayNo ratings yet
- XP-300 XP-100 Service Manual ReleaseDocument2 pagesXP-300 XP-100 Service Manual ReleaseYANISSE BADNo ratings yet
- Applying Lewins Change Management Theory To The Implementation of Bar-Coded Medication AdministrationDocument6 pagesApplying Lewins Change Management Theory To The Implementation of Bar-Coded Medication AdministrationgergisNo ratings yet
- BP-743 Thermal Transfer / Direct Thermal Barcode Printer User's ManualDocument33 pagesBP-743 Thermal Transfer / Direct Thermal Barcode Printer User's ManualMaciejNo ratings yet
- Marketing Strategy Comparison of V-Mart and Vishal Mega MartDocument84 pagesMarketing Strategy Comparison of V-Mart and Vishal Mega MartSarathKumarNo ratings yet
- Integrated Materials Management: Dr. D.T.Manwani Professor & HeadDocument34 pagesIntegrated Materials Management: Dr. D.T.Manwani Professor & HeadAmitsinh ViholNo ratings yet
- Self-Scanning F-WPS OfficeDocument3 pagesSelf-Scanning F-WPS OfficeMiki AntonNo ratings yet
- Maglumi 600 ServiceDocument49 pagesMaglumi 600 ServiceSanjay SinghNo ratings yet
- QuickScan QBT24XX Quick ManualDocument68 pagesQuickScan QBT24XX Quick ManualEdwin QuisbertNo ratings yet
- PL 100Document167 pagesPL 100Matian DalNo ratings yet
- ICT Implementation For Materials Management in Construction ProjectsDocument6 pagesICT Implementation For Materials Management in Construction Projectsjohney2No ratings yet
- QR CODE INFO GENERATORDocument15 pagesQR CODE INFO GENERATORArushi SaklaniNo ratings yet
- User BM6010C SysmexDocument231 pagesUser BM6010C Sysmexanhhp8x100% (1)
- Document Ac I OnDocument153 pagesDocument Ac I OntitoNo ratings yet
- Bibliometrix Export File 2022-09-21Document32 pagesBibliometrix Export File 2022-09-21Akhil SharmaNo ratings yet
- Healthcare Lab Catalog PDFDocument9 pagesHealthcare Lab Catalog PDFBenny MiguezNo ratings yet
- IMM2500 Op-Man-US A1Document398 pagesIMM2500 Op-Man-US A1Dimiter IlievNo ratings yet
- 1333228531.0442unit 4Document19 pages1333228531.0442unit 4RolandDanangWijaya0% (1)
- Radinik Technologies IT Consulting ProfileDocument10 pagesRadinik Technologies IT Consulting Profiledsk3011No ratings yet
- Requirements Analysis For Bakery SoftwareDocument19 pagesRequirements Analysis For Bakery SoftwareNelo Tsak100% (1)
- Bar CODEDocument104 pagesBar CODEMauro David Gamboa RíosNo ratings yet
- Sp5600 Optimusr User'S Guide: Metrologic Instruments, IncDocument25 pagesSp5600 Optimusr User'S Guide: Metrologic Instruments, IncEduardo Ceroni NavarroNo ratings yet
- Barcode History and Applications in 40 CharactersDocument11 pagesBarcode History and Applications in 40 CharactersThriloknath PallaNo ratings yet
- OPTI CCA-TS Operators Manual-EnglishDocument241 pagesOPTI CCA-TS Operators Manual-EnglishDodik E. PrasetyoNo ratings yet
- Module 1 - Computer FundamentalsDocument54 pagesModule 1 - Computer FundamentalsM100% (1)