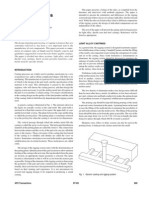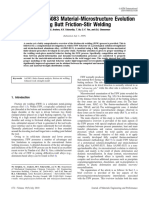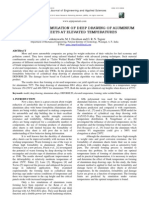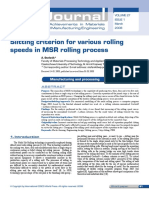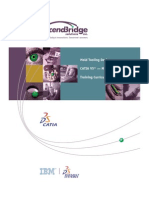Professional Documents
Culture Documents
MCX Sheetmetalpatterns PDF
Uploaded by
aliOriginal Title
Copyright
Available Formats
Share this document
Did you find this document useful?
Is this content inappropriate?
Report this DocumentCopyright:
Available Formats
MCX Sheetmetalpatterns PDF
Uploaded by
aliCopyright:
Available Formats
Chapter 6 SHEETMETAL PATTERNS
A. Create 3 Rectangles. �����
Step 1. If necessary create a new Mastercam file, click
File Menu > New. ������
Step 2. Click Create Menu > Create Rectangle.
���������
Step 3. Key-in the ribbon bar:
.9 for Width
Fig. 1 Lock Height
.5 for Height
Lock the Height. Click the Height
button to lock. The field turn
red when locked, Fig. 1.
Step 4. Click the down arrow in the Auto Cursor Fig. 2 Fig. 3
ribbon bar and click Origin to place
the rectangle, Fig. 2 and 3.
Step 5. Click Apply button in the ribbon bar. Fig. 4
Step 6. Key-in 2 for Width in the
ribbon bar, Fig. 4. Fig. 5
Step 7. Key-into the AutoCursor ribbon bar:
0 for X (0, .7)
.7 for Y
and press ENTER two times, Fig. 5 and 6.
Fig. 6
Step 8. Click Apply button in the ribbon bar.
Step 9. Key-in .8 for Width in the Fig. 7
ribbon bar, Fig. 7.
Step 10. Key-into the AutoCursor rib- Fig. 8
bon bar:
0 for X
1.4 for Y
(0, 1.4)
and press ENTER two times, Fig. 8 and 9.
Step 11. Press ESC to close the ribbon bar.
Step 12. Click Fit or use Alt-F1 to fit the rectangles on the screen.
Fig. 9
Mastercam X SHEETMETAL PATTERNS Page 6-1
Brookside Middle School Tech Ed
http://www.sarasota.k12.fl.us/brookside/cudacountry email:cudacountry@comcast.net
B. Save Your File.
Step 1. Click File Menu > Save As.
Step 2. Key-in sheetmetal patterns for file name and press ENTER.
C. Set Grid And Snap.
Step 1. Change the Grid and Snap to .1. Use Alt-G.
Step 2. Set: X and Y Spacing to .1, Fig. 10.
Step 3. Click OK .
D. Note Each Rectangle.
Step 1. Click Create Menu > Drafting > Create Note. Fig. 10
Step 2. Lock the Caps, key-in: L BRACKET
Step 3. Click Multiple Notes, Fig. 11.
Step 4. Click the Properties Button.
Step 5. Set Text Height .1 and click OK, Fig. 12.
Step 6. Click OK again.
Step 7. Click Position 1 in the bottom rectangle,
Fig. 13. Fig. 11
Step 8. Click the Text button in the ribbon bar.
Step 9. Key-in: SWITCH and click OK.
Step 10. Click Position 2 in the middle rectangle, Fig. Fig. 12
13.
Step 11. Click the Text button in the ribbon bar.
�����
Step 12. Key-in: WEDGE and click OK. Position 3
Step 13. Click Position 3 in the top rectangle, Fig. 13. ������
Position 2
Step 14. Save your drawing. Click File Menu > Save.
Or Alt-F S. ���������
Position 1 Fig. 13
Mastercam X SHEETMETAL PATTERNS Page 6-2
E. Chamfer Corners.
Step 1. Click Create Menu > Chamfer > Chamfer Chains. �����
Step 2. Press ENTER to close the Chain dialog box.
������
Step 3. Set the Chamfer to .1 in the ribbon bar.
Step 4. Click the Chain button in the ribbon bar. ���������
Step 5. Click a line of each rectangle and press ENTER, Fig. 14.
Fig. 14
Step 6. Press ESC to close the ribbon bar.
Step 7. Save your drawing. Use Alt-F S.
F. Draw 3 Bend Lines.
Step 1. Draw the next lines, the bend lines a different color and style. Click Attributes in the Status
Bar at the bottom of the screen. Click the Color button and click green, number 10
and OK .
2
Step 2. Click the Line Style down arrow. Select the dashed style,
�����
2nd line style and click OK.
7
Step 3. Click Create Menu > Line > Create Line Endpoint. Or
������
click the Line Tool in the toolbar.
3
Step 4. Draw the 3 lines in Fig. 15. Use the grid to determine the
location of the lines. ���������
Step 5. Press ESC to close the ribbon bar. Fig. 15
G. Holes.
Step 1. Draw the holes red and change line style back to solid. Click Attributes in the Status Bar at
the bottom of the screen. Click the Color button and click red, number 12 and OK
.
Step 2. Click the Line Style down arrow. Select the solid style, 1st line style and click OK.
Step 3. Click Create Menu > Arc > Create Circle Center Point.
Step 4. Key-in .125 for diameter in the rib-
bon bar. Click the Diameter button
to lock the field. The field turn red when Fig. 16 Lock Diameter
locked, Fig. 16.
Mastercam X SHEETMETAL PATTERNS Page 6-3
Step 5. Key-into the AutoCursor ribbon bar:
.15 for X
.25 for Y
and press ENTER two times, Fig. 17. Fig. 17
and
1.8 for X
.95 for Y Fig. 18
and press ENTER two times, Fig. 18 and 19.
Step 6. Press ESC to close the ribbon bar.
�����
Step 7. Save your drawing. Click File Menu > Save. (Alt-F S)
������
(1.8, .95)
���������
(.15, .25) Fig. 19
Mastercam X SHEETMETAL PATTERNS Page 6-4
You might also like
- The Sympathizer: A Novel (Pulitzer Prize for Fiction)From EverandThe Sympathizer: A Novel (Pulitzer Prize for Fiction)Rating: 4.5 out of 5 stars4.5/5 (119)
- Devil in the Grove: Thurgood Marshall, the Groveland Boys, and the Dawn of a New AmericaFrom EverandDevil in the Grove: Thurgood Marshall, the Groveland Boys, and the Dawn of a New AmericaRating: 4.5 out of 5 stars4.5/5 (266)
- A Heartbreaking Work Of Staggering Genius: A Memoir Based on a True StoryFrom EverandA Heartbreaking Work Of Staggering Genius: A Memoir Based on a True StoryRating: 3.5 out of 5 stars3.5/5 (231)
- Grit: The Power of Passion and PerseveranceFrom EverandGrit: The Power of Passion and PerseveranceRating: 4 out of 5 stars4/5 (588)
- The Little Book of Hygge: Danish Secrets to Happy LivingFrom EverandThe Little Book of Hygge: Danish Secrets to Happy LivingRating: 3.5 out of 5 stars3.5/5 (399)
- Never Split the Difference: Negotiating As If Your Life Depended On ItFrom EverandNever Split the Difference: Negotiating As If Your Life Depended On ItRating: 4.5 out of 5 stars4.5/5 (838)
- The Subtle Art of Not Giving a F*ck: A Counterintuitive Approach to Living a Good LifeFrom EverandThe Subtle Art of Not Giving a F*ck: A Counterintuitive Approach to Living a Good LifeRating: 4 out of 5 stars4/5 (5794)
- The Emperor of All Maladies: A Biography of CancerFrom EverandThe Emperor of All Maladies: A Biography of CancerRating: 4.5 out of 5 stars4.5/5 (271)
- The World Is Flat 3.0: A Brief History of the Twenty-first CenturyFrom EverandThe World Is Flat 3.0: A Brief History of the Twenty-first CenturyRating: 3.5 out of 5 stars3.5/5 (2219)
- Shoe Dog: A Memoir by the Creator of NikeFrom EverandShoe Dog: A Memoir by the Creator of NikeRating: 4.5 out of 5 stars4.5/5 (537)
- Team of Rivals: The Political Genius of Abraham LincolnFrom EverandTeam of Rivals: The Political Genius of Abraham LincolnRating: 4.5 out of 5 stars4.5/5 (234)
- The Hard Thing About Hard Things: Building a Business When There Are No Easy AnswersFrom EverandThe Hard Thing About Hard Things: Building a Business When There Are No Easy AnswersRating: 4.5 out of 5 stars4.5/5 (344)
- The Gifts of Imperfection: Let Go of Who You Think You're Supposed to Be and Embrace Who You AreFrom EverandThe Gifts of Imperfection: Let Go of Who You Think You're Supposed to Be and Embrace Who You AreRating: 4 out of 5 stars4/5 (1090)
- Her Body and Other Parties: StoriesFrom EverandHer Body and Other Parties: StoriesRating: 4 out of 5 stars4/5 (821)
- Elon Musk: Tesla, SpaceX, and the Quest for a Fantastic FutureFrom EverandElon Musk: Tesla, SpaceX, and the Quest for a Fantastic FutureRating: 4.5 out of 5 stars4.5/5 (474)
- Hidden Figures: The American Dream and the Untold Story of the Black Women Mathematicians Who Helped Win the Space RaceFrom EverandHidden Figures: The American Dream and the Untold Story of the Black Women Mathematicians Who Helped Win the Space RaceRating: 4 out of 5 stars4/5 (895)
- The Unwinding: An Inner History of the New AmericaFrom EverandThe Unwinding: An Inner History of the New AmericaRating: 4 out of 5 stars4/5 (45)
- The Yellow House: A Memoir (2019 National Book Award Winner)From EverandThe Yellow House: A Memoir (2019 National Book Award Winner)Rating: 4 out of 5 stars4/5 (98)
- On Fire: The (Burning) Case for a Green New DealFrom EverandOn Fire: The (Burning) Case for a Green New DealRating: 4 out of 5 stars4/5 (73)
- Aluminium EtchingDocument3 pagesAluminium EtchingaliNo ratings yet
- IntroductionToRobotics (2nded) - Niku - SolutionsManualDocument192 pagesIntroductionToRobotics (2nded) - Niku - SolutionsManualAbdullahHamid95% (127)
- Casting Process Design GuidelinesDocument8 pagesCasting Process Design GuidelinesSanjay ShahNo ratings yet
- Casting Process Design GuidelinesDocument8 pagesCasting Process Design GuidelinesSanjay ShahNo ratings yet
- High-Speed End-Milling of AISI 304 Stainless Steels Using New Geometrically Developed Carbide InsertsDocument7 pagesHigh-Speed End-Milling of AISI 304 Stainless Steels Using New Geometrically Developed Carbide InsertsaliNo ratings yet
- Setup Sheet Report: Generic MillDocument10 pagesSetup Sheet Report: Generic MillaliNo ratings yet
- Contract Specification Mini FaDocument6 pagesContract Specification Mini FaaliNo ratings yet
- Influence of The Number of Inserts For Tool Life Evaluation in Face Milling of SteelsDocument6 pagesInfluence of The Number of Inserts For Tool Life Evaluation in Face Milling of SteelsaliNo ratings yet
- Modeling of AA5083 Material-Microstructure EvolutionDocument13 pagesModeling of AA5083 Material-Microstructure EvolutionaliNo ratings yet
- Modeling micro-end-milling tool wearDocument19 pagesModeling micro-end-milling tool wearaliNo ratings yet
- 5 PDFDocument6 pages5 PDFaliNo ratings yet
- Applicability Valuation For Evaluation of Surface Deflection in Automotive Outer PanelsDocument8 pagesApplicability Valuation For Evaluation of Surface Deflection in Automotive Outer PanelsaliNo ratings yet
- Jeas - 0710 - 365 Finite Element Simulation of Deep Drawing of Aluminium Alloy ...Document6 pagesJeas - 0710 - 365 Finite Element Simulation of Deep Drawing of Aluminium Alloy ...Anonymous 9xvU1FNo ratings yet
- Influence of The Relative Positions of Tool and Workpiece On Tool Life, Tool Wear and Surface Finish in The Face Milling ProcessDocument9 pagesInfluence of The Relative Positions of Tool and Workpiece On Tool Life, Tool Wear and Surface Finish in The Face Milling ProcessaliNo ratings yet
- 3-D Finite Element Simulation of Pulsating Free Bulge Hydroforming of TubesDocument9 pages3-D Finite Element Simulation of Pulsating Free Bulge Hydroforming of TubesaliNo ratings yet
- Slitting Criterion For Various Rolling SpeedsDocument4 pagesSlitting Criterion For Various Rolling SpeedsaliNo ratings yet
- Optimization of Injection Molding Process Parameters Using Integrated Artificial Neural Network Model and Expected Improvement Function MethodDocument8 pagesOptimization of Injection Molding Process Parameters Using Integrated Artificial Neural Network Model and Expected Improvement Function MethodaliNo ratings yet
- Fea Based Optimization of Blank Holder Force and Pressure For Hydromechanical Deep DrawingDocument18 pagesFea Based Optimization of Blank Holder Force and Pressure For Hydromechanical Deep DrawingaliNo ratings yet
- Surface Roughness Modeling in The Turning of AISI 12L14 Steel by Factorial Design ExperimentDocument6 pagesSurface Roughness Modeling in The Turning of AISI 12L14 Steel by Factorial Design ExperimentaliNo ratings yet
- Catia ABSI CV5 MoldTrainingCrse 062206 STDocument8 pagesCatia ABSI CV5 MoldTrainingCrse 062206 STaliNo ratings yet
- Residual Stresses Modelling in Hard Turning and Its Correlation With The Cutting ForcesDocument7 pagesResidual Stresses Modelling in Hard Turning and Its Correlation With The Cutting ForcesaliNo ratings yet
- Estimating The Effect of Cutting Parameters On Surface Nish Via TaguchiDocument10 pagesEstimating The Effect of Cutting Parameters On Surface Nish Via TaguchialiNo ratings yet
- Deformation Mode and Plastic Flow in Ultra Fine Grained MetalsDocument12 pagesDeformation Mode and Plastic Flow in Ultra Fine Grained MetalsaliNo ratings yet
- Displaying The Alias Structure For A Taguchi DesignDocument6 pagesDisplaying The Alias Structure For A Taguchi DesignaliNo ratings yet