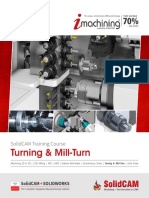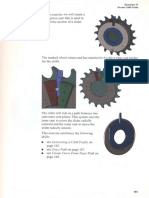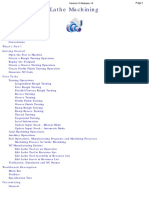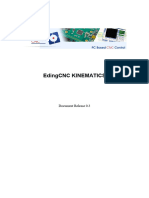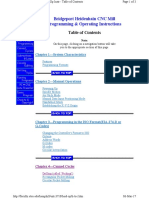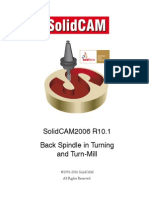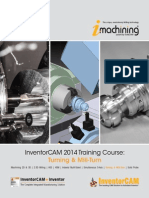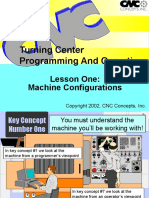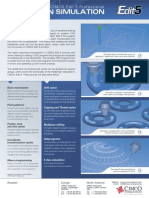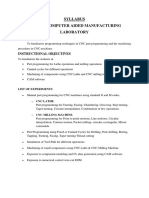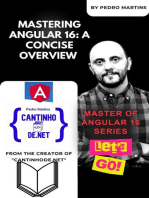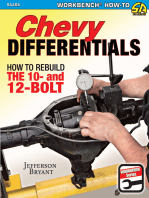Professional Documents
Culture Documents
Advanced Turning - Inch Edgecam
Uploaded by
negron1977Original Description:
Copyright
Available Formats
Share this document
Did you find this document useful?
Is this content inappropriate?
Report this DocumentCopyright:
Available Formats
Advanced Turning - Inch Edgecam
Uploaded by
negron1977Copyright:
Available Formats
ADVT1
Advanced Turning
Objectives
The aim of this section is to teach you the commands and procedures to use to program
components using driven tools inside EdgeCAM.
Exercise Topic
Conventions used in this guide
What is Advanced Turning?
Understanding Turning CPL’s
Exercise 1 Creating a Turning CPL
Design Criteria for C & Y axis Machining
Exercise 2 Radial CPL Design
Exercise 3 Radial Hole Features
Exercise 4 Axial CPL Design
Rotary Commands
Exercise 5 Wrap CPL & Rotary Design
Working with Solid part files
Exercise 6 Preparing Solid Parts for Rotary Machining
Exercise 7 Preparing Solid Parts for Axial machining
Machining C & Y Axis components
Exercise 8 Y axis Machining of Radial CPL Designs
Exercise 9 Machining Axial CPL Designs
Exercise 10 Axial Machining with Solid Features
Exercise 11 Rotary & C Axis Machining
A Planit Company Page 1
Advanced Turning
Exercise 12 Milling Operations in Turn
Exercise 13 4/5 Axis Simultaneous machining
Exercise 14 Using Power Unwrap
What is Sub Spindle Turning?
Exercise 15 Sub Spindle Lathe Setup
Exercise 16 Part Transfer
Exercise 17 Sub Spindle Machining
Exercise 18 Bar Feed
Exercise 19 Bar Pull
What is B Axis Machining?
Sub Spindle Example
Exercise 20 Introduction to Sub-Spindle principle
Exercise 21 Creating CPL’s for B Axis Machining
Exercise 22 4 Axis Turning
Exercise 23 Retrospective Synchronise Commands
Exercise 24 4 Axis and Balanced Turning
Exercise 25 Sub Spindle, 4 Axis & B Axis Machining
Exercise 26 Creating B Axis CPL’s for Sub Spindle Machining
Exercise 27 Preparing Solid Parts for B-Axis Machining
Use the right-hand column to tick off those topics you have completed.
Advanced Turning Page 2 Version 6.0
Advanced Turning
Pre-requisites
This lesson requires that you have already had training on Design and 2 Axis Turning in
EdgeCAM.
Furthermore, users with Solid Machinist Licences should have attended a Solid Machinist
Training Course.
Layer Control
Advanced Turning parts tend to contain more design than a simple turning part. It is common
practice to separate some objects onto different layers to make the part file more manageable.
Licence Restrictions
You may discover that you are unable to work with some of the exercise due to licence
restrictions.
In order to remove any licence restrictions, you can set EdgeCAM to run in Student Edition.
To activate Student Edition, right hand mouse key click over the EdgeCAM CLS and select the
option from the menu.
Student Edition mode allows you to experience all available licences in EdgeCAM. This
feature runs for 999 days and will allow you to save files. The file extension is not a
standard .PPF extension but is .EPF
You will not be able to re-load an .EPF file into a licensed version of EdgeCAM.
You cannot generate CNC data from an .EPF File.
A Planit Company Page 3
Advanced Turning
Conventions used in this guide
To enable you to use the information in this guide effectively, you need to understand the
conventions used in the guide to represent different types of information.
Buttons on the screen are represented as bold lettering with initial capitals. For example:
Click on the OK button.
Menu options are represented as italics. For example:
Select the Open option from the File menu.
Field names are represented as bold text. For example:
Enter the value in the Offset field.
Keys on the keyboard are represented as bold lettering. For example:
Press Enter.
This is a note. It contains useful or additional information.
This is a reference. It directs you to another part of the user guide.
This is a thought box. It is generally used in exercises and contains a question
for you to consider.
This is a warning. It contains information that you must not ignore.
This is a tip. It is generally used in exercises and offers further advice.
1. This is a list
2. of instructions, that you must
3. follow in sequence.
This is a list
of items, in which
the order is not important.
Advanced Turning Page 4 Version 6.0
Advanced Turning
What is Advanced Turning?
Advanced Turning is perceived as any machining operation other than 2 axis turning.
For example controlling ‘Live’ milling cutters within a Turning Centre or machining a
component using an upper and lower turret.
Full C & Y axis machining support allows you to exploit the full capability of your machine
tools.
EdgeCAM simplifies radial milling design and visualisation by wrapping 2D geometry round a
cylinder to create radial geometry. Subsequent modifications can be carried out in the 2D view.
C or Y axis movements can be programmed for both axial and radial machining, using the
complete range of EdgeCAM milling and hole cycle commands.
‘Driven tooling’ is rotated at a given Speed, the main spindle (or chuck) is locked at its current
C Axis position. The tool is allowed to move in X, Y and Z (some machine tools do not have a
true Y axis, and interpret the move by synchronising spindle and turret movements).
Before studying this training guide you must be familiar with simple 2 axis turning. Advanced
turning principals are simple controlling a tool in respect to the traditional Z & X axis.
A Planit Company Page 5
Advanced Turning
Understanding Turning CPL’s
EdgeCAM offers a number of standard ‘System’ CPL’s. These CPL’s control the direction of
the X,Y& Z axis and the absolute zero position. When 2-Axis turning, the TURN CPL is
exclusively used.
An example of where the ‘System’ CPLs cannot be used within the EdgeCAM turning
environment is when one needs to reverse the component for “Back-End” machining.
Practically speaking, a new CPL is established and a second machining sequence is created
which references the new CPL
Specifically, in this instance, one would create a CPL, which is similar to the Inverse Turn
CPL except the origin is moved.
Advanced Turning Page 6 Version 6.0
Advanced Turning
Exercise 1 – Creating a CPL for Turning
1. Open the part filed called ‘1 Back End Turning.ppf’
2. Observe that in respect to the front-end, the part has already been machined. The CPL
used in this sequence was called “Turn”
3. This exercise will demonstrate how to create a new CPL for the ‘second end’
machining sequence which will produce the features found on the reverse side.
4. Practically speaking, the component will be reversed into “Soft Jaws” and a new
CNC Program will be created that exclusively handles the “back-end” machining.
5. From the CPL drop down menu, select different CPL’s- Axial, Radial, Inv Turn etc.
Observe the position of the Z/X CPL marker. Notice how the CPL called ‘INV
TURN’ (Inverse Turn) has the correct axis orientation but is in the wrong position.
6. Select the Create CPL icon or use the command found under the Geometry
menu. You will now create a new CPL called ‘Back End’.
A Planit Company Page 7
Advanced Turning
Name – Back End Origin – checked
Work Plane – TURN(ZX) Dimensions – 3D
CPL – Inv Turn ( Reference Tab)
7. In response to Digitise new origin for CPL – select the end of the centre-line
displayed on layer ‘Centre Line’
Consider what would have happened if you had not activated ‘origin’.
Refer to EdgeCAMs On-line Help for more information about creating CPL’s
8. The current CPL is displayed as ‘Back End’ Check that the Z and X axis are flowing
in the correct direction.
9. Although one has created a new CPL, EdgeCAM does not automatically create a
View Port that tracks the CPL. In this instance, creating a new View Port is not
necessary. Simply use the Inverse Turn View Port. This is already orientated in the
correct position.
10. Move into Manufacturing. As you have already a machining
sequence, EdgeCAM will not automatically prompt you for a new sequence. You
must now created a new Machining Sequence, stating that the ‘Initial CPL is ‘Back
End’
11. Right-Hand mouse key click over the current sequence name and select ‘New’ from
the ‘Pull-Down’ Menu
Advanced Turning Page 8 Version 6.0
Advanced Turning
12. Set the following parameters:
Name – Second Operation Discipline – Turn
Machine Tool – Fanuc2x-in.tcpInitial CPL - Back End
13. Machine the part.
14. Move the part into the Simulator. Observe how you are prompted for a machining
sequence.
15. Save the part file as ‘1 Completed Back End Turning.ppf’
A Planit Company Page 9
Advanced Turning
Design Criteria for C & Y axis Machining
CPL’s and Design Level
In order to perform C & Y axis machining functions within Manufacturing, you must, of
course, firstly design the feature. The design entities will be orientated in respect to one of the
system CPL’s - Radial, Axial or Wrap.
Furthermore, the design entities will be situated at a working Design ‘Level’. Depending
upon which CPL is being used, the ‘Level’ value will either X axis or Z axis.
Consider the cross-sectional sketch below. In order for design entities to align to the
shoulders of the stepped shaft component, the CPL would have to be set to ‘Axial. The Z–
Level would be set to the individual value for each shoulder as measured from the datum.
Advanced Turning Page 10 Version 6.0
Advanced Turning
Radial Machining
From a machining point of view, an end mill will perform a milling cycle whilst the work
holding device – chuck - will remain stationary. To produce the remaining features, the chuck
will index at 90° intervals.
To be able to achieve this, you must use the Radial CPL. Features designed on this CPL will
inhibit the C-axis (rotary movement) - thus allowing the Y axis to perform the machining.
Exercise 2 – Radial CPL Design
1. Open the part file called ‘2 Radial CPL Design.ppf’
2. The aim of the exercise is to create two standard design features, placing them around
the component. When machined, the features will possess square side-walls and, will
be flat-bottomed.
A Planit Company Page 11
Advanced Turning
3. The two features are:-
Slot 2.375 Long X .375 Wide
Rectangle 1.00 Square with .125 corner radius
Both features can be easily created by using EdgeCAMs ‘Rectangle’ and ‘Polygon’
commands(Geometry Menu)
4. Familiarise yourself with the design. Inspect the contents of each layer.
5. Swap the Current CPL to Radial – observe the X,Y,Z positions of the Datum axis.
6. Split the screen in to two View Ports – Radial and Isometric View
7. Enter a value of 1.25 into the X Level.
8. Create a new layer called ‘Radial Design’
When entering values into the Level parameter, ensure you confirm the value by either
selecting ‘Enter’ or pressing the Right-hand mouse button.
9. Create a Rectangle (Geometry Menu) position the feature at Z-1.285
Length 1.00 Width 1.00
Depth<None> Corner Radius .125
When prompted – ‘Select Start of Rectangle’ - Enter a co-ordinate of Z-1.285
Advanced Turning Page 12 Version 6.0
Advanced Turning
If ‘Diametral’ environment has been selected, the rectangle will not be positioned correctly. Ensure
‘Radial’ is set.
10. Re-set the X Level to 2.50
11. Create a Slot (Geometry Menu) positioned at Z-6.1875
Length 2.375 Width .375
Depth<None> Angle 90°
12. When prompted – ‘Pitch Length’- Enter a co-ordinate of Z-6.1875
13. The features need to rotated 90° around the component. Select Rotate (Transform
Menu) and set the following options:
14. Digitise the CPL marker as the ‘centre of rotation’ and chain both sets of profiles
when prompted “Select Entitles to Transform”
15. Using the ‘Save As’ option, create a file called ‘8 Completed Radial CPL
Design.ppf’
A Planit Company Page 13
Advanced Turning
Radial Machining – ‘Hole’ Features
The Holes Feature is available for radially and vertically based holes. The main function is to
provide for groups of radial holes in both turn and mill environments. Features of this type will
be created if the “Hole” checkbox is ticked when feature finding.
The 'Hole' feature can accommodate more complex hole types and are able to be machined
with Roughing or Profiling cycles.
When finding radial holes it is necessary to specify the axis about which the radial group is revolved.
You must be in axial CPL in order to feature find radial holes in the turning environment.
Exercise 3 – Radial Hole Features
The aim of the following exercise is to create the features on the following turned part, and
machine the features. You will observe that the feature finder will find the holes on both the
diameter, and also, the angled face, without the need to create CPL’s or wrapped geometry.
1. Open the part file ‘3 Radial holes.ppf’.
Advanced Turning Page 14 Version 6.0
Advanced Turning
2. Ensure that the active CPL is set to ‘Axial’ and launch the Feature Finder and set as
follows:
3. As ‘group similar holes’ has been activated, you will observe that the feature finder
has found and grouped the holes on the plain diameter and the tapered face. Inspect
the features and pay particular attention to sizes, tapping information etc.
4. Enter ‘Manufacture’. A machining sequence has already been established, and a spot
drill selected to spot the hole features. The tool has been oriented radially, and is a
‘driven’ tool.
5. From the ‘Turn/Mill Cycles’ menu, select ‘Hole’.
A Planit Company Page 15
Advanced Turning
6. Set the cycle up as follows:
General tab:
Model type: Solid
Strategy: Drill
Depth Tab:
Clearance: .5 (associative ticked and associated to feature)
Level: 0 (associative)
Depth: -.15 (negative - Do Not tick associative)
You can ignore all other parameters. Click OK.
When prompted to ‘digitise location for hole centre’, digitise the holes on the angled face’
You will observe that the B axis has indexed the tool normal to the feature prior to drilling the
holes, and furthermore, has indexed the C axis 90 degrees between holes without the need for a
manual index.
7. From the ‘Move’ menu, select ‘Move Angular’ and move the C axis back to zero.
Advanced Turning Page 16 Version 6.0
Advanced Turning
8. Manually rapid the tool to Z3.00
9. Reselect the ‘Hole’ cycle from the ‘Turn Cycles’ menu, and set the cycle up exactly
the same as the previous cycle.
10. When prompted to ‘digitise location for hole centre’, digitise the holes on the plain
diameter.
Notice the index to align the tool normal to the holes:
11. Index the C axis to zero degrees (Move Angular – ‘Move’ menu), then move the tool
back to Toolchange.
12. Using the Features Window, place the cursor over the Hole Feature and click the
right-hand mouse button. From the drop-down menu, select ‘Hole Operation for
Turning’
A Planit Company Page 17
Advanced Turning
13. Observe the Hole Operation dialog box. Inspect each parameter.
Remember to set the tools orientation to ‘Radial’ and the Mill Mode to ‘Rotary’
14. You may ignore the ‘Centre/Spot’ tab – proceed to the Preparation tab. Observe how
EdgeCAM displays the current values for Hole Diameter and Depth.
Advanced Turning Page 18 Version 6.0
Advanced Turning
Ensure that the ‘After Roughing’ check-box is activated.
15. Proceed to the ‘Roughing’ tab. Check and assign the appropriate values.
16. Proceed to the ‘Finishing’ tab. Check and assign the appropriate values.
17. Dismiss the dialog box by selecting ‘OK’ – Observe how the Hole feature is
automatically machined.
18. Repeat the above procedure only the second Hole feature.
19. Turn on the ‘Turned Billet’ layer and Simulate the part.
20. ‘Save’ the file as ‘3 Completed Radial Holes.ppf’.
A Planit Company Page 19
Advanced Turning
Axial Machining
Within the Turning environment, EdgeCAM offers a predefined system CPL called Axial.
The Z Axis of the Axial CPL aligns itself with the centre-line of the lathe and, along the
rotary axis. You must select CPL Axial before creating any geometry; furthermore, you
should also be aware of the Z position of the design entities and thus control this position
through the Z Level parameter.
Entities created in the Axial CPL will be machined with the tool aligned along the ‘Tailstock’
of the lathe. Machining Operations involving the Axial CPL can either have the Chuck (C or
Rotary Axis) static or, revolving:
In this example, a PCD (pitch circle diameter) has been created on the back shoulder and a
hexagonal nut head has been produced on the front diameter.
Advanced Turning Page 20 Version 6.0
Advanced Turning
Exercise 4 - Axial CPL Design
1. Open up the Part File called ‘4 Axial CPL Design.ppf’
21. The aim of the exercise is to create two standard design features which are aligned to
the Axial CPL. Using ‘live’ or ‘driven’ milling cutters, standard EdgeCAM machining
cycles will be used to produce the features.
22. The two features are:-
4 – 1.00 Radial Cut-Outs (Scallops) .750 deep
8 – ½-20 Tapped holes on a 5.00 PCD (Pitch Circle Diameter)
23. Familiarise yourself with the design. Inspect the contents of each layer.
24. Set the CPL to ‘Axial’
A Planit Company Page 21
Advanced Turning
25. Split the view ports - one being ‘Axial’ the other ‘Isometric’
26. Enter a value of ‘-1.500’ into the Z-Level parameter.
27. Create a PCD with the following attributes. Place the centre at X0 Y0.
Pitch Circle Diameter-5. Drill Diameter-.4531
Tap Diameter- .5 Number of Holes – 8
Initial Angle – 22.5°
To create the PCD - you can either use the PCI Macro file found in EdgeCAMs example folder.
Alternatively, if your installation has a Shareware menu; use ‘P.C.D. Array’
28. Alter Z-Level position to 0.00. Design the profile herewith:
29. Create a Ø4.00 arc entity – centre at X0 Y0
30. Create a Ø2.00 arc (start angle 160° end angle 300°) position at PR2.475 A45°
31. Edit/Transform/Rotate the Ø2.00 arc entity three times at 90°
32. Edit/Trim the Ø2.00 arc entities.
33. Edit/Break the Ø2.00 arc entity against the Ø2.00 arc entities.
Advanced Turning Page 22 Version 6.0
Advanced Turning
34. Save the part as ‘9 Completed Axial CPL Design.ppf’
Rotary Commands
Using the Unwrap Command
Before you try unwrapping points, or a line to form an envelope, you should understand the
relationship between rotary and Cartesian axes. This is simply that each Cartesian axis (X, Y,
Z) has an associated rotary axis (A, B, C):
Once you have unwrapped about a given axis, any angular co-ordinate input must use the
associated rotary axis.
A Planit Company Page 23
Advanced Turning
For example, if you unwrap around the X axis, you would now use X co-ordinates to position
geometry along the cylinder and A co-ordinates (in degrees) to position geometry around the
cylinder.
Use the Unwrap (Rotary menu) command to create a rectangular envelope
representing a developed cylinder.
Before you start, you should have already created a line that is parallel to the axis you wish to
unwrap about, and is at a height from the axis that corresponds to the radius of the cylinder.
About Unwrapping Cylindrical Envelopes
An unwrapped area is created when you use the Unwrap command. The effect of this
command is like peeling a label off a can the surface area of a cylinder is transformed into a
rectangular boundary within which you can create planar geometry.
You cannot select tapered lines when using the Un-Wrap command
The diagrams below show the relationship of the line that represents the circumferential edge
of the cylinder and the unwrapped view obtained once it has been unwrapped
Advanced Turning Page 24 Version 6.0
Advanced Turning
These parameters help you to define the unwrapped envelope:
Unwrap Views – Select the views in which the unwrapped envelope is to be displayed. We
recommend that you do not display the unwrapped envelope in any of the standard views, as
you will later wish to display the wrapped geometry in those ports. You may find it convenient
to set up some additional views for displaying unwrapped geometry, before using this
command. See Viewing the Part and related topics for details.
Axis – Specify which axis the unwrapping will be performed around (with respect to the
current CPL). This can be the X, Y or Z axis, or an Entity. Lines and Points are the only entity
types that can be unwrapped:
When you want to select a line, you can set the axis to X, Y, Z (as long as the line is parallel to
the axis) or Entity, in which case the line position determines the axis of unwrap and the
radius.
Colour – Select the colour for the unwrapped envelope. The default is the parent entity's
colour.
Style – Select the style or line font for the unwrapped envelope. The default is the parent
entity's style.
A Planit Company Page 25
Advanced Turning
The envelope is now created in the selected views and the CPL/Level indicator is updated. The
default CPL name is Axis Wrap. The level is the same value as the height of the line above the
CPL (radius).
If you digitised more than one line, the level will be the same as the last line you selected.
Activating the Ruler command will switch the Unwrap Envelope Ruler on or off. When
the Ruler is on, lines are drawn along the bottom unwrapped edge every 15 degrees. The height
of these marker lines are a proportion of the envelope height.
Here is an example of the Ruler markings (note that the numbers do not appear)
Creating Geometry in an Unwrapped Envelope
Once you have created an unwrapped envelope using the command, you are now in a position
to begin creating planar geometry in that envelope.
The above sketch shows planar geometric features (rectangle and hexagon) that have been
created in a single unwrapped envelope.
Advanced Turning Page 26 Version 6.0
Advanced Turning
When using co-ordinates to specify geometry, you can specify a distance along the unwrapped
envelope in degrees. For example, to create two points around a diameter that has been
unwrapped around the Z axis, you could type into the co-ordinate box: Z-10C-45, Z-35C160
The co-ordinate input dialog can be used to input any 2D geometry, not just points.
If you were to enter, for example, a Y co-ordinate, this would be translated as an angular co-
ordinate when the geometry is wrapped or machined. Therefore you can enter angular and
linear distances onto the unwrapped envelope, and they will be correctly displayed once
wrapped.
By first using Co-ordinate Input to create the points, you can place subsequent geometry such
as lines and arcs using normal 2D construction methods
Using an Envelope
The Wrap dialog lets you select which views are to display the wrapped geometry.
A Planit Company Page 27
Advanced Turning
Once you click on OK, the command asks you to digitise the unwrapped envelope. You will
now be able to select the geometry. When you perform a finish, the selected views will contain
the wrapped entities.
It is not possible to change or re-select which views will show the wrapped geometry later.
Note that only one envelope and its associated geometry may be wrapped at a time with this
command. This is because the rectangular boundaries of unwrapped envelopes can overlap,
and geometry may exist in this overlapped area.
Exercise 5 - Wrap CPL & Rotary Design
1. Open the part file ‘5 Wrap Design.ppf’
35. The aim of the exercise is to create two standard design features which are created
using the Wrap CPL. Using ‘live’ or ‘driven’ milling cutters, standard EdgeCAM
machining cycles will be used to produce the features.
36. The two features are:-
4 – Length 1.25 x Width .75 rectangles equally spaced on the Ø6.00 Corner Radius .
125 Depth<None>
8 – Ø.25 Drilled holes equally spaced on the Ø5.00
Advanced Turning Page 28 Version 6.0
Advanced Turning
37. Familiarise yourself with the design. Inspect the contents of each layer.
Isolate the geometry entities involved with the Rotary machining on a separate layer.
38. Unwrap both the Ø6.00 & Ø5.00 by selecting the horizontal line representing each
diameter
If the ‘Envelopes’ do not appear – activate Regenerate Vectors(View Menu)
39. Observe how EdgeCAM automatically sets the X Level and the CPL. In this case,
knowing the fact that two diameters have been digitised, the X Level will contain two
values – 3.00 and 2.50
40. Ensuring that the CPL is set to Wrap0 and the X Level to 3.00 – create a rectangle
with the following sizes
Length 1.25 Width .750 Depth <None> Radius .125
41. Ensure your default is set to Radial Mode – otherwise EdgeCAM will misinterpret
the co-ordinate position.
A Planit Company Page 29
Advanced Turning
42. Position the rectangle using the following co-ordinates:
Z-1.475 C0°
Z-1.475 C90°
Z-1.475 C180°
Z-1.475 C270°
43. The rectangles will be equally space over the turned envelope.
44. Select Radial point (Rotary Menu) Set the dialog values as shown herewith.
45. Digitise the Ø5.00 envelope in response to ‘Digitise Unwrapped Envelope’
46. Select the mid-point of the horizontal line representing the Ø5.00 Diameter ‘Digitise
the centre position of the Radial point’
47. EdgeCAM will create eight equally spaced points across the Envelop as well as
“Wrap” them around the diameter.
48. Wrap (Rotary Menu) the four rectangles around the Ø6.00. When prompted “Digitise
Unwrapped Envelope” select the Ø6.00 Envelope.
49. Digitise Entities to Wrap – chain the four rectangle profiles.
Advanced Turning Page 30 Version 6.0
Advanced Turning
50. It is possible to hide, or show, the wrap or un-wrapped geometry. Select ‘Properties’
from the View Port control. Check, or un-check, the ‘Wrap’ options.
51. Save the part as ‘5 Completed Wrap Design.ppf’
A Planit Company Page 31
Advanced Turning
Working with Solid part files
Exercise 6 – Preparing Solid Parts for Rotary Machining
The previous exercises all involved wireframe parts (lines and arc entities) Users of Solid
Machinist licences will be more familiar with Features Finding techniques and therefore, will
not be familiar with creating lines/arc data.
As the Unwrap command requires a line entity, the flowing exercise demonstrates how to
create line date from a Solid part file.
The part file used is the exact same size as the part used in the previous exercise.
1. Open the part file ‘6 Wrap Solid.ppf’
52. Using the Turn Feature command, digitise the ‘Face’ representing
the 6.00 diameter.
53. Explode (Edit Menu) the Turn Feature and place the resulting entities on a separate
layer.
54. Notice that the Feature has also been removed from the Features Browser.
Exploding a Feature will create a ‘Continuous’ entity
Advanced Turning Page 32 Version 6.0
Advanced Turning
55. Explode (Edit Menu) the Continuous entity. Again, place the resulting entities on a
separate layer
56. You will now find that EdgeCAM has created a single, horizontal line, which can be
subsequently used with the Unwrap command.
57. Re-save the part as ‘6 Completed Wrap Solid.ppf’
Exercise 7– Preparing Solid Parts for Axial Machining
1. Open the part file called ‘7 Axial Solid.ppf’
58. The part file used is the exact same size as the part used in the previous ‘wireframe’
exercise
59. Select the Axial CPL.
60. Activate the Feature Finder – activate ‘Holes’ and ‘Open Pockets’ only.
61. EdgeCAM reports the Features in the Feature Window.
62. Save this part as ‘10 Completed Axial Solid.ppf’
A Planit Company Page 33
Advanced Turning
Machining with C & Y Axis
The following group of exercises demonstrate how to machine the features created in the
previous examples. It is not necessary to pre-machine the components as the stock has already
been created as a Turned Billet.
The Stock geometry has been created on the ‘Stock’ Layer. It will be necessary to activate this layer
when using the Simulator.
A suitable postprocessor must be selected when initialising the machining Sequence. Ensure
you have selected the correct Code Wizard Template during the creation of the
postprocessor.
Exercise 8 – Y axis Machining of Radial CPL Designs
1. Open up the part file ‘8 Completed Radial CPL Design.ppf’
63. Move into Manufacturing selecting the ‘Fanuc2CY.tcp’ postprocessor.
64. Select a Ø.375 Slot Drill. As we require this tool to be “Live” -ensure orientation is
set to Radial and the Mode set to Driven.
Advanced Turning Page 34 Version 6.0
Advanced Turning
65. Rapid Move the tool .250 above the right-hand side of the slot feature. As you are in
Rotary Mode, you will be prompted with the Wrap amount dialog box – you may
ignore this.
Use the Reference Input command to manoeuvre the tool into position.
66. Create a Slot Cycle. Set the following parameters and digitise the centre-
line of the slot when prompted “line/arc/group/as Profile”
Strategy – 2D
Clearance 3.00 Level 2.50 Depth - .200
Finish At – “Clearance” Blank Out all Lead Parameters
Ensure Start and Stop positions are positioned correctly.
67. Move the component into the Simulator and inspect the result of the Slot machining.
It is intended that the slot feature passes all the way along the top part of the
workpiece.
A Planit Company Page 35
Advanced Turning
Consider how to increase the overall length of the slot machining cycle without
altering the design entities.
68. The three remaining Slots will require machining in a similar manner. You must first
rotate the workpiece so as the slot feature positioned at C90° is aligned to the Slot
Drill.
69. Using the Index command (Move Menu) Rotate the chuck to C90°
70. The chuck must be stationery during the machining process.
Therefore switch to Planar Mode
71. Create an identical Slot Machining cycle – this time digitising the centre-line of the
second slot.
72. Repeat the above process for the two remaining slots (180° and 270°). Your CAM
Instructions should look like the example shown herewith: -
As the remainder of the exercise is quite repetitive - think of how to speed up the
creation of CAM instructions.
Remember to move the Slot Drill back to the Tool Change position at the end of this process.
Advanced Turning Page 36 Version 6.0
Advanced Turning
73. Your next task is to machine the four rectangular pockets to a depth of .375. In this
instance you could adopt the same technique used whilst machining the slots.
However, there is a faster, more efficient method. The remainder of this exercise
demonstrates the Transform functions.
74. Select a Ø.250 End Mil ensuring it is a Radial Driven tool.
75. Using the Move Angular command – Rapid the tool to a co-ordinate of Z-1.285 X1.5
C0
76. Create a Roughing Cycle, using the following parameters. Chain the 0° Rectangle
profile when prompted “line/arc/group/as Profile”.
Model Type - Wire Frame Offset .010 Z Offset 0
Stock Type - <None> Tolerance 0.001
Clearance 1.5 Level 1.25 Depth -.375 Cut Increment .125
A Planit Company Page 37
Advanced Turning
77. Similar to the Slot Cycles, the Roughing cycle needs to be rotated at 90° intervals for
the three remaining pockets.
78. Select Rotary Rotate from the Transform command (Edit Menu)
79. The Rotary Rotate command will copy the Roughing Cycle three more times,
indexing chuck 90°. The “Browse” function allows you to select CAM data.
80. Complete this project by Indexing the workpiece back to 0° and Move the End Mill
back to the Tool Change position.
81. Simulate the component – checking for any gouges.
82. As the Roughing cycle left on 0.01 on the pocket side walls, you may wish to finish
the feature by creating a Profiling cycle.
83. Save this part as ‘8 Radial CPL Design Machined.ppf’
Advanced Turning Page 38 Version 6.0
Advanced Turning
Exercise 9 – Machining Axial CPL Designs
1. Open up the Part File called ‘9 Completed Axial CPL Design.ppf’
84. Move into Manufacturing selecting the Fanuc2CY-in.tcp postprocessor
85. Select a #4 Centre-drill –ensure the drill is Axial orientated and is in ‘Driven’ Tool
Mode’.
Ensure that Rotary Mode is activated.
86. Create a drill cycle – penetration depth -.125. Digitise the eight holes on the PCD.
Set Feature Name to ‘Holes’ this will save time on the setting up of the subsequent drill and
tap cycles.
87. Move the centre-drill back to the Tool Change position and select an Ø29/64 drill.
88. Create a drill cycle, which breaks through the back of the component.
Remember to use the Feature Name.
A Planit Company Page 39
Advanced Turning
89. Repeat the above process for the ½-20 tap
90. Select an Ø1.00 End Mill. This tool will be used to profile mill the 4 radial cut outs
(total depth .75 at .25 cut increments)
91. Create a Rapid move so the tool is close to the first feature to be machined. Use the
Angular Move command.
92. Using the Profiling Cycle, machine the first radial cut-out. Use the Multi Passes
commands in order to produce a number of roughing cuts.
Advanced Turning Page 40 Version 6.0
Advanced Turning
93. Referring to the previous exercise Rotate the Profiling cycle through an angle of 90°
for the remaining three cut outs.
94. Return the tool back to the Toolchange position.
95. Simulate the part.
96. Save this part as ‘9 Axial CPL Design machined.ppf’
A Planit Company Page 41
Advanced Turning
97.
Exercise 10– Axial Machining with Solid Features
1. Open the part file ’10 Completed Axial Solid.ppf’
2. Launch Manufacturing mode, selecting the Machine Tool ‘4cybss iso inch.tcp’
3. As this example is not intended to use “Sub-Spindle” inspect the Lathe Setup parameters,
deactivating the sub spindle check-box. State the Part Stick Out value to be 3.25
4. Using the Features Window, place the cursor over the Hole Feature and click the right-
hand mouse button. From the drop-down menu, select ‘Hole Operation for Turning’
5. Observe the dialog box and read the interactive ‘Help’ menus. Ensure that the following
have been set:-
Spindle Direction – Forward Optimise Path – Return to Start
Tool Orientation – Axial Mill Mode - Rotary Tool Mode Driven
Advanced Turning Page 42 Version 6.0
Advanced Turning
6. You may ignore the Centre/Spot and Preparation tab – observe and Roughing Tab.
Because you are using a Hole Operation, you will discover that EdgeCAM already knows
the drill diameter and depth.
Select an appropriate tool.
You must enter an appropriate value into the Z Gauge of the drill in order to ensure that the
Machine Simulation works accurately.
7. Observe how EdgeCAM completes the machining of the PCD.
8. Index the C axis to zero degrees (Move Angular – ‘Move’ menu) then, move the tool back
to Toolchange.
9. Using the Features Window, place the cursor over the ‘2D Open Pocket’ and click the
right-hand mouse button. From the drop-down menu, select Roughing Operation.
A Planit Company Page 43
Advanced Turning
10. Observe the Operational dialog box and fill in the appropriate parameters.
11. The ‘Depth’ parameters are associative to the characteristics of the Features
12. Save the file as ’10 Completed Axial Solid Machining.ppf’
Advanced Turning Page 44 Version 6.0
Advanced Turning
Exercise 11 – Rotary & C Axis Machining
1. Open up the Part File called ’11 Completed Wrap Design.ppf’
2. Move into Manufacturing selecting the ‘fanuc2cy-in.tcp’ postprocessor
3. Select a Ø.250 Drill. As we require this tool to be “Live” -ensure orientation is set to
Radial and the Mode set to Driven
4. Ensure that Rotary Mode is activated.
5. Using the Move Angular command, rapid the tool over the first hole position
Ensure Coord System is set to ‘Machine Datum’
6. Create a second Move Angular command, indexing the chuck to 22.5°
98. Create a ‘Hole Cycle’ using the following Depth parameters :-
Clearance 2.75 Level 2.5 Depth -.5
99. When prompted to digitise hole centres - select the eight centre points of the drilled
holes.
A Planit Company Page 45
Advanced Turning
When digitising entities intended for rotary machining – Active ‘Display Unwrap Envelope’
(View Port Properties)
100. Move the tool back to the Tool Change position.
101. Select an Ø.25 Endmill. As we require this tool to be “Live” -ensure orientation is
set to Radial and the Mode set to Driven
102. Using the Move Angular command, rapid the tool over the centre of the first
pocket. The position is C0° Z-1.475 X3.25
103. Create a Roughing Cycle with the following Parameters.
Model Type - Wire Frame Offset .01 Z Offset 0
Stock Type - <None> Tolerance 0.001
Clearance 3.25 Level 3 Depth –.5 Cut Increment .125
104. Chain the four rectangular profiles found on the Un-Wrapped Envelope.
Experiment with the Roughing cycles parameters – what effect will the ‘Cut by
Region’ command have?
105. Re-Index the chuck back to C0°
106. Move the tool back to the Tool Change position
107. Open the Simulator and check for any problems.
108. Select an appropriate finishing tool and Profile the four rotary pockets.
109. Save the part as ’11 Completed Wrap Design Machined.ppf’
Advanced Turning Page 46 Version 6.0
Advanced Turning
Milling Operations available in Turning Mode
Provided that you are using an adaptive postprocessor, EdgeCAM will allow the user to create
Milling Operations within a Turn environment. This allows users to be consistent with their
CAM instructions and allows greater associativity on solid parts.
If you use a non-adaptive postprocessor one will encounter the following warning message.
This dialog box is displayed before the Operation dialog to enable setting of:
Index to CPL
Tool Orientation
Mode
Exercise 12 – Milling Operations in Turn
1. Open the part file ’12 Milling Operations in a Turn Environment.ppf’
2. Ensuring that you are in manufacturing – From the ‘Operations’ menu, select the
Roughing Operation. The command will initially enquire which CPL and, what Tool
Orientation is required. In this instance select ‘Face A’ and ‘Radial’
A Planit Company Page 47
Advanced Turning
110. When prompted to ‘Digitise Geometry’ select the ‘2D Pocket’ Feature found under
the Face A CPL (Features Window)
111. Create a Roughing Operation, observing the standard procedure. Remember to
place a value of 3.75 into the Z gauge position of the End Mill.
112. Open the ‘Simulator’ and witness the toolpaths.
Advanced Turning Page 48 Version 6.0
Advanced Turning
113. Repeat this process for the remaining Feature on Face B CPL
114. Re-save the part as ’12 Completed Milling operations in a Turn
Environment.ppf’
A Planit Company Page 49
Advanced Turning
Exercise 13 – 4/5 Axis Simultaneous machining
The following exercise has been created using EdgeCAMs 4/5 Axis Simultaneous machining
licence.
Specifically, the exercise uses a solid model – where Power Unwrap would be inappropriate.
1. Open the part file ’13 4-5 Axis Machining.ppf’
2. Inspect the part file, ensuring that the Axial CPL has been selected. The first stages of this
exercise is to create features which will be used in conjunction with the 4/5 Axis machining
commands.
3. Create an EdgeLoop Feature (Solids Menu) – state a ‘Name’ for the entity.
Make sure your Active CPL is on Radial
4. Digitise the lower edges of the cut-out.
5. Create a Face Feature from the side wall of the Cut-Out. Again, ensure that you name the
feature.
6. Using the ‘Toggle Features’ command, your part should look like this:
Advanced Turning Page 50 Version 6.0
Advanced Turning
7. Launch Manufacturing mode, selecting the Machine Tool ‘4cybss iso inch.tcp’
8. As this example is not intended to use “Sub-Spindle” inspect the Lathe Setup parameters,
deactivating the sub spindle check-box. State the Part Stick Out value to be 3.00.
9. From the Operations Menu, select Five Axis Swarf. Observe the command prompts:-
Digitise Drive Curve – select the Edge Loop Feature
Digitise Cycle Stat Point – you may ignore this prompt
Digitise Wall Geometry – select the Face Feature
Digitise Floor Geometry – you may ignore this prompt
10. Observe the Operational Dialog Box.
Mill Type – Climb Number of Cuts & Cut Distance – 1
Side Tilt Definition – Follow Surface
A Planit Company Page 51
Advanced Turning
Lead – 0.2
11. From the Tooling Menu – select a 3/16 End Mill (ensure the Z Gauge has a value stated)
12. From the Depth tab, select ‘Associative’ and state the Tool Axis Shift to be -0.05
(negative)
13. Dismiss the dialog box by selecting ‘OK’ – observe the resultant toolpath.
14. Re-save the part file ’13 Completed 4-5 Axis Machining.ppf ‘
Advanced Turning Page 52 Version 6.0
Advanced Turning
Exercise 14 – Power unwrap around Z
The following exercise demonstrates an alternate to machine the same type of feature –
except without the benefit of 4/5 Axis Simultaneous machining licence.
The method relies upon a specialised module of “Shareware” software called “Power
Unwrap”
In previous Wrap/Unwrap exercises, you have seen how EdgeCAM creates an ‘Envelope’
from a single line entity. Once the envelope has been established, one can then draw your
design features.
This principal cannot be employed when a solid model is involved. The features already exist
on the solid model – therefore it is not necessary to design the features. However, for
EdgeCAM to perform rotary machining, the entities must be presented on a Wrap Envelope.
Shareware commands are executed from the ‘Custom Menu’ Shareware commands can be
installed either from your training data CD or, EdgeCAM website.
1. Open the part file called ’14 Bayonet Fitting.ppf’.
115. When creating a new post processor using the new ‘adaptive’ templates, the user
has the option to use standard default parametric graphics in order to accurately
represent the machine in the simulator. The post used in this part is using the default
parametric graphics.
You could model your machine tool in any modelling package and paste this into the Code
Wizard document for a more accurate simulation of the machining process. This is
covered in a separate training course.
116. On closer inspection of the current setup, you will observe that the default
parametric graphics that represents the chuck are incorrect in that the diameter the
chuck jaws are set to is the wrong diameter.
A Planit Company Page 53
Advanced Turning
117. Activate the ‘Machine Tree’ window:
118. Highlight the ‘chuck’ parametric graphic on the machine tree, and select the
‘properties’ tab below.
119. In the parameters, you will observe that the ‘Jaw Diameter’ has a dimension of
3.25. Change this value to 2.75.
120. Observe how the jaws update to reflect the change.
121. In order for us to use the ‘Power Unwrap’ utility, we must extract geometry from
the edges of the slot. Create a new layer called ‘edges of slot’.
122. From the ‘Solids’ menu, select ‘Geometry’ and set the dialogue box up as follows:
Advanced Turning Page 54 Version 6.0
Advanced Turning
123. When prompted to ‘select edges’ pick the edges outlined below:
124. We now need to machine the 2 bayonet slots found on the front diameter. As
previously discussed in this training manual, in order to machine these slots in a
rotary fashion, we need the edges of the cut outs to be on an unwrapped envelope.
125. As the slots are already present on the model, then we can use a piece of shareware
to ‘unwrap’ the edges automatically.
126. From the Custom/Extras Menu – select Power Unwrap C Axis. Set the Wrap
Radius value to .750.
127. EdgeCAM will prompt you to select the entities for Un-Wrapping – digitise the
entities created by the ‘Geometry from Solid command’
A Planit Company Page 55
Advanced Turning
128. Once complete, click the right-hand mouse button – observe the command prompt.
Select ‘Quit’
129. EdgeCAM will have now created the ‘Flat’ entities of the solid edges.
130. Move into Manufacturing – select a Ø3/16 End Mill. Ensure the tool is Radial
orientation and is a ‘Live’ tool.
131. Create a Profiling cycle. The depth parameters should be:
132. Chain the ‘Flat’ entities, ensuring the Start & End points are correct.
Advanced Turning Page 56 Version 6.0
Advanced Turning
133. Re-Save the file ’14 Completed Bayonet Fitting.ppf’
What is Sub-Spindle Turning?
Sub-spindle turning is the term used to describe a turning center or mill/turn centre that has
more than one chuck or collet device that can be used to machine the part. This enables
workpieces to be completed in a single operation.
This is typically configured as an opposed spindle (i.e reversed chuck) which can move to the
left and the right of the machine.
The illustration below shows a 2 axis sub-spindle system.
The collet on the left is in a fixed position and is connected to a bar feed mechanism. The bar
is fed through to provide enough material to machine the first end and includes a parting off
allowance.
A Planit Company Page 57
Advanced Turning
When the first end is complete, the sub-spindle advances and grips the component whilst it is
being parted off.
The sub-spindle is then withdrawn to its working position where the second end is completed.
Finally, the completed part is ejected so that the cycle can begin again.
Another common machine configuration is a 4 Axis or twin turret machine which allows
machining of the first and second ends to occur simultaneously.
On these machines, the part transfer and part off usually occurs at the end of the sequence.
On these types of machines the turrets share the work and the programmer usually attempts to
achieve an equal cycle time for both ends by using both turrets in the most efficient way.
The tools available in EdgeCAM are designed to allow the programmer to reproduce the
behaviour of these machines and create NC files to machine their parts.
By following the exercises in this course you will learn how to produce EdgeCAM machining
sequences that support this type of machining environment.
Lathe Set-up
When you initialise Manufacturing Mode on a sub spindle lathe, you are required to set a
number of extra functions.
Advanced Turning Page 58 Version 6.0
Advanced Turning
This stage is called the “Lathe Set-up”
Exercise 15 – Creating a Sub-Spindle machining sequence
1. Open the part file ’15 Pulley Shaft.ppf’.
2. Switch to Manufacture. Set the sequence dialog box as follows:
Sequence Name: Part Transfer Discipline: Turn
Machine tool: 4cybss parametric iso inch.tcp Initial CPL: Turn
Machine Datum: un-checked
Under the ‘Lathe Setup’ tab, set as follows:
Part Stick Out: 3.5 Initial Stock: Auto
Notice the values in the ‘datum to chuckface’ for both the main and the sub-
spindle, and the Machine to Sub-spindle datum. Where have these values come from?
3. Dismiss the dialog box by selecting OK observe the prompts:
Digitise Component Geometry – Digitise the Solid and right click
Digitise Final Grip Position – Enter a Z value of -1.0
A Planit Company Page 59
Advanced Turning
The Grip Position determines how much of the part will be stuck out of the chuck when it has
been transferred over to the sub-spindle
Digitise Sub Spindle Chuck Geometry – Ignore with a right click
The Sub Spindle is represented by the Code Wizard graphics – thus, it’s not necessary to
digitise the Sub Spindle.
You will now observe the Machine Graphics from the post loaded and the part has been
transferred over to the sub-spindle.
4. Switch back into Design and look in the list of available CPL’s. Activate the CPL
‘SubSpindle0’. EdgeCAM has automatically created this CPL at the front face of the
transferred part based on the values from the post and the grip position.
5. Save the file as ‘15 Transferred Pulley Shaft.ppf’
Spindle Docking and Part Transfer
Exercise 16 – Transferring part over to sub-spindle
Using the Main spindle, the part has now been machined. The next step is to transfer the part
over to the sub-spindle in order to complete the component. To do this we combine the ‘Spindle
Docking’ command and the ‘Select Spindle’ command.
1. Open the file ’16 Pulley Shaft Part Transfer.ppf’.
2. Select ‘Spindle Docking’ (Move Menu) Set the dialog box as follows:
Advanced Turning Page 60 Version 6.0
Advanced Turning
3. Dismiss the dialog box by selecting ‘OK’ Observe the command prompt.
‘Digitise Docking Clearance Position’ – specify co-ordinates X0 Z1.00
The part will now have been transferred over to the sub-spindle. ‘Simulate’ the sequence.
WE have transferred the part over to the sub-spindle, but the CPL in use at the moment is
‘MainSpindle0’. We now have to instruct EdgeCAM, we are now machining on the
sub-spindle.
4. Activate the ‘Select Spindle’(Move menu) Notice that the current CPL is now
‘SubSpindle0’
5. Save the file as ‘17 Completed Pulley Shaft Part Transfer.ppf’
Machining in the Sub-spindle environment
The following exercise is designed to give the user the basic principles involved when
machining with a main and sub-spindle. There are various commands that will be used
extensively in this environment.
Exercise 17 – Machining in a sub-spindle environment
1. Open the part file ’17 Sub Spindle Machining.ppf’ .
A Planit Company Page 61
Advanced Turning
2. Ensure you are in Manufacturing mode.
3. From the ToolStore, select the turning tool 80 Deg General Turn .03 TNR. Set the tool
position as 4 Ensure the ‘Loading’ tab has gauge lengths of Z-4.00. Remember to tick
‘reverse’ under the general tab. Change ‘Spindle Change’ to ‘sub’.
4. Create a New Rough Turn cycle to rough the OD of the component
Check – Use Current Stock Cut Direction - Forward Turn
Digitise the ‘Back Turn’ Feature to Machine.
Verify the ‘Start’ and ‘End’ locations.
You will notice how Edgecam did not ask you to digitise your ‘Cycle Start’
position or your ‘Billet’ When you select ‘Use Current Stock’, Edgecam knows
where to start machining.
5. Open the ‘Simulator’ and watch the machining.
6. Next, ‘Update Stock’. Edgecam will update the stock to the current toolpaths that have
completed.
7. Using the same tool, create a ‘Straight Turn’ cycle to cut the face of the component
Advanced Turning Page 62 Version 6.0
Advanced Turning
Cut Direction – Face Cut Increment - .06 Check – Safe Approach
Check – Digitise Start Check – Rough Cuts Only
Cycle Start – X1.4 Z-.5
Cycle End – X-.05 Z0
8. Now create a ‘Finish Turning’ cycle.
9. Save the file as ’17 Completed Pulley Shaft Part Transfer.ppf’
Bar Feed
Whilst machining components that require bar stock and collet fixtures, it is essential to
understand how EdgeCAM handles bar feeding mechanisms. Depending upon the machine
configuration, this can either be at the start or the end of the program.
Exercise 18- Bar Feed Command
1. Open the part file ’18 Bar Feed.ppf’
2. Move into Manufacture. A machining sequence has already been established and the part
has been set up for transfer to the sub-spindle. A 1.5 End Mill has been selected, and this
has been mounted axially and the tool mode set to fixed. This tool will act as our bar stop.
3. From the ‘Move’ menu, select ‘Bar Feed’ and set the dialogue box as follows:
A Planit Company Page 63
Advanced Turning
Press OK to the dialog box and input the following coordinates.
Digitise Approach Position – X0 Z.4
Digitise Start Position - X0 Z-3.0
Digitise End Position - X0 Z.1
The feed units for Bar feeding are normally Inches/rev, so make sure you set the
correct Feed Type on the tool change command.
4. Move the Bar Stop back to toolchange.
5. Launch the ‘Simulate Batch’ mode of the simulator.
6. Set the following in the dialogue:
Initial Stock – Un-checked (this would be used if the bar feed was at the end of the
sequence)
Batch Size – 2
7. Save the file as ‘18 Completed Bar Feed.ppf’
Bar Pull
Exercise 19 – Bar Pull & 4 Axis Commands
Whilst machining a long part in a sub- spindle lathe, there may be a need to support the
component during different sections of the machining process. Excessive component protrusion
Advanced Turning Page 64 Version 6.0
Advanced Turning
will lead to unstable machining conditions. This can be achieved by using the Bar Pull
command.
Used in conjunction with Spindle Docking, the Bar Pull command can be utilised to move the
component to different ‘Grip’ positions on the Main Spindle. The Sub-spindle acts as a
‘running-centre’ in order to provide rigidity to the machining set-up.
1. Open the part file ’19 Bar Pull.ppf’.
2. Feature Find the shaft in the Turn CPL to find the turned profiles and radial holes.
3. Move into Manufacture with the following parameters
General Tab
Machine Tool: 4cybss parametric iso inch CPL - Turn
Machine Datum: Unchecked Sequence Name – Bar Pull
Lathe Setup tab
A Planit Company Page 65
Advanced Turning
Sub Spindle Part Datum: Checked
Set Up Part Transfer: Checked
Part Stick Out: 6.9
4. Observe the command prompts
Select component geometry - Digitise the Solid model.
Final Grip Position – select the vertical line (drawn at X0 Z-15.75).
Right Click to ignore Sub Spindle Geometry prompt.
5. The component and associated features will be copied across to the Sub Spindle.
6. From the ToolStore select a suitable Turning Tool to face and turn the shaft. Enter a
value of 4.00 in to the Z gauge value. Switch on CSS in the spindle tab and ensure the
Spindle is running.
When selecting tooling, ensure that Mounting values are used due to the current
postprocessor using machine tool graphics.
7. Create a Straight turn cycle and face off the component. Start Position X3.425 Z.15
Destination X-.05 Z0
8. Create a Rough Turn cycle and machine from the front of the component to the top of the
taper.
Check - Use Current Stock Check – Stock Runout
9. Select the’ 1: External Turn’ Feature to machine. Move the End Point of the cycle to
the top of the Taper.
Advanced Turning Page 66 Version 6.0
Advanced Turning
10. Move to Toolchange.
11. Update Stock
12. Select a suitable turning tool to finish turn the area previously machined.
13. Move to Toolchange.
14. Create a Hole Operation in order to fully machine the Ø.125 holes.
15. Move to Tool Change.
16. Re- Select the same Rough Turning Tool in Position 1.
17. Update Stock
A Planit Company Page 67
Advanced Turning
18. Move the Sub Spindle using the Spindle Docking command. Spindle Docking, Bar Pull
and Move Sub Spindle are all multi Turret commands (the commands will be output into
both the Lower & Upper Turrets)
19. Follow the command prompts for Spindle Docking
Docking Clearance - X0 Z1.0
Grip Position - X0 Z-1.5
20. Now the Spindle has docked the part can now be moved to its next machining position.
Select Bar Pull command (Move Menu) Ensure that Move Datum is checked, this will
move the Datum CPL relative to the front of the part.
Advanced Turning Page 68 Version 6.0
Advanced Turning
21. Dismiss the dialog box by selecting OK. You will observe the component being
translated by 4.00. The Bar Pull command copies the Part and associative features,
placing them on a new default layer of Setup.1, hiding the previous part and features.
22. Edit any command in the sequence prior to the Bar Pull. You will discover that by editing
the commands, EdgeCAM will display the component and toolpaths relevant to that
stage of the machining process.
23. Create another Rough Turn and Finish Turn cycle to machine the shaft between the taper
and to just beyond the large groove. Use ‘Ignore Undercuts’ to prevent the tool from
entering the Groove feature.
24. Update Stock
25. Select an appropriate Grooving Tool. Rough and Finish the Groove feature.
26. Move the Grooving tool to the Too Change position
27. Update Stock
A Planit Company Page 69
Advanced Turning
To hide the previous toolpaths, use the ‘Last’ function found in the Mode command (View
Menu)
28. Now this section has been machined, another Bar Pull command can be used. As with
the previous instruction select Bar Pull place the Sub–Spindle on this occasion at
Z9.850.
29. Create further Rough and Finish Turn cycles in order to machine the remaining section
of the component, up to the taper shoulder.
Advanced Turning Page 70 Version 6.0
Advanced Turning
30. Select Spindle Docking and enter a Clearance position of X0 Z-1.5. Place the Sub–
Spindle in its last position by checking the ‘Use Final Grip Position’ option.
31. Move the Sub Spindle to its home position – activate ‘Return Home’
32. Create another Rough Turn Cycle, Straight Turn Cycle, and also a Finish Turn Cycle for
the part on the sub spindle
Save the part as ’19 Bar Pull Completed.ppf’
What is B Axis Machining?
EdgeCAM offers the user a multi-axis turning module for programming milled features at any
B-axis orientation on both the main and sub-spindle.
B Axis turning allows you to tilt the head of the tool at an angle and perform planar milling
(XYZ) with the spindle fixed.
A Planit Company Page 71
Advanced Turning
EdgeCAM for B-axis lathes offers the following main features:
Support for b-axis positioning on the upper turret
Planar milling XYZ only with B-axis tilted
B-axis can be programmed on both main and sub-spindle
The whole process is reliant on the creation of a CPL (Construction Plane). Initially, within the
Design environment one will construct CPLs and create entities relevant to that CPL.
During manufacturing, one will notice that milling cutters use the CPL in order to orientate
and access the design feature.
By following the exercises in this course you will learn how to produce EdgeCAM machining
sequences that support this type of machining environment.
What is Four Axis Turning ?
The Four Axis Turning option allows you to use more than one turret at the same time in the
turning environment. This means you can use two fixed cutting tools in the same cycle, using
the Four Axis commands from the Cycles menu:
The Four Axis cycles operate in the same way as the Two Axis cycles Straight Turn and
Rough Turn, except that two turrets are used for the same cycle at the same time. The leading
turret is the currently selected (active) turret.
You can also combine turning and milling operations, for example by drilling on the centreline
at the same time as roughing part of the profile. Synchronising tools is essential here to avoid
collisions between tools.
Advanced Turning Page 72 Version 6.0
Advanced Turning
Using two tools at the same time steadies the part and produces a more accurate finish to the
work, as well as increasing the rate of material removal and therefore shortening the overall
machining time.
Balanced and mirrored cycles improve machining conditions and form an important part of
EdgeCAM’s functionality.
Full ‘real time’ simulation depicts the actions of both turrets, so you can see and avoid any
potential tool and machine damage.
Other features include:
Turret synchronisation as required (no subsequent manual intervention)
Two turrets on one slide (allows standardised tooling set-ups)
B Axis Machining Example
Machining milled features in a Turning environment is common practice and this method is
sometimes referred to as “live” tooling. Specifically, the milling cutter is rotating and the
workpiece - gripped within a chuck or collet - is stationary.
A Turing centre is capable of supporting many configurations, C and Y axis machining is
commonplace. This document specifically caters for B axis control.
A Planit Company Page 73
Advanced Turning
The following exercise demonstrates the B Axis features and explains the main software
commands used in creating CAM instructions.
Exercise 20 – Introduction to B Axis machining principle
This part contains a simple 2 axis turned part which requires machining. Specifically there are
eight pocket features to be milled. The design work has already been complete. You will see
how the B Axis machining commands are created and applied to the workpiece.
2. Open the part file called ’20 B Axis Example.ppf’ Inspect the design, concentrating on
the layers and the CPL’s In this instance we wish to machine the features positioned on
the 105° and 135° faces.
3. Move into Manufacturing, selecting the ‘4cybss iso in.tcp’
postprocessor. Deselect ‘Use Sub Spindle’. Part Stick Out – 8.00
At this stage, you do not have to concern yourself as to how the part was designed. This will be
discussed at a later stage.
4. S elect an 5/16 diameter Endmill, placing it in Turret position 1. Set the Tool
Orientation to Radial and the Tool Mode to ‘Driven’
Observe the ‘Angle’ modifiers. You can state an Angle value in order to align the tool with the milled
feature.
Advanced Turning Page 74 Version 6.0
Advanced Turning
5. Using the Lathe Index’ command – align the milling cutter so as it addresses the
pocket. Set the CPL to ‘ Pocket’
6. Rapid move the tool, stating its final position as a co-ordinate of X0 Y0 Z.200
7. Create a Roughing Cycle with the following values:
Model Type – Wire Frame
Offset .01 Z 0ffset 0
Stock Type –None
Clearance .2 Level 0 Depth -.6 Cut Increment .2
A Planit Company Page 75
Advanced Turning
‘Contouring’ and ‘Approach’ parameters can be ignored.
8. Chain the Hexagon shape representing the pocket.
Refer to the Basic Training Guide for further information on Milling Cycles
9. There are three more identical features equi-spaced around the shoulder face. Rather than
create three more Roughing Cycles, one may use the ‘Transpose’ command to ‘Rotate’ the
machining instructions.
10. Select ‘Rotary Rotate’ from the Transform command (Edit Menu)
Set both ‘From’ and ‘To’ modifiers to Rouging Cycle
Angle 90°
Repeats 3
11. Re-position the chuck so as the tool positions itself at 0° Use the Angular command
found under the ‘Move’ menu.
Advanced Turning Page 76 Version 6.0
Advanced Turning
12. Using the Lathe Index’ command – align the milling cutter so as it addresses the
next milled feature which is located on the 105° shoulder face. Set the CPL to ‘Crown’
13. Rapid move the tool, stating its final position as a co-ordinate of X0 Y0 Z.2
Why is it better to pre-index the tool over the feature before machining the
workpiece?
14. Create an identical Roughing Cycle – this time chain selecting the rectangle profile.
15. Observing the previous Rotary Rotate command, re-create the cycle three more times at
90° intervals.
16. Move the End Mill to Toolchange.
17. Pass into the Simulator and observe the toolpaths.
18. Create/Select a 1/4 Endmill. Set this in turret position 2. Observe the “Maintain Index”
command – activate it. Checking this option saves you having to use the ‘Lathe Index’
command. This is useful when performing multiple machining cycles on the same face.
The Maintain Index check box only appears on the tool change dialog after an index command has
been performed.
19. Rapid move the tool, stating its final position as a co-ordinate of X0 Y0 Z.2
20. Create a Profile cycle in order to remove the surplus material left on by the
Roughing Cycle.
Model Type –Wire Frame Offsets - blank
Clearance .2 Level 0 Depth -.6 Finish at - ‘Clearance’
Overlap .075
A Planit Company Page 77
Advanced Turning
‘Contouring’ parameters – blanked
Default Profile Side – Inside Start/End Point Preference – Longest Side
Consider why the ‘Finish At’ modifier has been set to ‘Clearance’
21. Dismiss the dialog box by selecting ‘OK’ and chain select the rectangle profile. Set the
‘Profile Start/Stop’ point in the centre of one of the side pocket.
Refer to the Basic Training Guide for further information on Milling Cycles
22. Observing the previous Rotary Rotate command, re-create the cycle three more times at
90° intervals.
23. Re-position the chuck so as the tool positions itself at 0° Use the Angular command found
under the ‘Move’ menu.
24. Rapid move the tool, stating its final position as a co-ordinate of X0 Y0 Z5.
25. Using the Lathe Index’ command – align the milling cutter so as it addresses the next
milled feature which is located on the 135° shoulder face. Set the CPL to ‘Pockets’
26. Rapid move the tool, stating its final position as a co-ordinate of X0 Y0 Z.2
27. Re-produce the Profile milling cycle for this feature and ‘Rotate’ it three more times.
28. Move the End Mill to Toolchange.
29. Pass into the Simulator and observe the toolpaths.
30. Re-Save the part
Creating CPL’S
Select the Create CPL icon or use the command found under the Geometry menu.
Advanced Turning Page 78 Version 6.0
Advanced Turning
Name – state the name of the new CPL
Origin – activate if one wishes to state the position of the CPL
Work Plane – in the case of B Axis work, always set this to MILL(XY)
Aligning XY and Z axis direction
You must state the orientation and direction of the axis. This is controlled through either the
‘Plane’ command or ‘Reference’ tab
Plane
Digitise design entities in order to set X,Y and Z axis orientation.
Define by arc – Make an entity digitise in response to the ‘Digitise arc to define plane’
prompt. If the Origin check box has not been selected the CPL origin is at the centre of the arc.
Normal to line – Make an entity digitise in response to the ‘Digitise line normal to plane’
prompt. If the Origin check box has not been selected the CPL origin is at the end of the line
nearest to the entity digitise.
Through 3 points – Digitise three positions in response to the prompts. If the Origin check
box has not been selected the CPL origin is at the first position. The X axis is defined by the
line between the first and second positions. The third position determines on which side of the
X axis the positive Y axis lies. The direction of the positive Z axis is established by the right
hand rule.
A Planit Company Page 79
Advanced Turning
Reference Tab
One may set the orientation of the X,Y and Z axis by stating that they are similar to an
existing CPL
Rotate
This modifier is used to specify incremental angles of rotation of the new CPL from the axes
of the reference CPL or view port, or the current CPL.
Exercise 21 – Creating CPL for B Axis Machining
Advanced Turning Page 80 Version 6.0
Advanced Turning
1. Open the part file ’21 B Axis CPL.ppf’
2. Familiarise yourself with the design and the ‘Layer control’
The design for the milled features has been included within this file in order to illustrate the final
position of the CPLs.
3. The aim of this exercise is to create two new CPL’s for the pocket features. The X axis of
the CPLs will be aligned along the machine tools centre-line (traditionally the Z Axis) Or
put another way, when viewed from the Radial view port, the X & Y axis are set positive.
4. Select Create CPL (Icon or Geometry Menu)
Set the Name to ‘POCKET’ and the Plane to ‘Normal to Line’
Set the Work Plane to Mill(XY)
Dimensions – 3D
5. You are prompted - ‘Digitise Line Normal to Plane’ -select the lower section of the line
representing the 135° taper face.
A Planit Company Page 81
Advanced Turning
6. You will notice that the CPL is not correctly aligned. The Z axis (coloured Blue) should
be perpendicular to the face. Therefore, the new CPL will need to Edited.
7. Select Edit CPL (Edit Menu)
CPL – ‘Pocket’ – the name of the CPL to be altered
X Rotation - -90°
8. You will observe that the CPL axes will rotate accordingly. Although the Z axis is now
perpendicular to the face the X & Y are still not correct. Furthermore, the physical
position of the CPL is still incorrect.
9. Make a further edit to the CPL. On this occasion, set the following criteria.
CPL – ‘Pocket – the name of the CPL to be altered
Origin – checked
Z Rotation 90°
10. Due to origin by activated – EdgeCAM will prompt you to “Digitise New Origin for
CPL” Select the Mid-Point of the angled line.
11. The CPL is now in the correct position – you can now create the milled feature. In this
instance create a Polygon with the following criteria.
Dimension .5
Advanced Turning Page 82 Version 6.0
Advanced Turning
Initial Angle 60°
Corner Radius .125
Type – Inscribed Circle
12. Position this hexagon at X0 Y0.
13. Repeat the whole process, this time creating a new CPL called “Crown”. Locate the CPL
on the mid point of the 135° taper face.
Remember - when creating the CPL set the Work Plane to MILL(XY)
14. Having created the ‘Crown’ CPL – design a 2D rectangle with the following sizes. Locate
the rectangle at X0 Y0.
Length 1. X Width 1.125 Corner Radius .125
15. Save the part as ’21 B Axis CPL Completed.ppf’
A Planit Company Page 83
Advanced Turning
Four Axis Turning
Four Axis Turning
The Four Axis Turning option allows you to use more than one turret at the same time in the
Turn environment. This means you can use two fixed cutting tools in the same cycle, using the
Four Axis commands from the Cycles menu.
Furthermore the licence offers the ability to “Synchronise” and “Switch Turrets” These
commands allow the user to simultaneously machine features on the both the upper and lower
turrets. For instance, Rough Turn on the upper turret whilst employing a drill cycle on the
lower turret.
Using two tools at the same time steadies the part and produces a more accurate finish to the
work, as well as increasing the rate of material removal and therefore shortening the overall
machining time.
Dual Turret Controls
Synchronise Command
Switch Turrets
Advanced Turning Page 84 Version 6.0
Advanced Turning
Balanced Turn Commands
The four Axis Turning licence offers a user four extra machining cycles.
Balanced Rough Turn Cycle
Balanced Straight Turn Cycle
In Balanced cycles, the Upper and Lower turrets work opposite each other about the Z axis.
These cycles have an additional parameter called Z Lead. The additional parameter instructs
the currently active turret to cut in front of the other turret by the Z Lead distance.
A Planit Company Page 85
Advanced Turning
Mirror Cycles
Mirror Rough Turn Cycle
Mirror Straight Turn Cycle
In Mirror cycles, the turret movements are mirrored about a plane on the Z axis (and the
toolpaths are shown lying on the opposite side of the Z axis). These cycles allow you to
perform two different operations at the same time, for example by using a left hand and a right
hand tool to simultaneously rough turn and backturn a part.
Advanced Turning Page 86 Version 6.0
Advanced Turning
Selecting Turrets
During machining cycles, you will require the ability to “command” the upper and lower
turret. Furthermore, during Balanced cycles, one will need to determine the dominant or ‘Lead’
turret.
You alter the live turret by using the Switch Turret icon, or using Switch Turret (Tool
Menu) Once the command is activated, all subsequent CAM instructions will be relevant to
that turret.
EdgeCAM will confirm, in several ways, which turret is active.
Observe the Open GL CPL Marker. The marker visually denotes which turret is currently
operating. The ring is sub-divided - top (Upper turret) and bottom (Lower turret) and left
(Main spindle) and right (Sub-spindle). The yellow quadrant shows which spindle the selected
turret is working on, whilst the grey quadrant shows which spindle the non-selected turret is
working on.
The Coordinate Tracking status bar will indicate which Turret is active by displaying the Z
and X values and greying out the non-active axis. In the example above, the upper turret is
active as, the right-hand co-ordinates are always applicable to the upper turret.
You may also switch turret by simply double-clicking on the name of the turret displayed in the
Instructions Browser. Using this method offers the added bonus of being able to detect which
turret is currently active, as the opposite turret, will be greyed out.
A Planit Company Page 87
Advanced Turning
Synchronising Turrets
Synchronise Turrets (M-Functions menu) causes one turret to wait for the other to
finish before continuing.
Turret Priority (M-Functions menu) specifies which turret has control over the spindle.
Some controls have an M-function for this purpose. Select the Name of the turret to have
priority from a list of those available.
Effectively, a synchronise command will cause one turret to wait, whilst the opposite turret
continues with it CAM instructions. The position, at which the turret was frozen, is clearly
marked in the Instructions Browser and, one may clearly see the CAM instructions that have
been allowed to continue to machine in the opposite turret.
The synchronisation command is displayed in both turrets and lined up to help the NC
programmer read through the instructions. After synchronisation both turrets work
simultaneously until reaching the next synchronisation point.
In the example herewith, Upper Turret has performed a number of Rough machining
commands. However, during the same period in time, the Lower Turret is performing a Finish
Turn cycle. This situation would either cause the turrets to collide or, for the Finish Turn cycle
to take place before the component had been roughed out!
Advanced Turning Page 88 Version 6.0
Advanced Turning
Using a Synchronise command will force one turret to wait, whilst the opposite turret executes
its work content. Observe that blank area in the Lower turret area. This indicates that there is
no activity in the Lower Turret.
Retrospectively Synchronising Turrets
The previously described method assumes that the user will synchronise turrets as the CAM
instructions are being created. As an alternative, one can produce all the machining commands
for both turrets and then, right at the end of the process, begin to go back over the instructions,
inserting ‘Synchronise’ commands.
Synchronisation using Spindle Control Code Generators
A Planit Company Page 89
Advanced Turning
Adaptive Code Wizard Templates offers the user the ability to set
certain m-codes within the Toolchange parameters. These
commands become available when the turret is activated.
Furthermore, where an Adaptive template is chosen the turret priority
and turret synchronisation M-Functions are combined in one command, Synchronise Turrets
(M-Functions menu).
Turret Priority specifies which turret has control over the spindle. The turret with priority can
set spindle controls, such as Speed, Direction, Gear, CSS, and Max RPM. These parameters
will be greyed out when working on the turret that does not have priority. This prevents
conflicting spindle information being programmed.
It is possible to turn off priority mode by editing the machine parameters and unchecking the
Spindle Priority Mode option on the General tab. This allows you to program conflicting
spindle information. It may be a preferable to program both turrets complete and then insert
the synchronisation points at the end and at the same time resolve the priority issues.
Advanced Turning Page 90 Version 6.0
Advanced Turning
Time Line Status Bar
The time line window in EdgeCAM is used to help visualise the interaction between turrets
and spindles and is useful for validating and optimising the machining sequence. The window
displays proportional times and synchronisation points and can be used as a validation tool to
ensure synchronisation positions are correctly placed.
The time line window offers the following features:
Tooltips appear when the mouse is over a particular command.
Double-clicking (left-hand mouse button) allows you to edit a command.
A right-hand mouse click over the command opens the instructions menu.
The mouse wheel can be used to change the time scale.
Colours are used to differentiate between milling and turning instructions.
Spindle inactivity is displayed as grey space.
By default, the window is activated and undocked. If preferred, the window can be moved to a
different position of your choice and/or docked. You can adjust the time line chart to the size of
the window by double-clicking anywhere on the white space of the window.
The display of the ruler can be deactivated by unchecking the Show Ruler command. You can
call up this command with a right-hand mouse click in time line window.
The time line can be displayed as shown below. The time line shows that the upper turret is
working on the main spindle while the lower turret is working simultaneously on the sub-
spindle.
Lathe Machining Disciplines
Exercise 22 – Four Axis Turning
A Planit Company Page 91
Advanced Turning
1. Open the part file ’22 Dual Turret.ppf’
The part has already been designed and the appropriate Stock added.
It is not necessary to Mirror the component drawing.
2. Enter Manufacturing and select an appropriate ‘4 cybss parametric iso inch’.
Uncheck – Use Sub Spindle Part Stick Out – 4.75
Initial Stock – Auto Check – Mirror Component
3. In response to ‘Digitise Mirror View’ – chain the profile found on the Geometry layer.
4. Select a 80 Deg General Turn .03 TNR and edit Position to ‘1’
Position – 1
Activate CSS
Observe how this tool was allocated to the Upper Turret.
5. Create a Rough Turning Cycle to the following specifications.
Cut Direction – Forward Turn Constant Offset - .01
Profile Extensions .05 Cut Increment .06
Advanced Turning Page 92 Version 6.0
Advanced Turning
6. The hole feature is 3/8-24 Tapped hole. The machining of the feature will take place in the
lower turret.
7. Switch Turrets, to the Lower Turret by double clicking on ‘lower:4cybss parametric iso
inch.
8. Select a Ø.332 Drill. Ensure the Tool Mode is ‘Fixed’ Position 2
How does EdgeCAM indicate that the Lower Turret is now active?
9. Using the Hole cycle command, drill the hole to -1.425 deep.
10. Move the drill to the Toolchange position.
11. Simulate to check that the Upper and Lower Turret do not clash.
12. Select a 55 Deg General Turn .03 TNR– Position 3
13. Rapid move the tool to a position of X-2. Z.25
X co-ordinates used in the Lower Turret must be signed negative.
Tool 3 will be used for facing the surplus material from the front of the component. However it
cannot begin its work until the Rouging Cycle, currently executing in the Upper Turret, has
completed its task.
14. Synchronise turret and switch over to the Upper Turret.
15. Move Tool 1 back to the Toolchange position.
16. Select a 80 Deg General Turn .015 TNR Tool – Position 4.
17. Rapid this tool to X2. Z.25 It is intended to allow this tool to Finish Turn all diameters.
However it cannot execute any work until the lower turret has machined away the surplus
material on the front component.
A Planit Company Page 93
Advanced Turning
18. Synchronise turret and switch over to the Lower Turret. During the synchronise
command, you may switch “control” of feed & speed to the opposite turret.
19. Now, in the Lower turret create a Straight Turn cycle, facing off the surplus material
down to a destination of X-.3 Z0.
20. Move Tool 3 back to Toolchange. Select a 3/8-24 UNC HSS. Tool 5
21. Simulate the CAM instructions. Check that the Upper and Lower Turret do not clash.
22. Rapid move the Tap into a position of X0 Z.2 You cannot tap the hole at this stage as you
need to closely control Constant Surface Speed and feed. Therefore, we will allow the
upper turret to execute the Finish Turn cycle, and then compete the method by tapping the
hole.
23. Synchronise turret and switch over to the Upper Turret.
24. Finish Turn all diameters. Move the tool back to Toolchange.
25. Synchronise turret and switch over to the Lower Turret.
26. Tap the Hole feature to a depth of -1.125
27. Move to Home
28. Simulate the CAM instructions. Check that the Upper and Lower Turret do not clash.
29. Save the part File as ‘22 Dual Turret Complete.ppf’
Exercise 23 - Retrospective Synchronise commands
You will have learnt that during the last exercise, you can force the two turrets to “wait and
pause” whilst the opposite turret complete its task. This is achieved by the “Synchronise”
commands.
EdgeCAM clearly displays the areas of separated CAM instructions within the Sequence
window.
Advanced Turning Page 94 Version 6.0
Advanced Turning
In this example (Dual Turret Machined.ppf ) the user has realised that the first two tools
(10.8mm drill and PCLNL-2525-M12 0.8 General Turn in position 1) should be working
separately. To fix this problem, you can Retrospectively Synchronise the commands.
1. Open the part file ‘23 Complete Dual Turret.ppf’
2. In the sequence window, under the upper turret area, highlight instruction number 3 –
Rough turning. In the lower turret area, select instruction number 2 – Hole. We wish to
create a sync point here so as the drill waits for the rough turning to finish. Right click
and from the menu, select ‘Synchronise’ from the 4-Axis commands:
3. Observe how EdgeCAM has synchronised the commands. You may Copy, Move and
Insert new instructions around the new synchronise area.
4. The synchronise command is not in the correct place in the ‘Upper Turret’ area as it needs
to be AFTER the rough turning cycle. Drag and drop the ‘Synchronise’ command to after
the ‘Rough Turning’ cycle.
5. Simulate the sequence.
Exercise 24 - 4 Axis and Balanced Turning
A Planit Company Page 95
Advanced Turning
1. Open the Part File ’24 Balanced Turning.ppf’
2. The part has already been designed, with layers being assigned to the various drawing
components.
3. Stock has already been created and is on the layer “Turned Billet”
Ensure the Stock layer is active before creating the Turned Billet
4. Enter Manufacturing and select an appropriate ‘4cybss parametric iso inch’
postprocessor.
Deselect – Use Sub Spindle Part Stick Out – 6.25
Check – Mirror Component Stock - Auto
5. In response to ‘Digitise Mirror View’ – chain the profile found on the Geometry layer.
6. Switch Turrets, to the Lower Turret and select a Ø1.125 Drill. Ensure the Tool Mode is
‘Fixed’ Position 1
Depending upon the Code Wizard template selected for the postprocessor – you can set CSS
and other relevant parameters through the Spindle Tab.
7. Create a Drill Cycle – Depth Z-2.8
8. Move back to the Toolchange position.
9. Synchronise turret.
10. Select a 80 Deg General Turn .03 TNR. Position 2
11. Activate Constant Surface Speed and set the Feed Type to ‘Per Rev’
12. Switch Turrets, to the Lower Turret and Select a 80 Deg General Turn .03 TNR. Position
3.
13. Create a Balanced Rough Turn Cycle.
Cut Increment - .06 Z Lead - .2 Cut Direction – Turn
Advanced Turning Page 96 Version 6.0
Advanced Turning
Ensure the ‘Finish At’ parameter is set to ‘Cycle End’
14. Chain the section of the profile from the front chamfer, through to the back, horizontal
line. Digitise the continuous entity when prompted ‘Digitise Billet or Cycle Start Position’
15. Simulate the CAM instructions. Check that the Upper and Lower Turret do not clash.
Observe how the lower turret is .2 ahead of the upper turret in the Z Axis. The Upper
Turret should always be machining lower in the X value than the upper turret.
16. Rapid move Tool 3 (lower turret) to X -4.4 Z .25
17. Switch Turrets, to the Upper Turret and Rapid move Tool 2 (Upper Turret) to X
4.4 Z .25
Lower Turret X Values are defined as minus (-)
18. Create a Balance Simple Turn Cycle. Ensure that the Upper Turret Leads the lower Turret
by .1 Destination Point – X1. Z0
A Planit Company Page 97
Advanced Turning
19. Move tool 2 back to the Toolchange position.
20. Switch Turrets, to the Lower Turret and move tool 3 back to Toolchange position.
21. In the Lower turret select a S 8 B-Bar .031 TNR .625 Min Bore - Position 4 . Rapid move
the tool to X-1.125 Z.1
22. Simulate the CAM instructions.
23. Switch Turrets, to the Upper Turret and select 80 Deg General Turn .015 TNR.
Position 5
24. Rapid Move the Tool to X4.5 Z.1
25. Synchronise turrets and switch down to the lower turret. We do not want tool 5
(Upper Turret Turning Tool) to machine the part until the Counter Bore has been roughed
out.
26. Create an Internal Rough Turning Cycle, in order to generate the Counter Bore feature.
Leave a surplus of .01 offset in both X and Z offsets.
27. Synchronise turrets.
28. Remaining in the Lower Turret, with the same boring bar, create a finish turn cycle for
the counter bore.
Ensure the boring bar is moved out of the counter-bore BEFORE moving to Toolchange.
29. Move tool 4 (Boring Bar) back to the Toolchange position.
30. Switch turret to the Upper Turret; create a Finish Turn Cycle which removes the surplus
material left behind by the Balanced Rough Turn Cycle.
Advanced Turning Page 98 Version 6.0
Advanced Turning
31. Move tool 5 (Finish Turning tool) back to the Toolchange position.
32. Simulate the CAM instructions.
33. Save the part as ’24 Balanced Turning Complete.ppf’
Exercise 25- Sub Spindle, 4 axis and B axis Machining
1. Open the Part File ’25 Sub Spindle and B Axis.ppf’
Before commencing the exercise familiarise yourself with the drawing, paying special attention
to the contents of each layer.
2. Move into Manufacturing, declaring the following parameters.
General Tab
Discipline – Turn
Initial CPL - Turn
Sequence Name – ‘Operation One’
Machine Tool – ‘4cybss parametric iso inch’
Lathe Setup Tab
Mirror Component – Checked. You will be prompted to select the turn profile.
Sub Spindle – Checked
A Planit Company Page 99
Advanced Turning
Set Up Part Transfer - Checked
3. ‘Digitise Component Geometry’ – chain the profile found on the ‘Component’ layer.
4. ‘Digitise the Grip Position’ –select the line representing where the part will be gripped by
the sub spindle- found on the ‘Grip’ layer.
5. ‘Digitise Mirror Component Profile’ - chain the profile found on the ‘Component’ layer.
6. Make sure Upper Turret is selected and select a 80 Deg General Turn .03 TNR
Position – 1 Spindle Change - Main
7. Create a Rough Turning cycle
Cut Increment - .075 Constant Offset - .01 Cut Direction – Forward Turn
Check – Use Current Stock Check – Stock Runout
8. Update Stock
9. Synchronise Turrets – Priority – Lower Turret
10. Switch control to the Lower Turret.
11. Select a 55 Deg General Turn .03 TNR.
Position – 2 Spindle Change – Main
12. Create a Rough Turn cycle to face the component
Cut Direction – Forward Face Cut Increment - .05
Check – Use Current Stock Profile Extension/End - .05
13. Move the Lower Turret Turning tool to Toolchange.
14. Switch control to the Upper Turret.
15. Move the Upper Turret Turning tool to Toolchange.
On the previous ‘Switch Turrets’ command, you were instructed to ‘Synchronise’
Consider why this was not necessary on this occasion.
16. Select a 80 Deg General Turn .015 TNR
Position – 3 Spindle Change - Main
17. Create a Finish Turn Cycle and finish the turned profile.
18. Move the Turning tool to Toolchange.
Advanced Turning Page 100 Version 6.0
Advanced Turning
19. Update Stock
20. Using the Spindle Docking command, position the Sub Spindle. Declare the
‘Docking Clearance’ as Z1. X0
21. Using the ‘Move Sub Spindle’ command return the tailstock chuck to ‘Home’
position.
22. Synchronise Turrets.
23. Switch control to the Lower Turret.
24. Select a 80 Deg General Turn .03 TNR
Position – 4 Spindle Change – sub Check - Reverse
When declaring tools for the Sub Spindle – ensure ‘Reverse’ has been activated.
25. Create a Simple Turn cycle – declare control positions with co-ordinates
Cut Increment - .06 Cut Direction – Face
Cycle Start point - X-9.5 Z-.25
A Planit Company Page 101
Advanced Turning
Cycle Destination point - X0.05 Z0
26. Move the Turning tool to Toolchange.
27. Switch control to the Upper Turret.
28. Select a 55 Deg General Turn .03 TNR
Position – 5 Spindle Change – sub Check - Reverse
29. Create a Roughing and Finish Turn cycles to complete the taper face.
30. Update Stock
31. Move the Turning tool to Toolchange.
32. Re-Save the Part ’26 Sub Spindle and B Axis.ppf’
Exercise 26 – Creating B Axis CPLs for Sub Spindle
Machining
Creating CPLs for B axis turning operations is based on the exact same principal as creating a
CPL in any machining environment. The only consideration is that the CPL must be created
AFTER the component has been transferred to the Sub Spindle.
Remembering that EdgeCAM automatically creates a design of the component when it is
gripped in the Sub Spindle, the CPL is then positioned on the new design.
1. Open the part file ’26 Sub Spindle and B Axis Drill.ppf’
This file used in this exercise is the result of completing the previous exercise.
2. Ensure the Design environment is active.
3. ‘Show only’ the layer called ‘component’. You will now attempt to create a CPL on the
taper face of the Sub Spindle Component. The aim of this exercise is to drill an ø.3125
hole in the centre of the face.
Advanced Turning Page 102 Version 6.0
Advanced Turning
4. Create CPL
Name – Hole
Plane – Normal to Line
Work Plane – Mill(XY)
5. Digitise the lower section of the line representing the taper face.
6. The CPL Z axis should be perpendicular to the face. Edit the CPL, Rotating the X Axis
90°
7. The CPL should be position half way up the Taper face. Once again, Edit the CPL, select
‘Origin’ Digitise the mid-point of the line when prompted “Digitise New Origin for CPL”
8. Create an .3125 diameter arc at X0 Y0 Z0
9. Move back to Manufacturing. Ensure you are addressing the Sub Spindle and that you
are using the Upper Turret.
A Planit Company Page 103
Advanced Turning
‘Upper’ will be marked in the Brower. CPL Register will display ‘Sub Spindle’
10. Select an Ø.3125 drill. Ensure it’s Orientation is Radial and the Tool Mode is ‘Driven’
11. Using the Lathe Index command, align the drill so it addresses the CPL - Hole
12. Rapid move the Drill X.1 above the ‘Hole’ CPL. Use the Reference command to achieve
this.
13. Create a Hole Cycle that drills -.75 deep
14. Use the Rotary Rotate command (Transform Menu)
15. Select the previous Hole Cycle in both the ‘From’ and ‘To’ modifiers.
Angle 60°
Repeats – 5
16. Rotate the Chuck back to 0°
17. Move the tool back to toolchange.
18. Simulate the machining sequence
19. Re-Save the Part ’26 Sub Spindle and B Axis Drill Complete.ppf’
Solid Machinist and B Axis Machining
Exercise 27 – Pre-paring Solid Parts for B-Axis machining
1. Open up the par file ‘27 Connector.ppf”
In this example, we will learn how to machine the pockets and hole features. For this to be
made possible, one has to create a new CPL.
Advanced Turning Page 104 Version 6.0
Advanced Turning
Create a new CPL , position it in the centre of the hole.
Refer to the Solid Machinist Milling Training Guide for further information regarding machining Solid
part files.
2. Select ‘CPL from Face’ - Solids Toolbar/Menu
3. Create a CPL, locating the datum mid-way between the two holes
Origin – Checked
Name – Face A
Plane – Face Normal
4. Select the main face of the Feature for the “Face Normal Aligned CPL”
A Planit Company Page 105
Advanced Turning
5. Digitise the centre of the hole (Topology) when prompted “New Origin for CPL”
6. The CPL is now established in the CPL display, drop down area.
7. Launch the Feature Finder, seeking only Pockets and Holes. EdgeCAM will detect the
new Features and list them in the Browser.
8. Create CPL’s on the 3 other pockets.
9. Feature Find the pockets and holes on the 3 other CPL’s
10. Move into Manufacturing, selecting the ‘4cybss parametric iso inch.tcp’ postprocessor
Uncheck – Use Sub Spindle Initial Stock – Auto Part Stick Out – 2.75
11. Select a Ø.1875 End Mill
Ensure the Tool Mode is set to ‘Driven’ and that Orientation is ‘Radial’
12. Using the Lathe Index’ command – align the milling cutter so as it addresses the pocket.
Set the CPL to ‘ Face A’
13. Create a Roughing Cycle, ensure that the Stock Type is set to None
Model Type – Solid
Check Associative for Clearance, Level, and Depth
Advanced Turning Page 106 Version 6.0
Advanced Turning
Cut Increment .1
Detect Flat Land - deactivated
14. Digitise the Blind Pocket Feature 2 as the Profile.
Consider how the Pockets Level and Depth values have been arrived at.
15. Move the part into the Simulator and view the toolpaths
Before moving into the Simulator – ensure the ‘Stock’ Layer is activated.
16. Using the Lathe Index’ command – align the milling cutter so as it addresses the pocket.
Set the CPL to ‘ Face B’
17. Repeat the above steps, machining the Blind Pockets found on the CPLs Face B, C and D
18. Index the Chuck back to C0°
19. Move the End Mill to Toolchange.
20. Select a Ø.125 Drill.
Ensure the Tool Mode is set to ‘Driven’ and that Orientation is ‘Radial’
21. Using the Lathe Index’ command – align the Drill so as it addresses the first pocket. Set
the CPL to ‘ Face A’
22. Create a Hole Cycle
Model Type – Solid
Check Associative for Clearance, Level, and Depth
Cut Increment - .1
A Planit Company Page 107
Advanced Turning
23. Digitise the Blind Hole Feature
24. Using the Lathe Index’ command – align the milling cutter so as it addresses the pocket.
Set the CPL to ‘ Face B’
25. Repeat the above steps, drilling the Blind Hole Features found at CPLs Face B, C and D
26. Index the Chuck back to C0° (Move Angular – Move Menu)
27. Move the End Mill to Toolchange.
28. Simulate the Component.
29. Save the Part File ’27 Connector Complete.ppf’
Advanced Turning Page 108 Version 6.0
Advanced Turning
Summary
Areas that you have covered in this Training Guide include:
Lathe Index Command and Move Angular
Rotary Rotate Command
Angular Alignment of a milling cutter
Move Angular Command
Creating CPL for both wireframe & Solid parts
Use Wrap and Power Un-Wrap commands
Revision Control
1 – November 2003 – Original
2 – May 2005 – Updated and revised for latest EdgeCAM version
3- November 2006 – Updated to include Version 11 enhancements.
4- May 2007 – Enhancements added.
5- July 2007 – Updated to include version 11.75 enhancements
6- Februrary 2008 – Updated to include version 12.00 enhancements
7- January 2009 – Converted to Inch format – Added Sub Spindle and 4 & B Axis
A Planit Company Page 109
You might also like
- 3.-2 Axis Turning Metric PDFDocument93 pages3.-2 Axis Turning Metric PDFyoeckwevaNo ratings yet
- Edgecam Advanced Milling PDFDocument111 pagesEdgecam Advanced Milling PDFWolfy M. SebastianNo ratings yet
- EdgeCAM Advanced MillingDocument111 pagesEdgeCAM Advanced MillingRodrigo Luiz100% (1)
- SolidCAM 2019 Mill-Turn Training CourseDocument414 pagesSolidCAM 2019 Mill-Turn Training CourseRodrigo LuizNo ratings yet
- Primer 1 PDFDocument3 pagesPrimer 1 PDFTomislav JovanovicNo ratings yet
- Manual de CNC Torno PDFDocument147 pagesManual de CNC Torno PDFGamaliel Delacruz IntocableNo ratings yet
- SolidCAM 2013 - Lathe TrainingDocument274 pagesSolidCAM 2013 - Lathe TrainingkamilNo ratings yet
- Solidcam Training Course:: Turning & Mill-TurnDocument282 pagesSolidcam Training Course:: Turning & Mill-TurnMECHANICAL ENGINEERINGNo ratings yet
- CATIA Advanced Multi Axis Machining PDFDocument120 pagesCATIA Advanced Multi Axis Machining PDFNarasimman NarayananNo ratings yet
- ME11 RockerCamProfileDocument7 pagesME11 RockerCamProfileMarc Urgell0% (1)
- Lathe Machining: What's New? Getting StartedDocument219 pagesLathe Machining: What's New? Getting Startedtotenkopf0424No ratings yet
- KINEMATICSDocument21 pagesKINEMATICSPaulNo ratings yet
- SolidCAM 2009 Turning Training CourseDocument156 pagesSolidCAM 2009 Turning Training Coursesiddik.s2582100% (1)
- InventorCAM 2014 2.5D Milling Training CourseDocument298 pagesInventorCAM 2014 2.5D Milling Training CourseMario SandovalNo ratings yet
- 2009 R1 Upgrade ManualDocument94 pages2009 R1 Upgrade ManualEverton AlencarNo ratings yet
- 2.-Prismatic Milling PDFDocument137 pages2.-Prismatic Milling PDFyoeckwevaNo ratings yet
- 00 - Contents Heidenhain Iso Programming - Very GoodDocument40 pages00 - Contents Heidenhain Iso Programming - Very GoodStefan IstratescuNo ratings yet
- Cast and Forged Part OptimizerDocument26 pagesCast and Forged Part Optimizerrakesh.parmarNo ratings yet
- SolidCAM Back Spindle Guide PDFDocument32 pagesSolidCAM Back Spindle Guide PDFNguyen Quoc TuanNo ratings yet
- Advanced MachinigDocument95 pagesAdvanced MachinigKamruddin KamsNo ratings yet
- 2023 Mill TurnDocument122 pages2023 Mill Turn20143390No ratings yet
- InventorCAM 2014 Turning Mill-Turn Training CourseDocument272 pagesInventorCAM 2014 Turning Mill-Turn Training CourseKhai Huynh100% (1)
- SolidCAM 2011 Turning Training CourseDocument169 pagesSolidCAM 2011 Turning Training Courseahamedsaleem4304No ratings yet
- Inventor Cam 2010 Milling Training Course 2 5D MillingDocument290 pagesInventor Cam 2010 Milling Training Course 2 5D MillingxpradoNo ratings yet
- Total No. of Periods: 4 5Document56 pagesTotal No. of Periods: 4 5preeth_tNo ratings yet
- TcposamDocument96 pagesTcposamrohitNo ratings yet
- InventorCAM 2013 Milling Training Course 2 5D MillingDocument298 pagesInventorCAM 2013 Milling Training Course 2 5D MillingcubanolocoNo ratings yet
- SolidCAM2007 R11 2 Milling Training Course 2 5D Milling PDFDocument232 pagesSolidCAM2007 R11 2 Milling Training Course 2 5D Milling PDFTrường Văn NguyễnNo ratings yet
- SolidCAM 2015 Turning and Mill Turn Training CourseDocument282 pagesSolidCAM 2015 Turning and Mill Turn Training Coursehaclongdaica1987100% (2)
- QsrugDocument423 pagesQsrugMihai CraciunNo ratings yet
- CNC Programing Guide Turning PDFDocument58 pagesCNC Programing Guide Turning PDFvivianeNo ratings yet
- YDT0056 - B1 Camio 8.4 SP1 Manual Alignments With CADDocument48 pagesYDT0056 - B1 Camio 8.4 SP1 Manual Alignments With CADRui Pedro Ribeiro100% (3)
- Lathe PDFDocument44 pagesLathe PDFthanhvutsmvn100% (1)
- Machining LatheDocument219 pagesMachining LathehareshNo ratings yet
- CIMCO Edit 5 Heidenhain Backplot Support, LetterDocument1 pageCIMCO Edit 5 Heidenhain Backplot Support, Letternnn764No ratings yet
- Er JR SeriesDocument35 pagesEr JR SeriesандрейNo ratings yet
- Core Cavity ExtractionDocument159 pagesCore Cavity ExtractionSaggam NarasimharajuNo ratings yet
- Manual (PDF) - InventorCAM 2.5D MILLINGDocument298 pagesManual (PDF) - InventorCAM 2.5D MILLINGИгорь ПлугатырёвNo ratings yet
- Lab-DC Motor ControlDocument5 pagesLab-DC Motor Controlahmed3423No ratings yet
- CNCDocument16 pagesCNCzarepNo ratings yet
- Mastercam Work Coordinate System TutorialDocument60 pagesMastercam Work Coordinate System TutorialJesus Medina100% (1)
- SolidCAM 2012 Milling Training Course 2.5D MillingDocument296 pagesSolidCAM 2012 Milling Training Course 2.5D MillingSerhat Tüysüz100% (2)
- Turning PDFDocument140 pagesTurning PDFDulis Dulis100% (1)
- Syllabus Me0423 - Computer Aided Manufacturing Laboratory: PurposeDocument10 pagesSyllabus Me0423 - Computer Aided Manufacturing Laboratory: PurposefamilyumaNo ratings yet
- Syllabus of CAM LabDocument1 pageSyllabus of CAM LabVishnu GuptaNo ratings yet
- InventorCAM 2012 Turning Training Course WebDocument170 pagesInventorCAM 2012 Turning Training Course WebAnwar SitanggangNo ratings yet
- Advanced Machining User Guide PDFDocument250 pagesAdvanced Machining User Guide PDFDaniel González JuárezNo ratings yet
- Solidcam 5 Axis Tutorial: Volume 1 - BeginnerDocument45 pagesSolidcam 5 Axis Tutorial: Volume 1 - BeginnerReza VahdatparastNo ratings yet
- SolidCAM 2021 Multiblade MachiningDocument47 pagesSolidCAM 2021 Multiblade MachiningArminNezićNo ratings yet
- Mastering Angular 16: A Concise Overview: Master of Angular 16 Series, #1From EverandMastering Angular 16: A Concise Overview: Master of Angular 16 Series, #1No ratings yet
- CNC Router Essentials: The Basics for Mastering the Most Innovative Tool in Your WorkshopFrom EverandCNC Router Essentials: The Basics for Mastering the Most Innovative Tool in Your WorkshopRating: 5 out of 5 stars5/5 (3)
- Autodesk Inventor 2019 For Beginners - Part 1 (Part Modeling)From EverandAutodesk Inventor 2019 For Beginners - Part 1 (Part Modeling)No ratings yet
- Engineering the CMOS Library: Enhancing Digital Design Kits for Competitive SiliconFrom EverandEngineering the CMOS Library: Enhancing Digital Design Kits for Competitive SiliconRating: 1 out of 5 stars1/5 (1)
- Chevy Differentials: How to Rebuild the 10- and 12-BoltFrom EverandChevy Differentials: How to Rebuild the 10- and 12-BoltRating: 5 out of 5 stars5/5 (8)
- Making PIC Microcontroller Instruments and ControllersFrom EverandMaking PIC Microcontroller Instruments and ControllersNo ratings yet
- Decoding Reliability-Centered Maintenance Process for Manufacturing Industries 10th Discipline of World Class Maintenance Management: 1, #7From EverandDecoding Reliability-Centered Maintenance Process for Manufacturing Industries 10th Discipline of World Class Maintenance Management: 1, #7No ratings yet