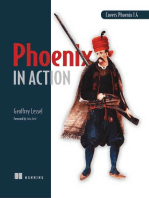Professional Documents
Culture Documents
Macaw Power BI Cheat Sheet EN
Uploaded by
prabu21250 ratings0% found this document useful (0 votes)
297 views2 pagesOriginal Title
Macaw_Power_BI_cheat_sheet_EN
Copyright
© © All Rights Reserved
Available Formats
PDF, TXT or read online from Scribd
Share this document
Did you find this document useful?
Is this content inappropriate?
Report this DocumentCopyright:
© All Rights Reserved
Available Formats
Download as PDF, TXT or read online from Scribd
0 ratings0% found this document useful (0 votes)
297 views2 pagesMacaw Power BI Cheat Sheet EN
Uploaded by
prabu2125Copyright:
© All Rights Reserved
Available Formats
Download as PDF, TXT or read online from Scribd
You are on page 1of 2
April 2019
POWER BI CHEAT SHEET https://bit.ly/cheatsheetpbi
Power Query Data Model
Tips & Tricks Tips & Tricks
• Give every step an explanatory name and merge steps of the same type, for better manageability. • Always use a separate Date table in your data model. Mark it as a Date Table.
• Give queries and columns user-friendly names (this is also necessary to utilize Q&A). • Only use DAX Calculated Columns when it’s not possible to create it using Power Query. This improves
• Make sure that each column in each table has the correct data type. This will make the data model clarity and manageability of your report as transformations are located where you expect them.
smaller and (as a result) faster. • Give measures a prefix (%, #, €).
• Remove columns you are not going to use in your report. Prefer ‘Remove Other Columns’ above the • Use standard abbreviations like YTD, LY, PY, PP as suffix, to keep the base fields together.
‘Remove Columns’ option, for lower risk that structure changes in your data source break the query. • Hide columns that are needed but are irrelevant for the user.
• Maximize the use of Query Folding for faster and more efficient queries. With Query Folding, multiple • Hide the key at the many side of a many-to-one relation (e.g. [OrderDate] in the ‘Revenue’ table).
transformations are merged as one query and then sent to the source. If ‘View Native Query’ is not
• Think about using the new Filter Pane, as this provides options to hide or lock filters for end users.
available, Query Folding has stopped before that step.
• For each measure column in your data model, make a DAX Calculated Measure instead of using the
• Structure your queries in folders. For example: Facts, Dimensions, Functions, Misc.
‘Default Summarization’, then hide the original column. This way all measures will have the same
• You can copy and paste Queries easily between files. Dependencies will be included icon. And it enables you to easily change the calculation in the future (e.g. adding a filter condition).
(parameters/queries/functions), and Data Sources will be automatically listed. Also, it is easier to reference this measure in other DAX calculations.
• Turn off ‘Enable Load’ for queries/tables that you don’t need in the Data Model. • Always use the table name when you refer to a column, for example: ‘Product’[Category].
• Prefer “reference” over “duplicate” of a query, • Use DIVIDE() to prevent division by 0, and to improve the speed of your divisions.
• Re-use Power Query code and lower impact on your data source by using Power BI dataflows. • Use IsInScope to get the right hierarchy level in DAX (read all about it in Kasper de Jonge’s blog:
• Turn on the Formula Bar so you get familiar with Power Query (M) code. M is an easy way to quickly https://bit.ly/KasperOnBIInScope).
make small adjustments. • In DAX: (un)comment DAX lines by pressing Alt + Shift + A or CTRL + /, and Shift + Enter for line breaks.
• In general, prefer “Import” over “DirectQuery”. Unless the amount of data is too large to import, or • Use aggregations to keep your model small and performant, and still have all detailed data available.
when there are other requirements (like real-time insights).
• Use Tabular Editor to make changes to your Power BI file (currently unsupported by Microsoft). Also
• Did you know you can transform your data by using Python and R in the Power BI Query Editor? make sure to check-out its best-practices analyzer.
• In the improved model diagram, break-out complex models by subject area in separate diagrams.
Code examples (don’t forget that Power Query / M is case-sensitive!)
• Bulk edit fields in the improved model diagram, and group measures or attributes in display folders.
• if T > 0 then A else B
• Combine historical data with live data by using composite models.
• try A/B otherwise 0
• #table( { “X”, “Y” }, { { 1, 2 }, { 3, 4 } } ) Resources
• DateTime.LocalNow()
• Increase the readability of your DAX calculations: https://www.daxformatter.com.
• Date.From( DateTime.LocalNow() )
• Practical DAX use cases, with incredible explanations: https://www.daxpatterns.com.
• Excel.Workbook(Web.Contents("[url]/[filename].xlsx"), null, true)
• Use DAX Studio to analyze and tune your calculations: http://daxstudio.org.
Resources • Find all about DAX expressions: https://dax.guide.
• Download Tabular Editor: https://tabulareditor.github.io/.
• Power Query M Formula Reference: http://bit.ly/PQMReference.
• Show the last refresh date of your dataset: https://bit.ly/KasperOnBIRefreshDate.
• Notepad++ Power Query support by Lars Schreiber: http://bit.ly/PQinNotepad.
I’VE GOT THE POWER BI
Data Visualization Miscellaneous
Tips & Tricks Tips & Tricks
Themes & Colors • Edit your report in Power BI Desktop and not in the Service. Making sure there is one golden version.
• Use a theme file (.json) with the colors of your organization. • The best way to share your Power BI solution with others is using Apps. Prefer to use Security Groups.
• Always pick colors from your theme file instead of recent colors. Otherwise you will break the • Use SQL Server aliases to add the same sql data source multiple times in the Power BI Gateway.
relationship with your theme file for this object and changes in your theme file will not be applied. • Make sure you are having versioning for your Power BI Desktop files (local OneDrive sync works well).
• Use a Power BI Template file (.pbit), to bring consistency in the look & feel of reports in your • Only use Publish to Web when your data can be out in the open. Browse the Gallery of Public Reports
organization (e.g. add a default background, add common data sources). and more information about the risks of this feature on: https://bit.ly/ModernDataPublishToWeb.
• Don’t use noisy images as a background. They distract from the data. • Be aware that users can also access your data model through the Q&A, Quick Insights and Analyze in
• Apply colors with a purpose and not because it looks fancy. Consider the interpretation of colors (for Excel functions. That’s great, but think about data protection using (dynamic) row level security.
example: red is usually associated with a negative situation, green with a positive situation). • Use the Power BI admin API to get an overview of Power BI content within your tenant and monitor
• Think about colorblindness (8% of male, 0.6% of women have red-green color blindness). content usage by using the Power BI Audit logs.
• Use HEX color codes in your dimensional tables or DAX expressions to apply color formatting. Read all • Interested in taking the Power BI exam (70-778)? Check out: https://bit.ly/ExamPowerBI.
about it on this page: https://bit.ly/DataMarcAdvancedControls. • Getting started with Power BI? Use the Microsoft Guided Learning:
https://docs.microsoft.com/en-us/power-bi/guided-learning/.
Report layout
• Want to test-drive Power BI Premium? The Azure Power BI Embedded A SKU will give you the
• Try the new Filter Panel for a better user experience around filters. Premium experience, without the long-term commitment and up-front costs.
• Put slicers on a consistent place on each page for user friendliness and recognition. • Kick-off your Azure Power BI Embedded Capacity using Microsoft Flow! More info:
• Check if you have given graphs, objects, pages and the whole report a clear and explanatory title, this https://bit.ly/ModernDataPremiumCapacity.
will show up in the selection pane (Even if you don’t show the title).
• Use the ▲ and ▼ buttons on the Selection Pane, to change the display order of visuals.
Resources
• Use drillthrough and tooltip pages to add extra context. Hide drillthrough and tooltip pages from your • Follow these Power BI product team members: Amanda Cofsky, Arun Ulag, GuyInACube (Adam &
navigation bar. Give the ‘back button’ extra accent for a clear report navigation. Patrick), Charles Sterling, Christian Wade, Josh Kaplan, Kasper de Jonge, Kay Unkroth, Kim
Manis, Lukasz Pawlowski, Matt Mason, Matthew Roche, Miguel Martinez, Nikhil Gaekwad,
• Disable visual header for a clean look-and-feel and drill up/down using right click.
Nimrod Shalit, Will Thompson.
Graphs & Visuals • Follow these bloggers and influencers for tips, examples and news : Alberto Ferrari, Brett Powell,
Chris Webb, David Eldersveld, Devin Knight, Gil Raviv, Imke Feldmann, Ivan Bond, Jason Thomas,
• Prefer graphs over tables for better insights. When you do use tables, apply conditional formatting.
Jeroen ter Heerdt, Justyna Lucznik, Ken Puls, Ken Russel, Leila Etaati, Maegon Longoria, Marco Russo,
• Think about using relative date filters, such as “Last Month” or “Rolling Year”. Maxim Zelensky, Melissa Coates, Paul Turley, Prathy Kamasani, Reza Rad, Rob Collie, Rob Farley.
• When using custom visuals, test the impact on performance of your report. Also check when it was • Sites to follow: https://www.sqlbi.com, https://powerbi.tips, https://radacad.com.
last updated by the developer.
• Check and improve all ‘visual interactions’. Prefer cross-filtering over cross-highlighting.
Feedback & Contact
Do have suggestions or questions regarding the Power BI Cheat Sheet? We’d love to hear from you!
Resources
Contact us on LinkedIn or Twitter, or send an email to: powerbi@macaw.nl.
• Power BI theme generator: https://powerbi.tips/tools/advanced-color-theme-generator.
• Visuals-picker: http://extremepresentation.typepad.com/files/choosing-a-good-chart-09.pdf.
Dave Ruijter Marc Lelijveld
• OK VIZ Visual reference: https://sqlbi.com/ref/power-bi-visuals-reference.
linkedin.com/in/daveruijter linkedin.com/in/marclelijveld
• SQL Jason Financial Times Visual Vocabulary: https://bit.ly/SQLJasonVisualVocabulary.
twitter.com/daveruijter twitter.com/marclelijveld
https://moderndata.ai/ https://data-marc.com/
I’VE GOT THE POWER BI
You might also like
- Pbi Exam 70 778Document38 pagesPbi Exam 70 778bibomadhu100% (2)
- Lesson 14 Debugging and Exception HandlingDocument69 pagesLesson 14 Debugging and Exception Handlingmutayeb100% (2)
- Course DA-100T00-A: Analyzing Data With Power BI: Audience ProfileDocument10 pagesCourse DA-100T00-A: Analyzing Data With Power BI: Audience ProfileAshutosh ChauhanNo ratings yet
- DAX Cheat Sheet FunctionsDocument14 pagesDAX Cheat Sheet FunctionsFillipe TahimNo ratings yet
- ISACA CPE CertificateDocument6 pagesISACA CPE CertificateAlexander KnorrNo ratings yet
- Power+BI Cheat+SheetDocument1 pagePower+BI Cheat+SheetNitin Yashawant SuryavanshiNo ratings yet
- The Continuous Audit Metrics CatalogDocument60 pagesThe Continuous Audit Metrics CatalogjeromenlNo ratings yet
- PDF Power BI Cheat Sheet12Document2 pagesPDF Power BI Cheat Sheet12alex100% (1)
- Data Modeling Best PracticesDocument41 pagesData Modeling Best Practicesjineko8700No ratings yet
- DAX As A Query Language: Matt AllingtonDocument25 pagesDAX As A Query Language: Matt AllingtonMoataz DeiabNo ratings yet
- Introducción Curso Power QueryDocument4 pagesIntroducción Curso Power QueryIvan LinaresNo ratings yet
- BI 11g Design Best Practices and Performance TuningDocument157 pagesBI 11g Design Best Practices and Performance TuningBogdan TurtoiNo ratings yet
- 06 - Physical Design in Data WarehouseDocument18 pages06 - Physical Design in Data WarehouseMase LikuNo ratings yet
- Practical Tips To Improve Data Load Performance and EfficiencyDocument51 pagesPractical Tips To Improve Data Load Performance and EfficiencyJitendra JoshiNo ratings yet
- Universe Best PracticesDocument3 pagesUniverse Best PracticesPraveen KumarNo ratings yet
- DesktopCA ExamGuide PDFDocument16 pagesDesktopCA ExamGuide PDFRadhe Shyam ThakurNo ratings yet
- Microsoft Power Tools for Data Analysis Class OverviewDocument3 pagesMicrosoft Power Tools for Data Analysis Class Overviewsuri345No ratings yet
- ER vs Dimensional Modeling GuideDocument9 pagesER vs Dimensional Modeling GuideRanjith JosephNo ratings yet
- Desktop Certified Associate: Exam GuideDocument16 pagesDesktop Certified Associate: Exam GuideArthur LoboNo ratings yet
- SQL ManualDocument29 pagesSQL Manualmaynord_arguelloNo ratings yet
- BW Best PracticesDocument8 pagesBW Best Practicesjay normousNo ratings yet
- Data Visualisation and Reporting Using TableauDocument52 pagesData Visualisation and Reporting Using Tableaupoxehar240No ratings yet
- Azure SQL DWH Part1 1665371763Document200 pagesAzure SQL DWH Part1 1665371763Sree KrithNo ratings yet
- SSAS-Analysis Services Query Performance Top 10 Best PracticesDocument5 pagesSSAS-Analysis Services Query Performance Top 10 Best PracticesNag DhallNo ratings yet
- BW Query GuidelinesDocument10 pagesBW Query GuidelinesyshriniNo ratings yet
- 07 Introduction To DAXDocument10 pages07 Introduction To DAXsupreetp555No ratings yet
- COGNOS 8 - Framework Manager &QSDocument16 pagesCOGNOS 8 - Framework Manager &QSvisu666No ratings yet
- 955a4286865876cdc22a3a5128fca0c8Document269 pages955a4286865876cdc22a3a5128fca0c8swapna vijayNo ratings yet
- UntitledDocument269 pagesUntitledrizi110No ratings yet
- Powerbivstableau 160912230240Document34 pagesPowerbivstableau 1609122302409phm8dpk8t100% (1)
- Integrating Diverse Data Sources in Tableau To Elevate PerformanceDocument5 pagesIntegrating Diverse Data Sources in Tableau To Elevate PerformanceInternational Journal of Innovative Science and Research TechnologyNo ratings yet
- Power BI and SSAS Tabular Interview Template: Data ModelingDocument16 pagesPower BI and SSAS Tabular Interview Template: Data Modelingmano555No ratings yet
- Reporting Services Module 2Document46 pagesReporting Services Module 2Richie PooNo ratings yet
- Power BI Report Development Steps: 3.a Transform Data (General)Document3 pagesPower BI Report Development Steps: 3.a Transform Data (General)ssabdullssNo ratings yet
- Best Practices Implementing FinalDocument40 pagesBest Practices Implementing FinalWilson VerardiNo ratings yet
- Best Practice Guide and Checklist-For-Power-Bi-ProjectsDocument34 pagesBest Practice Guide and Checklist-For-Power-Bi-ProjectsinfiltradarNo ratings yet
- Pentaho OLAP Design GuidelinesDocument9 pagesPentaho OLAP Design Guidelinesa3scribdNo ratings yet
- Power BI - Microsoft DocumentationDocument197 pagesPower BI - Microsoft DocumentationHeber Walter Usno RabanalNo ratings yet
- Desktop Specialist: Exam GuideDocument13 pagesDesktop Specialist: Exam GuideRavi ChandraNo ratings yet
- Desktop Specialist: Exam GuideDocument13 pagesDesktop Specialist: Exam GuideSushanthNo ratings yet
- Microsoft Official Course: Designing Analytical Data ModelsDocument32 pagesMicrosoft Official Course: Designing Analytical Data ModelsRichie PooNo ratings yet
- Data Warehousing and OLAP FundamentalsDocument57 pagesData Warehousing and OLAP FundamentalsTrần Hữu DuậtNo ratings yet
- PowerBi MicrosoftDocument369 pagesPowerBi Microsoftbahja100% (1)
- Designing The Data Warehouse Aima Second LectureDocument34 pagesDesigning The Data Warehouse Aima Second LecturedineshgomberNo ratings yet
- Desktop Specialist: Exam GuideDocument13 pagesDesktop Specialist: Exam GuideSoham MoreNo ratings yet
- Lect2 PDFDocument16 pagesLect2 PDFIbrahim Levent AkkoyunluNo ratings yet
- Data Retrieval Guidance For Paginated Reports - Power BI - Microsoft LearnDocument9 pagesData Retrieval Guidance For Paginated Reports - Power BI - Microsoft LearntkecsNo ratings yet
- Multidimensional Data Modeling in PentahoDocument6 pagesMultidimensional Data Modeling in Pentahothamasi kandiNo ratings yet
- Desktop Specialist: Exam GuideDocument13 pagesDesktop Specialist: Exam GuideVarun VermaNo ratings yet
- Advanced DAX For Business IntelligenceDocument178 pagesAdvanced DAX For Business IntelligenceJosé Carlos Arrué0% (1)
- TP3 ETUDE CAS Tableau BIDocument74 pagesTP3 ETUDE CAS Tableau BIHajar BensahlNo ratings yet
- Desktop Specialist: Exam GuideDocument13 pagesDesktop Specialist: Exam GuideParth SarkarNo ratings yet
- Manual Transforming Data Into Intelligence With Power BI and AI IntegrationDocument131 pagesManual Transforming Data Into Intelligence With Power BI and AI IntegrationSumaira GhouriNo ratings yet
- CH2 Notes: Chapter 2: Choosing The SQL Server 2019Document7 pagesCH2 Notes: Chapter 2: Choosing The SQL Server 2019Mohamed ZaitoonNo ratings yet
- Multidimensional AnalysisDocument6 pagesMultidimensional AnalysisR SreenuNo ratings yet
- Question #1topic 1: Hide Solution DiscussionDocument74 pagesQuestion #1topic 1: Hide Solution DiscussionBaji TulluruNo ratings yet
- Aindump.70 452.v2010!11!12.byDocument71 pagesAindump.70 452.v2010!11!12.byvikas4cat09No ratings yet
- Power BiDocument22 pagesPower BiCristian Omer50% (2)
- Understanding SAS/Warehouse Administrator: Michael Davis, Bassett Consulting Services, North Haven, ConnecticutDocument10 pagesUnderstanding SAS/Warehouse Administrator: Michael Davis, Bassett Consulting Services, North Haven, Connecticutravibabu_inturiNo ratings yet
- Selenium Student MaterialDocument69 pagesSelenium Student Materialvvenkat12357% (7)
- Machine Learning SolutionDocument12 pagesMachine Learning Solutionprabu2125100% (1)
- Business StatisticsDocument506 pagesBusiness StatisticsLokesh Baskaran100% (22)
- Selenium PDFDocument44 pagesSelenium PDFprabu2125No ratings yet
- Project Name Test PlanDocument19 pagesProject Name Test Planappoo4100% (1)
- C-07 PPT Session 1 Intro - Statistics PDFDocument13 pagesC-07 PPT Session 1 Intro - Statistics PDFEurika S. SaritaNo ratings yet
- Hexagonal PDFDocument1 pageHexagonal PDFprabu2125No ratings yet
- Week 6 Assignment Ch4 PDFDocument6 pagesWeek 6 Assignment Ch4 PDFprabu2125No ratings yet
- Group Assignment - AS GRP 5 PDFDocument37 pagesGroup Assignment - AS GRP 5 PDFprabu2125No ratings yet
- Understanding Moment Generating Functions and Probability DistributionsDocument104 pagesUnderstanding Moment Generating Functions and Probability Distributionsprabu2125No ratings yet
- SQL Cheat Sheet PythonDocument1 pageSQL Cheat Sheet PythonAndrew KhalatovNo ratings yet
- An Introduction To Basic Statistics & Probability (Shenek Heyward)Document40 pagesAn Introduction To Basic Statistics & Probability (Shenek Heyward)Elder FutharkNo ratings yet
- Effective Model Validation Using Machine LearningDocument4 pagesEffective Model Validation Using Machine Learningprabu2125No ratings yet
- SVM Binary-ClassDocument12 pagesSVM Binary-Classprabu2125No ratings yet
- QM120 - Exercises For Chapter 4Document11 pagesQM120 - Exercises For Chapter 4prabu2125No ratings yet
- SVM For Multi-ClassDocument12 pagesSVM For Multi-Classprabu2125No ratings yet
- 18 Key Analytical ToolDocument3 pages18 Key Analytical Toolprabu2125No ratings yet
- Refresher Probabilities Statistics PDFDocument3 pagesRefresher Probabilities Statistics PDFprabu2125No ratings yet
- (WWW - Entrance Exam - Net) PSYCHOLOGY IDocument2 pages(WWW - Entrance Exam - Net) PSYCHOLOGY Iprabu2125No ratings yet
- DVDocument21 pagesDVprabu2125No ratings yet
- Time Series AssignmentDocument10 pagesTime Series Assignmentprabu2125No ratings yet
- JISEv 26 N 2 P 103Document14 pagesJISEv 26 N 2 P 103prabu2125No ratings yet
- cv012 29411Document1 pagecv012 29411prabu2125No ratings yet
- Capstone Report - Two Page Summary - Print Ready PDFDocument2 pagesCapstone Report - Two Page Summary - Print Ready PDFprabu2125No ratings yet
- cv013 10494Document2 pagescv013 10494prabu2125No ratings yet
- ObtainingquarterlydataDocument2 pagesObtainingquarterlydataprabu2125No ratings yet
- Calculation Basics Advanced Calculations: DAX To The MAXX Paul TurleyDocument28 pagesCalculation Basics Advanced Calculations: DAX To The MAXX Paul TurleyMoises Macaranas JrNo ratings yet
- DAX Formulas GuideDocument61 pagesDAX Formulas GuideLungani Mkhize100% (3)
- Executive Order No. 266Document2 pagesExecutive Order No. 266Philip Ryken YuNo ratings yet
- Resume Letter-Application SampleDocument2 pagesResume Letter-Application SampleMark Dhen Dela PeñaNo ratings yet
- ACCA Qualification: Accountant in Business (AB) 2 Hours 50%Document19 pagesACCA Qualification: Accountant in Business (AB) 2 Hours 50%Bobby Singh100% (1)
- WJ-Series WJ-Series: Turbine Meter Instructions Turbine Meter InstructionsDocument8 pagesWJ-Series WJ-Series: Turbine Meter Instructions Turbine Meter InstructionsIndra SUdirmanNo ratings yet
- Rise Tax Mock QP With SolutionDocument18 pagesRise Tax Mock QP With SolutionEmperor YasuoNo ratings yet
- Fair value gains qualify as income under Conceptual FrameworkDocument13 pagesFair value gains qualify as income under Conceptual FrameworkAlia NasirNo ratings yet
- Long-Term, Short-Term, Strategics and Tactical PlanDocument3 pagesLong-Term, Short-Term, Strategics and Tactical PlanHương PhạmNo ratings yet
- Theory of Consumer BehaviourDocument81 pagesTheory of Consumer Behavioursupriya dasNo ratings yet
- How The CIA Made Google (Google Did Not Start in Susan Wojcicki's Garage)Document9 pagesHow The CIA Made Google (Google Did Not Start in Susan Wojcicki's Garage)karen hudesNo ratings yet
- Characteristics of The TourismDocument4 pagesCharacteristics of The TourismRay KNo ratings yet
- Versant English Test Sample Email WritingDocument8 pagesVersant English Test Sample Email Writingrama devi88% (16)
- PACS How To Clear The UNCACCOUNT BalancesDocument9 pagesPACS How To Clear The UNCACCOUNT BalancesEmmanuel Uchenna ChukwuNo ratings yet
- Ananas Marketing ChannelsDocument48 pagesAnanas Marketing ChannelsPham Tri TaiNo ratings yet
- Problem Statement: Secondary IssuesDocument15 pagesProblem Statement: Secondary IssuesfalguniNo ratings yet
- G10 Double Entry Bookkeeping Credit TransDocument14 pagesG10 Double Entry Bookkeeping Credit TransAprilia RumahorboNo ratings yet
- Industrial Machinery & Tractor TyresDocument2 pagesIndustrial Machinery & Tractor TyresFelipe HernándezNo ratings yet
- Septi Febriyanti S.SosDocument2 pagesSepti Febriyanti S.SosAJI PANGESTUNo ratings yet
- Unit4 - 488 - Assignment 1 Frontsheet (Group)Document40 pagesUnit4 - 488 - Assignment 1 Frontsheet (Group)Minh Thi TrầnNo ratings yet
- Question 1Document114 pagesQuestion 1OneNo ratings yet
- SMChap 011Document59 pagesSMChap 011testbank100% (2)
- FAQs - EXTENSION OF TIME (EOT) FOR CONSTRUCTION CONTRACT DURING MOVEMENT CONTROL ORDER (MCO) IN MALAYSIA DUE TO COVID 19Document28 pagesFAQs - EXTENSION OF TIME (EOT) FOR CONSTRUCTION CONTRACT DURING MOVEMENT CONTROL ORDER (MCO) IN MALAYSIA DUE TO COVID 19Tan KSNo ratings yet
- Excel Course Part 1 - Navigation & FormattingDocument164 pagesExcel Course Part 1 - Navigation & FormattingEsani DeNo ratings yet
- Info: Valuation With Material Cost Estimate: SymptomDocument5 pagesInfo: Valuation With Material Cost Estimate: SymptomaliNo ratings yet
- Ap 5906 ReceivablesDocument14 pagesAp 5906 ReceivablesMa. Lou Erika BALITENo ratings yet
- Famous People: Charles GoodyearDocument4 pagesFamous People: Charles GoodyearFigen ErgürbüzNo ratings yet
- Assignment - Phung Van HungDocument28 pagesAssignment - Phung Van HungNguyễn Phương UyênNo ratings yet
- Export To Excel With TemplateDocument6 pagesExport To Excel With TemplateWagner LevaNo ratings yet
- AC1025 Commentary 2018Document57 pagesAC1025 Commentary 2018violapoonNo ratings yet
- Birth Date: Address: Mobile: Email: Diplomas / Basic Training Academic TrainingDocument4 pagesBirth Date: Address: Mobile: Email: Diplomas / Basic Training Academic TrainingMalek RekikNo ratings yet
- IBM Active Governance Services Solution BriefDocument5 pagesIBM Active Governance Services Solution BriefAhmed elhouraniNo ratings yet
- Dark Data: Why What You Don’t Know MattersFrom EverandDark Data: Why What You Don’t Know MattersRating: 4.5 out of 5 stars4.5/5 (3)
- Agile Metrics in Action: How to measure and improve team performanceFrom EverandAgile Metrics in Action: How to measure and improve team performanceNo ratings yet
- ITIL 4: Digital and IT strategy: Reference and study guideFrom EverandITIL 4: Digital and IT strategy: Reference and study guideRating: 5 out of 5 stars5/5 (1)
- Blockchain Basics: A Non-Technical Introduction in 25 StepsFrom EverandBlockchain Basics: A Non-Technical Introduction in 25 StepsRating: 4.5 out of 5 stars4.5/5 (24)
- Mastering PostgreSQL 12 - Third Edition: Advanced techniques to build and administer scalable and reliable PostgreSQL database applications, 3rd EditionFrom EverandMastering PostgreSQL 12 - Third Edition: Advanced techniques to build and administer scalable and reliable PostgreSQL database applications, 3rd EditionNo ratings yet
- Monitored: Business and Surveillance in a Time of Big DataFrom EverandMonitored: Business and Surveillance in a Time of Big DataRating: 4 out of 5 stars4/5 (1)
- SQL QuickStart Guide: The Simplified Beginner's Guide to Managing, Analyzing, and Manipulating Data With SQLFrom EverandSQL QuickStart Guide: The Simplified Beginner's Guide to Managing, Analyzing, and Manipulating Data With SQLRating: 4.5 out of 5 stars4.5/5 (46)
- IBM DB2 Administration Guide: Installation, Upgrade and Configuration of IBM DB2 on RHEL 8, Windows 10 and IBM Cloud (English Edition)From EverandIBM DB2 Administration Guide: Installation, Upgrade and Configuration of IBM DB2 on RHEL 8, Windows 10 and IBM Cloud (English Edition)No ratings yet
- Microsoft Access Guide to Success: From Fundamentals to Mastery in Crafting Databases, Optimizing Tasks, & Making Unparalleled Impressions [III EDITION]From EverandMicrosoft Access Guide to Success: From Fundamentals to Mastery in Crafting Databases, Optimizing Tasks, & Making Unparalleled Impressions [III EDITION]Rating: 5 out of 5 stars5/5 (8)
- Business Intelligence Strategy and Big Data Analytics: A General Management PerspectiveFrom EverandBusiness Intelligence Strategy and Big Data Analytics: A General Management PerspectiveRating: 5 out of 5 stars5/5 (5)
- Joe Celko's SQL for Smarties: Advanced SQL ProgrammingFrom EverandJoe Celko's SQL for Smarties: Advanced SQL ProgrammingRating: 3 out of 5 stars3/5 (1)
- COBOL Basic Training Using VSAM, IMS and DB2From EverandCOBOL Basic Training Using VSAM, IMS and DB2Rating: 5 out of 5 stars5/5 (2)
- Fusion Strategy: How Real-Time Data and AI Will Power the Industrial FutureFrom EverandFusion Strategy: How Real-Time Data and AI Will Power the Industrial FutureNo ratings yet



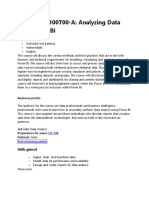
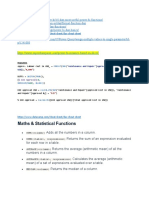



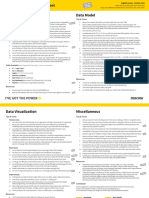











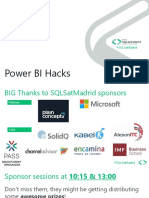





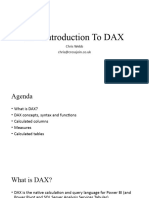


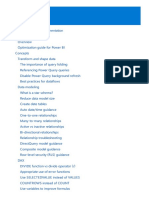












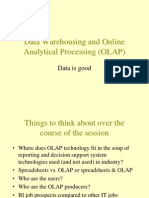


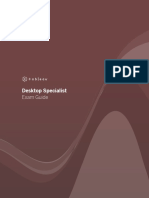



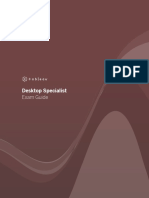














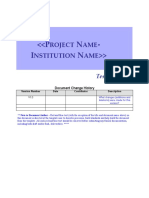







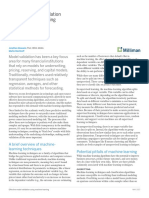


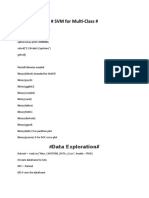


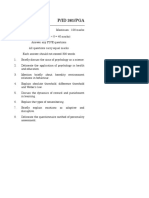
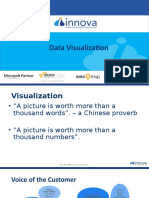

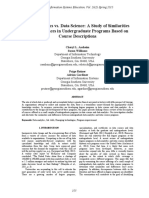
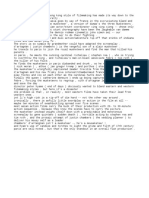






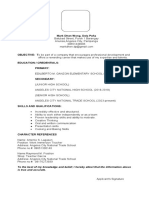




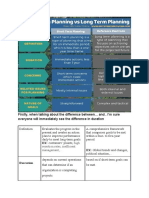


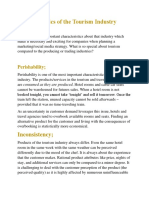

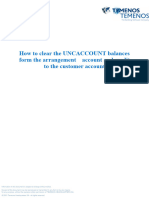
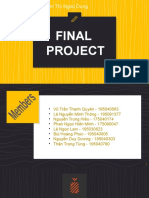







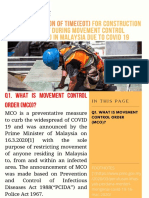
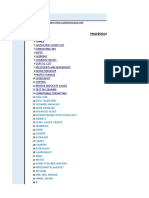

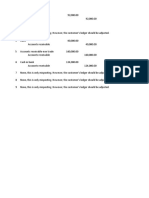



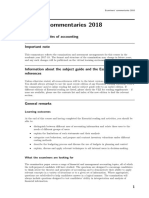
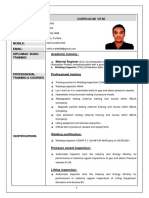











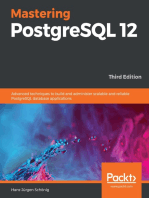
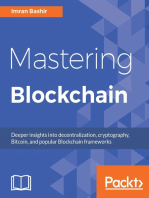

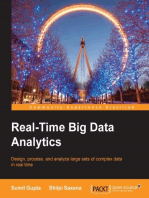





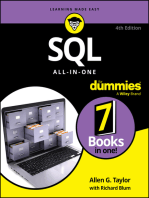
![Microsoft Access Guide to Success: From Fundamentals to Mastery in Crafting Databases, Optimizing Tasks, & Making Unparalleled Impressions [III EDITION]](https://imgv2-2-f.scribdassets.com/img/word_document/610686937/149x198/9ccfa6158e/1713743787?v=1)