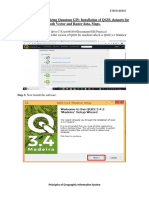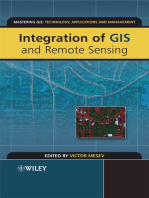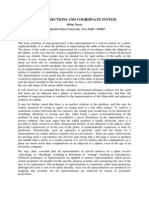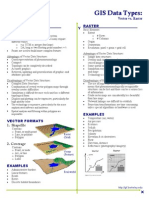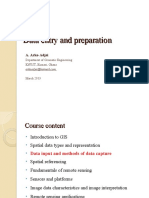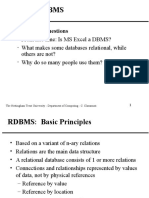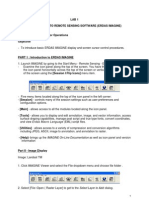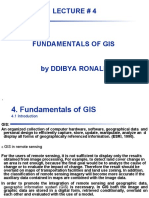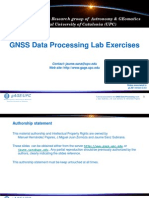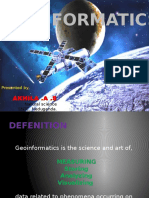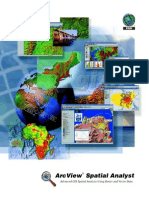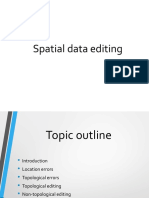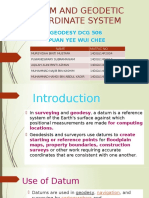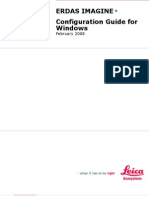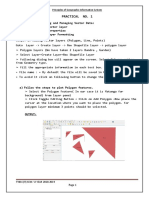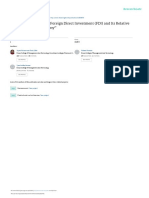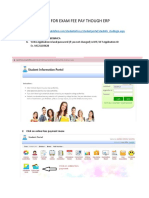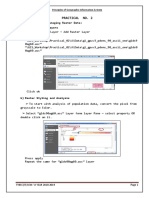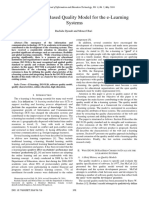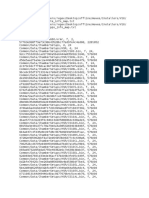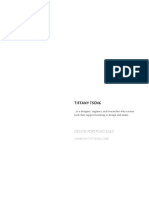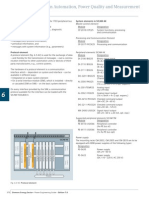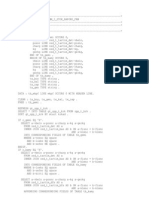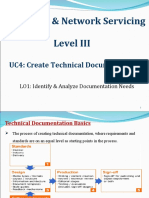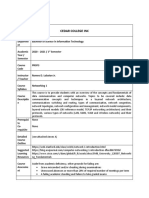Professional Documents
Culture Documents
Principal of Geographical Information System
Uploaded by
private demonOriginal Title
Copyright
Available Formats
Share this document
Did you find this document useful?
Is this content inappropriate?
Report this DocumentCopyright:
Available Formats
Principal of Geographical Information System
Uploaded by
private demonCopyright:
Available Formats
Principles of Geographic Information System
PRACTICAL NO. 1
A. AIM : - Creating and Managing Vector Data:
a) Adding vector layer
b) Setting properties
c) Vector Layer Formatting
Steps: a. Adding vector layers (Polygon, Line, Points)
Goto Layer -> Create layer -> New Shapefile layer -> polygon layer
➢ Polygon layers (We have taken 2 layers Bandra , Garden)
➢ Select Layer→Create Layer→New Shapefile Layer
➢ Following dialog box will appear on the screen. Select Polygon option
from Geometry type.
➢ Fill the appropriate information in each text box.
• File name : ▪ By default the file will be saved in bin folder.
▪ To avoid it click on following button to change the location of file.
a) Follow the steps to plot Polygon features.
➢ Select the Polygon Feature( In our case it is Matunga for
background) from layer panel
➢ Click Toggle Editing Button → Click on Add Polygon →Now place the
cursor at the location where you want to place the polygon. for
polygon layer minimum 3 points should be selected.
OUTPUT:
TYBSC(IT) SEM- VI YEAR 2019-2020
Page 1
Principles of Geographic Information System
b) Creating Line vector layer
➢ Repeat the same steps as we have done for polygon layer.
➢ Select geometry type Line.
OUTPUT:
B. Create Point vector layer
➢ Repeat same steps to add point layers as we have done in previous
layers.(For ATM, Restaurants, Banks, Bus Stops etc)
FINAL OUTPUT:
TYBSC(IT) SEM- VI YEAR 2019-2020
Page 2
Principles of Geographic Information System
D) Calculating line lengths and statistics
➢ Go to Layer → Add Layer → Add Vector Layer
➢ Add the following file to project
➢ Also add India Administrative Map
“GIS_Workshop\Practicals\Practical_01\D\DATA\IND_adm\IND_adm0.shp”
➢ Double Click on IND_adm0
➢ In Layer Pane, Right click on IND_rails → Open Attribute Table
➢ Press Open Field Calculator using button.
➢ Set the output field as “Track_Len”, field type to “Decimal
Number”.
➢ A new column is added to the attribute table with value
representing the length of track in KM.
➢ Press CTRL+S or click on Save Edits option on tool bar
➢ Close the attribute table window.
➢ For calculating the total length of Railway tracks in India.
TYBSC(IT) SEM- VI YEAR 2019-2020
Page 3
Principles of Geographic Information System
➢ Select Vector
→ Analysis Tools
→ Basic Statics for Fields
➢ Select IND_rails layer from input layer. And select Track_Len in
“Field to Calculate statistics on”
➢ The Result is
TYBSC(IT) SEM- VI YEAR 2019-2020
Page 4
Principles of Geographic Information System
PRACTICAL NO. 2
A. Exploring and managing Raster Data:
a) Adding raster layers
➢ Layer → Add Layer → Add Raster Layer
➢ Select
“\GIS_Workshop\Practical_02\A\Data\gl_gpwv3_pdens_90_ascii_one\glds9
0ag60.asc”
“\GIS_Workshop\Practical_02\A\Data\gl_gpwv3_pdens_90_ascii_one\glds0
0ag60.asc”
Click ok
b) Raster Styling and Analysis
➢ To start with analysis of population data, convert the pixel from
grayscale to Color.
➢ Select “glds90ag60.asc” Layer form layer Pane → select property OR
double click on it.
Press apply
Repeat the same for “glds00ag60.asc” layer
TYBSC(IT) SEM- VI YEAR 2019-2020
Page 5
Principles of Geographic Information System
Go to raster layer raster calculator
Remove the other two layers i.e. glds00ag60.asc and
glds90ag60.asc
Double click on pop_diff layer.
Press OK and apply
TYBSC(IT) SEM- VI YEAR 2019-2020
Page 6
Principles of Geographic Information System
C) raster mosaicking and clipping
Go to layer Add layer add raster layer
Select the following “.tif” raster images for India
from data folder. FAS_India1.2018349.terra.367.2km.tif
FAS_India2.2018349.terra.367.2km.tif
FAS_India3.2018349.terra.367.2km.tif
FAS_India4.2018349.terra.367.2km.tif
Press open and click add
Go to raster -> miscellaneous->merge
TYBSC(IT) SEM- VI YEAR 2019-2020
Page 7
Principles of Geographic Information System
Click on run
Layer add vector layer select
Practical_02\C\IndiaAdminBoundry\IND_adm0.shp file.
Go to Raster Extraction raster by mask Layer
press run
TYBSC(IT) SEM- VI YEAR 2019-2020
Page 8
Principles of Geographic Information System
PRACTICAL NO. 3
➢ Create a new Thematic Map or open and existing one
➢ Go to Project → New PrintLayout
➢ Insert a suitable title and press “OK”
➢ A new Print Layout window will open
➢ Select Add Item(Menu) → Add Map
TYBSC(IT) SEM- VI YEAR 2019-2020
Page 9
Principles of Geographic Information System
➢ After adding map go to Item Properties → Map1→ Layers
Check on Lock Layers and Lock Styles for Layers
➢ Go to Add Item → Add Picture → Place a picture box at appropriate location.
➢ Also adjust Image Rotation to its appropriate value.
➢ Item Properties → Image Rotation
➢ Add an inset Using Add Item → Add Picture → Select an area to be highlighted on main Map
. ➢ Set a frame for Inset by enabling the check box for Frame
TYBSC(IT) SEM- VI YEAR 2019-2020
Page 10
Principles of Geographic Information System
➢ The Print Layout will appear like
➢ Change the Label text To “Mumbai Map”, Set appropriate font size and color using Item
Properties→ Main Properties.
➢ Add Item → Add Legend→ Place the legend indicator at appropriate location.
➢ Uncheck auto update and use suitable legend indicator label.
TYBSC(IT) SEM- VI YEAR 2019-2020
Page 11
Principles of Geographic Information System
➢ Add Item → Add Scale Bar
➢ Add Item → Add Label→Add a Label using HTML rendering
➢ A Map can be saved in Image or PDF using Layout → Export as Image / Export as PDF
➢ Save the Map to a location appropriate location as PDF or Image.
➢ Open the PDF or Image from location.
b) Importing Spreadsheets or CSV files
➢ Many times the GIS data comes in a table or an Excel spreadsheet or a list lat/long coordinates,
therefore it has to be imported in a GIS project.
➢ Sample file for Earthquake data will be used in this practical.
➢ Go to Layer → Add Layer → Add Delimited text Layer
➢ Data Source Manager | Delimited Text window will appear
➢ Select the \GIS _Workshop\ Practical\Practical_03\C\Sample.csv file from data folder.
TYBSC(IT) SEM- VI YEAR 2019-2020
Page 12
Principles of Geographic Information System
➢ Press ADD and close the window.
TYBSC(IT) SEM- VI YEAR 2019-2020
Page 13
Principles of Geographic Information System
PRACTICAL NO. 4
A. Working with attributes
➢ Go to Layer → Add Layer → Add Vector Layer
➢ Select “\GIS_Workshop\Practicals\Practical_04\A\Data\ne_10m_populated_places_simple.zip”
➢ Right click on Layer in Layer Panel → Open Attribute Table. ➢ Explore various attributes and their
values in the Attribute table.
➢ To find the Place with maximum population click on “pop_max” file
➢ On clicking the Select feature using expression button the following window will appear.
➢ Enter pop_max>100 and pop_max
➢ Use the deselect button to deselect the feature to be rendered in original color.
B. Terrain Data
➢ Go to Layer → Add Raster Layer → select “10n060e_20101117_gmted_mea300.tif”, from Data folder
TYBSC(IT) SEM- VI YEAR 2019-2020
Page 14
Principles of Geographic Information System
➢ The Lower altitude regions are shown using dark color and higher using light shade as seen on top region
containing Himalaya and Mt Everest.
➢ Mt. Everest - is located at the coordinates 27.9881° N, 86.9253° E.
➢ Enter 86.92, 27.98 in the coordinate field, Scale 900000 and Magnifier 100% at the bottom of QGIS.
➢ Press enter the view port will be centred on Himalaya Region.
➢ Go to Raster → Extraction→ Clip Raster by Extent
➢ Select the raster layer (if project contains multiple layers).
➢ Select the clipping area by selecting the option Use Canvas Extends if the visible part of map is to be
selected or manually select an area on canvas by using Select Extent on Canvas.
➢ Select the location and file name for storing clipped raster layer.
➢ Counter lines are the lines on a map joining points of equal height above or below sea level. A contour
interval in surveying is the vertical distance or the difference in the elevation between the two contour lines in
a topographical map.
➢ To derive counter lines from given raster. Go to Raster → Extraction→ Contour
➢ Select the input raster layer name. Set contour interval 100.00 meters, select the output file name &
location and check the option to add output file to project after processing. ➢ Press “RUN”. ➢ The contour
layer will appear like this
TYBSC(IT) SEM- VI YEAR 2019-2020
Page 15
Principles of Geographic Information System
Label the layer using “ELEV” field and set appropriate symbols for line
Compare the above counter line raster layer with the previous Google map image or visit
➢ To verify the above contour files using Google Map
➢ Make a copy of Contour Layer, Go to Layer →Save As
➢ Select file format as “Keyhole Markup Language”, set file name, location and Layer Name.
➢ Also set CRS to WGS 84 EPSG:4326
TYBSC(IT) SEM- VI YEAR 2019-2020
Page 16
Principles of Geographic Information System
A Hillshade is a grayscale 3D representation of the surface, showing the topographical shape of hills
and mountains using shading (levels of gray) on a map, just to indicate relative slopes, mountain
ridges, not absolute height.
➢ For Hill Shade surface analysis
➢ Go to Plugin → Install Georeferencer GADL.
➢ After successful installation of plugin Go to Raster → Analysis → Hill Shade
➢ Press “RUN” and Close the Hill Shape Dialog window.
➢ After Raster styling the Output will appear like this.
TYBSC(IT) SEM- VI YEAR 2019-2020
Page 17
Principles of Geographic Information System
PRACTICAL NO. 5
Select “ne_10m_admin_0_countries.zip” Layer from data folder.
Go to Layer → Save As
Select format as ESRI Shape File
Select folder location and file name
Set CRS to North_America_Albers_Equal_Area_Conic EPSG: 102008
Add Raster Layer: select MiniScale_(standard)_R17.tif file as raster layer
We will get “MiniScale_(standard)_R17.tfw” file. We have to keep both “.tif” and “.tfw” files in same
locations with same name.
1) Set Layer CRS to “OSGB 1936/British National Grid EPSG: 27700”
TYBSC(IT) SEM- VI YEAR 2019-2020
Page 18
Principles of Geographic Information System
2) Zoom on blue portion
“MiniScale_(standard)_R17” map layer will overlap on exact same location where it is on
“ne_10m_admin_0_countries” layer.
TYBSC(IT) SEM- VI YEAR 2019-2020
Page 19
Principles of Geographic Information System
PRACTICAL NO. 6
Georeferencing
a) Georeferencing Topo Sheets and Scanned Maps
➢ Start a new project
➢ Go to Layers → Add Layer → Add vector Layer
➢ Select GIS_Workshop\Manual\Prac06\IND_adm0.shp
➢ Zoom in to Mumbai region in the layer.
➢ Go to Plugins→ Manage and Install Plugins
➢ Ensure that georeferece GDAL is checked, if not install Georeferencer GDAL plugin.
➢ Go to Raster → Georefrencer
➢ A new Georeferencer window will open
➢ File → Open Raster Select file “Bombay_1909.jpg” from project data folder
➢ Go to Settings →Transformation Settings
➢ In the Transformation Settings window
Select Transformation type → Thin Plate Spline
Re-sampling Method → Nearest Neighbour
Target TRS → Everest 1830 datum: EPSG 4044
Select Output Raster Name and Location
Check the Load in QGIS When Done(ckeckbox)
Press “OK”.
➢ In Georeferencer window Go to Edit → Add Points
TYBSC(IT) SEM- VI YEAR 2019-2020
Page 20
Principles of Geographic Information System
➢ Select the set of control points.
➢ Go to, Setting → transformation settings
➢ Press “RUN”
➢ In Georeferencing window go to → File → Start Georeferencing
➢ The progress indicator will appear
➢ The canvas area will now have the scanned map of Mumbai referenced with control points.
➢ Select the newly added layer in Layer Panel Right click and go to property.
➢ The canvas area will now have the scanned map of Mumbai referenced with control points.
➢ Select the newly added layer in Layer Panel Right click and go to property.
Output:
B.) Georeferencing Aerial Imagery
0 Install plugin OpenStreetMap
1 Go to Web (Menu) → OpenLayerPlugin → OpenStreetMap→ OpenStreetMap
2 Go to Project → Properties → Set CRS to EPSG 3857
3 Go to View → Panels → select OSM Place search
4 The Gateway of India, Mumbai is located at 18.92°N 72.83°E
5 Search Gateway of India in OSM Search Panel
6 Zoom in to appropriate level.
7 The map will appear like this
8 Go to Raster → Georefrencer
9 A new Georeferencer window will open
10 File → Open Raster Select file “Gateway_Imagery.tif” from project data folder
11 Go to Edit → Add Point Select control points from map (Indicated in red color)
12 Go to Setting → Transformation Setting
13 Go to File → Start Georeferencing or Press the "green Run" button in Georegerencing Window.
14 The progress indicator will appear
15 Observe that the aerial image of the Gateway of India is georeferenced on OSM in the map canvas.
TYBSC(IT) SEM- VI YEAR 2019-2020
Page 21
Principles of Geographic Information System
C.) Digitizing Map Data
16 Go to Layer ‣ Add Raster→ Select “Christchurch Topo50 map.tif” from project Folder.
17 QGIS offers a simple solution to make raster load much faster by using Image Pyramids.
18 Right-click the Christchurch Topo50 map.tif layer and select Properties.
19 Choose the Pyramids tab. Hold the Ctrl key and select all the resolutions offered in the Resolutions
panel.
20 Click Build pyramids. Then click OK.
21 Go to Settings →Options.... Select the Digitizing tab in the Options dialog.
22 Set the Default snap mode to vertex and segment .
23 Press OK.
24 Go to Layer → Add Layer → Add Spatialite Layer.
25 Press OK.
26 Go to Layer → Add Layer → Add Spatialite Layer.
27 Add “Name” and “Class” fields using “Add to Fields List”.
28 Once the layer is loaded, click the Toggle Editing button to put the layer in editing mode.
29 Click the Add feature button. Click on the map canvas to add a new vertex.
30 Add new vertices along the road feature. Once you have digitized a road segment, right-click to end
the feature.
31 On Layer Panel Right Click on Digitze_Road, Select the Style tab in the Layer Properties dialog.
32 Select appropriate style to see the digitized road feature clearly.
TYBSC(IT) SEM- VI YEAR 2019-2020
Page 22
Principles of Geographic Information System
33 After creating a new Spatialite layer .
34 Select Digitized_Garden layer in Layer Panel and click on Toggle Editing button and
35 then Add Polygon Feature button on Tool bar.
36 Add two gardens to the region by adding polygon.
37 The Layer will appear on map canvas .
38 Using the above procedure a point feature can also be digitized.
39 The digitizing task is now complete. You can play with the styling and labeling options in layer
40 properties to create a nice looking map from the data you created.
TYBSC(IT) SEM- VI YEAR 2019-2020
Page 23
Principles of Geographic Information System
PRACTICAL - 7
Managing Data Tables and Saptial data Sets:
a) Table joins
Start a new project
Go to Layer → Add Layer → Add new Vector Layer
“I:\GIS_Workshop\Practicals\Practical_07\A\Data\tl_2013_06_tract
.zip”
We could import this csv file without any further action and it would be imported. But, the
default type of each column would be a String (text). That is ok except for the D001 field
which contains numbers for the population. Having those imported as text would not allow
us to run any mathematical operations on this column. To tell QGIS to import the field as a
number, we need to create a sidecar file with a .csvt extension.
This file will have only 1 row specifying data types for each column. Save this file as
ca_tracts_pop.csvt in the same directory as the original .csv file.
Go to Layer → Add Layer → Add Delimited Text Layer
And add I:\GIS_Workshop\Practicals\Practical_07\A\Data\ca_tacts_pop.csv”
TYBSC(IT) SEM- VI YEAR 2019-2020
Page 24
Principles of Geographic Information System
TYBSC(IT) SEM- VI YEAR 2019-2020
Page 25
Principles of Geographic Information System
In the layer panel, Right click on “tl_2013_06_tract”, layer and select Properties
Select the join option in Properties, and click on add button to add new table join.
In the Add Vector Join window set the following properties and click OK.
After performing join
For more clear output, select “tl_2013_06_tact” from Layer Panel, right click and select
TYBSC(IT) SEM- VI YEAR 2019-2020
Page 26
Principles of Geographic Information System
properties. Go to Symbology and set the following properties.
A detailed and accurate population map of California can be seen as the result. Same
technique can be used to create maps based on variety of census data.
TYBSC(IT) SEM- VI YEAR 2019-2020
Page 27
Principles of Geographic Information System
b) spatial joins
Go to Layer → Add Layer → Add Vector Layer → Select
“I:\GIS_Workshop\Practicals\Practical_07\B\Data\nybb_12c\nybb_13c_av\nybb.shp”
and
“I:\GIS_Workshop\Practicals\Practical_07\B\Data\OEM_NursingHomes_001\OEM_Nursin
gHo mes_001.shp”, from data folder.
Goto attribute table and observe the data.
Table before performing Join
Go to Vector → Data Management Tools → Join Attributes by Location
TYBSC(IT) SEM- VI YEAR 2019-2020
Page 28
Principles of Geographic Information System
Attribute table after join
Use the Identify Feature Button to select a region to view join data on map Layer.
Output
TYBSC(IT) SEM- VI YEAR 2019-2020
Page 29
Principles of Geographic Information System
TYBSC(IT) SEM- VI YEAR 2019-2020
Page 30
Principles of Geographic Information System
c) Points in polygon analysis
Go to Layer → Add Layer → Add
Delimited Text layer Select
“EarthQuakeDatabase.txt”
Go to Layer → Add Layer → Add Delimited Text Layer
“I:\GIS_Workshop\Practicals\Practical_07\C\Data\ne_10m_admin_0_countries
.zip”
TYBSC(IT) SEM- VI YEAR 2019-2020
Page 31
Principles of Geographic Information System
Use the select Feature button to check country wise counting of Earthquakes.
Also a new column is added to attribute table “NumPoints” indicating number of earth
quake points in each country.
TYBSC(IT) SEM- VI YEAR 2019-2020
Page 32
Principles of Geographic Information System
TYBSC(IT) SEM- VI YEAR 2019-2020
Page 33
Principles of Geographic Information System
d) Performing spatial queries
Go to Layer → Add Layer → Add Vector Layer and load
“\GIS_Workshop\Practicals\Practical_07\D\Data\ne_10m_populated_places_simple\ne_10m_p
opul ated_places_simple.shp” and
“I:\GIS_Workshop\Practicals\Practical_07\D\Data\ne_10m_rivers_lake_centerlines\ne_10m_r
ivers
_lake_centerlines.shp” from project data folder.
Open project Properties → Set CRS “World_Azimuthal_Equidistant EPSG 54032” .
The map wil be re-projected as
Go to Vector → Geoprocessing Tool → Buffer
TYBSC(IT) SEM- VI YEAR 2019-2020
Page 34
Principles of Geographic Information System
Repeat the step to create River Buffer
Create a buffer for River
Go to Vector → Research Tool → Select By Location
TYBSC(IT) SEM- VI YEAR 2019-2020
Page 35
Principles of Geographic Information System
This will highlight only those rivers containing a populated place within 2 KM
TYBSC(IT) SEM- VI YEAR 2019-2020
Page 36
Principles of Geographic Information System
Practical-8
Advanced GIS Operations 1:
a) Nearest Neighbor Analysis ➢ Go to Layer → add Layer → add Delimited Text Layer and load
“signif.txt” from data file.
➢ Go to Layer → Add Layer → Add vector Layer and from data folder
“\GIS_Workshop\Practicals\Practical_08\A\DATA\ne_10m_populated_places_simple.zip” load the
layer to the project and remove all rows from attribute table other than India.
TYBSC(IT) SEM- VI YEAR 2019-2020
Page 37
Principles of Geographic Information System
➢ Calculate the Distance matrix and perform Nearest Neighbor Analysis ➢ Now you will be able to
see the content of our results. The InputID field contains the field name from the Earthquake layer.
The TargetID field contains the name of the feature from the Populated Places layer that was the
closest to the earthquake point. The Distance field is the distance between the 2 points.
TYBSC(IT) SEM- VI YEAR 2019-2020
Page 38
Principles of Geographic Information System
7. Here select the earthquake layer signif as the Input point layer and the populated places
ne_10m_populated_places_simpleas the target layer. You also need to select a unique field from
each of these layers which is how your results will be displayed. In this analysis, we are looking to
get only 1 nearest point, so check the Use only the nearest(k) target points, and enter 1. Name your
output file matrix.csv, and click OK. Once the processing finishes, click Close.
TYBSC(IT) SEM- VI YEAR 2019-2020
Page 39
Principles of Geographic Information System
8. Once the processing finishes, click the Close button in the Distance Matrix dialog. You can now
view the matrix.csv file in Notepad or any text editor. QGIS can import CSV files as well, so we will
add it to QGIS and view it there. Go to Layer ‣ Add Layer ‣ Add Delimited Text Layer....
9. Browse to the newly created matrix.csv file. Since this file is just text columns, select No geometry
(attribute only table) as theGeometry definition. Click OK.
TYBSC(IT) SEM- VI YEAR 2019-2020
Page 40
Principles of Geographic Information System
10. You will see the CSV file loaded as a table. Right-click on the table layer and select Open
Attribute Table.
TYBSC(IT) SEM- VI YEAR 2019-2020
Page 41
Principles of Geographic Information System
11. Now you will be able to see the content of our results. The InputID field contains the field name
from the Earthquake layer. The TargetID field contains the name of the feature from the Populated
Places layer that was the closest to the earthquake point. The Distance field is the distance between
the 2 points.
12. This is very close to the result we were looking for. For some users, this table would be
sufficient. However, we can also integrate this results in our original Earthquake layer using a Table
Join. Right-click on the Earthquake layer, and select Properties.
TYBSC(IT) SEM- VI YEAR 2019-2020
Page 42
Principles of Geographic Information System
13. Go to the Joins tab and click on the + button.
the Join field. The Target field would be I_D. Leave other options to their default values and click
OK.
15. You will see the join appear in the Joins tab. Click OK.
TYBSC(IT) SEM- VI YEAR 2019-2020
Page 43
Principles of Geographic Information System
16. Now open the attribute table of the signif layer by right-clicking and selecting Open Attribute
Table.
TYBSC(IT) SEM- VI YEAR 2019-2020
Page 44
Principles of Geographic Information System
17. You will see that for every Earthquake feature, we now have an attribute which is the nearest
neighbor (closest populated place) and the distance to the nearest neighbor.
18. We will now explore a way to visualize these results. First, we need to make the table join
permanent by saving it to a new layer. Right-click the signif layer and select Save As....
TYBSC(IT) SEM- VI YEAR 2019-2020
Page 45
Principles of Geographic Information System
19. Click the Browse button next to Save as label and name the output layer as
earthquake_with_places.shp. Make sure the Add saved file to map box is checked and click OK.
20. Once the new layer is loaded, you can turn off the visibility of the signif layer. As our dataset is
quite large, we can run our visualization analysis on a subset of the data. QGIS has a neat feature
TYBSC(IT) SEM- VI YEAR 2019-2020
Page 46
Principles of Geographic Information System
where you can load a subset of features from a layer without having to export it to a new layer.
Right-click the earthquake_with_places layer and select Properties.
21. In the General tab, scroll down to the Feature subset section. Click Query Builder.
22. For this tutorial, we will visualize the earthquakes and their nearest populated places for
Mexico. Enter the following expression in the Query Builder dialog.
TYBSC(IT) SEM- VI YEAR 2019-2020
Page 47
Principles of Geographic Information System
23. You will see that only the points falling within Mexico will be visible in the canvas. Let’s do the
same for the populated places layer. Right-click on the ne_10m_populated_places_simple layer and
select Properties.
TYBSC(IT) SEM- VI YEAR 2019-2020
Page 48
Principles of Geographic Information System
24. Open the Query Builder dialog from the General tab. Enter the following expression.
"adm0name" = 'Mexico'
TYBSC(IT) SEM- VI YEAR 2019-2020
Page 49
Principles of Geographic Information System
25. Now we are ready to create our visualization. We will use a plugin named MMQGIS. Find and
install the plugin. See Using Pluginsfor more details on how to work with plugins. Once you have the
plugin installed, go to MMQGIS ‣ Create ‣ Hub Lines.
26. Select ne_10m_populated_places_simple as the Hub Point Layer and name as the Hub ID
Attribute. Similarly, selectearthquake_with_places as the Spoke Point Layer and matrix_Tar as the
Spoke Hub ID Attribute. The hub lines algorithm will go through each of earthquake points and
create a line that will join it to the populated place which matches the attribute we specified. Click
Browse and name the Output Shapefile as earthquake_hub_lines.shp. Click OK to start the
processing.
TYBSC(IT) SEM- VI YEAR 2019-2020
Page 50
Principles of Geographic Information System
27. The processing may take a few minutes. You can see the progress on the bottom-left corner of
the QGIS window.
28. Once the processing is done, you will see the earthquake_hub_lines layer loaded in QGIS. You
can see that each earthquake point now has a line that connects it to the nearest populated place
TYBSC(IT) SEM- VI YEAR 2019-2020
Page 51
Principles of Geographic Information System
B) Sampling Raster Data using Points or Polygons
1. Go to Layer ‣ Add Raster Layer and browse to the downloaded
us.tmax_nohads_ll_{YYYYMMDD}_float.tif file and click Open.
2. Once the layer is loaded, select the Identify tool and click anywhere on the layer. You will see the
temperature value in celsius as the value or Band 1 at that location.
TYBSC(IT) SEM- VI YEAR 2019-2020
Page 52
Principles of Geographic Information System
3. Now unzip the downloaded 2013_Gaz_ua_national.zip file and extract the
2013_Gaz_ua_national.txt file on your disk. Go to Layer ‣ Add Delimited Text Layer.
TYBSC(IT) SEM- VI YEAR 2019-2020
Page 53
Principles of Geographic Information System
TYBSC(IT) SEM- VI YEAR 2019-2020
Page 54
Principles of Geographic Information System
6. Open the plugin dialog from Plugins ‣ Analyses ‣ Point sampling tool.
7. You will see a new layer max_temparature_at_urban_locations loaded in QGIS. Use the Identify
tool to click on any point to see the attributes. You will see the us.tmax_no field - which contains
the raster pixel value at the location of the point.
TYBSC(IT) SEM- VI YEAR 2019-2020
Page 55
Principles of Geographic Information System
9. First part of our analysis is over. Let’s remove the unnecessary layers. Hold the Shift key and
select max_temparature_at_urban_locations and 2013_Gaz_ua_national layers. Right-click and
select Remove to remove them from QGIS TOC.
10. Go to Layer ‣ Add Vector Layer. Browse to the downloaded tl_2013_us_county.zip file and click
Open. Select thetl_2013_us_county.shp as the layer and click OK.
11. The tl_2013_us_county will be added to QGIS. This layer is in EPSG:4269 NAD83 projection. This
doesn’t match the projection of the raster layer. We will re-project this layer to EPSG:4326 WGS84
projection.
12. Right-click the tl_2013_us_county layer and select Save As...
TYBSC(IT) SEM- VI YEAR 2019-2020
Page 56
Principles of Geographic Information System
13. In the Save Vector layer as.. dialog, click Browse and name the output file as counties.shp.
Choose Selected CRS from the CRS dropdown menu. Click Browse and select WGS 84 as the CRS.
Check the Add saved file to map and click OK.
TYBSC(IT) SEM- VI YEAR 2019-2020
Page 57
Principles of Geographic Information System
15. Enable the Zonal Statistics Plugins. This is a core plugin so it is already installed. See Using
Plugins to know to how enable core plugins.
TYBSC(IT) SEM- VI YEAR 2019-2020
Page 58
Principles of Geographic Information System
17. Select us.tmax_nohads_ll_{YYYYMMDD}_float as the Raster layer and counties as the Polygon
layer containing the zones. Enter ZS_ as the Output column prefix. Click OK.
18. Once the processing finishes, select the counties layer. Use the Identify tool and click on any
county polygon. You will see three new attributes added to the layer: ZS_count, ZS_mean and
ZS_sum. These attributes contain the count of raster pixels, mean of raster pixel values and sum of
TYBSC(IT) SEM- VI YEAR 2019-2020
Page 59
Principles of Geographic Information System
raster pixel values respectively. Since we are interested in average temperature, the ZS_meanfield
will be the one to use.
19. Switch to the Style tab. Choose Graduated style and select ZS_mean as the Column. Choose a
Color Ramp and Mode of your chose. Click Classify to create the classes. Click OK. (See Basic Vector
Styling for more details on styling.)
TYBSC(IT) SEM- VI YEAR 2019-2020
Page 60
Principles of Geographic Information System
Practical 9
Advance GIS Operations 2:
a) Batch Processing using Processing Framework
b) Automating Complex Workflows using Processing Modeler
c) Automating Map Creation withPrint Composer Atlas
TYBSC(IT) SEM- VI YEAR 2019-2020
Page 61
Principles of Geographic Information System
(a) Batch Processing using Processing Framework
Procedure
1. Go to Layer ‣ Add Vector Layer.
2. Browse to the downloaded Admin 0 Countries shapefile ne_10m_admin_0_countries.shp and click Open.
3. As our task is to clip the global layers to the boundary of Africa, we need to first prepare a layer containg a
polygon for the entire continent. The countries layer has an attribute
called CONTINENT. We can use a geoprocessing concept called Dissolve to merge all countries
that have the same continent value and merge them to a single polygon.
4. Open the Dissolve tool from Vector ‣ Geoprocessing Tools ‣ Dissolve.
5. Select ne_10m_admin_0_countries as the Input vector layer. The Dissolve field would
be CONTINENT. Name the output file as continents.shp and check the box next to Add result to
convas.
TYBSC(IT) SEM- VI YEAR 2019-2020
Page 62
Principles of Geographic Information System
6. The dissolve processing may take a while. Once the process finishes, you will see the
new continent layer added to QGIS. Use the Select Single Feature tool from the toolbar and click
on Africa to select the polygon representing the continent.
7. Righr-click the continents and select save selection as…
8. Name output as aferica.shp. since we are only interested in the shape of the continent and not any
attribute, you may check the skip attribute creation. Make sure to add the save file to map box is checked
and click ok.
9. Now you will have the africa layer loaded in QGIS containing a single polygon for the entire continent.
Now, it’s time to start our batch clip process. Open Processing ‣ Toolbox.
TYBSC(IT) SEM- VI YEAR 2019-2020
Page 63
Principles of Geographic Information System
10. Browse all available algorithms and find the Clip tool from QGIS geoalgorithms ‣ Vector overlay
tools ‣ Clip. You may also use the Search box to easily find the algorithm as well.
11. Right-click the Clip algorithm and select Execure as batch process.
TYBSC(IT) SEM- VI YEAR 2019-2020
Page 64
Principles of Geographic Information System
12. In the Batch Processing dialog, the first tab is Parameters where we define out inputs. Click the ... next
to the first row in the Input layer column.
13. Browse to the directory containing the global transportation layers that you had downloaded. Hold the Ctrl
key and select all the layers that you want to clip. You may also use Shift or Ctrl- A to make multiple
selection. Click Open.
14. You will notice that the Input layer columns will be auto-populated with all layers you had selected. You
may use Add row button to add more rows and define more inputs. Next, we need to select the layer
containing the boundary to clip our input layers. Click the ... button for the first row and add the africa.shp
Clip layer. Since the clip layer is the same for all our inputs, you can double-click the column header Clip
layer and the same layer will be auto-filled for all the rows. Next, we need to define our outputs. Click the ...
buton next to the first row in
the Clipped column.
15. Browse the the directory where you want your output layers. Type the filename as clipped_ and click Save.
15. You will see a new Autofill settings dialog pop up. Select Fill with parameter values as
the Autofill mode. Select Parameter to useas Input layer. This setting will add the input file name to the
output along with the specified output_ filename. This is important to ensure all the output files have unique
names and they do not overwrite each other.
17. Now we are ready to start the batch procesing. Click Run.
18. The clip algorithm will run for each of the inputs and create output files are we have specified. Once the
TYBSC(IT) SEM- VI YEAR 2019-2020
Page 65
Principles of Geographic Information System
batch process finishes, you will see the layers added to QGIS canvas. As you will notice, all the global layers
are properly clipped to the continent boundary that we had specified.
TYBSC(IT) SEM- VI YEAR 2019-2020
Page 66
Principles of Geographic Information System
(B)
Automating Complex Workflows using Processing Modeler
Procedure
Our workflow for this exercise will have the following steps.
Apply a Majority Filter algorithm to the input landcover raster. This will reduce noise in our output by
eliminating isolated pixels.
Convert the resulting raster to a polygon layer.
Query for a class value from the attribute table of the polygon layer and create a vector layer for that class.
The following steps outline the process to code the above process into a model and run it on the downloaded
datasets.
1. Launch QGIS and go to Processing ‣ Graphical Modeler....
2. The Processing modeler dialog contains a left-hand panel and a main canvas. Select the Inputs
tab in the left-hand panel and drag the + Raster layer to the canvas.
3. A Parameter definition dialog will pop-up. Enter Input as the Parameter name and mark Yes
to Required. Click OK.
4. You will see a box with the name Input appear in the canvas. This represents the landcover
raster that we will use as input. Next step is to apply a Majority filter algorithm. Switch to the
Algorithm tab from the bottom-left corner. Search for the algorithm and you will find it listed
under SAGA provider. Drag it to the canvas.
TYBSC(IT) SEM- VI YEAR 2019-2020
Page 67
Principles of Geographic Information System
5. A configuration dialog for Majority Filter will be presented. Leave the values to their default and
click OK.
6. You will note that there is now a new box named Majority Filter in the canvas and it is connected to
the Input box. This is because the Majority Filter algorithm uses the Input raster as its input. The next
step in our workflow is to convert the output of majority filter to vector. Find the Polygonize (raster to
vector) algorithm and drag it to the canvas.
7. Select ‘Filtered Grid’ from algorithm ‘Majority Filter’ as the value for Input layer. Click OK.
8. The final step in the workflow is to query for a class value and create a new layer from the matching
features. Search for the Extract by attribute algorithm and drag it the canvas.
9. Select ‘Vectorized’ from algorithm ‘Polygonize (raster to vector) as the Input Layer. We want to extract
the pixels that represent Croplands. The corresponding pixel value for this class will be 12. (see Code
Values). Enter DN as the Selection attribute and 12as the value. As the output of this operation will be the
final result, we need to name the output. Enter vectorized class as the Output.
10. Enter the Model name as vectorize and Group name as raster. Click the Save button.
TYBSC(IT) SEM- VI YEAR 2019-2020
Page 68
Principles of Geographic Information System
11. Name the model vectorize and click Save.
12. Now it is time to test our model. Close the modeler and switch to the main QGIS window. Go to Layer ‣
Add Layer ‣ Add Raster Layer....
13. Browse to the downloaded LC_hd_global_2001.tif.gz file and click Open. Once the raster is loaded, go
to Processing ‣ Toolbox.
14. Find the newly created model under Models ‣ raster ‣ vectorize. Double-click to launch the model.
15. Select LC_hd_global_2001 as the Input and click Run.
16. You will see all the steps being executed without any user input. Once the processing finishes, a new layer
vectorized_classwill be added to QGIS. Let’s improve the model a little bit. Right- click on the vectorize
TYBSC(IT) SEM- VI YEAR 2019-2020
Page 69
Principles of Geographic Information System
model and select Edit model.
17. In Step 12, we hard-coded the value 12 as the class value. Instead, we can specify it as a input parameter
which the user can change. To add this, switch to the Inputs tab and drag the + String to the model.
18. Enter the Parameter Name as Class. Enter 12 as the Default value.
19. We will now change the Extract by attribute algorithm to use this input instead of the hard- coded
value. Click the Edit button next to the Extract by attribute box.
20. Click the dropdown arrow for Value and select Class. Click OK.
21. You will see from the model diagram that the Extract by attribute algorithm now uses 2 inputs. The
modeler has a shortcut to launch the model and test it. Click the Run button from the toolbar.
TYBSC(IT) SEM- VI YEAR 2019-2020
Page 70
Principles of Geographic Information System
22. Notice that the model dialog has a new editable field called Class. Enter 16 as the Class value and click
Run.
23. Once the processing finishes, you will see that with just a click of a button we were able to run a complex
workflow and extract the area for class 16.
24. Now that our model is ready, we can run it just as easily on a new raster layer. Load
the LC_hd_global_2012.tif.gz file by going to Layer ‣ Add Layer ‣ Add Raster Layer.
..........................................................................................................................................................................
Click
the vectorize` model from the Processing Toolbox panel.
25. Pick the LC_hd_global_2012 layer as the Input and click Run.
26. Once the new output is loaded, you can compare the changes in the Croplands from 2001 to 2012.
27. It is always a good idea to add documentation to your model. The modeler has a built-in Help editor that
allows you to embed help directly in the model. Right-click the vectorize model and select Edit model.
28. Click the Edit model help button from the toolbar.
TYBSC(IT) SEM- VI YEAR 2019-2020
Page 71
Principles of Geographic Information System
29. In the Help editor dialog, select any item from the Select element to edit panel and enter the help text in
Element description. Click OK. This help will be available in the Help tab when you launch the model to run.
TYBSC(IT) SEM- VI YEAR 2019-2020
Page 72
Principles of Geographic Information System
(c) Automating Map Creation with Print Composer Atlas
Procedure
1. Launch QGIS and go to Layer ‣ Add Layer ‣ Add Vector Layer.
2. owse to the HI_Wetlands.shp.zip file and click Open.
3. Select the HI_Wetlands_Poly layer and click OK.
4. You will see the polygons representing the wetlands in the entire state of Hawaii. Since we want to make
separate wetlands map for each county in the state, we will need the county boundaries layer. Go to Layer ‣
Add Layer ‣ Add Vector Layer and browse to the county10.shp.zip file. Click Open.
5. Go to Project ‣ New Print Composer.
6. Leave the composer title field empty and click OK.
7. Go to Layout ‣ Add Map.
8. Drag a rectangle while holding the left mouse button where you would like to insert the map.
TYBSC(IT) SEM- VI YEAR 2019-2020
Page 73
Principles of Geographic Information System
9. Scroll down in the Item Properties tab and check the Controlled by atlas box. This will indicate the
composer that the extent of the map displayed in this item will be determined by
the Atlas tool.
10. Switch to the Atlas generation tab. Check the Generate an atlas box. Select the county10 as the
Coverage layer. This will indicate that we want to create 1 map each for every polygon
feature in the county10 layer. You can also check the Hidden coverage layer so that the features themselves
will not appear on the map.
11. You will notice that the map image does not change after configuring the Atlas settings. Go to Atlas ‣
Preview Atlas.
12. Now you will see the map refresh and show how individual map will look like. Notice that it shows the
current feature number from the coverage layer at the bottom right.
13. You can preview how the map will look for each of the county polygons. Go to Atlas ‣ Next Feature.
14. Atlas will render the map to the extent of the next feature in the coverage layer.
15. Let’s add a label to the map. Go to Layout ‣ Add Label.
TYBSC(IT) SEM- VI YEAR 2019-2020
Page 74
Principles of Geographic Information System
16. Under the Item properties tab, click Insert an expression... button.
17. The label of the map can use the attributes from the coverage layer.he concat function is used to join
multiple text items into a single text item. In this case we will join the value of the NAME10 attribute of the
county10 layer with the text County of. Add an expression like below and click OK.
concat('County of ', "NAME10")
18. Adjust the font size to your liking.
19. Add another label and enter Wetlands Map under the Main properties. Since there is no expression
here, this text will remain the same on all maps.
TYBSC(IT) SEM- VI YEAR 2019-2020
Page 75
Principles of Geographic Information System
20. Go to Atlas ‣ Last Feature and verify that the map labels do work as intended. You will notice that the
wetland map has polygons extending out in the ocean that looks ugly. We can change the style to that
areas outside the county boundaries are hidden.
21. Switch to the main QGIS window. Right-click the county10 layer and select Properties.
22. In the Style tab, select the Inverted polygons renderer. This renderer styles the outside of the polygon -
not inside. Select white as the fill color and click OK.
23. Switch to the Print Composer window. If we want the effect of the inverted polygons to show, we need to
uncheck the Hidden coverage layer box under Atlas generation. You will now see that the rendered image
is clean and areas outside the coverage polygon is not visible.
TYBSC(IT) SEM- VI YEAR 2019-2020
Page 76
Principles of Geographic Information System
There is one problem though. You can see areas of the map that are outside the coverage layer boundary
but still visible. This is because Atlas doesn’t automatically hide other features. This can be useful in some
cases, but for our purpose, we only want to show wetlands of the county whose map is being generated. To
fix this, switch back to the main QGIS window and right- click the county10 layer and select Properties.
25. In the Style tab, select Rule-based renderer as the Sub renderer. Double-click the area under
Rule.
TYBSC(IT) SEM- VI YEAR 2019-2020
Page 77
Principles of Geographic Information System
26. Click the ... button next to Filter.
27. In the Expression string builder, expand the Atlas group of functions.The $atlasfeatureid function will return
the currently selected feature. We will construct an expression that will select only the currently selected Atlas
feature. Enter the expression as :
$id=$atlasfeatureid
28. Back in the Print Composer window, click the Update preview button under Item properties tab to see the
changes. Notice that now only the area covering the county boundary is shown.
29. We will now add another dynamic label to show the current date. Go to Layout ‣ Add Label and select the
TYBSC(IT) SEM- VI YEAR 2019-2020
Page 78
Principles of Geographic Information System
area on the map. ClickInsert an expression button.
30. Expand the Date and Time functions group and you will find the $now function. This holds the current
system time. The function todate() will convert this to a date string. Enter the expression as below:
concat('Created on: ', todate($now))
31. Add another label citing the data source. You may also add other map elements such as a north arrow, scalebar
etc. as described in Making a Map tutorial.
32. Once you are satisfied with the map layout, go to Atlas ‣ Export Atlas as Images.
33. Select a directory on your computer and click Choose.
34. The Atlas tool will now iterate through each feature in the coverage layer and create a separate map image
based on the template we created. You can see the images in the directory once the process completes.
TYBSC(IT) SEM- VI YEAR 2019-2020
Page 79
Principles of Geographic Information System
Here are the map images for refeence.
TYBSC(IT) SEM- VI YEAR 2019-2020
Page 80
Principles of Geographic Information System
TYBSC(IT) SEM- VI YEAR 2019-2020
Page 81
Principles of Geographic Information System
TYBSC(IT) SEM- VI YEAR 2019-2020
Page 82
Principles of Geographic Information System
PRACTICAL - 10
A. Validating map data.
AIM: To validate Map data using Excel and QGIS.
Software Used: QGIS Desktop 3.4.2 and Microsoft Excel 2013.
Datasets Used: The following datasets are used
1. Kenya_epidemiological_data.xls
2. Kenya_epidemiological_di
ct.xls Shape Files used: Kenya
admin. Theory
The aim of this practical is to focus on the validation steps that should be performed during data
cleaning. These include three types of checks:
1. Structural checks: e.g. unique ID, duplicates, format
2. Validation of plausibility - possible range of values e.g. min/max expected age
3. Logical checks - inconsistencies in answers e.g. occupation/age
The practical will be conducted using Microsoft Excel and QGIS software. The practical
will be performed in the following stages
1. Developing a data cleaning plan
2. Performing Structural data checks
3. Verifying the plausibility of data
4. Performing Logical data checks
5. Verifying coordinates of mapping data
6. Preparing data for mapping.
Procedure
The following steps we need to perform in the Stage I of developing a data cleaning plan
1. Open the “Kenya_epidemiological_data.xls” in Microsoft Excel. Additionally open the
corresponding dictionary “Kenya_epidemiological_dict.xls”, which contains a description
of all variables and information about their coding.
2. You should make note of the number of entries in your database, as you will need to keep
track of any changes e.g. when you remove duplicates at a later stage.
The following steps we need to perform in the Stage II of performing Structural Data checks
A. Format of the Database
B. Removing Duplicates
C. Coding of variables
2A Format of the database
Open Kenya_epidemiological_data.xls in excel.
Go to the View tab, click Freeze Panes and choose Freeze Top Row.
select the entire “child_id‟ column(first column),
Under Home Tab, click on Conditional formatting >Highlight Cell Rules> Select Duplicate
values
TYBSC(IT) SEM- VI YEAR 2019-2020
Page 83
Principles of Geographic Information System
Now select the first combo box and select Duplicate and select Light red fill with Dark red text
in the next combo box as shown in figure
2B Removing Duplicates
Select all the columns of existing worksheet
Now go to Data Tab and select Remove Duplicates
2C Coding of variables
In the current worksheet, select the sex column.
Now type Ctrl+F and use Replace Function and Replace as
follows M-1
F-2
Please keep track of how many values are getting replace.
Step 3 Verifying the plausibility of data
In this step, we perform two basic operations
A. Coding of variables
B. Using a filter to detect outliners
3A Coding of variables
Select the age column in the existing worksheet.
Now go to Insert tab and select Scatter. You will set chart as shown below
TYBSC(IT) SEM- VI YEAR 2019-2020
Page 84
Principles of Geographic Information System
3B Using a filter to detect outliners
First go to the Home Tab>Sort and Filter>Filter. Click and apply the filter to all the columns
of the worksheet.
Now click on age filter and click on Number Filter> Greater Than option and type the value 20 in
greater than field.
Step 4: Logical Data checks
In this step, we perform two basic operations
A. Cross Tabulations
B. Formulas
4A. Cross Tabulations
Open the existing worksheet. Now go to Insert Tab and select Pivot table function.
TYBSC(IT) SEM- VI YEAR 2019-2020
Page 85
Principles of Geographic Information System
Select New Worksheet and click OK
An empty table is inserted in a new sheet and a window will open on the right hand side named
PIVOT TABLE FIELD LIST.
From the PivotTable Field List, drag the “stool” item and drop it into the “Row Label” field as
show above.
Similarly, Click on anysth_inf and draw it into the “Column labels” and “Σ Values” field.
To include the count of observations in the table you might need to change the value field settings
to count.
Click on the combo box Sum of stools and Click on Value Field Settings.
Change the value in Summarize value filed by to Count and click OK. Table is updated with
count values as shown below
TYBSC(IT) SEM- VI YEAR 2019-2020
Page 86
Principles of Geographic Information System
4B Formulas
Open the existing worksheet
Create a new column with the variable called check
Type the following formula in S2 column of worksheet =IF(AND(H2=0, NOT(P2="")),1,0)
Now copy the formula to all other cells (ensure that the formula is copied to all rows in your
dataset) Now use the filter to show only entries with a check value of 1.
Step 5: Verifying the coordinates of mapping data
Create a New Project in QGIS Desktop
3.4.2. Let’s add the files!
Navigate to Add Vector Layer and add file: Kenya_admin.shp
Similarly, navigate to Add Delimited Text Layer.
Here we have to add file: Kenya_school_location.csv. In the Geometry Definition section,
there is a field called Geometry CRS, in that we have to select WGS84 as coordinate system.
As you can see 2 points are not on the map.
To examine this, we need to save these layers as a Shapefile, to do that select both the layers
Kenya_school_location and Kenya admin, then right click on them and choose Save Features
As…
In the menu that comes up, set Format as ESRI Shapefile and put File Name as
Kenya_schools.shp After this is done you can uncheck the Kenya_school_location in the
layers section.
TYBSC(IT) SEM- VI YEAR 2019-2020
Page 87
Principles of Geographic Information System
Let’s try and get the details of these 2 points that are not on the map, select the Kenya_schools
layer, click on the Identify Features Tool button and then click on the points outside of Kenya
to get their details.
Now we want to add the district information to the map. Therefore, we will join information
based on the geographical localization.
In the menu click on Vector, then Data Management Tools, then select Join attributes by
location.
Then select Kenya_schools as Input layer and Kenya_admin as Join layer.
We also need to save the output so in Joined Layer, click “…”button to Browse location.
TYBSC(IT) SEM- VI YEAR 2019-2020
Page 88
Principles of Geographic Information System
Save as Kenya_school_district.csv
And then click run.
After it is done…
Navigate to the location of saved file Kenya_school_district.csvand open it, you should now be
able to compare both district and Name for discrepancies.
We need to change the co-ordinate of those 2 points which were not on the map. So, open the file
Kenya_school_location.csv and make the following changes, set:
IBWALI: Longitude 34.6459198
SIWOT: Longitude 35.35437012
TYBSC(IT) SEM- VI YEAR 2019-2020
Page 89
Principles of Geographic Information System
Save the file as:
Kenya_school_location2.csv. Step 6:
Preparing data for mapping
Open Kenya_epidemiological_data_2.xls, select the entire sheet, go to Insert tab to create new
Pivot Table.
Tick New Worksheet to tell Excel that you want to place the table in a new sheet.
Now click on school_idtodragand drop it in the “Row labels” field at the bottom.
Add district_id to“Σ Values”and click on it, a drop down list will open, click on Value
Field Settings. Choose Average as type of calculation, because all children in the same
school will have same district_id.
Now drag and dropchild_id into the “Σ Values” field, click on Value Field Settings and choose
Count to summarize the results. So, we come to know how many children per school are
infected. Similarly, Drag and dropanysth_inf into the field, click on Value Field Settingsand
choose Sum. As, infected is 1 and not affected is 0, the sum will give us the total number of
infected children.
Now copy the table, open a new Excel file and paste the values into the new spreadsheet.
Therefore, click Paste in the Home tab, then choose Paste special and paste only the values.
Remove the last row which has Grand Total and other values.
TYBSC(IT) SEM- VI YEAR 2019-2020
Page 90
Principles of Geographic Information System
Save this new data table as Kenya_school_STH_surveys.xlsx
Now we need to know the total count of infected children, that is, the prevalence of STH.
So, w ecreate a new column:sth_previn which we are going to be dividing the number of
infected children by the number of children and multiplying by hundred to obtain a value in
percent (%).
In the first cell under the heading type =F2/C2*100 (this assumes that your number of
children is in row C and the number of infected children in row F; you will need to adjust the
column label accordingly); then copy the formula to the other cells in the column.
Additionally, you could calculate the 95% confidence interval (CI) of your prevalence.
You will have to create a new column called “CIlow” (lower confidence limit) and
“CIup”(upper confidence limit)
You can calculate the limits by typing the formulas as follows and then copying to the other
cells: For CIlow: =I2 - (1.96*(SQRT((I2*(100-I2)/C2))))
For CIup: =I2 + (1.96*(SQRT((I2*(100-I2)/C2))))
Assuming I2 as sth_prev and C2 as Count of child_id, adjust accordingly.
TYBSC(IT) SEM- VI YEAR 2019-2020
Page 91
Principles of Geographic Information System
Save this file as Kenya_epidemiological_school.csv
Now that all the datasets are ready, let’s add
them. Open a new QGIS project.
First, add Kenya_school_location2.csv to the project. Click on Add Delimited text layer in the
menu, and browse to select the file.
Similarly, Add Vector Layer and add Kenya_ epidemiological_school.csv
TYBSC(IT) SEM- VI YEAR 2019-2020
Page 92
Principles of Geographic Information System
Now we’ll join the data.
Right click on Kenya _school_location2 layer and click on Properties
TYBSC(IT) SEM- VI YEAR 2019-2020
Page 93
Principles of Geographic Information System
Go to the Joins section and click on the plus(+) button at the bottom
For “Join layer” chooseKenya_epidemiological_school and for“Join field” and “Target field”
choose
school_id. Then click on OK.
TYBSC(IT) SEM- VI YEAR 2019-2020
Page 94
Principles of Geographic Information System
Right click on Kenya_school_location2 layer and select Open Attribute Table.
You will see that the epidemiological variables are included.
TYBSC(IT) SEM- VI YEAR 2019-2020
Page 95
Principles of Geographic Information System
We are finally done, now we just have to save the files!!
Select all the layers, right-click on them and in Export select Save Features As.
Select Format as ESRI Shapefile and File Name as: Kenya_school_epidata.shp
TYBSC(IT) SEM- VI YEAR 2019-2020
Page 96
You might also like
- Practical 0,1,2 (Jashan)Document17 pagesPractical 0,1,2 (Jashan)JashanNo ratings yet
- Qgis Exercise Lab1Document11 pagesQgis Exercise Lab1Johnny Mopada Jr.No ratings yet
- Understanding Least Squares Estimation and Geomatics Data AnalysisFrom EverandUnderstanding Least Squares Estimation and Geomatics Data AnalysisNo ratings yet
- Georeferencing A MapDocument12 pagesGeoreferencing A MapLia MelinaNo ratings yet
- Dem Erdas ImagineDocument11 pagesDem Erdas ImagineMohannad S ZebariNo ratings yet
- Gis Analysis and ModellingDocument16 pagesGis Analysis and ModellingAndreas TariganNo ratings yet
- Map Projections and Coordinate SystemDocument7 pagesMap Projections and Coordinate SystemjparamNo ratings yet
- Spatial Data Infrastructure (SDI) in China Some Potentials and Shortcomings PDFDocument36 pagesSpatial Data Infrastructure (SDI) in China Some Potentials and Shortcomings PDFchokbingNo ratings yet
- Geographic Information System - NotesDocument18 pagesGeographic Information System - Notes36-Rumaisa RaviNo ratings yet
- Course 5 Data StructureDocument28 pagesCourse 5 Data StructurePankaj Mittal100% (2)
- Detailed Course Outline of Survey and Levelling Course (2 Weeks Course)Document3 pagesDetailed Course Outline of Survey and Levelling Course (2 Weeks Course)Sagheer AhmedNo ratings yet
- 3 GIS Data StructureDocument31 pages3 GIS Data StructurePujhaFransismikSadegaNo ratings yet
- Spatial Database Management System - BlackFridayWebDocument26 pagesSpatial Database Management System - BlackFridayWebblackfridaywebNo ratings yet
- GIS Data Types: Vector vs. RasterDocument1 pageGIS Data Types: Vector vs. RasterbebebrendaNo ratings yet
- GIS IntroDocument20 pagesGIS Intropravi4444No ratings yet
- GIS Ch10Document43 pagesGIS Ch10Mahmoud Elnahas100% (1)
- Module 3 LabDocument26 pagesModule 3 LabIbro HodzicNo ratings yet
- Lecture 3 Data Entry and PreparationDocument29 pagesLecture 3 Data Entry and PreparationAddo MawuloloNo ratings yet
- 1 - Intro To GeomaticsDocument42 pages1 - Intro To GeomaticsAlisha Garcia100% (1)
- Lecture 01 - Introduction To GIS (Part - I)Document18 pagesLecture 01 - Introduction To GIS (Part - I)Hezb KhanNo ratings yet
- Introduction to GIS Fundamentals and ApplicationsDocument57 pagesIntroduction to GIS Fundamentals and ApplicationsAddo MawuloloNo ratings yet
- Introduction to QGIS Lab for Analyzing Agricultural and Census DataDocument6 pagesIntroduction to QGIS Lab for Analyzing Agricultural and Census Datasaravanaganesh18No ratings yet
- Gnss Surveying 2021Document49 pagesGnss Surveying 2021jisongulwa100% (1)
- Relational DBMS: Motivating QuestionsDocument33 pagesRelational DBMS: Motivating QuestionsamihsaNo ratings yet
- Lab 1 Introduction To ERDASDocument7 pagesLab 1 Introduction To ERDASm4isarahNo ratings yet
- Gis 120806062310 Phpapp01Document17 pagesGis 120806062310 Phpapp01Noor MohdNo ratings yet
- Introduction to Surveying Instruments and ConceptsDocument69 pagesIntroduction to Surveying Instruments and ConceptsAnonymous PeFQLw19No ratings yet
- Lesson 6. Cartographic Principles & DesignDocument14 pagesLesson 6. Cartographic Principles & Designsheil.cogay100% (1)
- RS ArcGIS10Tutorial7jDocument55 pagesRS ArcGIS10Tutorial7jSenju HerkNo ratings yet
- GIS Lecture NotesDocument39 pagesGIS Lecture NotesRonald DdibyaNo ratings yet
- Module2 Intro Google Earth Engine ExerciseDocument51 pagesModule2 Intro Google Earth Engine ExerciseAnonymous l80EcuNo ratings yet
- Orthorectification Using Erdas ImagineDocument14 pagesOrthorectification Using Erdas ImagineArga Fondra OksapingNo ratings yet
- GIS Tutorial For Watershed DelineationDocument6 pagesGIS Tutorial For Watershed Delineationashenafi negusNo ratings yet
- GNSS Data Processing Lab ExercisesDocument123 pagesGNSS Data Processing Lab ExercisesElena CeraselaNo ratings yet
- Surveying With GPS, TS, TlsDocument55 pagesSurveying With GPS, TS, TlsYurio WindiatmokoNo ratings yet
- GEOINFORMATICSDocument21 pagesGEOINFORMATICSAkhila Sunshine100% (1)
- Data Models in GIS (Part 1)Document22 pagesData Models in GIS (Part 1)Naveed HussainNo ratings yet
- Module 3 Geographic Information SystemDocument31 pagesModule 3 Geographic Information SystemSujith NairNo ratings yet
- A. Georeferencing Using Geographic Information System (QGIS) SoftwareDocument11 pagesA. Georeferencing Using Geographic Information System (QGIS) SoftwareDaniel Santos100% (2)
- Khadar Abdisalam, M.SC University of Hargeisa: Introduction To Geographic Information Systems (GIS)Document29 pagesKhadar Abdisalam, M.SC University of Hargeisa: Introduction To Geographic Information Systems (GIS)abdikani abdilaahiNo ratings yet
- Introduction to Photogrammetry TechniquesDocument33 pagesIntroduction to Photogrammetry TechniquesAinur NasuhaNo ratings yet
- IEQ-05 Geographic Information Systems NotesDocument16 pagesIEQ-05 Geographic Information Systems NotesIshani GuptaNo ratings yet
- Geomatic Concepts: Sr. Dr. Mustaffa Bin Anjang AhmadDocument50 pagesGeomatic Concepts: Sr. Dr. Mustaffa Bin Anjang AhmadAfnan Hamimi100% (1)
- GISDocument112 pagesGISA K SubramaniNo ratings yet
- Gis LecDocument6 pagesGis LecNiño Mar CenaNo ratings yet
- Spatial DatabaseDocument30 pagesSpatial DatabasePrathamesh RautNo ratings yet
- Tutorial Bernese PDFDocument148 pagesTutorial Bernese PDFDEBORAHVSNo ratings yet
- Spatial Analyst BroDocument4 pagesSpatial Analyst Brosasa.vukojeNo ratings yet
- GisDocument36 pagesGisanyak1167032No ratings yet
- Arc GisDocument5 pagesArc GisAlvaro FelipeNo ratings yet
- Spatial Data EditingDocument53 pagesSpatial Data EditingMuhamad alongNo ratings yet
- Datum and Geodetic Coordinate SystemDocument8 pagesDatum and Geodetic Coordinate SystemPunesh SubramaniamNo ratings yet
- Elementary GIS Tools AssignmentDocument10 pagesElementary GIS Tools AssignmentfaizakhurshidNo ratings yet
- Coursefinal Part1Document96 pagesCoursefinal Part1Tee Si100% (1)
- Erdas Book by - Hassan MohamedDocument116 pagesErdas Book by - Hassan Mohamedomer1243No ratings yet
- What is GISDocument20 pagesWhat is GISJoseph InnocentNo ratings yet
- Bec 401 Thesis Ii: TOPIC: Accuracy Comparison Between Ground Control Survey and Differential Global Positioning SystemDocument39 pagesBec 401 Thesis Ii: TOPIC: Accuracy Comparison Between Ground Control Survey and Differential Global Positioning SystemAlvinchiew CSNo ratings yet
- GIS Practical1Document4 pagesGIS Practical1private demonNo ratings yet
- FDI Impact on Indian EconomyDocument20 pagesFDI Impact on Indian Economyprivate demonNo ratings yet
- Pay Exam Fees Through ERP in 7 Easy StepsDocument3 pagesPay Exam Fees Through ERP in 7 Easy Stepsprivate demonNo ratings yet
- University of Mumbai Advanced Web Programming (USIT5P3) Seat No.: - Max. Marks: 50Document8 pagesUniversity of Mumbai Advanced Web Programming (USIT5P3) Seat No.: - Max. Marks: 50Raviraj kundekar100% (1)
- Chatbot Using A Knowledge in DatabaseDocument7 pagesChatbot Using A Knowledge in DatabaseTamilan TamilNo ratings yet
- GIS Praactical2Document5 pagesGIS Praactical2private demonNo ratings yet
- GIS Practical1Document4 pagesGIS Practical1private demonNo ratings yet
- Arm 2103Document78 pagesArm 2103nikhilvishwaNo ratings yet
- Synco - Web Server OZW772-V12.0Document26 pagesSynco - Web Server OZW772-V12.0Tamas LorinczNo ratings yet
- Archivr MaggickDocument45 pagesArchivr MaggickAnang SuhartoNo ratings yet
- ISO 9126 Quality Model for e-LearningDocument6 pagesISO 9126 Quality Model for e-LearningIti FitrianiNo ratings yet
- IBM Security Verify Privilege Level 2 Quiz Attempt ReviewDocument9 pagesIBM Security Verify Privilege Level 2 Quiz Attempt ReviewBBMNo ratings yet
- Storage BasicsDocument103 pagesStorage BasicsCharlie FlowersNo ratings yet
- Servlet/JSP/JDBC Connect #2: Sensitivity: Internal & RestrictedDocument29 pagesServlet/JSP/JDBC Connect #2: Sensitivity: Internal & Restrictednivas reddyNo ratings yet
- DFID CaseDocument16 pagesDFID CaseSaurabh BansalNo ratings yet
- Windows Returns Wrong IP Address As Source IPDocument3 pagesWindows Returns Wrong IP Address As Source IP廖道恩No ratings yet
- Thembo Eddpoul Internship ReportDocument46 pagesThembo Eddpoul Internship ReportKome AgeinNo ratings yet
- Torrent Downloaded From MacAPPS TorrentsDocument586 pagesTorrent Downloaded From MacAPPS TorrentsaitoriniNo ratings yet
- Tiffany Seng MIT Media Lab Sample Portfolio PDFDocument13 pagesTiffany Seng MIT Media Lab Sample Portfolio PDFCiedrick EstinozoNo ratings yet
- Comparision of TDM and WDMDocument6 pagesComparision of TDM and WDMJune LiaoNo ratings yet
- CS 121 Syllabus Spring 2020Document2 pagesCS 121 Syllabus Spring 2020vonacoc49No ratings yet
- ERP Software Guide: SAP Modules, Benefits & ImplementationDocument503 pagesERP Software Guide: SAP Modules, Benefits & ImplementationRAJLAXMI THENGDINo ratings yet
- Siemens Power Engineering Guide 7E 370Document1 pageSiemens Power Engineering Guide 7E 370mydearteacherNo ratings yet
- CLI Commands PDFDocument226 pagesCLI Commands PDFrenekuiper83No ratings yet
- Netscaler: The World'S Most Advanced Cloud Network PlatformDocument21 pagesNetscaler: The World'S Most Advanced Cloud Network PlatformMujahid PashaNo ratings yet
- KRMDocument46 pagesKRMozgocerNo ratings yet
- Red Hat System Administration I 1.4 PracticeDocument9 pagesRed Hat System Administration I 1.4 PracticestefygrosuNo ratings yet
- Object-Oriented Software Design: Dr. R. MallDocument116 pagesObject-Oriented Software Design: Dr. R. Mallgitu583No ratings yet
- PT-P750W: Compact Label Maker With Wireless Enabled PrintingDocument4 pagesPT-P750W: Compact Label Maker With Wireless Enabled PrintingMinh TrangNo ratings yet
- Ice InfoDocument2 pagesIce Infoavrotem00No ratings yet
- CS2357 - OOAD VIVA QUESTIONSDocument5 pagesCS2357 - OOAD VIVA QUESTIONSHemanand DuraiveluNo ratings yet
- Panasonic Toughbook Cf18bcagcmmDocument52 pagesPanasonic Toughbook Cf18bcagcmmthorsharpNo ratings yet
- Hardware & Network Servicing Level III: UC4: Create Technical DocumentationDocument29 pagesHardware & Network Servicing Level III: UC4: Create Technical DocumentationAlem Girma100% (1)
- CpuDocument14 pagesCpuPranshu021No ratings yet
- Networking 1 SyllabusDocument5 pagesNetworking 1 SyllabusRomeo Duque Lobaton Jr.100% (4)
- AP-08000-0134 List of Users and Groups Created After Installing The DeltaV SoftwareDocument18 pagesAP-08000-0134 List of Users and Groups Created After Installing The DeltaV SoftwareSergio Suarez100% (1)
- LAN Cabling: Straight ThroughDocument3 pagesLAN Cabling: Straight ThroughGemma Quiocho-CardenasNo ratings yet