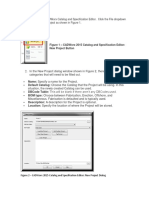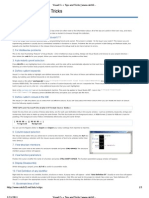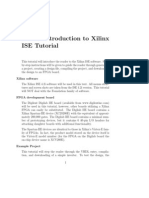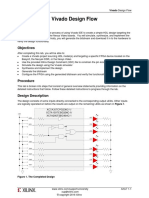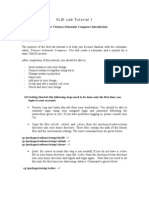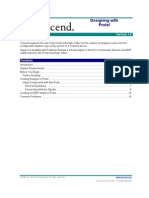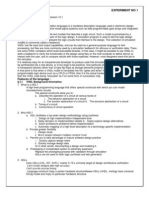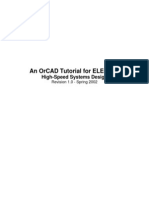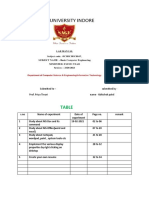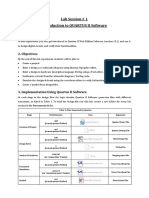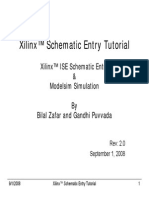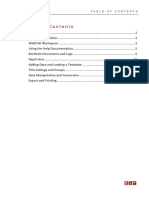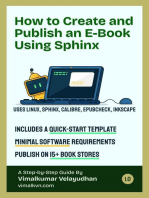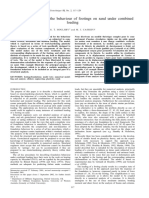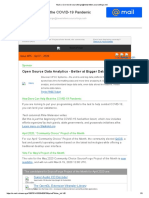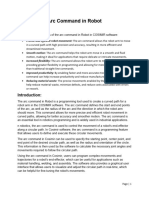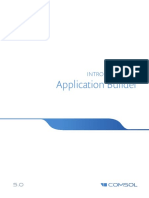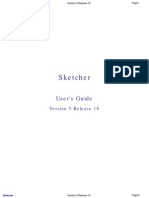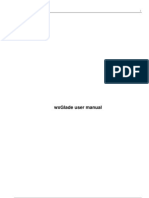Professional Documents
Culture Documents
Lith CAD
Uploaded by
Robert SagaOriginal Description:
Original Title
Copyright
Available Formats
Share this document
Did you find this document useful?
Is this content inappropriate?
Report this DocumentCopyright:
Available Formats
Lith CAD
Uploaded by
Robert SagaCopyright:
Available Formats
LithCAD v5.
LithCAD
+ What's New + Creating a new dictionary
+ Getting Started + Loading a dictionary into WellCAD
LithCAD is a support application to WellCAD providing the necessary tools to build custom geological symbol
and pattern dictionaries.
You can start LithCAD :
• By selecting the LithCAD entry in the WellCAD's Tools menu,
• By clicking on the corresponding icon in the WellCAD toolbar or
• Start the LithCAD.exe file from the Windows Explorer window.
The user is presented with a workspace as shown in the screen shot below.
Advanced Logic Technology sa - page 1
LithCAD v5.1
• To open an existing pattern dictionary open the File menu and select Open. Dictionaries created in LithCAD
carry the file extension *.lth. Read more in Getting Started.
• To create a new dictionary open the File menu and select New.A new window will be added to the LithCAD
workspace. Read more in Creating a new pattern dictionary.
• To learn how to load a new dictionary into a Lithology, Coredesc or Strata Log read here.
Document Version TK150423
Advanced Logic Technology sa - page 2
LithCAD v5.1
What's New
LithCAD 5.1
• No additions have been made to the 5.1 version of LithCAD.
LithCAD 5.0
• The LithCAD user interface has been revised.
• All pattern and symbol designs are displayed in a spread sheet. The row number corresponds to the former
sort code.
• Single or multiple rows can be selected (hold down the SHIFT or CTRL keys while clicking on the row num-
bers) and dragged to a new position, copied & pasted or deleted.
• New rows will be inserted below the actual selected row or at the bottom if no row has been selected.
• Toolbars, menus and keyboard shortcuts can be customized (click here).
• Tutorials have been added to the help file.
Advanced Logic Technology sa - page 3
LithCAD v5.1
Getting Started
The following guide introduces the user to the essentials of the LithCAD application:
+ Opening an existing dictionary (*.lth file) + Copy and pasting from existing dictionaries
+ Editing the design of an existing symbol + Saving the pattern dictionary
+ Adding a new pattern
Advanced Logic Technology sa - page 4
LithCAD v5.1
Opening an existing dictionary
• Start the LithCAD application and open the File menu.
• Click on Open and the File Open dialog box will be displayed.
• Ensure the file extension is set to *.lth
• Navigate e.g. to the C:\Program Files\Advanced Logic Technology\WellCAD\Dictionaries\ folder (this
is the default installation path which may be different if you have chosen to customize it during the setup).
• Open e.g. the Default.lth file. Each dictionary will open in its own window.
Advanced Logic Technology sa - page 5
LithCAD v5.1
Editing the design of an existing pattern
Each row of the spread sheet shows the definition of one pattern / symbol consisting of:
• Row number: It is automatically set and defines the position of the litho pattern within the dictionary (former
sort code). To change the order simply drag the row to its new position.
• Code: Used as data value of the displayed bed or symbol in a Lithology, CoreDesc or Strata Log.
• Pattern: Preview (low resolution) of the graphical representation of the pattern or symbol.
• Associated Color: An alternative solid color fill that can be displayed instead of the graphical pattern (toggle
display within the corresponding log in WellCAD).
• Repeated: Indicates whether the symbol will be displayed repeated to form a continuous pattern. If left
unchecked the symbol will be displayed only once.
• Name: Description of the symbol / pattern shown in legends and dialog boxes.
Left click in any cell of the spread sheet to select the entire row and corresponding symbol definition.
• Left click in the Code cell of a row. Change the code to any alpha-numerical code by typing the characters
and numbers into the cell. The code is the "data value" stored in the log's data table.
• From the Drawing or Tools bar select a color and the drawing tool. Move the cursor into the symbol preview
on the right and edit the design with the selected drawing tool (e.g. hold down the left mouse button and add a
line, box, etc.).
• Click into the Associated Color cell and extend the drop down color picker. Select the color that will be used
as alternative color fill when patterns are not displayed (i.e. the user checked the Associated Color flag in the
logs Main Settings).
• Check the Repeated option if you wish to repeat the symbol design to form a continuous pattern.
• Left click into the Name cell to edit the description of the symbol.
Advanced Logic Technology sa - page 6
LithCAD v5.1
Adding a new symbol or pattern
Insert a new symbol definition (i.e. a new row in the spreadsheet) by clicking on the icon in the Main Tool-
bar. A new row will be inserted below the currently selected row or below the last row if none is selected. E.g.
to insert a new entry below row 5 click any cell in row 5 to select it. Click the Insert New icon from the Main
Toolbar or select Edit > Insert New and a new row will be inserted.
See also: Creating a New Pattern Dictionary
Advanced Logic Technology sa - page 7
LithCAD v5.1
Copy and paste from an existing dictionary
You can copy and paste one or more symbol definitions from another dictionary.
• Open another dictionary as explained in Opening an existing dictionary.
• To see both windows side by side right click on one of the window (tab) titles and select New Vertical Tab
Group.
• Select the attribute definition you would like to copy by left clicking on the corresponding row number. To
select multiple row keep the CTRL key pressed while selecting the rows.
• From the Edit menu select Copyor use the short-cut CTRL+C.
• In the tab you would like to paste the copied definitions select the row after which you would like to insert the
new rows.
• From the Edit menu select Paste (or use CTRL+V).
Advanced Logic Technology sa - page 8
LithCAD v5.1
Saving the litho dictionary
Before saving the dictionary ensure the Dictionary Name has been set. The dictionary name will be shown in
the WellCAD Log later identifying the currently loaded litho dictionary. You may also want to think about pro-
tecting the dictionary.
• To save the dictionary simply open the File menu and select Save or Save As.
See also: Making a Dictionary Available in a WellCAD Log
Advanced Logic Technology sa - page 9
LithCAD v5.1
Tutorials
There are currently two tutorial available as part of this help documentation.
+ Creating a new pattern dictionary + Loading a dictionary into WellCAD
Advanced Logic Technology sa - page 10
LithCAD v5.1
Creating a New Pattern Dictionary
This tutorial describes the creation of a new pattern dictionary.
+ Creating the Dictionary + Import Symbol Designs
+ Design a new Symbol + Sorting and Saving Symbols
Creating the Dictionary
• Start LithCAD and from the File menu select New. A new window will be added to the LithCAD workspace.
• Enter a name for the dictionary into the corresponding edit box on top of the window.
Note: This is not the file name. The dictionary name appears in the log's properties as identifier of the loaded lib-
rary.
Do you want to:
Design new symbols using LithCAD drawing tools
or
Import symbols from files.
Designing new symbols using LithCAD drawing tools
• From the Edit menu select Insert New to add a new row to the editor.
• In the Code column enter an alpha-numerical value identifying the feature you would like to describe. This
code will be used in the log's data table or when exporting data out of the log later on.
Advanced Logic Technology sa - page 11
LithCAD v5.1
• Decide on the Associated Color which will be used as an alternative color fill if the user decides to skip the
pattern display. Click into the cell and select a color from the color picker.
• Check the Repeated option when the symbol you are about to design should be repeated to fill an entire
depth interval. Leave it unchecked if the symbol should be displayed only once.
• In the Name column enter the full text description of the geological symbol as it will appear in dialog boxes
and header legends.
• Before starting the design define the size of your symbol. To do so select the Pattern Size option from the
View menu (or click the corresponding icon in the toolbar).
Enter the desired cell size and click OK. The drawing window on the right will be refreshed to reflect the selec-
ted size. Please note that the cell size is measured in 1/10 of millimeters. A cell size of 50 x 50 would result in
a 5 mm by 5 mm cell being repeated. Depending on symbol and pattern design the cell size needs to be adjus-
ted.
• It may be helpful to display grid lines and have the drawn shapes snapping to the grid knots. From the View
menu select Grid Settings (or click the icon).
• Enter the desired grid step and enable the option to display the grid lines in the drawing window.Click OK to
close the dialog box.
• To enable the snap option simply select Edit > Snap or click the corresponding icon in the toolbar.
Advanced Logic Technology sa - page 12
LithCAD v5.1
• To design a pattern select a background color first. Click the Colors icon in the Drawing toolbar and choose
a color from the color picker.
• Click on the little arrow next to the drawing tool icon and select the Box or Fill tool.
• Move the cursor into the design preview and left click for the Fill tool. When using the Box tool hold down the
left mouse button and drag the mouse to insert the box. When snapping to the lower right corner ensure the
cursor is inside the drawing area at all times.
• To insert lines, disks or free-hand drawing select the tool and color from the Drawing toolbar and insert them
into the drawing window using the mouse.
You can use the Undo button or Eraser tool to delete drawings.When using the Eraser tool drawing to delete
will be highlighted as soon as the cursor is on top of it. You can also use the Edit > Clear Content option to
erase the entire design. To delete a row from the spread sheet select the row and choose Edit > Delete.
See also: Sorting and Saving
Importing symbols from files
• From the Edit menu select the option Insert From Files....
Advanced Logic Technology sa - page 13
LithCAD v5.1
• In the file Open dialog box that opens up select the file extension of your graphic files you would like to
import. Windows Meta Files (*.WMF) and Enhanced Meta Files (*.EMF) file formats are support.
• Select one or multiple files (hold down SHIFT or CTRL to select multiple files) and click on Open.
• For each file a new row will be added to the editor with the file names automatically being used as Code and
Name.
Sorting and Saving
If multiple patterns have been inserted the row number in the editor determines the position of the pattern in the
dictionary. To change the position (i.e. sort order) simply position the cursor on the row number, hold down the
left mouse button and move the row to a new position.
In the same way you can move multiple selected rows. To select multiple rows hold down the CTRL or SHIFT
key while clicking on the row numbers.
To save a dictionary choose File > Save or Save As.
Advanced Logic Technology sa - page 14
LithCAD v5.1
Loading a Dictionary Into WellCAD
LithCAD symbol dictionaries are used in Lithology, Coredesc, Strata and Marker Logs. To exchange a dic-
tionary:
• Select the log for which you would like to exchange the symbol dictionary in WellCAD and display the Prop-
erties Bar.
• Click on the ... button in the Pattern Dictionary section.
• The File Open dialog box opens. Select the desired symbol dictionary (*.lth) and click the Open button to
load the dictionary.
Note: If you do not see any or just some symbols / patterns displayed after loading the new dictionary, check
that the codes you have in the data table of the log (i.e. spread sheet editor) match the codes you use in the
new symbol dictionary.
Advanced Logic Technology sa - page 15
LithCAD v5.1
Workspace
The LithCAD workspace offers different options to customize the application's look and accessibility of tools:
• Change the application's look.
• Change the applications display scale.
• Protect the dictionary.
• Edit keyboard shortcuts.
• Customize toolbars.
• Add a new toolbar.
• Add new menus.
• Change the appearance of dictionary windows.
Advanced Logic Technology sa - page 16
LithCAD v5.1
Display Scale
In order to see true measures of mm, cm or inches on screen LithCAD offers a simple tool.
• From the Tools menu select Options.
• Select the Display Scale option from the tree control on the left hand side of the Tools Options dialog box.
• Take a ruler bar and hold it against the screen ruler. Compare the true measure against the screen display.
• Enter a new scale value into the Percentage edit box or left click on the screen ruler and drag to stretch /
squeeze the displayed scale until it displays the same distance as on the ruler in your hand.
Percentage Enter a new scale value or select a value from the drop down list. Alternatively
stretch / squeeze the on screen scale while dragging the mouse.
Units Select the preferred unit in which the on screen ruler bar should be displayed.
Advanced Logic Technology sa - page 17
LithCAD v5.1
Look & Feel
It is possible to change the application look (color scheme, window and tool bar appearance) and the way
LithCAD displays the workspace windows.
• From the Tools menu select Options.
• Select Look & Feel from the tree control displayed in the left hand side of the Tools Options dialog box.
Tabbed Documents Displays each window as a tab with a small handle at the top to drag and arrange
the tabs (see screen shots below).
Multiple Documents Displays each workspace as a floating window with options for resizing, min-
imizing and maximizing (see screen shot below).
Application Select a new application look by selecting a style form the drop down list.
Window Layout: Tabbed Documents
• Left click on a tab handle and hold the left mouse button. You are now able to drag the window to a new pos-
ition.
Advanced Logic Technology sa - page 18
LithCAD v5.1
• To arrange windows vertically or horizontally simple right click on a tab handle and choose the corresponding
option from the context menu or choose an option from the Windows menu.
Window Layout: Multiple Documents
If the Multiple Documents display style has been chosen windows are arranged "classical" floating. Open the
Windows menu to choose from further arrangement styles such as cascading or vertically arranged.
Advanced Logic Technology sa - page 19
LithCAD v5.1
Protection
It is possible to protect a symbol/pattern dictionary from being exported out of the log in WellCAD or being mod-
ified by others.
• To protect your dictionary simply click on the Protection... button displayed in the Status Bar above the work-
space. The protection dialog box will open.
• Check the option to protect the document and remove the check mark from the option you do not allow.
Protect document Select this option if you would like to add password protection to your pattern dic-
tionary.
Modify the dictionary Check if you want that the pattern dictionary can be edited by others without
entering a password.
Export the dictionary Check if you want that the pattern dictionary can be exported out of a log within
from WellCAD WellCAD without entering the password.
Password Enter a password of your choice.
NOTE: If a dictionary has been created in an older version of LithCAD the protection status can't be changed.
A notification message as shown below will be displayed in the Protection dialog box in that case. In order to
apply a password protection copy all items into a newly created dictionary.
Advanced Logic Technology sa - page 20
LithCAD v5.1
Advanced Logic Technology sa - page 21
LithCAD v5.1
Customizing Toolbar Commands
Commands
To add or remove commands from a toolbar:
• Select the menu name from the Categories list. The Commands list will be updated showing the entries
available in the corresponding menu.
• Drag an icon or name with your mouse from the command list into the toolbar of your choice. The position of
the command in the toolbar will be indicated by a vertical black bar. Release the left mouse button to place the
icon.
To remove a command from a toolbar simply drag the corresponding icon or text into the Command list.
Advanced Logic Technology sa - page 22
LithCAD v5.1
Customizing Keyboard Shortcuts
Category Select the menu containing the command for which you would like to create
the shortcut.
Commands Select the command for which you would like to create the shortcut.
Set Accelerator for Not used.
Current Keys If a shortcut is already defined it will be shown in the Current Keys list.
Press New Shortcut Key Left click into this edit box and press the shortcut key on your keyboard to
have it added.
Assign Click to assign the shortcut.
Remove Select a shortcut from the Current keys list and click on Remove to delete the
shortcut.
Reset All Resets all shortcuts to factory defaults.
If you would like to create your own keyboard shortcuts
• Open the View menu.
• Select Toolbars > Customize and the Keyboard tab.
• From the Category drop down list select the menu and from the Commands list the command for which you
would like to create the shortcut (E.g. select Edit from the Category drop down list and then Insert New from
the list of Commands).
• Left click in the Press New Shortcut Key edit box. On your keyboard press the key combination you would
like to assign (e.g. CTRL+A). The key combination will be inserted into the edit box. Click the Assign button to
update the Current Keys list. The shortcut is now ready to be used.
• Click the Close button.
Advanced Logic Technology sa - page 23
LithCAD v5.1
Customizing Toolbars
Toolbars Shows the list of currently available toolbars. Click into the check box to toggle
the display of the toolbar on/off.
Reset / Reset All Removes all customized settings from the selected or all toolbars.
New... Creates a new toolbar. Icons can be added from the Commands tab. A new
empty toolbar pops up and can be dragged to the desired docking location.
Rename Only custom created toolbars can be renamed.
Delete Only custom created toolbars can be deleted.
Show text labels If checked the selected toolbar will be shown with text labels displayed below the
icons.
Creating a new toolbar
• Ensure the Toolbars tab is displayed in the Customize dialog box.
• Click on New to create a new toolbar.
• When prompted enter the name of the new toolbar and click OK.
• A new empty floating toolbar will appear. Drag the new toolbar to its docking position (i.e. top, left, bottom or
right of the applications main frame).
Advanced Logic Technology sa - page 24
LithCAD v5.1
• Open the Commands tab in the Customize dialog box. Drag the desired commands (or corresponding
icons) into the new toolbar as described in Customizing Commands.
Advanced Logic Technology sa - page 25
LithCAD v5.1
Customizing Menus
Show menus for Select the menu bar you would like to customize.
Reset Option to remove all customization from the menus (i.e. new menus, custom
menu entries, removed default menus).
Menu animations Choose from different styles menus will open up (e.g. Unfold, Slide and Fade).
Menu shadows Where supported the display of menu shadows can be toggled.
Context Menus Not supported!
Creating a Custom Menu
• To create a custom menu right click with your mouse onto the menu or tool bar. From the pop-up menu select
Customize.
• The Customize dialog box opens. Ensure the Commands tab is selected.
• From the Categories list select New Menu. Then select the New Menu entry from the Commands list and
drag it into the menu bar. The position of the new menu will be indicated by a vertical bar.
Advanced Logic Technology sa - page 26
LithCAD v5.1
• Immediately (without closing the Customize dialog box) right click on the new menu entry.
• From the context menu that opens select the Button Appearance entry. Enter the desired menu name into
the Button text edit box and click OK.
• Back in the Customize dialog box select the All Commands entry from the Categories list and drag the
desired entries from the Commands list into the new menu.
Advanced Logic Technology sa - page 27
LithCAD v5.1
• Close the Customize dialog box when finished.
Deleting a Custom Menu
• To delete or modify a custom menu display the Customize dialog again (right click on the menu bar and
choose Customize).
• Right click on the menu you would like to delete. The menu will be selected (only if the Customize dialog box
is open).
• From the pop-up menu that appears select Delete.
• Close the Customize dialog box.
Note: If you deleted default menus you can Reset the changes made from the Menu tab in theCustomize dia-
log box (see above).
Advanced Logic Technology sa - page 28
LithCAD v5.1
Toolbar Options
Show Screen Tips on When checked a short description will be shown when the cursor hoovers on top
toolbars of a toolbar icon.
Show shortcut keys in When checked the shortcut key combinations assigned to a command will be
Screen Tips shown along with the Screen Tip text.
Large Icons Toggles the size of the icons from 16 x 16 pixels to 32 x 32 pixels.
Advanced Logic Technology sa - page 29
You might also like
- Functional SpecificationTWRT63Document7 pagesFunctional SpecificationTWRT63Jeff WilsbacherNo ratings yet
- Techdocs AltiumDocument95 pagesTechdocs AltiumTong AlanNo ratings yet
- Open Up The Cadworx Catalog and Specification Editor. Click The File Dropdown and Click New Project As Shown in Figure 1Document2 pagesOpen Up The Cadworx Catalog and Specification Editor. Click The File Dropdown and Click New Project As Shown in Figure 1Elisa S Carrera100% (1)
- Tutorial - Getting Started With PCB Design: Modified by Phil Loughhead On 28-Apr-2016Document123 pagesTutorial - Getting Started With PCB Design: Modified by Phil Loughhead On 28-Apr-2016anilNo ratings yet
- Visual C++ Tips and TricksDocument5 pagesVisual C++ Tips and TrickslegendbbNo ratings yet
- Creating A Solid Foundational Template: Introduction To Template CreationDocument2 pagesCreating A Solid Foundational Template: Introduction To Template CreationparthasarathyNo ratings yet
- VirtualHandout 6056 MP6056 V Autodesk Revit Keynotes Made Simple Class HandoutDocument14 pagesVirtualHandout 6056 MP6056 V Autodesk Revit Keynotes Made Simple Class HandoutnaconnetNo ratings yet
- LatexDocument90 pagesLatexpyramid20047344100% (1)
- Xilinx TutorialDocument13 pagesXilinx TutorialCamilo GuzmanNo ratings yet
- Week 5 - Project 2 - Ilogic Part 1 PDFDocument17 pagesWeek 5 - Project 2 - Ilogic Part 1 PDFKhairun Nisa100% (1)
- The LyX UserDocument211 pagesThe LyX UserPraveen KalkundriNo ratings yet
- Drawing and Project Properties-Symbol LibrariesDocument82 pagesDrawing and Project Properties-Symbol LibrarieskjfenNo ratings yet
- 03 Flutter Getting-StartedDocument59 pages03 Flutter Getting-StartedmandereliteNo ratings yet
- ADOH Tutorial GettingStartedwithPCBDesign 110114 1356 41300Document55 pagesADOH Tutorial GettingStartedwithPCBDesign 110114 1356 41300Gheliuc FlorinNo ratings yet
- Getting Started With PCB Design PDFDocument34 pagesGetting Started With PCB Design PDFxuanvan1303No ratings yet
- Vivado Design FlowDocument28 pagesVivado Design Flowwert1a2No ratings yet
- Lab 2: Getting Started With Xilinx Ise: Create, Analyze and Synthesis of A Full Adder Design Using Xilinx Ise WebpackDocument20 pagesLab 2: Getting Started With Xilinx Ise: Create, Analyze and Synthesis of A Full Adder Design Using Xilinx Ise WebpackAnonymous eWMnRr70qNo ratings yet
- Cadence Virtuso Schematic EditorDocument15 pagesCadence Virtuso Schematic EditorBala SantoshNo ratings yet
- Latex Wikibook: PDF Generated At: Mon, 26 Sep 2011 17:12:46 UtcDocument295 pagesLatex Wikibook: PDF Generated At: Mon, 26 Sep 2011 17:12:46 UtcStefano AngioniNo ratings yet
- Designing With ProtelDocument16 pagesDesigning With ProtelAyman MohammedNo ratings yet
- Autodesk - My First Plug-In Training - Lesson 1 - The Basic Plug-In PDFDocument9 pagesAutodesk - My First Plug-In Training - Lesson 1 - The Basic Plug-In PDFThan Naing OoNo ratings yet
- ECNG3016 Practical 1Document21 pagesECNG3016 Practical 1Marlon BoucaudNo ratings yet
- R Qualitative Data Analysis (Rqda) PackageDocument16 pagesR Qualitative Data Analysis (Rqda) PackageDhurba KhatriNo ratings yet
- AutoCAD Design CenterDocument9 pagesAutoCAD Design CenterSGroffNo ratings yet
- Instructiuni ToolPac 13 (Engleza)Document26 pagesInstructiuni ToolPac 13 (Engleza)jijimanNo ratings yet
- Starting A New Schematic ProjectDocument8 pagesStarting A New Schematic ProjectPavan SaiNo ratings yet
- About Xcode 4.1: Developer Tools For Mac OS X 10.7 Lion and iOS 4Document6 pagesAbout Xcode 4.1: Developer Tools For Mac OS X 10.7 Lion and iOS 4notelinqNo ratings yet
- Latex Wikibook: PDF Generated At: Sun, 04 Dec 2011 16:28:40 UtcDocument317 pagesLatex Wikibook: PDF Generated At: Sun, 04 Dec 2011 16:28:40 Utceranu8100% (1)
- Agregar Driver Lib Tiva CDocument291 pagesAgregar Driver Lib Tiva CIncog NitoNo ratings yet
- Experiment No 1Document6 pagesExperiment No 1divyam1990No ratings yet
- Autodesk Inventor 2011 Ilogic and Visual BasicDocument16 pagesAutodesk Inventor 2011 Ilogic and Visual BasicMágico Brites100% (1)
- OrCAD Capture and Layout Tutorial ExcellentDocument55 pagesOrCAD Capture and Layout Tutorial Excellentbalajiiece100% (1)
- Instructions For Using LaTeX ETDR TemplateDocument9 pagesInstructions For Using LaTeX ETDR Templatewokkh06czNo ratings yet
- UntitledDocument33 pagesUntitledAbhishek PatelNo ratings yet
- CEG2136F2022Lab1 0911Document15 pagesCEG2136F2022Lab1 0911duygunurengin02No ratings yet
- Altium - Creating Library ComponentsDocument32 pagesAltium - Creating Library Componentseaa603100% (1)
- About Xcode 4.2: Developer Tools For Mac OS X 10.6 Snow Leopard and iOS 5Document6 pagesAbout Xcode 4.2: Developer Tools For Mac OS X 10.6 Snow Leopard and iOS 5Maxime NollevauxNo ratings yet
- Lab Session # 1 Introduction To QUARTUS II SoftwareDocument22 pagesLab Session # 1 Introduction To QUARTUS II SoftwareAhmad M. HammadNo ratings yet
- Xilinx Schematic Entry Tutorial r2Document56 pagesXilinx Schematic Entry Tutorial r2Charanjeet Singh VaseirNo ratings yet
- TIBCO Designer FaqsDocument16 pagesTIBCO Designer FaqssubbaraogaddamNo ratings yet
- 74e43bd1-4753-41a9-8305-f274a1105489Document18 pages74e43bd1-4753-41a9-8305-f274a1105489Smita MohantyNo ratings yet
- LitePro User GuideDocument113 pagesLitePro User GuideasifaliabidNo ratings yet
- Lab2 Synopsys DCDocument12 pagesLab2 Synopsys DCkrunalNo ratings yet
- Creating Library Components: Download Examples and Reference Designs Download LibrariesDocument61 pagesCreating Library Components: Download Examples and Reference Designs Download LibrariesLtarm LamNo ratings yet
- RibbonX Visual DesignerDocument13 pagesRibbonX Visual Designerlv2eofNo ratings yet
- WellCad BasicDocument28 pagesWellCad BasicShahzad KhanNo ratings yet
- C# For Beginners: An Introduction to C# Programming with Tutorials and Hands-On ExamplesFrom EverandC# For Beginners: An Introduction to C# Programming with Tutorials and Hands-On ExamplesNo ratings yet
- Coding Basics with Microsoft Visual Studio: A Step-by-Step Guide to Microsoft Cloud ServicesFrom EverandCoding Basics with Microsoft Visual Studio: A Step-by-Step Guide to Microsoft Cloud ServicesNo ratings yet
- NX 9 for Beginners - Part 1 (Getting Started with NX and Sketch Techniques)From EverandNX 9 for Beginners - Part 1 (Getting Started with NX and Sketch Techniques)Rating: 3.5 out of 5 stars3.5/5 (8)
- Visual Basic Programming:How To Develop Information System Using Visual Basic 2010, A Step By Step Guide For BeginnersFrom EverandVisual Basic Programming:How To Develop Information System Using Visual Basic 2010, A Step By Step Guide For BeginnersRating: 3.5 out of 5 stars3.5/5 (2)
- W Hubc47Document22 pagesW Hubc47Robert SagaNo ratings yet
- Guide English PDFDocument266 pagesGuide English PDFRobert SagaNo ratings yet
- Spreadsheet For Conversion of Strain Data From Rosettes: Angles For Mohr's Circle For StressDocument4 pagesSpreadsheet For Conversion of Strain Data From Rosettes: Angles For Mohr's Circle For StressRobert SagaNo ratings yet
- Soil Mechanics and Soil Stabilisation Techniques: Reference CSPHLR01O00012 (Oud)Document2 pagesSoil Mechanics and Soil Stabilisation Techniques: Reference CSPHLR01O00012 (Oud)Robert SagaNo ratings yet
- A Plasticity Model For The Behaviour of Footings On Sand Under Combined LoadingDocument13 pagesA Plasticity Model For The Behaviour of Footings On Sand Under Combined LoadingRobert SagaNo ratings yet
- BASIC Soil Testing: J.P. Bardet (1) and Gunawan GunawanDocument6 pagesBASIC Soil Testing: J.P. Bardet (1) and Gunawan GunawanRobert SagaNo ratings yet
- 4#BASF Aseptrol PDFDocument7 pages4#BASF Aseptrol PDFRobert SagaNo ratings yet
- How Devs Can Help BeatDocument3 pagesHow Devs Can Help BeatRobert SagaNo ratings yet
- 1#BiologicalEfficacyList PDFDocument7 pages1#BiologicalEfficacyList PDFRobert SagaNo ratings yet
- EntisXL OperationDocument174 pagesEntisXL OperationnknicoNo ratings yet
- 360admin v73 621040Document352 pages360admin v73 621040beasantNo ratings yet
- CNC Lathe Operating ManualDocument5 pagesCNC Lathe Operating Manualkhayam khanNo ratings yet
- Technology and Livelihood Education Technical Drafting Quarter 1:preparing Computer-Aided Drawing (CA)Document27 pagesTechnology and Livelihood Education Technical Drafting Quarter 1:preparing Computer-Aided Drawing (CA)julius ubas100% (1)
- TAMOUH - TAKAMUL - UM - RE - 02 - Master Data - Building - V 0.2Document11 pagesTAMOUH - TAKAMUL - UM - RE - 02 - Master Data - Building - V 0.2Kuppani MuniNo ratings yet
- REN R20ut4813ej0100-Rfp MAN 20201001Document87 pagesREN R20ut4813ej0100-Rfp MAN 20201001KingNo ratings yet
- Sar Master User GuideDocument141 pagesSar Master User GuideHishamuddin JohariNo ratings yet
- Demo2000 1surfcam PDFDocument74 pagesDemo2000 1surfcam PDFpaco2006No ratings yet
- Softimage User Guide - Controlling Grid Size For SnappingDocument3 pagesSoftimage User Guide - Controlling Grid Size For SnappingJeremy GeorgeNo ratings yet
- Introduction To Application BuilderDocument216 pagesIntroduction To Application BuilderRoberto GutierrezNo ratings yet
- Business Application SoftwareDocument20 pagesBusiness Application SoftwareNaveen Kumar100% (4)
- Acer Ax3950Document108 pagesAcer Ax3950nuriapanizoNo ratings yet
- Theme Hospital - ManualDocument58 pagesTheme Hospital - ManualChris_Oliveira85No ratings yet
- CATIA V5 - Sketcher - Complete GuideDocument491 pagesCATIA V5 - Sketcher - Complete Guideashokdh100% (7)
- AJP Chapter 1 AWTDocument47 pagesAJP Chapter 1 AWTAayush ChalkeNo ratings yet
- ETABS - Session 01Document98 pagesETABS - Session 01suniljayaNo ratings yet
- Navigator Syngo Somaton DuoDocument1,886 pagesNavigator Syngo Somaton DuoFernando E MedeirosNo ratings yet
- LED Editor Operation Manual PDFDocument36 pagesLED Editor Operation Manual PDFBucur BaleanuNo ratings yet
- Usermanual CFVIEW 87Document265 pagesUsermanual CFVIEW 87ravenn50% (2)
- MIL Module 16b IenDocument19 pagesMIL Module 16b IenTin Galias50% (2)
- Wxglade User ManualDocument23 pagesWxglade User ManualJose Miguel Aniorte HernándezNo ratings yet
- XYZmaker 1.0-User Manual en V1Document111 pagesXYZmaker 1.0-User Manual en V1maurimouNo ratings yet
- EASY DMS User Manual'Document15 pagesEASY DMS User Manual'Rahul KumarNo ratings yet
- C201 - Construction Estimating & Valuations - Rev 3.0Document163 pagesC201 - Construction Estimating & Valuations - Rev 3.0lianNo ratings yet
- 511.79 Nvidia Control Panel Quick Start GuideDocument28 pages511.79 Nvidia Control Panel Quick Start GuideMusik BaratNo ratings yet
- Spray - Chapter 2 - Deluge SystemsDocument48 pagesSpray - Chapter 2 - Deluge SystemsNitesh KirnakeNo ratings yet
- DKVBrowser Doc v1 - 8Document40 pagesDKVBrowser Doc v1 - 8Jonathan RedricoNo ratings yet
- Cash Management: Training GuideDocument25 pagesCash Management: Training Guidedevender_bharatha3284No ratings yet
- I-Deas - Student Guide Cad Cam Cae enDocument466 pagesI-Deas - Student Guide Cad Cam Cae enJosé Johansson100% (1)
- The Integrated Development Environment in Visual BasicDocument5 pagesThe Integrated Development Environment in Visual BasicGNag R'VarmaNo ratings yet