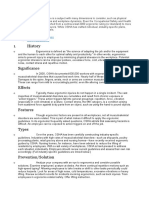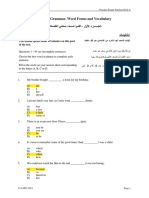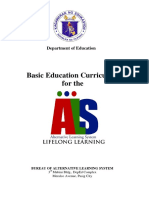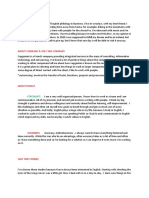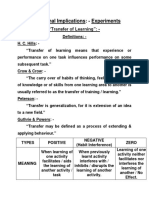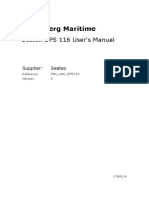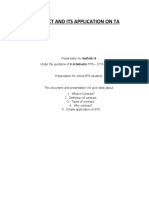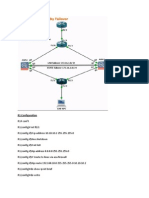Professional Documents
Culture Documents
Spse01680 S 1050 - en
Spse01680 S 1050 - en
Uploaded by
David Oliva PatiñoOriginal Title
Copyright
Available Formats
Share this document
Did you find this document useful?
Is this content inappropriate?
Report this DocumentCopyright:
Available Formats
Spse01680 S 1050 - en
Spse01680 S 1050 - en
Uploaded by
David Oliva PatiñoCopyright:
Available Formats
Proprietary and restricted rights notice
This software and related documentation are proprietary to Siemens Product
Lifecycle Management Software Inc.
© 2012 Siemens Product Lifecycle Management Software Inc. All Rights Reserved.
Siemens and the Siemens logo are registered trademarks of Siemens AG. Solid Edge
is a trademark or registered trademark of Siemens Product Lifecycle Management
Software Inc. or its subsidiaries in the United States and in other countries. All
other trademarks, registered trademarks or service marks belong to their respective
holders.
2 Inspecting assemblies spse01680
Contents
Proprietary and restricted rights notice . . . . . . . . . . . . . . . . . . . . . . . . . 2
Introduction . . . . . . . . . . . . . . . . . . . . . . . . . . . . . . . . . . . . . . . . . . . . . . 1-1
Inspecting assemblies . . . . . . . . . . . . . . . . . . . . . . . . . . . . . . . . . . . . . . . 2-1
Introduction . . . . . . . . . . . . . . . . . . . . . . . . . . . . . . . . . . . . . . . . . . . . . . . . 2-2
Objectives . . . . . . . . . . . . . . . . . . . . . . . . . . . . . . . . . . . . . . . . . . . . . . . . . 2-3
Physical properties of parts and assemblies . . . . . . . . . . . . . . . . . . . . . . . . . . 2-4
Analyzing movement and detecting collisions in assemblies . . . . . . . . . . . . . . 2-17
Sensors . . . . . . . . . . . . . . . . . . . . . . . . . . . . . . . . . . . . . . . . . . . . . . . . . . . 2-34
Checking interference on parts . . . . . . . . . . . . . . . . . . . . . . . . . . . . . . . . . . 2-44
Lesson review . . . . . . . . . . . . . . . . . . . . . . . . . . . . . . . . . . . . . . . . . . . . . 3-1
Lesson summary . . . . . . . . . . . . . . . . . . . . . . . . . . . . . . . . . . . . . . . . . . . 4-1
spse01680 Inspecting assemblies 3
Lesson
1 Introduction
Welcome to Solid Edge self-paced training. This course is designed to educate you
in the use of Solid Edge. The course is self-paced and contains instruction followed
by activities.
Solid Edge self-paced courses
• spse01424—Working with Solid Edge Embedded Client
• spse01510—Sketching
• spse01515—Constructing base features
• spse01520—Moving and rotating faces
• spse01525—Working with face relationships
• spse01530—Constructing treatment features
• spse01535—Constructing procedural features
• spse01536—Modeling synchronous and ordered features
• spse01537—Multi-body modeling
• spse01540—Modeling assemblies
• spse01545—Creating detailed drawings
• spse01546—Sheet metal design
• spse01550—Practicing your skills with projects
• spse01560—Modeling a Part Using Surfaces
• spse01610—Solid Edge frame design
• spse01640—Assembly patterning
• spse01645—Assembly systems libraries
• spse01650—Working with large assemblies
• spse01655—Revising assemblies
• spse01660—Assembly reports
spse01680 Inspecting assemblies 1-1
Lesson 1 Introduction
• spse01665—Replacing parts in an assembly
• spse01670—Designing in the context of an assembly
• spse01675—Assembly features
• spse01680—Inspecting assemblies
• spse01685—Alternate assemblies
• spse01686—Adjustable parts and assemblies
• spse01690—Virtual components in assemblies
• spse01691—Exploding assemblies
• spse01692—Rendering assemblies
• spse01693—Animating assemblies
• spse01695—XpresRoute (tubing)
• spse01696—Creating a Wire Harness with Harness Design
• spse01697—Working with nailboards
• spse01698—Using a cam relationship
Start with the tutorials
Self-paced training begins where tutorials end. Tutorials are the quickest way for
you to become familiar with the basics of using Solid Edge. If you do not have any
experience with Solid Edge, please start by working through the tutorials for basic
part modeling and editing before starting self-paced training.
Supported Browsers
• Windows:
o Internet Explorer 8 or 9
o Firefox 12 or higher
• UNIX/Linux
o Firefox 9.x or higher*
• Mac: Safari 5.x or higher
Java Plug In Required for search
The search engine requires version 1.6.0 or higher of the Java Plug In installed to
your browser. The plug in is available (free) in the Java Runtime Environment (JRE)
6.0. If you need to install the JRE, or an equivalent Java environment, visit the Java
download site at http://www.java.sun.com.
1-2 Inspecting assemblies spse01680
Introduction
Adobe Flash Player required for videos and simulations
To watch videos and simulations, you must have the Adobe Flash Player version 10
or later installed as a plugin to your browser. You can download the Flash Player
(free) at the http://get.adobe.com/flashplayer
Adobe Acrobat Reader
Some portions of hte help may be delivered as PDF which requires Adobe
Acrobat Reader 7.0 or higher. You can download the reader (free) from
http://get.adobe.com/reader/
Internet Explorer Caveats
• IE9 Compatibility View. The HTML deliverables are fully supported when
launched with the http:// protocol or the file:/// protocol. However, if you are
viewing the files from a local installation e.g, D:// ,you may need to enable
Compatibility View. In IE 9, do the following:
1. Choose Tools/Compatibility View Settings.
2. In the Compatibility View Settings dialog box, select the “Display all
websites” in Compatibility View check box.
*Firefox Caveats
• Firefox recommends that users update the latest version for security issues
surrounding Java. They do not recommend using older versions of Firefox due to
these issues. See: http://support.mozilla.org/en-US/kb/latest-firefox-issues
• Most customers install and launch our deliverables via http:// protocol which is
fully supported. However, Firefox has a default security setting that prevents
the help from launching correctly from a UNC path (file:///). To change this
setting, you need to change the value of the security.fileuri.strict_origin_policy
preference:
o In the address bar, type about:config.
o In the Filter field, type security.fileuri, if the value of the
security.fileuri.strict_origin_policy preference is set to true, set the value to
false. (Double-clicked the value to toggle it.)
o Restart the browser.
spse01680 Inspecting assemblies 1-3
Lesson
2 Inspecting assemblies
spse01680 Inspecting assemblies 2-1
Lesson 2 Inspecting assemblies
Introduction
Solid Edge supports a variety of tools to inspect and analyze assemblies. Covered
here are:
• Motion
• Collision detection
• Sensors
• Mass properties
2-2 Inspecting assemblies spse01680
Inspecting assemblies
Objectives
After completing this lesson, you should be able to:
• Assign material densities to different parts and calculate a center of mass and
weight of an assembly.
• Use motion to analyze and detect collisions in unconstrained parts.
• Establish sensors to warn if an unconstrained part is violating a set parameter
as it moves.
spse01680 Inspecting assemblies 2-3
Lesson 2 Inspecting assemblies
Physical properties of parts and assemblies
You can calculate the following physical properties of parts and assemblies:
• Volume
• Mass
• Center of volume
• Center of mass
• Surface area
• Orientation of the principal axis
• Mass moments of inertia
• Radii of gyration
Note You can calculate surface area only for parts.
Center of mass, center of volume, mass moment of inertia, and principal axis
coordinates are output with respect to the global coordinate system. Principal
moments of inertia and radii of gyration are output with respect to the principal axes.
Physical property symbols
The Physical Properties command places symbols on the part or assembly to show
the center of mass location, center of volume location, and principal axis orientation.
You can display and hide the symbols individually, or display them all at once using
the Physical Properties dialog box.
Calculating and storing physical properties
When you calculate physical properties for a part, the Physical Properties command
calculates and stores the properties for the individual part. In the Assembly
environment, the Physical Properties command calculates and stores the properties
for the entire assembly.
2-4 Inspecting assemblies spse01680
Inspecting assemblies
If you want to calculate the properties for a portion of an assembly, you can select the
individual parts in the assembly before selecting the command. The software places
property symbols indicating the center of mass, center of volume, and principal
directions for the selection set.
Physical properties for a selection set are not stored with the assembly. When you
close the Physical Properties dialog box, the property data for the entire assembly
is restored. To store physical properties of a selection set, click the Save As button
before dismissing the Physical Properties dialog box.
Using coordinate systems
You can calculate physical properties relative to a user-defined coordinate system.
A list of all user-defined coordinate systems plus an entry for the Model Space
coordinate system, which is the default, is available on the Physical Properties
dialog box. Calculating physical properties relative to a user-defined coordinate
system will affect all properties other than Mass, Volume, and Surface Area.
Defining the density
Before calculating the physical properties for a part or the weld beads in a weldment
assembly you must specify the density of the part or weld bead.
For a part, you can define the density on the Material tab of the Solid Edge Material
Table dialog box, the Physical Properties dialog box, or the Variable Table. The
Change button on the Physical Properties dialog box displays the Solid Edge Material
Table dialog box so you can edit the material type and/or the density for the part.
For weldment assemblies, you can define the weld bead material density using the
Weldment Assembly command, or the Variable Table.
When you have defined the density, click the Update button. You must provide a
positive density value. If you do not specify a density, Solid Edge uses a density of
zero and produces the error message: Density Must Be A Positive Numeric Value.
Note You can create material-specific template files by defining the material and
density in the files you use as templates.
In the Assembly environment, the software checks each part in the assembly
to determine if a density was defined for each part in the Part or Sheet Metal
environments. If you have not specified a density for a particular part, you can
supply a density value for calculating the part’s physical properties.
When you save an assembly, part, or sheet metal document, you can also save the
density information with the document. The information can be used later to update
the physical properties.
User-defined properties
You can override physical properties calculated by the software by setting the User
Defined Properties option on the Physical Properties dialog box in the Part and
Sheet Metal environments. For example, if you know the mass for a particular part,
you can supply the value, and it will be treated as computed data. However, if you
then update values, the software will recalculate and override any user-defined
values. The physical properties will not update using a mix of user-defined and
system calculated properties.
spse01680 Inspecting assemblies 2-5
Lesson 2 Inspecting assemblies
Note Density, Mass, and Volume cannot be zero.
Failed parts or assemblies
Physical properties cannot be calculated for parts with features that have not
recalculated correctly. In the Part and Sheet Metal environments, you can use the
Error Assistant dialog box to determine which parts have features that have not
recalculated correctly and why.
Updating physical properties
If you change a part or assembly so that its physical properties change, the colors
of the physical properties symbols change to show that the last calculated physical
properties are out-of-date and should be updated. For example, if you change the
material density for a part, the physical properties symbols can go out of date.
A part can also become out-of-date if you add, delete, or modify a feature. An
assembly can become out-of-date if you add or delete a part from the assembly, or if
you add or remove assembly features.
In the Part and Sheet Metal environments, you can set or clear the Update on File
Save option to specify whether the physical properties are automatically updated
when you save the document. You can also update the physical properties of a part
or assembly by selecting the Update button on the Physical Properties dialog box.
A message is displayed at the bottom of the dialog box that indicates whether the
physical properties are up-to-date or out-of-date.
Physical properties manager
In the Assembly environment, you can use the Physical Properties Manager
command to view, edit, and manage the physical properties for all the parts in the
active assembly. This can be useful because you can view and edit the physical
properties for all the parts at once, rather opening each part document to view and
edit its physical properties.
Mapping physical properties for synchronization with Teamcenter
By using mapping definition files, physical properties such as density, mass, and
volume can be stored in the Teamcenter database and displayed and modified
in both Solid Edge and Teamcenter. This synchronization allows an attribute in
one application to be updated automatically when a modification is made to the
corresponding attribute in another application. Refer to the Sold Edge Embedded
Client Administrator’s Guide, for attribute mapping syntax and examples.
2-6 Inspecting assemblies spse01680
Inspecting assemblies
Activity: Computing mass properties of an assembly
Computing mass properties of an assembly
When you complete this activity, you will be able to change material types in parts,
and then compute the center of mass in an assembly.
The activity consists of the following:
• Editing a part in the context of an assembly.
• Changing the materials for each part.
• Computing the mass properties for the assembly.
spse01680 Inspecting assemblies 2-7
Lesson 2 Inspecting assemblies
Open the assembly and change the material
▸ Open and activate all the parts in the assembly mass.asm located in the folder
where the activity files are located.
Note The assembly consists of five parts: the base and the four posts with spheres. If
the posts were identical, the assembly could have been made with just two parts,
and the post placed four times. In this activity, the posts are different because
the material and density will be altered for each post.
▸ Choose the Inspect tab®Physical Properties group®Properties Manager
command .
2-8 Inspecting assemblies spse01680
Inspecting assemblies
▸ In the dialog box, set the material for all the parts to be copper, and then click
Update All.
Note Another way to change the material for each of the posts is to in-place activate
and change the material through File Properties®Material Table. With the
Physical Properties Manager, this task is much simpler.
▸ Notice the color of the parts have changed to match the material. Click OK to
dismiss the dialog box.
Examine the physical properties
Since the whole assembly is symmetric about the front and right planes, you would
expect the center of gravity to be centered in the top view.
spse01680 Inspecting assemblies 2-9
Lesson 2 Inspecting assemblies
▸ Choose the Inspect tab®Physical Properties group®Properties command
▸ Turn on the Display Symbol for the center of mass and the center of volume.
Notice that the mass is 1.74 kilograms. Click Update, and then click Close.
Note Rotate the view and notice that the center of mass and the center of volume
are located in the same position. The center of volume should not change
for this assembly for the remainder of the activity. The center of mass will
change.
2-10 Inspecting assemblies spse01680
Inspecting assemblies
▸ Choose the Inspect tab®Physical Properties group®Properties command
▸ Click the Principal tab to calculate the principal axes. Turn on the Display
Symbol for the principal axes. Click Update, and then click Close.
spse01680 Inspecting assemblies 2-11
Lesson 2 Inspecting assemblies
Change the material
▸ Choose the Inspect tab®Physical Properties group®Properties Manager
command .
▸ In the dialog box, set the material for all the parts as shown, and then click
Update All. Click OK to dismiss the dialog box.
Note Notice that Polycarbonate is much less dense than copper. This means the
center of gravity will be closer to the two copper posts.
▸ Choose the Inspect tab®Physical Properties group®Properties
command .
2-12 Inspecting assemblies spse01680
Inspecting assemblies
▸ Click the Principal tab to calculate the principal axes. Turn off the display
symbol for the principal axes. Click Update, and then click Close.
spse01680 Inspecting assemblies 2-13
Lesson 2 Inspecting assemblies
▸ Rotate the view to the top and observe the location of the center of mass.
▸ Continue using the Physical Properties Manager. Change the material values of
the parts in the assembly and observe how the mass and center of gravity change.
▸ Save and close the assembly. This completes this activity.
Activity Summary
In this activity you learned out to change the material of a part using the Physical
Property Manager, and how to calculate the mass properties for an assembly.
2-14 Inspecting assemblies spse01680
Inspecting assemblies
Lesson review
Answer the following questions:
1. In a part or sheet metal document, how is the density of the material defined?
2. In an assembly document, how is the density of the material defined?
3. Where is the radii of gyration calculated and the values displayed in an assembly
document?
spse01680 Inspecting assemblies 2-15
Lesson 2 Inspecting assemblies
Lesson summary
In this lesson you learned out to change the material of a part using the Physical
Property Manager, and how to calculate the mass properties for an assembly.
2-16 Inspecting assemblies spse01680
Inspecting assemblies
Analyzing movement and detecting collisions in assemblies
You can use the Drag Component command in the Assembly environment to analyze
physical motion and detect collisions between parts in an assembly.
The Options button on the Drag Component command bar displays the Analyze
Options dialog box so you can define the analysis options you want to use. To reduce
the performance impact when working with large assemblies, you should limit the
analysis to as few parts as possible.
The Analyze (Shown Parts Only) options allow you to specify whether only active
parts or both active and inactive parts are analyzed. With large assemblies, you can
activate only the parts you want to analyze, which can improve performance. You
can also hide the parts you do not want to analyze. These options are used when you
set the Physical Motion option on the command bar.
The Collision Options settings allow you to specify whether only the parts that
contact the selected part are analyzed or that all parts that move in tandem with
the selected part are analyzed. These options are used when you set the Detect
Collisions option on the command bar.
Analyzing motion
The Physical Motion option on the command bar allows you to simulate motion
in an assembly. This option detects contact between parts and applies temporary
constraints between the contacting parts to simulate motion. When you set this
option, you must select a part and define a movement type and value. Also with
this option, the Distance and Angle values you specify are applied incrementally,
rather than all at once. This makes it possible to analyze motion in mechanisms that
contain gears and other forms of sliding or intermittent contact.
spse01680 Inspecting assemblies 2-17
Lesson 2 Inspecting assemblies
Collision detection
The Detect Collisions option on the command bar allows you to detect collisions
between parts. You perform collision detection by dragging a part to simulate its
movement in the assembly. The part you are dragging must be free to move in the
assembly or be grounded. You can only select grounded parts and subassemblies
when the Locate Grounded Components option on the Analysis Options dialog box
is set.
If the part is not free to move, you can use the Suppress command on the shortcut
menu to temporarily suppress one or more of its assembly relationships. When
collisions are detected, the display changes to temporarily highlight the faces that
are involved in the collision. You can also specify that the part you are dragging
stops temporarily at the point of collision or that an audible warning is given.
If you are working in a shaded view, and a hidden face is involved in a collision, you
will not be able to see the hidden face highlight. To see these faces highlight, set
the view to Vector Hidden Line.
Note The current zoom level impacts the accuracy of collision detection. For more
accurate results, zoom in closer to the area where collisions are suspected.
2-18 Inspecting assemblies spse01680
Inspecting assemblies
Distance and area measurement
You can measure distances or areas, even when you are in the middle of another
task. To set the units for measuring distances or areas, use the Properties command
on the Application menu.
Measuring distances in 2D
In the Draft environment, you can measure distance using the Measure Distance
command. These commands measure linear distances or measure the cumulative
linear distance along a series of points. The first point you click establishes the origin
of the measurement (A). After that, you can select any keypoint to see the distance
between it and the origin, as well as the delta distance along each principal axis (B).
Clicking the keypoint adds it to a series of measurement points. Then you can select
another point to see the new linear distance and deltas (C), or click it to see the
distance between the last two points and the total cumulative distance from the
origin to the last point (D). Click the right button to reset the command.
spse01680 Inspecting assemblies 2-19
Lesson 2 Inspecting assemblies
Measuring distances and angles in 3D
In the Part, Sheet Metal, and Assembly environments, the Measure Distance
command measures linear distances. The first point you click establishes the origin
of the measurement (A). After that, you can select any keypoint (B) to display the
Measure Distance dialog box which displays the keypoint select type, the true
distance, the apparent screen view distance, and the delta distance along each
principal axis.
In the Part, Sheet Metal, and Assembly environments, the Measure Angle command
measures angles. You can measure between any two faces or between any three
points.
Measuring minimum distances
In the Part, Sheet Metal, and Assembly environments, you can use the Measure
Minimum Distance command to measure the minimum distance between any two
elements or keypoints. You can use the Select Type option on the Minimum Distance
command bar to filter which type of elements you want to select. When working in
the context of an assembly, you can also use the Activate Part option to activate
the parts you want to measure.
2-20 Inspecting assemblies spse01680
Inspecting assemblies
Measuring normal distances
In the Part, Sheet Metal, and Assembly environments, the Measure Normal
Distance command measures normal distances between a planar element or line and
a keypoint. You can use the Element Types option on the Measure Normal Distance
command bar to filter which type of elements you want to select. You can use the
Key Point option to specify the type of keypoint you want to identify when measuring
the distance. You can use the Coordinate System option to select a user-defined
coordinate system to define one of the points. If you use a coordinate system, the
returned values will be relative to the specified coordinate system. When working
in the context of an assembly, you can also use the Activate Part option to activate
the parts you want to measure.
Measuring areas
The Measure Area command, available only in the Draft environment and in 2D
profiles and sketches, measures the area inside a closed boundary (A). You can also
measure the cumulative area inside more than one closed boundary by holding the
Shift key as you click elements (B). Each time you click, the area of the last element
is displayed, along with the total area. Click another element without holding the
Shift key to reset the command.
Measuring lengths
The Measure Total Length command measures the cumulative length of a select
set of 2D geometry.
Measuring automatically
In addition to the individual distance, area, length, and angle commands, you
can use the Smart Measure command in 2D and 3D environments to measure
automatically based on what you select:
• Select a single 2D element or 3D object to measure its length or its angle or
radius.
• Select two or more 2D elements or 3D objects to measure the distance or angle
between them.
The Smart Measure command works like the Smart Dimension command, except
that it does not place a dimension as a result.
spse01680 Inspecting assemblies 2-21
Lesson 2 Inspecting assemblies
Copying measurement values
You can copy the highlighted measurement value to the Clipboard by pressing
Ctrl+C. You can then use the copied value as input for another command. For
example, you can paste the copied value into the Line command bar to define the
length of a line. Use the Tab key if you want to highlight a different value.
Measuring drawing view geometry
When you measure model geometry within a drawing view, or when you measure
distances between model edges in two drawing views, you can select the Use
Drawing View Scale check box on the command bar to specify that the measured
value is displayed using the equivalent of the model distance.
Alternatively, you can apply a user-defined scale value by selecting it from the Scale
list on the command bar.
When measuring between drawing views, they must be views of the same model
and they must use the same view rotation and orientation. For example, you can
measure between an edge in a front view and an edge in a detail view with the same
front orientation, but not between a front view and a side view.
Note
• You can show the scale of a drawing view using the General page (Drawing
View Properties dialog box).
• User-defined scale values are defined in the Drawing View Scales section of
the Custom.xml file, in the Solid Edge Program folder. See the Help topic,
Add custom drawing view scales to Solid Edge.
2-22 Inspecting assemblies spse01680
Inspecting assemblies
Drag Component command
Translates or rotates parts in an assembly. The part being moved must be grounded
or not fully positioned. You can use this command to do the following:
• Reposition parts dynamically along the x, y, or z axis.
• Analyze physical motion in mechanisms.
• Detect collisions between parts.
Any relationships applied to the part will prevent movement along the axis
whose position is controlled by a relationship. A part will move only in an
under-constrained direction. You can use the Suppress command on the shortcut
menu to temporarily suppress one or more assembly relationships to allow the part
to move.
You can only select grounded parts and subassemblies when the Locate Grounded
Components option on the Analysis Options dialog box is set.
After you select the part you want to move, you can use the options on the command
bar to specify the type of movement you want. For example, you can click the Move
button, then position the cursor over one of the principal axes and drag the part
to a new position.
You can restart the command by clicking the right mouse button.
Note Patterned parts do not participate in collision detection or motion analysis.
When you use the Drag Component command to move an adjustable part, the
assembly relationships positioning the adjustable part are temporarily suppressed.
When you complete a move cycle, the relationships are reapplied. If the movement
you define conflicts with the adjustable part’s relationship structure, the adjustable
part is returned to its original position or a position that is consistent with the
relationship structure.
Activity: Analyzing motion
Analyzing motion
Overview
This activity shows how to use the Motion command to analyze collisions in
moving parts.
You will use the Motion command to analyze the motion of a simple bar linkage.
spse01680 Inspecting assemblies 2-23
Lesson 2 Inspecting assemblies
Open the assembly
Open the assembly and activate all the parts in the assembly.
▸ Open and activate all the parts in the assembly slider_linkage.asm located in the
folder where the activity files are located.
▸ In Assembly PathFinder, select slider_block.par. Right-click the mate
relationship, and click Delete Relationship.
Motion environment
Start the Motion application.
▸ Choose the Tools tab®Environs group®Motion command .
2-24 Inspecting assemblies spse01680
Inspecting assemblies
▸ When prompted to automatically add the parts, click No in the dialog box.
▸ In the Motion environment, in the Settings group, select the Display Motion
Builder command .
▸ In the Motion Builder wizard, click the Gravity tab. Verify the Gravity On box is
selected, and then click Next.
spse01680 Inspecting assemblies 2-25
Lesson 2 Inspecting assemblies
▸ On the Parts tab, drag base block.par;1, rod_a.par;1, and pin.par:1 to Ground
Parts.
▸ Drag the remaining parts to Moving Parts. Dismiss the Simply Motion Messages
dialog box.
▸ Click Next to proceed to the Joints tab.
2-26 Inspecting assemblies spse01680
Inspecting assemblies
▸ Click the Joints plus sign to expand the joints list.
Note Because you deleted the mate relationship before activating the motion
command, Solid Edge did not recognize or create a joint from the mate
relationship.
Find the initial collision
Simulate motion of the linkage and find the initial collision of the parts.
▸ In the Motion Builder wizard, click the Simulation tab.
▸ Click Simulate to set the parts in motion, and watch the motion display.
▸ Click the Interferences tab.
spse01680 Inspecting assemblies 2-27
Lesson 2 Inspecting assemblies
▸ If the wizard blocks the view of the assembly, drag the wizard window to the
right of the assembly window. Click Check Interferences.
2-28 Inspecting assemblies spse01680
Inspecting assemblies
▸ In the assembly graphics window, click brace.par and slide_lever.par to add them
to the list of parts to test in the Find Interferences Over Time dialog box.
▸ Click the Options tab. Click Find First Contact, and then click Find Now.
spse01680 Inspecting assemblies 2-29
Lesson 2 Inspecting assemblies
▸ Watch the assembly move and then stop when the first interference between the
two parts is detected.
Note Part interference begins at frame 5.45257.
▸ Close the Find First Contact dialog box.
▸ On the Inspect tab, click Measure Distance. Set the element type to All elements.
▸ For the points to measure between, select the lower-right corner of the base and
the upper-right corner of the slider block.
2-30 Inspecting assemblies spse01680
Inspecting assemblies
▸ Notice that the distance in delta Z is -110.14 mm. These parts interfere if the
distance between the base block and the slider block is 110.14 mm or greater.
▸ On the Measure command bar, click Close.
▸ Close any open dialog boxes. Click Close and Return to return to the assembly.
▸ Save and close the file. This completes the activity.
Activity Summary
In this activity you learned how to use the Motion command to analyze the
movement of a simple linkage. Parts that did not move were grounded and parts
that did move had no constraints in the their direction of travel. When motion was
applied, interference was detected and measured.
spse01680 Inspecting assemblies 2-31
Lesson 2 Inspecting assemblies
Lesson review
Answer the following questions:
1. What is Simply motion?
2. How can you detect the initial point of a collision between moving parts?
3. Once an interference is detected how can the range of motion be limited so that
interference does not occur?
2-32 Inspecting assemblies spse01680
Inspecting assemblies
Lesson summary
In this lesson you learned how to use the Motion command to analyze the movement
of a simple linkage. Parts that did not move were grounded and parts that did
move had no constraints in the their direction of travel. When motion was applied,
interference was detected and measured.
spse01680 Inspecting assemblies 2-33
Lesson 2 Inspecting assemblies
Sensors
When constructing parts and assemblies, you often need to keep track of critical
design parameters. For example, when designing a shield or shroud that encloses a
rotating part, you must maintain enough clearance for maintenance and operational
purposes. You can use the Sensors tab on PathFinder to define and keep track
of design parameters for your parts and assemblies.
You can define the following types of sensors:
• Minimum distance sensors
• General variable sensors
• Sheet metal sensors
• Surface area sensors
• Custom sensors
Creating a sensor
Although there are several types of sensors, you follow the same basic steps when
creating any sensor:
1. From the Sensors tab on PathFinder, select the sensor type you want.
2. Define what you want to track in the design.
3. Define the operating limits for the sensor.
Every sensor you define in the document is displayed and managed on the Sensors
tab on PathFinder.
Minimum distance sensors
Minimum distance sensors are used to track the minimum distance between any two
elements. For example, you can track the minimum distance between two part faces
in an assembly. You define a minimum distance sensor similar to how you measure
the minimum distance between two elements with the Minimum Distance command.
When you click the Minimum Distance Sensor button on the Sensors tab, the
Minimum Distance command bar is displayed so you can select the two elements
you want to measure between. After you select the two measurement elements, the
Measure Distance box displays the current minimum distance value. When you click
the Close button on the command bar, the Minimum Distance Sensor Parameters
dialog box is displayed so you can define the sensor parameters you want, such as
the sensor name, display type, threshold value, sensor range, and so forth. When
you click OK, the new sensor is displayed on the Sensors tab.
General variable sensors
You can use a general variable sensor to track variables, such as driving and driven
dimensions. To create a general variable sensor, select the Variable Sensor button
on the Sensors tab, then select the variable you want in the variable table. When
2-34 Inspecting assemblies spse01680
Inspecting assemblies
you click the Add Variable button on the Variable Sensor Parameters dialog box, the
variable value is added to the Current Value box. You can then define the remaining
sensor parameters.
Sheet metal sensors
You can use sheet metal sensors to track design parameters, such as the minimum
distance between particular types of sheet metal features and part edges. You can
create your own sheet metal sensors from scratch, or you can select from a list of
predefined examples.
Sheet metal sensors are available only in sheet metal documents.
To create a sheet metal sensor, select the Sheet Metal Sensor button on the Sensors
tab, then use the Sheet Metal Sensor command bar to define the faces and edge
sets you want to track. When you click the Finish button, the Sheet Metal Sensor
Parameters dialog box displays so you can define the remaining sensor parameters.
Note Sheet metal sensors are not available in 64-bit systems.
Surface area sensors
You can use a surface area sensor to monitor a surface or a set of surfaces. You can
monitor both positive and negative surface area. A negative surface area sensor
monitors the "holes" or internal boundaries in a surface. For example, you may need
to track the total area for a series of ventilation holes and cutouts in a surface.
The Surface Area Sensor command bar is where you define the faces you want to
track as a sensor. When you click the Accept (checkmark) button on the command
bar, the Surface Area Sensor Parameters dialog box displays so you can define the
remaining sensor parameters. This sensor type is available only for part and sheet
metal documents.
Custom sensors
You can use a custom sensor to monitor any numeric result that is calculated from a
custom program. For example, you could create a custom program that assigns a
manufacturing cost to each feature type used for creating sheet metal parts. The
program would then monitor the part features and give you the part cost of the
completed model.
When you click the Custom Sensor button, it displays the Custom Sensor DLL dialog
box so you can define the DLL and user function you want. After you define the DLL
and user function, and click OK, the Custom Sensor Parameters dialog box displays
so you can define the sensor parameters.
Note For more in-depth information on how to use custom sensors, see the
readme.doc file delivered to the Solid Edge\Custom\CustomSensor folder.
Sensor alarms
When a change to the model exceeds the defined sensor threshold limit, the Sensors
tab displays a special notification symbol and a sensor violation alarm is displayed
in the upper-right corner of the graphic window.
spse01680 Inspecting assemblies 2-35
Lesson 2 Inspecting assemblies
Violation alarms
On the Sensors tab:
In the graphics window:
When one of the elements a sensor tracks is deleted, a warning notification symbol is
displayed to call attention to it.
Warning alarms
On the Sensors tab:
In the graphics window:
When you see an alarm symbol in the upper-right corner of the graphics window,
you can click it to respond to the alarm. This displays the Sensor Assistant, which
contains hyperlinks to all the sensor violations and warnings in the document.
You can activate or deactivate the Sensor Assistant and alarm notification in the
graphics window using the Show Sensor Indicator option on the Helpers page of the
Solid Edge Options dialog box. This does not affect the operation of the sensors
themselves.
To learn how to use the Sensor Assistant, see Responding to sensor alarms.
Activity: Creating a sensor
Creating a sensor
Overview
When you complete this activity, you will be able to create a distance sensor to
track the motion of a simple bar linkage.
Open the assembly with all parts active
Open the assembly and activate all the parts in the assembly.
2-36 Inspecting assemblies spse01680
Inspecting assemblies
▸ Open and activate all the parts in the assembly slider_linkage.asm located in the
folder where the activity files are located.
Reestablish the mate relationship
Reestablish the previously deleted mate relationship.
▸ In Assembly PathFinder, select slider_block.par and then click Edit Definition
▸ For the next relationship, edit the mate relationship to have an 80 mm offset
value between the top of the slider block and the bottom of the base block.
spse01680 Inspecting assemblies 2-37
Lesson 2 Inspecting assemblies
Create sensor
Create sensors.
▸ In PathFinder, click the Sensors tab .
▸ Click the Minimum Distance Sensor .
▸ From the Element Types list, select Surfaces.
▸ To measure between the top of the slider block and the bottom of the base block,
select the two faces.
▸ Close the Minimum Distance dialog box.
2-38 Inspecting assemblies spse01680
Inspecting assemblies
▸ In the Sensor Parameters dialog box, enter the information as shown, and click
OK. In the previous activity, when interference was found using the Motion
command, the software determined a threshold value of 110.14. Click OK.
Note Notice that the sensor is added to PathFinder.
Test the sensor
▸ In Assembly PathFinder, click slider block.par, and then click the mate
relationship with the 80 mm offset in the lower pane of Assembly PathFinder.
spse01680 Inspecting assemblies 2-39
Lesson 2 Inspecting assemblies
▸ Edit the slider block offset value to 118 mm.
▸ In PathFinder, click the Sensors tab.
Note Notice that the sensor shows the range is no longer valid.
Note When a sensor is violated, an icon appears on the upper right corner of the
screen.
2-40 Inspecting assemblies spse01680
Inspecting assemblies
▸ Click the icon in the corner. Information is displayed. Click for more information.
The sensors document in PathFinder is displayed.
▸ Set the offset value of the slider block back to 50.00 mm. Notice that the sensor
returns to a valid state.
Activity Summary
In this activity you learned how to create a distance sensor and establish a valid
range of travel. Parameters on the distance sensor were set so that when the travel
of the mechanism passed the valid range, alerts were triggered.
spse01680 Inspecting assemblies 2-41
Lesson 2 Inspecting assemblies
Lesson review
Answer the following questions:
1. Name three types of sensors.
2. Is the interface for sensors a tab in pathfinder?
3. How can you tell when a sensor has been violated?
2-42 Inspecting assemblies spse01680
Inspecting assemblies
Lesson summary
In this lesson you learned how to create a distance sensor and establish a valid range
of travel. Parameters on the distance sensor were set so that when the travel of the
mechanism passed the valid range, alerts were triggered.
spse01680 Inspecting assemblies 2-43
Lesson 2 Inspecting assemblies
Checking interference on parts
Solid Edge allows you to check for interference between parts in assemblies using
the Check Interference command on the Inspect tab.
Creating sets of parts
To run an interference analysis, you must create one or two sets of parts. A set of
parts typically contains many parts; however, each set can contain any number of
parts. If a set of parts will include all the parts in a subassembly, you can select
the subassembly using the PathFinder.
Note You can also use the Select Tools tab on PathFinder to define a select set using
a query.
Checking sets of parts for interference
You can check parts in the following ways during the interference analysis:
• All parts of set one against all parts of set two.
• All parts of set one against all other parts in the active assembly.
• All parts of set one against all currently displayed parts.
• All parts of set one against themselves.
Unless you indicate otherwise, the software uses the first option, checking all the
parts of set one against all the parts of set two.
2-44 Inspecting assemblies spse01680
Inspecting assemblies
Interference and threaded features
You can use the settings on the Options Tab (Interference Options dialog box) to
control how threaded fastener interference is checked.
Check interference can report or ignore interferences when the threaded portion
of a bolt interferes with a non-threaded hole in a mating part. For example, you
would typically want to ignore interferences when using a self-tapping bolt in a
non-threaded hole, but would want to report interferences when a standard bolt
extends past the thread depth in a threaded mating part.
The Ignore Threaded Fasteners Interfering With Non-threaded Holes option allows
you to control whether interference is detected in these situations.
Check interference also can report or ignore interferences between a threaded
cylinder and a threaded hole whose nominal diameters match. When you set the
Ignore Interferences of the Same Nominal Diameter option, if the thread pitch does
not match between a bolt and a threaded hole with the same nominal diameters, no
interference is detected.
Analyzing results
Before running the interference analysis, you can set options for analyzing results.
The following methods are available:
• Output a report to a text file.
• Display the interfering volumes.
• Save the interfering volumes as parts.
• Highlight the interfering parts.
• Dim the display of parts that do not interfere.
• Hide parts not selected for an interference check.
If no interferences were detected during the interference analysis, the software
displays a message box telling you that no interferences were detected.
Activity: Interference checking
Interference checking
Overview
In this activity, you learn how to:
spse01680 Inspecting assemblies 2-45
Lesson 2 Inspecting assemblies
• Use the interference checking and measure tools to determine where parts
interfere with each other.
• Edit the part shape to correct the offending part.
• Edit part relationships.
Open the assembly and analyze the interference
Open an assembly and check for interference between adjacent parts. Once the
interference is found, the volume representing the interference is created as surface
features.
▸ Open and activate all the parts in the assembly ball_valve.asm located in the
folder where the activity files are located.
▸ Choose the Inspect tab®Evaluate group®Interference command .
▸ Click Interference Options.
2-46 Inspecting assemblies spse01680
Inspecting assemblies
▸ On the Options tab, set the options as shown and click OK.
▸ For select set 1, select the subassembly handle and ball.asm in PathFinder.
Accept the selection.
▸ Click Process.
Note A new part is placed at the bottom of the list in PathFinder. This part
represents the volume of the interference. The interference is represented
as a construction surface. Using the select tool on the Home tab, right-click
the new part and ensure that the construction surfaces are displayed by
selecting Show/Hide component construction surfaces.
spse01680 Inspecting assemblies 2-47
Lesson 2 Inspecting assemblies
▸ Click the Select tool, and then select the interference part to highlight the
interference volume in the assembly window.
Find the interference
The highlighted interference is between the ball and the end caps. Modify the end
cap to remove the interference.
▸ Shade the assembly using the Visible and Hidden Edges command .
▸ Press Ctrl+R on the keyboard to rotate the assembly to a right view. Use the
Zoom Area command for a better view of the interference.
2-48 Inspecting assemblies spse01680
Inspecting assemblies
Measure the interference
Measure the elements to help decide how to modify one of the parts.
▸ Right-click Interference1.par in PathFinder and choose Show Only.
▸ Choose the Inspect tab®3D Measure group®Inquire Element command .
▸ Select the outside radius of the ball.
▸ Notice the radius is 30 mm. Remember this value when the end cap is modified.
Close the Inquire Element dialog box.
▸ Right-click valve_endcap.par:2 in PathFinder and choose Show.
▸ Choose the Inspect tab®3D Measure group®Measure Distance command.
Using keypoints, measure from the radius of the ball to the midpoint on the
mating surface of the end cap. To select the center of the sphere, select the
circular edge shown, then select the face of the end cap shown.
spse01680 Inspecting assemblies 2-49
Lesson 2 Inspecting assemblies
▸ Notice the distance value is 35 mm. Remember this value when editing the end
cap. Close the Measure Distance dialog box.
▸ Click the Select tool command, right-click the right end cap named
valve_endcap.par:2 in PathFinder, and then click Edit.
▸ Press CTRL+I on the keyboard to return to the isometric view.
▸ Choose the View tab®Show group®hide Previous Level command .
▸ At the bottom of the list in feature PathFinder, click the revolved protrusion.
▸ On the command bar, click the Dynamic Edit button .
2-50 Inspecting assemblies spse01680
Inspecting assemblies
▸ Select the 40 mm dimension on the profile, and change it to 35 mm.
▸ On the Home tab, click Close and Return .
▸ Display all the parts in the assembly.
▸ Click the Select tool command, and in Assembly PathFinder highlight the
interference part. Press the Delete key.
▸ Run the interference checking against the handle subassembly and all other
parts. No interference should be found.
▸ Save the file.
Unlock the handle and reposition
Now that there is no interference between the ball and the housing, rotate the
handle to a new position. Unlock the axial relationship locking the rotation, and
then reposition the handle.
▸ In Assembly PathFinder, select the handle and ball.asm subassembly.
spse01680 Inspecting assemblies 2-51
Lesson 2 Inspecting assemblies
▸ In the bottom pane of Assembly PathFinder, click the axial align relationship.
▸ On the command bar, click Unlock Rotation , and then click OK.
Notice that the fixed offset used by the original insert relationship is gone.
▸ Click Edit Definition .
▸ On the command bar, set the relationship type to the Angle relationship .
▸ Click the Options button .
Note Make sure the reduced steps option is cleared.
2-52 Inspecting assemblies spse01680
Inspecting assemblies
▸ Using QuickPick, select valve_shaft.par:1.
Note If you have trouble picking valve_shaft.par:1 it may not be active in the
subassembly. Use the Activate button on the command bar.
spse01680 Inspecting assemblies 2-53
Lesson 2 Inspecting assemblies
▸ Select the left planar side of the shaft.
▸ Select the main housing.
2-54 Inspecting assemblies spse01680
Inspecting assemblies
▸ Select the left side of the housing.
▸ Type 45° for the rotation angle.
▸ Change the angle value and watch the handle and ball subassembly rotate.
▸ Save and close the file. This completes the activity.
spse01680 Inspecting assemblies 2-55
Lesson 2 Inspecting assemblies
Activity Summary
In this activity you learned how to check for interference between parts and
subassemblies. You learned how to determine the extent of the interference and
make the modifications necessary to correct the interference.
2-56 Inspecting assemblies spse01680
Inspecting assemblies
Lesson review
Answer the following questions:
1. After selecting a set of assembly components to check for interference, what
options are available to perform the interference detection?
2. After the interference is detected, what options exist for analyzing the
interference?
spse01680 Inspecting assemblies 2-57
Lesson 2 Inspecting assemblies
Lesson summary
In this lesson you learned how to check for interference between parts and
subassemblies. You learned how to determine the extent of the interference and
make the modifications necessary to correct the interference.
2-58 Inspecting assemblies spse01680
Lesson
3 Lesson review
1. What do the check interference options control?
2. Where are motion tools located in Solid Edge assembly?
3. When setting up the assembly for motion, which command steps you through the
motion process?
4. What are the two types of sensors available in the assembly ?
5. Describe the difference between true/false range and horizontal range sensors.
spse01680 Inspecting assemblies 3-1
Lesson
4 Lesson summary
• When creating an assembly, at some point you must test the design to see if it is
valid. Solid Edge provides tools to calculate physical properties, analyze part
motion, and check for minimum distance. Using these tools, you can quickly
identify potential problem areas and correct your design.
• The physical properties dialog box, located under the inspect tab, activates
graphics in the assembly view to illustrate physical properties.
• The motion commands in Solid Edge assembly set parts in motion so you can
analyze the motion and check for part interference. Motion is found under the
tools tab.
• Sensors help monitor critical design elements in assembly design applications
where parts must maintain a minimal clearance from others. Sensors can
monitor required conditions and warn when a condition is not met. The sensors
tab is located on PathFinder.
• Interference can be checked against a subset of parts or the whole of the
assembly. A part file representing the common volume defining the interference
can be produced to see the shape of the interference, and to measure overlapping
volumes in order to fix the problem.
spse01680 Inspecting assemblies 4-1
You might also like
- The Subtle Art of Not Giving a F*ck: A Counterintuitive Approach to Living a Good LifeFrom EverandThe Subtle Art of Not Giving a F*ck: A Counterintuitive Approach to Living a Good LifeRating: 4 out of 5 stars4/5 (5814)
- The Gifts of Imperfection: Let Go of Who You Think You're Supposed to Be and Embrace Who You AreFrom EverandThe Gifts of Imperfection: Let Go of Who You Think You're Supposed to Be and Embrace Who You AreRating: 4 out of 5 stars4/5 (1092)
- Never Split the Difference: Negotiating As If Your Life Depended On ItFrom EverandNever Split the Difference: Negotiating As If Your Life Depended On ItRating: 4.5 out of 5 stars4.5/5 (845)
- Grit: The Power of Passion and PerseveranceFrom EverandGrit: The Power of Passion and PerseveranceRating: 4 out of 5 stars4/5 (590)
- Hidden Figures: The American Dream and the Untold Story of the Black Women Mathematicians Who Helped Win the Space RaceFrom EverandHidden Figures: The American Dream and the Untold Story of the Black Women Mathematicians Who Helped Win the Space RaceRating: 4 out of 5 stars4/5 (897)
- Shoe Dog: A Memoir by the Creator of NikeFrom EverandShoe Dog: A Memoir by the Creator of NikeRating: 4.5 out of 5 stars4.5/5 (540)
- The Hard Thing About Hard Things: Building a Business When There Are No Easy AnswersFrom EverandThe Hard Thing About Hard Things: Building a Business When There Are No Easy AnswersRating: 4.5 out of 5 stars4.5/5 (348)
- Elon Musk: Tesla, SpaceX, and the Quest for a Fantastic FutureFrom EverandElon Musk: Tesla, SpaceX, and the Quest for a Fantastic FutureRating: 4.5 out of 5 stars4.5/5 (474)
- Her Body and Other Parties: StoriesFrom EverandHer Body and Other Parties: StoriesRating: 4 out of 5 stars4/5 (822)
- The Emperor of All Maladies: A Biography of CancerFrom EverandThe Emperor of All Maladies: A Biography of CancerRating: 4.5 out of 5 stars4.5/5 (271)
- The Sympathizer: A Novel (Pulitzer Prize for Fiction)From EverandThe Sympathizer: A Novel (Pulitzer Prize for Fiction)Rating: 4.5 out of 5 stars4.5/5 (122)
- The Little Book of Hygge: Danish Secrets to Happy LivingFrom EverandThe Little Book of Hygge: Danish Secrets to Happy LivingRating: 3.5 out of 5 stars3.5/5 (401)
- The World Is Flat 3.0: A Brief History of the Twenty-first CenturyFrom EverandThe World Is Flat 3.0: A Brief History of the Twenty-first CenturyRating: 3.5 out of 5 stars3.5/5 (2259)
- The Yellow House: A Memoir (2019 National Book Award Winner)From EverandThe Yellow House: A Memoir (2019 National Book Award Winner)Rating: 4 out of 5 stars4/5 (98)
- Devil in the Grove: Thurgood Marshall, the Groveland Boys, and the Dawn of a New AmericaFrom EverandDevil in the Grove: Thurgood Marshall, the Groveland Boys, and the Dawn of a New AmericaRating: 4.5 out of 5 stars4.5/5 (266)
- A Heartbreaking Work Of Staggering Genius: A Memoir Based on a True StoryFrom EverandA Heartbreaking Work Of Staggering Genius: A Memoir Based on a True StoryRating: 3.5 out of 5 stars3.5/5 (231)
- Team of Rivals: The Political Genius of Abraham LincolnFrom EverandTeam of Rivals: The Political Genius of Abraham LincolnRating: 4.5 out of 5 stars4.5/5 (234)
- On Fire: The (Burning) Case for a Green New DealFrom EverandOn Fire: The (Burning) Case for a Green New DealRating: 4 out of 5 stars4/5 (74)
- The Unwinding: An Inner History of the New AmericaFrom EverandThe Unwinding: An Inner History of the New AmericaRating: 4 out of 5 stars4/5 (45)
- Case Study Dengue FeverDocument25 pagesCase Study Dengue FeverAdrian Mallar100% (1)
- Drakes Demons, Book 2: Lies and Shadows, v.1.0Document28 pagesDrakes Demons, Book 2: Lies and Shadows, v.1.0Michael Cessna100% (2)
- 9 IriDocument2 pages9 IriEnrique PauliniNo ratings yet
- Peaktronics: Digital High-Resolution ControllerDocument12 pagesPeaktronics: Digital High-Resolution Controllerschmal1975No ratings yet
- Mid TermDocument7 pagesMid TermPaulusHariRatnopanowoNo ratings yet
- Comparison of Horizontal Lip Pressure - R0Document2 pagesComparison of Horizontal Lip Pressure - R0AndiNo ratings yet
- Littelfuse Tvs Diode Array AQ4023 Datasheet - pdf-1372459Document5 pagesLittelfuse Tvs Diode Array AQ4023 Datasheet - pdf-1372459olger huancara gasparaNo ratings yet
- Gowler David - 2000 - Parables and Their Social ContextsDocument12 pagesGowler David - 2000 - Parables and Their Social Contextsnachos_51No ratings yet
- SWASH Scoring GuideDocument2 pagesSWASH Scoring GuideSean KilleenNo ratings yet
- Rujukan OshaDocument22 pagesRujukan Oshahakim999No ratings yet
- LNG EconomicsDocument19 pagesLNG EconomicsCal75% (4)
- Cepa-2012-Practice-Exam-Version-A AnswersDocument19 pagesCepa-2012-Practice-Exam-Version-A AnswersGeo KemoNo ratings yet
- 50 Counting Figures Practice Questions: For Bank, SSC, Railway & Government ExamsDocument26 pages50 Counting Figures Practice Questions: For Bank, SSC, Railway & Government ExamsDoddy FeryantoNo ratings yet
- The New Curriculum For ALSDocument101 pagesThe New Curriculum For ALSGrover DejucosNo ratings yet
- Bambal's SopDocument2 pagesBambal's Sopjack donNo ratings yet
- Solar and Inverter Training in Abuja, Owerri, LagDocument1 pageSolar and Inverter Training in Abuja, Owerri, LagmeetsafetykingsleyNo ratings yet
- AnswersDocument25 pagesAnswersjunk068100% (1)
- Tharu Kirana - Sample (A4 Pages)Document8 pagesTharu Kirana - Sample (A4 Pages)Dasun Sameera WeerasingheNo ratings yet
- FootingDocument115 pagesFootingAnonymous 0blYQJa0KNo ratings yet
- It Takes Effort To Look This Good: E X Terior Paint SDocument6 pagesIt Takes Effort To Look This Good: E X Terior Paint SYohanes DitoNo ratings yet
- Gauging U.S.-Indian Strategic CooperationDocument393 pagesGauging U.S.-Indian Strategic CooperationSSI-Strategic Studies Institute-US Army War CollegeNo ratings yet
- About Myself: - StrenghtsDocument2 pagesAbout Myself: - StrenghtsGabriela MoNo ratings yet
- Ajay ChauhanDocument18 pagesAjay ChauhanAjay ChauhanNo ratings yet
- Psychology in EducationDocument22 pagesPsychology in EducationHeena SharmaNo ratings yet
- Application Research On VSC-HVDC in Urban Power NetworkDocument5 pagesApplication Research On VSC-HVDC in Urban Power NetworkjorgeNo ratings yet
- DPS116 - Kongsberg Maritime Seatex DPS 116 User's ManualDocument98 pagesDPS116 - Kongsberg Maritime Seatex DPS 116 User's ManualHaris I. AlfarisiNo ratings yet
- Contract and Its Application On TaDocument3 pagesContract and Its Application On TasathishsayeeNo ratings yet
- Image Reversal Photoresist: Product Data SheetDocument4 pagesImage Reversal Photoresist: Product Data SheetSOtgonborNo ratings yet
- Asa Firewall ConfigurationDocument6 pagesAsa Firewall ConfigurationJalal RahmouniNo ratings yet
- Problem Set Chapter 1,2 and 4Document3 pagesProblem Set Chapter 1,2 and 4audursua1025No ratings yet