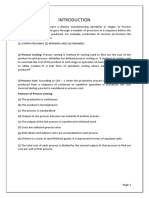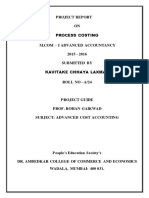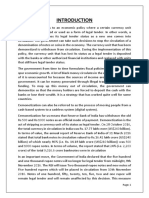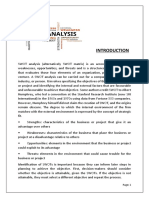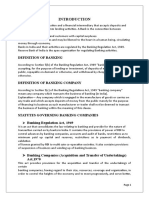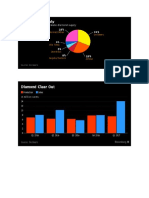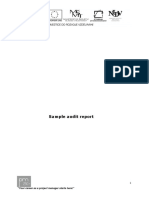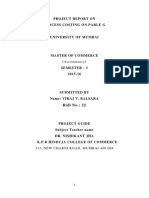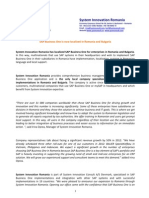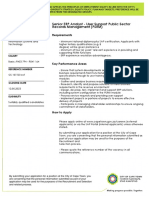Professional Documents
Culture Documents
Epicor10 MigrationGuide SQL 102400 PDF
Uploaded by
kalpesh1956Original Title
Copyright
Available Formats
Share this document
Did you find this document useful?
Is this content inappropriate?
Report this DocumentCopyright:
Available Formats
Epicor10 MigrationGuide SQL 102400 PDF
Uploaded by
kalpesh1956Copyright:
Available Formats
Migrate from Epicor 9.
05 SQL to Epicor ERP 10
Migrate Epicor 9.05 SQL to Epicor
10.2.400
Disclaimer
This document is for informational purposes only and is subject to change without notice. This document and its
contents, including the viewpoints, dates and functional content expressed herein are believed to be accurate as of its
date of publication. However, Epicor Software Corporation makes no guarantee, representations or warranties with
regard to the enclosed information and specifically disclaims any applicable implied warranties, such as fitness for a
particular purpose, merchantability, satisfactory quality or reasonable skill and care. As each user of Epicor software is
likely to be unique in their requirements in the use of such software and their business processes, users of this document
are always advised to discuss the content of this document with their Epicor account manager. All information contained
herein is subject to change without notice and changes to this document since printing and other important information
about the software product are made or published in release notes, and you are urged to obtain the current release
notes for the software product. We welcome user comments and reserve the right to revise this publication and/or
make improvements or changes to the products or programs described in this publication at any time, without notice.
The usage of any Epicor software shall be pursuant to an Epicor end user license agreement and the performance of
any consulting services by Epicor personnel shall be pursuant to Epicor's standard services terms and conditions. Usage
of the solution(s) described in this document with other Epicor software or third party products may require the purchase
of licenses for such other products. Where any software is expressed to be compliant with local laws or requirements
in this document, such compliance is not a warranty and is based solely on Epicor's current understanding of such laws
and requirements. All laws and requirements are subject to varying interpretations as well as to change and accordingly
Epicor cannot guarantee that the software will be compliant and up to date with such changes. All statements of
platform and product compatibility in this document shall be considered individually in relation to the products referred
to in the relevant statement, i.e., where any Epicor software is stated to be compatible with one product and also
stated to be compatible with another product, it should not be interpreted that such Epicor software is compatible
with both of the products running at the same time on the same platform or environment. Additionally platform or
product compatibility may require the application of Epicor or third-party updates, patches and/or service packs and
Epicor has no responsibility for compatibility issues which may be caused by updates, patches and/or service packs
released by third parties after the date of publication of this document. Epicor® is a registered trademark and/or
trademark of Epicor Software Corporation in the United States, certain other countries and/or the EU. All other
trademarks mentioned are the property of their respective owners. Copyright © Epicor Software Corporation 2019.
All rights reserved. Not for distribution or republication. Information in this document is subject to Epicor license
agreement(s).
Migrate Epicor 9.05 SQL to Epicor 10.2.400
Revision: June 19, 2019 10:01 a.m.
Total pages: 221
install_Migrate_sql.ditaval
Migrate from Epicor 9.05 SQL to Epicor ERP 10 Contents
Contents
Part I: Getting Started......................................................................................9
Chapter 1: Quick Start to Epicor ERP Migrations......................................9
1.1 Database Conversions.......................................................................................................................10
1.1.1 Database Conversion Task Details...........................................................................................10
1.1.2 Review User Runnable Conversions.........................................................................................11
1.2 Epicor 9.05 to Epicor ERP 10 Component Changes...........................................................................15
1.3 Migration Process Checklist..............................................................................................................15
Chapter 2: Review Epicor ERP Flows........................................................17
2.1 Review Installation and Migration Flow.............................................................................................17
Chapter 3: Verify Prerequisites.................................................................19
3.1 Verify Access to EPICweb..................................................................................................................19
3.2 Review Release Documents...............................................................................................................19
3.3 Verify Windows Operating System Requirements..............................................................................20
3.4 Verify SQL Server Install and Features................................................................................................22
3.5 Configure Server Roles (Windows Server 2019).................................................................................25
3.6 Configure Server Roles (Windows Server 2016).................................................................................28
3.7 Configure Server Roles (Windows Server 2012 and 2008/R2)............................................................30
3.8 Verify SQL Server Reporting Services (SSRS) Prerequisites...................................................................33
3.9 Set Up Test Environment...................................................................................................................34
Chapter 4: Perform Pre-Migration Steps.................................................35
4.1 Verify Epicor 9.05.702A Version Installed..........................................................................................35
4.2 Perform Data Validation on Epicor 9.05.702A...................................................................................35
4.3 Verify Financial Data.........................................................................................................................36
4.4 Verify CSF Requirements (Optional)...................................................................................................37
4.5 Verify Asynchronous Tasks Are Not Pending.....................................................................................37
4.6 Run Conversions on Epicor 9.05.702A..............................................................................................38
4.6.1 Export Payroll Data.................................................................................................................38
4.6.2 Run Financial Conversions......................................................................................................39
4.7 Create Back Ups...............................................................................................................................40
4.7.1 Back Up Database and System................................................................................................40
4.7.2 Back Up Customized Functionality..........................................................................................40
Migrate Epicor 9.05 SQL to Epicor 10.2.400 3
Contents Migrate from Epicor 9.05 SQL to Epicor ERP 10
Part II: Installation and Configuration..........................................................42
Chapter 5: Install the Epicor ERP 10.2 Application..................................42
5.1 Prepare SQL Server Login Account....................................................................................................42
5.2 Install Epicor ERP 10.2 Server............................................................................................................43
5.3 Install Epicor ERP 10.2.400.x Latest Update.......................................................................................47
Chapter 6: Configure Epicor Database.....................................................48
6.1 Add Epicor Database Server..............................................................................................................48
6.2 Configure Epicor ERP SQL Server Login Account................................................................................50
Chapter 7: Migrate Your Database..........................................................51
7.1 Before You Migrate..........................................................................................................................51
7.2 Migrate Existing Epicor 9.05.702A Database.....................................................................................52
Chapter 8: Configure Epicor Server and Application Server..................61
8.1 Determine Authentication Option (Endpoint Binding)........................................................................61
8.2 Add Epicor Server.............................................................................................................................61
8.3 Add Epicor Application Server (New Install or Upgrading From 10.0).................................................64
8.4 Import License File and Enable Modules............................................................................................81
8.5 Assign License File to Existing Company............................................................................................83
Part III: Post-Installation.................................................................................84
Chapter 9: Log In the First Time...............................................................84
9.1 Run Conversions and Processes.........................................................................................................84
9.1.1 Verify Segments for Posting Rules...........................................................................................84
9.1.2 Run Mandatory Conversions...................................................................................................85
9.1.3 Run Balance Update Process...................................................................................................86
9.1.4 Run Bank Statements Conversion Process...............................................................................87
9.1.5 Run Recalculate Customer Credit Process................................................................................88
9.1.6 Run Configurator Conversion.................................................................................................88
9.1.7 Run Epicor Mobile Field Service Conversion.............................................................................89
9.1.8 Run Payroll Conversion...........................................................................................................89
9.2 Enable FIPS 140-2 Cryptography Regime...........................................................................................90
9.3 Set Up System Agent........................................................................................................................90
9.3.1 Configure System Agent To Run Task Agent...........................................................................90
9.3.2 Reset System Agent Properties................................................................................................91
9.4 Install and Configure Task Agent......................................................................................................93
9.5 Perform Post-Migration Steps...........................................................................................................98
4 Migrate Epicor 9.05 SQL to Epicor 10.2.400
Migrate from Epicor 9.05 SQL to Epicor ERP 10 Contents
9.5.1 Set Up ODBC Connection for Upload TranGLC Data Conversion Program...............................98
9.5.2 Verify Post Conversion Financial Data......................................................................................99
Import Posting Rules.................................................................................................................99
Review Blocked Transaction Type Revisions.............................................................................102
Transfer Opening Balances.....................................................................................................103
Verify Balances.......................................................................................................................104
Create Payment Methods.......................................................................................................104
Run 1099 Conversion Program...............................................................................................104
Re-Create Reason Codes for Nonconforming Material............................................................105
Calculate COS and WIP for Comparison.................................................................................105
Run Trial Balance for Comparison...........................................................................................106
Set PO Totals and Tax Defaults...............................................................................................106
Re-Create Scheduled Tasks.....................................................................................................106
Resolve Fiscal Calendar Issue..................................................................................................106
9.5.3 Deploy Dashboards to the Server..........................................................................................107
9.5.4 Verify Your Customizations and Personalizations..................................................................108
9.5.5 Validate Client Customization...............................................................................................109
9.5.6 Convert External BAQs.........................................................................................................111
9.5.7 Verify BPM Directives and Convert ABL Code........................................................................112
Review BPM Directives............................................................................................................112
Convert ABL Code to C# Code...............................................................................................114
9.5.8 Test Custom Code Programs................................................................................................117
9.5.9 Update Credit Card Functionality..........................................................................................117
9.6 Verify SQL Search Services for Full-Text Search................................................................................118
9.7 Change Custom Reports Location...................................................................................................118
9.8 Test System and Repeat Installation................................................................................................118
Chapter 10: Install Epicor ERP Extension Applications.........................119
10.1 Install Epicor Web Access..............................................................................................................120
10.2 Install Epicor Mobile Access..........................................................................................................122
10.3 Install Epicor Enterprise Search......................................................................................................124
10.4 Install Epicor Social Enterprise.......................................................................................................126
10.5 Install Embedded Education Courses.............................................................................................128
10.6 Install Epicor Information Worker..................................................................................................130
10.7 Install Epicor Online Help System..................................................................................................131
10.8 Install Epicor Data Discovery..........................................................................................................133
10.9 Install Epicor Web Configurator....................................................................................................136
10.10 Install Epicor SharePoint Publisher...............................................................................................139
Chapter 11: Configure Epicor ERP Extension Applications...................141
11.1 Deploy and Configure Epicor Web Access.....................................................................................141
11.1.1 Deploy Epicor Web Access Forms........................................................................................141
11.1.2 Set Up Initial Configuration of Epicor Web Access...............................................................142
11.1.3 Install Epicor Lightweight Client..........................................................................................143
Migrate Epicor 9.05 SQL to Epicor 10.2.400 5
Contents Migrate from Epicor 9.05 SQL to Epicor ERP 10
11.1.4 Configure EWA Reporting URL Display Features..................................................................143
Configure PDF: Windows Server 2008 R2 Web Server.............................................................143
Configure XLS: Windows Server 2008 R2 Web Server.............................................................144
11.1.5 Generate Web Forms for User Dashboards..........................................................................145
11.1.6 Generate Web Forms for Customized and Localized Application Forms...............................145
11.1.7 Review Supported Browsers and Configuration..................................................................146
11.1.8 Set Up EWA Compression (Windows Server 2008 R2 only).................................................146
11.1.9 Install Crystal Reports Embedded Server 2013 (optional).....................................................147
11.2 Configure Epicor Mobile Access....................................................................................................148
11.2.1 Configure Epicor Mobile Access User..................................................................................148
11.3 Configure Epicor Enterprise Search...............................................................................................148
11.3.1 Register Enterprise Search Server........................................................................................148
11.3.2 Rebuild Search Index..........................................................................................................150
11.3.3 Set Schedule to Rebuild Index.............................................................................................150
11.3.4 Enable Search Index............................................................................................................151
11.3.5 Enable Epicor Search Anywhere for Users...........................................................................152
11.3.6 Re-create Search Index Definition (If Needed)......................................................................153
11.4 Configure Epicor Social Enterprise.................................................................................................155
11.4.1 Log In to Epicor Social Enterprise........................................................................................155
11.4.2 Create Notification Source..................................................................................................156
11.4.3 Configure Email Server.......................................................................................................158
11.4.4 Configure Web Site URL.....................................................................................................159
11.4.5 Configure Twitter Credentials (Optional).............................................................................159
11.4.6 Configure Message Editing (Optional).................................................................................160
11.4.7 Invite Users.........................................................................................................................160
11.5 Configure Epicor Education Module..............................................................................................161
11.5.1 Enable Education Module...................................................................................................161
11.6 Configure Epicor Information Worker...........................................................................................162
11.6.1 Generate Server Components for BAQs..............................................................................162
11.6.2 Set Up Server Connection and Initial Configuration.............................................................162
11.6.3 Deploy Alternate Contact Data Source................................................................................164
11.6.4 Set Up Information Worker Clients.....................................................................................164
11.6.5 Troubleshooting Installation Errors......................................................................................165
11.7 Configure Epicor Sharepoint Publisher..........................................................................................165
Chapter 12: Install Epicor ERP 10.2 Client on a Workstation................167
12.1 Install .NET Framework 4.7.2 or Later (Client)................................................................................167
12.2 Install Crystal .NET SDK Runtime (EWA Client optional).................................................................167
12.3 Install Epicor ERP 10.2 Client Software..........................................................................................168
Chapter 13: Configure SQL Server Reporting Services (SSRS).............171
13.1 Convert Custom SSRS Reports from Epicor 9.05 to Epicor 10........................................................171
13.1.1 Verify Knowledge Requirements.........................................................................................171
13.1.2 Create Customized Report Data Definition..........................................................................171
6 Migrate Epicor 9.05 SQL to Epicor 10.2.400
Migrate from Epicor 9.05 SQL to Epicor ERP 10 Contents
13.1.3 Set Report Data Definition to Work with a Database...........................................................171
13.1.4 Create New Report Style.....................................................................................................171
13.1.5 Review Report Dataset Format Differences Between Epicor 9.05 and Epicor 10...................172
13.1.6 Open Your Epicor 9.05 SSRS Report Query.........................................................................172
13.1.7 Example of How to Add New Field to the Report Dataset....................................................173
13.1.8 Add Other Customizations to the Epicor 10 SSRS Report....................................................174
13.1.9 Deploy Your Customized Report to Your SSRS Report Server..............................................174
Chapter 14: Perform Server Administration Tasks................................175
14.1 Remove Previous Version - IIS Sites................................................................................................175
Part IV: Supplemental Installations.............................................................176
Chapter 15: Install Additional Functionality..........................................176
15.1 Install Application Request Routing...............................................................................................176
15.2 Install Epicor Credit Card Gateway................................................................................................176
15.3 Install Performance and Diagnostic Tool........................................................................................177
Chapter 16: Install Microsoft Service Bus 1.1........................................179
16.1 Install Service Bus in a Test Environment........................................................................................179
16.2 Install Service Bus in a Production Environment.............................................................................182
Chapter 17: Install Languages................................................................183
17.1 Install Language File......................................................................................................................183
17.2 Change Language Settings...........................................................................................................183
Chapter 18: Configure Country Specific Functionality (CSF)................185
18.1 Review CSFs in Epicor ERP 10.2.....................................................................................................185
18.2 Install CSF Language File...............................................................................................................186
Part V: Appendices.......................................................................................187
Chapter 19: Manual Installation and Conversion Issues......................187
19.1 Verify Temporary Files Do Not Exist...............................................................................................187
19.2 Manually Repair or Install Epicor Administration Console...............................................................187
19.3 Manually Set Up Information Worker Configuration......................................................................188
19.4 Manually Import Posting (Booking) Rules......................................................................................189
19.5 Uplift ODBC Epicor 9.05 Crystal Reports to Epicor ERP 10.1..........................................................190
Migrate Epicor 9.05 SQL to Epicor 10.2.400 7
Contents Migrate from Epicor 9.05 SQL to Epicor ERP 10
Chapter 20: Azure AD Authentication...................................................192
20.1 Configure Azure Portal.................................................................................................................192
20.2 Epicor Administration Console Bindings........................................................................................197
20.3 Configure Azure AD Authentication.............................................................................................198
20.4 Update User File...........................................................................................................................200
20.5 Update Client .sysconfig...............................................................................................................200
20.6 Update .sysconfig on Logon..........................................................................................................201
20.7 Login Process................................................................................................................................202
20.8 Optional Server Settings................................................................................................................203
20.9 Authentication Server Logging......................................................................................................204
20.10 Multi-Factor Authentication via Azure AD...................................................................................204
20.11 Set Up Azure AD Authentication for EWA...................................................................................205
Chapter 21: Implement Single Sign On..................................................206
21.1 Set Up Automatic Sign On (Epicor Account)..................................................................................206
21.2 Set Up Single Sign On (Windows Account)....................................................................................206
21.2.1 Set Up User Account..........................................................................................................207
21.2.2 Configure the Server..........................................................................................................207
21.2.3 Configure the Application Server........................................................................................208
21.2.4 Configure the Client...........................................................................................................209
21.2.5 Configure Single Sign-On for EWA.....................................................................................209
Chapter 22: CORS Support......................................................................211
Chapter 23: Changing or Uninstalling Epicor ERP 10.2 Application....212
23.1 Add or Remove Program Features.................................................................................................212
23.2 Uninstall Epicor ERP Application Extensions...................................................................................212
23.3 Uninstall Epicor ERP 10.2 Application............................................................................................213
23.4 Uninstall Epicor ERP 10.2 Client....................................................................................................213
Chapter 24: Troubleshooting..................................................................214
24.1 Review Error Message Resolutions................................................................................................214
24.2 Regenerate Your Data Model........................................................................................................215
24.3 Restore Demonstration Database..................................................................................................216
24.4 Increase Number of Threads Available to SQL Server.....................................................................216
24.5 Change Free Memory Requirement...............................................................................................217
24.6 Manage LOB Data Replication.......................................................................................................218
24.7 Verify SSL Certificate Friendly Name..............................................................................................219
8 Migrate Epicor 9.05 SQL to Epicor 10.2.400
Migrate from Epicor 9.05 SQL to Epicor ERP 10 Getting Started
Part I: Getting Started
Welcome to the Epicor ERP 10.2 Installation Guide. This part of the guide explains how to verify the prerequisites
and perform pre-installation steps prior to installing Epicor ERP 10.2.
Chapter 1: Quick Start to Epicor ERP Migrations
Use this chapter as a "quick start" to get you started on performing a successful migration of your Epicor ERP application.
Migrate Epicor 9.05 SQL to Epicor 10.2.400 9
Getting Started Migrate from Epicor 9.05 SQL to Epicor ERP 10
1.1 Database Conversions
Use this section to review database conversion information.
1.1.1 Database Conversion Task Details
Use this section to review the database conversion process details.
The following database conversion process tasks are run sequentially with the status reported in the message
field. In all the tasks except OpenEdgeMigration, the interim SQL Server database is used as the source database.
Task ID Task Name Task Description
0 OpenEdgeMigration Converts the source Progress database to the interim SQL Server
database.
100 E9Cleanup Cleans up Source database; Formats SysrowID.
200 InitialDBSetup Creates new empty database
210 PreMigrate Sets Identity_Insert to On to enable insertion of records into database.
430 SeedData Adds, to the target database, minimum data required for both ICE
and ERP. This task must be run before running
ICESystemTablesMigration.
440 SeedCSData Populates company specific seed data
450 Migrate Migrates application data from the source database to the target
database, with required changes for the target version. Source
database columns that are not in the target database are ignored.
500 ICESystemTablesMigration Migrates special ICE tables from the source database to the target
database.
600 UDFieldsMigration Moves any user-defined (UD) columns that are in-use in the source
database to separate UD tables in the target database.
650 BitFlagMigration Updates the migrated BitFlag table
700 SysAgentMigration Migrates the source SysAgent record to the target and updates to
the target Epicor version.
1501-15xx UpdateDB ICE/ERP Upgrade databases ICE 3.x / ERP 10.x
15xx SeedData for Upgrade Populates seed data for Upgrade
15xx SeedCSData for Upgrade Populates company specific seed data for Upgrade
1950 BAQMigration Migrates BAQ tables
1960 BPMMigration Migrates BPM tables
2000 PostMigrate Runs all triggers, indexes, foreign keys and post scripts
3000 DataModel Generate Data Model
10 Migrate Epicor 9.05 SQL to Epicor 10.2.400
Migrate from Epicor 9.05 SQL to Epicor ERP 10 Getting Started
1.1.2 Review User Runnable Conversions
Review details for user runnable conversions available in Epicor ERP 10.2. Conversions are listed by run sequence
(Seq). Note that the run sequence numbers were updated in 10.1.600.
Seq Conversion ID Description
100 SysLicense Imports the lic files into the database
110 CUBE001 Converts Executive Queries and ProcessSets
120 BPMUpd_E10toE10_001 Upgrades BPMs from previous builds of E10
130 BAQUpd_E10toE10_001 Upgrades BAQs from previous builds of E10
140 ExpressMenu Convert Custom Express Menus
150 ConvertShellLayout Upgrades homepage layouts from previous builds of
E10
490 SIUpdateExtCompany Updates ExtCompanyTable and ExtCompanyTableChild
based on seed data
500 PMSetPOTotalAndTaxDefaults Update POHeader and PODetail total fields. Update
POHeader, PODetail and PORel tax fields.
510 PMSetPODetailTaxTotals Created PODetailTax rows from PORelTax rows and
updates the tax totals on the PODetail.
520 PMCreatePOMiscTax Migrates PORelTax rows which contain miscellaneous
charge taxes for both the PO Header / Line to their
respective new tables POHeaderMiscTax /
PODetailMiscTax. It will also set the POMisc.NoTaxRecalc
flag taken from the POHeader / PODetail to signify
whether manual taxes were applied.
530 PELoadConversionParams Load data from ConversionParams.xml to DB
540 cvpe0000 Import GL Transaction Types
550 CVXA0058 Create initial ExtSystem records
560 UpdatePerConLnk Update all PerConLnk records: Supplier, SupplierPP,
Employee, Workforce, ShipTo, Buyer, PREmployee,
Customer
570 cvap0027 Update null PartTran TranDate
580 cvbm0002 Recalculate Part Low Level Codes.
590 cves0003 Refresh ShopLoad Table
600 CVIM0206 Create a PartCost for PartPlant
610 cvim0220 Delete duplicate PartFIFOTran 'ADJ-CST' records.
620 CVJC0012 Job Assembly Cost Roll-Up
630 CVJC0050 End Activity On Active Labor Transactions Process
640 cvJC0069 To create/fix the ShopCap.Capacity totals.
650 cvjc0071 This program rebuilds Shopload records.
Migrate Epicor 9.05 SQL to Epicor 10.2.400 11
Getting Started Migrate from Epicor 9.05 SQL to Epicor ERP 10
Seq Conversion ID Description
660 CVJC0078 End Activity On Labor Header Transactions Process
670 cvpe0001 Check Validation Rules for GL Books
680 cvpe0152 Unlock transactions with no entry in RJ.
690 GLControlsForE10 Create Business entities, GL Controls, Contexts etc.
700 FAGenerateMethodFormula Create executables for formula-based Depreciation
Methods.
710 JCShopLoadRebuildForE10 Create/Rebuild ShopLoad information
720 PCUpdateVersion2 Increment all Configurator versions by 1
730 PCRebuildConfigurations Rebuild Configurations dlls
740 PRConvertPREmployeeForE10 This conversion will encode values in payroll tables with
the E10 encoding mechanism.
750 XAFixAssmPointersForE10 This program will find Jobs where the final assembly
child pointer field was corrupt and assign them a correct
value. This same logic will be done to the QuoteAsm
file.
760 XAFixNextPriorPointersForE10 This program will find jobs with corrupted NextPeer and
FinalPeer pointers and assign them a correct value. This
caused the calcualtion of the BOMSequence to be
incorrect.
770 XAFixPeerPointersForE10 This program will traverse ALL the JobAsmbl records,
and assign the PriorPeer and nextPeer fields to the order
defined by the AmsSeq of the subAssemblies that share
a parent assembly.
780 XAReSetPlantCostID Updates Plant.PlantCostID.
790 CVXA0081 Re-Initialize QuoteHed Customer CustCnt CRMCall
POHeader Key Blocks
800 PCConv905 Convert configurator data from 9.05 to 10
810 CVXA0027 Resets database sequence numbers
820 INSetAPTaxReportedLineLevel Set "PO/AP Tax Reported at Line Level" switch to Yes
in Company Configuration
830 VNAcctCorrCreation This conversion will create Vietnamese account
correspondence UD-fields in E10.
840 VNAcctCorrMigration This conversion will migrate Vietnamese account
correspondence values from E9 to E10.
850 FSMobileConversion Intergrate Mobile FS customizations into base E10.
860 CheckDigitForE10 Adding and configuration Check Digit Algorithms for
NO, CH, DK, EE, FI, SE, BE
870 PECorrectBVRuleAction Corrected actions in BVRule table
880 CVJC0077 Recalculate the number of machines on a Resource
Group
12 Migrate Epicor 9.05 SQL to Epicor 10.2.400
Migrate from Epicor 9.05 SQL to Epicor ERP 10 Getting Started
Seq Conversion ID Description
890 DRAFixCurrRoundAmt This program will regenerate amortization amounts for
all invoice lines marked as deferred.
900 GLConvertCurrencyRevalueAcctFormat Convert Currency Revalue accounts to new format.
910 FixBaseMethodOverriddenOnRevs Check BaseMethodOverridden's value on PartOpr / Mtl
and ECOOpr / Mtl on Revisions with modified Alternate
method.
920 cvap0042 Create initial data for US 1099 Reporting
930 GLConvertConsolidationsForE101 Converts data used in Consolidation process from
previous versions
940 ES_ProcessTypeTableValues Updates ES_ProcessType table values for AEP.
950 ES_StdTypeTableValues Updates ES_StdType table values for AEP.
960 BudgetCodeForE10 Creates 'Main' budget code and updates existing
budgets with this value.
970 UpdatePayrollMgr This program updates the UserComp.PayrollMgr
encrypted value and clears the UserFile.PayrollMgr value.
980 JCSetJobClosingCd Updates JobClosingCd.IgnoreCompleted from Patchfld
990 ARMigratedInvoices AR Migrate Invoice Movement
1000 CVSI0001 Adjusts External Company translation setup.
1010 CVImage Import images from Employee, Payroll, Asset and Person
Contact
1020 INStatesUDCodesUpdate States UDCodes Update in upper case for India CSF
1030 PJProjectTaskPersonList Convert fields ProjectTask.PersonList to new table
ProjectTaskPerson
1040 JCJobHeadQuickSearch Convert Quick Searches of Job Head
1050 JCFixOrphanPartWip Remove PartWip Orphaned Records from Deleted Job
Operations
1060 PEGenActiveRevisions Recompile Booking Rules in Active Revisions
1070 JCFixResourceHorizon Fix Resource Horizons which are greater than Site
Horizon
1080 ExtPRIntegrationSetup External Payroll Integration Setup
1090 ADPExtPRTemplate External Payroll Layout for ADP
1100 PESUNATUDCodesUpdate Peru CSF: Convert Part.SUNATType and
Part.SUNATUOM into corresponding codes.
1110 SetPODetailRcvDtlQtyOption Set PODetail.QtyOption and RcvDtl.QtyOption to Our
when value is blank or invalid.
1120 SetRcvHeadPOType Set RcvHead.POType when blank to be
POHeader.POType if exists or default to STD
1130 PMSetVendPartCurrencyCode Update existing VendPart.CurrencyCode to match
Vendor.CurrencyCode.
Migrate Epicor 9.05 SQL to Epicor 10.2.400 13
Getting Started Migrate from Epicor 9.05 SQL to Epicor ERP 10
Seq Conversion ID Description
1140 JCJobHeadPersonList Remove duplicated items from the JobHead Person List.
1150 UpdateLocalCoPart Removes Local001 (Localname = CoPart) records,
updates PartCoPart's Primary and Part's LowLevelCode
and SubLevelCode fields.
1160 ARFixCashRecBankAcctID Populate BankAcctID, CashBookNum and CashbookLine
fields from CashHead based on the info stored on
bankTran table
1170 CMBankStatementConversion Convert Bank Statements
1180 ARFixDefTaxAmtInvcTax Correct DefTaxAmt in InvcTax records
1190 ARFixAdvBillMilInvc This program corrects the advance billing amounts in
the order for Milestone Invoices that were not applied
correctly.
1200 CompAndPartFixLotAtt This conversion program was created to set the value
to the new Attribute columns based on the boolean
values of the old ones.
1210 CleanReadyToCalc Creates a patch field to hold customer data entered in
QuoteHed.ReadyToCalc and
EQSyst.QuoReadyToCalcDflt for customizations and
clears those fields in the database. • TableName =
MovedEQSyst, FieldName =QuoReadyToCalcDflt •
TableName = MovedQuoteHed, FieldName
=ReadyToCalc
1220 CVCR0007 Opportunity _ Quote Conversion for CRM
1230 ARFixOrderDepositBal This program corrects the Deposit Balance and calculates
the amounts for the new Deposit Balance column which
reflects the Deposit Balance in the Invoice Currency.
1240 UpdateMICRCheck This program will update the MICR check tables if the
customer has the CSG customization
1250 XACreatePaySchedForTermsAndInvoices Create PurTermsSched, TermsSched, APInvSched and
InvcSched records for existing PurTerms, Terms,
APInvHed and InvcHead records.
1260 SRSetContainerDefaultsAndTaxes Sets default tax values for containers, updating
ContainerMisc, ContainerDetail, and ContainerDuty.
1270 SRSetReceiptDefaultsAndTaxes Generate Receipt taxes, update RcvHead, RcvDtl
RcvMisc, and RcvDuty tax fields.
90000 BPM0001 Converts Business Process Management Directives
90010 BAQ0001 Converts Business Activity Queries
14 Migrate Epicor 9.05 SQL to Epicor 10.2.400
Migrate from Epicor 9.05 SQL to Epicor ERP 10 Getting Started
1.2 Epicor 9.05 to Epicor ERP 10 Component Changes
Use this section to review the software component changes between Epicor 9.05.702A and Epicor ERP 10.
• The functionality available in the Epicor Admin Tools and Progress Explorer Tools has been replaced with
the newly re-designed Epicor Administration Console. The Epicor Administration Console now includes
improved functionality to administer database servers, application servers, migrations, and more.
• Setting up a Windows Admin Workstation is no longer required with Epicor ERP 10.
• Any case insensitive SQL Collation type can be used with Epicor ERP 10
• Print Server Role: Crystal Reports has been replaced with Microsoft SSRS.
• Web Service types WSE (Web Service Enhancements) and WCF (Web Communication Foundation) are no
longer delivered as separate installers since the Epicor Application Server itself is now based on WCF Web
Services.
• Progress Sonic has been replaced with Microsoft Service Bus for Windows Server, also known as "Service
Bus". Service Bus is required as a software component with Epicor ERP 10 if you use Multi-Company
functionality and you process multi-company transactions between more than one database.
• The IIS Server code has been compiled for 64-bit versions of .NET. With Epicor ERP 10 you no longer need
to configure a 64-bit environment by enabling the ASP .NET 2.0 application.
• ODBC is no longer required since .NET includes data connectivity functionality.
• BPM Server is no longer required. With Epicor ERP 10 the functionality that was previously provided by the
BPM Server is now built into the Epicor ERP 10 framework.
• You must have one of the following Microsoft Technology Stacks installed. Note that the stack must be
the exact combination of Windows Operating System and Microsoft SQL Server.
• Windows Server 2008 R2 with SQL Server 2008 R2
• Windows Server 2012 with SQL Server 2012
• Windows Server 2012 R2 with SQL Server 2014
• Windows Server 2012 R2 with SQL Server 2016
• Windows Server 2016 with SQL Server 2016
Important For your SQL Server, Epicor supports either the runtime, Standard or Enterprise versions.
The SQL Server Express editions are not supported due to constraints on the memory, CPU, and database
size.
Note Certifying a platform for Epicor ERP 10 is an involved task due to the amount of environment
testing required. Therefore, not every combination of hardware, Windows operating system version,
and SQL Server version is formally certified to successfully run Epicor ERP 10. For example, Epicor ERP
10 is certified with SQL Server 2016 only if it is matched with Windows Server 2012 R2 or Windows
Server 2016; but Epicor ERP 10 is not certified with SQL Server 2008 R2 when it is matched with Windows
2012 R2.
1.3 Migration Process Checklist
Use this information to review the checklist of steps during the migration process.
1. Backup and secure (lock down) Epicor 9.05 database so that changes to the entities like BPMs, BAQs, and
Customizations are not modified in the application while you are testing migration.
2. Run the Epicor 9.05 to Epicor ERP 10.2 migration in a test environment.
Migrate Epicor 9.05 SQL to Epicor 10.2.400 15
Getting Started Migrate from Epicor 9.05 SQL to Epicor ERP 10
3. Analyze the Epicor ERP 10.2 post-migration BAQs and fix any issues.
4. Analyze the Epicor ERP 10.2 post-migration Customizations and fix any issues.
5. Use Solution Workbench in Epicor ERP 10.2 to package up the BAQs and Customizations you have fixed by
building a Solution package in your test database.
6. Run migration on your production environment.
7. Once the database is migrated to Epicor ERP 10.2, install the solution package and you are good to go!
Note To upgrade Epicor Service Connect Workflows within your database, you need to upgrade to Epicor
Service Connect 10.2. Refer to Epicor Service Connect 10.2 Online Help for more information.
16 Migrate Epicor 9.05 SQL to Epicor 10.2.400
Migrate from Epicor 9.05 SQL to Epicor ERP 10 Getting Started
Chapter 2: Review Epicor ERP Flows
Use this chapter to review the installation and documentation flows.
2.1 Review Installation and Migration Flow
Use the following flow to review the process an existing customer follows to install Epicor ERP 10.2 and then
migrate the existing Epicor 9.05.702A database to Epicor ERP 10.2.
Migrate Epicor 9.05 SQL to Epicor 10.2.400 17
Getting Started Migrate from Epicor 9.05 SQL to Epicor ERP 10
18 Migrate Epicor 9.05 SQL to Epicor 10.2.400
Migrate from Epicor 9.05 SQL to Epicor ERP 10 Getting Started
Chapter 3: Verify Prerequisites
Use this chapter to verify the prerequisites prior to installing or upgrading your Epicor ERP 10.2 application.
3.1 Verify Access to EPICweb
Use these steps to verify you have appropriate permissions to access the EPICweb site.
1. Verify you have Internet access at your workstation.
2. Verify you have a valid User ID and Password for Epicor's Customer Portal (EPICweb). To create an account
go to: http://support.epicor.com
3.2 Review Release Documents
Use these steps to download and review the release documents that are available with this Epicor ERP 10.2
version. Each document has been updated specifically for this release.
1. Log on to EPICweb and go to the customer portal website. Navigate to Products > Epicor ERP version 10
> Downloads > Epicor ERP > Version 10.2.
You can use this link: https://epicweb.epicor.com/products/epicor-erp/downloads.
2. In the Available Downloads list, locate and download the following release documents. Note that the
installation guide is available in three versions and you only need to download one version.
Release Documentation Description
Epicor ERP 10.2 Release Notes Includes detailed list of resolved issues, enhancements, and software
interface changes, sorted by functional area and module.
Epicor ERP 10.2 Architecture Guide Includes overview topics and conceptual information regarding the
Epicor ERP 10.2 architecture and framework technology strategies.
Note It is highly recommended that you read this guide and
understand the Epicor ERP 10.2 architecture prior to installing.
Epicor ERP 10.2 Installation Guide
New customers should use this guide to install the Epicor ERP 10.2
application for the first time. Guide includes steps to install Epicor ERP
10.2, and then configure the database, servers, and application severs,
before logging in the first time.
Guide also includes steps for installing the extension applications
(Enterprise Search, Education Module, Mobile Access, Social Enterprise,
Web Access, Epicor Help, Data Discovery, Information Worker) and
supplemental components.
Migrate Epicor 9.05 SQL to Epicor 10.2.400 19
Getting Started Migrate from Epicor 9.05 SQL to Epicor ERP 10
Release Documentation Description
Epicor ERP 10.2 Migration Guide
Existing customers on Epicor 9.05 should use this guide to migrate
their existing Epicor 9.05 version to ERP 10.2. Migration Guides are
available based on your platform type:
• Migration from SQL. Existing SQL customers should use this
guide to migrate from an existing Epicor 9.05.702A - SQL
application to Epicor ERP 10.2.
• Migration from Progress. Existing Progress customers should
use this guide to migrate from an existing Epicor 9.05.702A -
Progress application to Epicor ERP 10.2.
Guide includes instructions to backup your existing Epicor 9.05
application, install a new Epicor ERP 10.2 application, configure the
database, migrate your existing database into an Epicor ERP 10.2
database, configure the servers, and then log in the first time. The
guide also includes steps for installing the extension applications and
supplemental components.
Epicor ERP 10.2 Release Upgrade Existing customers on Epicor 10.0 or 10.1 should use this guide to
Guide upgrade their existing Epicor application to 10.2.
3. If you are on Vantage 8.03x, you must also download the Epicor Data Upgrade Utility (DUU) Guide
which is located on the EPICweb customer portal site under Epicor ERP version 9 > Documentation > Release
9.05.700. This guide includes instructions for upgrading from Vantage 8.03x to Epicor 9.05.702x. After
upgrading to Epicor 9.05.702x you then use the Epicor ERP 10.2 Migration Guide to upgrade your Epicor
9.05 application to Epicor ERP 10.2 and migrate your existing database into an Epicor ERP 10.2 database.
4. If you previously downloaded any of the above release documents prior to following the steps in this section,
you must verify that you are using the latest version of the document. To do this:
a. On your release document locate the Disclaimer page, which is before the Table of Contents.
b. Verify that the Revision date on that page is the same as the Revision date on the file that is currently
available from the EPICweb customer portal site.
c. If the Revision date is not the same, follow the above steps to download the release document from the
EPICweb customer portal site.
3.3 Verify Windows Operating System Requirements
Use the steps to verify your operating system requirements for installing the Epicor ERP 10.2 application. These
steps must be performed on the Epicor Application Server, and not on the machine where you will be running
the Epicor Administration Console.
1. For your workstation, verify you have one of the following installed:
• Windows 7 (SP1) x86 / x64
• Windows 8 x86 / x64 Intel Architecture
• Windows 8.1 x86 / x64 Intel Architecture
• Windows 10 x86 / x64 Intel Architecture
20 Migrate Epicor 9.05 SQL to Epicor 10.2.400
Migrate from Epicor 9.05 SQL to Epicor ERP 10 Getting Started
2. For your server, verify that you have one of the following Microsoft Technology Stacks installed. Note
that the stack must be the exact combination of Windows Operating System and Microsoft SQL Server.
• Windows Server 2008 R2 with SQL Server 2008 R2
• Windows Server 2012 with SQL Server 2012
• Windows Server 2012 R2 with SQL Server 2014, 2016 or 2017
• Windows Server 2016 with SQL Server 2016 or 2017
• Windows Server 2019 with SQL Server 2016 or 2017
Important For your SQL Server, Epicor supports either the runtime, Standard or Enterprise versions.
The SQL Server Express editions are not supported due to constraints on the memory, CPU, and
database size.
Note Certifying a platform for Epicor ERP 10.2 is an involved task due to the amount of environment
testing required. Therefore, not every combination of hardware, Windows operating system, and SQL
Server version is certified or approved to successfully run Epicor ERP 10.2. For example, Epicor ERP
10.2 is certified with SQL Server 2016 only if it is matched with Windows Server 2012 R2, Windows
Server 2016, or Windows Server 2019; but Epicor ERP 10.2 is not certified with SQL Server 2008 R2
when it is matched with Windows 2012 R2.
3. If you want to use the Epicor Administration Console to remotely administer machines, you need to enable
the IIS Management Service. To do this, in the Search field, enter "Windows Features" and select the
Turn Windows features on or off option to run the Windows Features program. In the Windows
Features window, navigate to Internet Information Services > Web Management Tools and select the
IIS Management Service check box. Click OK. Click Close.
Important If you install the .NET Framework 4.6 or later before you enable IIS, you must run the
ASP.NET IIS Registration tool in order to register the .NET Framework with IIS and create application
pools that use the .NET Framework 4.x. The registration tool may be located in the following folder:
C:\Windows\Microsoft.NET\Framework64\v4.0.30319\aspnet_regiis -i. For more information, refer to
Microsoft Development Network website.
4. For the Epicor Administration Console, verify that port 8172 is open in the firewall. To do this, if you are
using the built-in Windows firewall, navigate to Start > Control Panel > Administrative Tools > Windows
Firewall with Advanced Security.
5. For the Epicor Administration Console, verify that in the Windows Firewall, the inbound rule "Web
Management Server (HTTP Traffic-In)" is enabled. To do this, open your Windows Firewall. Locate the
inbound rule named "Web Management Service (HTTP Traffic-in)". Right-click on the rule and select
Properties. Enter the following:
a. In the General tab, select Allow the connection in the Action group box.
b. In the Advanced tab, in the profiles section, clear the Public check box. This option should not be selected.
c. Keep the Domain and the Private options enabled.
Note The inbound rule "Web Management Server (HTTP Traffic-In)" should be enabled, if it exists.
If that rule is not present, then create your own inbound rule that opens port 8172 for TCP traffic.
6. With Windows Server, a firewall is installed. The firewall must be disabled in order for connectivity from
other machines to allow for administering of the Epicor ERP 10.2 Application Servers. Based on your company
practices, you can enable your firewall after the installation process is complete.
Migrate Epicor 9.05 SQL to Epicor 10.2.400 21
Getting Started Migrate from Epicor 9.05 SQL to Epicor ERP 10
7. It is recommended that Windows Updates are not set to install automatically on your production server.
Based on your company practices, your system administrator should review the Windows Updates and install
when necessary.
3.4 Verify SQL Server Install and Features
Use these steps to verify that a supported version of Microsoft SQL Server is installed on your database server
and that the required Full-Text Search feature is installed on your SQL Server instance.
Note It is recommended that you review the SQL Books Online information in order to become familiar
with the SQL Server administration functionality. The documentation is typically installed with the SQL
Server application. To access it, navigate to Start > All Programs > Microsoft SQL Server >
Documentation and Tutorials > SQL Server Books Online.
1. On your database server, verify that one of the following Microsoft Technology Stacks is installed. Note
the stack must be the exact combination of Windows Operating System and Microsoft SQL Server.
• Windows Server 2008 R2 with SQL Server 2008 R2
• Windows Server 2012 with SQL Server 2012
• Windows Server 2012 R2 with SQL Server 2014, 2016 or 2017
• Windows Server 2016 with SQL Server 2016 or 2017
• Windows Server 2019 with SQL Server 2016 or 2017
Important If necessary, install SQL Server on your database server using the instructions that came
with your SQL installation. Be sure to install any Microsoft service pack and patch updates related to
your SQL version. For your SQL Server, Epicor supports either the runtime, Standard or Enterprise
versions. The SQL Server Express editions are not supported due to constraints on the memory, CPU,
and database size.
Note Certifying a platform for Epicor ERP 10.2 is an involved task due to the amount of environment
testing required. Therefore, not every combination of hardware, Windows operating system, and SQL
Server version is certified or approved to successfully run Epicor ERP 10.2. For example, Epicor ERP
10.2 is certified with SQL Server 2016 only if it is matched with Windows Server 2012 R2, Windows
Server 2016, or Windows Server 2019; but Epicor ERP 10.2 is not certified with SQL Server 2008 R2
when it is matched with Windows 2012 R2.
Note If you are migrating from Epicor 9.05.702A and your SQL database is not SQL Unicode, it will
be converted automatically to SQL Unicode during the database migration process to Epicor ERP 10.2.
2. If your SQL Server is hosted on a different machine than the Epicor ERP 10.2 Application Server, verify that
network connectivity exists between the servers. To do this, complete these steps on the two machines:
a. For the Application Server, do the following:
• Add a domain account with Administrator permissions.
• Log into the Application Server using the domain account with Administrator permissions.
b. For the SQL Server, do the following:
• Add the domain account login (with Administrator permissions) to the Administrators group.
• Verify the SQL Server service properties specifies "Log On As" that specific domain account.
• In SQL Server Management Studio, create the domain account as a SQL login account with sysadmin
rights.
22 Migrate Epicor 9.05 SQL to Epicor 10.2.400
Migrate from Epicor 9.05 SQL to Epicor ERP 10 Getting Started
3. Verify that the Full-Text Search feature is installed on your SQL Server instance. Full-Text Search is required
in order to create databases using the Epicor ERP 10 application. To verify if the feature is installed:
a. Open SQL Server Management Studio. Right-click on your server/instance and select New Query.
Enter the following query:
SELECT
fulltextserviceproperty('IsFulltextInstalled')
IF (1 =
FULLTEXTSERVICEPROPERTY('IsFullTextInstalled')) print 'INSTALLED'
else print 'NOT INSTALLED'
b. Click Execute. If the query returns 1 or INSTALLED it means that Full-Text Search is installed.
Your query results may look similar to the following:
c. If the query returns 0 or NOT INSTALLED, you must install the Full-Text Search component. To do this:
• Select Start > Control Panel > Programs and Features. In the list of programs, right-click MS SQL
Server installation and select Uninstall/Change. Click Add.
• Use you MS SQL Server installation media to run SQL setup wizard.
• In the Installation Type window, select the option to Add features to an existing instance of
SQL Server and specify the SQL Server instance you want to modify.
• In the Feature Selection window, select the Full-Text Search (Full-Text and Semantic Extractions
for Search in SQL Server 2017 Setup wizard) check box. Click Next several times, then click Complete
to finish the component installation.
Note As an alternate method to verify if the Full-Text Search feature is enabled on your SQL Server,
you can review the list of services. To do this, on your SQL Server select Start > Control Panel >
Administrative Tools > Services. Verify that SQL Full-text Filter Daemon Launcher (SQL Server
Instance Name) service is listed, for example (MSSQLSERVER). Note that if your SQL Server has multiple
instances, you must verify that the service is available for the specific SQL Server instance.
4. If you are upgrading from Epicor 9.05.702A to Epicor ERP 10.2, you must verify your SQL database
collation. The SQL collation on the Epicor 9.05.702A database server must be the same as on the Epicor
ERP 10.2 database server. When you install the database instances for the SQL 9.05 database and the SQL
10.2 database, be sure to use the same query on both instances. As you step through each SQL install
wizard, select the COLLATE DATABASE_DEFAULT query option. This ensures the migration process ignores
any potential differences between the source SQL database and the target SQL database.
Use these steps to verify your SQL database collation.
a. Review the list of collation settings that are dependent on Regional Settings. You can click this SQL 2008
R2 link: http://msdn.microsoft.com/en-us/library/ms143508.aspx
Migrate Epicor 9.05 SQL to Epicor 10.2.400 23
Getting Started Migrate from Epicor 9.05 SQL to Epicor ERP 10
Note The correct collation setting for Epicor 9.05.702A manufacturing data bases is
SQL_Latin1_General_CP1_CI_AS, which is the default for English (US) localized systems.
b. If the collation does not match, you must reinstall SQL Server and select custom to allow a collation
setting to be selected. Simply changing the databases to match a different system collation setting does
not resolve the issue.
Note The SQL installer does not show the codes, it only shows descriptions. The required selection
is under Collation Settings > SQL Collations. An example is Dictionary Order, Case-Insensitive,
1252 codepage. This produces the required matching collation: SQL_Latin1_General_CP1_CI_AS
c. Change the Compatibility Level to SQL 2008 (100) for all databases that will run in the Epicor 9.05.702A
application.
Note If the collation does not match, searches, such as on Parts Entry or Sales Order Entry, will not
work. This collation is not related to full text indexing; other full text indexed table searches will run
fine. This is an issue only when the SQL server is not localized for English (US).
5. If you are using Enterprise Search, verify the following SQL Server requirements:
a. Verify that one of the following SQL Server versions is installed and running locally:
• SQL Server 2008, SQL Server 2008 R2, or SQL Server 2008 Express
• SQL Server 2012
• SQL Server 2014
• SQL Server 2016
• SQL Server 2017
b. Verify that the SQL Server installation has SQL and Windows Authentication enabled.
c. Verify that the server where Enterprise Search is installed also has SQL Server installed as the named or
primary instance. For example, if your server is named Candy, then SQL Server must be made available
as Candy, and not as a sub or separate installation. Note that the Epicor application SQL database can
be located on a remote server.
d. Verify that the account you use to log into the system is trusted by the SQL Server.
e. Starting with SQL Server 2012, the default System account used by many Windows Services is no longer
granted Administration Rights in SQL Server. If you configured your Enterprise Search Database connectivity
with Windows Authentication, and you use SQL Server 2012, 2014, 2016 or 2017, you must use the
following steps to verify that the account you select for the Service account has the necessary System
Admin rights to access to create and manage a new database on your SQL Server instance.
• Open SQL Server Management Studio and connect to your database.
• Expand Security > Logins. Right-click on NT AUTHORITY\SYSTEM and select Properties.
• In the Login Properties dialog, select Server Roles. In the server roles list, verify that sysadmin is
selected. Click OK.
• Close SQL Server Management Studio.
24 Migrate Epicor 9.05 SQL to Epicor 10.2.400
Migrate from Epicor 9.05 SQL to Epicor ERP 10 Getting Started
3.5 Configure Server Roles (Windows Server 2019)
Use these steps to configure the required Server Roles, including the File and Storage Services, and the Web
Server (IIS). If the roles already exist, you can still review the list of role features to verify that your roles are
configured properly.
Note If you do not configure the server roles, you may be prompted with the error "Assembly binding
warning is turned OFF" when you are attempting to add an Epicor application server. To resolve the error,
follow the steps in this section to configure your server roles.
Note Note that the steps are different based on your operating system.
For more information on roles, role services, and features on Windows Server use the following link: https://tec
hnet.microsoft.com/en-us/windows-server-docs/management/server-manager/install-or-uninstall-roles-role-servi
ces-or-features
1. On the server, open Server Manager. From the Manage menu, select Add Roles and Features. Your dialog
may look similar to the following:
2. The Add Roles and Features Wizard appears. In the Before You Begin section, review the information and
click Next.
3. In the Installation Type section, keep the default Role-Based or Feature-Based Installation option selected.
Click Next.
4. In the Server Selection section, verify your server is selected in the Server Pool list. Click Next.
5. In the Server Roles section, select the following roles and then click Next.
• File and Storage Services
• Web Server (IIS)
Note If you selected to install a role, a confirmation window appears. Click Add Features to confirm
the installation.
Migrate Epicor 9.05 SQL to Epicor 10.2.400 25
Getting Started Migrate from Epicor 9.05 SQL to Epicor ERP 10
6. In the Features section, select the following options and then click Previous.
In the Features section
• .NET Framework 4.7 Features
• .NET Framework 4.7
• ASP.NET 4.7
• WCF Services (all)
• Message Queuing
• Message Queuing Services > Message Queuing Server
• Windows Defender Antivirus
• Windows Powershell
• Windows Powershell 5.1
• Windows Powershell ISE
• Windows Process Activation Service (all)
• Windows Search Service (only if self-hosting Epicor ERP online help and not using the Epicor hosted
online help).
• WoW64 Support
7. In the Server Roles section, verify that you selected the following role services to be installed for the File
and Storage Services role:
In the File and Storage Services section
• File and iSCI Services > File Server
• Storage Services
8. In the Server Roles section, verify that you selected the following role services to be installed for the Web
Server (IIS) role:
In the Web Server section: In the Management Tools section:
• Common HTTP Features: • IIS Management Console (If you are installing Epicor
Mobile Access)
• Default Document
• IIS 6 Management Compatibility (If you are installing
• Directory Browsing Epicor Mobile Access)
• HTTP Errors
• > IIS 6 Metabase Compatibility
• Static Content
• HTTP Redirection (If you are installing
ESE)
• Health and Diagnostics:
• HTTP Logging
• Tracing
26 Migrate Epicor 9.05 SQL to Epicor 10.2.400
Migrate from Epicor 9.05 SQL to Epicor ERP 10 Getting Started
In the Web Server section: In the Management Tools section:
• Request Monitor (If you are installing ESE)
• Performance:
• Static Content Compression
• Security:
• Request Filtering
• Windows Authentication
• Application Development:
• .NET Extensibility 4.7
• ASP.NET 4.7
• ISAPI Extensions
• ISAPI Filters
• Server Side Includes (If you are installing
ESE)
9. In the Add Roles and Features Wizard, confirm installation of the selected services. Click Next.
10. In the Confirmation section, click Install. The server roles and features are installed.
11. Install the Windows Powershell 2.0 feature:
a. Relaunch the Server Manager.
b. Under Windows Power Shell, select the Windows Powershell 2.0 option.
c. Confirm installation and click Next.
d. In the Confirmation section, click Install. The feature is installed.
e. Close the Server Manager.
12. Click Next several times until you reach the Features section.
13. If you have selected to install the Windows Search Service feature, you must now set it to be automatic. To
do this:
a. Click Start > Run > services.msc.
b. In the Services dialog, scroll to Windows Search. Double-click the item to open it.
c. In the Windows Search Properties dialog, for the Startup Type, click the drop-down arrow and select
Automatic.
d. Click OK.
e. Close the Windows Search dialog.
Migrate Epicor 9.05 SQL to Epicor 10.2.400 27
Getting Started Migrate from Epicor 9.05 SQL to Epicor ERP 10
3.6 Configure Server Roles (Windows Server 2016)
Use these steps to configure the required Server Roles, including the File and Storage Services, and the Web
Server (IIS). If the roles already exist, you can still review the list of role features to verify that your roles are
configured properly.
Note If you do not configure the server roles, you may be prompted with the error "Assembly binding
warning is turned OFF" when you are attempting to add an Epicor application server. To resolve the error,
follow the steps in this section to configure your server roles.
Note Note that the steps are different based on your operating system.
For more information on roles, role services, and features on Windows Server 2016 use the following link: http
s://technet.microsoft.com/en-us/windows-server-docs/management/server-manager/install-or-uninstall-roles-role
-services-or-features
1. On the server, open Server Manager. From the Manage menu, select Add Roles and Features. Your dialog
may look similar to the following:
2. The Add Roles and Features Wizard appears. In the Before You Begin section, review the information and
click Next.
3. In the Installation Type section, keep the default Role-Based or Feature-Based Installation option selected.
Click Next.
4. In the Server Selection section, verify your server is selected in the Server Pool list. Click Next.
5. In the Server Roles section, select the following roles and then click Next.
• File and Storage Services
• Web Server (IIS)
Note If you selected to install a role, a confirmation window appears. Click Add Features to confirm
the installation.
28 Migrate Epicor 9.05 SQL to Epicor 10.2.400
Migrate from Epicor 9.05 SQL to Epicor ERP 10 Getting Started
6. In the Features section, select the following options and then click Previous.
In the Features section
• .NET Framework 4.6 Features
• .NET Framework 4.6
• ASP.NET 4.6
• WCF Services (all)
• Message Queuing
• Message Queuing Services > Message Queuing Server
• Windows Defender Features (all)
• Windows Powershell
• Windows Powershell 5.1
• Windows Powershell 2.0
• Windows Powershell ISE
• Windows Process Activation Service (all)
• Windows Search Service (only if self-hosting Epicor ERP online help and not using the Epicor hosted
online help).
• WoW64 Support
7. In the Server Roles section, verify that you selected the following role services to be installed for the File
and Storage Services role:
In the File and Storage Services section
• File and iSCI Services > File Server
• Storage Services
8. In the Server Roles section, verify that you selected the following role services to be installed for the Web
Server (IIS) role:
In the Web Server section: In the Management Tools section:
• Common HTTP Features: • IIS Management Console (If you are installing Epicor
Mobile Access)
• Default Document
• IIS 6 Management Compatibility (If you are installing
• Directory Browsing Epicor Mobile Access)
• HTTP Errors
• > IIS 6 Metabase Compatibility
• Static Content
• HTTP Redirection (If you are installing
ESE)
• Health and Diagnostics:
• HTTP Logging
Migrate Epicor 9.05 SQL to Epicor 10.2.400 29
Getting Started Migrate from Epicor 9.05 SQL to Epicor ERP 10
In the Web Server section: In the Management Tools section:
• Tracing
• Request Monitor (If you are installing ESE)
• Performance:
• Static Content Compression
• Security:
• Request Filtering
• Windows Authentication
• Application Development:
• .NET Extensibility 4.6
• ASP.NET 4.6
• ISAPI Extensions
• ISAPI Filters
• Server Side Includes (If you are installing
ESE)
9. In the Add Roles and Features Wizard, confirm installation of the selected services. Click Next.
10. In the Confirmation section, click Install. The server roles and features are installed.
11. Close the Server Manager.
12. If you have selected to install the Windows Search Service feature, you must now set it to be automatic. To
do this:
a. Click Start > Run > services.msc.
b. In the Services dialog, scroll to Windows Search. Double-click the item to open it.
c. In the Windows Search Properties dialog, for the Startup Type, click the drop-down arrow and select
Automatic.
d. Click OK.
e. Close the Windows Search dialog.
3.7 Configure Server Roles (Windows Server 2012 and 2008/R2)
Use these steps to configure the required Server Roles, including both the Application Server and Web Server. If
the roles already exist, you can still review the list of role features to verify that your roles are configured properly.
Note If you do not configure the server roles, you may be prompted with the error "Assembly binding
warning is turned OFF" when you are attempting to add an Epicor application server. To resolve the error,
follow the steps in this section to configure your server roles.
30 Migrate Epicor 9.05 SQL to Epicor 10.2.400
Migrate from Epicor 9.05 SQL to Epicor ERP 10 Getting Started
Note Note that the steps are different based on your operating system.
For more information on roles, role services, and features on Windows Server 2012 and 2012 R2, use the
following link: https://technet.microsoft.com/en-us/library/hh831809.aspx
For more information on roles and features on Windows Server 2008, use the following link: https://tech
net.microsoft.com/en-us/library/cc732263.aspx#BKMK_add
1. On the server, open Server Manager. From the Manage menu, select Add Roles and Features. Your dialog
may look similar to the following:
2. The Add Roles and Features Wizard appears. In the Before You Begin section, review the information and
click Next.
3. In the Installation Type section, keep the default Role-Based or Feature-Based Installation option selected.
Click Next.
4. In the Server Selection section, verify your server is selected in the Server Pool list. Click Next.
5. In the Server Roles section, select the following roles and then click Next.
• Application Server
• Web Server (IIS)
Note If you selected to install a role, a confirmation window appears. Click Add Features to confirm
the installation.
6. Verify that you selected the following Role Services to be installed for the Application Server role and the
Web Server role:
In the Application Server section: In the Web Server Role (IIS) > Web Server section:
• COM+ Network Access • Common HTTP Features:
• TCP Port Sharing • Default Document
• Web Server (IIS) Support and its features • Directory Browsing
Migrate Epicor 9.05 SQL to Epicor 10.2.400 31
Getting Started Migrate from Epicor 9.05 SQL to Epicor ERP 10
In the Application Server section: In the Web Server Role (IIS) > Web Server section:
• Windows Process Activation Service Support: • HTTP Errors
• HTTP Activation (not required for • Static Content
Windows Server 2008) • HTTP Redirection (If you are installing Epicor Social
• Message Queuing Activation Enterprise)
• Named Pipes Activation • Health and Diagnostics:
• TCP Activation
• HTTP Logging
• Tracing
• Request Monitor (If you are installing ESE)
• Performance:
• Static Content Compression
• Security:
• Request Filtering
• Windows Authentication
• Application Development:
• .NET Extensibility 4.5
• ASP.NET 4.5
• ISAPI Extensions
• ISAPI Filters
• Server Side Includes (If you are installing ESE)
• Management Tools (If you are installing Epicor Mobile
Access):
• IIS 6 Management Compatibility > IIS 6 Metabase
Compatibility
7. In the Features section, select the following options and then click Next.
• .NET Framework 4.5
• Windows Search Service (only if self-hosting Epicor ERP online help and not using the Epicor hosted
online help).
8. In the Add Roles and Features Wizard, confirm installation of the selected services. Click Next.
9. In the Confirmation section, click Install. The server roles and features are installed.
10. Close the Server Manager.
32 Migrate Epicor 9.05 SQL to Epicor 10.2.400
Migrate from Epicor 9.05 SQL to Epicor ERP 10 Getting Started
3.8 Verify SQL Server Reporting Services (SSRS) Prerequisites
Use these steps to verify that you have the required components and features installed and configured properly
for using SQL Server Reporting Services (SSRS). With Epicor ERP 10.2, you use SSRS for reporting functionality.
1. Verify that you are using SQL Server 2008 R2, SQL Server 2012, SQL Server 2014, SQL Server 2016,
or SQL Server 2017.
Note SQL Server 2017 Reporting Services installation is optional and is not included in the main SQL
Server 2017 installer. To install it, go to SQL Server Installation Center > Installation and select
Install SQL Server Reporting Services. You can also download it directly from this Microsoft
Download Center page: https://www.microsoft.com/en-us/download/details.aspx?id=55252.
2. If you are using a SQL Server version prior to SQL Server 2014, in order to print reports using SSRS, you
must download and install a Microsoft SQL Server update package from the Microsoft Support site. It
is a known Microsoft issue that installing the update is required for the rendering of PDF reports to be
successful. For more information, refer to this Microsoft Support page: http://support.microsoft.com/kb/26
45648.
3. Verify that .NET Framework 4.7.2 or later is installed on the server where Epicor SQL Server Reporting
will be installed.
4. Verify your Reporting Services configuration values using the Reporting Services Configuration Manager.
To do this:
a. Navigate to Start > All Programs > Microsoft SQL Server 20xx > Configurator Tools > Reporting
Services Configuration Manager.
Note If you use SQL Server 2017, navigate to Start > All Programs > Microsoft SQL Server
Reporting Services > Report Server Configuration Manager.
b. Click Connect to connect to the report server/instance.
c. In Current Report Server information displayed, verify that Report Server Mode is Native.
Note For more information on installing Reporting Services Native Mode Report Server, review
the Microsoft SQL Server Documentation Online. You can use this link: http://technet.microsoft.c
om/en-us/library/ms143711.aspx
d. Verify that Report Server Status is Started.
e. On the left navigation pane, select Report Manager URL or Web Portal URL (for SQL Server 2017).
In the Report Manager Site Identification or Web Portal Site Identification (for SQL Server 2017) section
that displays, do the following:
• In the URLs field, click the URL to verify that it is valid. Your browser should open the SQL Server
Reporting Services home page.
• Open a text editor, such as Notepad, and enter the URL exactly as it is displayed in the URLs field. For
example, your URL may look similar to: http://ServerName:xx/Reports. Save the notepad file. Note
that you will need to enter this URL later when you are adding an Epicor Application Server and
configuring SSRS on the SSRS Configuration > SSRS Base URL field.
f. Click Exit to close the Reporting Services Configuration Manager.
Migrate Epicor 9.05 SQL to Epicor 10.2.400 33
Getting Started Migrate from Epicor 9.05 SQL to Epicor ERP 10
5. The RsReportServer.Config file defines the settings used by the Report Server Web Service, the Report
Manager, and any report processes that run in the background. If you are encountering issues with SSRS
reports timing out, you can adjust settings in this file to accommodate larger reports.
a. On your server, navigate to C:\Program Files\Microsoft SQL Server\<Instance>\Reporting
Services\ReportServer\ for SQL Server 2016 and earlier or to C:\Program Files\Microsoft SQL Server
Reporting Services\SSRS\ReportServer for SQL Server 2017.
b. Locate the rsreportserver.config file. You can modify the following settings in the file:
• The CleanupCycleMinutes setting specifies how many minutes report sessions and report snapshots
can exist before they are deleted from the report server database. You may want to increase this
value, because it determines how long an intensive operation can run from SSRS.
• The DatabaseQueryTimeout setting defines how many seconds can pass before a connection to
the report server database times out. You may need to increase this value to handle larger database
queries.
The following table displays the recommended adjusted timeout values for these settings:
Setting Setting Default Adjusted
Attribute Timeout Timeout
<Add Key="CleanupCycleMinutes"/> Value 180 (Minutes) 1440 (24
Hours)
<Add Key="DatabaseQueryTimeout"/> Value 120 (Seconds) 300 (Seconds)
3.9 Set Up Test Environment
Use this information to set up a test environment and test your system.
It is strongly recommended that you set up a separate test environment prior to installing a new Epicor ERP 10.2
application or upgrading from an existing Epicor version. You can use this test environment to test the new
application or to test your current system files, such as custom tools. Custom tools such as personalizations,
customizations, global alerts, Business Activity Queries (BAQs), and Business Process Management (BPM) methods
need to be tested and maintained prior to upgrading. By using a separate testing environment, you will know
what changes you have to make to your live system after the upgrade, which helps ensure a successful upgrade.
Note that while it is possible to install multiple versions of the Epicor application on the same server for testing
purposes, it is not recommended.
Important Do not upgrade to Epicor ERP 10.2 without first testing the installation in a separate test
environment.
34 Migrate Epicor 9.05 SQL to Epicor 10.2.400
Migrate from Epicor 9.05 SQL to Epicor ERP 10 Getting Started
Chapter 4: Perform Pre-Migration Steps
Use this chapter to review the steps you need to perform before installing Epicor ERP 10.1 and then migrating your
current database to Epicor ERP 10.1.
4.1 Verify Epicor 9.05.702A Version Installed
If your Epicor 9.05 application is not updated to the latest version of 9.05.702A, use this section to install the
9.05.702 Service Pack and 9.05.702A patch prior to upgrading to Epicor ERP 10.
1. Log on to EPICweb and go to the Customer Portal Page. Navigate to Support > Epicor 9 > Downloads.
You can use this link: https://epicweb.epicor.com/Support/epicor9/downloads/Pages/default.aspx
2. Navigate to Epicor 9 > Version 9.05.700.
3. To upgrade your system to Epicor 9.05.702, you must download and install several files. To do this:
a. Download the 9.05.702 Service Pack file. Be sure to also download the Epicor 9.05.702 Service Pack
Installation Guide.
b. If your existing Epicor application is earlier than Epicor 9.05.700, you must also download either the
905-701df.sql (SQL) or 905U-701df.sql (SQL Unicode) file. Copy and replace the existing 905-701df.sql
file that is located in the \Epicor\xxxx folder. If you download the 905U-701df.sql file (SQL Unicode)
you must also rename it to 905-701df.sql (without the "U"). Note that if your existing Epicor application
is Epicor 9.05.700 or higher, you do not need to download either .sql file.
c. Install the 9.05.702 Service Pack. Use the Service Pack Installation Guide, available on that same site, for
instructions. Note that you must download and replace the 905-701df.sql file prior to installing the
9.05.702 Service Pack.
4. Download and install the latest Patch onto your 9.05.702 system. For example, download and install the
9.05.702A Patch. Use the Patch Installation Guide, available on that same site, for instructions.
4.2 Perform Data Validation on Epicor 9.05.702A
Use these steps to validate your Epicor 9.05.702A data prior to upgrading to Epicor ERP 10. Validation includes
reviewing your BAQs, BPMs, dashboards and other customizations, and also running the Heath Checker utility.
Validating and resolving any data issues prior to migrating is highly recommended. A clean data base will save
time after the migration.
1. If you have not already verified your BAQs, BPMs, dashboards and other customizations prior to updating
to Epicor 9.05.702A, you must verify your data now. To do this:
a. Launch your Epicor 9.05.702A application.
b. Review your current BAQs. Make sure they are all valid and required. Remove any obsolete BAQs that
are no longer required.
c. Review your current BPMs. Make sure they are all valid and required. Remove any obsolete BPMs that
are no longer required.
Migrate Epicor 9.05 SQL to Epicor 10.2.400 35
Getting Started Migrate from Epicor 9.05 SQL to Epicor ERP 10
d. Review your current dashboards. Make sure they are all valid and required. Remove any obsolete
dashboards that are no longer required.
e. Review your current customizations. Make sure they are all valid and required. Remove any obsolete
customizations that are no longer required.
Note It is recommended that you review any customizations if you used "force validation" on
customizations during previous upgrades.
2. It is required that you run the Heath Checker utility prior to migrating your Epicor 9.05.702A database to
Epicor ERP 10.1. The Heath Checker utility searches for known data issues at the Epicor 9.05.702A level
that must be resolved prior to migrating. To run the utility:
a. Contact Epicor Technical Support for information regarding running the Heath Checker utility.
b. Run the Heath Checker utility from the Epicor Admin Tools using the information provided by Epicor
Technical Support.
c. If known data issues are found, resolve the data issues.
4.3 Verify Financial Data
Use the following instructions to verify your financial data prior to upgrading your Epicor application.
1. If you use Multi-Company functionality, you must process your consolidations. Based on the consolidation
status, it may include consolidating, posting, transferring to a parent, or deleting. For information on how
to work with consolidations, refer to the Multi-Site Management topics in the Epicor ERP 9.05.702A Online
Help or the Multi-Site Company Setup Technical Reference Guide.
2. If you use Bank Reconciliation, you must process your un-posted bank statements, which may include posting
or deleting. For information on how to post bank statements, refer to the Accounts Payable > Operation
Programs > Bank Reconciliation Entry topics in the Epicor ERP 9.05.702A Online Help.
3. If you use AP Bank File Import, you must process your un-processed groups, which may include processing
or deleting. For information on how to process Bank File Import, refer to the Accounts Payable > Operation
Programs > AP Bank File Import Workbench topics in the Epicor ERP 9.05.702A Online Help.
4. In your Epicor application, verify that the following financial groups have been posted:
• AR Cash Receipt Entry groups
• AR Invoice groups
• GL Journal Entry groups
• Payroll Check Entry groups
• AP Payment Entry groups
• AP Invoice groups
5. Use Review Journal to validate and post journal entries. To do this:
a. Navigate to Financial Management > General Ledger > General Operations > Review Journal.
b. Click the Journal Entry button to find and select the journal you want to review.
36 Migrate Epicor 9.05 SQL to Epicor 10.2.400
Migrate from Epicor 9.05 SQL to Epicor ERP 10 Getting Started
c. When the journal loads, the Has Errors button indicates if it needs corrections. Use the Errors and
Warnings nodes to select the errors. You can either correct the errors in the Transactions > Lines >
Detail sheet and post records with the Action > Journal Entry Confirmation command or cancel
them using the Actions > Journal Entry Cancellation command.
d. If your journal has pending records, review and post them using the Action > Journal Entry
Confirmation command or cancel them using the Actions > Journal Entry Cancellation command.
e. Repeat these steps for all your journals.
For more information on the Review Journal program, review the Epicor Online Help.
6. In your Epicor application, calculate the work-in-process (WIP) and/or cost of sales (COS) for standard jobs,
project jobs, inventory, receipts, and adjustment transactions. To do this, go to Job Management and open
Capture COS/WIP Activity Process. For information on how to run this task, refer to the Job Management
> Operation Programs > Capture COS/WIP Activity Process in the Epicor ERP 9.05.702A Online Help.
4.4 Verify CSF Requirements (Optional)
If you use CSF (Country Specific Functionality), follow the steps in this section to verify that your CSF installation
has met all the requirements prior to migrating to Epicor ERP 10.2. Requirements include that your current CSF
installation has had all user runnable conversions run.
1. Refer to the Configure Country Specific Functionality (CSF) chapter in this guide for the list of CSFs available
in Epicor ERP 10.2. Verify your specific CSF exists in Epicor ERP 10 prior to migrating your Epicor application.
2. Verify CSF-Related user runnable conversions have been successfully run on your existing Epicor 9.05
application. To identify the specific conversions required for your CSF, refer to the corresponding Epicor
9.05.702 CSF Installation Guide. Note that you cannot migrate your Epicor 9.05.702A application to Epicor
ERP 10.2 until you have completed all user runnable conversion required for your CSFs.
4.5 Verify Asynchronous Tasks Are Not Pending
Starting from Epicor ERP version 10.1, BPM system tasks automatically process BPM actions configured to be
executed asynchronously. Due to this change, before migrating your system, you must review the System Monitor
and verify that there are no asynchronous tasks pending. To do this:
1. In your Epicor application, run the System Monitor. To do this, in the System Tray, double-click the System
Monitor icon.
2. The System Monitor window displays. Open the Scheduled Tasks tab and verify that the tasks labeled
“BPM asynchronous actions processing” are not displayed in the queue.
Important If a task labeled “BPM asynchronous actions processing” displays in the queue, you must
wait for the task to be processed by the system. In the System Monitor, click the Refresh button and
make sure that the “BPM asynchronous actions processing” task is not displayed.
3. Close the System Monitor.
Migrate Epicor 9.05 SQL to Epicor 10.2.400 37
Getting Started Migrate from Epicor 9.05 SQL to Epicor ERP 10
4.6 Run Conversions on Epicor 9.05.702A
If you are migrating from an Epicor 9.05.702A application, you must use these steps to run required conversions
to convert existing data into Epicor 10 data.
4.6.1 Export Payroll Data
If you use or have used the Payroll module, you must use these steps to run a required manual conversion to
export your payroll data so that it can be converted into Epicor ERP 10 data. Note that you must run this conversion
using Epicor Admin Tools prior to migrating to Epicor ERP 10.
1. On the server, run the Epicor Admin Tools program as Administrator. To do this, navigate to Start > All
Programs > Epicor Software > Epicor 9.05, right-click Epicor Admin Tools and select to Run as
Administrator.
2. Login with a valid Epicor User ID and Password. Note that the user must have Security Manager rights.
Click OK.
3. Select Run Conversion Program.
4. Scroll down to the end of the programs to number 11303 called "Export Employee ID for E10" for
program cvpr0010.w. Highlight the program to select it.
5. From the Conversion menu, select Run Conversion Program. Click Yes to confirm.
6. You are prompted for Start Date for Labor Transactions, and for name of Output file. Your screen may
look similar to the following:
By default, Start Date for Labor Transactions is set one year back to current date. You can change the
Start Date to determine how many of historic links you want to use after migration to Epicor 10. These links
are used to expose accounting details of labor booking in the Payroll section of GL Distribution report and
are created when Payroll Check is generated based on entered labor hours. If you choose to skip the
conversion of these links, you will not be able to see details of labor booking in the Payroll section of GL
Distribution Report for historical payroll checks. You will still be able to see booking of payroll checks.
Consider the data volume and time to process if you decide to set Start Date to earlier. If you do not want
to export, convert, and use the links to Labor transactions, set Start Date for Labor Transactions to current
or future date.
Note If the Start Date for Labor Transactions field does not display on the conversion program dialog,
it means that you are not using the latest version of the conversion program. If you do not need to
38 Migrate Epicor 9.05 SQL to Epicor 10.2.400
Migrate from Epicor 9.05 SQL to Epicor ERP 10 Getting Started
convert the links between payroll checks and labor transactions, you can proceed with the version
you already have.
If you prefer to convert the links between payroll checks and labor transactions, you need to request
one-off PayrollToE10_905702a appropriate for your DB type (Progress, SQL, or SQL Unicode) from
Epicor Support and be sure you have installed the latest patch of the conversion program.
7. In the Output file field, enter the full path and the name for the file. For example, enter
C:\Temp\EmployeeExportForE10.txt . Click OK.
8. When prompted that the records have been exported, click OK.
9. From the File menu, select Exit. Close Data Conversion and Translation Utility dialog of Epicor Admin Tools.
10. Navigate to the folder where the .txt file was created. If you did not enter full path in step 7, go to
\Clientserver sub- folder of default location. For example, go to C:\Epicor\Epicor905\32\Clientserver.
11. Save the exported EmployeeExportForE10.txt file to a secure location. After installing Epicor 10, you will
need access to this file in order convert the payroll employee data to Epicor 10.
Note It is recommended that you record the file name and folder location of the exported .txt file.
You will need this information to convert the data back into your newly installed Epicor ERP 10
application later using the "Post Installation > Log In the First Time > Run Conversions" instructions.
4.6.2 Run Financial Conversions
Use these steps to manually run several financial conversions that might be required based on your previous
Epicor version. Note that you must run these conversions using Epicor Admin Tools prior to migrating to Epicor
10.
1. On the server, run the Epicor Admin Tools program as Administrator. To do this, navigate to Start > All
Programs > Epicor Software > Epicor 9.05, right-click Epicor Admin Tools and select to Run as
Administrator.
2. Login with a valid Epicor User ID and Password. Note that the user must have Security Manager rights.
Click OK.
3. Select Run Conversion Program.
4. From the list, highlight to select the following conversions (if required, based on your previous version):
• 11190 - Create Bank Tran for Petty Cash. Run this conversion only if you experienced issues with Petty
Cash transactions in (Bank to Cash / Cash to Bank) Bank Reconciliation and you are upgrading from a
version prior to Epicor 9.05.700. If you are upgrading from Epicor 9.05.700 or later, you do not need to
run this conversion. When running this conversion, you can specify petty cash desks and enter date
ranges.
• 11288 - Convert Intrastat Codes. Run this conversion only if you use Intrastat Codes and you are
upgrading from a version prior to Epicor 9.05.702. If you are upgrading from Epicor 9.05.702 or
9.05.702A, you already have run this conversion and do not need to run it again.
5. From the Conversion menu, select Run Conversion Program. Click Yes to confirm.
6. When the conversion finishes, click OK.
Migrate Epicor 9.05 SQL to Epicor 10.2.400 39
Getting Started Migrate from Epicor 9.05 SQL to Epicor ERP 10
7. From the File menu, select Exit. Close the Data Conversion and Translation Utility dialog of Epicor Admin
Tools.
4.7 Create Back Ups
Create the following back ups prior to continuing with your installation.
4.7.1 Back Up Database and System
Use this section to create backups of your database and Epicor application system. These backups are part of
your standard business recovery procedures and are not directly used during the Epicor ERP 10 database migration
process. Do not skip this step.
1. Create a backup of all your database files.
2. Create a backup of your Epicor ERP application software. In a standard installation, the files are located in
the \Epicor directories.
3. Verify that your backups are valid and can be restored if needed. To test that your backup is valid, restore
your backup to a test area, not your production area. Be sure to keep your backups in a safe location.
Important Do not keep your backup in the \Epicor directory.
4. If you have Epicor Enterprise Search installed, and you made modifications to existing templates or created
your own templates, use the following steps to create backups, if needed:
a. On the server where Enterprise Search is installed, navigate to the folder where the Enterprise Search
program data files are located. For example, go to C:\ProgramData\EpicorSearch.
b. Create a backup of the following folders: Templates, Profiles, and Tuning.
4.7.2 Back Up Customized Functionality
If you are using customized functionality, such as reports or posting rules, the customized files must be backed
up. These backups are very important. Do not skip this step.
1. If you use customized reports, do the following:
a. Go to your Reports directory.
b. Save the reports as file names different from the standard report names.
2. If you use customized posting rules, do the following:
a. Logon to your Epicor 9.05.702A application. Select Financial Management > General Ledger >Setup
> GL Transaction Type.
b. From the Actions menu, select ExportACTType.
c. Click the Output Folder Path button. Select the export folder location. Click OK.
d. Select the To Export check box for your customized posting rules. Click OK. When prompted that the
export was successful, click OK
40 Migrate Epicor 9.05 SQL to Epicor 10.2.400
Migrate from Epicor 9.05 SQL to Epicor ERP 10 Getting Started
e. If your customized posting rules also use customized look-up tables or BAQs, you must also create
back-ups of those files.
Migrate Epicor 9.05 SQL to Epicor 10.2.400 41
Installation and Configuration Migrate from Epicor 9.05 SQL to Epicor ERP 10
Part II: Installation and Configuration
This part of the guide explains how to install and configure your Epicor ERP 10 application.
Chapter 5: Install the Epicor ERP 10.2 Application
Use this chapter to install your Epicor ERP 10.2 application.
Note Do not reference mapped drive letters in these instructions. Only use physical drive letters or UNC paths.
If you use mapped drive letters, the server installation will not work. For example, these instructions use C:\ drive
but you can use any physical drive of your choice.
5.1 Prepare SQL Server Login Account
Use these steps to setup the SQL Server login account. Prior to installing Epicor ERP, you must determine how
you access the Epicor ERP SQL Server database, either SQL Server Authentication or Windows Authentication.
Note that both methods allow access to the Epicor ERP database using a single SQL Server login account.
Note After you have added your Epicor database, you will use the "Configure Epicor ERP SQL Server Login
Account" steps to configure security options for the SQL Server login account that you create.
Note If you choose SQL Server Authentication, within SQL you will need to grant the user account specified
in the Application Pool Username field during creation of the Application Server (on the Application Server
Settings tab of the Application Server - Create Site dialog) at least Datareader and Datawriter permissions
to the Reporting database. If possible, it is recommended that Windows Authentication is used with a
dedicated domain user account in the Application Pool Username and that dedicated account has DBO
permissions to the Epicor transactional and Reporting databases.
1. Determine your authentication method for accessing the Epicor SQL Server database, either using SQL Server
Authentication or Windows Authentication. If you need additional information to make your decision, refer
to the "Authentication Options" information in the Epicor Architecture Guide.
2. Use SQL Server Management Studio to connect to the SQL Server instance where you will be installing the
Epicor ERP database.
3. Under the Security folder, right-click the Logins folder and select New Login.
4. Based on your selected authentication method, do one of the following:
• SQL Server Authentication. Select SQL Server authentication. For Login Name, enter an appropriate
login name. For example, EpicorERP. Enter a Password and confirm the password. Click OK.
42 Migrate Epicor 9.05 SQL to Epicor 10.2.400
Migrate from Epicor 9.05 SQL to Epicor ERP 10 Installation and Configuration
• Windows Authentication. Keep Windows authentication selected. For Login Name, click Search
to select the Windows domain account to use for Epicor ERP access. If desired, create a Windows account
just for Epicor ERP access. Click OK after you have selected the Windows account.
5. Click OK to close the dialog.
5.2 Install Epicor ERP 10.2 Server
Use these steps to install your Epicor ERP 10.2 server framework. During the installation you are prompted to
select the Epicor ERP 10.2 program features that you want installed to the server. To perform these steps, you
must be logged in as a user with Administrator rights. Note that the release file is delivered as a compressed ZIP
file that contains an ISO image file that must be mounted to open it.
1. On the server where you intend to install Epicor ERP 10.2, verify you have at least 25 GB space in order to
install the Epicor ERP application, extension applications, demonstration database, and one application
server.
2. Verify you have virtual DVD drive functionality on your server. Based on your operating system, do one of
the following:
• Windows Server 2016 / 2012 / 2012 R2. Virtual DVD drive functionality is already included in your
operating system. You do not need to install additional software.
• Windows Server 2008 R2. Download and install virtual DVD drive software that will be used to mount
the ISO file. For example, you can download and install Virtual CloneDrive (Freeware) from SlySoft from
this link: http://www.slysoft.com/en/download.html. In the Download section, select Virtual CloneDrive
(Freeware). When prompted, select to Save the file to your local. Run the file and follow the install
instructions.
3. Locate your Epicor ERP 10.2 release. It is available as a download from EPICweb or as a DVD. Use one of
the following methods to access the release:
• EPICweb Downloads. The Epicor ERP version 10.2 release is available from EPICweb Downloads if you
have completed the Release Approval process. For more information on the Release Approval process,
contact your Customer Account Manager. To access the download, log on to EPICweb Customer portal
website. Navigate to Products > Epicor ERP > Downloads > Epicor ERP > Releases. You can use this
link: https://epicweb.epicor.com/products/epicor-erp/downloads.
• DVD. Locate your Epicor ERP version 10.2 DVD. Insert the DVD into your drive.
4. Locate the release file related to this installation. For example RL10.2.400.zip. Download the file to your
local machine. For verification purposes, you may be prompted to re-enter your EPICweb credentials when
you attempt to download the Epicor ERP version 10.2 file from EPICweb Downloads.
5. Extract the file. Right-click on the extracted RL10.2.400.x.iso file and select Mount or Mount (Virtual
CloneDrive). The Epicor ERP 10.2 installer is now available as an EXE file located in a virtual DVD drive.
Verify that a 7z folder is also extracted and available.
6. Navigate to the mounted (virtual DVD) drive. Right-click on the *.exe file and select Run as administrator.
The install wizard verifies that the install executable is compatible with your environment and then prepares
for your installation. This verification may take several minutes.
7. The Welcome window appears for installing the Epicor ERP 10.2.400 server software. Click Next.
Migrate Epicor 9.05 SQL to Epicor 10.2.400 43
Installation and Configuration Migrate from Epicor 9.05 SQL to Epicor ERP 10
8. The Select Components window appears. Select the program features you want to install, such as the
Application Server and Supplemental (Extension) Installs. In Install Epicor ERP to field accept the default
location of C:\Epicor\ERP10 or if available, click Change to browse and select a different location. Your
dialog may look similar to the following:
Note If you want to install certain components later, you will need to re-run the Epicor installer.
9. After selecting the components to install and specifying the installation location, click Next.
10. The Configuring Epicor window appears. To begin the configuration of Epicor ERP 10.2, click Next. The
configuration begins and may take several minutes. The following installations are processed:
• Expanding Epicor ERP 10.2 Client Installer
• Expanding Epicor ERP 10.2 Administration Console Installer
• Expanding Epicor ERP 10.2 Education Courses and Help
• Expanding Epicor ERP 10.2 Reporting Services
• Expanding Epicor ERP 10.2 Supplemental (Extension) Installs (Mobile Access, Information Worker, Social
Enterprise, Enterprise Search, Data Discovery, Credit Card Gateway, Web Access, and Task Agent)
• Installing Administration Console
44 Migrate Epicor 9.05 SQL to Epicor 10.2.400
Migrate from Epicor 9.05 SQL to Epicor ERP 10 Installation and Configuration
Your dialog may look similar to the following:
11. The Install Complete window appears when the installation is complete. Based on the availability of an
Update release, do one of the following:
• If an Update release (10.2.400.x) is available, clear the Launch the Epicor Administration Console
check box. You will need to install the Update release prior to launching the Epicor Administration
Console.
• If an Update release (10.2.400.x) is not available, keep the Launch the Epicor Administration Console
check box selected. You will now use the instructions in the following sections to complete the
configuration using the Epicor Administration Console.
Migrate Epicor 9.05 SQL to Epicor 10.2.400 45
Installation and Configuration Migrate from Epicor 9.05 SQL to Epicor ERP 10
Your dialog may look similar to the following:
12. Click Finish. Your Epicor ERP 10.2 server framework is installed.
13. To verify that your installation completed successfully, navigate to the folder where you installed your Epicor
ERP 10.2 application. For example, C:\Epicor\ERP10\<version>. Your folders may look similar to the following:
14. You can now unmount the DVD drive. To do this, in the left tree view, do one of the following:
• Windows Server 2016 / 2012 / 2012 R2. Right-click on the DVD drive and select Eject.
• Windows Server 2008 R2. Right-click on the DVD drive and select VCD (...) > Unmount.
46 Migrate Epicor 9.05 SQL to Epicor 10.2.400
Migrate from Epicor 9.05 SQL to Epicor ERP 10 Installation and Configuration
5.3 Install Epicor ERP 10.2.400.x Latest Update
Use these steps to install the latest Epicor ERP 10.2 Update to your Epicor ERP 10.2 application, if an update is
available. Updates are identified by the sequential number added to the end of the release number, for example
10.2.400.x.
1. Verify your environment is ready to start the installation. To do this:
• Verify all Task Agents have been stopped.
• Verify the Epicor Administration Console is closed.
• Verify that there are no active Epicor Administration Console sessions on the server.
• Verify all users are logged off the Epicor ERP application.
• Verify you have at least free 20 GB disk space available.
2. Log on to EPICweb Customer portal website to locate the latest Epicor ERP 10.2 update. Navigate to Products
> Epicor ERP version 10 > Downloads > Epicor ERP > Version 10.2.400. You can use this link: https://
epicweb.epicor.com/products/epicor-erp/downloads.
3. Locate the latest release file related to this installation. For example UD10.2.400.x.zip. Download the file
to the machine where you have Epicor ERP 10.2 installed. Go to the directory where you downloaded the
file. Extract the file.
4. Right-click on the extracted UD10.2.400.x.exe file and select Run as administrator. The install wizard
verifies that the install executable is compatible with your environment and then prepares for your installation.
This verification may take several minutes.
5. The Welcome window appears for installing the Epicor ERP 10.2 Update. Click Next.
6. The Select Components window appears. Review the list of components that were installed with your base
Epicor ERP 10.2 installation. Click Next.
7. The Completing Epicor ERP 10.2.400 Update dialog appears. To begin the install of the update, click Next.
The install begins and status bars display the processing. The process may take a period of time.
8. The Epicor ERP 10.2 Update Complete window appears when the installation is complete. Keep the Launch
the Epicor Administration Console check box selected to launch the console. Click Finish.
9. Your Epicor ERP 10.2 update is installed. You will now use the instructions in the following sections to
complete the configuration using the Epicor Administration Console.
Migrate Epicor 9.05 SQL to Epicor 10.2.400 47
Installation and Configuration Migrate from Epicor 9.05 SQL to Epicor ERP 10
Chapter 6: Configure Epicor Database
Use this chapter to add an Epicor Database Server and Epicor database (new or demonstration) using the Epicor
Administration Console. Note that your Epicor Database Server must be added prior to adding a new Epicor database.
6.1 Add Epicor Database Server
Use these steps to add an Epicor Database Server. The Epicor Database Server must be added prior to adding an
Epicor database.
Note that if you are migrating your database from Epicor 9.05.702A, you must add an Epicor Database Server
but you do not need to add an Epicor database. The Epicor database is created automatically during the migration
process.
1. On the server where your Epicor application is installed, open the Epicor Administration Console, if it is not
already opened. For example, navigate to Start > All Programs > Epicor Software > Epicor Administrative
Tools > Epicor Administration Console.
2. In the left-hand Tree View, select the Database Server Management node. Your dialog may look similar
to the following:
48 Migrate Epicor 9.05 SQL to Epicor 10.2.400
Migrate from Epicor 9.05 SQL to Epicor ERP 10 Installation and Configuration
3. Right-click on the Database Server Management node and select Add Epicor Database Server. Your
dialog may look similar to the following:
4. In the Server\Instance field, enter the SQL Server name and the SQL Instance ID. For example, enter your
local server or the network server to which you will be connecting.
5. Select the Authentication mode to connect to the SQL Server. For example, select Windows Authentication
or SQL Authentication. If you select SQL Authentication you must also enter your SQL User ID and Password.
Note The SQL User ID and Password you specify will be passed to the configuration when you add
a new Epicor database.
6. Click the Verify Server button to verify that your server name and connection details are valid. Click OK
to the verification message. Click OK again.
7. After the server is added, the server/instance is displayed as a node under Database Server Management in
the Tree View. Your dialog may look similar to the following:
Migrate Epicor 9.05 SQL to Epicor 10.2.400 49
Installation and Configuration Migrate from Epicor 9.05 SQL to Epicor ERP 10
6.2 Configure Epicor ERP SQL Server Login Account
Use these steps to allow the Epicor ERP SQL Server login account to access the Epicor ERP database. During these
steps, you will select the SQL Server login account that you created in a previous section called "Install the Epicor
ERP 10.2 Application > Prepare SQL Server Login Account".
1. Use SQL Server Management Studio to connect to the SQL Server instance that now hosts the Epicor ERP
database.
2. Navigate to Security > Logins.
3. Double-click the SQL Server login you previously created to access the Epicor ERP database. For example,
EpicorERP.
4. In the left pane, click User Mapping.
5. In the Map column, select the check box next to the EpicorERP database.
6. In the database role memberships list, in addition to public (which is selected), select the db_owner check
box.
Important After the install is complete, you can change the security settings for this SQL Login
account. For example, if you do not want the login user to have db_owner access, you can remove
the ability by clearing (unselecting) that check box in the list of database role memberships. Note that
if the db_owner access is removed, verify that both db_reader and db_writer access are granted.
7. Click OK.
50 Migrate Epicor 9.05 SQL to Epicor 10.2.400
Migrate from Epicor 9.05 SQL to Epicor ERP 10 Installation and Configuration
Chapter 7: Migrate Your Database
Use this chapter to migrate your existing Epicor database for compatibility with the Epicor 10.2 application. This section
is required for migrations only.
7.1 Before You Migrate
Prior to migrating your existing database, use these steps to verify required prerequisites. Note that the existing
Epicor 9.05.702A database is called the Source database. The resulting Epicor ERP 10.2 database is called the
Target database.
1. Verify that the Full-Text Search feature is installed on your SQL Server instance. Full-Text Search is required
in order to create databases using the Epicor ERP 10.2 application. Refer to the previous steps in the Getting
Started > Verify Prerequisites > Verify SQL Server Install and Features section.
2. Verify you created a backup of your database. Refer to the previous steps in the Getting Started > Perform
Pre-Installation Steps > Create Back Ups section. Note that these backups are part of your standard business
recovery procedures and are not directly used during the Epicor ERP 10.2 database migration process.
3. Review the following limitations or "known issues" with the migration process:
• Memo Entries / File Attachments. During the Epicor 9.05.702A database migration, memo entries
and file attachments that exist but are not attached to associated records are ignored if the migration
process cannot find the Sysrowid of the master record. These orphan memo entries and file attachments
are not added to the Epicor 10.2 database.
4. If you use the Accounts Receivable module, you have the option to specify the Transaction Date that will
be stamped on the upgraded data records. The default date is set as one month prior to the current system
date. This date is used to determine the period in which the balances will be calculated when you run the
Balance Update Process after the upgrade. If you want to change the default, you edit the DefaultDate value
in the ConversionParams.xml file. Note that the date format is determined by your region and language
setting. To find your setting, go to Control Panel > Region and Language and review the Short data format,
such as m/d/yyyy. To specify the Transaction Date, do the following:
a. On your Epicor server, go to the folder Server\ERP\PostingRules. Use a text editor to open the
ConversionParams.xml file.
b. Locate the <ARMigrateInvoicesMove> node. For the <DefaultData> parameter, enter the DefaultDate
value. The node may look similar to the following:
<ARMigrateInvoicesMove>
<DefaultData DefaultDate="" >DEFAULT</DefaultData>
</ARMigrateInvoicesMove>
c. Save and close the file.
5. If you use Epicor Advanced Financial Reporting (AFR), you must delete replication tasks from your Epicor
ERP database using AFR Replication Monitor before you start migration process. To do this:
a. Login to the AFR Replication Monitor. To do this, select Start > Programs > Epicor Software >
Advanced Financial Reporting > Replication Monitor. Click OK to connect to the database.
b. On the Replication Tasks sheet, select a replication task to remove.
Migrate Epicor 9.05 SQL to Epicor 10.2.400 51
Installation and Configuration Migrate from Epicor 9.05 SQL to Epicor ERP 10
c. Click Unsubscribe on the toolbar. Click Yes to the confirmation message.
d. In the Task Security dialog, specify your <domain\username> in the Windows account field and enter
your Password. Click OK.
e. Unsubscribe from all your replication tasks.
f. Close the AFR Replication Monitor when finished.
Note You need to re-create AFR Replication Tasks after you migrate your Epicor ERP 10 database.
For information on how to do it, review the Post-Installation section in the AFR Replication Installation
Guide.
6. Verify that your SOURCE database follows these rules:
• The source database can be located on another machine.
• The source database does not need to be registered with the Epicor Administration Console. The Database
Migration process includes a step for establishing a connection to the source database.
7.2 Migrate Existing Epicor 9.05.702A Database
Use these steps to migrate an existing Epicor 9.05.702A database to be compatible with Epicor ERP 10.2. You
use this section to migrate a SQL or Progress OpenEdge database but note that the steps are different.
1. Open the Epicor Administration Console. In the tree view, expand the Database Server Management
node. Select your Epicor server. Your dialog may look similar to the following:
52 Migrate Epicor 9.05 SQL to Epicor 10.2.400
Migrate from Epicor 9.05 SQL to Epicor ERP 10 Installation and Configuration
2. In the Actions menu, click Migrate Epicor 9 Database. The Migrate Database dialog displays. Your dialog
may look similar to the following:
Enter the following:
a. In the Name field, enter a name for your target database.
Note Your database name cannot include a space. After the database is created you cannot
change the database name. If the database name already exists on the server, you will be prompted
to confirm the name when the database creation process starts.
b. Enter the Deployment Server path to specify the deployment share location. This path is used by the
Epicor Administration Console to verify that it has the required components to service the database.
These components can then be downloaded from this location. Note that if you are on the deployment
server, enter a fully qualified path such as C:\Epicor\ERP10\ERP10.2.100.0.
c. Click OK.
Migrate Epicor 9.05 SQL to Epicor 10.2.400 53
Installation and Configuration Migrate from Epicor 9.05 SQL to Epicor ERP 10
3. Verify that the Configuration dialog opens. Your dialog may look similar to the following:
4. If you are migrating an existing Epicor 9.05.702A SQL database, on the Source Database tab, define the
following:
a. If you use Epicor Mobile Access (EMA), select the Mobility License check box. This indicates you wish
to migrate the data required to run EMA in your updated Epicor environment. If you do not select this
check box, the migrated database will not contain the information it needs to launch Epicor Mobile
Access.
b. Enter the SQL Server Instance which hosts the source database.
c. Select the type of Authentication. You can select Windows Authentication or SQL Authentication.
• If you select SQL Authentication, enter a SQL Server User Id and Password that has access to the
SQL Server instance.
• If you select Windows Authentication, the Windows credentials for the current logged-on user display.
Note Your Epicor ERP SQL Server login account must have access to the Epicor ERP database. For
information on how to configure SQL account, review the section Installation and Configuration
> Configure Epicor Database > Configure Epicor ERP SQL Server Login Account.
d. For the Database Name, select the database you want to migrate.
e. Click Test Connection to test the connection to the database. Click OK to the validation message.
54 Migrate Epicor 9.05 SQL to Epicor 10.2.400
Migrate from Epicor 9.05 SQL to Epicor ERP 10 Installation and Configuration
5. Click the Target Database tab. Review the information. Several fields are read-only, but if a field is active,
you can make edits if needed. Your dialog may look similar to the following:
a. On the Target Database tab, if you want to use your default configuration settings, select the Use
Existing Database check box. The MDF and LDF sections become read-only.
b. If you want to create SQL Server extended events in your database, do the following:
• Select the Extended Events check box. This option creates the extended events tracing features for
the SQL Server instance connected to your database. Note that it creates them but does not activate
them. You can activate these tracing features later within SQL Server. The features trace performance
issues such as deadlocks, query efficiency, and system health.
• In the Extended Events Location field, keep the default log file location on the SQL Server machine
or enter any other location in your environment to be used as log file storage. Note that when logging
Extended Events is activated, this location must have minimum 10 GB free disk space.
c. For the Target database, verify the Master Database File (MDF) Information. Note that for more
information on MDF settings, refer to your Microsoft SQL Server user guides and online help.
• In the MDF Location field, verify the default path to the master database file.
• Review the Initial MDF File Size in GB value. Epicor recommends to set this value close to the size
of the future master database file.
• Keep the Autogrowth check box selected if you want the file to increase automatically when new
data is added. In the Autogrowth settings section, use the MDF File Growth fields to specify the file
growth rate. Select the Restricted File Size Growth option and set the maximum size for the MDF
file if you want to limit this value, or keep the Unrestricted File Size Growth option selected. If you
use MDF autogrowth and do not restrict the file size, the MDF file should be regularly monitored and
managed by a database administrator.
d. For the Target database, verify the Log Database File (LDF) Information. Note that for more information
on LDF settings, refer to your Microsoft SQL Server user guides and online help.
• In the LDF Location field, verify the path to the log database file.
• Specify the Initial LDF File Size in GB value. Epicor recommends to set this value close to the size
of the future log database file.
• Keep the Autogrowth check box selected if you want the file to increase automatically when new
data is added. Define Autogrowth settings. Use the LDF File Growth fields to specify the file growth
Migrate Epicor 9.05 SQL to Epicor 10.2.400 55
Installation and Configuration Migrate from Epicor 9.05 SQL to Epicor ERP 10
rate. Select the Restricted File Size Growth option and set the maximum size for the LDF file if you
want to limit this value, or keep the Unrestricted File Size Growth option selected. If you use LDF
autogrowth and do not restrict the file size, the LDF file should be regularly monitored and managed
by a database administrator.
e. Click Test Connection to verify. Click OK to the validation message.
f. Click OK to save the configuration values. The Configuration dialog closes.
g. Back on the Create Database on Server dialog, click Start. The processing begins. This may take a few
minutes. Note that after being clicked, the Start button is inactive (grayed-out). If the Start button is still
active, you need to click the Start button again.
6. Click the DB Setting tab. Your dialog may look similar to the following:
Review or enter the following information:
• Review the DB Scripts Location. This field cannot be changed.
• Specify the SQL CMD Timeout value define how long a SQL Server command process can run before
the system stops the process. The default is 240 minutes.
• Verify that the Stop DB Migration When Error Occurs check box is selected.
• Specify the Index Create with Maxdop # to determine how many CPUs are available to build the index
for the SQL database. If you keep the default of 0 (zero), SQL Server automatically tries to calculate how
many CPUs it can use.
7. Click the BAQ Conversion tab. Your dialog may look similar to the following:
Accept the defaults or adjust the following properties:
• Define BAQ Batch Insert Size to determines how large the business activity queries can be while they
migrate. Increase or decrease this value as you need.
• Select the Date Format in BAQ to apply to converted BAQs. Options include mdy, dmy, and ymd.
8. Click OK to accept the source database selection and any other adjustments.
9. The Migrate Database on Server dialog opens. The database and server names in the window title bar
confirm your selected action. The migration tasks are listed and selected in the Exec (Execution) column. It
56 Migrate Epicor 9.05 SQL to Epicor 10.2.400
Migrate from Epicor 9.05 SQL to Epicor ERP 10 Installation and Configuration
is important to allow all tasks to execute. If you want to view the processing messages, click the Show
More button. If you want to hide the processing messages, click the Show Less button. Your dialog may
look similar to the following:
10. Click Start to initiate the migration process. For more information on the task details refer to the Getting
Started > Epicor ERP Migrations > Database Conversions section of this document.
Note After being clicked, the Start button is inactive (grayed-out). If the Start button is still active,
you need to click the Start button again.
11. If the database name you entered for the Target database already exists in the same location, you are
prompted with a message to enter a password to confirm that the initial database should be deleted in
Migrate Epicor 9.05 SQL to Epicor 10.2.400 57
Installation and Configuration Migrate from Epicor 9.05 SQL to Epicor ERP 10
order for the migrated database to be created with the same name. Your dialog may look similar to the
following:
12. If you want to view the processing messages, click the Show More button. If you want to hide the processing
messages, click the Show Less button. Your dialog may look similar to the following:
13. During the migration of the database, a green check mark is displayed next to a task when the task has
completed successfully. The Status field can display either "Complete" or "Warning". Your dialog may
look similar to the following:
58 Migrate Epicor 9.05 SQL to Epicor 10.2.400
Migrate from Epicor 9.05 SQL to Epicor ERP 10 Installation and Configuration
14. During processing, if an error is encountered and a task is not processed successfully, a red X is displayed
next to the task and the Status field displays "Error" or an orange circle is displayed and the Status field
displays "Completed with Errors". When this happens, the migration process stops and error details are
reported in the message field and in the log file.
a. To view the log file, from the Action menu, select Open Log File.
b. If an error is encountered, you must resolve the problem.
c. After the problem is corrected, re-select the task where the error occurred and click Start to rerun the
task and continue with the other remaining tasks. If you want to reinitiate the process from the beginning,
from the Action menu, select Reset Setting to clear the task grid.
d. Click Start to begin the process again starting at the first task.
Important Be sure that Task 3000 (DataModel) completed successfully. If it failed, you must manually
regenerate the data model. To do this, right-click on your migrated database and select Regenerate
Data Model. Verify the Server Name, Database Name and Authentication. Click Generate. The
process may take several minutes. When complete, click OK. Click Close. You now must restart your
Internet Services. To do this, from the Action menu, select Stop Application Pool. Click Yes. Click
OK when finished. Then select Start Application Pool. Click OK to confirm it is started again.
Important Do not continue if you have encountered an error and it is not resolved. Verify that the
Status field displays only "Complete" or "Warning". If any Status displays "Error" it means the task
is not successful. You must resolve all errors before continuing.
15. After the database is migrated, verify that each task is marked with a green check mark.
16. After completion, click the Show Log button to display the DB Migration log. Review the information. Your
dialog may look similar to the following:
Migrate Epicor 9.05 SQL to Epicor 10.2.400 59
Installation and Configuration Migrate from Epicor 9.05 SQL to Epicor ERP 10
Note The log files will be overwritten if you log out of the DB Migration program and then log back
in. It is recommended that you copy the log files if you need to save historical migration information.
17. Click Close to close the log file.
18. If the log file includes errors, you may want to review the plug in tasks that were processed during the
migration. Plug in tasks run at the database level to prepare the data for migration. To view the plug in task
status, click the Plug Ins button (orange electrical plug icon). Review the status information in the grid.
When finished, click Close to close the window.
19. Click Close to close the Migrate Database on Server dialog and save the target database.
Important Scheduled system tasks in the SysAgentTaskParam and SysAgentTask tables are cleared
during migration. You must re-enter tasks in the Epicor application after your database migration is
completed.
60 Migrate Epicor 9.05 SQL to Epicor 10.2.400
Migrate from Epicor 9.05 SQL to Epicor ERP 10 Installation and Configuration
Chapter 8: Configure Epicor Server and Application Server
Use this chapter to add an Epicor Server and Epicor Application Server using the Epicor Administration Console.
Note Before configuring your Epicor Server and Application Server, verify that you have successfully completed
your database migration.
8.1 Determine Authentication Option (Endpoint Binding)
Use these steps to determine the authentication option (endpoint binding) you will select when you are adding
your Epicor Application Server. The Epicor Application Server secures communication and authenticates users
using different endpoint binding methods.
1. Locate the Epicor ERP 10 Architecture Guide. It is located on the EPICweb Customer portal under Products
> Epicor ERP version 10 > Documentation. Expand the Release = 10.2.x00 and Deliverable = Installation
Guide. Download the Architecture Guide.
2. In the guide, navigate to Technology Strategies > Network Protocol Bindings > Binding Options.
Review the binding options, which include:
• UsernameWindowsChannel
• Windows
• UsernameSSLChannel
• HttpBinaryUsernameSslChannel
• HttpsBinaryUsernameChannel
• HttpsBinaryWindowsChannel
• HttpsOffloadbinaryUserNameChannel
• HttpsOffloadBinaryAzureChannel
• HttpsBinaryAzureChannel
3. Determine your authentication option based on your company's best practice method for security.
8.2 Add Epicor Server
Use these steps to add your Epicor Server using the Epicor Administration Console. You must add the Epicor
Server prior to adding the Epicor Application Server. During this process, you also need to assign an SSL Certificate
to use for administering your Epicor Application Servers.
1. On the server where your Epicor application is installed, open the Epicor Administration Console.
Migrate Epicor 9.05 SQL to Epicor 10.2.400 61
Installation and Configuration Migrate from Epicor 9.05 SQL to Epicor ERP 10
2. In the left-hand Tree View, select the Server Management node. Right-click and select Add Epicor Server.
Your dialog may look similar to the following:
3. The server Name defaults using its fully qualified domain name. If you need, delete the default server
machine name and enter a different server in this field.
4. The SSL Cert field contains the name of the SSL Certificate that is assigned to the https binding (if available)
of the web site under which the ERP application server is hosted in IIS Manager. If no certificate is selected
or if you want to use another certificate , click the Browse (…) button. Your dialog may look similar to the
following:
5. In the SSL Certificate Options dialog, select one of the following options, based on your requirements:
• Pick an existing SSL Certificate. When you select this option, the Windows Security - Select a Certificate
dialog opens and displays the available certificates. You can click More choices to view all available
62 Migrate Epicor 9.05 SQL to Epicor 10.2.400
Migrate from Epicor 9.05 SQL to Epicor ERP 10 Installation and Configuration
certificates. Select the certificate you want to use for Epicor Server and click OK. Your dialog may look
similar to the following:
Important: The SSL certificate you pick must have a Friendly Name assigned so that the Epicor ERP server
could recognize it. For information on how to verify and assign a Friendly Name to a certificate, review
the Troubleshooting section in the System Administration Guide or the Epicor ERP 10.2 Installation Guide.
• Generate a new Self Signed Certificate. When you select this option, the Self Signed Certificate
Options dialog opens. Enter a Certificate Friendly Name to identify your certificate. Enter the Certificate
Expiration (Years) to specify the number of years it will remain valid. Click Create Certificate. When
you generate a self signed certificate, the system adds the https binding type to the web site under which
the ERP application server is hosted and assigns it with the newly created certificate. Your dialog may
look similar to the following:
When you select or generate a self signed certificate, the system adds the https binding type to the web
site under which the ERP application server is hosted and assigns it with this certificate.
Note If you want to review the available Site Binding types, in IIS Manager, navigate to the web site
under which the ERP application server is hosted (commonly this is the Default Web Site) and click
Migrate Epicor 9.05 SQL to Epicor 10.2.400 63
Installation and Configuration Migrate from Epicor 9.05 SQL to Epicor ERP 10
Bindings in the Actions Panel. For more information on how to work with site bindings, refer to
the IIS Manager Help.
6. On the Add Epicor Server dialog, click Ping Server to verify the server name. A message displays that it is
successful. Click OK.
7. Verify that your Epicor Server is added under the Server Management node. Your dialog may look similar
to the following:
You can now add an Epicor Application Server to this Epicor Server.
8.3 Add Epicor Application Server (New Install or Upgrading From 10.0)
Use these steps to add your Epicor Application Server using the Epicor Administration Console. Note that prior
to adding an Epicor Application Server, you must add your Epicor Server.
Note Use these steps if you are installing your Epicor ERP 10.2 application for the first time, or you are
upgrading from a previous installation of Epicor ERP 10.0.xxx. If you are upgrading from a previous
installation of Epicor ERP 10.1 (400, 500, or 600) you use the "Upgrade Epicor Application Server" steps
instead.
1. In the Epicor Administration Console tree view, expand the Server Management node. Verify that the
Epicor server that will host the new application server is listed. Your dialog may look similar to the following:
64 Migrate Epicor 9.05 SQL to Epicor 10.2.400
Migrate from Epicor 9.05 SQL to Epicor ERP 10 Installation and Configuration
2. Right-click on the Epicor server and select Add Application Server. If prompted to select a Snap-In Version,
select the version of the application server you want to add and click OK.
3. With Epicor ERP 10.2, an SSL Certificate is required. If your Epicor Server does not have an SSL Certificate
assigned, you may be prompted with the following error:
To resolve the error, do the following:
a. In the left-hand Tree View, right-click on your Server and select Properties. Your dialog may look similar
to the following:
b. The SSL Cert field contains the name of the SSL Certificate that is assigned to the https binding (if
available) of the web site under which the ERP application server is hosted in IIS Manager. If no certificate
Migrate Epicor 9.05 SQL to Epicor 10.2.400 65
Installation and Configuration Migrate from Epicor 9.05 SQL to Epicor ERP 10
is selected or if you want to use another certificate , click the Browse (…) button. Your dialog may look
similar to the following:
c. In the SSL Certificate Options dialog, select one of the following options, based on your requirements:
• Pick an existing SSL Certificate. When you select this option, the Windows Security - Select a
Certificate dialog opens and displays the available certificates. Select the certificate you want to use
for Epicor Server and click OK. Your dialog may look similar to the following:
• Generate a new Self Signed Certificate. When you select this option, the Self Signed Certificate
Options dialog opens. Enter a Certificate Friendly Name to identify your certificate. Enter the
Certificate Expiration (Years) to specify the number of years it will remain valid. Click Create
Certificate. When you generate a self signed certificate, the system adds the https binding type to
66 Migrate Epicor 9.05 SQL to Epicor 10.2.400
Migrate from Epicor 9.05 SQL to Epicor ERP 10 Installation and Configuration
the web site under which the ERP application server is hosted and assigns it with the newly created
certificate. Your dialog may look similar to the following:
Note If you want to review the available Site Binding types, in IIS Manager, navigate to the web
site under which the ERP application server is hosted (commonly this is the Default Web Site) and
click Bindings in the Actions Panel. For more information on how to work with site bindings,
refer to the IIS Manager Help.
d. On the Add Epicor Server dialog, click Ping Server to verify the server name. A message displays that it
is successful. Click OK.
Migrate Epicor 9.05 SQL to Epicor 10.2.400 67
Installation and Configuration Migrate from Epicor 9.05 SQL to Epicor ERP 10
4. The Application Server Setup dialog displays. Your dialog may look similar to the following:
5. On the Application Server Settings tab, define the following:
a. Review or enter the Application Name to identify the name that Internet Information Services (IIS) uses
to create the application. This value is also added to the URL address which the client installation uses
to connect to the application server. For example, the name ERP102400 means the application server
URL will be net.tcp://<servername>/ERP102400. You can directly enter the name or click the Browse
(...) button to find and select it.
Note Several fields default based on the Application Name: Web Site Directory and Application
Pool Name on this same tab, and Display Name on the Admin Console Settings tab. This feature
prevents a site that already exists from being overwritten by the name change.
b. Review or enter the Deployment Directory that contains the Epicor server installation. For example:
\\EpicorServer\Epicor\ERP10\ERP10.2.400.0. You must be a member of the Administrators group on
the server specified.
c. If available, use the Deployment Version drop-down to select your update version from the list of
updates that are available on your server. If a release update is not available, select Base.
68 Migrate Epicor 9.05 SQL to Epicor 10.2.400
Migrate from Epicor 9.05 SQL to Epicor ERP 10 Installation and Configuration
Important If a release update is available, you would have installed it using the previous steps in
the Install Epicor ERP 10 Update (10.2.400.x) section. It is recommended that you select that update
version to update your Epicor ERP version to the latest version, for example 10.2.400.x. Note that
when you click OK, the application server updates the Epicor ERP 10.2 application to the selected
version. If prompted that all users will be disconnected while the system is being updated, verify
that all users have logged out of the system and then click Yes to continue.
d. The Web Site Directory identifies the server machine that will contain the application server. The
application server is installed in this location. Verify that the path includes the Application Name that
you just entered. For example: C:\Inetpub\wwwroot\EpicorERP102400.
6. Use the drop-down menu to select your Endpoint Binding to define how this application server checks for
authentication certificates through Internet Information Services (IIS). When a user logs into the application,
the selected protocol option verifies the communications are encrypted and checks whether the user can
access the Epicor application.
Epicor offers three types of protocols: Net.Tcp, Http, and Https. You can select one protocol binding option
for each type. The system uses the first selected type for deploying Admin Console and Extensions. For
example, if you select an Http and an Https protocol option and leave the Net.Tcp field blank, the system
will use the Http option you selected. Other selected options can be used later to connect client installations
to your application server. Options include:
a. Net.Tcp Endpoint Binding:
• UsernameWindowsChannel - This Net.Tcp binding authenticates transactions through an Epicor
Username and Password. Windows checks for existing Epicor user accounts to authenticate logins.
• UsernameSSLChannel - This Net.Tcp binding authenticates transactions using a Secure Sockets
Layer (SSL) X509 certificate. Leverage this method for application servers that handle smart client
installations when users reside in different domains. By using an SSL certificate, users from different
domains can log into the Epicor application. When you select this option, the following fields become
available:
• SSL Certificate Subject Name. Enter the Subject Name of your Secure Sockets Layer (SSL)
certificate or click the Browse (...) button to find and select it. After you finish setting up the
application server and click Deploy, the server's web.config file updates with this Subject Name.
This value displays under the <behaviors> node in the <serviceCertificate> setting.
• DNS Endpoint Identity. Enter the expected Domain Name System (DNS) identity of the server.
When an application server uses a Secure Sockets Layer (SSL) Certificate for endpoint binding,
you must enter this identity value. When the system runs X509 SSL Certificate authentication, it
uses this identity value to validate the application server. If the SSL certificate contains a DNS
Endpoint Identity with the same value, the application server is valid and can be accessed by its
task agent.
• Windows - This Net.Tcp binding authenticates transactions using a Windows Username and Password.
Any user with a Windows Username and Password within this domain can successfully log into the
Epicor application.
b. Http Endpoint Binding:
• HttpBinaryUsernameSslChannel - This HTTP binding protocol authenticates using a Secure Sockets
Layer (SSL) X509 certificate. The data transfers between the client and server using Hypertext Transfer
Protocol (HTTP). Instead of the transport, the message which contains the data transfer is encrypted.
Because this binding does not use Hypertext Transfer Protocol Secure (HTTPS), it tends to be slower
than bindings which use HTTPS.
Migrate Epicor 9.05 SQL to Epicor 10.2.400 69
Installation and Configuration Migrate from Epicor 9.05 SQL to Epicor ERP 10
Use this method for application servers that handle smart client installations when users reside in
different domains. By using an SSL certificate, users from these different domains can log into the
Epicor ERP application. When you select this option, the following fields become available:
• SSL Certificate Subject Name. Click the Browse (...) button to open the Windows Security list.
Select your certificate. Click OK
• DNS Endpoint Identity. Enter the Domain Name System (DNS) identity of the server. When the
system runs X509 SSL Certificate authentication, it uses this identity value to validate the server.
• HttpsOffloadbinaryUserNameChannel - This HTTP protocol binding is a configuration that offloads
encryption handling to an intermediary Application Request Router such as an F5.
The binding authenticates using an Epicor Username and Password token. The data transfers between
the client and server using Hypertext Transfer Protocol Secure (HTTPS). This protocol is configured to
move encryption handling to an intermediary Application Request Router like F5 or a similar router.
• HttpsOffloadBinaryAzureChannel - This HTTPS protocol binding is a configuration that offloads
encryption handling between Epicor ERP to an intermediary Application Request Router such as an
F5.
The binding authenticates using a security token by specifying a valid authentication claim between
Epicor ERP and Azure AD. The data transfers between the client and server using Hypertext Transfer
Protocol Secure (HTTPS). This protocol is configured to move encryption handling to an intermediary
Application Request Router like F5 or a similar router.
Tip For a complete information on how to configure authentication of ERP application users
against users in Azure Active Directory (Azure AD), see the Appendices > Azure AD
Authentication section.
c. Https Endpoint Binding:
• HttpsBinaryUsernameChannel - This HTTPS binding authenticates transactions using an Epicor
Username and Password. The data transfers between the client and server using Hypertext Transfer
Protocol Secure (HTTPS). HTTPS encrypts the data transfer.
• HttpsBinaryWindowsChannel - This HTTPS binding authenticates transactions using a Windows
Username and Password. The data transfers between the client and server using Hypertext Transfer
Protocol Secure (HTTPS).
You can select this method for application servers that handle smart client installations and Epicor
Web Access (EWA) installations where users access the application through the same domain. Any
user with a Windows Username and Password within this domain can successfully log into the Epicor
application.
• HttpsBinaryAzureChannel - This HTTPS protocol enables authentication of ERP application users
against users in Microsoft Azure Active Directory (Azure AD).
This binding relies upon the user authenticating against Azure Active Directory and obtaining a token
to present to Epicor ERP. The data transfers between the client and server using Hypertext Transfer
Protocol Secure (HTTPS).
Tip For a complete information on how to configure authentication of ERP application users
against users in Azure Active Directory (Azure AD), see the Appendices > Azure AD
Authentication section.
7. Define Server Information options:
70 Migrate Epicor 9.05 SQL to Epicor 10.2.400
Migrate from Epicor 9.05 SQL to Epicor ERP 10 Installation and Configuration
a. Custom Directory. If you have custom programs to incorporate with the Epicor application, enter the
path or click the Browse (...) button to find and select the Custom Directory that contains these custom
.dll files. After you click OK on this window, these custom .dll files are included in the Epicor application.
Note As an option, you can enter a relative path in this field. This base path is the directory from
where the application server runs. Through the web.config file, you can define custom directories
that then populate this field.
Tip As a best practice, you should always place custom programs in this separate Custom Directory.
Then the next time the application version is updated, these custom programs are not overwritten.
You can then modify these custom programs to work with the new version.
When you finish creating or modifying the application server and click OK, the application server
checks each of the following folders (in sequential order) to determine what version to install:
• Base Directory. This directory contains the primary installation for the Epicor application. The
update process always starts with this base version.
• Updates Directory - If an update version is available, the application next updates the Epicor
application to use this update.
• Custom Directory. The application lastly checks if customizations are available. If custom
programs are in this directory, the Epicor application applies these customizations over the base
version.
b. Shared Assembly Location. Select the Shared Assembly Location check box if you have a network load
balanced (NLB) environment. For example, you may have the Epicor ERP application installed on multiple
servers. You then must have a central directory that contains all the server assemblies and Business
Process Management (BPM) folders. If your server environment is set up this way, activate this check
box.
You typically select this check box when you add your second and subsequent application servers. When
you install the first application server, the install process creates a Server/Assemblies folder. You then
create a Windows share for this folder. When you add more application servers, you select this check
box and then enter or select this Shared Assembly Location in the next field. Note that you can move
the Assemblies folder to some other disk location. However if you move this folder, you must manually
update the web.config file for the first application server so it points to this new location.
c. Shared Directory. Select the directory of the Shared Assembly Location. This directory can be a
network shared location or a local file path. Note that if your appservers will be on separate machines
you must select a network shared location.
d. Use the Cryptography Regime field to specify if encryption used in the application must comply with
the Federal Information Processing Standards (FIPS) security requirements. The available options include:
• None - the application can use non-FIPS certified encryption.
• FIPS 140-2- the application can only use FIPS 140-2 compliant encryption. If you already have FIPS
activated on the operating system level, the FIPS 140-2 option is used by default.
If you are migrating or upgrading from a previous version, you can enable FIPS 140-2 regime only after
your conversions and migration processes are successfully completed. If you have FIPS enabled on the
operating system level, you must disable it before running conversions and migration processes.
Important If your machine is on Windows 7 / Windows Server 2012 or earlier, you need to enable
TLS 1.x as a default secure protocol before you start using FIPS cryptography. To do this, use
Windows instructions at https://support.microsoft.com/en-ca/help/3140245/update-to-enable-tls
-1-1-and-tls-1-2-as-default-secure-protocols-in-wi. Enable TLS 1.x as a default secure protocol on
every machine that is going to have Epicor ERP client installed.
Migrate Epicor 9.05 SQL to Epicor 10.2.400 71
Installation and Configuration Migrate from Epicor 9.05 SQL to Epicor ERP 10
If you need to enable FIPS on the operating system level, use Windows instructions at https://sup
port.microsoft.com/en-us/help/811833/system-cryptography-use-fips-compliant-algorithms-for-e
ncryption-hashi.
8. In the Application Pool group box, set the following fields:
a. The Application Pool Name is the name of the application pool associated with the new or updated
application server.
It defines a group of related URLs that use the same process or set of processes. The new application
server must be placed in an application pool.
By default, this field uses the value you entered in the Application Name field. To change this value,
click the Browse (...) button next to it. In the Select Application Pool dialog window, select the
application pool you wish your application server to be associated with from the list of available pools.
Note The Application Pool drop-down list displays all application pools that satisfy your application
server requirements. For example, you will only see the pools with matching .NET CLR version in
the list. The properties of the selected application pool can be viewed in the Properties field of
this dialog window.
Tip Use this functionality if you need to share one application pool across two or more application
servers.
b. Use Custom Account. Select this check box when you need to enter a specific user account for the
Internet Information Services (IIS) application pool this application server uses. If you select to use a
custom account, you must also enter the following:
• Application Pool Username. Enter the domain and the user account. For example,
MyDomain\UserName.
• Application Pool Password Enter the password associated with the user account for this application
pool.
Note If you do not select this check box, the application pool uses a default user account. This
default account depends on whether you use an SSRS server:
• If you use an SSRS server, the connection uses the LocalSystem account. This is the default
user account available through the Windows operating system.
• If you do not use an SSRS server, the connection uses the ApplicationPoolIdentity account.
This is the default user account available through Internet Information Services (IIS).
Do not click Deploy yet. You must complete the other tabs before submitting the information. If you
click Deploy, you may receive a message that your data entry is not complete on the other tabs.
72 Migrate Epicor 9.05 SQL to Epicor 10.2.400
Migrate from Epicor 9.05 SQL to Epicor ERP 10 Installation and Configuration
9. Select the Database Connection tab. Your dialog may look similar to the following:
Define database connection settings:
a. For the Server Name enter the name of your database server that contains the database that you will
use with the current application server.
b. Click the Authentication drop-down list and select either the Windows Authentication or SQL Server
Authentication option.
• If you select Windows Authentication, the User and Password default to your current login values.
• If you select SQL Server Authentication, enter the User and Password you use to log into SQL Server.
c. From the Database Name drop-down list, select the name of the SQL database you want to link to this
application server. All the databases available under the selected database server display on this list.
d. To verify the application server can connect with this database, click Test Connection and click OK in
the confirmation message.
Do not click Deploy yet. You must complete the other tabs before submitting the information. If you
click Deploy, you may receive a message that your data entry is not complete on the other tabs.
Migrate Epicor 9.05 SQL to Epicor 10.2.400 73
Installation and Configuration Migrate from Epicor 9.05 SQL to Epicor ERP 10
10. Navigate to the Admin Console Settings tab. Your dialog may look similar to the following:
Define Admin Console settings:
a. Review or enter the Display Name to identify the application server in the administration console. The
name helps you identify the purpose for the application server.
b. From the drop-down list, select the Endpoint Binding to use for the Admin Console. The options include
the endpoint bindings you selected on the Application Server Settings sheet.
c. Enter your Epicor User Name and Password. You must enter a valid Epicor User and Password for the
user account who has access to the Epicor application directories. The credentials differ based on the
database (new or Demo) to which you are adding an application server:
• For a new database, enter manager / manager.
• For the Demo database, enter epicor / epicor.
Note The password is stored in an encrypted format.
d. Enter the Operation timeout value you want for the application server. This value determines the wait
time until an incomplete operation is stopped by the application server. The default value is 300 seconds.
e. Select or clear the Validate WCF Certificate check box. This indicates whether the client application
and WCF service need to validate their connection through a certificate. If this check box is selected, a
74 Migrate Epicor 9.05 SQL to Epicor 10.2.400
Migrate from Epicor 9.05 SQL to Epicor ERP 10 Installation and Configuration
certificate is required for the client installation to communicate with the WCF service. Your selection
must match the value set in the <appSettings><WCFCertValidation> element of the .sysconfig file:
• Select the checkbox if <WCFCertValidation value="True" />.
• Clear the checkbox if <WCFCertValidation value="False" />.
f. Optionally in the Epicor Application Launcher section, indicate how you will connect the Epicor
Administration Console to the Epicor application. If you activate this feature, you can launch User Account
Security Maintenance from within the console. When you expand the Users node, select a user, and then
select Properties from either the context menu or the Actions pane, User Account Security Maintenance
displays with the selected user account. Select one of the following options:
• Do not allow access to user details - The default option, select this radio button when you do not
want to activate this feature. The Epicor Administration Console then cannot launch User Account
Security Maintenance.
• Use Epicor Smart Client - If you select this option, click the Browse (...) button to find and select
the Epicor.exe file you will use to launch User Account Security Maintenance.
• Use Epicor Web Access - If you use Epicor Web Access (EWA), select this option and click the
drop-down list to define the URL for the web access. This drop-down list contains the web access
values defined in the company configuration data for EWA (set within the client); you then launch
the EWA version of User Account Security Maintenance.
Do not click Deploy yet. You must complete the other tabs before submitting the information. If you
click Deploy, you may receive a message that your data entry is not complete on the other tabs.
11. Navigate to the Reporting Services tab. Your dialog may look similar to the following:
Define your Reporting Services settings:
Migrate Epicor 9.05 SQL to Epicor 10.2.400 75
Installation and Configuration Migrate from Epicor 9.05 SQL to Epicor ERP 10
a. If you plan to use SSRS reporting functionality, verify that the Configure SSRS check box is selected.
The reporting services configuration fields open and you can then define how this application server
interacts with SSRS.
Important Be sure that once you select this check box, you continue to keep it selected during
future updates to this application server. When any SSRS reports are changed as part of an update,
these modified reports are automatically included when you deploy this update. If you clear this
check box during a future update, it indicates you no longer use SSRS reporting, causing the
application server to reconfigure without the SSRS functions.
Note If you are not ready to configure your SSRS functionality now, do not select the Configure
SSRS check box. Later when you want to use SSRS reporting functionality, you can update your
application server. To do this, expand Server Management > [server]. Right-click on your application
server and select Application Server Configuration. You can select the Reporting Services tab to
define your SSRS settings.
b. Enter the SSRS Web Service URL for the SSRS Report Server. This value defines the Uniform Resource
Locator (URL) for the server, so enter the web site location that contains it. When you install SQL Server,
you set up this URL and this value is typically http://<localhost>/ReportServer.
Note To find the value you need to enter in this field, go to the server machine and launch
Reporting Services Configuration Manager. From the tree view, click the Web Service URL icon.
The value you need displays in the Report Server Web Service URLs section. Copy this value into
Notepad or a text editor so you can later paste it into the Application Server window. For example:
http://HVW12AS09:80/ReportServer
c. Optionally, enter the SSRS Reports Root Folder location. This directory defines the root folder location
where you will deploy the reports. For example, enter Epicor if you want the reports to deploy to the
Epicor/Reports folder. If you leave the field blank, this root folder will be the directory that contains the
report server home page file, and the reports will deploy to the /Reports sub-folder in this directory.
12. In the SSRS Database Connection group box, enter the following:
a. In the Server Name field enter the name of the server where the SSRS database will be located.
b. Click the Authentication drop-down list and select either the Windows Authentication or SQL Server
Authentication option.
• If you select Windows Authentication, the User and Password default to your current login values.
• If you select SQL Server Authentication, enter the User and Password you use to log into SQL
Server.
c. In the Report Database Name field enter or select the SQL Server database that will hold the temporary
data used by SSRS to generate the report output. If the Create DB check box is selected, enter the
database name in this field. If the Create DB check box is clear (not selected), click the Down Arrow next
to this drop-down list; select the database you need from the list of options. Click the Down Arrow next
to this drop-down list; select the database you need from the list of options.
This database can be:
• The same database used by the Epicor application -- Although this set up is not recommended,
your report server database can be the same as your main database
• A separate database on the SQL Server -- This set up method is most common, as the report data
then populates this separate database on the server .
76 Migrate Epicor 9.05 SQL to Epicor 10.2.400
Migrate from Epicor 9.05 SQL to Epicor ERP 10 Installation and Configuration
• A database on a different SQL Server -- The report data from the Epicor application is sent to
another server dedicated to SSRS report processing. If you are a larger organization, you may set up
your system in this way to improve performance.
Note Do not select the system databases for the SSRS database, as these databases cannot store
temporary report data. The system databases include: ReportServer, ReportServerTempDB, model,
msdb, master, tempdb
d. If you are setting up SSRS for the first time, select the Create DB check box. When you select this option
and click OK, a new report database is generated using the name you entered in the Report Database
Name field. If you update the SSRS settings later on, you can select this database again or if needed,
create a new database.
e. If you selected an existing database, when you finish defining your SSRS options, click the Test Connection
button. A message should display indicating that this application server is connected to SSRS. If you
receive an error, check your values to make sure they are accurate and then test the connection again.
13. In the SSRS Deployment group box, enter the following:
a. Select the Import Reports check box to indicate you are ready to deploy your SSRS reports. These reports
are placed in the server directory for the version. This server directory is a relative directory created where
the software is installed. For example, if the install directory is D:\ERPSoftware\ERP10.2.400, then the
reports install in this location: D:\ERPSoftware\ERP10.2.400\Server\reports.zip.
This check box is clear (inactive) by default. You typically just select this check box when you install SSRS
on the current application server for the first time. After the first installation, you can then clear this
check box. When you later install an update that includes changes to SSRS reports, these updated report
definitions install into the \Updates\[version] directory. For example:
D:\Epicor\ERP10\ERP10.2.400\Updates\ERP10.2.400.x\Server\reports.zip.
b. For the SSRS ReportServer Location, select the location to define the report server directory that
contains the SSRS installation. If this directory path is on a remote machine, be sure this directory is
shared; you can then both access and copy the report files to this folder. You also need to have Admin
privileges on the report server machine in order to start and stop reporting services when this is required
by the system.
Depending on your SQL Server version, this location is similar to the following example directories. Notice
they all use "ReportServer" for the folder name; substitute the folder name you use for the Epicor
environment. Your specific directory path will include the name your system administrator assigned to
the SQL Server instance during installation.
These reports are placed in the server directory for the version. This server directory is a relative directory
created where the software is installed. For example, if the install directory is D:\ERPSoftware\ERP10.2.400,
then the reports install in this location: D:\ERPSoftware\ERP10.2.400\Server\reports.zip.
• SQL Server 2017. C:\Program Files\Microsoft SQL Server Reporting Services\SSRS\ReportServer
• SQL Server 2016. C:\Program Files\Microsoft SQL Server\MSRS13.MSSQLSERVER\Reporting
Services\ReportServer
• SQL Server 2014. C:\Program Files\Microsoft SQL Server\MSRS12.MSSQLSERVER\Reporting
Services\ReportServer
• SQL Server 2012. C:\Program Files\Microsoft SQL Server\MSRS11.MSSQLSERVER\Reporting
Services\ReportServer
• SQL Server 2008 R2. C:\Program Files\Microsoft SQL Server\MSRS10_50.MSSQLSERVER\Reporting
Services\ReportServer
Migrate Epicor 9.05 SQL to Epicor 10.2.400 77
Installation and Configuration Migrate from Epicor 9.05 SQL to Epicor ERP 10
If the SSRS server is on a separate machine, enter the UNC path to the \\<RemoteName>\ReportServer
directory. The current user account must have permissions to write to this remote directory. For example,
enter: \\<RemoteName>\C$\Program Files\Microsoft SQL
Server\MSRS10_50.MSSQLSERVER\ReportingServices\<RemoteName>\ReportServer
Note If you have multiple SQL Server versions installed, make sure you select the location that
matches the version used by the Epicor ERP 10.2 application.
14. After completing all the tabs, click Deploy. The Deployment Status window displays a progress bar as it
validates deployment data, extracts server and client files, and configures the site.
15. After the site is configured, the Setup Environment dialog appears. Review the progress as the setup tasks
are completed and marked with green checkmarks. Your display may look similar to the following:
78 Migrate Epicor 9.05 SQL to Epicor 10.2.400
Migrate from Epicor 9.05 SQL to Epicor ERP 10 Installation and Configuration
16. When the Server Environment is complete, a deployment status message appears saying the Application
Server Setup is successful. Click Close. Your dialog may look similar to the following:
Migrate Epicor 9.05 SQL to Epicor 10.2.400 79
Installation and Configuration Migrate from Epicor 9.05 SQL to Epicor ERP 10
17. The Application Server Configuration dialog redisplays. Click OK to save your changes and exit the Setup
Environment. If you receive an error message, resolve the issue and restart these steps to add an Epicor
Application Server.
Note If you click Cancel or the X in the upper corner to exit, you are prompted with a message to
verify that you want to close the Application Server Configuration without registering your Application
Server. If you click Yes, you will lose your changes, and your application server will not be registered.
If you click No, you can then click OK which will save your changes and exit the Application Server
Configuration program.
80 Migrate Epicor 9.05 SQL to Epicor 10.2.400
Migrate from Epicor 9.05 SQL to Epicor ERP 10 Installation and Configuration
18. Verify that your new Epicor Application Server is listed under the Server Management node in the Tree View.
Click the application server. The Epicor Administration Console connects to the application server and the
property details are displayed in the center pane. Your display may look similar to the following:
You have successfully added your Epicor Application Server.
Tip If the database uses a different version than the application server you are deploying, an error
message generates in the Windows Event Log. This message states that the database and application
server are not synchronized. To correct this error, install the latest Epicor ERP update and then deploy
the application server again. Be sure the Deployment Version on the Application Server Settings
tab matches the current version.
19. You must now stop and restart your Internet Services on each Epicor server that has an application server
pointing to the database. To do this:
a. From the Action menu, select Stop Application Pool. Click Yes to confirm. Notice the green button
turns to yellow and displays the word "Stopping". When the application pool is stopped, the button
turns to red and displays the word "Stopped". Click OK when finished.
b. Select Start Application Pool. Click OK to confirm. The button turns back to green and displays the
word "Started". All the application servers on that Epicor server are restarted.
c. Repeat this step on each Epicor server that has an application server pointing to the database.
8.4 Import License File and Enable Modules
Use these steps to import your Epicor ERP 10.2 product license file and enable the modules. These steps should
be used for importing license codes for any type of database (production or demonstration).
1. In the Epicor Administration Console, expand your Server Management > [server] > [application server].
Migrate Epicor 9.05 SQL to Epicor 10.2.400 81
Installation and Configuration Migrate from Epicor 9.05 SQL to Epicor ERP 10
2. Right-click the Licensing node and select Import License File. Your dialog may look similar to the following:
3. Browse to the location where you previously downloaded the license code file. Select the file and click Open
to import the file.
4. In the middle pane, double-click on the licensing code file to open it. The Properties dialog opens.
5. Click the Modules tab. Select the check box for each module you want enabled. Click OK. Your dialog may
look similar to the following:
Note It is recommended that you carefully review the modules that you have selected to enable.
Failure to enable your modules may result in possible data corruption. Also, if you enable a new module
at this time, you are committing to basic configuration and implementation steps within the application.
82 Migrate Epicor 9.05 SQL to Epicor 10.2.400
Migrate from Epicor 9.05 SQL to Epicor ERP 10 Installation and Configuration
6. If you use Country Specific Functionality (CSF), click the Country Specific Functionality tab. Select the
check box for each country you want enabled. Click OK.
Note It is recommended that you carefully review the CSFs that you enabled. If you enable a new
CSF, you must perform additional steps. Review the "Configure Country Specific Functionality" steps
in the Supplemental Installations section of this guide for additional installation and configuration
instructions.
7. Repeat the above steps, if you are importing license files for multiple databases.
8. Exit the Properties dialog.
You are now ready to add a company and assign the license file to that company.
8.5 Assign License File to Existing Company
Use these steps to assign a license file to your company. If you are an existing customer, you can use these steps
to add the license file to an existing company.
1. Click the Companies node. In the middle pane, double-click your company to open the Properties dialog.
2. Click the Installation browse (...) to search for a list of installation license identifiers. Select the appropriate
identifier. Click Select. Your dialog may look similar to the following:
3. Click OK to save.
4. Repeat these steps for additional companies, if desired.
Migrate Epicor 9.05 SQL to Epicor 10.2.400 83
Post-Installation Migrate from Epicor 9.05 SQL to Epicor ERP 10
Part III: Post-Installation
This part of the guide explains the steps you perform after installing or upgrading and configuring the Epicor
10.2 application, right up to logging into the application client.
Chapter 9: Log In the First Time
Use this chapter to verify and test your Epicor ERP 10 application the first time you log into the application after your
installation.
9.1 Run Conversions and Processes
Use these instructions to run required conversions and processes on your newly migrated Epicor 10.2 database.
9.1.1 Verify Segments for Posting Rules
If you have GL books with COA (Chart of Accounts) that do not contain segments Chart, Division, and
Department, and you are using either the Standard package or Extended plus CSF packages of posting rules,
you must use the following steps to specify how your segments can be mapped to segments Chart, Division and
Department used in the Standard package of "out of the box" posting rules. If you are only using the Extended
package of posting rules (without any CSF packages), you can skip this section.
1. On your Epicor server, go to the folder Server\ERP\PostingRules. Use a text editor to open the
ConversionParams.xml file.
2. Locate the <Segment> node. The default structure of the node may look similar to the following:
<!--COA Segment Mapping for Standard Booking Rules.
Segment Names should be set according to COA of main Book.
Note that Segment Length should not exceed 30 characters.
If the segment is not used, leave the node empty.
An empty book code will indicate that the settings should be
used for all books.
Please, do not change anything if Segment names match, but
Segment numbers are different. -->
<Segment ImportSegmentName = "Chart" ImportSegmentNum =
"1" Package = "Standard" Company="" MapBook = "" >Chart</Segment>
<Segment ImportSegmentName = "Division" ImportSegmentNum =
"2" Package = "Standard" Company="" MapBook = "" >Division</Segment>
<Segment ImportSegmentName = "Department" ImportSegmentNum =
"3" Package = "Standard" Company="" MapBook = "" >Department</Segment>
84 Migrate Epicor 9.05 SQL to Epicor 10.2.400
Migrate from Epicor 9.05 SQL to Epicor ERP 10 Post-Installation
3. Review the attribute "ImportSegmentName" which specifies the segment name used in the posting rules
that is provided "out of the box" with your Epicor ERP application. The value of the node is the segment
name in the target book. Compare your book's COA with the ImportSegmentName values in the
ConversionParams.xml file:
• Match the terms "Chart", "Division", or "Department". If the segment names in your book's COA
match exactly the terms "Chart", "Division", and "Department", you do not need to make any changes
to the ConversionParams.xml file. Your segment name structure matches how the conversion program
will convert your Chart of Account data.
• Do not Match. If the segment names in your book's COA do not match the terms "Chart", "Division",
and "Department", it means you are using different segment names for the COA. You must update the
segment name values in the ConversionParams.xml file to match the values you use in your book's COA.
For example, if you use "CostCenter" as the third segment, for the ImportSegmentName value you must
change "Department" to "CostCenter" so that the conversion will use this term when converting your
COA data.
• Empty (no value). If you did not use segment names in your book's COA, you must now enter a value
in the three <ImportSegmentName> attributes to specify the segment name structure. The conversion
program will use these terms when converting your COA data.
4. If you edited the ConversionParams.xml file, save the file. Close the file.
9.1.2 Run Mandatory Conversions
Use these steps to run the mandatory conversions using the Conversion Workbench. When you log into the
Epicor ERP 10.2 application for the first time after the installation, you are prompted that the system requires
Data Conversion processing to be completed.
Note Users who are not Security Managers will receive a warning if they try to log in before the conversions
have been run successfully. Those users will be prevented from logging into the Epicor ERP 10 application
until a security manager has successfully run all pending conversions.
1. Logon to your Epicor ERP 10 application as a security manager. To do this, double-click the Epicor ERP 10
shortcut that was created on your desktop. Enter your User name and Password to log in as a security
manager. Your Epicor ERP 10 application opens.
2. You are prompted that your database version needs to be upgraded to match your server version. Click Yes
to upgrade your database. A progress bar displays as it updates the database. Note that during the database
upgrade, seed data is also updated.
3. If conversions are required, the Data Conversion Workbench opens. From the Actions menu, select Run
Pending Conversions. A status bar displays the conversion progress for each conversion.
4. After the conversions are complete, review the ProgStatus column (located after the Description field) to
determine if the conversions ran successfully. The status of "Complete" displays if the conversion completed
successfully. The status of "Complete with Errors" displays if the conversion completed but the log file
Migrate Epicor 9.05 SQL to Epicor 10.2.400 85
Post-Installation Migrate from Epicor 9.05 SQL to Epicor ERP 10
should be reviewed. The status of "Error" displays if the conversion errors when processing. Your results
may look similar to the following:
5. If a conversion has an error, double-click the specific row to view the details of an error. The Data Conversion
Maintenance program opens. Review the Run Log information.
Note The log file will be overwritten if the conversion is run again. It is recommended that for each
conversion you copy the text from the Run Log field to a separate text file so that it can be referenced
at a later time.
Note If you use GL Transaction Types, you can also view conversion error details in the Change Log
for each individual GL Transaction Type. To do this, open GL Transaction Type Maintenance. Select a
GL Transaction Type. If the Conversion Errors button is highlighted red, it indicates that errors were
encountered during the conversion. to review the details, click the View Change Log button.
6. From the File menu, select Exit to close the Data Conversion Maintenance program.
7. If your conversion processing had errors, resolve the issues which may include manual adjustments. Repeat
these steps to run the specific conversion.
8. After your conversions have successfully processed, close the Conversion Workbench program.
9.1.3 Run Balance Update Process
Use these steps to run the Balance Update process after you migrate your Epicor ERP database. The Balance
Update process recalculates the accounts receivable balances of the migrated data. Note that in the previous
section called "Before You Migrate", you determined the Transaction Date used to determine the period in which
86 Migrate Epicor 9.05 SQL to Epicor 10.2.400
Migrate from Epicor 9.05 SQL to Epicor ERP 10 Post-Installation
the balances will be calculated, either by keeping the default date or specifying a new date in the
ConversionParams.xml file.
1. In your Epicor ERP 10 application, navigate to Financial Management > Accounts Receivable > General
Operations.
2. Open the Balance Update program.
3. Keep the Now value in the Schedule field.
4. In the Fiscal Year and Fiscal Period fields, enter the year and period that matches the transaction date
that you specified in the ConversionParams.xml file.
5. In the Process Option field, select Regenerate to regenerate and rebuild all AR balances.
6. Click the Submit button on the toolbar. When the process is complete, you can run the AR Reconciliation
Report to verify the recalculated balances in the opening balances.
7. Repeat the above steps for each company in your Epicor ERP application.
9.1.4 Run Bank Statements Conversion Process
If you work with Bank Statement processing, use these steps to run the process to convert imported bank
statements. Note that prior to running the conversion process, you must post all un-posted bank statements.
1. In your Epicor ERP 10 application, navigate to System Management > Rebuild Processes > Finance >
Bank Statement Conversion.
2. Enter the Log File Name you wish to use for the conversion.
3. Use the Schedule field to define when to start the conversion.
4. Click Submit.
5. To view the conversion results, from the System Tray double-click the System Monitor icon and navigate to
the Active Tasks > List sheet.
6. Select the Bank Statement Conversion process task and navigate to the Detail sheet.
7. Review the task status.
If the current task status is Completed with errors, it may mean that some statements from the obsolete
Bank Reconciliation program were not posted. To find out whether it resulted in unsuccessful conversion,
view the conversion log details on the Detail sheet. The application may display a message that the statement
is not posted and will not be converted. If the error is due to some other reasons, contact Epicor Technical
Support.
8. Repeat the above steps for additional companies. The Bank Statements Conversion process must be run on
each company that uses Bank Statement Processing.
Migrate Epicor 9.05 SQL to Epicor 10.2.400 87
Post-Installation Migrate from Epicor 9.05 SQL to Epicor ERP 10
9.1.5 Run Recalculate Customer Credit Process
If you include sales order in customer credit, use these steps to run the process to recalculate customer credit
data.
1. In your Epicor ERP 10 application, navigate to System Management > Rebuild Processes > Finance >
Recalculate Customer Credit.
2. Do not enter any filters in the Filter Summary section.
3. Enter the File Name of the log file you wish to use for the conversion.
4. Use the Schedule field to define when to start the conversion.
5. Click Submit. Note that it may take awhile for this process to finish if you have a large number of customers
and a large Sales Order / Accounts Receivable Invoice volume.
6. To view the conversion results, from the System Tray double-click the System Monitor icon and navigate to
the Active Tasks > List sheet.
7. Select the Recalculate Customer Credit task and navigate to the Detail sheet.
8. Review the task status.
9. Repeat the above steps for additional companies. The Recalculate Customer Credit process must be run on
each company that uses customer credit.
9.1.6 Run Configurator Conversion
If you are migrating from an Epicor 9.05.702A application, and you use the Configurator functionality, you must
use the Convert PCInvalues process to run your saved input values history (PcInValue table) conversion in batches.
If you do not run this conversion, your saved input values data is converted on demand at the time you access
the records.
Use these steps to convert your saved input values in batches:
1. In your Epicor ERP 10 application, navigate to System Management > Rebuild Processes >
Mfg/Distribution > Convert PCInValues.
2. Enter the Log File Name you wish to use for the conversion.
3. Select the Include Closed Targets check box if you want to include closed targets in the conversion.
4. Use the Convert Target Configuration Options to define the scope of the conversion, including quotes,
orders, jobs, demand and POs.
5. If needed, navigate to the Filter sheet to refine your selection.
6. When complete, click the Process button on the toolbar.
88 Migrate Epicor 9.05 SQL to Epicor 10.2.400
Migrate from Epicor 9.05 SQL to Epicor ERP 10 Post-Installation
9.1.7 Run Epicor Mobile Field Service Conversion
If you are migrating from an Epicor 9.05.702A application and you use the Epicor Mobile Field Service application,
you must use these steps to convert some of your Epicor Mobile data into Epicor ERP 10.
1. Expand the User Run Conversions node. Select the Exec check box to select to run sequence 2130 -
FSMobileConversion.
2. From the Actions menu, select the Run Pending Conversions command.
3. After the conversion completes, review the ProgStatus field to make sure it is Complete.
4. From the File menu, select Exit to close the Conversion Workbench program.
9.1.8 Run Payroll Conversion
If you are migrating from an Epicor 9.05.702A application and you use or have used the Payroll module, you
must use these steps to convert your Epicor 9.05.702A Payroll employee data into Epicor 10.2. Note that in the
Getting Started section of this guide, you ran a conversion to export the payroll manager data into a *.txt file in
the "Getting Started > Perform Pre-Installation Steps > Run Conversions on Epicor 9.05.702A > Export Payroll
Data" section prior to installing Epicor 10.2.
1. Locate the payroll employee data file that in a previous step you exported from your Epicor 9.05 server and
saved on your Epicor 10.2 server. For example, locate the EmployeeExportForE10.txt file. You will need
to point to this file during these conversion instructions.
2. Log into your Epicor 10 application. Navigate to System Management > Upgrade/Mass Regeneration
and open the Conversion Workbench.
3. Before running the conversion, edit the configuration settings to point to the *.txt file that you exported in
a previous step. To do this:
a. From the Actions menu, select Maintain Conversion Program.
b. The Data Conversion Maintenance program opens. Click Conversion ID. Click Search and select the
PRConvertPREmployeeForE10 conversion. Click OK.
c. From the Actions menu, select Upload Settings File. Navigate to the location where the *.txt file is
located and select the file to upload. For example, go to the folder location on the Epicor 10.2 server
and select the EmployeeExportForE10.txt file.
Note The file selected must be the file that you exported in a previous step. Click OK if prompted.
d. Select the User Run check box.
e. From the Action menu, select Submit. The conversion is submitted.
f. From the File menu, select Exit to close Data Conversion Maintenance.
4. From the File menu, select Exit to close the Conversion Workbench.
Migrate Epicor 9.05 SQL to Epicor 10.2.400 89
Post-Installation Migrate from Epicor 9.05 SQL to Epicor ERP 10
9.2 Enable FIPS 140-2 Cryptography Regime
After your conversions and migration processes are successfully completed, you can enable FIPS 140-2 cryptography
regime. Depending on your business needs, you can do it either on the operating system level for all applications
that run on your workstation or on the Epicor ERP application level in Epicor Administration Console.
Important If your machine is on Windows 7 / Windows Server 2012 or earlier, you need to enable TLS
1.x as a default secure protocol before you start using FIPS cryptography. To do this, use Windows
instructions at https://support.microsoft.com/en-ca/help/3140245/update-to-enable-tls-1-1-and-tls-1-2-as
-default-secure-protocols-in-wi. Perform this on every machine that is going to have Epicor ERP client
installed.
Use these steps to enable FIPS 140-2 cryptography regime on the application level:
1. On the server where your Epicor application is installed, open the Epicor Administration Console, if it is not
already opened.
2. In the tree view, select your Server Management > [server] > [application server].
3. In the Actions pane, click Application Server Configuration.
4. In the Cryptography Regime field, select the FIPS 140-2 option.
5. Click Deploy. The Deployment Status window displays a progress bar as it validates the deployment process.
When finished, click Close.
If you need to enable FIPS on the operating system level, use Windows instructions at https://support.microsoft.
com/en-us/help/811833/system-cryptography-use-fips-compliant-algorithms-for-encryption-hashi.
9.3 Set Up System Agent
Use these steps to set up System Agent for your Epicor ERP 10.2 application.
9.3.1 Configure System Agent To Run Task Agent
Use these steps to configure your System Agent user account with session impersonation rights to run the Task
Agent. You must complete these steps prior to installing the Task Agent since the validity of the Task Agent User
ID is verified during the Task Agent installation.
1. Log in to your Epicor ERP 10 application as a user with Security Manager rights.
2. Navigate to System Setup > Security Maintenance > User Account Security Maintenance.
90 Migrate Epicor 9.05 SQL to Epicor 10.2.400
Migrate from Epicor 9.05 SQL to Epicor ERP 10 Post-Installation
3. Click the User ID button. In the User Account Search window, search for and select the System Agent user
account. Click OK. Your dialog may look similar to the following:
4. Select the Options tab. In the Background Task Permission section, verify that the Allow Session
Impersonation check box is selected. Your dialog may look similar to the following:
5. From the toolbar, click Save to save your changes.
9.3.2 Reset System Agent Properties
Use these steps to reset your System Agent user account password and verify the directory paths for your System
Agent to enable printing.
1. In your Epicor ERP application, navigate to System Setup > System Maintenance > System Agent. Your
System Agent name and properties are displayed. Your screen may look similar to the following:
Migrate Epicor 9.05 SQL to Epicor 10.2.400 91
Post-Installation Migrate from Epicor 9.05 SQL to Epicor ERP 10
2. Complete one of the following steps depending on the application server you are viewing:
• If you are verifying your Epicor Application Server, in the System App Server section, for your User
Name you must reset the Password by clearing the field. Then, reenter your valid password.
Important Do NOT skip this step! After the migration process, your System Agent user account
password is not valid. You must reenter the System Agent password for your Epicor application
to work properly.
• If you are verifying your Demonstration Database, the User Name defaults to print. Enter the Password
as print.
3. Verify your directory paths are accurate. For example:
Directory Description Examples
Server Data specifies the local path on the server to the C:\EpicorData
print directory
Client Data specifies the UNC path to the print directory \\<servername>\EpicorData
Client Program specifies the path to the server directory C:\inetpub\wwwroot\<IIS Site
Name>\Server
4. Click Save.
5. You must now configure the client program Server directory so that the IIS_IUSRS user has read and write
permissions.
Note The steps may be different based on your operating system.
a. Right-click the Server folder and select Properties.
b. On the Sharing tab, click the Share button. In the File Sharing window, click Share. After the share is
complete, click Done.
c. On the Security tab, in the Group or user names section, select IIS_IUSRS and click Edit.
d. On the Permissions dialog, select the IIS_IUSRS user group again.
e. In the Permissions for IIS_IUSRS list, select the Allow check box for the Write line.
Note The selected group now has the Allow check box selected for Read & Execute, List folder
contents, Read, and Write.
f. Click OK to apply the changes. Click OK to close the Properties window.
92 Migrate Epicor 9.05 SQL to Epicor 10.2.400
Migrate from Epicor 9.05 SQL to Epicor ERP 10 Post-Installation
9.4 Install and Configure Task Agent
Use these steps to run the Task Agent Service installer and then add a Task Agent. A task agent handles all
scheduled tasks within the Epicor application.
Task agents run against a specific database. They can be run on either a local machine or a remote machine. You
can set up a maximum of three task agents to run against the same database.
For more information on the Task Agent service, refer to System Management > Working with System Management
> System Administration Guide > System Tasks > Add a Task Agent in Epicor ERP online help.
Note When adding a task agent, you must select the Endpoint Binding for the task agent. This binding
must match what you previously defined in the Setup Environment screen when adding the Epicor
Application Server.
1. In the Epicor Administration Console tree view, navigate to Server Management > [server] > [application
server]. Your screen may look similar to the following:
2. Click the Task Agent Configuration button. You are prompted that the Task Agent Service is not installed
on this machine. To install it now, click OK. Note that the Task Agent Installer version is automatically selected
based on the version of your Epicor application server.
3. On the welcome dialog, click Next.
Migrate Epicor 9.05 SQL to Epicor 10.2.400 93
Post-Installation Migrate from Epicor 9.05 SQL to Epicor ERP 10
4. In the Choose Folder dialog, select the folder where the Task Agent should be installed. The default path is
C:\Program Files (x86)\Epicor Software. Click Next. Your dialog may look similar to the following:
94 Migrate Epicor 9.05 SQL to Epicor 10.2.400
Migrate from Epicor 9.05 SQL to Epicor ERP 10 Post-Installation
5. In the Program Group Name dialog, enter a Program Group Name. The default is Epicor Task Agent Service
3.2.xxx. You also select whether to create shortcuts for all users of this computer or only for yourself. Click
Next.Your dialog may look similar to the following:
6. In the Ready to Install dialog, click Next to proceed. The Epicor Task Agent Service is installed.
7. In the confirmation window, click Finish.
8. Verify that the Task Agent Service Configuration opens automatically. If it does not open, navigate to Start
> All Programs > Epicor Software > Epicor ERP version 10 > Epicor Administrative Tools > Task
Agent Service Configuration for 3.2.xxx > Task Agent Service Configuration.
Migrate Epicor 9.05 SQL to Epicor 10.2.400 95
Post-Installation Migrate from Epicor 9.05 SQL to Epicor ERP 10
9. To add a task agent service, from File, select New Task Agent. Your dialog may look similar to the following:
10. In the Add Task Agent dialog, enter a unique Name for your Task Agent. For example, ERP102TaskAgent.
11. Review or enter the AppServer URL that defines the URL that connects the task agent to the application
server (AppServer). You can locate the AppServer URL in the URL field of the Application Server screen.
Your AppServer URL may look similar to the following: net.tcp://<app server name>/ERP10
12. Use the drop-down menu to select the Endpoint Binding for the task agent. This binding must match
what you previously defined in the Setup Environment screen when adding the Epicor Application Server.
Endpoint binding options include:
• UsernameWindowsChannel
• Windows
• UsernameSSLChannel
• HttpBinaryUsernameSslChannel
• HttpsBinaryUsernameChannel
• HttpsBinaryWindowsChannel
• HttpsOffloadbinaryUserNameChannel
• HttpsOffloadBinaryAzureChannel
• HttpsBinaryAzureChannel
13. Based on the binding you selected, enter credentials for the Task Agent. For example:
• If you selected UsernameWindowsChannel, UsernameSslChannel, or
HttpsBinaryUsernameSslChannel enter the Epicor ERP 10.2 User ID and User Password that the
Task Agent uses to access the Epicor application.
• If you selected Windows or HttpBinaryWindowsChannel, several additional steps are required. For
details on the steps, from the Help menu, select Help Topics. Expand Epicor Application Server >
96 Migrate Epicor 9.05 SQL to Epicor 10.2.400
Migrate from Epicor 9.05 SQL to Epicor ERP 10 Post-Installation
Task Agent Service Configuration > Task Agents > Windows Endpoint Configuration. Review
the information.
Note In addition to the User ID being a valid user for accessing the Epicor application, it must also
have rights to Allow Session Impersonation. Note that you set up your Task Agent User Id using
the steps in the previous section.
14. Select the Operation Timeout value to define how long, in seconds, it takes a server call to generate an
error and fail.
15. Select the Max Concurrent Tasks value to define how many calls the task agent can send to the application
server at the same time. Change the value to reflect the capacity of your application server.
16. If an error occurs, the task agent will try to send the call back to the server. Select the Max Connection
Attempts value to define how many times the task agent will attempt to send the call again.
17. If you selected UsernameSSLChannel for the Endpoint Binding, the following two check boxes become
active:
• Validate WCF Certificate. Select this check box to specify that the task agent service must verify that
the Secure Sockets Layer (SSL) Certificate is valid. If you use a self-signed certificate, do not select this
check box.
• DNS Endpoint Identity. Enter the expected Domain Name System (DNS) identity of the server. When
the system runs X509 SSL Certificate authentication, it uses this identity value to validate the server. If
the SSL certificate contains a DNS Endpoint Identity with the same value, the server is valid and can be
accessed by the task agent.
18. Select the Restart Delay value to define how long, in seconds, the Task Agent will wait before trying to
restart an agent in the situation where an error has caused the agent to shut down. Possible error situations
include the Application Server going offline or the system losing network connectivity. Default is 45 seconds.
19. When all the fields are complete, verify that the Enabled check box is selected.
20. Click Save. Your Task Agent is now added and enabled. A green icon indicates it is active. Your dialog may
look similar to the following:
21. From the File menu, select Exit to close the Task Agent Configuration dialog.
Migrate Epicor 9.05 SQL to Epicor 10.2.400 97
Post-Installation Migrate from Epicor 9.05 SQL to Epicor ERP 10
9.5 Perform Post-Migration Steps
Use these steps to perform the necessary tasks after running conversions on your migrated Epicor ERP 10.2
database.
9.5.1 Set Up ODBC Connection for Upload TranGLC Data Conversion Program
Use these steps to set up the ODBC connection that is required for the Upload TranGLC Data conversion program.
Conversion program Upload TranGLC Data is used to convert links between GL and sub-ledger data when
upgrading from Vantage 8.03 or earlier to Epicor ERP 10.2. Transactions posted within the last 45 days of operation
are converted automatically by conversion program 10080 when the database is upgraded from Vantage 8.03
to Epicor 9.04. If older transactions also need to be upgraded, you must manually run the Upload TranGLC
Data conversion after the upgrade to Epicor ERP 10.2 is complete. For information on how to use the Upload
TranGLC Data conversion program, refer to Epicor ERP 10 online help. Before you can run the UploadGLC Data
conversion program, you must set up an ODBC connection using the steps below.
1. Navigate to Control Panel > Administration > Data Sources (ODBC).
2. Click the Drivers tab and verify that Progress driver, for example, the Progress OpenEdge 10.2A driver, is
available in the list. If the Progress driver is not installed, refer to OpenEdge documentation for details on
how to install it.
3. Depending on the platform for which the installed Progress driver is designed, you may need to use either
32- or 64-bit version of Data Sources (ODBC): %windir%\system32\odbcad32.exe or
%windir%\SysWOW64\odbcad32.exe. To do this:
a. Navigate to Control Panel > Administration > Internet Information Services (IIS) Manager.
b. In the tree view, select [your server] > Application Pools. In the Application Pools list, right-click the
application pool associated with your Epicor application server and select Advanced Settings.
c. Click the down arrow next to the Enable 32-Bit Applications field and select True.
d. Click OK.
4. Back in Data Sources (ODBC) Administrator, navigate to the System DSN sheet and click Add.
5. Select your Progress driver and click Finish.
6. The ODBC Progress OpenEdge Wire Protocol Driver Setup dialog displays. Specify the required connection
properties on the General sheet and leave other options with default values. Click the Test Connect button
to verify connection.
7. Click OK.
98 Migrate Epicor 9.05 SQL to Epicor 10.2.400
Migrate from Epicor 9.05 SQL to Epicor ERP 10 Post-Installation
9.5.2 Verify Post Conversion Financial Data
Use these steps to review your financial data after the conversions have completed.
Import Posting Rules
Use the following steps to import the posting rules.
Importing the posting rules is required before proceeding with any other transactions in your upgraded database.
You must first import the "out of the box" posting rules delivered with the Epicor ERP application, before importing
or customizing any additional posting rules. To complete this section, you will need to determine which set of
posting rules to import:
• Standard
• Extended
• CSF (Country Specific Functionality)
Standard Postings Rules include the logic to substitute Department or Division segments based on the GL
Control set up. For Example, if a cost of material GL control is set up as 5000-00 but the Plant that the job was
shipped out of has a Division GL Control of 10, the Standard Posting Rules will use 5000-10. Extended Posting
Rules do not include the logic to substitute the Department or Division segment. Based on the same example
as above, the Extended Posting Rules will use 5000-00. If you are only using the Natural Account Segment, then
you should use the Extended Posting Rules. If you are using 2 segments and wish to use departments or divisions,
you must use the Standard Posting Rules and map the 3 segments on the mapping screen as Not Used. If you
are using more than 3 segments, you may still use the Standard Posting Rules.
Important If you are still not sure which posting rules to import, please contact your Project Manager to
schedule a financial consulting session for assistance.
1. Open your Epicor ERP 10 application. Navigate to Financial Management > General Ledger >Setup >
GL Transaction Type.
2. From the Actions menu, select Import GL Transaction Type.
3. To import posting rules that were delivered with your Epicor ERP application, often referred to as "out of
the box posting rules", select the corresponding package from the Package drop-down list.
• Standard
• Extended
• CSF (Country Specific Functionality)
Note To determine if you use Standard or Extended rules, open GL Transaction Type Maintenance.
Load the transaction type and scroll to the blocked revision that needs to be upgraded. Review the
Package field which specifies Standard or Extended. If the Package field is blank, the rule may be
customized. The customized rule is Standard if your rules use individual segments, otherwise it is
Extended. Note that you should only import CSF posting rules if you activated the corresponding CSF
license for your company. Refer to the CSF Guides for details on using CSF Posting Rules.
4. Keep the default Transaction Type = <All> selected. Click Load Transaction Type.
Migrate Epicor 9.05 SQL to Epicor 10.2.400 99
Post-Installation Migrate from Epicor 9.05 SQL to Epicor ERP 10
5. In the lower part of the screen, select the following check boxes to specify which transactions to import:
Import All, Replace All, Change All Revision Statuses To Active, Force Manual Selection of Books
and Segments. Your selections may look similar to the following:
6. Click OK to continue.
7. In the Book and Segments Mapping dialog, do the following:
a. For each transaction type listed, use the drop-down arrow to select a Target Book.
Your dialog may look similar to the following:
b. During the import process, a program verifies whether the imported rules use segments that don't exist
or are defined with a different name in the Chart of Accounts (COA) of the Target Book. If such segments
exist, you must manually select the correct Target Segment in the Segment Mapping section of the
screen. This section displays when you select the AP Invoice Transaction Type, which is the third one in
the Book Mapping list.
Your dialog may look similar to the following:
c. After you have selected the Target Segment Name for each Source Segment Name in the Segment
Mapping section for one transaction type, you can save time by applying the same mapping to all of the
100 Migrate Epicor 9.05 SQL to Epicor 10.2.400
Migrate from Epicor 9.05 SQL to Epicor ERP 10 Post-Installation
transaction types by selecting the Use for all transaction types checkbox. Alternatively, you can manually
select the desired mapping for each transaction type in the list.
Your dialog may look similar to the following:
8. Click OK to begin the import.
Note If prompted that a mapping for a Book or Segment isn't set, return to the Book and Segments
Mapping dialog. Verify that a Target Segment is identified for each Source Segment in the Segment
Mapping section.
9. When prompted that the import completed successfully, click OK. The Book and Segments Mapping dialog
closes.
10. After importing your rules, you must revise and manually adjust the posting rules and any customizations.
Alternatively, you can import the new revisions that are available with the release and then re-apply your
customization to that revision.
11. After manually revising the rules, click the Revisions tab. Select the revision that you changed. Click the
drop-down arrow next to the Status field to open the menu and select Active.
12. Repeat the above step for each Revision listed on the Information message.
Note If you have multiple companies, the Information message may list the same blocked transaction
type for each company. You must review the blocked posting rules for each company where you have
access.
Migrate Epicor 9.05 SQL to Epicor 10.2.400 101
Post-Installation Migrate from Epicor 9.05 SQL to Epicor ERP 10
Review Blocked Transaction Type Revisions
Use the following steps to review GL Transaction Type revisions that were not updated during the conversion, if
any exist. Revisions may have been blocked if the conversion process could not merge mandatory changes into
custom revisions or could not activate the revision. If you were not prompted with an information message during
the conversion, you can skip this step.
1. Get the screen capture of the Information message that you took during the conversion process.
2. Open your Epicor ERP 10 application. To manually revise the rules and make the necessary adjustments,
navigate to Financial Management > General Ledger >Setup > GL Transaction Type.
3. From the Actions menu, select Import GL Transaction Type.
Note To review the conversion log, from the GL Transaction Type tab, click the View Change Log
button or navigate to Actions > Change Log.
4. To import posting rules that were delivered with your Epicor ERP application, commonly referred to "out of
the box posting rules", select the corresponding rules package from the Package drop-down menu. Packages
include:
• Standard
• Extended
• CSF (Country Specific Functionality)
Note To determine if you use Standard or Extended rules, open GL Transaction Type Maintenance.
Load the transaction type and scroll to the blocked revision that needs to be upgraded. Review the
Package field which specifies Standard or Extended. If the Package field is blank, the rule may be
customized. The customized rule is Standard if your rules use individual segments, otherwise it is
Extended. Also note that you should only import CSF posting rules if you have activated the
corresponding CSF license for your company. Refer to the CSF Guides for details on using CSF Posting
Rules.
5. Select one or more transaction types. Click Load Transaction Type.
6. Select the Import All check box to specify that you want to import all the selected transaction types or
select the To Import check box to specify individual transaction types.
7. If this is not the first time you are importing posting rule files, you can select the Update All check box to
replace your existing revision with the same name. To specify to replace individual transaction types instead,
select the Update Existing check box for each file.
8. Select the Change All Revision Statuses To Active check box if you want to change the revision from a
draft to active for all transaction types being imported. To specify to activate individual transaction types
instead, select the Activate check box for each file.
9. Select the Import into all companies check box if you want to import the posting rules into each company.
Note that newly created revisions are automatically set to Active in all companies.
10. Click OK to begin the import.
11. You may be prompted to enter a book name or segment name if your book name or segment name in the
database does not match what is included in the transaction types that were delivered with your Epicor ERP
102 Migrate Epicor 9.05 SQL to Epicor 10.2.400
Migrate from Epicor 9.05 SQL to Epicor ERP 10 Post-Installation
application. Refer to the application help for GL Transaction Type for more information on resolving these
issues.
12. Click Save to save your imported financial data.
Note To copy the rules from one book to another, you can use GL Transaction Type Maintenance.
You create a revision, and then copy both the header and detail rules one at a time into a new book.
Then activate the revision.
13. After importing your rules, you must revise and manually adjust the posting rules and any customizations.
Alternatively, you can import the new revisions that are available with the release and then re-apply your
customization to that revision.
14. After manually revising the rules, click the Revision tab. For the revision that you changed, use the drop-down
menu to select the Active status.
15. Repeat the above step for each Revision listed on the Information message.
Note If you have multiple companies, the Information message may list the same blocked transaction
type for each company. You must review the blocked posting rules for each company where you have
access.
Transfer Opening Balances
Use these steps to manually transfer opening balances from Previous to Current. This process must be completed
successfully before attempting financial reconciliation of the upgraded database. If you are prompted to run
Verify Balances during this process, proceed to the steps in the Verify Balances topic in this guide. After completing
Verify Balances, return to this step.
1. Navigate to Financial Management > General Ledger > General Operations > Transfer Opening
Balances to Next Year .
2. Click the Transfer drop-down list in the Books pane to select the type of book balance transfer you want.
Available options: Individual, By Fiscal Calendar, or All Books.
3. Use the Book drop-down list to select your book.
4. Use the Transfer drop-down to select the Previous to Current option.
5. Click the Schedule drop-down list to select when you want this process to run.
6. Click the Log Filename button to find and select the directory and filename you want for your log filename.
7. Click Process to schedule the process.
8. Open the System Monitor. Review the process to verify that it completed successfully. If the process failed,
verify that each fiscal year in your fiscal calendar covers 12 months. In some cases, your opening year may
cover only part of the year. To resolve this issue, refer to step "Resolve Fiscal Calendar Issue" for detailed
instructions.
Migrate Epicor 9.05 SQL to Epicor 10.2.400 103
Post-Installation Migrate from Epicor 9.05 SQL to Epicor ERP 10
Verify Balances
Use these steps to Verify Balances Records. This process must be completed successfully before attempting
financial reconciliation of the upgraded database.
1. Navigate to Financial Management > General Ledger > General Operations > Verify Balances.
2. Select a book.
3. To update and audit balance records by creating a report, select the Update Balances check box.
4. Select the check boxes of the balances to verify. Available options: Period Balances, Standard Trial
Balances, and Daily Balances.
5. Select the Starting Period and End Period of the balances you want to update and/or audit.
6. Select the Starting Date and Ending Date of the balances you want to update and/or audit.
7. Click the Log Filename button to find and select a directory and file name for the log file.
8. Click Process.
9. Open the System Monitor. Review the process to verify that it completed successfully. If the process failed,
verify that each fiscal year in your fiscal calendar covers 12 months. In some cases, your opening year may
cover only part of the year. To resolve this issue, refer to step 5.1.12 "Resolve Fiscal Calendar Issue" for
detailed instructions.
Create Payment Methods
Use these steps to create payment methods if you currently use Electronic Payment Methods in your Epicor ERP
application. Note that this step must be completed prior to testing accounting procedures if electronic payments
methods are used.
1. Open the Epicor Application Help. Navigate to Accounts Payable > Setup Programs > Electronic Interface
Maintenance.
2. Follow the steps in the help to complete the task.
Run 1099 Conversion Program
Use these steps to run the 1099 conversion program if your company requires the ability to generate 1099
documents. Note that this step to run the conversion must be completed prior to generating any 1099s.
Note You must have the United States CSF (Country Specific Functionality) enabled to complete this step.
Please refer to the Installation and Configuration > Configure Epicor Server and Application Server > Import
Licence File and Enable Modules topic in this guide for instructions to enable the CSFs.
1. Navigate to the Create initial data for US 1099 Reporting program.
Menu Path: System Management > Rebuild Processes > Finance > 1099 Conversion US
2. In the Options section, select Report and Update.
104 Migrate Epicor 9.05 SQL to Epicor 10.2.400
Migrate from Epicor 9.05 SQL to Epicor ERP 10 Post-Installation
3. In the Tax Year field, enter your current fiscal year. This year becomes the default for 1099 processing.
4. In the Log File Name field, accept the default file name or change to a new name.
5. Click the Generate Only icon.
6. Exit Create initial data for US 1099 Reporting.
The conversion process creates boxes for 1099-Misc (or Miscellaneous Income), 1099-DIV (Dividends) forms, and
1099-INT (Interest Income) forms and sets the System flag for the boxes it creates. Automatic updates of the
1099-Misc, 1099-DIV, and 1099-INT forms will be received. These boxes cannot be deleted, but can be updated.
The log file for US 1099 conversion is stored in <Server Data Directory>\Companies\<Company ID>\Log\<User
ID>.
Re-Create Reason Codes for Nonconforming Material
To more precisely reflect the reason for a nonconformance material, subcontract, operation, inventory or other
entry, the Reason field in Nonconformance Entry is populated with scrap reason codes that have the appropriate
selected nonconformance option.
There are different types of nonconformance entries and each type of nonconformance entry is entered on a
different sheet in Nonconformance Entry. In the Material, Subcontract, Operation, Inventory and Other sheets,
the Reason field is populated by scrap reason codes that have the appropriate nonconformance check box selected
in Reason Code Maintenance:
• Material sheet - The Nonconformance Material check box must be selected.
• Subcontract sheet - The Nonconformance Subcontract check box must be selected.
• Operation sheet - The Nonconformance Operation check box must be selected.
• Inventory sheet - The Nonconformance Inventory check box must be selected.
• Other sheet - The Nonconformance Other check box must be selected.
Use these steps to re-create reason codes for nonconforming materials. Note that if appropriate, reason codes
are not available post conversion.
1. Open the Epicor Application Help. Navigate to Job Management > Working with Job Management >
Reason Type Listing.
2. Follow the steps in the help to complete the task.
Calculate COS and WIP for Comparison
Use these steps to run the process to capture COS / WIP activity.
The purpose of this step is to generate the COS/WIP report for comparison with the results from your legacy
database (which were generated during the pre-upgrade checklist). Please refer to knowledge base article
KB0041201 if you are upgrading from Epicor 9.04 or earlier and discover a discrepancy in the results.
1. Open the Epicor Application Help. Navigate to Job Management > Operation Programs > Capture
COS/WIP Activity Process.
2. Follow the steps in the help to complete the task.
Migrate Epicor 9.05 SQL to Epicor 10.2.400 105
Post-Installation Migrate from Epicor 9.05 SQL to Epicor ERP 10
Run Trial Balance for Comparison
Use these steps to run the Trial Balance Report. Then use the results to compare to your Pre-Upgrade results.
1. Open the Epicor Application Help. Navigate to General Ledger > Reports > Trial Balance Report.
2. Follow the steps in the help to complete the task.
Set PO Totals and Tax Defaults
Use these steps to set your PO totals and Tax defaults. Note that this step is only necessary if you find that totals
are not displayed on closed purchase orders.
1. Open the Epicor Application Help. Navigate to System Management > Rebuild Processes >
Mfg/Distribution > Set PO Totals and Tax Defaults.
2. Follow the steps in the help to complete the task.
Re-Create Scheduled Tasks
Use these steps to re-create your scheduled tasks. Note that this step must be completed prior to testing the
output of any scheduled tasks.
1. Reference your scheduled tasks in your existing Epicor environment.
2. Open the Epicor Application Help. Navigate to System Management > Schedule Processes.
3. Follow the steps in the help to complete the task.
Resolve Fiscal Calendar Issue
If you ran the Verify Balances process in a previous step and the process failed, you must use these steps to resolve
the issue where your fiscal calendar contains a year with partial coverage. Each fiscal year in your fiscal calendar
must cover 12 months, regardless of the number of fiscal periods.
1. Delete the incorrect fiscal year. To do this:
a. Navigate to Fiscal Calendar Maintenance > Fiscal Year > Detail .
b. Click Calendar. Enter the identifier of the calendar of the fiscal year you wish to create, or search and
select the calendar.
c. Select the fiscal year covering fewer than 12 months. This is typically the first year.
d. Click Delete. When prompted with a warning, select the option to not delete the following years (only
the current year).
2. Re-create the fiscal year. To do this:
106 Migrate Epicor 9.05 SQL to Epicor 10.2.400
Migrate from Epicor 9.05 SQL to Epicor ERP 10 Post-Installation
a. Click New and select New Fiscal Year. The current year displays in the Fiscal Year field and the current
date displays in the Start Date field for the first fiscal year of a fiscal calendar. Subsequent years will
increase by one year.
b. In the Year Suffix field, enter a value if you would like to add a suffix to differentiate the fiscal year.
For example, by a quarter.
c. In the End Date field, enter the date you want your fiscal year to end. There is no default value for this
field.
d. In the Number of Periods field, enter the number of periods you want to allocate for the fiscal year.
The default value is the number of periods on the previous fiscal year. If a previous fiscal year does not
exist, the default value is 0, but you must choose a number of 1 or greater.
e. In the Number of Closing Periods field, enter the number of closing periods you want to assign to the
fiscal year. The default value is the number of closing periods on the previous fiscal year. If a previous
fiscal year does not exist, the default value is 0.
f. Click Save.
3. Add fiscal periods covering 12 months. To do this:
a. Navigate to Fiscal Calendar Maintenance > Fiscal Year > Fiscal Period Detail.
b. Click Calendar. Enter the identifier of the calendar where you want to add periods, or search and select
the calendar.
c. Select the Details sheet of the calendar and select a fiscal year.
d. Click New and select New Fiscal Period. The Year and Start Date fields are filled in.
e. In the End Date field, enter a date.
f. Click Save.
g. Repeat these steps until all 12 months are covered.
9.5.3 Deploy Dashboards to the Server
Use these steps to redeploy your dashboard assemblies that were previously deployed in your Epicor ERP 10
application. The dashboard assemblies are deployed to the server.
Note If during the migration process a BAQ is modified, you need to redeploy all dashboards that reference
the altered BAQ.
1. Launch your Epicor ERP 10 application. Navigate to System Management > Upgrade / Mass Regeneration
> Dashboard Maintenance.
2. Click the Dashboard ID field.
3. In the Search form, keep the Deployed Dashboards check box selected. Click Search.
4. In the results list, click Select All and then click OK to select all the dashboards.
Migrate Epicor 9.05 SQL to Epicor 10.2.400 107
Post-Installation Migrate from Epicor 9.05 SQL to Epicor ERP 10
Note If you are selecting large amounts of dashboards and you are using the 32-bit client, you may
experience "System out of memory" issues. To resolve the issues, consider using a 64-bit client since
it uses more than 2Gb memory and will avoid any memory issues.
5. From the Actions menu, select Deploy All UI Applications. The selected dashboards are redeployed.
For more information on how to build and deploy a dashboard, see the application help.
9.5.4 Verify Your Customizations and Personalizations
Use the following steps to verify and maintain your customizations and personalizations. Customizations and
personalizations are linked to specific controls by the EpiGuid property on the control.
The Customization / Personalization Maintenance program attempts to automatically correct any problems that
it encounters during the verification process. The verification process checks that each customization includes
the following: a valid customization script, valid custom properties, valid control keys, valid controls that are
located on the form and properly docked, and user-defined controls are added to the form. It also deletes
customization properties that are no longer applied, and cleans up the grid layout to remove obsolete fields.
1. To review information on EpiGuid property changes between the previous release and the latest update
release (10.2.400.x), refer to the Change List (Excel spreadsheet or PDF format) that is included in the Release
Notes 10.2.400. To open that document, navigate to EPICweb > Documentation > Release
Documentation. You can use this link: https://epicweb.epicor.com/documentation/release-documents. In
the Change List, review the Software Interface Changes section for any EpiGuid Changes.
2. Launch your Epicor ERP 10 application. Navigate to System Management > Upgrade/Mass Regeneration
> Customization Maintenance.
3. Click the Search icon (binoculars) from the toolbar.
4. From the Type drop-down menu, select Customization. Keep the Status as All. Click Search. The
customizations are displayed.
5. In the results list, click Select All and then click OK to select all.
6. From the Actions menu, select Verify All.
7. You are warned that this process may take several minutes. Click Yes. The verification process reviews the
selected personalizations and customizations. Note that during the processing, errors are reported on your
screen for each customization that fails.
8. After the processing has completed, select a customization/personalization you want to review.
Note If you have many customizations, for example more than 100, you can clear the form and
search for the customizations that failed verification. Alternatively, you can click the List view and
review the status column called SysCharacter04 to find the customizations with a status of "Fail".
9. Click the Warnings tab to review any elements that were not validated for the customization. Usually
warnings are caused by properties stored in the customization data that cannot be applied. Common
warnings that you might see include:
• Cannot locate control on form. The key used for the customization is no longer on the form. This could
result from a renamed control or changed EpiGuid.
• Could not set the property. No code exists that sets this property.
108 Migrate Epicor 9.05 SQL to Epicor 10.2.400
Migrate from Epicor 9.05 SQL to Epicor ERP 10 Post-Installation
• EpiBinding is not valid. Identifies the database field that should be used.
• Invalid Parent Type. Custom control was added to an invalid parent.
10. To correct the warnings, from the Actions menu, select one of the following options: Run, Modify, or
Show Custom Data. After fixing a warning, select the row and click Remove Selected Item. Click the
Compile/Script Errors tab to review error messages generated by the selected program. Usually errors are
caused by problems with the customization script.
11. To correct the errors, from the Actions menu, select one of the following options: Run, Modify, or Show
Custom Data. After fixing the errors, from the Actions menus, select Verify Customization. Click the
Detail tab to verify that the customization has passed validation. If it is valid, the current manufacturing
version is Valid For and Pass is the Status.
12. Repeat these instructions and select Personalization as the Type to verify and maintain your personalizations,
if necessary.
9.5.5 Validate Client Customization
Use these steps to validate your client customizations.
1. Launch your Epicor ERP 10 application. Navigate to System Management > Upgrade/Mass Regeneration
> Customization Maintenance.
2. Click the Name button. In the Search window, select the Verticalization type and click Search. Select a
customization and click OK. The Detail sheet populates with the customization data.
3. From the Actions menu, select Verify Customization.
4. When verification is complete, navigate to the Compile/Script Errors sheet to see the list of errors.
5. To fix an error, click the Selected Issue Helper button in the bottom of the window. The Customization
Data window that displays lists the elements which require conversions.
Migrate Epicor 9.05 SQL to Epicor 10.2.400 109
Post-Installation Migrate from Epicor 9.05 SQL to Epicor ERP 10
Your dialog may look similar to the following:
6. When you finish converting elements, click Save Data.
7. Navigate to the program for which you validated customization. From the Tools menu, select Customization.
8. In the Customization Tools dialog, click the Script Editor tab.
9. Right-click in the editor sheet and select Edit > Find.
10. Find all the where clauses which use Begins statements. Your script may look similar to the following:
11. Change Begins to like and add % in the end of the statement. Your script must look similar to the following:
12. When you finish, close the Search dialog. Click Save.
13. Review data in the Customization Comment dialog that displays and click OK.
110 Migrate Epicor 9.05 SQL to Epicor 10.2.400
Migrate from Epicor 9.05 SQL to Epicor ERP 10 Post-Installation
9.5.6 Convert External BAQs
Use these steps to open Query Conversion Maintenance to review the log messages generated during the
migration of BAQs from Epicor 9 to Epicor ERP 10. After verifying the datasources and connections, you can then
finalize the conversion of external BAQs.
1. Launch your Epicor ERP 10 application. Navigate to System Management > Upgrade/Mass Regeneration
> BAQ Conversion Maintenance.
2. Click the Search (binocular) button. In the Search window, verify the External Queries and Retrieve
Datasource List check boxes are selected. Click Search.
3. The search results are displayed. Click Select All, and then click OK.
4. Verify that the external datasources are correctly configured and that a connection can be established. To
do this:
a. Select the Datasources tab. You can select one or more datasources in the grid.
b. From the Actions menu, select Test Selected Datasources.
c. Review the information displayed in the Test Result column. If an error occurred, review the selected
datasources in External Datasource Maintenance. To do this, right-click on the DatasourceName and
select Open With > External Datasource Maintenance.
5. After verifying the datasources and connections, you can convert the external queries. To do this:
a. From the Query List, select the queries you want to convert.
b. From the Actions menu, select Convert Selected External BAQs.
c. Review the log messages, including the information in these panes:
• Query Status Message. Review the log messages generated for the query during the migration and
conversion.
• Field Status Message. Review the logging information generated during the field conversion along
with the resulting formula.
d. If needed, you can run the conversion more than once. Note that if the conversion is run more than
once, the messages are concatenated and the entire history of the conversion is stored.
6. You can also view log messages generated during the migration and conversion of internal queries. To do
this, click the Search button. In the Search window, verify the External Queries check box is clear (not
selected). Click Search. Select the internal queries you want to review. Click OK. Review the Query Status
Message and Field Status Message information.
7. Close Query Conversion Maintenance.
Migrate Epicor 9.05 SQL to Epicor 10.2.400 111
Post-Installation Migrate from Epicor 9.05 SQL to Epicor ERP 10
9.5.7 Verify BPM Directives and Convert ABL Code
Use the following steps to review the Business Process Management (BPM) directives that were converted during
the mandatory conversions. Note that the list may also contain new BPM directives that were created when any
existing Business Activity Manager (BAM) events were converted into BPMs.
Note If you get an "Unsupported E9 action" error during BPM migration, this means your BPM directives
contain the Call BPM Server action and/or the Task action which are not supported in Epicor ERP 10. To
avoid the error, remove these actions from your BPM directives in Epicor ERP 9. After migration to Epicor
ERP 10, you can update these BPM directives to use either Execute Custom Code or Invoke External Method
actions within the directive.
If any of your BPMs contained Progress 4GL (ABL) code then you must also perform several manual steps to
convert the ABL code into C# code. Note that ABL code is not compatible with the Epicor ERP 10 application
and it must be converted to C# code.
Review BPM Directives
Use these instructions to review your converted Business Process Management (BPM) directives.
Note You must use these steps to properly upgrade your BPM directives. You cannot just copy the BPM
directives in the Epicor10\BPM\bo directory to another directory. You also cannot keep the BPM directives
in the current folder, they must be properly upgraded to a new location.
The following steps discuss how to search for directives that have become in become incompatible with the
current application version:
1. Open the Epicor ERP 10 application.
2. To search for outdated Method Directives:
a. Select System Management > Business Process Management > Method Directives Maintenance
b. Click the Method Code button to launch the Method Search window.
c. In the Method Search window, select the Search Outdated Directives option and click Search.
d. Click the Select All button to load all outdated directives into the Method Directives program.
3. To search for outdated Data Directives:
a. Select System Management > Business Process Management > Data Directives Maintenance
b. Click the Table button to launch the Table Search window.
c. In the Table Search window, select the Search Outdated Directives option and click Search.
d. Click the Select All button to load all outdated directives into the Data Directives program.
4. To search for outdated updatable BAQ Method Directives:
a. Select System Management > Business Process Management > Updatable BAQ Method Directives
Maintenance
b. Click the BAQ ID button to launch the Updatable BAQ Search window.
112 Migrate Epicor 9.05 SQL to Epicor 10.2.400
Migrate from Epicor 9.05 SQL to Epicor ERP 10 Post-Installation
c. In the Updatable BAQ Search window, select the Search Outdated Directives option and click Search.
d. Click the Select All button to load all outdated directives into the Updatable BAQ Method Directives
program.
5. For each method, examine all directives. Research how to update each outdated directive to make it
compatible with Epicor ERP 10. Repeat these steps for all the outdated directives listed.
Note This may require that you use the Custom Code Conversion Utility to convert your Progress
4GL (ABL) code to C# code. The following section provides the information on how to use the custom
code conversion utility and access the available documentation resources.
Apart from resources that provide guidelines on what corrections and modifications users may take
after the is code converted from ABL language to C# code, Epicor recommends to review the System
Management > Business Process Management > Working With BPM > Migration Notes section
found in the Epicor ERP 10 Application Help. This section provides information on how specific
BPM elements are converted from Epicor 9 to Epicor ERP 10 and what actions users must take to
make them compatible with the current Epicor ERP application version.
6. After resolving the directive, you can do the following:
a. Select the check box next to the word Compatible to indicate that the directive is compatible.
b. Use the System Management > Business Process Management > Directive Update program to
recompile the group of directives, optionally refreshing signatures of the methods or tables they are
attached to, in order to make them compatible with the current version of the application.
Migrate Epicor 9.05 SQL to Epicor 10.2.400 113
Post-Installation Migrate from Epicor 9.05 SQL to Epicor ERP 10
Convert ABL Code to C# Code
This section applies if you are upgrading from Epicor 9 or earlier.
If you are upgrading from Epicor 10.x, you can skip this section. Use these steps to copy your ABL Code using
the BPM Workflow Designer and then run the Epicor ICE 3.0 Migration Online Conversion tool to convert your
ABL code to C# code. The online tool converts smaller code sections to C#. It has a time-out of three minutes
set for execution.
For larger code sections it is recommended that you submit your code section to an offline version of the same
conversion tool. In Offline Conversion request is put into a job queue and completed in the order submitted.
1. Open the Epicor ERP 10 application.
2. Search for outdated Method, Data or updatable BAQ Method Directives that are known to contain invalid
code snippets.
The process of searching for outdated directives is explained in the previous topic Review BPM Directives.
3. Navigate to the respective Detail sheet with the affected directive. Click the Design button to launch the
BPM Workflow Designer.
4. Click the invalid Custom Code element with the # sign. The Validation results pane displays the errors.
Your dialog may look similar to the following:
5. Click the Custom code link to view original code in the Custom Code Action window.
6. Copy the code in the Original ABL Code pane to clipboard. Do not close the Custom Code Action window.
The code that is copied to the clipboard will be pasted into a conversion tool in the next section.
114 Migrate Epicor 9.05 SQL to Epicor 10.2.400
Migrate from Epicor 9.05 SQL to Epicor ERP 10 Post-Installation
7. Open the Custom Code Conversion tool. To do this, log into EPICweb using your valid credentials and
then navigate to the Conversion folder. Click the link to open the conversion tool.
Note You can go directly to the conversion tool by clicking this link: https://scrs.epicor.com/ABLCon
versionweb/.
8. On the Log in dialog, enter your EPICweb or other assigned User Name and Password. Click Login.
Your dialog may look similar to the following:
9. The Online Conversion dialog opens. Your dialog may look similar to the following:
Migrate Epicor 9.05 SQL to Epicor 10.2.400 115
Post-Installation Migrate from Epicor 9.05 SQL to Epicor ERP 10
Note The following resources are available for use within the Custom Code conversion utility:
• Documentation - provides a general information on how to use the conversion utility, register new
users, run conversions or access the conversion history.
• Converted Code Programming Guide - This guide provides guidelines on what corrections and
modifications users may take after the is code converted from ABL language to C#. The guide is accessible
either from the conversion utility or from the ERP 10 Application Help under System Management
> Business Process Management > Working With Business Process Management section.
• Wrapper Project for Debugging - a sample bpm debugging project with details described in the
programming guide.
10. In the Conversion Tool, on the Conversion dialog, click Conversion. Paste the code into the conversion
window.
11. Click Convert. The application converts the ABL code to C# code.
Note The Online Conversion mode has a time-out of three minutes set for execution. If your conversion
code is large and times out, you should select the Offline Conversion link, insert your ABL code in the
Conversion window and click Convert. This type of conversion takes more time depending on the
amount of currently executing tasks by other users. When it is done, the conversion results are available
on the same screen. You do not need to have the web page open during conversion process and can
come back to it at any time.
12. Copy the converted code to clipboard.
13. Go back to the Custom Code Action window and paste the converted code into the Code sheet.
14. Keep the Remove ABL Code check box clear. It is recommended that you do not select the Remove ABL
Code check box so that the original ABL code is retained.
Note The ABL Code conversion process may require manual edits after the initial conversion. It can
be very useful to refer back to the original ABL code to understand what the BPM was supposed to
accomplish and compare that to the newly generated C# code result. The original ABL Code should
be retained until you are completely sure that the newly generated C# code works properly.
116 Migrate Epicor 9.05 SQL to Epicor 10.2.400
Migrate from Epicor 9.05 SQL to Epicor ERP 10 Post-Installation
15. Click OK to exit the Custom Code Action window. When asked if the code conversion is finished, click Yes.
16. Click Validate to check if any other actions or conditions within the directive need attention.
17. Once the directive is ready for use, in the BPM Workflow Designer, click Save and Exit.
18. Mark the directive as Compatible and Enabled. Click Save. This generates the code and compiles the
directive. If compilation errors occur, review the error details and use the BPM Workflow Designer to apply
corrective changes.
Note A directive can only be saved as Enabled and Compatible if it compiles successfully. Code is
not generated for Disabled directives. For Outdated directives, only special code that raises error when
the directive is triggered is generated, so, to validate your directive, always attempt to save it as Enabled
and Compatible. If you need to save your work, mark the directive as Disabled and Outdated to return
to it later.
9.5.8 Test Custom Code Programs
Use these steps to test any custom code programs that were created and updated for you by the Epicor Custom
Solutions Group.
1. Test your custom code programs.
2. Contact the Epicor Custom Solutions Group if you need other custom code upgraded. Note that the Epicor
Custom Solutions Group requires time to review, estimate, schedule, and complete your custom solutions.
9.5.9 Update Credit Card Functionality
If you use credit card functionality within the Epicor application, this release includes a PA-DSS validated solution
for securing credit card payments. To be able to use this functionality, you must install and configure the ESDM
(Epicor Secure Data Manager) program. The installation process includes installing Secure Data Service (SDS), Key
Services, and AuthorizationLite Service.
Use these steps to download the ESDM Installation Guide from EPICweb.
1. Log on to EPICweb and go to the customer portal website. Navigate to Products > Epicor ERP version 10
> Downloads > Epicor ERP > Version 10.2.
You can use this link: https://epicweb.epicor.com/products/epicor-erp/downloads.
2. Locate the ESDM folder. Based on your product version, it may be located under the Third Party Products
folder.
3. Download the Epicor Secure Data Manager Installation Guide file onto your local machine.
4. Use that guide to update the credit card functionality. Be sure to also use the Appendix: Configure Epicor
or Vantage section to complete the Epicor installation.
Migrate Epicor 9.05 SQL to Epicor 10.2.400 117
Post-Installation Migrate from Epicor 9.05 SQL to Epicor ERP 10
9.6 Verify SQL Search Services for Full-Text Search
Use these steps to verify that the Microsoft SQL Search Services are started (running) in order to use full-text
search functionality.
Microsoft Search Service uses Full-Text Catalogs to perform word searches on specific fields in the database.
Full-Text Catalogs are separate files of proprietary data structures, established for the purpose of evaluating
Contains and FreeText queries. These files are not automatically updated along with the rest of the database.
1. To verify that Microsoft SQL Search Service is running on the server, select Start > Control Panel >
Administration Tools > Services.
2. Confirm that the following Services are set:
• SQL Server > Started (or Running) > Automatic
• SQL ServerAgent > Started (or Running) > Automatic
• SQL Full-Text Filter Daemon Launcher > Started (or Running) > Automatic
For any services that are not started (or running), start the service and change the startup configuration if
needed.
9.7 Change Custom Reports Location
If you use Crystal Reports and you have custom reports, you must change your Custom Reports folder location.
1. On the server where your Epicor ERP 10 is installed, navigate to your deployment directory. For example,
go to C:\Epicor\ERP10\10.2.x00.x\. Open the Server\Reports folder.
2. Copy the CustomReports folder.
3. Navigate to the EpicorData folder. For example, navigate to C:\EpicorData.
4. Paste the CustomReports folder.
9.8 Test System and Repeat Installation
Use this section to define your next steps based on your Epicor ERP 10.2 installation process.
Review the following points to determine your next steps:
• Test Environment. If you completed the Epicor 10.2 installation in a test environment, you are now ready
to test the installed Epicor 10.2 application in that environment. After your testing is complete, you must
repeat the entire installation in your production environment.
• Production Environment If you completed the Epicor 10.2 installation in your production environment, you
are now ready to use the installed Epicor 10.2 application in that environment.
Note that while it is possible to install multiple versions of the Epicor application on the same server for testing
purposes, it is not recommended.
118 Migrate Epicor 9.05 SQL to Epicor 10.2.400
Migrate from Epicor 9.05 SQL to Epicor ERP 10 Post-Installation
Chapter 10: Install Epicor ERP Extension Applications
Use this chapter to install the Epicor ERP extension applications. You can install the Epicor ERP extension applications
after you have configured your Epicor ERP application server. Extension applications include: Epicor Web Access, Epicor
Mobile Access, Epicor Social Enterprise, Enterprise Search, Epicor Education, Epicor Information Worker, Epicor Online
Help, Epicor Data Discovery, and Epicor SharePoint Publisher.
You select the extension features to install during the Epicor ERP 10.2 Server installation process. To deploy (install)
the selected features, use the Epicor Administration Console. Note that Epicor SharePoint Publisher is an extension
application but it is installed using a separate executable file instead of through the Epicor Administration Console.
Note that you can also move, or publish, the installed extensions to a remote machine. To do this you use the Publish
Extension Installers feature. For instructions, refer to the online help in the Epicor Administration Console under Epicor
Application Server > Publish Extension Installers.
Note that if you use Single Sign On functionality by specifying either binding type Windows or
HttpsBinaryWindowsChannel, you cannot use the Publish Extensions Installers feature due to a Windows binding
limitation. Instead, you must use the Epicor Administration Console to install the extensions on the same server where
the Epicor Application Server is installed.
1. On the server where your Epicor application is installed, open the Epicor Administration Console, if it is not already
opened.
2. In the tree view, select your Server Management > [server] > [application server].
3. In the Actions pane, click Application Server Configuration.
4. Click the Extensions tab.
5. Notice how the Current Deployment section on each extension application tab contains the details of each
extension application installation. Review the information in these fields:
• Status Indicator - Indicates whether the extension is Not Installed (red) or Installed (Green).
• Installed On - Displays the date on which the current extension version was installed.
• Server - Contains the name of the server on which the extension is installed.
• Version - Displays the version number for the extension. Use this value to compare against the current version
available from Epicor; if you have an older version, consider updating the extension.
• Extension URL - Click the Copy URL button to copy the internet website URL into your clipboard. You can
then paste it in your browser or another field.
6. Use the following sections to deploy the extension applications.
Migrate Epicor 9.05 SQL to Epicor 10.2.400 119
Post-Installation Migrate from Epicor 9.05 SQL to Epicor ERP 10
10.1 Install Epicor Web Access
Use these steps to install Epicor Web Access for your Epicor ERP application. During the installation you specify
the location of the Web Forms Package and Web Services Package.
1. Select the Web Access tab. Your display may look similar to the following:
2. To install a new instance of the Epicor Web Access or upgrade an existing Epicor Web Access instance,
choose one of the following:
a. To install a new extension, click the New button. Enter the Deployment Name for this Epicor Web
Access instance. Be sure to enter a name that helps you identify each Web Access extension available
on this application server.
b. To update an existing extension, click the Existing Deployment drop-down list to select which Epicor
Web Access extension you need to review or update.
c. To add an existing extension, click the Browse (...) button. The Application Server Settings program
locates existing Web Access extensions. Select the extension you wish to add. After you select the Web
Access extension, the fields activate for data entry.
3. Enter the Install Path for the extension. You can use the Browse (...) button to the right to find and select
the folder. The default is \inetpub\wwwroot.
120 Migrate Epicor 9.05 SQL to Epicor 10.2.400
Migrate from Epicor 9.05 SQL to Epicor ERP 10 Post-Installation
4. In the Web Site, enter your site name. The default is Default Web Site.
5. Enter the Virtual Directory name for the Epicor Web Access application. The default is
[AppServerName]-EWA. For example, if your AppServer name is ERP102 your virtual directory is named
ERP102-EWA. The name can be changed to any name allowed in IIS. If the default is accepted, a virtual
directory is created in IIS with a physical path and folder located under the \inetpub\wwwroot folder.
6. Define the Application Pool details:
a. In the Application Pool Name field, select the Application Pool that will be used by the Epicor Web
Access application. The drop-down list displays only the application pools that are set to use Integrated
Pipeline mode. If the list is empty, click the New button to create a new application pool that uses an
Integrated pipeline.
b. If you want to use a custom account, select the Use Custom Account check box and enter Application
Pool Username and Application Pool Password for the account.
7. Define the Report Settings:
a. Enable Crystal Reporting: Select this check box only if you use custom Crystal reports. Leave it clear
if you use SSRS reporting.
Note Refer to the Install Crystal Reports Embedded Server 2013 topic later in this guide for
information on how to set up Crystal Reporting.
b. Report AppServer. The Report AppServer defaults to the name of the web server. If Crystal Reports is
installed on a different server, change this name to identify the name of the server where it is installed.
c. NLB Report Repository: Specify the NLB (Network Load Balancing) report repository location. This
location is a shared repository that can be accessed by other EWA installations. This is an optional field.
8. Click the Deploy button. The Deployment Status window displays a progress bar as it validates the
deployment process. When finished, click Close.
9. To verify that the installation was successful, in Windows Explorer enter the Epicor Web Access URL.
For example, enter https://<your server>/<your site name>/default.aspx where <your server> is the name
you specified as your server and <your site name> is the name you specified as your Epicor Web Access Site.
10. If your Epicor Web Access installed successfully, a window similar to the following displays:
Important If your application is configured to use Windows authentication, Single Sign-On is used
for login, so this window does not display and you need to skip the next step. For more information
on Single Sign-On, refer to the Security chapter in Epicor ERP 10 Implementation User Guide.
Migrate Epicor 9.05 SQL to Epicor 10.2.400 121
Post-Installation Migrate from Epicor 9.05 SQL to Epicor ERP 10
11. Enter a valid User ID and Password that you use to log into your Epicor application. Note that this sign-in
consumes a user license. Click the Login button (arrow).
Note If you want to use a Time and Expense (TE) or Customer Relationship Management (CRM)
license, go to the login page using the following URLs respectively:
• https://<your server>/<your site name>/ice.ewa.shell.aspx?LicenseType=TE
• https://<your server>/<your site name>/ice.ewa.shell.aspx?LicenseType=CRM
During deployment of EWA, users of TE and CRM license types should set up browser Favorites using
the appropriate style of URL.
12. Prior to using Epicor Web Access, you must complete the configuration steps in the Configure Epicor ERP
Extension Applications > Deploy and Configure Epicor Web Access.
10.2 Install Epicor Mobile Access
Use these steps to install Epicor Mobile Access.
1. Select the Mobile Access tab. Your dialog may look similar to the following:
2. To install a new instance of the Mobile Access or upgrade an existing Mobile Access instance, choose one
of the following:
a. To install a new extension, click the New button. Enter the Deployment Name for this Mobile Access
instance. Be sure to enter a name that helps you identify each Mobile Access extension available on this
application server.
b. To update an existing extension, click the Existing Deployment drop-down list to select which Mobile
Access extension you need to review or update.
122 Migrate Epicor 9.05 SQL to Epicor 10.2.400
Migrate from Epicor 9.05 SQL to Epicor ERP 10 Post-Installation
c. To add an existing extension, click the Browse (...) button. The Application Server Settings program
locates existing Mobile Access extensions. Select the extension you wish to add. After you select the
Mobile Access extension, the fields activate for data entry.
3. Enter the Install Path for EMA. Click the Browse (...) button to search and select the folder. The default
is \inetpub\wwwroot.
4. Enter your site name in the Web Site field. If you do not have a name you wish to use, accept the Default
Web Site value.
5. Enter the Virtual Directory name for the Epicor Mobile Access application. The default is
[AppServerName]-EMA. For example, if your AppServer name is ERP102 your virtual directory is named
ERP102-EMA. The name can be changed to any name allowed in IIS. If the default is accepted, a virtual
directory is created in IIS with a physical path and folder located under the \inetpub\wwwroot folder.
6. Define the Application Pool details:
a. In the Application Pool Name field, select the Application Pool that will be used by the Epicor Mobile
Access. The drop-down list displays only the application pools that are set to use Integrated Pipeline
mode. If the list is empty, click the New button to create a new application pool that uses an Integrated
pipeline.
b. If you want to use a custom account, select the Use Custom Account check box and enter Application
Pool Username and Application Pool Password for the account.
7. Click the Deploy button. The Deployment Status window displays a progress bar as it validates the
deployment process. When finished, click Close.
8. Prior to using Epicor Mobile Access, you must complete the configuration steps in the Configure Epicor ERP
Extension Applications > Configure Epicor Mobile Access.
Migrate Epicor 9.05 SQL to Epicor 10.2.400 123
Post-Installation Migrate from Epicor 9.05 SQL to Epicor ERP 10
10.3 Install Epicor Enterprise Search
Use these steps to install Epicor Enterprise Search.
1. Select the Enterprise Search tab. Your dialog may look similar to the following:
2. Use this sheet to install a new Enterprise Search extension or select an existing extension. You can also
update the current Enterprise Search extension.
• To install a new Enterprise Search extension, click the New button. Enter the Deployment Name for
this Enterprise Search extension. Be sure to enter a name that helps you identify each Enterprise Search
extension available on your system. The fields on the Enterprise Search sheet activate for data entry.
• To select an existing Enterprise Search extension, click the Browse (...) button. The Application Server
Settings program locates existing Enterprise Search extensions; select the extension you wish to add or
update. After you select the Enterprise Search extension, the fields activate for data entry.
• To update the Enterprise Search extension, enter the new values in the fields on this sheet.
3. Enter the Database Connection details for Enterprise Search:
a. Keep the default Server Name for the database server that will contain the Enterprise Search database.
b. Select the type of Authentication to use for connection:
• If you select Windows Authentication, the User and Password default to your current login values
and these fields are disabled.
124 Migrate Epicor 9.05 SQL to Epicor 10.2.400
Migrate from Epicor 9.05 SQL to Epicor ERP 10 Post-Installation
• If you select SQL Server Authentication, enter the User and Password you use to log into SQL
Server.
c. Enter the Database Name to identify the Enterprise Search database.
d. If you are setting up Enterprise Search for the first time, select the Create DB check box. When you
select this option and click OK, a new database generates using the name you entered in the Database
Name field. If you update the Enterprise Search settings later, you can select this database again or if
needed, create a new database.
When you save, this database is validated. If the Application Server Setup program cannot find this
database in the location you specified, an error message displays.
e. To verify the application server can connect with this Enterprise Search database, click Test Connection
and click OK in the confirmation message.
4. In the Service Account section, enter the credentials for the user identity that will run the Epicor Search
Indexer service:
a. For the Built In Account, use the drop-down arrow to select your type of account, typically Custom
Account.
b. If you selected a Custom Account, enter the User and Password for the custom account you wish to
use.
5. Click the Deploy button. The Deployment Status window displays a progress bar as it validates the
deployment process. When finished, click Close.
• If you receive error messages, update the fields with correct values and click Deploy again.
• If the application server can connect to the extension, a confirmation dialog displays. Click OK.
A green Installed icon displays on the sheet. The Enterprise Search extension is now added to your Epicor
ERP environment.
6. If your Epicor Application Server is configured to use Windows authentication, you need to set up the Epicor
Search Indexer service to use your Application Server Windows account for logon. To do this:
a. In your server navigate to Control Panel > Administrative Tools > Services.
b. Open the Epicor Search Indexer service and navigate to the Log On sheet.
c. Select the This account option.
d. Click the Browse button and select the Windows user set to run your Application Server.
e. Click OK.
7. You now need to generate a search index of your database. Select which companies you want to index. To
do this:
a. Click the Create Search Index button. The Search Index Creation wizard opens.
b. Select a Template. Click Next.
c. Select a Company for the index. Click Next.
d. Enter a Search Index Name. Click Next.
Migrate Epicor 9.05 SQL to Epicor 10.2.400 125
Post-Installation Migrate from Epicor 9.05 SQL to Epicor ERP 10
e. Review proposed search index. Click Finish.
8. Prior to using Epicor Enterprise Search, you must complete the configuration steps in the Configure Epicor
ERP Extension Applications > Configure Epicor Enterprise Search.
10.4 Install Epicor Social Enterprise
Use these steps to install Epicor Social Enterprise.
When your Epicor ERP application server is set up to use Windows authentication (Windows endpoint binding is
selected in the application server configuration), you must also do the following to prepare for using Windows
authorization in your Epicor Social Enterprise installation:
• Create a Windows domain account that links back to a system User ID with Single Sign-On feature set up
and Allow Session Impersonation option selected. In Epicor ERP, create a user that maps to that Windows
account. You may want to give the Windows account and the Epicor ERP user account a name that indicates
their purpose; for example, EpicorSocial. When configuring Epicor Social Enterprise later in this procedure,
the custom account must be used as the login account for the Epicor CDC Log Reader service and as the
application pool account used by the Epicor Social Enterprise web site.
• Enable windows authentication for the Epicor Social Enterprise website. The Epicor Social Enterprise website
by default does not turn on windows authentication and it must be turned on manually. See your Windows
IIS documentation for instructions.
Important It is suggested you make these adjustments before proceeding with the installation. Alternatively,
both the Epicor Social Enterprise configuration utility and IIS Manager can be run post-installation from
the server where you have installed Epicor Social Enterprise.
126 Migrate Epicor 9.05 SQL to Epicor 10.2.400
Migrate from Epicor 9.05 SQL to Epicor ERP 10 Post-Installation
1. Select the Social Enterprise tab. Your dialog may look similar to the following:
2. Click the Browse button to select an existing Deployment Name or click the New button to create a new
deployment.
3. In the Install Path field, accept the default or enter a new path that indicates the location where the files
will be placed when you deploy Epicor Social Enterprise.
4. In the Web Site field, accept the default or enter a name you wish to use for your Epicor Social Enterprise
site.
5. In the Virtual Directory, field accept the default or enter a name you wish to use for Epicor Social Enterprise.
The default value is your application server name. The name can be changed to any name allowed in IIS. If
the default is accepted, a virtual directory is created in IIS using a physical path and the folder you define in
this field. This physical path will be the Install Path directory.
6. Enter the Database Connection details for Social Enterprise. To do this:
Important The account you use to create or access Epicor Social Enterprise database must have
system administrator rights.
a. Enter the Server Name.
Migrate Epicor 9.05 SQL to Epicor 10.2.400 127
Post-Installation Migrate from Epicor 9.05 SQL to Epicor ERP 10
b. Select the type of Authentication to use for connection.
c. Enter User and Password to use for authentication if needed.
d. In the Database Name field, enter the database that will host Epicor Social details.
e. Select the Create DB check box if you need to create a new database.
f. Click Test Connection to validate the server name and credentials.
7. If you install Epicor Social for the first time, use the Initial Account section to create the initial user of the
Social Enterprise system. Enter your User Name and Password which will be used to login to the Social
Enterprise application. The password must be eight or more characters. It is recommended that you keep a
record of the data you enter in this field. You will need to reference it later.
8. In the CDC Service section, select the CDC service account type and specify the account credentials. For the
Built-in Account you can select Local Service or a Custom account. If you use Custom account, make
sure this account is a member of the IIS_IUSRS group on the Web server.
Important If your Epicor ERP application server uses Windows authentication, you must select Custom
account for Web site. The Custom account you need to use is the same account that you specified
for CDC service in the previous step and is the account discussed in the introduction to this procedure.
9. Click the Deploy button. The Deployment Status window displays a progress bar as it validates the
deployment process. When finished, click Close.
10. Prior to using Epicor Social Enterprise, you must complete the configuration steps in the Configure Epicor
ERP Extension Applications > Configure Epicor Social Enterprise.
10.5 Install Embedded Education Courses
Use these steps to install the Epicor Education web courses if you have purchased and enabled the Education
module. See important note below to determine if you need to self-host the web courses.
Important You do not have to follow the instructions in this section to self-host the Epicor
Education web courses if your (training instance) ERP clients have internet access.
To use the Epicor hosted web courses, log onto your ERP training instance (the instance that uses the ERP
demonstration database), open Company Maintenance (System Setup > Company > Site Maintenance),
go to Help section and enter https://education.epicor.com/102400 for Education Courses URL. Select
Global URL so that all ERP companies in the training instance use the same URL.
Whether you self-host the Epicor Education courses or use the Epicor education URL, you still install your
own ERP demonstration database where your users do the hands-on exercises.
Note Verify that the ASP.NET module of your Windows Internet Information Services (IIS) installation is
enabled before you start to install Epicor Education to self-host the education courses.
To self-host Epicor education web courses (if necessary):
128 Migrate Epicor 9.05 SQL to Epicor 10.2.400
Migrate from Epicor 9.05 SQL to Epicor ERP 10 Post-Installation
1. Select the Epicor Education tab. Your dialog may look similar to the following:
2. Click the Browse button to select an existing Deployment Name and click OK or click the New button
to create a new deployment.
3. Enter your Epicor Education site name in the Web Site field. If you do not have a name you wish to use,
accept the Default Web Site value.
4. Enter the Virtual Directory name for the Epicor Education. The default is EpicorEducation. The name can
be changed to any name allowed in IIS. If the default is accepted, a virtual directory is created in IIS with a
physical path and folder located under the \inetpub\wwwroot folder.
5. Define the Application Pool details:
a. In the Application Pool Name field, select the Application Pool that will be used by the Epicor Education.
The drop-down list displays only the application pools that are set to use Integrated Pipeline mode. If
the list is empty, click the New button to create a new application pool that uses an Integrated pipeline.
b. If you need to enter a specific user account for the Internet Information Services (IIS) application pool
that Epicor Education uses, select the Use Custom Account check box. Enter the Application Pool
Username and Application Pool Password for the account. Note that this account must be a valid
domain account with access rights to the network.
6. Click the Deploy button. The Deployment Status window displays a progress bar as it validates the
deployment process. When finished, click Close.
7. In the Current Deployment section, verify that the Extension URL has been updated to include the latest
release version. Click the Copy URL button to copy the URL into your clipboard.
8. Log into your Epicor ERP 10 application. Open System Setup > Company / Site Maintenance > Company
Maintenance . On the General Settings tab, in the Help section, position your cursor in the Epicor Courses
Migrate Epicor 9.05 SQL to Epicor 10.2.400 129
Post-Installation Migrate from Epicor 9.05 SQL to Epicor ERP 10
URL field. Right-click and select Paste to paste the copied URL. Select the Global URL check box if this URL
is the central location for the embedded courses across all companies within your organization. Click Save
to record your settings.
9. Prior to using the Epicor Education Module, you must complete the configuration steps in the Configure
Epicor ERP Extension Applications > Configure Epicor Education Module.
10.6 Install Epicor Information Worker
Use these steps to install Epicor Information Worker.
1. Determine where you are installing Epicor Information Worker Server. It can be installed on the Epicor
application server or on a separate server. If you are installing Epicor Information Worker on a separate
server, verify that you have completed the steps from the Getting Started > Verify Prerequisites > Verify
Windows Operating System Requirements and Configure Server Roles sections of this guide.
2. Select the Information Worker tab. Your dialog may look similar to the following:
3. Click the Browse button to select an existing Deployment Name and click OK or click the New button
to create a new deployment.
4. Review the following fields that default with values: Install Path, Web Site, and Virtual Directory.
5. In the Application Pool section, review the default values. These values cannot be changed.
6. In the E-Mail Error Settings section, enter a valid E-Mail Address to identify the account from where the
e-mail will be sent. Review the E-Mail Subject description.
130 Migrate Epicor 9.05 SQL to Epicor 10.2.400
Migrate from Epicor 9.05 SQL to Epicor ERP 10 Post-Installation
7. Click the Deploy button. The Deployment Status window displays a progress bar as it validates the
deployment process. When finished, click Close.
8. Prior to using Epicor Information Worker, you must complete the configuration steps in the Configure Epicor
ERP Extension Applications > Configure Epicor Information Worker.
10.7 Install Epicor Online Help System
Use the information in this section to access or install the Epicor ERP online help. See important note below to
determine if you need to self-host the ERP online help.
The ERP online help gives you access to the form-level application help by pressing F1 or selecting Help >
Contents. You can also access the field-level help by selecting Help > Field Help.
Important You do not have to follow the instructions in this section to self-host the Epicor online
help if your ERP clients have internet access.
To use the Epicor hosted online help, log onto each of your ERP instances (for example test, training and
production), open Company Maintenance (System Setup > Company > Site Maintenance), go to Help
section and enter https://help.epicor.com/102400 for Epicor Help URL. Select Global URL so that all ERP
companies in the ERP instance use the same URL.
To self-host Epicor online help (if necessary):
1. Select the Epicor Help tab. Your dialog may look similar to the following:
2. To install a new instance of the Epicor help or upgrade an existing Epicor help instance, choose one of the
following:
Migrate Epicor 9.05 SQL to Epicor 10.2.400 131
Post-Installation Migrate from Epicor 9.05 SQL to Epicor ERP 10
a. To update an existing extension, click the Existing Deployment drop-down list to select which application
help extension you need to review or update.
b. To install the application help, click the New button. Enter the Deployment Name for this application
help release. Be sure to enter a name that helps you identify the specific Epicor Help release on your
system.
c. To update the application help with a new release, click the Browse (...) button. The Application Server
Settings program locates existing application help releases. Select the release you wish to update. After
you select the application help release you want to update, the fields activate for data entry.
3. Enter the Install Path that indicates the location where the files will be placed when you deploy the
application help.
4. The Full Path field displays the directory where the application help will be installed within the Epicor
application directory. The path includes the Install Path that you entered above and the \Epicor10Help folder.
5. Select the Web Site where you want to install the Epicor Help. It is recommended that you select the Default
Web Site.
6. Enter the Virtual Directory name for the Epicor Help System. The default directory is Epicor10Help. You
can change this value to any name that Internet Information Services (IIS) will accept. After you deploy the
Epicor Help, a virtual directory is created in IIS using a physical path and the folder you define in this field.
This physical path will be the Install Path directory.
7. Enter the Session Timeout value in minutes to indicate how long the application help window can remain
open before the system shuts down the current session.
8. Select the Application Pool Name to use for the Epicor Help. You can either select an existing application
pool from the drop-down list or click New to create a new application pool used exclusively for Epicor Help.
a. If you select an existing application pool, this application pool is configured to use the Network Service
account for its identity by default. If you wish to use a specific account instead, select the Use Custom
Account check box.
This activates the Application Pool User Name and Application Pool Password fields.
You must enter a valid domain account with access rights to the network. If you are connecting to an
application server that uses the Windows endpoint, this domain user account must also be linked to a
valid Epicor user account. You link an Epicor user account to a domain account in User Account Security
Maintenance; this program is located within the Epicor ERP application.
b. If you click New, the Create New Application Pool window displays.
132 Migrate Epicor 9.05 SQL to Epicor 10.2.400
Migrate from Epicor 9.05 SQL to Epicor ERP 10 Post-Installation
c. Enter the name you will use in the New App Pool Name field. This value identifies the application pool
throughout the system.
d. By default, the application pool is configured to use the ApplicationPoolIdentity account for its identity.
However if you wish to use a different account, open the drop-down list to select an option.
e. Enter the domain and the user account in the Domain\User Name field; for example, enter
<MyDomain>\<UserName>. To effectively connect with the server, this account must be a valid domain
account with access rights to the network. If this account is not valid, you will not be able to stop and
start the application pool.
Important If you are connecting to an application server that uses the Windows endpoint, be
sure the application pool you select is configured with a domain user account linked to a valid
Epicor user account (this means the Epicor user record has the Domain and Domain ID fields
entered). If this account is not linked to an Epicor user account, you will receive a "Service
Authorization failed" error during installation. To link an Epicor user account to a domain account,
in your Epicor ERP application, go to System Setup > Security Maintenance and open User Account
Security Maintenance.
f. Enter your Password and again in the Confirm Password fields.
g. Click the Create New Pool button. The new application pool is created.
Tip For information on how to configure the application pool, review the Add Epicor Application
Server section in the Epicor ERP 10.2 Installation Guide, or the application server topics in the Epicor
Administration Console help system.
9. Click the Deploy button. The Deployment Status window displays a progress bar as it validates the
deployment process. When finished, click Close.
10. In the Current Deployment section, verify that the Extension URL has been updated to include the latest
release version. Click the Copy URL button to copy the URL into your clipboard.
11. Log into your Epicor ERP 10 application. Open System Setup > Company / Site Maintenance > Company
Maintenance. On the General Settings tab, in the Help section, position your cursor in the Epicor Help
URL field. Right-click and select Paste to paste the copied URL. Select the Global URL check box if this URL
is the central location for the application help across all companies within your organization. Click Save to
record your settings.
Your Epicor online help is ready.
10.8 Install Epicor Data Discovery
Use these steps to install Epicor Data Discovery.
1. Prior to installing Epicor Data Discovery, you must verify that Token Authentication is enabled. To do this:
a. In the Epicor Admin Console, expand Server Management and select your server. In the middle pane,
select the server name.
b. From the Actions menu, select Configure Token Authentication.
c. On the Token Authentication Settings dialog, verify the following:
• The Enable Token Authentication check box is selected.
Migrate Epicor 9.05 SQL to Epicor 10.2.400 133
Post-Installation Migrate from Epicor 9.05 SQL to Epicor ERP 10
• If a Sign Key is not listed, click Generate to create one.
• Set a Lifetime (sec) value.
Your dialog may look similar to the following:
d. Click OK.
134 Migrate Epicor 9.05 SQL to Epicor 10.2.400
Migrate from Epicor 9.05 SQL to Epicor ERP 10 Post-Installation
2. Select the Epicor Data Discover tab. Your dialog may look similar to the following:
3. To install a new instance of the Epicor Data Discovery or upgrade an existing Epicor Data Discovery instance,
choose one of the following:
a. To install a new extension, click the New button. Enter the Deployment Name for this Epicor Data
Discovery instance. Be sure to enter a name that helps you identify each Epicor Data Discovery extension
available on this application server.
b. To update an existing extension, click the Existing Deployment drop-down list to select which Epicor
Data Discovery extension you need to review or update.
c. To add an existing extension, click the Browse (...) button. The Application Server Settings program
locates existing Epicor Data Discovery extensions. Select the extension you wish to add. After you select
the Data Discovery extension, the fields activate for data entry.
4. Enter the Install Path for the extension. You can use the Browse (...) button to the right to find and select
the folder. The default is \inetpub\wwwroot.
5. In the Web Site, enter your site name. The default is Default Web Site.
Migrate Epicor 9.05 SQL to Epicor 10.2.400 135
Post-Installation Migrate from Epicor 9.05 SQL to Epicor ERP 10
6. Enter the Virtual Directory name for the Epicor Data Discovery application. The default is
[AppServerName]-EDD. For example, if your AppServer name is ERP102 your virtual directory is named
ERP102-EDD. The name can be changed to any name allowed in IIS. If the default is accepted, a virtual
directory is created in IIS with a physical path and folder located under the \inetpub\wwwroot folder.
7. If you have the Advanced Epicor Data Discovery license, enter the License File to identify your company's
license for Epicor Data Discovery. If you do not enter a license file, only the Epicor Data Discovery basic
functionality will be installed.
Tip You can import the EDD Advanced license after installation at any time on the Administration >
Licenses page in Epicor Data Discovery.
8. In the SSL Domain Name field, you must enter the common name or a subject alternative name from the
SSL (HTTPS) certificate for the server hosting EDD.
9. Define the Application Pool details:
a. In the Application Pool Name field, select the Application Pool that will be used by the Epicor Data
Discovery application. The drop-down list displays only the application pools that are set to use Integrated
Pipeline mode. If the list is empty, click the New button to create a new application pool that uses an
Integrated pipeline.
b. If you want to use a custom account, select the Use Custom Account check box and enter Application
Pool Username and Application Pool Password for the account.
10. In the Data Discovery Database Connection section, specify connection information to SQL Server used
to create and connect to the Data Discovery database. To do this:
a. Enter the Server Name.
b. Select the type of Authentication to use for connection
c. Enter User and Password to use for authentication if needed.
d. In the Database Name field, enter the name of the Data Discovery database.
11. Use the ERP Admin Account section to enter your Epicor User Name and Password which will be used to
log in to Epicor ERP while connecting it to Data Discovery.
12. Click the Deploy button. The Deployment Status window displays a progress bar as it validates the
deployment process. When finished, click Close.
• If you receive error messages, update the fields with correct values and click Deploy again.
• If the application server can connect to the extension, a confirmation dialog displays. Click OK.
A green Installed icon displays on the sheet. The Epicor Data Discovery extension is now added to your
Epicor ERP environment.
10.9 Install Epicor Web Configurator
Use these steps to install the Epicor Web Configurator (EWC) which is a web based client for the Configurator
that you can use to work with the Dealer Portal functionality.
• You need to have the Dealer Network Management module licensed and enabled before can deploy Web
Configurator. For information on how enable Epicor modules refer to the Installation and Configuration >
136 Migrate Epicor 9.05 SQL to Epicor 10.2.400
Migrate from Epicor 9.05 SQL to Epicor ERP 10 Post-Installation
Configure Epicor Server and Application Server > Import License File and Enable Modules topic earlier in this
guide.
• Verify that the ASP.NET module of your Windows Internet Information Services (IIS) installation is enabled
before you start to install Web Configurator. For information on how to verify if ASP.NET is enabled, refer to
the Getting Started > Verify Prerequisites > Configure Server Roles (your Windows version) topic earlier in this
guide.
• Install Node JS - required to install Angular CLI. To download Node.js, navigate to https://nodejs.org/en/do
wnload and select the "Recommended for Most Users" download option; follow the setup instructions to
install it on your server.
• Install Angular CLI - you can install it in Windows Command Prompt using the following NPM command:
npm install -g @angular/cli
NPM is part of the nodejs installation. For more information about Angular CLI, visit https://cli.angular.io/
1. Select the Web Configurator tab. Your dialog may look similar to the following:
2. To install a new instance of the Epicor Data Discovery or upgrade an existing Epicor Data Discovery instance,
choose one of the following:
a. To install a new extension, click the New button. Enter the Deployment Name for this Epicor Web
Configurator instance. Be sure to enter a name that helps you identify each Epicor Web Configurator
extension available on this application server.
Migrate Epicor 9.05 SQL to Epicor 10.2.400 137
Post-Installation Migrate from Epicor 9.05 SQL to Epicor ERP 10
b. To update an existing extension, click the Existing Deployment drop-down list to select which Epicor
Web Configurator extension you need to review or update.
c. To add an existing extension, click the Browse (...) button. The Application Server Settings program
locates existing Epicor Web Configurator extensions. Select the extension you wish to add. After you
select the Web Configurator extension, the fields activate for data entry.
3. In the Deployment Type field, specify whether you want to deploy EWC for Generator Only, Runtime
Only, or for Both.
4. Define EWC Generator settings:
a. Enter the Install Path for the extension. You can use the Browse (...) button to the right to find and
select the folder. The default is \inetpub\wwwroot.
b. Enter your Web Configurator site name in the Web Site field. If you do not have a name you wish to
use, accept the Default Web Site value.
c. Accept the default Virtual Directory name for the Epicor Web Configurator or enter your own. The
name can be changed to any name allowed in IIS. If the default is accepted, a virtual directory is created
in IIS with a physical path and folder located under the \inetpub\wwwroot folder.
d. In the Application Pool Name field, select the Application Pool that will be used by the Web Configurator
Generator. The drop-down list displays only the application pools that are set to use Integrated Pipeline
mode. If the list is empty, click the New button to create a new application pool.
Note For Epicor Web Configurator, you must select the Application Pool that uses LocalSystem
identity. You can check your Application Pools' identities in Internet Informational Services (IIS)
Manager.
5. Define EWC Runtime settings:
a. In the Application Pool Name field, select the Application Pool that will be used by the Web Configurator
Generator. The drop-down list displays only the application pools that are set to use Integrated Pipeline
mode. If the list is empty, click the New button to create a new application pool.
Note For Epicor Web Configurator, you must select the Application Pool that uses LocalSystem
identity. You can check your Application Pools' identities in Internet Informational Services (IIS)
Manager.
6. Click the Deploy button. The Deployment Status window displays a progress bar as it validates the
deployment process. When finished, click Close.
7. In the Current Deployment section, verify that the Extension URL has been updated to include the latest
release version. Click the Copy URL button to copy the URL into your clipboard.
After you deploy Epicor Web Configurator, you need to set up the extension in the companies where you
want to use the EWC functionality. Note that these companies must have the Dealer Network Management
module enabled.
8. Log into your Epicor ERP 10 application and open System Setup > Company / Site Maintenance >
Company Configuration.
9. Navigate to the Modules > All Modules > General sheet.
138 Migrate Epicor 9.05 SQL to Epicor 10.2.400
Migrate from Epicor 9.05 SQL to Epicor ERP 10 Post-Installation
10. Locate the Epicor Web Configurator group and paste the copied URL in the Generator URL field.
11. Go back to Web Configurator extension sheet and in the Current Deployment section, locate the EWC
Runtime URL. Click the Copy URL button to copy the URL into your clipboard.
12. Paste the URL into the Run Time URL field on the Modules > All Modules > General sheet in Company
Configuration.
Your screen may look similar to the following:
Note
13. Click Save.
10.10 Install Epicor SharePoint Publisher
Use these steps to install Epicor SharePoint Publisher on your server. Epicor SharePoint Publisher supports the
creation of SharePoint web parts that directly link to Epicor ERP Business Activity Queries (BAQs).
Epicor SharePoint Publisher is not included on the Extensions tab in the Epicor Administration Console. To install
Epicor SharePoint Publisher you run a separate executable file using the following steps. Note that if you create
a new Web Application on the SharePoint Server after Epicor SharePoint Publisher has already been installed,
you must reinstall Epicor Sharepoint Publisher in order for the new site to see Epicor web parts.
1. If you have a previous version of Epicor SharePoint Publisher installed on your server, you must uninstall it
before installing the latest version. Navigate to Start > Control Panel > Programs and Features. Select
Epicor SharePoint Publisher. Click Uninstall.. Epicor SharePoint Publisher is uninstalled.
2. Verify that you have Microsoft SharePoint 2010 or 2013 installed on your server.
3. Create a domain account for using with SharePoint. Verify the following:
• the account has the required SQL Server and local host privileges
• the account is registered as a Managed account in SharePoint
Migrate Epicor 9.05 SQL to Epicor 10.2.400 139
Post-Installation Migrate from Epicor 9.05 SQL to Epicor ERP 10
• you use this account to run all SharePoint application pools
• you use this account to run all SharePoint modifications, such as running PowerShell scripts or admin
utilities such as stsadm.exe
4. Log on to the server where you intend to install Epicor SharePoint Publisher. If you want to install Epicor
SharePoint Publisher on a separate server, go to that server and use remote access to navigate to the shared
[product] folder on your application server.
5. Go to the directory where your Epicor ERP application is installed. For example, go to
C:\Epicor\[product]\[product version]\SupplementalInstalls.
Note If you have installed an update to a base Epicor ERP application, you must use the updated
installer. For example, go to C:\Epicor\[product]\[product version]\Updates\[update
version]\SupplementalInstalls.
Open the Epicor Sharepoint Publisher folder and then open the x64 folder.
6. Using the domain account that you created in a previous step, right-click the Setup.exe file and select Run
as administrator. A Setup window appears. Click Next.
7. Specify the folder for the installation of Epicor SharePoint Publisher. Select the Just Me option as the
SharePoint Publisher user. Do not select the Everyone option. Click Next.
8. On the Confirm Installation dialog, click Next. The installation begins.
9. When the installation is complete, click Close.
10. Prior to using Epicor SharePoint Publisher, you must complete the configuration steps in the Configure Epicor
ERP Extension Applications > Configure Epicor SharePoint Publisher.
140 Migrate Epicor 9.05 SQL to Epicor 10.2.400
Migrate from Epicor 9.05 SQL to Epicor ERP 10 Post-Installation
Chapter 11: Configure Epicor ERP Extension Applications
Use this chapter to configure the Epicor ERP extension applications. You can configure the Epicor ERP extension
applications after you have installed the extension applications and logged into your Epicor ERP 10.2 application for
the first time. Extension applications include: Epicor Web Access, Epicor Mobile Access, Epicor Social Enterprise, Enterprise
Search, Epicor Education, Epicor Information Worker, Epicor Online Help, Epicor Data Discovery, and Epicor SharePoint
Publisher.
11.1 Deploy and Configure Epicor Web Access
Use these steps to deploy and configure EWA.
You must have Microsoft Internet Information Services (IIS) 7.5 or higher installed. The Epicor Web Access forms
and components are an optional installation and are required only if browser-based access to your Epicor application
environment is desired.
Note While it is possible to deploy the Epicor Web Access forms on your Windows based Epicor Server,
it is not recommended. For optimal performance and ease of maintenance, a separate Internet Information
Server is recommended.
Note If you used the publish extension installer to install EWA on a separate IIS, in order to deploy to the
EWA site, you must use custom credentials (from a valid domain account) for the Application server App
pool. The custom credentials are needed so that the Setup Environment program on the remote EWA site
can grant the needed permissions to Write in the remote EWA Virtual directory. If you do not use an
account with custom credentials for the Application server App pool, you may receive an error on any
deployment to the remote EWA site.
Important Epicor Web Access is not compatible with 32-bit applications. In Internet Information Services
(IIS) Manager, make sure the EWA application pool does not have 32-bit applications enabled. To do this,
navigate to Application Pools, right-click your EWA application pool and select Advanced Settings.
Verify that the Enable 32-Bit Applications option is set to False. If set to True, EWA will not be able to
launch.
11.1.1 Deploy Epicor Web Access Forms
Use these steps to deploy Epicor Web Access forms. The delivered web forms are generated at the same version
as the Epicor application software deployed in the release. The Web Menu includes the forms that are available
for Epicor Web Access.
1. Epicor Web Access includes the majority of the Epicor application forms, with a few exceptions of the
drag-and-drop scheduling forms and most of the system setup forms. Review the list of form exceptions,
which include:
• Job Scheduling Board
• Multi Resource Scheduling Board
• Resource Scheduling Board
• Business Activity Query Designer
• BPM Method and Data Directive Maintenance
• Financial Report Designer
• Menu and Security Maintenance
Migrate Epicor 9.05 SQL to Epicor 10.2.400 141
Post-Installation Migrate from Epicor 9.05 SQL to Epicor ERP 10
• Mobile, Customer and Supplier Connect Maintenance
• Translation Maintenance
• System Agent
• W2 Processing
To find the complete list of form exceptions, navigate to the clientdeployment/client/res folder. With a text
editor, open the WebAccess.xml file. Scroll through the file to view the forms that are not included.
2. Determine if you need further control over web forms that you need to exclude from Epicor Web Access.
To exclude a form, use Menu Maintenance (using the Epicor Smart Client) and on the Security sheet,
select the Exclude Epicor Web Access check box associated with each menu option.
Note Epicor Web form supports group access security so this exclusion is only required when a form
should be available to users from the Epicor Smart client but not the Epicor Web Client.
3. Determine if you need to customize any forms or create any user dashboards since these must be specially
generated for Epicor Web Access.
Note When deploying customized forms to EWA, the following are limitations on what can be
converted:
• Forms that have customization code that is written in VB.NET cannot be deployed to EWA.
• Forms that have embedded Appbuilt/dashboard panels cannot be deployed to EWA.
Note A prerequisite for generation is that any customization script must be supported in C# rather
than VB.Net code. This is due to the fact that the process converts customization code from C# into
Java Script for Browser deployment. This process is not possible from VB.Net code. Although VB.Net
is supported for backward compatibility with the Epicor application, it is not recommended that new
customizations are created using VB.Net with the Epicor application since they do not generate for
Web Access without conversion to C#.
4. Determine how to process the customizations and dashboards containing customization code in VB.Net
that were created prior to upgrading your Epicor application. You must either recreate those customizations
using C#, or manually convert code either by hand or using a commercially available VB.Net to C# conversion
routine. Instructions are available in a the document entitled Guidelines for Conversion of VB.Net to C#
Customization Code in Epicor Application. Contact Epicor Support for this documentation.
5. If you want certain users to use a Time and Expense (TE) or Customer Relationship Management (CRM)
license, direct them to use the following URL style to get to the login page: http://<your server>/<your site
name>/default.aspx?LicenseType=TE or http://<your server>/<your site name>/default.aspx?LicenseType=CRM.
Direct users of TE and CRM license types to set up browser Favorites using the appropriate URL.
11.1.2 Set Up Initial Configuration of Epicor Web Access
Use these steps to configure Epicor Web Access within your Epicor ERP application.
1. Navigate to System Setup > Company/Site Maintenance and open the Company Maintenance program.
2. On the General Settings tab, in the Web Access section, enter your Web Access URL. For example, enter
https://<your server>/<your site name>.
3. Enter your Metadata Output Path. This is from the perspective of a client workstation that might be
generating Epicor Web Access forms. The default path is C:\inetpub\wwwroot\EpicorWebAccess.
142 Migrate Epicor 9.05 SQL to Epicor 10.2.400
Migrate from Epicor 9.05 SQL to Epicor ERP 10 Post-Installation
For example, enter: \\<your server>\<shared site name> where <your server> is the name of your web server
and <shared site name> is a share on that server to your Web Access site name. Example:
c:\inetpub\wwwroot\<your site name>.
4. Click Save.
11.1.3 Install Epicor Lightweight Client
Use these steps to install the lightweight Epicor Web Access client. A lightweight client allows a local smart client
to work in conjunction with the EWA browser client to provide functionality not available from EWA forms.
1. Open Epicor Web Access.
2. Click on the Download Smart Client Installer icon that is located in the toolbar. Your toolbar may look
similar to the following:
3. Run the installer.
4. On the Welcome dialog, click Next.
5. Accept the default installation folder or click the Browse button to change the lightweight client installation
path.
6. Select whether you want the lightweight client to be available for all users of the machine where you install
it or for you only. Click Next.
7. Click Next to confirm the installation. When the process is complete. click Close.
8. To run the EWA lightweight client, click the shortcut on your desktop and enter your Epicor credentials.
Now you can access the full Epicor ERP functionality.
11.1.4 Configure EWA Reporting URL Display Features
Use these steps to configure the Epicor Web Access report display feature if you use Windows Server 2008 R2
for your web server. You need to configure both PDF and XLS report formats.
Configure PDF: Windows Server 2008 R2 Web Server
If you use Windows Server 2008 R2, use the following steps to set up a PDF configuration.
1. After creating an Epicor Web Access site, open Internet Information Server.
2. Expand the Sites and Default Web Sites nodes.
3. Locate the Epicor Web Site and single-click to enable the Feature view pane.
Migrate Epicor 9.05 SQL to Epicor 10.2.400 143
Post-Installation Migrate from Epicor 9.05 SQL to Epicor ERP 10
4. Under IIS section, double-click to open Handler Mappings.
5. In the Actions section, select Add Script Map.
a. For the Request path, enter *.pdf.
b. For the Executable, browse and select the file:
C:\Windows\Microsoft.NET\Framework\v2.0.50727\aspnet_isapi.dll
c. For the Name, enter AboMapperCustom PDF 32.
d. Click Request Restrictions.
e. Go to the Verbs tab. Select the One of the following verbs checkbox.
f. Manually enter GET,HEAD,POST,DEBUG.
g. Click OK.
h. Review the Edit Script Map setup form. The values should be the same as you previously entered. Click
OK.
i. A message appears asking if you want to allow the ISAPI extension. Click Yes.
Configure XLS: Windows Server 2008 R2 Web Server
If you use Windows Server 2008 R2, use the following steps to set up a XLS configuration.
1. Under IIS section, double-click to open Handler Mappings.
2. In the Actions section, select Add Script Map.
a. For the Request path, enter *.xls.
b. For the Executable, browse and select the file:
C:\Windows\Microsoft.NET\Framework\v2.0.50727\aspnet_isapi.dll
c. For the Name, enter xlsMappingCustom XLS 32.
d. Click Request Restrictions.
e. Go to the Verbs tab. Select the One of the following verbs checkbox.
f. Manually enter GET,HEAD,POST,DEBUG.
g. Click OK.
h. Review the Edit Script Map setup form. The values should be the same as you previously entered. Click
OK.
i. A message appears asking if you want to allow the ISAPI extension. Click Yes.
144 Migrate Epicor 9.05 SQL to Epicor 10.2.400
Migrate from Epicor 9.05 SQL to Epicor ERP 10 Post-Installation
11.1.5 Generate Web Forms for User Dashboards
Use these steps to generate Web Forms for user Dashboards.
1. Verify that the account that runs the Application Server's IIS application pool has Read & Write permissions
to the Epicor Web Access MetaData Output Path. To do this, use the instructions in the previous section for
generating web forms for custom forms.
2. On the Epicor smart client, navigate to the User Account Maintenance > Options tab. Verify that the
Dashboard Developer check box is selected.
3. Open the Dashboard for which you want to generate a web form using the Developer Mode. To launch the
Developer Mode, from the Dashboard's Tools menu, select Developer.
4. From the Tools menu, select Deploy Dashboard.
5. To make this dashboard available as a smart client application, select one of the following options:
• Select the Deploy Smart Client Application check box. With this option selected, you can then later
add this dashboard as a node on the Main Menu and access from within EWA site.
• Select the Add Favorite Item check box. With this option selected, the dashboard becomes part of the
Favorites > Dashboard Assemblies group found on the EWA Home Page.
• Select the Generate Web Form check box. With this option selected, the dashboard is deployed as a
web form you can access from the EWA site.
6. Click the Deploy button.
7. Once the deployment process is finished, click OK.
11.1.6 Generate Web Forms for Customized and Localized Application Forms
Use these steps to generate web forms for customized and localized Epicor application forms.
You must use the Epicor ERP 10 application to generate these web forms because Epicor Web Access does not
support the Options button by which you can select the number of rows to return.
1. Navigate to System Management > Upgrade/Mass Regeneration > Customization Maintenance.
2. Click the Name button. The Customization/Personalization Search window opens.
3. In the Type drop-down list, select Customization.
4. Click the Options button. In the Search Options window, select the Return All Rows check box. Click OK.
5. In the Customization/Personalization Search window, click Search. The Search Results panel displays all
customization. Click Select All.
6. From the Actions menu, select Generate All Web Forms. Click Yes in the confirmation window.
7. In the Type drop-down list, select Localization.
8. Click the Options button. In the Search Options window, select the Return All Rows check box. Click OK.
Migrate Epicor 9.05 SQL to Epicor 10.2.400 145
Post-Installation Migrate from Epicor 9.05 SQL to Epicor ERP 10
9. In the Customization/Personalization Search window, click Search. The Search Results panel displays all
customization. Click Select All.
10. From the Actions menu, select Generate All Web Forms. Click Yes in the confirmation window.
11.1.7 Review Supported Browsers and Configuration
Use these steps to review the browsers and browser configurations that are supported with Epicor Web Access.
1. Verify that one of the following browsers is installed on your system. Note that the Epicor application supports
only the latest releases of these browsers.
• Microsoft Edge
• Microsoft Internet Explorer
• Google Chrome
• Mozilla Firefox
11.1.8 Set Up EWA Compression (Windows Server 2008 R2 only)
Use these steps to set up compression for EWA if you use Windows Server 2008 R2. With IIS 7, compression is
enabled at the site level. Mime types are enabled globally and are applied to the applicationHost.config.
1. Create a backup of the metabase. To do this:
a. To create the backup, run this command: %windir%\system32\inetsrv\appcmd.exe add backup
"My Backup Name"
b. To restore the backup, run this command: %windir%\system32\inetsrv\appcmd.exe restore backup
"My Backup Name"
c. To delete the backup, run this command: %windir%\system32\inetsrv\appcmd.exe delete backup
"My Backup Name"
2. Enable Compression in IIS. To do this:
a. In IIS, under Default Web Site, select the web site to be enabled.
b. From the available IIS features, open the Compression feature.
c. Select the Enable dynamic content compression and Enable static content compression check
boxes.
d. Click Apply. Exit from IIS, and save settings.
3. The EWA extensions do not need to be modified. However, if you want to apply compression to specific
extensions, do the following:
a. Open the file: C:\Windows\System32\Inetsrv\Config\applicationHost.config
b. Locate the httpCompression section.
146 Migrate Epicor 9.05 SQL to Epicor 10.2.400
Migrate from Epicor 9.05 SQL to Epicor ERP 10 Post-Installation
c. Edit the dynamicTypes and staticTypes sections to control which content gets compressed. IIS6 controls
by file extension, IIS7 controls by mimeType. The "*" character is a wildcard and can be used in any
combination. The easiest setup is to enable all with types */*.
Here are some examples of enabling selective mimetype(s):
dynamicTypes:
<mimetype="text/*" enabled="true">
<mimetype="message/*" enabled="true">
<mimetype="application/x-javascript" enabled="true">
<mimetype="*/*" enabled="false">
staticTypes
<mimetype="text/*" enabled="true">
<mimetype="message/*" enabled="true">
<mimetype="application/x-javascript" enabled="true">
<mimetype="*/*" enabled="false">
11.1.9 Install Crystal Reports Embedded Server 2013 (optional)
If you use Crystal Reports for your report generation from Epicor Web Access you must install Crystal Reports
Embedded Server 2013. Note that it must be installed on the web server that is hosting Epicor Web Access.
1. If you have a previous version of Crystal Reports Embedded Server installed, you must first uninstall it.
To do this, navigate to Start > Control Panel > Programs and Features. Select the option for Crystal
Reports Embedded Server and click Uninstall. Refresh the list to verify the product was successfully
uninstalled.
2. To install Crystal Reports Embedded Server, log on to EPICweb Customer portal website. Navigate to
Products > Epicor ERP > Downloads > Epicor ERP > Version 10.2 > Third Party Products > Crystal.
You can use this link: https://epicweb.epicor.com/products/epicor-erp/downloads. Download the latest
Crystal Reports embedded server file to your workstation. For example, download SAP SVR EMBD 2013
SP06 OEM Win -32B.zip. Extract the file. Move the extracted files to the report server where the file are
to be installed. Do the following:
a. Navigate to the extracted file folder and Data_Units > RAS sub folder. Run the Setup.exe file.
b. In the Setup dialog, select your language. Click OK.
c. In the Welcome dialog, click OK.
d. If prompted with a prerequisite checklist, review the status of each component. Click Next.
e. Review the license statement and select to accept it. Click Next.
f. In the Configure Product Registration dialog, enter the Product Key. Note that the Product Key
information is listed in the Epicor Keycode Request file which is located in the extracted folder.
g. In the Configure Destination Folder dialog, specify the folder. Click Next.
h. In the Select Languages Packages dialog, select one or more language packs to install. The English
language is selected by default. Click Next.
i. Select which features you would like to install. Click Next.
j. Click Next to confirm to start the installation. A meter displays the progress.
k. When completed, click Finish.
Migrate Epicor 9.05 SQL to Epicor 10.2.400 147
Post-Installation Migrate from Epicor 9.05 SQL to Epicor ERP 10
3. You need to set the Report Directory of the Central Configuration Manager. To do this:
a. Navigate to Start > SAP Business Intelligence > Crystal Reports Server 2013 OEM Edition > Central
Configuration Manager.
b. Right-click on Crystal Reports Server 2013 and select Stop.
c. Right-click on Crystal Reports Server 2013 and select Properties.
d. In the properties dialog, select Parameters.
e. In Option Type, select Server.
f. For the Report Directory enter the value: C:\.
g. Click OK to save your changes.
h. Right-click on Crystal Reports Server 2013 and select Start.
11.2 Configure Epicor Mobile Access
Use these steps to configure EMA.
11.2.1 Configure Epicor Mobile Access User
Use these steps to configure Epicor Mobile Access User options.
1. Open the Epicor ERP application. Navigate to System Setup > Security Maintenance and open User
Account Security Maintenance.
2. Select a User Id that requires ability to use Epicor Mobile Access on supported mobile devices. Click the
Options tab.
3. Select the Allow Mobile Access check box. Click Save.
4. For information on how to make Epicor application dashboards available for a mobile device, review the
Create Mobile Device Dashboards topic in the Epicor application help.
11.3 Configure Epicor Enterprise Search
Use these steps to configure your Epicor Enterprise Search.
11.3.1 Register Enterprise Search Server
Use these steps to register your Enterprise Search server, create a search index database, and deploy the Enterprise
Search standalone website.
This procedure assumes a new installation in which there is no previously created search index database or
Enterprise Search standalone website.
If you previously registered a search server and later uninstalled the components, the registered search server still
appears on the tree. The connection will, however, generate an error when you attempt to use it. Right-click the
outdated search server and select Remove Search Server in this case.
Note If your search server is in a DMZ in front of an internal firewall, you may need to open ports for the
search service administration (default is 8098) and for SQL Server access (default is 1433).
148 Migrate Epicor 9.05 SQL to Epicor 10.2.400
Migrate from Epicor 9.05 SQL to Epicor ERP 10 Post-Installation
1. If your Enterprise Search application pool is configured to use Windows account for authentication, you
need to set up the Epicor Search Indexer service to log on with a Windows account that has access to SQL
Server hosting your database. To do this:
a. Navigate to Control Panel > Administrative Tools > Services.
b. In the services list, right-click the Epicor Search Indexer service and select Properties.
c. On the Log On sheet, select the This Account option.
d. Enter the Enterprise Search Windows account credentials as This Account login and Password. Re-type
your password in the Confirm Password field and click OK.
e. Right-click the Epicor Search Indexer service and select Restart.
f. Open Internet Information Services (IIS) Manager. Select your server and in the Actions pane, click
Restart.
2. Navigate to Start > All Programs > Epicor Software > Epicor Administrative Tools and select Epicor
Administration Console.
3. Right-click Enterprise Search Management and select Register Search Server. The Enterprise Search
Server Configuration Wizard displays.
4. Specify the server and the port where Enterprise Search is installed. To do this:
a. For Name, type the name of the server where the Enterprise Search server components are installed.
Click Ping Server to validate the server connection.
b. For Port, enter the port number of the Enterprise Search server service. Keep the default of 8098 unless
the server has been manually configured to a different port. Click Validate Service to Continue to
validate the port assignment.
c. When both validations are successful, click Next.
5. Specify the SQL Server instance and database that will host your search indexes. To do this:
a. For Server Name, select the SQL Server instance on the server where the Enterprise Search components
are installed.
b. For Log on to the server, select Use Windows Authentication or Use SQL Server Authentication.
c. Click Test Connection to validate the server name and credentials.
d. For Enter the name for your Search Index Database, it is recommended that you select the default
value. For example, select SearchIndex<Version>.
e. Click Next.
6. The next page presents the option of deploying the Enterprise Search standalone website. Verify that the
Do not deploy web application option is selected and click Next.
7. Confirm your selection details and click Finish.
The new search server is added under Enterprise Search Management in the Administration Console
tree.
8. Create the database. To do this, right-click the new search server and select Create Database.
Migrate Epicor 9.05 SQL to Epicor 10.2.400 149
Post-Installation Migrate from Epicor 9.05 SQL to Epicor ERP 10
The database SearchIndexversion is created on the default SQL Server instance on the server where the
Enterprise Search server components are installed. For more information on selecting the SQL Server instance
used for the search database and/or selecting its name, see the "Set SQL Server for Search Indexing" topic
in the Administration Console online help.
9. Create the web application. To do this, right-click the new search server and select Create Web Application.
11.3.2 Rebuild Search Index
Use these steps to populate the search index with data before the index can be used.
1. Under Enterprise Search Management, go to Named search server > Search Indexes.
2. Click the search index you wish to rebuild.
3. From the Action menu, select Rebuild Index.
4. Click OK on the message box confirming rebuild start. If you chose to view indexing results the results display
in your default text editor when indexing is finished.
Note If, in the summary log file that displays upon generation completion, there is a BAQ that has
"0 crawl rows" listed, you should navigate to the BAQ in Enterprise Search Manager, right-click the
BAQ and select Properties. Then on the Fields tab, select a field to use as a primary key and select
Surrogate Key. Finally, rebuild the index.
Note During a rebuild, the existing index is still available and is not replaced until the new index is
finished building.
5. Go to the Scheduled Tasks node and set up a schedule to rebuild the index automatically.
11.3.3 Set Schedule to Rebuild Index
Use these steps to set index rebuilds to automatically take place on a schedule and keep search results as current
as needed. Enterprise Search results are only as current as the last search index rebuild.
Once you have created a search index definition, that search index must be built regularly to freshen the index
data with data from the Epicor database. To accomplish this you use Windows Task Scheduler. For the least
complicated setup for index rebuild, you can let Epicor Search Manager set one of the pre-configured tasks for
you. Or with a few more steps, you can use the Task Scheduler manually.
Tip When records are deleted in the database, and the search index is not yet updated to reflect those
deletions, the set of records sent to be displayed as a page of results may have gaps. For example, on page
1 of the results, there might be 1, 2, 3, 4, 6, 7, 9, 10 where 5 and 8 had been deleted so no link could be
made. If this happens frequently, increase the frequency of index builds.
1. If you want to rebuild indexes with a pre-defined schedule, do the following. Note that the pre-defined
schedules affect all indexes.
a. Go to the Scheduled Tasks node under the your search server name.
b. From the Actions menu, select one of the Create Hourly/Daily/Weekly Rebuild All Indexes Task.
c. Verify that the task was created and enabled. You can right-click the task and select Disable task to
temporarily suspend the task.
150 Migrate Epicor 9.05 SQL to Epicor 10.2.400
Migrate from Epicor 9.05 SQL to Epicor ERP 10 Post-Installation
2. If you want to manually schedule search index rebuilds, do the following:
a. Go to the Scheduled Tasks node under the your search server name.
b. From the Actions menu, select Launch Task Scheduler.
Note If you are not on the server where Enterprise Search server components are installed, at this
point, from within Task Scheduler from the Actions menu, select Connect to another computer
and browse to the Enterprise Search server computer.
c. From the Action menu, select Create Basic Task.
d. For Name, type the name you want to use and click Next.
e. Select the interval schedule you want to use. Click Next. Configure the details of the schedule on the
next screen. Click Next.
f. Select Start a Program. Click Next.
g. For Program/script, browse to C:\Program Files\Common Files\Epicor Software Corporation\Epicor
Enterprise Search, select ESCmd.exe, and click Open. For Arguments, type RunIndexer /s:indexname.
For example, if your search index name is EpicorERP, type RunIndexer /s:EpicorERP. Click Next.
h. Click Finish. Click on the Task Scheduler Library node to view the newly-created task.
11.3.4 Enable Search Index
Use these steps to set the search index for users (by company) and to grant users access to the Enterprise Search
feature.
1. Log into the Epicor ERP 10 application.
2. Navigate to System Setup > Company/Site Maintenance > Company Maintenance.
3. On the General Settings sheet, configure the URL for user access to Enterprise Search. Under Enterprise
Search:
a. For Search URL, type the URL for Enterprise Search user access in this format:
http://SearchServerName:PortNumber/search/SearchIndexName
For example, if your search server name is EpicorApps, the user access port is the default 8098, and your
search index name is ERPIndex, the URL would be http://EpicorApps:8098/search/ERPIndex.
Note The user access port number applied here is different from the administrative port number
used when registering the search server in the administration console
b. Select Global URL if you want to use this search URL for all companies in your Epicor application
installation.
c. Save and close Company Maintenance.
4. Open System Setup > Security Maintenance > User Account Security Maintenance.
5. For each user you want to have access to Enterprise Search, open their record, click the Options sheet,
select Allow Enterprise Search, and save the record.
Migrate Epicor 9.05 SQL to Epicor 10.2.400 151
Post-Installation Migrate from Epicor 9.05 SQL to Epicor ERP 10
6. Make the following adjustment if you are using Epicor Web Access (EWA):
a. Open the web.config file of your EWA installation.
b. In the EnterpriseSearchURL element, enter the URL set in step 3.
c. Save the web.config file.
7. Optional - The company-level search URL set in step 3 can be overridden for an individual user or globally.
• Individual User Override - Under Enterprise Search at the bottom of the Options sheet, clear Use
Default URL and enter an alternate URL in Search URL.
• Global Override - To globally override all company level enterprise search URLs in the Epicor application
installation, set a URL in the <EnterpriseSearchURL> element in the .sysconfig file that is being used
by your Epicor application. The default in the client folder structure is Client\config\default.sy
sconfig.
11.3.5 Enable Epicor Search Anywhere for Users
Use these steps to enable Epicor Search Anywhere for users. Epicor Search Anywhere is a small application
controlled by an icon in the system tray that allows users to trigger Enterprise Search from any application by
performing certain keystrokes.
The idea behind Epicor Search Anywhere is this: users are working in any application (such as a spreadsheet, a
word processing document or an email), they highlight a word, complete a certain keystroke to submit the
highlighted word to Enterprise Search and get back search results. They can then copy certain results back to
the application where they are working.
Administrator - Prerequisites
Search Anywhere users must be set up for single-sign on in the Epicor application. See your Epicor application
documentation for instructions on enabling the single sign-on feature.
The search server web application must be created. See the topic Create Web Application in this help system.
Administrator - Distribute Search Anywhere URL to Users
Search Anywhere functions on the URL for an individual search index. The administrator must distribute the
Search Anywhere URL for the target index.
To find out the Search Anywhere URL for a search index:
1. In Epicor Administration Console, go to Named search server > Search Indexes.
2. Click the search index that you want to make available to Search Anywhere users.
3. From the Action menu select Launch Search.
4. Click OK to use the presented URL.
5. If you need to, add the port number of the web site to the URL.
6. Copy the URL from the browser address box and save it for the next step.
7. Prepare and send an email to users who will use Search Anywhere to search this index. In the email:
152 Migrate Epicor 9.05 SQL to Epicor 10.2.400
Migrate from Epicor 9.05 SQL to Epicor ERP 10 Post-Installation
a. For the email message, paste the entire user setup procedure in the next section Template for Email
to Users - Download, Install, and Configure Search Anywhere.
b. In steps 1 and 4 of the procedure, substitute the URL obtained in step 6 above in place of the placeholder
<Provided Search Anywhere URL>.
Template for Email to Users - Download, Install, and Configure Search Anywhere
You must download Search Anywhere from the Search Anywhere site, install it, and configure it (set the Search
Anywhere URL). Obtain the Search Anywhere site URL for the following procedure from your administrator.
1. Go to <Provided Search Anywhere URL>.
2. On the page, do the following:
a. Click the icon in the upper right corner.
b. Click Run and then Run again.
c. Click Next and then Close.
3. On your Windows Task Bar, right-click the Epicor Search Anywhere icon in the System Tray and select
Set Search URI.
4. Enter <Provided Search Anywhere URL> and click OK.
5. Right-click the Epicor Search Anywhere icon in system tray and select Help to learn about Search Anywhere
and using it in your applications.
11.3.6 Re-create Search Index Definition (If Needed)
Use these steps if you need to re-create Search Index Definition.
1. Right-click Enterprise Search Management > Named Search Server > Search Indexes and select Create
Index.
2. Select a search template and click Next.
You can select the default template when provided (for example the EpicorERP template), or you can use a
search template that you have created.
3. Set up the connection to the Epicor application server:
a. For Server Endpoint, enter the application server URL.
Get the correct URL from the <appSettings><AppServerURL> element of the .sysconfig file that
points to the application server.
In your Epicor application installation, .sysconfig files are located in the client\config folder.
Important In the URL, use the fully qualified domain name (FQDN). Do not use localhost.
b. For Binding, select the binding type that matches the binding type set in the <appSettings><Endp
ointBinding> element of the .sysconfig file.
Migrate Epicor 9.05 SQL to Epicor 10.2.400 153
Post-Installation Migrate from Epicor 9.05 SQL to Epicor ERP 10
c. For Operation timeout, adjust the wait time until an incomplete operation is aborted. The default is
300 seconds.
Get the correct value from the <appSettings><OperationTimeOut> element of the .sysconfig
file.
d. For Validate WCF Certificate, select or clear this checkbox to match the value set in the <appSetti
ngs><WCFCertValidation> element of the .sysconfig file:
• Select checkbox if <WCFCertValidation value="True" />.
• Clear checkbox if <WCFCertValidation value="False" />.
e. For DNS Identity, enter the expected DNS server name. Based on the Server Endpoint (Endpoint Binding)
setup in the application server configuration, there are two scenarios where you need to enter a value
in this field:
• UsernameSSLChannel Selected in Endpoint Binding - When authenticating using message-level
or transport-level Secure Sockets Layer (SSL) with X.509 certificates, WCF ensures that the certificate
provided during the SSL handshake contains a DNS or Common Name (CN) attribute equal to the
value specified in this field.
• Windows Selected in Endpoint Binding - When the service authenticates using message-level or
transport-level SSL with a Windows credential for authentication, and negotiates the credential, then
the negotiation passes the service principal name (SPN) so that the DNS name can be checked. The
SPN is in the form host/<dns name>.
Get the correct DNS server name from the <appSettings><DnsIdentity> element of the .sysconfig
file.
f. For User name and Password, enter the Epicor application user credentials for accessing the application
server.
g. Click Test Connection to verify.
h. Click Next.
4. Either select Use all available companies or Select one or more companies to define which companies
are included in the index. If you select one or more companies, select the companies to use.
Note Available companies are the companies to which the user chosen in the previous screen has
access.
When you select Select one or more companies, and you later add a company, you then have to
modify the index settings to add the new company and regenerate the index to see results from the
newly-added company.
5. Set up the connection to the Epicor application database:
a. For Server Name, type or select the SQL Server instance that hosts your Epicor application database.
b. Select Windows or SQL Server authentication. If you chose SQL Server authentication, type a SQL
Server user name/password that has access to the Epicor application database. If you chose Windows
Authentication, the logged-on user is used for Windows authentication.
c. Click Validate Connection To Continue. When you are creating or later editing a connection, you
cannot proceed until this validation step has been performed successfully.
d. For Connect to Database, select your Epicor application database.
154 Migrate Epicor 9.05 SQL to Epicor 10.2.400
Migrate from Epicor 9.05 SQL to Epicor ERP 10 Post-Installation
e. Click Next.
6. For Name, type a name for this index and click Next.
Do not use any spaces in the name. Using the template name you chose for the index might be useful.
7. Review the choices you made. To change any information use the Previous button. Otherwise click Finish
to create the search index.
8. Next step is to populate the index with data by building it. See the topic Rebuild Search Index.
11.4 Configure Epicor Social Enterprise
Use these steps to configure the components required to run Epicor Social Enterprise.
11.4.1 Log In to Epicor Social Enterprise
Use these steps to log in to Epicor Social Enterprise.
1. Open an internet browser and enter http://<ServerName>/ESE where <ServerName> is the web server
specified during configuration. The Please log in page displays. Your screen may look similar to the following:
2. Enter the User ID and the Password for the initial user.
3. Optionally, select the Keep me logged in check box.
4. Click Log In. The user Home page displays.
Migrate Epicor 9.05 SQL to Epicor 10.2.400 155
Post-Installation Migrate from Epicor 9.05 SQL to Epicor ERP 10
11.4.2 Create Notification Source
Use these steps to create a notification source and make it available for users.
A notification source defines connection to an ERP database, the URL for the Epicor application server that uses
the database, the URL for Enterprise Search, and the URL for Epicor Web Access. These settings are applied to
background processes that monitor database changes which require notification messages generation.
1. On the Home page toolbar, click the Menu button and select the Admin icon on the toolbar that displays.
The Administration page displays. Your screen may look similar to the following:
2. Click Notification Source Administration. The Notification Sources page displays. This page provides a
list of all currently configured notification sources for the social enterprise.
3. Click Create New Notification Source. The Create New Notification Source window displays. Specify
properties for a new notification source:
Note You might need to verify some values to specify as notification source properties. To do this,
go to the client\config folder in your Epicor application installation and open the *.sysconfig file
where you can find such data as the Application Server URL, Endpoint Binding type, Connection
Timeout, and WCFCertValidation.
a. In the Name field, enter the notification source display name for lists, profiles, and properties pages.
The value in this field is also used to auto-generate the notification source ID used by the system.
b. In the Description field, enter the notification source description displayed to users. The description
should include such information as which ERP system the source supports.
c. In the Connection String field, specify the SQL Server connection string for the source ERP database.
Example
Server=MyServerName;Database=MyDatabaseName;
User ID=MyUserName;Password=MyPasswordName
Or
Example
Server=MyServerName;Database=MyDatabaseName;
Trusted_Connection=True
156 Migrate Epicor 9.05 SQL to Epicor 10.2.400
Migrate from Epicor 9.05 SQL to Epicor ERP 10 Post-Installation
The values you need for the connection string can be obtained from the web.config file located in the
Server folder in your Epicor server installation. In the web.config file, locate ERPContext and use the
connection string values for Data Source, Initial Catalog, User ID, and Password.
Important User names, passwords, and connection strings are encrypted for storage in the social
enterprise database.
d. In the Application Server field, enter the URL for the Epicor ERP application server that is configured
to use the source ERP database specified in Connection String.
Example
net.tcp://localhost/ICE3
The user's Epicor application user name and password are validated against the application server when
the user registers a notification source, during subsequent processing of notification subscriptions, and
searching of the registered notification source.
e. In the Endpoint Binding drop-down list select the same binding that was configured in the Epicor
application server. The options include: UsernameWindowsChannel, Windows, and UsernameSSLChannel.
Important When your Epicor ERP application server is set up to use Windows authentication, you
must also do (or verify that you already have) the following to support your Epicor Social Enterprise
installation:
• Create a Windows domain account that links back to a system User ID with Single Sign-On
feature set up and Allow Session Impersonation option selected. In Epicor ERP, create a user
that maps to that Windows account. You may want to give the Windows account and the
Epicor ERP user account a name that indicates their purpose; for example, EpicorSocial. When
configuring Epicor Social Enterprise later in this procedure, the custom account must be used
as the login account for the Epicor CDC Log Reader service and as application pool account
used by the Epicor Social Enterprise web site.
• Enable windows authentication for the Epicor Social Enterprise website. The Epicor Social
Enterprise website by default does not turn on windows authentication and it must be turned
on manually. See your Windows IIS documentation for instructions.
Both the Epicor Social Enterprise configuration utility and IIS Manager can be run from the server
where you have installed Epicor Social Enterprise. To run the configuration utility, on the Start
menu, go to Epicor Software > Epicor Social Enterprise and click Epicor Social Enterprise
Configuration.
f. Specify the Connection Timeout value.
g. If you use the UsernameSSLChannel endpoint binding, select the Validate WCF Certificate check box
to run X.509 SSL Certificate authentication.
h. If you use the UsernameSSLChannel endpoint binding, you should enter the expected Domain Name
System (DNS) identity of the server in the DNS Identity field. When the system runs WCF Certificate
authentication, it uses this identity value to validate the application server.
i. Use the Active check box to define whether the social enterprise's Epicor CDC Log Reader service should
actively check the notification source database log table. If you clear the Active check box, the log reader
skips this notification source when checking for changes. Notification messages are not generated for
this source until you re-select the Active check box.
j. In the Enterprise Search Url field, specify the URL for the Epicor Enterprise Search server and search
index that will be used by this notification source to obtain ERP data.
Migrate Epicor 9.05 SQL to Epicor 10.2.400 157
Post-Installation Migrate from Epicor 9.05 SQL to Epicor ERP 10
Example If you use the Enterprise Search default 8098 port and the Epicor Social Enterprise
EpicorSocialEnterpriseIndex search index name, the URL may look similar to the following:
http://DomainName:8098/search/EpicorSocialEnterpriseIndex
k. In the Epicor Web Access Url field, enter the URL for the Epicor Web Access (EWA) installation which
opens when user clicks the Open With command in a notification message or notification source search
results record. If you do not have Epicor Web Access configured, you can specify the EWA URL later.
Example
http://DomainName/EpicorWebAccess
l. In the Days to keep notifications field, specify for how long notification messages are kept in the
system before being permanently removed when there is no related activity (replies or reposts). The
default value is 90 days.
Note Notification messages older than a specified time value that are reposted or are part of a
conversation are not removed from the system to avoid breaking up the conversation.
m. Select the Do not remove notifications check box if you want to disable deletion of any notification
messages from the system.
4. Click Save Notification Source.
11.4.3 Configure Email Server
Use the following steps to configure connections to POP3 and SMTP mail servers for Epicor Social Enterprise.
1. On the Home page toolbar, click the Menu button and select the Admin icon on the toolbar that displays.
The Administration page displays.
2. Click either POP3 Server Configuration or SMTP Server Configuration to display the corresponding
configuration window.
3. Define POP3 or SMTP server settings. To obtain the settings, review the mail server documentation or contact
your mail server administrator.
4. Click Test Connection to verify the connection prior to saving.
5. Verify the Active checkbox is selected. Active must be selected for both the SMTP and POP3 email servers
for email processing to function without error.
6. When done, click Save Changes.
Important User names, passwords, and connection strings are encrypted for storage in the social
enterprise database.
158 Migrate Epicor 9.05 SQL to Epicor 10.2.400
Migrate from Epicor 9.05 SQL to Epicor ERP 10 Post-Installation
11.4.4 Configure Web Site URL
Use these steps to set the Epicor Social Enterprise website public URL that will be applied in template-based
emails. A valid public website URL is required for email processing to function without error.
1. On the Home page toolbar, click the Menu button and select the Admin icon on the toolbar that displays.
The Administration page displays.
2. Click Web Site URL Configuration to display the Site Property dialog box.
3. In the Value field, enter the public URL for the Epicor Social Enterprise website. This URL will be applied, in
template-based emails, to create links to Epicor Social Enterprise content.
4. Click Save Changes.
11.4.5 Configure Twitter Credentials (Optional)
Use these steps to configure the credentials that enable your Social Enterprise users to search on Twitter and
display columns of search results on their Social Enterprise Home page.
You must have a Twitter application set up that identifies your enterprise and you must have the Consumer key
and Consumer secret values from the application's OAuth settings. To create a Twitter application, go to
https://dev.twitter.com/apps.
1. On the Home page toolbar, click the Menu button and select the Admin icon on the toolbar that displays.
The Administration page displays.
2. Click Twitter Configuration to display the Twitter Configuration dialog box.
3. Using the OAuth settings obtained from your Twitter application:
a. Paste the Consumer key value into the Key field.
b. Paste the Consumer secret value into the Secret field.
4. When done, click Save Changes.
5. Test the configuration:
a. Navigate to the Home page and click Search on the toolbar.
b. For Search Target, choose Twitter.
c. Enter a search term that you know will return results and click Search.
A column of search results displays when Epicor Social Enterprise is able to access Twitter. An error message
displays if there is a problem.
Migrate Epicor 9.05 SQL to Epicor 10.2.400 159
Post-Installation Migrate from Epicor 9.05 SQL to Epicor ERP 10
11.4.6 Configure Message Editing (Optional)
Use these steps to disable editing of user message postings. The default configuration is enabled, which allows
user to edit their posted messages. This setting is global to all users and is applied to both public and private
messages.
When enabled (the default), the Edit action displays in a user's existing messages and can be used to edit and
repost a message. An edited message, including an Edited status icon, replaces the original in the message
stream of both the sender and recipients. Disabling message editing removes the Edit action and prevents the
user from editing their posted messages.
1. On the Home page toolbar, click the Menu button and select the Admin icon on the toolbar that displays.
The Administration page displays.
2. Click Message Edit Configuration to display the Site Property dialog box.
3. To disable editing:
• Name - This field cannot be edited.
• Value - Enter false to disable editing of posted messages.
4. Click Save Changes.
You can later re-enable editing by repeating this procedure and returning the Value field to true in Step 3.
11.4.7 Invite Users
Use these steps to create a new user account.
Note Users may also create an Epicor Social account by using any Social feature in a connected Epicor
ERP.
1. On the Home page toolbar, click the Menu button and select the Admin icon on the toolbar that displays.
On the Administration page, click User Management.
2. Click the Invite User button. The Invite a new user to Epicor Social Enterprise window displays.
3. In the User ID field, enter the user ID you want to associate with the account and display as an active link
in messages and lists. The user ID cannot contain spaces.
Once the account is created, the user cannot edit their user ID. The value you provide in the User ID field
is also applied as the user's name in the initial configuration of their user profile. The user can edit their
name after logging in.
4. Enter the primary Email Address associated with the account.
5. In Access Level, select Standard (default) or Administrator to specify whether the account has rights to
perform administrative actions for the social enterprise.
6. Click Invite. The new account is created and an email is sent to the new user's primary email address. The
email provides a link to the password setup page, where the user can establish a password and log in for
the first time.
Alternatively, you can click Invite & Keep Form Open. The current invitation is sent and the fields are
cleared so that you can invite another user.
160 Migrate Epicor 9.05 SQL to Epicor 10.2.400
Migrate from Epicor 9.05 SQL to Epicor ERP 10 Post-Installation
Important User names, passwords, and connection strings are encrypted for storage in the social
enterprise database.
11.5 Configure Epicor Education Module
Use these steps to configure the Embedded Education Courses Client and enable the Education Module which
gives you access to the Embedded Education Courses. Note that the Education Module must be configured in
your training environment, not in your live production environment.
11.5.1 Enable Education Module
Use these steps to verify that the Education Module is licensed and enabled so that you can access the Embedded
Education Courses. The Education Module is licensed and enabled similarly to how you license and enable the
other Epicor application modules.
1. Open your Epicor Administration Console.
2. In the tree view, expand your Server Management > [server] > [application server].
3. Under your application server, select the Licensing node to list the license details in the middle pane.
Double-click on your license to open the Properties dialog.
Note If you purchased the Education Module license after licensing your other Epicor application
modules, be sure to import your new license file.
4. In the Properties dialog, click the Modules tab.
5. Locate the EducationERPStandardAndEnterprise module name and verify that the Enabled check box
is selected. Click OK.
6. After enabling the Education module, verify that you can successfully launch the Embedded Education
Courses. To do this:
a. Open your Epicor application.
b. Access to the Education Module differs based on your selected view, either Classic or Tile:
• Classic View. From the tool bar select the Education Courses (stack of books) icon. Your tool bar
may look similar to the following:
Migrate Epicor 9.05 SQL to Epicor 10.2.400 161
Post-Installation Migrate from Epicor 9.05 SQL to Epicor ERP 10
• Tile View (Modern). From the home screen, select the Help menu. From the list of options, select
Education Courses.
• From Active Home Page View, select the ? (question mark) icon on the home page, and select
Education Courses.
c. From the Education Courses list, select a course. Verify that the course opens successfully. If the course
does not open, review your configuration instructions in the previous section and try again.
11.6 Configure Epicor Information Worker
Use these steps to configure Epicor Information Worker.
11.6.1 Generate Server Components for BAQs
Use these steps to generate server-side components required for the updatable Information Worker BAQs.
1. Log in to Epicor as an administrative user and navigate to System Management > Upgrade/Mass
Regeneration > Updatable BAQ Maintenance
2. Click QueryID.
3. For Basic Search, in the Query ID Starts With field type zIW.
4. Click Search. Click Select All and click OK.
5. Click the List sheet. From the Actions menu, select Regenerate All.
6. Repeat Steps 1 through 5 for each company in your Epicor ERP installation.
11.6.2 Set Up Server Connection and Initial Configuration
Use these steps to initially set up the Information Worker server. This procedure must be completed before
distributing the Information Worker web site URL to Information Worker users.
1. Open the Information Worker Configuration Manager.
2. Set up the Epicor ERP application server connection properties. To do this:
a. In the Actions pane, click Add Application Server. You can skip this step if your application server has
already been registered.
b. In the tree view, expand the Information Worker Configuration Manager node. Select your application
server to display the Connection details page.
c. For Endpoint, enter the application server URL. You can get the correct URL from the
<appSettings><AppServerURL> element of the .sysconfig file that points to the application server. In
your Epicor application installation, .sysconfig files are located in the client\config folder. Be sure to use
the fully qualified domain name (FQDN). Do not use localhost.
162 Migrate Epicor 9.05 SQL to Epicor 10.2.400
Migrate from Epicor 9.05 SQL to Epicor ERP 10 Post-Installation
d. For Binding, select the binding type that matches the binding type set in the
appSettings><EndpointBinding> element of the .sysconfig file. The application server will be set to use
one of the following binding types:
• UsernameWindowsChannel - Authenticate using an Epicor Username and Password.
• UsernameSSLChannel - Authenticate using an Epicor Username and Password over a Secure Sockets
Layer (SSL) X509 certificate.
• Windows - Authenticate using a Windows Username and Password.
e. For Operation timeout, set the wait time until an incomplete operation is aborted by Information
Worker. You can get the correct value from the <appSettings><OperationTimeOut> element of the
.sysconfig file. The default is 300 seconds.
f. For Validate WCF Certificate, select or clear this checkbox to match the value set in the
<appSettings><WCFCertValidation> element of the .sysconfig file:
• Select checkbox if <WCFCertValidation value="True"/>.
• Clear checkbox if <WCFCertValidation value="False" />.
g. For DNS Identity, enter the expected DNS server name. Based on the Endpoint (Endpoint Binding) setup
in the application server configuration, there are two scenarios where you need to enter a value in this
field:
• UsernameSSLChannel Selected in Endpoint Binding - When authenticating using message-level
or transport-level Secure Sockets Layer (SSL) with X.509 certificates, WCF ensures that the certificate
provided during the SSL handshake contains a DNS or Common Name (CN) attribute equal to the
value specified in this field.
• Windows Selected in Endpoint Binding - When the service authenticates using message-level or
transport-level SSL with a Windows credential for authentication, and negotiates the credential, then
the negotiation passes the service principal name (SPN) so that the DNS name can be checked. The
SPN is in the form host/<dns name>.
You can get the correct DNS server name from the <appSettings><DnsIdentity> element of the .sysconfig
file.
h. For Epicor User, and Epicor Password, enter the user name and password for the Epicor ERP user
account that is used to access the application server and its configuration data connection. The password
is stored in an encrypted format.
i. Click Test to validate that the provided connection information allows a session to be created against
the application server. On successful connection, the Configurations node is added to the tree view.
3. Expand the Configurations node and do the following:
a. Expand the Epicor default configuration node and select Data Source to display the Connection details
page. The data source at this point has inherited connection details from the initial connection setup in
Step 1, with the exception of Epicor user name and password.
b. Click Test Connection. You are prompted to enter the Epicor user name and password that is used to
again establish access the application server. This can be the same credentials used in Step 2, or they
can be for a different Epicor user.
Note These credentials are now stored with the connection details. The credentials can be changed
as needed by clicking Set Epicor Login.
Migrate Epicor 9.05 SQL to Epicor 10.2.400 163
Post-Installation Migrate from Epicor 9.05 SQL to Epicor ERP 10
c. Right-click the Epicor node, and select Deploy to deploy the configuration to the Information Worker
server. Click OK on confirmation.
4. Test the connection and client installer.
a. From the workstation of one of your Information Worker users, go to the Information Worker web site
URL that you established when installing the Information Worker server.
b. At the website, follow the instructions for installing the Information Worker Client.
11.6.3 Deploy Alternate Contact Data Source
Use these steps to create a separate Contacts folder in Outlook for Information Worker contacts. By default,
Information Worker synchronizes all contacts to the Outlook client Contacts folder.
1. Open Information Worker Configuration Manager. To do this, go to Start > Programs > Administrative
Tools > Information Worker Configuration Manager.
2. In the tree view, expand the Information Worker Configuration Manager > Configurations > Epicor
node. Select the Outlook node.
3. In the Outlook Options section, select the Use Alternate Contact Folder checkbox. In the activated field,
enter a new folder name of hold contacts, such as Epicor contacts. Save the changes.
4. Deploy your configuration file. To do this, in the Configurations node, right-click your configuration node
and select Deploy. The "Configuration deployed successfully" message appears. Click OK.
5. Log in to Outlook and import the contacts.
11.6.4 Set Up Information Worker Clients
Use these steps to configure client workstations to run Information Worker. Note that the Information Worker
client installation must be run with local Administrator privileges.
1. Verify the following requirements for the client workstations:
a. Verify you have one of the following operating systems installed on each client workstation:
• Windows 7 (SP1) x86 / x64
• Windows 8 x86 / x64 Intel Architecture
b. Verify you have Microsoft .NET 4.7.2 Client Profile installed.
c. Verify each client workstation has Microsoft Office 2010 (32- or 64-bit version), Microsoft Office 2013
(32- or 64-bit version), or Microsoft Office 2016 installed. Depending on which applications you plan to
use with Information Worker, install Outlook, Word and/or Excel during your Microsoft Office installation.
d. Verify you have Microsoft Visual Studio 2010 Tools for Microsoft Office installed. Note that it is provided
through the Epicor ERP installation.
e. Optionally, install the Epicor ERP application client to enable additional functionality.
164 Migrate Epicor 9.05 SQL to Epicor 10.2.400
Migrate from Epicor 9.05 SQL to Epicor ERP 10 Post-Installation
2. In your Epicor ERP installation, verify each Information Worker user is set up as an Epicor user and that the
Domain and Domain ID in the user record matches the domain and login name of their Windows credentials.
3. Install the Epicor Information Worker Client. To do this, open the email account on the workstation. Locate
the email message that includes the web address you chose when installing the Information Worker Server.
If you accepted the defaults, the web address is: http://servername/informationworker.
4. Follow the instructions on the web site to install the Epicor Information Worker Client. Review the
troubleshooting information on the site if necessary.
11.6.5 Troubleshooting Installation Errors
Use this section to review solutions to common Information Worker Server installation errors.
Problem Cause Possible Resolutions
During the server installation, an Install could not set Go to
error displays similar to: error email properties. C:\Inetpub\wwwroot\InformationWorker\App_Data\
"Errors setting configuration Note: If you changed the InformationWorker portion
values; installation will try to of the above address during installation, use
complete, but you may need to Notepad to edit the Configuration.xml file. Search
manually correct configuration for ErrorFormEmailAddress and change the email
values." address value to reflect the email account you want
to use. Exit Notepad and save.
During the server installation, an Anonymous access is Click Start > Run > inetmgr to open IIS manager.
error displays similar to: not enabled or the Go to the virtual directory you configured (default
Information Worker name: InformationWorker).
"Errors setting web site values;
virtual directory is not
installation will try to complete, but • Verify Anonymous access is enabled under
using the Information
you may need to manually set the Authentication.
Worker application
ASP.NET version, Directory Security,
pool. • Under Basic Settings verify the Information
and/or create an application pool." Worker app pool is selected.
If you have a previous install of IW, Data Type mismatch • Unsync everything in Microsoft Outlook.
and you are importing customers since SysRowID in • Delete the Epicor folder in Microsoft Outlook.
and associated contacts, an error Epicor 9 is a string and
displays similar to: in Epicor 10 it is a • Close Microsoft Outlook.
GUID. • Navigate to the isolated storage files for
"Unable to add column named
Information Worker.
'SysRowID. This may be a reserved
name in Outlook" • Delete the contents of the Schema folder.
• Log back into Microsoft Outlook and try again.
11.7 Configure Epicor Sharepoint Publisher
For information on how to setup and configure Epicor Sharepoint Publisher for use with your Epicor ERP 10
application, you can use the Epicor ERP online help.
In the online help, navigate to Extension and Companion Programs > Epicor SharePoint Publisher. Examples
of topics include:
• Create a Document Library and Web Part Page
Migrate Epicor 9.05 SQL to Epicor 10.2.400 165
Post-Installation Migrate from Epicor 9.05 SQL to Epicor ERP 10
• Add a Web Part
• Data Synchronization
• Update Data Using the SharePoint Dashboard
• Web Dasher Utility
• BPM Informational Messages
166 Migrate Epicor 9.05 SQL to Epicor 10.2.400
Migrate from Epicor 9.05 SQL to Epicor ERP 10 Post-Installation
Chapter 12: Install Epicor ERP 10.2 Client on a Workstation
Use this chapter to install the Epicor ERP 10.2 client on your workstation. New customers adding an initial client
workstation and existing customers adding an additional client workstation should use the following instructions to
install the Epicor ERP 10.2 Client.
Note If you are a Public Cloud customer, refer to your ERP Cloud Operations Welcome Letter for Client installation
instructions.
12.1 Install .NET Framework 4.7.2 or Later (Client)
Use these steps to download and install Microsoft .NET Framework 4.7.2 or later onto your workstation. The
.NET Framework 4.7.2 or later is required for your Epicor ERP 10.2 application.
1. Go to the Microsoft download center for .NET Framework 4.7.2 or later. You can use this link: https://ww
w.microsoft.com/net/download/dotnet-framework-runtime
2. Click the Download button to download the .NET 4.7.2 or later application.
3. Use the Microsoft instructions provided to guide you through the installation process.
12.2 Install Crystal .NET SDK Runtime (EWA Client optional)
If you use Crystal Reports for your report generation from Epicor Web Access you must install Crystal .NET SDK
Runtime on your workstation. Note that Crystal Reports Embedded Server must already be installed on the web
server that is hosting Epicor Web Access.
1. If you have a previous version of Crystal .NET SDK Runtime installed, you must first uninstall it. To do this,
navigate to Start > Control Panel > Programs and Features. Select the option for Crystal .NET SDK
Runtime and click Uninstall. Refresh the list to verify the product was successfully uninstalled.
2. To install Crystal .NET SDK Runtime, log on to EPICweb Customer portal website. Navigate to Products
> Epicor ERP > Downloads > Epicor ERP > Version 10.2 > Third Party Products > Crystal. You can
use this link: https://epicweb.epicor.com/products/epicor-erp/downloads. Download the latest Crystal .NET
SDK Runtime file to your workstation. For example, download SBOP BI PLATFORM 4.1 SP06 SDK WinRT.zip.
Extract the file. Move the extracted files to the report server where the file are to be installed. Do the
following:
a. Navigate to the extracted file folder. Extract the file in that folder. Navigate to the Data_Units >
BusinessobjectsRuntime sub folder. Select either 32bi t or 64bit. Run the Setup.exe file.
b. In the Welcome dialog, click Next.
c. Review the license statement and select to accept it. Click Next.
d. If prompted, confirm the installation. Click Next.
e. When completed, click Finish.
Migrate Epicor 9.05 SQL to Epicor 10.2.400 167
Post-Installation Migrate from Epicor 9.05 SQL to Epicor ERP 10
12.3 Install Epicor ERP 10.2 Client Software
Use these steps to install the latest Epicor ERP 10.2 client software on your client workstation.
Important You must perform these steps after the 10.2.400.x AppServer has been created and configured.
Setting up the AppServer updates the *.sysconfig files necessary for the Epicor Client installation and
update.
1. Make sure you are logged in as the Local Administrator on the client workstation.
2. On your client workstation, use a file explorer to navigate to the ClientDeployment\ClientInstaller folder
on the server where your Epicor application is installed. For example, navigate to
\\<server>\Epicor\ERP10\ERP10.2.400.0\ClientDeployment\ClientInstaller. Double-click to run the
E10Client.exe file.
3. The Welcome window appears for the client installation. Click Next.
4. The Client Destination Folder window appears. Specify the following paths.
a. For the Install Epicor ERP Version 10 Client location, accept the default location, or click Change to
browse and select a different location.
b. For the Share Location, verify the network path is the correct path to the client installer, such as
\\<server>\ERP10.2.400.0deployment. This folder should not be deleted from the server.
c. Click Next.
Your dialog may look similar to the following:
168 Migrate Epicor 9.05 SQL to Epicor 10.2.400
Migrate from Epicor 9.05 SQL to Epicor ERP 10 Post-Installation
5. The Shortcut Creation window appears. Select the check boxes for the client shortcuts that you want to
create. If an Auto* shortcut is displayed, do not select it. Select the Create Desktop Icons check box to
create the Epicor ERP 10 and MES icons on your desktop. Click Next. Your dialog may look similar to:
6. The Ready to Install window appears. Click Next.
7. The client installation begins. A status bar displays the progress of the installation. When the installation is
complete, click Finish. If prompted, reboot the workstation.
8. You can now log in to the Epicor ERP client. For example, open the Epicor Software folder on your desktop
and navigate to Epicor ERP Version 10 Client > [server] and run the ERP10xxx Environment shortcut. Note
that when you log in for the first time, the client files are extracted. This may take a few minutes.
9. After running the E10client.exe for the first time, the silent.bat file is created and it stores the parameter
information that was entered for the prompts. If you want to install the client on additional workstations,
use the following steps to run the silent.bat file that installs the client without any manual intervention.
a. Navigate to the client installer location on the server. For example, go to
\\<server>\ERP10\ERP10.2.400.0\ClientDeployment\ClientInstaller.
b. To run the client installation, double-click the silent.bat file. The batch file runs the E10Client.exe file
without requiring any manual intervention to answer prompts.
Note If you move the E10Client.exe file to a different directory, you must also edit the silent.bat
run command to specify the new path. For example, if you move the file to c:\epicor, you must
update the path from E10Client.exe /s to \\server\epicor\clientinstaller\E10Client.exe /s.
Note The silent.bat file includes the following flags: "/s" initiates the silent install, "Silent" confirms
the use of the silent install, "Desktopico" indicates if the installer creates Desktop icons,
Migrate Epicor 9.05 SQL to Epicor 10.2.400 169
Post-Installation Migrate from Epicor 9.05 SQL to Epicor ERP 10
"SilentInstalls" is the folder name where the shortcuts will be copied, "TargetDir" is the install
directory for the client, "ServerLoc" is the deployment where to pull the client.
170 Migrate Epicor 9.05 SQL to Epicor 10.2.400
Migrate from Epicor 9.05 SQL to Epicor ERP 10 Post-Installation
Chapter 13: Configure SQL Server Reporting Services (SSRS)
Use this chapter to configure SQL Server Reporting Services (SSRS).
13.1 Convert Custom SSRS Reports from Epicor 9.05 to Epicor 10
If you are upgrading an Epicor 9.05 application to Epicor 10 and you have customized SSRS reports, use the
following steps to convert your existing custom SSRS reports to custom SSRS reports that you can use with your
Epicor 10 application.
13.1.1 Verify Knowledge Requirements
Prior to converting your existing custom SSRS reports verify you have an understanding of the following:
• how to modify Epicor Report Data Definitions
• how the SSRS report customization process works
• how to work with SQL Queries and use the Microsoft SQL Management Studio
13.1.2 Create Customized Report Data Definition
1. Locate the Epicor ERP 10 base Report Data Definition.
2. Copy the Epicor ERP 10 base Report Data Definition to a new name to identify your new customized report.
3. Reapply the same changes to the new report data definition that you completed for Epicor 9.05.
13.1.3 Set Report Data Definition to Work with a Database
1. Open the Epicor 10 application. Navigate to System Management > Reporting > Report Style.
2. In the Report Maintenance dialog, click Report ID to search for and select your report. In the navigation
pane, expand the report and select the Report Style.
3. Navigate to the Styles > Style Detail tab. In the Output Location field, use the drop-down menu to select
Database.
4. Select Save from the toolbar.
13.1.4 Create New Report Style
1. Open the Epicor 10 application. Navigate to System Management > Reporting > Report Style.
2. In the Report Maintenance dialog, click Report ID to search for and select your report.
3. From the File menu, select New Report Style.
4. Navigate to the Styles > Style Detail tab. Enter a Description. In the Output Location field, use the
drop-down menu to select Database.
Migrate Epicor 9.05 SQL to Epicor 10.2.400 171
Post-Installation Migrate from Epicor 9.05 SQL to Epicor ERP 10
Note The new tables will be created in the database that you specified in the <ReportData> tag
Initial Catalog value in the web.config file in the previous section.
5. Select Save from the toolbar.
6. To verify that the UD fields are included in the report tables, do the following:
a. Navigate to the report server location.
Note The report tables are deployed to the report server location that you specified in the
<SSRSBaseURL> tag value in the web.config file.
b. Open a report table. Verify that the UD fields are included in the report table. Note that the table format
per report is: <TableName>_UniqueGuid.
c. Verify each report table.
13.1.5 Review Report Dataset Format Differences Between Epicor 9.05 and Epicor 10
The format of the Report Dataset has changed from being an xml query (XPath) to be a SQL query. Also, a Shared
DataSource has been established to have a central location for the SQL Connection string to the Reports database.
Review the Report Dataset for the original report (Epicor 9.05) and converted report (Epicor 10).
• Original:
<xmlns=http://www.epicor.com/Mfg/100>;
<ElementPath>
ReportDataSet{}/Proc1099Dtl{WkFEIN,WkStID,WkVendID,WkVendTaxID,WkCheckAmt,Cal
c_CompanyAddr,Calc_VendAddr}
</ElementPath>
</Query >
• Converted:
="SELECT T1.WkFEIN,T1.WkStID,T1.WkVendID,T1.WkVendTaxID,
CAST(T1.WkCheckAmt as nvarchar) as WkCheckAmt,T1.Calc_CompanyAddr,
T1.Calc_VendAddr
FROM Proc1099Dtl_" + Parameters!TableGuid.Value + " T1"
Note In the above example it shows that the queries in the converted report datasets use a table in
the format <TableName>_TableGuid. This TableGuid is used so that the SSRS can correlate this against
randomly generated GUID that is stored at SQL.
13.1.6 Open Your Epicor 9.05 SSRS Report Query
Open one of your original SSRS reports (Epicor 9.05) XPath query.
1. Open the SQL Server Business Intelligence Development Studio or Report Builder.
2. Open one of your Epicor 9.05 original SSRS report XPath queries. Review the RDL of the report. For example,
your RDL may look similar to the following:
Original:
<xmlns=http://www.epicor.com/Mfg/100>;
<ElementPath>
172 Migrate Epicor 9.05 SQL to Epicor 10.2.400
Migrate from Epicor 9.05 SQL to Epicor ERP 10 Post-Installation
ReportDataSet{}/OrderHed{OrderNum}
</ElementPath>
</Query >
13.1.7 Example of How to Add New Field to the Report Dataset
1. Open the Epicor 9.05 report version alongside the Epicor 10 version of your SSRS report.
2. Locate the customized fields or added fields that exist in your original (Epicor 9.05) report DataSet. For
example, your dataset may look similar to the following:
<xmlns=http://www.epicor.com/Mfg/100>;
<ElementPath>
ReportDataSet{}/OrderHed{OrderNum,Character01}
</ElementPath>
</Query >
3. Identify the table to which they belong to. In the Epicor 9.05 above, the table is OrderHed.
4. Open the Epicor 10 version of the report. Locate the Report DataSet that was used in Epicor 9.05, which
will have the same name. Open the Report Dataset. Open the expression that builds the DataSet.
For example, your dialog may look similar to the following:
5. Find your table in the query, in this case OrderHed (query simplified):
="SELECT T1.OrderNum
FROM OrderHed_" + Parameters!TableGuid.Value + " T1
LEFT OUTER JOIN OrderDtl_" + Parameters!TableGuid.Value + " T2
ON T1.Company = T2.Company AND T1.OrderNum = T2.OrderNum
LEFT OUTER JOIN OrderRel_" + Parameters!TableGuid.Value + " T3
ON T2.Company = T3.Company AND T2.OrderNum = T3.OrderNum AND T2.OrderLine
= T3.OrderLine"
6. Add your field to this expression. The query should look like the following:
="SELECT T1.OrderNum, T1.Character01
FROM OrderHed_" + Parameters!TableGuid.Value + " T1
LEFT OUTER JOIN OrderDtl_" + Parameters!TableGuid.Value + " T2
ON T1.Company = T2.Company AND T1.OrderNum = T2.OrderNum
LEFT OUTER JOIN OrderRel_" + Parameters!TableGuid.Value + " T3
ON T2.Company = T3.Company AND T2.OrderNum = T3.OrderNum AND T2.OrderLine
= T3.OrderLine"
Migrate Epicor 9.05 SQL to Epicor 10.2.400 173
Post-Installation Migrate from Epicor 9.05 SQL to Epicor ERP 10
7. Click OK. For the following prompts, click Yes or OK.
8. Save your report.
13.1.8 Add Other Customizations to the Epicor 10 SSRS Report
1. Open your customized Epicor 10 SSRS report.
2. Add other customizations required, such as logos, colors, fonts, etc.
3. Save your report.
13.1.9 Deploy Your Customized Report to Your SSRS Report Server
1. On your Report Server, navigate to the folder where the report dataset files are located.
2. Copy your customized SSRS report dataset files to this location.
3. Generate and print your customized SSRS report to verify your customizations.
174 Migrate Epicor 9.05 SQL to Epicor 10.2.400
Migrate from Epicor 9.05 SQL to Epicor ERP 10 Post-Installation
Chapter 14: Perform Server Administration Tasks
Use the following steps to perform several server administration tasks after you install your Epicor ERP 10 application.
14.1 Remove Previous Version - IIS Sites
Use these steps to remove previous IIS sites that are no longer needed with your updated Epicor ERP application.
1. In the Epicor Administration Console, expand the Server Management > [server] node.
2. Right-click on the application server you want to remove and select Application Server Configuration.
3. Write down the Deployment Directory. In a later step you will navigate to the directory to remove the
folder. Your dialog may look similar to the following:
4. Right-click on the application server you want to remove and select Remove Application Server.
5. On your server, navigate to c:\inetput\wwwroot.
6. Select and delete the folder for the IIS Site that you removed from the Epicor Administration Console.
7. Repeat the above steps for other IIS Sites that you wish to remove.
Migrate Epicor 9.05 SQL to Epicor 10.2.400 175
Supplemental Installations Migrate from Epicor 9.05 SQL to Epicor ERP 10
Part IV: Supplemental Installations
This part of the guide explains how to complete your Epicor ERP 10.2 application set up. Complete the sections
appropriate for the supplemental components and products you intend to use.
Chapter 15: Install Additional Functionality
Use this section to install additional functionality to your Epicor ERP application.
15.1 Install Application Request Routing
Use these steps to install the Application Request Routing (ARR) functionality if desired. After installing, you need
to use the instructions in the Epicor System Administration Guide to add the extension to Internet Information
Services (IIS).
You can use the Application Request Routing (ARR) to extend Internet Information Services (IIS). This extension
causes a server farm to also run as a load balancer between application servers. When ARR is installed, the server
farm can route incoming message calls to multiple application servers, improving network performance and load
distributes to an application server with the capacity available to process it.
1. On your server machine, navigate to http://www.iis.net/downloads/microsoft/application-request-routing.
Download and install the ARR extension.
2. Navigate to http://www.iis.net/downloads/microsoft/url-rewrite. Download and install the URL Rewrite
extension.
3. To continue, locate the Epicor System Administration Guide. Use the instructions in that guide to configure
the ARR functionality.
15.2 Install Epicor Credit Card Gateway
Use this section to install Epicor Credit Card Gateway. This product is comprised of components that are installed
with the Epicor ERP 10 application, as well as the CRE component that must be installed separately.
Note As of the publication date, the final stages of completing the PA-DSS certification for CRE (Cloud
Retail Environment) is still in progress. After completion, this guide will be updated.
1. Verify that you have Epicor ERP 10.2 installed and configured on your server.
176 Migrate Epicor 9.05 SQL to Epicor 10.2.400
Migrate from Epicor 9.05 SQL to Epicor ERP 10 Supplemental Installations
2. Navigate to EPICweb Customer portal website: Products > Epicor ERP version 10 > Downloads > Epicor
ERP. You can use this link: https://epicweb.epicor.com/products/epicor-erp/downloads. Open the Version
10.2 > Third Party Products > CRE for Credit Card Processing folder.
3. Download the Epicor Credit Card Installation Guide.
4. Use the instructions in that guide to install the product.
15.3 Install Performance and Diagnostic Tool
Use this chapter to install Performance and Diagnostic Tool.
You can use the Epicor Performance and Diagnostic Tool to analyze Epicor logs to measure performance from
both the client and the server. More information on the tool is available in the Performance Tuning Guide which
is available from the Epicor ERP 10.2 Help. Use the information in the guide to run the tool. Use these steps to
install the Epicor Performance and Diagnostic Tool.
1. In the Epicor Administration Console tree view, navigate to Server Management > [server] > [application
server]. Your screen may look similar to the following:
2. Click the Performance and Diagnostic Tool button. Click Yes to confirm the installation.
3. In the Browse For Folder dialog, select the folder path to the installation files for the application server. For
example, select C:\Epicor\ERP10\[product version]. Click OK.
Note If you have installed an update to the base Epicor ERP 10.2 application, for example, Epicor
ERP 10.2.x00.x, you must use the updated installer. For example, go to C:\Epicor\ERP10\[product
version]\Updates\[update version].
Migrate Epicor 9.05 SQL to Epicor 10.2.400 177
Supplemental Installations Migrate from Epicor 9.05 SQL to Epicor ERP 10
4. On the Performance and Diagnostic Tool Setup welcome dialog, click Next.
5. On the Choose folder dialog, accept the default installation path of select a different location in the tree.
Click Next.
6. Accept the default Program group name or enter a name you want to use and define the installation
scope. You can select the Create shortcuts for all users of this computer or the Create shortcuts just
for me option. Click Next.
7. Click Next on the confirmation dialog. When the installation is complete, click Finish.
8. To open the Performance Diagnostic Tool, double-click the shortcut that was created on your desktop.
9. From the Help menu, select the help option to open the Performance Tuning Guide. Use the information
in the guide to run the tool.
178 Migrate Epicor 9.05 SQL to Epicor 10.2.400
Migrate from Epicor 9.05 SQL to Epicor ERP 10 Supplemental Installations
Chapter 16: Install Microsoft Service Bus 1.1
Use this chapter to download and install Microsoft Service Bus for Windows Server 1.1 from the Microsoft Download
Center website.
The Microsoft Service Bus for Windows Server is only required if you use Multi-Company functionality and you process
multi-company transactions between more than one database. Microsoft Service Bus is the repository through which
XML messages are sent and received between the companies. The Microsoft Service Bus for Windows Server is not
required if you process multi-company transactions within the same database and you use Multi-Company Direct
functionality. Using the Multi-Company Direct method of transfer, XML messages sent and received between companies
are held in memory.
It is recommended that you first install Microsoft Service Bus 1.1 in a test environment. After verifying that your Service
Bus installation has connectivity to your Epicor ERP 10 environment and you can successfully transfer data, it is
recommended that you then install Microsoft Service Bus 1.1 in your production environment.
16.1 Install Service Bus in a Test Environment
Use this section to install Microsoft Service Bus for Windows Server 1.1 from the Microsoft Download Center
website into a test environment. The following steps to install and configure the test environment use a basic
configuration so that you can test your connectivity between the Service Bus and your Epicor ERP 10 application.
1. You must identify a user account to use for the Service Bus installation. To do this, find the user account
that has the ability to access the following:
• Application Server
• SQL Server
• Server where Service Bus will be located
Note that you will enter this user account information during the configuration of Service Bus in step 5
below. It is required that you enter the user credentials for Service Bus that are required by your Windows
security setup. For example, your user credentials for Service Bus may match your application server user,
or your user credentials may be included in a Windows security group that has access to your application
server.
2. Go to the Microsoft Download Center. Search for Microsoft Service Bus for Windows Server 1.1. You can
use this link: https://msdn.microsoft.com/en-us/library/dn282144.aspx
3. To install Server Bus installation and test connectivity, select the Getting Started with Service Bus for
Windows Server option.
4. To install the product, follow the instructions on the MSDN page in the Install Service Bus for Windows
Server section. In this section, do the following:
• Run the Web Platform Installer.
• Search and select to install Windows Azure Pack: Service Bus 1.1.
• Follow the prompts to download and install the product.
5. To configure the product, follow the instructions on the MSDN page in the Configure Service Bus for
Windows Server section. Additional details are provided below:
• Create a New Farm. Create a new farm using default settings if you do not already have an existing
farm (cluster of servers).
Migrate Epicor 9.05 SQL to Epicor 10.2.400 179
Supplemental Installations Migrate from Epicor 9.05 SQL to Epicor ERP 10
• SQL Server Instance. Note that it defaults to the first SQL Server instance it finds. You may need to
change the default to a later version. Click Test Connection to verify.
• Configure Service Account. Enter user credentials that you will use to run the Service Bus services.
Refer to the user account identified in step 1 above. Click Test Connection to verify.
• Certificate Generation Key. Enter a valid key combination. For example, Epicor1234. To confirm, enter
the key again in the accompanying field. If you are on a server that already has a certificate, enter the
existing certificate instead of generating a new one.
• After you click Next, the Summary dialog appears. It is recommended that you take screen captures of
the entire dialog so that you can use the information later when you configure Multi-Company functionality
within the Epicor ERP 10 application. The Summary dialog may look similar to the following:
• Click Apply (checkmark). The configuration process is applied and the operations are listed as completed
when finished. If any part of the configuration process fails, you must re-start the wizard to run the
configuration again.
6. Verify that the Service Bus databases were successfully created. To do this, connect to your SQL Server
instance that you used during the installation. Confirm that the following databases were created:
• SbGateway Database
• SbManagementDB
• SbMessageContainerXX (where XX is the number of databases you specified during the configuration).
180 Migrate Epicor 9.05 SQL to Epicor 10.2.400
Migrate from Epicor 9.05 SQL to Epicor ERP 10 Supplemental Installations
7. Verify your Service Bus services and application pool user. To do this, on your server:
a. Navigate to Start > Control Panel > Administrative Tools > Services. Verify that the following services
are Started:
• Service Bus Gateway
• Service Bus Message Broker
• Service Bus Resource Provider
• Windows Fabric Host Service
b. For each service, verify that the Log On As user is the Configure Service Account defined during the
configuration of Service Bus.
8. Define the external system and connection information required by your Epicor ERP application. To do this:
a. Open your Epicor ERP 10 application.
b. Navigate to System Setup > External System Integration > Setup > External System Maintenance.
c. Click the External System button. Click Search.
d. Select the MULTI record with Transfer Method = SERVICEBUS.
e. Locate the Summary dialog screen capture from step 5 above. Enter the Service Bus Connection fields:
• Server FQDN or Azure URI. Enter the FQDN (Fully Qualified Domain Name) for the server.
• Namespace. Enter the Service Bus namespace value.
• TCP Runtime Port. Enter the port listed on your Summary screen capture.
• HTTP Management Port. Enter the port listed on your Summary screen capture.
f. Click Save.
g. Click Test Connection to verify. If the connection is successful, click OK. If an error message appears,
review the information. Resolve the error and try again.
9. It is recommended that you now install Service Bus Explorer 2.1.3. Service Bus Explorer provides a
connection to your Service Bus 1.1 on-premise installation in order to view the queues that the Multi-Company
Server Process creates for sending and receiving messages between companies. This tool is maintained by
a Microsoft developer and is available as a download from OneDrive. To download the tool:
a. Go to the OneDrive shared location. To do this, click this link: https://onedrive.live.com/?authkey=%21
ANNpNeRFbU7TuIQ&cid=09DBA4A06B360A65&id=9DBA4A06B360A65%215890&parId=9DBA4A06
B360A65%212210&action=locate .
b. Select the ServiceBusExplorer2.1.3.zip file. Save the file to your local machine.
c. Go to the location where you downloaded the zip file. Extract the file. The ServiceBusExplorer2.1 folder
is extracted.
d. In the ServiceBusExplorer2.1 folder, navigate to the bin > debug folder. Verify that the
ServiceBusExplorer.exe file is located in the folder. If you use desktop icons for ease of access, right-click
on the file and select Send To > Desktop. Note that you will run the Service Bus Explorer when you
complete the configuration steps using the Multi-Company Technical Reference Guide.
Migrate Epicor 9.05 SQL to Epicor 10.2.400 181
Supplemental Installations Migrate from Epicor 9.05 SQL to Epicor ERP 10
Note Additional information on Microsoft's development of the Service Bus Explorer tool is available
on the Microsoft MSDN site. You can click this link:https://blogs.msdn.microsoft.com/paolos/2015/0
3/02/service-bus-explorer-2-6-now-available/.
10. You now must complete your Multi-Company functionality setup. To do this, use the Multi-Company
Technical Reference Guide. The guide is available within the Epicor ERP 10 online help under the Multi-Site
Management > Working With > Multi-Site Technical Reference Guide topic. You can also access the
guide from the EPICweb Documentation > Technical Reference Guide site.
16.2 Install Service Bus in a Production Environment
Use this section to install Microsoft Service Bus for Windows Server 1.1 from the Microsoft Download Center
website into your production environment. The following steps to install and configure the production environment
require you to know specific information, such as your Windows user credentials, so that you can test your
connectivity between the Service Bus and your Epicor ERP 10 application.
1. On your production environment, repeat the steps in the previous section "Install Service Bus in a Test
Environment". The steps may include:
• Identify a user account to use for the Service Bus installation
• Using the instructions on the MSDN page, complete the "Getting Started with Service Bus for Windows
Server" section
• Using the instructions on the MSDN page, complete the "Install Service Bus for Windows Server" section
• Using the instructions on the MSDN page, complete the "Configure Service Bus for Windows Server"
section
• Verify that the Service Bus databases were successfully created
• Verify your Service Bus services and application pool user
• Enter your Service Bus Connection information into your Epicor ERP application
• Install Service Bus Explorer 2.1.3.
2. As you did with your test environment, you now must complete your Multi-Company functionality setup.
To do this, use the Multi-Company Technical Reference Guide. The guide is available within the Epicor ERP
10 online help under the Multi-Site Management > Working With > Multi-Site Technical Reference
Guide topic. You can also access the guide from the EPICweb Documentation > Technical Reference Guide
site.
182 Migrate Epicor 9.05 SQL to Epicor 10.2.400
Migrate from Epicor 9.05 SQL to Epicor ERP 10 Supplemental Installations
Chapter 17: Install Languages
Use this chapter to install language files, if you want to use other languages than English on your Epicor ERP application.
17.1 Install Language File
Use these steps to download and install Epicor ERP 10 Language File.
1. Download the language XML file to your workstation:
a. Log on to EPICweb and go to the customer portal website. Navigate to Products > Epicor ERP version
10 > Downloads.
You can use this link: https://epicweb.epicor.com/products/epicor-erp/downloads.
b. Navigate to Epicor ERP > Version 10.2 > Translations > <Language name>.
c. Select and download the language XML file to your workstation.
2. Install language file:
a. Right-click on your Epicor ERP application shortcut and select Run as administrator.
b. Navigate to System Setup > System Maintenance. Open the Language Maintenance program.
c. Enter the ID of the language you want to load. If you do not know the language ID, click the Language
ID button to use the search function. Clear the Installed check box, then click Search.
Note To create a new Language ID, from the New menu, select New Language Name.
d. From the Actions menu, select Import Translations.
e. In the Import Translations window, click the browse button next to the Translation File field and navigate
to the downloaded language file. Select the file and click Open.
f. Click Import.
The import process starts. You must wait till the process finishes prior to performing the next step.
g. In the Language Maintenance window, from the Actions menu select Rebuild Translation Table.
h. Close the Epicor application and open it again.
17.2 Change Language Settings
Use these steps to change language settings after installing the language file.
Note To change language settings, you must run the Epicor ERP application as Administrator.
1. Change the language in the current session:
a. In the Epicor ERP main application menu, from the Options menu select Change Language.
Migrate Epicor 9.05 SQL to Epicor 10.2.400 183
Supplemental Installations Migrate from Epicor 9.05 SQL to Epicor ERP 10
b. Select the installed language.
c. Click OK.
2. Optionally, change the language for a user:
a. In Epicor ERP, go to System Setup > Security Maintenance and open the User Account Security
Maintenance program.
b. Click the User ID button. Search and select the ID of the user for which you want to change language
settings.
c. On the Details sheet in the Language field, select the installed language.
d. Click Save.
184 Migrate Epicor 9.05 SQL to Epicor 10.2.400
Migrate from Epicor 9.05 SQL to Epicor ERP 10 Supplemental Installations
Chapter 18: Configure Country Specific Functionality (CSF)
Use this chapter to find additional information about CSFs, including which CSFs are available in Epicor ERP 10.2,
additional post-migration steps, and instructions to install CSF Language.
CSFs are part of the Epicor Installer. Use the steps in the Import License File and Enable Modules section of this guide
to enable CSFs for required countries using the Epicor Administration Console.
You can then navigate to the EPICWeb Downloads portal to download supplemental files for Epicor 10 CSF, such as
Functionality Guides and CSF Language Translations. Note that CSF packages from previous Epicor versions are not
compatible with Epicor ERP 10.2.
18.1 Review CSFs in Epicor ERP 10.2
Use this section to review the CSFs that are available in Epicor ERP 10.2. Note that you can enable multiple CSFs
on one Epicor installation with any number of application servers/databases. Only one country can be activated
for a company.
Note CSF posting rules are derived from the Extended posting rules, not the Standard posting rules.
Functionality included in Standard posting rules may not be available in the CSF posting rules.
Country Specific Functionality for the following countries are available in Epicor ERP 10.2.
Argentina (AR) Germany (DE) Romania (RO)
Australia (AU) India (IN) Singapore (SG)
Belgium (BE) Japan (JP) Sweden (SE)
Canada (CA) Malaysia (MY) Switzerland (CH)
China (CN) Mexico (MX) Taiwan (TW)
Colombia (CO) Netherlands (NL) Thailand (TH)
Czech Republic (CZ) New Zealand (NZ) United Kingdom (GB)
Denmark (DK) Norway (NO) United States of America (US)
Estonia (EE) Peru (PE) Vietnam (VN)
Finland (FI) Poland (PL)
France (FR) Portugal (PT)
Country Specific Functionality for the following countries are not available in Epicor ERP 10.2.
Russia (RU) South Korea (KR) Turkey (TR)
After the installation or migration to Epicor ERP 10.2 refer to the Country Specific Functionality Guides for any
additional steps that can be required to set up your CSFs in Epicor ERP. The functionality guides are located within
the Epicor application online help and also on the EPICweb Customer portal website. To access them from
EPICweb, navigate to Products > Epicor ERP version 10 > Documentation. Expand your specific release and
then expand Deliverable = Country Specific Functionality to display the list of guides.
Migrate Epicor 9.05 SQL to Epicor 10.2.400 185
Supplemental Installations Migrate from Epicor 9.05 SQL to Epicor ERP 10
18.2 Install CSF Language File
Use these steps to download and install the language file for your Country Specific Functionality (CSF). The CSF
language must be installed after the CSF functionality has been enabled and configured.
These steps are common for all CSF packs, all versions of builds and of translations. You can use any translation
version with any build version. If you are using an old version of the Epicor build or CSF pack, and translations
are not available for the corresponding branch on the CSF download portal, you can import translations from
the latest build branch.
Note You will have a proper CSF translation installed only if you have imported both standard and CSF
translation files. Refer to the Install Languages section earlier in this guide for instructions on how to install
standard translation file.
1. Navigate to Epicor ERP > Version 10 > Country Specific Functionality > <Country name>. Download
the CSF language XML file.
2. Navigate to System Setup > System Maintenance and open the Language Maintenance program.
3. Enter the ID of the language you want to load. If you do not know the language ID, click the Language ID
button to use the search function. Clear the Installed check box, then click Search.
Note To create a new Language ID, from the New menu, select New Language Name.
4. From the Actions menu, select Import Translations.
5. In the Import Translations window, click the browse button next to the Translation File field and navigate
to the downloaded CSF language file. Select the file and click Open.
6. Click Import.
The import process starts. You must wait till the process finishes prior to performing the next step.
7. In the Language Maintenance window, from the Actions menu select Rebuild Translation Table.
8. Close the Epicor application and open it again.
The CSF language file is now installed.
186 Migrate Epicor 9.05 SQL to Epicor 10.2.400
Migrate from Epicor 9.05 SQL to Epicor ERP 10 Appendices
Part V: Appendices
This part of the guide includes appendices to help complete your Epicor ERP 10 application set up and also
provides additional troubleshooting information.
Chapter 19: Manual Installation and Conversion Issues
Use this chapter to assist with manual installations or conversion issues.
19.1 Verify Temporary Files Do Not Exist
Prior to installing or migrating, use the following steps to clear out any existing temporary folders and files related
to install aware processing. These temporary folders and files may exist due to prior upgrades that were not fully
completed and they may cause your current upgrade to not install properly.
1. Go to your system Temp folder. The location of the Temp folder differs based on your operating system.
To find the location of this folder, you can do one of the following:
• Select Start > Run. In the command window, type: %temp%. Click OK. The Temp folder location
opens in a browser. For example, the browser could open to C:\Users\[UserId]\AppData\Local\Temp.
• Select Start and right-click on Computer. Select Properties. Click the Advanced System Settings link
or the Advanced tab. Click Environmental Variables. In the User variables section, record the value
for the Temp variable.
2. In the Temp folder and subfolders, delete the following:
• folders that start with MIA*
• files that end with *.TMP
19.2 Manually Repair or Install Epicor Administration Console
Use these steps to manually repair or install the Epicor Administration Console, if needed. The Epicor Administration
Console is installed during the Epicor application installation, but it can be installed on a different server or
reinstalled on the initial server, if needed. You may also need to install an update to the base Epicor ERP 10
application.
1. If your Epicor Administration Console does not work, you can try to repair your installation. To do this:
a. Verify the Epicor Administration Console is closed.
b. Navigate to Start > Control Panel > Programs and Features. Select Epicor Administration Console.
c. Click Repair from the options in the toolbar near the top.
d. The installer runs and repairs the console.
e. If you are repairing an update to the base Epicor ERP 10 application, for example, 10.2.x00.x, you must
now update the Epicor Administration Console to use the latest version. To do this, skip to the last step.
Migrate Epicor 9.05 SQL to Epicor 10.2.400 187
Appendices Migrate from Epicor 9.05 SQL to Epicor ERP 10
2. If you need to manually install your Epicor Administration Console, you must go to the Administration
folder and run the Setup.exe. To do this:
a. Navigate to the Administration folder in the path where your Epicor application is installed. For example,
go to C:\Epicor\ERP10\[version]\SupplementalInstalls\Administration.
b. Right-click the setup.exe file and select Run as Administrator. A Welcome window appears. Click
Next.
c. The Confirm Installation window appears. Click Next.
d. The Installing Epicor Administration Console window appears. Click Next.
e. The Installing Complete window appears. Click Close.
f. It is recommended that you open the log file to review the list of changes and any possible errors.
g. Optionally, you can add an Epicor Administration Console shortcut to your desktop. To do this, navigate
to Start > All Programs > Epicor Software > Epicor Administrative Tools. Right-click Epicor
Administration Console and select Send to > Desktop (create shortcut).
3. If you also need to repair or install an update to the base Epicor ERP 10 application, for example, Epicor ERP
10.2.x00.x, you must go to the AdministrationUpdates folder and run the AdminConsoleUpdater.exe.
To do this:
a. Navigate to the AdministrationUpdates folder in the path where your Epicor application update is
installed. For example, go to C:\Epicor\ERP10\[product version]\Updates\[update
version]\SupplementalInstalls\AdministrationUpdates.
b. Right-click the AdminConsoleUpdater.exe file and select Run as Administrator.
c. Click the Install button.
d. Exit the installation wizard when the process is complete. It is recommended that you open the log file
in the Administration Console folder to review the list of changes and any possible errors.
19.3 Manually Set Up Information Worker Configuration
If you use Epicor Information Worker and the initial configuration was not completed during when it was installed,
you can use these steps to manually set it up. Epicor Information Worker must be configured before you distribute
web site URL to Information Worker users.
1. Verify the Microsoft Office installation on the Information Worker user workstations complies with the
Information Worker client system requirements.
2. Set up the Information Worker users in Epicor. Verify that each user is set up as an Epicor user with the
Domain and Domain ID entered in their user record (matching the domain and logon name of their Windows
credentials).
3. Connect the default Information Worker Configuration to your Epicor installation.
a. In Information Worker Configuration Manager, in the tree, expand Configurations and expand Epicor.
b. Click Data Source and view the values that defaulted into the screen from the Application Server setup.
188 Migrate Epicor 9.05 SQL to Epicor 10.2.400
Migrate from Epicor 9.05 SQL to Epicor ERP 10 Appendices
c. For Use default login credentials, note the following:
• Selecting Use default login credentials causes the Information Worker Client and Configuration
Manager to use the credentials of the logged-on Windows user when either application connects
with the Epicor application server.
• Clearing Use default login credentials results in being prompted for Windows credentials.
• The setting chosen here becomes the initial setting for the Information Worker Client. Each user can
later set whether or not to use default credentials from the Epicor ribbon in the Information
Worker-enabled Office applications.
d. Click Test Connection. If you are prompted for credentials, enter the credentials that match what is set
up for single sign-on in your user account in Epicor. If your connection information and credentials
successfully connect and authenticate, a success message displays.
e. In the tree, right-click Epicor and select Deploy.
f. Click OK on confirmation.
4. Test the connection and client installer. From the workstation of one of your Information Worker users, go
to the Information Worker web site URL that you established when installing the Information Worker
extension, and follow the instructions for installing the Information Worker Client.
19.4 Manually Import Posting (Booking) Rules
If you need to manually import posting (booking) rules, you can use these to import your posting rules for both
Standard and Extended Rules. Note that during a migration from Epicor 9.05.702A to Epicor 10, the posting
(booking) rules are automatically imported as part of the mandatory conversions that are run using the Conversion
Workbench.
1. Logon to your Epicor 10 application. To do this, click the EpicorERP10 shortcut that was created on your
desktop.
2. Select Financial Management > General Ledger >Setup > GL Transaction Type.
3. From the Actions menu, select Import GL Transaction Type.
4. Click the Input File Name button. Navigate to the necessary folder based on your posting rules type. For
example, go to one of the following:
• Standard rules: c:\inetpub\wwwroot\<shared install folder>\server\Erp\PostingRules\Standard
• Extended rules: c:\inetpub\wwwroot\<shared install folder>\server\Erp\PostingRules\Extended
• CSF (Country Specific Functionality) rules: c:\inetpub\wwwroot\<shared install
folder>\server\Erp\PostingRules\[CSF Country]
Note You should only import CSF posting rules if you have activated the corresponding CSF license
for your company. Refer to the CSF Functionality Guides for details on using CSF Posting Rules.
5. Select one or more .XML files. You can select multiple files by pressing the Shift key while you highlight
the files. Click Open to select the highlighted files.
6. Select the Import All check box to specify that you want to import all the selected XML files. To specify
individual XML files instead, you can select the Selected check box for each file.
Migrate Epicor 9.05 SQL to Epicor 10.2.400 189
Appendices Migrate from Epicor 9.05 SQL to Epicor ERP 10
7. If this is not the first time you are importing posting rule files, you can select the Replace All check box to
replace your existing revision with the same name. To specify to replace individual XML files instead, you
can select the Replace Existing check box for each file.
8. Select the Change All Revision Statuses To Active check box if you want to change the revision from a
draft to active for all transaction types being imported. To specify to activate individual XML files instead,
you can select the Activate check box for each file.
9. Select the Import into all companies check box if you want to import the posting rules into each company.
Note that newly created revisions are automatically set to Active in all companies.
10. Click OK to begin the import.
11. You may be prompted with the Book Mapping dialog if any imported revisions contain books with IDs that
do not exist in the company to which you are importing rules. Do the following and click OK:
• Specify the mapping to select which book in the company should receive rules from which book in the
import xml file. The import program verifies if the imported rules use segments that don't exist or are
defined with a different name in the receiving book's Chart of Accounts (COA). If such segments exist,
you must either manually select the correct segment of the receiving COA that should be used or specify
that these segments should be assigned new values during the import.
• If you want to map the selected book identifier to all transaction types, select the Use for all transaction
types check box.
12. Click Save to save your imported financial data.
Note To copy the rules from one book to another, you can use GL Transaction Type Maintenance.
You create a revision, and then copy both the header and detail rules one at a time into a new book.
Then activate the revision.
19.5 Uplift ODBC Epicor 9.05 Crystal Reports to Epicor ERP 10.1
All reporting development for Epicor ERP 10.1 is provided using Microsoft SQL Server Reporting Services (SSRS),
and the Epicor provided reports are only shipped for SSRS. But, the Crystal Reports functionality is still available
with Epicor ERP 10.1. After migrating your Epicor 9.05 database to Epicor ERP 10.1 you can uplift your Epicor
9.05 Crystal Reports for use with your Epicor ERP 10.1 application.
Note If you continue to use your Crystal reports be aware that the .rpt (report) files are no longer supported
or maintained in the base Epicor ERP 10.1 application. Contact Technical Support if you require guidance
in loading the .rpt files into your Epicor ERP 10.1 application or pointing your custom report styles to your
Crystal forms.
Use the following steps to uplift your existing ODBC Epicor 9.05 Crystal Reports to Epicor ERP 10.1.
1. Open a Crystal Report .rpt file in Crystal Designer.
2. Create a database. To do this:
a. Click Database Expert from the Database menu.
b. Browse to OLE DB(ADO) and select Make New Connection.
c. Select SQL Server Native Client 11.0 in the provider list. Click Next.
190 Migrate Epicor 9.05 SQL to Epicor 10.2.400
Migrate from Epicor 9.05 SQL to Epicor ERP 10 Appendices
d. Enter Server, User ID, Password, and Database to specify your Epicor ERP database. Click Finish.
3. Set your database source location. To do this:
a. Click Set Database Location.
b. Select a table in the Current Data Source section.
c. In the Replace with field select the datasource that you created in the above steps. Expand the dbo =
Views tree. Verify if the selected table in Current Data Source is listed in the Views tree.
• If it is listed, select that table and click Update. Notice that in the Current Data Source the table is
moved to the new Data Source tree.
Note If you click Update and nothing happens, close Crystal Designer and reopen it again.
• If it is not listed, expand erp = Tables and select the matching table that you previously selected in
the Current Data Source. Note that in some cases, Crystal cannot map a column and the Map Field
window opens and you have to manually map the column. If the column does not exist, make sure
you did not select Match type. You may need to try several times to match an unmapped field.
Note Typically you must match with the View before you match the table since the View includes
all the Extended Columns. If you are matching against a table and the next table name has the
exact table name plus "_UD", you are matching against the wrong table. In this case you should
match against a View.
d. Repeat the above steps until each table is moved to the new datasource.
4. Click on Preview the report. View the report.
Note If you are prompted with a message that "Boolean is required here" change 1 to true and 0
to false to match the datatype used in Epicor ERP 10.1.
Migrate Epicor 9.05 SQL to Epicor 10.2.400 191
Appendices Migrate from Epicor 9.05 SQL to Epicor ERP 10
Chapter 20: Azure AD Authentication
Epicor ERP enables authentication of ERP application users against users in Microsoft® Azure® Active Directory (Azure
AD).
Azure AD is Microsoft's multi-tenant, cloud based directory. It provides centralized identity management service not
only in your on-premise domain, but also across the internet, giving users easy access to corporate cloud-based
applications. Azure AD also offers a rich, standards-based platform that enables developers to deliver access control
to their applications, based on centralized policy and rules.
The advantage of Azure AD authentication is that user accounts are secured by Azure, making it much more difficult
for these accounts to be externally compromised. This method controls access within Azure, so you can define your
password policy and account lockout policy centrally for internal and external applications. There are advanced security
and monitoring services Administrators can opt into, such as self-service password management, multi-factor
authentication, AI based Identity Monitoring and Identity Protection.
Azure AD stores user identities for an Enterprise. For multi-tenant scenarios, an Enterprise is mapped to a Tenant ID in
ERP 10. To work against Azure AD, a user must authenticate against the Azure AD and obtain a token to be passed
to the ERP 10 Server as identification.
To support the Azure AD authentication as the source, Epicor ERP uses dedicated bindings which are configurable in
Epicor ERP 10 Admin Console.
In this section, learn how to implement authentication of ERP application users against Azure AD.
20.1 Configure Azure Portal
These steps discuss the initial Azure Active Directory authentication setup, which includes obtaining of your Azure
Tenant ID and registration of server and client applications.
1. Log into Microsoft® Azure® portal https://portal.azure.com.
2. From the Tree-view, select Azure Active Directory.
Tip If Azure Active Directory is missing in the list, you may add it using the + New option.
3. Click on Properties and take note of the Directory ID value.
192 Migrate Epicor 9.05 SQL to Epicor 10.2.400
Migrate from Epicor 9.05 SQL to Epicor ERP 10 Appendices
You enter this value in Azure Active Directory Settings Maintenance form, in Azure Active Directory
ID field. In ERP 10 application's sysconfig, this value needs to be specified in the AzureADDirectoryID
setting.
Example <AzureADDirectoryID value="xxxxxxx-xxxx-xxxx-xxxx-xxxxxxxxxxxx"
/>
Tip The process of updating .sysconfig files is explained later in this section.
4. Now create the application for Epicor server installation. This application is used by server-side and JS
applications, like Active Home Page.
a. Click on App registrations and select + New registration.
b. Enter a Name. You may, for example, use the format of <ApplicationName> + "Server", such as
ERP102400Server.
c. In the Supported account types, select an appropriate account type.
d. For Redirect URI, enter the Home page address of your Epicor ERP application, in the format of
https://<server>/<applicationname>/home/, for example https://server/erp102400/home/.
This address becomes the first Redirect URI for this application registration. This is where a user is directed
when launching Epicor ERP with Active Home Page or when accessing Active Home Page from withing
a browser.
Migrate Epicor 9.05 SQL to Epicor 10.2.400 193
Appendices Migrate from Epicor 9.05 SQL to Epicor ERP 10
Important Azure AD Redirect URIs are case-sensitive, be sure to use lowercase for this URI as
shown above.
e. Register the application. Then, click on your newly created application to display its properties.
f. If Epicor Web Access (EWA) and Epicor Data Discovery (EDD) extensions are deployed, specify
additional Redirect URIs to enable Azure AD authentication for these web applications. Click
Authentication. In the Redirect URIs grid, enter the URIs as shown in the below table; be sure to keep
URI formats as listed below.
Application Name Redirect URI
EDD https://servername/appname/index.html
EWA https://servername/appname/ice.ewa.sysloginazure.aspx
Example
194 Migrate Epicor 9.05 SQL to Epicor 10.2.400
Migrate from Epicor 9.05 SQL to Epicor ERP 10 Appendices
Important Azure AD Redirect URIs are case-sensitive, be sure to use lower case for these URIs
as shown above. If needed, verify the exact extension URIs in the Epicor Administration Console
> Application Server Configuration > Extensions.
g. You now need to enable OAuth 2.0 implicit grant for this application. Click Manifest to launch the
manifest editor.
h. Locate the "oauth2AllowImplicitFlow" property. Note by default, this value is set to false; set this
value to true.
"oauth2AllowImplicitFlow": true,
i. Save the Manifest.
j. Take note of the of the Application ID value.
You enter this value in Azure Active Directory Settings Maintenance form, in Web Application ID
field. In the client .sysconfig, this value needs to be specified in AzureADWebAppID setting.
Example <AzureADWebAppID value="xxxxxxx-xxxx-xxxx-xxxx-xxxxxxxxxxxx" />
5. Now, create another application registration for Epicor client.
a. Click on App registrations and select + New registration.
b. Enter a Name. You may, for example, use the format of <ApplicationName> + "Client", such as
ERP102400Client.
c. For Application type, select Native.
d. Specify Redirect URI. By default, Epicor suggests using https://localhost.
Note This URI is verified during the logon process and does not need to point to any specific
location. If, for any reason, this default value needs to be changed, new URI must be specified in
application's sysconfig optional setting <AzureADRedirectUri value="" />.
Migrate Epicor 9.05 SQL to Epicor 10.2.400 195
Appendices Migrate from Epicor 9.05 SQL to Epicor ERP 10
e. Register the application.
f. Click on your newly created application to display it's properties and take note of the of the Application
ID value.
You enter this value in Azure Active Directory Settings Maintenance form, in Native Client
Application ID field. In ERP 10 application's sysconfig, this value needs to be specified in the
AzureADNativeClientAppID setting.
Example <AzureADNativeClientAppID value="xxxxxxxx-xxxx-xxxx-xxxx-xxxx
xxxxxxxx"/>
g. Now specify that this application is going to connect to Epicor server application. Click Settings and
then Required Permissions.
In the Required permissions notice that Windows Azure Active Directory permission is created by default.
196 Migrate Epicor 9.05 SQL to Epicor 10.2.400
Migrate from Epicor 9.05 SQL to Epicor ERP 10 Appendices
h. Click + Add and then Select an API. Search for and select the Epicor server application created in
step 4.
i. Choose Select permissions and make sure access to server application is enabled.
j. Accept all settings and save them. You may review created permission by clicking the Manifest button
at the top of the native application.
"requiredResourceAccess": [
{
"resourceAppId": "xxxxxxxxxx-xxxx-xxxx-xxxx-xxxxxxxxxxxx",
"resourceAccess": [
{
"id": "xxxxxxxxxx-xxxx-xxxx-xxxx-xxxxxxxxxxxx",
"type": "Scope"
}
]
},
{
"resourceAppId": "00000002-0000-0000-c000-000000000000",
"resourceAccess": [
{
"id": "xxxxxxxxxx-xxxx-xxxx-xxxx-xxxxxxxxxxxx",
"type": "Scope"
}
]
}
],
Notice the first resourceAppId is equal to application ID of a server application.
20.2 Epicor Administration Console Bindings
Deploy the application server using binding(s) created specifically for communication with Azure Active Directory.
You configure these properties in the Epicor Administration Console.
1. On your server, launch the Epicor Administration Console.
2. Use the tree view to navigate to the application server. Expand the Server Management node, and then
the <ServerName> node.
The application server(s) display.
3. From the Actions pane, click Application Server Configuration.
4. Specify Endpoint Bindings:
• Net.Tcp Endpoint Binding - Determine your authentication option based on your company's best
practice method for security.
Migrate Epicor 9.05 SQL to Epicor 10.2.400 197
Appendices Migrate from Epicor 9.05 SQL to Epicor ERP 10
• Http Endpoint Binding - Determine your authentication option based on your company's best practice
method for security.
For scenarios when encryption handling to an intermediary Application Request Router like F5 or a similar
router is implemented, select the HttpsOffloadBinaryAzureChannel option.
• Https Endpoint Binding - select the HttpsBinaryAzureChannel option.
5. Deploy the application server. Once complete, click OK.
You may verify the selected bindings are written to the application's web.config file in the <protocolMapping>
section. For example:
<protocolMapping>
..........
<remove scheme="http" />
<add scheme="http" binding="customBinding" bindingConfiguration="Http
sOffloadBinaryAzureChannel" />
<remove scheme="https" />
<add scheme="https" binding="customBinding" bindingConfiguration="Htt
psBinaryAzureChannel" />
</protocolMapping>
20.3 Configure Azure AD Authentication
You now configure authentication settings between the Epicor ERP application and Azure Active Directory.
Log into Epicor ERP and navigate Azure Active Directory Configuration Maintenance.
Menu Path: System Setup > Security Maintenance > Azure Active Directory Settings
1. Click New.
Note Azure Active Directory ID and Web Application ID fields are mandatory for each configuration.
2. Enter your company's Azure Active Directory ID (Tenant ID). To obtain this value:
a. Log on to the Microsoft® Azure® portal https://portal.azure.com.
b. In the left navigation panel, select Azure Active Directory.
c. Click on Properties and take note of Directory ID value.
3. Enter your Epicor Server Web Application ID. This values serves as an audience in the security access token.
To obtain this value:
a. Log on to the Microsoft® Azure® portal https://portal.azure.com.
b. In the left navigation panel, select Azure Active Directory.
c. Click on App registrations.
d. Select the Epicor Server web application and take note of the Application ID value.
The remainder of the fields is optional.
4. Enter a concise Description for this Azure Active Directory configuration.
198 Migrate Epicor 9.05 SQL to Epicor 10.2.400
Migrate from Epicor 9.05 SQL to Epicor ERP 10 Appendices
5. You may use Authentication Claim field to change the default security token (authentication claim), used
to create a mapping between an Epicor ERP 10 user and Azure Active Directory user.
The security token issued by AAD contains various types of claims that may be used for authentication. The
list of available claims includes:
• http://schemas.xmlsoap.org/ws/2005/05/identity/claims/name - default claim; corresponds to
unique_name claim within the token. For example:
"unique_name": "sample.user@contoso.onmicrosoft.com",
• http://schemas.xmlsoap.org/ws/2005/05/identity/claims/emailaddress - corresponds to email claim within
the token. For example:
"email": "frankm@hotmail.com",
Note In most cases, usage of the default claim should work and there is no need to specify any value
in this field. You may, however, specify any supported Azure AD claim in this field. You then need to
properly specify External Identity of a user so it matches the authentication claim. You specify
External Identity in the User Account Security Maintenance.
Also, if you specify a claim other than default, but it is not found in the security token issued by Azure
AD, the default claim is used instead.
Tip For more information on tokens claims, see the Microsoft® Azure® documentation.
6. Enter the Native Client Application ID. To obtain this value:
a. Log on to the Microsoft® Azure® portal https://portal.azure.com.
b. In the left navigation panel, select Azure Active Directory.
c. Click on App registrations.
d. Select the Epicor native application and take note of the Application ID value.
7. Select the Use as Default Configuration checkbox to indicate the current configuration settings may be
promoted to clients' sysconfig files.
Important You can create multiple AZ configuration settings on this form, however, at least one of
them needs to be marked as default.
When a user logs in, the application first verifies if AzureADNativeClientAppID property (Native Client
Application ID) is specified in the client's sysconfig file. When missing, the application checks if there is at
least one Azure AD configuration record with this check box is enabled. If multiple configurations are set
as default, the first one on the list is used. The client's sysconfig is then updated with Azure Directory ID,
Web application ID and Native application ID.
SaaS customers are first presented with the dialog where they need to enter their 6-digit Epicor Tenant ID.
8. Save the record and exit the application.
Migrate Epicor 9.05 SQL to Epicor 10.2.400 199
Appendices Migrate from Epicor 9.05 SQL to Epicor ERP 10
20.4 Update User File
Use the User Account Security Maintenance form to create mapping between an Epicor ERP 10 user and a user
in Azure Active Directory.
1. Navigate to User Account Security Maintenance.
Menu Path: System Setup > Security Maintenance > User Account Security Maintenance
2. Retrieve a record for a user.
3. Now specify External Identity for this user.
A typical entry for an external identity would be a valid email address.
Note A value in this field needs to correspond to a claim specified in Azure Active Directory
Configuration Maintenance > Authentication Claim field.
4. Save the record.
20.5 Update Client .sysconfig
This topic discusses mandatory and optional configuration settings for a client installation's .sysconfig file.
1. Update the application server URL so it uses the https scheme, for example:
<AppServerURL value="https://<AppServerName>/ERP102400" />
2. Set the EndpointBinding value to HttpsBinaryAzureChannel.
<EndpointBinding value="HttpsBinaryAzureChannel" options="..../>
3. The below three values must be supplied for each client.
Note
• You may update these properties manually.
• You can have the application update these settings automatically on the first logon. This approach
assumes these values are filled in Azure Active Directory Configuration Maintenance and the
configuration is marked as default.
Property Description
<AzureADDirectoryID value="" /> Enter Azure Tenant ID (Directory ID) from Azure AD Properties.
<AzureADWebAppID value="" /> Enter Azure AD Web Application ID of a registered Server
application.
<AzureADNativeClientAppID value="" /> Enter Azure AD Native Client Application ID of registered
native application.
Tip See Configure Azure Portal and Configure Azure AD Authentication topics, if needed.
4. The below table lists optional settings for each client:
200 Migrate Epicor 9.05 SQL to Epicor 10.2.400
Migrate from Epicor 9.05 SQL to Epicor ERP 10 Appendices
Property Description
<AzureADInstance value="" /> Use this property to specify a template for logon URL other than default:
https://login.microsoftonline.com/{0}
<AzureADRedirectUri value="" If other location than default (https://localhost) is used as Redirect URI
/> in a native client application, use this property to specify that URI in
.sysconfig for each client. For more information, see the Configure
Azure Portal topic.
20.6 Update .sysconfig on Logon
This topic explains how to update client's sysconfig on the first logon with Azure Active Directory (AAD) settings,
if they are not yet specified.
1. When a user logs into ERP 10, the application first verifies if AzureADNativeClientAppID property (Native
Client Application ID) is specified in the client's sysconfig.
2. When missing, the application checks if there is at least one AAD configuration with Use as Default
Configuration property enabled in Azure Active Directory Configuration Maintenance form.
Note If more than one configuration is marked as default, the first one on the list is used.
3. SaaS customers are presented with the following dialog, where they need to enter their 6-digit Epicor Tenant
ID. This dialog does not display for on-premise customers.
4. If a valid configuration is found, it is written into the client's .sysconfig and the logon process continues.
Tip If you need, you may verify the REST .configuration page by using the following URLs:
• On-premise install: https://[MyAppServerHost]/[MyAppServerInstance]/api/.configuration?TenantID=
Migrate Epicor 9.05 SQL to Epicor 10.2.400 201
Appendices Migrate from Epicor 9.05 SQL to Epicor ERP 10
• SaaS install: https://[MyAppServerHost]/[MyAppServerInstance]/api/.configuration?TenantID=<Epicor
Tenant ID>
The following is an example of an on-premise configuration:
{
"TokenAuthentication": {
"Enabled": true,
"UsesWindowsBinding": false
},
"AzureADSettings": {
"DirectoryID": "xxxxxxxxxx-xxxx-xxxx-xxxx-xxxxxxxxxxxx",
"WebAppID": "xxxxxxxxxx-xxxx-xxxx-xxxx-xxxxxxxxxxxx",
"NativeClientAppID": "xxxxxxxxxx-xxxx-xxxx-xxxx-xxxxxxxxxxxx",
"Description": "Azure AD Configuration"
}
}
20.7 Login Process
You are now ready log into Epicor ERP using Azure AD authentication.
1. When you launch the client for the first time, you are presented with the Microsoft® logon page.
2. Enter your Azure AD login credentials and click Sign in.
3. Click Accept on the dialogs that follow.
202 Migrate Epicor 9.05 SQL to Epicor 10.2.400
Migrate from Epicor 9.05 SQL to Epicor ERP 10 Appendices
At this stage, the client obtains the security token issued by Azure AD and user logs into the Epicor ERP
application. A new token is retrieved and stored in the memory on each start of the client. Token is usually
valid for several hours; when it expires, it is automatically retrieved by the application.
4. Next time you log in, you are presented with the previously used Azure AD identity.
20.8 Optional Server Settings
Standard Nuget library Microsoft.IdentityModel.Protocols.dll is used to work with Azure AD key management.
Key manager classes are cached; key vales are refreshed periodically, by default once a day.
Azure AD key management on server does not require any mandatory setting. The below table lists optional
settings that may be configured within the appSettings section of an application server's web.config file.
Property Description
<AzureADInstance value="" /> Use this property to specify a template for logon URL other than default:
https://login.microsoftonline.com/{0}
<add key="AzureADInstance" value="https://login.m
icrosoftonline.com/{0}" />
Migrate Epicor 9.05 SQL to Epicor 10.2.400 203
Appendices Migrate from Epicor 9.05 SQL to Epicor ERP 10
Property Description
<AzureADDiscoveryEndPointSuffix" Suffix for the discovery URL. Default value is
value="" /> .well-known/openid-configuration:
<add key="AzureADDiscoveryEndPointSuffix" value="
.well-known/openid-configuration" />
<AzureADKeyAutomaticRefreshInterval" Timespan setting to specify how often keys will be re-read from Azure.
value="0" /> Default value is once in 24 hours. Minimum possible value is 5 minutes.
For example:
<add key="AzureADKeyAutomaticRefreshInterval" val
ue="2.00:00:00" />
<AzureADKeyRefreshInterval" value="" The minimum time between retrievals, in the event that a retrieval
/> failed, or that a refresh was explicitly requested. Default value is 30
seconds. Minimum value is 1 second. For example:
<add key="AzureADKeyRefreshInterval" value="00:00
:10" />
20.9 Authentication Server Logging
Use the server log if you need to obtain detailed information about the Azure Active Directory authentication
process.
In order to log the authentication process, activate server logs from within the Epicor Administration Console
and enable the following trace flag in AppServer.config:
• <add uri="profile://system/security" />
Tip For detailed information on how to use server logs, see the Performance Tuning Guide > Customize
Logs > Server Log Customization topics.
20.10 Multi-Factor Authentication via Azure AD
Azure Active Directory supports the ability to use multi-factor authentication, with a range of easy verification
options, such as phone call, text message, or mobile app notification.
There are additional authentication options which may be implemented by customers using higher versions of
Azure AD (Premium1 and Premium P2 editions), such as Identity Protection, end-user self-service or Policy Driven
Access.
For more information, Epicor recommends reviewing of the below Microsoft® Azure® sources:
• Multi-Factor Authentication Introduction: https://azure.microsoft.com/en-us/services/multi-factor-authen
tication/
• Multi-Factor Authentication Documentation: https://docs.microsoft.com/en-us/azure/multi-factor-authe
ntication/
• Multi-Factor Authentication Overview: https://channel9.msdn.com/Blogs/Azure/WA-MFA-Overview
204 Migrate Epicor 9.05 SQL to Epicor 10.2.400
Migrate from Epicor 9.05 SQL to Epicor ERP 10 Appendices
20.11 Set Up Azure AD Authentication for EWA
Follow these steps to set up Azure AD Authentication for the Epicor Web Access extension.
Prior to performing the below setup, make sure that:
• the Epicor Web Access extension has been successfully installed and deployed
• Epicor ERP server and client applications have been registered at the Azure Portal
• Epicor application server and client have been configured for Azure AD authentication.
1. Go to the EWA deployment directory - for example, C:\inetpub\wwwroot\ERP102400-EWA and open
the web.config file.
2. Make sure the AppServerURL property of the appSettings section contains the correct path to the Epicor
application server with an https protocol prefix.
Example <add key="AppServerURL" value="https://box12.playground.local/ERP102400/" />
3. In the same web.config file, make sure the value of the EndpointBinding property in the appSettings
section is set to HttpsBinaryAzureChannel.
Example <add key="EndpointBinding" value="HttpsBinaryAzureChannel" />
4. Open the default.sysconfig file from the EWA deployment directory.
5. In the appSettings section, set the EndpointBinding property to HttpsBinaryAzureChannel.
Example <EndpointBinding value="HttpsBinaryAzureChannel" />
6. On the Azure Portal, verify the client application Redirect URIs contain the URI for the Epicor Web Access
extension in the following format:
https://[EpicorServer]/[EWAInstance]/ice.ewa.sysloginazure.aspx.
Example
https://box12.playground.local/erp102400-ewa/ice.ewa.sysloginazure.aspx
Important Azure AD Redirect URIs are case-sensitive. Be sure to use lower case for this URI as shown
in this example.
Migrate Epicor 9.05 SQL to Epicor 10.2.400 205
Appendices Migrate from Epicor 9.05 SQL to Epicor ERP 10
Chapter 21: Implement Single Sign On
Use this chapter to implement single sign-on access to your Epicor ERP 10 application. Note that additional security
implementation instructions are included in the Epicor ERP Implementation User Guide. To download the user guide,
log onto EPICweb and select Documentation > User Guides. Under Epicor ERP 10, select the PDF icon to download
the specific user guide.
Prior to implementing single sign on, you must determine your user identity authentication method for accessing the
Epicor ERP application. If you need additional information to make your decision, refer to the "Authentication Options"
information in the Epicor Architecture Guide.
21.1 Set Up Automatic Sign On (Epicor Account)
Use these steps to set up their Epicor user accounts to automatically sign into the Epicor ERP application. When
you launch the Epicor ERP application, you bypass the logon window to directly access the menu. When you
activate this functionality, you create an encrypted login account that only works on the user's client installation.
1. Navigate to System Setup > Security Maintenance > Password Policy Maintenance.
2. In the Permissions section, select the Allow save password check box.
3. Click Save.
4. Now when users log into the Epicor ERP application, they can decide whether they want to set up their
client installation to automatically launch. For example, to do this for your account, launch the Epicor ERP
application.
5. On the Home page, click the Settings tile.
6. Verify the General Operations setting group is selected.
7. Click the Preferences... option.
8. On the Preferences dialog, select the Automatically sign on check box.
Note If you did not activate the Allow save password check box on Password Policy Maintenance in
the previous step, the Automatically sign on check box is not available to select.
9. Click OK. The client installation saves your user name and encrypts your password.
The next time you launch this client installation, you automatically log into the application.
21.2 Set Up Single Sign On (Windows Account)
Use these steps to set up single sign on access using the same account you use to log into the Windows operating
system.
To set up these accounts for Single Sign On, you must use Windows authentication. You configure the client,
the server, and the application server to authenticate logons through Windows. Through this method, you can
also set up other applications to automatically login. Users can then access their complete environment.
Note This automated login feature only works within environments where you control access through
the User Name authentication protocols (Windows TCP binding). You cannot use this feature within
206 Migrate Epicor 9.05 SQL to Epicor 10.2.400
Migrate from Epicor 9.05 SQL to Epicor ERP 10 Appendices
environments that use token authentication, Windows Channel authentication, or Secure Sockets Layer
(SSL) Channel authentication protocols.
21.2.1 Set Up User Account
Use these steps to set up a user account to use the Windows domain account. You do this in User Account
Security Maintenance.
1. Navigate to System Setup > Security Maintenance > User Account Maintenance. Click the User ID
field to find and select the user record for which you will activate the automated login feature.
2. Enter the Domain that the user accesses to log into the computer.
3. Enter this user’s Domain User ID.
Tip When users log in automatically, the Epicor ERP application only uses this Domain User ID for the
log in value. The account password is ignored. Since Windows validates the password when the user
first logs into the client machine, the application only needs the Windows identity (Domain) User ID
to determine whether the account can access the system.
4. When you select the Require Single Sign-On check box, you indicate this user account is restricted to only
use Single Sign On for logging into the Epicor ERP application.
Select this check box when:
• The user will only access the server through Windows Authentication.
• The server only runs Windows Authentication for all application servers.
DO NOT select this check box when:
• The server is configured for multiple application servers that use different authentication methods. For
example, if one application server uses Windows authentication while another application server uses
UsernameToken via SSL authentication, do not select this check box.
• The user logs in through different authentication methods in different environments. For example, if the
user logs in through Windows authentication at the office but logs in through UsernameToken via SSL
authentication while working remotely without a VPN connection, do not select this check box.
5. Click Save.
21.2.2 Configure the Server
Verify the web configuration file for the application server uses the Windows TCP binding configuration.
1. Access the Epicor server and launch a file explorer.
2. Navigate to the \inetpub\wwwroot\<name_of_Epicor_appserver>\ directory.
3. Using a text editor like Notepad, open the web.config file.
Migrate Epicor 9.05 SQL to Epicor 10.2.400 207
Appendices Migrate from Epicor 9.05 SQL to Epicor ERP 10
4. Locate the line that begins with <add scheme=”. Either remove the comments around this setting or
modify it to display <add scheme="net.tcp" binding="customBinding" bindingConfigur
ation="TcpCompressedWindows" /> . Your dialog may look similar to the following:
Note Be sure that you only remove the comments from one <add scheme> setting. If another <add
scheme> setting is active, comment out this additional setting. Also be aware that all client installations
that connect to the system through this application server will need to use this same Windows
authorization setting.
5. Save your changes. The server is now configured to use Windows authentication.
6. Close the text editor.
21.2.3 Configure the Application Server
You must configure the application server to use the Windows account. You update these properties in the Epicor
Administration Console. When an application server uses the Windows account, its task agent also uses this
account to process the tasks users activate on client workstations.
1. On your server, launch the Epicor Administration Console.
2. Use the tree view to navigate to the application server. Expand the Server Management node, and then
the <ServerName> node.
3. Select the application server you need to change. Information about the selected application server displays
in the middle pane.
4. From the Actions pane, click Properties.
5. In the <Application Server Name> Properties dialog, click the Binding drop-down list and select the Windows
option.
6. In the Authentication Credentials section, enter the Epicor User Name and Password for the Windows
account. Be sure to enter this value using the <Domain>/User Name format.
Note In some versions of Epicor ERP, you do not need to enter the Epicor User Name and Password.
The Windows account you set up on the server is automatically used, so these fields are inactive.
7. Click Apply.
8. Click OK. The application server now uses the same Windows account as the server.
Tip The next time you display the <ApplicationServerName> Properties window, the Epicor User
Name and Password will be blank, as the application server incorporates this account as a default
property.
208 Migrate Epicor 9.05 SQL to Epicor 10.2.400
Migrate from Epicor 9.05 SQL to Epicor ERP 10 Appendices
21.2.4 Configure the Client
To complete the setup, you now update the configuration settings (.sysconfig) file on each client installation.
1. Access the Epicor client workstation. Launch a file explorer.
2. Navigate to the Epicor ERP client folder; open the Config folder.
3. Using Notepad or a similar text editor, open the [AppServerName].sysconfig file. This configuration file
defines the settings that activate when the user launches the Epicor ERP client application.
4. Locate the setting that begins with <EndpointBinding value=". Modify this setting to display <End
pointBinding value="Windows" options="UsernameSslChannel|Windows|UsernameWi
ndowsChannel" />. Your file may look similar to the following:
Note Remember that all client installations connected to this application server will need to use this
Windows configuration setting. Be sure you update all client .sysconfig files with this Windows endpoint
value.
The Epicor ERP client is now configured to use Windows authentication.
5. If you are making the Single Sign On feature mandatory for all users, locate the setting that begins with
<SingleSignOn value=". Change this line to display:<SingleSignOn value="true" bool=""
/> instead.
6. Save your changes.
7. Close the text editor.
8. Test the setup by double-clicking the Epicor ERP client icon. The logon window no longer displays; the
application launches directly to the Menu screen.
21.2.5 Configure Single Sign-On for EWA
If you use Single Sign-On authentication on the application server where Epicor Web Access is deployed, you
need to perform additional configuration for Single Sign-On to work correctly in EWA.
1. In the Epicor Administration Console tree view, navigate to Server Management > [server] > [application
server].
2. Right-click the application server with EWA and select Application Server Configuration.
Migrate Epicor 9.05 SQL to Epicor 10.2.400 209
Appendices Migrate from Epicor 9.05 SQL to Epicor ERP 10
3. In the Application Pool section, copy the Application Pool Username value.
4. Navigate to Start > Administrative Tools > Internet Information Services (IIS) Manager.
5. In IIS Manager tree view, expand [your server] > Sites > Default Website. Right-click your EWA site and
select Manage Application > Advanced Settings.
6. Click the Browse button in the Physical Path Credentials field.
7. In the Connect As dialog, select the Specific user option and click Set.
8. The Set Credentials dialog displays. In the User name field, paste the Application Pool Username value you
copied in Application Server Settings. Enter this user's password in the Password and Confirm password
field. Click OK.
9. Click OK in the Connect As and Advanced Settings dialogs to save the changes.
210 Migrate Epicor 9.05 SQL to Epicor 10.2.400
Migrate from Epicor 9.05 SQL to Epicor ERP 10 Appendices
Chapter 22: CORS Support
Through Cross-Origin Resource Sharing (CORS), restricted web resources from one domain can be requested from
another outside domain.
By default, cross-domain requests are not allowed because they can perform POST, PUT, DELETE, and other advanced
HTTP requests which should be restricted to authorized clients only.
However through the CORS restriction configuration, you can authorize any hosts, or specific trusted hosts, to access
the REST services. For example, if you create a web application that uses the REST services hosted on its own server,
you need to enable a CORS exception for that server to access the services.
Important Starting from 10.2.300.0, access to any host is enabled by default. However, you can choose to
enable access to only a limited set of hosts, that need access to the service.
Currently only limited CORS functionality is available with your Epicor application. You can set up the web.config to
use the CorsOrgings application settings to specify the origin of the requests. Available host options:
• Enable access to any host
• Define a specific host
• Define a comma-delimited list of hosts
Examples:
• <add key="CorsOrigins" value="*" /> - default option, CORS allows access to all sites.
• <add key="CorsOrigins" value="https://localhost" /> - CORS only allows requests from only
https://localhost .
• <add key="CorsOrigins" value="https://localhost, https://localhost" /> - CORS only
allows access from https://localhost and https://localhost .
Tip For more information on REST services, see the System Management > Working with System
Management > REST Implementation Guide found in Application Help.
Migrate Epicor 9.05 SQL to Epicor 10.2.400 211
Appendices Migrate from Epicor 9.05 SQL to Epicor ERP 10
Chapter 23: Changing or Uninstalling Epicor ERP 10.2
Application
Use these steps to add or remove programs and features related to your Epicor ERP 10.2 application. This section also
includes steps to uninstall the Epicor ERP 10.2 application from your server or Epicor ERP 10.2 client from your
workstation.
Note It is highly recommended that you create a backup of all your important files, such as your databases,
prior to uninstalling the application.
23.1 Add or Remove Program Features
Use these instructions if you want to add or remove program features that are related to your Epicor ERP
application.
1. Navigate to Control Panel > Programs and Features.
2. Right-click Epicor ERP Version 10 and select Change from the context menu. The Install Wizard verifies
Epicor ERP installation. To update the current installation, click Next.
3. On the Select components dialog, select the program features that you want to add or remove from the
current Epicor ERP installation. Click Next.
4. On the confirmation dialog, click Next. The Epicor ERP features you selected are added or removed.
5. On the completion dialog, click Finish.
23.2 Uninstall Epicor ERP Application Extensions
Use these steps to uninstall a previous installation of an Epicor ERP application extension from your server.
Extension applications include Web Access, Mobile Access, Enterprise Search, Social Enterprise, Embedded
Education Courses, Information Worker, Data Discovery, and Online Help. You must uninstall the previous
installation if you plan using the same naming convention for the new instance of the extension.
1. On the server where your Epicor application is installed, open the Epicor Administration Console.
2. In the tree view, select your Server Management > [server] > [application server].
3. In the Actions pane, click Application Server Configuration.
4. Click the Extensions tab.
5. Click the Browse button next to the Existing Deployment field and select the deployment to uninstall.
6. Select File > Uninstall and choose the extension you wish to remove. Note that only fully or partially installed
extensions display on this menu. If the extension has not been fully or partially installed, it is not available
to select.
7. Repeat these steps for any extensions you need to uninstall.
212 Migrate Epicor 9.05 SQL to Epicor 10.2.400
Migrate from Epicor 9.05 SQL to Epicor ERP 10 Appendices
23.3 Uninstall Epicor ERP 10.2 Application
Use these instructions if you need to uninstall the Epicor ERP 10.2 application from your server. It is highly
recommended that you create a backup of all your important folders and files, such as the C:\Epicor\ERP10 folder
and its subfolders, prior to uninstalling the application. It is also recommended that you save this backup in a
safe location. Note that the uninstall process deletes everything from the \Epicor\ERP10 folder. Do not store your
backup in the \Epicor\ERP10 folder.
1. Create a backup of your important folders and files. For example, at a minimum, create a backup of the
following folders:
• \Epicor\ERP10\db
• \Epicor\ERP10\custom
• \Epicor\ERP10\csg
• \Epicor\ERP10\server\reports
2. Navigate to Control Panel > Programs and Features.
3. Right-click Epicor ERP 10.2 and select Uninstall from the context menu.
4. On the Uninstall Epicor ERP 10.2 dialog, click Next.
5. On the confirmation dialog, click Yes to confirm the removal of the Epicor ERP application. The Epicor ERP
application is uninstalled.
6. On the completion window, click Finish.
7. The uninstall process may not delete files that were added or updated since the initial installation. To complete
the uninstall process, go to the location where you initially installed the Epicor application. For example, go
to \Epicor\ERP10. Manually delete any existing files and folders.
23.4 Uninstall Epicor ERP 10.2 Client
Use these instructions if you need to uninstall the Epicor ERP 10.2 client from your workstation.
1. Go to the location where you initially installed the Epicor ERP 10.2 client. For example, go to
\Epicor\ERP10\LocalClients.
2. Manually delete any existing files and folders.
Migrate Epicor 9.05 SQL to Epicor 10.2.400 213
Appendices Migrate from Epicor 9.05 SQL to Epicor ERP 10
Chapter 24: Troubleshooting
This section of the guide can be used if you need assistance in troubleshooting any installation or migration issues.
24.1 Review Error Message Resolutions
Use this section to review error messages that may occur during your Epicor ERP installation and possible resolutions
to those errors.
Error Message Possible Resolution
Access to path is denied During the installation, you may receive this error if the attributes
of the file being processed are read-only.
Assembly binding warning is turned OFF When adding a new application server, you may receive this error
if your server does not have the required roles configured. Refer
to the section "Getting Started > Perform Pre-Installation Steps >
Configure Server Roles" for instructions on configuring your server
roles.
Insufficient winsock resources available to To resolve this server error, you must add or update the
complete socket connection initiation MaxUserPort value data in the registry file. To do this, go to
HKEY_LOCAL_MACHINE\SYSTEM\CurrentControlSet\services\Tcpip\Parameters.
Add the MaxUserPort parameter, if it does not already exist. If it
does exist, open the parameter. The Edit DWORD (32-bit) Value
dialog opens. Enter Value Data = fffe . Click OK to save.
Length of LOB data (xxxxxx) to be replicated When you have the Replication module enabled in SQL Server that
exceeds configured maximum 65536 hosts your database, you may receive this error. To avoid this error,
change the Max Text Replication Size value. To do this: Open your
SQL Server Management Studio. Right-click the server with your
database and select Properties. In the Select a page pane, click
Advanced. Under the Miscellaneous title, change the Max Text
Replication Size value to -1. Click OK.
System Out of Memory If you are using the 32-bit client, you may be trying to process too
many dashboards or BAQs at one time. To resolve this issue,
consider using the 64-bit client since it uses more than 2GB memory
which should avoid memory issues.
System Configuration problem. No default As a post-installation step, you must install and configure the Task
agent defined. Agent.
The authorization credential is expired While performing a search from a client workstation to the Epicor
Web Access server, the time values that are set on the client and
server are not accurate according to the time zone. To resolve, on
the client workstation, go to Start > Control Panel > Date and
Time. Verify that the time is accurate according to the time zone.
On the Epicor Web Access server, go to Start > Control Panel >
Date and Time. Verify that the time is accurate according to the
time zone.
Unhandled Exception (due to Turkish Format To resolve the error, set the Format Culture to German to use that
Culture) language format instead. To do this: In your Epicor application go
to System Management > Company Maintenance > User. For
a specific user, in the Format Culture field, select German. Keep
214 Migrate Epicor 9.05 SQL to Epicor 10.2.400
Migrate from Epicor 9.05 SQL to Epicor ERP 10 Appendices
Error Message Possible Resolution
the Language set to Turkish. Save and close. Note that the reports
are now correct but the report tool bar may display text in German.
Version Mismatch: Between Server and To resolve the version mismatch error, you must install the client
Client using the latest installer available.
WCF http activation is enabled (system hangs While creating or updating an application server, the Setup
on this task) Environment dialog process hangs on the "WCF http activation is
enabled" task when Microsoft Updates are available and haven't
been applied. To resolve the issue, install the Microsoft Updates
and reboot your system.
24.2 Regenerate Your Data Model
If you migrated your database and conversion task Seq = 3000 (Regenerate Data Model) did not complete
successfully, use the following steps to regenerate the Data Model based on the database schema.
1. In the Epicor Administration Console tree view, select the Database Server Management node. Select
your Epicor server and select the newly migrated database.
2. Right-click on the database and select Regenerate Data Model. In the Generate Data Model dialog, verify
the following:
a. Verify that the Server Name identifies the name of the server where your database is located.
b. Verify that the Database Name identifies the name of the newly migrated database.
c. Verify your Authentication, either Windows Authentication or SQL Server Authentication. For
SQL Server Authentication, you must also verify the SQL User Name and Password. You can also specify
to remember the password.
3. Click Generate. The generation process may take several minutes. Note that your cursor turns into an hour
glass when the process is generating.
4. When complete, you are prompted with a message that the Data Models generated successfully. Click OK.
5. Click Close to exit the Generate Data Model dialog.
6. You must now pull the latest data model from the database and copy it to the local application server by
recycling the application pool. Recycling the application pool is a mandatory task after the data model
successfully regenerates. To do this:
a. Navigate to Start > Programs > Administrative Tools > Internet Information Services (IIS) Manager.
b. Select the Application Pools node. The center pane displays the application pools available on your
system.
c. Right-click on the application pool for your application server; from the context menu, select Recycle.
Note Optionally you can also recycle the application pool within the Epicor Administration Console.
To do this, expand the Server Management node and select your application server. From the
Actions menu, select Recycle IIS Application Pool
Migrate Epicor 9.05 SQL to Epicor 10.2.400 215
Appendices Migrate from Epicor 9.05 SQL to Epicor ERP 10
24.3 Restore Demonstration Database
Use the following instructions to restore or "refresh" the Demonstration Database which is used for educational
purposes along with the Epicor Education Module.
1. In the Epicor Administration Console, expand Server Management > [Epicor Server], highlight the name
of the Training Application Server and from the Actions pane, select Stop Application Pool.
2. In the SQL Management Studio, delete the existing Training Database.
3. In the Epicor Administration Console, expand Database Server Management > [Server] and do the
following:
a. Highlight the Training Database, right-click and select Remove Epicor Database.
b. Right-click the name of your SQL Server and select Add Demo DB. Enter the following details:
• Name: The exact same name of the previous training database.
• Deployment Server: The installation location of your Epicor ERP 10 environment. For example, enter
C:\Epicor\ERP10\ERP10.2.x00.x.
Click OK.
4. Click Start. When complete, start the Training Application Server that was stopped in step 1.
5. Import the license file and assign it to your company. To do this:
a. Expand your Server Management > [Server] > [application server]. Right-click the Licensing node
and select Import License File.
b. Browse to the location where you previously downloaded the license code file. Select the file and click
Open to import the file.
c. In the middle pane, double-click on the licensing code file to open it. In the Properties dialog, click the
Modules tab. Select the check box for each module you want enabled. Click OK.
d. Click the Companies node. In the middle pane, double-click your company to open the Properties dialog.
Click the Installation browse (...) to search for a list of installation license identifiers. Select the appropriate
identifier. Click Select. Click OK to save.
24.4 Increase Number of Threads Available to SQL Server
If you get user traffic related errors, you need to increase the number of threads available to SQL Server for your
system to handle larger user traffic. To do this, update the processModel default settings in the machine.config
file.
1. Log onto your server. Your user account must have administrator privileges for modifying Microsoft SQL
Server values.
2. Navigate to either the C:\Windows\Microsoft.NET\Framework64\v4.0.30319\Config or
C:\Windows\Microsoft.NET\Framework\v4.0.30319\Config directory.
3. Using a text editor, open the machine.config file.
216 Migrate Epicor 9.05 SQL to Epicor 10.2.400
Migrate from Epicor 9.05 SQL to Epicor ERP 10 Appendices
4. Locate the <system.web> section. You should see the <processModel autoConfig="true"/> setting.
5. Update this setting to display the following values:
<processModel autoConfig="false" minIoThreads="600" minWorkerThreads="300"
maxIoThreads="1000" maxWorkerThreads="1000" />
6. Save the machine.config file.
7. For this change to activate, reboot the server machine.
8. Repeat these steps so all application servers (AppServers) on your system use this <processModel> setting.
24.5 Change Free Memory Requirement
If your Task Agent Event Viewer log includes the error: "The service '[ShareName][ServiceName]svc' cannot be
activated due to an exception during compilation. The exception message is: Memory gates checking failed
because the free memory ([#] bytes) is less than 5% of total memory" it indicates that the server is under-resourced
for the amount of load on it. This means the demand for resources exceeds the available supply.
To prevent this error, you either need to reduce demand (stop any application pool for an Epicor appserver that
is not in use and any other process that is not needed) or to increase supply (add more RAM to the server).
You can also use the following steps to bypass the free memory requirement check for the system to be able to
start services when less than 5% free memory is available.
1. Locate your web.config file. To do this:
a. Start IIS Manager.
b. Navigate to your Epicor application server virtual directory. For example, ERP101600.
c. Right-click on the folder and select Explore to open Windows Explorer.
d. Locate the web.config file in the root of the folder that opens. For example, go to
C:\inetpub\wwwroot\ERP101600\Server.
2. Create a backup of the web.config file.
3. Use a text editor to open the original web.config file. Search for the <system.ServiceModel> node.
4. Place a cursor at the end of that line and press Enter to add a new line.
5. Paste the following on the new line:
<serviceHostingEnvironment minFreeMemoryPercentageToActivateService="0" />
6. Save the file. Close the text editor.
7. Repeat the steps above for each of your application servers.
8. After this process is complete, it is recommended that you recycle all of your application pools then restart
the Task Agent service.
Migrate Epicor 9.05 SQL to Epicor 10.2.400 217
Appendices Migrate from Epicor 9.05 SQL to Epicor ERP 10
24.6 Manage LOB Data Replication
The "Length of LOB data (xxxxxx) to be replicated exceeds configured maximum 65536" error may occur when
you have the Replication module enabled in SQL Server that hosts your database. You have several options to
avoid this error:
1. Exclude a table or column that causes the LOB data error from the Publishing Replication:
a. Log in to your SQL Management Studio.
b. Run the following query to locate the tables and columns that may cause LOB issues:
use <YourDatabaseName>
DECLARE @textthreshold int
set @textthreshold = 65536
SELECT
SCHEMA_NAME(T.schema_id) as Schema_Name,
T.Name as Table_Name,
C.name as Column_Name,
C.max_length as Max_Length,
T2.name as Data_Type,
MSP.publication as Replication_Publication_Name
FROM
sys.tables as T
INNER JOIN sys.columns as C
ON T.object_id = C.object_id
INNER JOIN sys.types as T2
ON C.user_type_id = T2.user_type_id
INNER JOIN Distribution.DBO.MSarticles AS MSA
ON MSA.source_object = t.name
AND MSA.source_owner = SCHEMA_NAME(T.schema_id)
AND MSA.publisher_db = db_name()
INNER JOIN Distribution.DBO.MSpublications AS MSP
ON MSA.publication_id = MSP.publication_id
WHERE
C.is_replicated = 1
AND (C.max_length = -1 OR C.max_length > @textthreshold)
ORDER BY 1,2,3
c. Navigate to Replication > Local Publications.
d. Right-click the publication on which the error occurred or may occur and select Properties.
e. In the Select a page pane, click Articles.
f. In the Objects to publish window, clear the check boxes of the tables or table columns returned in the
query results.
g. Click OK.
2. Change the Max Text Replication Size value:
a. Open your SQL Server Management Studio.
b. Right-click the server with your database and select Properties.
c. In the Select a page pane, click Advanced.
218 Migrate Epicor 9.05 SQL to Epicor 10.2.400
Migrate from Epicor 9.05 SQL to Epicor ERP 10 Appendices
d. Under the Miscellaneous title, change the Max Text Replication Size value. You can either change
this value to meet the length of LOB data from the error message or use the -1 value.
Note If you use -1, the Max Text Replication size has no limit. This may reduce your system
performance.
e. Click OK.
24.7 Verify SSL Certificate Friendly Name
Use these steps to verify the SSL certificate you use for the Epicor Server has a Friendly Name assigned so that
the server could recognize it.
1. Launch Microsoft Management Console. To do this:
• If you are on Windows Server 2008 R2, click Start. Click in the Start Search text box, type mmc , and
then press ENTER.
• If you are on Windows Server 2012, press the <Windows> + F button to display the Charms bar. Select
Apps and in the search box, enter mmc.
2. Click File > Add/Remove Snap in...
3. From the list of Available snap-ins, select Certificates and click Add.
4. In the Certificates snap-in window, select the option to manage certificates for Computer account. Click
Next.
5. In the Select Computer window, select the option to manage certificates for Local computer. Click Finish.
6. Expand the Certificates (Local Computer) node.
7. Browse to the Personal > Certificates folder.
8. Right-click the certificate you want to assign to Epicor Server and select Properties.
9. Verify the Friendly Name field has a value entered or enter a name for the certificate if it is missing.
10. Click OK.
Migrate Epicor 9.05 SQL to Epicor 10.2.400 219
Appendices Migrate from Epicor 9.05 SQL to Epicor ERP 10
220 Migrate Epicor 9.05 SQL to Epicor 10.2.400
Additional information is available at the Education and
Documentation areas of the EPICweb Customer Portal. To access
this site, you need a Site ID and an EPICweb account. To create an
account, go to http://support.epicor.com.
You might also like
- Process Cost ProjectDocument21 pagesProcess Cost Projectkalpesh1956100% (1)
- Knowledge Page - EpicCareDocument8 pagesKnowledge Page - EpicCarekalpesh1956No ratings yet
- REVISIDocument1 pageREVISIWaldi UswaraNo ratings yet
- Processcostingwithcasestudy Mcom 1 160317144125Document49 pagesProcesscostingwithcasestudy Mcom 1 160317144125kalpesh1956No ratings yet
- Hindustan Construction Company Audit ReportDocument2 pagesHindustan Construction Company Audit Reportkalpesh1956No ratings yet
- Demonitization Impact On Diamond MarketDocument28 pagesDemonitization Impact On Diamond Marketkalpesh1956No ratings yet
- Swot Analysis TATA MotarDocument20 pagesSwot Analysis TATA Motarkalpesh1956No ratings yet
- Banking BasicsDocument20 pagesBanking Basicskalpesh1956No ratings yet
- What Is CSR ?Document23 pagesWhat Is CSR ?kalpesh1956No ratings yet
- Banking ProjectDocument17 pagesBanking Projectkalpesh1956No ratings yet
- Impact of Demonetisation On Diamond IndustryDocument5 pagesImpact of Demonetisation On Diamond Industrykalpesh1956No ratings yet
- SwotDocument20 pagesSwotkalpesh1956No ratings yet
- Processcostingwithcasestudy Mcom 1 160317144125Document49 pagesProcesscostingwithcasestudy Mcom 1 160317144125kalpesh1956No ratings yet
- Project Process Costing Mcom 1 1Document39 pagesProject Process Costing Mcom 1 1kalpesh1956No ratings yet
- Project audit report summaryDocument15 pagesProject audit report summarykalpesh1956No ratings yet
- Project On Process CostingDocument20 pagesProject On Process Costingkalpesh1956No ratings yet
- Project On Process CostingDocument39 pagesProject On Process Costingkalpesh1956100% (4)
- Processcostingwithcasestudy Mcom 1 160317144125Document49 pagesProcesscostingwithcasestudy Mcom 1 160317144125kalpesh1956No ratings yet
- Project On Process CostingDocument39 pagesProject On Process Costingkalpesh1956100% (4)
- Mcom Ac Paper IIDocument282 pagesMcom Ac Paper IIAmar Kant Pandey100% (1)
- CSR of Org.Document2 pagesCSR of Org.kalpesh1956No ratings yet
- CSR of Org.Document2 pagesCSR of Org.kalpesh1956No ratings yet
- Project Process Costing Mcom 1 1Document39 pagesProject Process Costing Mcom 1 1kalpesh1956No ratings yet
- Project On Process CostingDocument39 pagesProject On Process Costingkalpesh1956100% (4)
- Standard CostingDocument21 pagesStandard Costingkalpesh1956No ratings yet
- Standard CostingDocument21 pagesStandard Costingkalpesh1956No ratings yet
- What Is CSR ?Document23 pagesWhat Is CSR ?kalpesh1956No ratings yet
- What Is CSR ?Document23 pagesWhat Is CSR ?kalpesh1956No ratings yet
- Standard CostingDocument21 pagesStandard Costingkalpesh1956No ratings yet
- The Subtle Art of Not Giving a F*ck: A Counterintuitive Approach to Living a Good LifeFrom EverandThe Subtle Art of Not Giving a F*ck: A Counterintuitive Approach to Living a Good LifeRating: 4 out of 5 stars4/5 (5794)
- The Little Book of Hygge: Danish Secrets to Happy LivingFrom EverandThe Little Book of Hygge: Danish Secrets to Happy LivingRating: 3.5 out of 5 stars3.5/5 (399)
- Shoe Dog: A Memoir by the Creator of NikeFrom EverandShoe Dog: A Memoir by the Creator of NikeRating: 4.5 out of 5 stars4.5/5 (537)
- Never Split the Difference: Negotiating As If Your Life Depended On ItFrom EverandNever Split the Difference: Negotiating As If Your Life Depended On ItRating: 4.5 out of 5 stars4.5/5 (838)
- Hidden Figures: The American Dream and the Untold Story of the Black Women Mathematicians Who Helped Win the Space RaceFrom EverandHidden Figures: The American Dream and the Untold Story of the Black Women Mathematicians Who Helped Win the Space RaceRating: 4 out of 5 stars4/5 (895)
- The Yellow House: A Memoir (2019 National Book Award Winner)From EverandThe Yellow House: A Memoir (2019 National Book Award Winner)Rating: 4 out of 5 stars4/5 (98)
- A Heartbreaking Work Of Staggering Genius: A Memoir Based on a True StoryFrom EverandA Heartbreaking Work Of Staggering Genius: A Memoir Based on a True StoryRating: 3.5 out of 5 stars3.5/5 (231)
- Grit: The Power of Passion and PerseveranceFrom EverandGrit: The Power of Passion and PerseveranceRating: 4 out of 5 stars4/5 (588)
- Elon Musk: Tesla, SpaceX, and the Quest for a Fantastic FutureFrom EverandElon Musk: Tesla, SpaceX, and the Quest for a Fantastic FutureRating: 4.5 out of 5 stars4.5/5 (474)
- On Fire: The (Burning) Case for a Green New DealFrom EverandOn Fire: The (Burning) Case for a Green New DealRating: 4 out of 5 stars4/5 (73)
- Team of Rivals: The Political Genius of Abraham LincolnFrom EverandTeam of Rivals: The Political Genius of Abraham LincolnRating: 4.5 out of 5 stars4.5/5 (234)
- The Emperor of All Maladies: A Biography of CancerFrom EverandThe Emperor of All Maladies: A Biography of CancerRating: 4.5 out of 5 stars4.5/5 (271)
- The Hard Thing About Hard Things: Building a Business When There Are No Easy AnswersFrom EverandThe Hard Thing About Hard Things: Building a Business When There Are No Easy AnswersRating: 4.5 out of 5 stars4.5/5 (344)
- Devil in the Grove: Thurgood Marshall, the Groveland Boys, and the Dawn of a New AmericaFrom EverandDevil in the Grove: Thurgood Marshall, the Groveland Boys, and the Dawn of a New AmericaRating: 4.5 out of 5 stars4.5/5 (266)
- The Unwinding: An Inner History of the New AmericaFrom EverandThe Unwinding: An Inner History of the New AmericaRating: 4 out of 5 stars4/5 (45)
- The World Is Flat 3.0: A Brief History of the Twenty-first CenturyFrom EverandThe World Is Flat 3.0: A Brief History of the Twenty-first CenturyRating: 3.5 out of 5 stars3.5/5 (2219)
- The Gifts of Imperfection: Let Go of Who You Think You're Supposed to Be and Embrace Who You AreFrom EverandThe Gifts of Imperfection: Let Go of Who You Think You're Supposed to Be and Embrace Who You AreRating: 4 out of 5 stars4/5 (1090)
- The Sympathizer: A Novel (Pulitzer Prize for Fiction)From EverandThe Sympathizer: A Novel (Pulitzer Prize for Fiction)Rating: 4.5 out of 5 stars4.5/5 (119)
- Her Body and Other Parties: StoriesFrom EverandHer Body and Other Parties: StoriesRating: 4 out of 5 stars4/5 (821)
- 10 Best Practices For Implementing New GLDocument51 pages10 Best Practices For Implementing New GLraghu100% (3)
- Week 3 - Lecture #1 Foundational Concepts of AISDocument25 pagesWeek 3 - Lecture #1 Foundational Concepts of AISChand DivneshNo ratings yet
- Infosys Sustainability Based IT Enabled Business TransformationDocument13 pagesInfosys Sustainability Based IT Enabled Business TransformationInfosysNo ratings yet
- SAP Business One Is Now Localized in Romania and BulgariaDocument2 pagesSAP Business One Is Now Localized in Romania and Bulgariairinaoprea2No ratings yet
- Manufacturing Excellence: BITS PilaniDocument49 pagesManufacturing Excellence: BITS PilaniBhagyesh VashiNo ratings yet
- WPR HCM RoiDocument7 pagesWPR HCM RoiLINKAN_SINGH4102No ratings yet
- Iscm 2Document3 pagesIscm 2Syed Jawwad ul hasanNo ratings yet
- Ds Service Tier Suitecloud Plus Fact Sheet IDocument3 pagesDs Service Tier Suitecloud Plus Fact Sheet IJawad HaiderNo ratings yet
- Carol A. Ptak - Chad J. Smith - Orlicky's Material Requirements Planning-McGraw-Hill Education (2011)Document545 pagesCarol A. Ptak - Chad J. Smith - Orlicky's Material Requirements Planning-McGraw-Hill Education (2011)johnnicholasrosetti100% (6)
- Sample Financial Case Study - EskerDocument9 pagesSample Financial Case Study - EskerMaan E100% (1)
- Data Overview - Senior ERP Analyst - User Support Public Sector Records Management (PSRM)Document2 pagesData Overview - Senior ERP Analyst - User Support Public Sector Records Management (PSRM)BatoolNo ratings yet
- ERP Project Report on Nestle's Implementation of SAPDocument11 pagesERP Project Report on Nestle's Implementation of SAPVishwajeet PathakNo ratings yet
- Assignment 3 PepsiDocument11 pagesAssignment 3 PepsiAmna HassanNo ratings yet
- ERP Made Simple Ebook (Preview) PDFDocument35 pagesERP Made Simple Ebook (Preview) PDFAsterx Le GauloisNo ratings yet
- Internship FileDocument38 pagesInternship FileRaviRamchandaniNo ratings yet
- SAP On Azure - Consulting Packages Lift and Shift Assessment - 3 DaysDocument18 pagesSAP On Azure - Consulting Packages Lift and Shift Assessment - 3 DaysAnkush AdlakhaNo ratings yet
- Assignment 3 ERP CCP 05122023 043856pmDocument3 pagesAssignment 3 ERP CCP 05122023 043856pmHassan MNo ratings yet
- Rotich - The Impact of Accounting Information System On Effectiveness of Manufacturing Firms in Kenya PDFDocument69 pagesRotich - The Impact of Accounting Information System On Effectiveness of Manufacturing Firms in Kenya PDFMarjorie Zara CustodioNo ratings yet
- ERP Upgrade and Real CostDocument10 pagesERP Upgrade and Real CostPooja Tiwari AwasthiNo ratings yet
- SD User Exits - ERP Operations - SCN WikiDocument15 pagesSD User Exits - ERP Operations - SCN WikiSathish B SathishNo ratings yet
- Senior IT Project Program Manager in Houston TX Resume Walter SpeckDocument2 pagesSenior IT Project Program Manager in Houston TX Resume Walter SpeckWalterSpeckNo ratings yet
- About 3 Solution OverviewDocument1 pageAbout 3 Solution OverviewLawrence GilbertNo ratings yet
- MIS Report CorrectionDocument30 pagesMIS Report CorrectionPrasamsha BashyalNo ratings yet
- Strategic IS SyllabusDocument12 pagesStrategic IS Syllabusjerin johnNo ratings yet
- A C A D e M I C S C I e N C e SDocument4 pagesA C A D e M I C S C I e N C e SEllisaTanNo ratings yet
- Supply Chain ManagementDocument20 pagesSupply Chain ManagementRizwan RizzuNo ratings yet
- 2008 NAV2009 BI WhitepaperDocument16 pages2008 NAV2009 BI WhitepaperRebbapragadaNo ratings yet
- Sap Abap On HanaDocument50 pagesSap Abap On HanaNikhilNo ratings yet
- Kisi-Kisi Uts Enterprise System Tipe I - Kemungkinan Bisa KeluarDocument16 pagesKisi-Kisi Uts Enterprise System Tipe I - Kemungkinan Bisa KeluarwahyuNo ratings yet
- NDIA IPMD Intent Guide Ver D July19 2018Document62 pagesNDIA IPMD Intent Guide Ver D July19 2018skillsmylearningNo ratings yet