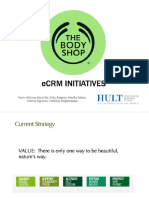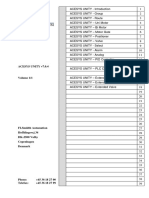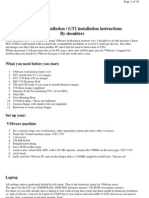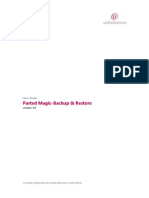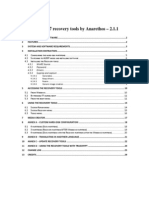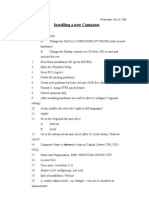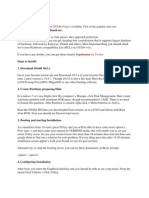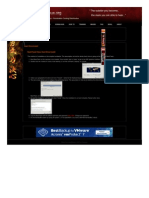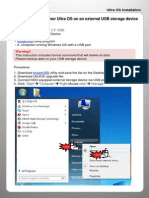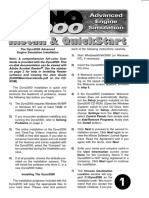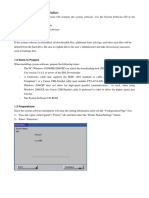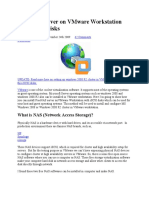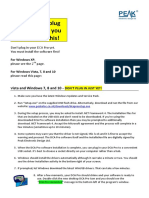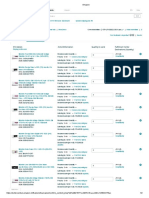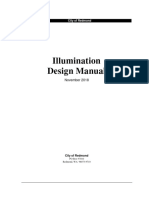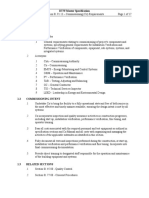Professional Documents
Culture Documents
Imageing PDF
Imageing PDF
Uploaded by
Enrique AriasOriginal Title
Copyright
Available Formats
Share this document
Did you find this document useful?
Is this content inappropriate?
Report this DocumentCopyright:
Available Formats
Imageing PDF
Imageing PDF
Uploaded by
Enrique AriasCopyright:
Available Formats
Re-imaging the SWTDAS HP
Z600 and Z620 Workstation
HP Z600 / Z620 Workstation Imaging Procedure
1. Turn on computer and let it load up Windows before proceeding.
2. Insert Acronis True Image Boot Disk (CD or Bootable Flash drive)/ SWTDAS Boot Disk CD
If you will be reimaging from an external hard drive or flash drive, go ahead and plug it in as well.
If you are using a DVD you will insert that after you have booted Acronis
3. Restart the Computer.
4. The system should automatically boot from the Boot Disk CD. If this does not happen, allow the
computer to finish loading then restart the computer again. This time press F9 while it is loading.
This will load the boot menu. Select boot from optical drive or the bootable flash drive you are using.
5. Click the “Acronis True Image Home (Full Version)” icon
Surface DAS Page 2
HP Z600 / Z620 Workstation Imaging Procedure
6. Click Tools & Utilities, and then Add New Disk.
7. Select the Disk you want to use for the new image, and click next
(Note this will wipe all the information from the Disk, DO NOT select the external hard drive, flash drive OR
any hard drive contains data you want to keep).
8. Click next
Surface DAS Page 3
HP Z600 / Z620 Workstation Imaging Procedure
9. Click Proceed
10. Add New Disk operation succeeded message will appear
11. Repeat step 6 to 10 to add all the system Disks
(Note this will wipe all the information from the Disk, DO NOT select the external hard drive or flash drive).
12. Click Home
Surface DAS Page 4
HP Z600 / Z620 Workstation Imaging Procedure
13. Now click on the “My Disk” link under the icon labeled “Recover”
14. Select browse and navigate to the image files location. The files will have the extension “tib”
15. Select any one of the image files and click OK
Surface DAS Page 5
HP Z600 / Z620 Workstation Imaging Procedure
16. Click Next
17. Select Recover whole disks and partitions option and click next.
18. Select all the items to recover and click next.
Surface DAS Page 6
HP Z600 / Z620 Workstation Imaging Procedure
19. Select the destination Disk and click next.
Surface DAS Page 7
HP Z600 / Z620 Workstation Imaging Procedure
20. Acronis will now give you a summary of the operation you are about to perform. Click proceed
21. Click OK
22. The recovery/reimage will now begin.
23. Select the shut down the computer when ‘recovery’ is completed check box on the progress window.
Surface DAS Page 8
HP Z600 / Z620 Workstation Imaging Procedure
24. Start the computer after removing any flash drive or external drive connected.
25. Remove any boot CD you may have used
26. The computer will continue the imaging process
Surface DAS Page 9
HP Z600 / Z620 Workstation Imaging Procedure
27. Halliburton System Deployment will prompt you to enter the computer name, location and time zone.
28. Click OK and wait for the image process to be completed.
Surface DAS Page 10
HP Z600 / Z620 Workstation Imaging Procedure
29. When prompted, enter the password (DasSwt1234)
30. Update the Virus Definition file by runing Symantec LiveUpdate as applicaple
Surface DAS Page 11
HP Z600 / Z620 Workstation Imaging Procedure
31. With the computer connected to Halliburton Network directly or through VPN, Run Excel.
32. MS-Office activation should take place in few minutes.
33. Verify MS-Office activation.
Office Activation Required Office Actived
34. Download and Save DS-InSite and Plotting Licenses files to C:\Program Files (x86)\Halliburton\LAM
Surface DAS Page 12
You might also like
- Spamming Checks SauceDocument14 pagesSpamming Checks Saucekenishaskinnerz100% (5)
- EP Data Management PolicyDocument14 pagesEP Data Management PolicyronelbarafaeldiegoNo ratings yet
- The Body Shop CRMDocument30 pagesThe Body Shop CRMMichael ThẩmNo ratings yet
- Organization Model in SAP CRM Part 4 - Org Determination in TransactionsDocument19 pagesOrganization Model in SAP CRM Part 4 - Org Determination in TransactionsAniruddha ChakrabortyNo ratings yet
- ACESYS UNITY Reference Manual v7.0.4Document279 pagesACESYS UNITY Reference Manual v7.0.4Dennis Isika100% (1)
- HOW To Perform A Hardware Independent Restore (HIR)Document22 pagesHOW To Perform A Hardware Independent Restore (HIR)Darren RadonsNo ratings yet
- 3103 SetupDocument8 pages3103 Setupchanquete69No ratings yet
- Sun de Diana Installation ManualDocument51 pagesSun de Diana Installation Manualmohammad reza ardian abdillahNo ratings yet
- Downgrade Windows XPDocument3 pagesDowngrade Windows XPLen KagamineNo ratings yet
- BMW DIS Installation / GT1 Installation Instructions by ShouldersDocument10 pagesBMW DIS Installation / GT1 Installation Instructions by ShouldersvalymadNo ratings yet
- Hackintosh GuideDocument15 pagesHackintosh GuideZaffry IkramNo ratings yet
- Software Upgrade InstructionsDocument9 pagesSoftware Upgrade InstructionsLouis ChewNo ratings yet
- BMW DIS Installation ManualDocument12 pagesBMW DIS Installation ManualinthefleshNo ratings yet
- How To Deploy Windows XP Professional Using Windows Deployment Services (WDS)Document4 pagesHow To Deploy Windows XP Professional Using Windows Deployment Services (WDS)Prasath SubbuNo ratings yet
- DC-7 - System Recovery Guide - V1.0 - ENDocument21 pagesDC-7 - System Recovery Guide - V1.0 - ENRoldani OlmosNo ratings yet
- Steps To Backing Up A Computer-1Document3 pagesSteps To Backing Up A Computer-1Richard LambertNo ratings yet
- Installing W7 On A StickDocument5 pagesInstalling W7 On A StickCosmin-Nicolae StoleruNo ratings yet
- Windows 7 UEFI Only Install Guide For LaptopsDocument6 pagesWindows 7 UEFI Only Install Guide For LaptopstheresnothingNo ratings yet
- 3 HME ENG GDS Basic OperationDocument58 pages3 HME ENG GDS Basic OperationnastyamerolinNo ratings yet
- Parted Magic User Guide v1.0Document30 pagesParted Magic User Guide v1.0Klang ChalermchainukulNo ratings yet
- Videologic Apocalypse 3Dx For Windows 95: October 24Th 1997Document12 pagesVideologic Apocalypse 3Dx For Windows 95: October 24Th 1997anon-146351No ratings yet
- QEMU Manager - Computer On A StickDocument39 pagesQEMU Manager - Computer On A StickSean BellNo ratings yet
- Anatheros InstructionsDocument29 pagesAnatheros InstructionsjjrmgNo ratings yet
- התקנת מחשב חדשDocument8 pagesהתקנת מחשב חדשOren GaonNo ratings yet
- Guide ISCSDocument20 pagesGuide ISCSflashari5358No ratings yet
- Windows Server 2016: Installation and Configuration: Command ReferencesDocument8 pagesWindows Server 2016: Installation and Configuration: Command ReferenceslucasNo ratings yet
- How To Dual Boot Moc OS and WindowsDocument3 pagesHow To Dual Boot Moc OS and WindowsakadjdreadNo ratings yet
- PWD CHNGDocument13 pagesPWD CHNGvideobugNo ratings yet
- Sss Base Installation GuideDocument49 pagesSss Base Installation Guidebrew1cool12381No ratings yet
- Alldata Install InstructionsDocument7 pagesAlldata Install InstructionsOluwaseun Alhassan100% (1)
- Newcomer's Tutorial - LiveXP With BootSDI!Document12 pagesNewcomer's Tutorial - LiveXP With BootSDI!TMaYaD100% (4)
- Hard Drive Install: Backtrack Linux - Penetration Testing DistributionDocument1 pageHard Drive Install: Backtrack Linux - Penetration Testing DistributionSanjeev ThakurNo ratings yet
- Virtual Machine Setup InstructionsDocument4 pagesVirtual Machine Setup InstructionsallaboutgieNo ratings yet
- Restoring Windows 7 On The HP Z420, Z620, and Z820Document3 pagesRestoring Windows 7 On The HP Z420, Z620, and Z820Sandjay HezeinstheinNo ratings yet
- Installing RouterOS With CDDocument6 pagesInstalling RouterOS With CDTimpoe MadeNo ratings yet
- How To Install Xtreamer in UltraOS HDD PDFDocument9 pagesHow To Install Xtreamer in UltraOS HDD PDFIoannis ToympakiNo ratings yet
- Cadence Home Installation Manual (RHEL5)Document11 pagesCadence Home Installation Manual (RHEL5)KeithNo ratings yet
- 1.5 - Centos 7 Installation Ver3 - VMwareDocument28 pages1.5 - Centos 7 Installation Ver3 - VMwarezaimdigimaxNo ratings yet
- Overclock MouseDocument1 pageOverclock MouseGuillermo von der BreljeNo ratings yet
- Manual For Recovery Card V9.10 NDocument41 pagesManual For Recovery Card V9.10 NOscar MelgosaNo ratings yet
- Dyno 2000308 InstallDocument16 pagesDyno 2000308 InstalloluchukwuNo ratings yet
- Dyno 2000308 InstallDocument16 pagesDyno 2000308 InstalloluchukwuNo ratings yet
- Running Minix 3 On Virtualbox: 1. PreliminariesDocument6 pagesRunning Minix 3 On Virtualbox: 1. PreliminariesSanthosh KumarNo ratings yet
- Setup Instructions: Review The Da-Host Computer Setup RequirementsDocument6 pagesSetup Instructions: Review The Da-Host Computer Setup RequirementsgkNo ratings yet
- Imaging - PRODUCTION Web Client Silent Install InstructionsDocument35 pagesImaging - PRODUCTION Web Client Silent Install InstructionsSuhail Ahmed KhanNo ratings yet
- Installing Operating SystemDocument19 pagesInstalling Operating SystemKristelle Joy HusmalagaNo ratings yet
- SAP IDES Installation Manual 4.7Document82 pagesSAP IDES Installation Manual 4.7sagiinfo1No ratings yet
- Installation / Un-Installation ManualDocument15 pagesInstallation / Un-Installation ManualdouglareNo ratings yet
- XP Virtual Machine: Objectives: For This Lab, A Type 2 Hypervisor Will Be Downloaded and Installed. in Addition, AnDocument5 pagesXP Virtual Machine: Objectives: For This Lab, A Type 2 Hypervisor Will Be Downloaded and Installed. in Addition, AnElleNo ratings yet
- System Software Installation: 1.1 NoteDocument10 pagesSystem Software Installation: 1.1 NoteJNo ratings yet
- Scada Software Install ProcedureDocument2 pagesScada Software Install Procedureferdyermawan92No ratings yet
- CADfix 12 Installation GuideDocument39 pagesCADfix 12 Installation GuidepeymanNo ratings yet
- DP3 - Manual DigiprogDocument25 pagesDP3 - Manual Digiprogyokimoto cojoNo ratings yet
- Installing Workstation On A Windows HostDocument4 pagesInstalling Workstation On A Windows HostZubair ChacharNo ratings yet
- Screen Capture: User's GuideDocument15 pagesScreen Capture: User's GuideAlex IsidroNo ratings yet
- How To Format A ComputerDocument29 pagesHow To Format A ComputerMac Dareel UrianoNo ratings yet
- Sandeep CCDocument8 pagesSandeep CCsandeep83606igNo ratings yet
- Procedure For Installing Service Manual Viewer and Service Manual DataDocument28 pagesProcedure For Installing Service Manual Viewer and Service Manual DataKrzysztof Ostrowski (ketchupsan)No ratings yet
- FreeNAS Server On VMware WorkstationDocument14 pagesFreeNAS Server On VMware WorkstationKang Ipin 강 이빈No ratings yet
- Ghost Creation-Recovery Procedure.Document7 pagesGhost Creation-Recovery Procedure.Subin M SukumaranNo ratings yet
- Before You Plug Into Your PC You Must Read This!Document2 pagesBefore You Plug Into Your PC You Must Read This!Airkid Discomovil JesusNo ratings yet
- MCTS 70-680 Exam Questions: Microsoft Windows 7, ConfiguringFrom EverandMCTS 70-680 Exam Questions: Microsoft Windows 7, ConfiguringRating: 3.5 out of 5 stars3.5/5 (2)
- Windows Operating System: Windows Operating System (OS) Installation, Basic Windows OS Operations, Disk Defragment, Disk Partitioning, Windows OS Upgrade, System Restore, and Disk FormattingFrom EverandWindows Operating System: Windows Operating System (OS) Installation, Basic Windows OS Operations, Disk Defragment, Disk Partitioning, Windows OS Upgrade, System Restore, and Disk FormattingNo ratings yet
- Make Backup Copies of Video Games, Movies, CD's, & DVD'sFrom EverandMake Backup Copies of Video Games, Movies, CD's, & DVD'sRating: 1 out of 5 stars1/5 (2)
- Aws Iot Core: How It WorksDocument2 pagesAws Iot Core: How It WorksSoujatya BanerjeeNo ratings yet
- IAMI Engineering Knowledge (EK) For An Engineer Officer of The Watch (EOOW)Document10 pagesIAMI Engineering Knowledge (EK) For An Engineer Officer of The Watch (EOOW)steliosNo ratings yet
- Chapter 1 Quiz - DTS-OA2020-CyberOpsDocument5 pagesChapter 1 Quiz - DTS-OA2020-CyberOpsmatrix_a_stanNo ratings yet
- Sbs w2k BibliographyDocument46 pagesSbs w2k BibliographyMd. Ashraf Hossain SarkerNo ratings yet
- Govt. Murray College Sialkot: Software EngineeringDocument5 pagesGovt. Murray College Sialkot: Software EngineeringMian Talha RiazNo ratings yet
- 10P-2L8M-D5 Product Specifications (Comprehensive)Document4 pages10P-2L8M-D5 Product Specifications (Comprehensive)you are awesomeNo ratings yet
- Aluminium Company ProfileDocument20 pagesAluminium Company ProfilesaikacyberemailNo ratings yet
- 2023 L4 FITE7409-Bitcoin1Document81 pages2023 L4 FITE7409-Bitcoin1candicec852No ratings yet
- Amazon - KagDocument2 pagesAmazon - KagAnirudhNo ratings yet
- Ebee UAV Equipment Checklist: Unit NumberDocument1 pageEbee UAV Equipment Checklist: Unit NumberMulia Abidin IIINo ratings yet
- Jetblue Airways: A New BeginningDocument25 pagesJetblue Airways: A New BeginningHesty Tri BudihartiNo ratings yet
- Drowsiness Detection and Monitoring The Sleeping Pattern Using Brainwaves Technology and IoTDocument4 pagesDrowsiness Detection and Monitoring The Sleeping Pattern Using Brainwaves Technology and IoTChintan DavdaNo ratings yet
- Gagemaker Calibration EquipmentDocument6 pagesGagemaker Calibration EquipmentDaniel PradityaNo ratings yet
- Illumination Design Manual-2018Document32 pagesIllumination Design Manual-2018slgoel87No ratings yet
- a-HWD2: High Head Ducted Type TerminalDocument12 pagesa-HWD2: High Head Ducted Type Terminalenima2012No ratings yet
- Chapter 3-Feedforward ControlDocument19 pagesChapter 3-Feedforward Controlዘረአዳም ዘመንቆረርNo ratings yet
- Power ConditionerDocument3 pagesPower ConditionerAmit NishadNo ratings yet
- IC7000 All ModsDocument24 pagesIC7000 All ModsJuan Carlos CancioNo ratings yet
- Walton TVDocument8 pagesWalton TVshygirl7646617No ratings yet
- ERP E Book PDFDocument363 pagesERP E Book PDFNadeem MujawarNo ratings yet
- Modelos de Gestión Del Conocimiento Que Integren Tecnologías E-Learning en La Educación SuperiorDocument11 pagesModelos de Gestión Del Conocimiento Que Integren Tecnologías E-Learning en La Educación SuperiorVictoria S. Sánchez González100% (1)
- Selectivity and BackupDocument43 pagesSelectivity and Backuprajpre1213No ratings yet
- Underwater Wireless CommunicationDocument18 pagesUnderwater Wireless CommunicationNeelasha Baa100% (1)
- 1FK7060-5AF71-1FU5-Z D03+G31+H13 Datasheet enDocument2 pages1FK7060-5AF71-1FU5-Z D03+G31+H13 Datasheet enTrevor SalazarNo ratings yet
- Checklist For Construction Testing and TurnoverDocument17 pagesChecklist For Construction Testing and TurnoverzhangjieNo ratings yet