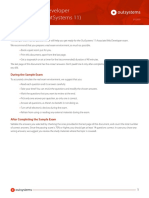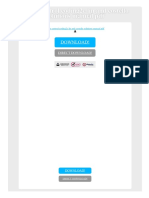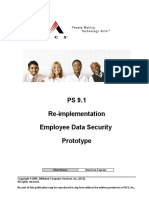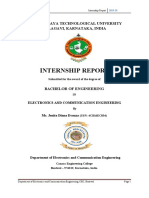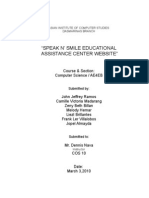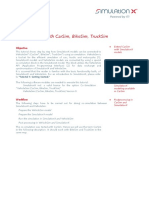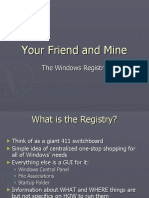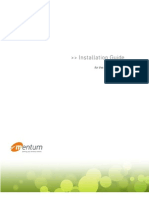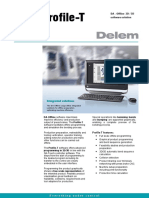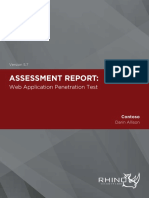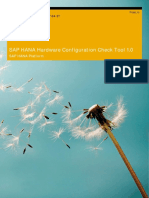Professional Documents
Culture Documents
CLT PDF
CLT PDF
Uploaded by
Chandan MOriginal Title
Copyright
Available Formats
Share this document
Did you find this document useful?
Is this content inappropriate?
Report this DocumentCopyright:
Available Formats
CLT PDF
CLT PDF
Uploaded by
Chandan MCopyright:
Available Formats
COMPUTER LITERACY TEST 1
PATTERN OF TESTING
(1) The test shall be online, multiple choice type
(2) Total questions shall be 80, carrying 1 marks each
(3) Indicative allocation of 80 marks based on syllabus is as follows:
(a) Computer fundamentals and windows – 5Marks
(b) Word Processing-MS Word – 20Marks
(c) Spread Sheet- MS Excel – 20 Marks
(d) Computer communications Internet and E-Mail – 20Marks
(e) Nudi Kannada software in word processing – 10 Marks
(f) Power Point – 5Marks
NUMBER OF PAPERS
(1) There shall be one paper combining both theory and practical configuration
questions
(2) The questions paper shall be in both English & Kannada Candidate can opt any
of the languages
COMPUTER LITERACY TEST
SYLLABUS and SHORT NOTES
Maximum Marks: 80 Time: 90minutes
1. Introduction to Computer: 5 Marks
(a) What is Computer
"An electronic device which is capable
of receiving information (data) in a
particular form and of performing a
sequence of operations in accordance
with a predetermined but variable set
of procedural instructions (program) to
produce a result in the form of information or signals. "
1 Yakub Koyyur,GHS Nada,Belthangady Taluk,D.K.-574214 Ph:9008983286
COMPUTER LITERACY TEST 2
Charles Babbage is called the "Grand Father" of the computer. The First mechanical
computer designed by Charles Babbage was called Analytical Engine. It uses read-
only memory in the form of punch cards.
Computer is an advanced electronic device that takes raw data as input from the user
and processes these data under the control of set of instructions (called program) and
gives the result (output) and saves output for the future use. It can process both
numerical and non-numerical (arithmetic and logical) calculations.
(b) Broad categories of Computer
Computers differ based on their data processing abilities. They are classified according
to purpose, data handling and functionality.
According to functionality, Compuers are classified as:
• Analog Computer: A Computer that represents numbers by some continuously
variable physical quantity, whose variations mimic the properties of some system
being modeled.
• Personal computer: A Personal Computer is a computer small and low cost. The
term "personal computer" is used to describe desktop computers (desktops).
• Workstation: A terminal or desktop computer in a network. In this context,
workstation is just a generic term for a user's machine (client machine) in contrast to
a "server" or "mainframe."
• Minicomputer: A minicomputer isn't very mini. At least, not in the way most of
us think of mini. You know how big your personal Computer is and its related family.
• Mainframe: It refers to the kind of large computer that runs an entire corporation.
• Supercomputer: Itis the biggest, fastest, and most expensive computers on earth.
(c) Language of computer
A vocabulary and set of grammatical rules for instructing a computer to perform
specific tasks. The term programming language usually refers to high-level languages,
such as BASIC, C, C++, COBOL, FORTRAN, Ada, and Pascal.
2 Yakub Koyyur,GHS Nada,Belthangady Taluk,D.K.-574214 Ph:9008983286
COMPUTER LITERACY TEST 3
(d) Basic application of Computer
Computers are being used almost every walk of life.
Office Management : Almost every organisation( business or non-business) are
moving towards making paper-less office so that computers are widely used today.
Internet: It is a network of computers in the world. You can browse through much
more information than you could do in a library. That is because computers can store
enormous amounts of information. You also have very fast and convenient access to
information. Through E-Mail you can communicate with a person sitting thousands of
miles away in seconds. There is chat software that enables one to chat with another
person on a real time basis. Video conferencing tools are becoming readily available to
the common man.
Digital video or audio composition: Audio or video composition and editing have
been made much easier by computers. It no longer costs thousands of dollars of
equipment to compose music or make a film. Graphics engineers can use computers
to generate short or full length films or even to create three dimensional models.
Anybody owning a computer can now enter the field of media production. Special
effects in science fiction and action movies are created using computers.
Desktop publishing: With desktop publishing, you can create page layout s for
entire books on your personal computer.
Computers in Medicine: You can diagnose diseases. You can learn the cures.
Software is used in magnetic resonance imaging to examine the internal organs of the
human body. Software is used for performing surg ery. Computers are used to store
patient data.
Mathematical Calculations: Thanks to computers, which have computing speeds
of over a million calculations per second we can perform the biggest of mathematical
calculations.
Banks: All financial transactions are done by computer software. They provide
security, speed and convenience.
Travel: One can book air tickets or railway tickets and make hotel reservations online.
It reduced the time wastage and travel time for everyone.
Telecommunications: Softwareis widely used here. Also all mobile phones have
software embedded in them for maintaining customer detailsand also sending
message, audio and video through the mobile software.Now a day's internet is
available in the mobile phone itself.
Defence: There is software embedded in almost every weapon. Software is used for
controlling the flight and targeting in ballistic missiles. Software is used to control
access to atomic bombs.
E-Learning: Instead of a book it is easier to learn from E-learning software.It not
only contains text also contain image and animation so it is very easy to understand
every thing.
Gambling: We can gamble online instead of going to a casino.
Examinations: We can give online exams and get instant results. You can check your
examination results online.
3 Yakub Koyyur,GHS Nada,Belthangady Taluk,D.K.-574214 Ph:9008983286
COMPUTER LITERACY TEST 4
Computers in Business: Shops and supermarkets use software, which calculate the
bills. Taxes can be calculated and paid online. Accounting is done using computers.
One can predict future trends of business using artificial intelligence software.
Software is used in major stock markets. One can do trading online. There are fully
automated factories running on software.
Certificates: Different types of certificates can be generated. It is very easy to create
and change layouts.
ATM machines: The computer software authenticates the user and dispenses cash.
Marriage: There are matrimonial sites through which one can search for a suitable
groom or bride.
News: There are many websites through which you can read the latest or old news.
Classmates: There are many alumni websites through which you can regain contact
with your classmates.
Robotics: Robots are controlled by software.
Washing Machines: They operate using software.
Microwave Oven: They are operated by software.
Planning and Scheduling: Software can be used to store contact information,
generating plans, scheduling appointments and deadlines.
Plagiarism: Software can examine content for plagiarism.
Greeting Cards: You can send and receive greetings pertaining to different
occasions.
Sports: Software is used for making umpiring decisions. There are simulation
software using which a sportsperson can practice his skills. Computers are also to
identify flaws in technique.
Aeroplanes: Pilots train on software, which simulates flying.
Weather analysis: Supercomputers are used to analyze and predict weather.
(e) Components of Computer
4 Yakub Koyyur,GHS Nada,Belthangady Taluk,D.K.-574214 Ph:9008983286
COMPUTER LITERACY TEST 5
Central process unit(CPU)
CPU itself has following three components.
Memory or Storage Unit
Control Unit
ALU(Arithmetic Logic Unit)
Control Unit : This unit of CPU directs the entire computer
system to carry out stored program instructions. This unit
controls the operations of all parts of computer but does not
carry out any actual data processing operations. It manages
and coordinates all the units of the computer.It obtains the
instructions from the memory, interprets them, and directs the operation of the
computer. The control unit must communicate with both the arithmetic logic unit and
main memory.It also communicates with Input/Output devices for transfer of data or
results from storage.It does not process or store data.
CPU consists of two main parts: The control unit and the arithmetic / logic unit (ALU).
The former controls the flow of data between the CPU and memory, while the latter
performs arithmetic and logical operations on data
ALU(Arithmetic Logic Unit): The arithmetic logic unit executes arithmetic and
logical operations. Arithmetic operations include addition, subtration, multiplication
and division. All complex operations are done by making repetitive use of above
operations.The logical operation include compare numbers, letters and special
characters using logic functions such as AND, OR and NOT.
How CPU communicate with other units while processing
The program and the necessary data are entered into the Computer system from
an input device, and are stored in main memory where they can be accessed as
needed.
Now, the CPU retrieves the instructions from the main memory, one by one,
and decodes each instruction to determine what operation to be performed.
When required by instruction, the CPU also retrieves the necessary data from
main memory.
The CPU then performs the operation required by the instruction, which might
be arithmetic or logical operation. As each instruction is performed, the results
are either temporarily saved by the CPU or are stored in main memory.
The processing cycle (retrieve instruction, decode and execute instruction, save
results) is repeated until all the program instructions have been carried out by
the CPU. The final results are then either stored in main memory, or are sent to
an output device such as a printer.
5 Yakub Koyyur,GHS Nada,Belthangady Taluk,D.K.-574214 Ph:9008983286
COMPUTER LITERACY TEST 6
Input and output devices
Input unit
This unit contains devices with the help
of which we enter data into computer.
This unit makes link between user and
computer. The input devices translate the
information into the form understandable
by computer. Keyboard and mouse are
two basic devices used for giving data or
instruction to computer.
Output Unit
The output unit is used to present soft and hardcopy of information.
Computer memory
Computer memory is any physical device capable of storing information temporarily
or permanently. Computer memory is used for storing your files on the computer.
Without computer memory, you would't be able to save any files.
Three types of Memory :
Cache memory
Primary memory/main memory
Secondary memory
Cache memory
The cache is a small amount of high-speed
memory, usually with a memory cycle time
comparable to the time required by the
CPU to fetch one instruction. The cache is
Usually filled from main memory when
instructions or data are fetched into the
6 Yakub Koyyur,GHS Nada,Belthangady Taluk,D.K.-574214 Ph:9008983286
COMPUTER LITERACY TEST 7
CPU. Often the main memory will supply a wider data word to the cache than the CPU
requires, to fill the cache more rapidly.
Primary Memory / Main Memory
Primary memory is where information is stored after it is first obtained. The primary
memory is also referred to as short-term memory. Information sent to primary
memory storage is deciphered and either discarded or retained for later retrieval.
Although the information can be stored for a time in the primary memory, it is subject
to interference and information can be easily forgotten. Over time, information decays
and is lost from the primary memory storage.
SECONDARY MEMORY
Secondary memory is where programs and data are kept on a long-term basis.
Common secondary storage devices are the hard disk and optical disks. secondary
memory include disc drives for compact discs (CDs) or digital versatile discs (DVDs),
as well as removable flash memory.
Concept of hardware and software
Hardware
Hardware refers to the physical elements of a computer. This is also sometime called
the machinery or the equipment of the computer. Examples of hardware in a computer
are the keyboard, the monitor, the mouse and the processing unit.
software
Programs namely the list of instructions to be executed by Computer is known as the
software of the Computer. There are different types of software depending on the
requirement of user or Computers.
(f) Representation of data concepts of data processing
Definition of data
Basic component of Computer like CPU, RAM etc are transistors. These are made of a
number of Integrated circuits (ICs), which contain transistors. These transistors set
like a two-way switch which can be either on or off. These transistors have just two
operating states; either on or off. When a transistor is switched on, it is said to
represent the value 1. Conversely, when the transistor is switched off, it is said to
represent the value 0. The values 0 and 1 are the only two digits with which Computer
works.
Bits and Bytes
The term Bit is an acronym for Binary digit. The bit is the smallest piece of information
that the Computer can work with. The values 0 and 1 are called Bits. Bits are grouped
together to form a larger chunk of information called a Byte. A byte consists of eight
bits that the Computer stores and processes as a single entry. A byte represents one
character of data (either a letter of the alphabet, decimal digit, or symbol). The
Computer can store individual bytes in its memory and later retrieve them.
7 Yakub Koyyur,GHS Nada,Belthangady Taluk,D.K.-574214 Ph:9008983286
COMPUTER LITERACY TEST 8
Representing Data in Computer
1Byte - 8Bits
1Kilobyte -1024 Bytes
1Megabyte -1024 Kilobytes
1 Gigabyte - 1024 Terabyte
Basic data types
Data types are used within type systems, which offer various ways of defining,
implementing and using them. Different type systems ensure varying degrees of type
safety.
Almost all programming languages explicitly include the notion of data type, though
different languages may use different terminology. Common data types include:
integers,
booleans,
characters,
floating-point numbers,
alphanumeric strings.
Storage of data as files
Computer data storage, often called storage or memory, is a technology
consisting of computer components and recording media used to retain digital data. It
is a core function and fundamental component of computers.
The central processing unit (CPU)
of a computer is what manipulates
data by performing computations.
In practice, almost all computers
use a storage hierarchy, which puts
fast but expensive and small storage
options close to the CPU and slower
but larger and cheaper options farther
away. Generally the fast volatile
technologies (which lose data when
off power) are referred to as "memory",
while slower persistent technologies
are referred to as "storage"; however,
"memory" is sometimes also used when
referring to persistent storage.
8 Yakub Koyyur,GHS Nada,Belthangady Taluk,D.K.-574214 Ph:9008983286
COMPUTER LITERACY TEST 9
Data Processing
Computer data processing is any process that uses a computer program to enter data
and summaries, analyse or otherwise convert data into usable information. The
process may be automated and run on a computer. It involves recording, analyzing,
sorting, summarizing, calculating, disseminating and storing data.
2. Introduction to windows and windows concepts-
(a) What is an operating system and basics of window
An operating system (OS) is software that manages computer hardware and
software resources and provides common services for computer programs. The
operating system is an essential component of the system software in a computer
system. Application programs usually require an operating system to function.
Microsoft Windows (or simply Windows) is a metafamily of graphical operating
systems developed, marketed, and sold by Microsoft. It consists of several families of
operating systems, each of which cater to a certain sector of the computing industry.
(b) The user interface
Using mouse and moving Icons on the screen
On this screen you should see a list of all your apps on the left, a picture of the first
home screen to the right, and underneath the screen, a list of all of your other screens.
To rearrange your icons, simply click on one of them with your mouse and move it to
the desired location on the selected screen in iTunes. If you wish to rearrange icons on
different screens, just click on the home screen you want to manage to view it and its
icons.
9 Yakub Koyyur,GHS Nada,Belthangady Taluk,D.K.-574214 Ph:9008983286
COMPUTER LITERACY TEST 10
Moving an icon from one home screen to another is just as easy. Simply drag an icon
you wish to move to another home screen and then place it where you want to on that
screen
The my Computer Icon
You may already have some shortcuts on your desktop that point to locations on your
hard drive you will frequently use with Windows Explorer, such as My Computer and
My Documents.
My Computer shows you a list of all the drives installed on your system, including
floppy drives and USB drives. The drive on which Windows is installed is usually
displayed as the C: drive when you double-click on My Computer to open it using
Windows Explorer.
10 Yakub Koyyur,GHS Nada,Belthangady Taluk,D.K.-574214 Ph:9008983286
COMPUTER LITERACY TEST 11
The Recycle Bin
Status bar, Start Menu
The Status Bar: the bottom portion
Of the Explorer window displays
Information about the folder you
have open, such as the number of
objects ( the number of files and
subfolders in that folder) and the size.
Running as application
How to find what is running on a Windows computer
Windows Task Manager
The Microsoft Windows Task Manager is a general, quick, and easy method of seeing
what is running on the computer.
Tip: You can access the Task Manager by pressing Ctrl + Alt + Del on your keyboard,
then select Task Manager. You can also right-click with your mouse on the
Windows Taskbar and select Task Manager.
11 Yakub Koyyur,GHS Nada,Belthangady Taluk,D.K.-574214 Ph:9008983286
COMPUTER LITERACY TEST 12
As you can see in the picture below, the Windows Task Manager opens with the
Applications tab selected, displaying the applications currently open and running on
the computer. From here, you can end any application that may not be responding or
can't be closed by normal means (i.e. clicking the X in the upper right corner of the
application window) by selecting the application and clicking the End Task button.
Clicking on the Processes tab displays the applications that are running, as well as all
Windows processes that are affiliated with any installed programs, drivers, and
hardware. You can also identify what processes are consuming your resources by
clicking on "CPU" or "Mem Usage" (may also be titled "Memory") column headers to
sort by highest to lowest.
12 Yakub Koyyur,GHS Nada,Belthangady Taluk,D.K.-574214 Ph:9008983286
COMPUTER LITERACY TEST 13
Windows Explorer Viewing of file, Folders and Directories
Windows Explorer is the file management application in Windows. Windows Explorer
can be used to navigate your hard drive and display the contents of the folders and
subfolders you use to organize your files on your hard drive. Windows Explorer is
automatically launched any time you open a folder in Windows XP.
You can also right-click on a folder and select Explore to open that folder using
Windows Explorer.
13 Yakub Koyyur,GHS Nada,Belthangady Taluk,D.K.-574214 Ph:9008983286
COMPUTER LITERACY TEST 14
Creating and Renaming files and folders
Creating a New Folder
To create a new folder, right-click the mouse in a blank area and from the pop-up
menu, select New, and then choose Folder. While its name (initially “untitled
folder”) is highlighted, type a new name for the folder and press Enter. (If you
accidentally deselect the name before changing it, follow the instructions
under Renaming files and folders, below.) The new folder will be created in
the active window (or on the desktop if no window is active).
Renaming files and folders
If you need to rename a file, folder, or any icon, you can use one of several
techniques.
1. Right-click the icon you want to rename and select Rename.
2. The name of the icon is highlighted and a cursor is located at the end of the
name. If you type a new name, you are replacing the whole name. To edit a
few characters, use the left arrow to move the cursor through the text. You
can then use simple text editing techniques to make your changes.
3. Click outside the icon name to store the new name.
Alternative: You can slowly double-click to rename the icon. Click the name
and then click a second time, making sure that you wait between clicks. This
action highlights the name and then allows you to edit or retype the filename.
Deleting a file/folder
A file, folder, or any object can be deleted using one of several methods.
Right-click the object and select Delete from the pop-up menu.
Drag the object to the Recycle Bin icon on the desktop.
You can select the object and press the [Delete] key.
Note: Any deleted file is placed in the Recycle Bin. You must empty the Recycle
Bin to permanently delete the file from the hard drive. To empty the Recycle Bin,
place your mouse on the Recycle Bin icon and use your right mouse button to
click. SelectEmpty Recycle Bin from the pop-up menu.
Opening and closing different Windows
Close tabs, windows, and Google Chrome
You can close different tab pages in one browser window, multiple browser windows,
or even Google Chrome itself. Learn how to use tabs in Chrome for mobile.
Close tabs
To close a tab, in the top right, click Close . Or use the keyboard shortcuts:
Windows and Linux: Press Ctrl+W
Mac: Press ⌘+W
Close windows
To close a window:
Close all tabs in the window.
In the corner of the window, click Close in the corner of the window.
14 Yakub Koyyur,GHS Nada,Belthangady Taluk,D.K.-574214 Ph:9008983286
COMPUTER LITERACY TEST 15
Windows or Linux: See the top right.
Mac: See the top left.
You can also use the keyboard shortcuts to close a window:
Windows and Linux: Press Alt+F4
Mac: Press ⌘+Shift+W
Recover a window or tab
If you accidentally close a tab or window, you can recover it using the keyboard
shortcut:
Windows and Linux: Press Ctrl+Shift+T
Mac: Press ⌘+Shift+T
Close Google Chrome
You can close Google Chrome entirely.
1. Open the Chrome menu.
Windows and Linux: Click File on the top menu bar.
Mac: Click Chrome on the top menu bar.
2. Close Google Chrome.
Windows and Linux: Click Exit.
Mac: Click Quit Google Chrome.
You can also use the keyboard shortcut to close Google Chrome:
Windows and Linux: Press Ctrl+Shift+Q
Mac: Press ⌘+Q
Force a webpage or application to close
If a tab, window, or extension isn't working properly, you can use
Chrome's task manager to force it to close.
1. In the top right of Chrome, click the Menu .
2. Click More Tools > Task Manager.
3. Select the webpage, extension, or app you'd like to close.
4. Click End process.
(c) Windows setting
Control Panels
The Control Panel is a part of the Microsoft Windowsgraphical user interface which
allows users to view and manipulate basic system settings and controls via applets,
such as adding hardware, adding and removing software, controlling user accounts,
and changing accessibility options.
15 Yakub Koyyur,GHS Nada,Belthangady Taluk,D.K.-574214 Ph:9008983286
COMPUTER LITERACY TEST 16
Wall paper and Screen savers
Wallpaper is the picture or background you see when you start your computer.
A screen saver runs when your computer is idle. The length of time your computer
needs to be idle before the screen saver starts is determined by the user.
Both can be found through the control panel then display. Or you can right click on an
empty spot on your desktop and select properties.
16 Yakub Koyyur,GHS Nada,Belthangady Taluk,D.K.-574214 Ph:9008983286
COMPUTER LITERACY TEST 17
-Setting the data and sound
Concepts of menu using help
Using Tools, Windo, or Help menu items
The most commonly used items from the Tools, Window and Help menus
will be explained. A quiz will follow.
Tools menu
Spelling and Grammar - Choose either sub-menu and
the same window opens. Questioned spelling is in red
, grammar in green .
Language/Thesaurus - Have you used the word "like"
too many times? Highlight the word, select Thesaurus
and get suggestions like similar and analogous.
Word Count - Need to know how many words are in
your document? Select Word Count and find out how
many pages, words, characters, paragraphs, and lines.
Auto Summarize - Exactly what it sounds like, Word
summarizes the document, reducing the length of the
document, keeping the meaning.
Auto Correct - Word will automatically correct some
things. If this feature is irritating to you, come here to
change what is corrected.
Customize- Opens the same window that you get by
going to the View menu and selecting
Toolbar/Customize.
Options - Modify Word settings here. Modify print,
editing, spelling and other options from this sub-
menu.
Window menu
New Window - This opens another window with a copy of the active
document.
Arrange All - Displays all open files in the window. This makes
dragging and dropping from one document to another much easier.
Split - Splits the active window into panes.
Open Document List - There is no need to drag windows to the side
so you can see other documents open in Word. Come to the bottom
of this window for a listing of all open documents. The active
document has a check mark beside it.
17 Yakub Koyyur,GHS Nada,Belthangady Taluk,D.K.-574214 Ph:9008983286
COMPUTER LITERACY TEST 18
Help menu
Microsoft Word Help - Open Word's Assistant and get a
search box to type in. Word displays possible matches for
you to read about.
Contents and Index - See an index of all topics available in
Word's Help documentation.
Microsoft on the Web - That's right! It is exactly what it
sounds like. Select a link and a Microsoft help page is
opened in your browser. If you are not online, Word will
make the connection and then display the page.
About Microsoft Word - Not sure which version of Word
you working with. Check here for version information and
for the produce ID number.
This quiz is available without the tables above
1.You have dots appearing between words on the screen and nothing in this tutorial
told you about what to do. Which menu do you select?
2.You want to see two documents at the same time so you can drag text from one
document to another. Which menu do you select?
3.A word has been used too many times in your document and you need suggestions
for another word to use. Which menu do you select?
4.Grant application rules state that a maximum of 500 words are allowed and you
don't want to count each word you typed. Which menu do you select?
5.You have seven documents open at the same time and want to move from one to
another. Which menu do you select?
6.A button is missing from the formatting toolbar. You want to put it back in the bar.
Which menu do you select?
7.A friend wants to send you a document by Email and you are not sure which
version of Word you are using. Which menu do you select?
8.You want to open another window with the same document. You are about to make
changes, but don't want to take a chance on losing the original document. Which
menu do you select?
9.You want to be certain that all of your words are spelled correctly. Which menu do
you select?
10.Your document is too long to be included in a report and it needs to be
summarized. Which menu do you select?
18 Yakub Koyyur,GHS Nada,Belthangady Taluk,D.K.-574214 Ph:9008983286
COMPUTER LITERACY TEST 19
(d) Advanced Windows
Using right button of the Mouse
Creating short cuts
To create a shortcut
1. Open the location that contains the item to which you want to create a shortcut.
2. Right-click the item, and then click Create Shortcut. The new shortcut appears in
the same location as the original item.
3. Drag the new shortcut to the desired location.
Basic of windows setup
Visit: https://www.youtube.com/watch?v=eEXwZYKkjPE
To reinstall Windows Installer, follow these steps:
1. Start your computer in Safe Mode. ...
2. Click Start, click Run, type cmd, and then click OK.
3. At the command prompt, type attrib -r -s -h %Windir%\System32\dllcache. ...
4. At the command prompt, type CD %Windir%\System32, and then press ENTER.
Notepad
Notepad is a generic text editor included with all versions of Microsoft Windows that
allows you to open and read plaintext files. If the file contains special formatting or is
not a plaintext file, it will not be able to be read in Microsoft Notepad. In the image to
the right, is a small example of what the Microsoft Notepad may look like while
running.
Note: If you need built-in features such as a spell checker, grammar checker, font
sizes, multimedia (e.g. pictures), etc. you should be using a word processor and not an
editor.
19 Yakub Koyyur,GHS Nada,Belthangady Taluk,D.K.-574214 Ph:9008983286
COMPUTER LITERACY TEST 20
How to open Windows Notepad
Users who are using Microsoft Windows can run Microsoft Notepad (notepad.exe) by
following the steps below.
1. Click Start
2. In the Run box or on the Windows Start Screen type "notepad" and press
Enter. or
1. Click Start
2. Click Programs and then Accessories
3. Click the "Notepad" icon.
How to create a text file using notepad
Open Notepad and type your text you want in the file. Once done save the file by
clicking File and then Save. When saving the file make sure the file is saved with a .txt
extension. or
On the Windows Desktop or any folder right-click anywhere, from the menu
select Newand then Text Document. After this has been done a file should appear
named "New Text Document", double-click this file to open the text document
or rename the file to the name of your choice and then open the file.
Can you insert a picture in Notepad?
No. Notepad is a plaintext editor and does not support pictures. If you want to insert
pictures consider using Wordpad instead of Notepad. Keep in mind that once the file
has been saved with a picture it must be saved as a .RTF file and not a .TXT file.
Where is Notepad on my Apple Mac?
The Apple Mac OS does not include Notepad, use their TextEdit program instead.
Notepad alternatives
Trying to create anything else other than a basic plain text file can be difficult in
Notepad. If you are looking for a free alternative for Notepad we highly
recommendNotepad++, which is an excellent free and open source alternative.
Notepad++ supports syntax highlighting, regular expressions, autocomplete, and
much more.
Window Accessories
20 Yakub Koyyur,GHS Nada,Belthangady Taluk,D.K.-574214 Ph:9008983286
COMPUTER LITERACY TEST 21
MS Windows has many accessories for day to day use and tools for maintaining
computer in good shape. Some important accessories and tools available in Windows
XP are :
Important Accessories
Magnifier:
( Start button >> Programs >> Accessories >> Accessibility >> Magnifier )
A click on Magnifier opens a window on top or bottom of the screen in which the
contents of the screen around the mouse pointer are magnified. User can set
magnification level or invert colors. This utility is useful for readingsmall prints in
some portion of a page comfortably for normal users and for working in general for
users with poor eye sight.
Narrater :
( Start button >> Programs >> Accessories >> Accessibility >> Narrater )
It reads out the on screen text. This utility is useful if you prefer to listen than to read
a long text from the screen.
Network Connections :
( Start button >> Programs >> Accessories >> Communication >> Network
Connections )
Displays available Network and Internet Connections available on the computer. You
can change settings of available connections by right click on a connection and
selecting properties. You can also open wizard to create a new dial up or other
connection by a click on 'Create a new connection'. The new connection wizard can
also be opened directly by
Start button >> Programs >> Accessories >> Communication >> New Connection
Wizard
Windows Media Player :
21 Yakub Koyyur,GHS Nada,Belthangady Taluk,D.K.-574214 Ph:9008983286
COMPUTER LITERACY TEST 22
( Start button >> Programs >> Accessories >> Entertainment >> Windows Media
Player )
You can play audio and video files by using Windows Media Player. You can choose
different skins for the player from the available list or download more skins from
Microsoft Windows site.
Volume Control :
( Start button >> Programs >> Accessories >> Entertainment >> Volume Control )
Enables to adjust master volume and balance of your audio speakers. You can set
different volumes for different file formats wave and midi and also for music played
from CD Rom. By default an icon of 'Volume Control' is also placed in 'System Tray'
for easy access. Right click on the icon in Notification Area opens full volume control
window and a left click opens a small volume controller from which you can control
the master volume of audio speakers. The volume can also be controlled by the
software of your sound card installed.
Windows Calculator
Calculator :
( Start button >> Programs >> Accessories >> Entertainment >> Volume Control )
Window provides a simple calculator for doing arithmetic calculations. If you are
required to use calculator frequently, you can create its icon on your desktop or in
Quick Launch area by dragging the icon by holding the mouse on it from above location
to your desired location for prompt and convenient access to this tool.
22 Yakub Koyyur,GHS Nada,Belthangady Taluk,D.K.-574214 Ph:9008983286
COMPUTER LITERACY TEST 23
Command Prompt :
( Start button >> Programs >> Accessories >> Calculator )
Enables use of DOS commands required for a program/application.
Paint :
( Start button >> Programs >> Accessories >> Paint )
Paint is a simple drawing tool and can be used for simple drawings using Lines, Curves,
Rectangles, Circles etc. It can also be used to add text to images. It is not a very effective
tool for editing pictures.
Notepad :
( Start button >> Programs >> Accessories >> Notepad )
Notepad creates and edits text and performs basic functions of a text editor without
much formatting options.
Wordpad :
( Start button >> Programs >> Accessories >> Wordpad )
Wordpad is better text editor than Notepad as it provides more formatting options.
Cut,copy and paste
If you're looking to copy and paste text, left-click and a drag your mouse cursor over
the portion of the document you wish to highlight. For folders and other items,
simple left-click the item once or hold down the “CTRL” key before left-clicking
multiple items
3. WORD PROCESSING IN ENGLISH: MS WORD –Marks 20
(a) Word Processing Basic
An introduction to MS WORD
23 Yakub Koyyur,GHS Nada,Belthangady Taluk,D.K.-574214 Ph:9008983286
COMPUTER LITERACY TEST 24
What is Microsoft Word (MS Word)? MS Word is the most popularword
processing software used today. A word processor is essentially a computerized
version of the standard typewriter. However, the computer adds features typewriters
never dreamed of having like spell check, the ability to save and store documents, copy
and past functions, the ability to add images and shapes to documents, and many
more. When attached to an email, electronic documents, created by MS Word can be
delivered in seconds. Another benefit is that it helps the user to type faster and more
accurate.
What is MS Word Used For? This software is used to create, edit, and format
written documents in the workplace, at school, and at home. Examples include
personal and formal business letters, resumes, coversheets, and homework.
Intermediate and advanced level knowledge of this software could lead to job
opportunities since MS Word is used a lot in the workplace.
Opening MS WORD Package
Type "Word" into the box and click "Finish." Double-click the Word shortcut that
appears on the desktop to launch Word. Open an MS Word file on your computer
by double-clicking it. If you are asked to choose an application to open the file with,
select "Microsoft Word."
Step 1
Click the Start button. Type "word" without quotation marks into the search box. Click
"Microsoft Word 2010" in the list that appears.
Step 2
Click the Start button. Hover the mouse pointer over "All Programs." Scroll down to
the Microsoft Office folder and click it. Select "Microsoft Word 2010."
Step 3
Press the Windows key and "R" on the keyboard at the same time to bring up the Run
dialogue. Type "WinWord.exe" without quotation marks into the box.
Step 4
Right-click on an empty area of the Windows 7 desktop. Hover the mouse pointer over
"New" in the menu that appears. Click "Shortcut." Type or copy and paste "C:\Program
Files\Microsoft Office\Office14\WINWORD.EXE" into the box. Click "Next." Type
"Word" into the box and click "Finish." Double-click the Word shortcut that appears
on the desktop to launch Word.
Step 5
Open an MS Word file on your computer by double-clicking it. If you are asked to
choose an application to open the file with, select "Microsoft Word." You may close the
file you have opened if you do not want to use it now and open another one instead.
24 Yakub Koyyur,GHS Nada,Belthangady Taluk,D.K.-574214 Ph:9008983286
COMPUTER LITERACY TEST 25
The Menu Bar
Using Icon below menu bar
25 Yakub Koyyur,GHS Nada,Belthangady Taluk,D.K.-574214 Ph:9008983286
COMPUTER LITERACY TEST 26
A thin, rectangular window containing dropdown menus, a menu bar is used in many
computer programs. Its primary function is to house application or window-specific
menus that provide an assortment of functions to the user. These functions include
interactions like opening files, editing text, bringing up software-related help menus.
Using the help
Much like searching the research database for answers to your questions, you can use
the help menu which searches a database for answers to your Word questions. To
access the help menu, go to the Menu Bar and select Help > Microsoft Word Help.
Access to Word's Help Resources will open on the right. Enter the keywords or phrase
of the skill or information you are researching in the Search For: box. See diagram
below.
(b) Opening and Closing Documents
Opening Documents – Save and Save As
“New” command is use to open a new document. To open a “New” document click
on “Office button” then click on “New” and lastly click on “Blank document” and
then click on “Create” button as given below.
26 Yakub Koyyur,GHS Nada,Belthangady Taluk,D.K.-574214 Ph:9008983286
COMPUTER LITERACY TEST 27
Open:-
From “Open” command we can open saved files. For example we have saved a file by
the name of“Microsoft word” and now we want to open it so firstly click on “Office
button” and then click on“Open” and lastly select your file and click open and we
can also open a file by the help of Shortcut key. To open a file by the help of shortcut
key click “Ctrl+O” as given below.
Save:-
This command is use to save a document. To save a file click “Office button” then
click “Save”command and “type the name” that in which name you want to save
this file. For example I want to save a file by the name of “Microsoft notes” and then
I click “Save”. The shortcut key for “Save”command is “Ctrl+S”.
27 Yakub Koyyur,GHS Nada,Belthangady Taluk,D.K.-574214 Ph:9008983286
COMPUTER LITERACY TEST 28
Save As:-
“Save As” command is use to save a file by two or more than two names. What is
difference between“Save” and “Save As” command. “Save” command is use to save
a document by only one name but In“Save As” command we can save a file by two or
more than two names. For example we have already saved a file by the name
of “Microsoft Word” and now we want to save it by two names or more than two
names as given below. The shortcut key for “Save As” is “F12”.
Page set up
The parameters defined by the user that help determine how a printed page will
appear. Those parameters can include everything from the size, margins, page
orientation, or quality of print. The page setup dialog box is usually available
from the File drop down menu. In the picture below, is an example of what the
Page Setup dialog box may look like in Windows.
28 Yakub Koyyur,GHS Nada,Belthangady Taluk,D.K.-574214 Ph:9008983286
COMPUTER LITERACY TEST 29
Alternative Page Setup screen
29 Yakub Koyyur,GHS Nada,Belthangady Taluk,D.K.-574214 Ph:9008983286
COMPUTER LITERACY TEST 30
Printing Documents
To print a document, your computer needs to be connected to a printer. Being able to
print is not necessary in order to use Word, but if you want to send a letter in the post
or print out a poster, you’ll need to have access to a printer.
You’ll need:
A computer with Microsoft Word installed.
A printer set up and connected to your computer.
Follow these step-by-step instructions to print a document from
Microsoft Word
Step 1: Open an existing Word document or start a new document and type your
text.
Step 2: Once you’ve completed your document and are ready to print, click Filein
the top left-hand corner of your document.
Alternatively, some versions of Word may have an Office button instead of a ‘File’
button – it’s a round Office icon in the top left-hand corner of the screen. Click on this
if you have one
Step 3: Move down and click Print in the menu. This will bring up the ‘Print’ dialogue
box.
30 Yakub Koyyur,GHS Nada,Belthangady Taluk,D.K.-574214 Ph:9008983286
COMPUTER LITERACY TEST 31
Step 4: Choose how many copies of your document you need
Step 5: Depending on your printer options, you can choose other printing features
such as whether you want to print all pages or only certain pages. You can also change
the orientation of the print from portrait to landscape and tell your computer and
31 Yakub Koyyur,GHS Nada,Belthangady Taluk,D.K.-574214 Ph:9008983286
COMPUTER LITERACY TEST 32
printer whether you’re printing on a certain size of paper. You’ll also see, on the right,
a preview of your printed document will look like.
Step 6: When you’re happy with your settings, click Print. The document will now
start printing on your printer.
Display/Hiding paragraph marks and inter word space
Step 1:
click Officeicon and then click Word Options in Word 2007;
click Filetab and then click Options in Word 2010/2013.
Step 2: click Display, in Always show these formatting marks on the
screen section, check to show them in documents or you can check Show all
formatting marks to show all formatting marks in document.
32 Yakub Koyyur,GHS Nada,Belthangady Taluk,D.K.-574214 Ph:9008983286
COMPUTER LITERACY TEST 33
Note: If you want to show or hide all formatting marks, you can click under
Home tab, or you can press shortcut Ctrl+* to switch showing or hiding.
(c) Moving around in a document
Scrolling the document – Scrolling by link/paragraph
Fast scrolling and moving pages
If you use Google Docs or Presentations and share your work with others, giving
them a link directly to the part of your slideshow or paper you want them to see
makes it easier for you to get the feedback you need and for them to find what you
need them to read. Here's how to do it.
In Google Docs, you'll need to create a bookmark at the paragraph you want to share
first:
1. Open your document and scroll down to the paragraph you want to link to.
2. Click the Insert menu in Google Docs and select "Bookmark."
3. You'll see a bookmark ribbon at the beginning of the paragraph, with links
next to it for "Link" and "Remove."
4. Right-click the "Link" to copy it to your clipboard, or click it to open it, then
copy it from your browser's address bar.
5. Email or IM the link to a friend!
33 Yakub Koyyur,GHS Nada,Belthangady Taluk,D.K.-574214 Ph:9008983286
COMPUTER LITERACY TEST 34
(d) Using a document/Help Wizard
(e) Text creation and manipulation
Paragraph and Tab setting
Another way to adjust the indents is to view the Paragraph settings. To view this
window, double-click on the markers in the Ruler, click Format and
34 Yakub Koyyur,GHS Nada,Belthangady Taluk,D.K.-574214 Ph:9008983286
COMPUTER LITERACY TEST 35
then Paragraph. You can also place the cursor in the paragraph, right-click with your
mouse, and choseParagraph.
s seen below in the Paragraph window, under the Indentation section, the left and
right indent settings can be adjusted. You can also adjust the first line indent and
hanging indent size under the Special option in the Indentation section.
At the bottom of the Paragraph settings window, you can preview the look of the
indent sizes you are setting and make changes accordingly until you get it the way
you want.
Text setting
To change the style of the default font in Word 2002 or in Word 2003, follow these
steps:
1. If you do not have a document open, create a new document that is based on the
Normal template.
35 Yakub Koyyur,GHS Nada,Belthangady Taluk,D.K.-574214 Ph:9008983286
COMPUTER LITERACY TEST 36
To do this, click New on the File menu, and then click Blank Document in
the New Document task pane.
2. On the Format menu, click Font.
3. Select the font, the point size, and any attributes that you want.
1. Click Default.
2. Click Yes when you receive the following message:
Do you want to change the default font to font name?
This change will affect all new documents based on the NORMAL template.
3. On the File menu, hold the SHIFT key down, and then click Save All.
Note If Word prompts you to save the new blank document, click Cancel. Word will
not prompt you to save the changes to the Normal template unless the Prompt to
save Normal template option is selected on the Savetab. To find this option,
click Options on the Tools menu.
36 Yakub Koyyur,GHS Nada,Belthangady Taluk,D.K.-574214 Ph:9008983286
COMPUTER LITERACY TEST 37
- Cut, Copy and Paste
Font and size selection
Bold, Italic and Underline
37 Yakub Koyyur,GHS Nada,Belthangady Taluk,D.K.-574214 Ph:9008983286
COMPUTER LITERACY TEST 38
Alignment of text – center, Left, Right and Justify
(f) Formating text:
- Changing font, size and colour
- Paragraph indenting
- Bullets and numbering
- Use of Tab and Tab setting
- Changing Case
Formatted text can draw the reader's attention to specific parts of a document
and emphasize important information. In Word, you have several options for
adjusting the font of your text, including size,color, and inserting
special symbols. You can also adjust thealignment of the text to change how
it is displayed on the page.
(g) Handling multiple documents:
- Opening and closing multiple documents
- Cut, Copy and across the documents
- Saving of clip boards
-
38 Yakub Koyyur,GHS Nada,Belthangady Taluk,D.K.-574214 Ph:9008983286
COMPUTER LITERACY TEST 39
(h) Table manipulation:
- Concept of Table – Rows, Columns and cells
- Draw table
- Changing cell width and height
- Alignment of text cell
- Copying of cell
- Delete/inserting of row or columns
- Boarders of table
Create a Table by Using the Table Menu
1. Click where you want to create a table.
2. On the Table menu, point to Insert, and then click Table.
3. In the Insert Table dialog box, change Number of columns and Number of rows to
the size that you want for your table, and then click OK.
(i) Printing
- Printing
- Print preview
- Print selected page
- Mail merge
4.SPREAD SHEET – MS EXCEL: 20 Marks
(a) Elements of Electronic Spread Sheets – MS EXCEL
- Application/usage of spread sheet
A spreadsheet is an interactive computer applicationfor
organization, analysis and storage of data in tabular
form. Spreadsheets are developed as computerized simulations of
paper accounting worksheets. The program operates on data entered in
cells of a table.
39 Yakub Koyyur,GHS Nada,Belthangady Taluk,D.K.-574214 Ph:9008983286
COMPUTER LITERACY TEST 40
- Opening of MS Excel
- The Menu bar
- Work Book and sheets
- Creation of cells and addressing
- Cell inputting
- Edit features
(b) Manipulation of cells
- Enter text, numbers and dates
- Inserting of cells, rows and columns
- Formating of cells, rows and columns
- Creating of tables
- Cell height and moving cells
(c) Use of formulas
A formula is used to represent an expression, which, one entered into the
cell, allows the spreadsheet to perform automatic calculations based on
values in other cells and to display the result. Formulas may also contain
references to other cells, expressions, or functions.
A formula is an expression which calculates the value of a cell. Functions are
predefined formulas and are already available in Excel
- Using of basic formulas
- Functions – Financial, Statistical, Date & Time, Maths & Trg
and Logical
(d) Data Manipulation:
- Sorting
- Filter
- Subtotal
(e) Window
- Freez pans
- Split
- Hide
(f) Charts
- What is chart and its usage
Charts are visual representations of worksheet data. Charts often makes it easier to
understand the data in a worksheetbecause users can easily pick out patterns and
trends illustrated in the chart that are otherwise difficult to see
- Different types of chart – column, Bar, Line, pie chart etc
- Creation of chart
- Customization
40 Yakub Koyyur,GHS Nada,Belthangady Taluk,D.K.-574214 Ph:9008983286
COMPUTER LITERACY TEST 41
(g) Spread sheet for small accounting
- Maintaining invoice/budget
- Totaling of Various transactions
- Maintaining daily and monthly sales report
- Preparing monthly salary Bills
- Preparing Statistical reports with charts
-
5. COMPUTER COMMUNICATION AND INTERNET: 10 Marks
(a) Basic computer networks
LAN
A local-area network (LAN) is a computer network that spans a relatively small area.
Most often, a LAN is confined to a single room, building or group of buildings,
however, one LAN can be connected to other LANs over any distance via telephone
lines and radio waves.
Internet
WAN
A wide area network (WAN) is a geographically dispersed telecommun
ications network. The term distinguishes a broader telecommunication structure from
a local area network (LAN). A wide area network may be privately owned or rented,
but the term usually connotes the inclusion of public (shared user) networks. An
41 Yakub Koyyur,GHS Nada,Belthangady Taluk,D.K.-574214 Ph:9008983286
COMPUTER LITERACY TEST 42
intermediate form of network in terms of geography is a metropolitan area network
(MAN).
(b) Internet
- Concept of Internet
BASIC INTERNET CONCEPTS. The Internet is a global collection of computer
networks that are linked together by devices called routers and use a common set of
protocols for data transmission known as TCP/IP (transmission control protocol
/Internet protocol).
- Application Internet
(c) Service on Internet
- WWW and web sites
A website, also written as web site, is a collection of related web pages, including
multimedia content, typically identified with a common domain name, and published
on at least one web server.
- Communication and internet
The World Wide Web, or the Internet, is a series of connected networks that connect
computers across the world together. This network allows different kinds
ofcommunication methods. Voice over IP, or VoIP, refers to programs like Skype
that allow people to communicate using audio and video over the Internet.
(d) Web browsing software
- Internet Explorer
42 Yakub Koyyur,GHS Nada,Belthangady Taluk,D.K.-574214 Ph:9008983286
COMPUTER LITERACY TEST 43
Netscape Communicator
Netscape Communicator (or Netscape 4) is a discontinued Internet suite
produced by Netscape Communications Corporation, and was the fourth major
release in theNetscape line of browsers.
(e) Surfing the Internet
- Giving URL address
- Search
- Moving around website
- Printing or saving portion of web pages
- Down loading
(f) - Chatting on internet
Online chat may refer to any kind of communication over theInternet that offers a
real-time transmission of text messages from sender to receiver. Chat messages are
generally short in order to enable other participants to respond quickly.
E-MAIL: 10 Marks
(a) Basic of electronic mail
What is an electronic mail
E-mail can be distributed to lists of people as well as to individuals. A shared
distribution list can be managed by using an e-mail reflector. Some mailing lists allow
you to subscribe by sending a request to the mailing list administrator. A mailing list
that is administered automatically is called a list server.
43 Yakub Koyyur,GHS Nada,Belthangady Taluk,D.K.-574214 Ph:9008983286
COMPUTER LITERACY TEST 44
E – mail addressing
Each email address is expressed in the form "name@domain" and is unique at that
domain, as in for example "jane@twenty.net". The key to this elegant architecture is
its simple structure, where each domain's associated mail server maintains the
accounts for all users with email addresses at that domain.
Mailbox – inbox and outbox
A mailbox is the storage location of electronic mail messages that is found either on
a remote server or downloaded to the user's hard drive. Software e-mail programs
commonly divide the mailbox into separate folders, notably the inbox, outbox, sent
items, and deleted items.
(b) Using E-Mails
- Viewing
- Sending
- Saving
- Sending same and mail to various users
(c) Document handling
- Sending soft copy as attachment
Part of the Printers glossary: A soft copy (sometimes spelled "softcopy")
is an electronic copy of some type of data, such as a file viewed on a
computer's display or transmitted as an e-mail attachment. Such material,
when printed, is referred to as a hard copy
- Enclosures to E- Mail
Supporting materials/items/media. An attachment is a separate document
that is sent in an electronic folder along with your email message. An
attachment notation is used when something is stapled, clipped or 'attached'
to the original letter. In contrast, an enclosure is included within
the email message.
- Sending portion of document as E – Mail
- Open My Computer or Windows Explorer and move to the location of
where your files are located.
- Highlight and copy the picture you want to send.
- Open a new e-mail or reply message, and then right-click in the body
portion of the e-mail and select paste.
44 Yakub Koyyur,GHS Nada,Belthangady Taluk,D.K.-574214 Ph:9008983286
COMPUTER LITERACY TEST 45
6. POWER POINT: 5Marks
(a) Basics
- Difference between document and presentation
1. A presentation file has a higher width than height (like the 4:3 or 16:9 aspect
ratio of a presentation slide)
2. A document file has a higher height than width (like a standard A4/8 ½ x 11
document)
- Using power point
- Opening power point presentation
Start PowerPoint and then click the File tab > Open. The usual Open file dialogue box
that you may already be familiar with opens and you use this to locate your
presentation.
When you find your presentation, either double click it to open it, or select it and
then click Open. The presentation will then open for you to either work on it or
run it.
The keyboard shortcut for opening a presentation the same as that for opening
existing documents in other Microsoft Office programs:ctrl-o.
45 Yakub Koyyur,GHS Nada,Belthangady Taluk,D.K.-574214 Ph:9008983286
COMPUTER LITERACY TEST 46
- Using Wizard of creating presentation
To Use the AutoContent Wizard:
1. Click Start.
2. Choose Microsoft PowerPoint.
3. When the PowerPoint dialog box appears, choose AutoContent Wizard.
4. Click OK.
(b) Creation of Presentation
Title
Text creation
Font and sizes
Bullet and indenting
Moving to next slide
(c) Preparation of Slides
Selection type of slides
Importing text from documents
Moving to next slide
The slide manager
A slide master is the top slide in a hierarchy of slidesthat stores information about
the theme and slide layouts of a presentation, including the background, color, fonts,
effects, placeholder sizes, and positioning. Every presentation contains at least
one slide master.
(d) Providing aesthetics
Slide Design
Background and text colours
Marking your own slide format
Footnootes and slide numbering
(e) Slide manipulation and slide show
(f) Presentation of slides
Using slide show
printing the slides and Handouts
Slide sorter
Slide Sorter view is a feature included in Microsoft PowerPoint software that allows
the user to see all the slides in a presentation at one time. The slides appear in the
task pane as small graphics that are arranged in rows and columns
Title sorter
6. KNOWLEDGE OF KANNADA NUDI SOFTWARE IN- 10Marks
Nudi is a computer program and font-encoding standard used for
managing and displaying the Kannada script.
46 Yakub Koyyur,GHS Nada,Belthangady Taluk,D.K.-574214 Ph:9008983286
COMPUTER LITERACY TEST 47
The Karnataka government owns and makes the Nudi software available for
free. It was developed by the Kannada Ganaka Parishat, a non-profit
organisation. Most of the fonts included with Nudi can be used for dynamic font
embedding purposes; however, since the fonts and software are available freely,
they can be used in other situations as well, for example database management.
It is a font-encoding based standard (i.e., it uses ASCII values to store glyphs).
However, Nudi editor provides saving in Unicode and Nudi engine provides
inputting data in Unicode provided the system provides support to Unicode and
system has an opentype font.
Nudi supports most of the windows based database systems like Access, Oracle,
SQL, DB2 etc., It also supports MySQL.
(a) -Word Processing
(b) - Spread Sheet
(c) - Power Point Presentation and
(d) - Internet and communication
47 Yakub Koyyur,GHS Nada,Belthangady Taluk,D.K.-574214 Ph:9008983286
COMPUTER LITERACY TEST 48
48 Yakub Koyyur,GHS Nada,Belthangady Taluk,D.K.-574214 Ph:9008983286
You might also like
- The Subtle Art of Not Giving a F*ck: A Counterintuitive Approach to Living a Good LifeFrom EverandThe Subtle Art of Not Giving a F*ck: A Counterintuitive Approach to Living a Good LifeRating: 4 out of 5 stars4/5 (5820)
- The Gifts of Imperfection: Let Go of Who You Think You're Supposed to Be and Embrace Who You AreFrom EverandThe Gifts of Imperfection: Let Go of Who You Think You're Supposed to Be and Embrace Who You AreRating: 4 out of 5 stars4/5 (1093)
- Never Split the Difference: Negotiating As If Your Life Depended On ItFrom EverandNever Split the Difference: Negotiating As If Your Life Depended On ItRating: 4.5 out of 5 stars4.5/5 (845)
- Grit: The Power of Passion and PerseveranceFrom EverandGrit: The Power of Passion and PerseveranceRating: 4 out of 5 stars4/5 (590)
- Hidden Figures: The American Dream and the Untold Story of the Black Women Mathematicians Who Helped Win the Space RaceFrom EverandHidden Figures: The American Dream and the Untold Story of the Black Women Mathematicians Who Helped Win the Space RaceRating: 4 out of 5 stars4/5 (897)
- Shoe Dog: A Memoir by the Creator of NikeFrom EverandShoe Dog: A Memoir by the Creator of NikeRating: 4.5 out of 5 stars4.5/5 (540)
- The Hard Thing About Hard Things: Building a Business When There Are No Easy AnswersFrom EverandThe Hard Thing About Hard Things: Building a Business When There Are No Easy AnswersRating: 4.5 out of 5 stars4.5/5 (348)
- Elon Musk: Tesla, SpaceX, and the Quest for a Fantastic FutureFrom EverandElon Musk: Tesla, SpaceX, and the Quest for a Fantastic FutureRating: 4.5 out of 5 stars4.5/5 (474)
- Her Body and Other Parties: StoriesFrom EverandHer Body and Other Parties: StoriesRating: 4 out of 5 stars4/5 (822)
- The Emperor of All Maladies: A Biography of CancerFrom EverandThe Emperor of All Maladies: A Biography of CancerRating: 4.5 out of 5 stars4.5/5 (271)
- The Sympathizer: A Novel (Pulitzer Prize for Fiction)From EverandThe Sympathizer: A Novel (Pulitzer Prize for Fiction)Rating: 4.5 out of 5 stars4.5/5 (122)
- The Little Book of Hygge: Danish Secrets to Happy LivingFrom EverandThe Little Book of Hygge: Danish Secrets to Happy LivingRating: 3.5 out of 5 stars3.5/5 (401)
- The World Is Flat 3.0: A Brief History of the Twenty-first CenturyFrom EverandThe World Is Flat 3.0: A Brief History of the Twenty-first CenturyRating: 3.5 out of 5 stars3.5/5 (2259)
- The Yellow House: A Memoir (2019 National Book Award Winner)From EverandThe Yellow House: A Memoir (2019 National Book Award Winner)Rating: 4 out of 5 stars4/5 (98)
- Devil in the Grove: Thurgood Marshall, the Groveland Boys, and the Dawn of a New AmericaFrom EverandDevil in the Grove: Thurgood Marshall, the Groveland Boys, and the Dawn of a New AmericaRating: 4.5 out of 5 stars4.5/5 (266)
- A Heartbreaking Work Of Staggering Genius: A Memoir Based on a True StoryFrom EverandA Heartbreaking Work Of Staggering Genius: A Memoir Based on a True StoryRating: 3.5 out of 5 stars3.5/5 (231)
- Team of Rivals: The Political Genius of Abraham LincolnFrom EverandTeam of Rivals: The Political Genius of Abraham LincolnRating: 4.5 out of 5 stars4.5/5 (234)
- On Fire: The (Burning) Case for a Green New DealFrom EverandOn Fire: The (Burning) Case for a Green New DealRating: 4 out of 5 stars4/5 (74)
- Associate Web Developer 11 Sample Test - CertificationDocument8 pagesAssociate Web Developer 11 Sample Test - CertificationMárcia Vilaça100% (6)
- The Unwinding: An Inner History of the New AmericaFrom EverandThe Unwinding: An Inner History of the New AmericaRating: 4 out of 5 stars4/5 (45)
- Error Control Coding2e Lin and Costello Solutions Manual PDFDocument2 pagesError Control Coding2e Lin and Costello Solutions Manual PDFDawnNo ratings yet
- PS 9.1 Re-Implementation - Employee Data Security Prototype v1.0Document31 pagesPS 9.1 Re-Implementation - Employee Data Security Prototype v1.0abhi10augNo ratings yet
- Visvesvaraya Technological UniversityDocument32 pagesVisvesvaraya Technological UniversityJenita Diana DsouzaNo ratings yet
- Sample of Documentation in WebsiteDocument29 pagesSample of Documentation in WebsiteJeffrey69% (16)
- PDF To Word Converter - 100% FreeDocument5 pagesPDF To Word Converter - 100% Freevignesh kumar0% (1)
- View PDFDocument1 pageView PDFChandan MNo ratings yet
- Revolutionizing Cleanliness: The Power of UV-222 NM Light-Based DisinfectionDocument11 pagesRevolutionizing Cleanliness: The Power of UV-222 NM Light-Based DisinfectionChandan MNo ratings yet
- Patent Application Publication (10) Pub. No.: US 2005/0120164A1Document4 pagesPatent Application Publication (10) Pub. No.: US 2005/0120164A1Chandan MNo ratings yet
- 97 F 6Document6 pages97 F 6Chandan MNo ratings yet
- Windows Server 2003 Active Directory Interview QuestionsDocument3 pagesWindows Server 2003 Active Directory Interview QuestionsBobby SharonNo ratings yet
- MIDP LifecycleDocument9 pagesMIDP LifecycleTruong Tuan KietNo ratings yet
- Revision 1 JLG PC Analyzer Instructions: Hardware/Software RequirementsDocument3 pagesRevision 1 JLG PC Analyzer Instructions: Hardware/Software Requirementsstefan corjuc100% (1)
- SimulationX Tutorial 22 Co-Simulation CarSimDocument10 pagesSimulationX Tutorial 22 Co-Simulation CarSimFranklinQuirogaMontañoNo ratings yet
- HydroFS User DocumentationDocument4 pagesHydroFS User DocumentationJames Forward100% (1)
- Windows RegistryDocument31 pagesWindows RegistryTotuNo ratings yet
- Mentum Ellipse Express Installation GuideDocument20 pagesMentum Ellipse Express Installation GuideRaul Iglesias de PedroNo ratings yet
- PSCAD Installation ErrorsDocument44 pagesPSCAD Installation ErrorsalpcruzNo ratings yet
- RSPDX Multi-Antenna Port 14-Bit SDR: Key Specifications and Highlights Rsp1A RSPDX RspduoDocument2 pagesRSPDX Multi-Antenna Port 14-Bit SDR: Key Specifications and Highlights Rsp1A RSPDX Rspduobill foldNo ratings yet
- DBSPIDocument29 pagesDBSPIBrett SuttonNo ratings yet
- Langchain PresentationDocument14 pagesLangchain Presentationjagadeeshm24052000No ratings yet
- Profile-T English PDFDocument2 pagesProfile-T English PDFAhmad QudymatNo ratings yet
- ADCD 113 Torrent PDFDocument4 pagesADCD 113 Torrent PDFJenniferNo ratings yet
- Assessment Report:: Web Application Penetration Test Web Application Penetration TestDocument41 pagesAssessment Report:: Web Application Penetration Test Web Application Penetration TesthiepleeNo ratings yet
- SSL Proxy Deployment Guide 6.5 LaterDocument59 pagesSSL Proxy Deployment Guide 6.5 LaterbobwillmoreNo ratings yet
- SAP HANA Hardware Configuration Check Tool 2.0 PDFDocument20 pagesSAP HANA Hardware Configuration Check Tool 2.0 PDFiturra_pabloNo ratings yet
- Internet Cafe ManualDocument133 pagesInternet Cafe ManualownlinkscribdNo ratings yet
- 31 ZNibbler (ZOS Control Blocks)Document12 pages31 ZNibbler (ZOS Control Blocks)Anonymous c1oc6LeRNo ratings yet
- PSP 608 MultiDelay Operation ManualDocument40 pagesPSP 608 MultiDelay Operation ManualfreetonicNo ratings yet
- AEO Ebook Quick Start GuideDocument2 pagesAEO Ebook Quick Start GuideplatoNo ratings yet
- SQL Basics Exercise 1Document7 pagesSQL Basics Exercise 1Anshita GargNo ratings yet
- Vishal H: Associate Consultant Senior Test Engineer Roles and ResponsibilitiesDocument5 pagesVishal H: Associate Consultant Senior Test Engineer Roles and ResponsibilitiesVishalNo ratings yet
- Function BDocument46 pagesFunction BsdasdasNo ratings yet
- EDiTH Getting - Started 07-2011Document9 pagesEDiTH Getting - Started 07-2011mole_68No ratings yet