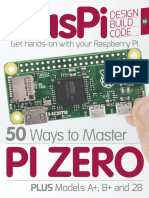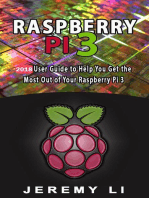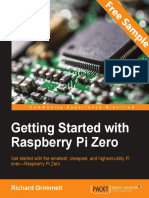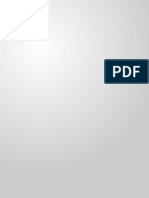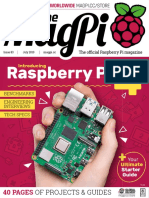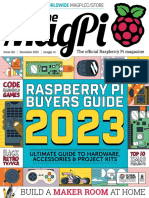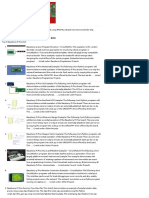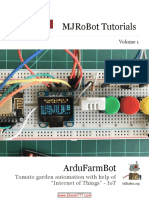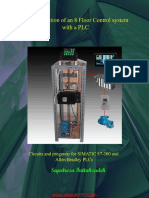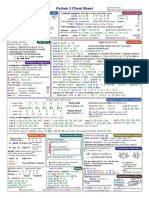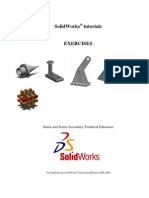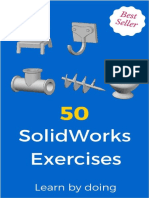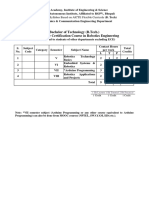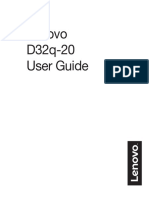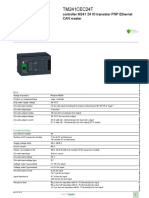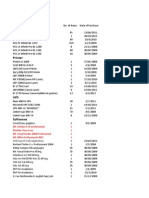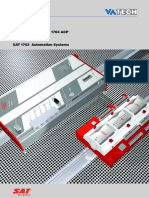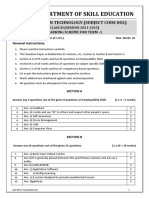Professional Documents
Culture Documents
Getting Started With Raspberry Pi Zero
Uploaded by
tariqCopyright
Available Formats
Share this document
Did you find this document useful?
Is this content inappropriate?
Report this DocumentCopyright:
Available Formats
Getting Started With Raspberry Pi Zero
Uploaded by
tariqCopyright:
Available Formats
Copyright © 2016 MakeUseOf. All Rights Reserved ®.
Getting Started
with Raspberry
Pi Zero
Written by Christian Cawley
Published February 2016.
Read the original article here: http://www.makeuseof.com/tag/getting-started-raspberry-pi-zero/
This ebook is the intellectual property of MakeUseOf. It must only be published in its original form.
Using parts or republishing altered parts of this ebook is prohibited without permission from
MakeUseOf.com.
Read more stories like this at MakeUseOf.com
Copyright © 2016 MakeUseOf. All Rights Reserved ®.
Table of contents
What Is the Raspberry Pi Zero? 4
What Do You Get in the Box? 6
Size Comparison 8
Get Started with the Raspberry Pi Zero 9
Installing Raspbian with Windows 10
Installing Raspian with a Mac 11
Hey, NOOBS, Flash This! 12
Pre-Installed SD Cards 13
Connecting the Cables 13
Getting the Pi Zero Online 14
Mouse and Keyboard Options 14
Should You Connect a Monitor or Not? 15
A Pi Zero Case 16
Adding Pins to the GPIO 16
What the Pi Zero Means for Projects 17
FM Radio 17
Home Automation with OpenHAB 17
Airplay Receiver 17
Build a Raspberry Pi iBeacon 17
A Raspberry Pi Media Center 17
The Raspberry Pi Zero: A Must Have for DIY 18
Copyright © 2016 MakeUseOf. All Rights Reserved ®.
Whether you were lucky enough to buy a magazine with one glued to the front, or you’ve patiently
waited after buying the full kit online, the chances are that you’re now the proud owner of a $5
computer, the Raspberry Pi Zero.
This remarkable slimline iteration of the Raspberry Pi shares hardware attributes with the Raspberry Pi
A+, while bringing affordable computing and projecting to anyone with around $5 in their pocket.
If the Raspberry Pi was revolutionary, this takes that revolution to absolutely anyone who wants it,
anywhere in the world.
What Is the Raspberry Pi Zero?
It’s unlikely that you’ve ever had problems with the dimensions of the already compact Raspberry Pi,
but just in case you have a need for an ultra-low-profile minicomputer with very little weight, the
amazing chaps at the Raspberry Pi Foundation and its manufacturing partners (PremierFarnell, RS
Components and Egoman) have done it again with the tiny Pi Zero.
The latest iteration of the Raspberry Pi is essentially a model A+ but with the ports removed,
compressed into a single Micro USB OTG port (the familiar Micro USB power connector remains, the
port on the right in the diagram above, supplying a lower-than-previous ~160 mA) and a Mini-HDMI
port (RCA composite video is also available via the GPIO, ready for an optional connector to be
soldered on). Audio is also sent via Mini-HDMI, but there is a PWM connection on the GPIO for DIY
analogue audio out.
At the heart of the Pi Zero is a Broadcom BCM2835 SoC, housing a 1 GHz ARM1176JZF-S single-
core CPU, Broadcom VideoCore IV @ 250 MHz GPU (still with HD support), and 512MB SDRAM.
Copyright © 2016 MakeUseOf. All Rights Reserved ®.
!
Finally, a MicroSDHC slot is provided, for high storage disks with robust error-connection, while the
GPIO is – in a Raspberry Pi first – unpopulated, which means you need to solder your own pins onto
the Pi Zero. Among the “missing” components, you’ll find that there is no video input for the
Raspberry Pi camera and NoIR camera modules.
Oh, and it’s just $5. Did we mention that?
Resembling a piece of laptop RAM, the only way the Pi Zero could be any smaller is if it was
packaged without the USB or HDMI connector. But that would lead to problems with developing
projects.
Copyright © 2016 MakeUseOf. All Rights Reserved ®.
What Do You Get in the Box?
Various kits are available, depending on where you get your Pi Zero from. Following launch of the
computer, supplies are very low, thanks to the great success of the device launch. However, various
sites currently offer kits for pre-order.
Pimoroni.com list a couple of kits. In the first, you’ll get the Pi Zero, a mini HDMI adaptor and a micro
USB OTG cable, which can be connected to a (preferably powered) USB hub, providing connectivity
for wireless dongles, keyboard, mouse, external HDD, and any other USB components you need to
connect. There’s also a row of GPIO (General Purpose Input/Output) pins for you to manually solder
onto the board.
You will also find a more modest kit, like that shipped on the cover of MagPi magazine, offering the
Mini HDMI adaptor, USB OTG cable, GPIO header pins, and little else.
Copyright © 2016 MakeUseOf. All Rights Reserved ®.
!
Variant kits are also available, depending upon which supplier you use. Along with the USB OTG cable
and HDMI adaptor, you might find options including microSD cards and adaptors, a tin or case,
rubber feet, and even mains adaptors.
Note that these kits will increase the basic price, depending upon which package you opt for. So
while the Pi Zero on its own is only $5 (or £4 in the UK), this might shoot up to $20 or even beyond
with the cables, microSD card and GPIO.
Copyright © 2016 MakeUseOf. All Rights Reserved ®.
Size Comparison
At 65 mm × 30 mm × 5 mm (2.56 in × 1.18 in × 0.20 in), the Raspberry Pi Zero is one hell of a tiny
computer.
Less than half the size of the traditional Raspberry Pi, it’s even-more-compact dimensions make it
ideal for projects that require a board that can slip into small gaps, as well as one for which weight is a
consideration. For example, the Raspberry Pi 2 weighs 45 g (1.6 oz); in contrast, the Pi Zero is just 9
g (0.32 oz).
Copyright © 2016 MakeUseOf. All Rights Reserved ®.
Get Started with the Raspberry Pi Zero
Now you’ve met the Raspberry Pi Zero, it’s time to get it setup, switched on, and start your project. To
begin with, you’ll need to install an operating system onto a microSD card. This is done by inserting
the card into your computer, usually using an adaptor (although some tablets and notebooks have
built in slots for microSD cards), and writing your chosen Raspberry Pi distro to the card.
Currently, the best OS for the Pi Zero is Raspbian Jessie. This free operating system is available from
the Raspberry Pi Downloads page and can be installed on any Raspberry Pi model to date. Note that
two versions are available, the Full desktop image and the Minimal image. The latter comes without
some of the expected tools, but is a faster download and takes up less space on the SD card.
Writing the operating system is straightforward regardless of what operating system you’re using.
Copyright © 2016 MakeUseOf. All Rights Reserved ®.
Installing Raspbian with Windows
While Raspbian is downloading (or on slower connections, after), head to Sourceforge to download
your copy Win32 Disk Imager. When complete, install it.
Once you have downloaded and unzipped the Raspbian, insert your formatted (using the SD
Association’s Formatting tool) microSD card into your PC’s card reader (or a suitable USB card
reader). Run Win32 Disk Imager, and ensure the drive letter corresponding to your microSD card is
selected in Device.
Click in the Image File field to find the unzipped Raspbian .IMG file, select it, then Write. Wait until the
progress bar has finished and Win32 Disk Imager informs you that writing has completed, and then
safely remove the card from your PC. You can now pop it into the powered-off Pi Zero, connect the
power cable and boot up. Our full guide for using the Win32 Disk Imager to install Raspbian provides
even more information.
Copyright © 2016 MakeUseOf. All Rights Reserved ®.
Installing Raspian with a Mac
Apple Pi Baker provides a similar feature set as Win32 Disk Imager. Once your card is inserted and
recognised, select it from the list on the left; then select your downloaded .IMG file from the right, and
click Restore Backup.
Don’t forget to eject the card when you’re done to prevent data corruption.
Copyright © 2016 MakeUseOf. All Rights Reserved ®.
Hey, NOOBS, Flash This!
Rather than install Raspbian this way, why not take a look at NOOBS? This software, which can be
copied straight onto a formatted SD card, contains a number of different OSes (including Raspbian),
ready for you to experiment with.
Due to the modest connectivity options of the Pi Zero, we would advise the full, offline NOOBs
installation, which means that each of the operating systems offered with NOOBS is available for your
Pi Zero without additional downloads. If you have a full-size Raspberry Pi, you can also use the online
NOOBS installer to complete the installation, and then insert the card into your Pi Zero.
For the best results, Raspbian Jessie should be your preferred OS, at least at first. How you install it is
up to you!
You might also be interested in creating a full disk image backup to save time with installation and
setup in future.
Copyright © 2016 MakeUseOf. All Rights Reserved ®.
Pre-Installed SD Cards
Don’t have an SD card for your Raspberry Pi Zero? Missing a card reader, or don’t have the
bandwidth to download a copy of Raspbian? Don’t worry – you can purchase microSD cards from
Amazon with NOOBS pre-installed!
Connecting the Cables
With your Pi Zero operating system writing to SD card, now is the time to connect the cables. If you
want to see output from the Pi Zero on your monitor, connecting the HDMI adaptor cable should be
your first step (unless you already have a suitable Mini-HDMI cable).
Are you planning on adding a USB device? You might opt to add a wireless dongle, as the Pi Zero
doesn’t ship with built in Wi-Fi or an Ethernet port. With a Wi-Fi dongle added, you’ll be able to
connect to the Pi Zero remotely via SSH, for instance, although note that this will require system
Copyright © 2016 MakeUseOf. All Rights Reserved ®.
resources and if you opt to power the Pi Zero with batteries, any network activity will reduce battery
longevity.
Getting the Pi Zero Online
If you’re installing with NOOBS, you’ll need to take care to download the full, offline installer, as
opposed to the lighter option. This will ensure you actually have an operating system to install, as
opposed to a menu giving you a choice of OS to download.
Should you choose the lighter, online installation with NOOBS, you’ll need to first ensure that the Pi
Zero is connected to the Internet. In the absence of an operating system with which to setup wireless
networking, you’ll need to find a compatible USB Ethernet adaptor, which might be micro USB
compatible, or else standard USB connected to the an adaptor.
Watch: Ethernet for the Raspberry Pi Zero
However, other options exist. One popular alternative is connecting a mini Ethernet PCB to the Pi
Zero’s GPIO, but this isn’t an easy task for beginners. One thing to keep in mind is that connecting an
Ethernet cable into the Pi Zero will almost guarantee instant connectivity; connecting a wireless
dongle may not.
One shortcut you can use is to setup Raspbian and your wireless USB dongle on a full size Raspberry
Pi. With the wireless card setup – the SSID is detected, the username and password input, and the
connection made – you should then shutdown the Raspberry Pi, remove the microSD card and insert
it into your Pi Zero. Similarly, remove the Wi-Fi USB dongle and attach this to the Pi Zero and boot up.
If all has gone smoothly, you’ll have saved time downloading, installing and configuring Raspbian for
the Pi Zero, and have the device online immediately.
With the Raspberry Pi Zero online, you will be able to install new tools, browse the web, access the Pi
Store and connect to other devices on your network.
Mouse and Keyboard Options
How will you control the Pi Zero? The obvious option would seem to be with a mouse and keyboard,
but the limited USB connection options (unless you have a powered USB hub connected) may put a
dampener on this.
While Bluetooth is an also option (and various keyboards with built-in touchpads are available), this will
still require a USB mouse to initially setup, as well as a Bluetooth dongle. The Kano Raspberry Pi kit
comes with such a keyboard and touchpad.
Other options for entering text and controlling your Raspberry Pi Zero are available, however, using
SSH or VNC.
Copyright © 2016 MakeUseOf. All Rights Reserved ®.
Should You Connect a Monitor or Not?
The initial response to anyone reading this might of course be “well, how else will I be able to control
the Pi Zero?”. But you don’t need a monitor connected to the device in order to control it.
While the Pi Zero does an HDMI connector, you may find that this isn’t compatible with your TV. Don’t
worry too much – if your TV or monitor has VGA, an inexpensive HDMI-to-VGA connector can be
used, as we previously demonstrated.
You can also remotely connect to the Raspberry Pi Zero using a desktop or notebook computer. The
most common way of doing this – and the easiest to setup – is with SSH, which gives you command
line access.
Not enough? You can enjoy a remote desktop experience on your Raspberry Pi using VNC. This can
be improved upon, using the Xming tool for VNC over SSH, and Windows RDP (remote desktop
protocol) can be used if you install xrdp onto your Raspberry Pi Zero. But note that these options both
require Ethernet or Wi-Fi connectivity.
With these solutions applied, you won’t need a monitor for your Raspberry Pi, as you’ll be able to
control it via an application window on your main computer. Note that SSH and VNC options are also
available for Android smartphones and tablets, and these are ideal for connecting Android to your
Raspberry Pi.
Copyright © 2016 MakeUseOf. All Rights Reserved ®.
A Pi Zero Case
With your Raspberry Pi Zero connected, booted up and some method of controlling it established, it’s
time to find somewhere to keep it safe. Four mounting holes are provided in the PCB which allow you
to screw the Pi Zero to whatever project you happen to be working on, but you might also require a
more reliable, sturdy home for the little computer.
A collection of Raspberry Pi Zero cases are available on Amazon, such as this compact, affordable
offering:
Alternatively, you might rely on LEGO, or even 3D printing in order to achieve a safe home for the Pi
Zero. Although the computer is smaller than the original Raspberry Pi, various ideas for DIY cases still
apply to the compact little brother.
Adding Pins to the GPIO
Your Raspberry Pi Zero is capable of doing most of the things that a full-sized Pi can do… eventually.
Straight out of the box, however, you’re a bit limited thanks to the lack of GPIO pins.
Pins are either shipped in a separate container, or if you were lucky enough to get the Pi Zero on the
front cover of MagPi magazine, they’re not there at all. As a result, you’ll need to order a suitable array
of pins, not only for the GPIO, but also for the four pins next to the Raspberry Pi logo. These pins for
the run/reset jumper, when fitted, enable you to turn off your Raspberry Pi safely with a Python script.
If you know how to solder, you should be fine with these new components. Otherwise, spend some
time reading our soldering tutorial. Bear in mind, however, that you might not actually want pins
connecting to the GPIO. You might, for example, prefer a female header, as demonstrated in this
video.
Meanwhile, if you’re not really sure whether you’ll need the GPIO at all, check our in-depth look at
using the pins, and how you can communicate with any Raspberry Pi more directly than you would
via USB.
Copyright © 2016 MakeUseOf. All Rights Reserved ®.
What the Pi Zero Means for Projects
You’re probably not going to buy the Pi Zero to use it as a desktop computer. Rather, this compact,
half-sized Raspberry Pi is capable of revolutionizing the project you’ve already built or the ones you’re
looking at starting. To illustrate, here are five popular Raspberry Pi projects with a slight revision for
Raspberry Pi Zero owners.
FM Radio
With GPIO pins added, the FM radio project can become even more compact. No network
connectivity is required, and a compact rechargeable battery will make situating this project even
easier (useful if you’re situated in a land governed by an oppressive regime).
Home Automation with OpenHAB
Although a network connection is required for this project, the compact dimensions of the Pi Zero
improve the possibilities of creating a compact, tidy home automation project.
Airplay Receiver
Watch: DIY Raspberry Pi Streaming Music Station
With this project, the little Pi Zero will need a network connection for streaming. However, the smaller
dimensions mean that it can be easily migrated to other combo amps of virtually any size.
Build a Raspberry Pi iBeacon
It doesn’t need a network connection, although it does require Bluetooth. Like the FM radio, the half-
sized Pi will require a battery, but as a PiBeacon is small enough to be hidden out of sight.
A Raspberry Pi Media Center
For many the holy grail of Raspberry Pi usage, the Pi Zero will need network connectivity and typically
a USB drive, necessitating the addition of a powered USB hub. However, the Pi Zero itself is light
enough to be mounted on the rear of a TV – or even, if you’re particularly adventurous, inside!
So, with the Pi Zero, all of these projects can be improved, either saving space or weight.
Copyright © 2016 MakeUseOf. All Rights Reserved ®.
The Raspberry Pi Zero: A Must Have for DIY
DIY computing and robotics projects were given a shot in the arm by the original Raspberry Pi. Filling
a surprisingly large niche that no one had previously identified in a satisfactory manner, the Pi became
the de facto minicomputer, squeezing itself into spaces previously occupied by old PCs and discarded
netbooks.
The Raspberry Pi Zero takes this success a step further, shrinking it down and introducing user choice
for hardware components. Essentially a Raspberry Pi A+ on a strict diet, the Raspberry Pi Zero –
costing just $5 – is the computer that everybody with an interest in educating children in computing
and building DIY projects should own.
The fact that the price point is so cheap it can be bought for the price of a cup of coffee – and (in an
industry first) mounted to the front of a magazine – means that more children around the world can
get access to it, and develop the skills that can help to push their lives away from poverty.
How will you be using the Pi Zero? Have you already started or completed some projects?
Tell us more in the comments.
Image Credit: Efa via Wikipedia
Read more stories like this at MakeUseOf.com
Copyright © 2016 MakeUseOf. All Rights Reserved ®.
You might also like
- Pi My Life Up - The Ultimate Book of Pi - V16Document608 pagesPi My Life Up - The Ultimate Book of Pi - V16cantannaNo ratings yet
- RasPi Magazine - Issue 18Document52 pagesRasPi Magazine - Issue 18etolocka100% (1)
- 20 Awesome Uses For A Raspberry PiDocument21 pages20 Awesome Uses For A Raspberry PiNu-vreau IrinaNo ratings yet
- Raspberry Pi 3 Model B for Beginners: Explore What Raspberry Pi 3 Model B Can DoFrom EverandRaspberry Pi 3 Model B for Beginners: Explore What Raspberry Pi 3 Model B Can DoNo ratings yet
- Raspberry Pi Projects for Kids - Second EditionFrom EverandRaspberry Pi Projects for Kids - Second EditionRating: 4 out of 5 stars4/5 (1)
- RP2040 Assembly Language Programming: ARM Cortex-M0+ on the Raspberry Pi PicoFrom EverandRP2040 Assembly Language Programming: ARM Cortex-M0+ on the Raspberry Pi PicoNo ratings yet
- Getting Started With Raspberry Pi Zero - Sample ChapterDocument30 pagesGetting Started With Raspberry Pi Zero - Sample ChapterPackt Publishing100% (1)
- Raspberry Pi Zero W Wireless Projects - Go Mobile With The World's Most Popular Microprocessor PDFDocument230 pagesRaspberry Pi Zero W Wireless Projects - Go Mobile With The World's Most Popular Microprocessor PDFuytrdfgh100% (1)
- MagPi115, Raspberry Pi Magazine - March 2022Document100 pagesMagPi115, Raspberry Pi Magazine - March 2022Benjamin DoverNo ratings yet
- Open Source MagazineDocument112 pagesOpen Source MagazineMyat Tun Oo100% (1)
- Mag Pi 123Document100 pagesMag Pi 123Nfa HereNo ratings yet
- MagPi110 Raspberry Pi Magazine Oct 2021Document100 pagesMagPi110 Raspberry Pi Magazine Oct 2021Benjamin Dover100% (1)
- Programming Raspberry Pi 3 - UpSkill LearningDocument216 pagesProgramming Raspberry Pi 3 - UpSkill LearningDacian Florin Dedu100% (1)
- MagPi90 Feb 2020 of MagPi MagazineDocument100 pagesMagPi90 Feb 2020 of MagPi MagazineBenjamin Dover100% (3)
- RPi BeginnersGuideDocument248 pagesRPi BeginnersGuideSergio Bruno100% (1)
- Electronics Projects with the ESP8266 and ESP32: Building Web Pages, Applications, and WiFi Enabled DevicesFrom EverandElectronics Projects with the ESP8266 and ESP32: Building Web Pages, Applications, and WiFi Enabled DevicesRating: 1 out of 5 stars1/5 (1)
- Using Graphic Touch Screens and SD Cards With Arduino - David LeithauserDocument141 pagesUsing Graphic Touch Screens and SD Cards With Arduino - David LeithauserDJ_CROWN75% (4)
- MagPi107 July 2021Document100 pagesMagPi107 July 2021Benjamin DoverNo ratings yet
- Raspberry Pi Pico Essentials by Dogan IbrahimDocument250 pagesRaspberry Pi Pico Essentials by Dogan Ibrahim527-Rachit Srivastava100% (1)
- ArduinoDocument52 pagesArduinoYarham Suaib100% (1)
- Mag Pi 49Document100 pagesMag Pi 49Zach Espiritu100% (2)
- ESP32 MicroPython: Get Started with Python Coding on Powerful WiFi & Bluetooth SocDocument347 pagesESP32 MicroPython: Get Started with Python Coding on Powerful WiFi & Bluetooth Socjose moreno100% (6)
- MagPi70 PDFDocument100 pagesMagPi70 PDFDaniel TuarezNo ratings yet
- MagPi54 PDFDocument100 pagesMagPi54 PDFAl100% (1)
- Mag Pi Magazine For Raspberry Pi Issue 53Document100 pagesMag Pi Magazine For Raspberry Pi Issue 53Benjamin Dover100% (2)
- Mag Pi 57Document100 pagesMag Pi 57Steve Attwood100% (2)
- (Nelson Newman) Raspberry Pi 4 Projects User Guide PDFDocument143 pages(Nelson Newman) Raspberry Pi 4 Projects User Guide PDFluigui20100% (3)
- Internet of Things With Arduino Blueprints - Sample ChapterDocument20 pagesInternet of Things With Arduino Blueprints - Sample ChapterPackt PublishingNo ratings yet
- Projects Book v3 PDFDocument204 pagesProjects Book v3 PDFDavid Ting100% (7)
- Raspberry Pi The Complete Manual 7th EditionDocument132 pagesRaspberry Pi The Complete Manual 7th EditionKike Hernandez100% (1)
- MagPi83 July 2019Document100 pagesMagPi83 July 2019Benjamin DoverNo ratings yet
- Create the Ultimate Retro Home Theater with a Raspberry Pi, CRT TV, and VCRDocument100 pagesCreate the Ultimate Retro Home Theater with a Raspberry Pi, CRT TV, and VCRDazz DazzNo ratings yet
- RaspberryPi Magazine MagPi111Document100 pagesRaspberryPi Magazine MagPi111Benjamin Dover100% (1)
- Raspberry Pi ProjectsDocument180 pagesRaspberry Pi ProjectsMiluteen95% (20)
- Neopixels For Attiny85Document1 pageNeopixels For Attiny85lvolders4833No ratings yet
- Programming The Raspberry Pi 4Document240 pagesProgramming The Raspberry Pi 4Anonymous S6UCpG1ZuPNo ratings yet
- Mag Pi 91Document100 pagesMag Pi 91Tom TangNo ratings yet
- Raspberry Pi The Beginner's Guide - 2018 PDFDocument196 pagesRaspberry Pi The Beginner's Guide - 2018 PDFTiago André Gaspar100% (7)
- Mag Pi 77Document100 pagesMag Pi 77NorbertCampeau100% (2)
- Mag Pi 89Document100 pagesMag Pi 89Benjamin Dover100% (1)
- Raspberry Pi IoT Projects: Prototyping Experiments for MakersFrom EverandRaspberry Pi IoT Projects: Prototyping Experiments for MakersNo ratings yet
- GPIO RaspberryPiDocument24 pagesGPIO RaspberryPiWorkshops At Tenet TechnetronicsNo ratings yet
- MagPi87 - November 2019Document100 pagesMagPi87 - November 2019Benjamin Dover100% (1)
- Mag Pi 121Document100 pagesMag Pi 121林佩儀No ratings yet
- Raspberry Pi Robotics Projects - Second Edition - Sample ChapterDocument39 pagesRaspberry Pi Robotics Projects - Second Edition - Sample ChapterPackt Publishing88% (8)
- Raspberry Pi Pico Projects - Raspberry PI ProjectsDocument5 pagesRaspberry Pi Pico Projects - Raspberry PI ProjectsBilal AfzalNo ratings yet
- Essentials GPIOZero v1Document106 pagesEssentials GPIOZero v1Trung Nguyễn Vũ100% (1)
- The MagPi 2014 12 Issue 29Document48 pagesThe MagPi 2014 12 Issue 293582No ratings yet
- Linux User & Developer - BpfineDocument100 pagesLinux User & Developer - BpfineRusso100% (1)
- MagPi97 Raspberry Pi Magazine September 2020Document100 pagesMagPi97 Raspberry Pi Magazine September 2020Benjamin Dover50% (2)
- MagPi74 PDFDocument100 pagesMagPi74 PDFaafeletronica100% (1)
- MagPi106 MagazineDocument100 pagesMagPi106 MagazineBenjamin DoverNo ratings yet
- BeginnersGuide 4thed Eng v2Document248 pagesBeginnersGuide 4thed Eng v2mmarrioNo ratings yet
- Discover The AREST Framework - Easily Control Your Arduino, Raspberry Pi & ESP8266 ProjectsDocument203 pagesDiscover The AREST Framework - Easily Control Your Arduino, Raspberry Pi & ESP8266 ProjectstariqNo ratings yet
- Jeas 1014 1247Document5 pagesJeas 1014 1247tariqNo ratings yet
- Arduino Code LanguageDocument81 pagesArduino Code Languagetariq100% (1)
- Introduction To The IOT Practical ProjectDocument131 pagesIntroduction To The IOT Practical Projecttariq100% (4)
- ArduFarmBot Tomato Garden Automation With Help ofDocument125 pagesArduFarmBot Tomato Garden Automation With Help oftariq100% (2)
- Getting Started With Arduino Wiring For Windows 10 PDFDocument52 pagesGetting Started With Arduino Wiring For Windows 10 PDFtariqNo ratings yet
- 201512071641arduino 8-Bit Sound GenerationDocument28 pages201512071641arduino 8-Bit Sound GenerationAnonymous o7bhrwXtWGNo ratings yet
- B00VOG9GSGDocument58 pagesB00VOG9GSGklm0% (1)
- Tareq Awni Khalid AlzuhlufDocument5 pagesTareq Awni Khalid AlzuhlufTariq AngelNo ratings yet
- Implementation of An 8 Floor Control System With A PDFDocument105 pagesImplementation of An 8 Floor Control System With A PDFtariqNo ratings yet
- Python For You and Me: Release 0.3.alpha1Document143 pagesPython For You and Me: Release 0.3.alpha1Zafar Ansari100% (1)
- Getting Started With Windows Remote Arduino PDFDocument85 pagesGetting Started With Windows Remote Arduino PDFtariqNo ratings yet
- Intro About C++ PDFDocument45 pagesIntro About C++ PDFabrkNo ratings yet
- Python Cheat Sheet - Key Concepts, Operators, Functions & Syntax SummaryDocument2 pagesPython Cheat Sheet - Key Concepts, Operators, Functions & Syntax SummarytariqNo ratings yet
- Matlab Style 1 P 5Document14 pagesMatlab Style 1 P 5api-3725079No ratings yet
- CreateSpace ArduinoDocument57 pagesCreateSpace ArduinoMichel MüllerNo ratings yet
- 100 CAD Exercises PDFDocument109 pages100 CAD Exercises PDFsfadNo ratings yet
- Mementopython3 English PDFDocument2 pagesMementopython3 English PDFPavsterSizNo ratings yet
- Virtual Mirror - A Hassle Free Approach To The Use of Trial RoomDocument38 pagesVirtual Mirror - A Hassle Free Approach To The Use of Trial RoomtariqNo ratings yet
- Design and Implementation of A Magic Mirror Using KinectDocument42 pagesDesign and Implementation of A Magic Mirror Using KinecttariqNo ratings yet
- CPP Basic SyntaxDocument4 pagesCPP Basic SyntaxSumeet BhardwajNo ratings yet
- Ejercicios Solidworks PDFDocument50 pagesEjercicios Solidworks PDFRic Frs80% (5)
- Arduino: The Open-Source Electronics Prototyping PlatformDocument18 pagesArduino: The Open-Source Electronics Prototyping PlatformHarsun HarNo ratings yet
- 50 SolidWorks Exercises - Learn by Doing (2015)Document56 pages50 SolidWorks Exercises - Learn by Doing (2015)AnnisaNo ratings yet
- 100 CAD Exercises PDFDocument109 pages100 CAD Exercises PDFsfadNo ratings yet
- 50 SolidWorks Exercises - Learn by Doing (2015)Document56 pages50 SolidWorks Exercises - Learn by Doing (2015)AnnisaNo ratings yet
- Arduino Microcontroller Processing For Everyone! - Third Edition - Steven F. Barrett - Morgan & Claypool Publishers - Synthesis Lectures On Digital Circuits and Systems.2013.isbn9781627052535 PDFDocument515 pagesArduino Microcontroller Processing For Everyone! - Third Edition - Steven F. Barrett - Morgan & Claypool Publishers - Synthesis Lectures On Digital Circuits and Systems.2013.isbn9781627052535 PDFjeferson moreno cabreraNo ratings yet
- Whats New Solidworks 2020Document213 pagesWhats New Solidworks 2020tariq100% (1)
- IntroswDocument120 pagesIntroswlingyawm2011No ratings yet
- Azure Cloud Week CurriculumDocument24 pagesAzure Cloud Week CurriculumFadhil MuhammadNo ratings yet
- Design and Implementation of Vedic Multiplier: Akshay Savji, Shruti OzaDocument4 pagesDesign and Implementation of Vedic Multiplier: Akshay Savji, Shruti OzaMahi BodanapuNo ratings yet
- NADAR SARASWATHI COLLEGE OF ENGINEERING AND TECHNOLOGY, THENI. Microprocessors and Microcontrollers Objective QuestionsDocument7 pagesNADAR SARASWATHI COLLEGE OF ENGINEERING AND TECHNOLOGY, THENI. Microprocessors and Microcontrollers Objective QuestionsRaj saranyaNo ratings yet
- IQ R DatasheetDocument100 pagesIQ R DatasheetWaqas SaeedNo ratings yet
- Dell - Test Inside - DSDSC 200.v2018!06!23.by - Sebastian.69qDocument46 pagesDell - Test Inside - DSDSC 200.v2018!06!23.by - Sebastian.69qNguyen Hoang AnhNo ratings yet
- Week 2 - Introduction To LinuxDocument40 pagesWeek 2 - Introduction To LinuxZain iqbalNo ratings yet
- Microsoft Power PointDocument20 pagesMicrosoft Power PointsreedharalamadhaviNo ratings yet
- VPN Client InstallationDocument3 pagesVPN Client Installationo2jiNo ratings yet
- IPS Academy Offers Minor in Robotics EngineeringDocument9 pagesIPS Academy Offers Minor in Robotics EngineeringajayNo ratings yet
- Genesys Logic, Inc.: Revision 1.32 Jul. 15, 2011Document33 pagesGenesys Logic, Inc.: Revision 1.32 Jul. 15, 2011nqrcNo ratings yet
- Iphone Forums Update Saat IniDocument4 pagesIphone Forums Update Saat Inianon_143873806No ratings yet
- Lenovo D32q-20 User GuideDocument37 pagesLenovo D32q-20 User Guidebokeron2020No ratings yet
- Laptop Hard Drive Circuit Board RepairDocument33 pagesLaptop Hard Drive Circuit Board Repairz4rm4r80% (20)
- Module 5: Network Fundamentals: Devnet Associate V1.0Document104 pagesModule 5: Network Fundamentals: Devnet Associate V1.0Larissa ClaesenNo ratings yet
- Logic Controller - Modicon M241 - TM241CEC24TDocument15 pagesLogic Controller - Modicon M241 - TM241CEC24TDaniel FiuzaNo ratings yet
- C# 2010 Programming Black BookDocument1 pageC# 2010 Programming Black BookDreamtech Press0% (1)
- PRO Over: Duct ViewDocument77 pagesPRO Over: Duct ViewAnonymous W5ffUouwNo ratings yet
- Chap 12. Extendible Hashing: File StructuresDocument40 pagesChap 12. Extendible Hashing: File StructuresEunchong NaNo ratings yet
- Fresco Code Python Application ProgrammingDocument7 pagesFresco Code Python Application ProgrammingRay90% (20)
- UNIT 3-OstDocument16 pagesUNIT 3-OstSandyNo ratings yet
- Ovation NT Control Builder User Guide: Summary of Changes Section 1. IntroductionDocument319 pagesOvation NT Control Builder User Guide: Summary of Changes Section 1. IntroductionAk RNo ratings yet
- List of HarwareDocument3 pagesList of HarwareNaveen KishoreNo ratings yet
- 4.3 Python Network ProgrammingDocument20 pages4.3 Python Network ProgrammingmoefweNo ratings yet
- Tm1703acp eDocument6 pagesTm1703acp eenjiniring sbklNo ratings yet
- Leopard Server Security Config v10.5Document476 pagesLeopard Server Security Config v10.5asuxon100% (2)
- 6 - Modbus TCP ApplicaitonDocument11 pages6 - Modbus TCP ApplicaitonDiki LesmanaNo ratings yet
- Java - Date and TimeDocument18 pagesJava - Date and Time@jazNo ratings yet
- Cbse - Department of Skill Education: Information Technology (Subject Code 802)Document2 pagesCbse - Department of Skill Education: Information Technology (Subject Code 802)alka dkakaNo ratings yet
- Compiler Design in C Errata PDFDocument55 pagesCompiler Design in C Errata PDFAkadfNo ratings yet
- Scheme Quartus ASC Pentru Primul Subiect Poarta ŞiDocument11 pagesScheme Quartus ASC Pentru Primul Subiect Poarta ŞiAlin ChiperNo ratings yet