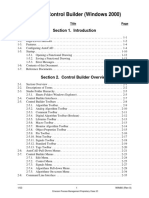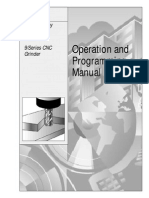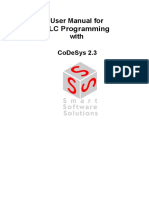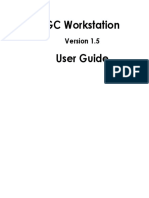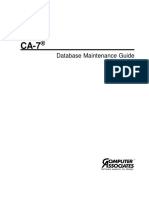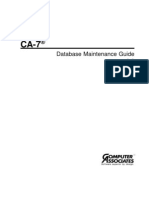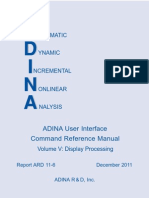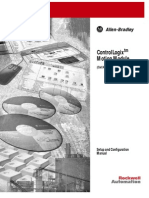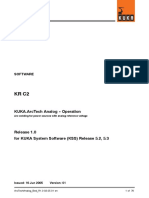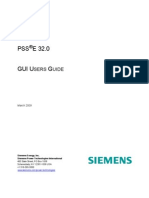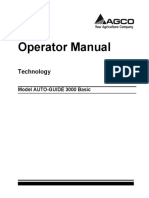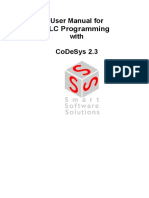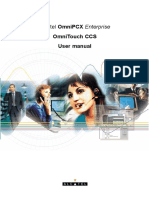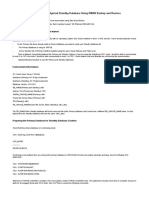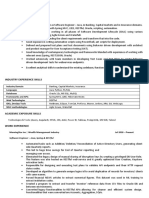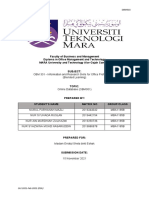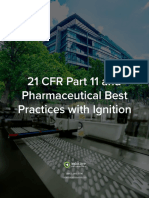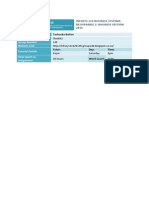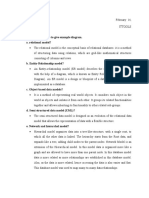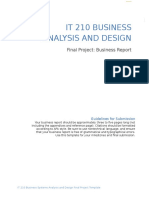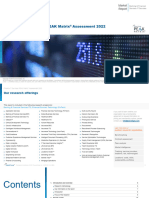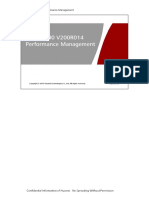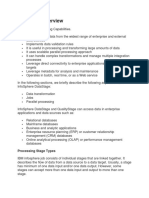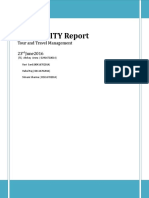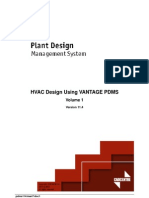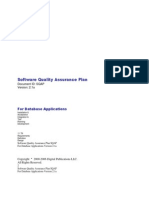Professional Documents
Culture Documents
Ovation NT Control Builder User Guide: Summary of Changes Section 1. Introduction
Uploaded by
Ak ROriginal Title
Copyright
Available Formats
Share this document
Did you find this document useful?
Is this content inappropriate?
Report this DocumentCopyright:
Available Formats
Ovation NT Control Builder User Guide: Summary of Changes Section 1. Introduction
Uploaded by
Ak RCopyright:
Available Formats
Ovation NT Control Builder User Guide
Section Title Page
Summary of Changes
Section 1. Introduction
1-1. Overview. . . . . . . . . . . . . . . . . . . . . . . . . . . . . . . . . . . . . . . . . . . . . . . . . . . . . . . . . . 1-1
1-2. High-Level Functions . . . . . . . . . . . . . . . . . . . . . . . . . . . . . . . . . . . . . . . . . . . . . . . . 1-1
1-3. Features . . . . . . . . . . . . . . . . . . . . . . . . . . . . . . . . . . . . . . . . . . . . . . . . . . . . . . . . . . . 1-3
1-4. Configuring AutoCAD . . . . . . . . . . . . . . . . . . . . . . . . . . . . . . . . . . . . . . . . . . . . . . . 1-3
1-5. Startup . . . . . . . . . . . . . . . . . . . . . . . . . . . . . . . . . . . . . . . . . . . . . . . . . . . . . . . . . . . . 1-9
1-5.1. Opening a Functional Drawing . . . . . . . . . . . . . . . . . . . . . . . . . . . . . . . . . 1-11
1-5.2. Saving a Functional Drawing. . . . . . . . . . . . . . . . . . . . . . . . . . . . . . . . . . . 1-12
1-5.3. Error Messages. . . . . . . . . . . . . . . . . . . . . . . . . . . . . . . . . . . . . . . . . . . . . . 1-13
1-6. Contents of this Document . . . . . . . . . . . . . . . . . . . . . . . . . . . . . . . . . . . . . . . . . . . 1-15
1-7. Reference Documents . . . . . . . . . . . . . . . . . . . . . . . . . . . . . . . . . . . . . . . . . . . . . . . 1-16
Section 2. Control Builder Overview
2-1. Section Overview . . . . . . . . . . . . . . . . . . . . . . . . . . . . . . . . . . . . . . . . . . . . . . . . . . . 2-1
2-2. Descriptions of Terms. . . . . . . . . . . . . . . . . . . . . . . . . . . . . . . . . . . . . . . . . . . . . . . . 2-2
2-3. Studio Folder Hierarchy . . . . . . . . . . . . . . . . . . . . . . . . . . . . . . . . . . . . . . . . . . . . . . 2-5
2-3.1. Sheets Folder (NT Explorer) . . . . . . . . . . . . . . . . . . . . . . . . . . . . . . . . . . . . 2-5
2-4. Control Builder Interfaces. . . . . . . . . . . . . . . . . . . . . . . . . . . . . . . . . . . . . . . . . . . . . 2-7
2-5. Control Builder Toolbars . . . . . . . . . . . . . . . . . . . . . . . . . . . . . . . . . . . . . . . . . . . . . 2-8
2-5.1. Algorithm Toolbar . . . . . . . . . . . . . . . . . . . . . . . . . . . . . . . . . . . . . . . . . . . . 2-9
2-5.2. Analog Algorithm Toolbar . . . . . . . . . . . . . . . . . . . . . . . . . . . . . . . . . . . . 2-10
2-5.3. Comment Toolbar . . . . . . . . . . . . . . . . . . . . . . . . . . . . . . . . . . . . . . . . . . . 2-11
2-5.4. Digital Algorithm Toolbar (Boolean) . . . . . . . . . . . . . . . . . . . . . . . . . . . . 2-12
2-5.5. Libraries Toolbar . . . . . . . . . . . . . . . . . . . . . . . . . . . . . . . . . . . . . . . . . . . . 2-13
2-5.6. Macro Toolbar . . . . . . . . . . . . . . . . . . . . . . . . . . . . . . . . . . . . . . . . . . . . . . 2-13
2-5.7. Monitor Algorithm Toolbar . . . . . . . . . . . . . . . . . . . . . . . . . . . . . . . . . . . . 2-14
2-5.8. Object Properties Toolbar . . . . . . . . . . . . . . . . . . . . . . . . . . . . . . . . . . . . . 2-15
2-5.9. Pin Toolbar. . . . . . . . . . . . . . . . . . . . . . . . . . . . . . . . . . . . . . . . . . . . . . . . . 2-16
2-5.10. Print Toolbar . . . . . . . . . . . . . . . . . . . . . . . . . . . . . . . . . . . . . . . . . . . . . . . 2-17
2-5.11. Signals Toolbar . . . . . . . . . . . . . . . . . . . . . . . . . . . . . . . . . . . . . . . . . . . . . 2-18
2-5.12. Standard Toolbar . . . . . . . . . . . . . . . . . . . . . . . . . . . . . . . . . . . . . . . . . . . . 2-19
2-5.13. Tags Toolbar . . . . . . . . . . . . . . . . . . . . . . . . . . . . . . . . . . . . . . . . . . . . . . . 2-20
2-6. AutoCAD Pull-Down Menus . . . . . . . . . . . . . . . . . . . . . . . . . . . . . . . . . . . . . . . . . 2-21
11/01 i NT-0080 (Rev 1)
Westinghouse Process Control, Inc. Proprietary Class 2C
Table of Contents, Cont’d
Section Title Page
Section 2. Control Builder Overview (Cont’d)
2-7. Control Builder Menus . . . . . . . . . . . . . . . . . . . . . . . . . . . . . . . . . . . . . . . . . . . . . . 2-23
2-7.1. Edit Menu. . . . . . . . . . . . . . . . . . . . . . . . . . . . . . . . . . . . . . . . . . . . . . . . . . 2-24
2-7.2. Control Menu . . . . . . . . . . . . . . . . . . . . . . . . . . . . . . . . . . . . . . . . . . . . . . . 2-25
2-7.3. Signals Menu . . . . . . . . . . . . . . . . . . . . . . . . . . . . . . . . . . . . . . . . . . . . . . . 2-27
2-7.4. Algorithms Pull-down Menu . . . . . . . . . . . . . . . . . . . . . . . . . . . . . . . . . . . 2-28
2-7.5. Algorithms On-screen Menu . . . . . . . . . . . . . . . . . . . . . . . . . . . . . . . . . . . 2-34
2-8. Command Line Interface . . . . . . . . . . . . . . . . . . . . . . . . . . . . . . . . . . . . . . . . . . . . 2-35
Section 3. Components of the Functional Drawings
3-1. Section Overview . . . . . . . . . . . . . . . . . . . . . . . . . . . . . . . . . . . . . . . . . . . . . . . . . . . 3-1
3-2. AutoCAD Objects. . . . . . . . . . . . . . . . . . . . . . . . . . . . . . . . . . . . . . . . . . . . . . . . . . . 3-2
3-3. Title Boxes for Functional Drawings . . . . . . . . . . . . . . . . . . . . . . . . . . . . . . . . . . . . 3-2
3-3.1. Drawing Frame . . . . . . . . . . . . . . . . . . . . . . . . . . . . . . . . . . . . . . . . . . . . . . 3-2
3-3.2. Editing Title Box Fields. . . . . . . . . . . . . . . . . . . . . . . . . . . . . . . . . . . . . . . . 3-3
3-4. Coordinate Systems . . . . . . . . . . . . . . . . . . . . . . . . . . . . . . . . . . . . . . . . . . . . . . . . . 3-6
3-5. Algorithms . . . . . . . . . . . . . . . . . . . . . . . . . . . . . . . . . . . . . . . . . . . . . . . . . . . . . . . . 3-8
3-5.1. Algorithm Parts . . . . . . . . . . . . . . . . . . . . . . . . . . . . . . . . . . . . . . . . . . . . . . 3-8
3-5.2. Adding Algorithms . . . . . . . . . . . . . . . . . . . . . . . . . . . . . . . . . . . . . . . . . . 3-10
3-5.3. Editing Algorithms . . . . . . . . . . . . . . . . . . . . . . . . . . . . . . . . . . . . . . . . . . 3-14
3-5.4. Naming Algorithms . . . . . . . . . . . . . . . . . . . . . . . . . . . . . . . . . . . . . . . . . . 3-18
3-5.5. Deleting Algorithms. . . . . . . . . . . . . . . . . . . . . . . . . . . . . . . . . . . . . . . . . . 3-19
3-5.6. Ordering Algorithm Execution . . . . . . . . . . . . . . . . . . . . . . . . . . . . . . . . . 3-20
3-5.7. Editing the CALCBLOCK(D) Algorithm . . . . . . . . . . . . . . . . . . . . . . . . . 3-24
3-6. Page Connectors . . . . . . . . . . . . . . . . . . . . . . . . . . . . . . . . . . . . . . . . . . . . . . . . . . . 3-33
3-6.1. Guidelines for Page Connectors. . . . . . . . . . . . . . . . . . . . . . . . . . . . . . . . . 3-33
3-6.2. Page Connector Descriptions. . . . . . . . . . . . . . . . . . . . . . . . . . . . . . . . . . . 3-34
3-6.3. Inserting a Page Connector . . . . . . . . . . . . . . . . . . . . . . . . . . . . . . . . . . . . 3-35
3-6.4. Erasing a Page Connector . . . . . . . . . . . . . . . . . . . . . . . . . . . . . . . . . . . . . 3-38
3-6.5. Determining Connector Usage. . . . . . . . . . . . . . . . . . . . . . . . . . . . . . . . . . 3-39
3-7. Pins . . . . . . . . . . . . . . . . . . . . . . . . . . . . . . . . . . . . . . . . . . . . . . . . . . . . . . . . . . . . . 3-40
3-7.1. Pin End-Point Placement . . . . . . . . . . . . . . . . . . . . . . . . . . . . . . . . . . . . . . 3-41
3-7.2. Adding a Pin . . . . . . . . . . . . . . . . . . . . . . . . . . . . . . . . . . . . . . . . . . . . . . . 3-42
3-7.3. Deleting a Pin. . . . . . . . . . . . . . . . . . . . . . . . . . . . . . . . . . . . . . . . . . . . . . . 3-47
3-7.4. Moving a Pin . . . . . . . . . . . . . . . . . . . . . . . . . . . . . . . . . . . . . . . . . . . . . . . 3-51
NT-0080 (Rev 1) ii 11/01
Westinghouse Process Control, Inc. Proprietary Class 2C
Table of Contents, Cont’d
Section Title Page
Section 3. Components of the Functional Drawings (Cont’d)
3-8. Signals. . . . . . . . . . . . . . . . . . . . . . . . . . . . . . . . . . . . . . . . . . . . . . . . . . . . . . . . . . . 3-55
3-8.1. Signal Guidelines . . . . . . . . . . . . . . . . . . . . . . . . . . . . . . . . . . . . . . . . . . . . 3-55
3-8.2. Adding Signals. . . . . . . . . . . . . . . . . . . . . . . . . . . . . . . . . . . . . . . . . . . . . . 3-57
3-8.3. Deleting Signals . . . . . . . . . . . . . . . . . . . . . . . . . . . . . . . . . . . . . . . . . . . . . 3-59
3-8.4. Moving Signals . . . . . . . . . . . . . . . . . . . . . . . . . . . . . . . . . . . . . . . . . . . . . 3-61
3-8.5. Bending Signals . . . . . . . . . . . . . . . . . . . . . . . . . . . . . . . . . . . . . . . . . . . . . 3-65
3-8.6. Highlighting and Verifying Signals . . . . . . . . . . . . . . . . . . . . . . . . . . . . . . 3-68
3-8.7. Tracking Signals . . . . . . . . . . . . . . . . . . . . . . . . . . . . . . . . . . . . . . . . . . . . 3-70
3-9. Tags. . . . . . . . . . . . . . . . . . . . . . . . . . . . . . . . . . . . . . . . . . . . . . . . . . . . . . . . . . . . . 3-74
3-9.1. Tag Guidelines . . . . . . . . . . . . . . . . . . . . . . . . . . . . . . . . . . . . . . . . . . . . . . 3-74
3-9.2. Inserting Tags. . . . . . . . . . . . . . . . . . . . . . . . . . . . . . . . . . . . . . . . . . . . . . . 3-75
3-9.3. Deleting Tags . . . . . . . . . . . . . . . . . . . . . . . . . . . . . . . . . . . . . . . . . . . . . . . 3-77
Section 4. Using Control Builder Command Lines
4-1. Section Overview . . . . . . . . . . . . . . . . . . . . . . . . . . . . . . . . . . . . . . . . . . . . . . . . . . . 4-1
4-2. Command Line Definitions. . . . . . . . . . . . . . . . . . . . . . . . . . . . . . . . . . . . . . . . . . . . 4-3
4-3. Command Line Summary . . . . . . . . . . . . . . . . . . . . . . . . . . . . . . . . . . . . . . . . . . . . . 4-4
4-4. Algorithm (ALG) Command . . . . . . . . . . . . . . . . . . . . . . . . . . . . . . . . . . . . . . . . . . 4-7
4-4.1. ALG Options . . . . . . . . . . . . . . . . . . . . . . . . . . . . . . . . . . . . . . . . . . . . . . . . 4-7
4-5. OCBConfig . . . . . . . . . . . . . . . . . . . . . . . . . . . . . . . . . . . . . . . . . . . . . . . . . . . . . . . 4-11
4-5.1. OCBConfig Options . . . . . . . . . . . . . . . . . . . . . . . . . . . . . . . . . . . . . . . . . 4-11
4-6. OCBCopy Command . . . . . . . . . . . . . . . . . . . . . . . . . . . . . . . . . . . . . . . . . . . . . . . 4-12
4-6.1. OCBCopy Options . . . . . . . . . . . . . . . . . . . . . . . . . . . . . . . . . . . . . . . . . . . 4-12
4-7. OCBDelete Command . . . . . . . . . . . . . . . . . . . . . . . . . . . . . . . . . . . . . . . . . . . . . . 4-13
4-7.1. OCBDelete Options . . . . . . . . . . . . . . . . . . . . . . . . . . . . . . . . . . . . . . . . . . 4-13
4-8. OCBMove Command . . . . . . . . . . . . . . . . . . . . . . . . . . . . . . . . . . . . . . . . . . . . . . . 4-14
4-8.1. OCBMove Options . . . . . . . . . . . . . . . . . . . . . . . . . . . . . . . . . . . . . . . . . . 4-14
4-9. Pin Command . . . . . . . . . . . . . . . . . . . . . . . . . . . . . . . . . . . . . . . . . . . . . . . . . . . . . 4-15
4-9.1. Pin Options . . . . . . . . . . . . . . . . . . . . . . . . . . . . . . . . . . . . . . . . . . . . . . . . 4-15
4-10. QSAVE . . . . . . . . . . . . . . . . . . . . . . . . . . . . . . . . . . . . . . . . . . . . . . . . . . . . . . . . . . 4-17
4-11. Sheet (SHT) Command. . . . . . . . . . . . . . . . . . . . . . . . . . . . . . . . . . . . . . . . . . . . . . 4-18
4-11.1. SHT Options . . . . . . . . . . . . . . . . . . . . . . . . . . . . . . . . . . . . . . . . . . . . . . . 4-18
4-12. Signal (SIG) Command. . . . . . . . . . . . . . . . . . . . . . . . . . . . . . . . . . . . . . . . . . . . . . 4-20
4-12.1. SIG Options . . . . . . . . . . . . . . . . . . . . . . . . . . . . . . . . . . . . . . . . . . . . . . . . 4-20
4-13. Tag Command. . . . . . . . . . . . . . . . . . . . . . . . . . . . . . . . . . . . . . . . . . . . . . . . . . . . . 4-22
4-13.1. Tag Options . . . . . . . . . . . . . . . . . . . . . . . . . . . . . . . . . . . . . . . . . . . . . . . . 4-22
4-14. Script Files . . . . . . . . . . . . . . . . . . . . . . . . . . . . . . . . . . . . . . . . . . . . . . . . . . . . . . . 4-23
11/01 iii NT-0080 (Rev 1)
Westinghouse Process Control, Inc. Proprietary Class 2C
Table of Contents, Cont’d
Section Title Page
Section 5. OCB Configuration
5-1. Section Overview . . . . . . . . . . . . . . . . . . . . . . . . . . . . . . . . . . . . . . . . . . . . . . . . . . . 5-1
5-2. Configuration Dialog Box. . . . . . . . . . . . . . . . . . . . . . . . . . . . . . . . . . . . . . . . . . . . . 5-1
5-2.1. Database Connection Tab . . . . . . . . . . . . . . . . . . . . . . . . . . . . . . . . . . . . . . 5-3
5-2.2. Project Details Tab. . . . . . . . . . . . . . . . . . . . . . . . . . . . . . . . . . . . . . . . . . . . 5-5
5-2.3. Signal Display Tab. . . . . . . . . . . . . . . . . . . . . . . . . . . . . . . . . . . . . . . . . . . . 5-7
5-2.4. Plot (Print) Details Tab . . . . . . . . . . . . . . . . . . . . . . . . . . . . . . . . . . . . . . . . 5-8
5-2.5. Text Defaults Tab . . . . . . . . . . . . . . . . . . . . . . . . . . . . . . . . . . . . . . . . . . . . 5-9
5-2.6. Options Tab . . . . . . . . . . . . . . . . . . . . . . . . . . . . . . . . . . . . . . . . . . . . . . . . 5-10
Section 6. Monitor Graphics
6-1. Section Overview . . . . . . . . . . . . . . . . . . . . . . . . . . . . . . . . . . . . . . . . . . . . . . . . . . . 6-1
6-2. Monitor Graphics Functions . . . . . . . . . . . . . . . . . . . . . . . . . . . . . . . . . . . . . . . . . . . 6-2
6-3. Downloading Monitor Graphics . . . . . . . . . . . . . . . . . . . . . . . . . . . . . . . . . . . . . . . . 6-3
6-4. Displaying Monitor Graphics . . . . . . . . . . . . . . . . . . . . . . . . . . . . . . . . . . . . . . . . . . 6-5
Section 7. Using the Ovation NT Control Builder Services
7-1. Section Overview . . . . . . . . . . . . . . . . . . . . . . . . . . . . . . . . . . . . . . . . . . . . . . . . . . . 7-1
7-2. Library Services . . . . . . . . . . . . . . . . . . . . . . . . . . . . . . . . . . . . . . . . . . . . . . . . . . . . 7-2
7-2.1. Exporting Control Logic to a Library File. . . . . . . . . . . . . . . . . . . . . . . . . . 7-2
7-2.2. Importing Control Logic from a Library File . . . . . . . . . . . . . . . . . . . . . . . 7-6
7-3. Comment Service . . . . . . . . . . . . . . . . . . . . . . . . . . . . . . . . . . . . . . . . . . . . . . . . . . . 7-8
7-4. Print Service . . . . . . . . . . . . . . . . . . . . . . . . . . . . . . . . . . . . . . . . . . . . . . . . . . . . . . 7-11
7-4.1. Required Configuration . . . . . . . . . . . . . . . . . . . . . . . . . . . . . . . . . . . . . . . 7-11
7-4.2. Using a Toolbar . . . . . . . . . . . . . . . . . . . . . . . . . . . . . . . . . . . . . . . . . . . . . 7-12
7-4.3. Using a Menu. . . . . . . . . . . . . . . . . . . . . . . . . . . . . . . . . . . . . . . . . . . . . . . 7-13
7-4.4. Using a Command Line . . . . . . . . . . . . . . . . . . . . . . . . . . . . . . . . . . . . . . . 7-14
7-4.5. Using the AutoCAD File Menu . . . . . . . . . . . . . . . . . . . . . . . . . . . . . . . . . 7-14
7-5. Audit Service . . . . . . . . . . . . . . . . . . . . . . . . . . . . . . . . . . . . . . . . . . . . . . . . . . . . . 7-15
7-6. Point Edit Service . . . . . . . . . . . . . . . . . . . . . . . . . . . . . . . . . . . . . . . . . . . . . . . . . . 7-17
7-7. Create Points Service . . . . . . . . . . . . . . . . . . . . . . . . . . . . . . . . . . . . . . . . . . . . . . . 7-21
7-8. Security Service . . . . . . . . . . . . . . . . . . . . . . . . . . . . . . . . . . . . . . . . . . . . . . . . . . . 7-23
7-9. Macros. . . . . . . . . . . . . . . . . . . . . . . . . . . . . . . . . . . . . . . . . . . . . . . . . . . . . . . . . . . 7-25
7-9.1. Overview . . . . . . . . . . . . . . . . . . . . . . . . . . . . . . . . . . . . . . . . . . . . . . . . . . 7-25
7-9.2. Defining the Macro . . . . . . . . . . . . . . . . . . . . . . . . . . . . . . . . . . . . . . . . . . 7-28
7-9.3. Exploding the Macro . . . . . . . . . . . . . . . . . . . . . . . . . . . . . . . . . . . . . . . . . 7-36
7-9.4. Modifying the Macro . . . . . . . . . . . . . . . . . . . . . . . . . . . . . . . . . . . . . . . . . 7-37
7-9.5. Creating a New Macro from an Existing Macro . . . . . . . . . . . . . . . . . . . . 7-38
7-9.6. Adding a Macro to a Control Sheet . . . . . . . . . . . . . . . . . . . . . . . . . . . . . . 7-39
NT-0080 (Rev 1) iv 11/01
Westinghouse Process Control, Inc. Proprietary Class 2C
Table of Contents, Cont’d
Section Title Page
Section 8. Using the Ovation Control Builder Utilities
8-1. Section Overview . . . . . . . . . . . . . . . . . . . . . . . . . . . . . . . . . . . . . . . . . . . . . . . . . . . 8-1
8-2. Accessing the Utilities . . . . . . . . . . . . . . . . . . . . . . . . . . . . . . . . . . . . . . . . . . . . . . . 8-2
8-3. Compile Control Sheets . . . . . . . . . . . . . . . . . . . . . . . . . . . . . . . . . . . . . . . . . . . . . . 8-3
8-3.1. Configuration Tab . . . . . . . . . . . . . . . . . . . . . . . . . . . . . . . . . . . . . . . . . . . . 8-4
8-3.2. Sheets Tab . . . . . . . . . . . . . . . . . . . . . . . . . . . . . . . . . . . . . . . . . . . . . . . . . . 8-6
8-3.3. Options Tab . . . . . . . . . . . . . . . . . . . . . . . . . . . . . . . . . . . . . . . . . . . . . . . . . 8-8
8-3.4. Custom Tab . . . . . . . . . . . . . . . . . . . . . . . . . . . . . . . . . . . . . . . . . . . . . . . . 8-11
8-3.5. Ovation Control Compile. . . . . . . . . . . . . . . . . . . . . . . . . . . . . . . . . . . . . . 8-12
8-4. Ovation Copy Control Utility . . . . . . . . . . . . . . . . . . . . . . . . . . . . . . . . . . . . . . . . . 8-13
8-4.1. Copy Control Icons . . . . . . . . . . . . . . . . . . . . . . . . . . . . . . . . . . . . . . . . . . 8-14
8-4.2. Configuration Tab . . . . . . . . . . . . . . . . . . . . . . . . . . . . . . . . . . . . . . . . . . . 8-15
8-4.3. Sheets Tab . . . . . . . . . . . . . . . . . . . . . . . . . . . . . . . . . . . . . . . . . . . . . . . . . 8-19
8-4.4. Points Tab . . . . . . . . . . . . . . . . . . . . . . . . . . . . . . . . . . . . . . . . . . . . . . . . . 8-23
8-4.5. Map Points Tab . . . . . . . . . . . . . . . . . . . . . . . . . . . . . . . . . . . . . . . . . . . . . 8-24
8-4.6. Ovation Control Copy . . . . . . . . . . . . . . . . . . . . . . . . . . . . . . . . . . . . . . . . 8-30
8-4.7. Error Checking. . . . . . . . . . . . . . . . . . . . . . . . . . . . . . . . . . . . . . . . . . . . . . 8-33
8-5. Export Control Sheets . . . . . . . . . . . . . . . . . . . . . . . . . . . . . . . . . . . . . . . . . . . . . . . 8-35
8-5.1. Guidelines for Exporting Control Sheets. . . . . . . . . . . . . . . . . . . . . . . . . . 8-36
8-5.2. Guidelines for Exporting Custom Symbols . . . . . . . . . . . . . . . . . . . . . . . . 8-36
8-5.3. Guidelines for Exporting Control Macros . . . . . . . . . . . . . . . . . . . . . . . . . 8-37
8-5.4. Configuration Tab . . . . . . . . . . . . . . . . . . . . . . . . . . . . . . . . . . . . . . . . . . . 8-38
8-5.5. Sheets Tab . . . . . . . . . . . . . . . . . . . . . . . . . . . . . . . . . . . . . . . . . . . . . . . . . 8-39
8-5.6. Symbols Tab . . . . . . . . . . . . . . . . . . . . . . . . . . . . . . . . . . . . . . . . . . . . . . . 8-43
8-5.7. Macros Tab . . . . . . . . . . . . . . . . . . . . . . . . . . . . . . . . . . . . . . . . . . . . . . . . 8-46
8-5.8. Command Line Options. . . . . . . . . . . . . . . . . . . . . . . . . . . . . . . . . . . . . . . 8-49
8-6. Import Control Sheets . . . . . . . . . . . . . . . . . . . . . . . . . . . . . . . . . . . . . . . . . . . . . . . 8-50
8-6.1. Guidelines for Importing Control Sheets. . . . . . . . . . . . . . . . . . . . . . . . . . 8-51
8-6.2. Guidelines for Importing Custom Symbols . . . . . . . . . . . . . . . . . . . . . . . . 8-51
8-6.3. Guidelines for Importing Control Macros . . . . . . . . . . . . . . . . . . . . . . . . . 8-52
8-6.4. Configuration Tab . . . . . . . . . . . . . . . . . . . . . . . . . . . . . . . . . . . . . . . . . . . 8-53
8-6.5. Sheets Tab . . . . . . . . . . . . . . . . . . . . . . . . . . . . . . . . . . . . . . . . . . . . . . . . . 8-55
8-6.6. Symbols Tab . . . . . . . . . . . . . . . . . . . . . . . . . . . . . . . . . . . . . . . . . . . . . . . 8-58
8-6.7. Macros Tab . . . . . . . . . . . . . . . . . . . . . . . . . . . . . . . . . . . . . . . . . . . . . . . . 8-60
8-6.8. Command Line Options. . . . . . . . . . . . . . . . . . . . . . . . . . . . . . . . . . . . . . . 8-62
8-7. Order Control Sheets. . . . . . . . . . . . . . . . . . . . . . . . . . . . . . . . . . . . . . . . . . . . . . . . 8-63
8-8. Symbol Builder Utility . . . . . . . . . . . . . . . . . . . . . . . . . . . . . . . . . . . . . . . . . . . . . . 8-65
8-8.1. Symbol Building Guidelines . . . . . . . . . . . . . . . . . . . . . . . . . . . . . . . . . . . 8-67
8-8.2. Symbol Builder Toolbar . . . . . . . . . . . . . . . . . . . . . . . . . . . . . . . . . . . . . . 8-68
8-8.3. Creating a Custom Symbol . . . . . . . . . . . . . . . . . . . . . . . . . . . . . . . . . . . . 8-69
8-8.4. Editing a Custom Symbol . . . . . . . . . . . . . . . . . . . . . . . . . . . . . . . . . . . . . 8-70
8-8.5. Using a Custom Symbol . . . . . . . . . . . . . . . . . . . . . . . . . . . . . . . . . . . . . . 8-71
11/01 v NT-0080 (Rev 1)
Westinghouse Process Control, Inc. Proprietary Class 2C
Table of Contents, Cont’d
Section Title Page
Section 8. Using the Ovation Control Builder Utilities (Cont’d)
8-9. OCB Batch Utility . . . . . . . . . . . . . . . . . . . . . . . . . . . . . . . . . . . . . . . . . . . . . . . . . 8-72
8-9.1. OCB Batch Command Line . . . . . . . . . . . . . . . . . . . . . . . . . . . . . . . . . . . . 8-73
8-9.2. OCB Batch Man Pages . . . . . . . . . . . . . . . . . . . . . . . . . . . . . . . . . . . . . . . 8-75
8-10. Script Status Log. . . . . . . . . . . . . . . . . . . . . . . . . . . . . . . . . . . . . . . . . . . . . . . . . . . 8-78
Section 9. Using Ladder Control Logic
9-1. Section Overview . . . . . . . . . . . . . . . . . . . . . . . . . . . . . . . . . . . . . . . . . . . . . . . . . . . 9-1
9-2. Ladder Conventions . . . . . . . . . . . . . . . . . . . . . . . . . . . . . . . . . . . . . . . . . . . . . . . . . 9-2
9-2.1. Items Used in Ladders . . . . . . . . . . . . . . . . . . . . . . . . . . . . . . . . . . . . . . . . . 9-2
9-2.2. Executing the Ladder . . . . . . . . . . . . . . . . . . . . . . . . . . . . . . . . . . . . . . . . . . 9-4
9-2.3. Ladder Compression . . . . . . . . . . . . . . . . . . . . . . . . . . . . . . . . . . . . . . . . . . 9-5
9-2.4. Rules for Designing Ladders . . . . . . . . . . . . . . . . . . . . . . . . . . . . . . . . . . . 9-6
9-3. Using the Ladder Function . . . . . . . . . . . . . . . . . . . . . . . . . . . . . . . . . . . . . . . . . . . . 9-7
Appendix A. AutoCAD Features
A-1. Section Overview . . . . . . . . . . . . . . . . . . . . . . . . . . . . . . . . . . . . . . . . . . . . . . . . . . A-1
A-2. AutoCAD Features Used by OCB . . . . . . . . . . . . . . . . . . . . . . . . . . . . . . . . . . . . . A-2
A-2.1. Zoom . . . . . . . . . . . . . . . . . . . . . . . . . . . . . . . . . . . . . . . . . . . . . . . . . . . . . A-2
A-2.2. Pan . . . . . . . . . . . . . . . . . . . . . . . . . . . . . . . . . . . . . . . . . . . . . . . . . . . . . . . A-2
A-2.3. Aerial View . . . . . . . . . . . . . . . . . . . . . . . . . . . . . . . . . . . . . . . . . . . . . . . . A-2
A-3. AutoCAD Commands Used by OCB . . . . . . . . . . . . . . . . . . . . . . . . . . . . . . . . . . . A-3
A-4. AutoCAD Variables Used by OCB . . . . . . . . . . . . . . . . . . . . . . . . . . . . . . . . . . . . A-4
Appendix B. Trouble-Shooting
B-1. Section Overview . . . . . . . . . . . . . . . . . . . . . . . . . . . . . . . . . . . . . . . . . . . . . . . . . . . B-1
B-2. Problem: Cannot Access Control Builder. . . . . . . . . . . . . . . . . . . . . . . . . . . . . . . . . B-1
B-3. Problem: Need to Check Control Builder Status . . . . . . . . . . . . . . . . . . . . . . . . . . . B-1
B-4. Problem: Control Builder Does Not Respond . . . . . . . . . . . . . . . . . . . . . . . . . . . . . B-2
B-5. Problem: Loss of Functionality. . . . . . . . . . . . . . . . . . . . . . . . . . . . . . . . . . . . . . . . . B-2
B-6. Problem: No License Available . . . . . . . . . . . . . . . . . . . . . . . . . . . . . . . . . . . . . . . . B-3
B-7. Problem: Cannot Edit Drawing. . . . . . . . . . . . . . . . . . . . . . . . . . . . . . . . . . . . . . . . . B-4
B-8. Problem: Dialog Box Does Not Appear as Expected . . . . . . . . . . . . . . . . . . . . . . . . B-4
Glossary
Index
NT-0080 (Rev 1) vi 11/01
Westinghouse Process Control, Inc. Proprietary Class 2C
Summary of Changes
This revision of “Ovation NT Control Builder User Guide” (NT-0080) describes the
following new features:
• Print Toolbar (Section 2).
• Libraries Toolbar (Section 2).
• CALCBLOCK(D) algorithm (Section 3).
• Enhanced Control Builder configuration (Section 5).
• Macros (Section 7).
• Control Builder Utilities (Section 8).
— Compile Control Sheets
— Copy Control Sheets
— Export Control Sheets
— Import Control Sheets
— Order Control Sheets
— Symbol Builder
• Ladders (Section 9).
11/01 Changes - 1 NT-0080 (Rev 1)
Westinghouse Process Control, Inc. Proprietary Class 2C
Section 1. Introduction
1-1. Overview
The Ovation NT Control Builder (OCB) is an AutoCAD™ based graphical editor
that is used to create the control logic that runs in the Ovation Controller.
Note
The use of the Control Builder requires
proficiency in the use of AutoCAD.
The functional drawings produced and edited by the Control Builder represent
portions of Controller logic. Typically, there are many different control drawing
sheets linked together to form the complete control structure.
The drawings display information about the algorithms that are used to build the
control logic. The Control Builder User Interface (U/I) and a sample functional
drawing are shown in Figure 1-1.
1-2. High-Level Functions
In addition to editing, the Control Builder provides integration support for the
Controller. The following high-level functions are performed by the Control
Builder:
• Edits Control Sheets
— Edits SAMA Control Drawings of the actual control in a Controller.
• Modifies Database
— Edits accounting and cross reference information in an SQL database.
• Monitors Control
— Produces animated monitor graphic files similar to the control sheets. These
allow feedback and tuning.
• Reconciles Tuning by updating drawings with tuning parameter changes.
11/01 1-1 NT-0080 (Rev 1)
Westinghouse Process Control, Inc. Proprietary Class 2C
1-2. High-Level Functions
Pull
Down
Menus
On-Screen
Menu
Tool
Bars
Functional
Drawing
Command
Lines
Coordinates
Figure 1-1. Control Builder User Interface with Sample Functional Drawing
NT-0080 (Rev 1) 1-2 11/01
Westinghouse Process Control, Inc. Proprietary Class 2C
1-3. Features
1-3. Features
The Ovation NT Control Builder has the following features:
• OCB can be evoked from the Ovation Developer Studio or from the AutoCAD
icon.
• OCB can stand alone or run as part of the Ovation Developer Studio.
• Uses AutoCAD 2000.
• Can handle multiple sheets in a single session.
• Toolbars and menus can be moved and customized.
• Control is location independent.
• Page connectors are not drop specific.
• Lines can be configured for improved visibility.
1-4. Configuring AutoCAD
AutoCAD should already be installed as described in “Ovation NT Software Load
Kit” (NT-0010). Do NOT install AutoCAD under the NT Programs folder.
Before you can begin to use the Ovation NT Control Builder, you need to perform
the following recommended AutoCAD configurations:
Modify AutoCAD Options
1. Bring up AutoCAD and if the Startup box appears, select Cancel.
2. Select the Tools menu.
3. Select Options.
11/01 1-3 NT-0080 (Rev 1)
Westinghouse Process Control, Inc. Proprietary Class 2C
1-4. Configuring AutoCAD
4. Select the Display tab (shown in Figure 1-2).
A. Put a check mark in the Display screen menu box in the Window Elements
section.
B. Set the Crosshair size value to 100.
Figure 1-2. Display Tab
NT-0080 (Rev 1) 1-4 11/01
Westinghouse Process Control, Inc. Proprietary Class 2C
1-4. Configuring AutoCAD
5. Select the Open and Save tab.
A. Go to the File Safety Precautions section.
B. Set the Minutes between saves value to 5 or 10 minutes (required setting).
C. Remove the check mark in front of Create backup copy with each save.
Figure 1-3. Open and Save Tab
11/01 1-5 NT-0080 (Rev 1)
Westinghouse Process Control, Inc. Proprietary Class 2C
1-4. Configuring AutoCAD
6. Select the User Preferences tab:
Under Window Standard Behavior, select Right-Click Customization (see
Figure 1-4).
Figure 1-4. User Preferences Tab
NT-0080 (Rev 1) 1-6 11/01
Westinghouse Process Control, Inc. Proprietary Class 2C
1-4. Configuring AutoCAD
7. The Right-Click Customization window appears (Figure 1-5). Select the
following:
• Under Default Mode, select Repeat Last Command.
• Under Edit Mode, select Shortcut Menu.
• Under Command Mode, select ENTER.
• Select the Apply & Close button.
Figure 1-5. Right-Click Customization Window
8. Return to the Options window and select OK to close the Options window.
11/01 1-7 NT-0080 (Rev 1)
Westinghouse Process Control, Inc. Proprietary Class 2C
1-4. Configuring AutoCAD
Modify the Status Bar
9. On the bottom of the AutoCAD Window is a status bar that contains eight status
buttons. They are ON when pressed in, and OFF when not pressed in.
SNAP GRID ORTHO POLAR OSNAP OTRACK LWT MODEL
Figure 1-6. Status Bar
Set them as follows (required settings):
Table 1-1. Status Bar Settings
Button Status Description
SNAP On AutoCAD function that permits cursor to move (snap) between points on a
grid. Aligning objects is easier with snap on. Grid size can be changed.
GRID On AutoCAD function that displays Imaginary vertical and horizontal lines in
the drawing area that help to align items in the drawing.
MODEL On AutoCAD function. Model space tab toggles with Paper space tab. Model
space is a two/three dimensional coordinate space where drawing is created.
Paper space is where a layout of the drawing can be created.
ORTHO Optional Orthogonal mode. When on, only orthogonal (horizontal/vertical) lines can
be drawn. These are lines drawn at 0, 90, 180, and 270 degrees. Also, objects
can only be moved horizontally and vertically. Refer to AutoCAD manuals
for additional information.
POLAR Off Not used by Control Builder
OSNAP Off Not used by Control Builder
OTRACK Off Not used by Control Builder
LWT Off Not used by Control Builder
NT-0080 (Rev 1) 1-8 11/01
Westinghouse Process Control, Inc. Proprietary Class 2C
1-5. Startup
1-5. Startup
After AutoCAD has been configured, the Control Builder can be started. It can be
started using the AutoCAD icon, but the recommended method is to start OCB from
the Ovation Developer Studio (refer to (NT-0060) for information about the Studio
functions). Control Sheets are located in the studio hierarchy under the Control
Tasks of a drop. The OCB is started when a Control Sheet is opened.
Note
An Oracle Database Client must also be installed on
the drop where the Control Builder is loaded if the
drop is not a Server (refer to “Ovation Load Kit”
(NT-0010) for additional information).
Use the following procedure to start the Control Builder from the Studio. Refer to
Figure 1-7. The numbered arrows correspond to the steps in the procedure.
1. Access the Studio System Tree.
2. Select the Controller drop where the Control Sheets are located.
3. Select the desired Control Task.
4. Select Control Sheets.
Note
If the Control Builder is not installed and reconciled
to run as an extension of AutoCAD, a dialog box will
appear. Select the Install button to automatically
install and reconcile Control Builder with AutoCAD.
5. The existing Control Sheets will appear in the bottom Work Pad window. Right-
click on a Control Sheet and select Open from the pop-up menu, or double-click
on a Control Sheet. The selected sheet will open in the Control Builder window.
6. If a new Control Sheet is desired, right click on the Control Sheet folder in the
System Tree.
The New Controller Sheets window will appear. Fill in the following:
• Sheet name - How sheet is described in the system (maximum 38
characters).
• Sheet Number - Short reference number (maximum 4 characters).
• Revision - Maximum 3 characters.
11/01 1-9 NT-0080 (Rev 1)
Westinghouse Process Control, Inc. Proprietary Class 2C
1-5. Startup
7. OCB/AutoCAD opens with the existing or new sheet. OCB reads the database
and updates the Default Title Box, if needed (Section 1-5.1 discusses the
functions that OCB performs when a sheet is opened).
3
4
Figure 1-7. Studio System Tree Hierarchy
NT-0080 (Rev 1) 1-10 11/01
Westinghouse Process Control, Inc. Proprietary Class 2C
1-5. Startup
1-5.1. Opening a Functional Drawing
When a sheet is opened in the Control Builder, the following functions are
performed automatically:
• Title Block - Title information is reconciled with the database. This allows the
Studio’s Search feature to update drawing items such as the title, number, and
so forth.
• Tuning Reconcile - The algorithms on the sheet are compared with the
algorithm records in the Oracle database. Differences are considered to be
tuning changes. Ovation Developer’s Studio’s Reconcile function must be
performed to migrate the changes from the Controller to the Oracle database.
• Sheet Audit - The drawing is checked for internal consistency and for syntax
errors. A list of errors is displayed (Figure 1-8). Refer to Table 1-2 for error
message descriptions.
Internal consistency is the verifying of graphical signals, tags, and algorithm
connections. Syntax errors are mistakes in the content-based data within an
algorithm, data such as point record types and value ranges.
Figure 1-8. Algorithm Errors Window Displaying Syntax Errors
11/01 1-11 NT-0080 (Rev 1)
Westinghouse Process Control, Inc. Proprietary Class 2C
1-5. Startup
1-5.2. Saving a Functional Drawing
When a functional drawing is saved, the Control Builder performs the following:
• Syntax Checking - The algorithms are checked for any content errors (such as
required pins that are not connected). If syntax errors are found, a list of errors
is displayed (Figure 1-9). Refer to Table 1-2 for error message descriptions. The
drawing file will be written to the disk, but OCB will not proceed with the save.
An error message will also appear advising you that Control has not been saved.
Figure 1-9. Algorithm Errors Window Displaying Syntax Errors
• Update Oracle Database - The control from the sheet is saved into the Oracle
database. Load the Controller via the Studio to activate the control logic on the
sheet.
• Create Monitor Graphic - The monitor graphic is created and compiled. To
use the graphics, the various NT Workstations must be downloaded via the
Studio.
NT-0080 (Rev 1) 1-12 11/01
Westinghouse Process Control, Inc. Proprietary Class 2C
1-5. Startup
1-5.3. Error Messages
The messages in Table 1-2 may appear in the following places whenever there is an
OCB error:
• Whenever you open or save a control sheet (Section 1-5.1 or Section 1-5.2).
• Whenever you use the Audit Service (Section 7).
• In error logs (Section 8).
• In the Edit Algorithm dialog box (Section 3).
Table 1-2. Error Messages
Message Description
Already Originated in Drop <Drop A point can be originated, or written, by one algorithm. The point
ID>, Title <Sheet Title> defined is already originated on the other sheet defined in an error
message. To resolve this problem, select another point either on this
sheet or the other sheet that originated the point. Control will NOT be
updated under this condition.
Bit Out of Range An algorithm’s output is logical and a packed point name is defined. The
bit defined is not addressable. Packed points only support 16 (0 - 15)
uniquely addressable values. Control will NOT be updated under this
condition.
Bit Required An algorithm’s output is logical but only a packed point name is defined.
To use a packed point for a logical output, both the point name and a
unique bit must be defined. Control will NOT be updated under this
condition.
Default NOT Found On Sheet An algorithm with editable inputs, for example, BALANCER’s TRK1 -
16, will accept default points. This error represents a default point not
originated on the same sheet as the BALANCER algorithm. If the point
is not originated on the sheet, use a user-defined tracking point. Control
will NOT be updated under this condition.
Fast Boolean Present On Sheet Due to Controller limitation, fast Boolean algorithms (AND,
FLIPFLOP, NOT, OR, XOR) and ladders cannot co-exist on the same
sheet. Either remove all the ladders, or all the fast Boolean algorithms.
Control will NOT be updated under this condition.
Invalid Originating Drop An algorithms’ output point is not originated from the same drop as the
sheet. It is not possible to write values into points received in the
Controller. To resolve this problem, move the point or sheet, or use a
different point. Control will NOT be updated under this condition.
11/01 1-13 NT-0080 (Rev 1)
Westinghouse Process Control, Inc. Proprietary Class 2C
1-5. Startup
Table 1-2. Error Messages (Cont’d)
Message Description
Invalid Point Name An algorithm’s output point name contains invalid characters. Valid
characters are all characters, except \, $, %, &, *, @, ~, and “. Control
will NOT be updated under this condition.
Invalid Record Type An algorithm’s output contains a point whose record type is
incompatible with the algorithm’s definition. For example, a digital
point is used as the output for an algorithm requiring an analog point.
Control will NOT be updated under this condition.
Ladder Present On Sheet Due to Controller limitation, fast Boolean algorithms (AND,
FLIPFLOP, NOT, OR, XOR) and ladders cannot co-exist on the same
sheet. Either remove all the ladders, or all the fast Boolean algorithms.
Control will NOT be updated under this condition.
Missing Required Value An algorithm’s input (required by the algorithm’s definition) is not
defined. Control will NOT be updated under this condition.
Name Used on Another Sheet A user-defined algorithm name is currently used by another algorithm
on another sheet. Control will NOT be updated under this condition.
Not a Valid Enumeration Value The current value for the enumeration is not valid. The default value will
be used instead. Control WILL be updated under this condition.
Out of Range An algorithm parameter is outside a reasonable range. Parameters are
numerical arguments for an algorithm. Some parameters have functional
ranges (for example, a Function Generator’s Number of Break Points
(BPTS)). Other parameters are limited by allocation units (for example,
parameters stored in byte fields are limited to 0 - 255). Control will NOT
be updated under this condition.
Point does NOT Exist An algorithm’s output contains a point name that is not currently defined
in the database. The point should be created or a new point should be
selected. Control will NOT be updated under this condition.
Point Not Originated An algorithm’s input is not a hardware point and is not written to by any
currently defined control. This means control is using a point as an input
whose values will not change. This is provided for informational
purposes. Control WILL be updated under this condition.
User Defined Point An algorithm input/output requires a user-defined point. This is typically
associated with input and output connectors.
May also occur with algorithms such as ASSIGN, which output multiple
record types. The Control Builder cannot determine the correct record
type for a default point. Control will NOT be updated under this
condition.
NT-0080 (Rev 1) 1-14 11/01
Westinghouse Process Control, Inc. Proprietary Class 2C
1-6. Contents of this Document
1-6. Contents of this Document
• Section 1. Introduction provides an overview of this document, explains
AutoCAD configuration, and lists reference documents that may be helpful.
• Section 2. Control Builder Overview provides an overview of the Ovation NT
Control Builder.
• Section 3. Components of the Functional Drawings describes using the
Control Builder functions to build and edit drawing sheets.
• Section 4. Using Control Builder Command Lines describes using the
Control Builder command lines to build and edit drawing sheets.
• Section 5. OCB Configuration describes the configuration changes that can be
made to the Control Builder.
• Section 6. Monitor Graphics describes the Monitor Graphics and their use.
• Section 7. Using the Ovation NT Control Builder Services describes
Ovation NT Control Builder services (available through the Control Builder).
• Section 8. Using the Ovation Control Builder Utilities describes Ovation
NTControl Builder utilities (available through the Developer Studio).
• Section 9. Using Ladder Control Logic describes the editing of ladder logic
through the Control Builder.
• Appendix A. AutoCAD Features describes the AutoCAD features that can be
used by the Control Builder.
• Appendix B. Trouble-Shooting provides some examples of trouble-shooting
the Control Builder.
11/01 1-15 NT-0080 (Rev 1)
Westinghouse Process Control, Inc. Proprietary Class 2C
1-7. Reference Documents
1-7. Reference Documents
The following documents may be helpful to Control Builder users:
Table 1-3. Reference Documents
Document
Number Title Description
NT-0010 Ovation NT Load Kit Describes installation of software for the
Ovation NT system.
NT-0060 Ovation NT Developer Studio Describes usage of the Developer Studio.
R3-1100 Ovation Algorithms Reference Manual Lists and describes algorithms used in
Ovation systems.
AutoCAD Vendor Manuals Describes the functions and use of
AutoCAD.
NT-0080 (Rev 1) 1-16 11/01
Westinghouse Process Control, Inc. Proprietary Class 2C
Section 2. Control Builder Overview
2-1. Section Overview
This section presents an overview of the Ovation NT Control Builder and provides
the following information:
• Defines the terms associated with the Control Builder (Section 2-2).
• Describes the Developer Studio hierarchy (Section 2-3).
• Defines the Control Builder User Interfaces (toolbars, menus, and command
lines) (Section 2-4).
• Describes the Control Builder toolbars (Section 2-5).
• Describes the AutoCAD menus (Section 2-6).
• Describes the Control Builder menus (Section 2-7).
• Describes the command line functions (Section 2-8).
11/01 2-1 NT-0080 (Rev 1)
Westinghouse Process Control, Inc. Proprietary Class 2C
2-2. Descriptions of Terms
2-2. Descriptions of Terms
Table 2-1. Control Builder Terms
Term Description
Algorithms Set of rules, procedures, and mathematical formulas that define a control
strategy. Refer to “Ovation Algorithms Reference Manual” (R3-1100)
for information about algorithms used in Ovation systems.
Batch Processing or Performs same operation on multiple functional drawings.
Run Scripts Refer to Appendix A for information on running batches.
Command Line Text area below AutoCAD window where AutoCAD and Control
Builder commands can be entered. Messages also appear here.
Control Sheet AutoCAD drawing that contains a graphical representation of a control
(also known as file or scheme.
functional drawing)
Control Task Refers to a specific Controller area where all the control sheets in that
(also known as Set or Area) area are scanned at the same frequency. Up to five Control Tasks can be
defined.
All the sheets in the Control Task 1 area are scanned every
0.1 second (also known as fast time).
All the sheets in the Control Task 2 area are scanned every
1 second (also known as slow time).
The scan times for sheets in Control Task 3, 4, and 5 are
user-defined.
Database Contains information about the system configuration, the system points,
(also known as PowerTools and control strategies. Information is entered by the Ovation Power
database) Tools (including the Control Builder).
Deadspace Area in window or screen where no icons or text are displayed.
Typically, by right clicking on this area, a menu will appear.
Default Points Points created by OCB that have the following naming convention:
(see also User-Defined Points) OCBssssaaa-pppp, where:
ssss = Unique sheet identifier (Hex)
aaa = Unique algorithm identifier (Hex)
pppp = Parameter mnemonic (for example, OUT)
Monitor Graphics Directory containing graphic source files and object files that are
graphics displayed in PDS windows (W1 - W8) with point values and
tuning interfaces.
NT-0080 (Rev 1) 2-2 11/01
Westinghouse Process Control, Inc. Proprietary Class 2C
2-2. Descriptions of Terms
Table 2-1. Control Builder Terms (Cont’d)
Term Description
Multi-Document Interface More than one drawing can be displayed in one AutoCAD window.
(MDI)
Named Algorithms Typically, OCB assigns unique identifiers for each algorithm.
These identifiers are based on sheet and algorithm identifiers (see the
description for Default Points).
However, the user may define the unique identifiers, thereby creating a
“named algorithm” (see Section 3-5.4 for limitations and guidelines for
naming algorithms).
Offline editing Control Builder is not connected to the system database, so changes are
not saved to the database.
Online Control Builder is connected to the system database, so changes are
editing saved to the database.
Operating Modes Development Mode and Running System Mode
PDS Process Diagram System contains the graphics that are displayed on the
Ovation Operator Station.
Redundant Pair Mismatch When Control information between a pair of redundant Controllers is
different.
Scratchpad Temporary library file.
Signal Lines connecting algorithms on a sheet. Signals start from an algorithm
output pin and connect to one or more algorithm input pins. They are
comprised of one or more segments.
Signal Doughnut Circle representing multiple downstream connections.
Signal Junction Where two or more signal segments connect. If more than two signal
segments connect, a signal doughnut is visible.
Signal Segment Primary building block of a signal. Straight line with a start point and an
end point.
User-Defined Points Points created by the user through the Ovation Developer Studio.
(see also Default Points)
Do NOT begin these point names with OCB.
11/01 2-3 NT-0080 (Rev 1)
Westinghouse Process Control, Inc. Proprietary Class 2C
2-2. Descriptions of Terms
Table 2-1. Control Builder Terms (Cont’d)
Term Description
Workspace Directory that contains the working files (such as functional drawings,
src files, obj files).
Zoom Changes magnification (larger or smaller) of objects or of complete
drawings. Zoom options are:
Zoom Realtime - Use cursor to position cross-hair on the object that
is to be zoomed. Provides a center focus on the object.
Zoom Window - Use cursor to draw box around object that is to be
zoomed.
Zoom Previous - Return to the last Zoom view.
Zoom Extends - Provide full-screen view of drawing.
NT-0080 (Rev 1) 2-4 11/01
Westinghouse Process Control, Inc. Proprietary Class 2C
2-3. Studio Folder Hierarchy
2-3. Studio Folder Hierarchy
The functional drawings (sheets) are stored in the Developer Studio directory
structure (see “Ovation NT Developer Studio” ((NT-0060) for details about the
use). The path for sheet storage is shown in Figure 2-1, which depicts the location
of the Control Builder sheets for a drop (Drop1) in the System Tree. The illustrated
hierarchy from top to bottom is:
• System (Valsys)
• Network (WN3)
• Unit (Unit 0)
• Drop (Drop 1)
• Control Task 2
• Control Sheets (for Drop 1) in Control Task 2
2-3.1. Sheets Folder (NT Explorer)
There is also a Sheets folder in the NT Explorer hierarchy that contains all the
functional drawings for the Unit. The hierarchy for this folder from top to bottom is:
• System
• Network
• Unit
• Sheets
Every time a drawing is created and saved in a Unit, Control Builder gives it a
unique name, and stores it in the Sheets directory where it is location independent.
This is a Master directory for all the sheets in an entire Unit and enables Control
Builder to display the correct drawing when requested and to avoid duplication of
drawing numbers.
11/01 2-5 NT-0080 (Rev 1)
Westinghouse Process Control, Inc. Proprietary Class 2C
2-3. Studio Folder Hierarchy
Figure 2-1. Sheet Storage Locations
NT-0080 (Rev 1) 2-6 11/01
Westinghouse Process Control, Inc. Proprietary Class 2C
2-4. Control Builder Interfaces
2-4. Control Builder Interfaces
The Control Builder provides different methods for interfacing between the user
and the Control Builder functions.
These methods are illustrated in Figure 2-2:
• Toolbars (Section 2-5).
• Menus (Section 2-6 and Section 2-7).
• Command line (Section 2-8).
Pull Toolbar
Down Deadspace
Menus
On-Screen
Menu
Toolbars
Command
Lines
Figure 2-2. Control Builder Main Window
11/01 2-7 NT-0080 (Rev 1)
Westinghouse Process Control, Inc. Proprietary Class 2C
2-5. Control Builder Toolbars
2-5. Control Builder Toolbars
The Ovation NT Control Builder (OCB) provides toolbars that are added to the
AutoCAD toolbars and enable the user to create and edit drawings faster and easier.
Toolbar Placement
The recommended positions for the Algorithm toolbars are to the left of the drawing
window, and the other toolbars are positioned or “docked” above the drawing
window. However, toolbars can be “undocked” and moved to different locations.
Toolbar Configuration
Toolbars can be configured by using the Toolbars item from the AutoCAD View
pull-down menu (refer to the “Modifying Toolbars” section in the AutoCAD User
Guide for detailed information about configuring toolbars).
Toolbar Enable/Disable
In order to enable or disable a toolbar, right-click in the toolbar deadspace to display
a list of all the available toolbars. Select a toolbar to enable it, and deselect a toolbar
to disable it. If a toolbar disappears from the window, use this method to re-enable
the toolbar.
Toolbars Described in This Section
The following toolbars are illustrated and described in this section:
• Algorithm toolbar ( Section 2-5.1).
• Analog algorithm toolbar (Section 2-5.2).
• Comment toolbar (Section 2-5.3).
• Digital algorithm toolbar (Section 2-5.4).
• Libraries toolbar (Section 2-5.5).
• Macro toolbar (Section 2-5.6).
• Monitor algorithm toolbar (Section 2-5.7).
• Object Properties toolbar (Section 2-5.8).
NT-0080 (Rev 1) 2-8 11/01
Westinghouse Process Control, Inc. Proprietary Class 2C
2-5. Control Builder Toolbars
• Pin toolbar (Section 2-5.9).
• Print toolbar (Section 2-5.10).
• Signals toolbar (Section 2-5.11).
• Standard toolbar (Section 2-5.12).
• Tags toolbar (Section 2-5.13)
2-5.1. Algorithm Toolbar
The Algorithm toolbar provides functions for algorithms in the Control Sheets.
Refer to Section 3 for additional information on algorithms.
Table 2-2. Algorithm Toolbar
1 2 3 4 5 6 7
Icon Description
1 Edit Existing Algorithm
2 Add Another Algorithm
3 Displays alphabetic list
4 Name algorithm
5 Order algorithm execution
6 Determine where a connector is used
7 Displays online Help
11/01 2-9 NT-0080 (Rev 1)
Westinghouse Process Control, Inc. Proprietary Class 2C
2-5. Control Builder Toolbars
2-5.2. Analog Algorithm Toolbar
The analog algorithm toolbar (blue) contains the most commonly used analog
algorithms. Click on an algorithm button and place it in a drawing. All signals enter
the algorithm from the top unless otherwise specified. Pins can be added or
removed from the algorithm. Refer to R3-1100 for algorithm descriptions.
Table 2-3. Analog Algorithm Toolbar
Icon Description
1. 2 Transmitter Selector (input on top and right) (2XSELECT algorithm)
1
2. Median Selector (MEDIANSEL algorithm)
2
3. Sum (SUM algorithm)
3
4. Gain Bias (GAINBIAS algorithm)
4
5. Function Generator (FUNCTION algorithm)
5
6. Multiply (MULTIPLY algorithm)
6
7. Divide (DIVIDE algorithm)
7
8. Square Root (SQUARE ROOT algorithm)
8
9. Transfer (TRANSFER algorithm)
9
10. High Selector (HISELECT algorithm)
10
11 11. Low Selector (LOSELECT algorithm)
12 12. PID Controller (PID algorithm)
13 13. PID Feed Forward Controller (PIDFF algorithm)
14 14. Reset Sum (RESETUM algorithm)
15 15. Manual/Auto Station (MASTATION algorithm)
16 16. Balancer (BALANCER algorithm)
17 17. Lead Lag Compensator (LEADLAG algorithm)
18 18. Set Point (SETPOINT algorithm)
19 19. Analog Value Generator (AVALGEN algorithm)
20 20. Field Algorithm (FIELD algorithm)
21 21. Input Connector
22 22. Output Connector
NT-0080 (Rev 1) 2-10 11/01
Westinghouse Process Control, Inc. Proprietary Class 2C
2-5. Control Builder Toolbars
2-5.3. Comment Toolbar
The Comment toolbar provides for the addition and editing of comments that are
entered by the user to describe objects in a drawing. Refer to Section 7-3 for
additional information on the Comment service.
Table 2-4. Comment Toolbar
1 2 3 4 5 6 7 8
Icon Description
1 Set comment rotation in degrees (typically 0).
2 Set comment size (1.0 or 2.5 are the options). Size is fixed for standardization.
3 Line. OCB sets a unique line type and color so a comment will not be mistaken for a
signal.
4 Comment Attributes. Current comment settings.
5 Comment Edit Dialog Box. Used to edit comments on a sheet.
6 Left Justify Comment.
7 Center Justify Comment.
8 Right Justify Comment.
11/01 2-11 NT-0080 (Rev 1)
Westinghouse Process Control, Inc. Proprietary Class 2C
2-5. Control Builder Toolbars
2-5.4. Digital Algorithm Toolbar (Boolean)
The digital algorithm toolbar (green) contains icons that represent commonly used
digital algorithms. Click on an algorithm button and place it in a drawing. Pins can
be added or removed from the algorithm as desired. All signals enter the algorithm
from the left unless otherwise specified. Refer to “Ovation Algorithms Reference
Manual” (R3-1100) for algorithm descriptions.
Table 2-5. Digital Algorithm Toolbar
Icon Description
1 1. 3 Input And Gate (AND algorithm)
2 2. 8 Input And Gate (AND algorithm)
3 3. 3 Input Or Gate (OR algorithm)
4 4. 8 Input Or Gate (OR algorithm)
5 5. Not algorithm (input on left, output on right) (NOT algorithm)
6 6. Not algorithm (input on top, output on bottom) (NOT algorithm)
7 7. Not algorithm (input on bottom, output on top) (NOT algorithm)
8 8. Not algorithm (input on right, output on left) (NOT algorithm)
9 9. Xor algorithm (XOR algorithm)
10 10. Flip Flop algorithm (FLIPFLOP algorithm)
11 11. One Shot timer (ONESHOT algorithm)
12 12. On Delay timer (ONDELAY algorithm)
13 13. Off Delay timer (OFFDELAY algorithm)
14 14. Digital Value Generator (DVALGEN algorithm)
15 15. Keyboard open/close/auto/manual/PK1/PK2 (KEYBOARD algorithm)
16 16. Keyboard all pins (KEYBOARD algorithm with all possible pins)
17 17. Keyboard empty (KEYBOARD algorithm with no pins))
18 18. MAMode Algorithm (MAMODE algorithm)
19 19. Input Connector
20 20. Output Connector
NT-0080 (Rev 1) 2-12 11/01
Westinghouse Process Control, Inc. Proprietary Class 2C
2-5. Control Builder Toolbars
2-5.5. Libraries Toolbar
The Libraries toolbar provides functions to import or export files to/from a library.
Refer to Section 7-2 for additional information on the Library services.
Table 2-6. Libraries Toolbar
1 2 3
Icon Description
1 Import Control - Imports a library file into the current drawing.
2 Export Control - Exports a section of a drawing or an entire drawing into a library file.
3 Displays online Help
2-5.6. Macro Toolbar
The Macro toolbar provides functions to define or explode a macro. Refer to Section
7-9 for additional information on Macros.
Table 2-7. Macro Toolbar
1 2 3
Icon Description
1 Define - Defines a new menu or edits an existing macto.
2 Explode - Displays the original components (algorithms) of the macro.
3 Displays online Help
11/01 2-13 NT-0080 (Rev 1)
Westinghouse Process Control, Inc. Proprietary Class 2C
2-5. Control Builder Toolbars
2-5.7. Monitor Algorithm Toolbar
The Monitor algorithm toolbar (yellow) contains the most commonly used monitor
algorithms. Click on an algorithm button and place it in a drawing. Pins can be
added or removed from the algorithm. Refer to “Ovation Algorithms Reference
Manual” (R3-1100) for algorithm descriptions.
Table 2-8. Monitor Algorithm Toolbar
Icon Description
1 1. High Monitor (HIGHMON algorithm)
2 2. Low Monitor (LOWMON algorithm)
3 3. High/Low Monitor (HIGHLOWMON algorithm)
4 4. Rate Monitor (RATEMON algorithm)
5 5. Quality Monitor (QUALITYMON algorithm)
6 6. Alarm Monitor (ALARMMON algorithm)
7 7. System Time (SYSTEMTIME algorithm)
8 8. Time Monitor (TIMEMON algorithm)
9 9. Compare (COMPARE algorithm)
10 10. Deadband Equals (DBEQUALS algorithm)
NT-0080 (Rev 1) 2-14 11/01
Westinghouse Process Control, Inc. Proprietary Class 2C
2-5. Control Builder Toolbars
2-5.8. Object Properties Toolbar
The Object Properties toolbar defines the layers of a drawing and the objects on a
layer. You always draw on a layer. Each layer has an associated color and linetype.
Table 2-9. Object Properties Toolbar
1 2 3 4 5 6 7 8 9
Icon Description
1 Layers - Used to create a new layer, or makes a layer current and any objects created are
associated with the current layer.
2 Turn a Layer On or Off - When a layer is off, objects on that layer are invisible, but do
regenerate.
3 Freeze or Thaw in All Viewpoints - When a layer is frozen, objects on that layer are
invisible, and do NOT regenerate.
4 Lock or Unlock a Layer - When a layer is locked, its objects cannot be edited, but they
can be viewed.
5 Make a layer plottable or non-plottable - When a layer is non-plottable, objects on that
layer will not print.
6 Color of Layer - Color assigned to a layer.
7 Color Control - Displays “Select Color” dialog box, used to assign color to a layer.
8 Linetype Control:
By layer -
By block
Continuous
Other → Opens dialog window
9 Lists the properties of entire drawing, including layers.
11/01 2-15 NT-0080 (Rev 1)
Westinghouse Process Control, Inc. Proprietary Class 2C
2-5. Control Builder Toolbars
2-5.9. Pin Toolbar
The OCB Pin toolbar provides for the adding, deleting, and moving of pins on the
algorithms in Control Sheets. Refer to Section 3 for additional information on pins.
Table 2-10. OCB Pin Toolbar
1 2 3
Icon Description
1 Add Pin - Adds any pin not already on an algorithm symbol. OCB checks to determine
if another pin can be added to the algorithm, and displays a message if you cannot add
a pin.
2 Delete Pin - Deletes any pin on an algorithm symbol that is not connected to a signal and
is not required. OCB checks to determine if a pin can be deleted from the algorithm, and
displays a message if you cannot delete a pin.
3 Move Pin - Moves any pin on an algorithm symbol that is not connected to a signal.
NT-0080 (Rev 1) 2-16 11/01
Westinghouse Process Control, Inc. Proprietary Class 2C
2-5. Control Builder Toolbars
2-5.10. Print Toolbar
The Print toolbar provides for the printing of information about the control sheets,
as well as the sheets themselves. Refer to Section 7-4 for additional information on
the Print service.
Table 2-11. Print Toolbar
1 2 3 4
Icon Description
1 Prints the functional drawing just as it is displayed (WYSIWYG) on the Control Builder
window.
2 Prints the details (such as parameters and algorithm names) about the current sheet.
3 Prints information about the sheet connectors.
4 Provides online Help for Print functions.
11/01 2-17 NT-0080 (Rev 1)
Westinghouse Process Control, Inc. Proprietary Class 2C
2-5. Control Builder Toolbars
2-5.11. Signals Toolbar
The Signals toolbar provides tools for using signals in a Control Sheet. Refer to
Section 3 for additional information on signals.
Table 2-12. Signals Toolbar
1 2 3 4 5 6 7 8 9
Icon Description
1 Add Signal to Drawing
2 Delete Down Stream Segment - Removes the selection and all signals downstream or to
the right of the selection.
3 Bend an Existing Segment - Adds a junction to a segment.
4 Move Segment or Junction of an Existing Signal
5 Set Tracking for an Existing Signal
6 Clear Tracking Along an Existing Signal
7 Verify an Existing Signal
8 Highlight an Existing Signal
9 Displays online Help
NT-0080 (Rev 1) 2-18 11/01
Westinghouse Process Control, Inc. Proprietary Class 2C
2-5. Control Builder Toolbars
2-5.12. Standard Toolbar
The Standard toolbar provides quick access to the basic drawing functions needed
to create Control Sheets.
Table 2-13. Standard Toolbar
1 2 3 4 5 6 7 8 9 10 11 12 13 14 15 16 17 18 19 20 21
Icon Description
1 New Drawing - Open a new AutoCAD drawing.
2 Open Drawing - Open an existing AutoCAD drawing.
3 New Control Sheet - Open a new Control Builder drawing that is formatted as an Ova-
tion NT Control Builder drawing (Control Builder function).
4 Open Control Sheet - Open an existing Control Builder drawing that is
formatted as an Ovation NT Control Builder drawing (Control Builder function).
5 Save Drawing - Saves the drawing and any edits to the database.
6 Print - Prints the drawing.
7 Print Preview - Displays drawing (black on white) without grid lines.
8 Spelling - Spell checker.
9 Erase Objects - Deletes “selected” objects (algorithms, signals, pins) (Control Builder
function).
10 Copy Objects - Used for copy-paste operations, using left/right mouse buttons (Control
Builder function).
11 Move Objects - Moves “selected” objects in drawing (Control Builder function).
12 Undo - Removes all edits in a session, one at a time, from last edit to first.
13 Redo - Removes only the last undo.
14 Redraw All - Refreshes entire drawing without saving it to the database.
15 Aerial View - Navigation and magnification tool that displays view of drawing in a sep-
arate window.
16 Pan Realtime - Moves view of drawing, but scale remains the same.
11/01 2-19 NT-0080 (Rev 1)
Westinghouse Process Control, Inc. Proprietary Class 2C
2-5. Control Builder Toolbars
Table 2-13. Standard Toolbar (Cont’d)
1 2 3 4 5 6 7 8 9 10 11 12 13 14 15 16 17 18 19 20 21
Icon Description
17 Zoom Realtime - Uses cursor as a center focused cross-hair on the object that is being
zoomed.
18 Zoom Window - Uses cursor to put a box around the object that is to be zoomed.
19 Zoom Previous - Returns to the last zoom operation.
20 Zoom Extents - Zooms the drawing to a full-view display.
21 Help - Provides AutoCAD Help.
2-5.13. Tags Toolbar
The Tags toolbar provides tools for using tags in a Control Sheet. Refer to Section 3
for additional information on tags
Table 2-14. Tags Toolbar
1 2 3 4 5
Icon Description
1 Add Point Tag (Left Justified)
2 Add Point Tag (Center Justified)
3 Add Point Tag (Right Justified)
4 Delete Point Tag
5 Displays online Help
NT-0080 (Rev 1) 2-20 11/01
Westinghouse Process Control, Inc. Proprietary Class 2C
2-6. AutoCAD Pull-Down Menus
2-6. AutoCAD Pull-Down Menus
AutoCAD provides pull-down menus at the top of the main drawing window (see
Figure 2-3) Control Builder menus are also included in the Menu Bar.
Menu Bar
Figure 2-3. Menu Bar
AutoCAD menus are available to the Control Builder user, but their use is typically
not recommended. These menus are listed below and are illustrated in Figure 2-4.
For additional information about these menus, consult the AutoCAD manuals.
• File
• View
• Insert
• Format
• Tools
• Draw
• Dimension
• Modify
• Window
• Help
11/01 2-21 NT-0080 (Rev 1)
Westinghouse Process Control, Inc. Proprietary Class 2C
2-6. AutoCAD Pull-Down Menus
These AutoCAD menus are shown in the figure below.
File Tools View Insert
Draw Modify
Format Dimension Help
Window
Figure 2-4. AutoCAD Menus
NT-0080 (Rev 1) 2-22 11/01
Westinghouse Process Control, Inc. Proprietary Class 2C
2-7. Control Builder Menus
2-7. Control Builder Menus
The Control Builder function menus are:
• Edit (Section 2-7.1)
• Control (Section 2-7.2)
• Signals (Section 2-7.3)
• Algorithms pull-down menu (Section 2-7.4)
• Algorithm on-screen menu (Section 2-7.5)
Note
If Control Builder menus should be accidentally
removed from the pull-down menu bar, a message
will appear instructing you to restart AutoCAD.
This will reconcile the Control Builder menu display
with AutoCAD and the menus will appear again.
11/01 2-23 NT-0080 (Rev 1)
Westinghouse Process Control, Inc. Proprietary Class 2C
2-7. Control Builder Menus
2-7.1. Edit Menu
The Edit menu provides five basic AutoCAD functions along with OCB functions.
Figure 2-5 illustrates the Edit menu and Table 2-15 defines the menu functions
Figure 2-5. Edit Menu
Table 2-15. Edit Menu Functions
Function Description
Undo Clears the last edit. (AutoCAD function)
Redo Redraws the last edit that was removed with the Undo command. (AutoCAD
function)
Cut Removes selected item(s) from drawing and puts into Scratchpad.
Copy Copies selected item(s) from drawing and puts into Scratchpad.
Paste Pastes item(s) stored in Scratchpad into drawing. Unlimited number of paste
operations allowed.
Copy within Drawing Copies selected item(s) from a drawing into the same drawing without storing
the item(s) in Scratchpad.
Clear Deletes selected item(s). (AutoCAD function)
OLE Links Object Linking and Embedding links. AutoCAD feature used to combine data
from different applications into one document. (AutoCAD function)
Find Locates specified items. (AutoCAD function)
NT-0080 (Rev 1) 2-24 11/01
Westinghouse Process Control, Inc. Proprietary Class 2C
2-7. Control Builder Menus
2-7.2. Control Menu
The Control menu provides functions that are used to edit and configure the Control
sheets. It is typically used for operations that manipulate more than one object.
When an item is selected from the Control menu, a dialog box appears that enables
you to define or edit some component of the Control Sheet.
Figure 2-6 illustrates the Control menu and Table 2-16 defines the menu functions.
Figure 2-6. Control Menu
11/01 2-25 NT-0080 (Rev 1)
Westinghouse Process Control, Inc. Proprietary Class 2C
2-7. Control Builder Menus
Table 2-16. Control Menu Functions
Function Description
Library Import Control - Imports control or drawing items from a
library drawing file into a sheet being edited.
Export Control - Exports control or drawing items from a
drawing being edited into a library drawing file for future use in
another drawing.
Title Box Edit - Displays a Sheet Parameters dialog box used to edit the
parameters in the Title Box on the sheet.
Replace - Replace Title Box and Disclosure statement with
D:\OvPtSvr\System\template.dwg.
Add Text - Add dynamic text to drawing. Text will be updated as
the Title Box is modified.
Points Edit Output Points - Displays a Point Edit dialog box used to
edit a point name and the point bit.
Connector Where Used - Displays “Where Used” information
for a user defined point.
Create User Points - Select to create user-defined points.
Security - Displays the Enable Point Security dialog box.
Audit Sheet Checks for errors in sheet. Displays a dialog box of syntax errors
in algorithms.
Print Functional - Prints the current functional drawing or sheet just as
it is displayed in the Control Builder window.
Connectors - Prints all the information about the page
connectors on the sheet.
Details - Prints all the details about the sheet.
Titles - Prints all the sheet titles for a Controller. This can be used
as a Table of Contents for the project.
Find Algorithm - Displays a window containing a list of algorithms.
Point - Displays a window containing a list of points.
Configuration Displays a Configuration dialog box containing six tabs used to
configure:
Database Connections
Options
Project Details
Signal Display
Plot Details
Text Defaults
Online Help Displays online help for the Control Builder.
NT-0080 (Rev 1) 2-26 11/01
Westinghouse Process Control, Inc. Proprietary Class 2C
2-7. Control Builder Menus
2-7.3. Signals Menu
The Signals menu provides functions that are used to implement or edit the control
signals that connect algorithms on a Control Sheet. Figure 2-7 illustrates the Signals
menu and Table 2-17 defines the menu functions.
Figure 2-7. Signals Menu
Table 2-17. Signals Menu Functions
Function Description
Add Adds a signal segment to a pin or existing signal. Signal lines
typically appear as green (tracking), blue (digital), or white
(analog) dotted lines.
Delete Deletes a segment and all downstream segments.
Move Segment/Junction Moves a signal segment or junction. Useful when signals need
minor modifications.
Bend Segment Add a junction in the middle of an existing signal.
Tracking Set - Sets tracking relationship between two algorithms. White
colored lines change to green.
Clear - Removes tracking from a signal line. Green colored lines
change to white.
Clear All - Clear all the tracking on a sheet.
Highlight Set - Changes the color of the selected signal to purple. Useful
when determining where a signal is connected.
Clear - Removes the highlight color from the selected signal.
Pin Add - Adds a pin to an algorithm block.
Delete - Removes a pin from an algorithm block.
Move - Moves a pin from an algorithm block.
11/01 2-27 NT-0080 (Rev 1)
Westinghouse Process Control, Inc. Proprietary Class 2C
2-7. Control Builder Menus
2-7.4. Algorithms Pull-down Menu
Algorithms can be selected from the Algorithm tool bars, the pull-down menu, and
the on-screen menus. The Algorithms pull-down menu provides functions that are
used to add or edit the algorithms on the Control Sheets.
The algorithms are grouped by functions that are listed in the menu. These
algorithm groups are based on functions defined in “Ovation Algorithms Reference
Manual” (R3-1100). Refer to R3-1100 for complete algorithm descriptions.
Figure 2-8 illustrates the Algorithms menu and Table 2-18 defines the menu items.
Figure 2-8. Algorithms Pull-Down Menu
NT-0080 (Rev 1) 2-28 11/01
Westinghouse Process Control, Inc. Proprietary Class 2C
2-7. Control Builder Menus
Table 2-18. Algorithms Pull-Down Menu Functions
Function Description
Edit Displays the Edit Algorithm dialog box used to edit algorithm
parameters and outputs. See Section 3 for procedure.
Name Used to name an algorithm.
Order Defines the execution order for the algorithms on the sheet.
Automatic - Orders the algorithms on the drawing automatically.
User Defined - Orders the algorithms on the drawing according to a
custom ordering scheme created in the Order Algorithms dialog box.
View - Displays the current algorithm ordering scheme for the drawing.
Reconcile Reconcile tuning changes from database into sheet.
Online Help Displays online help for the Control Builder.
Macro Define a macro - Creates a new macro or edits an existing one.
Explode a macro - Breaks a macro into its original algorithms.
Add Another Adds another algorithm to the sheet that is the same as the last algorithm
that was added to the sheet.
Alphabetic List Displays the Select Function Name dialog box that contains an
alphabetized list of all the algorithms.
Note
Some algorithms in this list are no longer part of the standard set of
algorithms. Attempting to add them to a control sheet will have no
impact on the sheet.
Assign Functions Displays various dialog boxes that contain pictures of algorithm
symbols that can be selected and added to the drawing. The algorithm
choices are:
Assign Value (ASSIGN algorithm)
Packed to Analog (SPTOSA algorithm)
Analog to Packed (SATOSP algorithm)
Input N BCD Digits (BCDNIN algorithm)
Output N BCD Digits (BCDNOUT algorithm)
Point Status (PNTSTATUS algorithm)
Drop Status (DROPSTATUS algorithm)
16 Digitals to Packed (PACK16 algorithm)
Packed to 16 Digitals (UNPACK16 algorithm)
Latch Point Quality (LATCHQUAL algorithm)
11/01 2-29 NT-0080 (Rev 1)
Westinghouse Process Control, Inc. Proprietary Class 2C
2-7. Control Builder Menus
Table 2-18. Algorithms Pull-Down Menu Functions (Cont’d)
Function Description
Field/Artificial IO Displays various dialog boxes that contain pictures of algorithm
symbols that can be selected and added to the drawing. The algorithm
choices are:
Analog Value Generator (AVALGEN algorithm)
Digital Value Generator (DVALGEN algorithm)
Keyboard Interface (KEYBOARD algorithm)
Manual/Auto Mode (MAMODE algorithm)
Manual/Auto Station (MASTATION algorithm)
Set Point Interface (SETPOINT algorithm)
Hard Analog/Digital Trend (ATREND algorithm)
Write Analog Value (FIELD algorithm)
RPA Count (RPACNT algorithm)
X3 Step (X3STEP algorithm)
Boolean/Timers/Counters Displays various dialog boxes that contain pictures of algorithm
symbols that can be selected and added to the drawing. The algorithm
choices are:
Logical And (AND algorithm)
Logical Not (NOT algorithm)
Logical Or (OR algorithm)
Logical Exclusive Or (XOR algorithm)
Flip Flop (FLIPFLOP algorithm)
Alternate Action Flip Flop (AAFLIPFLOP algorithm)
Off Delay Timer (OFFDELAY algorithm)
On Delay Timer (ONDELAY algorithm)
One Shot Timer (ONESHOT algorithm)
Counter (COUNTER algorithm)
Pulse Counter (PULSECNT algorithm)
Digital Counter (DIGCOUNT algorithm)
Truth Table (TRUTHTABLE algorithm)
NT-0080 (Rev 1) 2-30 11/01
Westinghouse Process Control, Inc. Proprietary Class 2C
2-7. Control Builder Menus
Table 2-18. Algorithms Pull-Down Menu Functions (Cont’d)
Function Description
Arithmetic Displays various dialog boxes that contain pictures of algorithm
symbols that can be selected and added to the drawing. The algorithm
choices are:
Absolute Value (ABSVALUE algorithm)
AntiLogarithm (ANTILOG algorithm)
Logarithm (LOG algorithm)
Natural Logarithm (NLOG algorithm)
Square Root (SQUAREROOT algorithm)
Cosine (COSINE algorithm)
ArcCosine (ARCCOSINE algorithm)
Sine (SINE algorithm)
ArcSine (ARCSINE algorithm)
Tangent (TANGENT algorithm)
ArcTangent (ARCTANGENT algorithm)
Gain Bias Single Point (GAINBIAS algorithm)
Sum 4 Point Together (SUM algorithm)
Multiply 2 Points (MULTIPLY algorithm)
Divide 2 Points (DIVIDE algorithm)
Function Generator (FUNCTION algorithm)
5th Order Polynomial (POLYNOMIAL algorithm)
Average up to 8 Analogs (QAVERAGE algorithm)
Rate Change (RATECHANGE algorithm)
Reset Sum (RESETSUM algorithm)
Running Average (RUNAVERAGE algorithm)
Smooth Value Transform (SMOOTH algorithm)
Monitors/Limiters/Selectors Displays various dialog boxes that contain pictures of algorithm
symbols that can be selected and added to the drawing. The algorithm
choices are:
Transfer (TRANSFER algorithm)
Selector (SELECTOR algorithm)
High Monitor (HIGHMON algorithm)
High Low Monitor (HIGHLOWMON algorithm)
Low Monitor (LOWMON algorithm)
Rate Monitor (RATEMON algorithm)
Quality Monitor (QUALITYMON algorithm)
Hi Select (HISELECT algorithm)
Low Select (LOSELECT algorithm)
Median Select (MEDIANSEL algorithm)
2 Transmitter Select (2XSELECT algorithm)
Compare Analog Values (COMPARE algorithm)
Deadband Equals (DBEQUALS algorithm)
Alarm Monitor (ALARMMON algorithm)
Rate Limit (RATELIMIT algorithm)
Translator (TRANSLATOR algorithm)
11/01 2-31 NT-0080 (Rev 1)
Westinghouse Process Control, Inc. Proprietary Class 2C
2-7. Control Builder Menus
Table 2-18. Algorithms Pull-Down Menu Functions (Cont’d)
Function Description
Fluid Calculations Displays various dialog boxes that contain pictures of algorithm
symbols that can be selected and added to the drawing. The algorithm
choices are:
Gas Flow Compensation (GASFLOW algorithm)
Steam Flow Compensation (STEAMFLOW algorithm)
Level Compensation (LEVELCOMP algorithm)
Compressed Liquid Region (steamtables)
Calculate Entropy/Enthalpy (HSCLTP)
Calculate Volume (VCLTP)
Saturated Liquid Region (steamtables)
Calculate Enthalpy (HSLT)
Calculate Entropy (SSLT)
Calculate Volume (VSLT)
Calculate Pressure (PSLT)
Calculate Temperature Given Pressure (TSLP)
Calculate Temperature Given Enthalpy (TSLH)
Saturated Vapor Region (steamtables)
Calculate Pressure (PSVS)
Calculate All Given Pressure (HSTVSVP)
Super Heated Region (steamtables)
Calculate Entropy, Enthalpy and Volume (HSVSSTP)
High Level Control Displays various dialog boxes that contain pictures of algorithm
symbols that can be selected and added to the drawing. The algorithm
choices are:
Balance Downstream Algorithms (BALANCER algorithm)
First In First Out (FIFO algorithm)
Lead Lag Compensator (LEADLAG algorithm)
PID Controller (PID algorithm)
PID Controller w/Feed Forward (PIDFF algorithm)
Interpolation Function (INTERP algorithm)
Predictor Function (PREDICTOR algorithm)
Transport Time Delay (TRANSPORT algorithm)
Sequencer Displays various dialog boxes that contain pictures of algorithm
symbols that can be selected and added to the drawing. The algorithm
choices are:
Analog Drum (ANALOGDRUM algorithm)
Digital Drum (DIGDRUM algorithm)
Master Sequencer (MASTERSEQ algorithm)
Device Sequencer (DEVICESEQ algorithm)
Automatic Step Timer (STEPTIME algorithm)
NT-0080 (Rev 1) 2-32 11/01
Westinghouse Process Control, Inc. Proprietary Class 2C
2-7. Control Builder Menus
Table 2-18. Algorithms Pull-Down Menu Functions (Cont’d)
Function Description
Q-Line Interface Functions Displays various dialog boxes that contain pictures of algorithm
symbols that can be selected and added to the drawing. The algorithm
choices are:
QPA Write Command (QPACMD algorithm)
QPA Write Comparator (QPACMPAR algorithm)
QPA Read Status (QPASTAT algorithm)
QSD Write Demand (QSDDEMAND algorithm)
QSD Read Mode (QSDMODE algorithm)
QSR M/A Interface (QSRMA algorithm)
QVP (QVP algorithm)
XMA2 - Soft/Hard Q-line M/A I/F (XMA2 algorithm)
XML2 - Soft/Hard Q-line Manual Loader (XML2 algorithm)
Serial Link Controller Displays various dialog boxes that contain pictures of algorithm
symbols that can be selected and added to the drawing. The algorithm
choices are:
Read Analog Inputs (SLCAIN algorithm)
Read Digital Inputs (SLCDIN algorithm)
Read Packed Inputs (SLCPIN algorithm)
Write Analog Outputs (SLCAOUT algorithm)
Write Digital Outputs (SLCDOUT algorithm)
Write Packed Outputs (SLCPOUT algorithm)
Read SLC Status (SLCSTATUS algorithm)
Miscellaneous Displays various dialog boxes that contain pictures of algorithm
symbols that can be selected and added to the drawing. The algorithm
choices are:
Time Functions
System Time (SYSTEMTIME algorithm)
Time Change (TIMECHANGE algorithm)
Time Detector (TIMEDETECT algorithm)
Time Monitor (TIMEMON algorithm)
Nuclear Applications
Annunciator (ANNUNCIATOR algorithm)
Digital Rod Pos. Indicator (DRPI algorithm)
Transfer by Index (TRNSFNDX algorithm)
I/O Algorithm Displays various dialog boxes that contain pictures of connector
symbols that can be selected and added to the drawing. The connector
choices are:
Input (INPUT connectors)
Output (OUTPUT connectors)
11/01 2-33 NT-0080 (Rev 1)
Westinghouse Process Control, Inc. Proprietary Class 2C
2-7. Control Builder Menus
2-7.5. Algorithms On-screen Menu
The on-screen algorithm menu appears to the right of the main drawing window of
the Control Builder (refer to Figure 2-2 for the location of this menu). This menu
can also be used to select algorithms for placement on Control Sheets. This menu
is shown in Figure 2-9. Menu choices are described in Table 2-19.
1 Algorithm Example:
If you select
Assign, the
2 All Assign function
menu appears.
Algorithm
3 Function
Types
Figure 2-9. On-Screen Menu
Table 2-19. Algorithms On-Screen Menu Functions
Function Description
1. Algorithm Name of menu. Also used to return to this screen from an
algorithm function sub-screen.
2. All Displays the Select Function Name dialog box which contains a
list of all the algorithms.
3. All the different algorithm function Select a function type to display the algorithms that are available
types. for that function type.
NT-0080 (Rev 1) 2-34 11/01
Westinghouse Process Control, Inc. Proprietary Class 2C
2-8. Command Line Interface
2-8. Command Line Interface
The command line at the bottom of the main drawing window can be used to access
many of the functions that the menus and toolbars perform (refer to Figure 2-2 for
the location of the command lines).
It is designed to work the way you work, providing options for each command you
enter. This allows you to continue working quickly since options are presented
immediately.
When you enter a command, the options you can choose from are displayed in a
pop-up dialog box or in brackets on the screen.
Refer to Section 4 for information about using the Control Builder command lines.
11/01 2-35 NT-0080 (Rev 1)
Westinghouse Process Control, Inc. Proprietary Class 2C
Section 3. Components of the
Functional Drawings
3-1. Section Overview
This section describes the components of the functional drawings (or sheets), and
how the Control Builder uses these components to create the drawings needed by
the Controller.
This section includes the following:
• AutoCAD Objects (Section 3-2).
• Title Boxes for Functional Drawings (Section 3-3).
• Coordinate System (Section 3-4).
• Algorithms (Section 3-5).
• Page Connectors (Section 3-6).
• Pins (Section 3-7).
• Signals (Section 3-8).
• Tags (Section 3-9).
11/01 3-1 NT-0080 (Rev 1)
Westinghouse Process Control, Inc. Proprietary Class 2C
3-2. AutoCAD Objects
3-2. AutoCAD Objects
All AutoCAD drawing objects are valid in the Control Builder, but typically, only
the text objects are used. Refer to the Auto CAD documentation for additional
information.
3-3. Title Boxes for Functional Drawings
When creating a new drawing within the Control Builder, a frame and title box are
automatically created for the drawing. The initial values for the frame and title box
are defined in the Controller configuration file. The following sections describe how
to edit those elements.
The Frame Template file is located in the following path:
D:\OvPtSvr\<Your SystemName>template.dwg
This file can be edited through AutoCAD.
3-3.1. Drawing Frame
The Control Builder creates a standard frame for each drawing sheet (see Figure 3-1).
The frame is composed of:
• A box around the entire drawing sheet.
• A group of smaller boxes in the lower right side corner of the drawing sheet.
• The Westinghouse Process Control, Inc. name and Proprietary Statement in the
smaller boxes. The Statement can be edited through the template.dwg file.
NT-0080 (Rev 1) 3-2 11/01
Westinghouse Process Control, Inc. Proprietary Class 2C
3-3. Title Boxes for Functional Drawings
The larger box serves as a border around the drawing, and the smaller boxes provide
a place to enter information about the drawing (title, drawing number, and so forth).
Figure 3-1. Title Box Sample
3-3.2. Editing Title Box Fields
Use the following procedure to add or change information in the title box for one
drawing:
1. Select the Control pull-down menu from the Control Builder main window.
2. Select the Title Box item.
3. Select Edit.
The Sheet Parameters dialog box appears (see Figure 3-2).
Note
When a New drawing is selected, the Sheet
Parameters dialog box appears automatically.
11/01 3-3 NT-0080 (Rev 1)
Westinghouse Process Control, Inc. Proprietary Class 2C
3-3. Title Boxes for Functional Drawings
Figure 3-2. Sheet Parameters Dialog Box
4. Enter the desired information in the appropriate entry fields. These fields
correspond to the fields in the Title Box (Figure 3-1). Refer to Table 3-1 for
descriptions of the fields.
Note
The drawing number (.dwg) is assigned by OCB.
Table 3-1. Sheet Parameters for Title Box
Entry Field Description
Drop Drop number (1 -254) for the Controller
Task Control Task Area in Controller (1 -5) that determines how frequently the
points in the sheet will be scanned. Task 1 = every 0.1 of a second.
Task 2 = every 1 second, Tasks 3,4, and 5 are user-defined.
Number Sheet number
Title Title of drawing named by user
ID Revision number of drawing
Date Date drawing was created
Auxiliary Info Additional title information
NT-0080 (Rev 1) 3-4 11/01
Westinghouse Process Control, Inc. Proprietary Class 2C
3-3. Title Boxes for Functional Drawings
Table 3-1. Sheet Parameters for Title Box (Cont’d)
Entry Field Description
System Component Additional title information
Reviewed Name of engineer who reviewed drawing
Approved Name of engineer who approved drawing
Automatically Order When checked, algorithms will be automatically ordered by the Control
Algorithms Builder. If not checked, the title box lines turn magenta to indicate that
algorithms will have to be manually ordered.
OK button Saves the title box information and any changes
Cancel button Cancels any current changes
11/01 3-5 NT-0080 (Rev 1)
Westinghouse Process Control, Inc. Proprietary Class 2C
3-4. Coordinate Systems
3-4. Coordinate Systems
Ovation NT Control Builder has two types of coordinate systems that it uses to
determine the locations of objects on the functional drawing.
The first type uses the grid that overlays the main drawing screen (Figure 3-3). The
grid consists of numbers 0 - 9 (left to right) at the top/bottom of the screen, and
letters A - H (bottom to top) at the sides of the screen.
This grid is used to identify the positions of objects on the drawings, and identifies
the algorithm location for the Edit Algorithm and Order Algorithm dialog boxes. It
is also very useful as a troubleshooting feature by detecting and locating algorithms
with errors.
This coordinate type uses the format LN,
where
L = letter (A - H)
N = number (0 - 9)
An example of a coordinate value would be C2 (shown in Figure 3-3). This method
is helpful, but is not as accurate as the second type of coordinate system.
H H
G G
F (Functional Drawing) F
E E
D D
C X C
B B
Coordinates’ Location (C2)
A A
0 1 2 3 4 5 6 7 8 9
Figure 3-3. Screen Coordinates (A - H, 0 - 9)
NT-0080 (Rev 1) 3-6 11/01
Westinghouse Process Control, Inc. Proprietary Class 2C
3-4. Coordinate Systems
The second type of coordinate system is a fixed Cartesian system called the World
Coordinate System (WCS). This system is very accurate and uses values that do not
appear along the sides of the drawing window. They are part of the AutoCAD
system and appear in the lower left corner of the drawing window (see Figure 3-4).
The numbers change to indicate the location of the cursor as you move it around the
screen.
This coordinate type uses the format n.nnnn, m.mmmm, 0.0000,
where
x.xxxx = x-coordinate value
y.yyyy = y-coordinate value
0.0000 = coordinate for third dimension figures (currently not used by OCB)
An example of a coordinate value would be 40.000, 39.5000 (shown in Figure 3-3).
This method is used when writing script files since it provides a very accurate
method for placing objects on a drawing (refer to Section 4 for information about
using commands to write script files).
Cursor
Coordinates
Figure 3-4. Screen Coordinates (40.0000, 39.5000, 0.0000)
11/01 3-7 NT-0080 (Rev 1)
Westinghouse Process Control, Inc. Proprietary Class 2C
3-5. Algorithms
3-5. Algorithms
Algorithms are mathematical formulas that define a specific control strategy. The
Ovation NT Control Builder allows you to combine algorithms to create an entire
control strategy for a system process. For complete information about algorithms,
refer to the “Ovation Algorithms Reference Manual” (R3-1100).
Note
Page connectors are similar to algorithms, but are not
used in control, and are not sent to the Controller. They
are graphical representations that depict how signals
are connected between sheets. See Section 3-6 for
information about page connectors.
In the Monitor Graphics, OCB uses the following colors for an algorithm body to
indicate the condition of the algorithm:
• White - analog value is normal or digital value is low
• Green - algorithm is tracking
• Red - analog is in manual or digital output is in high
• Orange - algorithm has reached its limit
• Cyan (blue green) - fast Boolean logic is calculated in the graphic
3-5.1. Algorithm Parts
When an algorithm is inserted into the Control Builder, it is composed of different
parts (see Figure 3-5). The following is a list of possible parts:
• Algorithm Body -Inserted on the SYMBOLS layer of the diagram, a pictorial
symbol that is used to recognize the algorithm.
• Algorithm Function Name - The algorithm function name, such as PID, is
displayed on the FUNC_NAME layer.
• Algorithm Name - When assigned by the Control Builder, displays only
SSSSNNN in the drawing (SSSS is the sheet name, and NNN is the order that
the algorithm was placed on the sheet.) Entire name may also be entered by the
user and prefixed with OCB (refer to Section 3-5.4 for additional information).
• Input and Output Pins
NT-0080 (Rev 1) 3-8 11/01
Westinghouse Process Control, Inc. Proprietary Class 2C
3-5. Algorithms
STPT
PV
In Arrow
Body
K d
dt
Algorithm Name
Pin
Pin Name 003F005
OUT
PID
Algorithm Function
Figure 3-5. Example of an Algorithm View
11/01 3-9 NT-0080 (Rev 1)
Westinghouse Process Control, Inc. Proprietary Class 2C
3-5. Algorithms
3-5.2. Adding Algorithms
Algorithms can be added to a control sheet in various ways:
• Using the algorithm toolbars (Algorithm, analog, digital, or monitor as
described in Section 2).
• Using the Algorithms pull-down menu.
• Using the Algorithm Command line (see Section 4 for command information).
• Using the Algorithm Screen menu.
Procedure for Toolbar
1. Use the desired algorithm toolbar (analog, digital, or monitor) to add an
algorithm to an OCB control sheet.
2. Select the desired algorithm icon.
Note
When using the Algorithm toolbar, select the
Alphabetic List button, and then select the desired
algorithm.
3. Click in the control sheet where you want to place the algorithm.
4. The new algorithm will appear in the sheet.
NT-0080 (Rev 1) 3-10 11/01
Westinghouse Process Control, Inc. Proprietary Class 2C
3-5. Algorithms
Procedure for Pull-Down Menu
1. Use the Algorithm pull-down menu (shown in Figure 3-6) to add an algorithm
to an OCB control sheet.
2. Select the Alphabetic List item or select the appropriate algorithm function.
(Refer to Section 2 for details about the Algorithm pull-down menu.).
List
Figure 3-6. Algorithm Pull-down Menu
} Functions
3. If you select one of the algorithm functions, skip to Step 5.
4. If you select the Alphabetic List item, a box containing the names (in
alphabetical order) of all the algorithms appears. Select the Standard View
Type to display a list of all the Standard algorithms. Select the desired
algorithm. Proceed to Step 5.
11/01 3-11 NT-0080 (Rev 1)
Westinghouse Process Control, Inc. Proprietary Class 2C
3-5. Algorithms
Note
In order to add a macro to the sheet, select the
Macros View Type and select the desired macro.
Figure 3-7. Alphabetic List
5. After you have selected an algorithm from the list or from the algorithm
function choices, an algorithm choice display screen will appear containing all
the different views for that algorithm (see Figure 3-8). Select the desired
algorithm view and the OK button to place the algorithm on the right side of
the control sheet.
Note
A choice display screen will NOT appear if the
selected algorithm has only one possible view.
Instead, the selected algorithm will be placed
immediately on the control sheet.
NT-0080 (Rev 1) 3-12 11/01
Westinghouse Process Control, Inc. Proprietary Class 2C
3-5. Algorithms
Figure 3-8. Algorithm Choice Display Screen (PID Example)
Procedure for On-Screen Menu
1. Use the On-Screen menu to add an algorithm to an OCB control sheet.
2. Select the desired algorithm name from the algorithm On-screen menu. The
algorithm will become attached to the cursor.
3. Click in the control sheet where you want to place the algorithm.
4. The new algorithm will appear in the sheet.
11/01 3-13 NT-0080 (Rev 1)
Westinghouse Process Control, Inc. Proprietary Class 2C
3-5. Algorithms
3-5.3. Editing Algorithms
Algorithms can be edited in various ways:
• Using the Algorithm toolbar.
• Using the Algorithms pull-down menu.
• Using the Command line (see Section 4 for information on using Algorithm
commands).
Procedure for Toolbar
1. Use the Algorithm Toolbar to edit an algorithm on an OCB control sheet.
Figure 3-9. Algorithm Toolbar
2. Select the Edit icon and the algorithm on the control sheet that is to be edited.
The Edit Algorithm box appears (see Figure 3-10).
3. Make the desired changes (see Table 3-2 for field descriptions).
NT-0080 (Rev 1) 3-14 11/01
Westinghouse Process Control, Inc. Proprietary Class 2C
3-5. Algorithms
See Figure 3-11
for corresponding
point in algorithm.
Figure 3-10. Edit Algorithm Box
Figure 3-11. MASTATION Algorithm
11/01 3-15 NT-0080 (Rev 1)
Westinghouse Process Control, Inc. Proprietary Class 2C
3-5. Algorithms
Table 3-2. Edit Algorithm Box
Field Description
Title Identifies algorithm. For example, MASTATION:1@F7
where:
MASTATION = Name of algorithm function
1 = Unique identifier assigned by OCB, NOT the execution order.
F7 = Coordinate location of algorithm
St 0 = Item is normal (green font)
X = Item has an error (red font)
Error messages are displayed in the bottom of the box. Refer to Section 1-5.3 for
error message descriptions.
Description Description of algorithm parameter. When parameter is selected, it is highlighted
and a description flag appears. This flag defines what type of point is required as
output for that parameter. Refer to “Ovation Algorithms Reference Manual”
(R3-1100) for information about algorithm parameters.
Each algorithm parameter is displayed in an appropriate color:
where:
Gray = Input
Red = Output
Green = Option selected from Value pull-down menu
Blue = Actual numerical value of parameter
Value Value of parameter or name of point.
Changing Values
1. Select the desired row.
2. Change the Value in the Edit Box.
3. Press Enter to move to the next field.
Bit Bit in question if item is a packed point
Up/Down Displays the upstream (input) algorithm, and all the downstream (output)
algorithms for the algorithm being edited.
The Edit Algorithm box provides the following error checks:
• Checks for reasonable ranges
• Point error checking integrated to edit
The Edit Algorithm box auto-advances through the parameters.
NT-0080 (Rev 1) 3-16 11/01
Westinghouse Process Control, Inc. Proprietary Class 2C
3-5. Algorithms
Procedure for Pull-Down Menu
1. Use the pull-down Algorithm menu to edit an algorithm on an OCB control
sheet.
2. Select the Edit item and the algorithm on the control sheet that is to be edited.
The Edit Algorithm box appears (see Figure 3-10).
3. Make the desired changes (see Table 3-2 for field descriptions).
11/01 3-17 NT-0080 (Rev 1)
Westinghouse Process Control, Inc. Proprietary Class 2C
3-5. Algorithms
3-5.4. Naming Algorithms
The algorithm name is assigned to the algorithm by combining OCB and up to
seven characters. The name can be changed if desired, and all default point names
will be based on the user-defined algorithm name.
Guidelines for Naming Algorithms
1. In order to isolate control and graphic implementation, name any algorithm
whose algorithm record will be used in a custom graphic (for example,
Keyboards, Set Points, and M/A Stations).
2. The default point format for a normal algorithm is OCBssssaaa,
where:
OCB = Inserted by OCB
ssss = Unique sheet identifier assigned by Control Builder (Hex)
aaa = Unique algorithm identifier (Hex) based on the order in which the
algorithm was placed on the sheet.
3. The point format for a named algorithm is OCBnnnnnnn,
where:
OCB = Inserted by OCB
nnnnnnn = User-defined algorithm name (replaces the 7 character unique
identifier used in default points).
4. The algorithm name is limited to 7 characters, but may be shorter. If the name
is 7 characters, it must have one character that is not between 0 and 9, and not
between A and F. This is to ensure that the Control Builder does not create
another algorithm with the same name.
5. The algorithm’s control record is created as a default point. Do NOT create a
point in the algorithm record with the Developer Studio. OCB ignores algorithm
records created by the user.
6. Default points will use the user defined name as the base, appending the
parameter name to the end, that is, OCBnnnnnnn-pppp
where:
OCB = Inserted by OCB
nnnnnnn = User-defined algorithm name
pppp = Parameter name
NT-0080 (Rev 1) 3-18 11/01
Westinghouse Process Control, Inc. Proprietary Class 2C
3-5. Algorithms
3-5.5. Deleting Algorithms
Algorithms can be deleted in various ways:
• Using the OCB Standard toolbar.
• Using the Command line (see Section 4 for information on using the Algorithm
commands).
Note
When you delete an algorithm, all signals connected
to output pins will also be deleted.
Procedure for Toolbar
1. Use the OCB Standard Toolbar to delete an algorithm.
Figure 3-12. OCB Standard Toolbar
2. Select the Eraser icon and the algorithm on the control sheet that is to be
deleted.
3. Make a square around the algorithm by clicking at one corner and then at the
opposite corner. This will select the algorithm.
4. Press the Enter button and the algorithm will be deleted.
11/01 3-19 NT-0080 (Rev 1)
Westinghouse Process Control, Inc. Proprietary Class 2C
3-5. Algorithms
3-5.6. Ordering Algorithm Execution
Algorithm execution order within a sheet is ordered according to location and
connections. This is done automatically by OCB when a sheet is saved, unless
explicitly overridden by the user on a per sheet basis.
Algorithms can also have their order defined by the user
Use one of the following procedure to view or order the algorithms on a sheet:
• Use the Algorithm toolbar to view the current algorithm execution order.
• Use the Algorithms pull-down menu to order the algorithms.
• Use the Command line to order the algorithms (see Section 4 for information on
using the Algorithm commands).
Note
If user-defined ordering is selected, the automatic
ordering is disabled until automatic ordering is
manually selected. Once the user-defined ordering is
performed, Automatic Ordering at Save Time is
disabled. This is denoted by a magenta frame
around the algorithm.
In order to override user-defined ordering, select
Order from the Algorithm pull-down menu, and then
select Automatic.
NT-0080 (Rev 1) 3-20 11/01
Westinghouse Process Control, Inc. Proprietary Class 2C
3-5. Algorithms
Viewing the Algorithm Order
1. Use the Algorithm Toolbar to view the current algorithm execution order on an
OCB control sheet.
2. Select the Order Algorithms icon. The algorithm order numbers are displayed
on the control sheet in place of the algorithms. Algorithms that are not orderable
are not numbered and will not be displayed. This includes:
• Input/output algorithms. These algorithms do not execute in Controllers.
• Fast Boolean algorithms (AND, OR, NOT, XOR) that are connected to
another Fast Boolean algorithm. These algorithms are executed, as needed,
to slow Fast Boolean algorithms that are ordered. Use a user-defined output
point to manually order a Fast Boolean algorithm.
Defining the Algorithm Order
1. Use the Algorithm pull-down menu (shown in the following figure) to order the
algorithms on an OCB control sheet.
11/01 3-21 NT-0080 (Rev 1)
Westinghouse Process Control, Inc. Proprietary Class 2C
3-5. Algorithms
2. Select the Order item.
3. If you want OCB to order the algorithms, select Automatic. OCB will number
the algorithms according to the control logic on the sheet.
4. If you want to order the algorithms manually, select User Defined.
5. If you selected User Defined, the Order Algorithms dialog box appears
(see Figure 3-13).
1
2
3
4
5
6
7
8
9
Figure 3-13. Order Algorithms Dialog Box
The Order Algorithms box contains a list of the names and locations of all the
algorithms on the drawing sheet.The names are displayed in this format:
N ALG:N @XY
where N = execution order position of algorithm
ALG = algorithm function
N = unique HEX identifier set by OCB
XY = coordinates that define algorithm location on sheet
For example: 10 GAINBIAS:3 @G3 (as highlighted in Figure 3-13). In this
example, the algorithm GAINBIAS will execute 10th on the sheet. It is
identified by the number 3, and is located at the intersection of coordinates G
and 3.
NT-0080 (Rev 1) 3-22 11/01
Westinghouse Process Control, Inc. Proprietary Class 2C
3-5. Algorithms
6. Arrange the algorithms in the desired execution order using the following keys
(identified by arrows in Figure 3-13):
• 1 = Moves selected algorithm(s) to top of list
• 2 = Moves selected algorithm(s) one position higher
• 3 = Undo changes
• 4 and 5 = Not Applicable
• 6 = Moves selected algorithm(s) one position lower
• 7= Moves selected algorithm(s) to bottom of list
• 8 = Save changes
• 9 = Cancels changes made after last save.
7. Select one or more lines by using the standard Windows technique: Shift key
plus Control key.
8. Make the desired changes and select the OK button to save the changes.
11/01 3-23 NT-0080 (Rev 1)
Westinghouse Process Control, Inc. Proprietary Class 2C
3-5. Algorithms
3-5.7. Editing the CALCBLOCK(D) Algorithm
CALCBLOCK is a special algorithm designed to allow the user to solve
mathematical equations within a control sheet. CALCBLOCK is edited through the
CALCBLOCK Editor dialog box and available operations are listed in Table 3-3.
CALCBLOCKD is a special digital version of the CALCBLOCK algorithm and is
designed to allow the user to solve logical operations (Boolean) within a control
sheet. CALCBLOCKD is edited through the CALCBLOCKD Editor dialog box
and available operations are listed in Table 3-4.
CALCBLOCK(D) algorithms can be cascaded together for more complex
operations. Refer to “Ovation Algorithms Reference Manual” (R3-1100) for more
information about CALCBLOCK(D).
Table 3-3. CALCBLOCK Operations
Keypad Standard Scientific
Add (a + b) *Square Root *Cosine (Cos (a))
a
Subtract (a - b) *Reciprocal (l/a) *Sine (Sin (a))
Multiply (a * b) Max (max (a,b)) *Tangent (Tan (a))
Divide (a / b) Min (min (a,b)) *Arccos (arccos (a))
*Negate (-a) *Arcsin (arcsin (a))
Remain (rem (a,b)) *Arctan (arctan (a))
*Round (round a) *Hyperbolic Cos (cosh (a))
*Truncate (trunc a) *Hyperbolic sin (sinh (a))
*Absolute value (abs a) *Hyperbolic Tan (tanh (a))
*Natural Log (1n (a))
*Log base 10 (log (a))
*Antilog (alog (a))
Power (ab)
*Exp (ea)
*Square (a2)
*Cube (a3)
(*) = Unary Operator (Takes only one argument.)
NT-0080 (Rev 1) 3-24 11/01
Westinghouse Process Control, Inc. Proprietary Class 2C
3-5. Algorithms
Table 3-4. CALCBLOCKD Operations
Logical (Boolean)
And (a && b)
Nand (a ^& b)
Or (a || b)
Nor (a ^| b)
Xor (a xor b)
Not (not a)
Editor Dialog Box
CALCBLOCK(D) is added to a control sheet just as any algorithm is added (see
Section 3-5.2). After CALCBLOCK(D) has been added to the sheet, the
CALCBLOCK(D) Editor dialog box appears. Use this box to modify the
calculations that will be carried out by CALCBLOCK(D). Save the calculations as
a .calc file to be used later.
The Editor dialog box has two tabs:
• Calculations tab (shown in Figure 3-14 and described in Table 3-5).
• Points tab (shown in Figure 3-15 and described in Table 3-6).
11/01 3-25 NT-0080 (Rev 1)
Westinghouse Process Control, Inc. Proprietary Class 2C
3-5. Algorithms
The Calculations tab is used to define the calculations and parameters for
CALCBLOCK(D).
Figure 3-14. Calculations Tab
Table 3-5. Calculations Table
Item Description
Clear Stack. Removes all the calculations in the Operation Stack box.
Opens a dialog box where you can select an existing .calc file to edit.
Saves the calculations for the CALCBLOCK(D) algorithm to a .calc file.
NT-0080 (Rev 1) 3-26 11/01
Westinghouse Process Control, Inc. Proprietary Class 2C
3-5. Algorithms
Table 3-5. Calculations Table (Cont’d)
Item Description
Displays the last calculation in the stack so it can be viewed in a pop-up box.
Displays the online Help for CALCBLOCK(D).
Operation Stack Window where the calculations are stacked from top to bottom.
Window
Inserts the calculation into the Operation Stack.
Plus Sign Adds two functions together. (Not applicable for CALCBLOCKD.)
Minus Sign Subtracts one function from another. (Not applicable for CALCBLOCKD.)
Multiplication Sign Multiplies one function by another function. (Not applicable for CALCBLOCKD.)
Division Sign Divides one function by another function. (Not applicable for CALCBLOCKD.)
Standard Button Selects the Standard set of available functions. (Not applicable for CALCBLOCKD.)
Scientific Button Selects the Scientific set of available functions.
(Not applicable for CALCBLOCKD.)
Logical Button Selects the Logical (Boolean) set of available functions.
(Not applicable for CALCBLOCK.)
Parameter Type Select the appropriate type of parameter:
Constant
Input
Numeric
Result
Parameter Value Displays the calculation for the Parameter.
OK Accepts the calculation.
Verify Verifies the calculation to determine that all inputs are connected and all calculations
are valid.
Cancel Ends the operation and does not save it.
11/01 3-27 NT-0080 (Rev 1)
Westinghouse Process Control, Inc. Proprietary Class 2C
3-5. Algorithms
The Points tab is used to display the current point names for CALCBLOCK(D) and
to allow the user to create user-defined points.
Figure 3-15. Points Tab
Table 3-6. Points Table
Item Description
Input Field Parameter input name
Point Name Field Name of output point
Output Point Field Result of calculation
Output Flag Field Enables another CALCBLOCK(D)
Bit Field Used if Output Flag is a packed point
OK Accepts the calculation.
Verify Verifies the calculation to determine that all inputs are connected and all calculations
are valid.
Cancel Ends the operation and does not save it.
NT-0080 (Rev 1) 3-28 11/01
Westinghouse Process Control, Inc. Proprietary Class 2C
3-5. Algorithms
Exporting a Calculation
Use the following procedure to edit a CALCBLOCK(D) algorithm and export the
calculation to a .calc file:
1. Add the CALCBLOCK(D) algorithm to a control sheet. The CALCBLOCK(D)
Editor dialog box appears (Figure 3-14).
2. Select the type of operation needed (described in Table 3-3 and Table 3-4):
• CALCBLOCK
— Basic math functions from the keypad (add, subtract, multiply, or
divide).
— Standard functions selected from the pull-down menu.
— Scientific functions selected from the pull-down menu.
• CALCBLOCKD
— Logical functions selected from the pull-down menu.
3. Identify the parameters:
• Type
• Value
4. Use the Insert button to place the resulting calculation into the Operation Stack
(calculations stack from top to bottom). If needed, you can use the Clear Stack
button to remove all the calculations from the stack, or use the Delete key to
remove an individual calculation.
Note
If the last calculation in the stack becomes too long
to display in the Operation Stack, select the View
button and the Final Calculation will be displayed in
a pop-up box.
11/01 3-29 NT-0080 (Rev 1)
Westinghouse Process Control, Inc. Proprietary Class 2C
3-5. Algorithms
5. If there are inputs that are not connected, a Calculation Status box will appear
that provides the status of the current calculation. You can edit the inputs in the
Calculation field or connect the inputs in the functional drawing.
Figure 3-16. Calculation Status Dialog Box
6. After you have made the corrections, click the Update Calculation button to
verify the calculation. After the calculations are verified, you can save the
calculations to a .calc file by selecting the Save button.
7. The Save Calculation dialog box will appear. Enter a Description and
Calculation File path and name in the required entry fields and select Save.
The file will be exported to the designated location.
Figure 3-17. Save Calculation Dialog Box
NT-0080 (Rev 1) 3-30 11/01
Westinghouse Process Control, Inc. Proprietary Class 2C
3-5. Algorithms
8. If you want to use an existing calculation file, select the Open button in the
Editor box (Figure 3-14). The Select Calculation file dialog box will appear.
Select the desired .calc file. Make the applicable edits.
Figure 3-18. Select Calculation File Dialog Box
9. If desired, use the Points tab (Figure 3-15) to view the current point names for
CALCBLOCK(D) or to create user-defined points
Importing a Calculation
Use the following procedure to edit a CALCBLOCK(D) algorithm by importing
calculations from an existing .calc file:
1. Add the CALCBLOCK(D) algorithm to a control sheet. The CALCBLOCK(D)
Editor dialog box appears (Figure 3-14).
2. Select the Open button.
3. The Select Calculation file dialog box (Figure 3-18) will appear. Select the
desired .calc file and import the calculations into the CALCBLOCK(D) Editor
box.
Note
If the last calculation in the stack becomes too long
to display in the Operation Stack, select the View
button and the Final Calculation will be displayed in
a pop-up box.
11/01 3-31 NT-0080 (Rev 1)
Westinghouse Process Control, Inc. Proprietary Class 2C
3-5. Algorithms
4. The Calculation Status dialog box (Figure 3-16) will appear. This box provides
a list of descriptions of all the available calculations from the selected .calc file.
When you select a calculation from the list, it is displayed in the Calculation
box, and the status of the calculation is given:
• If the calculation is compatible with the current CALCBLOCK(D), a
message will appear stating that it is compatible.
• If the calculation is not compatible with the current CALCBLOCK(D), a
message will appear stating that it is not compatible, and will list the inputs
that are not connected. You can edit the inputs in the Calculation field or
connect the inputs in the functional drawing.
5. After you have made any necessary corrections, click the Update Calculation
button to verify the calculation.
6. After the calculations are verified, you can save the calculation to a .calc file by
selecting the Save button.
7. The Save Calculation dialog box (Figure 3-17) will appear. Enter a Description
and Calculation File path and name in the required entry fields and select Save.
The file will be exported to the designated location.
8. If desired, use the Points tab to view the current point names for
CALCBLOCK(D), or to create user-defined points.
NT-0080 (Rev 1) 3-32 11/01
Westinghouse Process Control, Inc. Proprietary Class 2C
3-6. Page Connectors
3-6. Page Connectors
Page connectors are similar to algorithms and can be added, deleted, and edited like
algorithms. However, page connectors play no actual role in the control process and
are therefore not loaded into the Controller. They are graphical representations of
the input and output between sheets.
Page connectors are used to connect signals from one sheet to another within a
single Controller, between Controllers, or between a Controller and its I/O.
Figure 3-19. Example of Page Connector on Sheet
3-6.1. Guidelines for Page Connectors
1. A page connector is an input/output point for a sheet.
2. Input page connectors graphically accept points into a sheet.
3. Output page connectors graphically pass points out of a sheet.
4. Page connectors may or may not have a mating page connector on another sheet.
5. Page connectors reflect the points usage and configuration and are automatically
updated by the Control Builder.
6. Page connectors are not sensitive to record types. There is not an analog
connector nor a digital connector.
7. It is illegal use a page connector to pass default points. By definition, default
points are not meant to be used outside the originating sheet.
8. By default, a page connector contains a tag for both the point name and the
point’s English Description.
11/01 3-33 NT-0080 (Rev 1)
Westinghouse Process Control, Inc. Proprietary Class 2C
3-6. Page Connectors
3-6.2. Page Connector Descriptions
Refer to Figure 3-20. A basic page connector (A) is represented by a circle with an
input or an output signal connection to or from another sheet.
The circle has two boxes attached to it (B) that contain a “G” if the point is used in
a custom graphic, and an “A” if the point is configured for alarming.
If the circle has a box around it (C), then the point is a hardware point with values
coming or going to a device.
If the circle has a diamond in it (D), then an input point is a highway point that is
originated in another drop, or an output point that is used in another drop.
If the circle has a diamond in it and a box around it (E), then the point is a hardware
point that is originated in another drop.
If the circle has text in it (F) (up to four characters), then the point is used elsewhere
in control. This text is a unique point identifier defined by the Control Builder and
will be the same throughout the system no matter where the point is used.
IN
IN
IN
IN
IN
IN
AAAA
A G A G A G A G A G
A B C D E F
Figure 3-20. Page Connectors
NT-0080 (Rev 1) 3-34 11/01
Westinghouse Process Control, Inc. Proprietary Class 2C
3-6. Page Connectors
3-6.3. Inserting a Page Connector
Use one of the following procedures to insert a page connector between algorithms:
• Use the Algorithms pull-down menu.
• Use the Digital Algorithm or Analog Algorithm toolbar.
• Use the Command line (see Section 4 for information on using the Algorithm
commands).
Procedure for Pull-Down Menu
1. Use the Algorithms pull-down menu (shown below) to insert an input or
output connector.
2. Select the I/O Algorithm item (Section 2 provides details about the Algorithms
menu).
3. Select the Input or output option.
The appropriate Choice Display screen appears.
4. Select the connector view that you need for the type of signal you are
connecting and select OK.
5. Place the connector on the sheet.
11/01 3-35 NT-0080 (Rev 1)
Westinghouse Process Control, Inc. Proprietary Class 2C
3-6. Page Connectors
6. Perform the following for an input connector:
A. Use the Edit Algorithm dialog box (from Edit option in the Algorithm
menu) to put a point name into the Input connector. Possible points are:
— Hardware point.
— Point from another sheet but in the same drop.
— Received point (Highway Point) from a sheet in another drop.
B. Connect it to an algorithm.
C. Save the sheet.
7. Perform the following for an output connector:
A. Connect the appropriate signal line to the output connector.
B. Save the sheet.
NT-0080 (Rev 1) 3-36 11/01
Westinghouse Process Control, Inc. Proprietary Class 2C
3-6. Page Connectors
Procedure for Algorithm Toolbars
1. Use the Analog Algorithm or Digital Algorithm toolbar to insert a page
connector.
Analog Algorithm Toolbar Digital Algorithm Toolbar
On the analog toolbar, On the digital toolbar,
page connectors page connectors
are oriented vertically are oriented horizontally
(pins at top and bottom) (pins at left and right)
Input Input
Connector Connector
Output Output
Connector Connector
Figure 3-21. Analog and Digital Algorithm Toolbars
2. Select the appropriate Page Connector icon.
3. Place the connector on the sheet.
11/01 3-37 NT-0080 (Rev 1)
Westinghouse Process Control, Inc. Proprietary Class 2C
3-6. Page Connectors
4. Perform the following for an input connector:
A. Use the Edit Algorithm dialog box (from Edit option in the Algorithm
menu) to put a point name into the Input connector. Possible points are:
— Hardware point.
— Point from another sheet but in the same drop.
— Received point (Highway Point) from a sheet in another drop.
B. Connect the output pin to an algorithm.
C. Save the sheet.
5. Perform the following for an output connector:
A. Connect the appropriate signal line to the output connector.
B. Save the sheet.
3-6.4. Erasing a Page Connector
Procedure for Toolbar
1. Use the OCB Standard toolbar to erase connectors on a control sheet.
2. Select the Erase Objects icon.
3. Select the desired connector and left-click to highlight the connectors.
4. Select the Enter button.
The selected connector will be deleted.
NT-0080 (Rev 1) 3-38 11/01
Westinghouse Process Control, Inc. Proprietary Class 2C
3-6. Page Connectors
3-6.5. Determining Connector Usage
1. Use the Algorithm toolbar to determine where a connector is used.
2. Select the Page Connectors icon.
3. Select the desired connector.
The Where Used dialog box appears containing a list of all the locations where
the connector is used.
The box identifies the Sheet title, Drop number, and whether the point is read
(R) or originated (O). Double-click on a Drop number in the dialog box and the
sheet appears.
Figure 3-22. Where Used Dialog Box
11/01 3-39 NT-0080 (Rev 1)
Westinghouse Process Control, Inc. Proprietary Class 2C
3-7. Pins
3-7. Pins
Pins are part of the algorithm symbol (see Figure 3-5) and connect to signals. The
Ovation NT Control Builder allows pins to be added, deleted, or moved.
• Add Pin - Adds any pin not already on an algorithm symbol. OCB checks to
determine if another pin can be added to the algorithm, and displays a message
if you cannot add a pin.
• Delete Pin - Deletes any pin on an algorithm symbol that is not connected to a
signal and is not required. OCB checks to determine if a pin can be deleted from
the algorithm, and displays a message if you cannot delete a pin.
• Move Pin - Moves any pin on an algorithm symbol that is not connected to a
signal.
Refer to “Ovation Algorithms Reference Manual” (R3-1100) for complete
descriptions of algorithms and their associated pins.
NT-0080 (Rev 1) 3-40 11/01
Westinghouse Process Control, Inc. Proprietary Class 2C
3-7. Pins
3-7.1. Pin End-Point Placement
Since SNAP in the Status Bar should already be turned on, pins can be moved
(snapped) into place based on the sheet grid lines. The lines are assigned values
in relationship to the algorithm. The angle of the pin is determined by the value
of the grid line where the pin is attached. OCB manages the snap size.
Refer to Figure 3-23. The end of the pin that the signal attaches to must be on a
whole number boundary for both x and y coordinates (for example, 1.0, 1.0).
The other end of the pin, that attaches to the algorithm, may be on a fractional
boundary for both x and y coordinates (for example, 0.5, 0.5).
A. Place the pin on a whole numbered grid line (counted from the corners of the
algorithm symbol) to create a straight line.
B. Place the pin on a fractional grid line (counted from the corners of the
algorithm symbol) to create a diagonal line.
Figure 3-23. Pin Placement
11/01 3-41 NT-0080 (Rev 1)
Westinghouse Process Control, Inc. Proprietary Class 2C
3-7. Pins
3-7.2. Adding a Pin
Use one of the following procedures to add pins to an algorithm on a sheet:
• Use the Signals pull-down menu.
• Use the OCB Pin toolbar.
• Use the Command line (see Section 4 for information on using the Pin
commands).
Pins can be added to an algorithm on a drawing sheet. When Add is selected, a list
of valid pins that can be added to the algorithm appears. If NO pins can be added to
the algorithm, a message appears stating that no pins can be added.
Figure 3-24. Cannot Add Pin Message
NT-0080 (Rev 1) 3-42 11/01
Westinghouse Process Control, Inc. Proprietary Class 2C
3-7. Pins
Procedure for Pull-Down Menu
1. Use the Signals pull-down menu (shown in Figure 3-25) to add a pin to an
algorithm.
Figure 3-25. Signals Menu
2. Select the Pin item (Section 2 provides details about the Signals menu).
3. Select the Add item.
4. Use the mouse to select the algorithm.
5. The Ovation Control Builder zooms into the selected algorithm to display an
enlarged view of the algorithm.
11/01 3-43 NT-0080 (Rev 1)
Westinghouse Process Control, Inc. Proprietary Class 2C
3-7. Pins
6. At the same time, the “Select Pin to Add” list appears containing the names of
all the pins that can be added to the algorithm (see Figure 3-26). Select the
desired pin from the list.
Figure 3-26. Select Pin to Add List
7. Select the OK button.
NT-0080 (Rev 1) 3-44 11/01
Westinghouse Process Control, Inc. Proprietary Class 2C
3-7. Pins
8. Position the cursor on the algorithm where you want to place the pin. Left click
for the beginning of the pin, and left click again for the end of the pin.
Refer to Section 3-7.1 for pin placement information.
9. Refer to the Command lines at the bottom of the OCB window for the prompts
that appear asking you to accept or reject the new pin. Since the default is Yes,
you can simply press the Enter key to add the pin.
If you do not accept the pin, it will NOT be added to the algorithm.
11/01 3-45 NT-0080 (Rev 1)
Westinghouse Process Control, Inc. Proprietary Class 2C
3-7. Pins
Procedure for Toolbar
1. Use the OCB Pin toolbar to add a pin to an algorithm.
2. Select the Add icon.
3. Use the mouse to select the algorithm.
4. The Ovation Control Builder zooms into the selected algorithm to display an
enlarged view of the algorithm.
5. At the same time, the “Select Pin to Add” list appears containing the names of
all the pins that can be added to the algorithm (see Figure 3-26). Select the
desired pin from the list.Select the OK button.
6. Position the cursor on the algorithm where you want to place the pin. Left click
for the beginning of the pin, and left click again for the end of the pin.
Refer to Section 3-7.1 for pin placement information.
7. Refer to the Command Lines at the bottom of the OCB window for the prompts
that appear asking you to accept or reject the new pin. Since the default is Yes,
you can simply press the Enter key to add the pin.
If you do not accept the pin, it will NOT be added to the algorithm.
NT-0080 (Rev 1) 3-46 11/01
Westinghouse Process Control, Inc. Proprietary Class 2C
3-7. Pins
3-7.3. Deleting a Pin
Use one of the following procedures to delete pins from an algorithm on a sheet:
• Use the Signals pull-down menu.
• Use the OCB Pin toolbar.
• Use the Command line (see Section 4 for information on using the Pin
commands).
Pins can be deleted from an algorithm on a drawing sheet. When Delete is selected,
a list of valid pins that can be deleted from the algorithm appears. If NO pins can be
deleted from the algorithm, a message appears stating that no pins can be deleted.
Figure 3-27. Cannot Delete Pins Message
11/01 3-47 NT-0080 (Rev 1)
Westinghouse Process Control, Inc. Proprietary Class 2C
3-7. Pins
Procedure for Pull-Down Menu
1. Use the Signals pull-down menu (shown below) to delete a pin from an
algorithm.
2. Select the Pin item (Section 2 provides details about the Signals menu).
3. Select the Delete item.
4. Use the mouse to select the algorithm.
5. The Ovation Control Builder zooms into the selected algorithm to display an
enlarged view of the algorithm.
NT-0080 (Rev 1) 3-48 11/01
Westinghouse Process Control, Inc. Proprietary Class 2C
3-7. Pins
6. At the same time, the “Select Pin to Delete” list appears containing the names
of all the pins that can be deleted from the algorithm (see Figure 3-28). Only
pins that are not connected and are not required can be deleted. Select the
desired pin from the list.
Figure 3-28. Select Pin to Delete List
7. Select the OK button.The selected pin will no longer appear on the list.
8. Close the list by selecting the Cancel button and the selected pin will be
removed from the algorithm on the drawing.
11/01 3-49 NT-0080 (Rev 1)
Westinghouse Process Control, Inc. Proprietary Class 2C
3-7. Pins
Procedure for Toolbar
1. Use the OCB Pin toolbar to delete a pin from an algorithm.
2. Select the Delete icon.
3. Use the mouse to select the algorithm.
4. The Ovation Control Builder zooms into the selected algorithm to display an
enlarged view of the algorithm.
5. At the same time, the “Select Pin to Delete” list appears containing the names
of all the pins that can be deleted from the algorithm (see Figure 3-28). Select
the desired pin from the list.
6. Select the OK button.The selected pin will no longer appear on the list.
7. Close the list by selecting the Cancel button and the selected pin will be
removed from the algorithm on the drawing.
NT-0080 (Rev 1) 3-50 11/01
Westinghouse Process Control, Inc. Proprietary Class 2C
3-7. Pins
3-7.4. Moving a Pin
Use one of the following procedures to move algorithm pins on a sheet:
• Use the Signals pull-down menu.
• Use the OCB Pin toolbar.
• Use the Command line (see Section 4 for information on using the Pin
commands).
Pins can be moved on an algorithm on a drawing sheet. When Move is selected,
a list of valid pins that can be moved for that algorithm appears.
If NO pins can be moved for the algorithm, a message appears stating that no
pins can be moved.
Figure 3-29. Cannot Move Pins Message
11/01 3-51 NT-0080 (Rev 1)
Westinghouse Process Control, Inc. Proprietary Class 2C
3-7. Pins
Procedure for Pull-Down Menu
1. Use the Signals pull-down menu (shown below) to move an algorithm pin.
2. Select the Pin item (Section 2 provides details about the Signals menu).
3. Select the Move item.
4. Use the mouse to select the algorithm.
5. The Ovation Control Builder zooms into the selected algorithm to display an
enlarged view of the algorithm.
NT-0080 (Rev 1) 3-52 11/01
Westinghouse Process Control, Inc. Proprietary Class 2C
3-7. Pins
6. At the same time, the “Select Pin to Move” list appears containing the names of
all the algorithm pins that can be moved (see Figure 3-30). Only pins that are
not connected to a signal can be moved. Select the desired pin from the list.
Figure 3-30. Select Pin to Move List
7. Select the OK button.
8. Refer to the Command Lines at the bottom of the OCB window for the prompts
that appear asking you to select the endpoints for the pin. The prompt also asks
you if you accept the position. Since the default is Yes, you can simply press the
Enter key to accept the pin position.
Refer to Section 3-7.1 for pin placement information.
9. Close the list by selecting the Cancel button and the selected pin will be moved
on the algorithm in the drawing.
11/01 3-53 NT-0080 (Rev 1)
Westinghouse Process Control, Inc. Proprietary Class 2C
3-7. Pins
Procedure for Toolbar
1. Use the OCB Pin toolbar to move an algorithm pin.
2. Select the Move icon.
3. Use the mouse to select the algorithm.
4. The Ovation Control Builder zooms into the selected algorithm to display an
enlarged view of the algorithm.
5. At the same time, the “Select Pin to Delete” list appears containing the names
of all the pins that can be moved from the algorithm (see Figure 3-30). Select
the desired pin from the list. Select the OK button.
6. Refer to the Command Lines at the bottom of the OCB window for the prompts
that appear asking you to select the endpoints for the pin. The prompt also asks
you if you accept the position. Since the default is Yes, you can simply press the
Enter key to accept the pin position.
Refer to Section 3-7.1 for pin placement information.
7. Close the list by selecting the Cancel button and the selected pin will be moved
on the algorithm in the drawing.
NT-0080 (Rev 1) 3-54 11/01
Westinghouse Process Control, Inc. Proprietary Class 2C
3-8. Signals
3-8. Signals
Signals are the lines on a drawing that connect the algorithms. Signals are drawn in
colors and line types that are defined through OCB configuration (described in
Section 5). You can set the colors and line types so that different inputs can be more
easily distinguished.
3-8.1. Signal Guidelines
Observe the following guidelines when using signals:
1. Signals start from a source (an algorithm output pin or a point on an existing
line) and then proceed toward the destination.
2. Up to three signals can come from one signal intersection point.
3. Signals are erased downstream from the selected segment (from output to
input).
4. If a signal leaves a sheet, it must be user-defined.
5. The following default colors are used to identify signals in the OCB drawings:
• Cyan indicates digital signals.
• White indicates analog signals.
• Red indicates the signal is not connected.
• Green indicates a tracking signal.
• Magenta is used to highlight a signal for quick visual tracking.
Note
Signal colors can be changed, but the release default
colors are the recommended colors. If you change the
colors, you must use the Audit function to save the
changes. (Audit is accessed from the Control menu
or from the Sheet command line.)
11/01 3-55 NT-0080 (Rev 1)
Westinghouse Process Control, Inc. Proprietary Class 2C
3-8. Signals
6. The following colors are used to identify signals on the Monitor Graphics:
• Yellow indicates Point Off Scan, if digital True Value is Off.
• Orange indicates Point Off Scan, if digital True Value is On.
• White indicates Point On Scan, if digital True Value is Off.
• Red indicates Point Off Scan, if digital True Value is On.
NT-0080 (Rev 1) 3-56 11/01
Westinghouse Process Control, Inc. Proprietary Class 2C
3-8. Signals
3-8.2. Adding Signals
Use one of the following procedures to add signals between algorithms:
• Use the Signals pull-down menu.
• Use the Signals toolbar.
• Use the Command line (see Section 4 for information on using the Signal
commands).
Procedure for Pull-Down Menu
1. Use the Signals pull-down menu (shown below) to add a signal.
2. Select the Add item (Section 2 provides details about the Signals menu).
3. Use the mouse to select an Out pin or an existing segment on an algorithm and
left-click on it.
4. Select an In pin on the algorithm you want to connect to the first algorithm and
left-click on it. A signal will be placed between the two algorithms.
Note
If you want to add a signal that is not connected to a
second algorithm, start the signal at the algorithm
Out pin, put the cursor where you want to end the
signal, and press the Escape button.
11/01 3-57 NT-0080 (Rev 1)
Westinghouse Process Control, Inc. Proprietary Class 2C
3-8. Signals
Procedure for Toolbar
1. Use the Signals toolbar to add a signal to an algorithm.
2. Select the Add Signal icon.
3. Use the mouse to select an Out pin or an existing segment on an algorithm and
left-click on it.
4. Select an In pin on the algorithm you want to connect to the first algorithm and
left-click on it. A signal will be placed between the two algorithms.
Note
If you want to add a signal that is not connected to a
second algorithm, start the signal at the algorithm
Out pin, put the cursor where you want to end the
signal, and press the Escape button.
NT-0080 (Rev 1) 3-58 11/01
Westinghouse Process Control, Inc. Proprietary Class 2C
3-8. Signals
3-8.3. Deleting Signals
Use one of the following procedures to delete signals between algorithms:
• Use the OCB Standard toolbar (preferred method).
• Use the Signals pull-down menu.
• Use the Signal toolbar to delete one signal (only needs one mouse click).
• Use the Command line (see Section 4 for information on using the Signal
commands).
Procedure for Standard Toolbar
1. Use the OCB Standard toolbar to delete a signal between algorithms.
2. Select the Erase Objects icon.
3. Use the mouse to select the signal(s) to be deleted.
4. Follow the command line prompts.
5. The selected signal(s) and all related downstream signals will be deleted.
11/01 3-59 NT-0080 (Rev 1)
Westinghouse Process Control, Inc. Proprietary Class 2C
3-8. Signals
Procedure for Pull-Down Menu
1. Use the Signals pull-down menu (shown below) to delete just one signal
(requires only one mouse click).
2. Select the Delete item (Section 2 provides details about the Signals menu).
3. Use the mouse to select a signal between algorithms.
4. The selected signal and all related downstream signals will be deleted.
Procedure for Signal Toolbar
1. Use the Signal toolbar to delete just one signal (requires only one mouse click).
2. Select the Delete Signal icon.
3. Use the mouse to select the signal that is to be deleted.
4. The selected signal and all related downstream signals will be deleted.
NT-0080 (Rev 1) 3-60 11/01
Westinghouse Process Control, Inc. Proprietary Class 2C
3-8. Signals
3-8.4. Moving Signals
Use one of the following procedures to move signals between algorithms:
• Use the OCB Standard toolbar.
• Use the Signals pull-down menu.
• Use the Signal toolbar.
• Use the Command line (see Section 4 for information on using the Signal
commands).
Procedure for Pull-Down Menu
1. Use the Signals pull-down menu (shown below) to move a signal.
2. Select the Move segment/junction item (Section 2 provides details about the
Signals menu).
11/01 3-61 NT-0080 (Rev 1)
Westinghouse Process Control, Inc. Proprietary Class 2C
3-8. Signals
Moving a Signal Segment
3. Use the mouse to select a signal segment between algorithms.
4. Left-click in the position where you want to place the signal, and the signal
moves to the new location.
NT-0080 (Rev 1) 3-62 11/01
Westinghouse Process Control, Inc. Proprietary Class 2C
3-8. Signals
Moving a Signal Junction
5. Use the mouse to select a signal junction between algorithms.
6. Left-click in the position where you want to place the signal junction, and the
signal moves to the new location.
11/01 3-63 NT-0080 (Rev 1)
Westinghouse Process Control, Inc. Proprietary Class 2C
3-8. Signals
Procedure for Toolbar
1. Use the Signal toolbar to move a signal between algorithms.
2. Select the Move Signal icon.
3. Use the mouse to select the signal that is to be moved.
4. Left-click in the position where you want to place the signal, and the signal
moves to the new location.
NT-0080 (Rev 1) 3-64 11/01
Westinghouse Process Control, Inc. Proprietary Class 2C
3-8. Signals
3-8.5. Bending Signals
Use one of the following procedures to bend a signal segment between algorithms:
• Use the Signals pull-down menu.
• Use the Signal toolbar.
• Use the Command line (see Section 4 for information on using the Signal
commands).
Procedure for Pull-Down Menu
1. Use the Signals pull-down menu (shown below) to bend a signal segment.
2. Select the Bend Segment item (Section 2 provides details about the Signals
menu).
3. Use the mouse to select a signal segment between algorithms.
11/01 3-65 NT-0080 (Rev 1)
Westinghouse Process Control, Inc. Proprietary Class 2C
3-8. Signals
4. Left-click above the segment where you want the apex of the bend to be placed.
5. Note that an Operation Line appears during the segment-bending process.
6. Two new segments now exist in place of the original single segment.
NT-0080 (Rev 1) 3-66 11/01
Westinghouse Process Control, Inc. Proprietary Class 2C
3-8. Signals
Procedure for Toolbar
1. Use the Signal toolbar to bend a signal segment.
2. Select the Bend an Existing Segment icon.
3. Use the mouse to select a signal segment between algorithms.
4. Left-click above or below the segment where you want the apex of the bend to
be placed.
5. The signal is bent as described in “Procedure for Pull-Down Menu.”
11/01 3-67 NT-0080 (Rev 1)
Westinghouse Process Control, Inc. Proprietary Class 2C
3-8. Signals
3-8.6. Highlighting and Verifying Signals
Use one of the following procedures to highlight and verify a signal between
algorithms:
• Use the Signals pull-down menu.
• Use the Signal toolbar.
Procedure for Pull-Down Menu
1. Use the Signals pull-down menu (shown below) to highlight a signal.
2. Select the Highlight item (Section 2 provides details about the Signals menu).
3. Select the Set option.
4. Select the signal you want to highlight. The signal will change color to match
the “highlight” color option (typically magenta).
5. To remove the highlight color from the signal, select the Highlight item from
the Signals pull-down menu, and then select the Clear option. Use the mouse to
select the signal and it will return to its original color.
Note
If the signal is not a valid signal, or is not properly connected between two
algorithms, the Clear option will remove the signal from the sheet.
NT-0080 (Rev 1) 3-68 11/01
Westinghouse Process Control, Inc. Proprietary Class 2C
3-8. Signals
Procedure for Toolbar
1. Use the Signal toolbar to highlight and verify a signal.
2. Select the Highlight Existing Signal icon.
3. Use the mouse to select a signal between algorithms. The signal will change
color to match the “highlight” color option (typically magenta).
4. To remove the highlight color from the signal, select the Verify item (Clear)
from the Signal toolbar. The signal will return to its original color.
Note
If the signal is not a valid signal, or is not properly
connected between two algorithms, the Verify
(Clear) option will remove the signal from the sheet.
11/01 3-69 NT-0080 (Rev 1)
Westinghouse Process Control, Inc. Proprietary Class 2C
3-8. Signals
3-8.7. Tracking Signals
Tracking is used to align the portion of a control system that is not in control to the
portion of the control system that is in control. Tracking signals are sent between
algorithms to tell the upstream algorithm whether or not to be in tracking mode, and
what value is required by the downstream algorithm to maintain the current output
coming from the upstream algorithm.
Tracking signals are always visible and are typically shown in green.
Tracking points are fully managed by OCB except when tracking crosses between
sheets, and when tracking from a downstream algorithm into a BALANCER
algorithm.
Note
Since the BALANCER algorithm tracks from many
downstream algorithms, tracking connections
between a BALANCER algorithm and any
downstream algorithms are not graphically visible.
Tracking is used for two purposes:
• Prevent bumps. A bump in a control process is a noticeable change in the
demand to a control element. This sudden change can damage control elements.
• Reduce process upset. An upset is when the control system causes the process
to temporarily move to an operating point which differs from the desired point.
Setting Tracking between Algorithms
Use one of the following procedures to set tracking between algorithms:
• Use the Signals pull-down menu.
• Use the Signals toolbar.
• Use the Command line (see Section 4 for information on using the Signal
commands).
NT-0080 (Rev 1) 3-70 11/01
Westinghouse Process Control, Inc. Proprietary Class 2C
3-8. Signals
Procedure for Pull-Down Menu
1. Use the Signals pull-down menu (shown below) to set tracking.
2. Select the Tracking item (Section 2 provides details about the Signals menu).
3. Select the Set option.
4. Select the signal to which you want to apply tracking. The signal will change
color to match the “tracking” color option (typically green). Select the tracking
path.
5. To clear tracking from the signal, select the Tracking item from the Signals
pull-down menu, and then select the Clear option. Use the mouse to select the
signal and it will return to its original color.
11/01 3-71 NT-0080 (Rev 1)
Westinghouse Process Control, Inc. Proprietary Class 2C
3-8. Signals
Procedure for Toolbar
1. Use the Signal toolbar to set tracking.
2. Select the Set Tracking for an Existing Signal icon.
3. Select the signal to which you want to apply tracking. The signal will change
color to match the “tracking” color option (typically green).
4. To clear tracking from the signal, select the Clear Tracking Along an Existing
Signal icon. Use the mouse to select the signal and it will return to its original
color.
NT-0080 (Rev 1) 3-72 11/01
Westinghouse Process Control, Inc. Proprietary Class 2C
3-8. Signals
Setting Tracking between Sheets
You can set tracking across sheet boundaries. As with all points entering or leaving
a sheet, track points used on multiple sheets must be user defined. Since the Control
Builder manages the tracking connections, the tracking fields in the Edit Algorithm
dialog box are typically hidden from the user.
Use the following procedure to set the tracking between a downstream sheet and an
upstream sheet:
On the Downstream Sheet
1. Enable the tracking from the downstream algorithm to the input connector
using the Signals menu or the Signal toolbar.
2. Edit the downstream algorithm using the Edit Algorithm dialog box. The
tracking field is now visible and can be edited.
3. Enter the user-defined name and exit the Edit Algorithm dialog box.
4. Save the sheet.
On the Upstream Sheet
1. Enable the tracking from the output connector to the upstream algorithm using
the Signals menu or the Signal toolbar.
2. Edit the output connector using the Edit Algorithm dialog box.
3. Enter the user-defined name and exit the dialog box.
4. Save the sheet.
11/01 3-73 NT-0080 (Rev 1)
Westinghouse Process Control, Inc. Proprietary Class 2C
3-9. Tags
3-9. Tags
Tags are text fields that are used in drawings by the Ovation NT Control Builder to
identify point fields such as point names, English descriptions, point values, and
algorithm parameter values.
3-9.1. Tag Guidelines
1. Tags are dynamic and will update as algorithm parameters and the database
change.
Comments are different from tags because comments are static text displays that
do not change or update.
2. The Monitor Graphic will not dynamically update tags as functions are tuned.
3. You must Audit a sheet to ensure that database changes are reflected correctly
in the tags. This can be done through the Control menu or through the Sheet,
Audit command line.
4. If you edit an input point, it will not update until you audit the sheet or until you
close the sheet and reopen it.
5. Set the default values for tags (alignment, height, and color) through the Tag
Details tab in the Configuration dialog box (described in Section 5).
6. You may tie a tag to a signal to depict the point name, English description, or
point value (only in the Monitor Graphic).
7. You may tie a tag to an algorithm parameter to depict the point value (either
numeric or an enumerated string).
NT-0080 (Rev 1) 3-74 11/01
Westinghouse Process Control, Inc. Proprietary Class 2C
3-9. Tags
3-9.2. Inserting Tags
Use one of the following procedures to insert tags:
• Use the Tags toolbar.
• Use the Command line (see Section 4 for information on using the Signal
commands).
Procedure for Toolbar
1. Use the Tag toolbar to insert tags.
2. Select the desired tag (left, center, or right justified).
Note
The lines inside the tag denote the type of
justification.
3. Select the algorithm or output signal where you want to add a tag,
4. If you select an output signal, you will be prompted in the command line to
select the name, description, or value of the signal.
After you have selected what type of tag to use, use the cursor to move the tag
to the desired location and left-click to place the tag. Skip to Step 6.
5. If you select an algorithm, a Select Parameter dialog box will appear
(see Figure 3-31).
Note
When selecting an algorithm, select the body, NOT
any of the algorithm pins.
11/01 3-75 NT-0080 (Rev 1)
Westinghouse Process Control, Inc. Proprietary Class 2C
3-9. Tags
6. Select the desired parameter for the tag. and use the cursor to move the tag to
the desired location and left-click to place the tag. Proceed to Step 7.
Figure 3-31. Select Parameter Dialog Box
7. Audit the sheet so that all the changes will be verified by OCB and the tags will
be updated.
8. Save the sheet.
NT-0080 (Rev 1) 3-76 11/01
Westinghouse Process Control, Inc. Proprietary Class 2C
3-9. Tags
3-9.3. Deleting Tags
Use one of the following procedures to delete tags:
• Use the Tags toolbar.
• Use the OCB Standard toolbar.
Procedure for TagsToolbar
1. Use the Tags toolbar to delete tags.
2. Select the Delete Point Tag icon.
3. Select the desired tag.
4. Select the Enter button.
The selected tag will be deleted.
Procedure for Standard Toolbar
1. Use the OCB Standard toolbar to delete a tag.
2. Select the Erase Objects icon.
3. Use the mouse to select the tag(s) to be deleted.
The tag will be deleted and any other object selected with the tag will also be
deleted.
11/01 3-77 NT-0080 (Rev 1)
Westinghouse Process Control, Inc. Proprietary Class 2C
Section 4. Using Control Builder
Command Lines
4-1. Section Overview
The Control Builder provides a command line at the bottom of the main drawing
window (as illustrated in Figure 4-1). This command line can be used to access
many of the functions that the menus and toolbars perform.
Command
Lines
Scroll Bar
Figure 4-1. Command Line Location
You can use the scroll bar on the right side of the command line window to look at
previously entered commands, or you can press F2 to display the AutoCAD Text
window containing all the commands entered for the current session (illustrated in
Figure 4-2).
11/01 4-1 NT-0080 (Rev 1)
Westinghouse Process Control, Inc. Proprietary Class 2C
.
Figure 4-2. Commands in AutoCAD Text Window
This section contains the following information about Control Builder commands:
• Command Line Definitions (Section 4-2).
• Command Line Summary (Section 4-3).
• Command Usage (Section 4-4 through Section 4-13).
• Script Files (Batch Processing) (Section 4-14).
NT-0080 (Rev 1) 4-2 11/01
Westinghouse Process Control, Inc. Proprietary Class 2C
4-2. Command Line Definitions
4-2. Command Line Definitions
When you enter a command, the options you can choose from are displayed in
brackets on the screen. Table 4-1 lists the most common OCB commands and
options.
Refer to Appendix A for definitions of AutoCAD commands that are also used by
the Control Builder.
Table 4-1. Command Line Definitions
Command Definition Options
ALG OCB Algorithm [Add/Connector/Edit/Macro/Name/Order/Points/Reconcile]
CMDDIA Dialog box Used to suppress dialog boxes:
(for dialog boxes command If CMDDIA/FILEDIA = 0, then dialog box is suppressed, and
that read and write options offered in box appear instead in command line.
to database) If CMDDIA/FILEDIA = 1, then dialog box appears, and options are
selected from the box. Remains in effect until value is manually
FILEDIA changed.
(for boxes that read
and write to files)
tilde sign (~) Display dialog Used to temporarily override the CMDDIA/FILEDIA command that
box suppressed dialog box display.
OCBCONFIG Configuration OCB Configuration window appears
OCBCopy Copy [Copy/Import/Export]
OCBDelete Delete “Select entities” message appears
OCBMove Move “Select objects [All]” message appears
PIN OCB Pin [Add/Delete/Move]
QSAVE Save to database Will update database if no errors exist on sheet.
SHT sheet [Audit/Comments/Database/Locate//Print/Order/Title]
SIG OCB Signal [Add/Bend/Clear Tracking/Delete/Highlight/Move/Tracking/Verify]
TAG OCB Point Tag [Add/Delete/Existing]
Note
The options [Focus/Pan/Snap/Zoom(+/-)]
that appear in many prompts are used to
define how the object in question will be
displayed.
11/01 4-3 NT-0080 (Rev 1)
Westinghouse Process Control, Inc. Proprietary Class 2C
4-3. Command Line Summary
4-3. Command Line Summary
Table 4-2. Summary of NT OCB Commands 1
Command (Type at command line)
Sub-Command (Available option under command)
Sub-Command (Available option under sub-command)
Description
Algorithms 2 Algorithm Specific Commands
Add Add an algorithm to the control sheet
Edit Edit an algorithm’s parameters and outputs
Macro Define a macro. Edit or explode an existing macro.
Connectors Input/Output Specific Commands
Text Set user defined text inside algorithm body
Usage Show where used information for input/output
Name Name an algorithm
Order Set algorithm execution order for sheet
Points Mass modify output points for algorithms on sheet.
Reconcile Reconcile tuning changes from database into sheet
Pin Pin Specific Commands
Add Add one or more pins to an existing algorithm
Delete Delete one or more optional pins from an existing algorithm
Move Move one or more pins on an existing algorithm
Sheet Sheet Specific Commands
Audit Verify/Fix OCB specific data on the sheet
Comments Manipulate text on comments layer
Database Point Database Specific Commands
Create Create undefined user defined points on sheet
Security Set security group flags for OCB default points
Locate Find an algorithm or point on the sheet
Print Print the functional, details or connector information
Order Set sheet execution order within task.
NT-0080 (Rev 1) 4-4 11/01
Westinghouse Process Control, Inc. Proprietary Class 2C
4-3. Command Line Summary
Table 4-2. Summary of NT OCB Commands (Cont’d) 1
Command (Type at command line)
Sub-Command (Available option under command)
Sub-Command (Available option under sub-command)
Description
Sheet Sheet Specific Commands
Title Title / Frame Specific Commands
Edit Edit title box fields
Replace Replace title box and disclosure statement with
D:\OvPtSvr\System\template.dwg
Add Add dynamic text to drawing, text will be updated as the title box is modified
Signal Signal Specific Commands
Add Add a signal segment to a pin or existing signal
Bend Add a junction in the middle of an existing segment
ClearTracking Clear all the tracking on a sheet
Delete Delete a segment and all downstream segments
Highlight Change signals color to highlight connections
Move Move a segment or junction
Tracking Tracking Specific Commands
Set Set tracking relationship between two algorithms
Clear Clear tracking for a signal
Verify Verify/Fix a signals connections, segments, and donuts
Tag Tag Specific Commands. A tag depicts dynamic database information
Add Add a tag for a point field (e.g. point name, description, etc.,)
Delete Delete tag from drawing (OCBDelete is the preferred means of deleting)
Existing Convert existing TEXT or MTEXT into a TAG.
OCBCopy Copy or Library Specific Commands
Copy Copy control / drawing items within a drawing.
Import Import control / drawing items from a library drawing file
Export Export control / drawing items to a library drawing file
11/01 4-5 NT-0080 (Rev 1)
Westinghouse Process Control, Inc. Proprietary Class 2C
4-3. Command Line Summary
Table 4-2. Summary of NT OCB Commands (Cont’d) 1
Command (Type at command line)
Sub-Command (Available option under command)
Sub-Command (Available option under sub-command)
Description
OCBDelete Delete Control / Drawing Items from a Sheet
OCBMove Move Control / Drawing Items on a Sheet
OCBConfig Configure Ovation Control Builder Parameters
QSAVE Standard AutoCAD Command, Will Update Database if no errors exist on
sheet
1 Commands and Sub-Commands are not Case Sensitive.
2
Underscores represent the minimum response to a prompt. (for example, for “Add” type “a”)
NT-0080 (Rev 1) 4-6 11/01
Westinghouse Process Control, Inc. Proprietary Class 2C
4-4. Algorithm (ALG) Command
4-4. Algorithm (ALG) Command
Manipulates one algorithm. If you enter ALG at the command prompt, ALG displays
prompts on the command line and provides the options that can be selected.
Note
Use the Escape key to cancel a command.
4-4.1. ALG Options
OCB Algorithm [Add/Connector/Edit/Macro/Name/Order/Points/Reconcile]:
Add
Adds an Algorithm to the Sheet.
Prompt - OCB Algorithm: Function Name [~]
Action - Enter Function Name and place algorithm on sheet. Default is the previous algorithm added. Enter
(~) to display the Select Function Name list of available algorithms.
Prompt - OCB Algorithm Edit: Symbol Number [~/0/1]
Action - Enter (~) to display the Algorithm Choice Display screen that shows all the views or symbols
for the selected algorithm. Default is previous symbol added.
Enter (0) to select the first view, (1) to select the second view, and so on.
Prompt - Move selected entity.
Action - Click on drawing to place algorithm on drawing.
Connector
Provides Input/Output specific commands.
Prompt - OCB Connector [Text/Usage]
Action - If Text is selected:
Prompt - OCB Connector: [Select Connectors].
Action - After connectors are selected, the user-defined text is placed inside the Connector algorithm.
Action - If Usage is selected:
Prompt - OCB Select Connector [Focus/Pan/Snap/Zoom
(+/-)]. After Connector is selected, shows where input/output is used.
11/01 4-7 NT-0080 (Rev 1)
Westinghouse Process Control, Inc. Proprietary Class 2C
4-4. Algorithm (ALG) Command
Edit
Used to change Algorithm parameters and output point names.
Prompt - OCB Algorithm Edit: Select Algorithm
Action - After the Algorithm is selected, the Edit Algorithm box appears.
Make the desired changes in the box and select OK to save the changes.
Macro
Used to create a custom interface (macro) for common functional drawings.
Prompt - OCB Macro <Define/Explode>
Action - If Define is selected, a new macro can be created, or an existing macro
can be redefined.
Prompt - OCB Macro: Define: Macro Name:
Action - Enter a name for the macro.
Prompt - Define <Macro Name> Description
Action - Enter a description for the macro.
Prompt - Define Macro: <Points/Parameters/OK>
Action - If Points is selected
Prompt - Edit <Macro Name> Points: Point Name [Cancel/Display (?)/Done]
(Cancel voids the operation, (?) displays a list of available points, Done completes
the process)
Action - Enter the name of the point to edit.
Prompt - Edit (Macro Name> Points: New Parameter Name
Action - Enter the new parameter name for the point.
Prompt - Edit (Macro Name> Points: New Parameter Prompt
Action - Enter a new prompt for the parameter.
Prompt - Edit <Macro Name> Force Required Point
Action - Enter "Y" or "N" to determine if the point is required or not.
Action - If Parameters is selected:
Prompt - Select Algorithm
Action - A list of available parameters is displayed. Select the algorithm that contains
the desired parameters from the current sheet.
NT-0080 (Rev 1) 4-8 11/01
Westinghouse Process Control, Inc. Proprietary Class 2C
4-4. Algorithm (ALG) Command
Prompt - Select Parameter
Action - Select the desired parameter
Prompt - Edit <Macro Name> Parameters: Parameter Name
Action - Enter a new interface name for the selected parameter
Prompt - Edit <Macro Name> Parameters: Parameter Template Name
Action - Enter a name for the parameter template.
Prompt - Edit <Macro Name> Parameters: Parameter Prompt
Action - Enter a name for the parameter prompt.
Prompt - Define Macro:<Macro Name> <Points/Parameters/OK>
Action - Enter OK to define the macro.
Action - If Explode is selected:
Prompt - Macro Name
Action - Enter the name of the macro that is to be exploded.
Name
Replaces sheet ID for the Algorithm with a user defined name (see Section 3-5.4 for algorithm naming
guidelines).
Prompt - OCB Algorithm Name: Select Algorithm
Action - Select algorithm and new prompt appears.
Prompt - OCB Algorithm Name: Algorithm Name <Default> [: for None]:
Action - Enter new name for algorithm.
Order
Modifies execution order of algorithms on a sheet.
Prompt - OCB Sheet Order Algorithm [Automatic/UserDefined/View]:
Action - If Automatic is selected, OCB orders the algorithms automatically by connection and graphic
location.
If User Defined is selected, the Order Algorithm dialog box appears. Make desired changes.
If View is selected, a new prompt appears:
Prompt - OCB View Sheet Order Algorithm [Toggle/Quit]:
Action - If Toggle is selected, the algorithm execution order number on drawing is displayed or hidden.
If Quit is selected, the drawing returns to edit mode.
11/01 4-9 NT-0080 (Rev 1)
Westinghouse Process Control, Inc. Proprietary Class 2C
4-4. Algorithm (ALG) Command
Points
Modifies output points (in mass) for the algorithms on the sheet.
Action - The Point Edit dialog box appears. Make desired changes.
Reconcile
Reconciles tuning changes from the database into the sheet.
Action - Displays the “Select Items to Reconcile” dialog box that compares values on the sheet with the
values in the database. Reconcile from the Control Builder compares the records in the Oracle database
with the algorithms on the sheet in order that the Control Builder can recognize any changes.
Reconcile from the Studio takes tuning changes from the Controller and updates the algorithm records in
the Oracle database. Refer to “Ovation NT Studio Developer Studio” (NT-0060) for information on using
Reconcile to make database changes through the Studio.
NT-0080 (Rev 1) 4-10 11/01
Westinghouse Process Control, Inc. Proprietary Class 2C
4-5. OCBConfig
4-5. OCBConfig
Configures Control Builder parameters.
4-5.1. OCBConfig Options
OCBConfig
Action - Ovation NT Control Builder Configuration window appears. Make the desired changes and select
OK.
11/01 4-11 NT-0080 (Rev 1)
Westinghouse Process Control, Inc. Proprietary Class 2C
4-6. OCBCopy Command
4-6. OCBCopy Command
Performs copy and library functions. If you enter OCBCopy at the command prompt,
OCBCopy displays prompts and provides the options that can be selected.
4-6.1. OCBCopy Options
OCB Copy <Copy> [Copy/Import/Export]:
Copy
Copies control or drawing items in a drawing and places them in a file.
Prompt - OCB Copy: Select Entities [All]:
Action - Select item and complete action by clicking the right mouse button. This process continues until
the right mouse button or Enter is pressed.
Prompt - OCB Copy: Select Base Point:
Action - Select Base Point. Objects are attached to the cursor.
Prompt - OCB Copy: Move selected objects:
Action - Move objects into place and click the left mouse button.
Import
Import control or drawing items from a library drawing file.
Prompt - OCB Copy: IMPORT: File Name <DefaultDirectory> Select new
location.
Action - Enter file to import. (All file names not beginning with “/” are located in default directory.)
Prompt - OCB Copy: Move selected objects:
Action - Move objects into place and click the left mouse button.
Export
Export control or drawing items from a library drawing file.
Prompt - OCB Copy: EXPORT: File Name <DefaultDirectory>
Action - Enter file to export from. (All file names not beginning with “/” are located in default directory.)
Prompt - OCB Copy: Select Entities [All]:
Action - Select item you want to export and complete action by clicking the right mouse button.
Prompt - OCB Copy: Export: Select Base Point.
NT-0080 (Rev 1) 4-12 11/01
Westinghouse Process Control, Inc. Proprietary Class 2C
4-7. OCBDelete Command
4-7. OCBDelete Command
Mimics the Autocad “erase” command. If you enter OCBDelete at the command prompt,
OCBDelete displays prompts on the command line
Note
Use the Escape key to cancel a command.
4-7.1. OCBDelete Options
Deletes control or drawing items from a sheet.
OCBDelete
Prompt - Erase: Select entities
Action - Select item(s) to be deleted. This process continues until the right mouse button or Enter is pressed.
11/01 4-13 NT-0080 (Rev 1)
Westinghouse Process Control, Inc. Proprietary Class 2C
4-8. OCBMove Command
4-8. OCBMove Command
Moves any object in the drawing (except pins, see Pin command for information about
moving Pins). If you enter OCBMove at the command prompt, OCBMove displays
prompts on the command line.
Note
Use the Escape key to cancel a command.
4-8.1. OCBMove Options
OCB Move: Select Objects [All]:
Action - Select object(s) to be moved.
Prompt - Select Base Point
Action - Select item to be moved and complete action by clicking the right mouse button.
Prompt - Move Selected Objects
Action - Select location on sheet where you want place item.
NT-0080 (Rev 1) 4-14 11/01
Westinghouse Process Control, Inc. Proprietary Class 2C
4-9. Pin Command
4-9. Pin Command
Manipulates pins on an algorithm. If you enter Pin at the command prompt, Pin displays
prompts on the command line and provides the options that can be selected.
Note
Use the Escape key to cancel a command.
4-9.1. Pin Options
OCB Pin [Add/Delete/Move]:
Add
Adds one or more pins to an existing algorithm.
Prompt - OCB Pin [Add]: Select Algorithm [Focus/Pan/Zoom(+/-)]:
Action - Select algorithm and a new prompt appears.
Prompt - OCB Pin: Enter Pin Name
Action - The Select Pin to Add dialog box appears (if dialog box is suppressed, use the AutoCAD Text
window for information). Select the desired Pin name.
Prompt - OCB Pin - Select Point on Algorithm Symbol [Focus/Pan/Zoom]:
Action - Click on the algorithm where you want to add the Pin.
Prompt - OCB Pin - Select Pin End Points [Focus/Pan/Zoom]:
Action - Click on the Pin’s beginning end point and on the ending end point.
Prompt - OCB Pin - Accept Current Points <Yes> [Yes/No]:
Action: If Yes is selected, the Pin is added to the algorithm. If No is selected, then reselect the start point
and end point.
Delete
Deletes an optional pin which is not connected.
Prompt - OCB Pin [Delete]: Select Algorithm [Focus/Pan/Zoom(+/-)]:
Action - Select the desired algorithm.
Prompt - OCB Pin: Enter Pin Name
Action - (~) displays a list of possible pins.
11/01 4-15 NT-0080 (Rev 1)
Westinghouse Process Control, Inc. Proprietary Class 2C
4-9. Pin Command
Move
Moves one or more pins on an existing algorithm which is not connected.
Prompt - OCB Pin: [Move]: Select Algorithm [Focus/Pan/Snap/Zoom(+/-):
Action - Select algorithm and a new prompt appears.
Prompt - OCB Pin: Enter Pin Name: (left Column)[~]:(A dialog box appears. If dialog
box is suppressed, use the AutoCAD Text window for information.
Action - Select the desired Pin name. If necessary, enter (~) to display a list of possible pins.
Prompt - OCB Pin: Select Point on ALgorithm Symbol [Focus/Pan/Zoom]:
Action - Select point on algorithm where you want to attach pin.
Prompt - OCB Pin: Select Pin End Point [Focus/Pan/Zoom]:
Action - Click on the Pin’s beginning end point and on the ending end point.
Prompt - OCB Pin: Accept Current Points <Yes> [Yes/No]
Action: If Yes is selected, the Pin is moved to the algorithm. If No is selected, then reselect the start point
and end point.
NT-0080 (Rev 1) 4-16 11/01
Westinghouse Process Control, Inc. Proprietary Class 2C
4-10. QSAVE
4-10. QSAVE
This is a standard AutoCAD command. When a functional drawing is saved, the
Control Builder performs the following steps:
• Syntax Checking - The algorithms are checked for any content errors (such as
required pins that are not connected).
If NO syntax errors are found, the drawing file will be written to disk, and the
following functions will be performed.
— Update Oracle Database - The control from the sheet is saved into the
Oracle database. Load the Controller via the Studio to activate the control
logic on the sheet.
— Create Monitor Graphic - The monitor graphic is created and compiled.
To use the graphics, the various NT Workstations must be downloaded via
the Studio.
If syntax errors are found, the drawing file will be written to the disk, but NONE
of the above functions will be performed.
11/01 4-17 NT-0080 (Rev 1)
Westinghouse Process Control, Inc. Proprietary Class 2C
4-11. Sheet (SHT) Command
4-11. Sheet (SHT) Command
Manipulates more than one object on the sheet. If you enter SHT at the command
prompt, SHT displays prompts on the command line and provides the options that
can be selected.
4-11.1. SHT Options
OCB Sheet [Audit/Comments/Database/Locate/Print/Order/Title]
Audit
Verify and correct OCB specific data on the sheet. Displays dialog box of syntax errors in algorithms.
Comments
Prompt - OCB Comment [Edit/File/Generate]
Action - If Edit is selected, the Edit Comments window appears.
If File is selected, the Open window containing all files and directories appears.
If Generate is selected, the Save window to save the file appears.
Database
Prompt - OCB Sheet Print Database Interface [Create/Security]
Action - If Create is selected, a prompt appears. This command will create the user-defined points on the
sheet that do not already exist.
Prompt - Preview/Confirm Point Creations [Yes] (Yes/No)
If Yes is selected, a dialog box appears. If No is selected, the points are created.
If Security is selected, the Enable Point Security dialog box appears.
Locate
Find an algorithm or point on the sheet.
Prompt - OCB Locate [Algorithm/Point]:
Action - Enter the name of the algorithm or point (wildcards acceptable).
NT-0080 (Rev 1) 4-18 11/01
Westinghouse Process Control, Inc. Proprietary Class 2C
4-11. Sheet (SHT) Command
Prints information about sheet.
Prompt - OCB Print [Connectors/Details/Functional/Ladders/Titles]:
Action - If Connectors is selected, connector information from the sheet is printed.
If Details is selected, detailed information from the sheet is printed.
If Functional is selected, the functional drawing (WYSIWYG) for the sheet is printed.
If Ladders is selected, the content of the ladders on the sheet is printed.
If Titles is selected, all the sheet titles for the Controller are printed (similar to a Table of Contents).
Order
Sets sheet execution order in the task.
Action - Control Sheet Execution Order box appears. Make changes and select OK to save changes.
Title
Modify title box fields and Frame.
Prompt - OCB TitleBox [Edit/Replace/Add]
Action - If Edit is selected, the Sheet Parameters dialog box appears. Edit the fields.
If Replace is selected, the title box and disclosure statement will be replaced with data from
D:\OvPtSvr\System\template.dwg
If Add is selected, dynamic text will be added to the drawing, and will be updated as the title box is
modified.
11/01 4-19 NT-0080 (Rev 1)
Westinghouse Process Control, Inc. Proprietary Class 2C
4-12. Signal (SIG) Command
4-12. Signal (SIG) Command
Manipulates signals on the sheet. If you enter SIG at the command prompt, SIG displays
prompts on the command line and provides the options that can be selected.
Note
Use the Escape key to cancel a command.
4-12.1. SIG Options
OCB Signal [Add/Bend/ClearTracking/Delete/Highlight/Move/Tracking]
Add
Adds a signal segment to a pin or existing signal.
Prompt - OCB Signal: Select Signal [Focus/Pan/Snap/Zoom(+/-)]
Action - Define start of signal segment.
Prompt - OCB Signal: Select Position [Focus/Pan/Zoom(+/-)]:
Action - Select location for signal on drawing. This is repeated until an input pin is selected or the Escape
key is pressed to cancel the process.
Bend
Adds a junction in the middle of an existing segment.
Prompt - OCB Signal: Select Signal [Focus/Pan/Snap/Zoom(+/-)]:
Action - Select segment that you want to bend.
Prompt - OCB Signal: Select Position [Focus/Pan/Zoom(+/-)]:
Action - Select new junction in segment.
Clear Tracking
Clears ALL tracking on the sheet.
Delete
Deletes selected segment and all downstream segments.
Prompt - OCB Signal: Select Signal [Focus/Pan/Snap/Zoom(+/-)]:
Action - Define first segment to delete.
NT-0080 (Rev 1) 4-20 11/01
Westinghouse Process Control, Inc. Proprietary Class 2C
4-12. Signal (SIG) Command
Highlight
Highlights entire signal to show connections; to reset, verify the signal.
Prompt - OCB Signal: Select Signal [Focus/Pan/Snap/Zoom(+/-)]:
Action - Select a signal that you want to highlight.
Move
Moves a segment or junction; to reset, adjust connected segments.
Prompt - OCB Signal: Select Signal [Focus/Pan/Snap/Zoom(+/-)]:
Action - Select a segment or junction to move.
Prompt - OCB Signal: Select Position [Focus/Pan/Zoom(+/-)]:
Action - Defines the new position of the segment or junction.
Tracking
Modifies the tracking between two tracked pins.
Prompt - OCB Signal: Select Signal [Focus/Pan/Snap/Zoom(+/-)]:
Action - Select signal to modify tracking.
Prompt - OCB Signal: Tracking [Clear/Set]
Action - Define the operation.
If Clear is selected, any tracking relationship that exists is removed.
If Set is selected, tracking between possible tracking pins is rerouted, and the following prompt appears:
Prompt - OCB Signal: Select Signal [Focus/Pan/Snap/Zoom(+/-)]:
Action - Closest trackable pin is selected.
Verify - Verifies signal constancy; removes unattached segments.
11/01 4-21 NT-0080 (Rev 1)
Westinghouse Process Control, Inc. Proprietary Class 2C
4-13. Tag Command
4-13. Tag Command
A tag depicts dynamic database information and places dynamic text for a point field
value. If you enter Tag at the command prompt, Tag displays prompts on the command
line and provides the options that can be selected.
Note
Use the Escape key to cancel a command.
4-13.1. Tag Options
OCB Point Tag [Add, Delete]:
Add
Adds a tag for a point field (for example, point name, description, and so on)
Prompt - OCB Point Tag: Select Signal or Algorithm [Focus/Pan/Snap/Zoom
(+/-)]:
Action - Select where you want to add a tag.
Prompt - OCB Point Tag: Alignment <Default> [Left/Center/Right]:
<Algorithm Selected>
Action - Select the desired alignment for tag (Default is the last alignment, if any.)
Prompt - OCB Point Tag: Algorithm Field (left Column)[~]: <Signal Selected
or Input/Output of Algorithm> (A dialog box appears. If dialog box is suppressed, use the
AutoCAD Text window for information.
Action - Select tag location from a list of all inputs, parameters, and outputs.
Prompt - OCB Point Tag: Point Field Name <Name>
Action - Standard point fields, plus NAME, DESC, and VALUE.
Delete
Deletes a tag.
Prompt - OCB Point Tag: Delete: Select Tag
Action - Select tag and it will be deleted.
Existing - Converts existing TEXT or MTEXT into a Tag.
Note
OBCDelete will also delete a tag.
NT-0080 (Rev 1) 4-22 11/01
Westinghouse Process Control, Inc. Proprietary Class 2C
4-14. Script Files
4-14. Script Files
You can create a script file in a text editor that can be used to create one control sheet
quickly and efficiently. These script files are based on the format used in AutoCAD
script files. Figure 4-3 provides an example of a portion of a script file. Note that
along with the commands, coordinates are used to specify where the objects are to
be placed on the drawing.
The script file should set “CMDDIA and FILEDIA” to zero (0) to suppress dialog
box displays. All options offered in the dialog box will then be offered as options in
the command line. This suppression will stay in effect until you set CMDDIA and
FILEDIA to one (1). Then the dialog boxes will be displayed again.
To run a script file, select the Run Script option in the AutoCAD Tools menu. A
dialog box appears where you can select the desired script file.
FILEDIA = 0
CMDDIA = 0
Commands
Coordinates
CMDDIA = 1
FILEDIA = 1
Figure 4-3. Example of a Script File
11/01 4-23 NT-0080 (Rev 1)
Westinghouse Process Control, Inc. Proprietary Class 2C
Section 5. OCB Configuration
5-1. Section Overview
This section describes the use of the OCB Configuration dialog box to configure the
Ovation NT Control Builder. The Configuration dialog box can be accessed through
the Control Builder Control menu or through the Command lines (see Section 4 for
information on using commands).
5-2. Configuration Dialog Box
Use the following procedure to access the OCB Configuration dialog box through
a pull-down menu:
1. Select the OCB Control pull-down menu (as shown below).
2. Select the Configuration item.
11/01 5-1 NT-0080 (Rev 1)
Westinghouse Process Control, Inc. Proprietary Class 2C
5-2. Configuration Dialog Box
3. The Configuration dialog box appears. The Configuration box contains six tabs
that are used for configuring different functions of the Control Builder:
• Database Connection Tab (Section 5-2.1).
• Project Details Tab (Section 5-2.2).
• Signal Display Tab (Section 5-2.3).
• Plot Details Tab (Section 5-2.4).
• Text Defaults Tab (Section 5-2.5).
• Options Tab (Section 5-2.6).
4. Select the appropriate tab and perform the desired configurations. Select the OK
button to save the changes.
5. You must end the Control Builder session in order for the changes to take place.
Note
Configuration is done at the Unit level and needs to
be done at least once in order to configure Project
Details.
NT-0080 (Rev 1) 5-2 11/01
Westinghouse Process Control, Inc. Proprietary Class 2C
5-2. Configuration Dialog Box
5-2.1. Database Connection Tab
This tab is used to identify the database parameters that provide for communication
between the Control Builder and the Oracle database. These parameters allow OCB
to use an Oracle Client to communicate with the Oracle Database Server.
Figure 5-1. Database Connection Tab
Table 5-1. Database Connection Table
Field Description
Connection Type Defines type of connection to database. Typically, ONLINE is selected.
Online Connection Overrides
Direct Connection User ID Defined by system, do NOT change.
Direct Connection Password Defined by system, do NOT change.
Direct Connection Instance Defined by system, do NOT change.
DCOM Connection Host Name IP address of NT Server.
11/01 5-3 NT-0080 (Rev 1)
Westinghouse Process Control, Inc. Proprietary Class 2C
5-2. Configuration Dialog Box
Table 5-1. Database Connection Table (Cont’d)
Field Description
Offline System Description
System Name of Ovation NT System.
Network Name of Network in the Ovation NT System.
Unit Name of Unit in Network.
System Details Button If System details are not displayed, press this button to display the
current System details in the entry fields.
NT-0080 (Rev 1) 5-4 11/01
Westinghouse Process Control, Inc. Proprietary Class 2C
5-2. Configuration Dialog Box
5-2.2. Project Details Tab
This tab is used to configure the project information that appears in the drawing
frame and title boxes (see Figure 5-3). The fields defined here cannot be changed at
the sheet level.
Figure 5-2. Project Details Tab
Table 5-2. Project Details Table
Field Description
Project Standards Name Name or Title of project.
Project Standards Number Number assigned to project.
Date (MM/DD/YY) Date of drawing. If date is not displayed, press button to display current date.
Revision Revision of drawing.
Auxillary1 Extra information that might be useful to project personnel.
11/01 5-5 NT-0080 (Rev 1)
Westinghouse Process Control, Inc. Proprietary Class 2C
5-2. Configuration Dialog Box
Table 5-2. Project Details Table (Cont’d)
Field Description
Auxillary2 Extra information that might be useful to project personnel.
Reviewed Engineer who reviewed drawing.
Approved Engineer who approved drawing.
Figure 5-3. Title Boxes
NT-0080 (Rev 1) 5-6 11/01
Westinghouse Process Control, Inc. Proprietary Class 2C
5-2. Configuration Dialog Box
5-2.3. Signal Display Tab
This tab is used to configure the signal lines between the algorithms. The Ovation
Control Builder release is configured with the recommended default settings. If you
change the signals settings, you must use the Audit function (through the Control
menu or Sheet command line) to save the changes. Changing these parameters is
NOT recommended.
Figure 5-4. Signal Display Tab
Table 5-3. Signal Details Table
Field Description
Default Color and linetype of default signals (white and dashed).
Logic Color and linetype of digital signals (cyan and dashed).
Analog Color and linetype of analog signals (white and continuos).
Track Color and linetype of tracking signals (green and dashed).
Packed Color and linetype of packed point signals (white and dashed).
Highlight Color and linetype of highlighted signals (purple and dashed).
11/01 5-7 NT-0080 (Rev 1)
Westinghouse Process Control, Inc. Proprietary Class 2C
5-2. Configuration Dialog Box
5-2.4. Plot (Print) Details Tab
This tab is used to configure the printing device being used by the Control Builder.
Figure 5-5. Plot Details Tab
Table 5-4. Plot Details Table
Field Description
Device Name of printer.
Style Color or monochrome (black and white).
Size Paper size.
Offset Set at zero (0) to use complete sheet for drawing. Increasing the number will “offset”
the drawing from the edge of the paper by the value of the entered number.
NT-0080 (Rev 1) 5-8 11/01
Westinghouse Process Control, Inc. Proprietary Class 2C
5-2. Configuration Dialog Box
5-2.5. Text Defaults Tab
This tab is used to configure the text tags used to identify the points, values,
descriptions and also to configure dynamic text that can be added to the title box.
Figure 5-6. Text Defaults Tab
Table 5-5. Text Defaults Table
Field Description
Tag Options (settings for tags)
Alignment Determines if tag will have Center, Left, or Right alignment.
Height Sets size of font used in tags.
Color Sets color of font used in tags.
Frame Text (settings for text in title boxes)
Justification Determines if text will be Center, Left, or Right justified.
Rotation Determines position of text in title boxes.
Size Sets size of font used in text.
11/01 5-9 NT-0080 (Rev 1)
Westinghouse Process Control, Inc. Proprietary Class 2C
5-2. Configuration Dialog Box
5-2.6. Options Tab
This tab is used to configure various Control Builder functions.
Figure 5-7. Options Tab
Table 5-6. Options Table
Field Description
Default Logical Outputs If ENABLED, Packed Point outputs will be bits instead of Digital Points.
Graphics
Base Diagram Number Defines the beginning number for the Monitor Graphic diagrams that will be
created from the sheets.
Network If selected, Monitor Graphics will be stored in the Network Monitor Graphic
folder.
Unit If selected, Monitor Graphics will be stored in the Unit Monitor Graphic
folder.
Signal Control
Signal Ortho If selected, only horizontal or vertical signal lines can be drawn.
NT-0080 (Rev 1) 5-10 11/01
Westinghouse Process Control, Inc. Proprietary Class 2C
5-2. Configuration Dialog Box
Table 5-6. Options Table (Cont’d)
Field Description
Signal Auto Track If selected, signals drawn between algorithms will track automatically.
Initialization
Audit If selected, a sheet will be audited when it is opened.
Reconcile If selected, a sheet will be reconciled when it is opened.
11/01 5-11 NT-0080 (Rev 1)
Westinghouse Process Control, Inc. Proprietary Class 2C
Section 6. Monitor Graphics
6-1. Section Overview
The Control Builder creates functional drawings and when these drawings are
saved, two types of files are created (see Figure 6-1):
• Drawing files (.dwg) - Actual OCB files that can be edited.
• Graphic files (.diag) - Read-only files that can be displayed on NT Operator
Stations (MMIs) and can be used for monitoring and control. However, any
changes made during a monitoring session will NOT be saved when the session
is ended and the .diag file is closed.
These graphics are numbered between 25000 and 32000 and are known as the
Monitor Graphics.
NT Operator Station
Monitor
Graphic
Control
Builder
Saves
.dwg .diag Stored Graphics
files files Folders
Figure 6-1. Monitor Graphics Overview
The following topics, discussing Monitor Graphics, are included in this section:
• Monitor Graphics Functions (Section 6-2).
• Downloading Monitor Graphics (Section 6-3).
• Displaying Monitor Graphics (Section 6-4).
11/01 6-1 NT-0080 (Rev 1)
Westinghouse Process Control, Inc. Proprietary Class 2C
6-2. Monitor Graphics Functions
6-2. Monitor Graphics Functions
The following functions are provided by the on-line Monitor Graphics:
• Monitoring Analog and Digital values.
• Monitoring algorithm mode, tracking and limit status.
• Tuning Algorithms Parameters.
• Manipulating Set Point and MA Station algorithms.
• Using points via page connectors.
NT-0080 (Rev 1) 6-2 11/01
Westinghouse Process Control, Inc. Proprietary Class 2C
6-3. Downloading Monitor Graphics
6-3. Downloading Monitor Graphics
When a new Control Builder drawing is created or an existing drawing is edited, it
must be downloaded to the MMIs, so it can be displayed as a graphic at the Operator
Stations when needed.
Use the following procedure to download new or edited Monitor Graphics:
1. At the Control Builder, create or edit a functional drawing.
2. Save the drawing.
• A .dwg file is saved to the system database.
• A .diag graphic file is built.
3. At the NT Developer Studio, load the changes on the Controller:
A. Access the System Tree.
B. Select the appropriate Controller.
C. Right-click on the Controller to display a menu.
D. Select Load from the menu. The changes are loaded on the Controller.
4. At the NT Developer Studio, download the changes on the MMI(s).
A. Select the appropriate MMI drop(s).
B. Right-click on the MMI to display a menu.
C. Select Download from the menu.
The Download Preview box appears displaying the files that were
changed (see Figure 6-2).
D. Select the desired files to download. Press OK and the files are
downloaded to the MMI.
11/01 6-3 NT-0080 (Rev 1)
Westinghouse Process Control, Inc. Proprietary Class 2C
6-3. Downloading Monitor Graphics
Figure 6-2. Download Preview Dialog Box
NT-0080 (Rev 1) 6-4 11/01
Westinghouse Process Control, Inc. Proprietary Class 2C
6-4. Displaying Monitor Graphics
6-4. Displaying Monitor Graphics
Monitor Graphics are compiled and displayed through the NT Graphics Builder,
GBNT. Use the following procedure to display a .diag graphic on the Operator
Station.
1. Access the NT Operator Station functions.
2. Select the Graphics icon. A GBNT window opens.
3. Select the Control pull-down menu.
4. Select the System Overview or Control Overview item.
5. Select the desired graphic to display at the Operator Station (refer to “Ovation
NT Operator Station User Guide” (NT-0020) for additional information about
using the NT PDS system).
11/01 6-5 NT-0080 (Rev 1)
Westinghouse Process Control, Inc. Proprietary Class 2C
Section 7. Using the Ovation NT
Control Builder Services
7-1. Section Overview
This section describes the services used to perform various Ovation NT Control
Builder functions. These services are available through the Control Builder. These
functions include:
• Library services (Section 7-2).
— Exporting control logic (Section 7-2.1).
— Importing control logic (Section 7-2.2).
• Comments service (Section 7-3).
• Print service (Section 7-4).
• Audit service (Section 7-5).
• Point edit service (Section 7-6).
• Create points service (Section 7-7).
• Security service (Section 7-8).
• Macros (Section 7-9).
11/01 7-1 NT-0080 (Rev 1)
Westinghouse Process Control, Inc. Proprietary Class 2C
7-2. Library Services
7-2. Library Services
The Ovation NT Library services provide methods by which portions of control
logic in a drawing can be exported to a library file, and then be imported into another
drawing.
7-2.1. Exporting Control Logic to a Library File
If you want to be able to reuse existing portions of control logic in a functional
drawing, you can export these portions to a library file. These files can then be
accessed and reused in another drawing.
These library files are typically stored in the following path:
ovptsvr\<System_Name>\<Network_Name>\<Unit_Name>\library
Use one of the following procedures to export control logic from a functional
drawing:
• Use the Control pull-down menu.
• Use the OCB Main toolbar.
• Use the Command line (see Section 4 for information on using the Export
command).
1. Use a pull-down menu to export control logic:
A. Open a functional drawing that already exists or create a new drawing.
NT-0080 (Rev 1) 7-2 11/01
Westinghouse Process Control, Inc. Proprietary Class 2C
7-2. Library Services
B. Select the Control pull-down menu (shown below).
C. Select the Library item (Section 2 provides details about the Control menu).
D. Select the Export Control option. The Export control dialog box appears
(skip to Step 3).
OR
2. Use a toolbar to export control logic:
A. Open a functional drawing that already exists or create a new drawing.
B. Select the Library toolbar (shown below).
11/01 7-3 NT-0080 (Rev 1)
Westinghouse Process Control, Inc. Proprietary Class 2C
7-2. Library Services
C. Select the Export Control icon. The Export control dialog box appears
(proceed to Step 3).
Figure 7-1. Export Control Dialog Box
3. Define the path where you want to store the file (Save in), enter a name for the
file (File name), and define it as a .dwg file type (Save as type).
4. Select the Save button. The Command line prompts you to “Select Entities.”
5. Use the cursor to select the portion of the drawing that you want to save, or type
All in the Command line to save all the logic on the sheet.
6. Click the Enter button or use the right mouse button to save your selection to
the library file you defined in Step 3.
7. The command (“Select base point”) will appear in the Command line. Define
the base point with the cursor (see Figure 7-2).
A base point is a selected point on a graphic. The point is used to determine the
placement of that graphic when it is inserted into a new drawing. The base point
will be placed at the insert point (x, y intersection) that is selected when the
graphic is imported from the library.
The logic you selected and saved to a file can now be used in another drawing
by using the Import function (described in Section 7-2.2).
NT-0080 (Rev 1) 7-4 11/01
Westinghouse Process Control, Inc. Proprietary Class 2C
7-2. Library Services
Object Not Selected
Base Point
This point Signal Input
is where the
cursor is
attached when
Importing the
drawing. Object Selected
Algorithm
Boundary
Figure 7-2. Example of Base Point
11/01 7-5 NT-0080 (Rev 1)
Westinghouse Process Control, Inc. Proprietary Class 2C
7-2. Library Services
7-2.2. Importing Control Logic from a Library File
You can use the Import function to bring existing control logic, that is stored in a
library file, into your current drawing sheet.
These library files are typically stored in the following path:
ovptsvr\<System_Name>\<Network_Name>\<Unit_Name>\library
Use one of the following procedures to import control from a functional drawing:
• Use the Control pull-down menu.
• Use the OCB Main toolbar.
• Use the Command line (see Section 4 for information on using the Import
command).
1. Use a pull-down menu to import control logic:
A. Open a functional drawing that already exists or create a new drawing.
B. Select the Control pull-down menu (shown below).
C. Select the Library item (Section 2 provides details about the Control menu).
D. Select the Import Control option. The Import control dialog box appears
(skip to Step 3).
NT-0080 (Rev 1) 7-6 11/01
Westinghouse Process Control, Inc. Proprietary Class 2C
7-2. Library Services
OR
2. Use a toolbar to import control logic:
A. Open a functional drawing that already exists or create a new drawing.
B. Select the Library toolbar (shown below).
C. Select the Import Control icon. The Import control dialog box appears
(proceed to Step 3).
Figure 7-3. Import Control Dialog Box
3. Define the path where the desired file is stored (Look in), enter a name for the
file (File name), and identify it as a .dwg file type (File of type). The selected
file will be displayed in the Preview window.
4. If it is the appropriate file, select the Open button.
5. Use the cursor to position the control elements saved in the file onto the current
drawing. The location for the segment is determined by the Base point (defined
in Section 7-2.1).
6. Click the left mouse button. The control logic is placed on the sheet and the
Point Edit dialog box appears. Make the necessary changes (see Section 7-6).
11/01 7-7 NT-0080 (Rev 1)
Westinghouse Process Control, Inc. Proprietary Class 2C
7-3. Comment Service
7-3. Comment Service
The Comment service uses the OCB Comment toolbar and the OCB Command line
(described in Section 4) to add or edit comments in a drawing sheet.
1. Open a functional drawing where you want to add or edit comments.
2. Select the appropriate icon from the Comment toolbar:
A B C D E F G H
A. Set Comment Rotation:
The Command line prompt will appear:
OCB Comment Rotation [0 90 180 270] <0>
when left justified
where 0 (default) = text is horizontal left to right
90 = text is vertical bottom to top
180 = text is horizontal right to left
270 = text is vertical top to bottom
Only new comments will be affected.
B. Set Comment Size
The Command line prompt will appear:
OCB Comment Size [1.0 2.5] <1.0>
where 1.0 = default
Sizes are limited to provide for standardization.
Only new comments will be affected.
C. Line
The line type and color are determined by OCB and are unique to
avoid confusion with signal lines.
D. Comment Attributes
Current comment settings will be displayed in the Command line.
NT-0080 (Rev 1) 7-8 11/01
Westinghouse Process Control, Inc. Proprietary Class 2C
7-3. Comment Service
E. Comment Edit Dialog Box
The Edit Comments dialog box appears (Figure 7-4). Use this box to edit
comments on a sheet, define the location for the comment, and access a Find
and Replace dialog box (Figure 7-5).
— Double-click on text that is to be edited.
— Modified text will have a check mark in icon to the left of comment.
Figure 7-4. Edit Comments Dialog Box
Figure 7-5. Replace Comment Dialog Box
11/01 7-9 NT-0080 (Rev 1)
Westinghouse Process Control, Inc. Proprietary Class 2C
7-3. Comment Service
F. Left Justify Comment
Selects a left-justified insertion point for text. Multiple lines can be entered,
and the service exits on the first empty line.
G. Center Justify Comment
Selects a center-justified insertion point for text. Multiple lines can be
entered, and the service exits on the first empty line.
H. Right Justify Comment
Selects a right-justified insertion point for text. Multiple lines can be
entered, and the service exits on the first empty line.
NT-0080 (Rev 1) 7-10 11/01
Westinghouse Process Control, Inc. Proprietary Class 2C
7-4. Print Service
7-4. Print Service
The Ovation Control Builder provides for printing different types of information
about the control sheets, as well as the control sheets themselves. Printing can be
done from the following:
• Print toolbar
• Print item from the Control menu
• OCB Sheet command line
• Plot item from the AutoCAD File menu (only prints the active sheet)
7-4.1. Required Configuration
Before using the Print service for OCB, be sure that it is configured for the specific
Unit (use the Project Details tab as described in Section 5).
Also, confirm that the Plot Details tab (Figure 7-6) is configured correctly for your
printer:
1. Select the Control pull-down menu.
2. Select the Configuration item.
3. Select the Plot Details tab.
4. Enter or select the appropriate information.
5. Select the Ok button.
6. If you have made changes, you must close the session for the changes to take
place.
11/01 7-11 NT-0080 (Rev 1)
Westinghouse Process Control, Inc. Proprietary Class 2C
7-4. Print Service
Figure 7-6. Plot Details Tab
7-4.2. Using a Toolbar
The Print toolbar can be used to perform the Print functions. Select the desired print
function (see Table 7-1).
Table 7-1. Print Toolbar
1 2 3 4
Icon Description
1 Prints the functional drawing just as it is displayed (WYSIWYG) on the Control Builder
window.
2 Prints the details (such as parameters and algorithm names) about the current sheet.
3 Prints information about the sheet connectors.
4 Provides online Help for Print functions.
NT-0080 (Rev 1) 7-12 11/01
Westinghouse Process Control, Inc. Proprietary Class 2C
7-4. Print Service
7-4.3. Using a Menu
The Control menu can be used to perform the Print functions. Select the Print item. .
The Print options will appear. Select the desired print function:
• Functional - Prints the current functional drawing or sheet just as it is displayed
in the Control Builder window.
• Connectors - Prints all the information about the page connectors on the sheet.
• Details - Prints all the details about the sheet.
• Titles - Prints all the sheet titles for a Controller. This can be used as a Table of
Contents for the project.
11/01 7-13 NT-0080 (Rev 1)
Westinghouse Process Control, Inc. Proprietary Class 2C
7-4. Print Service
7-4.4. Using a Command Line
The OCB Sheet command line can be used to perform the Print functions.
OCB Sheet [Audit/Comments/Database/Locate/Print/Order/Title]
Select the Print option. The following prompt will appear:
OCB Print [Connectors/Details/Functional/Titles]
Select the desired Print function:
• Connectors will print connector information from the sheet.
• Details will print detailed information from the sheet.
• Functional will print the functional drawing (WYSIWYG) of the sheet.
• Titles will print all the sheet titles for the Controller (similar to a Table
of Contents). This is done on a per Drop basis, and the produced list is
typically attached to the front of the package of functional sheets for the
Controller.
7-4.5. Using the AutoCAD File Menu
The Plot item from the AutoCAD File menu can be used to print a control sheet just
as it appears (WYSIWYG) in the Control Builder window.
NT-0080 (Rev 1) 7-14 11/01
Westinghouse Process Control, Inc. Proprietary Class 2C
7-5. Audit Service
7-5. Audit Service
Use the Audit service to validate a sheet. Use the following procedure:
1. Select Audit Sheet from the Control pull-down menu.
2. Control Builder performs the following:
• Validates the sheet - The drawing is checked for internal consistency and
syntax errors. Internal consistency is the verifying of graphical signals, tags,
and algorithm connections.
• Internal data is updated.
• Checks for syntax errors - Syntax errors are mistakes in the content-based
data within an algorithm, data such as point record types and value ranges.
If syntax errors are found, the drawing file will be written to the disk, but
OCB will not proceed with the save.
• Tags are updated.
3. If errors are detected, an Algorithm Errors window will appear (see Figure 7-7)
listing the errors. Refer to Section 1-5.3 for error message descriptions.
11/01 7-15 NT-0080 (Rev 1)
Westinghouse Process Control, Inc. Proprietary Class 2C
7-5. Audit Service
Figure 7-7. Algorithm Errors Window Displaying Syntax Errors
NT-0080 (Rev 1) 7-16 11/01
Westinghouse Process Control, Inc. Proprietary Class 2C
7-6. Point Edit Service
7-6. Point Edit Service
The Point Edit Service provides a dialog box that can be used to map point names
after a sheet has been imported, locate points on a sheet, and edit points.
Use the following procedure to access the Point Edit Service:
1. Select Points from the Control pull-down menu.
2. Select Edit Output Points.
The Point Edit dialog box appears (see (Figure 7-8). The Point Edit dialog box
displays all the points contained on a drawing sheet, plus information about the
algorithms on the sheet.
3. Select a point and make the desired edits. Table 7-2 describes the fields in the
box.
4. Select Ok to save the changes.
11/01 7-17 NT-0080 (Rev 1)
Westinghouse Process Control, Inc. Proprietary Class 2C
7-6. Point Edit Service
Figure 7-8. Point Edit Dialog Box
Table 7-2. Point Edit Dialog Box Fields
Field Description
Alg Name Name of algorithm on sheet
Loc Location of algorithm on sheet based on coordinates (x = 0-9) (y = A-H)
Prompt Algorithm parameters
Original Point Name Original name of point on sheet
Bit Packed point bit number (if used) for original point name
Mapped Point Name New name of point on sheet
View Defines what points will be shown in list
Show Defaults Default point names will be shown
Show Unchanged Original point names will be shown
Show Modified Mapped point names will be shown
Show Unmapped Unmapped point names will be shown
NT-0080 (Rev 1) 7-18 11/01
Westinghouse Process Control, Inc. Proprietary Class 2C
7-6. Point Edit Service
Table 7-2. Point Edit Dialog Box Fields (Cont’d)
Field Description
Edit Selected Point Displays the point name that will be edited
(modify one point at a time)
Name Name of point
Bit Packed point bit number (if used) for mapped point name
Edit Multiple Points Selects method to be used to edit multiple points
(modify multiple points)
Filter Pattern Displays the Filter Points dialog box (see Figure 7-9)
Translation File Displays the Translation File browser dialog box
OK Performs the mapping
Cancel Cancels any entered data
Figure 7-9 illustrates the Filter Points dialog box and Table 7-3 describes the fields.
Prompts
Figure 7-9. Filter Points Dialog Box
11/01 7-19 NT-0080 (Rev 1)
Westinghouse Process Control, Inc. Proprietary Class 2C
7-6. Point Edit Service
Table 7-3. Filter Points Dialog Box Fields
Field Description
Filter First level of filtering
Find Defines what characters (in point names) to change
Replace Defines the replacement characters for the characters entered in the “Find”
entry field
Confirmation Provides a preview of the action.
Prompt Display field Prompts user to perform needed actions
Map Replaces indicated points
Keep Moves unchanged points to Mapped Point Name column in Point Edit dialog
box (Figure 7-8)
Unmap Removes mappings that match the fields entered in the Filter box.
Close Closes window
NT-0080 (Rev 1) 7-20 11/01
Westinghouse Process Control, Inc. Proprietary Class 2C
7-7. Create Points Service
7-7. Create Points Service
The Create Points Service is used to create user-defined points in the system
database. These points are not based on the default points as defined in the
Developer Studio, but contain only the minimum definition needed to be functional
highway points.
This service is typically used during the initial programming of control to quickly
create points for testing. Any points created with this service should be further
defined by the user to contain meaningful descriptions, display limits, and so forth.
To create points in the database from points that are used on the sheet but do not
currentlly exist in the database, use the following procedure:
1. Insert the desired point names in the appropriate algorithms using the Edit
Algorithm dialog box (from the Algorithm toolbar or the Algorithm pull-down
menu). A message stating whether or not a point currently exists in the database
will appear in the bottom of the box.
2. Once the algorithms contain the desired points, select Points from the Control
pull-down menu.
3. Select Create User Points.
11/01 7-21 NT-0080 (Rev 1)
Westinghouse Process Control, Inc. Proprietary Class 2C
7-7. Create Points Service
4. The Create User-Defined Points dialog box will appear (Figure 7-10) containing
the points on the sheet that are not in the database.
Figure 7-10. Select to Create User-Defined Points Dialog Box
5. Verify that the Record Types (Rec Type) for the points are correct.
6. Highlight the points and select the Create Point(s) button. This adds the points
to the database and allows you to save the sheet.
NT-0080 (Rev 1) 7-22 11/01
Westinghouse Process Control, Inc. Proprietary Class 2C
7-8. Security Service
7-8. Security Service
Point groups are created to join points together in a common function, such as a
graphic display. Points can belong to more than one point group.
Security access is defined for each security group. If never defined, all security
groups are enabled Once security is defined for a sheet, you must update the security
for each sheet as groups are added or the security strategy for the system is
modified.
Note
Refer to “Ovation NT Developer Studio” (NT-0060)
for detailed information about security for an NT
system.
Security only effects the default points (including Algorithm Records) for the
current sheet. Tuning permissions are sensitive to point security groups. If the
security is incorrectly configured for a sheet, none of the algorithms on that sheet
can be tuned.
Use the OCB Security service to enable or disable point security groups:
1. Select Points from the Control pull-down menu.
11/01 7-23 NT-0080 (Rev 1)
Westinghouse Process Control, Inc. Proprietary Class 2C
7-8. Security Service
2. Select Security.
The Enable Point Security dialog box appears (see Figure 7-11).
Figure 7-11. Enable/Disable Point Security
3. Use the appropriate buttons to enable or disable the security groups.
4. Select Ok to save the changes.
NT-0080 (Rev 1) 7-24 11/01
Westinghouse Process Control, Inc. Proprietary Class 2C
7-9. Macros
7-9. Macros
7-9.1. Overview
A Macro is a user-defined control strategy, with clearly defined inputs and outputs.
Even though a macro typically consists of several algorithms, it is represented in a
functional drawing as a single user-defined algorithm. Each macro can contain an
entire sheet of control and multiple macros may be used on a given sheet. The
defined macros are stored in the Control Macros directory.
To permit standard usage, the symbol of a macro is identical to the symbol of a
standard algorithm, and is visible as one symbol with configurable values and
points. A dialog box is provided in the Ovation Control Builder that supports easy
macro definition.
The information used in the macro dialog box is the same information as provided
for each algorithm in the Algorithm Definitions tables in the “Ovation Algorithms
Reference Manual” (R3-1100) and in the online Help for the Ovation NT Control
Builder.
Requirements
The following components are required in order for a macro to be defined and to
work properly:
• Collection of algorithms on a control sheet that form a complete function.
• Points and desired tunable parameters.
• Macro name.
• Macro description.
• Macro symbol.
11/01 7-25 NT-0080 (Rev 1)
Westinghouse Process Control, Inc. Proprietary Class 2C
7-9. Macros
Limitations
In order to permit simple modifications, the implementation of a macro is
transparent to the user. The number of ‘hidden’ algorithms in a macro may be
significant. The Ovation Controller is limited to 144 Boolean stages for a given
sheet. A Boolean stage represents one or more fast Boolean algorithms (such as
AND, NOT, OR, FLIP-FLOP, or XOR). When a drawing is saved and the database
is updated, the Control Builder ensures that this Boolean limit is not exceeded.
Since implementation algorithms are transparent to the user, do NOT use the
following algorithms in macros:
• KEYBOARD
• MASTATION
• XMA2
• SETPOINT
• Other Macros
Creating a New Macro
The following steps should be used to create a new macro:
1. Create a new sheet or open an existing control sheet.
2. Build a valid control function using a group of algorithms.
3. Name the interface points (I/O points).
4. Compile, load, and test the control function.
5. Follow the procedure (Section 7-9.2) to define a macro.
NT-0080 (Rev 1) 7-26 11/01
Westinghouse Process Control, Inc. Proprietary Class 2C
7-9. Macros
Macro Functions
There are two main Macro functions:
• Define the macro - Use this function to define a new macro or edit an existing
macro (see Section 7-9.2).
• Explode the macro - Use this function to display the original components
(algorithms) of the macro (Section 7-9.3), and to make modifications to the
components (see Section 7-9.4).
These functions can be selected from the Algorithm menu (Figure 7-12), Macro
toolbar (Figure 7-13), or the Control Builder Command line.
Figure 7-12. Algorithm Menu (Macro Item)
Define Command Online Help Command
Explode Command
Figure 7-13. Macro Toolbar
11/01 7-27 NT-0080 (Rev 1)
Westinghouse Process Control, Inc. Proprietary Class 2C
7-9. Macros
7-9.2. Defining the Macro
When the Define option is selected from the Macro item (in the Algorithm menu,
Macro toolbar, or Command line), the Macro: Define dialog box appears (see
Figure 7-14). This dialog box has three tabs that are used to define a new macro or
edit an existing macro:
• Macro tab
• Points tab
• Parameters tab
Figure 7-14. Macro Dialog Box (Macro Tab)
NT-0080 (Rev 1) 7-28 11/01
Westinghouse Process Control, Inc. Proprietary Class 2C
7-9. Macros
Macro Tab
The Macro tab is used to define the name and description configuration for the
macro. The fields on this tab are illustrated in Figure 7-14 and described in
Table 7-4:
Table 7-4. Macro Tab Fields
Entry Field Description
Macro Name Editable field where the user can enter the macro name. If the user is editing a
pre-existing macro, a Browse button is provided. A Macro Name must be
entered in order to define a macro.
Macro Description Editable field where the user can enter the macro description.
Browse Button Used to search through the Control Macros directory for existing macros. See
Figure 7-15 for an example of the Open dialog box that appears when the
Browse button is selected.
Figure 7-15. Open Dialog Box (Browse Button)
11/01 7-29 NT-0080 (Rev 1)
Westinghouse Process Control, Inc. Proprietary Class 2C
7-9. Macros
Points Tab
The Points tab contains a list of all interface points for the macro. These are the user-
defined input and output points. When the Points tab is selected, it determines which
points on the sheet are interface points and adds them to the list.
This is an automatic operation, and points cannot be manually added or deleted
from this list. In order to add or delete a point from the list, you must add or delete
an interface point to or from the function. Each row represents a possible pin on the
macro symbol. The fields on this tab are illustrated in Figure 7-16 and described in
Table 7-5:
Figure 7-16. Macro Dialog Box (Points Tab)
NT-0080 (Rev 1) 7-30 11/01
Westinghouse Process Control, Inc. Proprietary Class 2C
7-9. Macros
Table 7-5. Points Tab Fields
Entry Field Description
Point Name Interface point name.
Record Type Interface point record type.
Required 1 Y = Interface point is required.
N = Interface point is not required.
The required field (Y) may be over-ridden if the point is initially not
required (N).
Parameter Name 1 Parameter and pin name that will be used when editing.
Parameter Prompt 1 Descriptions that will be used when editing.
1 May be modified by double clicking on the interface point to be edited. A dialog box (see Figure 7-17)
will appear with an edit field for the Parameter Name, Parameter Prompt and a check box to force the
requirement of the point. Forcing the requirement of a point means that the point is initially not required
and the user wants to make it required within the macro. By forcing the requirement field, the point may
now be displayed as a pin on the macro.
Figure 7-17. Edit Parameter Dialog Box
11/01 7-31 NT-0080 (Rev 1)
Westinghouse Process Control, Inc. Proprietary Class 2C
7-9. Macros
Parameters Tab
When the user creates a function that will later be transformed into a macro, there
may be some internal algorithm parameters that the user may want to expose
(exposed parameters may be set to a unique value each time the macro is used). The
Parameters tab provides the ability to add, delete, or edit parameters.
The following information is provided for each parameter:
• New Parameter Name - As displayed when the macro is used.
• Algorithm Name - Algorithm on the current sheet that “owns” the original
parameters.
• Original Parameter Name - Name of the parameter on the current sheet.
• Parameter Prompt - Description displayed on the Edit box when editing the
macro.
Initially, the Parameter tab is empty.
Figure 7-18. Macro Dialog Box (Parameters Tab)
NT-0080 (Rev 1) 7-32 11/01
Westinghouse Process Control, Inc. Proprietary Class 2C
7-9. Macros
There are three operations within the Parameters tab that are available to the user:
• Add - Right-click menu.
• Delete - Right-click menu.
• Edit - Double click on desired entry.
Perform the following to use the Parameters tab operations:
1. Right click to access the Add/Delete menu (or press the Insert or Delete key
on the keyboard).
11/01 7-33 NT-0080 (Rev 1)
Westinghouse Process Control, Inc. Proprietary Class 2C
7-9. Macros
2. If you select Add, a dialog box will appear (see Figure 7-17). Define the new
parameter name and prompt for the macro and it will be added to the Parameters
tab (see figure below). If you do not define the new parameter name and prompt,
the selected parameter will not be added to the list, and therefore will not be
tunable within the macro.
3. If you select a parameter, and then select Delete, the selected parameter will
be removed from the list and the parameter will not be tunable within the macro.
4. If you want to edit a parameter, double click on a parameter in the list to edit
a parameter. A dialog box will appear (see Figure 7-17). Define the new
parameter name and prompt for the macro.
NT-0080 (Rev 1) 7-34 11/01
Westinghouse Process Control, Inc. Proprietary Class 2C
7-9. Macros
Completing the Macro
When all of the tabs have been configured and the necessary pieces of the macro
have been defined, select the OK button to complete the macro and send the entered
data to the database. If you do not want to save the data, select the Cancel button to
clear the entered data and cancel the operation.
If OK is selected, the system will perform the following checks and operations when
defining the macro:
• Audits the sheet.
• Verifies the macro name.
• Verifies the macro description.
• Creates a temporary template file.
• Inserts the new macro into the macro template.
• Adds the new macro to the Control Macros directory.
If any of the first four operations fail, the macro will not be created and you will be
required to correct any errors. If all the operations succeed, the macro will be
created. Next, create a symbol for the macro by using the Symbol Builder
(described in Section 8-8).
11/01 7-35 NT-0080 (Rev 1)
Westinghouse Process Control, Inc. Proprietary Class 2C
7-9. Macros
7-9.3. Exploding the Macro
The Explode option can be used for the following:
• Displaying the components of an existing macro (original control sheet
containing all the algorithms used in the macro may no longer be available).
• Modifying an existing macro.
• Creating a new macro based on an existing macro.
Use the following procedure to explode a macro:
1. Select the Explode option from the Macro item (in the Algorithm menu, Macro
toolbar, or Command line). The Explode Macro dialog box will appear (see
Figure 7-19).
Figure 7-19. Explode Macro Dialog Box
2. Enter the name of the existing macro that you want to explode and select the
Explode button. The macro will “explode” into its various algorithms and
appear in its original implementation form on the current sheet.
Note
This option will delete everything on the current
sheet before exploding the macro.
NT-0080 (Rev 1) 7-36 11/01
Westinghouse Process Control, Inc. Proprietary Class 2C
7-9. Macros
7-9.4. Modifying the Macro
Use the following procedure to modify a macro:
1. Explode the macro as described in Section 7-9.3.
2. Make the desired modification.
3. Define the macro (as described in Section 7-9.2) and use the previously defined
name (do not change the macro name, or the sheets will not be updated).
4. If the interface has not changed, the sheets will recompile automatically and
insert the macro changes into the applicable sheets. The following changes can
be made and you will not have to manually edit the sheets:
• Adding or removing a parameter.
• Removing a user-defined point.
• Adding a user-defined output point.
5. If the interface has changed or if a required input point is added, you will need
to manually edit the sheets that use the macro.
11/01 7-37 NT-0080 (Rev 1)
Westinghouse Process Control, Inc. Proprietary Class 2C
7-9. Macros
7-9.5. Creating a New Macro from an Existing Macro
Use the following procedure to create a new macro from an existing macro:
1. Explode the macro as described in Section 7-9.3.
2. Make the desired modification.
3. Define the macro (as described in Section 7-9.2) and rename the macro.
4. If the interface has not changed, the sheets will recompile automatically and
insert the macro changes into the applicable sheets. The following changes can
be made and you will not have to manually edit the sheets:
• Adding or removing a parameter.
• Removing a user-defined point.
• Adding a user-defined output point.
5. If the interface has changed or if a required input point is added, you will need
to manually edit the sheets that use the macro.
NT-0080 (Rev 1) 7-38 11/01
Westinghouse Process Control, Inc. Proprietary Class 2C
7-9. Macros
7-9.6. Adding a Macro to a Control Sheet
Once a macro has been defined and the symbol for the macro has been created, you
may add the macro to a control sheet.
1. Open a control sheet in the Control Builder.
2. Select the Alphabetic List item from the pull-down Algorithm menu, the
Algorithm toolbar, or the Algorithm - Add command in the Control Builder
Command Line (these choices are described in Section 3).
3. When the Select Function Name (Alphabetic list) dialog box appears, select the
Macros View Type.
Figure 7-20. Select Function Name (Alphabetic List) Dialog Box
4. Select or enter the desired macro name in the Function Name entry field.
5. Select the OK button and the macro will be placed on the sheet.
Note
If there is not a symbol for the macro, a warning
message will appear. Create a custom symbol using
the Symbol Builder.
11/01 7-39 NT-0080 (Rev 1)
Westinghouse Process Control, Inc. Proprietary Class 2C
Section 8. Using the Ovation
Control Builder Utilities
8-1. Section Overview
This section describes the utilities used to perform various Control Builder
functions. These functions include:
• Compile Control Sheets processes multiple sheets at one time using the
Control Builder (described in Section 8-3).
• Copy Control Sheets makes one or more copies of one or more sheets into a
specified drop or task (described in Section 8-4).
• Export Control Sheets extract sheets, symbols, or macros out of the current
database server so they can be imported into an unrelated server (described in
Section 8-5).
• Import Control Sheets insert sheets, symbols or macros into the current
database (described in Section 8-6).
• Order Control Sheets edits the execution order of control sheets within a
control task (described in Section 8-7).
• Symbol Builder provides a simple direct means of creating custom symbols for
algorithms and macros (described in Section 8-8).
• OCB Batch executes a list of commands on multiple sheets (described in
Section 8-9).
• Script Status Log is an HTML page that contains information about the scripts
executed, sheets compiled, and error status information. This information is
provided for the Compile, Copy, and Import utilities (described in Section 8-10).
11/01 8-1 NT-0080 (Rev 1)
Westinghouse Process Control, Inc. Proprietary Class 2C
8-2. Accessing the Utilities
8-2. Accessing the Utilities
In order to select one of the Ovation Control Builde utilities, perform the following:
1. Access the Ovation Developer Studio right-click menu.
2. Select Control Options. The Ovation Utilities Main Control Graphical User
Interface (GUI) will appear (Figure 8-1). This dialog box contains six utility
options and a description box. The description box provides a brief description
about each utility.
Figure 8-1. Ovation Utilities Main Control Menu
3. Select the desired utility. Only one utility may be selected at a time, but
multiple utilities can be running at the same time. However, running multiple
utilities may decrease system performance and cause licensing issues.
When a utility button is selected, its graphical representation appears below the
options.
4. Select the Ok button to start the application.
NT-0080 (Rev 1) 8-2 11/01
Westinghouse Process Control, Inc. Proprietary Class 2C
8-3. Compile Control Sheets
8-3. Compile Control Sheets
Ovation Compile Control provides a user-friendly interface for compiling multiple
sheets at one time and performing multiple script commands. Compile Control is
accessed from the Ovation Developer Studio (see Section 8-2). An AutoCAD
license is required to run this utility. Once the Compile operation is complete, a
summary of the compilation is displayed (see Section 8-10).
Some of the more common script commands, such as Print and Zoom Extents, have
been added as options for the users to select. Other script commands may be added
through the Custom Tab that provides a text editing area for writing Pre and Post
scripts. Ovation Compile Control will not only compile sheets and generate new
monitor graphics, but it will also perform script commands as provided by the user.
Note
This utility replaces the OCBBatch Utilities.
The GUI for the Ovation Compile Control utility consists of four tabs:
• Configuration tab (Section 8-3.1).
• Sheets tab (Section 8-3.2).
• Options tab (Section 8-3.3).
• Custom tab (Section 8-3.4).
These tabs are used to define the desired Control Compile action before starting the
actual Compile procedure. After the tabs are configured and set, press the Compile
button to start the Compile process (refer to Section 8-3.5).
11/01 8-3 NT-0080 (Rev 1)
Westinghouse Process Control, Inc. Proprietary Class 2C
8-3. Compile Control Sheets
8-3.1. Configuration Tab
The Configuration tab (Figure 8-2) contains two major fields. User input is required
only in the Data Directory field. Ovation Control Compile will not work unless this
field is set:
• Ovation Data Directory (input required)
• Compile Sheets (information only)
Browse
Button
Figure 8-2. Compile Configuration Tab
Ovation Data Directory Field
The Ovation Data Directory field is the location of the sheets that are to be
compiled. This is typically the D:\OvPtSvr directory on the server. However,
Ovation Control Compile can be run from any location. In order for Control
Compile to work, the server’s Ovation data disk must be mounted on the machine,
where Control Compile will be executed, or a Universal Naming Convention
(UNC) path must be provided (for example \\drop202\d$\OvPtSvr).
Perform the following to set the Ovation Data Directory field and mount the server’s
Ovation data disk:
1. Click on the Browse button within the Ovation Data Directory group box (as
shown in Figure 8-2).
2. A Browse dialog box (as shown in Figure 8-3) will appear that lists all of the
disks that are on the local machine (similar to looking at all of the disks in
Windows Explorer). Note that the typical data directory of D:\OvPtSvr on
the server may now be <X>\OvPtSvr on another machine.
NT-0080 (Rev 1) 8-4 11/01
Westinghouse Process Control, Inc. Proprietary Class 2C
8-3. Compile Control Sheets
Figure 8-3. Browse Dialog Box
3. Select the server’s Ovation Data Directory. Once the user selects the Ovation
Data Directory, an entry is made in the registry that contains the directory. This
will become the default directory when the user executes Ovation Control
Compile from the same machine.
Compile Sheets Field
This field cannot be edited. The Compile Sheets field is provided to inform the user
that all sheets are compiled by default during the AutoCAD Save operation.
Therefore, all sheets will be compiled and new monitor graphics will be generated.
11/01 8-5 NT-0080 (Rev 1)
Westinghouse Process Control, Inc. Proprietary Class 2C
8-3. Compile Control Sheets
8-3.2. Sheets Tab
The Sheets tab (Figure 8-4) contains the list of the sheets that are to be compiled.
The following information is provided for each sheet:
• Drop number
• Task number
• Sheet number
• Sheet title
The sheets are sorted based on drop number, then task number, then sheet number,
and then sheet title. The order of the sheets cannot be changed. Initially, the sheet
list is empty
There are only two operations available to the user:
• Insert - Insert sheets into the list for processing.
• Remove - Remove sheets from the processing list.
Insert
Remove
Figure 8-4. Compile Sheets Tab
NT-0080 (Rev 1) 8-6 11/01
Westinghouse Process Control, Inc. Proprietary Class 2C
8-3. Compile Control Sheets
Insert Operation
1. Select the Insert button and a dialog box will appear displaying the database
hierarchy (Network, Unit, Drops, and Control Tasks).
Figure 8-5. Insert Sheets Dialog Box
2. Double-click on a control task and the control sheets for that control task will
appear on the right.
3. Select the sheet(s) to compile.
4. Click the Ok button to add the sheets to the list in the Compile Sheets tab, or
click the Cancel button to abort the operation.
Remove Operation
1. Select the sheet(s) to be deleted from the Compile Sheets tab.
2. Select the Remove button. The sheet(s) will be removed from the list.
Note
This deletes sheets from the list, NOT from the
system.
11/01 8-7 NT-0080 (Rev 1)
Westinghouse Process Control, Inc. Proprietary Class 2C
8-3. Compile Control Sheets
8-3.3. Options Tab
The Options tab provides an interface for adding frequently used script commands
to the compile script. If none of the script command options are selected, then they
will not be added to the compile script. The following types of options are provided:
• Printing options
• AutoCAD Command options
• User-Defined points
• Update Title Box options
Figure 8-6. Compile Options Tab
Printing Options
These printing options can be selected to print the following:
• Functional prints the functional drawing (WYSIWYG) of the sheet(s).
This is the drawing as it is displayed in the OCB drawing window.
• Connector Information prints information about connectors used in the sheet.
• Detailed Information prints detailed information (such as algorithms, point
names, and tuning values) from the sheet.
NT-0080 (Rev 1) 8-8 11/01
Westinghouse Process Control, Inc. Proprietary Class 2C
8-3. Compile Control Sheets
Note
In order for these print options to work properly, a
printer must first be configured through the Control
Builder (as described in Section 5-2.4).
After the printer has been defined, select the desired Printing Options from the
Options tab (as shown in the example in Figure 8-7).
Figure 8-7. Options Selected
AutoCAD Command Options
These AutoCAD options (as shown in the example in Figure 8-7) can be selected to
perform the following:
• Zoom Extents zooms the view to display all contents of the drawing.
• AutoCAD Audit examines the current drawing and corrects errors and/or
reports errors.
User Defined Points Option
When this option, Create Undefined, is selected, all undefined user points that are
found on the compiled sheets will be created.
11/01 8-9 NT-0080 (Rev 1)
Westinghouse Process Control, Inc. Proprietary Class 2C
8-3. Compile Control Sheets
Update Title Box Options
These options will update the title box on the compiled drawings to common values.
If the option is checked, you can enter the desired values (this will NOT override
the defaults set through the Configuration dialog box (Section 5-2.2)):
• Revision number of the drawing.
• Date the drawing was created. Format is Month/Day/Year (01/23/01).
• Component provides additional title information.
• Auxiliary provides additional title information.
• Reviewed is the name of the engineer who reviewed the drawing.
• Approved is the name of the engineer who approved the drawing.
Point Translation File Options
These options permit the global find and replace of point names within control
sheets. There are four Point Translation File option buttons (see Figure 8-8):
• Generate creates a Point Translation file containing two lists that map the old
point name to the new point name. These lists will be the same when the Point
Translation file is generated.
• Browse searches through the directories for a Point Translation file. This file
should have a . map extension.
• Edit selects the Point Translation file to edit. The Translation file is opened in a
text editor for the user to modify.
• Disable clears the Point Translation File field.
Generate
Browse
Disable
Edit
Figure 8-8. Point Translation File Options
NT-0080 (Rev 1) 8-10 11/01
Westinghouse Process Control, Inc. Proprietary Class 2C
8-3. Compile Control Sheets
8-3.4. Custom Tab
The Custom tab contains two text-editing fields where users can type additional
script commands to be executed with the compile script. There are two text-editing
fields:
• Pre-Script Commands will be executed before the compile script and Options
Tab script commands are executed.
• Post-Script Commands will be executed after the compile script and Options
Tab script commands are executed.
Figure 8-9. Custom Tab
11/01 8-11 NT-0080 (Rev 1)
Westinghouse Process Control, Inc. Proprietary Class 2C
8-3. Compile Control Sheets
8-3.5. Ovation Control Compile
The main dialog box contains four tabs (described in Section 8-3.1 through Section
8-3.4). After the tabs have been configured, the Compile operation is begun by
using the buttons on the bottom of the dialog box:
Figure 8-10. Compile Buttons
• Preview brings up a dialog box containing all of the script commands that are
to be executed during the compile operation. Scripts are very sensitive to white
spaces, because all of the white space characters have been highlighted in red. .
Figure 8-11. Compile Preview Dialog Box
• Compile opens AutoCAD and executes all of the custom and option scripts as
defined by the user. This also activates the progress bar and an estimated
completion time is displayed in the status. The Compile button also enables the
Abort feature on the Cancel button which permits the user to abort the Compile
operation once it has been executed.
• Cancel aborts the current session of Ovation Control Compile. All information
within the current session will be lost.
NT-0080 (Rev 1) 8-12 11/01
Westinghouse Process Control, Inc. Proprietary Class 2C
8-4. Ovation Copy Control Utility
8-4. Ovation Copy Control Utility
Ovation Copy Control is a stand-alone utility that is used to make multiple copies
of existing control sheets. A flexible, user-friendly Graphical User Interface (GUI)
is provided that can copy control sheets from multiple locations to one specific
location per each session. Copy Control is accessed from the Ovation Developer
Studio (see Section 8-2). An AutoCAD license is required to run this utility. For
example, during one copy session, you can copy sheets from Control Task 1 in Drop
175, Control Task 2 in Drop180, and Control Task 2 in Drop 155 to Control Task 1
in Drop185. Once the Copy operation is complete, a summary of the compilation is
displayed (see Section 8-10).
This GUI provides an interface for defining the point information that is needed in
order to create numerous copies. The following table lists the information that is
necessary for Ovation Copy Control to function properly. The following
information provided by the user should be determined before configuring the Copy
Control GUI:
Information Provided by
Configuration information (source of control sheets, User
destination for copies, base sheet number for copies.)
Control sheets that are to be copied. User
New point names for the points that are to be copied. User
Point information. Ovation Control Copy
Error checking on new point names. Ovation Control Copy
The GUI for the Ovation Copy Control utility consists of four tabs:
• Configuration tab (Section 8-4.2).
• Sheets tab (Section 8-4.3).
• Points tab (Section 8-4.4).
• Map Points tab (Section 8-4.5).
These tabs are used to define the desired Copy Control action before starting the
actual Copy procedure. After the tabs are configured and set, press the Copy button
to start the Copy process.
11/01 8-13 NT-0080 (Rev 1)
Westinghouse Process Control, Inc. Proprietary Class 2C
8-4. Ovation Copy Control Utility
8-4.1. Copy Control Icons
The Ovation Copy Control utility uses icons to identify point types and point
statuses. These icons are displayed on the Points tab and the Map Points tab. The
following table lists the icons and describes each one.
Table 8-1. Control Copy Icons
Icon Description
Indicates the point is an Originated point.
(Displayed on Points Tab)
Indicates the point is a Hardware point.
(Displayed on Points Tab)
Indicates the point is an Alarm point.
(Displayed on Points Tab)
Original point is represented by a yellow box in the background. Red slash over
a white box in the foreground indicates a new point will NOT be created.
(Displayed on Map Points Tab)
Original point is represented by a yellow box in the background. New point is
represented by a gray box in the foreground indicating the new point contains
minimum detail. (Displayed on Map Points Tab)
Original point is represented by a yellow box in the background. New point is
represented by a yellow box in the foreground indicating it is identical to the
original point (cloned). (Displayed on Map Points Tab)
Indicates there is an Information message about this point in the Error Status
file (described in Section 8-10).
(Displayed on Map Points Tab)
Indicates there is an Error message about this point in the Error Status file
(described in Section 8-10).
(Displayed on Map Points Tab)
Indicates there is a Warning message about this point in the Error Status file
(described in Section 8-10).
(Displayed on Map Points Tab)
NT-0080 (Rev 1) 8-14 11/01
Westinghouse Process Control, Inc. Proprietary Class 2C
8-4. Ovation Copy Control Utility
8-4.2. Configuration Tab
The Configuration tab contains three major fields where user input is required.
Ovation Control Copy will not work unless these three fields are set:
• Ovation Data Directory
• Destination Location
• Base Sheet Number.
Ovation Data Directory Field
The Ovation Data Directory field is the location of the sheets that are to be copied.
This is typically the D:\OvPtSvr directory on the server. However, Ovation
Control Copy can be run from any location. In order for Control Copy to work, the
server’s Ovation data disk must be mounted on the machine where Control Copy
will be executed.
11/01 8-15 NT-0080 (Rev 1)
Westinghouse Process Control, Inc. Proprietary Class 2C
8-4. Ovation Copy Control Utility
Perform the following to set the Ovation Data Directory field and mount the server’s
Ovation data disk:
1. Click on the button within the Ovation Data Directory group box. A Browse
dialog box (as shown in Figure 8-3) will appear that lists all of the disks that are
on the local machine (similar to looking at all of the disks in Windows
Explorer). Note that the typical data directory of D:\OvPtSvr on the server
may now be <X>\OvPtSvr on another machine.
Figure 8-12. Ovation Control Copy Configuration Tab
2. Select the server’s Ovation Data Directory. Once the user selects the Ovation
Data Directory, an entry is made in the registry that contains the directory. This
will become the default directory when the user executes Ovation Control Copy
from the same machine.
NT-0080 (Rev 1) 8-16 11/01
Westinghouse Process Control, Inc. Proprietary Class 2C
8-4. Ovation Copy Control Utility
Destination Location Field
The control sheets will be copied to the location specified in the Destination
Location field. Perform the following to set the Destination Location field:
1. Click on the button within the Destination Location group box to set this field.
A dialog box will appear displaying the database hierarchy (Network, Unit,
Drops, and Control Tasks).
Figure 8-13. Database Hierarchy
11/01 8-17 NT-0080 (Rev 1)
Westinghouse Process Control, Inc. Proprietary Class 2C
8-4. Ovation Copy Control Utility
2. Select either a drop or a Control Task within a drop. This field determines
where the sheets will go. If a Control Task is not specified, the default is Control
Task 2.
Base Sheet Number Field
The Base Sheet Number field determines the new sheet numbers for the copied
control sheets. Perform the following to set the Base Sheet Number field:
1. Enter the sheet number that you want to assign to the first new sheet. The other
new sheets will continue numbering from that Base number until you change the
number.
2. Set this field by clicking outside of the Base Sheet Number field.
NT-0080 (Rev 1) 8-18 11/01
Westinghouse Process Control, Inc. Proprietary Class 2C
8-4. Ovation Copy Control Utility
8-4.3. Sheets Tab
The Sheets tab contains the list of the sheets that are to be copied. The following
information is provided for each sheet:
• Drop number
• Task number
• Sheet number
• Sheet title
The sheets are sorted based on drop number, then task number, then sheet number,
and then sheet title. The order of the sheets cannot be changed. Initially, the sheet
list is empty.
Figure 8-14. Ovation Control Copy Sheets Tab
11/01 8-19 NT-0080 (Rev 1)
Westinghouse Process Control, Inc. Proprietary Class 2C
8-4. Ovation Copy Control Utility
There are two operations within the Sheets Tab that are available to the user:
• Insert
• Delete
Figure 8-15. Sheets Tab with Right-click Menu Shown
NT-0080 (Rev 1) 8-20 11/01
Westinghouse Process Control, Inc. Proprietary Class 2C
8-4. Ovation Copy Control Utility
Insert Operation
1. Right click to access the Insert/Delete menu (or press the Insert key on the
keyboard, see Figure 8-15).
2. Select Insert and a dialog box will appear displaying the database hierarchy
(Network, Unit, Drops, and Control Tasks).
Figure 8-16. Insert Sheets Dialog Box
3. Double-click on a control task and the control sheets for that control task will
appear on the right.
4. Select the sheet(s) to copy.
11/01 8-21 NT-0080 (Rev 1)
Westinghouse Process Control, Inc. Proprietary Class 2C
8-4. Ovation Copy Control Utility
5. Click the Ok button to add the sheets to the list in the tab, or click the Cancel
button to abort the operation. Adding the sheets also updates the points listed in
the Points tab and Map Points tab.
Delete Operation
1. Select the sheet that is to be deleted.
Only one sheet may be removed at a time and unnecessary points will also be
removed.
2. Right click to access the Insert/Delete menu (or press the Delete key on the
keyboard). The selected sheet will be removed from the list.
NT-0080 (Rev 1) 8-22 11/01
Westinghouse Process Control, Inc. Proprietary Class 2C
8-4. Ovation Copy Control Utility
8-4.4. Points Tab
The Points tab displays the points associated with the sheets to be copied.
Figure 8-17. Ovation Control Copy Points Tab
The user cannot edit, insert, or delete points on this tab. It is automatically updated
as the list of sheets is modified. Information is provided in the following columns
for each point:
• Name – Original name of point
• Type – Point record type (LA, DA, LD, DD, LP, DP, LC, DU, RM, or RN)
• Alarm – Icon present indicates point is configured for alarms.
• Hardware - Icon present indicates point is configured for hardware. Hardware
points CANNOT be cloned.
• Originated - Icon present indicates point is originated by the sheets that are to
be copied.
• Description – English Description of point
11/01 8-23 NT-0080 (Rev 1)
Westinghouse Process Control, Inc. Proprietary Class 2C
8-4. Ovation Copy Control Utility
8-4.5. Map Points Tab
Since no point can be originated from two different algorithms, each Control Copy
operation must define point names for all points originated on the sheets that are to
be copied. The Map Points tab manages this task (mapping means that when the
sheets are copied, the original point names will be changed (or mapped) to new
point names).
The data is displayed in spreadsheet format, where each row represents a point used
in the sheets that are to be copied. The first column displays the original point name,
and the subsequent columns represent the point name that will be substituted for the
original in the copied sheets. Initially, the table contains an empty column (Map 1)
for the first Copy operation. This is a default setting where one copy of all of the
sheets in the Sheets tab will be made and the original point names will be mapped
to their corresponding new names in the Map 1 column.
The first column, containing the original point name, also has an icon in front of the
point name that indicates whether the new points will be cloned or created. The
check boxes in the Points tab define the cloning status. The user can go back to the
Points tab and check or uncheck a point at any time.
Figure 8-18. Ovation Control Copy Map Points Tab
NT-0080 (Rev 1) 8-24 11/01
Westinghouse Process Control, Inc. Proprietary Class 2C
8-4. Ovation Copy Control Utility
Information Fields
Figure 8-19 provides an example of the Map Points tab with filled-in information
fields. The various fields in the Error Log are identified by arrows and are described
in Table 8-2. These fields are information fields that display information about a
mapped point in the table. To define an individual map, left-click on the map cell to
select it. The information fields are then set to match the selected cell.
2 3 4 5 6 7
Figure 8-19. Information Fields in Map Points Tab
11/01 8-25 NT-0080 (Rev 1)
Westinghouse Process Control, Inc. Proprietary Class 2C
8-4. Ovation Copy Control Utility
Initially, the fields are blank and are not filled until a cell is selected in the
spreadsheet (any column except the first).
Table 8-2. Information Fields for Map Points Tab
Key Field Description
1 Mapping Number Column or copy of the selected cell
2 Original Point Name Original point name for the row of the selected cell
3 Original Point Description English description of the original point
4 Identifies Originated Status If the original point is originated by the sheets that are to be copied,
(pencil icon, see Table 8-1) the pencil icon is visible. Otherwise, it is grayed out.
5 Identifies Hardware Status If the original point has a hardware definition, the light bulb icon is
(light bulb icon, see Table 8-1) visible (lit). Otherwise, it is grayed out.
6 New Point Name Editable field where the user can define the new point name. Name
is set when tab key is hit or field is exited.
7 New Point Error Status If the mapped point name is not acceptable, the applicable icon will
be visible. Otherwise, it will be grayed out. Refer to Table 8-1 for
icon descriptions.
The new point name undergoes error checking to determine if the
point is acceptable. Refer to Section 8-10 for descriptions of errors.
NT-0080 (Rev 1) 8-26 11/01
Westinghouse Process Control, Inc. Proprietary Class 2C
8-4. Ovation Copy Control Utility
Map Points Operations
A right-click menu (shown in Figure 8-20) provides the following various
operations that can be performed within the Map Points tab. Table 8-3 describes
these operations:
• Insert Column(s)
• Delete Column
• Clear Cell
• Find/Replace
• Audit Points
• Save
• Load
Figure 8-20. Right-Click Menu for Map Points Tab
11/01 8-27 NT-0080 (Rev 1)
Westinghouse Process Control, Inc. Proprietary Class 2C
8-4. Ovation Copy Control Utility
Table 8-3. Right-Click Menu Operations
Operation Description
Insert Column(s) Use this operation to add new columns to the table. A dialog box prompts you
to enter the desired number of columns. The number of columns is unlimited
and determines the number of copies that are to be made. The new columns
are inserted at the position where the mouse was when you right-clicked. For
example, if you right-click between columns 2 and 3, and insert two columns,
then column 3 becomes column 5 and the two new columns become 3 and 4.
Delete Column Use this operation to delete the column where you clicked the right mouse
button. For example, if you want to delete column 2, place the mouse in
column 2 and right-click, then select Delete Column from the menu. This
will delete column 2 and all following columns are renumbered to
compensate for the deleted column.
Find/Replace Use this operation to find and replace text strings. A dialog box appears with
fields for searching and editing a specific string within a column or from the
original point name column. Use the Find string to find the desired string in
the existing point names, and then use the Replace With string to replace
the Find string with a new string. This will create new point names.
Select the From Original Point Name radio button to conduct the search
on the original point names. Select the Within Column radio button to
search on the new point names in the selected column. After all fields are set,
click the Replace All button to conduct the search, or the Cancel button to
cancel the operation. If you select the Replace All button and all of the fields
are set, the new point names will be created within the column where you
right-clicked. The actual points will not be created until you run the Copy
function from the Copy button.
Clear Cell Use this operation to clear a specific cell in the table. Place the mouse in the
cell and right-click. Then select Clear Cell from the menu. Since Find/
Replace only modifies empty cells, clearing a cell will allow the mass edit
Find/Replace to edit the cleared cell.
NT-0080 (Rev 1) 8-28 11/01
Westinghouse Process Control, Inc. Proprietary Class 2C
8-4. Ovation Copy Control Utility
Table 8-3. Right-Click Menu Operations (Cont’d)
Audit Points Use this operation to perform error checking on every new point name in the
table. If any errors are found, an Error Status dialog box appears indicating
the error and the associated point. Click the Ok button to simply close the
box. Click the Print button to print the errors out to the default printer. Error
status icons are also displayed in the table next to the point with the error. This
makes it easier for the user to view the points that have errors. Refer to
Section 8-10 for error checking information.
Save Use this operation to stop the Ovation Control Copy process and continue at
a later time. A Save As dialog box will pop up prompting you to name the
Save file. This file will contain all mapping information for the points
(original name and new name).
Load Use this operation to load the point data that was previously saved in an
earlier session of Ovation Control Copy. An Open Dialog box will pop up
prompting you to select the previously saved data file. This will load all of the
point names and maps. No error checking is done in this procedure. If you
wants to do error checking on the points after they have been loaded, execute
the Audit Points option from the right click menu.
11/01 8-29 NT-0080 (Rev 1)
Westinghouse Process Control, Inc. Proprietary Class 2C
8-4. Ovation Copy Control Utility
8-4.6. Ovation Control Copy
The main dialog box contains four tabs (described in Section 8-4.2 through Section
8-4.5). After the tabs have been configured, and the Copy button has been clicked,
this dialog box provides Copy information for the user, as well as progress and
operation information. The information fields at the bottom of the box are as
follows:
• Operation - Indicates when you are executing an operation. This is activated
when the user is inserting sheets, and auditing points.
• Progress - A progress bar that reflects the percentage of the operation that is
complete.
• Sheet Count - Indicates the number of sheets that are in the sheet list in the
Sheets tab. You can change this field by inserting or deleting sheets from the
Sheets tab.
• Point Count - Indicates the number of points that are in the point list in the
Points tab. This field is updated when sheets are inserted or deleted in the Sheets
tab.
• Copies - Indicates the number of copies of inserted sheets that are to be made.
The number of mapping columns in the Map Points tab determines this. You can
change this field by inserting or deleting columns in the Map Points tab.
NT-0080 (Rev 1) 8-30 11/01
Westinghouse Process Control, Inc. Proprietary Class 2C
8-4. Ovation Copy Control Utility
The Ovation Control Copy dialog box has two buttons:
• Copy
• Cancel
If you click the Copy button, a series of operations will begin:
1. Audit Points - If this is successful, then the Copy operation continues,
otherwise the Error Status dialog appears and the user is required to resolve any
point errors. A message appears in the bottom of the dialog box indicating the
progress of the Audit process.
11/01 8-31 NT-0080 (Rev 1)
Westinghouse Process Control, Inc. Proprietary Class 2C
8-4. Ovation Copy Control Utility
After the Audit is complete, any errors are indicated for each point name.
2. Create all necessary map files - There is one map file per copy and it contains
a map from the original point name to the new point name.
3. Build a script file – This file contains the sheets that are to be copied and the
map files for the point information.
4. Copy the sheets - This executes Import Control on the sheets in the script and
maps all of the necessary points.
5. Generate Script File - This is an HTML file indicating any errors in the sheets
during the script.
If you click the Cancel button, the Copy operation is cancelled. If the point
information was not saved in the Map Points tab, then all data will be lost. If the
user wants to cancel the operation and work on it later, it is recommended that the
user save the mapping information in the Map Points tab by selecting Save from
the right-click menu.
NT-0080 (Rev 1) 8-32 11/01
Westinghouse Process Control, Inc. Proprietary Class 2C
8-4. Ovation Copy Control Utility
8-4.7. Error Checking
Ovation Control Copy checks for errors during the copy process and displays them
in the OCBCopy Error Status file. The following table shows the error messages
that Control Copy reports, descriptions of the messages, and the status (or type) of
those errors. Figure 8-21 displays a sample Copy Error Status file.
Message Description Status
Point Does Not Exist/ Can Clone New Point does not exist. Information
(normal)
Original Point is a non-hardware point in the
source control sheets.
Point Does Not Exist/ Will Create New Point does not exist. Warning
(acceptable but
Original Point is a hardware point. not desired)
Original Point is originated in the source
control sheets.
Point Does Not Exist/Cannot New Point does not exist. Error
Reference
Original Point is only referenced in the source
control sheets.
Invalid Record Type New Point’s record type is incompatible with Error
the Original Point’s record type.
Invalid Originating Drop New Point does not originate in the destination Error
drop.
Original Point is originated from within the
source control sheets.
Already Originated New Point is already used in control Error
elsewhere.
11/01 8-33 NT-0080 (Rev 1)
Westinghouse Process Control, Inc. Proprietary Class 2C
8-4. Ovation Copy Control Utility
Figure 8-21. Sample Error Status File
NT-0080 (Rev 1) 8-34 11/01
Westinghouse Process Control, Inc. Proprietary Class 2C
8-5. Export Control Sheets
8-5. Export Control Sheets
This utility extracts Control Sheets, Custom Symbols and Control Macros out of an
Ovation system. Each object is stored as a file with easily recognizable names that
may be transferred between systems.
This utility is the primary means for moving control between systems. Import
Control Sheets (see Section 8-6) provides the other half of the operation by copying
the objects into an Ovation database.
Export Control is accessed from the Ovation Developer Studio (see Section 8-2)
and does not require the Control Builder or an AutoCAD license.
This tool allows the user to define the two key pieces of information required to
import objects into the system:
1. Source (What to Export) Sheets may be selected in the Developer Studio
before the application is initiated. Custom Symbols and Control Macros can
only be selected after the application is running.
2. Destination (Where to put It) The destination is the directory where the
exported objects will be stored. The tool will define the filename based on the
object type and the directory’s previous content.
The GUI for the Export Control utility consists of four tabs:
• Configuration tab (Section 8-5.4).
• Sheets tab (Section 8-5.5).
• Symbols tab (Section 8-5.6).
• Macros tab (Section 8-5.7).
These tabs are used to define the desired Export Control action before starting the
actual Export procedure.
11/01 8-35 NT-0080 (Rev 1)
Westinghouse Process Control, Inc. Proprietary Class 2C
8-5. Export Control Sheets
8-5.1. Guidelines for Exporting Control Sheets
1. Control sheets may be extracted by a unit, drop or control task if selected in the
workspace from the Developer Studio right-click menu.
2. Individual sheets may be exported if selected in the WorkPad window. If started
stand-alone, any combination of sheets may be exported.
3. Exported sheets will be exported into a single AutoCAD drawing file. The name
is based on the sheet’s title. It is possible to pre-fix the name with the sheet
number, unit ID and drop ID. This is useful for sorting the sheets when
importing.
4. In addition to the control sheet, a point translation file may be created for the
selected sheets. This file can be used with the Import Control Sheets Utility or
the Control Compile utility.
8-5.2. Guidelines for Exporting Custom Symbols
1. Custom symbols are exported into a directory, one symbol is stored in each file,
and the file has a .sym extension.
2. The destination filename is based on the function.
3. The symbol filenames are numbered, guaranteeing unique file names.
4. Exported symbols will not overwrite another symbol. If the same symbol is
exported three different times, three unique files will be produced.
Caution
These files are not readable by AutoCAD. Do not
rename the files with external utilities, such as NT
Explorer. Renaming a symbol may cause it to be
improperly imported.
NT-0080 (Rev 1) 8-36 11/01
Westinghouse Process Control, Inc. Proprietary Class 2C
8-5. Export Control Sheets
8-5.3. Guidelines for Exporting Control Macros
1. Each Control Macro is exported into a file with a .cmr extension.
2. The destination filename is based on the function.
3. If a macro file already exists in the destination directory, it will be overwritten.
4. On import, unlike custom symbols, the macro name is not derived from the file
name. Renaming the file has no effect on the macro name during import.
5. Macro files contain the necessary information to recreate the macro in a new
system, and any symbols that were defined when the macro was exported.
Therefore, it will not be necessary to import symbols for the macro, unless the
desired symbol was created after the macro was exported.
Caution
These files are not readable by AutoCAD. Do not
rename the files with external utilities, such as NT
Explorer. Renaming a macro may cause it to be
improperly imported, even inadvertently
overwriting an existing algorithm.
11/01 8-37 NT-0080 (Rev 1)
Westinghouse Process Control, Inc. Proprietary Class 2C
8-5. Export Control Sheets
8-5.4. Configuration Tab
The Configuration tab (see Figure 8-22) defines the general parameters, and the
detailed information necessary to export control sheets.
Ovation Data Directory Field
The Ovation Data Directory field is the network location on the database server.
Because of performance issues with AutoCAD, consider mounting the D: disk of
the server when importing sheets or control macros. By default, the Developer
Studio will define the drive by the IP address of the server.
Perform the following to set the Ovation Data Directory field and mount the server’s
Ovation data disk.
1. Click on the Browse button within the Ovation Data Directory group box. A
Browse dialog box (as shown in Figure 8-3) will appear that lists all of the disks
that are on the local machine (similar to looking at all of the disks in Windows
Explorer). Note that the typical data directory of D:\OvPtSvr on the server
may now be <X>\OvPtSvr on another machine.
2. Select the server’s Ovation Data Directory. Once the user selects the Ovation
Data Directory, an entry is made in the registry that contains the directory. This
will become the default directory when the user executes Ovation Export
Control from the same machine.
Figure 8-22. Export Configuration Tab
NT-0080 (Rev 1) 8-38 11/01
Westinghouse Process Control, Inc. Proprietary Class 2C
8-5. Export Control Sheets
8-5.5. Sheets Tab
This tab (see Figure 8-23) allows the user to define what sheet objects are to be
exported from the system. The Sheets tab contains the following information for
each sheet:
• Drop number
• Task number
• Sheet number
• Sheet title
The sheets are sorted based on drop number, then task number, the sheet number,
and then sheet title. The order of the sheets cannot be changed. Initially the sheet
list is empty.
There are five operations available to the user:
• Insert
• Remove
• Browse
• Map File
• Export.
Export Map File
Insert
Remove
Browse
Figure 8-23. Export Sheets Tab
11/01 8-39 NT-0080 (Rev 1)
Westinghouse Process Control, Inc. Proprietary Class 2C
8-5. Export Control Sheets
Insert Operation
1. Select the Insert button and a dialog will appear displaying the database
hierarchy (Network, Unit, Drop, and Control Tasks).
2. Double-click on a control task and the control sheets for that control task will
appear on the right.
3. Select the sheets to export.
4. Click the Ok button to add the sheets to the list in the Sheets tab, or click Cancel
to abort the operation.
Note
Multiple sheets may be selected from the right-hand
list. It is possible to extract files from different task or
drops, by performing the Insert function multiple
times.
Remove Operation
1. Select the sheet(s) to be deleted from the Sheets tab.
2. Select the Remove button. The sheet(s) will be removed from the list.
Note
This deletes sheets from the list of items to export,
NOT from the system.
NT-0080 (Rev 1) 8-40 11/01
Westinghouse Process Control, Inc. Proprietary Class 2C
8-5. Export Control Sheets
Browse Operation
1. Select the Browse icon in the Sheets tab. This action allows the user to select a
destination directory.
2. A Browse dialog will appear (as shown below). Select a destination directory
and click Ok.
Map File Operation
1. Select the Map File button from the Sheets tab. This action produces a map file
for the selected sheets. The standard NT File Open dialog will appear.
2. Define the point map filename and click Ok. (see Figure 8-24).
Figure 8-24. Insert Sheets Dialog
11/01 8-41 NT-0080 (Rev 1)
Westinghouse Process Control, Inc. Proprietary Class 2C
8-5. Export Control Sheets
Export Operation
1. Select the Export icon in the Sheets tab to begin the Export.
Note
This may overwrite files that have already been
placed in the directory. The file timestamp reflects
the last time edited, not the time they are placed in the
destination directory.
The exported filenames may be pre-fixed with the drop ID, task ID, and/or sheet
number. This is useful when sorting during an export to simplify sheet numbering
and execution order.
NT-0080 (Rev 1) 8-42 11/01
Westinghouse Process Control, Inc. Proprietary Class 2C
8-5. Export Control Sheets
8-5.6. Symbols Tab
The Symbols tab allows the user to define what custom symbols are to be exported
from the system. Symbols are exported from a system, not a specific network, unit,
drop, or task. The order of the symbols is not critical, however, it will affect the
unique number assigned to the exported symbol files. Initially the symbols tab is
empty.
There are four operations available to the user:
• Insert
• Remove
• Browse
• Export
Export
Insert
Remove
Browse
Figure 8-25. Symbols Tab
11/01 8-43 NT-0080 (Rev 1)
Westinghouse Process Control, Inc. Proprietary Class 2C
8-5. Export Control Sheets
Insert Operation
1. Select the Insert button and a dialog will appear displaying the database
hierarchy (Network, Unit, Drop, and Control Tasks).
2. Double-click on a control task and the custom symbols for that control task
will appear on the right.
3. Select the custom symbols to export.
4. Click the Ok button to add the symbols to the list in the symbols tab, or click
Cancel to abort the operation. This button opens the standard NT open file
dialog box.
Note
Select one or more files from a directory. Do not
select files from other directories. Custom Symbols
are stored in only one directory for the entire system,
regardless of which object was selected in the
Developer Studio. The files must have a .dwg
extension.
Figure 8-26. Symbols Tab with Symbols List
NT-0080 (Rev 1) 8-44 11/01
Westinghouse Process Control, Inc. Proprietary Class 2C
8-5. Export Control Sheets
Remove Operation
1. Select the custom symbol(s) to be deleted from the Symbols tab (Figure 8-26).
2. Select the Remove button. The custom symbol(s) will be removed from the list.
Note
This deletes custom symbols from the list, NOT
from the system.
Browse Operation
1. Select the Browse icon in the Symbols tab. This action allows the user to select
a destination directory.
2. A Browse dialog will appear (as shown below). Select a destination directory
and click Ok.
Export Operation
Select the Export icon in the Symbols tab to begin the Export.
Note
This operation will not overwrite files that have
already been placed in the directory.
11/01 8-45 NT-0080 (Rev 1)
Westinghouse Process Control, Inc. Proprietary Class 2C
8-5. Export Control Sheets
8-5.7. Macros Tab
This tab allows the user to define what files are to be imported into the system as
Control Macros. Control Macros are imported into a system, not a specific network,
unit, drop, or task. The order of the Control Macros is not critical. The file list
defines the name of the Control Macros, and the number of symbols. Initially the
Macros tab is empty.
There are four operations available to the user:
• Insert
• Remove
• Browse
• Export
Export
Insert
Remove
Browse
Figure 8-27. Macros Tab
NT-0080 (Rev 1) 8-46 11/01
Westinghouse Process Control, Inc. Proprietary Class 2C
8-5. Export Control Sheets
Insert Operation
1. Select the Insert button (see Figure 8-27) and a dialog will appear displaying
the database hierarchy (Network, Unit, Drop, and Control Tasks).
2. Double-click on a control task and the Control Macros for that control task will
appear on the right.
3. Select the Control Macros to export.
4. Click the Ok button to add the Control Macros to the list in the Macros tab, or
click Cancel to abort the operation.
Note
Select one or more files from a directory. Do not
select files from other directories. Control Macros for
the entire system are stored in only one directory,
regardless of which object was selected in the
Developer Studio. The files must have a .dwg
extension.
Figure 8-28. Macros Tab with Macros List
11/01 8-47 NT-0080 (Rev 1)
Westinghouse Process Control, Inc. Proprietary Class 2C
8-5. Export Control Sheets
Remove Operation
1. Select the Control Macro(s) to be deleted from the Macros tab
(see Figure 8-28).
2. Select the Remove button. The Control Macro(s) will be removed from the list.
Note
This deletes Control Macros from the list, NOT from
the system.
Browse Operation
1. Select the Browse icon in the Macros tab. This action allows the user to select
a destination directory.
2. A Browse dialog will appear (as shown below). Select a destination directory
and click Ok.
Export Operation
Select the Export icon in the Macros tab to begin the Export.
Note
This operation will overwrite files that have already
been placed in the directory.
NT-0080 (Rev 1) 8-48 11/01
Westinghouse Process Control, Inc. Proprietary Class 2C
8-5. Export Control Sheets
8-5.8. Command Line Options
The Export Control Sheets utility can be run from the Command Prompt. The user
may also use the command prompt option to create a desktop shortcut for this
utility.
The Command Prompt is accessed through the following path: Start -> Programs
-> Command Prompt
/SYS:<systemName> This is a required option.
/SID:<user/password@schema> This optional parameter defaults to
ptadmin/ptadmin@ptdb.
/DIR<ovationDataDir> This parameter is optional and defines the default for
the ovation data directory on the configuration tab.
/FILE:<filename> This optional parameter defines the file containing a list of
keys to extract. This is provided to support the studio interface.
/SILENT This optional parameter forces OCBExport to run automatically to
support command line batch processor. The file option is necessary to run silently.
The dialog box appears and the progress is supplied. The box will automatically
shut down.
/KEY:<key> This parameter defines the source object or parent of the source
objects.
11/01 8-49 NT-0080 (Rev 1)
Westinghouse Process Control, Inc. Proprietary Class 2C
8-6. Import Control Sheets
8-6. Import Control Sheets
This utility copies Control Sheets, Custom Symbols and Control Macros into an
Ovation database system. It will not replace existing objects. Internal object names
may be slightly different than the original object. Import Control is accessed from
the Ovation Developer Studio (see Section 8-2) and an AutoCAD license is
required.
This utility is the primary means for moving control between systems. Export
Control (see Section 8-5) provides the other half of the operation. It copies the
objects out of the database into transportable files with easily recognizable names.
When the import completes, a log depicting the results for each sheet will be
presented. See Section 8-10 for information on the Script Status Log.
In order to customize objects for a new system, this utilty supports a simple method
for defining new sheet numbers, and user defined points.
This tool allows the user to define the two key pieces of information required to
import objects into the system.
1. Source (What to import) - No matter what type of object is to be imported,
each object is stored as a discrete file on the disk. For the most part, Export
Control creates these files. In the case of UNIX sheets, they are the actual .dwg
files from the UNIX software server.
2. Destination (Where to put It) - The destination is the place in the hierarchy
where the imported object will be stored. This is the selected object when the
control options dialog box is opened from the Developer Studio. Because
Import Control is designed to run stand-alone, the destination can be defined or
redefined any time before the import is begun.
The GUI for the Import Control utility consists of four tabs:
• Configuration tab (Section 8-6.4).
• Sheets tab (Section 8-6.5).
• Symbols tab (Section 8-6.6).
• Macros tab (Section 8-6.7).
These tabs are used to define the desired Import Control action before starting the
actual Import procedure.
NT-0080 (Rev 1) 8-50 11/01
Westinghouse Process Control, Inc. Proprietary Class 2C
8-6. Import Control Sheets
8-6.1. Guidelines for Importing Control Sheets
1. Before importing control sheets, be sure the system database has already been
imported and that it contains the Destination Drop and the Destination Task.
Refer to “Ovation NT Developer Studio” (NT-0060) or “Ovation NT System
Database” (NT-0015) for additional information about using and importing
databases.
2. Since any user-defined points that are missing from the database can be created
automatically, they do not have to be defined in the database before importing
the sheets. However, the sheets will be imported with errors. After the import is
complete, remove the errors by either editing the sheet, or by creating the point
(Section 7-7), and then recompiling the sheets.
3. Control sheets may be extracted by a unit, drop or control task if selected in the
workspace from the Developer Studio right-click menu or defined with the
configuration tab (see Section 8-6.4).
4. If a unit is defined as the destination, the drop and control task are assumed to
be the same as the originally exported sheets.
5. If a drop is defined as the destination, the control task is assumed to be the same
as the originally exported sheets.
6. Importing sheets will reassign the unique sheet ID. This ID is used to define the
algorithm names. To seamlessly move sheets between systems, all algorithms
used in graphics MUST have user-defined names.
7. Importing sheets from a UNIX/Solaris Ovation system will convert the sheet
into NT format. The algorithm names will be transformed into the new format.
A point translation file, named Ovation/Ovationbase/OCBPointNameXref.map,
is created to modify the custom graphics during import.
8-6.2. Guidelines for Importing Custom Symbols
1. Custom Symbols are imported into a system, one symbol is stored in each file,
and the file has a .sym extension.
2. Do not rename the file before importing. The utility will determine the
appropriate name and location for the destination system.
3. The filename is based on the function.
4. The destination object may be defined as any object under the system, but all
control sheets under the system will be able to use the new symbol.
11/01 8-51 NT-0080 (Rev 1)
Westinghouse Process Control, Inc. Proprietary Class 2C
8-6. Import Control Sheets
5. The imported symbols will be assigned new ID numbers, which are only needed
if custom toolbars have been created.
6. These files are not readable by AutoCAD.
8-6.3. Guidelines for Importing Control Macros
1. Control Macros are imported into a system and each Control Macro file has a
.cmr extension.
2. The destination object may be defined as any object under the system, but all
control sheets under the system will be able to use the new macro.
3. Unlike symbols, the macro name is not derived from the filename. Renaming
the file has no effect on the macro name during import.
4. Imported Control Macros are assigned the same name as the original. If a macro
with the same name already exists in the system, it will be redefined. Replacing
an existing macro can have drastic and far-reaching effects, depending on the
usage of the existing macro and the differences between the two macro
interfaces.
5. These files contain the necessary information to recreate the macro in the new
system, and any symbols that were defined when the macro was exported.
Therefore, it will not be necessary to import symbols for the macro, unless the
desired symbol was created after the macro was exported.
NT-0080 (Rev 1) 8-52 11/01
Westinghouse Process Control, Inc. Proprietary Class 2C
8-6. Import Control Sheets
8-6.4. Configuration Tab
The Configuration tab defines the general parameters, and the detailed information
necessary to import control sheets (see Figure 8-29).
Figure 8-29. Import Configuration Tab
Ovation Data Directory Field
The Ovation Data Directory field is the network location on the database server.
Because of performance issues with AutoCAD, consider mounting the D disk of the
server when importing sheets or control macros. By default, the Developer Studio
will define the drive by the IP address of the server.
Perform the following to set the Ovation Data Directory field and mount the server’s
Ovation data disk.
1. Click on the button within the Ovation Data Directory group box. A Browse
dialog box (as shown in Figure 8-3) will appear that lists all of the disks that are
on the local machine (similar to looking at all of the disks in Windows
Explorer). Note that the typical data directory of D:\OvPtSvr on the server
may become <X>\OvPtSvr on another machine.
2. Select the server’s Ovation Data Directory. Once the user selects the Ovation
Data Directory, an entry is made in the registry that contains the directory. This
will become the default directory when the user executes Ovation Import
Control from the same machine.
11/01 8-53 NT-0080 (Rev 1)
Westinghouse Process Control, Inc. Proprietary Class 2C
8-6. Import Control Sheets
Sheet Import Details
The following items are only necessary when importing sheets.
1. Initial Sheet Number: The first sheet in the list will be given this number. All
remaining sheets will be numbered sequentially.
2. Destination: If started from the Developer Studio, this field is defined as the
selected object in the hierarchy, when the import was initiated. If running apart
from the Developer Studio, this field must be defined.
NT-0080 (Rev 1) 8-54 11/01
Westinghouse Process Control, Inc. Proprietary Class 2C
8-6. Import Control Sheets
8-6.5. Sheets Tab
This tab (see Figure 8-30) allows the user to define what files (sheets) are to be
imported into the system. The Sheets tab contains the following information for
each sheet:
• Filename (standard AutoCAD Drawing Files with a .dwg extension)
• Directory where files are stored
There are five operations available to the user:
• Insert
• Remove
• Sort
• Move
• Import
Import
Insert
}
Remove
Sort
Move
Buttons
Figure 8-30. Import Sheets Tab
11/01 8-55 NT-0080 (Rev 1)
Westinghouse Process Control, Inc. Proprietary Class 2C
8-6. Import Control Sheets
Insert Operation
1. Select the Insert button (see Figure 8-30) and a dialog will appear displaying
the database hierarchy (Network, Unit, Drop, and Control Tasks).
2. Double-click on a control task and the sheets for that control task will appear
on the right.
3. Select the sheets to import.
4. Click the Ok button to add the sheets to the list in the Sheets tab, or click Cancel
to abort the operation.
Note
Select one or more files from a directory. Do not
select files from other directories. It is possible to
insert files from different directories, by performing
the Insert function multiple times.
Remove Operation
1. Select the sheet(s) to be removed from the sheets tab (see Figure 8-30).
2. Select the Remove button. The sheet(s) will be removed from the list.
Note
This deletes sheets from the list of items to import,
NOT from the system.
Sort Operation
Click the Sort icon in the sheets tab to alphabetically sort the sheets based on
filename. Filenames are sorted to maintain execution order.
NT-0080 (Rev 1) 8-56 11/01
Westinghouse Process Control, Inc. Proprietary Class 2C
8-6. Import Control Sheets
Move Operation
1. Use the top four Move buttons (see Figure 8-30) to move the selected sheet(s)
up, down, or to the top or bottom of the list.
2. Use the bottom two Move buttons to move non-contiguous sheets:
A. Select (highlight) a sheet.
B. Click the check boxes for the sheet(s) that are to be moved.
C. Select the appropriate arrow to move all the checked sheets ABOVE or
BELOW the highlighted sheet. The checked sheets will be moved, made
contiguous, and will maintain the same relative order to each other.
Import Operation
1. Click the Import icon to begin the import (see Figure 8-30).
Caution
Be aware that some of the fields significantly
impact the import of control sheets.
2. Once the import is begun, the Control Builder will begin processing the files.
The Quit button is changed to a Cancel button. If necessary, press the Cancel
button to stop the import. The import will not stop until the processing on the
current sheet is completed. The sheets previously processed will be in the
database, and must be deleted via the Developer Studio, if they are not needed.
3. When the import completes, refer to the log depicting the results for each sheet.
See Section 8-10 for information on the Script Status Log.
If UNIX sheets were imported, a second log is displayed denoting the unique details
of the import, specifically default points used between sheets, and sheets containing
balancers. Because of differences between UNIX and NT, these items require user
intervention. Press the BACK button on the Internet Explorer to see the standard
status log depicting the completion status of each sheets.
11/01 8-57 NT-0080 (Rev 1)
Westinghouse Process Control, Inc. Proprietary Class 2C
8-6. Import Control Sheets
8-6.6. Symbols Tab
This tab allows the user to define what files are to be imported into the system as
custom symbols. The files must have a .sym extension as created by the Export
Control utility (described in Section 8-5).
Symbols are imported into a system, not a specific network, unit, drop, or task. The
order of the symbols is not critical, however, it will affect the number assigned to
the symbol (see Figure 8-31).
There are three operations available to the user:
• Insert
• Remove
• Import
Import
Insert
Remove
Figure 8-31. Import Symbols Tab
Insert Operation
1. Select the Insert button (see Figure 8-31) and a dialog will appear displaying
the database hierarchy (Network, Unit, Drop, and Control Tasks).
2. Double-click on a control task and the symbols for that control task will appear
on the right.
3. Select the symbols to import.
NT-0080 (Rev 1) 8-58 11/01
Westinghouse Process Control, Inc. Proprietary Class 2C
8-6. Import Control Sheets
4. Click the Ok button to add the symbols to the list in the symbols tab, or click
Cancel to abort the operation.
Note
It is possible to insert files from different directories,
by performing the Insert function multiple times.
Remove Operation
1. Select the symbol(s) to be deleted from the symbols tab.
2. Select the Remove button. The symbol(s) will be removed from the list.
Note
This deletes sheets from the list of items to import,
NOT from the system.
Import Operation
Click the Import button to begin the import. The Control Builder is not necessary
for this operation. The symbols will be extracted into the system.
11/01 8-59 NT-0080 (Rev 1)
Westinghouse Process Control, Inc. Proprietary Class 2C
8-6. Import Control Sheets
8-6.7. Macros Tab
This tab allows the user to define what files are to be imported into the system as
Control Macros. The files must have a .crm extension, as created by the Export
Control utility (described in Section 8-5).
Control Macros are imported into a system, not a specific network, unit, drop, or
task. The order of the Control Macros is not critical. The file list defines the name
of the Control Macros, and the number of Symbols (see Figure 8-32).
There are four operations available to the user:
• Insert
• Remove
• Create/Delete worksheet
• Import
Import
Insert
Remove
Create
Worksheet
Delete
Worksheet
Worksheet
Figure 8-32. Import Macros Tab
Insert Operation
1. Select the Insert button (see Figure 8-32) and a dialog will appear displaying
the database hierarchy (Network, Unit, Drop, and Control Tasks).
2. Double-click on a control task and the Control Macros for that control task will
appear on the right.
NT-0080 (Rev 1) 8-60 11/01
Westinghouse Process Control, Inc. Proprietary Class 2C
8-6. Import Control Sheets
3. Select the Control Macros to import.
4. Click the Ok button to add the Control Macros to the list in the Macros tab, or
click Cancel to abort the operation.
Note
Select one or more files from a directory. It is
possible to insert files from different directories, by
performing the Insert function multiple times.
Remove Operation
1. Select the Control Macro(s) to be deleted from the Macros tab.
2. Select the Remove button. The symbol(s) will be removed from the list.
Note
This will remove the selected files from the list. It
does not delete files in the directories.
Creating a Worksheet Operation
1. Select the Create Worksheet button from the Macros tab.
A temporary sheet will be created for processing macros during the import
procedure.
2. Due to the nature of the macro import, any control information on the sheet will
be destroyed. Therefore, once the import procedure is complete, select the
Delete Worksheet button to delete the worksheet.
Import Operation
1. Click the Import button to begin the import. The Control Builder is necessary
for this operation. The macro will be extracted into the system.
During the import process, the temporary worksheet will be opened and the
macros will be processed.
2. Use the Algorithms pull-down menu from the Ovation Control Builder to use
the new control macros.
11/01 8-61 NT-0080 (Rev 1)
Westinghouse Process Control, Inc. Proprietary Class 2C
8-6. Import Control Sheets
Figure 8-33. Import Sheet Browse Dialog
8-6.8. Command Line Options
The Import Control Sheets utility can be run from the Command Prompt. The user
may also use the command prompt option to create a desktop shortcut for this
utility.
The Command Prompt is accessed through the following path: Start -> Programs
-> Command Prompt
/SYS:<systemName> This is a required option.
/SID: <user/password@schema>This optional parameter defaults to
ptadmin/ptadmin@ptdb.
/DIR<ovationDataDir> This parameter is optional and defines the default for
the ovation data directory on the configuration tab.
/FILE:<filename> This optional parameter defines the file containing a list of
files to import. This is provided to support a command-line batch processor.
/SILENT This optional parameter forces OCBImport to run automatically to
support command line batch processor. The file option is necessary to run silently.
The dialog box appears and the progress is supplied. The box will automatically
shut down.
/KEY:<key> This parameter defines the destination object.
NT-0080 (Rev 1) 8-62 11/01
Westinghouse Process Control, Inc. Proprietary Class 2C
8-7. Order Control Sheets
8-7. Order Control Sheets
This application provides a user-friendly interface for defining the execution order
for all the sheets within a task. Since tasks execute asynchronously in the Controller,
it is not possible to order the execution of sheets outside of one task.
When the control sheets folder is selected from the Ovation Developer Studio
hierarchy, the WorkPad window of the Studio displays the sheets in execution order.
The interface provides a simple means to sort the sheets by sheet number, thereby
resetting execution order. If the sheet number sequence does not represent the
desired execution order, the interface provides different methods to rearrange the
execution order.
Note
You cannot use this utility to add or remove sheets.
11/01 8-63 NT-0080 (Rev 1)
Westinghouse Process Control, Inc. Proprietary Class 2C
8-7. Order Control Sheets
You can order the sheets in the desired execution order by using the following
buttons (identified by arrows in Figure 8-34):
• 1 = Sorts the sheets alphabetically based on filenames.
• 2 = Undoes changes made.
• 3 = Moves selected sheet(s) to top of list.
• 4 = Moves selected sheet(s) one position higher.
• 5 = Moves selected sheet(s) one position lower.
• 6 = Moves selected sheet(s) to bottom of list.
• 7 = Select (highlight) a sheet. Check the sheet(s) to be moved. Press this
button to move all the checked sheets ABOVE the highlighted sheet. The
checked sheets will maintain the same relative order to each other.
• 8 = Select (highlight) a sheet. Check the sheet(s) to be moved. Press this
button to move all the checked sheets BELOW the highlighted sheet. The
checked sheets will maintain the same relative order to each other.
• 9= Saves changes.
• 10 = Cancels changes made after last save.
3
4
5
6
10
7
8
9
Figure 8-34. Order Control Sheets
NT-0080 (Rev 1) 8-64 11/01
Westinghouse Process Control, Inc. Proprietary Class 2C
8-8. Symbol Builder Utility
8-8. Symbol Builder Utility
This section describes how custom symbols are built with the Symbol Builder
Utility. Typically, symbols for macros (described in Section 7) are created by using
the Symbol Builder. An AutoCAD license is required to run this utility.
This utility provides a user-friendly interface for creating custom symbols for
algorithms and macros. Custom symbols for standard Ovation algorithms allow
users to define symbol blocks consistent with standard drawings. Because control
strategies take many forms, commonly used pin configuration can be created as a
custom symbol, using the standard symbol block.
Symbols for control macros are created based on the information from the
“Algorithm Macro Define” process. Each user-defined point is represented as a pin
on the macro's symbol.
Symbol drawings are composed of an algorithm body and input and output
connectors (or pins). The symbol is created on a grid displayed at increments of 1.0
drawing unit and a snap size of 0.5 units. This is to allow symmetrically drawn
symbols. The following is a list of possible parts:
• Algorithm Body
• Algorithm Function Name
• Algorithm Name OCBSSSSNNN (assigned by the Control Builder)
where:
— OCB is understood and typically not displayed,
— SSSS is the sheet name
— NNN is the order that the algorithm was placed on the sheet. This may also
be entered by the user.
11/01 8-65 NT-0080 (Rev 1)
Westinghouse Process Control, Inc. Proprietary Class 2C
8-8. Symbol Builder Utility
• Input and Output Pins
STPT
PV
In Arrow
Body
K d
dt
Algorithm Name
Pin
Pin Name 003F005
OUT
PID
Algorithm Function
Figure 8-35. Example of an Algorithm View
NT-0080 (Rev 1) 8-66 11/01
Westinghouse Process Control, Inc. Proprietary Class 2C
8-8. Symbol Builder Utility
8-8.1. Symbol Building Guidelines
Observe the following guidelines when creating symbols:
1. Symbols should be constructed using ONLY lines, arcs, circles and text.
2. Use only the default selected monotext font for text, with the default
justification and horizontal text.
3. Use a text height of 1.0 drawing units or greater.
4. Build any mathematical characters such as delta, sigma or the integral sign from
line segments. If the symbols from other fonts are used, they will not translate
to NT graphics.
5. Instructions for all operations will appear in the command window at the bottom
of the AutoCAD window.
6. Be sure that some part of the symbol body falls on a grid dot. This will facilitate
selection of the algorithm in the Control Builder.
7. Creating custom symbols does not replace any previous existing symbols.
Caution
Do NOT add, modify, or delete the Standard
symbols supplied with the Control Builder.
11/01 8-67 NT-0080 (Rev 1)
Westinghouse Process Control, Inc. Proprietary Class 2C
8-8. Symbol Builder Utility
8-8.2. Symbol Builder Toolbar
The Symbol Builder utility provides a toolbar that is used to create, save, or delete
custom symbols. A custom symbol is based on an existing algorithm function (as
described in “Ovation Algorithms Reference Manual” (R3-1100)). Table 8-4
provides an example of the Symbol Builder toolbar and describes each of the
toolbar functions.
Table 8-4. Symbol Builder Toolbar
1 2 3 4 5 6 7 8 9
Icon Description
1 New Symbol - Clears the current sheet so you can create a new symbol.
2 Save Symbol - Saves the currently defined symbol to the custom symbol path on the
server’s data disk. There it can be used by the Control Builder.
3 Algorithm Function - Displays a list of algorithm functions (for example, SUM).
These functions are defined in “Ovation Algorithms Reference Manual” (R3-1150) and
in the Control Builder online Help.
4 Algorithm Name - Placeholder for the unique algorithm identifier (SSSSNNN) that
will be assigned by the Control Builder when the symbol is placed on a sheet.
5 Add Tag - Adds a pre-defined tag to the symbol.
6 Add Pin - Displays a list of available pins that can be added to the symbol.
7 Erase Pin - Displays a list of pins that can be removed from the symbol.
8 Delete Symbol - Deletes an existing symbol.
9 Help - Displays a Help dialog box.
NT-0080 (Rev 1) 8-68 11/01
Westinghouse Process Control, Inc. Proprietary Class 2C
8-8. Symbol Builder Utility
8-8.3. Creating a Custom Symbol
Use the following procedure to create a custom symbol:
1. Select the New Symbol icon from the Symbol Builder toolbar. This will clear
the drawing so you can build a new symbol.
2. Select the Algorithm Function for the new symbol:
A. Select the Algorithm Function icon from the Symbol Builder toolbar. The
Algorithm Function Name list appears.
B. Select the algorithm function you want to use to create a custom symbol.
C. Place the function name, which is attached to the cross-hair cursor,
anywhere in the drawing.
Note
A symbol can only be created for an existing
Algorithm Function.
3. Place the algorithm name on the drawing:
A. Select the Algorithm Name icon from the Symbol Builder toolbar.
A placeholder for the future algorithm name will appear, attached to the
cross-hair cursor.
B. Add the name placeholder (SSSSNNN) to the drawing.
4. Use the AutoCAD Draw toolbar to draw a frame for the new symbol.
5. Add the desired pins to the symbol:
A. Select the Add Pin icon from the Symbol Builder toolbar. The Add Pin
list appears.
B. Select the desired pin(s) from the provided list.
C. Select the point where you want to attach the pin(s) to the symbol.
D. Select the end point of the pin(s) where the signals will be attached.
E. Refer to Section 3 for additional information about adding pins.
6. Add the desired tags to the symbol:
A. Select the Add Tag icon. The parameter list appears.
11/01 8-69 NT-0080 (Rev 1)
Westinghouse Process Control, Inc. Proprietary Class 2C
8-8. Symbol Builder Utility
B. Select a parameter from the provided list.
C. Go to the Symbol Builder command line.
D. Select the point definition from the prompt: Name/Desc/Value
E. Select the tag justification from the prompt: Left/Central/Right
F. Place the text, which is attached to the cross-hair cursor, in the drawing.
G. Refer to Section 3 for additional information about adding tags.
7. Select the Save Symbol icon from the Symbol Builder toolbar.
This saves the symbol to the custom symbol path where it can be used by the
Control Builder. The custom symbol will now be displayed in the Algorithm
Choice Display screen for the appropriate algorithm function, and can be placed
on a control sheet.
8-8.4. Editing a Custom Symbol
Use the following procedure to edit an existing Custom Symbol:
1. Access Windows NT Explorer.
2. Navigate to the following path on the Server:
D:\OVPTSVR\<SYSTEM NAME>\CUSTOM SYMBOLS
3. Select the desired drawing file (containing the symbol).
Filename format = <function name>_x.dwg
For example, sum_55.dwg
Note
Custom symbol numbering starts at 50.
4. Double-click on the file.
5. Use the Symbol Builder toolbar to make the desired changes.
6. Use the Save Symbol on the Symbol Builder toolbar to save the modified
symbol.
NT-0080 (Rev 1) 8-70 11/01
Westinghouse Process Control, Inc. Proprietary Class 2C
8-8. Symbol Builder Utility
8-8.5. Using a Custom Symbol
After a custom symbol has been built (as discussed in Section 8-8.3), it can be used
by the Control Builder. Use the following procedure to use a custom symbol:
1. Access the Control Builder:
2. Select the desired algorithm function from the Algorithm pull-down menu,
algorithm Alphabetic list, or on-screen menu (these choices are described in
Section 3).
3. If the algorithm has more than one view, the Algorithm Choice Display screen
will appear. Select the desired custom symbol and place it on the control sheet.
The custom symbol’s pins can be modified within the drawing, just as they can
be modified for standard symbols (as described in Section 3).
11/01 8-71 NT-0080 (Rev 1)
Westinghouse Process Control, Inc. Proprietary Class 2C
8-9. OCB Batch Utility
8-9. OCB Batch Utility
OCB Batch is a utility used to perform specified functions on multiple sheets. OCB
Batch is used in a command line that is entered at the DOS prompt. You can create
a batch file that contains and executes a list of commands to processes multiple
control sheets. This utility is used for the initialing loading of a system.
OCB Batch performs these functions by reading basic commands listed in generic
script files that are provided with the Control Builder package.
The provided script files are:
• compile.scr - Used to compile multiple sheets. Graphics that are modified are
automatically compiled.
• print.scr - Used to print multiple sheets.
• translate.scr - Used to map existing point names to new point names using a
translation file (.map).
When a generic script file is used in an OCB Batch command line (see Section 8-
9.1), a specific script file is created and executed. This file contains detailed
commands for each individual sheet that is to be processed. This file (which does
the actual processing) is based on the format of the generic file and on the
commands and options used in the command line.
Any errors encountered during the process are listed in the HTML Script Status Log
(described in Section 8-10).
Note
Additional information on OCB Batch is provided in
the OCB man pages. Refer to Section 8-9.2 for a
copy of the OCB Batch man page.
NT-0080 (Rev 1) 8-72 11/01
Westinghouse Process Control, Inc. Proprietary Class 2C
8-9. OCB Batch Utility
8-9.1. OCB Batch Command Line
OCB Batch is used in a command line that is entered at the DOS prompt. The
command line format is as follows:
OCBBatch <CommandScriptFile> <DrawingDirectory> <option> <flag>
where:
CommandScriptFile = File containing list of commands to execute on sheets. The
default location for the script files is:
C:\Ovation\OCB\Support\<script file>.scr
Drawing Directory = Directory where the AutoCAD drawings are located. This
may contain UNC prefix. The typical location for this directory is:
D:\OvPtSvr\<SystemName>\<NetworkName>\<UnitName>\sheets
Options (options and flags must be preceded by a dash (-) in the command line):
- Unit = Processes sheets already in the database.
- Drop <key> = Processes sheets within a drop (key = Either drop key or drop
number preceded by a “#” sign).
Note
The key value is from the database and is assigned by
the system. A key file must be generated to obtain
this value.
- Sheets <keyFileName> = Processes sheet keys listed in keyFileName
(keyFileName = File that contains list of sheet keys with .key extension).
- Task <key> = Processes task designated by <key> (key = Specific task).
- Help = Displays Option menu.
Flags:
- NOEXEC = Specific script will be created, but will NOT be executed and
Graphics will NOT be compiled.
- NOGRPH = Graphics will NOT be compiled.
11/01 8-73 NT-0080 (Rev 1)
Westinghouse Process Control, Inc. Proprietary Class 2C
8-9. OCB Batch Utility
Example 1
The following procedure is an example of running OCB Batch to compile sheets:
1. Access the DOS prompt.
2. Enter at the DOS prompt (all one line):
OCBBatch C:\Ovation\OCB\Support\compile.scr
D:\OvPtSvr\Ovation\Net10\Unit1\sheets -drop #211
This will run the commands in the script file compile.scr on Drop 211 sheets.
All the sheets for Drop 211 will be opened, compiled, and closed.
Example 2
The following procedure is an example of running OCB Batch to print sheets:
1. Access the DOS prompt.
2. Enter at the DOS prompt (all one line):
OCBBatch C:\Ovation\OCB\Support\print.scr
D:\OvPtSvr\Ovation\Net10\Unit1\sheets -drop #211
This will run the commands in the script file print.scr on Drop 211 sheets. All
the sheets for Drop 211 will be opened, printed, and closed.
Example 3
The following procedure is an example of running OCB Batch to reconcile sheets:
1. Access the DOS prompt.
2. Enter at the DOS prompt (all one line):
OCBBatch C:\Ovation\OCB\Support\reconcile.scr
D:\OvPtSvr\Ovation\Net10\Unit1\sheets -drop #211
This will run the commands in the script file reconcile.scr on Drop 211 sheets.
All the sheets for Drop 211 will be reconciled with the database.
NT-0080 (Rev 1) 8-74 11/01
Westinghouse Process Control, Inc. Proprietary Class 2C
8-9. OCB Batch Utility
Example 4
The following procedure is an example of running OCB Batch to translate sheets:
1. Access the DOS prompt.
2. Enter at the DOS prompt (use all one line and absolute pathnames):
OCBBatch C:\Ovation\OCB\Support\translate.scr
D:\OvPtSvr\Ovation\Net10\Unit1\sheets -drop #211
This will run the commands in the script file translate.scr on Drop 211 sheets.
All the points in Drop 211 will be changed from the old original point names to
the new mapped point names if the points are listed in the translation file.
8-9.2. OCB Batch Man Pages
Usage: Initial System Loading (sheets not visible in studio)
OCBBatch <CommandScript> <DrawingDirectory>
Usage: Periodic Maintenance Processing on a Unit (Sheets already visible in Studio)
OCBBatch <CommandScript> <DrawingDirectory> /UNIT
Usage: Periodic Maintenance Processing on a Drop (Sheets already visible in Studio)
OCBBatch <CommandScript> <DrawingDirectory> /DROP <Key | #Number|>
Usage: Periodic Maintenance Processing on a Control Task (Sheets already visible in Studio)
OCBBatch <CommandScript> <DrawingDirectory> /TASK <Key>
Usage: Processing on Multiple Sheets (Sheets already visible in Studio)
OCBBatch <CommandScript> <DrawingDirectory> /SHEETS <KeyFileName>
General
OCBBatch executes as a list of commands on multiple sheets. This is necessary for periodic maintenance processing
and initialing loading of the system. In general, OCBBatch must be told; (a) the sheets to process; (b) the commands
to execute on each sheet. Once the sheets are processed; the necessary monitor graphics are compiled.
When the /UNIT, /DROP, /SHEETS flags are provided, only the sheets visible in the studio will be processed. By pro-
viding only the directory and script file, all the files in the directory are processed.
Once all the sheets are processed, the necessary monitor graphics are compiled. These graphics must be downloaded
to the MMIs via the studio.
If the sheets are compiled, see below, the Controllers must be loaded.
11/01 8-75 NT-0080 (Rev 1)
Westinghouse Process Control, Inc. Proprietary Class 2C
8-9. OCB Batch Utility
Parameters:
CommandScript This is the filename containing the list of commands to be executed on the sheet. The fol-
lowing command scripts are provided with Ovation.
Script Description
Compile Uploads tuning changes into the sheets
Updates Sheet Tags and Connectors
Resynchronizes OvPt Database
Generates Graphic Monitor Source
Translate Changes point names via a Translation File
Resynchronizes OvPt Database
Generates Graphic Monitor Source
Print Prints Functional Drawing
The default files are found in C:\Ovation\OCB\Support and have an SCR extension. This
SCR extension is not necessary.
DrawingDirectory DrawingDirectory is the directory where the AutoCAD DWG files may be found. This
may contain UNC prefix.
/UNIT /UNIT flag designates that only the sheets already in the database will be processed.
Notice that the system load parameters do not include this flag. When only the script and
directory are provided, the program assumes all DWG files in the directory must be pro-
cessed. During a system load, the process of compiling the sheets will install them in the
database.
/DROP The DROP flag forces only the sheets within that drop to be processed. A required param-
eter that describes a controller within the unit defined by DrawingDirectory follows this
flag. It has two forms; either (a) the key of drop or (b) the drop number prefixed with a #
(e.g. #1 for drop1). The key, which may change as the system is edited, is provided as an
interface to the studio and should not be used by the user.
/TASK The TASK flag designates the task to process. Following this flag is a mandatory parame-
ter, the task’s key. The key, which may change as the system is edited, is provided as an
interface to the studio and should not be used by the user.
/SHEETS The SHEETS flag designates a subset of a unit’s sheets to process. A required parameter
follows this flag. This file contains the keys of the sheet to process.
/NOGPH The NOGPH flag overrides the graphic compile. The graphics will NOT be compiled.
This flag is available for any calling sequence.
/NOEXEC The NOEXEC flag stops the script from being executed. The graphics will NOT be com-
piled. The temporary script file is produced and not deleted. This flag is available for any
calling sequence.
NT-0080 (Rev 1) 8-76 11/01
Westinghouse Process Control, Inc. Proprietary Class 2C
8-9. OCB Batch Utility
Files:
%TEMP%\OCB????.scr The file containing the script commands. This file is deleted once the script com-
pletes. If the script hangs, correct any errors in the sheet, then edit this file to continue
where the processing was halted. A corrupted, but recoverable, AutoCAD drawing is
the typical reason for a script to halt. The prompt “Do you wish to recover” will be
visible on the command line. Recover the file; edit the script; then restart the script
with the SCRIPT command.
%TEMP%\OCBGraphic.keyThis file contains the list of Monitor Graphic keys that are associated with the processed
drawing files. The file is created when the process starts and deleted after being cop-
ied to the network area. The file is copied because the graphic compiler assumes the
key file is relative to the sharedUNCPath.
11/01 8-77 NT-0080 (Rev 1)
Westinghouse Process Control, Inc. Proprietary Class 2C
8-10. Script Status Log
8-10. Script Status Log
Once the Copy, Compile, and Import operations are complete, a summary of the
compilation is displayed. The sheets with errors are highlighted in RED. To quickly
resolve the errors, links are provided at the bottom of the summary sheets to open
the sheets in the Ovation Control Builder. Once all the errors have been resolved,
the effected Controllers should be loaded, and the Ovation Stations should be
downloaded.
Once the Copy, Compile, and Import operations are complete, a script status report
is generated and displayed. This is an HTML page that contains all information
about the scripts executed, sheets compiled, and error status information.
Figure 8-36 provides an example of a Status Log. The various fields in the Status
Log are identified by arrows and are described in Table 8-5.
1
2
3
7
4 5 6 8
Figure 8-36. Script Status Log Window
NT-0080 (Rev 1) 8-78 11/01
Westinghouse Process Control, Inc. Proprietary Class 2C
8-10. Script Status Log
Table 8-5. Script Status Log Fields
Key Field Description
1 Log timestamp Time and date when log was started.
2 Sheets Processed Amount of sheets that were processed.
3 Command Name of command that was used on each sheet.
4 Drop Number of drop where sheet was processed
5 Task Number of task in Controller where sheet was processed.
6 Sheet Num Number of sheet (this is number in title box assigned by user).
7 Sheet Title Title of sheet (name in title box assigned by user).
8 Process Time Amount of time used to process sheet.
Red Error Warning Color Color red is used to indicate an error occurred during sheet processing.
An HTML link is provided to the sheet where the error occurred (see
Figure 8-37).
This link is accessed by selecting the underlined sheet title.
Yellow Information Color Color yellow is used to indicate information is being provided.
Green Sheet Processed Color Color green is used to indicate that the sheet was processed successfully.
11/01 8-79 NT-0080 (Rev 1)
Westinghouse Process Control, Inc. Proprietary Class 2C
8-10. Script Status Log
Figure 8-37 provides an example of an Error Log. The various fields in the Error
Log are identified by arrows and are described in Table 8-6. An HTML link is
provided from this page to the actual drawing, so you can locate the algorithm
where the error occurred.
1
2 4
3
6 7 8 9
10
11
12
Figure 8-37. Error Log
NT-0080 (Rev 1) 8-80 11/01
Westinghouse Process Control, Inc. Proprietary Class 2C
8-10. Script Status Log
Table 8-6. Error Log Fields
Key Field Description
1 Drop Number of drop where sheet was processed
2 Task Number of task in Controller where sheet was processed.
3 Sheet Number of sheet where error occurred (this is number in title box
assigned by user).
4 Log timestamp Time and date when sheet was opened.
5 Algorithm Name and location of algorithm where error occurred.
6 Param Name Parameter of algorithm where error occurred.
7 Param Description Description of algorithm parameter. Refer to “Ovation Algorithms
Reference Manual” (R3-1100) for additional information about
algorithm parameters.
8 Param Value Name of point or value assigned to parameter.
9 Error Message Description of error (Refer to Section 1-5.3 for error message
descriptions.).
10 Total Errors Total number of errors for this sheet.
11 Total Warnings Total number of warnings for this sheet.
12 Open the Drawing HTML link that will open drawing where error occurred.
Red Error Color red is used to indicate an error occurred for this algorithm.
Orange Warning Color orange is used to indicate a warning is being provided.
Yellow Information Color yellow is used to indicate that information is being provided.
11/01 8-81 NT-0080 (Rev 1)
Westinghouse Process Control, Inc. Proprietary Class 2C
Section 9. Using Ladder Control Logic
9-1. Section Overview
Typically, ladders are used only by Migration projects. Migration refers to the
process of upgrading a system from WDPF to Ovation, while still using the original
Q-Line I/O cards. This method of upgrade can save a company time and money
since the existing field wiring does not have to be replaced.
After a system has been migrated, any ladder logic that was used in the original
system will be preserved in the new Ovation system, and may need to be edited.
Ladder control can be edited or built with a special user interface provided in the
Control Builder. The ladder control application contains a set of functions which
duplicates relay-type circuits, devices, and the operation sequence of a
conventional, electrical relay system.
A ladder is edited or built in a dialog box that consists of a 7 by 9 cell array. Each
cell can be edited to display a shape (such as a coil, contact, or special function) and
to store information about that shape.
These shapes or functions form a relay diagram that depicts the types of inputs,
controls, and outputs. The diagram shows how these user-selected inputs are
configured to cause an assigned device to operate in a desired manner.
The following topics, discussing ladders, are included in this section:
• Ladder Conventions (Section 9-2).
• Using the Ladder Function (Section 9-3).
11/01 9-1 NT-0080 (Rev 1)
Westinghouse Process Control, Inc. Proprietary Class 2C
9-2. Ladder Conventions
9-2. Ladder Conventions
9-2.1. Items Used in Ladders
Figure 9-1 describes input contacts, contact colors, and output coils typically used
in ladder logic.
Input Contacts
Contact Type Description Current Flow
Normally open contact When digital = 1
Normally closed contact When digital = 0
Contact Colors
When contact is:
Red - Power may flow
White - Power does not flow
Cyan - Point is a local record type or point is timed out
Output Coils
Energized, Power flows when red.
De-energized, current does not flow when white.
Figure 9-1. Ladder Items
NT-0080 (Rev 1) 9-2 11/01
Westinghouse Process Control, Inc. Proprietary Class 2C
9-2. Ladder Conventions
Figure 9-2 describes some basic logic notation used by Scientific Apparatus Makers
Association (SAMA) and Ovation.
BASIC LOGIC NOTATION.
SAMA Notation Truth Table Ovation Implementation
- AND -
A C
B A B| C
0 0| 0
Or 0 1| 0 A B C
A C 1 0| 0
B C = A and B
1 1| 1
- OR - A C
A C A B| C
B
Or 0 0| 0
0 1| 1
A 1 0| 1
C
B 1 1| 1 C = A or B
B
C
- EOR -
A B| C
A 0 0| 0 A B
B C
0 1| 1
1 0| 1 C = A or B
1 1| 0 (Not Both)
A B
- NOT-
A N C AC
0| 1 A C
1| 0 C = NOT A
- FLIP FLOP-
A B COLD C
0 0 0 0
0 0 1 1
A S I C 0 1 0 0 A B C
B R 0 1 1 0
1 0 0 1
1 0 1 1 COLD
1 1 0 0
1 1 1 0
Figure 9-2. Basic Logic Notation
11/01 9-3 NT-0080 (Rev 1)
Westinghouse Process Control, Inc. Proprietary Class 2C
9-2. Ladder Conventions
9-2.2. Executing the Ladder
Contacts, special functions, and coils are connected together by power flow paths to
form rungs within the ladder dialog box. The ladder is divided into 63 areas, known
as cells. Each cell can contain one piece of ladder logic: a contact, a coil, or a special
function. There are seven rows and nine columns.
To process the ladder, the functional processor starts with the ladder’s first cell. If
logic appears in the cell, the cell is conducting or not conducting power depending
on the states of any associated inputs. The ladder solves from top to bottom, one
column at a time, starting with column one moving right to column nine (see the
illustration of ladder execution in Figure 9-3).
1 8 15 22 29 36 43 50 57
] [ ] [ ] [ ] [ ] [ ] [ ] [ ] [ ( )
2 9 16 23 30 37 44 51 58
] [ ] [ ] [ ] [ ] [ ] [ ] [ ] [ ( )
3 10 17 24 31 38 45 52 59
] [ ] [ ] [ ] [ ] [ ] [ ] [ ] [ ( )
4 11 18 25 32 39 46 53 60
] [ ] [ ] [ ] [ ] [ ] [ ] [ ] [ ( )
5 12 19 26 33 40 47 54 61
] [ ] [ ] [ ] [ ] [ ] [ ] [ ] [ ( )
6 13 20 27 34 41 48 55 62
] [ ] [ ] [ ] [ ] [ ] [ ] [ ] [ ( )
7 14 21 28 35 42 49 56 63
] [ ] [ ] [ ] [ ] [ ] [ ] [ ] [ ( )
Figure 9-3. Ladder Execution
NT-0080 (Rev 1) 9-4 11/01
Westinghouse Process Control, Inc. Proprietary Class 2C
9-2. Ladder Conventions
9-2.3. Ladder Compression
When downloaded into the Controller memory, the ladder is compressed
automatically (whenever possible) to reduce execution time and increase storage
capacity. This compression affects the way the ladder is executed. Contacts and
special functions do not shift position when the ladder is compressed. However,
coils may shift their effective cell position.
When a ladder is created, a coil can only be entered in the ninth column. However,
when the ladder is downloaded into the Controller memory, the coil may be
effectively shifted to the left. The number of cells it shifts depends on the individual
ladder. As a general rule, the coil shifts to the left until it encounters another ladder
logic element or a blank cell.
An example that illustrates this execution strategy is shown in Figure 9-4. The top
ladder represents a ladder as it was designed. The bottom ladder represents the same
ladder as it will be executed by the Controller.
A B C
] [ ] [ ( )
D E
] [ ( )
F G H I J
] [ ] [ ] [ ] [ ( )
Designed Ladder
Apparent Execution Order = A D F B G H I C E J
A B C
] [ ] [ ( )
D E
] [ ( )
F G H I J
] [ ] [ ] [ ] [ ( )
Solved Ladder
True Execution Order = A D F B E G C H I J
Figure 9-4. Simple Ladder Solved
11/01 9-5 NT-0080 (Rev 1)
Westinghouse Process Control, Inc. Proprietary Class 2C
9-2. Ladder Conventions
Notice that coils C, E, and J shifted to the left, moving into the cell to the right of
the last contact in each ladder rung. Ladders solve down each column, one at a time.
Notice that the apparent execution order of the ladder and the true execution order
are much different. This difference sometimes become very important when coils
are acting as contacts in the same ladder.
Observe the rules listed in Section 9-2.4 for designing ladders.
Note
A PB record is automatically initialized for any
ladder which contains one or more special
functions. The name format is OCBSSSSNNN-PB
(where OCB is automatic, SSSS is the sheet name,
NNN is the order that the algorithm was placed on
the sheet).
9-2.4. Rules for Designing Ladders
Observe the following five rules when designing circuits for a ladder:
1. Contacts must be placed along horizontal power path branches. They cannot be
part of vertical branches. The Ladder function will not allow entry of vertical
contacts.
2. One ladder can normally accommodate a maximum of eight contacts per row,
and up to seven rows (for a maximum of 56 contacts).
3. Power flows from left to right. It never flows right to left.
4. Every row of a ladder must contain at least one coil in column 9. The Ladder
function will not download a ladder if a coil is not placed in column 9.
5. Special function blocks reduce the number of contacts that can fit in a ladder.
Special functions can only be placed in even-numbered columns (columns 2,
4, 6, and 8). The Ladder function will not allow entry of special functions in
odd-numbered columns.
NT-0080 (Rev 1) 9-6 11/01
Westinghouse Process Control, Inc. Proprietary Class 2C
9-3. Using the Ladder Function
9-3. Using the Ladder Function
A ladder is treated as an algorithm in the Control Builder. Use the following
procedure to edit an existing ladder or create a new one:
1. Open an existing or new sheet in the Control Builder.
2. Access the Alphabetic List (from the Algorithm pull-down menu or the
Algorithm toolbar).
3. Select the LADDER item. The symbol for the LADDER appears on the sheet.
The symbol contains seven outputs and no inputs.
4. Select the Edit Algorithm function (from the Algorithm menu or the Algorithm
toolbar). The Ladder Editor box appears (Figure 9-5). This box can be used to
edit or create a ladder.
5. Select a cell in the Ladder Editor box, and then select the appropriate button
from the bottom of the dialog box. Each button will place a specific entity in the
selected cell. Refer to Figure 9-6 for illustrations of cells and their contents.
Table 9-1 defines the ladder-editing buttons and their functions.
Figure 9-5. Ladder Editor Box
11/01 9-7 NT-0080 (Rev 1)
Westinghouse Process Control, Inc. Proprietary Class 2C
9-3. Using the Ladder Function
Contact or Coil Cell
<Point Name>
Bit <Number>
] [
Point Name is displayed in black.
Bit Number (0 - 15) is displayed in blue.
Special Function Cell
<Function Name>
<Parameter <Type>
Name>
<Value>
<Parameter <Type>
Name>
<Value>
<Parameter <Type>
Name>
<Value>
Function Name is displayed in blue.
Parameter Name is displayed in blue.
Parameter Value is displayed in black.
Parameter Type is displayed in red:
C = Constant
H = Holding Register
P = Point
Figure 9-6. Cell Contents
NT-0080 (Rev 1) 9-8 11/01
Westinghouse Process Control, Inc. Proprietary Class 2C
9-3. Using the Ladder Function
Table 9-1. Ladder Editor Functions
Button Description
Normally Open Contact (NOC). Places an NOC in the cell and displays a Contact
Parameter box (see Figure 9-7) where the desired point name for the NOC can be
entered.
Normally Closed Contact (NCC). Places an NCC in the cell and displays a Contact
Parameter box (see Figure 9-7) where the desired point name for the NCC can be
entered.
AND Line. Places a horizontal line in the selected cell. Toggles on/off to add or
remove the horizontal line.
OR Line. Places a vertical line in the selected cell. Toggles on/off to add or remove
the vertical line.
AND/OR Line Places a vertical line and a horizontal line.
Coil. Places a coil in the selected cell.
Special Function. Displays the Select Special Functions box (Figure 9-8). Select the
desired Special Function and the Special Function Parameter dialog box (Figure 9-9)
appears containing the parameters appropriate for the selected Special Function. Refer
to the WDPF manual “Special Functions’ (U0-0133) for details about Special
Functions.
Delete. Removes the selected item from the cell.
Edit. Edits Special Function parameters. Displays the Special Function Parameter
dialog box (Figure 9-9) that contains the parameters appropriate for the selected
Special Function. Refer to the WDPF manual “Special Functions’ (U0-0133) for
details about Special Functions.
Copy. Copies the special function in a selected cell (some functions utilize more than
one cell).
Paste. Pastes the contents of a “copied cell” or the contents of several cells into the
selected cell(s).
11/01 9-9 NT-0080 (Rev 1)
Westinghouse Process Control, Inc. Proprietary Class 2C
9-3. Using the Ladder Function
Figure 9-7. Contact Parameter Dialog Box
Figure 9-8. Select Special Function Box
NT-0080 (Rev 1) 9-10 11/01
Westinghouse Process Control, Inc. Proprietary Class 2C
9-3. Using the Ladder Function
Figure 9-9. Special Function Parameter Dialog Box
11/01 9-11 NT-0080 (Rev 1)
Westinghouse Process Control, Inc. Proprietary Class 2C
Appendix A. AutoCAD Features
A-1. Section Overview
AutoCAD is a full-featured program used for computer-aided design (CAD). The
Ovation NT Control Builder (OCB) runs on top of the AutoCAD package and
provides functions that are used to build the control sheets used by the Ovation
Controller.
The following topics are included in this section:
• AutoCAD Features Used by OCB (Section A-2).
• AutoCAD Commands Used by OCB (Section A-3).
• AutoCAD Variables Used by OCB (Section A-4).
11/01 A-1 NT-0080 (Rev 1)
Westinghouse Process Control, Inc. Proprietary Class 2C
A-2. AutoCAD Features Used by OCB
A-2. AutoCAD Features Used by OCB
A-2.1. Zoom
The Zoom feature provides different methods that can be used to magnify parts of
a functional drawing or the entire drawing.
OCB uses all the AutoCAD Zoom features which can be accessed from the
Standard Toolbar, the AutoCAD View menu, or the command line.
Refer to the AutoCAD documentation or on-line Help for information about the
different Zoom features.
A-2.2. Pan
The Pan feature is used to move the view of a drawing, but does not change the scale
of the drawing.
OCB uses the AutoCAD Pan feature which can be accessed from the Standard
toolbar, the AutoCAD View menu, or the command line.
A-2.3. Aerial View
The Aerial View feature provides a separate window to display a magnified view of
a drawing section. The view can be changed to display any section by moving the
cursor over the drawing.
OCB uses the AutoCAD Aerial View feature which can be accessed from the
Standard toolbar, the AutoCAD View menu, or the command line.
NT-0080 (Rev 1) A-2 11/01
Westinghouse Process Control, Inc. Proprietary Class 2C
A-3. AutoCAD Commands Used by OCB
A-3. AutoCAD Commands Used by OCB
Note the following guidelines when using AutoCAD/OCB commands:
1. The AutoCAD command “undo” can be used, but NOT the “oops” command.
2. Use the tilde (~) character in the AutoCAD/OCB command line to display the
applicable dialog box.
3. The AutoCAD Move, Copy, and Erase commands will not work properly from
the OCB command line because OCB entities are on locked layers. These layers
are locked by OCB with each command.
4. Any .Command is regarded by OCB as the same as commands without the
dot (.).
5. A Transparent command is a command you can use on a command line while
using another command. It will not interrupt the currently active command. You
enter a transparent command by placing an apostrophe (’) in front of the
transparent command. After the transparent command executes, the original
command will resume.
6. The Cut command from the AutoCAD Edit menu cannot be used by OCB.
7. The editor for the Command line programs is AutoCAD based. The following
programs can be run from the OCB command line prompt:
• OCBBatch - Processes multiple sheets.
• OCBImport - Places .dwg files into the desired system, unit, drop, or task.
• OCBExport - Copies drawings out of the system.
• OCBOrder - Orders sheets within a control task.
11/01 A-3 NT-0080 (Rev 1)
Westinghouse Process Control, Inc. Proprietary Class 2C
A-4. AutoCAD Variables Used by OCB
A-4. AutoCAD Variables Used by OCB
AutoCAD Variables that OCB can use
• CMDDIA - Controls the display of dialog boxes used to read and write to the
database. When set to 1, dialog boxes are displayed. When set to 0, the
command line must be used.
• FILEDIA - Controls the display of dialog boxes used to read and write files.
When set to 1, dialog boxes are displayed. When set to 0, the command line
must be used. If FILEDIA is set to 0, you can still request a dialog box by typing
a tilde (~) at the prompt.
• USER15 - Enables debug function for various commands. When set to 1, the
debug function is enabled. When set to 0, the debug function is disabled.
NT-0080 (Rev 1) A-4 11/01
Westinghouse Process Control, Inc. Proprietary Class 2C
Appendix B. Trouble-Shooting
B-1. Section Overview
This sections provides suggestions for solving problems associated with the
operation of the Ovation NT Control Builder.
B-2. Problem: Cannot Access Control Builder
Suggestion 1
If you cannot access Control Builder from the Desk Top, check to see if you have
an AutoCAD licensing error (ACADSERVER).
Suggestion 2
If you cannot access Control Builder from the Developer Studio, check for the
following possible errors:
• Registry configuration error (ACAD_HOME).
• PATH system variable truncated.
B-3. Problem: Need to Check Control Builder Status
Suggestion 1
Select the computer function key F2 while you are in the Control Builder. A text file
that describes all the commands and actions for this session will appear in the
AutoCAD Text Window.
11/01 B-1 NT-0080 (Rev 1)
Westinghouse Process Control, Inc. Proprietary Class 2C
B-4. Problem: Control Builder Does Not Respond
B-4. Problem: Control Builder Does Not Respond
Suggestion 1
Confirm that there is not an Ovation licensing error and that there are available
licenses for Ovation Control Builder.
Suggestion 2
Confirm that the File Support Path is correct, C:\Ovation\OCB\support (as
shown in Section 1).
Suggestion 3
Check the OCB extensions (ARX). Verify that OCBCORE.ARX is loaded. If it is
loaded, then check for a licensing error.
B-5. Problem: Loss of Functionality
Suggestion 1
A variety of errors can occur if AutoCAD does not have the disk space to operate.
Check the disk usage of the C: drive to determine if the disk is full.
NT-0080 (Rev 1) B-2 11/01
Westinghouse Process Control, Inc. Proprietary Class 2C
B-6. Problem: No License Available
B-6. Problem: No License Available
Suggestion 1
Go to the Ovation NT Station where AutoCAD is loaded and verify that the
ACADSERVER variable is defined:
A. Select the Start button.
B. Select the Settings button.
C. Select the Control Panel.
D. Double click on the System icon. The System Properties window appears.
E. Select the Environment tab.
F. If ACADSERVER is not there, add it to the System Variable list. Enter
ACADSERVER in the Variable entry field.
Enter the <IP address> or the <host name> of the AutoCAD drop in the
Value entry field. Then select OK.
For example,
177.9.20.200 (see your System Administrator for IP Address)
or drop200
Figure B-1. System Environment Variable
11/01 B-3 NT-0080 (Rev 1)
Westinghouse Process Control, Inc. Proprietary Class 2C
B-7. Problem: Cannot Edit Drawing
B-7. Problem: Cannot Edit Drawing
Occasionally, when you try to open a Control Builder drawing for editing, a
message will appear that you cannot edit the drawing, you can only view it.
Suggestion 1
Make sure that the drawing is not being edited by another Control Builder.
Suggestion 2
Make sure that the drawing was not just recently closed, and GBNT is not still
processing the drawing.
Suggestion 3
Check the Task Manager function to determine if GBNT is still running long after
it should have finished processing the drawing. If it is running, select it and click the
End Task button.
This will free the drawing for editing.
B-8. Problem: Dialog Box Does Not Appear as Expected
Suggestion 1
The FILEDIA and CMDDIA flags are used to enable and disable dialog boxes. If a
command line prompt appears instead of an expected dialog box, then set FILEDIA
and CMDDIA to one (1) in a command line.
Suggestion 2
If you do not want to change the entire file, but only want one dialog box to appear,
enter a tilde sign (~) in the command line.
NT-0080 (Rev 1) B-4 11/01
Westinghouse Process Control, Inc. Proprietary Class 2C
Index
Numerics Area 2-2
2XSELECT algorithm 2-31 ASSIGN algorithm 2-29
ATREND algorithm 2-30
A Audit service 7-15
AAFLIPFLOP algorithm 2-30 AutoCAD
ABSVALUE algorithm 2-31 commands used by OCB A-3
Aerial View feature A-2 configuring 1-3
ALARMMON algorithm 2-31 features A-2
Algorithm (ALG) command 4-7 menus 2-21
algorithm functions objects 3-2
Arithmetic 2-31 Status Bar 1-8
Assign Functions 2-29 variables used by OCB A-4
Boolean/Timers/Counters 2-30 AVALGEN algorithm 2-30
Field/Artificial IO 2-30
Fluid Calculations 2-32 B
High Level Control 2-32 BALANCER algorithm 2-32, 3-70
I/O Algorithm 2-33 base point 7-4
Monitors/Limiters/Selectors 2-31 Basic Logic Notation 9-3
Nuclear Applications 2-33 Batch Processing 2-2
Q-Line Interface Functions 2-33 Batch utility 8-72
Sequencer 2-32 BCDNIN algorithm 2-29
Serial Link Controller 2-33 BCDNOUT algorithm 2-29
Time 2-33 Boolean toolbar 2-12
algorithms 2-2, 3-8
adding 3-10 C
Choice Display Screen 3-13 CALCBLOCK(D) algorithm 3-24
colors in Monitor Graphics 3-8 CALCBLOCK(D) Editor dialog box 3-27
deleting 3-19 calculation
editing 3-14 exporting 3-29
errors 7-16 importing 3-31
execution order 3-20 command line 2-2, 2-35, 4-1
named 2-3 definitions 4-3
names 3-18 summary 4-4
naming 3-18 command line commands
on-screen menu 2-34 ALG 4-3, 4-7
parts 3-8 CMDDIA 4-3, A-4
pull-down menu 2-28 FILEDIA 4-3, A-4
toolbars 2-9, 2-10, 2-12–2-14 OCBConfig 4-3, 4-11
view 3-9, 8-66 OCBCopy 4-3, 4-12
Alphabetic List 3-10 OCBDelete 4-3, 4-13
analog algorithm toolbar 2-10 OCBMove 4-3, 4-14
ANALOGDRUM algorithm 2-32 PIN 4-3, 4-15
AND algorithm 2-30 QSAVE 4-3, 4-17
ANNUNCIATOR algorithm 2-33 SHT 4-3, 4-18
ANTILOG algorithm 2-31 SIG 4-3, 4-20
ARCCOSINE algorithm 2-31 TAG 4-3, 4-22
ARCSINE algorithm 2-31 USER15 A-4
ARCTANGENT algorithm 2-31 Comment service 7-8
11/01 Index-1 NT-0080
Westinghouse Process Control, Inc. Proprietary Class 2C
Index
Comment toolbar 2-11 create Monitor Graphic 1-12
COMPARE algorithm 2-31 Create Points Service 7-21
Compile Control Sheets 8-3
Compile operation 8-12 D
Configuration tab 8-4 database 2-2
Custom tab 8-11 Database Connection Tab 5-3
Options tab 8-8 DBEQUALS algorithm 2-31
Sheets tab 8-6 deadspace 2-2
configuration default points 2-2
AutoCAD 1-3 See also user-defined points.
Control Menu function 2-26 DEVICESEQ algorithm 2-32
dialog box 5-1 DIGCOUNT algorithm 2-30
toolbars 2-8 DIGDRUM algorithm 2-32
Configuration dialog box tabs digital algorithm toolbar 2-12
Database Connections tab 5-3 DIVIDE algorithm 2-31
Options tab 5-10 Download Preview dialog box 6-4
Plot Details tab 5-8 drawing frame 3-2
Project Details tab 5-5 DROPSTATUS algorithm 2-29
Signal Display tab 5-7 DRPI algorithm 2-33
Text Defaults tab 5-9 DVALGEN algorithm 2-30
Control Builder
features 1-3 E
functional drawing 1-11 Edit Algorithm dialog box 3-15
functions 1-1 Edit Comments dialog box 7-9
interfaces Edit menu 2-24
command line 2-35, 4-1 editing
menus 2-23 offline 2-3
toolbars 2-8 online 2-3
overview 1-1, 2-1 title box 3-3
startup 1-9 Enable Point Security dialog box 7-24
terms 2-1 errors 7-15, 8-80
Control menu 2-25 execution order of algorithms 3-20
Control Sheets 2-2 Export Control dialog box 7-4
folder 2-5 Export Control Sheets 8-35
See also functional drawing. Configuration tab 8-38
storage 2-6 Guidelines 8-36
Control Task 2-2 Macros tab 8-46
coordinate systems 3-6 Sheets tab 8-39
Copy Control Sheets 8-13 Symbols tab 8-43
Configuration tab 8-15 using command line 8-49
Copy operation 8-30 exporting control 7-2
Error Checking 8-33
icons 8-14 F
Map Points tab 8-24 FIELD algorithm 2-30
Points tab 8-23 FIFO algorithm 2-32
Sheets tab 8-19 Filter Points dialog box 7-19
COSINE algorithm 2-31 FLIPFLOP algorithm 2-30
COUNTER algorithm 2-30 FUNCTION algorithm 2-31
NT-0080 Index-2 11/01
Westinghouse Process Control, Inc. Proprietary Class 2C
Index
functional drawing 2-2 Library services 7-2
open 1-11 exporting control 7-2
saving 1-12 importing control 7-6
See also control sheets. License problem B-3
LOG algorithm 2-31
G LOSELECT algorithm 2-31
GAINBIAS algorithm 2-31 LOWMON algorithm 2-31
GASFLOW algorithm 2-32
M
H Macro dialog box 7-28
HIGHLOWMON algorithm 2-31 Macro toolbar 2-13
HIGHMON algorithm 2-31 macros 7-25
HISELECT algorithm 2-31 adding to sheet 7-39
HSCLTP algorithm 2-32 completing 7-35
HSLT algorithm 2-32 creating 7-26, 7-38
HSTVSVP algorithm 2-32 defining 7-28
HSVSSTP algorithm 2-32 exploding 7-36
functions 7-27
I limitations 7-26
Import Control dialog box 7-7 modifying 7-37
Import Control Sheets 8-50 requirements 7-25
Configuration tab 8-53 MAMODE algorithm 2-30
Guidelines 8-51 MASTATION algorithm 2-30
Macros tab 8-60 MASTERSEQ algorithm 2-32
Sheets tab 8-55 MEDIANSEL algorithm 2-31
Symbols tab 8-58 menus
using command line 8-62 AutoCAD 2-21
importing control 7-6 Control Builder 2-23
INPUT connectors 2-33 Algorithms 2-28, 2-34
INTERP algorithm 2-32 Control 2-25
Edit 2-24
K Signals 2-27
KEYBOARD algorithm 2-30 Migration 9-1
monitor algorithm toolbar 2-14
L Monitor Graphics 2-2, 6-1
Ladder creating 1-12
Compression 9-5 displaying 6-5
conventions 9-2 downloading 6-3
Executing 9-4 functions 6-2
Rules for Designing 9-6 Multi-Document Interface (MDI) 2-3
Solving 9-5 MULTIPLY algorithm 2-31
using 9-7
LATCHQUAL algorithm 2-29 N
LEADLAG algorithm 2-32 Named Algorithms 2-3
LEVELCOMP algorithm 2-32 naming algorithms 3-18
Libraries toolbar 2-13 NLOG algorithm 2-31
NOT algorithm 2-30
11/01 Index-3 NT-0080
Westinghouse Process Control, Inc. Proprietary Class 2C
Index
O pins
Object Properties toolbar 2-15 adding 3-42
OCB deleting 3-47
See Control Builder. end-point placement 3-41
OCB Batch Utility 8-72 moving 3-51
Man Pages 8-75 Plot Details tab 5-8
provided script files 8-72 PNTSTATUS algorithm 2-29
using command line 8-73 Point Edit dialog box 7-18
OCB Configuration dialog box 5-1 Point Edit service 7-17
OCBConfig command 4-11 POLYNOMIAL algorithm 2-31
OCBCopy command 4-12 PREDICTOR algorithm 2-32
OCBDelete command 4-13 Print service 7-11
OCBMove command 4-14 Print toolbar 2-17
OFFDELAY algorithm 2-30 Process Diagram System
offline editing 2-3 See PDS.
ONDELAY algorithm 2-30 Project Details tab 5-5
ONESHOT algorithm 2-30 PSLT algorithm 2-32
online editing 2-3 PSVS algorithm 2-32
Operating Modes PULSECNT algorithm 2-30
Development 2-3
Running 2-3 Q
Options tab 5-10 QAVERAGE algorithm 2-31
Options window (AutoCAD) 1-4 QPACMD algorithm 2-33
OR algorithm 2-30 QPACMPAR algorithm 2-33
Oracle QPASTAT algorithm 2-33
Database Client 1-9 QSAVE command 4-17
update 1-12 QSDDEMAND algorithm 2-33
order algorithms 3-20 QSDMODE algorithm 2-33
Order Algorithms dialog box 3-22 QSRMA algorithm 2-33
Order Control Sheets 8-63 QUALITYMON algorithm 2-31
OUTPUT connectors 2-33 QVP algorithm 2-33
P R
PACK16 algorithm 2-29 RATECHANGE algorithm 2-31
page connectors 3-33 RATELIMIT algorithm 2-31
descriptions 3-34 RATEMON algorithm 2-31
determining usage 3-39 Redundant Pair Mismatch 2-3
erasing 3-38 reference documents 1-16
guidelines 3-33 RESETSUM algorithm 2-31
inserting 3-35 Right-Click Customization window
Pan feature A-2 (AutoCAD) 1-7
PDS (Process Diagram System) 2-3 RPACNT algorithm 2-30
PID algorithm 2-32 Run Scripts 2-2
PIDFF algorithm 2-32 RUNAVERAGE algorithm 2-31
Pin command 4-15 Running System Mode 2-3
Pin toolbar 2-16
NT-0080 Index-4 11/01
Westinghouse Process Control, Inc. Proprietary Class 2C
Index
S SLCPOUT algorithm 2-33
SATOSP algorithm 2-29 SLCSTATUS algorithm 2-33
Scratchpad 2-3 SMOOTH algorithm 2-31
script files 4-23 SPTOSA algorithm 2-29
Script Status Log 8-78 SQUAREROOT algorithm 2-31
Security services 7-23 SSLT algorithm 2-32
Select Parameter dialog box 3-76 Standard Toolbar 2-19
SELECTOR algorithm 2-31 startup 1-9
Services Status Bar (AutoCAD) 1-8
Audit 7-15 STEAMFLOW algorithm 2-32
Comment 7-8 steamtable algorithms
Create Points 7-21 HSCLTP 2-32
Library 7-2 HSLT 2-32
Macros 7-25 HSTVSVP 2-32
Point Edit 7-17 HSVSSTP 2-32
Print 7-14 PSLT 2-32
Security 7-23 PSVS 2-32
Set 2-2 SSLT 2-32
SETPOINT algorithm 2-30 TSLH 2-32
sheet TSLP 2-32
storage 2-6 VCLTP 2-32
Sheet (SHT) command 4-18 VSLT 2-32
Sheet Audit 1-11 STEPTIME algorithm 2-32
Sheet Parameters dialog box 3-4 Studio
sheets hierarchy 2-5
tracking between 3-73 System Tree 1-10
Signal (SIG) command 4-20 SUM algorithm 2-31
Signal Display tab 5-7 Symbol Builder Utility 8-65
signals 2-3 creating a custom symbol 8-69
adding 3-57 editing a custom symbol 8-70
bending 3-65 guidelines 8-67
deleting 3-59 Toolbar 8-68
Doughnut 2-3 using a custom symbol 8-71
guidelines 3-55 Syntax Checking 1-12
highlighting 3-68 System Tree 1-10, 2-6
junction 2-3, 3-63 SYSTIME algorithm 2-33
moving 3-61
Segment 2-3, 3-62 T
tracking 3-70 Tag command 4-22
verifying 3-68 tags
Signals menu 2-27 deleting 3-77
Signals toolbar 2-18 guidelines 3-74
SINE algorithm 2-31 inserting 3-75
SLCAIN algorithm 2-33 Tags toolbar 2-20
SLCAOUT algorithm 2-33 TANGENT algorithm 2-31
SLCDIN algorithm 2-33 terms 2-2
SLCDOUT algorithm 2-33 Text Defaults tab 5-9
SLCPIN algorithm 2-33 TIMECHANGE algorithm 2-33
11/01 Index-5 NT-0080
Westinghouse Process Control, Inc. Proprietary Class 2C
Index
TIMEDETECT algorithm 2-33 Order Control Sheets 8-63
TIMEMON algorithm 2-33 Script Status Log 8-78
Title Block 1-11 Symbol Builder 8-65
title box 3-2
editing 3-3 V
toolbar VCLTP algorithm 2-32
Algorithm 2-9 VSLT algorithm 2-32
Analog Algorithm 2-10
Comment 2-11 W
configuration 2-8 workspace 2-4
Digital Algorithm 2-12
disable 2-8 X
enable 2-8 X3STEP algorithm 2-30
Libraries 2-13 XMA2 algorithm 2-33
Macro 2-13 XML2 algorithm 2-33
Monitor 2-14 XOR algorithm 2-30
Object Properties 2-15
Pin 2-16 Z
placement 2-8 Zoom feature 2-4, A-2
Print 2-17
Signals 2-18
Standard 2-19
Symbol Builder 8-68
Tags 2-20
tracking signals 3-70
TRANSFER algorithm 2-31
TRANSLATOR algorithm 2-31
TRANSPORT algorithm 2-32
TRNSFNDX algorithm 2-33
Trouble-Shooting B-1
TRUTHTABLE algorithm 2-30
TSLH algorithm 2-32
TSLP algorithm 2-32
Tuning Reconcile 1-11
U
UNPACK16 algorithm 2-29
Update Oracle 1-12
USER15 A-4
user-defined points 2-3
See also default points.
Utilities 8-1
accessing 8-2
Compile Control Sheets 8-3
Copy Control Sheets 8-13
Export Control Sheets 8-35
Import Control Sheets 8-50
OCB Batch 8-72
NT-0080 Index-6 11/01
Westinghouse Process Control, Inc. Proprietary Class 2C
You might also like
- Ovation Control Builder (Windows 2000) : Section 1. IntroductionDocument334 pagesOvation Control Builder (Windows 2000) : Section 1. IntroductionSanan605No ratings yet
- Simocode-Dp Handleiding 1403974 PDFDocument320 pagesSimocode-Dp Handleiding 1403974 PDFAssem SaffariniNo ratings yet
- Ovation Developer Studio WIN60 00Document306 pagesOvation Developer Studio WIN60 00Hải Đăng NguyễnNo ratings yet
- Ca7 Job ManagementDocument414 pagesCa7 Job Managementvchinnakotla78650% (2)
- Atm Manl 3Document107 pagesAtm Manl 3Pedro Soler SanchezNo ratings yet
- Strudl Rel GuideDocument104 pagesStrudl Rel Guideeuric82No ratings yet
- Siemens FMX 2Document252 pagesSiemens FMX 2Nicolaie Nicusor100% (1)
- Operation and Programming Manual: Allen-BradleyDocument820 pagesOperation and Programming Manual: Allen-BradleyMaja i Aleksandar JovanovićNo ratings yet
- PLC Programming: User Manual For WithDocument425 pagesPLC Programming: User Manual For WithcôngNo ratings yet
- 01.01 10 e REXROTH MAC8-ManualDocument350 pages01.01 10 e REXROTH MAC8-Manualpavelis100% (1)
- GC Workstation User GuideDocument140 pagesGC Workstation User GuideAntonio D. EspirituNo ratings yet
- Database Maintenance PDFDocument418 pagesDatabase Maintenance PDFKalai ManiNo ratings yet
- U0 8801Document133 pagesU0 8801vicbalt07No ratings yet
- Siemens Sra4 Svr4.6 Omn - Operating ManualDocument244 pagesSiemens Sra4 Svr4.6 Omn - Operating Manualferriyanto_jrNo ratings yet
- StormCAD Users Guide PDFDocument627 pagesStormCAD Users Guide PDFJagoba LupiolaNo ratings yet
- DA66w GBDocument150 pagesDA66w GBScanav SarlNo ratings yet
- CA7 33 DBMaintDocument418 pagesCA7 33 DBMaintTerence Swartz-GlancyNo ratings yet
- A7 Database Maintenance GCuide 3.3Document412 pagesA7 Database Maintenance GCuide 3.3svdonthaNo ratings yet
- CoDeSys V2.3 - m07590333 - 00000000 - 1en PDFDocument469 pagesCoDeSys V2.3 - m07590333 - 00000000 - 1en PDFPaulo MandingaNo ratings yet
- 379484a mm2033 GBDocument81 pages379484a mm2033 GBpudescioriNo ratings yet
- AW3.1 U1-U2 SM Rev8Document402 pagesAW3.1 U1-U2 SM Rev8orlando0% (1)
- Kuka»Ъжчилєёѕуинјюkuka Arc Tech AnalogіщччкцібDocument78 pagesKuka»Ъжчилєёѕуинјюkuka Arc Tech Analogіщччкцібpetrozawodsky100% (1)
- Accqcomm™ Interface Module: Installation and Operation GuideDocument64 pagesAccqcomm™ Interface Module: Installation and Operation GuideJozerg TerranNo ratings yet
- EVS93xx 9300 Servo Inverter Extension v2Document264 pagesEVS93xx 9300 Servo Inverter Extension v2Arsalan MalikNo ratings yet
- Mini-Pak 6 MonoBlock III. Installation & Operation ManualDocument78 pagesMini-Pak 6 MonoBlock III. Installation & Operation ManualAlex GarcesNo ratings yet
- ADINA User Interface Command Reference Manual: UtomaticDocument553 pagesADINA User Interface Command Reference Manual: Utomaticdavidsim1990No ratings yet
- CA 7 HandbookDocument418 pagesCA 7 HandbookIvo Veselinov DimitrovNo ratings yet
- Control Logix Motion Module-AllenBradleyDocument222 pagesControl Logix Motion Module-AllenBradleyJC Flores100% (1)
- Soldadura Manual KukaDocument78 pagesSoldadura Manual KukaEduardoNo ratings yet
- GUI GuideDocument680 pagesGUI GuidesamarfatimaNo ratings yet
- W344 CX Protocol - Ver1.6Document405 pagesW344 CX Protocol - Ver1.6Naveen KumarNo ratings yet
- Advanced RAPID 3HAC020434-001 RevE enDocument78 pagesAdvanced RAPID 3HAC020434-001 RevE engryphon_quimeraNo ratings yet
- GX Works2 (Simpled Project)Document208 pagesGX Works2 (Simpled Project)ALEXNo ratings yet
- Siemens 115uDocument674 pagesSiemens 115uLee RichardsNo ratings yet
- Srethercat eDocument40 pagesSrethercat eilarroceascribdNo ratings yet
- Manual de Referencia de La IhmDocument338 pagesManual de Referencia de La IhmMauricio Perdomo0% (1)
- 07Document60 pages07Felipe MorenoNo ratings yet
- PowerCommand PCC1301 Controller Owners ManualDocument162 pagesPowerCommand PCC1301 Controller Owners ManualCalixte Gbaguidi100% (3)
- Eginnering ToolsDocument82 pagesEginnering ToolsHerminio GómezNo ratings yet
- AUTO GUIDE 3000 Basic For C1000 and C2100 terminals1AGCO PDFen USDocument120 pagesAUTO GUIDE 3000 Basic For C1000 and C2100 terminals1AGCO PDFen USjoaquinherrNo ratings yet
- GUI GuideDocument624 pagesGUI GuideN R SHEKARNo ratings yet
- GUI GuideDocument606 pagesGUI GuideAnLeNo ratings yet
- Ultiboard 7 User GuideDocument298 pagesUltiboard 7 User Guide17AtticusNo ratings yet
- Family Manual: 16-Bit Digital Signal ControllersDocument448 pagesFamily Manual: 16-Bit Digital Signal ControllersKenichi KawaguchiNo ratings yet
- Beginner Manual GT Designer 3Document156 pagesBeginner Manual GT Designer 3Mari Khusmaniar100% (1)
- User Manual For PLC ProgrammingDocument458 pagesUser Manual For PLC ProgrammingSusanta royNo ratings yet
- PLC by CoDeSysDocument460 pagesPLC by CoDeSysomkardahale519075% (4)
- CCS User 03 en PDFDocument252 pagesCCS User 03 en PDFAsnake TegenawNo ratings yet
- THE LTSPICE XVII SIMULATOR: Commands and ApplicationsFrom EverandTHE LTSPICE XVII SIMULATOR: Commands and ApplicationsRating: 5 out of 5 stars5/5 (1)
- PIC Microcontroller Projects in C: Basic to AdvancedFrom EverandPIC Microcontroller Projects in C: Basic to AdvancedRating: 5 out of 5 stars5/5 (10)
- Deploying QoS for Cisco IP and Next Generation Networks: The Definitive GuideFrom EverandDeploying QoS for Cisco IP and Next Generation Networks: The Definitive GuideRating: 5 out of 5 stars5/5 (2)
- Smart Card Applications: Design models for using and programming smart cardsFrom EverandSmart Card Applications: Design models for using and programming smart cardsNo ratings yet
- Modeling and Verification Using UML Statecharts: A Working Guide to Reactive System Design, Runtime Monitoring and Execution-based Model CheckingFrom EverandModeling and Verification Using UML Statecharts: A Working Guide to Reactive System Design, Runtime Monitoring and Execution-based Model CheckingNo ratings yet
- Basic Research and Technologies for Two-Stage-to-Orbit Vehicles: Final Report of the Collaborative Research Centres 253, 255 and 259From EverandBasic Research and Technologies for Two-Stage-to-Orbit Vehicles: Final Report of the Collaborative Research Centres 253, 255 and 259No ratings yet
- CAN and FPGA Communication Engineering: Implementation of a CAN Bus based Measurement System on an FPGA Development KitFrom EverandCAN and FPGA Communication Engineering: Implementation of a CAN Bus based Measurement System on an FPGA Development KitNo ratings yet
- Microprocessor Programming and Applications for Scientists and EngineersFrom EverandMicroprocessor Programming and Applications for Scientists and EngineersNo ratings yet
- File Management SystemDocument83 pagesFile Management Systemdeepak_143No ratings yet
- Oracle Data Guard, Broker, Switchover, Swithback, FailoverDocument23 pagesOracle Data Guard, Broker, Switchover, Swithback, Failoverdensity449673No ratings yet
- TalendOpenStudio Components RG 42a enDocument1,648 pagesTalendOpenStudio Components RG 42a enalvarosanjuanpNo ratings yet
- Akshat Sanghvi: Experienced Java Developer with 6+ Years in Banking, InsuranceDocument3 pagesAkshat Sanghvi: Experienced Java Developer with 6+ Years in Banking, InsurancevishuchefNo ratings yet
- PI Vision Installation and Administration GuideDocument114 pagesPI Vision Installation and Administration GuideNavern MoodleyNo ratings yet
- MULTIPLE CHOICE. Choose The One Alternative That Best Completes The Statement or Answers The QuestionDocument109 pagesMULTIPLE CHOICE. Choose The One Alternative That Best Completes The Statement or Answers The QuestionAnoo IamanidzeNo ratings yet
- Online Database (Assignment 1)Document11 pagesOnline Database (Assignment 1)Nurul FarhanahNo ratings yet
- Core - Database - Timeline Nouman ShamimDocument2 pagesCore - Database - Timeline Nouman ShamimNouman Shamim - 50145/TCHR/BKJCNo ratings yet
- Week 2 QuizDocument17 pagesWeek 2 QuizSakinah NasserNo ratings yet
- Farmacia Gentaro POS SystemDocument35 pagesFarmacia Gentaro POS SystemCharlene Nasol50% (2)
- 21 CFR Part 11Document47 pages21 CFR Part 11Tumma Rama RaoNo ratings yet
- 7.2 Netezza Getting Started TipsDocument40 pages7.2 Netezza Getting Started Tipsjerry1972No ratings yet
- INFOSYS110 2014 Deliverable 02 Template-2 2Document12 pagesINFOSYS110 2014 Deliverable 02 Template-2 2Tbol063No ratings yet
- Homework 1: 1. What Is ? and Be Able To Give Example Diagram. A. Relational Model?Document5 pagesHomework 1: 1. What Is ? and Be Able To Give Example Diagram. A. Relational Model?dbircs for lifeNo ratings yet
- Data Mining Primitives, Languages and System ArchitectureDocument64 pagesData Mining Primitives, Languages and System Architecturesureshkumar001No ratings yet
- Ifsc Code Finder SystemDocument16 pagesIfsc Code Finder SystemOm PasalkarNo ratings yet
- IT-210 Final Project TemplateDocument10 pagesIT-210 Final Project Templatemalaysiastuart0% (2)
- Appendix 9 Technical RequirementsDocument8 pagesAppendix 9 Technical RequirementsRedzuan BayudiNo ratings yet
- Everest Group - Finastra IT Services PEAK Matrix® Assessment 2022Document45 pagesEverest Group - Finastra IT Services PEAK Matrix® Assessment 2022AndybhaiNo ratings yet
- M2000 V200R013 Performance Management: Confidential Information of Huawei. No Spreading Without PermissionDocument62 pagesM2000 V200R013 Performance Management: Confidential Information of Huawei. No Spreading Without PermissionMesfin TibebeNo ratings yet
- AZ 900 Notes 1653008274Document92 pagesAZ 900 Notes 1653008274Bolivar BarriosNo ratings yet
- Iat Chan's ResumeDocument2 pagesIat Chan's Resumeimchan7980No ratings yet
- Database Management System: Tutorial 1Document2 pagesDatabase Management System: Tutorial 1Vinh VPNo ratings yet
- Datastage Overview: Processing Stage TypesDocument32 pagesDatastage Overview: Processing Stage Typesabreddy2003No ratings yet
- 3 Level Authentication - TutorialsDuniyaDocument51 pages3 Level Authentication - TutorialsDuniyaanchal kumarNo ratings yet
- Feasibility Report Template 1.0Document16 pagesFeasibility Report Template 1.0Shubham GuptaNo ratings yet
- Tutorial Vantage Pdms - Hvac Design Volume 1Document91 pagesTutorial Vantage Pdms - Hvac Design Volume 1wadinster100% (1)
- Software Quality Assurance PlanDocument49 pagesSoftware Quality Assurance PlandrnagydNo ratings yet
- Bentley Optram: Railway Maintenance Decision Support SystemDocument4 pagesBentley Optram: Railway Maintenance Decision Support Systemenck429No ratings yet
- TDX Oli DMR PS 4105Document3 pagesTDX Oli DMR PS 4105Ethan LynnNo ratings yet