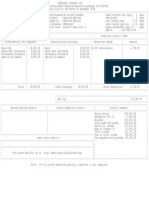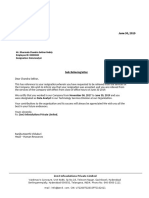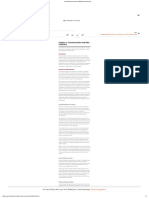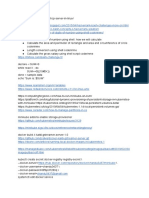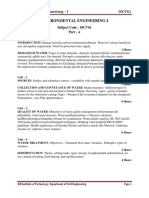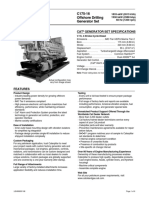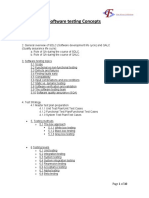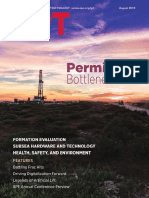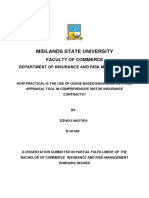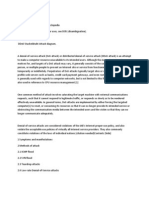Professional Documents
Culture Documents
Step 3 - Binding Ports
Step 3 - Binding Ports
Uploaded by
Chandra Sekhar DCopyright
Available Formats
Share this document
Did you find this document useful?
Is this content inappropriate?
Report this DocumentCopyright:
Available Formats
Step 3 - Binding Ports
Step 3 - Binding Ports
Uploaded by
Chandra Sekhar DCopyright:
Available Formats
Step 3 - Binding Ports
As described in the introduction, each container is sandboxed from other containers. If a
service needs to be accessible externally, then you need to expose a port to be mapped to
the host. Once mapped, you will then be able to access the service as if the process was
running on the host OS itself instead of in a container.
When starting the container, you define which ports you want to bind using the -p <host-
port>:<container-port> option. The Redis container exposes the service on port 6379. If you
wanted to map this port directly on the host, we'd use the option -p 6379:6379.
Task
Start a new Redis container in the background with the name redis and bind the host port
6379 to the container port 6379.
Protip
By default, the port on the host is mapped to 0.0.0.0, which means all IP addresses. You can
specify a particular IP address when you define the port mapping, for example, -p
127.0.0.1:6379:6379
Show Solution Continue
Step 4 - Binding Ports
We've seen how to bind a port to a known port on the host. This makes it easier to access
the service from other applications but has the disadvantage of only allowing a single
instance of the service to be running. One of the advantages of running containers is that
you can separate the application configuration (for example, which port to run on) from the
deployment configuration (for example, which port to bind on the host).
Like binding a known port on the host, if you simply use -p 6379 to expose the port, then
Docker will assign a random available port. This allows you to run multiple instances of the
same service on the same host without changing any of the application configuration.
Task
Start an instance of Redis as in the previous task but allow Docker to assign an available
port.
You can use the command docker port redis 6379 to find out the mapped port.
Listing the containers using docker ps also displays the port mapping information.
Step 4 - Binding Ports ---solution
docker run -d --name redisDynamic -p 6379 redis:latest
docker port redisDynamic 6379
$ docker port redisDynamic 6379
0.0.0.0:32768
$ docker port redisDynamic 6379
0.0.0.0:32768
Step 5 - Binding Directories
So far, we've started containers and made them accessible by mounting ports. The next step
is handling data.
Containers are designed to be stateless. Any data we want to be persisted after a container
is stopped should be saved to the host machine. This is done by mounting/binding host
directories into the container.
Binding directories (also known as volumes) in Docker is similar to binding ports using the
option -v <host-dir>:<container-dir>. When a directory is mounted, the files which exist in
that directory on the host can be accessed by the container and any data changed/written to
the directory inside the container will be stored on the host. This allows you to upgrade or
change containers without losing your data.
Task
The official Redis image stores logs and data into a /data directory. Start the container and
mount the container's /data directory to the host /home/scrapbook/tutorial/data.
Protip
Docker allows you to use $PWD as a placeholder for the current directory. For example, the
directory above could be replaced with "$PWD/data".
Step 5 - Binding Directories
docker run -d --name redisMapped -v "$PWD/data":/data redis
Step 6 - Running A Container In The Foreground
Certain containers, such as databases, are best run in the background. However, Docker is
not limited to just running background services. Containers can run any application in the
same way they would run on a regular host. Previously, we used the -d to execute the
container in a detached, background, state. Without specifying this, the container would run
in the foreground. If we wanted to interact with the container (for example, to access a
command shell) instead of just seeing the output, we'd include the options -ti.
As well as defining whether the container runs in the background or foreground, certain
images allow you to override the command used to launch the image. Being able to replace
the default command makes it possible to have a single image that can be re-purposed in
multiple ways. For example, the Ubuntu image can either run OS commands or run an
interactive bash prompt using /bin/bash
Example
The command docker run ubuntu ps launches an Ubuntu container and executes the
command ps to view all the processes running in a container.
As we described at the start, from the container's point of view, the only process running is
the one we launched.
You might also like
- The Subtle Art of Not Giving a F*ck: A Counterintuitive Approach to Living a Good LifeFrom EverandThe Subtle Art of Not Giving a F*ck: A Counterintuitive Approach to Living a Good LifeRating: 4 out of 5 stars4/5 (5819)
- The Gifts of Imperfection: Let Go of Who You Think You're Supposed to Be and Embrace Who You AreFrom EverandThe Gifts of Imperfection: Let Go of Who You Think You're Supposed to Be and Embrace Who You AreRating: 4 out of 5 stars4/5 (1093)
- Never Split the Difference: Negotiating As If Your Life Depended On ItFrom EverandNever Split the Difference: Negotiating As If Your Life Depended On ItRating: 4.5 out of 5 stars4.5/5 (845)
- Grit: The Power of Passion and PerseveranceFrom EverandGrit: The Power of Passion and PerseveranceRating: 4 out of 5 stars4/5 (590)
- Hidden Figures: The American Dream and the Untold Story of the Black Women Mathematicians Who Helped Win the Space RaceFrom EverandHidden Figures: The American Dream and the Untold Story of the Black Women Mathematicians Who Helped Win the Space RaceRating: 4 out of 5 stars4/5 (897)
- Shoe Dog: A Memoir by the Creator of NikeFrom EverandShoe Dog: A Memoir by the Creator of NikeRating: 4.5 out of 5 stars4.5/5 (540)
- The Hard Thing About Hard Things: Building a Business When There Are No Easy AnswersFrom EverandThe Hard Thing About Hard Things: Building a Business When There Are No Easy AnswersRating: 4.5 out of 5 stars4.5/5 (348)
- Elon Musk: Tesla, SpaceX, and the Quest for a Fantastic FutureFrom EverandElon Musk: Tesla, SpaceX, and the Quest for a Fantastic FutureRating: 4.5 out of 5 stars4.5/5 (474)
- Her Body and Other Parties: StoriesFrom EverandHer Body and Other Parties: StoriesRating: 4 out of 5 stars4/5 (822)
- The Emperor of All Maladies: A Biography of CancerFrom EverandThe Emperor of All Maladies: A Biography of CancerRating: 4.5 out of 5 stars4.5/5 (271)
- The Sympathizer: A Novel (Pulitzer Prize for Fiction)From EverandThe Sympathizer: A Novel (Pulitzer Prize for Fiction)Rating: 4.5 out of 5 stars4.5/5 (122)
- The Little Book of Hygge: Danish Secrets to Happy LivingFrom EverandThe Little Book of Hygge: Danish Secrets to Happy LivingRating: 3.5 out of 5 stars3.5/5 (401)
- The World Is Flat 3.0: A Brief History of the Twenty-first CenturyFrom EverandThe World Is Flat 3.0: A Brief History of the Twenty-first CenturyRating: 3.5 out of 5 stars3.5/5 (2259)
- The Yellow House: A Memoir (2019 National Book Award Winner)From EverandThe Yellow House: A Memoir (2019 National Book Award Winner)Rating: 4 out of 5 stars4/5 (98)
- Devil in the Grove: Thurgood Marshall, the Groveland Boys, and the Dawn of a New AmericaFrom EverandDevil in the Grove: Thurgood Marshall, the Groveland Boys, and the Dawn of a New AmericaRating: 4.5 out of 5 stars4.5/5 (266)
- A Heartbreaking Work Of Staggering Genius: A Memoir Based on a True StoryFrom EverandA Heartbreaking Work Of Staggering Genius: A Memoir Based on a True StoryRating: 3.5 out of 5 stars3.5/5 (231)
- Team of Rivals: The Political Genius of Abraham LincolnFrom EverandTeam of Rivals: The Political Genius of Abraham LincolnRating: 4.5 out of 5 stars4.5/5 (234)
- On Fire: The (Burning) Case for a Green New DealFrom EverandOn Fire: The (Burning) Case for a Green New DealRating: 4 out of 5 stars4/5 (74)
- The Unwinding: An Inner History of the New AmericaFrom EverandThe Unwinding: An Inner History of the New AmericaRating: 4 out of 5 stars4/5 (45)
- Get Payslip by Offset PDFDocument1 pageGet Payslip by Offset PDFanon_535796411100% (1)
- GET - Hands-On RESTful Web Services With Go - Second Edition PDFDocument1 pageGET - Hands-On RESTful Web Services With Go - Second Edition PDFChandra Sekhar DNo ratings yet
- MySQL Performance Tuning - MySQL 8 Query Performance Tuning - A Systematic Method For Improving Execution SpeedsDocument3 pagesMySQL Performance Tuning - MySQL 8 Query Performance Tuning - A Systematic Method For Improving Execution SpeedsChandra Sekhar DNo ratings yet
- Relieving Letter-Zen3 PDFDocument1 pageRelieving Letter-Zen3 PDFChandra Sekhar DNo ratings yet
- DocxDocument6 pagesDocxLeo Sandy Ambe CuisNo ratings yet
- Event Driven Microservice Fundamentals - Building Event-Driven MicroservicesDocument6 pagesEvent Driven Microservice Fundamentals - Building Event-Driven MicroservicesChandra Sekhar DNo ratings yet
- Communication and Data Contracts - Building Event-Driven MicroservicesDocument5 pagesCommunication and Data Contracts - Building Event-Driven MicroservicesChandra Sekhar DNo ratings yet
- The REST API - Hands-On RESTful Web Services With Go - Second EditionDocument1 pageThe REST API - Hands-On RESTful Web Services With Go - Second EditionChandra Sekhar DNo ratings yet
- Why Event-Driven Microservices - Building Event-Driven MicroservicesDocument7 pagesWhy Event-Driven Microservices - Building Event-Driven MicroservicesChandra Sekhar DNo ratings yet
- Working With Shared Libraries - Beginning Jenkins Blue Ocean - Create Elegant Pipelines With EaseDocument11 pagesWorking With Shared Libraries - Beginning Jenkins Blue Ocean - Create Elegant Pipelines With EaseChandra Sekhar DNo ratings yet
- SHOW Statements - MySQL 8 Query Performance Tuning - A Systematic Method For Improving Execution SpeedsDocument6 pagesSHOW Statements - MySQL 8 Query Performance Tuning - A Systematic Method For Improving Execution SpeedsChandra Sekhar DNo ratings yet
- The Slow Query Log - MySQL 8 Query Performance Tuning - A Systematic Method For Improving Execution SpeedsDocument6 pagesThe Slow Query Log - MySQL 8 Query Performance Tuning - A Systematic Method For Improving Execution SpeedsChandra Sekhar DNo ratings yet
- The Information Schema - MySQL 8 Query Performance Tuning - A Systematic Method For Improving Execution SpeedsDocument12 pagesThe Information Schema - MySQL 8 Query Performance Tuning - A Systematic Method For Improving Execution SpeedsChandra Sekhar DNo ratings yet
- Query Tuning Methodology - MySQL 8 Query Performance Tuning - A Systematic Method For Improving Execution SpeedsDocument4 pagesQuery Tuning Methodology - MySQL 8 Query Performance Tuning - A Systematic Method For Improving Execution SpeedsChandra Sekhar DNo ratings yet
- Rsyslog Centralized Logging Ebook PDFDocument30 pagesRsyslog Centralized Logging Ebook PDFChandra Sekhar DNo ratings yet
- Rsyslog Centralized Logging Ebook PDFDocument30 pagesRsyslog Centralized Logging Ebook PDFChandra Sekhar DNo ratings yet
- DevOps AssignmentDocument1 pageDevOps AssignmentChandra Sekhar DNo ratings yet
- DevopsDocument3 pagesDevopsChandra Sekhar DNo ratings yet
- DevOps AssignmentDocument1 pageDevOps AssignmentChandra Sekhar DNo ratings yet
- Aws Q&aDocument66 pagesAws Q&aChandra Sekhar DNo ratings yet
- Alumni Management System Using Android and MYSQLDocument10 pagesAlumni Management System Using Android and MYSQLgayathriNo ratings yet
- Aircraft System 1 - Pneumatic SystemDocument14 pagesAircraft System 1 - Pneumatic SystemAndreas.G100% (1)
- Agapay v. PalangDocument2 pagesAgapay v. PalangFannie NagalloNo ratings yet
- Unit 5 - CVP TutorialDocument48 pagesUnit 5 - CVP TutorialTashaNo ratings yet
- R12 Inventory FeaturesDocument108 pagesR12 Inventory FeaturesRamesh BadriNo ratings yet
- Win 764 INF PDFDocument276 pagesWin 764 INF PDFricky setiadiNo ratings yet
- Lab Assignment 11.1Document3 pagesLab Assignment 11.1Shehe athumaniNo ratings yet
- Civil Vi Environmental Engineering I (10cv61) NotesDocument142 pagesCivil Vi Environmental Engineering I (10cv61) NotesPoojit Popli100% (1)
- Laser Machining of Basalt Glass Hybrid Composite Using Dematel MethodDocument11 pagesLaser Machining of Basalt Glass Hybrid Composite Using Dematel MethodIJAR JOURNALNo ratings yet
- Models of Organizational BehaviorDocument7 pagesModels of Organizational BehaviorHospitality BridgeNo ratings yet
- Quiz Worksheet Phase DiagramsDocument2 pagesQuiz Worksheet Phase DiagramsAlisson Fernanda100% (1)
- Secugrid Range: No Limits With TheDocument4 pagesSecugrid Range: No Limits With TheDinesh PoudelNo ratings yet
- CAT Generator Set SpecificationsDocument6 pagesCAT Generator Set SpecificationsBryle James BialaNo ratings yet
- Software Testing ConceptsDocument10 pagesSoftware Testing ConceptsHarivelan GnanavelNo ratings yet
- 9 4 CVP Feu 2022Document58 pages9 4 CVP Feu 2022Angelica Jasmine ReyesNo ratings yet
- Quarterly Income Tax Return: Yes NoDocument3 pagesQuarterly Income Tax Return: Yes NoSusan P LauronNo ratings yet
- D4B802F4718-SSP 803503 ElsaWeb User GuideDocument101 pagesD4B802F4718-SSP 803503 ElsaWeb User GuidegyalwczcNo ratings yet
- Siemens RedundancyDocument30 pagesSiemens RedundancyWan EzzatNo ratings yet
- Lilis Dwi Septiani 1710711127 Exercise 6: Should Be UsedDocument3 pagesLilis Dwi Septiani 1710711127 Exercise 6: Should Be UsedLilis Dwi SeptianiNo ratings yet
- JPT 2018-08Document92 pagesJPT 2018-08NadirNo ratings yet
- NCHRP RPT 620AppendixADocument18 pagesNCHRP RPT 620AppendixAVinothAyyasamyNo ratings yet
- DarwinBox OverviewDocument13 pagesDarwinBox OverviewShreyas SachidanandaNo ratings yet
- Apple Iphone Investigation ProjectDocument9 pagesApple Iphone Investigation ProjectNowMyLoveNo ratings yet
- Midlands State University: Faculty of CommerceDocument7 pagesMidlands State University: Faculty of CommerceKurauone MuswereNo ratings yet
- 1 Osi LayerDocument21 pages1 Osi LayerAKASH PALNo ratings yet
- ASTM A90 Standard Test Method For Weight (Mass) of Coating On Iron and Steel Articles With Zinc or Zinc-Alloy CoatingsDocument5 pagesASTM A90 Standard Test Method For Weight (Mass) of Coating On Iron and Steel Articles With Zinc or Zinc-Alloy CoatingsLuis MartinezNo ratings yet
- Denial of ServiceDocument48 pagesDenial of ServiceViv EkNo ratings yet
- HO2 Lecture1 Introduction p2Document13 pagesHO2 Lecture1 Introduction p2Nouman MemonNo ratings yet