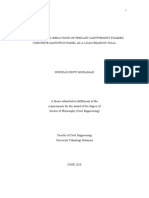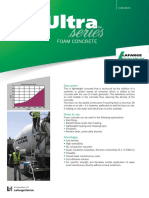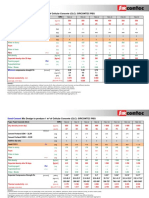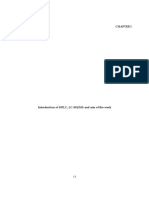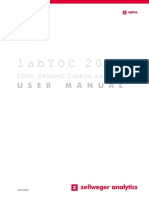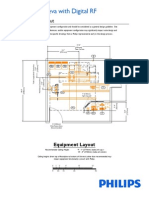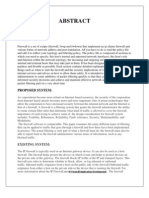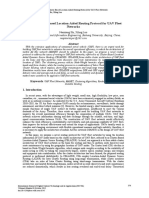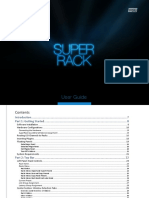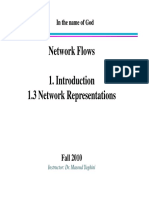Professional Documents
Culture Documents
Dryview - 5800 Operator PDF
Uploaded by
Yahya SalemOriginal Title
Copyright
Available Formats
Share this document
Did you find this document useful?
Is this content inappropriate?
Report this DocumentCopyright:
Available Formats
Dryview - 5800 Operator PDF
Uploaded by
Yahya SalemCopyright:
Available Formats
KODAK DRYVIEW 5800 Laser Imager
CARESTREAM DRYVIEW 5850 Laser Imager
User’s Guide
Downloaded from www.Manualslib.com manuals search engine
Downloaded from www.Manualslib.com manuals search engine
Table of Contents
1. Overview - - - - - - - - - - - - - - - - - - - - - - - - - - - - - - - - - - - - - - - - - - - - - - - - - - - - - - - - - - - - - - - - 1-1
DRYVIEW 5800 and 5850 Laser Imagers - - - - - - - - - - - - - - - - - - - - - - - - - - - - - - - - - - - - - - - - - - 1-1
Intended Use - - - - - - - - - - - - - - - - - - - - - - - - - - - - - - - - - - - - - - - - - - - - - - - - - - - - - - - - - - - 1-1
How the Laser Imager Works - - - - - - - - - - - - - - - - - - - - - - - - - - - - - - - - - - - - - - - - - - - - - - - - - - 1-2
System Components - - - - - - - - - - - - - - - - - - - - - - - - - - - - - - - - - - - - - - - - - - - - - - - - - - - - - - - - 1-3
Print Sequence - - - - - - - - - - - - - - - - - - - - - - - - - - - - - - - - - - - - - - - - - - - - - - - - - - - - - - - - - - - - 1-4
Automatic Image Quality Control - - - - - - - - - - - - - - - - - - - - - - - - - - - - - - - - - - - - - - - - - - - - - - - 1-5
Agency Compliance - - - - - - - - - - - - - - - - - - - - - - - - - - - - - - - - - - - - - - - - - - - - - - - - - - - - - - - - - 1-5
User Guide Conventions - - - - - - - - - - - - - - - - - - - - - - - - - - - - - - - - - - - - - - - - - - - - - - - - - - - - - - 1-5
2. Using and Maintaining the Imager - - - - - - - - - - - - - - - - - - - - - - - - - - - - - - - - - - - - - - - - - - - - - 2-1
Operator Control of the Imager - - - - - - - - - - - - - - - - - - - - - - - - - - - - - - - - - - - - - - - - - - - - - - - - - 2-1
Turning the Imager Power ON and OFF - - - - - - - - - - - - - - - - - - - - - - - - - - - - - - - - - - - - - - - - - - - 2-1
Local Panel and Display Screen - - - - - - - - - - - - - - - - - - - - - - - - - - - - - - - - - - - - - - - - - - - - - - - - - 2-2
Local Panel / Display Screen - - - - - - - - - - - - - - - - - - - - - - - - - - - - - - - - - - - - - - - - - - - - - - - - 2-2
Display Screen Icons - - - - - - - - - - - - - - - - - - - - - - - - - - - - - - - - - - - - - - - - - - - - - - - - - - - - - - 2-3
Web Portal - - - - - - - - - - - - - - - - - - - - - - - - - - - - - - - - - - - - - - - - - - - - - - - - - - - - - - - - - - - - - - - 2-5
Levels of User Access - - - - - - - - - - - - - - - - - - - - - - - - - - - - - - - - - - - - - - - - - - - - - - - - - - - - - 2-5
Accessing the Web Portal - - - - - - - - - - - - - - - - - - - - - - - - - - - - - - - - - - - - - - - - - - - - - - - - - - - 2-6
Operations - - - - - - - - - - - - - - - - - - - - - - - - - - - - - - - - - - - - - - - - - - - - - - - - - - - - - - - - - - - - - - - 2-7
Unloading and loading the Film Tray - - - - - - - - - - - - - - - - - - - - - - - - - - - - - - - - - - - - - - - - - - - 2-7
Inserting the Film Saver and Removing the Film Tray - - - - - - - - - - - - - - - - - - - - - - - - - - - - - - 2-10
Removing Print Jobs From the Unprintable Jobs Queue - - - - - - - - - - - - - - - - - - - - - - - - - - - - - 2-10
Calibration Prints - - - - - - - - - - - - - - - - - - - - - - - - - - - - - - - - - - - - - - - - - - - - - - - - - - - - - - - 2-11
Running a Calibration Print - - - - - - - - - - - - - - - - - - - - - - - - - - - - - - - - - - - - - - - - - - - - - - - - 2-11
Calibration Failure - - - - - - - - - - - - - - - - - - - - - - - - - - - - - - - - - - - - - - - - - - - - - - - - - - - - - - 2-11
Working with Quality Test Prints - - - - - - - - - - - - - - - - - - - - - - - - - - - - - - - - - - - - - - - - - - - - 2-12
Requesting a Test Print at the Imager - - - - - - - - - - - - - - - - - - - - - - - - - - - - - - - - - - - - - - - - 2-12
Requesting a Test Print at the Web Portal - - - - - - - - - - - - - - - - - - - - - - - - - - - - - - - - - - - - - 2-12
Operator Maintenance - - - - - - - - - - - - - - - - - - - - - - - - - - - - - - - - - - - - - - - - - - - - - - - - - - - - - - 2-13
Changing the Charcoal Filter - - - - - - - - - - - - - - - - - - - - - - - - - - - - - - - - - - - - - - - - - - - - - - - 2-13
3. Troubleshooting - - - - - - - - - - - - - - - - - - - - - - - - - - - - - - - - - - - - - - - - - - - - - - - - - - - - - - - - - - 3-1
Error and Alarm Indications - - - - - - - - - - - - - - - - - - - - - - - - - - - - - - - - - - - - - - - - - - - - - - - - - - - 3-1
DICOM Printer Status Messages - - - - - - - - - - - - - - - - - - - - - - - - - - - - - - - - - - - - - - - - - - - - - - - - 3-1
Printer Status Messages - - - - - - - - - - - - - - - - - - - - - - - - - - - - - - - - - - - - - - - - - - - - - - - - - - - - - - 3-2
Film Tray Status Messages - - - - - - - - - - - - - - - - - - - - - - - - - - - - - - - - - - - - - - - - - - - - - - - - - - - - 3-3
Job Manager Status Messages - - - - - - - - - - - - - - - - - - - - - - - - - - - - - - - - - - - - - - - - - - - - - - - - - - 3-5
Condition Codes - - - - - - - - - - - - - - - - - - - - - - - - - - - - - - - - - - - - - - - - - - - - - - - - - - - - - - - - - - - 3-6
2011-09-09 2G0733 i
Downloaded from www.Manualslib.com manuals search engine
Table of Contents
Clearing Film Jams - - - - - - - - - - - - - - - - - - - - - - - - - - - - - - - - - - - - - - - - - - - - - - - - - - - - - - - - 3-13
Film Jam - Code 2x-116 - - - - - - - - - - - - - - - - - - - - - - - - - - - - - - - - - - - - - - - - - - - - - - - - - - 3-14
Film Jam - Code 2x126 - - - - - - - - - - - - - - - - - - - - - - - - - - - - - - - - - - - - - - - - - - - - - - - - - - - 3-17
Film Jam - Code 26325 - - - - - - - - - - - - - - - - - - - - - - - - - - - - - - - - - - - - - - - - - - - - - - - - - - - 3-19
Film Jam - Codes 26326 or 26543 - - - - - - - - - - - - - - - - - - - - - - - - - - - - - - - - - - - - - - - - - - - 3-19
Film Jam - Code 26544 - - - - - - - - - - - - - - - - - - - - - - - - - - - - - - - - - - - - - - - - - - - - - - - - - - - 3-21
Calling for Support - - - - - - - - - - - - - - - - - - - - - - - - - - - - - - - - - - - - - - - - - - - - - - - - - - - - - - - - 3-22
4. Film Technical Information - - - - - - - - - - - - - - - - - - - - - - - - - - - - - - - - - - - - - - - - - - - - - - - - - - 4-1
General Description - - - - - - - - - - - - - - - - - - - - - - - - - - - - - - - - - - - - - - - - - - - - - - - - - - - - - - - - 4-1
Spectral Sensitivity - - - - - - - - - - - - - - - - - - - - - - - - - - - - - - - - - - - - - - - - - - - - - - - - - - - - - - 4-1
Image Quality - - - - - - - - - - - - - - - - - - - - - - - - - - - - - - - - - - - - - - - - - - - - - - - - - - - - - - - - - - 4-1
Environmental Impact - - - - - - - - - - - - - - - - - - - - - - - - - - - - - - - - - - - - - - - - - - - - - - - - - - - - 4-2
Storing and Handling Undeveloped Film - - - - - - - - - - - - - - - - - - - - - - - - - - - - - - - - - - - - - - - - 4-2
Handling Developed Film - - - - - - - - - - - - - - - - - - - - - - - - - - - - - - - - - - - - - - - - - - - - - - - - - - 4-2
Archiving Developed Film - - - - - - - - - - - - - - - - - - - - - - - - - - - - - - - - - - - - - - - - - - - - - - - - - 4-3
Exposing to Moisture - - - - - - - - - - - - - - - - - - - - - - - - - - - - - - - - - - - - - - - - - - - - - - - - - - - - - 4-3
Dissipating Odor - - - - - - - - - - - - - - - - - - - - - - - - - - - - - - - - - - - - - - - - - - - - - - - - - - - - - - - - 4-3
Dissipating Heat - - - - - - - - - - - - - - - - - - - - - - - - - - - - - - - - - - - - - - - - - - - - - - - - - - - - - - - - 4-3
Recycling Film - - - - - - - - - - - - - - - - - - - - - - - - - - - - - - - - - - - - - - - - - - - - - - - - - - - - - - - - - 4-3
5. Specifications - - - - - - - - - - - - - - - - - - - - - - - - - - - - - - - - - - - - - - - - - - - - - - - - - - - - - - - - - - - - 5-1
Location - - - - - - - - - - - - - - - - - - - - - - - - - - - - - - - - - - - - - - - - - - - - - - - - - - - - - - - - - - - - - - - - 5-1
Equipment Specifications - - - - - - - - - - - - - - - - - - - - - - - - - - - - - - - - - - - - - - - - - - - - - - - - - - 5-1
Operating Space Requirements - - - - - - - - - - - - - - - - - - - - - - - - - - - - - - - - - - - - - - - - - - - - - - 5-1
Other Location Considerations - - - - - - - - - - - - - - - - - - - - - - - - - - - - - - - - - - - - - - - - - - - - - - - 5-2
Environmental Requirements - - - - - - - - - - - - - - - - - - - - - - - - - - - - - - - - - - - - - - - - - - - - - - - - - - 5-3
Temperature - - - - - - - - - - - - - - - - - - - - - - - - - - - - - - - - - - - - - - - - - - - - - - - - - - - - - - - - - - - 5-3
Relative Humidity - - - - - - - - - - - - - - - - - - - - - - - - - - - - - - - - - - - - - - - - - - - - - - - - - - - - - - - 5-3
Altitude - - - - - - - - - - - - - - - - - - - - - - - - - - - - - - - - - - - - - - - - - - - - - - - - - - - - - - - - - - - - - - 5-3
Surface Condition - - - - - - - - - - - - - - - - - - - - - - - - - - - - - - - - - - - - - - - - - - - - - - - - - - - - - - - 5-3
Environmental Effects - - - - - - - - - - - - - - - - - - - - - - - - - - - - - - - - - - - - - - - - - - - - - - - - - - - - - - - 5-3
Laser Specifications - - - - - - - - - - - - - - - - - - - - - - - - - - - - - - - - - - - - - - - - - - - - - - - - - - - - - - - - 5-3
Power Requirements - - - - - - - - - - - - - - - - - - - - - - - - - - - - - - - - - - - - - - - - - - - - - - - - - - - - - - - - 5-4
Network Requirements - - - - - - - - - - - - - - - - - - - - - - - - - - - - - - - - - - - - - - - - - - - - - - - - - - - - - - 5-4
Film - - - - - - - - - - - - - - - - - - - - - - - - - - - - - - - - - - - - - - - - - - - - - - - - - - - - - - - - - - - - - - - - - - - 5-4
Film Types - - - - - - - - - - - - - - - - - - - - - - - - - - - - - - - - - - - - - - - - - - - - - - - - - - - - - - - - - - - - 5-4
Film Sizes - - - - - - - - - - - - - - - - - - - - - - - - - - - - - - - - - - - - - - - - - - - - - - - - - - - - - - - - - - - - - 5-5
Film Storage - - - - - - - - - - - - - - - - - - - - - - - - - - - - - - - - - - - - - - - - - - - - - - - - - - - - - - - - - - - 5-5
Glossary - - - - - - - - - - - - - - - - - - - - - - - - - - - - - - - - - - - - - - - - - - - - - - - - - - - - - - - - - - - - - - - - - - G-1
ii 2G0733 2011-09-09
Downloaded from www.Manualslib.com manuals search engine
1 Overview
DRYVIEW 5800 and 5850 Laser Imagers
The laser imager is a continuous-tone laser imager with an internal
photothermographic film processor. Heat, rather than photo chemicals,
is used to develop the film. The laser imager receives digital images
from medical image source devices (modalities) over a network. The
format that the imager accepts is DICOM.
The laser imager prints images on laser imaging film. Each film
package contains 100 sheets of film. The imager can accept any type
and size of film as described in Chapter 5 of this manual.
Intended Use The KODAK DRYVIEW 5800 Laser Imager provides high quality hard
copy film output from digital imaging source modalities for use in
medical imaging diagnosis and referral. Electronic image information
signals are managed and transformed optically to expose KODAK
DRYVIEW media. The system is intended for use with a variety of
digital modalities including, but not limited to, CT (Computerized
Tomography), MR (Magnetic Resonance) and CR (Computed
Radiology) for diagnostic use by medical radiologists and
communications to referring physicians and their patients.
The CARESTREAM DRYVIEW 5850 Laser Imager is intended to
provide high-resolution hard copy images from digital imaging source
output signals. The device is intended for use with KODAK DRYVIEW
media including DVM (DRYVIEW Mammography Films). The imager
will interface with a variety of digital modalities, including, but not
limited to, CR (Computed Radiology), DR (Digital Radiology), CT
(Computerized Tomography), MRI (Magnetic Resonance Imaging), and
FFDM (Full Field Digital Mammography). The images are to be used
for medical diagnosis and referral to physicians and their patients.
2011-09-09 2G0733 1-1
Downloaded from www.Manualslib.com manuals search engine
Overview
How the Laser Imager Works
The imager is a network printer connected on a network along with one or
more medical imaging devices. It prints images sent over the network from
medical imaging devices or workstations sending images concurrently.
Modality
Network
Modality
Laser Imager
Modality
The imager has hard-disk storage for a large number of digital images. As
images arrive, they are stored on the hard disk and placed in a print queue
(sequenced for printing) based on time of receipt and priority. Because the
imager can store images, it can continue to accept incoming print jobs even
when the film cartridge is empty or the imager is temporarily unable to
print. Images that require a different film size or film type than is currently
in the imager are placed in a separate “waiting for media” queue and a code
on the local panel reminds the operator to change film.
During normal operation, the imager requires very little operator attention.
The imager prints automatically in response to print requests from the
associated image devices. Information sent along with print requests, such
as film size, density and priority, control the print operations. Main operator
responsibilities include loading film and monitoring for malfunctions.
1-2 2G0733 2011-09-09
Downloaded from www.Manualslib.com manuals search engine
Overview
System Components
4
5
3
2 1
1 Film trays. Your imager is configured with two film trays. Each
film tray holds a different size of film. Both film trays must be
installed in order for the imager to operate.
2 Film feed transport. The film feed transport orients and centers
the film while moving the film from the film tray to the imaging
portion of the imager.
3 Film imaging. The optics module writes the image onto the film
while the film is moved through the exposure transport area.
4 Film processor. The film processor uses heat to develop the
image written onto the film by the laser in the optics module.
5 Local panel. The local panel contains the display screen.
2011-09-09 2G0733 1-3
Downloaded from www.Manualslib.com manuals search engine
Overview
Print Sequence
When the imager receives a print request, it determines the requested film
size and type and then it selects the appropriate film tray.
Each time the imager receives a print request, the following print sequence
occurs:
1. Suction cups in the pickup area lift a single sheet of film out of the
tray and feed the film into the transport rollers.
2. The transport rollers move the film up into the registration transport
area, where film registration takes place.
3. As the film moves through the exposure transport, the optics module
writes the image onto the film, then moves the film into the film
processor.
4. As the film passes over the processor drum, the heat generated by the
drum develops the film.
5. The film transport rollers move the exposed film to the exit area.
1-4 2G0733 2011-09-09
Downloaded from www.Manualslib.com manuals search engine
Overview
Automatic Image Quality Control
An internal densitometer is a key element in the Automatic Image Quality
Control (AIQC) process. The densitometer enables the imager to
automatically adjust image processing parameters to produce the best image.
The imager adjusts these parameters each time it prints a calibration film.
A calibration film is printed when:
• The film tray is inserted in the imager with film of a new lot number.
• A calibration film is requested from the local panel or web portal.
• A film tray is inserted into the imager for which a current calibration
is not stored.
Agency Compliance
See the Safety Manual.
User Guide Conventions
The following special messages emphasize information or indicate potential
risks to personnel or equipment.
NOTE: Notes provide additional information, such as expanded
explanations, hints, or reminders.
IMPORTANT: Important notes highlight critical policy information that
affects how you use this guide and this product.
CAUTION:
Cautions point out procedures that you must follow precisely to
avoid damage to the system or any of its components, loss of data,
or corruption of files in software applications.
DANGER: Danger identifies procedures that you must follow
precisely to avoid injury to yourself or others.
LASER WARNING:
Laser warnings warn personnel that access to laser radiation is
possible and all personnel must avoid direct exposure to the beam.
2011-09-09 2G0733 1-5
Downloaded from www.Manualslib.com manuals search engine
Downloaded from www.Manualslib.com manuals search engine
2 Using and Maintaining the
Imager
Operator Control of the Imager
During normal operation, the imager receives and automatically prints
images sent by modalities over a network. Very little operator control is
required. The main responsibilities of the operator are described in the
following section, along with overview information about using the
imager.
Turning the Imager Power ON and OFF
Power switch
There is a power switch located at the back right of the imager:
• "|" = Power ON
• "O" = Power OFF
In the event of a power loss, the imager shuts down. Films in process
will not be completed and will remain where they are located in the
imager.
The imager will restart after power is restored. After self-test, the
imager clears any films in process and automatically reprints any films
that were in process when power was interrupted.
2011-09-09 2G0733 2-1
Downloaded from www.Manualslib.com manuals search engine
Using and Maintaining the Imager
Local Panel and Display Screen
Local Panel /
Display Screen 5 6 7
1
2
3
4
{
8
1 Ready LED. When steady on, the LED indicates that the imager is ready for printing.
When flashing, the imager is processing and printing films. When unlit, the imager is not
ready to print.
2 Error LED. When lit, this LED indicates that the imager has an error. An error code
appears on the display screen.
3 Attention LED. When lit, this LED indicates a condition that requires attention, such as
out of film. The imager can still process and print films from unaffected film trays.
4 Warming LED. When lit, this LED indicates that the imager is warming up. A timer is
also shown on the display screen indicating the amount of time, in minutes, before the
imager reaches operating temperature.
5 Display screen. Displays codes and icons that indicate the status and operating condition
of the imager.
6 Menu Selection button. In Menu Selection Mode, you can work with menus on the
display screen, and the functionality of buttons on the right side of the local panel
change. To enter Menu Selection Mode, press and hold the Menu Selection button (6 on
the graphic above) for five seconds. The following screens are available:
• Test Print screen: Select a test print (only SMPTE is available for 5800 Laser
Imager)(Prints are available for mammography quality control for the 5850 Laser
Imager).
• Maintenance Reset screen: Reset maintenance items such as reset print counts,
jobs to delete
7 Unlock buttons. Used to unlock the film trays. Note that the trays will not unlock unless
a film saver is installed in trays that have film.
NOTE: These buttons are used to select or cancel when in Menu Selection Mode. See
the Icons table on page 2-4.
8 Calibration buttons. Initiate a manual film calibration for upper and lower film trays.
NOTE: These buttons are used to move up or down in a menu when in Menu
Selection Mode. See the Icons table on page 2-4.
2-2 2G0733 2011-09-09
Downloaded from www.Manualslib.com manuals search engine
Using and Maintaining the Imager
Display Screen Icons
Icon Description
This icon indicates that film calibration is required. The imager is
unable to print jobs from this tray until a successful calibration
occurs.
This icon indicates that a door is open on the imager.
This icon indicates an error with the film tray. An error code will
also be shown on the display screen. The film tray cannot be used
until the error is corrected.
This icon indicates that you should insert the film saver into the
film tray.
This icon appears when the film fails the calibration and indicates
that the imager has been placed in manual mode.
This icon indicates that the DICOM network connection to the
imager is offline.
This icon indicates that a film tray is not installed. Both film trays
must be installed in order for the imager to operate.
This icon indicates that preventive maintenance is due.
This icon indicates that one or more jobs are present in the
Unprintable Job Queue.
This icon indicates that the film saver must be removed from the
film tray.
This icon indicates that a reset of the print counts to preventive
maintenance is due.
This icon indicates there are prints in the queue that are waiting to
be deleted.
This icon indicates that a user-initiated system restart is in process.
This icon indicates that the imager has been placed in service
mode.
This icon indicates that the imager is warming up. The amount of
time remaining until the imager reaches the operating temperature
is also shown on the display screen.
2011-09-09 2G0733 2-3
Downloaded from www.Manualslib.com manuals search engine
Using and Maintaining the Imager
Icon Description
Icons in Menu Selection Mode
The following icons appear on the display screen when you are in
Menu Selection Mode. These icons represent the changed
functionality of the buttons on the right side of the local panel.
While in Menu Selection Mode, press the button (6 in the graphic
on page 2-2) to display the Test Print or Maintenance Reset screen.
These icons indicate that the buttons shown by 8 in the graphic on
page 2-2 have changed functionality. Rather than being used as
Calibration buttons, you now use these buttons to move up or down
in the menu on the displays screen.
This icon indicates that the button shown by the upper 7 in the
graphic on page 2-2 is no longer an Unlock button. Instead, use the
button to select the currently highlighted menu item.
This icon indicates that the button shown by the lower 7 in the
graphic on page 2-2 is no longer an Unlock button. Instead, use the
button to cancel the selection.
2-4 2G0733 2011-09-09
Downloaded from www.Manualslib.com manuals search engine
Using and Maintaining the Imager
Web Portal
The Web Portal is your interface to additional functions on the imager. In
the Web Portal, you can view and manage the imager's connections over the
network, configure features, and view and correct error messages and
general status.
After you have accessed the Web Portal, you can check the status of the
imager and check the media and status of the film trays.
With a user account, you can log on to the Web Portal to perform more
advanced functions such as:
• Setting up and working with network configuration for the imager
and connected image sources
• Retrieving logs, statistics, and system status
• Performing diagnostic utilities, including backup and restore
Levels of User IMPORTANT: For information about creating user accounts, refer to the
Access Web Portal Help system.
There are four levels of user access to the imager.
Level 1: Operator - Activities include printing, clearing some errors,
removing film jams, and deleting jobs. A password is not required
for this level of access.
Level 2: Key Operator - Activities include printing, clearing some errors,
removing film jams, performing minor setup, and deleting jobs.
Access to Level 2 requires a Level 2 ID and password.
Level 3: Local Service - Local Service providers are trained and certified
self-maintenance customers. Level 3 First Call Service provides
access to all Level 1 and 2 features and functions. Access to Level 3
requires a Level 3 ID and password.
Level 4: Full Service - Full Service providers are Field Engineers and
Technical Support staff. Full Service providers have access to all
Level 1, 2, and 3 service features. The providers can also access the
imager through a service computer or through a remote computer
connected to the network. Access to Level 4 requires a Service ID
and password.
2011-09-09 2G0733 2-5
Downloaded from www.Manualslib.com manuals search engine
Using and Maintaining the Imager
Accessing the Web To access the Web Portal, you will need a desktop or laptop computer that is
Portal connected to the network.
1. On a desktop or laptop computer, start MICROSOFT INTERNET
EXPLORER.
2. In the address field, type: http://<IP address>
NOTE: <IP address> is the IP address of the imager.
3. Click Go.
The main window for the Web Portal appears.
The center panel displays the screens where you view and perform
tasks. Online Help is available by selecting Documentation from the
left panel. The left panel displays links to all other screens.
To log on to the Web Portal as a Level 2 or Level 3 user, do the following.
1. Click the Log On icon. The following window appears.
2. Enter your User ID and password.
NOTE: The imager comes with a default User ID and password for
Level 2 and Level 3 users.
• Level 2: User ID = KeyOperator; Password = DV5800
• Level 3: User ID = LocalService; Password = DV5800
3. Click Login.
The items on the left side of the display will differ according to your
level of access.
2-6 2G0733 2011-09-09
Downloaded from www.Manualslib.com manuals search engine
Using and Maintaining the Imager
Operations
Unloading and IMPORTANT: Leave the imager powered on while loading or unloading
loading the Film Tray the film tray.
When 100 sheets of film have been used, a 0 film count appears on the
display screen.
1. Press the unlock button on the local panel to release the film tray.
2. Remove the film tray from the imager.
Film insert
3. Remove the old film insert from the tray, and discard in a manner
suitable to local ordinances.
NOTE: Before loading a new package of film, clean any particles from the
inside surface of the film tray, including the ramp and top edge of
the tray.
2011-09-09 2G0733 2-7
Downloaded from www.Manualslib.com manuals search engine
Using and Maintaining the Imager
Bag holder
Film
package
Diverter
4. Pull the diverter (plastic bar) and bag holder (silver bar) into the up
position.
5. Press the new film package down in the tray with the label facing up.
6. Pull the front flap of the film package forward, and place it under the
diverter (1).
7. Set the back end of the film package under the bag holder (2).
8. Press down firmly using both hands so the film package sits flat
against the bottom of the tray.
Bag holder
9. Swing the bag holder of the film tray back in place.
2-8 2G0733 2011-09-09
Downloaded from www.Manualslib.com manuals search engine
Using and Maintaining the Imager
Tear strip
10. Remove the tear strip from the plastic bag.
11. Swing the diverter of the film tray back in place.
IMPORTANT:Do not install the film saver onto the film tray.
12. Slide the tray back into the imager slot.
Plastic bag
13. To remove the plastic bag so the imager can access the film, pull the
plastic bag tail firmly and smoothly. The entire film bag will slide
out.
2011-09-09 2G0733 2-9
Downloaded from www.Manualslib.com manuals search engine
Using and Maintaining the Imager
Inserting the Film A film saver must be inserted into a film tray before:
Saver and Removing • The hood is opened.
the Film Tray • Any panel on the imager is removed.
• Film tray with film in it is removed.
1. Insert the film saver as shown below.
2. If the film tray has not been unlocked, press the unlock button on the
local panel.
NOTE: The film tray must be removed within 30 seconds after pressing
the unlock button. Otherwise, the film tray will re-lock
automatically.
3. Remove the film tray as shown below.
H221_0002BC
Inserting the Film Saver
NOTE: The film saver can be stored under the film tray until required.
Removing Print Jobs When there are jobs in the unprintable jobs queue that can not be printed,
From the Unprintable condition code 20703 and an icon show on the display screen. To remove
Jobs Queue these jobs from the print queue, do the following.
1. Press and hold the Menu Selection button for 5 seconds. Release the
button and the Test Print Menu displays.
2. Press and release the Menu Selection button again to display the Error
Reset Menu.
3. Check that the 20703 error is highlighted on the display screen, then
press the Enter button.
The icon and condition code are cleared, and the display screen returns to
normal operation.
2-10 2G0733 2011-09-09
Downloaded from www.Manualslib.com manuals search engine
Using and Maintaining the Imager
Calibration Prints imager calibration is performed by printing a calibration print. A calibration
print has a step wedge pattern with a series of 26 stripes of increasing
optical density. The only purpose of a calibration print is to calibrate the
imager. The imager prints a calibration print when:
• A manual film calibration is requested.
• A film tray containing film with new sensitometric characteristics
(speed, contrast) is loaded.
• A film tray for which a current calibration is not stored is inserted into
the imager.
You can discard all calibration prints.
Running a You may occasionally have to request that the imager print a calibration
Calibration Print print to calibrate the imager. You may be asked to do this if you call for
service. You should also run a calibration print if a "Not Calibrated" status
message appears on the Web Portal Home screen, or if a calibration error
code (2x-624, 2x-631, or 2x-632) appears on the display screen.
To request a calibration print from the local panel, press the calibration
button for the applicable film tray (see “Local Panel / Display Screen”).
To request a calibration print from the Web Portal:
1. Access the Web Portal (see “Accessing the Web Portal”).
2. Click Calibrate, for the applicable film tray.
Calibration Failure Occasionally, the imager may fail calibration and will notify the operator
with an error code on the display screen and a code and message on the Web
Portal. The most common cause is a film-related problem. Depending on the
cause, the imager may be able to continue operating but would display the
manual mode icon.
2011-09-09 2G0733 2-11
Downloaded from www.Manualslib.com manuals search engine
Using and Maintaining the Imager
Working with Quality The imager can print an internally generated density test print with a
Test Prints SMPTE pattern. Density test prints can be used as a quality assurance tool to
verify the uniformity of films printed by the imager. The 5850 Laser Imager
provides additional test images that can be used for mammography quality
control.
You can request a test print at the imager or from the Web Portal.
Requesting a Test Print 1. At the imager, press the Setup button for approximately 5 seconds.
at the Imager The Test Print menu displays.
2. Select the desired test print, and press the Enter button to initiate the
test print.
3. Select Cancel to exit from the Test Print menu.
Requesting a Test Print 1. Access the Web Portal (see “Accessing the Web Portal”).
at the Web Portal
2. Select Diagnostics>Test Print.
3. For “Select Test,” use the drop-down list to select the desired test. For
example, for the SMPTE pattern, select Density Test.
4. Enter an optional label to be printed on the test film.
5. Enter the desired density (0.1 to 3.2).
6. Use the drop-down list to select the film tray.
7. Select the number of copies to be printed.
8. Click Run.
2-12 2G0733 2011-09-09
Downloaded from www.Manualslib.com manuals search engine
Using and Maintaining the Imager
Operator Maintenance
Changing the
Charcoal Filter
CAUTION:
In the U.S., exhausted charcoal filters are considered to be
non-hazardous waste according to the U.S. Environmental
Protection Agency Resource Conservation Recovery Act (RCRA).
Municipality owned and licensed solid waste management facilities
are an appropriate disposal option. Contact your local or state
solid waste authorities to determine if additional disposal
requirements apply. In other regions, contact local or regional
solid waste authorities for proper disposal guidance.
The preventive maintenance filter must be changed every 7,500 films. When
it is time to replace the filter, condition code 20449 and an icon show on the
display screen.
1. Remove the film trays (see “Inserting the Film Saver and Removing
the Film Tray”).
2. Turn the imager OFF (O).
Hood Charcoal filter
Front panel
2011-09-09 2G0733 2-13
Downloaded from www.Manualslib.com manuals search engine
Using and Maintaining the Imager
3. Raise the hood.
4. Pull the front panel forward.
5. Remove the charcoal filter by lifting it up and pulling it forward.
6. Install a new charcoal filter.
7. Close the front panel.
8. Close the hood.
9. Install the film trays.
10. Remove the film savers.
11. Turn the imager ON (|).
12. Wait for the imager to complete the start-up routine.
13. Clear the preventive maintenance icon and condition code.
a. Press and hold the Menu Selection button for five seconds.
Release the button, and the Test Print menu displays.
b. Press and release the Menu Selection button again to display the
Error Reset menu.
c. Check that the 20449 error is highlighted on the display screen,
and press the Enter button.
The icon and condition code are cleared, and the display screen
returns to normal operation.
2-14 2G0733 2011-09-09
Downloaded from www.Manualslib.com manuals search engine
3 Troubleshooting
Error and Alarm Indications
The imager can detect errors and other conditions that require operator
action. These errors or abnormal conditions are reported on the display
screen and on the Web Portal in the form of condition codes and
messages.
DICOM Printer Status Messages
In response to a DICOM printer N-GET status request from a modality,
a printer status message and a printer status message are returned to the
requesting SCU. Every error has an associated printer status info
message. If more than one error exists when a printer N-GET request is
received, a status message is sent in response according to an
established priority. The following table shows the DICOM printer
status and printer status.
Table 3-1: DICOM Printer Status Messages
Printer
Printer Status Printer Status Printer Status
Status
FAILURE ELEC DOWN WARNING BAD SUPPLY MGZ
PRINTER DOWN CALIBRATION ERR
PROC DOWN CHECK PRINTER
COVER OPEN
EMPTY MEDIASZ
MEDIATP
FILM JAM
FILM TRANS ERR
PRINTER BUSY
PROC INIT
PRINTER INIT
PRINTER OFFLINE
2011-09-09 2G0733 3-1
Downloaded from www.Manualslib.com manuals search engine
Troubleshooting
Printer Status Messages
The following table describes how the local panel and Web Portal indicate
printer status to the user.
Table 3-2: Printer Status Messages
Printer Web Portal
Local Panel DICOM Status Description
Status Display
Any Film • Ready LED off Not Ready WARNING / At least one of the film
Supply Open • Display is blanked COVER OPEN trays is not inserted and
for open tray latched into place.
• Status code: 20702
Door Open • Ready LED off Hood Open WARNING / The imager hood is open or
• Attention LED on COVER OPEN one of the side panels may
• Status code: 20701 be off. The imager is not
“Ready.”
Failed • Ready LED off Failed See Condition An error has occurred that
• Error LED on Code prevents printing.
• Error code shown
Imager • Ready LED off Not Ready n/a The printer will complete
Unlock • Unlock LED any prints in progress prior
Requested flashing for the to unlocking a film tray for
requested film tray removal.
Offline • Ready LED off Printing WARNING / The printer has been
• Attention LED on Disabled PRINTER disabled and does not have
• Status code: 20704 OFFLINE a network connection.
Printing • Ready LED Printing NORMAL The imager is currently
flashing printing films.
Ready • Ready LED on Ready NORMAL The imager is online and
display shows the Processor has reached
count, type, and operating temperature.
size for each film
tray
Self-test • Ready LED off Self-test WARNING / This occurs when power is
• the Display shows PRINTER INIT first applied to the imager.
the Carestream logo
Service • Ready LED off Service Mode WARNING / The service switch is
Mode • Attention LED on PRINTER enabled. The imager is not
Status code: 20700 OFFLINE “Ready.”
3-2 2G0733 2011-09-09
Downloaded from www.Manualslib.com manuals search engine
Troubleshooting
Table 3-2: Printer Status Messages (Continued)
Printer Web Portal
Local Panel DICOM Status Description
Status Display
Warming • Ready LED off Warming=xx WARNING / The Processor is warming
• Warming LED on PROC INIT up and will not be ready to
• Number of minutes print for xx minutes.
until warm shown
Film Tray Status Messages
The following table describes how the local panel and Web Portal indicate
film tray status to the user.
Table 3-3: Film Tray Status Messages
Film Tray Web Portal
Local Panel Description
State Display
Failed • Attention LED on Failed An error has occurred that
• Status code: 21000 (upper), affects normal operation. This
23000 (lower) film tray is currently not useable
• Unlock button LED on and requires user intervention.
• Cal button LED flashing
• Tray info area displays icon
for this state
Calibrating • Attention LED on Calibrating A calibration is in progress for
• Status code: 21001 (upper), this film tray.
23001 (lower)
• Unlock button LED on
• Cal button LED off
• Tray info area displays film
type, size, and count
Film Covered • Attention LED on Film is Covered Either the film bag or film saver
• Status code: 21003 (upper), is still on and must be removed
23003 (lower) before the film tray can be used.
Film Tray • Unlock button LED on Empty and/or A film tray is inserted, but the
Empty • Cal button LED off sheet count of 0 sheet count is 0.
• Tray info area displays film
type, size, and count
2011-09-09 2G0733 3-3
Downloaded from www.Manualslib.com manuals search engine
Troubleshooting
Table 3-3: Film Tray Status Messages (Continued)
Film Tray Web Portal
Local Panel Description
State Display
Manual Mode • Attention LED on The film in this film tray does
• Status code: 21002 (upper), not meet AIQC standards.
23002 (lower) However, the user has selected
• Unlock button LED on “Manual Mode,” so it will be
• Cal button LED off used as if it is “Ready.”
• Tray info area displays film
type, size, and count
No Film Tray • Unlock button LED on Invalid Film Tray There is a film tray in the film
• Cal button LED off supply but it does not contain a
• Tray info area displays icon liner/RF tag.
for this state
Ready • Unlock button LED on Normal Tray Info The film tray is ready for use.
• Cal button LED off
• Tray info area displays film
type, size, and count
Requires • Attention LED on Requires The film tray must be calibrated
Calibration • Status code: 21001 (upper), Calibration before the imager can print from
23001 (lower) it.
• Unlock button LED on
• Cal button LED off
• Tray info area displays film
type, size, and count
Supply Open • Ready LED off No Film Tray There is no film tray inserted.
• Unlock button LED off Both trays must be inserted in
• Cal button LED off order for the imager to operate.
• Tray info area blank
Unlock Pending • Ready LED off (or blinking if Unlock An “Unlock” has been requested
active print) Requested but has not started because of
• Cal LED off (or blinking if one of the following:
active calibration) • films are still moving through
• Unlock button LED blinking the imager
• If the film tray requires a • the film tray contains film but
cover, the status code is: has not been covered with a
Status code: 21004 (upper), film saver
23004 (lower)
Once the conditions for unlock
is met, film tray can be removed.
3-4 2G0733 2011-09-09
Downloaded from www.Manualslib.com manuals search engine
Troubleshooting
Job Manager Status Messages
The following table describes how the local panel and Web Portal indicate
job status to the user.
Table 3-4: Job Manager Status Messages
Job Manager Web Portal
Display Screen Description
Status Display
Active n/a Shows how many The imager is accepting DICOM job
jobs having this requests and film is available for all current
status are queued jobs.
No Media • Attention LED on Shows how many The imager is accepting DICOM job
• Required media jobs having this requests but film of the correct size and type
size is displayed status are queued is not available for at least one current job.
Offline • Ready LED on Imager Offline The imager will not accept any DICOM job
• Status code: requests.
20704
Unprintable • Status code: Shows how many The imager has queued jobs that can never
jobs queued 20703 jobs having this be printed and should be deleted by the user.
status are queued
2011-09-09 2G0733 3-5
Downloaded from www.Manualslib.com manuals search engine
Troubleshooting
Condition Codes
Condition codes are shown on the display screen in the order in which they
are generated. If there is more than one code associated with the current
condition of the imager, the first code is shown on the display screen for six
seconds, while other codes in the list are displayed for three seconds as the
list is cycled. The LEDs on the left side of the local panel will be on
whenever there is a condition code of that type.
Table 3-5: Condition Codes
Code Web Portal Message User Action
01004 MIM Core: Internal Software 1. Shut down the imager, then start the imager.
Error 2. If the error persists, call for service.
04200 MIM Core: Disk Full 1. Delete jobs in the "Unprintable jobs" queue.
2. Load requested film type for jobs in the "Waiting
for media" queue.
3. If the error persists, call for service.
06400 MIM Core: Image Page Error 1. Delete jobs in the "Unprintable jobs" queue.
2. Resend the print job from the image source.
3. If the error persists, call for service.
06410 MIM Core: Image Rendering 1. Delete jobs in the "Unprintable jobs" queue.
Error 2. Resend the print job from the image source.
3. If the error persists, call for service.
06411 MIM Core: Image Data Error 1. Delete jobs in the "Unprintable jobs" queue.
2. Resend the print job from the image source.
3. If the error persists, call for service.
06420 MIM Core: Internal Software 1. Delete jobs in the "Unprintable jobs" queue.
Error 2. Resend the print job from the image source.
3. If the error persists, call for service.
06430 MIM Core: Internal Software 1. Delete jobs in the "Unprintable jobs" queue.
Error 2. Resend the print job from the image source.
3. If the error persists, call for service.
10001 MIS: Internal Software Error 1. Shut down the imager, then start the imager.
2. If the error persists, call for service.
3-6 2G0733 2011-09-09
Downloaded from www.Manualslib.com manuals search engine
Troubleshooting
Table 3-5: Condition Codes (Continued)
Code Web Portal Message User Action
10003 MIS: Image Buffer Error 1. Shut down the imager, then start the imager.
2. If the error persists, call for service.
10015 MIS: Database Error 1. Shut down the imager, then start the imager.
2. If the error persists, call for service.
10910 MIS: MCS Communication 1. Shut down the imager, then start the imager.
Failure 2. If the error persists, call for service.
20004 USB Failure 1. Shut down the imager, then start the imager.
2. If the error persists, call for service.
20154 MCS: Internal Communications 1. Shut down the imager, then start the imager.
Failure 2. If the error persists, call for service.
20155 Incompatible MCS Printer 1. Shut down the imager, then start the imager.
Configuration for hardware 2. If the error persists, call for service.
20156 Incompatible Software Versions 1. Shut down the imager, then start the imager.
Installed 2. If the error persists, call for service.
20209 Laser Imager Opened During 1. Close the hood or the open cover.
Self Test 2. Shut down the imager, then start the imager.
3. If the error persists, call for service.
20449 none 1. Change the charcoal filter.
2. Press and hold the Menu Selection button for five
seconds. Release the button and the Test Print
menu displays.
3. Press and release the Menu Selection button again
to display the Error Reset menu.
4. Check that the 20449 error is highlighted on the
display screen, and press the Enter button.
The icon and condition code are cleared, and the
display screen returns to normal operation.
20701 none 1. Close the hood or the open cover.
20702 none 1. Install the missing film tray.
2011-09-09 2G0733 3-7
Downloaded from www.Manualslib.com manuals search engine
Troubleshooting
Table 3-5: Condition Codes (Continued)
Code Web Portal Message User Action
20703 none 1. Press and hold the Menu Selection button for five
seconds.
2. Press and release the Menu Selection button again
to display the Error Reset menu. Delete the jobs in
the Unprintable Jobs Queue.
20705 none 1. Press and hold the Menu Selection button for five
seconds. Release the button and the Test Print
Menu displays.
2. Press and release the Menu Selection button again
to display the Error Reset Menu.
3. Check that the 20703 error is highlighted on the
display screen, then press the Enter button.
20706 none 1. Turn the imager power OFF.
20915 Internal Image Data Transfer 1. Shut down the imager, then start the imager.
Failed 2. If the error persists, call for service.
20919 Internal Image Data Render 1. Shut down the imager, then start the imager.
Failed 2. If the error persists, call for service.
21000 or none None. The film tray requires attention due to an error.
23000 The specific error is reflected by a separate code.
21001 or none None. The film tray needs calibration before it can be
23001 used.
21002 or none None. The film tray is operating in “manual mode,”
23002 which means the image quality is not within the normal
range.
21003 or none Remove the film saver or the film bag.
23003
21004 or none Install a film saver before removing the film tray.
23004
21116 or Film Jam in Area 1: xxxxx See “Film Jam - Code 2x-116”.
23116 Supply
21118 or xxxxx Supply: Internal 1. Cover the film tray with the film saver. Remove the
23118 Hardware Failure tray from the imager.
2. Re-insert the film tray and remove the film saver.
3. If the error persists, call for service.
3-8 2G0733 2011-09-09
Downloaded from www.Manualslib.com manuals search engine
Troubleshooting
Table 3-5: Condition Codes (Continued)
Code Web Portal Message User Action
21119 or xxxxx Supply: Internal 1. Cover the film tray with the film saver. Remove the
23119 Hardware Failure tray from the imager.
2. Re-insert the film tray and remove the film saver.
3. If the error persists, call for service.
21122 or xxxxx Supply: Internal 1. Cover the film tray with the film saver. Remove the
23122 Hardware Failure tray from the imager.
2. Take the film tray to a dark room and remove the
film saver. Verify that the film is lying flat. Replace
the film saver.
3. Re-insert the film tray and remove the film saver.
4. If this error repeats, try a new film pack.
5. If the error persists, call for service.
21125 or xxxxx Supply: Internal 1. Cover the film tray with the film saver. Remove the
23125 Hardware Failure tray from the imager.
2. Re-insert the film tray and remove the film saver.
3. If the error persists, call for service.
21126 or Film Jam in Area 1: xxxxx See “Film Jam - Code 2x126”.
23126 Supply
21130 or xxxxx Supply: Internal 1. Cover the film tray with the film saver. Remove the
23130 Hardware Failure tray from the imager.
2. Re-insert the film tray and remove the film saver.
3. If the error persists, call for service.
21131 or xxxxx Supply: Internal 1. Cover the film tray with the film saver. Remove the
23131 Hardware Failure tray from the imager.
2. Re-insert the film tray and remove the film saver.
3. If the error repeats, shut down the imager, then start
the imager.
4. If the error persists, call for service.
21139 or xxxxx Supply: Unable to 1. Try a different film pack.
23139 Identify Film Pack 2. If the error persists, call for service.
21145 or xxxxx Supply: Unsupported 1. The imager has not been configured to use this film
23145 Film Type type.
2. Try a different film type or reconfigure the imager.
3. If the error persists, call for service.
2011-09-09 2G0733 3-9
Downloaded from www.Manualslib.com manuals search engine
Troubleshooting
Table 3-5: Condition Codes (Continued)
Code Web Portal Message User Action
21146 or xxxxx Supply: Unsupported 1. The imager has not been configured to use this film
23146 Film Size size.
2. Try a different film size or reconfigure the imager.
3. If the error persists, call for service.
21624 or xxxxx Supply: Film Calibration 1. Try calibration again, or try a different film pack.
23624 Failure 2. If the error repeats, shut down the imager, then start
the imager.
3. If the error persists, call for service.
21631 or xxxxx Supply: Film Calibration 1. The minimum density of the film is too high.
23631 Failure - Dmin Outside Target Calibration results for this film are outside the
normal range, but will still be used.
2. If you do not wish to use these calibration results,
perform a new calibration on this film or try
another film pack.
21632 or xxxxx Supply: Film Calibration 1. The maximum density of the film is lower than the
23632 Failure - Dmax Outside Target target density. Calibration results for this film are
outside the normal range, but will still be used.
2. If you do not wish to use these calibration results,
perform a new calibration on this film or try
another film pack.
25922 RF Tag: Internal Diagnostic 1. Shut down the imager, then start the imager.
Failure 2. If the error persists, call for service.
25931 RF Tag: Internal 1. Shut down the imager, then start the imager.
Communications Failure 2. If the error persists, call for service.
26325 Film Jam in Area 2 See “Film Jam - Code 26325”.
26326 Film Jam in Area 2 or 3 See “Film Jam - Codes 26326 or 26543”.
26543 Film Jam in Area 3 See “Film Jam - Codes 26326 or 26543”.
26544 Film Jam in Area 3 See “Film Jam - Code 26544”.
26931 Film Transport: Internal 1. Shut down the imager, then start the imager.
Communications Failure 2. If the error persists, call for service.
26933 Film Transport: Internal 1. Shut down the imager, then start the imager.
Communications Failure 2. If the error persists, call for service.
3-10 2G0733 2011-09-09
Downloaded from www.Manualslib.com manuals search engine
Troubleshooting
Table 3-5: Condition Codes (Continued)
Code Web Portal Message User Action
27123 Optics: Internal Hardware 1. Shut down the imager, then start the imager.
Failure 2. If the error persists, call for service.
27601 Optics: Calibration Failed 1. Shut down the imager, then start the imager.
2. If the error persists, call for service.
27604 Optics: Calibration Failed 1. Shut down the imager, then start the imager.
2. If the error persists, call for service.
27607 Optics: Calibration Failed 1. Shut down the imager, then start the imager.
2. If the error persists, call for service.
27611 Optics: Internal Hardware 1. Shut down the imager, then start the imager.
Failure 2. If the error persists, call for service.
27646 Optics: Internal Hardware 1. Shut down the imager, then start the imager.
Failure 2. If the error persists, call for service.
27650 Optics: Internal Hardware 1. Shut down the imager, then start the imager.
Failure 2. If the error persists, call for service.
27931 Optics: Internal Communications 1. Shut down the imager, then start the imager.
Failure 2. If the error persists, call for service.
28154 Processor: Internal 1. Shut down the imager, then start the imager.
Communications Failure 2. If the error persists, call for service.
28155 Processor: Internal 1. Shut down the imager, then start the imager.
Communications Failure 2. If the error persists, call for service.
28501 Processor: Internal Hardware 1. Shut down the imager, then start the imager.
Failure 2. If the error persists, call for service.
28509 Processor Warm-up Failure 1. Shut down the imager, then start the imager.
2. If the error persists, call for service.
28510 Processor: Internal Hardware 1. Shut down the imager, then start the imager.
Failure 2. If the error persists, call for service.
28551 Processor Heater Failure 1. Shut down the imager, then start the imager.
2. If the error persists, call for service.
28554 Processor Over Temperature 1. Shut down the imager, then start the imager.
2. If the error persists, call for service.
2011-09-09 2G0733 3-11
Downloaded from www.Manualslib.com manuals search engine
Troubleshooting
Table 3-5: Condition Codes (Continued)
Code Web Portal Message User Action
28931 Processor: Internal 1. Shut down the imager, then start the imager.
Communications Failure 2. If the error persists, call for service.
29154 Densitometer: Internal 1. Shut down the imager, then start the imager.
Communications Failure 2. If the error persists, call for service.
29924 Densitometer: Internal 1. Shut down the imager, then start the imager.
Diagnostic Failure 2. If the error persists, call for service.
29925 Densitometer: Internal 1. Shut down the imager, then start the imager.
Diagnostic Failure 2. If the error persists, call for service.
29926 Densitometer: Internal 1. Shut down the imager, then start the imager.
Diagnostic Failure 2. If the error persists, call for service.
29927 Densitometer: Internal 1. Shut down the imager, then start the imager.
Diagnostic Failure 2. If the error persists, call for service.
29931 Densitometer: Internal 1. Shut down the imager, then start the imager.
Communications Failure 2. If the error persists, call for service.
36931 Local Panel: Internal 1. Shut down the imager, then start the imager.
Communications Failure 2. If the error persists, call for service.
36935 Local Panel: No 1. Shut down the imager, then start the imager.
Communications from MCS 2. If the error persists, call for service.
3-12 2G0733 2011-09-09
Downloaded from www.Manualslib.com manuals search engine
Troubleshooting
Clearing Film Jams
CAUTION:
Shutting off power to clear a film jam is not required.
3
2
Jam Areas and Film Path
2011-09-09 2G0733 3-13
Downloaded from www.Manualslib.com manuals search engine
Troubleshooting
Film Jam - Code 1. Remove the film trays (see “Inserting the Film Saver and Removing
2x-116 the Film Tray”).
Film tray slots
2. Remove any misplaced films from Area 1. This area can be accessed
through the film trays slots.
NOTE: If the film is not accessible from the front of the imager, continue
with Step 3.
3-14 2G0733 2011-09-09
Downloaded from www.Manualslib.com manuals search engine
Troubleshooting
Hood
Left panel
2 thumb screws
3. Open the hood.
4. Loosen the 2 thumb screws and remove the left panel.
2011-09-09 2G0733 3-15
Downloaded from www.Manualslib.com manuals search engine
Troubleshooting
Pickup access areas
5. Remove any misplaced films seen in the pickup access areas.
6. If Area 1 did not contain misplaced films, take the film trays to a dark
room and remove the film saver. Remove any misplaced films and
cover the tray with the film saver.
7. Set the left panel in place and tighten the 2 thumb screws.
8. Close the hood.
3-16 2G0733 2011-09-09
Downloaded from www.Manualslib.com manuals search engine
Troubleshooting
Film Jam - Code 1. Remove the film trays (see “Inserting the Film Saver and Removing
2x126 the Film Tray”).
Film tray slots
2. Remove any misplaced films from Area 1. This area can be accessed
through the film trays slots.
3. If Area 1 did not contain misplaced films, take the film trays to a dark
room and remove the film saver. Remove any misplaced films and
replace the film saver.
4. If misplaced films were not found in the tray, open and close the
imager hood. Wait two minutes for misplaced films to emerge from
the imager.
If misplaced films were never located and this error recurs on the next
film, continue with Step 5.
2011-09-09 2G0733 3-17
Downloaded from www.Manualslib.com manuals search engine
Troubleshooting
Hood
Left panel
2 thumb screws
5. Open the hood.
6. Loosen the 2 thumb screws and remove the left panel.
Pickup access areas
3-18 2G0733 2011-09-09
Downloaded from www.Manualslib.com manuals search engine
Troubleshooting
7. Remove any misplaced films seen in the pickup access areas.
8. Set the left panel in place and tighten the 2 thumb screws.
9. Close the hood.
Film Jam - Code IMPORTANT: If this error occurred at the same time as 2x-126, follow the
26325 instructions for “Film Jam - Code 2x126”.
1. If this error occurred alone, open and close the hood to clear the error.
2. If this error repeats, restart the imager.
Film Jam - Codes
26326 or 26543
Hood
Drum cover
Drum cover latches
1. Open the hood.
2. Remove any misplaced films.
CAUTION:
Hot surface.
3. Undo the drum cover latches and lift the drum cover.
2011-09-09 2G0733 3-19
Downloaded from www.Manualslib.com manuals search engine
Troubleshooting
4. Carefully remove any films found in the drum area.
5. Close the drum cover and secure the cover latches.
If the film was not found in the drum area, continue with Step 6.
Hood
Left panel
2 thumb screws
6. Open the hood.
7. Loosen the 2 thumb screws and remove the left panel.
3-20 2G0733 2011-09-09
Downloaded from www.Manualslib.com manuals search engine
Troubleshooting
Film advance knob
8. Use the manual advance knob to move the film through the processor.
9. Set the left panel in place and tighten the 2 thumb screws.
10. Close the hood.
If film was not previously removed, the misplaced films will emerge
from the imager within two minutes.
Film Jam - Code 1. Remove any films jammed in the imager film exit.
26544 2. Open the hood and remove any films in Area 2.
3. Close the hood.
2011-09-09 2G0733 3-21
Downloaded from www.Manualslib.com manuals search engine
Troubleshooting
Calling for Support
If you cannot correct a condition and need help, call for support. Have the
following information ready when you call:
• Model Number
• Serial Number or K-Number
• Condition code and message if they are shown on the display screen
and Web Portal
3-22 2G0733 2011-09-09
Downloaded from www.Manualslib.com manuals search engine
4 Film Technical Information
General Description
This section describes the characteristics of laser imaging film, not the
operation of the laser imager. The laser imaging film is a
high-resolution, infrared-sensitive, photothermographic film designed
specifically for the laser imager. The laser imaging film is packaged in
daylight-load packages and is available in blue, clear, and
mammography film types.
Spectral Sensitivity The laser imaging film is infrared sensitive and has been sensitized to
the infrared laser diode of the imager. When handled according to
instructions on the daylight-load film package, safelights are not
needed. If you remove undeveloped film from the daylight-load
package, you will need a darkroom setting and a green safelight.
3.5
2.5
1.5
0.5
0
0 0.5 1 1.5 2 2.5 3
Relative Log Exposure (Example)
Image Quality The laser imaging film delivers diagnostic-quality, continuous-tone
images along with sharp alphanumerics and optimum contrast. This
high-quality, silver-based film provides health care providers with the
same diagnostic information they are accustomed to
viewing—including the spatial resolution, contrast, and gray levels.
Because it is a totally dry imaging process, there is no image quality
variability due to wet chemistry.
2011-09-09 2G0733 4-1
Downloaded from www.Manualslib.com manuals search engine
Film Technical Information
Environmental Tests show that the laser imaging film is not considered hazardous to the
Impact environment. As a result, you can develop, recycle, and dispose of film with
less impact on the environment than if you were using wet-developed silver
halide films.
Laser Imaging Film
US Environmental Regulations Comparison
Wet (Silver Halide) Film Dry Film
Developer Fixer Wash Film Film
Product Regulations
OSHA MSDS Required Required Not required Not required Provided
DOT Hazardous Hazardous No limits No limits No limits
Use permits Local Local None None None
Disposal* Regulations
EPA Hazardous Hazardous No No No
DOT Hazardous Hazardous No No No
NOTE: There is no SUPERFUND liability with dry laser imaging film.
* State and local laws vary. Consult appropriate regulations or authorities prior to disposal.
Storing and Handling To achieve consistent results up to the expiration date indicated on the film
Undeveloped Film package, the laser imaging film must be stored in a cool, dry place, 5–25 °C
(41–77 °F), and protected from radiation and chemistry fumes.
The film can withstand short-term temperature spikes, up to 35 °C (95 °F),
for several hours during transit without any significant effect on film quality
or performance. Transit temperatures above 35 °C (95 °F) will gradually
diminish shelf life.
Handling Developed Handling the laser imaging film requires reasonable care. Spills, humidity,
Film and other moisture typically have no significant effect on developed films.
However, prolonged exposure to intense light or excessive heat,
above 54 °C (130 °F), for more than three hours may cause some gradual
darkening of images. Leaving films in vehicles in hot climates for extended
periods of time is not recommended.
For best results, store film in sleeves when not being reviewed. The laser
imaging film can be left on a light box for more than 24 hours. In extreme
cases in which light boxes are exceptionally hot, above 49 °C (120° F),
remove the film from them prior to eight hours of continuous exposure.
Take care when using spotlight viewing for more than 30 seconds because
temperatures near the light source may exceed 82 °C (180 °F). Use in slide
projectors is not recommended due to the high temperatures generally found
in these devices.
With dry technology, a small amount of final development occurs when the
film exits the Laser Imager and is initially exposed to ambient or view-box
4-2 2G0733 2011-09-09
Downloaded from www.Manualslib.com manuals search engine
Film Technical Information
lighting. This is virtually undetectable and has no effect on image quality
(typically 0.02 change in density). This small density increase is uniform
and permanent upon full exposure of the film under normal handling
conditions (room light or view box).
Archiving Developed The laser imaging film has been tested and can be archived for more than
Film 100 years when stored at American National Standards Institute (ANSI)
recommended storage conditions at 25 °C (77 °F). Developed films may be
stored at higher temperatures; however, that may reduce the number of years
the film can be stored. For example, storing films at a constant elevated
temperature of 32 °C (90 °F) may reduce archive capability to 30 years.
Exposing to Moisture The laser imaging films typically withstand humidity, spills and other forms
of water without any significant effect on image quality or film integrity. If
needed, film can be cleaned with a clean, damp cloth.
Dissipating Odor Dry technology eliminates virtually all unpleasant odors. While some
low-level odors are produced during the development process, they pose no
known adverse health risks. Processing odor levels are further reduced by a
non-hazardous, recyclable filter in the Laser Imager. This filter traps most
low-level odors and prevents them from dissipating into the work
environment. To help maintain optimum performance, the filter requires
periodic replacement. The laser imager requires no special venting.
Dissipating Heat The laser imager uses controlled heat to develop the laser imaging film. The
heat has virtually no effect on the air temperature of the work area. The
amount of heat dissipated into an area during a day is typically less than the
heat generated by two to four 100 W light bulbs.
Recycling Film According to the Environmental Protection Agency (EPA) standards, the
laser imaging film is not considered hazardous and requires no special
disposal procedures. However, the film does contain silver and polyester
that may be recovered by using one of several recycling processes.
2011-09-09 2G0733 4-3
Downloaded from www.Manualslib.com manuals search engine
Downloaded from www.Manualslib.com manuals search engine
5 Specifications
Location
Equipment
Specifications
Unpacked Packed
Height 62 cm (24 in.) 95 cm (37 in.)
Width 62 cm (24 in.) 81 cm (32 in.)
Depth 66 cm (26 in.) without film trays 106 cm (42 in.)
76 cm (30 in.) with film trays
Weight 70 kg (155 lb) 147.4 kg (325.0 lb)
Operating Space The following is the minimum space required around the imager to
Requirements perform normal operator functions. Service functions will require more
space.
8 cm 62 cm 8 cm
(3 in.) (24 in.) (3 in.)
13 cm
(5 in.)
66 cm
(26 in.)
141 cm
(55 in.)
62 cm
(24 in.)
76 cm
(30 in.)
2011-09-09 2G0733 5-1
Downloaded from www.Manualslib.com manuals search engine
Specifications
Other Location Additional factors that influence where the imager is located include
Considerations proximity to patients, flammable materials, liquids, and other equipment.
CAUTION:
This equipment is not contained in a sealed cabinet. Do not use this
equipment in locations where it can come in contact with liquids,
including body fluids.
IMPORTANT:
• This equipment is intended to connect to other medical devices. Only
an authorized service provider may install this equipment.
• Do not locate the imager within 2.0 m (6.6 ft) of where a cell phone
will be used, even if the cell phone is separated from the equipment
by a wall.
• Do not locate the imager within 4.0 m (13.1 ft) of a microwave oven.
Electromagnetic radiation from a microwave oven is only an issue if,
after the oven door is closed and latched, the seal does not maintain
an electromagnetic tight fit between the oven door and the oven main
housing. Determining if the seal has an electromagnetic tight fit
requires special detection equipment.
• Do not locate the imager in the presence of flammable anesthetics,
oxygen, or nitrous oxide. The imager does not have a gas-sealed
electronics enclosure and could ignite any flammable or explosive
gases present in the imager’s environment.
• Do not locate the imager in close contact with MRI devices due to
possible high magnetic fields near an MRI unit. The magnetic field in
the area where the imager is installed must be less than 50 Gauss.
1.83 m (6.00 ft)
• Do not locate the imager closer than 1.83 m (6.00 ft) from a patient
bed or chair.
• Do not locate the imager in a room that is in direct sunlight.
• Do not substitute or modify any part of the imager.
5-2 2G0733 2011-09-09
Downloaded from www.Manualslib.com manuals search engine
Specifications
Environmental Requirements
Temperature • Operating: 15–33 °C (59–91 °F)
• Storage: From –40 through 60 °C (From –40 through 140 °F)
Relative Humidity • Operating: 20–80 % RH, noncondensing
• Storage: 10–90 % RH, noncondensing
Altitude 30 m (100 ft) below sea level to 2438 m (8000 ft) above sea level
Surface Condition The surface must be a level (must be level within 1 °) table top or counter
capable of supporting the weight of the imager. For the imager to operate
with no image degradation, surface vibration levels cannot exceed the
following:
G2/Hz Freq. Range Direction
1 x 10-7 1–50 Hz Vertical or horizontal
6 x 10-5 50–200 Hz Vertical or horizontal
5 x 10-6 200–650 Hz Vertical or horizontal
1 x 10-6 650–1000 Hz Vertical or horizontal
Environmental Effects
• Heat Dissipation: total heat dissipation for the imager is
883 BTU/hour
• Acoustical Noise:
– Less than or equal to 75 dB-A at 1 m during a sound burst of 1 sec
or less
– Less than or equal to 65 dB-A at 1 m during normal operation
– Less than or equal to 50 dB-A at 1 m during idle mode
Laser Specifications
• Wavelength : Minimum 800 nm, nominal 810 nm, maximum 820 nm
• Laser Beam Divergence: Maximum 32 degrees, minimum 6.8 degrees
• Laser Maximum Power: 120 mW
• Radiation class: Class 3B invisible laser radiation
• Type: Diode
2011-09-09 2G0733 5-3
Downloaded from www.Manualslib.com manuals search engine
Specifications
Power Requirements
The imager power supply has an auto-sensing and auto-switching feature for
both voltage and frequency. The current draw is 10 A at 120 V (AC), and
the power consumption is a maximum of 1275 W.
One of the following single-phase, 15 A power sources, with grounding,
must be provided within 2.5 m (8.2 ft) of the imager.
Area Power
North America 120 V (AC) From +6 through -10%, 60 Hz ±3 Hz
Europe 240 V (AC) ±10 %, 50 Hz ±3 Hz
China 220 V (AC) ±10 %, 50 Hz ±3 Hz
The wire must be insulation-rated for 600 V. A dedicated line is
recommended.
Network Requirements
The imager receives digital images from medical imaging devices
(modalities) over a 10Base-T or 100Base-T Ethernet Network. A single
CAT 5 UTP cable is provided in the accessories package for the imager:
2.0 m (6.6 ft).
Film
Prior to installation, you must order and have on hand the appropriate film.
See the publications cover page for more information on film types that can
be used in this laser imager. Contact your sales representative if you have
questions.
Film Types The imager accommodates the following film types:
• KODAK DRYVIEW DVB Laser Imaging Film
• KODAK DRYVIEW DVC Laser Imaging Film
• KODAK DRYVIEW DVB+ Laser Imaging Film
• KODAK DRYVIEW DVB+ Premium Laser Imaging Film
• 5850 Laser Imager only: KODAK DRYVIEW Mammography
Laser Imaging Film and KODAK DRYVIEW DVM+ Mammography
Laser Imaging Film
NOTE: Not all film types are available in every country.
5-4 2G0733 2011-09-09
Downloaded from www.Manualslib.com manuals search engine
Specifications
Film Sizes The imager accommodates the following film sizes:
• 20 x 25 cm (8 x 10 in.)
• 25 x 30 cm (10 x 12 in.)
• 28 x 35 cm (11 x 14 in.)
• 35 x 35 cm (14 x 14 in.)
• 35 x 43 cm (14 x 17 in.)
Film Storage Film must be stored at 5–25 °C (41–77 °F) and 85 % RH or less.
2011-09-09 2G0733 5-5
Downloaded from www.Manualslib.com manuals search engine
Downloaded from www.Manualslib.com manuals search engine
Glossary
CR Computed Radiography, the process of creating digital radiographic
images.
CT Computed Tomography, the process of creating digital tomographic
images.
Cycle power Cycle power means to shut down and power up the Laser Imager.
DICOM Digital Imaging and Communications in Medicine. A TCP/IP-based
protocol for transmitting and receiving medical imaging and related data
over a network.
Dmax Dmax means maximum density. Dmax is the density of an area on the
film that has received maximum exposure.
Dmin Dmin means minimum density. Dmin is the density of an unexposed
area on the film.
DR Digital Radiography, the process of creating digital radiographic
images.
GSDF Grayscale Standard Display Function.
GSM Gray Scale Manager.
Film model The film model defines the print characteristics for a particular lot of
film.
Key operator The person(s) designated by the department manager to receive
applications training and allowed access to password-protected areas to
make system changes.
LED Light Emitting Diode.
Media An alternate term for film.
Modality Medical equipment that actually generates medical images (for
example, an MRI).
Monotonic Continuously increasing. When a calibration sheet, which consists of
strips of increasing density (Dmin) to maximum density (Dmax), is read
by the densitometer, the density values must be monotonic
(continuously increasing). If they are not, an error message is generated.
MPDB Modality Preferences Database.
MR Magnetic Resonance.
N/A Not Available or Not Applicable.
PLUT Presentation Look-Up Table.
Service image An image used by service personnel for troubleshooting.
Shutdown The process of exiting current tasks and applications and turning the
power OFF.
SMPTE test pattern A Society of Motion Picture and Television Engineering monitor test
pattern that is used for analyzing image-quality problems.
2011-09-09 2G0733 G-1
Downloaded from www.Manualslib.com manuals search engine
Glossary
Test type The type of test film that will be printed. Two film test types are
available: a density test film (SMPTE pattern) and a calibration film.
TFT Transfer Function Tables.
Unprintable queue The queue of jobs that cannot be printed because of problems with the
job description.
Version A different rendition of an image. A second version of an image is
processed using a second set of image processing parameters.
G-2 2G0733 2011-09-09
Downloaded from www.Manualslib.com manuals search engine
Index
A J
Agency compliance, 1-5 Job manager status messages, 3-5
Altitude, 5-3
Automatic image quality control (AIQC), 1-5 L
Laser specifications, 5-3
C Local panel layout, 2-2
Calling for support, 3-22
Conventions, 1-5 M
Correcting film jams, 3-13
MCS printer status messages, 3-2
Messages
D DICOM printer status, 3-1
DICOM, 1-1 Film supply status, 3-3
DICOM printer status messages, 3-1 Job manager status, 3-5
Display screen icons, 2-3 MCS printer status, 3-2
E N
Environmental requirements, 5-3 Network requirements, 5-4
Error codes, 3-6
Errors, 3-1 P
Power requirements, 5-4
F Print sequence, 1-4
Film
Archiving, 4-3 R
Correcting jams, 3-13
Environmental impact, 4-2 Recycling film, 4-3
Jams, 3-13 Relative humidity, 5-3
Loading/unloading, 2-7 Removing print jobs, 2-10
Recycling, 4-3
Saver, 2-10 S
Sizes, 5-5 Space requirements, 5-1
Spectral sensitivity, 4-1 Specifications, 5-1
Storage, 5-5 Spectral sensitivity, 4-1
Storing, 4-2 Storing undeveloped film, 4-2
Technical information, 4-1 System components, 1-3
Types, 5-4
Film supply status messages, 3-3 T
FIlter, changing, 2-13
Temperature, 5-3
H Troubleshooting, 3-1
Heat dissipation, 5-3 W
I Web portal, 2-5
Accessing, 2-6
Image quality, 4-1 Default user passwords, 2-6
Error messages, 3-6
Levels of user access, 2-5
Logging in, 2-6
2011-09-09 2G0733 I-1
Downloaded from www.Manualslib.com manuals search engine
Downloaded from www.Manualslib.com manuals search engine
Publication History
Revision Date Reason for Change
A 2008-01-14 First release
B 2009-02-27 Incorporated details for 5850 Laser
Imager.
C 2009-05-06 Updated the Intended Use statement
for the 5850 Laser Imager
D 2011-09-09 Modified formatting of dates and
measurements (EN 1041)
Downloaded from www.Manualslib.com manuals search engine
Carestream Health, Inc.
150 Verona Street
Rochester, NY 14608
© Carestream Health, Inc., 2011
CARESTREAM and DRYVIEW are trademarks of
Carestream Health, Inc.
The Kodak trademark and trade dress are used under
license from Kodak.
Pub No. 2G0733
Rev. D
Downloaded from www.Manualslib.com manuals search engine
You might also like
- Hidden Figures: The American Dream and the Untold Story of the Black Women Mathematicians Who Helped Win the Space RaceFrom EverandHidden Figures: The American Dream and the Untold Story of the Black Women Mathematicians Who Helped Win the Space RaceRating: 4 out of 5 stars4/5 (895)
- The Subtle Art of Not Giving a F*ck: A Counterintuitive Approach to Living a Good LifeFrom EverandThe Subtle Art of Not Giving a F*ck: A Counterintuitive Approach to Living a Good LifeRating: 4 out of 5 stars4/5 (5794)
- Neutral Earthing Resistors or Reactors Application GuideDocument98 pagesNeutral Earthing Resistors or Reactors Application Guideecordero78100% (1)
- CLC Advantage A4 14B PDFDocument9 pagesCLC Advantage A4 14B PDFMOHAMMAD ABDULLANo ratings yet
- 12007659Document54 pages12007659Yahya SalemNo ratings yet
- Foam Concrete: DescriptionDocument2 pagesFoam Concrete: DescriptionYahya SalemNo ratings yet
- Catalogue-Thtfa-3 - en Foam AgentDocument2 pagesCatalogue-Thtfa-3 - en Foam AgentYahya SalemNo ratings yet
- TRL Application Guide AG39Document65 pagesTRL Application Guide AG39Dirk PrigmoreNo ratings yet
- Neopor - Brochure and Mix DesignDocument5 pagesNeopor - Brochure and Mix DesignYahya SalemNo ratings yet
- Da4, GSM 31 GPRSDocument2 pagesDa4, GSM 31 GPRSYahya SalemNo ratings yet
- 2 MixDesign CLC EN PDFDocument3 pages2 MixDesign CLC EN PDFCyril Jean-Baptiste100% (1)
- Well Equipped For 48 VoltsDocument6 pagesWell Equipped For 48 VoltsYahya SalemNo ratings yet
- DA-4 Manual GBRDocument4 pagesDA-4 Manual GBRYahya SalemNo ratings yet
- ADDC Electricity Wiring Regulations - Mar.2014Document276 pagesADDC Electricity Wiring Regulations - Mar.2014hajimak89% (18)
- 07 - Chapter 1Document39 pages07 - Chapter 1Yahya SalemNo ratings yet
- Building Management Systems For Pharma, Healthcare & Life SciencesDocument12 pagesBuilding Management Systems For Pharma, Healthcare & Life Sciencesdubaisrinivasulu100% (1)
- Chiller System BMS PDFDocument42 pagesChiller System BMS PDFYahya SalemNo ratings yet
- Advia 1800 PDFDocument222 pagesAdvia 1800 PDFmarco aedoNo ratings yet
- Accreditation of Biomedical Calibration Measurements PDFDocument23 pagesAccreditation of Biomedical Calibration Measurements PDFYahya SalemNo ratings yet
- Chemix 800Document237 pagesChemix 800Yahya SalemNo ratings yet
- Defibrillator Sync TestingDocument4 pagesDefibrillator Sync TestingYahya SalemNo ratings yet
- Accreditation of Biomedical Calibration MeasurementsDocument23 pagesAccreditation of Biomedical Calibration MeasurementsYahya SalemNo ratings yet
- Beckman Chemistry AnalyzerDocument158 pagesBeckman Chemistry AnalyzerYahya SalemNo ratings yet
- Toc 2001 User ManualDocument216 pagesToc 2001 User ManualYahya Salem100% (1)
- Infection Control NHS PolicyDocument12 pagesInfection Control NHS PolicyYahya Salem100% (1)
- EasyDiagnost Eleva With Digital RF PRLDocument3 pagesEasyDiagnost Eleva With Digital RF PRLYahya SalemNo ratings yet
- The Yellow House: A Memoir (2019 National Book Award Winner)From EverandThe Yellow House: A Memoir (2019 National Book Award Winner)Rating: 4 out of 5 stars4/5 (98)
- Elon Musk: Tesla, SpaceX, and the Quest for a Fantastic FutureFrom EverandElon Musk: Tesla, SpaceX, and the Quest for a Fantastic FutureRating: 4.5 out of 5 stars4.5/5 (474)
- Shoe Dog: A Memoir by the Creator of NikeFrom EverandShoe Dog: A Memoir by the Creator of NikeRating: 4.5 out of 5 stars4.5/5 (537)
- The Little Book of Hygge: Danish Secrets to Happy LivingFrom EverandThe Little Book of Hygge: Danish Secrets to Happy LivingRating: 3.5 out of 5 stars3.5/5 (399)
- On Fire: The (Burning) Case for a Green New DealFrom EverandOn Fire: The (Burning) Case for a Green New DealRating: 4 out of 5 stars4/5 (73)
- Never Split the Difference: Negotiating As If Your Life Depended On ItFrom EverandNever Split the Difference: Negotiating As If Your Life Depended On ItRating: 4.5 out of 5 stars4.5/5 (838)
- Grit: The Power of Passion and PerseveranceFrom EverandGrit: The Power of Passion and PerseveranceRating: 4 out of 5 stars4/5 (588)
- A Heartbreaking Work Of Staggering Genius: A Memoir Based on a True StoryFrom EverandA Heartbreaking Work Of Staggering Genius: A Memoir Based on a True StoryRating: 3.5 out of 5 stars3.5/5 (231)
- Devil in the Grove: Thurgood Marshall, the Groveland Boys, and the Dawn of a New AmericaFrom EverandDevil in the Grove: Thurgood Marshall, the Groveland Boys, and the Dawn of a New AmericaRating: 4.5 out of 5 stars4.5/5 (266)
- The Hard Thing About Hard Things: Building a Business When There Are No Easy AnswersFrom EverandThe Hard Thing About Hard Things: Building a Business When There Are No Easy AnswersRating: 4.5 out of 5 stars4.5/5 (344)
- The Emperor of All Maladies: A Biography of CancerFrom EverandThe Emperor of All Maladies: A Biography of CancerRating: 4.5 out of 5 stars4.5/5 (271)
- Team of Rivals: The Political Genius of Abraham LincolnFrom EverandTeam of Rivals: The Political Genius of Abraham LincolnRating: 4.5 out of 5 stars4.5/5 (234)
- The Gifts of Imperfection: Let Go of Who You Think You're Supposed to Be and Embrace Who You AreFrom EverandThe Gifts of Imperfection: Let Go of Who You Think You're Supposed to Be and Embrace Who You AreRating: 4 out of 5 stars4/5 (1090)
- The Unwinding: An Inner History of the New AmericaFrom EverandThe Unwinding: An Inner History of the New AmericaRating: 4 out of 5 stars4/5 (45)
- The World Is Flat 3.0: A Brief History of the Twenty-first CenturyFrom EverandThe World Is Flat 3.0: A Brief History of the Twenty-first CenturyRating: 3.5 out of 5 stars3.5/5 (2259)
- The Sympathizer: A Novel (Pulitzer Prize for Fiction)From EverandThe Sympathizer: A Novel (Pulitzer Prize for Fiction)Rating: 4.5 out of 5 stars4.5/5 (120)
- Her Body and Other Parties: StoriesFrom EverandHer Body and Other Parties: StoriesRating: 4 out of 5 stars4/5 (821)
- TL-WR642G DsDocument2 pagesTL-WR642G DserazorafaelNo ratings yet
- STANDARDS On Telecommunications and Information Exchange Between SystemsDocument59 pagesSTANDARDS On Telecommunications and Information Exchange Between SystemsPaschal KunambiNo ratings yet
- 069 - Site Equipment Install Guide v3.2Document81 pages069 - Site Equipment Install Guide v3.2Maksim PanfilovNo ratings yet
- Cryptography and Security Services - Mechanisms and ApplicationsDocument489 pagesCryptography and Security Services - Mechanisms and ApplicationsAlexandru100% (3)
- Curricul Vitae CVDocument6 pagesCurricul Vitae CVRafiqul IslamNo ratings yet
- Syllabus Cse RuetDocument25 pagesSyllabus Cse Ruetapi-3817242No ratings yet
- Eli Well 2011Document124 pagesEli Well 2011Jorge Luis Croes BolivarNo ratings yet
- ElitAd in 4 PagesDocument4 pagesElitAd in 4 PagesjoseafernandezNo ratings yet
- ICT Workbook: Grade 5Document27 pagesICT Workbook: Grade 5Iman Fatima100% (1)
- Core Java NotesDocument210 pagesCore Java Noteslakshmipriya94No ratings yet
- Strings MajorDocument247 pagesStrings MajorNishant RoyNo ratings yet
- T3700G-28TQ V1 DatasheetDocument5 pagesT3700G-28TQ V1 DatasheetmensoNo ratings yet
- Firewall Abstract)Document2 pagesFirewall Abstract)Nitish Yadav100% (2)
- 4Ge+Catv+Wifi Single Fiber Gpon Ont User ManualDocument21 pages4Ge+Catv+Wifi Single Fiber Gpon Ont User ManualFrancisco AlvaradoNo ratings yet
- X300 Network Export HostDocument18 pagesX300 Network Export Hosthoan leNo ratings yet
- White Paper c11 740091Document62 pagesWhite Paper c11 740091Julio JordanNo ratings yet
- A Novel Cluster-Based Location-Aided Routing Protocol For UAV Fleet NetworksDocument8 pagesA Novel Cluster-Based Location-Aided Routing Protocol For UAV Fleet NetworksJehanzeb KayaniNo ratings yet
- Zero Trust Network Access-7.0-Architecture GuideDocument20 pagesZero Trust Network Access-7.0-Architecture GuideNgo Van TruongNo ratings yet
- MEC1000 Operation ManualDocument159 pagesMEC1000 Operation ManualTECNOVIGILANCIA HOSPITAL CALARCANo ratings yet
- Ipela PCS-XG55, PCS-XG55SDocument8 pagesIpela PCS-XG55, PCS-XG55SMilenko RiverosNo ratings yet
- Brocade Io Insight SBDocument8 pagesBrocade Io Insight SBriadelidrissiNo ratings yet
- Cisco VPN Error CodesDocument15 pagesCisco VPN Error CodesbossfnNo ratings yet
- 07 - Chapter 3Document58 pages07 - Chapter 3Chibueze EzeokaforNo ratings yet
- Huawei CX912 Switch Module V100R001C10 White Paper 04Document38 pagesHuawei CX912 Switch Module V100R001C10 White Paper 04atluis82No ratings yet
- Apa 2512-1Document132 pagesApa 2512-1Manoj KumarNo ratings yet
- Iskraemeco - Data Sheet P2LPC-Koncentrator AngDocument4 pagesIskraemeco - Data Sheet P2LPC-Koncentrator AngSuttisak SuriyachanhomNo ratings yet
- Techno India College of Technology: Computer Network Lab Manual Paper Code: CS692Document8 pagesTechno India College of Technology: Computer Network Lab Manual Paper Code: CS692Deep Narayan ChaudhuriNo ratings yet
- Anthony T. Imatong InstructorDocument62 pagesAnthony T. Imatong InstructormalindaNo ratings yet
- Superrack v7 2Document143 pagesSuperrack v7 2Hunter KillmanNo ratings yet
- Network Flows 1.3 Network Representations 1.3 Network RepresentationsDocument35 pagesNetwork Flows 1.3 Network Representations 1.3 Network Representationsnada abdelrahmanNo ratings yet