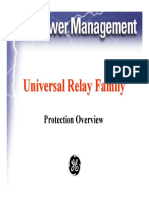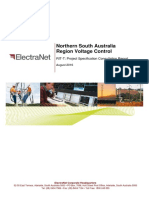Professional Documents
Culture Documents
Autocad Commands
Autocad Commands
Uploaded by
Vishnu Shanker0 ratings0% found this document useful (0 votes)
8 views12 pagesCopyright
© © All Rights Reserved
Available Formats
PDF or read online from Scribd
Share this document
Did you find this document useful?
Is this content inappropriate?
Report this DocumentCopyright:
© All Rights Reserved
Available Formats
Download as PDF or read online from Scribd
0 ratings0% found this document useful (0 votes)
8 views12 pagesAutocad Commands
Autocad Commands
Uploaded by
Vishnu ShankerCopyright:
© All Rights Reserved
Available Formats
Download as PDF or read online from Scribd
You are on page 1of 12
‘Two types of package
1 Limited & Unlimited
Features of Auto Cad:
1. Title Bar
2. Menu Bar
3. Standard Tool bar
4. By layer window
5. Short key
6. Screen area
7. Command line window
8. Aperture box
9. Cross hair
‘We can Increase and Decrease the size of cross hair & aperture box by use option window, op
enter, window will open, use all the options of the window than left click on apply than close.
UCS: - Unit
ersal co-ordinate system
UCS + Enter +M Enter & leave axis the required directions
Center point of circle DCE + Enter than select circle or arc by left click.
COMMANDS:
Draw Ment
1. Line comsnand:_ Type L+ enter then specified the first point by lefi click and move the
mouse (Single Line) than type the distance for next point than double Enter.
2... Poly line: Type (PL)+ Enter than same procedure as a line.
3. Explode:- Type (X) + Enter the select the object by left click and then right click
[Converting Polyline to line] .
4, P-Edit: Type [PE] + Enter then select one line of object by left click then right click then
type (J) + Enter then select all the line by left click then right click then press escape.
{Converting line to Polyline] “
5. Rectangle: Type (Rec] + Enter then left click on screen then move the mouse and then
left click [Creating a Rectangle]. You can take the dimensions, Chamfer and Fillet also in
®
the rectangle by ‘D’, ‘C’ and *F” enter then type the distance for chamfer and fillet or
Jength’and width for the dimensions enter.
6. Circle: Type [c] + Enter then left click on screen and move the mouse and then type the
radius then enter and type D enter after left click for the Diameter so you can take the
circle by direct diameter also.
a) 2Points: Take the command into the Draw Menu then left click on two points.
b) 3Points: Same procedure as a 2Points but left click on 3Points.
©) TTR: Take the command into the Draw then Circle then one left click on horizontal
line of any rectangle then another left click on vertical line of rectangle then type the
radius.
4) TTT: Take the command Draw then Circle then three left clicks on three line of any
angle,
‘Type [E}+ enter then same of procedure of Explode [To Erase an object by this
command)
8. Eras
Type [E] + Enter then type [All] + Enter+ Enter
9. Offset: Type [0] + Enter then type offset distance enter then select base line by left click
then required left clicks in required directions.
10. Copy: Type [CO] + Enter then select the object by left click then right click then pick the
object to the base point by left click then required left click in required directions.
11. Mover Type [M] + enter then same procedure as copy (To move any object)
12. Extend: Type {Ex] + enter enter the left click on line which need to be extend
(increase any line to required direction)
13, TRIM: Type [TR] + Enter + Enter then left click on line which needs to trim,
14, FENCE:
15. Fence Type [TR]+ Enter + Enter then type [F] + enter then left click on any
starting point then move the mouse and left click on any end point then right click then
left click and Enter
16. Fence in Extend: Type [EX] + Enter + Enter then type [F] + Enter then same procedure
of Fence in trim.
17. F8 key: It is used for Ortho off & ON (ON: Straight — verticai/Horizontal) (Off:
i ed only)
in
DRAW MENU
18. Ray command: First make a circle on the screen then take Ray command into the draw
menu then left click on center point of circle then required left click outside the circle.
19. Construction line: Type [XL] + Enter then type H(Horizontal) , v (vertical) , 0 (offset), a
Angle + Enter then type off set distance or angle + enter then select base line by left
click then left click in required directions.
20. Multiline: Type [ML] + Enter then type S + Enter then type the distance value then
makes a line by left click.
3D Polyline: Same as polyline:
Ww
Polygon: Type [POL] + Enter then type no of side enter then left click on center point of
circle then type I or C + Enter then move the mouse then left click on circumference on the
circle. ‘I’ for inscribed circumference and ‘C’ for circumscribed circumference.
H ‘ake the command in draw menu then left click & move the mouse then left click &
again move the mouse in backward direction then left click then right click then left click +
Enter.
Are: Type [A] + Enter then three times left click on three points.
Donut:_ [DO] + Enter then type inside dia + Enter then type cutside dia + Enter then
required ieit click on screen
Spline: Take the command from draw menu then make spline by left click as a line then
triple enters to close the command.
Ellipse: Type [EL] + Enter then left click on any starting point then left click on any end
point, & move mouse in Vertical or Horizontal then left click.
Block: First select the object by left click then type [B] + Enter. A window will be open then
type block name then left click on OK.
Block Editor: Take the command from Too! menu or double left click on any block then left
click on ok. Another window win be open, do the change as per your requirement then left
click on “close block editor” they left click on save change yes.
Insert Block: Type [I] + Enter a window, will be open select you Block into the path. Then
left click on insertion point, then, left click on ok then left click on screen.
Mirrors: Type MI + Enter select object by lefi click then right click then select two
reference point by le click + Enter for the copy and left click on yes for single mirror.
Left click + File .
Left click + on Drawing utilities
Leff click + Purge
Left click + purge all
Left click + yes to all
Left click + Close
@)
Tables: Take the command in to draw menu a window will open, use all the option of
window then left click on ok then left click on screen then M-text window will open use it.
Point with Point Style:
open, choose your symbol, by left click then left click on ok than make a line on screen then
type DIV + Enter, then select the line with left click. Then type no. 07 segment 5 + Enter.
You can also take other options of single point & multipoint in to the draw menu into point.
First take the point style command into format menu a window will
Hatch: Type H + Enter, a window will open, left click on pattem, another window will open
select your symbol by left click then left click on ok, then left click on (add pick point) then
left click in the object the right click then left click on Enter.
Same Procedure as Hat
Boundary: [Convert line to Polyline] Take the command into the draw menu a window will
open then left click on pick point then left click in the object then right click.
Region: Type REG + Enter then select object then right click then type All + Enter + Enter
select all object then by left click & right click one region created.
U
mn: Type UNI + Enter then same Procedure. ofRegion
incl plop wet Rakted all elec} bey Lt Leg Ue, Regt ebote
Subs tract: Type Su + Enter then select on object by L.C. the R.C. then select another object
by L.C.& RC.
Wipe out: Take the command into draw menu them select your points by left click than right
click.
Revision Cloud: Take the command into draw menu them make revision to cloud by L.C.
Text:
Multiline text: Type [T] for Text & type [MT] for Multiline + Enter than make a type of
small rectangle by L.C. on screen, a window with open use all the options of window then
LC.cn 08
Single Point Text: Type DT + Enter then left click on screen for the start point then type the
required height double enter then type anything else on screen then Double enter to close.
Dimension:
Quick Dimension: Take the command in to Dimension menu then select the
object left click & right click than move the mouse left click. (QDIM) is the
short key.
(4)
LINEAR: Take the command, then left click on starting point Then L.C. on
end point then move the mouse then left click.
Aligned: Same Procedure as a linear but for the inclined line.
ARC Length: Take the command on Dimension menu, then select arc by left
click then move the mouse then left click.
Radius: Same procedure as a arc length
Diameter: Same procedure as a are Radius
Sogges: Take the command, then seiect circie by Left Click and move the
mouse, then Left Click in any direction then left click in another direction then
right click.
Angular: Take the command, then Left click on one line then left click on
another line, then move the mouse, then left click.
Base Line: First take the dimension by the linear then take the Base line
command in to the Dimension Menu than select linear dimension bye left click
then left click on required end points.
Continue: Same procedure as base line.
Dimension space: Take the command into the dimension menu, then select two
dimensions by left click the right click then type the value then + Enter
Dimension Break: Take the command into the dimension menu then select
any dimension by left click the type M + Enter then left click before the
dimension text then left click after the dimension text. .
Multi Leader: Type LE + Enter, then make Multileader as line by left click
then 2 time right click M-text window will open then use it.
Tolerance: Take the command into dimension menu, a window will open,
select symbol then type anything in the blank box, then left click on ok, then
left click on screen.
Centre work: Type DCE + Enter then select circle by Left click. .
&)
Jogged linear: Take the command into the dimension menu then select
dimension by left click then right click.
ISOMETRIC: Type DS + Enter, a window will open, then left click on snap
& grid, then left click on isometric snap, then ok.
Oblique: Take the command into the dimension menu then select any
dimension by left click then right click then type angle of 30degree & -30degree
+ Enter.
Text Style: Take the command into format menu a window will open, left click
on new, and make 2 new standards of 3Udegree & -3Udegree select angle then
left click on apply then ok.
Align Téxt: Take the command into dimension menu chooses the option left
click on dimension.
Dimension Style: Type D + Enter then Left Click on modify, then use all
option of the window and select By-layer in place of By-block & select
precision“0” then left click on ok then left click “set current” then Left click on
close.
Override: Take the command into the dimension menu, then type variable
name + enter then type variable value + enter + enter then select dimension by
left + click then right click.
Update: Take the command into the dimension menu then select dimension by
left click then right click.
imension: Take the command into the dimension then select
dimension by left click then right click, then left click on starting point of
dimensign then left click on end point of dimension.
Modify Menu
Properties: Select any dimension or object by left click then type CH, PR, MO
+ ENTER A window will open use all the option of window by fill up the boxes
as per your requirements then close the window.
@)
Match Properties: Type MA + Enter then select any dimension byrleft click &
take the property of it then select another dimension by left click & give the
property to it.
Array: Type AR + Enter, a window will open, then left click on rectangular
array, use all the option of array, in rectangular or polar, then left click on select
object option, then select the object by left click then right click window will
again open then left click on ok.
Rotate: Type RO + Enter then select object by left click & then right click then
left click on any base point & move mouse on type angle + Enter.
Arrow Creation: So + Enter then & left click according the arrow which u
want to create.
Scale: Type SC+ Enter, then select paper size by left click then left click on any
base point, then move the mouse then type the scale value then + Enter.
Stretch: Type S + Enter then half select the object by Left click & Right Click
then move the mouse by 2 times then left click.
Lengthen: Take command into the modify menu, then type T or P enter then +
Enter then type the value + Enter then select object by left click then right click
Break: Type BR + Enter then left click on one point & left click on second
point. .
Join: Take command in modify menu then same procedure as break but right
click at last.
)
Chamfer:_ Type (cha) enter, then type D+ Enter then type the distance value
double enter then select vertical line then select horizontal line of object.
Fillet: Type "F” + enter then R + Enter then type distance enter then Left click
on vertical line then left click on horizontal line of object.
Tool Menu
Command line: To escape command line window take the command in the
tool by left click then left click on yes.
Dea
o!
# order: Take the command into the tol by left ciick and select the option
ring to front” and “Send to back” then select object by left clicks & right
clicks
Raster image: Take the command into the insert menu a window will be open
select thé your “JPEG” image into the path then left click on open then left click
on OK then make a type of Rectangle on the screen by left click then save the
drawing.
External Reference: Take the command into the Insert Menu a window will be
open then left click on “Attach Dwg” then attach any drawing from the path
then left click on OK then left click on Screen.
Format Menu
Format Menu
Layer: Type La + Enter a window will be open left click on a new layer select
layer name, color, line type liner wt. then left click & ok.
Linetype: Type LT+ Enter a window will be open then left click on Load
another window will open then select one linetype then select CTRL+A then
left click on double OK.
Line weight: Type LW + Enter a window will be open then select any line
weight then left click on Display Lineweight then left click on OK.
Audit: Type Audit + Enter then type Y + Enter.
Plot or PDF: Type plot enter a window will be open then select printer name or
drawing to pdf, Paper size, center the plot, fit to paper, monochrome, landscape
@)
or portrait, window then left click on starting print of the title block then left
click on last point of the title block, window will again open then left click on
preview then right click then left click on plot and save the path at last for the
PDF.
3D Direction:
Left click on View then Left click on 3d Views. We have four ‘types of 3d
Views.
1 S—-W isometric
2S-E isometric
3N-—E Isometric
4 N- W isometric .
1. Extrude command: Take the command into draw menu modeling or you can
type ext + enter, then select object by left click then right click, then move the
mouse, then left click, or type the path (height) + Enter.
2, To see any view left click on view then left click on 3d Views, then select any
option by left click top Bottom, Left, Right, Front, back)
3. Shade: In the new version, type “Shade” + Enter in the old version, we had
four type of shade.
«Flat shaded
© Gourard shaded
© Flat shaded edges on
* Gourard shaded edges on
4, Orbit: Take the command in the view select any option, then use orbit by left
click. We have three type of orbit into the CAD.
5. View port: Take the command in view then left click on named viewport a
window will open then left click on new view pornt, then select any option then
left click on ok.
6. Visual style: In the visual style, we have multiple commands so take visual
style, command in the view, then choose any option then by left click.
(4)
7. 3-D Rothte: Take the command into modify in 3-D operation then select the
object by Left click then Right click then select 3”pt of object on axis or type the
angle
8. 3-D Mirro
ame procedure as 3-D rotates.
9. 3D Align: Same procedure as 3-D rotates.
10. 3-D Move: Same procedure as 2-D Move.
1. Slice: Take the command in modify then 3-D operations; then select object by
left click then R.C. then choose 3 point of a same face then R.C. then move the
mouse & then move the object by move command (M + Enter).
12 Interference checking: First cut the slice of any object then match the cut it
part by the move command then take the command into the modify, then 3-D
operation, then select 1 match, part by left click and Right click, then select 2"
match part by Left click & then Right Click.
13 Extract edges: Take the command is modify then 3-D operation, then select the
object by Left click then Right click then move the object by move command,
14 3-D Array: Take the command into modify then 3-D operation, then select the
object by left click then Right click then type R (rectangle) or P (polar) + Enter
then type number of row, no of column, no of level + Enter then type distance b/w
row, distanee b/w column, distance b/w levels + Enter.
Draw in Modeling:
15 Box: Take the command in to the Draw thaa Modeling then left click on screen
then type ‘C’ or ‘L’ enter if ‘C’ then type only length enter if “L’ then type length,
width and height enter.
16 Polyslide: Take the command in Draw then Modeling then left click on screen
than make Rolyslide by left click and you can take the height by type ‘H’ enter and
width by type ’w’ enter.
(10)
17 Cone: Take command into the Draw then Modeling than type Base radius then
move the mouse then type required Height enter.
18 Wedge: Same Procedure as a Box.
19 Sphere: Take the command into the Draw then Modeling then type required
radius enter or First type ‘D’ enter then type required dia enter.
20 Cylinder: Same Procedure as a Cone.
21 Torus: Take the command into the Draw then Modeling then type inside
fer enter then type outsid! er.
22 Pyramid: same as cylinder
23 Planar surface: Take the command into the Draw than Modeling then choose
any point of a surface on a object then move the mouse and make the Planar
surface.
24 Go back 3D -> 2D: Type “Plan + Enter then type W + Enter” then choose 2D.
wireframe into view into visual styles.
2) .
You might also like
- The Subtle Art of Not Giving a F*ck: A Counterintuitive Approach to Living a Good LifeFrom EverandThe Subtle Art of Not Giving a F*ck: A Counterintuitive Approach to Living a Good LifeRating: 4 out of 5 stars4/5 (5810)
- The Gifts of Imperfection: Let Go of Who You Think You're Supposed to Be and Embrace Who You AreFrom EverandThe Gifts of Imperfection: Let Go of Who You Think You're Supposed to Be and Embrace Who You AreRating: 4 out of 5 stars4/5 (1092)
- Never Split the Difference: Negotiating As If Your Life Depended On ItFrom EverandNever Split the Difference: Negotiating As If Your Life Depended On ItRating: 4.5 out of 5 stars4.5/5 (844)
- Grit: The Power of Passion and PerseveranceFrom EverandGrit: The Power of Passion and PerseveranceRating: 4 out of 5 stars4/5 (590)
- Hidden Figures: The American Dream and the Untold Story of the Black Women Mathematicians Who Helped Win the Space RaceFrom EverandHidden Figures: The American Dream and the Untold Story of the Black Women Mathematicians Who Helped Win the Space RaceRating: 4 out of 5 stars4/5 (897)
- Shoe Dog: A Memoir by the Creator of NikeFrom EverandShoe Dog: A Memoir by the Creator of NikeRating: 4.5 out of 5 stars4.5/5 (540)
- The Hard Thing About Hard Things: Building a Business When There Are No Easy AnswersFrom EverandThe Hard Thing About Hard Things: Building a Business When There Are No Easy AnswersRating: 4.5 out of 5 stars4.5/5 (348)
- Elon Musk: Tesla, SpaceX, and the Quest for a Fantastic FutureFrom EverandElon Musk: Tesla, SpaceX, and the Quest for a Fantastic FutureRating: 4.5 out of 5 stars4.5/5 (474)
- Her Body and Other Parties: StoriesFrom EverandHer Body and Other Parties: StoriesRating: 4 out of 5 stars4/5 (822)
- The Emperor of All Maladies: A Biography of CancerFrom EverandThe Emperor of All Maladies: A Biography of CancerRating: 4.5 out of 5 stars4.5/5 (271)
- The Sympathizer: A Novel (Pulitzer Prize for Fiction)From EverandThe Sympathizer: A Novel (Pulitzer Prize for Fiction)Rating: 4.5 out of 5 stars4.5/5 (122)
- The Little Book of Hygge: Danish Secrets to Happy LivingFrom EverandThe Little Book of Hygge: Danish Secrets to Happy LivingRating: 3.5 out of 5 stars3.5/5 (401)
- The World Is Flat 3.0: A Brief History of the Twenty-first CenturyFrom EverandThe World Is Flat 3.0: A Brief History of the Twenty-first CenturyRating: 3.5 out of 5 stars3.5/5 (2259)
- The Yellow House: A Memoir (2019 National Book Award Winner)From EverandThe Yellow House: A Memoir (2019 National Book Award Winner)Rating: 4 out of 5 stars4/5 (98)
- Devil in the Grove: Thurgood Marshall, the Groveland Boys, and the Dawn of a New AmericaFrom EverandDevil in the Grove: Thurgood Marshall, the Groveland Boys, and the Dawn of a New AmericaRating: 4.5 out of 5 stars4.5/5 (266)
- A Heartbreaking Work Of Staggering Genius: A Memoir Based on a True StoryFrom EverandA Heartbreaking Work Of Staggering Genius: A Memoir Based on a True StoryRating: 3.5 out of 5 stars3.5/5 (231)
- Team of Rivals: The Political Genius of Abraham LincolnFrom EverandTeam of Rivals: The Political Genius of Abraham LincolnRating: 4.5 out of 5 stars4.5/5 (234)
- On Fire: The (Burning) Case for a Green New DealFrom EverandOn Fire: The (Burning) Case for a Green New DealRating: 4 out of 5 stars4/5 (74)
- The Unwinding: An Inner History of the New AmericaFrom EverandThe Unwinding: An Inner History of the New AmericaRating: 4 out of 5 stars4/5 (45)
- G - Short-Circuit Current Impedance SC2500 - 2750 - 3000-EV - V4.0 - ENDocument6 pagesG - Short-Circuit Current Impedance SC2500 - 2750 - 3000-EV - V4.0 - ENVishnu ShankerNo ratings yet
- B - Earthing Transformer Rating PlateDocument1 pageB - Earthing Transformer Rating PlateVishnu ShankerNo ratings yet
- A - MPT Rating PlateDocument1 pageA - MPT Rating PlateVishnu ShankerNo ratings yet
- AMPP Construction, IncDocument44 pagesAMPP Construction, IncVishnu ShankerNo ratings yet
- Computer Aided Design Guide For Industrial Power System: Document TitleDocument59 pagesComputer Aided Design Guide For Industrial Power System: Document TitleVishnu ShankerNo ratings yet
- Neutral Inversion and Neutral Displacement - Voltage DisturbanceDocument12 pagesNeutral Inversion and Neutral Displacement - Voltage DisturbanceVishnu ShankerNo ratings yet
- Sunny Central 2200 / 2475 / 2500-EV / 2750-EV / 3000-EVDocument4 pagesSunny Central 2200 / 2475 / 2500-EV / 2750-EV / 3000-EVVishnu ShankerNo ratings yet
- Ge Protection Slide PDFDocument139 pagesGe Protection Slide PDFVishnu ShankerNo ratings yet
- APN-071 Point-on-Wave Closing With Transformer - Basics PDFDocument12 pagesAPN-071 Point-on-Wave Closing With Transformer - Basics PDFVishnu ShankerNo ratings yet
- Section Dimensions and Shipping Data 1HSM 9543 22-00en, Edition 6, 2014-04Document28 pagesSection Dimensions and Shipping Data 1HSM 9543 22-00en, Edition 6, 2014-04Vishnu ShankerNo ratings yet
- Northern South Australia Region Voltage Control: RIT-T: Project Specification Consultation ReportDocument42 pagesNorthern South Australia Region Voltage Control: RIT-T: Project Specification Consultation ReportVishnu ShankerNo ratings yet
- Ge Protection Slide PDFDocument139 pagesGe Protection Slide PDFVishnu ShankerNo ratings yet
- Fault Level CalculationDocument4 pagesFault Level CalculationVishnu ShankerNo ratings yet
- ABB - BROCHURE DS - Double Break PDFDocument8 pagesABB - BROCHURE DS - Double Break PDFVishnu ShankerNo ratings yet