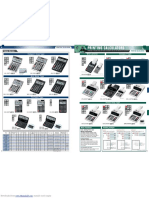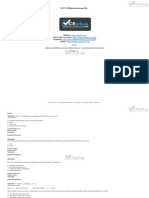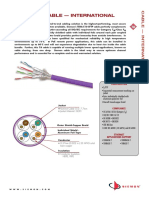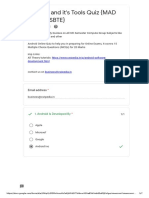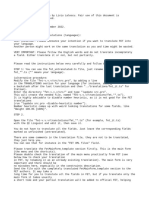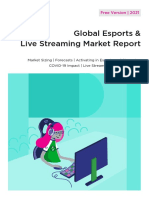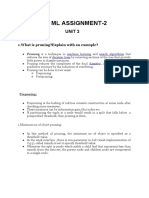Professional Documents
Culture Documents
Docdesign04 Templateword
Docdesign04 Templateword
Uploaded by
Nana SuryanaOriginal Title
Copyright
Available Formats
Share this document
Did you find this document useful?
Is this content inappropriate?
Report this DocumentCopyright:
Available Formats
Docdesign04 Templateword
Docdesign04 Templateword
Uploaded by
Nana SuryanaCopyright:
Available Formats
STRUKTUR DATA : MODUL PRAKTIKUM
Struktur Data:
Modul Praktikum
Well prepared course materials and resources can not only look good but can also aid
the effective comprehension and retention of information. Whether you are developing in-
class handouts, supplementary information resources, reading lists, workshop or field
work procedure sheets, or assessment task outlines, well presented documents can help
to provide clarity and the reinforcement of key concepts. By using templates you can
coordinate your resources and streamline their development.
These notes are designed to raise a number of the issues you will need to consider and
provide some tips for preparing clear, concise and good looking documents.
1. Kompetensi Program Studi
When developing a basic design for your documents you will need to consider both their purpose and their
function. What information is being presented, how will the documents be used, will they be provided in
printed form or will they be accessed online?
Purpose of document
The purpose of a resource should inform what type of document to use and how to tackle its formatting
—is it dense academic content, informational, conversational in style; is it static content or will students
need to use or interact with the content. Consider how you might approach these differing requirements.
Common traditional resources include such things as a course handbook, which can include reading
lists and assessment tasks (or they may be made available separately), class handouts and information
sheets.
More specific resources include documents such as instructions for lab experiments, process steps for
field work, topic factsheets, and assessment rubrics. Some of these may require very basic interactivity
by students, e.g. providing written feedback or recording data on forms, or updating simple spreadsheet
files.
Providing resources that are to be accessed online introduces a range of new variables for
consideration—what page orientation should you use, do you include navigation aids, what types of
interaction are required in the document and how might they be achieved/accommodated, and what
device/s will it be used on?
Visual style and features of document
What size and orientation will your document be—is a standard paper size like A4 or A3 appropriate or
will you need to set a custom size; does your document layout require a portrait or landscape
orientation?
Is colour an important feature of the document or is black on white a better choice for printable
documents.
Colour, if used, can be chosen to suit the subject of the document; to add visual contrast, formality or
informality; or to identify the structure of your information or highlight key concepts and important points.
The University of Adelaide 1
Will your document include any branding, labelling or copyright notices? Will you need to break your
document into sections—how do you retain the feel that it is the same document?
Some basic principles of layout
Document layout, in its most basic sense, is the art of arranging 'blocks' of content (text and images
etc.) on a visual plane (the page/s). It includes making judgements about balance, dominance, order,
flow, alignment and space. Well designed documents can make content easier to read and so enhance
comprehension.
Will a symmetrical (centred) layout suit your overall design or would an asymmetrical (non-centred)
layout be more appropriate? An asymmetrical layout can be very useful for documents with navigation
or side quotes.
A common device used when designing a document is a layout grid—it is used to divide the page up
into regular column and row divisions, which then act as guides for the arranging and alignment of
objects.
Dominant elements can be used to help guide the reader/viewer, highlighting key break points in the
information and emphasising important concepts and ideas.
Space is a handy tool in the layout arsenal—it can be used to open up very text dense documents to
improve readability, to help provide visual balance on a page and to aid the flow of information.
2. Tujuan
Putting some thought into the set up of your document template initially will ensure that you create an
effective and flexible starting point for developing your course resources. Start by building a framework for
your template, which can then be personalised to suit your particular needs.
Develop some draft designs / specifications
Write down your requirements/needs—what type/s of information do you want to include in your
document, how might you present this information to maximise its readability/usability, will you use
headers and footers—then sketch some rough layout options. Think about layout at the 'block' level; as
a page design.
What features will be common to your finished documents? Include them into your rough designs/specs.
Another approach is to begin with a pre-defined template and then modify it to suit your particular
needs.
Document level considerations
Set up the page size and the primary margins for your documents. Keep in mind that you may need to
account for such things as printing limitations when establishing these settings.
If your document will be produced in booklet format you will need to set appropriate internal margins.
Is a 'different first page' required, e.g. for a title page or to carry a course banner in the heading?
If your document is to be laid out in columns, do they need to be pre-set?
Page level elements
The next step is to set up the page-level, or structural, elements—where are the key text areas located,
how many levels of heading do you need to include, will you need to allocate space for tables and
images?
You can add placeholder items into the document so that you can see the template design at a glance.
The nonsense text 'Lorem ipsum' is used by designers to mimic paragraph text—it is good to use for
these placeholders. You can find it easily by doing a web search.
If you will use headers and footers in your documents, you can set placeholders for these in your
template.
Other items that may be part of your documents include corporate 'branding' elements and repeating
elements like borders, rules and backgrounds.
2 The University of Adelaide
3. Teori
Once your framework is in place you can then add some style to your template by modifying the look and
feel of the various elements. Keep in mind that less is more—too much styling can make it difficult for the
reader/viewer to engage with your information effectively.
Creating and saving styles
Word may have 'Keep track of formatting' turned on—I recommend turning this off, particularly when
developing templates. This will avoid you creating a new style for every action you take on a piece of
text.
Build your styles on the structural elements you defined in your page-level setup, then save them as
your template specific styles, or base them on the default Word styles—modify them and then save as
new styles to your own template.
Font choice, colour selection, shading
The typeface/s you choose to use can have an impact on the readability of your information—some
studies suggest that serif fonts are easier to read for printed documents, but sans serif fonts are a
popular choice for screen based documents. Decorative and specialised fonts should only be used
where appropriate. A good rule of thumb is to restrict yourself to 2 or 3 fonts per document—you can
then expand their range and add variety by using bold, italics and changes in size.
Choose colours to suit the purpose of your document—you can use a restricted palette of black and
greys (especially suitable for printing to standard laser printers and copiers); a contrast colour used with
black can be used to highlight key information and also be used to provide visual interest for your
reader/viewer.
Restricting yourself to using only a few colours in a document will help you avoid potentially garish
results.
Different colours, or colour sets, can also be used to identify different documents or groups of
documents.
The overuse, or inappropriate use, of shading, 3D effects and coloured or pictorial backgrounds can
make the reader's job difficult—limit their use to when they add value to your information. Recent
versions of Word allow the easy creation of 'smart art' objects—again, use wisely, if the document is
printed in black on white the contrast between colours may not reproduce very well.
Formatting bullets, text boxes and tables
Additional formatting, to add visual interest and help aid readability, can be achieved in your document
by changing the type of bullets used, modifying the indenting/overhang of text, and by adjusting the
spacing between items.
The modest use of text boxes and borders can be to great effect, particularly to focus on key information
or to set some information apart from the main body of text. You can modify the internal margins and
offsets, borders, colours and backgrounds when formatting borders and text boxes for inclusion in your
template.
Table styles can be added to your template if needed—start with a basic table and adjust the cell
spacing, borders and shading as appropriate. You can also start with a pre-defined Word style and
modify it to suit.
4. Pelaksanaan Praktikum
Headers and footers can be very simple, repeating the same information on each page or just adding a
running page number, but they can also be more complex, allowing for different header information in
different sections of your document and for changing page numbering sequences. They can also be used to
anchor static document elements.
First page, odd/even, page numbering
Use a page break to force a second page in your template, so you can see the first and subsequent
page headers/footers and be able to edit them.
The University of Adelaide 3
You can use tabs to control the positioning and alignment of header/footer text and page numbering. If
you are using odd and even page headers/footers in your documents remember to mirror the
positioning of the text and page numbering.
You can introduce and control different headers and footers by using section breaks within your
document. When editing them, adding or removing section breaks, watch out for the 'same as previous'
trap.
Embedding elements in headers/footers
Headers/footers can also be used as a place to anchor static document information, such as Faculty or
School names or details, or common repeating elements like page borders, rules, banners or logos.
By putting these elements in the header/footer you are then not able to accidentally change or misalign
them while working on the main body of the document.
5. Latihan
Once you have your template in the shape you want it, you need to install it on your computer so that you
can easily access and use it when you need to.
Saving, installing and accessing the template
Once you have your template the way you want it, save it as .dotx (or .dotm, if using interactive
elements).
Save a copy to the 'Templates' folder (on your user profile) or in a subfolder, if you have the appropriate
permissions. I would also recommend saving a backup copy to your computer hard drive.
To start using your template: Open Microsoft Word, select the Office Button, then click on New,
select 'My templates...', and then choose the appropriate template from the list.
An easy to understand filename, or the inclusion of a 'preview' image when saving the file, will make it
easier to identify which template to choose.
Using the template
Import or paste the text into your new document and any related content such as image files, charts
and/or graphs. If you are having trouble with formatting when loading the text, check the 'Pasting'
options, under the Advanced tab in Word Options.
Once the content is in your document you can then apply styles and format elements as required.
Adjusting the document layout follows, refining the positioning of images and other elements as
appropriate and checking for any spacing and indenting variations that are needed.
Lastly, review the section headings and page numbering and adjust them as needed.
Updating the template
To include updates or modifications you can edit the original directly—use right click/Open to open the
template itself, rather than a copy.
You can also make style changes within a document based on the template and then, when you save
the changes, choose to have them updated in the master template.
Alternatively, you can save changes within a document based on the template and then overwrite the
original template with this new version.
6. Tugas
A thoughtfully constructed and well designed template will enable you to quickly prepare good looking and
coordinated resources for your courses, while also providing course information in a format that can aid
effective comprehension, the reinforcement of key concepts and the retention of information.
Daftar Pustaka
Designing Business Documents. Adapted by Chris Burke from the Monotype Desktop Solutions series,
viewed 5 March 2014 <http://www.textmatters.com/resources/pdfs/businessdocs.pdf>
4 The University of Adelaide
Guidelines for Typography in NBCS, viewed 5 March 2014
<http://www.nbcs.rutgers.edu/~hedrick/typography/typography.janson-syntax.107514.pdf>
Style Manual for Authors, Editors and Printers 2002, 6th edn, John Wiley & Sons.
University of Adelaide, Business School 2014, Communication Skills Guide, viewed 5 March 2014
<http://www.adelaide.edu.au/professions/hub/downloads/Communications-Skills-Guide.pdf>
University of Adelaide, Brand standards [web page], viewed 5 March 2014
<http://www.adelaide.edu.au/brand/>
Waller, R 2011, What makes a good document? The criteria we use , viewed 5 March 2014
<https://www.reading.ac.uk/web/FILES/simplification/SC2CriteriaGoodDoc-7.pdf>
Wheildon, C 1990, Communicating or just making pretty shapes . 3rd ed. Newspaper Advertising Bureau of
Australia Ltd., viewed 5 March 2014 <http://alexpoole.info/wp-content/uploads/2012/03/Wheildon-
1990.pdf>
CAST: Transforming education through universal design for learning [website], Center for Applied Special
Technology, viewed 11 March 2014 <http://www.cast.org>
The University of Adelaide 5
You might also like
- The Sympathizer: A Novel (Pulitzer Prize for Fiction)From EverandThe Sympathizer: A Novel (Pulitzer Prize for Fiction)Rating: 4.5 out of 5 stars4.5/5 (122)
- Devil in the Grove: Thurgood Marshall, the Groveland Boys, and the Dawn of a New AmericaFrom EverandDevil in the Grove: Thurgood Marshall, the Groveland Boys, and the Dawn of a New AmericaRating: 4.5 out of 5 stars4.5/5 (266)
- A Heartbreaking Work Of Staggering Genius: A Memoir Based on a True StoryFrom EverandA Heartbreaking Work Of Staggering Genius: A Memoir Based on a True StoryRating: 3.5 out of 5 stars3.5/5 (231)
- Grit: The Power of Passion and PerseveranceFrom EverandGrit: The Power of Passion and PerseveranceRating: 4 out of 5 stars4/5 (590)
- Never Split the Difference: Negotiating As If Your Life Depended On ItFrom EverandNever Split the Difference: Negotiating As If Your Life Depended On ItRating: 4.5 out of 5 stars4.5/5 (842)
- The Subtle Art of Not Giving a F*ck: A Counterintuitive Approach to Living a Good LifeFrom EverandThe Subtle Art of Not Giving a F*ck: A Counterintuitive Approach to Living a Good LifeRating: 4 out of 5 stars4/5 (5807)
- The World Is Flat 3.0: A Brief History of the Twenty-first CenturyFrom EverandThe World Is Flat 3.0: A Brief History of the Twenty-first CenturyRating: 3.5 out of 5 stars3.5/5 (2259)
- Her Body and Other Parties: StoriesFrom EverandHer Body and Other Parties: StoriesRating: 4 out of 5 stars4/5 (821)
- The Emperor of All Maladies: A Biography of CancerFrom EverandThe Emperor of All Maladies: A Biography of CancerRating: 4.5 out of 5 stars4.5/5 (271)
- The Little Book of Hygge: Danish Secrets to Happy LivingFrom EverandThe Little Book of Hygge: Danish Secrets to Happy LivingRating: 3.5 out of 5 stars3.5/5 (401)
- Team of Rivals: The Political Genius of Abraham LincolnFrom EverandTeam of Rivals: The Political Genius of Abraham LincolnRating: 4.5 out of 5 stars4.5/5 (234)
- Hidden Figures: The American Dream and the Untold Story of the Black Women Mathematicians Who Helped Win the Space RaceFrom EverandHidden Figures: The American Dream and the Untold Story of the Black Women Mathematicians Who Helped Win the Space RaceRating: 4 out of 5 stars4/5 (897)
- Shoe Dog: A Memoir by the Creator of NikeFrom EverandShoe Dog: A Memoir by the Creator of NikeRating: 4.5 out of 5 stars4.5/5 (537)
- The Gifts of Imperfection: Let Go of Who You Think You're Supposed to Be and Embrace Who You AreFrom EverandThe Gifts of Imperfection: Let Go of Who You Think You're Supposed to Be and Embrace Who You AreRating: 4 out of 5 stars4/5 (1091)
- The Hard Thing About Hard Things: Building a Business When There Are No Easy AnswersFrom EverandThe Hard Thing About Hard Things: Building a Business When There Are No Easy AnswersRating: 4.5 out of 5 stars4.5/5 (346)
- Elon Musk: Tesla, SpaceX, and the Quest for a Fantastic FutureFrom EverandElon Musk: Tesla, SpaceX, and the Quest for a Fantastic FutureRating: 4.5 out of 5 stars4.5/5 (474)
- On Fire: The (Burning) Case for a Green New DealFrom EverandOn Fire: The (Burning) Case for a Green New DealRating: 4 out of 5 stars4/5 (74)
- The Yellow House: A Memoir (2019 National Book Award Winner)From EverandThe Yellow House: A Memoir (2019 National Book Award Winner)Rating: 4 out of 5 stars4/5 (98)
- The Unwinding: An Inner History of the New AmericaFrom EverandThe Unwinding: An Inner History of the New AmericaRating: 4 out of 5 stars4/5 (45)
- Home PC Games Daily Releases PC Repack Game Updates Console: FIFA 16 Cracked READNFODocument50 pagesHome PC Games Daily Releases PC Repack Game Updates Console: FIFA 16 Cracked READNFOEsayase AsnakeNo ratings yet
- NCR Selfserv 27 Atm (6627) : Parts Identification ManualDocument204 pagesNCR Selfserv 27 Atm (6627) : Parts Identification ManualArzu BabashovNo ratings yet
- GRG ATM Replenish Wizard Cash Loading InstructionsDocument3 pagesGRG ATM Replenish Wizard Cash Loading InstructionsLee Ving VeriwellNo ratings yet
- Casio Printing Calculators Users ManualDocument1 pageCasio Printing Calculators Users ManualAnastasios AntonopoulosNo ratings yet
- A100K12023 ITSV-3 Quickguide-ConfigDocument11 pagesA100K12023 ITSV-3 Quickguide-ConfigShanavasNo ratings yet
- SEG MRF3 Frequency RelayDocument40 pagesSEG MRF3 Frequency RelayMarkusKunNo ratings yet
- Rc3000 Mobile Antenna Controller User'S Manual: Contents Subject To Change 1 December 2005Document175 pagesRc3000 Mobile Antenna Controller User'S Manual: Contents Subject To Change 1 December 2005BobBobsunNo ratings yet
- Website: Vce To PDF Converter: Facebook: Twitter:: H12-711.Vceplus - Premium.Exam.52QDocument18 pagesWebsite: Vce To PDF Converter: Facebook: Twitter:: H12-711.Vceplus - Premium.Exam.52QIct labNo ratings yet
- Assignment MpoDocument10 pagesAssignment MpoZhelius ZapplinNo ratings yet
- Data Warehouse Fundamentals: Instructor: Paul ChenDocument97 pagesData Warehouse Fundamentals: Instructor: Paul Chenpinak mishraNo ratings yet
- HP 3par Storage Replication Adapter For Vmware Vcenter Site Recovery Manager 5.0Document28 pagesHP 3par Storage Replication Adapter For Vmware Vcenter Site Recovery Manager 5.0Arun RavadaNo ratings yet
- Blockchain Benchmark PaperDocument13 pagesBlockchain Benchmark Paperel majdoubi DrissNo ratings yet
- Problem Solving Using Python (ITFC0101)Document44 pagesProblem Solving Using Python (ITFC0101)devanbansal777No ratings yet
- LV Core1 Exercises PDFDocument188 pagesLV Core1 Exercises PDFAbdul RahmanNo ratings yet
- Wo2018039337a1 PDFDocument62 pagesWo2018039337a1 PDFVishnu WishNo ratings yet
- Cable Siemon-SFTP CAT7A PDFDocument2 pagesCable Siemon-SFTP CAT7A PDFRenzo GuizadoNo ratings yet
- DP AuditsDocument4 pagesDP AuditsEvenkeel InternationalNo ratings yet
- LIBRARY BOOK LOCATOR PROJECT - AndroidDocument22 pagesLIBRARY BOOK LOCATOR PROJECT - AndroidThe Futura LabsNo ratings yet
- Unit 1 - Android and It's Tools Quiz (MAD Cwipedia)Document7 pagesUnit 1 - Android and It's Tools Quiz (MAD Cwipedia)Shaikh Wasima100% (1)
- Adding New TranslationsDocument4 pagesAdding New TranslationsJairo PaezNo ratings yet
- 2021 Free Global Esports and Streaming Market Report ENDocument43 pages2021 Free Global Esports and Streaming Market Report ENGuido JoaquinNo ratings yet
- ML Assignment-2: Unit 3Document21 pagesML Assignment-2: Unit 3sirishaNo ratings yet
- Attributes Assessing The Quality of Microservices Automatically Decomposed From Monolithic ApplicationsDocument10 pagesAttributes Assessing The Quality of Microservices Automatically Decomposed From Monolithic ApplicationsNelson FabianNo ratings yet
- Dynamics of Machines Lab ManualDocument56 pagesDynamics of Machines Lab ManualSavan PatelNo ratings yet
- 06.Pdf GRB200Document42 pages06.Pdf GRB200tuantz206No ratings yet
- IT Asset Management: It's All About Process: Issue 1Document11 pagesIT Asset Management: It's All About Process: Issue 1nhox sokNo ratings yet
- CEVA XC12 Product BriefDocument9 pagesCEVA XC12 Product BriefgameOverNo ratings yet
- Software Obsolescence - Complicating The Part and Technology ObsolescenceDocument4 pagesSoftware Obsolescence - Complicating The Part and Technology ObsolescenceSoltan AmelNo ratings yet
- H-10207 00 Cja 00-101F Dc-Unit Lcu Cubicle Fat Procedure - ADocument18 pagesH-10207 00 Cja 00-101F Dc-Unit Lcu Cubicle Fat Procedure - Anguyen rinNo ratings yet
- Pokemon Emerald Game Shark Codes, Gameboy AdvanceDocument10 pagesPokemon Emerald Game Shark Codes, Gameboy AdvanceRaVenz Razta FariaNo ratings yet