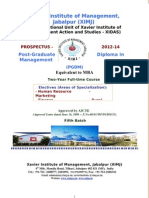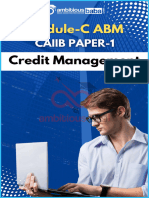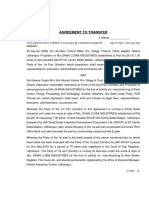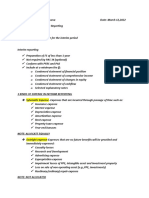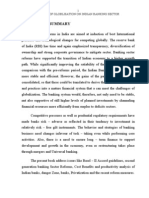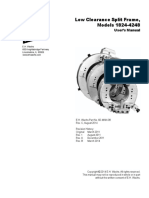Professional Documents
Culture Documents
Dell EMC MX SmartFabric Config TS Guide May 2019 PDF
Dell EMC MX SmartFabric Config TS Guide May 2019 PDF
Uploaded by
marvinreneOriginal Title
Copyright
Available Formats
Share this document
Did you find this document useful?
Is this content inappropriate?
Report this DocumentCopyright:
Available Formats
Dell EMC MX SmartFabric Config TS Guide May 2019 PDF
Dell EMC MX SmartFabric Config TS Guide May 2019 PDF
Uploaded by
marvinreneCopyright:
Available Formats
Dell EMC PowerEdge MX SmartFabric Configuration
and Troubleshooting Guide
Abstract
This document provides the steps for configuring and troubleshooting the
Dell EMC PowerEdge MX networking switches in SmartFabric mode.
Configuration examples include Dell EMC Networking, Cisco Nexus, and
Cisco ACI environments.
This document replaces the Dell EMC PowerEdge MX SmartFabric
Mode Deployment Guide, which is now deprecated.
May 2019
Dell EMC Configuration and Troubleshooting Guide
Revisions
Date Description
May 2019 Initial Release
The information in this publication is provided “as is.” Dell Inc. makes no representations or warranties of any kind with respect to the information in this
publication, and specifically disclaims implied warranties of merchantability or fitness for a particular purpose.
Use, copying, and distribution of any software described in this publication requires an applicable software license.
© 2019 Dell Inc. or its subsidiaries. All Rights Reserved. Dell, EMC, Dell EMC and other trademarks are trademarks of Dell Inc. or its subsidiaries. Other
trademarks may be trademarks of their respective owners.
Dell believes the information in this document is accurate as of its publication date. The information is subject to change without notice.
2 Dell EMC PowerEdge MX SmartFabric Configuration and Troubleshooting Guide
Table of contents
Revisions............................................................................................................................................................................. 2
1 Introduction ................................................................................................................................................................... 8
1.1 Typographical conventions ...............................................................................................................................10
1.2 Attachments ......................................................................................................................................................10
2 SmartFabric Services for PowerEdge MX overview ..................................................................................................11
2.1 Dell EMC OS10 Enterprise Edition ...................................................................................................................11
2.2 Operating modes ..............................................................................................................................................11
2.2.1 Full Switch mode ..............................................................................................................................................12
2.2.2 SmartFabric mode ............................................................................................................................................12
2.3 Changing operating modes ..............................................................................................................................14
2.4 MX9116n Fabric Switching Engine (FSE): virtual ports ...................................................................................14
2.5 Virtual Link Trunking (VLT) ...............................................................................................................................16
2.6 Server templates, identities, networks, and deployment ..................................................................................16
2.6.1 Templates .........................................................................................................................................................16
2.6.2 Identities ...........................................................................................................................................................17
2.6.3 Networks and automated QoS .........................................................................................................................17
2.6.4 Deployment.......................................................................................................................................................18
3 SmartFabric mode requirements, guidelines, and restrictions ...................................................................................19
3.1 Create multi-chassis management group .........................................................................................................19
3.2 Upstream network requirements ......................................................................................................................19
3.3 Spanning Tree Protocol ....................................................................................................................................20
3.4 VLAN scaling guidelines ...................................................................................................................................20
3.5 Configuring port speed and breakout ...............................................................................................................21
3.6 Storage Uplinks ................................................................................................................................................21
3.7 Switch slot placement for SmartFabric mode ...................................................................................................22
3.7.1 Two MX9116n Fabric Switching Engines in different chassis ..........................................................................22
3.7.2 Two MX5108n Ethernet switches in the same chassis ....................................................................................22
3.7.3 Two MX9116n Fabric Switching Engines in the same chassis ........................................................................23
3.8 Switch-to-Switch cabling ...................................................................................................................................23
3.9 NIC teaming guidelines ....................................................................................................................................24
3.10 Identity pools .....................................................................................................................................................24
3.11 Other restrictions and guidelines ......................................................................................................................25
4 Creating a SmartFabric ..............................................................................................................................................26
4.1 Physically cable MX chassis and upstream switches .......................................................................................26
4.2 Define VLANs ...................................................................................................................................................26
3 Dell EMC PowerEdge MX SmartFabric Configuration and Troubleshooting Guide
4.3 Create the SmartFabric ....................................................................................................................................27
4.4 Configure uplink port speed or breakout, if needed .........................................................................................28
4.5 Create the Ethernet uplinks ..............................................................................................................................29
4.6 Configure the upstream switch and connect uplink cables ..............................................................................31
5 Deploying a server .....................................................................................................................................................32
5.1 Server preparation ............................................................................................................................................32
5.1.1 Reset server CNAs to factory defaults .............................................................................................................32
5.1.2 Configure NIC partitioning on CNAs .................................................................................................................32
5.2 Create a server template ..................................................................................................................................33
5.3 Create identity pools .........................................................................................................................................35
5.4 Associate server template with networks .........................................................................................................36
5.5 Deploy a server template ..................................................................................................................................36
6 SmartFabric operations ..............................................................................................................................................37
6.1 Viewing the fabric .............................................................................................................................................37
6.2 Editing the fabric ...............................................................................................................................................39
6.3 Editing uplinks...................................................................................................................................................40
6.4 Editing VLANs on a deployed server ................................................................................................................42
7 Switch operations .......................................................................................................................................................44
7.1 Switch management page overview .................................................................................................................44
7.1.1 Switch overview ................................................................................................................................................44
7.1.2 Hardware tab ....................................................................................................................................................46
7.1.3 Firmware tab .....................................................................................................................................................47
7.1.4 Alerts tab ...........................................................................................................................................................47
7.1.5 Settings tab .......................................................................................................................................................48
7.2 Configure Ethernet switch ports from OME-M ..................................................................................................50
7.3 Upgrading OS10EE ..........................................................................................................................................52
8 Validating the SmartFabric deployment .....................................................................................................................55
8.1 View the MCM group topology .........................................................................................................................55
8.2 View the SmartFabric status .............................................................................................................................56
8.3 View port status ................................................................................................................................................58
8.4 CLI commands..................................................................................................................................................59
8.4.1 show switch-operating-mode ............................................................................................................................59
8.4.2 show discovered-expanders .............................................................................................................................59
8.4.3 show unit-provision ...........................................................................................................................................59
8.4.4 show lldp neighbors ..........................................................................................................................................59
8.4.5 show qos system ..............................................................................................................................................61
4 Dell EMC PowerEdge MX SmartFabric Configuration and Troubleshooting Guide
8.4.6 show policy-map ...............................................................................................................................................61
8.4.7 show class-map ................................................................................................................................................61
8.4.8 show vlt domain-id ............................................................................................................................................61
8.4.9 show vlt domain-id vlt-port-detail ......................................................................................................................62
8.4.10 show interface port channel summary .........................................................................................................62
9 Scenario 1 - SmartFabric deployment with Dell EMC PowerSwitch Z9100-ON upstream switches .........................63
9.1 Dell EMC PowerSwitch Z9100-ON switch configuration ..................................................................................64
9.2 Dell EMC PowerSwitch Z9100-ON validation ..................................................................................................66
9.2.1 show vlt .............................................................................................................................................................66
9.2.2 show lldp neighbors ..........................................................................................................................................66
9.2.3 show spanning-tree brief ..................................................................................................................................66
10 Scenario 2 - SmartFabric connected to Cisco Nexus 3232C switches ......................................................................68
10.1 Cisco Nexus 3232C switch configuration .........................................................................................................69
10.2 Configuration validation ....................................................................................................................................71
10.2.1 show vpc ......................................................................................................................................................71
10.2.2 show vpc consistency-parameters ...............................................................................................................72
10.2.3 show lldp neighbors......................................................................................................................................73
10.2.4 show spanning-tree summary ......................................................................................................................73
11 Scenario 3 - SmartFabric connected to Cisco ACI leaf switches ...............................................................................74
11.1 Validated environment ......................................................................................................................................75
11.2 Cisco APIC configuration ..................................................................................................................................77
11.3 Deploy a SmartFabric .......................................................................................................................................78
11.3.1 Define VLANs ...............................................................................................................................................78
11.3.2 Create the SmartFabric ................................................................................................................................79
11.3.3 Define uplinks ...............................................................................................................................................81
11.4 Deploy servers ..................................................................................................................................................83
11.4.1 Create server templates ...............................................................................................................................83
11.4.2 Add VLANs to the server templates .............................................................................................................83
11.4.3 Deploy the server templates ........................................................................................................................84
11.5 vCenter configuration overview ........................................................................................................................85
11.6 Verify configuration ...........................................................................................................................................87
11.6.1 Cisco ACI validation .....................................................................................................................................87
11.6.2 Verify connectivity between VMs .................................................................................................................92
12 SmartFabric troubleshooting ......................................................................................................................................93
12.1 Troubleshooting errors encountered for port group breakout ..........................................................................93
12.2 Troubleshooting Spanning Tree Protocol (STP) ..............................................................................................95
5 Dell EMC PowerEdge MX SmartFabric Configuration and Troubleshooting Guide
12.2.1 Verify if STP is enabled on upstream switches ............................................................................................95
12.2.2 Verify if type of STP is the same on MX and upstream switches ................................................................95
12.3 Verify VLT/vPC configuration on upstream switches .......................................................................................96
12.4 Discovery of FEM and compute sleds ..............................................................................................................96
12.5 Troubleshooting uplink errors ...........................................................................................................................97
12.5.1 Toggle auto negotiation ................................................................................................................................97
12.5.2 Set uplink ports to administratively up..........................................................................................................98
12.5.3 Verify MTU size ............................................................................................................................................98
12.5.4 Verify auto negotiation settings on upstream switches ................................................................................98
12.5.5 Verify LACP ..................................................................................................................................................99
12.6 Troubleshooting FC/FCoE ..............................................................................................................................101
A Hardware overview ...................................................................................................................................................102
A.1 Dell EMC PowerEdge MX7000 chassis .........................................................................................................102
A.2 Dell EMC PowerEdge MX740c compute sled ................................................................................................104
A.3 Dell EMC PowerEdge MX840c compute sled ................................................................................................105
A.4 Dell EMC PowerEdge MX9002m module ......................................................................................................106
A.5 Dell EMC Networking MX9116n Fabric Switching Engine .............................................................................107
A.6 Dell EMC Networking MX7116n Fabric Expander Module.............................................................................108
A.7 Dell EMC Networking MX5108n Ethernet switch ...........................................................................................108
A.8 PowerEdge MX7000 Fabrics I/O slots............................................................................................................109
A.9 Scalable fabric architecture overview .............................................................................................................110
A.10 QSFP28 double density connectors ...............................................................................................................113
A.11 OOB management network ............................................................................................................................113
B OpenManage Enterprise Modular console ...............................................................................................................115
B.1 PowerEdge MX9002m module cabling ..........................................................................................................115
B.2 PowerEdge MX7000 initial deployment ..........................................................................................................115
B.3 PowerEdge MX Ethernet I/O Module initial deployment ................................................................................117
C Rack-mounted switches ...........................................................................................................................................119
C.1 Dell EMC PowerSwitch S3048-ON.................................................................................................................119
C.2 Dell EMC PowerSwitch Z9100-ON .................................................................................................................119
C.3 Cisco Nexus 3232C ........................................................................................................................................119
C.4 Cisco Nexus C93180YC-EX ...........................................................................................................................119
C.5 Cisco Nexus C9336-PQ .................................................................................................................................119
D Additional information ...............................................................................................................................................120
D.1 Delete a SmartFabric ......................................................................................................................................120
D.2 Delete an MCM group ....................................................................................................................................120
6 Dell EMC PowerEdge MX SmartFabric Configuration and Troubleshooting Guide
D.3 Reset chassis using RACADM .......................................................................................................................120
D.4 Reset an OS10EE switch to factory defaults ..................................................................................................121
D.5 Reset Cisco Nexus 3232C to factory defaults ................................................................................................121
E Validated components ..............................................................................................................................................122
E.1 Scenarios 1 and 2 ...........................................................................................................................................122
E.1.1 Dell EMC Networking switches .......................................................................................................................122
E.1.2 Dell EMC PowerEdge MX7000 chassis and components .............................................................................122
E.1.3 Cisco Nexus switches .....................................................................................................................................123
E.2 Scenario 3 .......................................................................................................................................................123
E.2.1 Dell EMC Networking switches .......................................................................................................................123
E.2.2 Dell EMC PowerEdge MX7000 chassis and components .............................................................................123
E.2.3 Cisco ACI components ...................................................................................................................................124
F Technical resources .................................................................................................................................................125
G Support and feedback ..............................................................................................................................................126
7 Dell EMC PowerEdge MX SmartFabric Configuration and Troubleshooting Guide
1 Introduction
The Dell EMC PowerEdge MX is a unified, high-performance data center infrastructure. The PowerEdge MX
provides the agility, resiliency, and efficiency to optimize a wide variety of traditional and new, emerging data
center workloads and applications. With its kinetic architecture and agile management, PowerEdge MX
dynamically configures compute, storage, and fabric, increases team effectiveness, and accelerates
operations. The responsive design delivers the innovation and longevity that customers need for their IT and
digital business transformations.
As part of the PowerEdge MX platform, Dell EMC Networking OS10 Enterprise Edition includes SmartFabric
Services. SmartFabric Services is a network automation and orchestration solution that is fully integrated with
the MX Platform.
Dell EMC PowerEdge MX7000 chassis
This document provides information about OS10 Enterprise Edition SmartFabric Services running on the
PowerEdge MX platform. This document also provides examples for the deployment of two PowerEdge
MX7000 chassis and the setup and configuration of the SmartFabric. In SmartFabric mode, switches operate
as Layer 2 I/O aggregation fabric and are managed through the Open Manage Enterprise Modular (OME-M)
console.
This guide also demonstrates connectivity with different upstream switch options, including:
• Dell EMC PowerSwitch Z9100-ON
• Cisco Nexus 3232C
• Cisco Nexus C93180YC-EX in Application Centric Infrastructure (ACI) mode
8 Dell EMC PowerEdge MX SmartFabric Configuration and Troubleshooting Guide
NOTE: For a detailed overview of the PowerEdge MX hardware, see Appendix A. For more information about the
PowerEdge MX network architecture, see the Dell EMC PowerEdge MX Networking Architecture Guide.
NOTE: The examples in document assume that the MX7000 chassis are configured in a Multi-Chassis
Management group and that no errors have been found. Additionally, this guide assumes the reader has a basic
understanding of the PowerEdge MX platform.
Four important terminologies and their definitions are as follows:
Scalable Fabric – Exclusive to the MX7000 platform. This is an architecture comprised of the Dell EMC
Networking MX9116n Fabric Switching Engine and Dell EMC Networking MX7116n Fabric Expander Module
allowing a fabric to span up to ten MX7000 chassis. This creates a single network fabric enabling efficient
east/west traffic flows between participating chassis. Supported in both SmartFabric and Full Switch modes.
SmartFabric Mode - SmartFabric Mode leverages Smart Fabric Services (see below) to create a Layer 2
network leveraging one to ten MX7000 chassis. Switches operating in SmartFabric Mode are administered
through the OpenManage Enterprise - Modular (OME-M) GUI interfaces that provide complete lifecycle
management of the network fabric.
Full Switch Mode – When operating in Full Switch Mode, the switch can perform any functionality supported
by the version of OS10 running on the switch. Most of the configuration is performed using the CLI, not the
OME-M GUI.
Smart Fabric Services (SFS) – In PowerEdge MX, SFS technology provides the underlying network
automation and orchestration to support all automated network operations. SFS is the underlying technology
for all Dell EMC Networking OS10 automation efforts including PowerEdge MX, Isilon back-end storage
networking, VxRail network automation, and so on.
Table 1 outlines what this document is and is not. Also, this guide assumes a basic understanding of the
PowerEdge MX platform.
Dell EMC PowerEdge MX SmartFabric Configuration and Troubleshooting Guide - is/is not
This guide is This guide is not/does not
A reference for the most used features of A guide for all features of the MX7000 platform
SmartFabric operating mode
A secondary reference to the Release Notes Take precedence over the Release Notes
NOTE: For a general overview of PowerEdge MX networking concepts, see the Dell EMC PowerEdge MX
Network Architecture Guide.
9 Dell EMC PowerEdge MX SmartFabric Configuration and Troubleshooting Guide
1.1 Typographical conventions
The CLI and GUI examples in this document use the following conventions:
Monospace Text CLI examples
Underlined Monospace Text CLI examples that wrap the page
Italic Monospace Text Variables in CLI examples
Bold Monospace Text Commands entered at the CLI prompt, or to highlight information in CLI
output
Bold text UI elements and information entered in the GUI
1.2 Attachments
This document in .pdf format includes one or more file attachments. To access attachments in Adobe Acrobat
Reader, click the icon in the left pane halfway down the page, then click the icon.
10 Dell EMC PowerEdge MX SmartFabric Configuration and Troubleshooting Guide
2 SmartFabric Services for PowerEdge MX overview
2.1 Dell EMC OS10 Enterprise Edition
The networking market is transitioning from a closed, proprietary stack to open hardware supporting a variety
of operating systems. OS10 is designed to allow multi-layered disaggregation of the network functionality.
While OS10 contributions to Open Source provide users freedom and flexibility to pick their own third party
networking, monitoring, management and orchestration applications, OS10 Enterprise Edition (OS10EE)
bundles industry hardened networking stack featuring standard L2 and L3 protocols over a standard and well
accepted CLI interface.
OS10 High Level Architecture
2.2 Operating modes
The Dell EMC Networking MX9116n FSE and MX5108n operate in one of two modes:
1. Full Switch mode (Default) – All switch-specific OS10EE capabilities are available
2. SmartFabric mode – Switches operate as layer 2 I/O aggregation fabric and are managed through
the Open Manage Enterprise Modular console
The following OS10EE CLI commands have been added specifically for the PowerEdge MX platform:
• show switch-operating-mode – displays the current operating mode (SmartFabric or
Full Switch) of a supported switch
11 Dell EMC PowerEdge MX SmartFabric Configuration and Troubleshooting Guide
• show discovered-expanders – displays the MX7116n FEMs attached to the MX9116n
FSEs
• show unit-provision – displays or configures the unit ID and service tag of a MX7116n
FEM attached to a MX9116n FSE
NOTE: For more information, see the OS10 Enterprise Edition User Guide for PowerEdge MX I/O Modules on the
Support for Dell EMC Networking MX9116n - Manuals and documents web page.
2.2.1 Full Switch mode
In Full Switch mode, all OS10EE features and functions supported by the hardware are available to the user.
In other words, the switch operates the same way as any other OS10EE switch. Configuration is primarily
done using the CLI, however, the following items can be configured or managed using the OME-M graphical
user interface:
1. Initial switch deployment: Configure Hostname, password, SNMP, NTP, etc.
2. Set port administratively up or down, configure MTU
3. Monitor Health, logs, alerts, and events
4. Update or manage the OS10EE version
5. View physical topology
6. Power Management
Full Switch Mode is typically used when a desired feature or function is not available when operating in
SmartFabric Mode. For more information about OS10EE operations, see Dell EMC Networking OS Info Hub.
2.2.2 SmartFabric mode
A SmartFabric is a logical entity that consists of a collection of physical resources, such as servers and
switches, and logical resources such as networks, templates, and uplinks. The OpenManage Enterprise -
Modular console provides a method to manage these resources as a single unit.
In the PowerEdge M1000e and FX2 platforms, I/O Aggregation (IOA) was implemented to simplify the
process to connect blade servers to upstream networks, so server administrators and generalists could
manage uplinks, downlinks, and VLAN assignments without needing to be fluent with the CLI.
SmartFabric Services mode builds on this IOA functionality providing:
1. Data center modernization
• I/O Aggregation
• Plug-and-play fabric deployment
• Single interface to manage all switches in the fabric
2. Lifecycle management
• Fabric-wide OS10EE updates
• Automated or user enforced roll back to last well-known state
3. Fabric automation
• Physical topology compliance
• Server networking managed via templates
• Automated QoS assignment per VLAN
• Automated storage networking
4. Failure remediation
• Dynamically adjusts bandwidth across all inter-switch links in the event of a link failure
12 Dell EMC PowerEdge MX SmartFabric Configuration and Troubleshooting Guide
• Automatically detects fabric misconfigurations or link level failure conditions
• Automatically heals the fabric on failure condition removal
NOTE: In SmartFabric mode, MX series switches operate entirely as a Layer 2 network fabric. Layer 3 protocols
are not supported.
When operating in SmartFabric mode, access to certain CLI commands is restricted to OS10EE show
commands and the following subset of CLI configuration commands:
• clock – Configure clock parameters
• end – Exit to the EXEC mode
• exit – Exit from the current mode
• help – Display available commands
• hostname – Set the system hostname
• interface – Configure or select an interface
• ip nameserver – Configure nameserver
• logging – Configure system logging
• management route – Configure the IPV4/IPv6 management route
• no – Delete or disable commands in configuration mode
• ntp – Configure the network time protocol
• snmp-server – Configure the SNMP server
• username – Create or modify user credentials
• spanning-tree commands:
- disable – Disable spanning tree globally
- mac-flush-timer – Set the time used to flush MAC address entries
- mode – Enable a spanning-tree mode, such as RSTP or MST
- mst – Configure multiple spanning-tree (MST) mode
- rstp – Configure rapid spanning-tree protocol (RSTP) mode
- vlan – Configure spanning-tree on a VLAN range
Table 2 outlines the differences between the two operating modes and apply to both the MX9116n FSE and
the MX5108n switches.
IOM operating mode differences
Full Switch mode SmartFabric mode
Configuration changes are persistent during power Only the configuration changes made using the
cycle events. OS10 commands below are persistent across power
cycle events. All other CLI configuration commands
are disabled.
clock
hostname
interface
ip nameserver
logging
management route
ntp
snmp-server
13 Dell EMC PowerEdge MX SmartFabric Configuration and Troubleshooting Guide
Full Switch mode SmartFabric mode
username
spanning-tree
vlan
All switch interfaces are assigned to VLAN 1 by Layer 2 bridging is disabled by default. Interfaces
default and are in the same Layer 2 bridge domain. must join a bridge domain (VLAN) before being able
to forward frames.
All configurations changes are saved in the running Verify configuration changes using feature-specific
configuration by default. To display the current show commands, such as show interface and
configuration, use the show running- show vlan, instead of show running-
configuration command. configuration.
2.3 Changing operating modes
In both Full Switch and SmartFabric modes, all configuration changes you make using the OME-M GUI are
retained when you switch modes. Dell EMC recommends using the graphical user interface for switch
configuration in SmartFabric mode and the OS10EE CLI for switch configuration in Full Switch mode.
By default, a switch is in Full Switch mode. When that switch is added to a fabric, it automatically changes to
SmartFabric mode. When you change from Full Switch to SmartFabric mode, all Full Switch CLI
configurations are deleted except for the subset of CLI commands supported in SmartFabric mode.
To change a switch from SmartFabric to Full Switch mode, the fabric must be deleted. At that time, all
SmartFabric GUI configuration changes are deleted except for the configurations supported by the subset of
SmartFabric CLI commands (hostname, SNMP settings, etc.) and the changes you make to port interfaces,
except for admin state (shutdown/no shutdown), MTU, speed, and auto-negotiation mode.
There is no CLI command to switch between operating modes. The CLI command show switch-
operating-mode will display the currently configured operating mode of the switch. This information is
also available on the switch landing page in the OME-Modular GUI.
2.4 MX9116n Fabric Switching Engine (FSE): virtual ports
A virtual port is a logical switch port that connects to a downstream server and has no physical hardware
location on the switch. Virtual ports are created when an MX9116n Fabric Switching Engine (FSE) on-boards
an MX7116n Fabric Expander Module (FEM). The onboarding process consists of discovery and
configuration.
NOTE: If the servers in the chassis have dual-port NICs, only QSFP28-DD port 1 on the FEM needs to be
connected. Do not connect QSFP28-DD port 2.
To verify the auto-discovered Fabric Expanders, enter the show discovered-expanders command
OS10# show discovered-expanders
Service-tag Model Type Chassis-service-tag Chassis-slot Port-group Virtual-Slot-Id
--------------------------------------------------------------------------------
403RPK2 MX7116n Fabric 1 SKY003Q A2 1/1/2
Expander Module
14 Dell EMC PowerEdge MX SmartFabric Configuration and Troubleshooting Guide
If the FSE is in SmartFabric mode, the attached FEM is automatically configured and virtual ports on the
Fabric Expander and a virtual slot ID are created and mapped to 8x25GbE breakout interfaces in FEM mode
on the Fabric Engine
A FSE in Full Switch mode automatically discovers the FEM when these conditions are met:
• The FEM is connected to the FSE by attaching a cable between the QSFP28-DD ports on both
devices
• The interface for the QSFP28-DD port-group connected to on the FSE is in 8x25GbE FEM mode
• At least one blade server is inserted into the MX7000 chassis containing the FEM
NOTE: If the FSE is in Full Switch mode, you must manually configure the unit ID of the FEM. See the OS10EE
documentation for implementation.
Once the FSE discovers the FEM, it creates virtual ports by mapping each 8x25GbE FEM breakout interface
in port groups 1 to 10 to a FEM virtual port. Table 3 shows an example of this mapping.
Virtual port mapping
FSE QSFP28-DD FSE 25G FEM unit ID
FEM service tag FEM virtual ports
port group interfaces (virtual slot ID)
12AB3456 portgroup1/1/1 1/1/17:1 71 1/71/1
1/1/17:2 1/71/2
1/1/17:3 1/71/3
1/1/17:4 1/71/4
1/1/18:1 1/71/5
1/1/18:2 1/71/6
1/1/18:3 1/71/7
1/1/18:4 1/71/8
When a QSFP28-DD port group is mapped to a FEM, in the show interface status output, the eight
interfaces display dormant instead of up until a virtual port starts to transmit server traffic:
OS10# show interface status
--------------------------------------------------------------------------------
Port Description Status Speed Duplex Mode Vlan Tagged-Vlans
--------------------------------------------------------------------------------
...
Eth 1/1/17:1 dormant
Eth 1/1/17:2 dormant
Eth 1/1/17:3 dormant
Eth 1/1/17:4 dormant
Eth 1/1/18:1 dormant
Eth 1/1/18:2 dormant
Eth 1/1/18:3 dormant
Eth 1/1/18:4 dormant
...
15 Dell EMC PowerEdge MX SmartFabric Configuration and Troubleshooting Guide
You can also use the show interface command to display the Fabric Engine physical port-to-Fabric
Expander virtual port mapping, and the operational status of the line:
OS10# show interface ethernet 1/1/30:3
Ethernet 1/1/30:3 is up, line protocol is dormant
Interface is mapped to ethernet1/77/7
NOTE: If you move a FEM by cabling it to a different QSFP28-DD port on the Fabric Engine, all software
configurations on virtual ports are maintained. Only the QSFP28-DD breakout interfaces that map to the virtual
ports change.
2.5 Virtual Link Trunking (VLT)
Virtual Link Trunking (VLT) aggregates two identical physical switches to form a single logical extended
switch. However, each of the VLT peers has its own control and data planes and can be configured
individually for port, protocol, and management behaviors. Though the dual physical units act as a single
logical unit, the control and data plane of both switches remain isolated, ensuring high availability and high
resilience for all its connected devices. This differs from the legacy stacking concept, where there is a single
control plane across all switches in the stack, creating a single point of failure.
With the critical need for high availability in modern data centers and enterprise networks, VLT plays a vital
role connecting with rapid convergence, seamless traffic flow, efficient load balancing, and loop free
capabilities.
With the instantaneous synchronization of MAC and ARP entries, both the nodes remain Active-Active and
continue to forward the data traffic seamlessly.
VLT is required when operating in SmartFabric mode.
For more information on VLT, see the Virtual Link Trunking chapter in the OS10EE User Guide and Virtual
Link Trunking (VLT) in Dell EMC OS10 Enterprise Edition Best Practices and Deployment Guide.
2.6 Server templates, identities, networks, and deployment
For detailed information on templates, identities, and deployment, see the OpenManage Enterprise - Modular
documentation and the technical paper PowerEdge MX7000: Templates and Profiles.
2.6.1 Templates
A template is a set of system configuration settings referred to as attributes. A template may contain a small
set of attributes for a specific purpose, or all the attributes for a full system configuration. Templates allow for
multiple servers to be configured quickly and automatically without the risk of human error.
Networks (VLANs) are assigned to NICs as part of the server template. When the template is deployed, those
networks are programmed on the fabric for the servers associated with the template.
NOTE: Network assignment through template only functions for servers connected to a SmartFabric. If a template
with network assignments is deployed to a server connected to a switch in Full Switch mode, the network
assignments are ignored.
16 Dell EMC PowerEdge MX SmartFabric Configuration and Troubleshooting Guide
OME-M provides options for creating templates:
• Most frequently, templates are created by getting the current system configuration from a server that
has been configured to the exact specifications required (referred to as a “Reference Server”).
• Templates may be cloned (copied) and edited.
• A template can be created by importing a Server Configuration Profile (SCP) file. The SCP file may
be from a server or exported by OpenManage Essentials, OpenManage Enterprise, or OME-M.
• OME-M comes prepopulated with several templates for specific purposes.
2.6.2 Identities
Some of the attributes included in a template are referred to as identity attributes. Identity attributes identify a
device and distinguish it from all other devices on the network. Since identity attributes must uniquely identify
a device, it is imperative that each device has a unique network identity. Otherwise, devices won’t be able to
communicate with each other over the network.
Devices come with unique manufacturer-assigned identity values preinstalled, such as a factory-assigned
MAC address. Those identities are fixed and never change. However, devices can assume a set of alternate
identity values, called a “virtual identity”. A virtual identity functions on the network using that identity, as if the
virtual identity were its factory-installed identity. The use of virtual identity is the basis for stateless operations.
OME-M provides virtual identities using Identity Pools. Just like factory-installed identities, virtual identities
must also be unique on the network. Using virtual identities enables PowerEdge MX to support operations
such as shifting, or migrating, a full device configuration that includes its virtual identity, from one server to
another. In other words, a virtual identity can be removed from one device and assigned to a different device,
for example, in case the original device stops working or needs maintenance.
2.6.3 Networks and automated QoS
In addition to assigning VLANs to server profiles, SmartFabric automates QoS settings based on the Network
Type specified. Figure 3 shows that when defining a VLAN, one of 11 options are pre-defined.
Network types available in SmartFabric mode
17 Dell EMC PowerEdge MX SmartFabric Configuration and Troubleshooting Guide
Table 4 lists the network types and related settings. The QoS group is the numerical value for the queues
available in SmartFabric mode. Available queues include 2 through 5. Queues 1, 6, and 7 are reserved.
NOTE: In SmartFabric mode, an administrator cannot change the default weights for the queues.
Network types and default QoS settings
Network type Description QoS group
General Purpose (Bronze) Used for low priority data traffic 2
General Purpose (Silver) Used for standard/default priority data traffic 3
General Purpose (Gold) Used for high priority data traffic 4
General Purpose (Platinum) Used for extremely high priority data traffic 5
Cluster Interconnect Used for cluster heartbeat VLANs 5
Used for hypervisor management connections such as the
Hypervisor Management 5
ESXi management VLAN
Storage - iSCSI Used for iSCSI VLANs 5
Storage - FCoE Used for FCoE VLANs 5
Used for VLANs supporting storage data replication such 5
Storage - Data Replication
as for VMware VSAN
Used for VLANs supporting vMotion and similar 5
VM Migration
technologies
VMware FT Logging Used for VLANs supporting VMware Fault Tolerance 5
2.6.4 Deployment
Deployment is the process of applying a full or partial system configuration on a specific target device. In
OME-M, templates are the basis for all deployments. Templates contain the system configuration attributes
that get sent to the target server, then the iDRAC on the target device applies the attributes contained in the
template and reboots the server if necessary. Often, templates contain virtual identity attributes. As mentioned
above, identity attributes must have unique values on the network. Identity Pools facilitate the assignment and
management of unique virtual identities.
18 Dell EMC PowerEdge MX SmartFabric Configuration and Troubleshooting Guide
3 SmartFabric mode requirements, guidelines, and restrictions
Before deploying a SmartFabric, ensure that the following requirements, guidelines, and restrictions are
followed. Failure to do so may impact your network.
3.1 Create multi-chassis management group
For a scalable fabric that uses more than one MX chassis, the chassis must be in a Multi-Chassis
Management (MCM) Group. See Appendix B.1 for more details.
NOTE: SmartFabric mode can be enabled on a single chassis having two MX9116n FSEs or two MX5108n
switches in each fabric. For a SmartFabric implemented using a single chassis, MCM group is not mandatory but
recommended. The chassis must be in an MCM group for a SmartFabric containing more than one MX chassis.
3.2 Upstream network requirements
All physical Ethernet connections within an Uplink from a SmartFabric are automatically grouped into a single
LACP LAG. Because of this, all ports on the upstream switches must also be in a single LACP LAG. Failure to
do so may create network loops.
A minimum of one physical uplink from each MX switch to each upstream switch is required and it is
recommended that uplinks be connected in a mesh design.
NOTE: The upstream switch ports must be in a single LACP LAG as shown by VLT, vPC in the figure below.
Creating multiple LAGs within a single uplink will result in a network loop.
Recommended upstream network connectivity
19 Dell EMC PowerEdge MX SmartFabric Configuration and Troubleshooting Guide
3.3 Spanning Tree Protocol
By default, OS10EE uses Rapid per-VLAN Spanning Tree Plus (RPVST+) across all switching platforms
including PowerEdge MX networking IOMs. OS10EE also supports RSTP. MST is not currently supported
when using VLT, and therefore is not supported in SmartFabric mode.
NOTE: Dell EMC recommends using RSTP when more than 64 VLANs are required in a fabric to avoid
performance problems.
Caution should be taken when connecting an RPVST+ to an existing RSTP environment. RPVST+ creates a
single topology per VLAN with the default VLAN, typically VLAN 1, for the Common Spanning Tree (CST) with
RSTP.
For non-native VLANs, all bridge protocol data unit (BPDU) traffic is tagged and forwarded by the upstream,
RSTP-enabled switch, with the associated VLAN. These BPDUs use a protocol-specific multicast address.
Any other RPVST+ tree attached to the RSTP tree might processes these packets accordingly leading to the
potential of unexpected trees.
NOTE: When connecting to an existing environment that is not using RPVST+, Dell EMC Networking
recommends changing to the existing spanning tree protocol before connecting an OS10EE switch. This ensures
same type of Spanning Tree is run on the OS10EE MX switches and the upstream switches.
To switch from RPVST+ to RSTP, use the spanning-tree mode rstp command:
MX9116N-A1(config)# spanning-tree mode rstp
MX9116N-A1(config)# end
To validate the STP configuration, use the show spanning-tree brief command:
MX9116N-A1#show spanning-tree brief
Spanning tree enabled protocol rstp with force-version rstp
Executing IEEE compatible Spanning Tree Protocol
Root ID Priority 0, Address 4c76.25e8.f2c0
Root Bridge hello time 2, max age 20, forward delay 15
Bridge ID Priority 32768, Address 2004.0f00.cd1e
Configured hello time 2, max age 20, forward delay 15
Flush Interval 200 centi-sec, Flush Invocations 95
Flush Indication threshold 0 (MAC flush optimization is disabled)
NOTE: STP is required. Operating a SmartFabric with STP disabled will create network loops and is not
supported.
3.4 VLAN scaling guidelines
Because SmartFabric mode provides network automation capabilities that Full Switch mode does not, the
number of recommended VLANs differs between the modes. Table 5 provides the recommended maximum
number of VLANs per fabric, Uplink, and server port for each OS10EE release for RSTP.
NOTE: These are recommendations, not enforced maximums.
20 Dell EMC PowerEdge MX SmartFabric Configuration and Troubleshooting Guide
Recommended maximum number of VLANs in SmartFabric mode
OS10EE release Parameter Value
Used for low priority data traffic 128
10.4.0.R3S
Used for standard/default priority data traffic 128
10.4.0.R4S
Used for high priority data traffic 32
3.5 Configuring port speed and breakout
If you need to change the default port speed and/or breakout configuration of an uplink port, you must do that
prior to creating the uplink.
For example, the QSFP28 interfaces that belong to port groups 13, 14, 15, and 16 on MX9116n FSE are
typically used for uplink connections. By default, the ports are set to 1x100GbE. The QSFP28 interface
supports the following Ethernet breakout configurations:
• 1x 100GbE – One 100GbE interface
• 1x 40GbE – One 40GbE interface
• 2x 50GbE – Breakout a QSFP28 port into two 50GbE interfaces
• 4x 25GbE – Breakout a QSFP28 port into four 25GbE interfaces
• 4x 10GbE – Breakout a QSFP28 port into four 10GbE interfaces
The MX9116n also supports Fibre Channel (FC) capabilities via Universal Ports on port-groups 15 and 16.
For more information on configuring FC storage on the MX9116n, see Dell EMC PowerEdge MX Series Fibre
Channel Storage Network Deployment with Ethernet IOMs guide.
For more information on interface breakouts, see OS10EE User Guide.
3.6 Storage Uplinks
In addition to standard Ethernet uplinks, SmartFabric supports storage uplinks as well:
• FCoE: This uplink type passes FCoE traffic to an upstream switch with the capability to convert FCoE
traffic to native FC traffic, such as the Dell EMC PowerSwitch S4148U-ON. This uplink type is
supported on all PowerEdge MX Ethernet switches
• FC Gateway: This uplink type enables NPG FC Gateway functionality on the MX9116n unified ports,
converting FCoE traffic to native FC traffic and passing that traffic to an external FC switch.
Supported on the MX9116n only
• FC Direct Attach: This uplink type enables F_Port functionality on the MX9116n unified ports,
converting FCoE traffic to native FC traffic and passing that traffic to a directly attached FC storage
array. Supported on the MX9116n only
For more information on the Storage capabilities of SmartFabric, see Dell EMC PowerEdge MX Series Fibre
Channel Storage Network Deployment with Ethernet IOMs guide.
21 Dell EMC PowerEdge MX SmartFabric Configuration and Troubleshooting Guide
3.7 Switch slot placement for SmartFabric mode
SmartFabric mode supports three specific switch placement options. Attempts to use placements different
than described here is not supported and may result in unpredictable behavior and/or data loss.
NOTE: The cabling shown in this section, Section 3.7, is the VLTi connections between the MX switches.
3.7.1 Two MX9116n Fabric Switching Engines in different chassis
This is the recommended placement when creating a SmartFabric on top of a Scalable Fabric Architecture.
Placing the FSE modules in different chassis provides redundancy in the event of a chassis failure. This
configuration supports placement in Chassis1 Slot A1 and Chassis 2 Slot A2 or Chassis1 Slot B1 and
Chassis 2 Slot B2. A SmartFabric cannot include a switch in Fabric A and a switch in Fabric B.
IOM placement – 2 x MX9116n in different chassis
3.7.2 Two MX5108n Ethernet switches in the same chassis
The MX5108n Ethernet Switch is only supported in single chassis configurations, with the switches in either
slots A1/A2 or slots B1/B2. A SmartFabric cannot include a switch in Fabric A and a switch in Fabric B.
IOM placement – 2 x MX5108n in the same chassis
22 Dell EMC PowerEdge MX SmartFabric Configuration and Troubleshooting Guide
3.7.3 Two MX9116n Fabric Switching Engines in the same chassis
This placement should only be used in environments with a single chassis, with the switches in either slots
A1/A2 or slots B1/B2. A SmartFabric cannot include a switch in Fabric A and a switch in Fabric B.
IOM placement – 2 x MX9116n in the same chassis
3.8 Switch-to-Switch cabling
When operating in SmartFabric mode, each switch pair runs a VLT interconnect (VLTi) between them. For the
MX9116n, QSFP28-DD port groups 11 and 12 (eth1/1/37-1/1/40) are used.
For the MX5108n, ports 9 and 10 are used. Port 10 will operate at 40GbE instead of 100GbE because all
VLTi links must run at the same speed.
NOTE: The VLTi ports are not user selectable and the connection topology is enforced by the SmartFabric
engine.
MX9116n SmartFabric VLTi cabling
MX5108n SmartFabric VLTi cabling
23 Dell EMC PowerEdge MX SmartFabric Configuration and Troubleshooting Guide
3.9 NIC teaming guidelines
While NIC teaming is not required, it is generally suggested for redundancy unless a specific implementation
recommends against it.
There are two main kinds of NIC teaming:
• Switch dependent: Also referred to as LACP, 802.3ad, or Dynamic Link Aggregation, this teaming
method uses the LACP protocol to understand the teaming topology. This teaming method provides
Active-Active teaming and requires the switch to support LACP teaming.
• Switch independent: This method uses the operating system and NIC device drivers on the server
to team the NICs. Each NIC vendor may provide slightly different implementations with different pros
and cons.
NIC Partitioning (NPAR) can impact how NIC teaming operates. Based on restrictions implemented by the
NIC vendors related to NIC partitioning, certain configurations will preclude certain types of teaming.
The following restrictions are in place for both Full Switch and SmartFabric modes:
• If NPAR is NOT in use, both Switch Dependent (LACP) and Switch Independent teaming methods
are supported
• If NPAR IS in use, only Switch Independent teaming methods are supported. Switch Dependent
teaming is NOT supported
If Switch Dependent (LACP) teaming is used, the following restrictions are in place:
• The iDRAC shared LAN on motherboard (LOM) feature can only be used if the “Failover” option on
the iDRAC is enabled
• If the host OS is Windows, the LACP timer MUST be set to “slow” (also referred to as “normal”)
a. Microsoft Windows 2012 R2: Instructions
b. Microsoft Windows 2016: Instructions
Refer to the network adapter or operating system documentation for detailed NIC teaming instructions.
NOTE: If using VMware ESXi and LACP, it is recommended to use VMware ESXi 6.7.0 Update 2.
NOTE: LACP Fast timer is not currently supported.
3.10 Identity pools
The PowerEdge MX7000 uses identity pools to manage the set of values that can be used as virtual identities
for discovered devices. The chassis controls the assignment of virtual identity values, selecting values for
individual deployments from pre-defined ranges of possible values. This allows the customer to control the set
of values which can be used for identities. The customer doesn’t have to enter all needed identity values with
every deployment request, or remember which values have or have not been used. Identity pools make
configuration deployment and migration much easier to manage.
Identity pools are used in conjunction with template deployment and profile operations. They provide sets of
values that can be used for virtual identity attributes for deployment. After a template is created, an identity
pool may be associated with it. Doing this directs the identity pool to get identity values whenever the
24 Dell EMC PowerEdge MX SmartFabric Configuration and Troubleshooting Guide
template is deployed to a target device. The same identity pool can be associated with, or used by, any
number of templates. Only one identity pool can be associated with a template.
Each template will have specific virtual identity needs, based on its configuration. For example, one template
may have iSCSI configured, so it will need appropriate virtual identities for iSCSI operations. Another template
may not have iSCSI configured, but may have FCoE configured, so it will need virtual identities for FCoE
operations but not for iSCSI operations, etc.
For more information on Identity Pools, see PowerEdge MX7000: Templates and Profiles.
3.11 Other restrictions and guidelines
The following additional restrictions and guidelines are in place when operating in SmartFabric mode:
1. Interconnecting switches in Slots A1/A2 with switches in Slots B1/B2 regardless of chassis is not
supported.
2. When operating with multiple chassis, switches in Slots A1/A2 or Slots B1/B2 in one chassis must be
interconnected only with other Slots A1/A2 or Slots B1/B2 switches respectively. Connecting
switches that reside in Slots A1/A2 in one chassis with switches in Slots B1/B2 in another is not
supported.
3. Uplinks must be symmetrical. If one switch in a SmartFabric has two uplinks, the other switch must
have two uplinks of the same speed.
4. You cannot have a pair of switches in SmartFabric mode uplink to another pair of switches in
SmartFabric mode. A SmartFabric can uplink to a pair of switches in Full Switch mode.
5. VLANs 4001 to 4020 are reserved for internal switch communication and must not be assigned to an
interface.
6. In SmartFabric mode, although you can use the CLI to create VLANs 1 to 4000 and 4021 to 4094,
you cannot assign interfaces to them. For this reason, do not use the CLI to create VLANs in
SmartFabric mode.
7. By default, there is no default VLAN created for a SmartFabric. This is typically VLAN1 and must be
created. See Define VLANs for more information.
8. When using LACP NIC teaming, the LACP timer must be set to slow.
25 Dell EMC PowerEdge MX SmartFabric Configuration and Troubleshooting Guide
4 Creating a SmartFabric
The general steps required to create a SmartFabric are:
1. Physically cable the MX chassis and upstream switches.
2. Define the VLANs.
3. Create the SmartFabric.
4. If needed, configure uplink port speed and breakout.
5. Create the Ethernet uplink.
6. Configure the upstream switch and connect uplink cables.
These steps make the following assumptions:
• All MX7000 chassis and management modules are cabled correctly and in a Multi-Chassis
Management group.
• The VLTi cables between switches have been connected.
NOTE: All server, network, and chassis hardware has been updated to the latest firmware. See Appendix E for
the minimum recommended firmware versions.
4.1 Physically cable MX chassis and upstream switches
The first step in creating the SmartFabric is to cable the MX chassis and upstream switches.
• For Management Module cabling, see PowerEdge MX9002m Module Cabling.
• For VLTi cabling of different IOM placements, see Figure 5, Figure 6, and Figure 7.
For information on cabling the MX chassis to the upstream switches, see the example topologies in Scenario
1, Scenario 2 and Scenario 3 in this document.
For further information on cabling in general, see Dell EMC PowerEdge MX Networking Architecture Guide
and Dell EMC PowerEdge MX Series Fibre Channel Storage Network Deployment with Ethernet IOMs Guide.
4.2 Define VLANs
Before creating the SmartFabric, the initial set of VLANs should be created. The first VLAN to be created
should be the default, or native VLAN, typically VLAN 1. The default VLAN must be created for any untagged
traffic to cross the fabric.
To define VLANs using the OME-M console, perform the following steps:
1. Open the OME-M console.
2. From the navigation menu, click Configuration > Networks.
3. In the Network pane, click Define.
4. In the Define Network window, complete the following:
a. Enter a name for the VLAN in the Name box. In this example, VLAN0010 was used.
b. Optionally, enter a description in the Description box. In this example, the description was
entered as “Company A General Purpose”.
c. Enter the VLAN number in the VLAN ID box. In this example, 10 was entered.
d. From the Network Type list, select the desired network type. In this example, General
Purpose (Bronze) was used.
e. Click Finish.
26 Dell EMC PowerEdge MX SmartFabric Configuration and Troubleshooting Guide
Defined VLAN list
Figure 10 shows VLAN 1 and VLAN 10 after being created using the steps above.
4.3 Create the SmartFabric
To create a SmartFabric using the OME-M console, perform the following steps:
1. Open the OME-M console.
2. From the navigation menu, click Devices > Fabric.
3. In the Fabric pane, click Add Fabric.
4. In the Create Fabric window, complete the following:
a. Enter a name for the fabric in the Name box. In this example, SmartFabric was entered.
b. Optionally, enter a description in the Description box. In this example, the description was
entered as “SmartFabric using MX9116n/MX7116n in Fabric A”.
c. Click Next.
d. From the Design Type list, select the appropriate type. In this example, “2x MX9116n Fabric
Switching Engine in different chassis” was selected.
e. From the Chassis-X list, select the first MX7000 chassis.
f. From the Switch-A list, select Slot-IOM-A1.
g. From the Chassis-Y list, select the second MX7000 chassis to join the fabric.
h. From the Switch-B list, select Slot-IOM-A2.
i. Click Next.
j. On the Summary page, verify the proposed configuration and click Finish.
NOTE: From the Summary window a list of the physical cabling requirements can be printed.
27 Dell EMC PowerEdge MX SmartFabric Configuration and Troubleshooting Guide
SmartFabric deployment design window
The SmartFabric deploys. This process can take several minutes to complete. During this time all related
switches will be rebooted, and the operating mode changed to SmartFabric mode.
NOTE: After the fabric is created, the fabric health will be critical until at least one uplink is created.
Figure 12 shows the new SmartFabric object and some basic information about the fabric.
SmartFabric post-deployment without defined uplinks
4.4 Configure uplink port speed or breakout, if needed
If the uplink ports need to be reconfigured to a different speed or breakout setting, you must do that before
creating the actual uplink.
To configure the Ethernet breakout on port groups using OME-M Console, perform the following steps:
1. Open the OME-M console.
2. From the navigation menu, click Devices > I/O Modules.
3. Select the switch you want to manage. In this example, a MX9116n FSE in slot IOM-A1 is selected.
4. Choose Hardware > Port Information.
5. In the Port Information pane, choose the desired port-group. In this example port-group1/1/13 is
selected.
28 Dell EMC PowerEdge MX SmartFabric Configuration and Troubleshooting Guide
NOTE: Prior to choosing the breakout type, you must change the Breakout Type to HardwareDefault and then
select the desired configuration. If the desired breakout type is selected prior to setting HardwareDefault, an error
will occur.
6. Choose Configure Breakout. In the Configure Breakout dialog box, select HardwareDefault.
7. Click Finish.
First set the breakout type to HardwareDefault
8. Once the job is completed, choose Configure Breakout. In the Configure Breakout dialog box,
select the required Breakout Type. In this example, the Breakout Type for port-group1/1/13 is
selected as 1x40GE. Click Finish.
Select the desired breakout type
9. Configure the remaining breakout types on additional uplink port groups as needed.
4.5 Create the Ethernet uplinks
NOTE: To change the port speed or breakout configuration, see Section 4.4 and make those changes before
creating the uplinks.
After initial deployment, the new fabric shows Uplink Count as ‘zero’ and shows a warning ( ). The lack of a
fabric uplink results in a failed health check ( ). To create the uplink, follow these steps:
1. Open the OME-M console.
2. From the navigation menu, click Devices > Fabric.
3. Click on the fabric name. In this example, SmartFabric is selected.
29 Dell EMC PowerEdge MX SmartFabric Configuration and Troubleshooting Guide
4. In the Fabric Details pane, click Uplinks.
5. Click on the Add Uplinks button.
6. In the Add Uplink window complete the following:
a. Enter a name for the uplink in the Name box. In this example, Uplink01 is entered.
b. Optionally, enter a description in the Description box.
c. From the Uplink Type list, select the desired type of uplink. In this example, Ethernet is selected.
d. Click Next.
e. From the Switch Ports list, select the uplink ports on both the Mx9116n FSEs. In this example,
ethernet 1/1/41 and ethernet 1/1/42 are selected for both MX9116n FSEs.
f. From the Tagged Networks list, select the desired tagged VLANs. In this example, VLAN0010
is selected.
g. From the Untagged Network list, select the untagged VLAN. In this example, VLAN0001 is
selected.
Create Ethernet uplink
h. Click Finish.
At this point, SmartFabric creates the uplink object and the status for the fabric changes to OK .
30 Dell EMC PowerEdge MX SmartFabric Configuration and Troubleshooting Guide
4.6 Configure the upstream switch and connect uplink cables
The upstream switch ports must be configured in a single LACP LAG. This document provides three
example configurations:
• Scenario 1: SmartFabric deployment with Dell EMC PowerSwitch Z9100-ON upstream switches
• Scenario 2: SmartFabric connected to Cisco Nexus 3232C switches
• Scenario 3: SmartFabric connected to Cisco ACI leaf switches
31 Dell EMC PowerEdge MX SmartFabric Configuration and Troubleshooting Guide
5 Deploying a server
5.1 Server preparation
The examples in this guide use a reference server of a Dell EMC PowerEdge MX740c compute sled with
QLogic (model QL41262HMKR) Converged Network Adapters (CNAs) installed. CNAs are required to
achieve FCoE connectivity. Use the steps below to prepare each CNA by setting them to factory defaults (if
required) and configuring NIC partitioning (NPAR).
NOTE: iDRAC steps in this section may vary depending on hardware, software and browser versions used. See
the Installation and Service Manual for your PowerEdge server for instructions on connecting to the iDRAC. From
the link, select your server, then Manuals and documents.
5.1.1 Reset server CNAs to factory defaults
Reset the CNAs to their factory defaults using the steps in this section. Resetting CNAs to factory default is
only necessary if the CNAs installed have been modified from their factory default settings.
1. From the OME-M console, select the server to use to access the storage.
2. Launch the server Virtual Console.
3. From the Virtual Console, select Next Boot then BIOS Setup.
4. Reboot the server.
5. From the System Setup Main Menu, select Device Settings.
6. From the Device Settings page, select the first CNA port.
7. From the Main Configuration page, click the Default button.
8. Click Yes to load the default settings, and then click OK.
9. Click Finish. Notice if a message indicates a reboot is required for changes to take effect.
10. Click Yes to save changes, then click OK.
11. Repeat the steps in this section for each CNA port listed on the Device Settings page.
If required per step 9, reboot the system and return to System Setup to configure NIC partitioning.
5.1.2 Configure NIC partitioning on CNAs
In this section, each QLogic CNA port is partitioned into one Ethernet and one FCoE partition.
NOTE: This is only done on CNA ports that carry converged traffic. In this example, these are the two 25GbE
QLogic CNA ports on each server that attach to the fabric internally.
If the system is already in System Setup from the previous section, skip to step 4.
1. Using a web browser, connect to the iDRAC server and launch the Virtual Console.
2. From the Virtual Console, click Next Boot menu then select BIOS Setup.
3. Select the option to reboot the server.
4. On the System Setup Main Menu, select Device Settings.
5. Select the first CNA port.
6. Select Device Level Configuration.
7. Set the Virtualization Mode to NPAR, if not already set, and then click Back.
8. Select NIC Partitioning Configuration, Partition 1 Configuration, and click to set the NIC +
RDMA Mode to Disabled.
9. Click Back.
32 Dell EMC PowerEdge MX SmartFabric Configuration and Troubleshooting Guide
CNA partition 1 configuration
10. Select Partition 2 Configuration and set the NIC Mode to Disabled.
11. Set the FCoE Mode to Enabled, then click Back.
CNA partition 2 configuration
12. If present, select Partition 3 Configuration and set all modes to Disabled, then click Back.
13. If present, select Partition 4 Configuration and set all modes to Disabled, then click Back.
14. Click Back, and then Finish.
15. When prompted to save changes, click Yes and then click OK in the Success window.
16. Select the second CNA port and repeat steps in this section for port 2
17. After configuring port 2, click Finish, then Finish.
18. Click Yes to exit and reboot.
5.2 Create a server template
A server template contains parameters extracted from a server and allows these parameters to be quickly
applied to multiple compute sleds. The server template allows an administrator to associate VLANs to
compute sleds. The templates contain settings for the following categories:
• Local access configuration
• Location configuration
• Power configuration
• Chassis network configuration
• Slot configuration
• Setup configuration
33 Dell EMC PowerEdge MX SmartFabric Configuration and Troubleshooting Guide
NOTE: In SmartFabric mode, you must use a template to deploy a server and to configure the networking.
To create a server template, follow these steps:
1. Open the OME-M console.
2. From the navigation menu, click Configuration, then click Deploy.
3. From the center panel, click Create Template, then click From Reference Device to open the
Create Template window.
4. In the Template Name box, enter a name. In this example, “M740c with Intel mezzanine” is entered.
Create Template dialog box
5. Optionally, enter a description in the Description box, then click Next.
6. In the Device Selection section, click Select Device.
7. From the Select Devices window, choose the server previously configured, then click Finish.
8. From the Elements to Clone list, select all the elements, and then click Finish.
34 Dell EMC PowerEdge MX SmartFabric Configuration and Troubleshooting Guide
Select the elements to clone
A job starts, and the new server template displays on the list. When complete, the Completed successfully
status displays.
5.3 Create identity pools
Dell EMC recommends the use of identity pools. The steps below demonstrate creating an Ethernet identity
pool with 255 MAC Addresses.
1. Open the OME-M console.
2. From the navigation menu, click Configuration > Identity Pools.
3. Click Create.
4. In the Create Identity Pool window, complete the following:
a. Enter a name in the Pool Name box.
b. Optionally, enter a description in the Description box.
c. Click Next.
d. Select the Include ethernet virtual MAC Addresses option.
e. Enter the first address in the Starting MAC Address box.
f. Enter the number in the Number of Virtual MAC Identities box.
g. Click Finish.
In this example, Ethernet ID pool is entered in Pool Name Box and 255 is entered in Virtual MAC Identities
box.
35 Dell EMC PowerEdge MX SmartFabric Configuration and Troubleshooting Guide
5.4 Associate server template with networks
After successfully creating a new template, associate the template with a network:
1. From the Deploy pane, select the template to be associated with VLANs. In this example, R740c
with Intel mezzanine server template is selected.
2. Click Edit Network.
3. In the Edit Network window, complete the following:
a. Optionally, from the Identity Pool list, choose the desired identity pool. In this example, Ethernet
ID Pool is selected.
b. For both ports, from the Untagged Network list, select the untagged VLAN. In this example,
VLAN0001 is selected.
c. For both ports, from the Tagged Network list, select the tagged VLAN. In this example,
VLAN0010 is selected.
d. Click Finish.
Figure 20 shows the associated networks for the server template.
Server template network settings
5.5 Deploy a server template
To deploy the server template, complete the following steps:
1. From the Deploy pane, select the template to be deployed. In this example, R740c with Intel
mezzanine server template is selected.
2. Click Deploy Template.
3. In the Deploy Template window, complete the following:
a. Click the Select button to choose which slots or compute sleds to deploy the template to.
b. Select the Do not forcefully reboot the host OS option.
c. Click Next.
d. Choose Run Now
e. Click Finish.
The interfaces on the MX9116n FSE are updated automatically. SmartFabric configures each interface with
an untagged VLAN and any tagged VLANs. Additionally, SmartFabric deploys associated QoS settings. See
Section 2.6.3 for more information.
36 Dell EMC PowerEdge MX SmartFabric Configuration and Troubleshooting Guide
6 SmartFabric operations
This section elaborates the various operations that can be performed on the SmartFabric that has been
created.
6.1 Viewing the fabric
The SmartFabric created can be viewed using OME-M. The green check mark adjacent to the fabric name
informs that the status of the fabric is healthy. In this example, the fabric created is named Fabric01.
1. Open the OME-M console.
2. From the navigation menu, click Devices > Fabric.
3. To view the Fabric components, select the fabric. This can also be achieved by clicking the View
Details button the right.
SmartFabric
Fabric components include Uplinks, Switches, Servers and ISL Links. Uplinks connect the MX9116n
switches with upstream switches. In this example, the uplink is named as Uplink1.
37 Dell EMC PowerEdge MX SmartFabric Configuration and Troubleshooting Guide
Uplinks
Switches are the I/O Modules that are part of the fabric. In this example, the fabric has two MX9116n
switches.
NOTE: Fabric Expander Modules are transparent and therefore do not appear on the Fabric Details page.
Switches
Servers are the compute sleds that are part of the fabric. In this example, two PowerEdge MX740c compute
sleds are part of the fabric.
Servers
38 Dell EMC PowerEdge MX SmartFabric Configuration and Troubleshooting Guide
ISL Links are the VLT interconnects between the two switches. The ISL links should be connected on port
groups 11 and 12 on MX9116n switches, and ports 9 and 10 on MX5108n switches. This is a requirement
and failure to connect the defined ports will result in a fabric validation error.
ISL Links
6.2 Editing the fabric
A fabric has four components:
• Uplinks
• Switches
• Servers
• ISL Links
Editing the fabric discussed in this section includes editing the fabric name and description.
To edit the name of the fabric that was created, follow the steps below:
1. Open the OME-M console.
2. From the navigation menu, click Devices > Fabric.
3. On the right, Click the Edit button.
39 Dell EMC PowerEdge MX SmartFabric Configuration and Troubleshooting Guide
Edit fabric name and description
4. In the Edit Fabric dialog box, change the name and description as desired. Click Finish.
Edit Fabric dialog box
6.3 Editing uplinks
Editing the uplinks on the created fabric is done using the following steps:
1. Open the OME-M console.
2. From the navigation menu, click Devices > Fabric.
3. Select the fabric.
4. Select the Uplink to edit and click Edit. In this example, Uplink1 is selected.
5. In the Edit Uplink dialog box, modify the Name and Description as desired.
NOTE: The uplink type cannot be modified once the fabric is created. If the uplink type needs to be changed after
the fabric is created, delete the uplink and create a new uplink with the desired uplink type.
40 Dell EMC PowerEdge MX SmartFabric Configuration and Troubleshooting Guide
Edit Uplink dialog box
6. Click Next.
7. Edit the uplink ports on the MX switches that connects to the upstream switches. In this example,
ports 41 and 42 on the MX9116n switches that connects to upstream switches are displayed.
NOTE: Care should be taken to modify the uplink ports on both MX switches. Select the IOM to display the
respective uplink switch ports.
41 Dell EMC PowerEdge MX SmartFabric Configuration and Troubleshooting Guide
Edit uplink ports and VLAN networks
8. If desired, modify the tagged and untagged VLANs.
9. Click Finish.
6.4 Editing VLANs on a deployed server
The OME-M Console is used to add/remove VLANs on the deployed servers in a SmartFabric. The following
illustrates the steps to add/remove VLANs on the deployed servers.
NOTE: Ensure that any new VLANs to be added are first defined in the Networks screen. See Define VLANs for
more details.
1. Open OME-M Console.
2. From the navigation menu, click Devices > Fabric.
3. Select the fabric.
4. Select Servers from the left pane.
42 Dell EMC PowerEdge MX SmartFabric Configuration and Troubleshooting Guide
Add/remove VLANs
5. Choose the desired server. In this example PowerEdge MX740C with service tag 8XQP0T2 is
selected.
6. Choose Edit Networks.
7. Modify the VLAN selections as required by defining the tagged and untagged VLANs.
8. Select VLANs on Tagged and Untagged Network for each Mezzanine card port.
9. Click Save.
Modify VLANs
NOTE: At this time, only one server can be selected at a time in the GUI.
43 Dell EMC PowerEdge MX SmartFabric Configuration and Troubleshooting Guide
7 Switch operations
PowerEdge MX switches can be managed using the OME-M console. From the Switch Management page,
you can view activity, health, and alerts, as well as perform operations such as power control, firmware
update, and port configuration. Some of these operations can also be performed in Full Switch mode.
7.1 Switch management page overview
To get to the switch management page, follow these steps:
1. Open the OME-M console
2. From the navigation menu, click Devices > I/O Modules.
3. Select the desired switch. In this example, MX9116n FSE IOM-A1 is selected.
IOM Overview page on OME-M
7.1.1 Switch overview
The Overview page provides a convenient location to view pertinent data on the IOM such as:
• Chassis information
• Recent Alerts
• Recent Activity
• IOM Subsystems
44 Dell EMC PowerEdge MX SmartFabric Configuration and Troubleshooting Guide
• Environment
The Power Control drop-down button provides three options:
• Power Off: Turns off the IOM
• Power Cycle: Power cycles the IOM
• System Reseat: Initiates a cold reboot of the IOM
Power Control button
The Blink LED drop down button provides an option to turn on or turn off the ID LED on the IOM. To turn on
the ID LED, choose:
• Blink LED > Turn On
This activates a blinking blue LED and provides easy identification. To turn off the blinking ID LED, choose:
• Blink LED > Turn Off
Blink LED button
45 Dell EMC PowerEdge MX SmartFabric Configuration and Troubleshooting Guide
7.1.2 Hardware tab
The Hardware tab provides information on the following IOM hardware:
• FRU
• Device Management Info
• Installed Software
• Port Information
Hardware Tab
The Port Information provides useful operations such as:
• Configuring port-group breakout
• Toggling the admin state of ports
• Configuring MTU of ports
• Toggling Auto Negotiation
Port Information
46 Dell EMC PowerEdge MX SmartFabric Configuration and Troubleshooting Guide
7.1.3 Firmware tab
The Firmware tab provides options to manage the firmware on the IOM. The Dell Update Package (DUP) file
is used to update the firmware of the IOM.
Firmware Tab
7.1.4 Alerts tab
The Alert tab provides information on alerts and notifies the administrator. The advanced filter option can be
leveraged to quickly filter out alerts. Various operations can be performed on an alert or several alerts such
as:
• Acknowledge
• Unacknowledged
• Ignore
• Export
• Delete
Alerts Tab
47 Dell EMC PowerEdge MX SmartFabric Configuration and Troubleshooting Guide
7.1.5 Settings tab
The Settings tab provides options to configure the following settings for the IOMs:
• Network
• Management
• Monitoring
• Advanced Settings
Settings Tab
The Network option includes configuring IPv4, IPv6, DNS Server and Management VLAN settings.
Network Settings
48 Dell EMC PowerEdge MX SmartFabric Configuration and Troubleshooting Guide
The Management option includes setting the hostname and linuxadmin password.
NOTE: Although the GUI has the field name listed as Root Password, it denotes the linuxadmin password. For
logging on to the CLI of the MX switch, use default credentials with username as admin and password as admin.
Management Settings
Monitoring provides options for SNMP settings.
Monitoring Settings
The Advanced Settings tab offers the option for time configuration replication and alert replication. Select the
Replicate Time Configuration from Chassis check box to replicate the time settings configured in the
chassis to the IOM. Select the Replicate Alert Destination Configuration from Chassis check box to
replicate the alert destination settings configured in the chassis to the IOM.
49 Dell EMC PowerEdge MX SmartFabric Configuration and Troubleshooting Guide
Advanced Settings
7.2 Configure Ethernet switch ports from OME-M
The MX switches can be accessed using the OME-M console. Various operations such as port breakout,
altering the MTU size, enabling/disabling auto negotiation etc. Follow the below steps to gain insight into
modifying various entities.
1. From the switch management page, choose Hardware > Port Information.
IOM Overview page on OME-M
50 Dell EMC PowerEdge MX SmartFabric Configuration and Troubleshooting Guide
Port information
2. To configure MTU, select the port listed under the respective port-group.
3. Click Configure MTU. Enter MTU size in bytes.
4. Click Finish.
Configure MTU
5. To configure Auto Negotiation, select the port listed under the respective port-group. Click Toggle
AutoNeg. This will change the Auto Negotiation of the port to Disabled/Enabled. Click Finish.
Enable/Disable Auto Negotiation
6. To configure the administrative state (shut/no shut) of a port, select the port listed under the
respective port-group. Click Toggle Admin State. This will toggle the port’s administrative state to
Disabled/Enabled state.
7. Click Finish.
51 Dell EMC PowerEdge MX SmartFabric Configuration and Troubleshooting Guide
Toggle Admin State
7.3 Upgrading OS10EE
Upgrading the IOMs in the fabric can be done using the OME-M console. The upgrade is carried out using the
DUP file. The DUP is available for download from Support for Dell EMC Products.
Download DUP file for MX9116n FSE
When a single IOM is selected for firmware upgrade, the IOMs that are part of a fabric will also get their
firmware updated.
NOTE: If an IOM is in SmartFabric mode, it leads to an upgrade of firmware of all IOMs that are part of the fabric.
If an IOM is in Full Switch mode, firmware upgrade is completed only on the specific IOM selected.
To upgrade the IOMs that are part of a fabric, follow the steps below:
1. From the switch management page, choose Firmware > Update Firmware. In the Update
Firmware dialog box, browse and select the appropriate DUP file.
52 Dell EMC PowerEdge MX SmartFabric Configuration and Troubleshooting Guide
Switch management page
Update firmware dialog box
2. Once the file is uploaded, select the check box next to the file and click Next.
3. Select Update Now and then click Finish.
53 Dell EMC PowerEdge MX SmartFabric Configuration and Troubleshooting Guide
Schedule update
The firmware upgrade job can be monitored by navigating to Monitor > Jobs > Select Job > View Details.
View the job for more details
54 Dell EMC PowerEdge MX SmartFabric Configuration and Troubleshooting Guide
8 Validating the SmartFabric deployment
8.1 View the MCM group topology
The OME-M console can be used to show the physical cabling of the SmartFabric.
1. Open the OME-M console.
2. In the left pane click View Topology.
3. Click the lead chassis and then click Show Wiring.
4. The icons can be clicked to show cabling.
Figure 54 shows the current wiring of the SmartFabric.
SmartFabric cabling
55 Dell EMC PowerEdge MX SmartFabric Configuration and Troubleshooting Guide
8.2 View the SmartFabric status
The OME-M console can be used to show the overall health of the SmartFabric.
1. Open the OME-M console.
2. From the navigation menu, click Devices > Fabric.
3. Select SmartFabric1 to expand the details of the fabric.
Figure 55 shows the details of the fabric.
Fabric status details
The Overview tab shows the current inventory, including switches, servers, and interconnects between the
MX9116n FSEs in the fabric. Figure 56 shows the SmartFabric switch in a healthy state. Figure 57 shows the
participating servers in a healthy state.
SmartFabric switch inventory
56 Dell EMC PowerEdge MX SmartFabric Configuration and Troubleshooting Guide
SmartFabric server inventory
Figure 58 shows the Topology tab and the VLTi created by the SmartFabric mode.
SmartFabric overview fabric diagram
Figure 59 displays the wiring diagram table from the Topology tab.
SmartFabric topology wiring diagram table
57 Dell EMC PowerEdge MX SmartFabric Configuration and Troubleshooting Guide
8.3 View port status
The OME-M console can be used to show the port status. In this example, the figure displays ports for an
MX9116n FSE.
1. Open the OME-M console.
2. From the navigation menu, click Devices > I/O Modules.
3. Select an IOM and click the View Details button to the right of the inventory screen. The IOM
overview for that device, displays.
4. From the IOM Overview, click Hardware.
5. Click to select the Port Information tab.
Figure 60 shows ethernet 1/1/1, 1/1/3, 1/71/1, and 1/72/1 in the correct operational status (Up). These
interfaces correspond to the MX740c compute sleds in slots 1 and 2 in both chassis. The figure also shows
the VLT connection (port channel 1000) and the uplinks (port channel 1) to the Z9100-ON leaf switches.
IOM Port Information
58 Dell EMC PowerEdge MX SmartFabric Configuration and Troubleshooting Guide
8.4 CLI commands
8.4.1 show switch-operating-mode
Use the show switch-operating-mode command to display the current operating mode:
C140A1# show switch-operating-mode
Switch-Operating-Mode : Smart Fabric Mode
8.4.2 show discovered-expanders
The show discovered-expanders command is only available on the MX9116n FSE and displays the
MX7116n FEMs service tag attached to the MX9116n FSEs and the associated port-group and virtual slot.
C140A1# show discovered-expanders
Service Model Type Chassis Chassis-slot Port-group Virtual
tag service-tag Slot-Id
--------------------------------------------------------------------------
D10DXC2 MX7116n 1 SKY002Z A1 1/1/1 71
FEM
8.4.3 show unit-provision
The show unit-provision command is only available on the MX9116n FSE and displays the unit ID
and the provision and discovered name of the MX7116n FEM attached to the MX9116n FSE.
C140A1# show unit-provision
Node ID | Unit ID | Provision Name | Discovered Name | State |
---------+---------+---------------------------------+-------|
1 | 71 | D10DXC2 | D10DXC2 | up |
8.4.4 show lldp neighbors
The show lldp neighbors command shows information about LLDP neighbors. The iDRAC in
PowerEdge MX compute sleds produce LLDP topology packets that contain specific information that the
SmartFabric Services engine uses to determine the physical network topology regardless if a switch is in Full
Switch or SmartFabric modes. For servers connected to switches in SmartFabric mode, the iDRAC LLDP
topology feature is required. Without it, the fabric will not recognize the compute sled and the user will not be
able to deploy networks to the sled.
The iDRAC MAC address can be verified by selecting iDRAC Settings > Overview > Current Network
Settings from the iDRAC GUI of a compute sled. An example is shown as follows:
IOM Port Information
59 Dell EMC PowerEdge MX SmartFabric Configuration and Troubleshooting Guide
Alternately the iDRAC MAC information can be obtained from the System Information on the iDRAC
Dashboard page.
IOM Port Information
Subsequently, viewing the LLDP neighbors shows the iDRAC MAC address in addition to the NIC MAC
address of the respective mezzanine card.
C160A1(config)# do show lldp neighbors
Loc PortID Rem Host Name Rem Port Id Rem Chassis Id
--------------------------------------------------------------------------------
ethernet1/1/1 Not Advertised 98:03:9b:65:73:b2 98:03:9b:65:73:b4
ethernet1/1/1 iDRAC-8XQP0T2 8XQP0T2 NIC.Mezzanine.1A-1-1 d0:94:66:87:ab:40
---- OUTPUT TRUNCATED -----
In the example deployment validation of LLDP neighbors, Ethernet1/1/1, ethernet 1/1/3, and
ethernet 1/1/71-1/1/72 represent the two MX740c sleds in one chassis. The first entry is the iDRAC
for the compute sled. The iDRAC uses connectivity to the mezzanine card to advertise LLDP information. The
second entry is the mezzanine card itself.
Ethernet 1/71/1 and ethernet 1/71/2 represent the MX740c compute sleds connected to the
MX7116n FEM in the other chassis.
Ethernet range ethernet1/1/37-1/1/40 are the VLTi interfaces for the SmartFabric. Last,
ethernet1/1/41-1/1/42 are the links in a port channel connected to the Z9100-ON leaf switches.
C140A1# show lldp neighbors
Loc PortID Rem Host Name Rem Port Id Rem Chassis Id
----------------------------------------------------------------------------
ethernet1/1/1 iDRAC-CBMP9N2 CBMP9N2 NIC.Mezzanine.1A-1-1 d0:94:66:2a:07:2f
ethernet1/1/1 Not Advertised 24:6e:96:9c:e3:50 24:6e:96:9c:e3:50
ethernet1/1/3 iDRAC-1S35MN2 1S35MN2 NIC.Mezzanine.1A-1-1 d0:94:66:29:fa:f4
ethernet1/1/3 Not Advertised 24:6e:96:9c:e5:48 24:6e:96:9c:e5:48
ethernet1/1/37 C160A2 ethernet1/1/37 20:04:0f:00:a1:9e
60 Dell EMC PowerEdge MX SmartFabric Configuration and Troubleshooting Guide
ethernet1/1/38 C160A2 ethernet1/1/38 20:04:0f:00:a1:9e
ethernet1/1/39 C160A2 ethernet1/1/39 20:04:0f:00:a1:9e
ethernet1/1/40 C160A2 ethernet1/1/40 20:04:0f:00:a1:9e
ethernet1/1/41 Z9100-Leaf1 ethernet1/1/3 4c:76:25:e8:f2:c0
ethernet1/1/42 Z9100-Leaf2 ethernet1/1/3 4c:76:25:e8:e8:40
ethernet1/71/1 Not Advertised 24:6e:96:9c:e5:d8 24:6e:96:9c:e5:d8
ethernet1/71/1 iDRAC-CF52XM2 CF52XM2 NIC.Mezzanine.1A-1-1 d0:94:66:29:fe:b4
ethernet1/71/2 Not Advertised 24:6e:96:9c:e5:da 24:6e:96:9c:e5:da
ethernet1/71/2 iDRAC-1S34MN2 1S34MN2 NIC.Mezzanine.1A-1-1 d0:94:66:29:ff:27
8.4.5 show qos system
The show qos system command displays the QoS configuration applied to the system. The command is
useful to verify the service policy created manually or automatically by a SmartFabric deployment.
C140A1# show qos system
Service-policy (input): PM_VLAN
ETS Mode : off
8.4.6 show policy-map
Using the service policy from show qos system, the show policy-map type qos PM_VLAN
command displays QoS policy details including associated class maps, for example, CM10, and QoS queue
settings, qos-group 2.
C140A1# show policy-map type qos PM_VLAN
Service-policy (qos) input: PM_VLAN
Class-map (qos): CM10
set qos-group 2
8.4.7 show class-map
The command show class-map displays details for all the configured class-maps. For example, the
association between CM10 and VLAN 10 is shown.
C140A1# show class-map
Class-map (application): class-iscsi
Class-map (qos): class-trust
Class-map (qos): CM10(match-any)
Match: mac vlan 10
Class-map (qos): CM2(match-any
8.4.8 show vlt domain-id
The show vlt domain-id command validates the VLT configuration status. The role of one switch in
the VLT pair is primary (not shown), and its peer switch is assigned the secondary role. The VLT domain ID of
255 is automatically configured in SmartFabric mode. The VLTi link Status and VLT Peer Status must both be
up. SmartFabric automatically configures the VLTi as port channel 1000.
MX9116n-1# show vlt 255
Domain ID : 255
Unit ID : 1
Role : secondary
61 Dell EMC PowerEdge MX SmartFabric Configuration and Troubleshooting Guide
Version : 1.0
Local System MAC address : 20:04:0f:00:b8:1e
VLT MAC address : 20:04:0f:00:b8:1e
IP address : fda5:74c8:b79e:1::1
Delay-Restore timer : 90 seconds
Peer-Routing : Disabled
Peer-Routing-Timeout timer : 0 seconds
VLTi Link Status
port-channel1000 : up
VLT Peer Unit ID System MAC Address Status IP Address Version
--------------------------------------------------------------------------------
2 20:04:0f:00:9d:1e up fda5:74c8:b79e:1::2 1.0
8.4.9 show vlt domain-id vlt-port-detail
The show vlt domain-id vlt-port-detail command shows the VLT port channel status for both
VLT peers. The VLT in this example is connected to the Cisco ACI vPC. It is automatically configured in port
channel 1, and it consists of two ports on each switch.
MX9116n-1# show vlt 255 vlt-port-detail
vlt-port-channel ID : 1
VLT Unit ID Port-Channel Status Configured ports Active ports
-------------------------------------------------------------------------------
* 1 port-channel1 up 2 2
2 port-channel1 up 2 2
8.4.10 show interface port channel summary
The show interface port-channel summary command shows the LAG number (VLT port
channel 1 in this example), the mode, status and ports used in the port channel.
MX9116n-1# show interface port-channel summary
LAG Mode Status Uptime Ports
1 L2-HYBRID up 00:29:20 Eth 1/1/43 (Up)
Eth 1/1/44 (Up)
62 Dell EMC PowerEdge MX SmartFabric Configuration and Troubleshooting Guide
9 Scenario 1 - SmartFabric deployment with Dell EMC
PowerSwitch Z9100-ON upstream switches
Figure 63 shows the production topology using a pair of Dell EMC PowerSwitch Z9100-ONs as upstream
switches. This section walks through configuring the Z9100-ONs as well as validating the Z9100-ON
configuration.
1 3 5 7 9 11 13 15 17 19 21 23 25 27 29 31 33SFP+ Stack ID
Z9100-ON Leaf 1 2 4 6 8 10 12 14 16 18 20 22 24 26 28 30 32 34SFP+
EST
VLTi
1 3 5 7 9 11 13 15 17 19 21 23 25 27 29 31 33SFP+ Stack ID
Z9100-ON Leaf 2 2 4 6 8 10 12 14 16 18 20 22 24 26 28 30 32 34SFP+
EST
MX7116n FEM
MX9116n FSE
VLTi
MX9116n FSE
MX7116n FEM
VLTi (100 GbE)
Fabric uplink (100 GbE)
FSE to FEM (200 GbE)
FSE VLTi (200 GbE)
SmartFabric with Dell EMC PowerSwitch Z9100-ON leaf switches
NOTE: See Appendix A.10 for more information on QSFP28-DD cables.
63 Dell EMC PowerEdge MX SmartFabric Configuration and Troubleshooting Guide
9.1 Dell EMC PowerSwitch Z9100-ON switch configuration
The following section outlines the configuration commands issued to the Dell EMC PowerSwitch Z9100-ON
switches. The switches start at their factory default settings per Appendix D.4.
NOTE: The MX IOMs run Rapid Per-VLAN Spanning Tree Plus (RPVST+) by default. RPVST+ runs RSTP on
each VLAN while RSTP runs a single instance of spanning tree across the default VLAN. The Dell EMC
PowerSwitch Z9100-ON used in this example runs OS10EE and has RPVST+ enabled by default. See Spanning
Tree Protocol recommendations for more information.
There are 4 steps to configure the Z9100-ON upstream switches:
1. Set the switch hostname and management IP address.
2. Configure the VLT between the switches.
3. Configure the VLANs.
4. Configure the port channels to connect to the MX switches.
Use the following commands to set the hostname, and to configure the OOB management interface and
default gateway.
Z9100-ON Leaf 1 Z9100-ON Leaf 2
configure terminal configure terminal
hostname Z9100-Leaf1 hostname Z9100-Leaf2
interface mgmt 1/1/1 interface mgmt 1/1/1
no ip address dhcp no ip address dhcp
no shutdown no shutdown
ip address 100.67.162.35/24 ip address 100.67.162.34/24
management route 0.0.0.0/0 100.67.162.254 management route 0.0.0.0/0 100.67.162.254
NOTE: Use spanning-tree {vlan vlan-id priority priority-value} command to set the
bridge priority for the upstream switches. The bridge priority ranges from 0 to 61440 in increments of 4096. For
example, to make Z9100-ON Leaf 1 as the root bridge for VLAN 10, enter the command spanning-tree
vlan 10 priority 4096.
Configure the VLT between switches using the following commands. VLT configuration involves setting a
discovery interface range and discovering the VLT peer in the VLTi.
Z9100-ON Leaf 1 Z9100-ON Leaf 2
interface range ethernet1/1/29-1/1/31 interface range ethernet1/1/29-1/1/31
description VLTi description VLTi
no shutdown no shutdown
no switchport no switchport
vlt-domain 1 vlt-domain 1
backup destination 100.67.162.34 backup destination 100.67.169.35
discovery-interface ethernet1/1/29-1/1/31 discovery-interface ethernet1/1/29-1/1/31
64 Dell EMC PowerEdge MX SmartFabric Configuration and Troubleshooting Guide
Configure the required VLANs on each switch. In this deployment example, the VLAN used is VLAN 10.
Z9100-ON Leaf 1 Z9100-ON Leaf 2
interface vlan10 interface vlan10
description “Company A General Purpose” description “Company A General Purpose”
no shutdown no shutdown
Configure the port channels that connect to the downstream switches. The LACP protocol is used to create
the dynamic LAG. Trunk ports allow tagged VLANs to traverse the trunk link. In this example, the trunk is
configured allow VLAN 10.
Z9100-ON Leaf 1 Z9100-ON Leaf 2
interface port-channel1 interface port-channel1
description "To MX Chassis" description "To MX Chassis"
no shutdown no shutdown
switchport mode trunk switchport mode trunk
switchport trunk allowed vlan10 switchport trunk allowed vlan10
vlt-port-channel 1 vlt-port-channel 1
interface ethernet1/1/1 interface ethernet1/1/1
description "To MX Chassis-1" description "To MX Chassis-1"
no shutdown no shutdown
no switchport no switchport
channel-group 1 mode active channel-group 1 mode active
interface ethernet1/1/3 interface ethernet1/1/3
description "To MX Chassis-2" description "To MX Chassis-2"
no shutdown no shutdown
no switchport no switchport
channel-group 1 mode active channel-group 1 mode active
end end
write memory write memory
65 Dell EMC PowerEdge MX SmartFabric Configuration and Troubleshooting Guide
9.2 Dell EMC PowerSwitch Z9100-ON validation
This section contains validation commands for the Dell EMC PowerSwitch Z9100-ON leaf switches.
9.2.1 show vlt
The show vlt command validates the VLT configuration status when the VLTi Link Status is up. The role of
one switch in the VLT pair is primary, and its peer switch (not shown) is assigned the secondary role.
Z9100-Leaf1# show vlt 1
Domain ID : 1
Unit ID : 1
Role : primary
Version : 1.0
Local System MAC address : 4c:76:25:e8:f2:c0
VLT MAC address : 4c:76:25:e8:f2:c0
IP address : fda5:74c8:b79e:1::1
Delay-Restore timer : 90 seconds
Peer-Routing : Disabled
Peer-Routing-Timeout timer : 0 seconds
VLTi Link Status
port-channel1000 : up
VLT Peer Unit ID System MAC Address Status IP Address
Version
--------------------------------------------------------------------------------
2 4c:76:25:e8:e8:40 up fda5:74c8:b79e:1::2 1.0
9.2.2 show lldp neighbors
The show lldp neighbors command provides information about connected devices. In this case,
ethernet1/1/1 and ethernet1/1/3 connect to the two MX9116n FSEs, C160A2 and C140A1. The
remaining links, ethernet1/1/29 and ethernet 1/1/31, represent the VLTi connection.
Z9100-Leaf1# show lldp neighbors
Loc PortID Rem Host Name Rem Port Id Rem Chassis Id
----------------------------------------------------------------
ethernet1/1/1 C160A2 ethernet1/1/41 20:04:0f:00:a1:9e
ethernet1/1/3 C140A1 ethernet1/1/41 20:04:0f:00:cd:1e
ethernet1/1/29 Z9100-Leaf2 ethernet1/1/29 4c:76:25:e8:e8:40
ethernet1/1/31 Z9100-Leaf2 ethernet1/1/31 4c:76:25:e8:e8:40
9.2.3 show spanning-tree brief
The show spanning-tree brief command validates that STP is enabled on the leaf switches. All
interfaces are forwarding (FWD), as shown in the Sts column.
Z9100-Leaf1# show spanning-tree brief
Spanning tree enabled protocol rapid-pvst
66 Dell EMC PowerEdge MX SmartFabric Configuration and Troubleshooting Guide
VLAN 1
Executing IEEE compatible Spanning Tree Protocol
Root ID Priority 32768, Address 2004.0f00.a19e
Root Bridge hello time 2, max age 20, forward delay 15
Bridge ID Priority 32769, Address 4c76.25e8.f2c0
Configured hello time 2, max age 20, forward delay 15
Flush Interval 200 centi-sec, Flush Invocations 432
Flush Indication threshold 0 (MAC flush optimization is disabled)
Interface Designated
Name PortID Prio Cost Sts Cost Bridge ID PortID
--------------------------------------------------------------------------------
port-channel1 128.2517 128 50 FWD 0 32768 2004.0f00
Interface
Name Role PortID Prio Cost Sts Cost Link-type Edge
--------------------------------------------------------------------------------
port-channel1 Root 128.2517 128 50 FWD 0 AUTO No
VLAN 10
Executing IEEE compatible Spanning Tree Protocol
Root ID Priority 32778, Address 4c76.25e8.e840
Root Bridge hello time 2, max age 20, forward delay 15
Bridge ID Priority 32778, Address 4c76.25e8.f2c0
Configured hello time 2, max age 20, forward delay 15
Flush Interval 200 centi-sec, Flush Invocations 5
Flush Indication threshold 0 (MAC flush optimization is disabled)
Interface Designated
Interface Designated
Name PortID Prio Cost Sts Cost Bridge ID PortID
--------------------------------------------------------------------------------
port-channel1 128.2517 128 50 FWD 1 32768 2004.0f00
Interface
Name Role PortID Prio Cost Sts Cost Link-type Edge
--------------------------------------------------------------------------------
port-channel1 Root 128.2517 128 50 FWD 1 AUTO No
67 Dell EMC PowerEdge MX SmartFabric Configuration and Troubleshooting Guide
10 Scenario 2 - SmartFabric connected to Cisco Nexus 3232C
switches
Figure 64 shows the production topology using a pair of Cisco Nexus 3232C as leaf switches. This section
configures the Cisco Nexus 3232Cs and creating a SmartFabric with the corresponding uplinks.
S1 / 33 1 2 3 4 5 6 7 8 9 10 11 12 13 14 15 16 17 18 19 20 21 22 23 24 25 26 27 28 29 30 31 32
1
2
Nexus 3232C Leaf 1
3
BCN
4
STS
ENV
LS
S2 / 34
vPC Peer-Link
S1 / 33 1 2 3 4 5 6 7 8 9 10 11 12 13 14 15 16 17 18 19 20 21 22 23 24 25 26 27 28 29 30 31 32
1
2
Nexus 3232C Leaf 2
3
BCN
4
STS
ENV
LS
S2 / 34
MX7116n FEM
MX9116n FSE
VLTi
MX9116n FSE
MX7116n FEM
Fabric uplink (100 GbE)
FSE VLTi (200 GbE)
FSE to FEM (200 GbE)
vPC (100 GbE)
SmartFabric with Cisco Nexus 3232C leaf switches
NOTE: See Appendix A.10 for more information on QSFP28-DD cables.
68 Dell EMC PowerEdge MX SmartFabric Configuration and Troubleshooting Guide
10.1 Cisco Nexus 3232C switch configuration
The following section outlines the configuration commands issued to the Cisco Nexus 3232C leaf switches.
NOTE: While this configuration example is specific to the Cisco Nexus 3232C switch, the same concepts apply to
other Cisco Nexus and IOS switches.
The switches start at their factory default settings, as described in Appendix D.5.
NOTE: The MX IOMs run Rapid per-VLAN Spanning Tree Plus (RPVST+) by default. Ensure the Cisco and Dell
switches are configured to use compatible STP protocols. The mode of STP on the Cisco switch can be set using
the command spanning-tree mode, which is shown below. See Spanning Tree Protocol recommendations for
more information. In this deployment example, default VLAN is VLAN 1 and the created VLAN is VLAN 10. See
Cisco Nexus 3000 Series NX-OS configuration guide for more details.
There are 4 steps to configure the 3232C upstream switches:
1. Set switch hostname, management IP address, enable features and spanning tree
2. Configure vPC between the switches
3. Configure the VLANs
4. Configure the downstream port channels to connect to the MX switches
Enter the following commands to set the hostname, enable required features, and enable RPVST spanning
tree mode. Configure the management interface and default gateway.
Cisco Nexus 3232C Leaf 1 Cisco Nexus 3232C Leaf 2
configure terminal configure terminal
hostname 3232C-Leaf1 hostname 3232C-Leaf2
feature vpc feature vpc
feature lldp feature lldp
feature lacp feature lacp
spanning-tree mode rapid-pvst spanning-tree mode rapid-pvst
interface mgmt0 interface mgmt0
vrf member management vrf member management
ip address 100.67.162.201/24 ip address 100.67.162.200/24
vrf context management vrf context management
ip route 0.0.0.0/0 100.67.162.254 ip route 0.0.0.0/0 100.67.162.254
Enter the following commands to create a virtual port channel (vPC) domain and assign the keepalive
destination to the peer switch management IP. Then create a port channel for the vPC peer link and assign
the appropriate switchport interfaces.
69 Dell EMC PowerEdge MX SmartFabric Configuration and Troubleshooting Guide
Cisco Nexus 3232C Leaf 1 Cisco Nexus 3232C Leaf 2
vpc domain 255 vpc domain 255
peer-keepalive destination 100.67.162.200 peer-keepalive destination 100.67.162.201
interface port-channel255 interface port-channel255
switchport switchport
switchport mode trunk switchport mode trunk
vpc peer-link vpc peer-link
interface Ethernet1/29 interface Ethernet1/29
description vPC Interconnect description vPC Interconnect
switchport switchport
switchport mode trunk switchport mode trunk
channel-group 255 mode active channel-group 255 mode active
no shutdown no shutdown
interface Ethernet1/31 interface Ethernet1/31
description vPC Interconnect description vPC Interconnect
switchport switchport
switchport mode trunk switchport mode trunk
channel-group 255 mode active channel-group 255 mode active
no shutdown no shutdown
Enter the following commands to configure the port channels to connect to the downstream MX9116n FSEs.
Then, exit configuration mode and save the configuration.
Cisco Nexus 3232C Leaf 1 Cisco Nexus 3232C Leaf 2
interface port-channel1 interface port-channel1
description To MX Chassis description To MX Chassis
switchport switchport
switchport mode trunk switchport mode trunk
switchport trunk allowed vlan 1,10 switchport trunk allowed vlan 1,10
vpc 255 vpc 255
interface Ethernet1/1 interface Ethernet1/1
description To MX Chassis 1 description To MX Chassis 1
switchport switchport
switchport mode trunk switchport mode trunk
switchport trunk allowed vlan 1,10 switchport trunk allowed vlan 1,10
channel-group 1 mode active channel-group 1 mode active
no shutdown no shutdown
interface Ethernet1/3 interface Ethernet1/3
description To MX Chassis 2 description To MX Chassis 2
switchport switchport
switchport mode trunk switchport mode trunk
switchport trunk allowed vlan 1,10 switchport trunk allowed vlan 1,10
channel-group 1 mode active channel-group 1 mode active
no shutdown no shutdown
end end
copy running-configuration startup-configuration copy running-configuration startup-configuration
70 Dell EMC PowerEdge MX SmartFabric Configuration and Troubleshooting Guide
NOTE: If the connections to the MX switches do not come up, see Section 12.5.1 and Section 12.5.4 for
troubleshooting steps.
Trunk ports on switches allow tagged traffic to traverse the links. All flooded traffic for the a VLAN will be sent
across trunk ports to all the switches even if those switches do not have associated VLAN. This takes up the
network bandwidth with unnecessary traffic. VLAN or VTP Pruning is the feature that can be used to eliminate
this unnecessary traffic by pruning the VLANs.
Pruning restricts the flooded traffic to only those trunk ports with associated VLANs to optimize the usage of
network bandwidth. If the existing environment is configured for Cisco VTP or VLAN pruning, ensure that the
Cisco upstream switches are configured appropriately. See See Cisco Nexus 3000 Series NX-OS
configuration guides for additonal information.
10.2 Configuration validation
This section covers the validation of the Cisco Nexus 3232C leaf switches. For information about the Dell
EMC Networking MX switch validation commands, see Section 8.4.
10.2.1 show vpc
The show vpc command validates the vPC configuration status. The peer adjacency should be OK, with the
peer should show as alive. The end of the command shows which VLANs are active across the vPC.
NX3232C-Leaf1# show vpc
Legend:
(*) - local vPC is down, forwarding via vPC peer-link
vPC domain id : 255
Peer status : peer adjacency formed ok
vPC keep-alive status : peer is alive
Configuration consistency status : success
Per-vlan consistency status : success
Type-2 inconsistency reason : Consistency Check Not Performed
vPC role : secondary, operational primary
Number of vPCs configured : 1
Peer Gateway : Disabled
Dual-active excluded VLANs : -
Graceful Consistency Check : Enabled
Auto-recovery status : Disabled
Delay-restore status : Timer is off.(timeout = 30s)
Delay-restore SVI status : Timer is off.(timeout = 10s)
vPC Peer-link status
---------------------------------------------------------------------
id Port Status Active vlans
-- ---- ------ --------------------------------------------------
1 Po255 up 1,10
71 Dell EMC PowerEdge MX SmartFabric Configuration and Troubleshooting Guide
vPC status
----------------------------------------------------------------------
id Port Status Consistency Reason Active vlans
-- ---- ------ ----------- ------ ------------
255 Po1 up success success 1,10
10.2.2 show vpc consistency-parameters
The show vpc consistency-parameters command displays the configured values on all interfaces
in the vPC. The displayed configurations are only those configurations that limit the vPC peer link and vPC
from coming up.
NX3232C-Leaf1# show vpc consistency-parameters vpc 255
Legend:
Type 1 : vPC will be suspended in case of mismatch
Name Type Local Value Peer Value
------------- ---- ---------------------- -----------------------
STP Port Type 1 Normal Port Normal Port
STP Port Guard 1 Default Default
STP MST Simulate PVST 1 Default Default
lag-id 1 [(1000, [(1000,
20-4-f-0-cd-1e, 1, 0, 20-4-f-0-cd-1e, 1, 0,
0), (7f9b, 0), (7f9b,
0-23-4-ee-be-ff, 80ff, 0-23-4-ee-be-ff, 80ff,
0, 0)] 0, 0)]
mode 1 active active
delayed-lacp 1 disabled disabled
Speed 1 100 Gb/s 100 Gb/s
Duplex 1 full full
Port Mode 1 trunk trunk
Native Vlan 1 1 1
MTU 1 1500 1500
Dot1q Tunnel 1 no no
Switchport Isolated 1 0 0
vPC card type 1 N9K TOR N9K TOR
Allowed VLANs - 1,10 1,10
Local suspended VLANs - - -
72 Dell EMC PowerEdge MX SmartFabric Configuration and Troubleshooting Guide
10.2.3 show lldp neighbors
The show lldp neighbors command provides information about lldp neighbors. In this example,
Eth1/1 and Eth1/3 are connected to the two MX9116n FSEs, C160A2 and C140A1. The remaining
links, Eth1/29 and Eth1/31, represent the vPC connection.
NX3232C-Leaf1(config)# show lldp neighbors
Capability codes:
(R) Router, (B) Bridge, (T) Telephone, (C) DOCSIS Cable Device
(W) WLAN Access Point, (P) Repeater, (S) Station, (O) Other
Device ID Local Intf Hold-time Capability Port ID
S3048-ON mgmt0 120 PBR ethernet1/1/45
C160A2 Eth1/1 120 PBR ethernet1/1/41
C140A1 Eth1/3 120 PBR ethernet1/1/41
NX3232C-Leaf2 Eth1/29 120 BR Ethernet1/29
NX3232C-Leaf2 Eth1/31 120 BR Ethernet1/31
Total entries displayed: 5
10.2.4 show spanning-tree summary
The show spanning-tree summary command validates that STP is enabled on the leaf switches. All
interfaces are shown as forwarding.
NX3232C-Leaf1# show spanning-tree summary
Switch is in rapid-pvst mode
Root bridge for: VLAN0010
Port Type Default is disable
Edge Port [PortFast] BPDU Guard Default is disabled
Edge Port [PortFast] BPDU Filter Default is disabled
Bridge Assurance is enabled
Loopguard Default is disabled
Pathcost method used is short
STP-Lite is disabled
Name Blocking Listening Learning Forwarding STP Active
---------------------- -------- --------- -------- ---------- ----------
VLAN0001 0 0 0 2 2
VLAN0010 0 0 0 2 2
---------------------- -------- --------- -------- ---------- ----------
2 vlans 0 0 0 4 4
73 Dell EMC PowerEdge MX SmartFabric Configuration and Troubleshooting Guide
11 Scenario 3 - SmartFabric connected to Cisco ACI leaf
switches
This chapter covers deploying a PowerEdge MX SmartFabric connected to a Cisco ACI environment. By
integrating PowerEdge MX into an ACI environment, compute resources in the MX environment can use ACI
gateways and access ACI resources.
The Cisco ACI environment validated includes a pair of Nexus C93180YC-EX switches as leaf switches as
shown in Figure 65. Both C93180YC-EX leafs are connected to a single Nexus C9336-PQ spine using 40GbE
uplinks (not shown).
Connections from MX9116n FSE switches to C93180YC-EX leafs are 100GbE. These connections are shown
in blue in Figure 65.
Smart Fabric connected to Cisco ACI leaf switches
74 Dell EMC PowerEdge MX SmartFabric Configuration and Troubleshooting Guide
11.1 Validated environment
In this scenario, two MX7000 chassis are joined to an existing Cisco ACI environment. The MX chassis
environment consists of two MX9116n FSEs, two MX7116n FEMs, and four MX compute sleds.
The connections between the ACI environment and the MX chassis are made using a double-sided multi-
chassis link aggregation group (MLAG). The MLAG is called a vPC on the Cisco ACI side and a VLT on the
PowerEdge MX side.
All devices in the validated environment covered in this chapter are connected as shown in Figure 66.
Validated SmartFabric and ACI environment
NOTE: The MX7116n FEMs are not shown in Figure 66 as they are transparent to the topology.
75 Dell EMC PowerEdge MX SmartFabric Configuration and Troubleshooting Guide
NOTE: No peer link is used between the Cisco ACI leaf switches. See the Cisco ACI documentation for more
information. Cisco recommends a minimum of three Application Policy Infrastructure Controllers (APICs) in a
production environment. For this validation effort, a single APIC, named APIC-1, is used.
All Dell EMC PowerEdge R730xd rack servers and MX compute sleds in this example are running VMware
ESXi 6.7.0. VMs named “web,” “app,” and “db” on the ESXi hosts are running Ubuntu Linux guest operating
systems. An optional jump box (shown in Figure 66), accessible over the OOB management network, is
added to assist with vCenter configuration.
The existing Cisco ACI environment has two PowerEdge R730xd rack servers directly connected to the ACI
leafs. These rack servers are in a VMware vSphere cluster, with a vCenter VM named mgmtvc01 located on
R730xd-01 as shown in Figure 66.
Integrating the MX environment into the Cisco ACI environment enables the four MX compute sleds in the two
chassis to join the existing VMware vSphere cluster. This allows all hosts and VMs to communicate using the
relevant networks.
The environment uses the six networks shown in Table 6.
Networks used
VLAN ID VLAN name Description Network address Gateway address
1611 ESXi_Mgmt ESXi host in-band management 172.16.11.0/24 172.16.11.254
1612 vMotion VM migration 172.16.12.0/24 172.16.12.254
1613 vSAN Storage 172.16.13.0/24 172.16.13.254
1614 web VM data network 172.16.14.0/24 172.16.14.254
1615 app VM data network 172.16.15.0/24 172.16.15.254
1616 db VM data network 172.16.16.0/24 172.16.16.254
NOTE: While the VMware vMotion and vSAN networks are configured in this example, their use is out of scope
for this guide.
VMs in the validated environment use the IP addresses shown in Table 7.
VM IP addresses
VM Name(s) VLAN name IP address(es)
mgmtvc01 ESXi_Mgmt 172.16.11.171
web01-web04 web 172.16.14.1-4
app01-app04 app 172.16.15.1-4
db01-db04 db 172.16.16.1-4
76 Dell EMC PowerEdge MX SmartFabric Configuration and Troubleshooting Guide
11.2 Cisco APIC configuration
The Cisco APIC configuration includes the ports connected to the R730xd rack servers (and jump box, if
used) and the vPC that connects to the MX9116n VLT port channel. This includes configuration of the ACI
fabric interfaces, switches, and application-level elements such as ACI endpoint groups (EPGs) and bridge
domains (BDs).
The networks used in the validated environment are shown in Table 8, along with the corresponding bridge
domain, and application EPG names used in APIC configuration.
Validated environment network information
VLAN Gateway IP
VLAN name Bridge domain name Application EPG name
ID address/mask
1611 ESXi_Mgmt 172.16.11.254/24 ESXiMgmtBD1 ESXiMgmtEPG1
1612 vMotion 172.16.12.254/24 vMotionBD1 vMotionEPG1
1613 vSAN 172.16.13.254/24 vSANBD1 vSANEPG1
1614 web 172.16.14.254/24 webBD1 webEPG1
1615 app 172.16.15.254/24 appBD1 appEPG1
1616 db 172.16.16.254/24 dbBD1 dbEPG1
In this deployment, EPGs are extended outside of the ACI fabric by mapping EPGs to external VLANs. This is
so when a frame tagged with, VLAN 1611 for example, enters the ACI fabric, ACI knows that it belongs to the
ESXi Management EPG and treats it accordingly.
ESXi Mgmt EPG
VLAN 1611
ESXi Mgmt BD
vMotion EPG VLAN 1612
vMotion BD External devices
vSAN EPG VLAN 1613
vSAN BD
...
Bridge domains are associated with EPGs, which are mapped to external VLANs.
77 Dell EMC PowerEdge MX SmartFabric Configuration and Troubleshooting Guide
NOTE: APIC configuration steps used in the validated environment are provided in the attachment named
Scenario 3 – APIC config steps.pdf. See the Cisco ACI documentation for detailed APIC configuration
instructions.
11.3 Deploy a SmartFabric
11.3.1 Define VLANs
The VLAN settings used during SmartFabric deployment for this environment are shown in Table 9.
SmartFabric VLAN settings
VLAN ID VLAN name Description Network type (QoS) Tagged/Untagged
1611 ESXi_Mgmt ESXi host in-band Hypervisor Management Tagged
management
1612 vMotion VM migration VM migration Tagged
1613 vSAN Storage Storage – Data Replication Tagged
1614 web VM data network General Purpose (Silver) Tagged
1615 app VM data network General Purpose (Silver) Tagged
1616 db VM data network General Purpose (Silver) Tagged
VLANs for the SmartFabric are defined using the OME-M console as follows:
1. Open the OME-M console.
2. From the navigation menu, click Configuration > Networks.
3. In the Network pane, click Define.
4. In the Define Network window, complete the following:
• Enter the first VLAN name, for example, ESXi_Mgmt, in the Name box.
• Optionally, enter a Description.
• Enter the VLAN ID, for example, 1611.
• Select the Network Type, for example, Hypervisor Management.
5. Click Finish.
Repeat steps 3 and 5 for each VLAN.
NOTE: For information about network type and QoS group settings, see Section 2.6.3.
78 Dell EMC PowerEdge MX SmartFabric Configuration and Troubleshooting Guide
The configured VLANs for this example are shown in Figure 68.
Defined VLANs
11.3.2 Create the SmartFabric
To create a SmartFabric using the OME-M console, perform the following steps:
1. Open the OME-M console.
2. From the navigation menu, click Devices > Fabric.
3. In the Fabric pane, click Add Fabric.
4. In the Create Fabric window, complete the following:
a. Enter a Name, for example, SmartFabric1.
b. Optionally, enter a Description.
c. Click Next.
d. From the Design Type list, select 2x MX9116n Fabric Switching Engines in different
chassis.
79 Dell EMC PowerEdge MX SmartFabric Configuration and Troubleshooting Guide
e. From the Chassis-X list, select the first MX7000 chassis.
f. From the Switch-A list, select Slot-IOM-A1.
g. From the Chassis-Y list, select the second MX7000 chassis to join the fabric.
h. From the Switch-B list, select Slot-IOM-A2.
SmartFabric deployment design window
i. Click Next.
j. On the Summary page, verify the proposed configuration and click Finish.
The SmartFabric deploys. This process takes several minutes to complete. During this time, all related IOMs
reload, the operating mode of the IOMs changes to SmartFabric, and the SmartFabric is created.
Figure 70 shows the new SmartFabric object.
SmartFabric after deployment before uplinks are created
NOTE: After creation, the SmartFabric shows the Uplink Count is 0 and the icon. The Health column displays
the icon until uplinks are defined in the next section.
80 Dell EMC PowerEdge MX SmartFabric Configuration and Troubleshooting Guide
11.3.3 Define uplinks
NOTE: To change the port speed or breakout configuration, see Section 4.4 and make those changes before
creating the uplinks.
To define the uplinks from the MX9116n FSEs to the Cisco ACI leafs, follow these steps:
1. Open the OME-M console.
2. From the navigation menu, click Devices > Fabric.
3. Click the fabric name, for example, SmartFabric1.
4. In the left pane on the Fabric Details page, click Uplinks.
5. Click the Add Uplink button. In the Add Uplink window complete the following:
a. Enter a Name, for example, VLT01.
b. Optionally, enter a description in the Description box.
c. From the Uplink Type list, select Ethernet.
d. Click Next.
e. From the Switch Ports list, select the ports used in the uplink to the ACI leaf switches. In this
example, ethernet 1/1/43 and 1/1/44 are used on both MX9116n FSEs.
NOTE: Click the service tag of each MX9116n to expand their ports for selection as shown in Figure 71.
Click switch service tag to view ports
81 Dell EMC PowerEdge MX SmartFabric Configuration and Troubleshooting Guide
f. Under Tagged Networks, select the checkbox next to each VLAN that the uplink will be tagged.
The uplink is a tagged member of all six VLANs in this example as shown in Figure 72.
g. If the uplink will be an untagged member of a VLAN, select the VLAN from the drop-down list next
to Untagged Network. In this example, this is left at None.
NOTE: If the uplink is an untagged member of a VLAN, see the Cisco ACI documentation for setting the
corresponding EPG to access (untagged) mode in ACI.
Tagged and untagged networks selected
h. Click Finish.
SmartFabric creates the uplink object. If the connected Cisco ACI vPC is configured correctly, as shown in the
attachment Scenario 3 – APIC config steps.pdf, the uplink comes up and the status for the fabric changes
to Ok on the Devices > Fabric page as shown in Figure 73.
SmartFabric status after uplink is created
82 Dell EMC PowerEdge MX SmartFabric Configuration and Troubleshooting Guide
11.4 Deploy servers
11.4.1 Create server templates
A server template should be created for each unique server and NIC combination used in the chassis group.
If all servers are identical, only one template needs to be created. For the hardware used in this example,
three templates were created:
• MX740c with QLogic QL41232HMKR NIC
• MX740c with Intel XXV710 NIC
• MX840c with QLogic QL41232HMKR NIC
NOTE: To create a server template, follow the steps in Section 5.2.
The templates created for this example are shown in Figure 74.
Server templates created
11.4.2 Add VLANs to the server templates
After successfully creating server templates, associate each template with VLANs as follows:
1. On the Configuration > Deploy page, select a server template previously created such as MX740c
with QLogic QL41232HMKR NIC.
2. Click the Edit Network button.
3. In the Edit Network window, complete the following:
a. For both ports, if they will be untagged members of a VLAN, select the VLAN from the drop-down
box under Untagged Network. No ports are untagged in this example.
b. For both ports, select the VLANs they are tagged members of in the drop-down box under
Tagged Network. Both ports are tagged members of all six VLANs in this example as shown in
Figure 75. Click Finish.
83 Dell EMC PowerEdge MX SmartFabric Configuration and Troubleshooting Guide
VLANs added to server template
11.4.3 Deploy the server templates
To deploy the server templates, complete the steps in Section 5.5
84 Dell EMC PowerEdge MX SmartFabric Configuration and Troubleshooting Guide
11.5 vCenter configuration overview
The existing ACI environment has two PowerEdge R730xd rack servers connected to the ACI leafs. The rack
servers are in a vSphere cluster named Management.
After the SmartFabric is deployed, MX compute sleds can communicate with the rack servers and the
vCenter, mgmtvc01. The MX compute sleds are joined to the vSphere cluster by an administrator as shown in
Figure 76.
Hosts and VMs used in the validated environment in a single vSphere cluster
NOTE: The VM locations in the topology are shown in Figure 66 at the beginning of this chapter.
85 Dell EMC PowerEdge MX SmartFabric Configuration and Troubleshooting Guide
A VDS named VDS-Mgmt, along with six distributed port groups, one for each VLAN, are used as shown in
Figure 77.
VDS and port groups used in the validated environment
NOTE: For each port group in the VDS in this example, both uplinks are active and the load balancing method
used is Route based on physical NIC load as recommended in VMware Validated Design Documentation.
Detailed vCenter configuration is beyond the scope of this document.
NOTE: Cisco ACI supports VMware vCenter VDS integration where the APIC learns ESXi host locations using
LLDP. With intermediate switches between ESXi hosts and ACI leaf switches, this is not possible without an
LLDP relay mechanism. This feature is planned for a future OS10EE release.
86 Dell EMC PowerEdge MX SmartFabric Configuration and Troubleshooting Guide
11.6 Verify configuration
This section covers methods to verify the SmartFabric and ACI environment is configured properly.
For validating the MX side of the solution, see Section 8.
11.6.1 Cisco ACI validation
11.6.1.1 Verify vPC configuration
Verify the vPC connection from the Cisco ACI fabric to the Dell MX SmartFabric VLT, shown in Figure 66, is
up and properly configured to allow designated VLANs and EPGs. This is done as follows:
1. In the APIC GUI, go to Fabric > Inventory > Pod name > Leaf name > Interfaces > vPC
Interfaces and drill down to the applicable port channel vPC policy group as shown in Figure 78.
2. Verify the port channel shows as lacp-active and that the Oper State shows as up.
Cisco ACI vPC port channel and interfaces
3. Verify that all leaf switch interfaces in the vPC, for example, eth1/51-52, are listed beneath the port
channel and are also up.
87 Dell EMC PowerEdge MX SmartFabric Configuration and Troubleshooting Guide
4. With the port channel/vPC interface policy group selected in the left pane, click VLANs at the top of
the right pane as shown in Figure 79.
Cisco ACI vPC port channel VLANs and EPGs
5. Verify that the port channel includes all required VLANs, and EPGs are mapped to the correct
VLANs.
6. Repeat steps 1 through 5 for the remaining leaf switch.
88 Dell EMC PowerEdge MX SmartFabric Configuration and Troubleshooting Guide
11.6.1.2 Verify physical interface configuration
The physical, host-connected, interfaces in the validated environment are those connected directly to the
PowerEdge R730xd servers (and the jump box, if used) as shown in Figure 66.
Verify the physical interfaces from the Cisco ACI fabric to the servers are up and properly configured to allow
designated VLANs and EPGs. This is done as follows:
1. In the APIC GUI, go to Fabric > Inventory > Pod 1 > Leaf name > Interfaces > Physical
Interfaces as shown in Figure 80.
Cisco ACI physical interfaces
2. Verify that all required interfaces, for example, eth1/1-3, are up.
89 Dell EMC PowerEdge MX SmartFabric Configuration and Troubleshooting Guide
3. With an interface selected in the left navigational panel, click the VLANs tab in the navigation
window as shown in Figure 81.
Cisco ACI interface VLANs and EPGs
4. Verify the interface includes all required VLANs and EPGs. Repeat for remaining interfaces as
needed.
5. Repeat steps 1 through 4 for the remaining leaf switch.
90 Dell EMC PowerEdge MX SmartFabric Configuration and Troubleshooting Guide
11.6.1.3 Verify ACI is learning endpoints
To verify ACI is learning endpoints, do the following:
1. In the APIC GUI, go to Tenants > Tenant name > Application Profiles > Application Profile
name > Application EPGs > select an Application EPG.
2. Click the Operational tab in the navigation window as shown in Figure 82.
Cisco ACI endpoints in appEPG1
3. All learned endpoints for the selected EPG are displayed along with their VLAN, IP address, and
interface.
4. Repeat the steps above for the remaining Application EPGs.
91 Dell EMC PowerEdge MX SmartFabric Configuration and Troubleshooting Guide
11.6.2 Verify connectivity between VMs
In ACI, by default, communication flows freely within EPGs, but not between EPGs. To enable inter-EPG
communication, contracts are configured on the APIC. This example is configured for unrestricted inter-EPG
communication as shown in steps 17 through 19 in the Scenario 3 – APIC config steps.pdf attachment.
Connectivity is verified by pinging between the VMs shown in Figure 66. Since inter-EPG communication is
allowed using configured contracts, all VMs can ping all other VMs in the topology.
Figure 83 shows the VM named app-01, located in a rack server, successfully pinging the VMs named web-
03 and db-04, which are located on MX compute sleds.
Verifying connectivity between VMs
92 Dell EMC PowerEdge MX SmartFabric Configuration and Troubleshooting Guide
12 SmartFabric troubleshooting
This section provides information on errors that might be encountered while working with a SmartFabric.
Troubleshooting and remediation actions are also included to assist in resolving errors.
12.1 Troubleshooting errors encountered for port group breakout
The creation of a SmartFabric involves executing specific steps in a recommended order. The SmartFabric
deployment consists of four broad steps all completed using the OME-M console:
1. Create the VLANs to be used in the fabric.
2. Select switches and create the fabric based on the physical topology desired.
3. Create uplinks from the fabric to the existing network and assign VLANs to those uplinks.
4. Create and deploy the appropriate server templates to the compute sleds.
For cases where breakout of port groups is required, the breakout must be configured after the SmartFabric
creation and before adding the uplinks.
CREATE VLANs
PORT BREAKOUT >
CREATE FABRIC
HARDWARE DEFAULT
PORT BREAKOUT >
ADD UPLINKS SELECT DESIRED
BREAKOUT TYPE
CREATE AND DEPLOY
SERVER TEMPLATES
EXECUTE WHEN BREAKOUT NOT REQUIRED
EXECUTE BASED ON BREAKOUT REQUIREMENT
Recommended order of steps for port breakout while creating SmartFabric
You may encounter the following errors if the recommended order of steps is not followed:
1. Configuration of the breakout requires you to create the SmartFabric first. When attempting to
configure breakout before creating a SmartFabric, the following error displays:
93 Dell EMC PowerEdge MX SmartFabric Configuration and Troubleshooting Guide
Error: I/O Module is not in fabric mode
2. Configuration of the breakout requires you to select the HardwareDefault breakout type first. If the
breakout type is directly selected without first selecting HardwareDefault, the following error displays:
Error: interface fanout type is not hardware default
3. Once the uplinks are added, they are most often associated with tagged or untagged VLANs. When
attempting to configure the breakout on the uplink port-groups after adding uplinks associated with
VLANs to the fabric, the following error displays:
Error: Breakout failed
94 Dell EMC PowerEdge MX SmartFabric Configuration and Troubleshooting Guide
12.2 Troubleshooting Spanning Tree Protocol (STP)
Spanning Tree Protocol (STP) prevents loops in the network. Loops can occur when multiple redundant parts
are available between the switches. To prevent the network from going down due to loops, various flavors of
STP are available. Initial introduction of STP evolved into various types. It is essential to ensure that network
loops are prevented by using appropriate type of STP on the upstream switches as well as the MX9116n
switches that are part of the MX SmartFabric.
12.2.1 Verify if STP is enabled on upstream switches
STP is required when connecting a SmartFabric to the upstream network. Turning off Spanning Tree in the
upstream switches will result in network loops and may cause downtime. Enable the appropriate STP type on
the upstream switches.
12.2.2 Verify if type of STP is the same on MX and upstream switches
Check the upstream switch if STP is enabled and verify that the type of STP matches the type of STP running
on the MX switches. By default, the MX switches run RPVST+ as shown below:
OS10# show spanning-tree brief
Spanning tree enabled protocol rapid-pvst
VLAN 1
Executing IEEE compatible Spanning Tree Protocol
---- OUTPUT TRUNCATED -----
The following example shows the STP on the upstream switches, Cisco Nexus 3232C, is configured to run
MST:
Nexus-3232C-Leaf1(config)# do show spanning-tree summary
Switch is in mst mode (IEEE Standard)
Root bridge for: MST0000
Port Type Default is disable
---- OUTPUT TRUNCATED -----
The recommended course of action is to change the STP type to RPVST+ on the upstream Cisco Nexus
switches.
Nexus-3232C-Leaf1(config)# spanning-tree mode rapid-pvst
Nexus-3232C-Leaf1(config)# do show spanning-tree summary
Switch is in rapid-pvst mode
---- OUTPUT TRUNCATED -----
Another course of action in the above case can be to change the spanning tree type on the MX switches
operating in SmartFabric mode to match the STP type on the upstream switches. This can be done using the
OS10EE CLI. The options available on the type of STP are as follows:
OS10(config)# spanning-tree mode ?
<rstp/mst/rapid-pvst> STP Protocol type
NOTE: MST is not currently supported in SmartFabric mode.
95 Dell EMC PowerEdge MX SmartFabric Configuration and Troubleshooting Guide
12.3 Verify VLT/vPC configuration on upstream switches
Configuring a single VLT domain with Dell EMC Networking upstream switches or a single vPC domain with
Cisco upstream switches is required. Creating two VLT/vPC domains may cause a network loop. See
Scenario 1 and Scenario 2 for the topology used in the deployment example.
The following example shows a mismatch of the VLT domain IDs on VLT peer switches. To resolve this issue,
ensure that a single VLT domain is used across the VLT peers.
Z9100-Leaf1# show vlt 1
Domain ID : 1
Unit ID : 1
Role : primary
Version : 1.0
Local System MAC address : 4c:76:25:e8:f2:c0
Z9100-Leaf2# show vlt 30
Domain ID : 30
Unit ID : 1
Role : primary
Version : 1.0
The following example shows a mismatch of the vPC domain IDs on vPC peer switches. To resolve this
issue, ensure that a single vPC domain is used across the vPC peers.
Nexus-3232C-Leaf1# show vpc
Legend:
(*) - local vPC is down, forwarding via vPC peer-link
vPC domain id : 1
Peer status : peer link is down
vPC keep-alive status : peer is alive, but domain IDs do not match
---- OUTPUT TRUNCATED -----
3232C-Leaf2# show vpc
Legend:
(*) - local vPC is down, forwarding via vPC peer-link
vPC domain id : 255
Peer status : peer link is down
vPC keep-alive status : peer is alive, but domain IDs do not match
---- OUTPUT TRUNCATED -----
12.4 Discovery of FEM and compute sleds
The following can be verified if server or FEM discovery doesn’t happen:
• If there is no link indicated on the FSE port, toggle the auto-negotiation settings for that port.
• Ensure that the compute sled is properly seated in the compute slot in the MX chassis.
• Make sure that the compute sled is turned on.
• Ensure that the drivers and firmware for BIOS, iDRAC, NICs and/or CNAs on the compute sleds are up to
date.
96 Dell EMC PowerEdge MX SmartFabric Configuration and Troubleshooting Guide
• Verify the Topology LLDP settings. This can be verified by selecting iDRAC Settings > Connectivity on
the compute sled’s iDRAC GUI. Ensure that this setting is set to Enabled as shown in the figure below.
Ensure Topology LLDP is enabled
12.5 Troubleshooting uplink errors
There might be additional settings enabled or disabled after uplinks are added to the fabric.
12.5.1 Toggle auto negotiation
Enabling or disabling auto negotiation from the OME-M console can bring up the uplinks connecting to the
upstream switches. For example, when deploying the SmartFabric with the Cisco Nexus 3232C (see Scenario
2), disable auto negotiation on uplink ports on the MX switches to bring the link up.
The OME-M console is used to disable/enable auto negotiation ports on MX switches. The following steps
illustrate turning disabling auto negotiation on ports 41 and 42 of a MX9116n.
1. From switch management page, choose Hardware > Port Information.
2. Select the ports on which auto negotiation needs to be disabled. In this example, ports 1/1/41 and
port 1/1/42 are selected.
3. Click Toggle AutoNeg > Finish.
97 Dell EMC PowerEdge MX SmartFabric Configuration and Troubleshooting Guide
Toggle AutoNeg dialog box
12.5.2 Set uplink ports to administratively up
The uplink ports on the switch might be administratively down. Enabling the uplink ports can be carried out
from the OME-M console. The uplink ports can be administratively down when a port group breakout
happens, especially for FC breakouts.
The OME-M console can be used to disable/enable the ports on MX switches. The following steps illustrate
turning setting the administrative state on ports 41 and 42 of an MX9116n.
1. From switch management page, choose Hardware > Port Information.
2. Select the ports. In this example, ports 1/1/41 and port 1/1/42 are selected.
3. Click Toggle Admin State > Finish.
Toggle Administrative port state
12.5.3 Verify MTU size
It is recommended to keep the same MTU size on ports connecting MX switches and the ports on the
upstream switches and server NICs. To set the MTU size from the OME-M console, see Section 7.2.
12.5.4 Verify auto negotiation settings on upstream switches
Verify the auto negotiation settings on the upstream switches. In case of where auto negotiation settings are
modified, the links might not come up. Change the auto negotiation on upstream switches to resolve the
issue.
For example, if the auto negotiation was disabled on the Cisco Nexus upstream switches, the setting can be
turned on. To enable the auto-negotiation on an ethernet interface on Cisco Nexus switches, follow the below
steps:
switch# configure terminal
switch(config)# interface ethernet interface-number
switch(config-if)# negotiate auto
98 Dell EMC PowerEdge MX SmartFabric Configuration and Troubleshooting Guide
The following example shows interface ethernet 1/2 that has auto negotiation enabled on the interface:
Nexus-3232C-Leaf1(config-if)# do show int eth 1/2
Ethernet1/2 is down (XCVR not inserted)
admin state is down, Dedicated Interface
Hardware: 40000/100000 Ethernet, address: 00fe.c8ca.f367 (bia 00fe.c8ca.f36c)
MTU 1500 bytes, BW 100000000 Kbit, DLY 10 usec
reliability 255/255, txload 1/255, rxload 1/255
Encapsulation ARPA, medium is broadcast
auto-duplex, auto-speed
Beacon is turned off
Auto-Negotiation is turned on, FEC mode is Auto
---- OUTPUT TRUNCATED -----
12.5.5 Verify LACP
The interface status of the upstream switches can provide valuable information for the link being down. The
following example shows interfaces 1 and 3 on upstream Cisco Nexus switches as members of port channel
1:
3232C-Leaf2# show interface status
--------------------------------------------------------------------------------
Port Name Status Vlan Duplex Speed Type
--------------------------------------------------------------------------------
mgmt0 -- connected routed full 1000 --
Eth1/1 To MX Chassis 1 suspended trunk full 100G QSFP-100G-SR4
Eth1/2 -- xcvrAbsen routed auto auto --
Eth1/3 To MX Chassis 2 suspended trunk full 100G QSFP-100G-SR4
---- OUTPUT TRUNCATED -----
Checking interface 1 reveals that the ports are not receiving the LACP PDUs as shown in the following
example:
3232C-Leaf2# show int eth 1/1
Ethernet1/1 is down (suspended(no LACP PDUs))
admin state is up, Dedicated Interface
Belongs to Po1
---- OUTPUT TRUNCATED -----
NOTE: In Dell EMC Networking switches, use show interface status command to view the interfaces
and associated status information. Use show interface ethernet interface number to view the
interface details.
In this example, the errors listed above occurred because an uplink was not created on the fabric.
99 Dell EMC PowerEdge MX SmartFabric Configuration and Troubleshooting Guide
Fabric details
Fabric topology with no uplinks
The resolution is to add the uplinks and verify that the fabric turns healthy.
Healthy fabric
100 Dell EMC PowerEdge MX SmartFabric Configuration and Troubleshooting Guide
12.6 Troubleshooting FC/FCoE
The following points can be verified while troubleshooting FC or FCoE errors:
• Ensure that the firmware and drivers are up to date on the CNAs.
• Check the storage guide to ensure that the CNAs are supported by the storage used in the
deployment. For qualified support matrix, see elab navigator and Dell EMC Storage Compatibility
Matrix for SC Series, PS Series and FS Series.
• Verify that port group breakout mode is appropriately configured.
• Ensure that the FC port-groups broken out on the unified ports in MX9116n switches are made
administratively up once the ports are changed from Ethernet to FC.
• MX9116n switches operating in SmartFabric mode support various commands to verify the
configuration. Use the following commands to verify FC configurations from MX9116n CLI:
OS10# show fc
alias Show FC alias
ns Show FC NS Switch parameters
statistics Show FC Switch parameters
switch Show FC Switch parameters
zone Show FC Zone
zoneset Show fc zoneset
• Use the following commands to verify FCoE configurations from MX9116n CLI:
OS10# show fcoe
enode Show FCOE enode information
fcf Show FCOE fcf information
sessions Show FCOE session information
statistics Show FCOE statistics information
system Show FCOE system information
vlan Show FCOE vlan information
NOTE: For more information on FC and FCoE, see the OS10 Enterprise Edition User Guide 10.4.0E(R3S) and
Dell EMC PowerEdge MX Series Fibre Channel Storage Network Deployment with Ethernet IOMs guide.
101 Dell EMC PowerEdge MX SmartFabric Configuration and Troubleshooting Guide
A Hardware overview
This section briefly describes the hardware that is used to validate the deployment examples in this
document. Appendix E contains a complete listing of hardware and software validated for this guide.
NOTE: While the steps in this document were validated using the specified Dell EMC Networking switches and
operating systems, they may be leveraged for other Dell EMC Networking switch models utilizing the same
networking OS version or later assuming the switch has the available port numbers, speeds, and types.
A.1 Dell EMC PowerEdge MX7000 chassis
The PowerEdge MX7000 chassis has one of three control panel options for administration, up to six hot-
pluggable, redundant, 3000-watt power supplies and up eight compute and storage sleds. Figure 94 shows
the front of the chassis and the following installed components:
• One touchscreen LCD panel (optional)
• Two Dell EMC PowerEdge MX740c sleds in slots one and two
• Six blank inserts in slots three through eight
Dell EMC PowerEdge MX7000–front
102 Dell EMC PowerEdge MX SmartFabric Configuration and Troubleshooting Guide
The MX7000 includes three I/O fabrics. Fabrics A and B for Ethernet I/O Module (IOM) connectivity, and
Fabric C for SAS and Fibre Channel (FC) connectivity. Each fabric provides two slots for redundancy.
Figure 95 shows the back of the PowerEdge MX7000 chassis configured with the following:
• One Dell EMC Networking MX9116n FSE shown in fabric slot A1
• One Dell EMC Networking MX7116n FEM shown in fabric slot A2
• Two Dell EMC PowerEdge MX9002m modules installed in management slots MM1 and MM2
Dell EMC PowerEdge MX7000–back
NOTE: Two PowerEdge MX7000 chassis with the hardware shown in Figure 94 and Figure 95 are used in this
guide. Compute sled models and quantities vary in the examples.
103 Dell EMC PowerEdge MX SmartFabric Configuration and Troubleshooting Guide
A.2 Dell EMC PowerEdge MX740c compute sled
The PowerEdge MX740c is a two-socket, full-height, single-width sled with impressive performance and
scalability. It is ideal for dense virtualization environments and can serve as a foundation for collaborative
workloads. An MX7000 chassis supports up to eight MX740c sleds.
PowerEdge MX740c key features include:
• Single-width slot design
• Two CPU sockets
• 24 DIMM slots of DDR4 memory
• Boot options include BOSS-S1 or IDSDM
• Up to six SAS/SATA SSD/HDD and NVMe PCIe SSDs
• Two PCIe mezzanine card slots for connecting to network Fabric A and B
• One PCIe mini-mezzanine card slot for connecting to storage Fabric C
• iDRAC9 with Lifecycle Controller
Dell EMC PowerEdge MX740c sled with six 2.5-inch SAS drives
104 Dell EMC PowerEdge MX SmartFabric Configuration and Troubleshooting Guide
A.3 Dell EMC PowerEdge MX840c compute sled
The PowerEdge MX840c, a powerful four-socket, full-height, double-width sled features dense compute and
memory capacity and a highly expandable storage subsystem. It is the ultimate scale-up server that excels at
running a wide range of database applications, substantial virtualization, and software-defined storage
environments. An MX7000 chassis supports up to four MX840c sleds.
PowerEdge MX840c key features include:
• Dual-width slot design
• Four CPU sockets
• 48 DIMM slots of DDR4 memory
• Boot options include BOSS-S1 or IDSDM
• Up to eight SAS/SATA SSD/HDD and NVMe PCIe SSDs
• Four PCIe mezzanine card slots for connecting to network Fabric A and B
• Two PCIe mini-mezzanine card slots for connecting to storage Fabric C
• iDRAC9 with Lifecycle Controller
Dell EMC PowerEdge MX840c sled with eight 2.5-inch SAS drives
105 Dell EMC PowerEdge MX SmartFabric Configuration and Troubleshooting Guide
A.4 Dell EMC PowerEdge MX9002m module
The Dell EMC MX9002m module controls overall chassis power, cooling, and hosts the OME-M console. Two
external Ethernet ports are provided to allow management connectivity and to connect additional MX7000
chassis in a single logical chassis. An MX7000 supports two MX9002m modules for redundancy. Figure 98
shows a single MX9002m module and its components.
Dell EMC PowerEdge MX9002m module
The following MX9002m module components are labeled in Figure 98.
1. Handle release
2. Gigabit Ethernet port 1 (Gb1)
3. Gigabit Ethernet port 2 (Gb2)
4. ID button and health status LED
5. Power status LED
6. Micro-B USB console port
NOTE: In this document, two MX9002m modules are used in each MX7000 chassis.
106 Dell EMC PowerEdge MX SmartFabric Configuration and Troubleshooting Guide
A.5 Dell EMC Networking MX9116n Fabric Switching Engine
The Dell EMC Networking MX9116n FSE is a scalable, high-performance, low latency 25GbE switch
purpose-built for the PowerEdge MX platform. The MX9116n FSE provides enhanced capabilities and cost-
effectiveness for the enterprise, mid-market, Tier2 cloud, and NFV service providers with demanding compute
and storage traffic environments.
In addition to 16 internal 25GbE ports, the MX9116n FSE provides the following external interfaces:
• Two 100GbE QSFP28 ports
• Two 100GbE/100GFC QSFP28 unified ports
• Twelve 200GbE QSFP28-Double Density (DD) ports
The two 100GbE QSFP28 ports provide Ethernet uplink connectivity. The two QSFP28 unified ports support
SAN connectivity supporting both NPIV Proxy Gateway (NPG) and direct attach FC capabilities.
The QSFP28-DD ports provide capacity for additional uplinks, Virtual Link Trunking interconnect (VLTi) links,
and connections to rack servers at 10GbE or 25GbE using breakout cables. Also, the QSFP28-DD ports
provide fabric expansion connections for up to nine additional MX7000 chassis leveraging the MX7116n
Fabric Expander Module in Fabric A and B. See Appendix A.10 for QSFP28-DD connector information.
Dell EMC Networking MX9116n FSE
The following MX9116n FSE components are labeled in Figure 99:
1. Express service tag
2. Storage USB port
3. Micro-B USB console port
4. Power and indicator LEDs
5. Module insertion/removal latch
6. Two QSFP28 ports
7. Two QSFP28 unified ports
8. Twelve QSFP28-DD ports
NOTE: In this document, two MX9116n FSEs are used – one in each MX7000 chassis.
107 Dell EMC PowerEdge MX SmartFabric Configuration and Troubleshooting Guide
A.6 Dell EMC Networking MX7116n Fabric Expander Module
The Dell EMC Networking MX7116n Fabric Expander Module (FEM) acts as an Ethernet repeater, taking
signals from attached compute sleds and repeating them to the associated lanes on the external QSFP28-DD
ports. The MX7116n FEM provides eight internal 25GbE connections to the chassis and two external
QSFP28-DD interfaces.
There is no operating system or switching ASIC on the MX7116n FEM, so it never requires an upgrade.
There is also no management or user interface, making the MX7116n FEM maintenance-free.
Dell EMC Networking MX7116n FEM
The following MX7116n FEM components are labeled in Figure 100:
1. Express service tag
2. Supported optic LED
3. Power and indicator LEDs
4. Module insertion/removal latch
5. Two 200GbE QSFP28-DD fabric expander ports
NOTE: In this document, two MX7116n FEMs are used–one in each MX7000 chassis.
A.7 Dell EMC Networking MX5108n Ethernet switch
The Dell EMC Networking MX5108n Ethernet switch is targeted at smaller PowerEdge MX7000 deployments
using one or two chassis. While not a scalable switch, it still provides high-performance and low latency with a
non-blocking switching architecture. The MX5108n provides line-rate 25GbE layer 2 and layer 3 forwarding
capacity to all connected servers with no oversubscription.
In addition to eight internal 25GbE ports, the MX5108n provides the following external interfaces:
• One 40GbE QSFP+ port
• Two 100GbE QSFP28 ports
• Four 10GbE BASE-T ports
The ports can be used to provide a combination of network uplink, VLTi, or FCoE (FSB) connectivity. The
MX5108n does not support NPG or direct attach FC capabilities.
108 Dell EMC PowerEdge MX SmartFabric Configuration and Troubleshooting Guide
Dell EMC Networking MX5108n
The following MX5108n components are labeled in Figure 101:
1. Luggage Tag
2. Storage USB Port
3. Micro-B USB console port
4. Power and indicator LEDs
5. Module insertion/removal latch
6. One QSFP+ port
7. Two QSFP28 ports
8. Four 10GbE BASE-T ports
NOTE: While the examples in this guide are specific to the MX9116n FSE and MX7116n FEM, the use of two
MX5108n switches in a single chassis is supported for the solutions shown. Cabling options for the MX5108n will
differ from the MX9116n/MX7116n as shown in the Dell EMC PowerEdge MX IO Guide.
A.8 PowerEdge MX7000 Fabrics I/O slots
The PowerEdge MX7000 chassis includes two I/O fabrics: Fabric A and Fabric B. The vertically aligned
compute sleds in slots one through eight connect to the horizontally aligned IOMs in slots A1, A2, B1, and B2.
This orthogonal connection method results in a midplane-free design and allows the adoption of new I/O
technologies without the burden of having to upgrade the midplane.
The MX740c supports two mezzanine cards, and the MX840c supports four mezzanine cards. Each
mezzanine card connects to a pair of IOMs installed in the corresponding fabric slots as shown in Figure 102.
For example, port one of mezzanine card A1 connects to fabric slot A1, containing an MX9116n FSE for
example (not shown). Port two of mezzanine card A1 connects to fabric slot A2, containing an MX7116n FEM
for example (not shown).
109 Dell EMC PowerEdge MX SmartFabric Configuration and Troubleshooting Guide
Dell EMC PowerEdge MX740c mezzanine cards
Table 10 shows the port mapping for fabric A. The MX9116n FSE in slot A1 maps dual-port mezzanine cards
to odd-numbered ports. The MX7116n FEM, connected to the MX9116n FSE, maps to virtual ports with each
port representing a compute sled attached to the MX7116n FEM.
Port mapping example for fabric A
MX7000 slot MX9116n FSE ports MX7116n FEM virtual ports
1 Ethernet 1/1/1 Ethernet 1/71/1
2 Ethernet 1/1/3 Ethernet 1/71/2
3 Ethernet 1/1/5 Ethernet 1/71/3
4 Ethernet 1/1/7 Ethernet 1/71/4
5 Ethernet 1/1/9 Ethernet 1/71/5
6 Ethernet 1/1/11 Ethernet 1/71/6
7 Ethernet 1/1/13 Ethernet 1/71/7
8 Ethernet 1/1/15 Ethernet 1/71/8
NOTE: In this document, only Fabric A is used.
A.9 Scalable fabric architecture overview
A new concept with the PowerEdge MX platform is the scalable fabric architecture. A scalable fabric spans
multiple chassis and allows them to behave like a single chassis from a networking perspective.
A scalable fabric consists of two main components, a pair of MX9116n FSEs in the first two chassis, and
additional pairs of MX7116n FEMs in the remaining chassis. Each MX7116n FEM connects to the MX9116n
FSE corresponding to its fabric and slot. All IOMs participating in the fabric are configured in either Full Switch
or SmartFabric mode.
110 Dell EMC PowerEdge MX SmartFabric Configuration and Troubleshooting Guide
Figure 103 shows three (expandable to ten) MX7000 chassis in a single Scalable Fabric Architecture. The
first two chassis each contain one MX9116n FSE and one MX7116n FEM. Chassis 3-10 each contain two
MX7116n FEMs. All connections in the figure use QSFP28-DD connections.
Scalable Fabric example using Fabric A
In this document, a scalable fabric architecture is deployed across two PowerEdge MX7000 chassis. Both
MX9116n FSEs operate in SmartFabric mode. This section provides an overview of the management network
and the scalable fabric architecture used in this document.
111 Dell EMC PowerEdge MX SmartFabric Configuration and Troubleshooting Guide
Figure 104 shows the scalable fabric architecture network and how each of the MX9116n FSEs connect to a
pair of leaf switches using QSFP28 cables. The MX9116n FSEs interconnect through a pair of QSFP28-DD
ports. MX7116n FEMs connect to the MX9116n FSE in the other chassis as shown.
1 3 5 7 9 11 13 15 17 19 21 23 25 27 29 31 33SFP+ Stack ID
Z9100-ON Leaf 1 2 4 6 8 10 12 14 16 18 20 22 24 26 28 30 32 34SFP+
EST
VLTi
1 3 5 7 9 11 13 15 17 19 21 23 25 27 29 31 33SFP+ Stack ID
Z9100-ON Leaf 2 2 4 6 8 10 12 14 16 18 20 22 24 26 28 30 32 34SFP+
EST
MX7116n FEM
MX9116n FSE
VLTi
MX9116n FSE
MX7116n FEM
VLTi (100 GbE)
Fabric uplink (100 GbE)
FSE to FEM (200 GbE)
FSE VLTi (200 GbE)
Scalable Fabric Architecture topology
NOTE: See Appendix A.10 for more information on QSFP28-DD cables.
112 Dell EMC PowerEdge MX SmartFabric Configuration and Troubleshooting Guide
A.10 QSFP28 double density connectors
Quad Small Form-Factor Pluggable 28 Double Density, or QSFP28-DD connectors, expand on the QSFP28
pluggable form factor. By doubling the number of available lanes from four to eight, with each lane operating
at 25 Gbps, the result is 200 Gbps for each connection.
NOTE: A QSFP28-DD transceiver is not compatible with a QSFP28 port due to the specifications required to
lengthen the PCB connector to allow for the additional four lanes. However, a QSFP28 transceiver can be
inserted into a QSFP28-DD port.
QSFP28-DD and QSFP28 physical interfaces
The MX9116n FSE supports direct attach cables (DAC), active optic cables (AOC), as well as multi-mode
fiber (MMF) cables with supported Dell EMC Networking optics.
A.11 OOB management network
Figure 106 shows a Dell EMC PowerSwitch S3048-ON used as an OOB management switch. Management
ports from the leaf switches and the MX9002 modules connect to the S3048-ON as shown. Management
ports on other equipment in the rack (not shown), such as PowerEdge server iDRACs, are also connected to
the S3048-ON. Not shown is the S3048-ON connecting to the management network core.
NOTE: Shown for the leaf switch layer is a pair of Dell EMC PowerSwitch Z9100-ON switches. If using Cisco
Nexus switches, management network configuration is identical.
For the S3048-ON management switch, all ports used are in Layer 2 mode and are in the default VLAN.
Spanning Tree Protocol (STP) is enabled as a precaution against loops. Additional configuration is not
required.
113 Dell EMC PowerEdge MX SmartFabric Configuration and Troubleshooting Guide
Management network
NOTE: See section 2.2 PowerEdge MX7000 Multi-Chassis Management groups in the Dell EMC PowerEdge MX
Networking Architecture Guide for more information.
114 Dell EMC PowerEdge MX SmartFabric Configuration and Troubleshooting Guide
B OpenManage Enterprise Modular console
The PowerEdge MX9002m module hosts the OME-M console. OME-M is the latest addition to the Dell
OpenManage Enterprise suite of tools and provides a centralized management interface for the PowerEdge
MX platform. OME-M console features include:
• End-to-end lifecycle management for servers, storage, and networking
• A touch LCD for initial setup and error notification
• Leverages iDRAC9 intelligent automation and security features
• Manages one or multiple chassis from a single web or REST API leveraging multi-chassis
management (MCM) groups
• OpenManage Mobile for configuration and troubleshooting including wireless server vKVM
• Creation and deployment of SmartFabric topologies
B.1 PowerEdge MX9002m module cabling
Multiple PowerEdge MX9002m modules are grouped to form domains called MCM groups. A single MCM
group can include up to 10 chassis, where one is the lead and the remaining chassis are members. The
OpenManage Enterprise Modular console supports a daisy chain topology using the redundant 1GbE ports
on the MX9002m module.
An MCM group includes the following features:
• Provides the rollup health status of the OME-M chassis group
• Automatically propagates lead chassis settings to member chassis
In addition to the two MX7000s each having a single connection to the S3048-ON management switch,
additional inter-chassis cabling is needed. These additional 1GbE cables provide redundancy to all available
MMs in both chassis. See section 2.2 PowerEdge MX7000 Multi-Chassis Management groups in the Dell
EMC PowerEdge MX Networking Architecture Guide for more information on inter-chassis cabling of MMs.
B.2 PowerEdge MX7000 initial deployment
Initial configuration may be done through the LCD touchscreen. If DHCP is not used, perform the following
steps to assign a static IP address and gateway to each chassis:
1. Activate the LCD touchscreen by tapping the screen lightly. The Select Language screen displays.
2. Select the desired language, such as English.
3. Select Main Menu, and then Save.
4. Select Settings > Network Settings > Edit > IPv4 > Static IP.
5. Select Yes to change the IP settings from DHCP to Static.
6. Enter the required information in the following fields:
a. IP address
b. Subnet mask
c. Default gateway
7. Select Save.
8. Repeat steps 1 through 7 for each chassis.
115 Dell EMC PowerEdge MX SmartFabric Configuration and Troubleshooting Guide
On first logging into the OME-M console, the Chassis Deployment Wizard displayed. In this document, only
MCM group definition settings are initially configured. All settings are optional and can be completed later by
selecting Overview > Configure > Initial Configuration on the chassis page.
To complete the Chassis Deployment Wizard, complete the following steps:
1. In the Chassis Deployment Wizard window, click the Group Definition listing in the left
navigational panel.
2. In the Group Definition pane, select the Create Group checkbox and complete the following:
a. In the Group Name box, enter a name, for example, Group1.
b. Optionally, enter a description in the Group Description box.
c. Next to Onboarding Permissions, select Automatic.
d. Select the All checkbox under Propagate Configuration to Members.
e. Under Available Chassis, select the second MX7000 chassis and click Add Chassis.
f. Under Current Members, confirm that the selected chassis is listed.
g. Click Next.
3. On the Summary page, confirm the icon is displayed next to Group Definition Settings under
Progress Status.
4. Click Submit.
After the window closes, click the Home button on the navigation pane. The group appears in the upper left
corner of the page with all participating chassis members. It may take an additional few minutes for the
secondary chassis to be added. When complete, both chassis should appear on the Home page with the
status icon as shown in Figure 107.
Healthy MCM group
116 Dell EMC PowerEdge MX SmartFabric Configuration and Troubleshooting Guide
B.3 PowerEdge MX Ethernet I/O Module initial deployment
All switches running OS10EE form a redundant management cluster that provides a single REST API
endpoint to OME-M to manage all switches in a chassis or across all chassis in an MCM group. Figure 108
shows the PowerEdge MX networking IOMs in the MCM group. This page is accessed by selecting Devices
> I/O Modules.
Each IOM can be configured directly from the OME-M console. Administrative tasks include:
• Viewing IOM-specific alerts
• Power cycling the IOM
• Configuring device management information
• Configuring port breakout modes
• Updating IOM firmware
OME-M console – I/O Modules page
IOMs are configured to receive their management IP address via DHCP by default. To optionally configure
static IP addresses and hostnames on the MX9116n IOMs, do the following:
1. Open the OME-M console.
2. From the navigation menu, click Devices > I/O Modules.
3. Click IOM-A1 for the first MX9116n.
4. On the IOM-A1 page, click the Settings tab and expand Network.
5. Under IPv4 settings, uncheck the Enable DHCP box and specify a valid IP Address, Subnet Mask,
and Gateway.
6. Click Apply.
7. Expand the Management section and enter a Host Name in the field provided, for example,
MX9116n-1.
117 Dell EMC PowerEdge MX SmartFabric Configuration and Troubleshooting Guide
8. Click Apply.
9. Repeat steps 3-7 for the second MX9116n, IOM-A2.
118 Dell EMC PowerEdge MX SmartFabric Configuration and Troubleshooting Guide
C Rack-mounted switches
This section covers the rack-mounted networking switches used in the examples in this guide.
C.1 Dell EMC PowerSwitch S3048-ON
The Dell EMC PowerSwitch S3048-ON is a 1-Rack Unit (RU) switch with forty-eight 1GbE BASE-T ports and
four 10GbE SFP+ ports. In this document, one S3048-ON supports out-of-band (OOB) management traffic for
all examples.
Dell EMC PowerSwitch S3048-ON
C.2 Dell EMC PowerSwitch Z9100-ON
The Dell EMC PowerSwitch Z9100-ON is a 1-RU multilayer switch with thirty-two QSFP28 ports supporting
10/25/40/50/100GbE and two 10GbE SFP+ ports. A pair of Z9100-ON switches is used as leaf switches in
Scenario 1 in this guide.
Dell EMC PowerSwitch Z9100-ON
C.3 Cisco Nexus 3232C
The Cisco Nexus 3232C is a 1-RU fixed form-factor 100GbE switch with thirty-two QSFP28 ports supporting
10/25/40/50/100GbE. A pair of Cisco Nexus 3232C switches is used as leaf switches in Scenario 2 in this
guide.
C.4 Cisco Nexus C93180YC-EX
The Cisco Nexus C93180YC-EX switch is a 1-RU switch with forty-eight 1/10/25GbE ports and six
40/100GbE ports. A pair of Cisco Nexus C93180YC-EX switches is used as Cisco ACI leaf switches in
Scenario 3 in this guide.
C.5 Cisco Nexus C9336-PQ
The Cisco Nexus C9336-PQ switch is a 2-RU switch with thirty-six 40GbE QSFP+ ports. One Cisco Nexus
C9336-PQ switch is used as a Cisco ACI spine switch in Scenario 3 in this guide.
119 Dell EMC PowerEdge MX SmartFabric Configuration and Troubleshooting Guide
D Additional information
D.1 Delete a SmartFabric
To remove the SmartFabric using the OME-M console, perform the following steps:
1. Open the OME-M console.
2. From the navigation menu, click Devices > Fabric.
3. Select SmartFabric.
4. Click the Delete button.
5. In the delete fabric dialog box click Yes.
All participating switches reboot to Full Switch mode.
NOTE: Any configuration not completed by the OME-M console is lost when switching between IOM operating
modes.
D.2 Delete an MCM group
To remove an MCM group using the OME-M console, perform the following steps:
1. Open the OME-M console.
2. In the MCM group pane, click the name of the lead chassis.
3. From the Configure menu, select Delete Group.
4. In the Delete Group dialog box, click Confirm.
At this point, the OME-M console removes the MCM group. To manage the chassis, use the individual IP
addresses assigned to each.
D.3 Reset chassis using RACADM
To reset the chassis to factory default settings, perform the following steps:
1. Connect to the MX9002m IP address using SSH. The default username is root, and the default
password is calvin.
2. In the RACADM shell, run the racadm racresetcfg command.
3. The factory reset process is initiated, and a status message displays.
NOTE: The process takes several minutes to complete.
4. Optionally, after the reset process is complete, use the LCD screen to reassign a static IP address.
See Section B.2 for more information.
120 Dell EMC PowerEdge MX SmartFabric Configuration and Troubleshooting Guide
D.4 Reset an OS10EE switch to factory defaults
To reset OS10EE switches back to the factory default configuration, enter the following commands:
OS10# delete startup-configuration
Proceed to delete startup-configuration [yes/no(default)]:yes
OS10# reload
System configuration has been modified. Save? [yes/no]:no
Proceed to reboot the system? [confirm yes/no]:yes
The switch reboots with default configuration settings.
D.5 Reset Cisco Nexus 3232C to factory defaults
To reset the Cisco Nexus 3232C switches to the factory default configuration, enter the following commands:
3232C# write erase
Warning: This command will erase the startup-configuration.
Do you wish to proceed anyway? (y/n) [n] y
After the next reboot the switch loads with default configuration settings.
121 Dell EMC PowerEdge MX SmartFabric Configuration and Troubleshooting Guide
E Validated components
E.1 Scenarios 1 and 2
The following tables include the hardware, software, and firmware used to configure and validate Scenario 1
and Scenario 2 in this document.
E.1.1 Dell EMC Networking switches
Dell EMC Networking switches and OS versions – Scenarios 1 and 2
Qty Item Version
2 Dell EMC PowerSwitch Z9100-ON leaf switches 10.4.0E(R3)
1 Dell EMC PowerSwitch S3048-ON OOB management switch 10.4.0E(R3P2)
E.1.2 Dell EMC PowerEdge MX7000 chassis and components
Dell EMC PowerEdge MX7000 chassis and components – Scenarios 1 and 2
Qty Item Version
2 Dell EMC PowerEdge MX7000 chassis -
4 Dell EMC PowerEdge MX740c sled (2 per chassis) -
4 Dell EMC PowerEdge M9002m modules (2 per chassis) 1.00
2 Dell EMC Networking MX9116n FSE (1 per chassis) 10.4.0E(R3)
2 Dell EMC Networking MX7116n FEM (1 per chassis) -
MX740c sled details – Scenarios 1 and 2
Qty per
Item Firmware Version
sled
1 Intel(R) Xeon(R) Silver 4114 CPU @ 2.20GHz -
12 16GB DDR4 DIMMs (192GB total) -
1 Boot Optimized Storage Solution (BOSS) Controller w/ 2x240GB 2.6.13.2008
SATA SSDs
1 PERC H730P MX 25.5.3.0005
3 600GB SAS HDD -
1 Intel(R) Ethernet 25G 2P XXV710 mezzanine card 18.5.17
- BIOS 1.0.1
- iDRAC with Lifecycle Controller 3.20.20.20
122 Dell EMC PowerEdge MX SmartFabric Configuration and Troubleshooting Guide
E.1.3 Cisco Nexus switches
Nexus switches and OS versions – Scenarios 1 and 2
Qty Item Version
2 Cisco Nexus 3232C 7.0(3)I4(1)
E.2 Scenario 3
The following tables include the hardware, software, and firmware used to configure and validate Scenario 3
in this document:
E.2.1 Dell EMC Networking switches
Dell EMC Networking Switches and OS versions – Scenario 3
Qty Item OS Version
1 Dell EMC PowerSwitch S3048-ON OOB management switch 10.4.1.2
E.2.2 Dell EMC PowerEdge MX7000 chassis and components
Dell EMC PowerEdge MX7000 chassis and components – Scenario 3
Qty Item Version
2 Dell EMC PowerEdge MX7000 chassis -
3 Dell EMC PowerEdge MX740c sled -
1 Dell EMC PowerEdge MX840c sled -
4 Dell EMC PowerEdge M9002m modules (2 per chassis) 1.00.01
2 Dell EMC Networking MX9116n FSE (1 per chassis) 10.4.0E(R3S)
2 Dell EMC Networking MX7116n FEM (1 per chassis) -
123 Dell EMC PowerEdge MX SmartFabric Configuration and Troubleshooting Guide
MX740c sled details – Scenario 3
Qty per
Item Version
sled
2 Intel(R) Xeon(R) Silver 4114 CPU @ 2.20GHz -
12 16GB DDR4 DIMMs (192GB total) -
1 Boot Optimized Storage Solution (BOSS) S1 Controller w/ 2.6.13.3011
1x120GB SATA SSD
1 PERC H730P MX 25.5.5.0005
2 600GB SAS HDD -
1 Intel(R) Ethernet 2x25GbE XXV710 mezzanine card or 18.5.17 (Intel) or
QLogic 2x25GbE QL41232HMKR mezzanine card 14.07.07 (QLogic)
- BIOS 1.0.2
- iDRAC with Lifecycle Controller 3.20.20.20
VMware ESXi (Dell EMC Customized) 6.7.0 build 9484548 (A05)
MX840c sled details – Scenario 3
Qty/sled Item Version
2 Intel(R) Xeon(R) Gold 5118 CPU @ 2.30GHz -
2 32GB DDR4 DIMM -
1 Boot Optimized Storage Solution (BOSS) S1 Controller w/ 2.6.13.3011
1x120GB SATA SSD
1 PERC H730P MX 25.5.5.0005
2 600GB SAS HDD -
1 QLogic 2x25GbE QL41232HMKR mezzanine card 14.07.07
- BIOS 1.0.2
- iDRAC with Lifecycle Controller 3.20.20.20
VMware ESXi (Dell EMC Customized) 6.7.0 build 9484548 (A05)
E.2.3 Cisco ACI components
Cisco ACI components and OS versions – Scenario 3
Qty Item Version
1 Cisco APIC 3.2(3i)
1 Cisco Nexus C9336-PQ spine switch n9000-13.2(3i)
2 Cisco Nexus C93180YC-EX leaf switches n9000-13.2(3i)
124 Dell EMC PowerEdge MX SmartFabric Configuration and Troubleshooting Guide
F Technical resources
Dell EMC Networking Guides
Dell EMC PowerEdge MX IO Guide
Dell EMC PowerEdge MX Network Architecture Guide
Dell EMC PowerEdge MX SmartFabric Deployment Video
Dell EMC PowerEdge MX SmartFabric Deployment with Cisco ACI Video
MX Port-Group Configuration Errors Video
MX Port-Group Configuration Video
Dell EMC OpenManage Enterprise-Modular Edition User's Guide v1.00.01
OS10 Enterprise Edition User Guide for PowerEdge MX IO Modules Release 10.4.0E R3S
Manuals and documents for Dell EMC PowerEdge MX7000
Manuals and documents for Dell EMC PowerSwitch MX9116n
Manuals and documents for Dell EMC PowerSwitch S3048-ON
Manuals and documents for Dell EMC PowerSwitch Z9100-ON
125 Dell EMC PowerEdge MX SmartFabric Configuration and Troubleshooting Guide
G Support and feedback
Contacting Technical Support
Support Contact Information Web: http://www.dell.com/support
Telephone: USA: 1-800-945-3355
Feedback for this document
Dell EMC encourages readers to provide feedback on the quality and usefulness of this publication by
sending an email to Dell_Networking_Solutions@Dell.com
126 Dell EMC PowerEdge MX SmartFabric Configuration and Troubleshooting Guide
You might also like
- The Sympathizer: A Novel (Pulitzer Prize for Fiction)From EverandThe Sympathizer: A Novel (Pulitzer Prize for Fiction)Rating: 4.5 out of 5 stars4.5/5 (122)
- Devil in the Grove: Thurgood Marshall, the Groveland Boys, and the Dawn of a New AmericaFrom EverandDevil in the Grove: Thurgood Marshall, the Groveland Boys, and the Dawn of a New AmericaRating: 4.5 out of 5 stars4.5/5 (266)
- A Heartbreaking Work Of Staggering Genius: A Memoir Based on a True StoryFrom EverandA Heartbreaking Work Of Staggering Genius: A Memoir Based on a True StoryRating: 3.5 out of 5 stars3.5/5 (231)
- Grit: The Power of Passion and PerseveranceFrom EverandGrit: The Power of Passion and PerseveranceRating: 4 out of 5 stars4/5 (590)
- The World Is Flat 3.0: A Brief History of the Twenty-first CenturyFrom EverandThe World Is Flat 3.0: A Brief History of the Twenty-first CenturyRating: 3.5 out of 5 stars3.5/5 (2259)
- Never Split the Difference: Negotiating As If Your Life Depended On ItFrom EverandNever Split the Difference: Negotiating As If Your Life Depended On ItRating: 4.5 out of 5 stars4.5/5 (843)
- The Subtle Art of Not Giving a F*ck: A Counterintuitive Approach to Living a Good LifeFrom EverandThe Subtle Art of Not Giving a F*ck: A Counterintuitive Approach to Living a Good LifeRating: 4 out of 5 stars4/5 (5808)
- The Little Book of Hygge: Danish Secrets to Happy LivingFrom EverandThe Little Book of Hygge: Danish Secrets to Happy LivingRating: 3.5 out of 5 stars3.5/5 (401)
- Team of Rivals: The Political Genius of Abraham LincolnFrom EverandTeam of Rivals: The Political Genius of Abraham LincolnRating: 4.5 out of 5 stars4.5/5 (234)
- Shoe Dog: A Memoir by the Creator of NikeFrom EverandShoe Dog: A Memoir by the Creator of NikeRating: 4.5 out of 5 stars4.5/5 (540)
- Her Body and Other Parties: StoriesFrom EverandHer Body and Other Parties: StoriesRating: 4 out of 5 stars4/5 (821)
- The Gifts of Imperfection: Let Go of Who You Think You're Supposed to Be and Embrace Who You AreFrom EverandThe Gifts of Imperfection: Let Go of Who You Think You're Supposed to Be and Embrace Who You AreRating: 4 out of 5 stars4/5 (1092)
- The Emperor of All Maladies: A Biography of CancerFrom EverandThe Emperor of All Maladies: A Biography of CancerRating: 4.5 out of 5 stars4.5/5 (271)
- The Hard Thing About Hard Things: Building a Business When There Are No Easy AnswersFrom EverandThe Hard Thing About Hard Things: Building a Business When There Are No Easy AnswersRating: 4.5 out of 5 stars4.5/5 (346)
- Hidden Figures: The American Dream and the Untold Story of the Black Women Mathematicians Who Helped Win the Space RaceFrom EverandHidden Figures: The American Dream and the Untold Story of the Black Women Mathematicians Who Helped Win the Space RaceRating: 4 out of 5 stars4/5 (897)
- The Yellow House: A Memoir (2019 National Book Award Winner)From EverandThe Yellow House: A Memoir (2019 National Book Award Winner)Rating: 4 out of 5 stars4/5 (98)
- Elon Musk: Tesla, SpaceX, and the Quest for a Fantastic FutureFrom EverandElon Musk: Tesla, SpaceX, and the Quest for a Fantastic FutureRating: 4.5 out of 5 stars4.5/5 (474)
- The Unwinding: An Inner History of the New AmericaFrom EverandThe Unwinding: An Inner History of the New AmericaRating: 4 out of 5 stars4/5 (45)
- On Fire: The (Burning) Case for a Green New DealFrom EverandOn Fire: The (Burning) Case for a Green New DealRating: 4 out of 5 stars4/5 (74)
- MS For Leak Testing of TanksDocument5 pagesMS For Leak Testing of TanksOmar Tocmo100% (1)
- NMIMS Masters 1Document30 pagesNMIMS Masters 1Sameer BeheraNo ratings yet
- Fairstar Heavy Transport (A) HBR Case SolutionDocument5 pagesFairstar Heavy Transport (A) HBR Case SolutionSamin Sakib100% (1)
- Domtar Kingsport PILOT AgreementDocument18 pagesDomtar Kingsport PILOT AgreementBrit StackNo ratings yet
- Grade Level: 9 Subject: Mandatory Subject - Entrepreneurship Specialization: Special Program in Technical-Vocational EducationDocument5 pagesGrade Level: 9 Subject: Mandatory Subject - Entrepreneurship Specialization: Special Program in Technical-Vocational EducationMarryLuzCabonceDurango100% (1)
- Simulation of Computer Network With Switch and Packet ReservationDocument6 pagesSimulation of Computer Network With Switch and Packet ReservationArthee PandiNo ratings yet
- UNICAF Terms and ConditionsDocument43 pagesUNICAF Terms and ConditionsGregory KagoohaNo ratings yet
- Bida Ang SayaDocument10 pagesBida Ang Sayablaineparocha13No ratings yet
- Xavier Institute of Management, Jabalpur (XIMJ) : Post-Graduate Diploma in ManagementDocument24 pagesXavier Institute of Management, Jabalpur (XIMJ) : Post-Graduate Diploma in ManagementGarg SushantNo ratings yet
- Module 3 Team Project Swot AnalysisDocument8 pagesModule 3 Team Project Swot Analysisapi-591199908No ratings yet
- Weekly Updates - w15Document60 pagesWeekly Updates - w15RafayNo ratings yet
- CAIIB Paper 1 Module C ABM Credit Management PDF by Ambitious BabaDocument56 pagesCAIIB Paper 1 Module C ABM Credit Management PDF by Ambitious BabaAmit KanojiaNo ratings yet
- Test Certificate For False Celing ChannelDocument1 pageTest Certificate For False Celing ChannelKiran ReddyNo ratings yet
- Week 1 Introduction To Economics NotesDocument3 pagesWeek 1 Introduction To Economics Notessuruthi.uthayakumarNo ratings yet
- FGPA Internship ReportDocument61 pagesFGPA Internship ReportPV EducationsNo ratings yet
- Agreement Ms Durga IndustriesDocument4 pagesAgreement Ms Durga Industriespallav khajuriaNo ratings yet
- CIS Oracle Linux 8 Benchmark v1.0.0Document479 pagesCIS Oracle Linux 8 Benchmark v1.0.0Camilo BarraganNo ratings yet
- Chapter 9Document5 pagesChapter 9Villanueva, Jane G.No ratings yet
- Executtive Summary: Impact of Globlisation On Indian Banking Sector 1Document41 pagesExecuttive Summary: Impact of Globlisation On Indian Banking Sector 1Ajay PhalkeNo ratings yet
- Trigol Technologies PDFDocument12 pagesTrigol Technologies PDFj fNo ratings yet
- Travel VA Cover LetterDocument1 pageTravel VA Cover Letterjenn12201993No ratings yet
- Introduction To Spreadsheet ModelingDocument33 pagesIntroduction To Spreadsheet Modelinganupam singhNo ratings yet
- Macro and Micro Environment Analysis in LaosDocument19 pagesMacro and Micro Environment Analysis in LaosNam NguyễnNo ratings yet
- Business Marketing Text and Cases 4nbsped 125909796x 9781259097966Document627 pagesBusiness Marketing Text and Cases 4nbsped 125909796x 9781259097966Nguyễn Khánh ChiNo ratings yet
- LCSF Low Clearance Split Frame User Manual For Models 1824 4248Document200 pagesLCSF Low Clearance Split Frame User Manual For Models 1824 4248CARLOS EZEQUIEL FARINANo ratings yet
- Small Business Loan ApplicationDocument4 pagesSmall Business Loan ApplicationPetarB43No ratings yet
- Auditing The Revenue Process: Audit IDocument26 pagesAuditing The Revenue Process: Audit IzewdieNo ratings yet
- A Study On Competitive Analysis and To Increase Sales and Brand Awareness of Mapro Products in NCR RegionDocument52 pagesA Study On Competitive Analysis and To Increase Sales and Brand Awareness of Mapro Products in NCR RegionTirthankar Das83% (6)
- GOPRO Written Case DraftDocument3 pagesGOPRO Written Case DraftBritney BissambharNo ratings yet
- Satyam Balance Sheet AnalysisDocument3 pagesSatyam Balance Sheet AnalysisHarish100% (12)