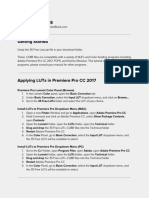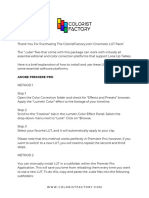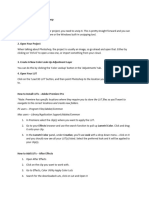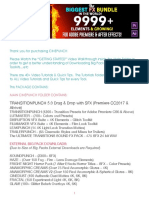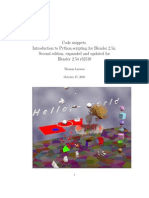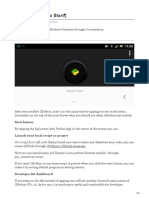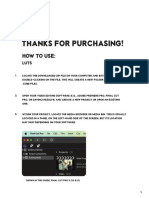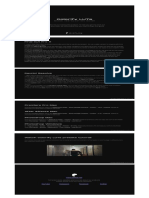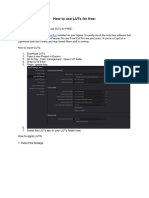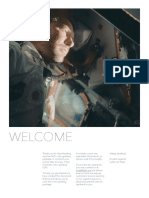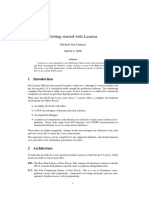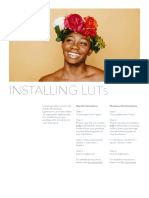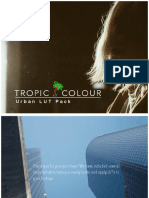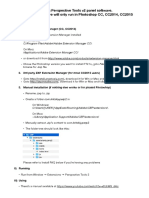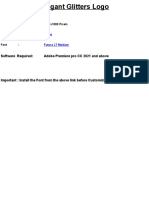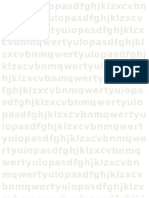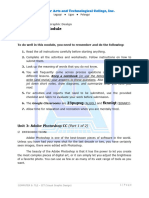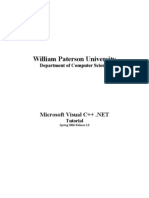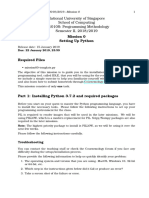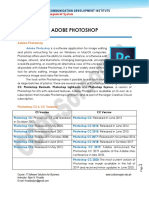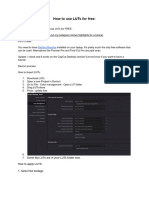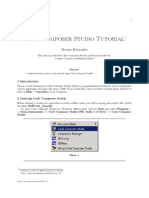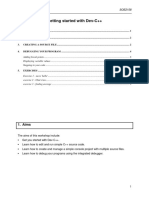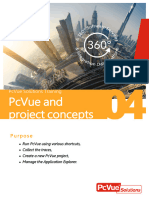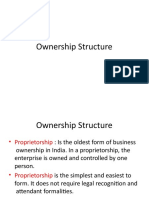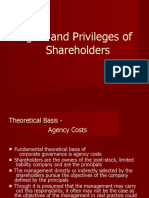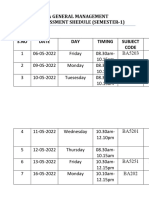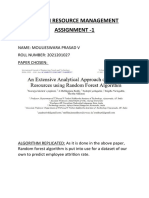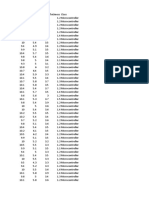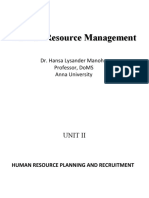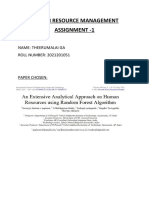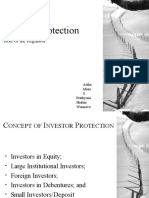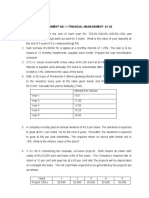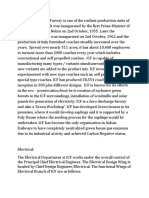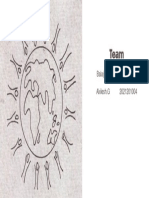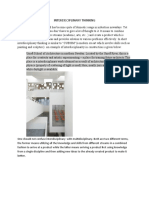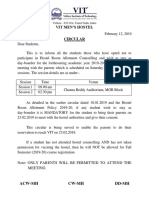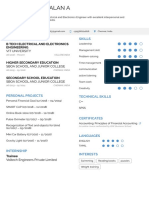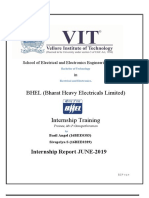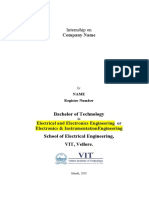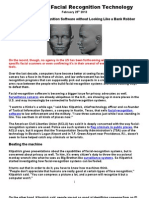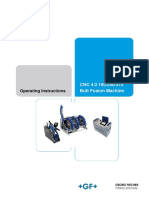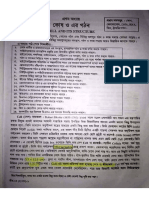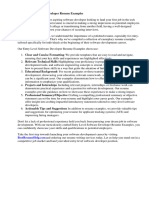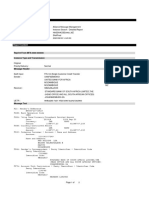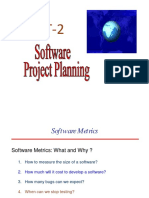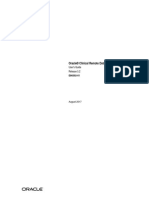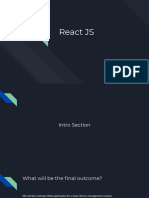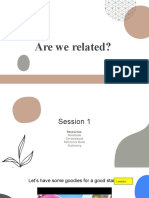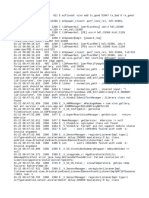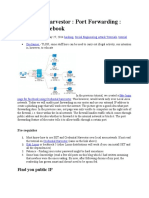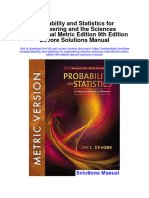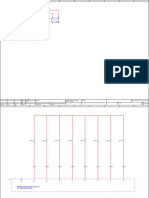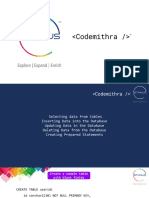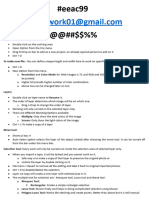Professional Documents
Culture Documents
How To Apply LUTs - StudioBinder
Uploaded by
balajiOriginal Title
Copyright
Available Formats
Share this document
Did you find this document useful?
Is this content inappropriate?
Report this DocumentCopyright:
Available Formats
How To Apply LUTs - StudioBinder
Uploaded by
balajiCopyright:
Available Formats
How to Apply Your Free LUT Pack
from StudioBinder
Getting Started
First, download and unzip the file you received in your email.
These .CUBE files are compatible with a variety of NLE’s and Color Grading programs
including Adobe Premiere Pro CC 2017, FCPX, and DaVinci Resolve. This tutorial will cover
these three programs, please consult your manual for other programs.
Applying LUTs in Premiere Pro CC 2017
Premiere Pro Lumetri Color Panel (Browse)
1. In the Lumetri Color panel, open the Basic Correction tab.
2. Under Basic Correction , select the Input LUT dropdown menu, and click on
Browse…
3. Go to the Free LUTs folder and select the LUT of your choice.
Install LUTs to Premiere Pro Drop-down Menu (MAC)
1. Open a new Finder Window and go to Applications, open Adobe Premiere Pro CC
2. Hold Command and click on Adobe Premiere CC, select Show Package Contents,
open Contents
3. Open the Lumetri folder, open the LUTs folder, open the Technical folder
4. Drag and drop the LUTs .CUBE files into the Technical folder
5. Restart Adobe Premiere Pro CC
6. In the Color Panel, go to Basic Correction , select the Input LUT dropdown menu,
and the LUTs will be available to select.
Install LUTs to Premiere Pro Dropdown Menu (PC)
1. Go to the C:// folder, open Program Files, open Adobe, open Adobe Premiere Pro CC
2. Open the Lumetri folder, open the LUTs folder, open the Technical folder
3. Drag and drop the LUTs .CUBE files into the Technical folder
4. Restart Adobe Premiere Pro CC
5. In the Color Panel, go to Basic Correction, select the Input LUT dropdown menu, and
the LUTs will be available to select.
Applying LUTs in FCPX
To use LUTs in Final Cut Pro X, you will first need to download a LUT plugin. For a great free
plugin, consider mLUT from Motion VFX.
1. Download and install the mLUT plugin from Motion VFX.
2. Restart FCPX
3. In the Final Cut Pro X timeline, drag the mLUT effect to your clip
4. In the Inspector, navigate to the mLUT interface and click Load Custom LUT.
5. Go the the LUTs folder, select the LUT of your choice.
Applying LUTs in DaVinci Resolve 12.5
Follow these steps to add the LUTs to DaVinci Resolve.
1. Open your DaVinci Resolve project.
2. Click the Project Settings cog wheel in the bottom right corner
3. Go to the Color Management tab, click Open LUT Folder
4. Drag and drop the Free LUTs .CUBE files into the DaVinci Resolve LUT Folder
5. Close the folders, and select Update Lists in DaVinci Resolve
6. The LUTs are now available to select under the 3D Input Lookup Table drop-down
menu.
7. Select the LUT of your choice, click Save.
You might also like
- PYTHON: Practical Python Programming For Beginners & Experts With Hands-on ProjectFrom EverandPYTHON: Practical Python Programming For Beginners & Experts With Hands-on ProjectRating: 5 out of 5 stars5/5 (3)
- Read MeDocument2 pagesRead MeAli RazaNo ratings yet
- Python Programming Reference Guide: A Comprehensive Guide for Beginners to Master the Basics of Python Programming Language with Practical Coding & Learning TipsFrom EverandPython Programming Reference Guide: A Comprehensive Guide for Beginners to Master the Basics of Python Programming Language with Practical Coding & Learning TipsNo ratings yet
- How To Install LUTsDocument4 pagesHow To Install LUTsAnggi OceeNo ratings yet
- AutoHotKey Computer Productivity Book 0: AutoHotKey productivity, #0From EverandAutoHotKey Computer Productivity Book 0: AutoHotKey productivity, #0No ratings yet
- Leeming LUT Pro III Installation GuideDocument6 pagesLeeming LUT Pro III Installation GuideMichele PepeNo ratings yet
- Davinci Resolve: Thank You For Purchasing Cinecolor Color Grading Luts!Document5 pagesDavinci Resolve: Thank You For Purchasing Cinecolor Color Grading Luts!JamesNo ratings yet
- How To Install LUTsDocument2 pagesHow To Install LUTsvenases408No ratings yet
- Davinci Resolve: WWW - Cinecolor.IoDocument6 pagesDavinci Resolve: WWW - Cinecolor.Iodeadly.justice.newNo ratings yet
- User Guide Color Grading LutsDocument6 pagesUser Guide Color Grading LutsDonal ColeyNo ratings yet
- Installing Video LUTs User Manual Mac or WindowsDocument12 pagesInstalling Video LUTs User Manual Mac or WindowsÀchraf IssaouiNo ratings yet
- MLUT TutorialDocument13 pagesMLUT TutorialTuto AndresNo ratings yet
- Cinecolor Installation InstructionsDocument6 pagesCinecolor Installation InstructionssundaridianNo ratings yet
- Pulp Motion User GuideDocument51 pagesPulp Motion User GuideEric GoldsteinNo ratings yet
- (PSOC Designer) GSTutorialDocument25 pages(PSOC Designer) GSTutorialjace_cuyuganNo ratings yet
- LUTs Quick Install GuideDocument2 pagesLUTs Quick Install GuidePratik KanpurwarNo ratings yet
- TRANSITIONPUNCH 5.0 Drag & Drop With SFX (Premiere CC2017 & Above)Document4 pagesTRANSITIONPUNCH 5.0 Drag & Drop With SFX (Premiere CC2017 & Above)José Luis JodaNo ratings yet
- Industrial Training Master Readthedocs Io en LatestDocument186 pagesIndustrial Training Master Readthedocs Io en LatestC0oLd zzzNo ratings yet
- Code Snippets Updated For Blender 254Document140 pagesCode Snippets Updated For Blender 254marcosocfNo ratings yet
- Premiere CC LUTMASTER InstallDocument4 pagesPremiere CC LUTMASTER InstalltedNo ratings yet
- 01 QPython How To StartDocument5 pages01 QPython How To StartJack Ahm PeaceNo ratings yet
- Leeming LUT One Installation ManualDocument5 pagesLeeming LUT One Installation ManualnosoyninjaNo ratings yet
- Help File LUTsDocument3 pagesHelp File LUTsjokerjjkjkNo ratings yet
- Colorist Guide 361 EndDocument40 pagesColorist Guide 361 EndMichaelAndriatsantatraNo ratings yet
- Colorify Luts: Final Cut Pro XDocument1 pageColorify Luts: Final Cut Pro XAmit GorasiyaNo ratings yet
- Codec Suite 5.1 Important NotesDocument3 pagesCodec Suite 5.1 Important NotesGustavo RamirezNo ratings yet
- C++ Basic Series: Introduction: Text EditionDocument8 pagesC++ Basic Series: Introduction: Text EditionguardianoflightNo ratings yet
- Hot To Use LUTsDocument2 pagesHot To Use LUTsfzfawaz34482ndNo ratings yet
- Cos3711 2018 3 102 PDFDocument14 pagesCos3711 2018 3 102 PDFThanyani SirumulaNo ratings yet
- Unit - 5 Powerpoint IMP Notes 2023Document18 pagesUnit - 5 Powerpoint IMP Notes 2023soetshashitomarNo ratings yet
- Sublime Text Unofficial DocumentationDocument81 pagesSublime Text Unofficial DocumentationAlex HübnerNo ratings yet
- Readme - LUTs Color Grading Pack by IWLTBAP PDFDocument7 pagesReadme - LUTs Color Grading Pack by IWLTBAP PDFFabrizioGambaNo ratings yet
- VHHDocument6 pagesVHHMark JosephNo ratings yet
- Getting Started With Lazarus: Michaël Van Canneyt March 4, 2006Document10 pagesGetting Started With Lazarus: Michaël Van Canneyt March 4, 2006Ariant PanjoolateNo ratings yet
- About PDFDocument3 pagesAbout PDFLeonardo Campos PoNo ratings yet
- Tropic Colour Install GuideDocument9 pagesTropic Colour Install GuideJhordan ZelayaNo ratings yet
- pt2 Install NotesDocument2 pagespt2 Install NotesGaurvendra SinghNo ratings yet
- Readme - LUTs Color Grading Pack by IWLTBAP (Free) PDFDocument8 pagesReadme - LUTs Color Grading Pack by IWLTBAP (Free) PDFAdnan Basyar AdnaniNo ratings yet
- Tropic Colour - Install GuideDocument9 pagesTropic Colour - Install GuideDan VutcariovNo ratings yet
- PremiereDocument4 pagesPremierediyohiNo ratings yet
- Software Required: Adobe Premiere Pro CC 2021 and Above: AudioDocument15 pagesSoftware Required: Adobe Premiere Pro CC 2021 and Above: AudioAnderson AndersonNo ratings yet
- Introduction To Python by Data Science NigeriaDocument56 pagesIntroduction To Python by Data Science NigeriaPelumi AshamuNo ratings yet
- ECE112 - Lab 6: PurposeDocument10 pagesECE112 - Lab 6: PurposeChand BashaNo ratings yet
- Getting Started With Python-1Document17 pagesGetting Started With Python-1sofia guptaNo ratings yet
- The Latest Open Source Software Available and The Latest Development in IctDocument10 pagesThe Latest Open Source Software Available and The Latest Development in IctShafirahFameiJZNo ratings yet
- qqq12 Project Report FinalDocument9 pagesqqq12 Project Report FinalTitoa RitoaNo ratings yet
- Computer 9 - Module 3Document23 pagesComputer 9 - Module 3Menan BravoNo ratings yet
- Prelude ReferenceDocument40 pagesPrelude Referenceraises1109No ratings yet
- Microsoft Visual C++.NET TutorialDocument27 pagesMicrosoft Visual C++.NET TutorialhalimsiddiqNo ratings yet
- Mission 00Document10 pagesMission 00wesiti7801No ratings yet
- DENOISE Projects: User ManualDocument40 pagesDENOISE Projects: User ManualPiter SimonNo ratings yet
- Lecture - Week 11 - L1Document8 pagesLecture - Week 11 - L1Jarvin SantosNo ratings yet
- How To Use LUTsDocument2 pagesHow To Use LUTsBrunoNo ratings yet
- Code Composer Studio Tutorial: Deania FernandezDocument18 pagesCode Composer Studio Tutorial: Deania FernandezSunny GuptaNo ratings yet
- AboutDocument4 pagesAboutAaronNo ratings yet
- Distributing Python Modules: Release 3.8.6rc1Document55 pagesDistributing Python Modules: Release 3.8.6rc1JHONNY OSORIO GALLEGONo ratings yet
- Rovi TotalCode For Adobe Premiere Pro - Important NotesDocument6 pagesRovi TotalCode For Adobe Premiere Pro - Important Notesio.clarence.2007No ratings yet
- Dev C++ DebuggingDocument9 pagesDev C++ Debuggingtukmol republicNo ratings yet
- Module 04 - PcVue and Project ConceptsDocument20 pagesModule 04 - PcVue and Project ConceptsPhong TrầnNo ratings yet
- Instrucciones de Instalación Lightroom y Camera RawDocument6 pagesInstrucciones de Instalación Lightroom y Camera RawCesar ArellanoNo ratings yet
- DR KVAchalapathiDocument26 pagesDR KVAchalapathiGaurav VgmNo ratings yet
- 1.8 Ownership StructureDocument16 pages1.8 Ownership StructurebalajiNo ratings yet
- 1.10 Rights of A Stake HoldersDocument15 pages1.10 Rights of A Stake HoldersbalajiNo ratings yet
- Mba General Management - Assessment SheduleDocument2 pagesMba General Management - Assessment ShedulebalajiNo ratings yet
- HR AssignmentDocument5 pagesHR AssignmentbalajiNo ratings yet
- Simple Regression-MicroprocessorDocument4 pagesSimple Regression-MicroprocessorbalajiNo ratings yet
- Challenges and Issues in Corporate GovernanceDocument19 pagesChallenges and Issues in Corporate GovernanceShivjeet SinghNo ratings yet
- DR - Hansa - Unit II - HRMDocument58 pagesDR - Hansa - Unit II - HRMbalajiNo ratings yet
- HRM Assignment - Harshad 2021201019Document3 pagesHRM Assignment - Harshad 2021201019balajiNo ratings yet
- Unit 1 - HRMDocument43 pagesUnit 1 - HRMbalajiNo ratings yet
- 2021201051theerumalai HR AssignmentDocument7 pages2021201051theerumalai HR AssignmentbalajiNo ratings yet
- Investor Protection: Role of The RegulatorDocument9 pagesInvestor Protection: Role of The RegulatorbalajiNo ratings yet
- Assignment No1 2022FMDocument2 pagesAssignment No1 2022FMbalajiNo ratings yet
- SBI PO Pre Memory Based 2018 Quant QuestionDocument10 pagesSBI PO Pre Memory Based 2018 Quant QuestionRohit TiwariNo ratings yet
- IcfDocument15 pagesIcfbalajiNo ratings yet
- Balaji Shrinivas 2021201005 Akilesh.G 2021201004Document1 pageBalaji Shrinivas 2021201005 Akilesh.G 2021201004balajiNo ratings yet
- EpilepsyDocument15 pagesEpilepsybalajiNo ratings yet
- Interdisciplinary ThinkingDocument1 pageInterdisciplinary ThinkingbalajiNo ratings yet
- IcfDocument15 pagesIcfbalajiNo ratings yet
- EegpaperDocument6 pagesEegpaperbalajiNo ratings yet
- Recent Challenges of Hydrogen Storage Technologies For Fuel Cell VehiclesDocument19 pagesRecent Challenges of Hydrogen Storage Technologies For Fuel Cell VehiclesbalajiNo ratings yet
- Geraldchristoperraj 2015Document10 pagesGeraldchristoperraj 2015balajiNo ratings yet
- Parents Meeting CircularDocument1 pageParents Meeting CircularJIGAR JAYESHKUMAR PANKHANIA 17MVD0018No ratings yet
- Devabalan A: Education SkillsDocument1 pageDevabalan A: Education SkillsbalajiNo ratings yet
- Bhel Report PDFDocument72 pagesBhel Report PDFbalaji100% (1)
- Summer Training Report On Indian RailwayDocument71 pagesSummer Training Report On Indian RailwayBuddhiprakash KarolNo ratings yet
- GeneralInsuranceReport2008 00Document148 pagesGeneralInsuranceReport2008 00Tejas PurohitNo ratings yet
- PAPR and PICR Reduction of OFDM Signals With Clipping Noise-Based Tone Injection SchemeDocument8 pagesPAPR and PICR Reduction of OFDM Signals With Clipping Noise-Based Tone Injection SchemebalajiNo ratings yet
- Industrial Internship Report FormatDocument9 pagesIndustrial Internship Report Formatbalaji100% (1)
- PC Controls and Key Bindings in Assassin's Creed Odyssey - ShacknewsDocument6 pagesPC Controls and Key Bindings in Assassin's Creed Odyssey - ShacknewsEleytheriou TaxiarchisNo ratings yet
- How To Beat Facial Recognition TechnologyDocument8 pagesHow To Beat Facial Recognition Technologyjack007xrayNo ratings yet
- Anexo 2 Manual CNC 4.0 160-250-315Document94 pagesAnexo 2 Manual CNC 4.0 160-250-315ALEX ALBERTO ALCANTARA VEGANo ratings yet
- 13.automatic Mains Changeover Switch For Uninterrupted Power SupplyDocument3 pages13.automatic Mains Changeover Switch For Uninterrupted Power SupplyANAND KRISHNANNo ratings yet
- 11C90Document11 pages11C90b33g33No ratings yet
- MPI DynamicprocessesDocument47 pagesMPI DynamicprocessesBassel GhaybourNo ratings yet
- HSC Biology 1st Part (Abul Hossain)Document359 pagesHSC Biology 1st Part (Abul Hossain)Arafat Turjoy50% (2)
- Entry Level Software Developer Resume ExamplesDocument5 pagesEntry Level Software Developer Resume Examplesafjwdbaekycbaa100% (2)
- MT 103 MMS Holding Lda Zar 1068707.20Document2 pagesMT 103 MMS Holding Lda Zar 1068707.20Tino MarcosNo ratings yet
- AdaStereo (2021)Document18 pagesAdaStereo (2021)Elizabeth MartinezNo ratings yet
- Solution Manual For Accounting Information Systems 13Th Edition by RomneyDocument18 pagesSolution Manual For Accounting Information Systems 13Th Edition by Romneyyebegashet100% (1)
- Unit 2 Software Project PlanningDocument158 pagesUnit 2 Software Project PlanningTushar MahajanNo ratings yet
- ZKTeco SpeedFace-V5L (TD)Document2 pagesZKTeco SpeedFace-V5L (TD)Rhiedzal CyberGhostNo ratings yet
- BGC Trust University Bangladesh: Presentation OnDocument12 pagesBGC Trust University Bangladesh: Presentation OnRubel RudraNo ratings yet
- Berklee Ear Training ConductingDocument17 pagesBerklee Ear Training Conductingpavan sagarNo ratings yet
- OC RDC 5.2 User GuideDocument226 pagesOC RDC 5.2 User GuideArjun TalwakarNo ratings yet
- React JSDocument18 pagesReact JSfakkeloginNo ratings yet
- (English (Auto-Generated) ) Shortened IDEO Shopping Cart Video (DownSub - Com)Document7 pages(English (Auto-Generated) ) Shortened IDEO Shopping Cart Video (DownSub - Com)WendyNo ratings yet
- Unit 1 - Student Copy - Are We RelatedDocument487 pagesUnit 1 - Student Copy - Are We RelatedUtkarsh AroraNo ratings yet
- LogDocument12 pagesLogJohanna CandilasaNo ratings yet
- DiskMaker X Pro User GuideDocument7 pagesDiskMaker X Pro User GuideChristopher BarrNo ratings yet
- Credential Harvestor FacebookDocument23 pagesCredential Harvestor FacebookJ Anthony GreenNo ratings yet
- Lack of Resource and Rate Limiting: Gavin Johnson-LynnDocument16 pagesLack of Resource and Rate Limiting: Gavin Johnson-LynnOluwaseun OgunrindeNo ratings yet
- Probability and Statistics For Engineering and The Sciences International Metric Edition 9th Edition Devore Solutions ManualDocument38 pagesProbability and Statistics For Engineering and The Sciences International Metric Edition 9th Edition Devore Solutions Manualegglertitularxidp100% (13)
- Vernier Labquest 2 Manual OriginalDocument62 pagesVernier Labquest 2 Manual OriginalabdojadNo ratings yet
- Django - DjangoDocument4 pagesDjango - DjangoChrispin Kay WhitemanNo ratings yet
- Eplan Power1 17 Eplan Software & Service GMBH & Co. KGDocument11 pagesEplan Power1 17 Eplan Software & Service GMBH & Co. KGTinto TenNo ratings yet
- UntitledDocument16 pagesUntitledKruthika JNo ratings yet
- Designjet t790 User GuideDocument213 pagesDesignjet t790 User GuidedinomounarymaminaNo ratings yet
- Photoshop NotesDocument3 pagesPhotoshop Notescebavi8394No ratings yet
- Kali Linux - An Ethical Hacker's Cookbook - Second Edition: Practical recipes that combine strategies, attacks, and tools for advanced penetration testing, 2nd EditionFrom EverandKali Linux - An Ethical Hacker's Cookbook - Second Edition: Practical recipes that combine strategies, attacks, and tools for advanced penetration testing, 2nd EditionRating: 5 out of 5 stars5/5 (1)
- Blender 3D for Jobseekers: Learn professional 3D creation skills using Blender 3D (English Edition)From EverandBlender 3D for Jobseekers: Learn professional 3D creation skills using Blender 3D (English Edition)No ratings yet
- Skulls & Anatomy: Copyright Free Vintage Illustrations for Artists & DesignersFrom EverandSkulls & Anatomy: Copyright Free Vintage Illustrations for Artists & DesignersNo ratings yet
- How to Create Cpn Numbers the Right way: A Step by Step Guide to Creating cpn Numbers LegallyFrom EverandHow to Create Cpn Numbers the Right way: A Step by Step Guide to Creating cpn Numbers LegallyRating: 4 out of 5 stars4/5 (27)
- NFT per Creators: La guida pratica per creare, investire e vendere token non fungibili ed arte digitale nella blockchain: Guide sul metaverso e l'arte digitale con le criptovaluteFrom EverandNFT per Creators: La guida pratica per creare, investire e vendere token non fungibili ed arte digitale nella blockchain: Guide sul metaverso e l'arte digitale con le criptovaluteRating: 5 out of 5 stars5/5 (15)
- Excel Essentials: A Step-by-Step Guide with Pictures for Absolute Beginners to Master the Basics and Start Using Excel with ConfidenceFrom EverandExcel Essentials: A Step-by-Step Guide with Pictures for Absolute Beginners to Master the Basics and Start Using Excel with ConfidenceNo ratings yet
- Azure DevOps Engineer: Exam AZ-400: Azure DevOps Engineer: Exam AZ-400 Designing and Implementing Microsoft DevOps SolutionsFrom EverandAzure DevOps Engineer: Exam AZ-400: Azure DevOps Engineer: Exam AZ-400 Designing and Implementing Microsoft DevOps SolutionsNo ratings yet
- Linux For Beginners: The Comprehensive Guide To Learning Linux Operating System And Mastering Linux Command Line Like A ProFrom EverandLinux For Beginners: The Comprehensive Guide To Learning Linux Operating System And Mastering Linux Command Line Like A ProNo ratings yet
- The Designer’s Guide to Figma: Master Prototyping, Collaboration, Handoff, and WorkflowFrom EverandThe Designer’s Guide to Figma: Master Prototyping, Collaboration, Handoff, and WorkflowNo ratings yet
- RHCSA Red Hat Enterprise Linux 9: Training and Exam Preparation Guide (EX200), Third EditionFrom EverandRHCSA Red Hat Enterprise Linux 9: Training and Exam Preparation Guide (EX200), Third EditionNo ratings yet
- Minecraft Cheats : 70 Top Essential Minecraft Cheats Guide Exposed!From EverandMinecraft Cheats : 70 Top Essential Minecraft Cheats Guide Exposed!Rating: 3.5 out of 5 stars3.5/5 (7)
- Learn Power BI: A beginner's guide to developing interactive business intelligence solutions using Microsoft Power BIFrom EverandLearn Power BI: A beginner's guide to developing interactive business intelligence solutions using Microsoft Power BIRating: 5 out of 5 stars5/5 (1)
- Hacks for TikTok: 150 Tips and Tricks for Editing and Posting Videos, Getting Likes, Keeping Your Fans Happy, and Making MoneyFrom EverandHacks for TikTok: 150 Tips and Tricks for Editing and Posting Videos, Getting Likes, Keeping Your Fans Happy, and Making MoneyRating: 5 out of 5 stars5/5 (3)
- Architectural Design with SketchUp: 3D Modeling, Extensions, BIM, Rendering, Making, and ScriptingFrom EverandArchitectural Design with SketchUp: 3D Modeling, Extensions, BIM, Rendering, Making, and ScriptingNo ratings yet
- Tableau Your Data!: Fast and Easy Visual Analysis with Tableau SoftwareFrom EverandTableau Your Data!: Fast and Easy Visual Analysis with Tableau SoftwareRating: 4.5 out of 5 stars4.5/5 (4)
- Mastering YouTube Automation: The Ultimate Guide to Creating a Successful Faceless ChannelFrom EverandMastering YouTube Automation: The Ultimate Guide to Creating a Successful Faceless ChannelNo ratings yet