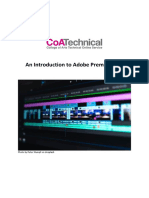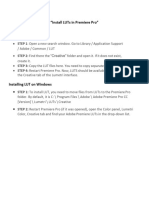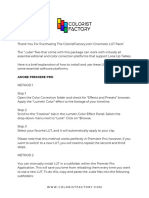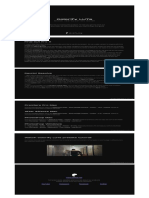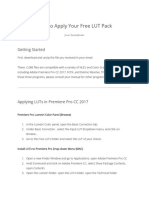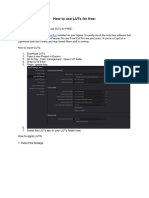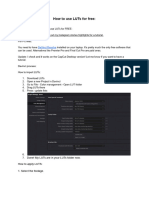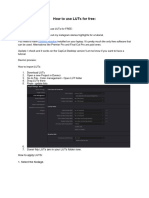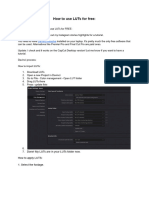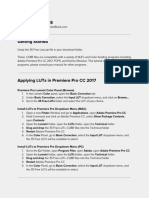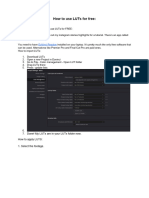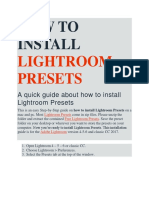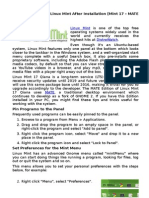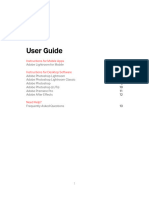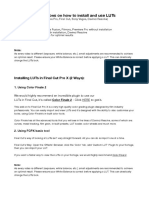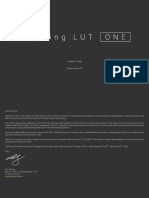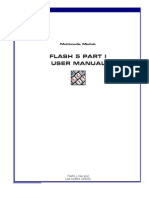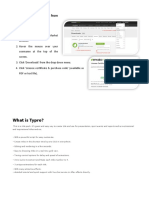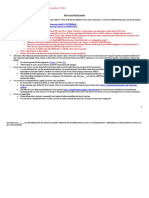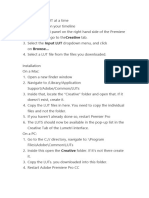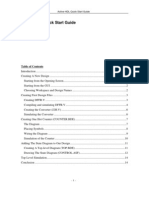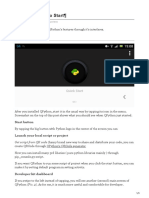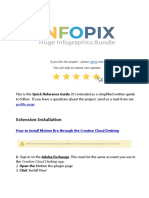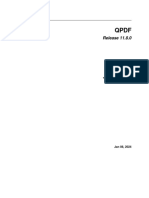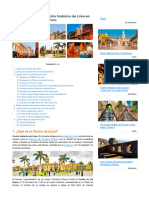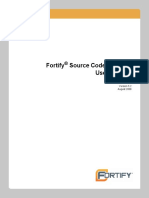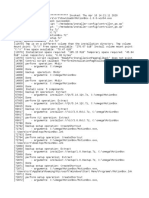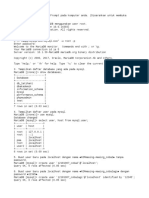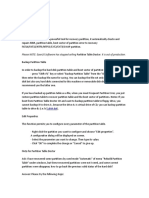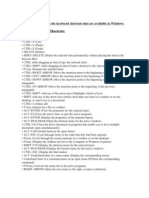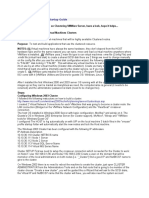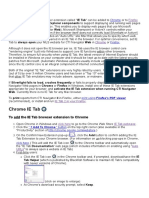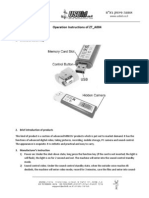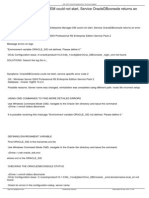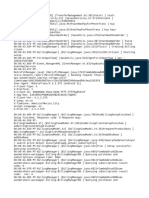Professional Documents
Culture Documents
How To Install LUTs
Uploaded by
venases408Original Title
Copyright
Available Formats
Share this document
Did you find this document useful?
Is this content inappropriate?
Report this DocumentCopyright:
Available Formats
How To Install LUTs
Uploaded by
venases408Copyright:
Available Formats
How to Install LUTs – Photoshop
1. Unzip The LUTs
In order to add the LUT to your project, you need to unzip it. This is pretty straight forward and you can
either use a specialised software or the Windows built-in unzipping tool.
2. Open Your Project
When talking about Photoshop, the project is usually an image, so go ahead and open that. Either by
clicking on 'Ctrl+O' to open a new one, or import something from your cloud.
3. Create A New Color Look-Up Adjustment Layer
You can do this by clicking the 'Color Lookup' button in the 'Adjustments' tab.
4. Open Your LUT
Click on the 'Load 3D LUT' button, and then point Photoshop to the location you unzipped the LUT files
to.
How to Install LUTs – Adobe Premiere Pro
*Note: Premiere has specific locations where they require you to store the LUT files so you’ll want to
navigate to the correct locations and create new folders.
PC users – Program Files/Adobe/Common
Mac users – Library/Application Support/Adobe/Common
1. In Premiere select the clip(s) where you want to apply the LUT.
2. Go to your Effects browser and use the search function to pull up Lumetri Color. Click and drag
it onto your clip.
3. In the Lumetri Color panel, under Creative, you’ll see Look with a drop down menu – click on it
and you should now see all your LUT(s) listed. Select the preferred look and it will be applied to
your clip(s).
How to Add LUTs – After Effects
1. Open After Effects
2. Click on the clip you want to work with.
3. Go to Effects, Color Utility Apply Color Luts
4. Search for the downloaded Luts, click on Lut and Open it
How to Install LUTs – DaVinci Resolve
1. With the program open, navigate to the bottom right corner of the screen and click on the
gear/cog icon and choose Project Settings.
2. In the left hand menu of the new window, click on Color Management.
3. In the section labeled Lookup Tables, click on the Open LUT Folder button.
4. It will open your Explorer/Finder window. Copy your new LUTs into this folder. Feel free to use a
subfolder labeled as you like to organize them further.
5. Back in Resolve, go to the LUT section on the Color page, right-click in the background area and
click Refresh. Your new LUT(s) will appear.
How to Install LUTs – Final Cut Pro
1. Select the clip where you want to apply the new LUT.
2. Go to the Effects Browser and select Color from the menu on the left hand side. You’ll
see Custom LUT in the list of options in the main panel. Double click on it or drag it onto your
clip.
3. Go to the Video Inspector, click on Custom LUT. Use the drop down menu in the first line of
options to select Choose Custom LUT. Find your file(s), select them and hit Open.
4. The LUT is now installed and you should see the new look on your clips. If you imported multiple
LUTs you’ll use that same Custom LUT drop down menu in the Video Inspector to navigate to
the others.
How to Install LUTs – Avid Media Composer
1. Select File, go to Settings. Click on the User tab in the menu and then choose Color
Management.
2. Select Project and choose either Shared or Both depending on if you want the LUT(s) available
for all your projects or just the current one.
3. At the bottom of the menu you’ll see the option to Select LUT file – click that, find your LUT
file(s), select them and hit Open to install.
4. You will now find your LUT(s) in the Source settings panel.
*Note: If you want your LUT(s) for use in ALL projects (new and existing) you will need to create a new
folder in the following locations and copy your LUT files there.
PC users – Program Data/Avid/ColorManagement/
Mac users – Library/Application Support/Avid/ColorManagement/
You might also like
- Photoshop - Stupid. Simple. Photoshop: A Noobie's Guide to Using Photoshop TODAYFrom EverandPhotoshop - Stupid. Simple. Photoshop: A Noobie's Guide to Using Photoshop TODAYRating: 3 out of 5 stars3/5 (5)
- An Introduction To Adobe Premiere ProDocument19 pagesAn Introduction To Adobe Premiere ProAyoub Ait Mahmoud100% (1)
- How To Configure Rules Engine With Browser Using TOCF (EE)Document6 pagesHow To Configure Rules Engine With Browser Using TOCF (EE)Emmanuel Uchenna Chukwu100% (1)
- Filmora TutorialDocument15 pagesFilmora TutorialMuhamad Ismail Mohd JamilNo ratings yet
- Windows Operating System ArchitectureDocument6 pagesWindows Operating System ArchitectureBasharat Ali100% (3)
- User Guide Color Grading LutsDocument6 pagesUser Guide Color Grading LutsDonal ColeyNo ratings yet
- Installing Video LUTs User Manual Mac or WindowsDocument12 pagesInstalling Video LUTs User Manual Mac or WindowsÀchraf IssaouiNo ratings yet
- Davinci Resolve: Thank You For Purchasing Cinecolor Color Grading Luts!Document5 pagesDavinci Resolve: Thank You For Purchasing Cinecolor Color Grading Luts!JamesNo ratings yet
- Cinecolor Installation InstructionsDocument6 pagesCinecolor Installation InstructionssundaridianNo ratings yet
- How To Install LUTsDocument4 pagesHow To Install LUTsAnggi OceeNo ratings yet
- Davinci Resolve: WWW - Cinecolor.IoDocument6 pagesDavinci Resolve: WWW - Cinecolor.Iodeadly.justice.newNo ratings yet
- Colorify Luts: Final Cut Pro XDocument1 pageColorify Luts: Final Cut Pro XAmit GorasiyaNo ratings yet
- How To Apply LUTs - StudioBinderDocument3 pagesHow To Apply LUTs - StudioBinderbalajiNo ratings yet
- Leeming LUT Pro III Installation GuideDocument6 pagesLeeming LUT Pro III Installation GuideMichele PepeNo ratings yet
- Hot To Use LUTsDocument2 pagesHot To Use LUTsfzfawaz34482ndNo ratings yet
- How To Use LUTsDocument2 pagesHow To Use LUTsBrunoNo ratings yet
- How To Use LUTs by Ur Og GendDocument2 pagesHow To Use LUTs by Ur Og Gendgonak24799No ratings yet
- How To Use LUTs in DavanciDocument2 pagesHow To Use LUTs in DavanciwinstarunNo ratings yet
- Read MeDocument2 pagesRead MeAli RazaNo ratings yet
- MLUT TutorialDocument13 pagesMLUT TutorialTuto AndresNo ratings yet
- Using Media ToolDocument3 pagesUsing Media ToolAlejandro OssandonNo ratings yet
- How To Use LUTsDocument2 pagesHow To Use LUTsCamilo MéndezNo ratings yet
- Help File LUTsDocument3 pagesHelp File LUTsjokerjjkjkNo ratings yet
- Introduction To MS Windows 98Document13 pagesIntroduction To MS Windows 98mpvukNo ratings yet
- Photo Monitoring Plug in GuideDocument16 pagesPhoto Monitoring Plug in GuideSaripudin GonNo ratings yet
- Presentation PakagesDocument10 pagesPresentation PakagesOpa KopNo ratings yet
- Customize Graphic TemplateDocument3 pagesCustomize Graphic Templateaqiqi sujayaNo ratings yet
- Unit - 5 Powerpoint IMP Notes 2023Document18 pagesUnit - 5 Powerpoint IMP Notes 2023soetshashitomarNo ratings yet
- Lesson 2 Getting Started With OpenShotDocument23 pagesLesson 2 Getting Started With OpenShotNivrem Onil KalinisanNo ratings yet
- How To UseDocument2 pagesHow To UseEduardo BarañanoNo ratings yet
- Automating Lightroom Part 2Document4 pagesAutomating Lightroom Part 2rafalNo ratings yet
- How To Install Lightroom PresetsDocument3 pagesHow To Install Lightroom PresetsTuemarieNo ratings yet
- Tips and Tricks For Linux Mint After InstallationDocument12 pagesTips and Tricks For Linux Mint After InstallationVinod KumarNo ratings yet
- Pulp Motion User GuideDocument51 pagesPulp Motion User GuideEric GoldsteinNo ratings yet
- Microsoft Power Point 2003Document6 pagesMicrosoft Power Point 2003Praz AarashNo ratings yet
- Installation Guide + FAQDocument4 pagesInstallation Guide + FAQCristian BNo ratings yet
- Openshot TutorialDocument6 pagesOpenshot TutorialAli HassnainNo ratings yet
- Installation Guide AdobeDocument17 pagesInstallation Guide AdobeGabrielCintraNo ratings yet
- DENOISE Projects: User ManualDocument40 pagesDENOISE Projects: User ManualPiter SimonNo ratings yet
- Instructions On How To Install and Use Luts: Installing Luts in Final Cut Pro X (2 Ways)Document4 pagesInstructions On How To Install and Use Luts: Installing Luts in Final Cut Pro X (2 Ways)Minh Nhut NguyenNo ratings yet
- Install A Lightroom Desktop PresetDocument6 pagesInstall A Lightroom Desktop PresetTasya GintingNo ratings yet
- Leeming LUT One Installation ManualDocument5 pagesLeeming LUT One Installation ManualnosoyninjaNo ratings yet
- Get Started With: MulppyDocument19 pagesGet Started With: MulppyonurNo ratings yet
- 2019Lededit-K Operation Manual: Technical Department Shenzhen Cisun Lighting Co., LTD 2019/1/1Document27 pages2019Lededit-K Operation Manual: Technical Department Shenzhen Cisun Lighting Co., LTD 2019/1/126atom Fitness factoryNo ratings yet
- AS IX MEDIA CH2 Digital DesignDocument6 pagesAS IX MEDIA CH2 Digital Designagratajai09No ratings yet
- Operate Personal Computer Lo3Document21 pagesOperate Personal Computer Lo3Mebratu Goa ThyNo ratings yet
- Help FileDocument2 pagesHelp FileMárk MaczkóNo ratings yet
- Instructions GuideDocument3 pagesInstructions GuideLoïck Martineau St-OngeNo ratings yet
- Flash 5 Part I User Manual: Multimedia ModuleDocument16 pagesFlash 5 Part I User Manual: Multimedia ModuleBoblog1200No ratings yet
- CEP 3.0 Install HelpDocument3 pagesCEP 3.0 Install Helprustyrooster706No ratings yet
- Fungus DocumentationDocument147 pagesFungus Documentationhappysadpotato0% (1)
- Quick Refrence GuideDocument10 pagesQuick Refrence GuideThiagoNo ratings yet
- How To Install The Panel:: Online Version of The Installation GuideDocument8 pagesHow To Install The Panel:: Online Version of The Installation GuideTodor KondevNo ratings yet
- Luts For Premiere ProDocument2 pagesLuts For Premiere Proanulabac28No ratings yet
- Active-HDL Quick Start Guide VerilogDocument14 pagesActive-HDL Quick Start Guide Verilogom007No ratings yet
- Cinelerra-GG Quick Start Guide: 1 - Install The SoftwareDocument8 pagesCinelerra-GG Quick Start Guide: 1 - Install The SoftwareJehova Villa MartinezNo ratings yet
- 01 QPython How To StartDocument5 pages01 QPython How To StartJack Ahm PeaceNo ratings yet
- Photoshop cs5 Essentials RevDocument21 pagesPhotoshop cs5 Essentials RevA.BensonNo ratings yet
- Quick Reference GuideDocument10 pagesQuick Reference GuideJennie ManobanNo ratings yet
- How To InstallDocument8 pagesHow To InstallSergii KarpenkoNo ratings yet
- Acdsee Video Studio 3Document37 pagesAcdsee Video Studio 3miab1No ratings yet
- QPDF User Manual 2024Document166 pagesQPDF User Manual 2024venases408No ratings yet
- My Personal Windows 10 Performance and Maintenance GuideDocument19 pagesMy Personal Windows 10 Performance and Maintenance Guidevenases408No ratings yet
- Malwarebytes WFC User GuideDocument52 pagesMalwarebytes WFC User Guidevenases408No ratings yet
- Free Walking Tours in PeruDocument9 pagesFree Walking Tours in Peruvenases408No ratings yet
- 400+ TOP JAVA LAB VIVA Questions and Answers PDF 2023Document18 pages400+ TOP JAVA LAB VIVA Questions and Answers PDF 2023nanda kkisshoreNo ratings yet
- Fortify Source Code Analyzer User's Guide: August 2008Document72 pagesFortify Source Code Analyzer User's Guide: August 2008María José BuenoNo ratings yet
- CSP Spotlight - December 2022Document48 pagesCSP Spotlight - December 2022BougNo ratings yet
- Installation LogDocument2 pagesInstallation Logdg dNo ratings yet
- 12181007Document3 pages12181007Marliana Rahmawati Nurhanifah100% (1)
- Partition Table DoctorDocument9 pagesPartition Table DoctorjeanNo ratings yet
- KSS 9.8.1 System RequirementsDocument2 pagesKSS 9.8.1 System RequirementslimchongNo ratings yet
- General Keyboard Shortcuts:: This Article Describes The Keyboard Shortcuts That Are Available in Windows XPDocument4 pagesGeneral Keyboard Shortcuts:: This Article Describes The Keyboard Shortcuts That Are Available in Windows XPrajapandiyaNo ratings yet
- Clustering VMWare A Startup GuideDocument3 pagesClustering VMWare A Startup GuidemadhavrecNo ratings yet
- Dxdiag LumionDocument34 pagesDxdiag LumionAfaf ZeghdoudNo ratings yet
- Governor's Tower 1, Governor's DR., Langkaan 1, Dasmariñas, CaviteDocument6 pagesGovernor's Tower 1, Governor's DR., Langkaan 1, Dasmariñas, CaviteMico AguimanNo ratings yet
- Backup Using Active Ackup For BusinessDocument5 pagesBackup Using Active Ackup For Businessponnivalavanb58No ratings yet
- Creating A VNC BackdoorDocument2 pagesCreating A VNC BackdoorFuad AbdullahNo ratings yet
- IE TabDocument4 pagesIE Tabpa SNo ratings yet
- 1000 Keyboard ShortcutsDocument10 pages1000 Keyboard ShortcutsRavi GarishakurthiNo ratings yet
- Ankit Bhatt ResumeDocument2 pagesAnkit Bhatt Resumelove2390No ratings yet
- CSE6234 Tutorial 01Document3 pagesCSE6234 Tutorial 01Mohamad HaikalNo ratings yet
- Lighter CameraDocument3 pagesLighter CameraSara La GemelaNo ratings yet
- Oracle Enterprise Manager em Could Not Start, Service Oracledbconsole Returns An Error Code 2Document2 pagesOracle Enterprise Manager em Could Not Start, Service Oracledbconsole Returns An Error Code 2Krish MalhotraNo ratings yet
- PCM600 v2.5 Installation GuideDocument2 pagesPCM600 v2.5 Installation GuideShashikant ChoudhariNo ratings yet
- Installed SoftwareDocument3 pagesInstalled SoftwaresddsdsNo ratings yet
- Simatic Engineering Tools S7-PLCSIM V15.1 Installation NotesDocument3 pagesSimatic Engineering Tools S7-PLCSIM V15.1 Installation NotesJEDPNo ratings yet
- InstallDocument2 pagesInstallnameless000No ratings yet
- How To Register Managed System To LMDB Directly in SAP Solution ManagerDocument8 pagesHow To Register Managed System To LMDB Directly in SAP Solution ManagerIlianVMNo ratings yet
- Join A Windows XP Computer To A Windows 7-8-10 HomegroupDocument4 pagesJoin A Windows XP Computer To A Windows 7-8-10 HomegrouptetkaCNo ratings yet
- 2023-08-18Document12 pages2023-08-18Eduardo HaNo ratings yet
- Where Do I Find The My Templates Folder On My Mac? - Microsoft CommunityDocument3 pagesWhere Do I Find The My Templates Folder On My Mac? - Microsoft CommunityLEON SOTNASNo ratings yet
- RealteK R271 - ReadmeDocument337 pagesRealteK R271 - Readmea_augusto308No ratings yet