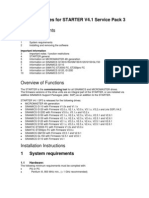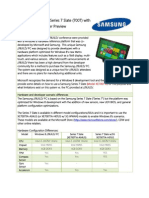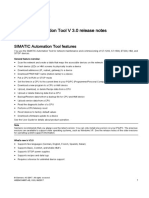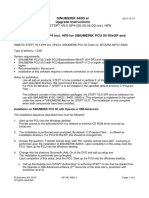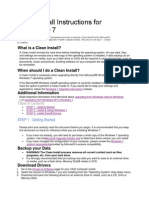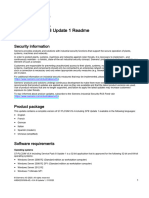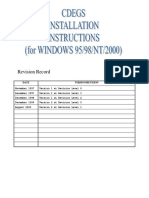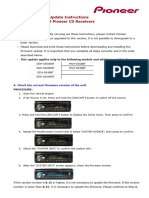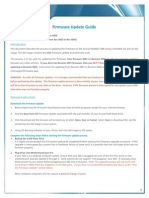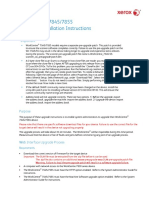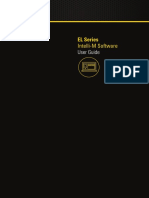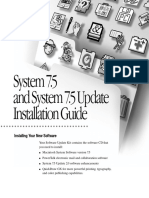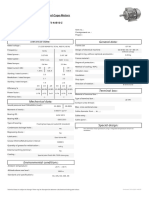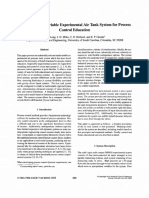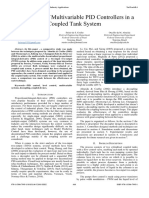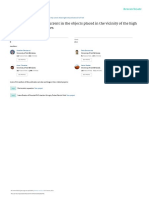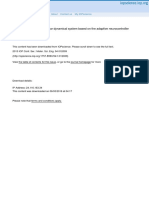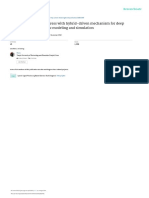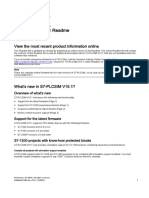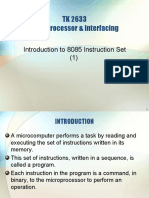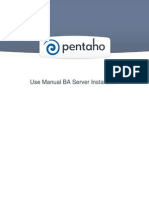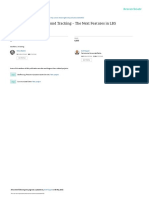Professional Documents
Culture Documents
Simatic Engineering Tools S7-PLCSIM V15.1 Installation Notes
Uploaded by
JEDPOriginal Title
Copyright
Available Formats
Share this document
Did you find this document useful?
Is this content inappropriate?
Report this DocumentCopyright:
Available Formats
Simatic Engineering Tools S7-PLCSIM V15.1 Installation Notes
Uploaded by
JEDPCopyright:
Available Formats
SIMATIC
Engineering Tools
S7-PLCSIM V15.1 installation notes
Readme
The installation disk
The installation disk for S7-PLCSIM V15.1 performs the following function:
● Installs S7-PLCSIM V15.1
Prerequisites to installation
You must meet the following prerequisites before you install S7-PLCSIM V15.1:
● Your programming device must meet the hardware and software system requirements.
● You have administrator rights on the programming device.
● Exit or disable any running Siemens applications or other programs.
Security settings
In order to operate S7-PLCSIM, you must enter port 4410 for TCP as an exception in the Windows firewall during
installation.
License requirements
It is possible to install S7-PLCSIM without an individual license key.
However, you require a valid STEP 7 Basic or Professional license to run S7-PLCSIM.
Hardware and software requirements
S7-PLCSIM V15.1 has the same hardware and software requirements as the TIA Portal V15 SP1, with one exception. For
acceptable performance, your programming device should have a quad core processor that is equal to, or better than, an
Intel® Core™ i5-6440EQ Processor, up to 3.40 GHz.
Refer to the Installation section of the TIA Portal V15 SP1 online help for specific details.
Installing S7-PLCSIM
Follow these steps to install S7-PLCSIM V15.1:
1. Insert the installation medium into your computer's DVD drive. The setup program starts automatically unless you have
disabled Autostart on the programming device or PC. If the setup program does not start automatically, start it manually
by double-clicking the "Start.exe" file. The "General settings" window displays.
2. Select the check box for the language you want to use during installation.
3. Click "Read installation notes" to display installation information. Close the file after you read the notes.
4. Click "Read product information" to display the Readme file. Close the file after you read it.
5. The check box for "Create desktop icon" is selected by default. If you do not want a shortcut to S7-PLCSIM on your
computer desktop, clear the check box.
6. Click "Browse" if you want to change the default installation path. The path name can contain a maximum number of 89
characters and cannot contain UNICODE characters. Note that if you change the installation path, it is possible that the
desktop shortcut icon might not display correctly.
© Siemens AG 2018. All rights reserved
A5E44431907-AA, v15.1, 10/2018 1
7. Click "Next". The security settings window opens. To continue installation, select the check box at the bottom of the
screen to accept changes to your system's security and permissions settings.
8. The overview screen displays your installation details. Click "Install". The installation process runs and S7-PLCSIM
installs on your computer system.
9. You must reboot your computer after setup completes. Select "Yes, restart my computer now." to restart the computer
immediately, or select "No, I will restart my computer later." to postpone rebooting.
10. Click "Restart." If the computer does not restart, click "Exit" and perform the reboot from the Windows start menu.
Modifying S7-PLCSIM
You can modify your S7-PLCSIM installation to change the installed language or to add languages.
Requirements for modifying the installation
Be sure you meet the following conditions before you begin to modify the installation:
● Your hardware and software meet the system requirements.
● You have administrator privileges on the installation computer.
● No other programs are running.
Procedure to modify the installation
Follow these steps to modify your S7-PLCSIM installation:
1. Insert the installation disk into your disk drive. The setup program starts automatically unless you have disabled
"Autostart" on the programming device or PC.
2. If the setup program does not start automatically, start it manually by double-clicking the "Start.exe" file.
3. Follow the prompts until you reach the Configuration window. Select the "Modify Upgrade" option button.
4. Continue to follow the prompts to modify your installation.
5. Restart your computer to finish the installation process.
Note
You cannot change the target directory because you are modifying an existing installation.
Repairing S7-PLCSIM
Use the S7-PLCSIM disk to repair your installation.
Requirements for repairing the installation
Be sure you meet the following conditions before you begin the repair process:
● Your hardware and software meet the system requirements.
● You have administrator rights on the installation computer.
● No other programs are running.
S7-PLCSIM V15.1 installation notes
2 A5E44431907-AA, v15.1, 10/2018
Procedure to repair the installation
Follow these steps to repair your installation:
1. Insert the installation disk into your disk drive. The setup program starts automatically unless you have disabled Autostart
on the programming device or PC. If the setup program does not start automatically, start it manually by double-clicking
the "Start.exe" file.
2. Follow the prompts until you reach the Configuration window. Select the "Repair" option button.
3. Continue to follow the prompts to repair your installation.
4. Restart your computer to finish the repair process.
Uninstalling S7-PLCSIM
You have two options for removing S7-PLCSIM from your computer system:
● Remove the program by using the Windows Control Panel
● Remove the program by using the installation disk
Removing S7-PLCSIM using the Windows Control Panel
Follow these steps to remove S7-PLCSIM using the Windows Control Panel:
1. In the Windows Control Panel, click "Programs and Features".
2. Right-click "SIMATIC S7-PLCSIM V15.1" and select "Uninstall".
3. Follow the prompts to uninstall S7-PLCSIM.
4. Restart your computer to complete the uninstall process.
Removing S7-PLCSIM using the installation disk
To remove S7-PLCSIM using the installation disk, follow these steps:
1. Insert the installation disk into your disk drive. The setup program starts automatically unless you have disabled Autostart
on the programming device or PC. If the setup program does not start automatically, start it manually by double clicking
the "Start.exe" file.
2. Follow the prompts until you reach the "Configuration" window. Click the "Uninstall" option button.
3. Continue to follow the prompts to uninstall S7-PLCSIM.
4. Restart your computer to complete the uninstall process.
Siemens AG
Division Digital Factory
Postfach 48 48
90026 NÜRNBERG
GERMANY
S7-PLCSIM V15.1 installation notes
A5E44431907-AA, v15.1,
A5E44431907-AA, v15.1, 10/2018
10/2018 3
You might also like
- AFES English ManualDocument290 pagesAFES English ManualMai Kawayapanik100% (7)
- Senographe Essential AWS Application Software - IM - 5764947-1EN - 2 PDFDocument20 pagesSenographe Essential AWS Application Software - IM - 5764947-1EN - 2 PDFDante Nuevo100% (1)
- Django-Python Beginner GuideDocument53 pagesDjango-Python Beginner GuideDeepaklekhraj MalusareNo ratings yet
- Legal Racing Vehicle Product Only CaliforniaDocument36 pagesLegal Racing Vehicle Product Only CaliforniaNerron WacRacing WhittleNo ratings yet
- Windows Operating System: Windows Operating System (OS) Installation, Basic Windows OS Operations, Disk Defragment, Disk Partitioning, Windows OS Upgrade, System Restore, and Disk FormattingFrom EverandWindows Operating System: Windows Operating System (OS) Installation, Basic Windows OS Operations, Disk Defragment, Disk Partitioning, Windows OS Upgrade, System Restore, and Disk FormattingNo ratings yet
- Aws ApplicationDocument20 pagesAws ApplicationCain Peña100% (2)
- Snail's Pace To Snappy! How To Make Your Pc Fast AgainFrom EverandSnail's Pace To Snappy! How To Make Your Pc Fast AgainNo ratings yet
- StarterDocument18 pagesStarterLeandro FranciscoNo ratings yet
- STEP 7 Professional 2021 ReadMeDocument18 pagesSTEP 7 Professional 2021 ReadMeAndrea GarciaNo ratings yet
- 808DonPC BookletDocument218 pages808DonPC BookletSander DuqueNo ratings yet
- PPDS Cookbook 1 IntroductionDocument4 pagesPPDS Cookbook 1 Introductionranjeet singhNo ratings yet
- Process Control System PCS 7 Part1Document198 pagesProcess Control System PCS 7 Part1Roque ShirleyNo ratings yet
- WEG - Manual CFW-09 - V3.1Document317 pagesWEG - Manual CFW-09 - V3.1Jardel100% (1)
- Siemens Sirius 3RW30 3RW40 Manual PDFDocument212 pagesSiemens Sirius 3RW30 3RW40 Manual PDFElias Nassif GomezNo ratings yet
- Simatic Engineering Tools S7-PLCSIM V16 Installation NotesDocument3 pagesSimatic Engineering Tools S7-PLCSIM V16 Installation NotesJordi SilvestreNo ratings yet
- Simatic Engineering Tools S7-PLCSIM Installation NotesDocument3 pagesSimatic Engineering Tools S7-PLCSIM Installation NotesErik LimNo ratings yet
- Welcome To S7-PLCSIM, The Software For Simulating S7 CpusDocument7 pagesWelcome To S7-PLCSIM, The Software For Simulating S7 CpusSimpalean NicolaeNo ratings yet
- Windows 8 Setup Guide for Samsung Series 7 SlateDocument7 pagesWindows 8 Setup Guide for Samsung Series 7 Slatekq201No ratings yet
- Install Muratec Printer Drivers & OfficeBridge for Windows 7Document11 pagesInstall Muratec Printer Drivers & OfficeBridge for Windows 7Bulent DogruNo ratings yet
- Simatic: S7-SCL V 5.6 For S7-300/400Document28 pagesSimatic: S7-SCL V 5.6 For S7-300/400Gianny Marcos Fonseca AiresNo ratings yet
- Multiflash 4 Windows PDFDocument39 pagesMultiflash 4 Windows PDFMossad Khôi NguyênNo ratings yet
- ReadmebDocument7 pagesReadmebFaizan LateefNo ratings yet
- Simatic S7/HMI SIMATIC Automation Tool V 3.0 Release NotesDocument5 pagesSimatic S7/HMI SIMATIC Automation Tool V 3.0 Release Notesdaniel rojasNo ratings yet
- CrucialFirmware m42!5!010G WindowsUtilityDocument4 pagesCrucialFirmware m42!5!010G WindowsUtilityGreenhouse MiceNo ratings yet
- SiemenseDocument2 pagesSiemenseShelton HodzieszNo ratings yet
- Clean Install Instructions For Windows® 7Document4 pagesClean Install Instructions For Windows® 7VidruRobertNo ratings yet
- Install and Uninstall Muratec Printer Drivers for Windows 7Document11 pagesInstall and Uninstall Muratec Printer Drivers for Windows 7Luca FiorentinoNo ratings yet
- 808DonPC Booklet PDFDocument218 pages808DonPC Booklet PDFEduardo PutzNo ratings yet
- Simulate ONTAP 8.2 Step-by-Step Installation - 28nau-Final-29Document53 pagesSimulate ONTAP 8.2 Step-by-Step Installation - 28nau-Final-29Ahmed HaggarNo ratings yet
- S7-PCT - ReadmeDocument9 pagesS7-PCT - ReadmefasgafdgsfdgsfdgafdNo ratings yet
- Simatic: S7-PM Project Messages V5.7Document6 pagesSimatic: S7-PM Project Messages V5.7jose jose bNo ratings yet
- 808DonPC BookletDocument50 pages808DonPC Bookletjox79No ratings yet
- CS-M37 Im Eng 0Document2 pagesCS-M37 Im Eng 0malcicaNo ratings yet
- InstallationGuide KPP (EN)Document12 pagesInstallationGuide KPP (EN)hadi kasmuriNo ratings yet
- Coolmay 3G PLC USB Driver Installation GuideDocument12 pagesCoolmay 3G PLC USB Driver Installation GuideCarlos Fernandez100% (1)
- Install ETAP 5.5.6 with USB Key GuideDocument14 pagesInstall ETAP 5.5.6 with USB Key GuideAtabat AduduNo ratings yet
- S7PLCSIM v548 Upd1 Readme EnUSDocument8 pagesS7PLCSIM v548 Upd1 Readme EnUSpyro_pradeepNo ratings yet
- System Firmware Update Instructions For 2019 Pioneer CD ReceiversDocument4 pagesSystem Firmware Update Instructions For 2019 Pioneer CD Receiversemilio AlonsNo ratings yet
- InstallationDocument35 pagesInstallationRodrigo Antonio Silva MuñozNo ratings yet
- Ses-Cdegs 2k - InstallDocument7 pagesSes-Cdegs 2k - InstallGilberto MejiaNo ratings yet
- c400 Sed Rev08TH Firmware Update UtilityDocument8 pagesc400 Sed Rev08TH Firmware Update UtilityblogxistoNo ratings yet
- TSPro E3 Installation InstructionsDocument6 pagesTSPro E3 Installation InstructionsClareth DiazNo ratings yet
- Installation Instructions WindowsDocument9 pagesInstallation Instructions WindowsDeepa GuptaNo ratings yet
- Simio Installation NotesDocument4 pagesSimio Installation NotesvsukrishnaNo ratings yet
- Installation Guide for Centreon Enterprise Server 2.2Document39 pagesInstallation Guide for Centreon Enterprise Server 2.2Eduardo MartinezNo ratings yet
- Fy18ew - FW Update Instructions Ver 815Document4 pagesFy18ew - FW Update Instructions Ver 815Osama Ben DawNo ratings yet
- Installation and First Run Tips for MilViz AircraftDocument1 pageInstallation and First Run Tips for MilViz AircraftAndreas RNo ratings yet
- ETAP FAQ Usb Install 1600Document14 pagesETAP FAQ Usb Install 1600AzazeluxNo ratings yet
- Eding CNC Software Installation ManualDocument19 pagesEding CNC Software Installation ManualNusrat IqbalNo ratings yet
- ProductFlyer Letter C300 0006FirmwareCDboot 11 10Document4 pagesProductFlyer Letter C300 0006FirmwareCDboot 11 10William LimaNo ratings yet
- c07-678978-00 Cisco Prime Lan MGT Sol 4 GuideDocument15 pagesc07-678978-00 Cisco Prime Lan MGT Sol 4 Guideeliza_estherNo ratings yet
- WC7845 7855 Installation Instructions v5Document2 pagesWC7845 7855 Installation Instructions v5Jirawatzanaja KonanondahahaNo ratings yet
- S7-PCT - ReadmeDocument10 pagesS7-PCT - Readmelucian07No ratings yet
- WC77xx SW Install Instructions PDFDocument2 pagesWC77xx SW Install Instructions PDFData PrintNo ratings yet
- A86136 - EL Series Intelli-M SoftwareUser GuideDocument99 pagesA86136 - EL Series Intelli-M SoftwareUser GuideMagali De AlmeidaNo ratings yet
- System 7.5 and System 7.5 Update Installation Guide: Installing Your New SoftwareDocument12 pagesSystem 7.5 and System 7.5 Update Installation Guide: Installing Your New SoftwareRoberto BruniNo ratings yet
- SCS Installation Instruction for Geode and ES-3000 SeismographsDocument6 pagesSCS Installation Instruction for Geode and ES-3000 SeismographslutfiNo ratings yet
- Etap Installation GuideDocument4 pagesEtap Installation Guideskyline112250% (2)
- The SSD Optimization Guide for Windows 7 & Windows 8.1 Edition 2018From EverandThe SSD Optimization Guide for Windows 7 & Windows 8.1 Edition 2018No ratings yet
- Evaluation of Some Android Emulators and Installation of Android OS on Virtualbox and VMwareFrom EverandEvaluation of Some Android Emulators and Installation of Android OS on Virtualbox and VMwareNo ratings yet
- Feedback Control Systems (FCS) : Lecture-18 Steady State ErrorDocument23 pagesFeedback Control Systems (FCS) : Lecture-18 Steady State ErrorJEDPNo ratings yet
- Electrical Data: General Data:: Data Sheet For Three-Phase Squirrel-Cage-MotorsDocument1 pageElectrical Data: General Data:: Data Sheet For Three-Phase Squirrel-Cage-MotorsJEDPNo ratings yet
- Technical Guide No. 7: Dimensioning of A Drive SystemDocument36 pagesTechnical Guide No. 7: Dimensioning of A Drive SystemPablo Altamirano NeiraNo ratings yet
- Calculate induced currents from HV transmission linesDocument6 pagesCalculate induced currents from HV transmission linesJEDPNo ratings yet
- USB 4711 Manual PDFDocument58 pagesUSB 4711 Manual PDFJEDPNo ratings yet
- Technical Guide No. 7: Dimensioning of A Drive SystemDocument36 pagesTechnical Guide No. 7: Dimensioning of A Drive SystemPablo Altamirano NeiraNo ratings yet
- A-Flexible-Multivariable-Experimental-Air-Tank-System-For-Proces Control Education PDFDocument6 pagesA-Flexible-Multivariable-Experimental-Air-Tank-System-For-Proces Control Education PDFJEDPNo ratings yet
- Application of Multivariable PID Controllers in A Coupled Tank System PDFDocument8 pagesApplication of Multivariable PID Controllers in A Coupled Tank System PDFJEDPNo ratings yet
- A-Flexible-Multivariable-Experimental-Air-Tank-System-For-Proces Control Education PDFDocument6 pagesA-Flexible-Multivariable-Experimental-Air-Tank-System-For-Proces Control Education PDFJEDPNo ratings yet
- Calculate induced currents near HV transmission linesDocument6 pagesCalculate induced currents near HV transmission linesJEDPNo ratings yet
- Application of Multivariable PID Controllers in A Coupled Tank System PDFDocument8 pagesApplication of Multivariable PID Controllers in A Coupled Tank System PDFJEDPNo ratings yet
- Intelligent Control of Non-Linear Dynamical SystemDocument9 pagesIntelligent Control of Non-Linear Dynamical SystemJEDPNo ratings yet
- 1724e200 PDFDocument287 pages1724e200 PDFjohn rangelNo ratings yet
- DC Motoren LSK Technical Catalogue en Iss201712 e 3805 PDFDocument164 pagesDC Motoren LSK Technical Catalogue en Iss201712 e 3805 PDFJEDPNo ratings yet
- Compatibility Tool: Operating Instructions 03/2015Document22 pagesCompatibility Tool: Operating Instructions 03/2015JEDPNo ratings yet
- Seven-Bar Mechanical Press With Hybrid-Driven Mechanism For Deep Drawing Part 2: Dynamic Modeling and SimulationDocument8 pagesSeven-Bar Mechanical Press With Hybrid-Driven Mechanism For Deep Drawing Part 2: Dynamic Modeling and SimulationJEDPNo ratings yet
- Seven-Bar Mechanical Press With Hybrid-Driven Mechanism For Deep Drawing Part 2: Dynamic Modeling and SimulationDocument8 pagesSeven-Bar Mechanical Press With Hybrid-Driven Mechanism For Deep Drawing Part 2: Dynamic Modeling and SimulationJEDPNo ratings yet
- Simatic Engineering Tools S7-PLCSIM V15.1 Readme: View The Most Recent Product Information OnlineDocument3 pagesSimatic Engineering Tools S7-PLCSIM V15.1 Readme: View The Most Recent Product Information OnlineJEDPNo ratings yet
- Rugged Silent Reliable: LE-v150 & LE-v150 ExtremeDocument4 pagesRugged Silent Reliable: LE-v150 & LE-v150 ExtremeJEDPNo ratings yet
- NTE Metal Oxide Varistors GuideDocument3 pagesNTE Metal Oxide Varistors GuideJEDPNo ratings yet
- WP Best Practices TuningDocument13 pagesWP Best Practices Tuningnixsol75No ratings yet
- 1724e200 PDFDocument287 pages1724e200 PDFjohn rangelNo ratings yet
- 1724e200 PDFDocument287 pages1724e200 PDFjohn rangelNo ratings yet
- Aruba CentralDocument35 pagesAruba Central사격개시No ratings yet
- GCSE Computer Science Final Version PDFDocument72 pagesGCSE Computer Science Final Version PDFkinhoonNo ratings yet
- ECE Handbook 2019 SchemeDocument253 pagesECE Handbook 2019 SchemeHanzo HenshiNo ratings yet
- Lte Cat 1 Vs Lte Cat 4: The Right Choice in Modem SelectionDocument4 pagesLte Cat 1 Vs Lte Cat 4: The Right Choice in Modem SelectionMeenakshi Sundaram Karuppiah0% (1)
- Programming Codes Obstacle Avoiding RobocarDocument17 pagesProgramming Codes Obstacle Avoiding RobocarBryan WongNo ratings yet
- Timer0 Code ATmega328pDocument3 pagesTimer0 Code ATmega328pmladen divacNo ratings yet
- Chapter 2.1-Introduction To 8085 Instruction SetDocument47 pagesChapter 2.1-Introduction To 8085 Instruction SetBulbula KumedaNo ratings yet
- IoT Based Gas Leakage DetectionDocument24 pagesIoT Based Gas Leakage Detectionakashlogic100% (1)
- WSMB2022 PRA ITNSA SOALAN v2Document8 pagesWSMB2022 PRA ITNSA SOALAN v2AG Network ResourcesNo ratings yet
- MPMC QB ANS 3 0 (Both QB)Document65 pagesMPMC QB ANS 3 0 (Both QB)Gangadhar JenaNo ratings yet
- Web3 ThesisDocument14 pagesWeb3 ThesisianNo ratings yet
- Uml Diagrams For TambolaDocument5 pagesUml Diagrams For Tambolaansh100% (1)
- Chapter 3 - Naming and Threads-1Document21 pagesChapter 3 - Naming and Threads-1milkikoo shiferaNo ratings yet
- Intelligent instrumentation: Smart vs intelligent sensorsDocument40 pagesIntelligent instrumentation: Smart vs intelligent sensorstesfaye meberateNo ratings yet
- Debug 1214Document3 pagesDebug 1214Rio RinaldiNo ratings yet
- 0 Instalacion de PDIDocument42 pages0 Instalacion de PDIAndres J Parra CNo ratings yet
- Microsoft.70 410.examcollection - Premium.exam.470qDocument545 pagesMicrosoft.70 410.examcollection - Premium.exam.470q540123984No ratings yet
- Huawei NE05E NE08E Series Router Product BrochureDocument9 pagesHuawei NE05E NE08E Series Router Product Brochuredesconocido_esNo ratings yet
- Curriculum Vitae: Abdullah Ahmed ShawkyDocument5 pagesCurriculum Vitae: Abdullah Ahmed ShawkyKhaledAhmedNo ratings yet
- Kubernetes Section Guide: ETCD, CoreDNS, Flannel and Key ConceptsDocument27 pagesKubernetes Section Guide: ETCD, CoreDNS, Flannel and Key ConceptsJason GomezNo ratings yet
- CobolDocument22 pagesCobolAbdallah BalahaNo ratings yet
- NBU 7 - Unix - 250-270-ChanakyaDocument81 pagesNBU 7 - Unix - 250-270-ChanakyaSenthilkumar MuthusamyNo ratings yet
- Geofencing and Background Tracking - The Next Features in LBSDocument15 pagesGeofencing and Background Tracking - The Next Features in LBSRupam PrasadNo ratings yet
- 5c713810f3f1f-Canon Ir400i PLDocument4 pages5c713810f3f1f-Canon Ir400i PLvon arvin gregorioNo ratings yet
- 3920 PlusDocument2 pages3920 PlusTaghreed ZienNo ratings yet
- Cubase Plug-In Installation Manual For WindowsDocument7 pagesCubase Plug-In Installation Manual For WindowsVirtual EntitiesNo ratings yet
- Creativity Progress & Excellence: Network ProductDocument2 pagesCreativity Progress & Excellence: Network ProductMahmoud AhmedNo ratings yet